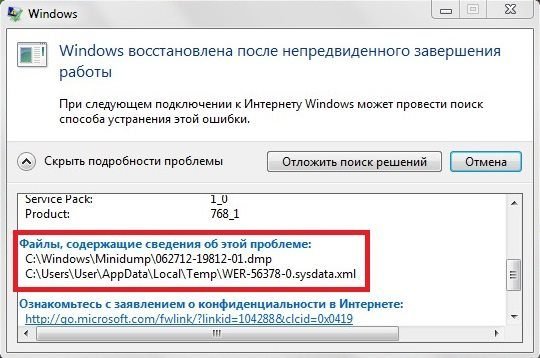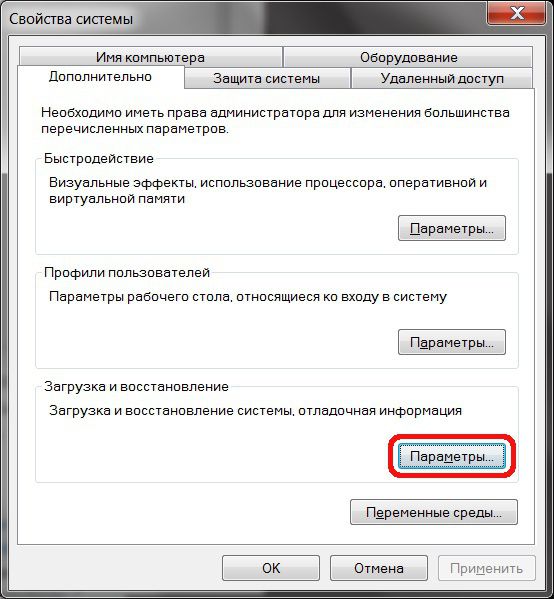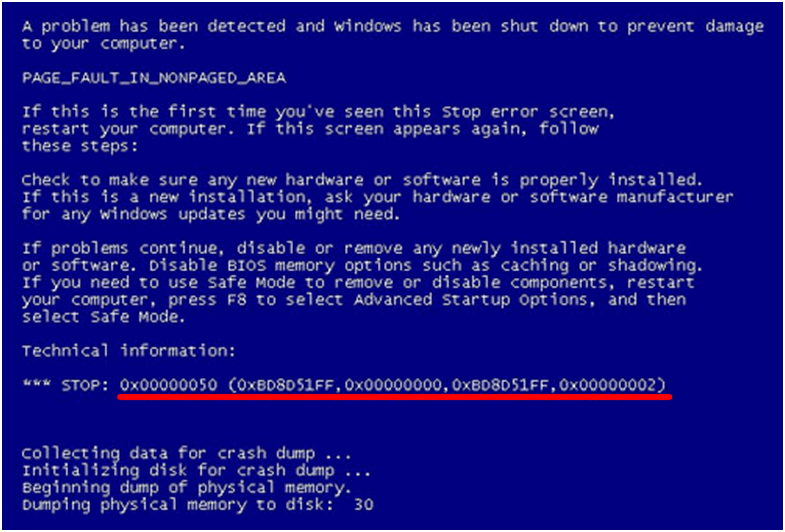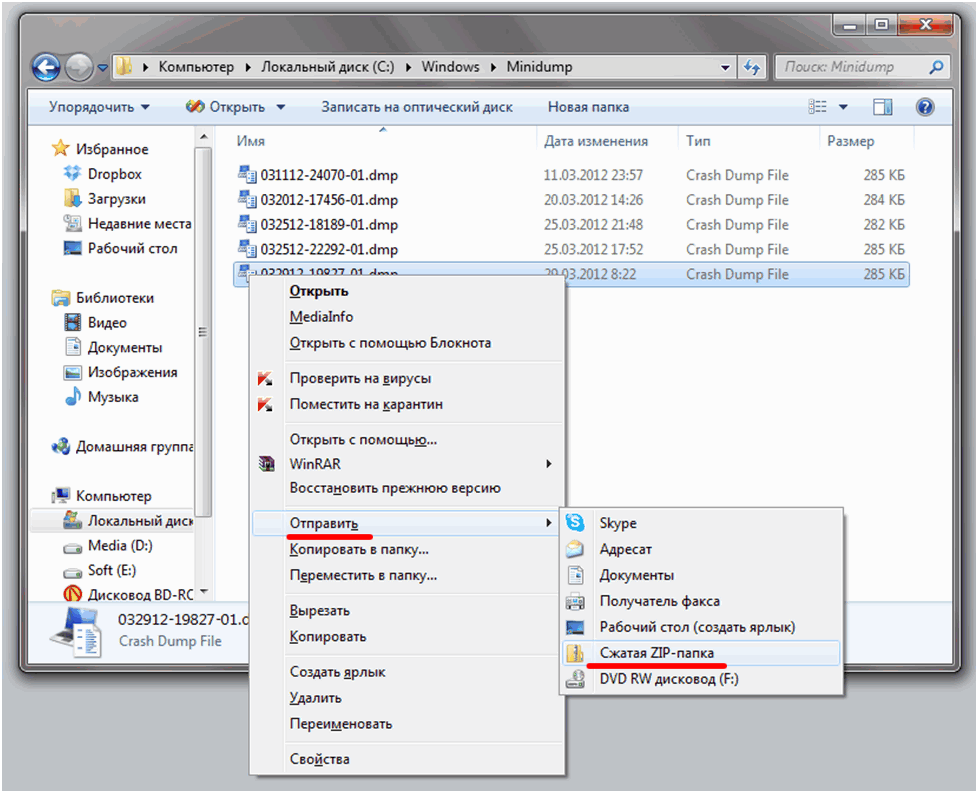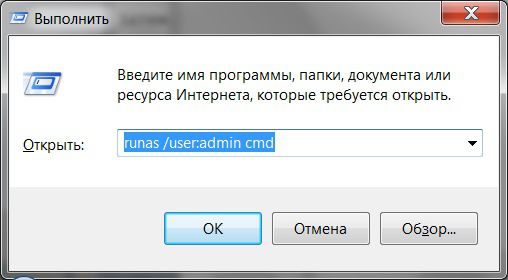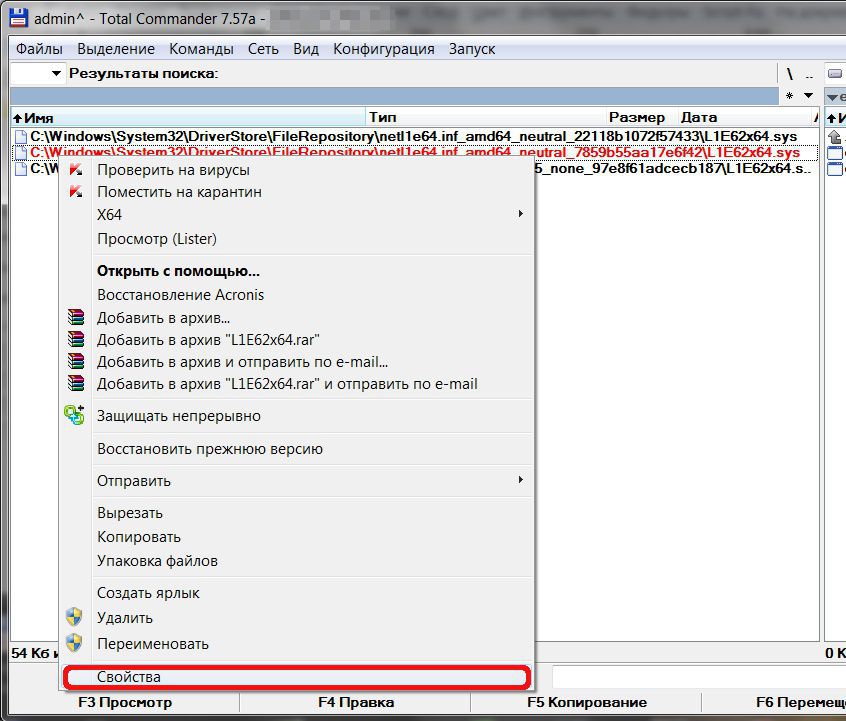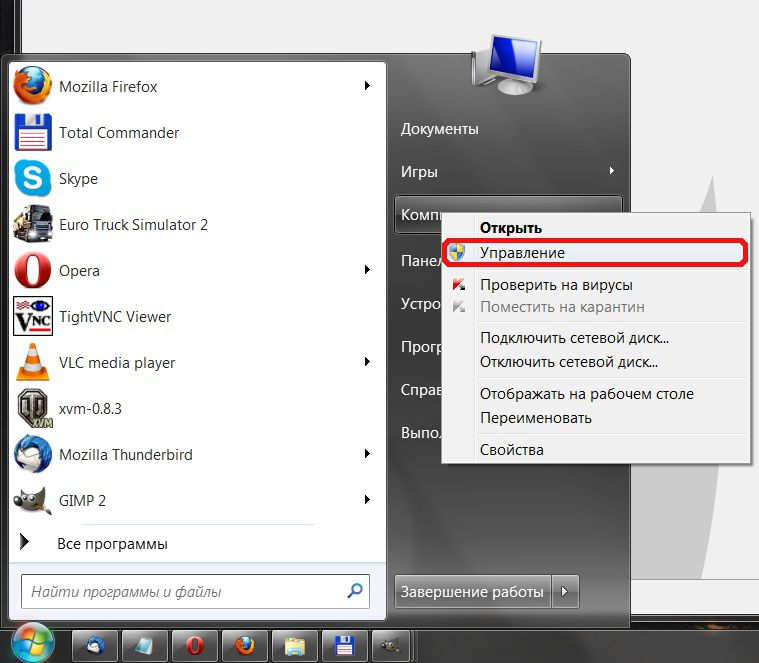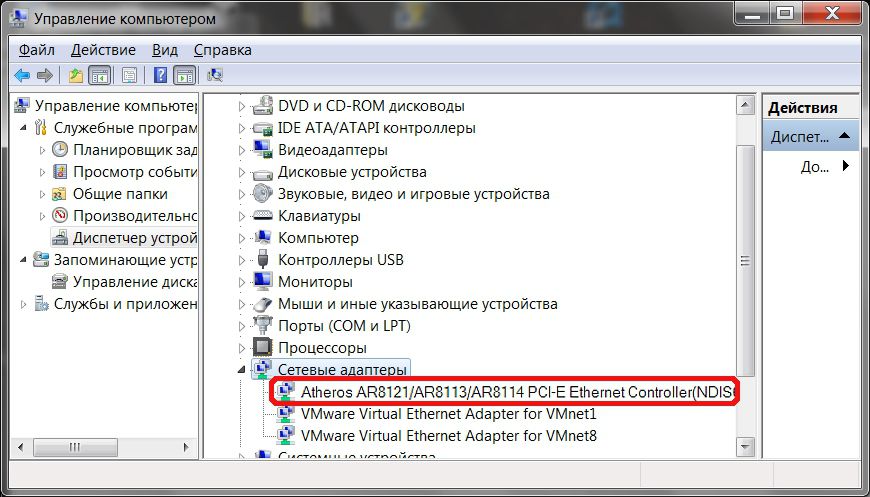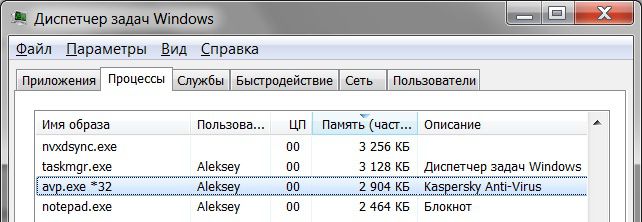Minidump или как его еще называют «малый дамп памяти» очень важная опция в системе Windows 7/8/10. Образуется он посредством критического бага, только это приводит к созданию. Его основная миссия – это проинформировать пользователя, в чем же именно скрывается причина недавнего конфликта. Исходя из данного описания, уже можно понять, что минидамп своего рода обычный список, который содержит указания всех проблемных областей.
Папка Minidump содержит сведения о критических ошибках
Содержание
- Что это за папка Minidump
- Как определить ошибку в минидамп-листе
- Чем открыть и просмотреть .dmp?
Не все сбои вашей ОС приведут к созданию dmp-документа, в основном это глобальные баги. Размещается малый дамп памяти в директории системного диска: C:WindowsMinidump и только тут. Название самого файла несколько видоизменено, а его основа состоит из даты, когда произошла ошибка. То есть, можно увидеть что-то наподобие этого: 091117-0913-01.dmp. Главное обращайте внимание на окончание оно всегда имеет расширение DMP.
Папка Минидамп содержит dmp-файлы сбоев
Эксклюзивным моментом, который ранее не встречался, становится следующее – для создания дампа обязательно должен быть включен файл подкачки и иметь показатель в 2 Мб. Этот параметр непосредственно влияет на изготовление информационного листа и без него директория просто не появится.
Как определить ошибку в минидамп-листе
В представленном списке выводятся данные, в которых есть перечисление всех драйверов, библиотек и сторонних утилит, инсталлированных позже в ОС. Если есть битые процессы, то они подсвечиваются красным цветом. Выводятся такие проблемные участки в первую очередь. В самом верху выделяется обычно несколько элементов и пользователю остается выявить среди них первоисточник. Далее удаляем или переустанавливает ломаный драйвер на ПК. Иногда только так удается найти причину появления «синего экрана смерти».
Чем открыть и просмотреть .dmp?
К сожалению нельзя так просто взять и открыть данный лист. В нем хранится информация, полностью состоящая из прямых ссылок на неработающие элементы. Для их отслеживания потребуется прибегнуть к помощи специальных инструментов. Корпорация Майкрософт анонсировала Microsoft Kernel Debugger для этой цели. Ее можно скачать, посетив официальную страницу. Но также есть и другие, к примеру, BlueScreenView или Debugging Tools.
Программа BlueScreenView
Бесплатное распространение утилит очень кстати, а разобраться с ними сможет любой. Для начала инсталлируем их на свой системный диск С. Далее открываете через ярлык на рабочем столе. Сверху среди множества возможных действий находите меню, отвечающее за выбор файлов. Оно может скрываться в опциях. Напоминаю, корректный путь такой: C:WindowsMinidump. Остается только кликнуть «ОК». Не перепутайте нужный вам объект с другими, ведь их может быть два-три, поэтому смотрите на число.
В новом окне откроются все установки. Проверьте все те, что выделены красным. На это собственно все. Если некоторые названия вам неизвестны, вбейте их в поисковик Google и вам ту же будет выдана полная расшифровка и вы определите как исправить соответствующие ошибки.
И напоследок наглядная видео-инструкция по работе с анализом DMP-файлов в Windows и исправлением критических ошибок.

В этой простой инструкции подробно о способах удалить файлы дампов памяти Windows 10 и минидампы. При желании вы можете отключить создание дампов памяти при сбоях, используйте инструкцию Как включить создание дампа памяти в Windows 10, но установите «Нет» в параметрах записи отладочной информации.
Ручное удаление файлов из их расположения
Дамп памяти Windows 10 по умолчанию — это файл C:WindowsMemory.dmp, размер которого может превышать 800 Мб, минидампы хранятся в виде файлов папке C:WindowsMinidump.
Если у вас есть права администратора на вашем компьютере, вы можете удалить эти файлы средствами Windows 10 также, как и любой другой файл (используйте Shift+удаление, чтобы файл не был помещен в корзину).
Удаление возможно и другими методами, в частности — с помощью встроенных инструментов очистки диска Windows 10 от ненужных файлов.
Удаление дампов памяти в Параметрах Windows 10
Для того, чтобы удалить дампы памяти в параметрах, выполните следующие шаги:
- Откройте параметры Windows 10 (для этого можно нажать клавиши Win+I на клавиатуре).
- Перейдите в раздел «Система» — «Память», а затем откройте пункт «Временные файлы».
- Отметьте пункты «Файлы дампа памяти для системных ошибок» и, при желании — «Файлы мини-дампа для системных ошибок».
- Нажмите кнопку «Удалить файлы» вверху окна.
Файлы дампа памяти и остальные отмеченные вами элементы будут удалены с диска компьютера.
Использование утилиты «Очистка диска» для удаления дампов памяти
Также можно использовать классическую утилиту очистки диска для удаления рассматриваемых файлов:
- Нажмите клавиши Win+R на клавиатуре, введите cleanmgr и нажмите Enter.
- После запуска утилиты очистки диска нажмите по кнопке «Очистить системные файлы».
- Отметьте пункты для удаления дампов памяти и нажмите кнопку «Ок».
- Дождитесь завершения очистки.
И в завершение ещё один момент — по умолчанию в Windows 10 включена опция автоматического удаления дампов памяти при нехватке места на диске (настраивается в параметрах загрузки и восстановления системы, Win+R — sysdm.cpl), причём под «нехваткой» по умолчанию считается менее 25 Гб свободного места на диске. Если на вашем диске объём свободного пространства меньше, не исключено, что вы и не увидите полных дампов памяти (а лишь небольшие файлы минидампов). Возможно, в контексте рассматриваемой темы вас заинтересует статья Лучшие программы для очистки диска Windows.
Содержание
- Где хранится minidump windows 10
- Настраиваем дамп памяти windows 10
- Где настраивается аварийный дамп памяти windows 10
- Виды дампов памяти
- Анализ дампа памяти windows 10
- Что такое дамп памяти и как его включить на Windows 10
- Как включить функцию дамп памяти на Windows 10 и настроить её
- Сведения о других дампах памяти
- Как удалить файла дампа памяти
- Чем открыть файл дампа памяти Windows MEMORY.DMP
- Просмотр и анализ файла минидампа.
- Просмотр полного дампа памяти MEMORY.DMP.
- Установка и настройка WinDBG.
- Просмотр и анализ файла MEMORY.DMP.
- Как включить создание дампа памяти в Windows 10
- Настройка создания дампов памяти при ошибках Windows 10
- Дополнительная информация
Где хранится minidump windows 10
Добрый день уважаемые коллеги и читатели блога pyatilistnik.org. Сегодня я хочу вам рассказать как производится анализ дампа памяти windows 10 Redstone. Делается это в большинстве случаев когда у вас выскакивает синий экран смерти с ошибкой, после чего ваш компьютер перезагружается. И данный анализ помогает понять причину сбоя.
Настраиваем дамп памяти windows 10
И так, что же такое дамп памяти в операционной системе Windows 10 Redstone. Выше я вам описал, очень частую причину при которой появляется дамп памяти системы и это синие экраны смерти. Причины их появления очень обширны:
- Не совместимость приложений
- Не совместимость драйверов
- Новые обновления Windows
- Не совместимость устройств
Это лишь маленький обобщенный список, так как кодов ошибок от синих экраном, целая тьма, приведу самые последние из них.
Наша с вами задача, уметь найти эти файлы для диагностики и уметь их интерпретировать, для получения информации о проблеме.
Где настраивается аварийный дамп памяти windows 10
Для начала давайте разберемся, где производится настройка, которая отвечает за аварийный дамп памяти windows 10. Щелкаете правым кликом по кнопке пуск Windows 10 и из контекстного меню выбираете пункт Система.
В открывшемся окне Система, вы в левом верхнем углу выбираете Дополнительные параметры Системы.
Именно тут и настраивается дамп памяти windows 10. жмем пункт параметры в Загрузка и восстановление.
Из настроек, дампа памяти windows 10, хочу отметить следующие:
- Запись события в системный журнал > тут информация о синем экране будет добавлена в логи операционной системы.
- Выполнить автоматическую перезагрузку > чтобы продолжить после ошибки работу
- Запись отладочной информации > позволяет выбрать вид дамп файла, об этом ниже.
- Заменить существующий файл дампа, полезная галка, так как данные дампы могут весить десятки гигабайт, очень критично для маленьких ссд дисков.
Виды дампов памяти
Давайте рассмотрим, чем же отличаются варианты записи отладочной информации
- Малый дамп памяти 256 кб: Файлы малого дампа памяти содержат следующие сведения:
– сообщение о неустранимой ошибке, ее параметры и прочие данные;
– список загруженных драйверов;
– контекст процессора (PRCB), на котором произошел сбой;
– сведения о процессе и контекст ядра (EPROCESS) для процесса, вызвавшего ошибку;
– сведения о процессе и контекст ядра (ETHREAD) для потока, вызвавшего ошибку;
– стек вызовов в режиме ядра для потока, вызвавшего ошибку.
Его используют, когда у вас очень мало дискового пространства на вашем локальном диске. За счет этого мы жертвуем полезной информацией, которой может не хватить для диагностики синего экрана.
- Дамп памяти ядра > записывает только память ядра. В зависимости от объема физической памяти ПК в этом случае для файла подкачки требуется от 50 до 800 МБ или одна треть физической памяти компьютера на загрузочном томе.
- Полный дамп памяти > ну тут и так все понятно из названия. Пишет абсолютно все, это максимальная информация о синем экране, дает сто процентную диагностику проблемы.
- Активный дамп памяти > сюда попадает активная память хостовой машины, это функция больше для серверных платформ, так как они могут использоваться для виртуализации, и чтобы в дамп не попадала информация о виртуальных машинах, придумана данная опция.
Теперь когда у вас появится синий экран, то дамп памяти windows 10, вы будите искать в папке C:Windows.
Анализ дампа памяти windows 10
Ну и естественно давайте рассмотрим вопрос, как производится анализ дампа памяти windows 10, тут все просто, переходите по ссылке чуть выше и читаете статью Как анализировать синий экран dump memory в Windows. В которой я подробнейшим образом рассказал, как вам можно узнать причину падения и краха вашей операционной системы Windows 10. Желаю вам, чтобы экраны смерти обходили ваш компьютер стороной.
Что такое дамп памяти и как его включить на Windows 10
Windows очень хрупкое творение и чуть что, любое неправильное действие со стороны пользователя влечёт возникновение критических ошибок, и не очень. Узнать информацию по синим экранам смерти, являющимися теми самыми критическими проблемами, помогают сведения, написанные на самом экране, а ещё специальные файлы дампы памяти – сохраняющие данные о причинах появления BsoD. Настоятельно рекомендую включать эту функцию, так как никто не застрахован от появления синего экрана, даже опытный пользователь.
Сами дампы памяти обычно хранятся по пути C:WindowsMEMORY.DMP, либо C:WindowsMinidump – где хранятся так называемые малые дампы памяти. Кстати говоря, малый дамп памяти будет тем файлом, который поможет узнать причину появления BsoD.
Обычно создание дампов памяти в Windows 10 по умолчанию отключено, а значит, использование специальных утилит для проверки файлов дампов не даст положительного результата. Давайте приступим непосредственно к действиям.
Как включить функцию дамп памяти на Windows 10 и настроить её
Обычно для просмотра дампов используют утилиты, наподобие BlueScreenView, но вам необходимо прямо сейчас настроить автоматическое создание дампов памяти иначе и эта программа, и аналогичные будут бесполезны.
Нажмите по значку поиска и введите фразу «Панель управления», чтобы открыть окно этого инструмента.
Переводим отображение значков в вид «Мелкие значки», а потом переходим в раздел «Система».
Откроется окошко, где с левой стороны нажимаем по опции «Дополнительные параметры системы».
Во вкладке «Дополнительно» жмём пунктик «Параметры» раздела «Загрузка и восстановление».
Наконец, открывается окно, где находятся основные параметры по настройке дампов. Тут видно, что в Windows активирован автоматический дамп памяти, который хранится по пути, указанному чуть ниже. А еще включены галочки создания журналов. Помимо этого, создаются и файлы малого дампа памяти, которые при работе с синими экранами смерти очень нам пригодятся. Также сохраняется информацию по ядру системы и памяти. Если стоит автоматический режим, то этого будет достаточно.
Сведения о других дампах памяти
Если открыть выпадающее меню записи отладочной информации, вы увидите несколько пунктов, которые я опишу ниже.
- Малый дамп памяти – мини дамп, который сохраняется по специальному пути и весит 256 Килобайт. В таком файле хранится основная информация по синим экранам смерти и системным процессам. Если необходимо узнать причину BSOD, то достаточно именно малого дампа памяти. Для извлечения сведений используется программа BlueScreenView или похожие. Такой способ может использовать любой новичок.
- Дамп памяти ядра – файл будет содержать такие же сведения, что у автоматического типа. Единственное отличие в изменении системой файла подкачки. Какой вариант выбрать? Думаю, что сразу автоматический тип.
- Полный дамп памяти – в файлике находится полные данные об оперативной памяти, а значит объем файла будет равен размеру оперативки. Стоит у вас на ПК 8 Гб, столько будет на диске занимать файл полного дампа памяти. Для новичков этот вариант особо не пригоден.
- Активный дамп памяти – первое появление в Windows 10. Больше пригоден для серверов и хранит данные об активной памяти и режимах ядра, а также текущего пользователя.
Как удалить файла дампа памяти
Очень просто, вы заходите по пути расположения этих файлов и вручную их удаляете. Например, файла полного дампа памяти называется MEMORY.DMP, просто удалите его и всё. При использовании инструмента «Очистка диска» тоже есть возможность удалить файлы дампов.
Дамп памяти может быть выключен по причине действия утилит по чистке системы. При использовании SSD и специальных утилит для работы с этими накопителями, они также могут отключать некоторые функции системы, чтобы твердотельный накопитель меньше подвергался процедурам чтения/записи.
Чем открыть файл дампа памяти Windows MEMORY.DMP
Многие знакомы с «синим экраном смерти» или BlueScreen. Синий экран появляется когда в работе Windows возникает критическая ошибка, что приводит к остановке работы операционной системы. При этом операционная система создает дамп памяти, в который записывает отладочную информацию и добавляет запись в журнал событий.
В Windows существуют два типа дампа памяти — малый дамп (minidump) и полный дамп.
Minidump находится в директории C:WindowsMinidump и его название имеет примерно такой вид Mini051819-01.dmp.
Полный дамп располагается в папке C:Windows и называется MEMORY.DMP.
Просмотр и анализ файла минидампа.
Для просмотра и анализа файла минидампа можно воспользоваться достаточно простой и удобной утилитой BlueScreenView от Nirsoft, которую можно скачать с официального сайта https://www.nirsoft.net/utils/blue_screen_view.html .
Для просмотра минидампа достаточно перетащить файл в окно программы и тут же загрузится отладочная информация. Красным будут подсвечены модули вызвавшие ошибку. В случае представленном на скриншоте выше это был драйвер tcpip.sys.
Щелкнув по имени файла минидампа можно запустить поиск решения в Google.
Но эта программа не способна обработать полный дамп памяти Windows — memory.dmp.
Просмотр полного дампа памяти MEMORY.DMP.
Чтобы посмотреть содержимое полного дампа памяти необходимо открыть файл MEMORY.DMP при помощи утилиты WinDBG, которая входит в пакет Microsoft Windows SDK. Скачать эту утилиту можно с официального сайта Майкрософт по этой ссылке https://developer.microsoft.com/ru-ru/windows/downloads/windows-10-sdk .
Установка и настройка WinDBG.
Запускаем установку пакета Windows Software Development KIT и на этапе выбора компонентов отмечаем «Debugging Tools for Windows».
При первом запуске WinDBG необходимо выполнить настройку сервера отладочных символов.
1. Переходим в меню File > Symbol File Path и вставляем строку:
где C:symbol_cache — это директория куда будут загружаться символы.
2. Сохраняем настройку File > Save Workspace.
Просмотр и анализ файла MEMORY.DMP.
Открываем файл MEMORY.DMP: File > Open Crash Dump. Начинается процесс загрузки отладочных символов, в этот момент внизу будет видна надпись: Debugee not connected.
По окончанию загрузки появится подсказка: «для анализа этого файла запустите !analize-v».
Щелкаем по надписи !analize-v и запускается анализ дампа. В этот момент в строке состояние будет надпись *BUSY*.
По завершении обработки файла дампа памяти Windows нам необходимо найти среди полученной информации модуль, который вызвал сбой в работе. Найти сбойный модуль можно в строках MODULE_NAME и IMAGE_NAME.
В моем случае произошел сбой в работе драйвера srv.sys. В строке MODULE_NAME имя представлено в виде ссылке, щелкнув по которому можно получить информацию о модуле.
После выявления драйвера послужившего причиной сбоя в работе Windows и появления «Синего экрана смерти» необходимо попытаться обновить его.
Большинство проблем с драйверами решаются их обновлением.
Как включить создание дампа памяти в Windows 10

Автоматическое создание и сохранение дампов памяти не всегда включено в Windows 10, и в инструкциях на тему исправления тех или иных ошибок BSoD мне время от времени приходится описывать и путь включения автоматического сохранения дампов памяти в системе для последующего просмотра в BlueScreenView и аналогах — потому и было решено написать отдельное руководство именно о том, как включить автоматическое создание дампа памяти при ошибках системы, чтобы в дальнейшем ссылаться на него.
Настройка создания дампов памяти при ошибках Windows 10
Для того, чтобы включить автоматическое сохранение файла дампа памяти системных ошибок достаточно выполнить следующие простые шаги.
- Зайдите в панель управления (для этого в Windows 10 вы можете начать набирать «Панель управления» в поиске на панели задач), если в панели управления в поле «Просмотр» включено «Категории», установите «Значки» и откройте пункт «Система».
- В меню слева выберите пункт «Дополнительные параметры системы».
- На вкладке «Дополнительно» в разделе «Загрузка и восстановление» нажмите кнопку «Параметры».
- Параметры создания и сохранения дампов памяти находятся в разделе «Отказ системы». По умолчанию включены опции записи в системный журнал, автоматической перезагрузки и замены существующего дампа памяти, создается «Автоматический дамп памяти», хранящийся в %SystemRoot%MEMORY.DMP (т.е. файл MEMORY.DMP внутри системной папки Windows). Параметры для включения автоматического создания дампов памяти, используемые по умолчанию вы также можете увидеть на скриншоте ниже.
Опция «Автоматический дамп памяти» сохраняет снимок памяти ядра Windows 10 с необходимой отладочной информацией, а также память, выделенную для устройств, драйверов и ПО, работающего на уровне ядра. Также, при выборе автоматического дампа памяти, в папке C:WindowsMinidump сохраняются малые дампы памяти. В большинстве случаев этот параметр оптимален.
Помимо «Автоматический дамп памяти» в параметрах сохранения отладочной информации есть и другие варианты:
- Полный дамп памяти — содержит полный снимок оперативной памяти Windows. Т.е. размер файла дампа памяти MEMORY.DMP будет равен объему используемой (занятой) оперативной памяти на момент появления ошибки. Обычному пользователю обычно не требуется.
- Дамп памяти ядра — содержит те же данные что и «Автоматический дамп памяти», по сути это одна и та же опция, за исключением того, как Windows устанавливает размер файла подкачки в случае выбора одной из них. В общем случае вариант «Автоматический» подходит лучше (подробнее для интересующихся, на английском — здесь.)
- Малый дамп памяти — создание только мини дампов в C:WindowsMinidump. При выборе данной опции сохраняются файлы по 256 Кб, содержащие базовую информацию о синем экране смерти, списке загруженных драйверов, процессах. В большинстве случаев при непрофессиональном использовании (например, как в инструкциях на этом сайте по исправлению ошибок BSoD в Windows 10), используется именно малый дамп памяти. Например, при диагностике причины синего экрана смерти в BlueScreenView используются файлы мини дампов. Однако в некоторых случаях может потребоваться и полный (автоматический) дамп памяти — часто службы поддержки ПО при возникновении неполадок (предположительно вызванных этим ПО) могут просить предоставить именно его.
Дополнительная информация
В случае, если вам нужно удалить дамп памяти, вы можете сделать это вручную, удалив файл MEMORY.DMP в системной папке Windows и файлы, содержащиеся в папке Minidump. Также можно использовать утилиту «Очистка диска» Windows (нажать клавиши Win+R, ввести cleanmgr и нажать Enter). В «Очистке диска» нажмите кнопку «Очистить системные файлы», а затем в списке отметьте файла дампа памяти для системных ошибок, чтобы удалить их (при отсутствии таких пунктов можно предположить, что дампы памяти пока не создавались).
Ну и в завершение о том, почему может быть отключено создание дампов памяти (или отключаться само после включения): чаще всего причиной являются программы для очистки компьютера и оптимизации работы системы, а также софт для оптимизации работы SSD, который также может отключать их создание.
А вдруг и это будет интересно:
Почему бы не подписаться?
Рассылка новых, иногда интересных и полезных, материалов сайта remontka.pro. Никакой рекламы и бесплатная компьютерная помощь подписчикам от автора. Другие способы подписки (ВК, Одноклассники, Телеграм, Facebook, Twitter, Youtube, Яндекс.Дзен)
26.09.2017 в 22:05
Здравствуйте. Да, не влияет дамп памяти на возникновение BScreen! Нет лицензии , либо взломали или шаловливые пальчики, реестр почистить, антивиром пройтись. И про корректное восстановление «дров» через диспетчер устройств тоже забудьте — дадут оптимальные «для всех устройств» годовалой давности. «Откат» спасёт или с «безопасного режима» зайти, важную инфу стянуть и переустановить Windows.
27.09.2017 в 08:19
а кто сказал, что влияет? позволяет проанализировать причины. и про драйверы я никогда и не советую «через диспетчер устройств» ставить, так как это как бы и не установка и не обновление толком (но откат может срабатывать)
27.09.2017 в 12:44
Здравствуйте. А как Вы будете Анализировать причины, если BScreen уже есть? Когда и «безопасный режим» не поможет? Малополезная опция для обывателя, только занимающая память. Разработчикам, возможно полезно. А про диспетчер устройств, у Вас на неделе в какой-то статье советовали (лень искать).
28.09.2017 в 07:43
с live cd загружусь и проанализирую. полезная это функция. причем чаще все-таки BSoD бывают не при загрузке.
28.09.2017 в 09:25
Здравствуйте. Мне чаще приносят аппараты с BSoD при загрузке. ЗагрУзитесь через live cd и что?. Увидите ошибки. Но Windows всё равно лучше переустановить. И пофиг эти ошибки.
30.09.2017 в 09:11
Только вот переустановка вовсе не всегда является решением для этих ошибок.
22.06.2018 в 08:12
может не здесь надо писать, Добрый день! system service exception синий экран скрежет из динамиков (надпись мы собираем информацию но проценты 0 и не идёт дальше, дампа памяти нет соответственно, перезагружаюсь смотрю журнал событий 41/63 кернел
и что делать переустановка винды не помогает однозначно
22.06.2018 в 10:05
А точно ли не помогает? Или сначала всё норм вроде, а потом уже нет? Если второе, то либо вы не те драйверы ставите, либо, может, какой-то ваш софт влияет. При условии что с оборудованием всё в порядке.
04.05.2019 в 19:16
Всем здравствуйте! у меня стал вылетать синий экран с кодом остановки «CRITICAL_PROCESS_DIED», а после (надпись мы собираем информацию но проценты 0 и не идёт дальше, дампа памяти нет соответственно, а дальше идет вечная перезагрузка (а вернее, застывает на надписи производителя материнской платы) и приходится вырубать с кнопки что не есть хорошо. А после выключения и повторного запуска с кнопки все загружается, как ни-бывало и работает какое-то время (даже доходило до 10 дней и синего экрана не было)что может быть, кто подскажет?
05.05.2019 в 10:25
Здравствуйте.
Ошибка появляется после завершения работы стандартным способом из системы и последующего включения компьютера? Если да, то отключите быстрый запуск Windows 10 и выполните перезагрузку, проблема снова не должна проявиться. Про отключение: https://remontka.pro/fast-startup-windows-10/
25.05.2019 в 11:04
Здравствуйте! У меня такая же проблема, как и у Евгения. Синий экран появляется все чаще. Но перезагрузка так и не происходит, 0% так и висит, и номер ошибки внизу не видно, экран как будто обрезанный, даже текст не до конца. Приходится принудительно выключать. Потом сразу же включаешь и нормально работает, и вдруг ни с того ни с сего, через разное время, снова синий экран. Чаще всего это происходит, когда ноутбук оставляю без дела и тухнет экран, чтобы перейти в спящий режим. То есть посреди самой работы на ноуте еще ни разу не появлялся. То есть, работа завершается НЕ НОРМАЛЬНЫМ способом, потом включается и работает ок, а потом снова синий экран. Был у меня компьютерщик, говорит все драйвера обновил, с дисками тоже все ок, сама я включала проверку системных файлов sfc /scannow. В общем, вроде везде все норм, а синий экран появляется. Что еще можно сделать?( Систему так не хочется переустанавливать…
26.05.2019 в 08:38
Здравствуйте. А какая модель ноутбука? Дело может быть в драйверах управления электропитанием, судя по описанию проблемы. По модели смогу подсказать, что именно попробовать скачать и установить.
29.05.2019 в 08:08
Здравствуйте! Модель ASUS-VivoBook-Pro-17-N705UN.
Я еще оставляла комментарий по поводу программ BlueScreenView и WhoCrashed, первая вообще ничего не показала, а вторая подтвердила, что запись дамп-файлов СТОИТ, но они по факту не записываются, то есть она тоже ничего не определила. Может в этом проблема?
И еще, по-моему, компьютерщик когда устанавливал систему на новый ноутбук, он установил свои драйвера из комплекта, а не родные с сайта. А я потом кое-что доустанавливала с сайта, на тачпад и еще не помню на что, потому что тачпад некорректно работал. Я прочитала вашу другую статью про синий экран и теперь думаю, может в этом проблема? Конфликт родных и неродных драйверов? Но мне же неизвестно каких. Может нужно поудалять все драйвера и установить заново только те, что с официального сайта конкретно для моего ноутбука? Только не знаю, как правильно это сделать. Дадите ссылочку на вашу статью, если такая есть? Или подскажите, пожалуйста. Может это надо делать в безопасном режиме или еще какие-то нюансы. Извините за много текста, хочу чтобы вы меня максимально поняли) и хочу решить проблему, уже замучила.. Спасибо!
29.05.2019 в 11:09
Здравствуйте.
А у вас никаких программ для очистки места автоматического на диске не установлено? Они могут дампы памяти удалять.
А по драйверам, можно и не удаляя просто все установить по порядку (они в большинстве случаев заменяют уже установленные, даже если там более новые).
29.05.2019 в 13:38
У меня стоит CCleaner, но не автоматическая очистка, а только по факту как я зайду в программу, чтобы сделать чистку. Последний раз я заходила туда давненько, около 2-3-х недель назад. За это время, я думаю, что должны накопиться эти дамп-файлы.
Ок, буду пробовать драйвера ставить по списку с оф.сайта, надеюсь поможет. Спасибо
27.12.2019 в 00:56
такая же проблема…. ну вот один в один… ноут Lenovo ideapad 720. дамп отсутствует, по крайней мере найти его не могу. синий экран вылетает когда ноут стоит без работы, ну может аудио играть. перебил винду… диск форматнул… сборка уже другая. первый запуск, 30 минут и опять синий экран.
27.12.2019 в 14:44
Драйверы вручную поставлены с сайта Lenovo?
О чем синий экран сообщает? Указывает ли на какой-то файл?
29.12.2019 в 08:45
нет, драйвера вручную не ставил. синий экран ни о чем не сообщает. он как увеличенный что ли. еще такой трабл: отправил ноут в сон… через кокое-то время приходишь — кулера шумят, подсветка горит, но ноут не просыпается.экран выключен. только длительным нажатием кнопки питания выключается и соотвественно запускается.
29.12.2019 в 09:09
Попробуйте отключить быстрый запуск (вот так: https://remontka.pro/fast-startup-windows-10/ ), перезагрузить компьютер, а потом понаблюдать, будет ли снова появляться проблема.
29.12.2019 в 10:50
ok, спасибо за советы. драйвера установил в ручную с оф. сайта , быструю загрузку отключил. будем посмотреть что получилось)
23.11.2020 в 07:40
Спасибо за совет «Как включить создание дампа памяти в Windows 10». Вопрос другой как прочитать «инфу» о коде ошибки с дампа, с помощью какой программы? И какая программа лучше для Винд. 10. Экран смерти за вечер 3 раза подряд, периодичность в среднем 15 минут ATTEMPTED_WRITE_TO_READONLY_MEMORY, ATTEMPTED_EXECUTE_OF_NOEXECUTE_MEMORY, ATTEMPTED_WRITE_TO_CM_PROTECTED_STORAGE. Увидев надпись «мемори» про тестировал память. Тест показывает ошибок нет. на протяжении двух часов повторов экрана смерти нет. вот и хотелось бы посмотреть дамп памяти. Посоветуйте, какой программой. Проблемма появилась после установки Виндоувс 10 версия 20H2 и KB4586781 .
23.11.2020 в 13:43
Здравствуйте.
По программам — BlueScreenView и WhoCrashed
По ошибке — в теории может оказаться, что влияние стороннего антивируса (первая догадка, но не факт, что я прав).
Содержание
- Настройка minidump Windows 10
- Где находится minidump
- Windows 10 создает только minidump файл
- Чем открыть файл дампа памяти Windows MEMORY.DMP
- Просмотр и анализ файла минидампа.
- Просмотр полного дампа памяти MEMORY.DMP.
- Установка и настройка WinDBG.
- Просмотр и анализ файла MEMORY.DMP.
- Планшетное устройство, которое работает Windows 10 создает только файл minidump
- Симптомы
- Причина
- Решение
- Windows, Синий экран (BSOD) и борьба с его причинами
- Часть первая — подготовка системы
- Часть вторая — анализ мини-дампа
- Файл ошибки в папке C:WindowsMinidump — что это
- Что это за папка Minidump
- Как определить ошибку в минидамп-листе
Настройка minidump Windows 10
Определим причину и затем предоставим возможное решение проблемы устройства, работающего под управлением операционной системы Windows 10, создающего только файл minidump. Минидамп Виндовс — это небольшой файл, который сохраняется на вашем устройстве каждый раз, когда система неожиданно зависает, например, когда появляется BSOD (синий экран смерти).
Где находится minidump
minidump находится в каталоге C:Windowsminidump или C:Winntminidump в зависимости от вашей версии ОС и имеют имена файлов, такие как «Mini031120-01.dmp» — 03 — это месяц, 11 — день, 20 — год, а 01 — номер файла дампа.
Windows 10 создает только minidump файл
Термин eMMC — сокращение от «Embedded Multi-Media Controller» («Встроенный мультимедийный контроллер») и относится к пакету, состоящему из флэш-памяти и контроллера.
Если файл минидамп сохраняется в каталог %systemroot%minidump, а не в стандартное расположение C:windowsminidump. То эта проблема вызвана тем, что из-за управления питанием на устройствах SD eMMC, Windows всегда создает дамп и игнорирует параметры дампа памяти, настроенные администратором.
Чтобы переопределить сохранение по умолчанию, на устройстве должен быть настроен специальный параметр реестра.
Вы можете выполнить действия, описанные ниже, чтобы переопределить функцию энергосбережения Windows eMMC во время BugCheck (также известную как ошибка остановки или ошибка синего экрана), чтобы создать дамп памяти ядра или полный дамп памяти.
После того, как вы приняли необходимые меры предосторожности, вы можете действовать следующим образом:
1. Нажмите клавишу Windows + R. В диалоговом окне «Выполнить» введите «control system» и нажмите «Enter», открываем «Дополнительные параметры системы» > «Загрузка и восстановление». Для параметра «Запись отладочной информации» должно быть задано «Дамп памяти ядра» или «Полный дамп памяти».
2. Затем перейдите к запуску редактора реестра, чтобы создать и настроить следующий раздел реестра:
ForceF0State: REG_DWORD: 0x1
Этот параметр реестра позволяет записать файл дампа.
Перейдите к пути реестра:
HKLMSYSTEMCurrentControlSetservicessdbusParameters
3. Затем создайте и настройте следующий раздел реестра:
AlwaysKeepMemoryDump: REG_DWORD: 1
Этот параметр реестра гарантирует, что файл дампа не будет удален при перезагрузке, даже если у вас мало свободного места на диске.
Перейдите к пути реестра:
HKEY_LOCAL_MACHINESYSTEMCurrentControlSetControlCrashControl
4. Убедитесь, что максимальный размер файла подкачки больше, чем объем оперативной памяти, используемой на компьютере.
5. Перезагрузите устройство.
Источник
Чем открыть файл дампа памяти Windows MEMORY.DMP
Многие знакомы с «синим экраном смерти» или BlueScreen. Синий экран появляется когда в работе Windows возникает критическая ошибка, что приводит к остановке работы операционной системы. При этом операционная система создает дамп памяти, в который записывает отладочную информацию и добавляет запись в журнал событий.
Просмотр и анализ файла минидампа.
Для просмотра минидампа достаточно перетащить файл в окно программы и тут же загрузится отладочная информация. Красным будут подсвечены модули вызвавшие ошибку. В случае представленном на скриншоте выше это был драйвер tcpip.sys.
Щелкнув по имени файла минидампа можно запустить поиск решения в Google.
Просмотр полного дампа памяти MEMORY.DMP.
Установка и настройка WinDBG.
Запускаем установку пакета Windows Software Development KIT и на этапе выбора компонентов отмечаем «Debugging Tools for Windows».
При первом запуске WinDBG необходимо выполнить настройку сервера отладочных символов.
1. Переходим в меню File > Symbol File Path и вставляем строку:
2. Сохраняем настройку File > Save Workspace.
Просмотр и анализ файла MEMORY.DMP.
Открываем файл MEMORY.DMP: File > Open Crash Dump. Начинается процесс загрузки отладочных символов, в этот момент внизу будет видна надпись: Debugee not connected.
По завершении обработки файла дампа памяти Windows нам необходимо найти среди полученной информации модуль, который вызвал сбой в работе. Найти сбойный модуль можно в строках MODULE_NAME и IMAGE_NAME.
В моем случае произошел сбой в работе драйвера srv.sys. В строке MODULE_NAME имя представлено в виде ссылке, щелкнув по которому можно получить информацию о модуле.
После выявления драйвера послужившего причиной сбоя в работе Windows и появления «Синего экрана смерти» необходимо попытаться обновить его.
Большинство проблем с драйверами решаются их обновлением.
Источник
Планшетное устройство, которое работает Windows 10 создает только файл minidump
В этой статье предоставляется решение проблемы, которая предотвращает написание полной свалки памяти во время ошибки Stop на планшетном устройстве.
Применяется к: Windows 10 — все выпуски
Исходный номер КБ: 3135462
Симптомы
На планшетном устройстве, которое работает Windows 10 и которое использует память SD eMMC, Windows создает только файл минидумпа, даже если свалка памяти ядра или полная свалка памяти настроена в advanced System Параметры Startup > and Recovery. Файл minidump сохранен в каталоге %systemroot%minidump вместо стандартного расположения C:windowsminidump.
Причина
Из-за агрессивного управления питанием на устройствах SD eMMC Windows всегда создает мини-надстройку и игнорирует параметры сброса памяти, настроенные администратором. Для переопределения этого Windows по умолчанию необходимо настроить специальные параметры реестра.
Решение
Чтобы переопрепредить функцию энергосбережения Windows eMMC во время BugCheck (также известной как ошибка stop или ошибка синего экрана), чтобы создать свалку памяти ядра или полную свалку памяти, выполните следующие действия:
В статье Advanced System Параметры startup and Recovery параметр Write > debugging information option must be set to Kernel memory dump or Complete memory dump.
Используйте редактор реестра для создания и настройки следующего ключа реестра для 0x1 (REG_DWORD) (это позволяет писать файл сброса):
Используйте редактор реестра для создания и настройки следующего ключа реестра. (Это позволяет убедиться, что файл сброса не удаляется при перезагрузке, даже если у вас мало свободного пространства диска.)
Убедитесь, что максимальный размер файла страницы превышает объем оперативной памяти, используемой на компьютере. Проверьте это в статье Advanced System Параметры Performance Option > Параметры > Advanced. Параметр размера файла виртуальной памяти на системных дисках должен быть больше используемого объема оперативной памяти.
Источник
Windows, Синий экран (BSOD) и борьба с его причинами
И снова всем привет.
Думаю тема в заголовке мало кому может показаться совсем незнакомой, 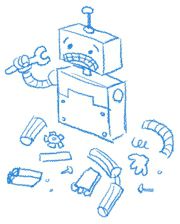
экран смерти (Blue Screen Of Death) известно чуть ли не с пеленок с самого первого выпуска этой популярной в народе ОС.
Так называемый «синий экран» (BSOD) появляется на мониторе компьютера в тех случаях, когда операционная система выполнила недопустимую ошибку и ее работа была остановлена, а сам экран с синим фоном как правило представляет собой служебный отчет, в котором содержится краткий анализ проблемы, с выводом данных отладки о вероятных причинах системного сбоя.
Чаще всего причиной подобных сбоев являются некорректно работающие драйверы и их вероятные конфликты при использовании ресурсов компьютера, в некоторых случаях вероятно имеет место аппаратная неисправность отдельных узлов компьютера, перегрев важных устройств чипсета и т..п.
Но вся сложность в определении технических подробностей о неполадках заключается в том, что данные отчета не представлены в явном виде, который был бы понятен обычному пользователю. Фактически сам синий экран не несет почти
никакой информации, кроме непосредственно кода ошибки, а также само уведомление, что система была остановлена.
Ваш капитан очевидность.
Чтобы внести ясность в этот вопрос и рассказать о путях решения подобных проблем без традиционной переустановки Windows, была
создана статья, с которой вы можете ознакомиться ниже. Текст статьи фактически представляет собой объединенный перепост
нескольких меньших по объему статей с других ресурсов в сети, на которые в самом конце будут даны ссылки.
Часть первая — подготовка системы
Пойдем в хронологическом порядке и рассмотрим в начале те меры, которые надо принять, чтобы ваша система записывала журнал событий во время сбоев.
Далее описаны два способа настройки журналирования событий сбоев.
Первый способ (Windows XP):
Отключите автоматическую перезагрузку системы. Для этого:
wmic recoveros set AutoReboot = False
При следующем падении системы обратите внимание на код ошибки и запишите. Код ошибки расположен после слова «STOP»
Второй способ:
Когда вы снова столкнетесь с системной ошибкой и вовода BSOD, номер ошибки Вы увидите на синем после слова «STOP» и сможете его записать.
Дальше этот номер можно задать в качестве ключевого слова в любом интернет поисковике, и следуя результатам поиска, найти подходящий к вашему случаю вариант, из тех что ранее были описаны в сети другими людьми.
Затем вы можете прислать в службу поддержки обслуживающей организации, файл минидампа для анализа проблемы.
— перейдите в папку С:WindowsMinidump
где диск C: — диск на который установлена операционная система.
Для создания zip-архива нажмите на файл (в данном случае файл минидампа *.dmp например, 032912-19827-01.dmp) правой клавишей
мыши и в контекстном меню выберите пункт «Отправить», затем «Сжатая ZIP-папка» как показано на рисунке:
После этого в текущей папке появится ZIP-архив (например, 032912-19827-01.zip), который необходимо прикрепить к завке в службу техподдержки.
Часть вторая — анализ мини-дампа
Данная часть статьи предназначена для тех энтузиастов, которые предпочитают метод самостоятельной диагностики проблем с системой. Также приведенный метод может быть использован сотрудниками технической поддержки разнообразных сервисных служб для помощи рядовым пользователям ПК.
Ниже описан метод расшифровки файла мини-дампа с использованием специальных программных средств.
Для этого нам понадобится установить Debugging Tools for Windows и скачать утилиту непосредственно для расшифровки файла дампа
При таком размещении файла дампа, надо запустить «Командную строку» обязательно от имени администратора:
Теперь в черном окне CMD пишем следующее:
где c:WindowsMinidump10113-19531-01.dmp — файл мини-дампа.
Результат декодирования ошибки выглядит так:
Crash date: Tue Jan 1 15:35:49.182 2013 (GMT+4)
Stop error code: 0xD1
— код ошибки останова системы
Process name: avp.exe
— имя процесса вызвавшего остановку системы
Probably caused by: L1E62x64.sys ( L1E62x64+76b8 )
— вероятный виновник остановки
Чтобы окончательно локализовать источники проблем, следуем такому комиксу:
Ищем найденный в дампе файл драйвера на системном диске:
Открываем свойства файла драйвера:
На вкладке «Подробно» в поле «Описание» и «Название продукта» видим то, что нам надо:
В меню Пуск-Мой компьютер, открываем элемент «Управление» и далее «Диспетчер устройств»:
В диспетчере устройств находим адаптер из описания драйвера:
А в диспетчере задач находим нужный процесс:
Теперь осталось лишь избавиться от любого из виновников сбоя.
Думаю также вам будет интересно узнать об утилите bluescreenview, которая также позволяет изучать содержимое файлов мини-дампа.
Источник
Файл ошибки в папке C:WindowsMinidump — что это
Minidump или как его еще называют «малый дамп памяти» очень важная опция в системе Windows 7/8/10. Образуется он посредством критического бага, только это приводит к созданию. Его основная миссия – это проинформировать пользователя, в чем же именно скрывается причина недавнего конфликта. Исходя из данного описания, уже можно понять, что минидамп своего рода обычный список, который содержит указания всех проблемных областей.
Папка Minidump содержит сведения о критических ошибках
Что это за папка Minidump
Не все сбои вашей ОС приведут к созданию dmp-документа, в основном это глобальные баги. Размещается малый дамп памяти в директории системного диска: C:WindowsMinidump и только тут. Название самого файла несколько видоизменено, а его основа состоит из даты, когда произошла ошибка. То есть, можно увидеть что-то наподобие этого: 091117-0913-01.dmp. Главное обращайте внимание на окончание оно всегда имеет расширение DMP.
Папка Минидамп содержит dmp-файлы сбоев
Эксклюзивным моментом, который ранее не встречался, становится следующее – для создания дампа обязательно должен быть включен файл подкачки и иметь показатель в 2 Мб. Этот параметр непосредственно влияет на изготовление информационного листа и без него директория просто не появится.
Как определить ошибку в минидамп-листе
В представленном списке выводятся данные, в которых есть перечисление всех драйверов, библиотек и сторонних утилит, инсталлированных позже в ОС. Если есть битые процессы, то они подсвечиваются красным цветом. Выводятся такие проблемные участки в первую очередь. В самом верху выделяется обычно несколько элементов и пользователю остается выявить среди них первоисточник. Далее удаляем или переустанавливает ломаный драйвер на ПК. Иногда только так удается найти причину появления «синего экрана смерти».
К сожалению нельзя так просто взять и открыть данный лист. В нем хранится информация, полностью состоящая из прямых ссылок на неработающие элементы. Для их отслеживания потребуется прибегнуть к помощи специальных инструментов. Корпорация Майкрософт анонсировала Microsoft Kernel Debugger для этой цели. Ее можно скачать, посетив официальную страницу. Но также есть и другие, к примеру, BlueScreenView или Debugging Tools.
Бесплатное распространение утилит очень кстати, а разобраться с ними сможет любой. Для начала инсталлируем их на свой системный диск С. Далее открываете через ярлык на рабочем столе. Сверху среди множества возможных действий находите меню, отвечающее за выбор файлов. Оно может скрываться в опциях. Напоминаю, корректный путь такой: C:WindowsMinidump. Остается только кликнуть «ОК». Не перепутайте нужный вам объект с другими, ведь их может быть два-три, поэтому смотрите на число.
В новом окне откроются все установки. Проверьте все те, что выделены красным. На это собственно все. Если некоторые названия вам неизвестны, вбейте их в поисковик Google и вам ту же будет выдана полная расшифровка и вы определите как исправить соответствующие ошибки.
И напоследок наглядная видео-инструкция по работе с анализом DMP-файлов в Windows и исправлением критических ошибок.
Источник
Информацию о проблемах, возникших при работе с ОС Windows, помогают узнать сведения на экране или файлы в памяти – дампы. В них хранятся данные о текущем состоянии процессора, ядра и других компонентов. Сохранение этих сведений нередко отключено в Виндовс 10, поэтому пользователи самостоятельно настраивают их автоматическое появление. Разберемся, для каких целей необходим дамп памяти в ОС Windows 10, какие типы бывают, как установить.
Для чего он нужен
Данные «оперативки» и материалы, имеющие отношение к критической ошибке, попадают в файл. При запуске ОС появляется аварийный дамп, где сохраняется запись отладочной информации. Сбой блокирует функционирование ОС, поэтому dump – единственный способ получения данных о ней. Чем точнее в нем будет описана проблема, тем проще пользователю проанализировать ситуацию и найти способы решения по устранению недочетов в работе ОС.
Важно получить информацию на момент сбоя. Создание дампа памяти помогает в этом. Аварийный dump применяется с целью диагностики, позволяет выявить и устранить возникшую ошибку программы.
Как работает опция? Во время запуска ОС создает и сохраняет карту секторов, которые занимает на диске файл подкачки. При сбое в работе проверяется целостность этой карты, а также компонентов структуры. Если они не нарушены, то применяются опции, которые сохраняют образ памяти, записывая данные с использованием сохраненной секторной карты.
При следующем запуске ОС диспетчер инициализирует данные, проверяет наличие в нем файлов .dmp. Далее содержимое копируется из него в файл аварийного дампа, делаются соответствующие записи.
Как включить функцию дамп памяти на Windows 10 и настроить ее
Чтобы включить опцию, пользователю потребуется выполнить ряд последовательных действий. В инструкции нет ничего сложного, с ней справится даже новичок в этом деле:
- Тапнуть кнопкой мышки по значку «Пуск».
- В открывшемся окошке выбрать раздел «Система».
- Далее выбрать раздел «Дополнительные параметры».
- В открывшемся окне выбрать «Параметры».
- Настроить аварийный дамп.
Желательно ставить галочки напротив значений, связанных с созданием журнала, сохранением информации о системе. Данные при этом могут достигать нескольких сотен гигабайт. Поэтому целесообразно отметить маркером «Заменить существующий файл дампа».
Зная все о неполадках и причинах возникновения BSoD, будет легче исправить положение и вернуть рабочий режим системы.
Типы аварийных дампов памяти
В Виндовс предусмотрены различные типы .dmp. К основным видам относятся:
- Мини-дамп памяти – файл с минимумом данных о BSoD, процессоре, драйверах, которые работали во время появления критической ошибки. Весит 256 Кб, для извлечения информации требуется установка дополнительной утилиты, например, Blue Screen View. Minidump преимущественно пользуются непрофессионалы.
- Дамп памяти ядра – тоже имеет небольшие размеры, но содержит более подробную информацию, чем m В нем сохраняется информация о памяти ядра, процессора или всей ОС.
- Полный дамп памяти – копирует оперативку системы. Его размер соответствует объему оперативки, это одновременно является его плюсом и, в то же время, существенным минусом. Его размеры могут оказаться огромными, требуя невероятных размеров памяти устройства. Он недоступен на устройствах с оперативной системой 32 бита.
- Автоматический дамп памяти – новый вид, который разработчики впервые ввели в Виндовс 8. Система самостоятельно решает, какой dump записывать, учитывая особенности сбоя, частоту его проявления.
- Активный дамп памяти – внедрен в Виндовс 10, отсортировывает компоненты, неспособные распознать причину ошибки. Полезен для серверов и других виртуальных сервисов.
Установка WinDbg в Windows
Инструмент от разработчиков Microsoft, используется для загрузки, анализа файлов .dmp, созданных во время ошибки или BSoD. Для скачивания пакета нужно перейти по ссылке https://developer.microsoft.com/ru-ru/windows/downloads/windows-10-sdk/. Затем найти «Скачать отдельный пакет SDK». Далее пользователю потребуется открыть скачанную утилиту, инсталлировать ее.
После завершения процесса установки Windbg нужно ассоциировать с файлами .dmp. Для этого выполнить следующее:
- Вызвать строку поиска.
- Скопировать путь к нему и вставить в строку.
- Нажать «Ok».
Далее потребуется настроить путь к символам через «Пуск».
- Найти «Все приложения», затем «Windows Kits» и «WinDbg».
- В появившемся окне выбрать «File», в разделе «Symbol File Path».
- Ввести путь: SRV*C:SymCache*http://msdl.microsoft.com/download/symbols и нажать «Ok».
- На завершающем этапе открыть «File», затем перейти в «Save Workspace».
- Закрыть WinDbg.
Просмотр и анализ файла мини-дампа
При выполнении операций с малым дампом можно воспользоваться доступной для любого пользователя утилитой Blue Screen View от Nirsoft. После открытия файла он четко укажет на имена этих драйверов. После нажатия на один из них появятся имена сервисов. Если юзер не может прочитать пути решения проблемы, он может воспользоваться поисковиком.
Пользователь может скачать ее с официального источника. Программа работает автономно, не требует скачивания дополнительных символов.
После запуска утилита сразу начнет сканировать директорию, где хранятся файлы дампа. Результаты анализа появятся в отдельной таблице, где будут указаны коды ошибок minidump и причины их появления. Проблемные участки будут выделены красным цветом.
Выполнение анализа и устранение ошибки:
- Для просмотра необходимо переместить файл в окно программы, после загрузится отладочная информация.
- Модули с ошибками высветятся красным цветом.
- Тапнуть по имени мини-дампа, запустить поиск решения в Google, посмотреть варианты устранения проблемы.
В таких случаях среди подсвеченных проблемных драйверов находится истинный источник появления синего «экрана смерти». Для более точного анализа можно применить несколько вариантов анализа.
Как удалить этот файл
Если пользователю понадобилось удалить minidump, то выполняет он эту процедуру ручным способом. А именно: перейти по пути месторасположения файлов на диске: C:WindowsMinidump. Для удаления элементов minidump в каталоге Windows нужно воспользоваться встроенным инструментом системы «Очистка диска»:
- Вызвать командную строку.
- Ввести команду Cleanmpg.
- Тапнуть по кнопке очищения системных файлов.
- Найти в списке объекты, касающиеся мини-дампа, поставить галочки.
- Начнется удаление, которое потребует некоторое время.
Если в списке нужных объектов не нашлось, это не означает, что они отсутствуют в системе. Скорей всего, они отключены пользователем или программами по очистке.
Дамп памяти в ОС Windows 10 – инструмент, помогающий диагностировать и устранять причины сбоев и появление BSoD. Если автоматическое создание и сохранение дампов памяти отключено, рекомендуется активировать их. Чаще причиной отключения файлов становятся утилиты для очистки ПК и оптимизации работы системы.
minidump что это за папка?
minidump (малый дамп памяти) -это файл в который записывает минимальный набор данных для определения причины неожиданного сбоя компьютера. Такие как: Список загруженных драйверов, сообщение о неустранимой ошибке, ее параметры и т.д. Данный дамп памяти может помочь разобраться в причинах возникновения синих окон смерти Windows (BSoD).
Малый дамп можно найти в %systemroot%minidump (он же C:Windowsminidump), где имя файла обычно имеет вид: число когда возникла ошибка — xxxx-xx.dmp. Например: 020816-6031-01.dmp. В более старых версиях операционных систем названия файлов имеет формат Mini+месяц+день+год когда произошел сбор — порядковый номер файла. Например Mini121615-01.dmp. Этот файл был создан 16 декабря 2015 года и он первый файл дампа.
Minidump — это папка в которой содержаться все малые дампы памяти. Мы настоятельно не рекомендуем удалять эту папку.
Для анализа этих существует множество утилит. Например: Microsoft Kernel Debugger (Ее можно скачать с официального сайта компании Microsoft), BlueScreenView (Ее официальный сайт http://nirsoft.net).
Внимание! Файлы minidump не смогут создаваться если файл подкачки меньше 2 мб или операционная система работает без файла подкачки.
- 0
- 1
- 2
- 3
- 4
- 5
Windows вывалился в синий экран смерти. Что делать? Однозначного ответа на этот вопрос нет, так как вариантов лечения и расшифровки синих экранов смерти великое множество. Попробую рассказать как выявить причину синего экрана и диагностировать ошибку с вероятностью, близкой к 100%, а гадание оставим синоптикам.
На прошлой неделе ремонтировал компьютер на котором вылетал синий экран смерти с разными ошибками, чаще всего BAD_POOL_CALLER — stop 0x000000c2. Диагностируется данная ошибка довольно сложно, на его примере и попытаюсь рассказать как узнать причину возникновения по синего экрана смерти.
В процессе диагностики не обойтись без анализа специального файла minidump (дамп памяти) системы. Такие файлы создаются каждый раз после сбоя работы системы и содержат информацию о том, что к этому привело. Обычно все файлы minidump при BSOD сохраняются в папку C:WindowsMinidump. Кроме того, имя файла содержит текущую дата его создания, чтобы не путаться когда возникла ошибка, если файлов много.
Проверьте, включено ли на вашем компьютере создание файлов minidump при сбое системы.
Анализ дампа памяти. Расшифровываем minidump.
Нам понадобится установить Debugging Tools for Windows и скачать утилиту непосредственно для расшифровки файла дампа kdfe.cmd
Распаковываем скрипт kdfe.cmd и кладем его непосредственно в корень диска диска C: или создаем каталог C:dump. Тут уж как вам удобнее. В командной строке пишем:
c:dumpkdfe.cmd
Выведется список всех минидампов, из папки C:WindowsMinidump и скрипт предложит указать какой именно дамп будем анализироваться, либо можно самостоятельно выбрать требуемый дамп при запуске скрипта:
C:kdfe.cmd C:WindowsMinidump61715-6208-01.dmp
На мой взгляд первый вариант удобнее. Пример того что выдал скрипт при анализе одного из дампов памяти:
C:Usersалексей>C:dumpkdfe.cmd Following crash dump files found: 1. "C:WindowsMEMORY.DMP" 2. "C:WindowsMinidump21113-50887-01.dmp" 3. "C:WindowsMinidump33014-29842-01.dmp" 4. "C:WindowsMinidump50515-38610-01.dmp" 5. "C:WindowsMinidump50615-34803-01.dmp" 6. "C:WindowsMinidump51315-38672-01.dmp" 7. "C:WindowsMinidump52015-36629-01.dmp" 8. "C:WindowsMinidump52515-34538-01.dmp" 9. "C:WindowsMinidump52715-39374-01.dmp" 10. "C:WindowsMinidump52815-33119-01.dmp" 11. "C:WindowsMinidump60115-31824-01.dmp" 12. "C:WindowsMinidump60115-32385-01.dmp" 13. "C:WindowsMinidump60115-33945-01.dmp" 14. "C:WindowsMinidump60115-33977-02.dmp" 15. "C:WindowsMinidump60815-39343-01.dmp" 16. "C:WindowsMinidump61015-39062-01.dmp" 17. "C:WindowsMinidump61215-44475-01.dmp" 18. "C:WindowsMinidump61315-34991-01.dmp" 19. "C:WindowsMinidump61415-33680-01.dmp" 20. "C:WindowsMinidump61715-6208-01.dmp" 21. "C:WindowsMinidump61715-7940-01.dmp" Which one would you like to analyze?[1-21] 20 Analyzing "C:WindowsMinidump61715-6208-01.dmp", please wait... Done. Crash date: Wed Jun 17 01:28:13.148 2015 (GMT+3) Stop error code: 0x1a_31 Process name: amigo.exe Probably caused by: ntkrnlmp.exe ( nt:NNGAKEGL::`string'+7161 ) Для продолжения нажмите любую клавишу . . .
Еще одно доказательство что лучше избавляться от этих дебильных Амиго и майлру агентов. Таким же образом можно выявить и другие ошибки, приводящие к BSOD.
Существует еще одна интересная утилитка BlueScreenView, часто встречается на загрузочных флешках-реаниматорах, о которой я уже писал ранее на страницах блога, но на мой взгляд менее понятная для новичков.
Подписывайтесь на канал
Яндекс.Дзен
и узнавайте первыми о новых материалах, опубликованных на сайте.
Определим причину и затем предоставим возможное решение проблемы устройства, работающего под управлением операционной системы Windows 10, создающего только файл minidump. Минидамп Виндовс — это небольшой файл, который сохраняется на вашем устройстве каждый раз, когда система неожиданно зависает, например, когда появляется BSOD (синий экран смерти).
minidump находится в каталоге C:Windowsminidump или C:Winntminidump в зависимости от вашей версии ОС и имеют имена файлов, такие как «Mini031120-01.dmp» — 03 — это месяц, 11 — день, 20 — год, а 01 — номер файла дампа.
Windows 10 создает только minidump файл
Термин eMMC — сокращение от «Embedded Multi-Media Controller» («Встроенный мультимедийный контроллер») и относится к пакету, состоящему из флэш-памяти и контроллера.
Если файл минидамп сохраняется в каталог %systemroot%minidump, а не в стандартное расположение C:windowsminidump. То эта проблема вызвана тем, что из-за управления питанием на устройствах SD eMMC, Windows всегда создает дамп и игнорирует параметры дампа памяти, настроенные администратором.
Чтобы переопределить сохранение по умолчанию, на устройстве должен быть настроен специальный параметр реестра.
Вы можете выполнить действия, описанные ниже, чтобы переопределить функцию энергосбережения Windows eMMC во время BugCheck (также известную как ошибка остановки или ошибка синего экрана), чтобы создать дамп памяти ядра или полный дамп памяти.
[stextbox id=»info»]Прежде чем начать, поскольку это операция реестра, рекомендуется создать резервную копию реестра или создать точку восстановления системы на случай, если процедура завершится неудачно.[/stextbox]
После того, как вы приняли необходимые меры предосторожности, вы можете действовать следующим образом:
1. Нажмите клавишу Windows + R. В диалоговом окне «Выполнить» введите «control system» и нажмите «Enter», открываем «Дополнительные параметры системы» > «Загрузка и восстановление». Для параметра «Запись отладочной информации» должно быть задано «Дамп памяти ядра» или «Полный дамп памяти».

2. Затем перейдите к запуску редактора реестра, чтобы создать и настроить следующий раздел реестра:
ForceF0State: REG_DWORD: 0x1
Этот параметр реестра позволяет записать файл дампа.
Перейдите к пути реестра:
HKLMSYSTEMCurrentControlSetservicessdbusParameters
- Затем щелкните правой кнопкой мыши в пустое место на правой панели
- Выберите «Создать» > «DWORD» (32-бита)
- С названием параметра ForceF0State
- Дважды щелкните только что созданный параметр и установите для данных значение 0x1
- Нажмите ОК.


3. Затем создайте и настройте следующий раздел реестра:
AlwaysKeepMemoryDump: REG_DWORD: 1
Этот параметр реестра гарантирует, что файл дампа не будет удален при перезагрузке, даже если у вас мало свободного места на диске.
Перейдите к пути реестра:
HKEY_LOCAL_MACHINESYSTEMCurrentControlSetControlCrashControl
- Затем щелкните правой кнопкой мыши пустое место на правой панели
- Выберите «Создать» > «DWORD» (32-бита)
- Назовите параметр AlwaysKeepMemoryDump
- Дважды щелкните на него и установите для параметра «Значение» 1.
- Нажмите ОК.

4. Убедитесь, что максимальный размер файла подкачки больше, чем объем оперативной памяти, используемой на компьютере.
5. Перезагрузите устройство.
Анализ дампа памяти в Windows при BSOD с помощью WinDBG
В момент критического сбоя операционная система Windows прерывает работу и показывает синий экран смерти (BSOD). Содержимое оперативной памяти и вся информация о возникшей ошибке записывается в файл подкачки. При следующей загрузке Windows создается аварийный дамп c отладочной информацией на основе сохраненных данных. В системном журнале событий создается запись о критической ошибке.
Типы аварийных дампов памяти Windows
На примере актуальной операционной системы Windows 10 (Windows Server 2016) рассмотрим основные типы дампов памяти, которые может создавать система:
- Мини дамп памяти (Small memory dump) (256 КБ). Этот тип файла включает минимальный объем информации. Он содержит только сообщение об ошибке BSOD, информацию о драйверах, процессах, которые были активны в момент сбоя, а также какой процесс или поток ядра вызвал сбой.
- Дамп памяти ядра (Kernel memory dump). Как правило, небольшой по размеру — одна треть объема физической памяти. Дамп памяти ядра является более подробным, чем мини дамп. Он содержит информацию о драйверах и программах в режиме ядра, включает память, выделенную ядру Windows и аппаратному уровню абстракции (HAL), а также память, выделенную драйверам и другим программам в режиме ядра.
- Полный дамп памяти (Complete memory dump). Самый большой по объему и требует памяти, равной оперативной памяти вашей системы плюс 1MB, необходимый Windows для создания этого файла.
- Автоматический дамп памяти (Automatic memory dump). Соответствует дампу памяти ядра с точки зрения информации. Отличается только тем, сколько места он использует для создания файла дампа. Этот тип файлов не существовал в Windows 7. Он был добавлен в Windows 8.
- Активный дамп памяти (Active memory dump). Этот тип отсеивает элементы, которые не могут определить причину сбоя системы. Это было добавлено в Windows 10 и особенно полезно, если вы используете виртуальную машину, или если ваша система является хостом Hyper-V.
Как включить создание дампа памяти в Windows?
С помощью Win+Pause откройте окно с параметрами системы, выберите «Дополнительные параметры системы» (Advanced system settings). Во вкладке «Дополнительно» (Advanced), раздел «Загрузка и восстановление» (Startup and Recovery) нажмите кнопку «Параметры» (Settings). В открывшемся окне настройте действия при отказе системы. Поставьте галку в чек-боксе «Записать события в системный журнал» (Write an event to the system log), выберите тип дампа, который должен создаваться при сбое системы. Если в чек-боксе «Заменять существующий файл дампа» (Overwrite any existing file) поставить галку, то файл будет перезаписываться при каждом сбое. Лучше эту галку снять, тогда у вас будет больше информации для анализа. Отключите также автоматическую перезагрузку системы (Automatically restart).
В большинстве случаев для анализа причины BSOD вам будет достаточно малого дампа памяти.
Теперь при возникновении BSOD вы сможете проанализировать файл дампа и найти причину сбоев. Мини дамп по умолчанию сохраняется в папке %systemroot%minidump. Для анализа файла дампа рекомендую воспользоваться программой WinDBG (Microsoft Kernel Debugger).
Установка WinDBG в Windows
Утилита WinDBG входит в «Пакет SDK для Windows 10» (Windows 10 SDK). Скачать можно здесь.
Файл называется winsdksetup.exe, размер 1,3 МБ.
Запустите установку и выберите, что именно нужно сделать – установить пакет на этот компьютер или загрузить для установки на другие компьютеры. Установим пакет на локальный компьютер.
Можете установить весь пакет, но для установки только инструмента отладки выберите Debugging Tools for Windows.
После установки ярлыки WinDBG можно найти в стартовом меню.
Настройка ассоциации .dmp файлов с WinDBG
Для того, чтобы открывать файлы дампов простым кликом, сопоставьте расширение .dmp с утилитой WinDBG.
- Откройте командную строку от имени администратора и выполните команды для 64-разрядной системы: cd C:Program Files (x86)Windows Kits10Debuggersx64
windbg.exe –IA
для 32-разрядной системы:
C:Program Files (x86)Windows Kits10Debuggersx86
windbg.exe –IA - В результате типы файлов: .DMP, .HDMP, .MDMP, .KDMP, .WEW – будут сопоставлены с WinDBG.
Настройка сервера отладочных символов в WinDBG
Отладочные символы (debug-символы или symbol files) – это блоки данных, генерируемые в процессе компиляции программы совместно с исполняемым файлом. В таких блоках данных содержится информация о именах переменных, вызываемых функциях, библиотеках и т.д. Эти данные не нужны при выполнении программы, но полезные при ее отладке. Компоненты Microsoft компилируются с символами, распространяемыми через Microsoft Symbol Server.
Настройте WinDBG на использование Microsoft Symbol Server:
- Откройте WinDBG;
- Перейдите в меню File –>Symbol File Path;
- Пропишите строку, содержащую URL для загрузки символов отладки с сайта Microsoft и папку для сохранения кэша: SRV*E:Sym_WinDBG*http://msdl.microsoft.com/download/symbols В примере кэш загружается в папку E:Sym_WinDBG, можете указать любую.
- Не забывайте сохранить изменения в меню File –>Save WorkSpace;
WinDBG произведет поиск символов в локальной папке и, если не обнаружит в ней необходимых символов, то самостоятельно загрузит символы с указанного сайта. Если вы хотите добавить собственную папку с символами, то можно сделать это так:
Если подключение к интернету отсутствует, то загрузите предварительно пакет символов с ресурса Windows Symbol Packages.
Анализ аварийного дампа памяти в WinDBG
Отладчик WinDBG открывает файл дампа и загружает необходимые символы для отладки из локальной папки или из интернета. Во время этого процесса вы не можете использовать WinDBG. Внизу окна (в командной строке отладчика) появляется надпись Debugee not connected.
Команды вводятся в командную строку, расположенную внизу окна.
Самое главное, на что нужно обратить внимание – это код ошибки, который всегда указывается в шестнадцатеричном значении и имеет вид 0xXXXXXXXX (указываются в одном из вариантов — STOP: 0x0000007B, 02.07.2019 0008F, 0x8F). В нашем примере код ошибки 0х139.
Отладчик предлагает выполнить команду !analyze -v, достаточно навести указатель мыши на ссылку и кликнуть. Для чего нужна эта команда?
- Она выполняет предварительный анализ дампа памяти и предоставляет подробную информацию для начала анализа.
- Эта команда отобразит STOP-код и символическое имя ошибки.
- Она показывает стек вызовов команд, которые привели к аварийному завершению.
- Кроме того, здесь отображаются неисправности IP-адреса, процессов и регистров.
- Команда может предоставить готовые рекомендации по решению проблемы.
Основные моменты, на которые вы должны обратить внимание при анализе после выполнения команды !analyze –v (листинг неполный).
*****************************************************************************
* *
* Bugcheck Analysis *
* *
*****************************************************************************
Символическое имя STOP-ошибки (BugCheck)
KERNEL_SECURITY_CHECK_FAILURE (139)
Описание ошибки (Компонент ядра повредил критическую структуру данных. Это повреждение потенциально может позволить злоумышленнику получить контроль над этой машиной):
A kernel component has corrupted a critical data structure. The corruption could potentially allow a malicious user to gain control of this machine.
Аргументы ошибки:
Arguments:
Arg1: 0000000000000003, A LIST_ENTRY has been corrupted (i.e. double remove).
Arg2: ffffd0003a20d5d0, Address of the trap frame for the exception that caused the bugcheck
Arg3: ffffd0003a20d528, Address of the exception record for the exception that caused the bugcheck
Arg4: 0000000000000000, Reserved
Debugging Details:
——————
Счетчик показывает сколько раз система упала с аналогичной ошибкой:
Основная категория текущего сбоя:
Код STOP-ошибки в сокращенном формате:
Процесс, во время исполнения которого произошел сбой (не обязательно причина ошибки, просто в момент сбоя в памяти выполнялся этот процесс):
Расшифровка кода ошибки: В этом приложении система обнаружила переполнение буфера стека, что может позволить злоумышленнику получить контроль над этим приложением.
ERROR_CODE: (NTSTATUS) 0xc0000409 — The system detected an overrun of a stack-based buffer in this application. This overrun could potentially allow a malicious user to gain control of this application.
EXCEPTION_CODE: (NTSTATUS) 0xc0000409 — The system detected an overrun of a stack-based buffer in this application. This overrun could potentially allow a malicious user to gain control of this application.
Последний вызов в стеке:
LAST_CONTROL_TRANSFER: from fffff8040117d6a9 to fffff8040116b0a0
Стек вызовов в момент сбоя:
STACK_TEXT:
ffffd000`3a20d2a8 fffff804`0117d6a9 : 00000000`00000139 00000000`00000003 ffffd000`3a20d5d0 ffffd000`3a20d528 : nt!KeBugCheckEx
ffffd000`3a20d2b0 fffff804`0117da50 : ffffe000`f3ab9080 ffffe000`fc37e001 ffffd000`3a20d5d0 fffff804`0116e2a2 : nt!KiBugCheckDispatch+0x69
ffffd000`3a20d3f0 fffff804`0117c150 : 00000000`00000000 00000000`00000000 00000000`00000000 00000000`00000000 : nt!KiFastFailDispatch+0xd0
ffffd000`3a20d5d0 fffff804`01199482 : ffffc000`701ba270 ffffc000`00000001 000000ea`73f68040 fffff804`000006f9 : nt!KiRaiseSecurityCheckFailure+0x3d0
ffffd000`3a20d760 fffff804`014a455d : 00000000`00000001 ffffd000`3a20d941 ffffe000`fcacb000 ffffd000`3a20d951 : nt! ?? ::FNODOBFM::`string’+0x17252
ffffd000`3a20d8c0 fffff804`013a34ac : 00000000`00000004 00000000`00000000 ffffd000`3a20d9d8 ffffe001`0a34c600 : nt!IopSynchronousServiceTail+0x379
ffffd000`3a20d990 fffff804`0117d313 : ffffffff`fffffffe 00000000`00000000 00000000`00000000 000000eb`a0cf1380 : nt!NtWriteFile+0x694
ffffd000`3a20da90 00007ffb`475307da : 00000000`00000000 00000000`00000000 00000000`00000000 00000000`00000000 : nt!KiSystemServiceCopyEnd+0x13
000000ee`f25ed2b8 00000000`00000000 : 00000000`00000000 00000000`00000000 00000000`00000000 00000000`00000000 : 0x00007ffb`475307da
Участок кода, где возникла ошибка:
FOLLOWUP_IP:
nt!KiFastFailDispatch+d0
fffff804`0117da50 c644242000 mov byte ptr [rsp+20h],0
FAULT_INSTR_CODE: 202444c6
SYMBOL_STACK_INDEX: 2
SYMBOL_NAME: nt!KiFastFailDispatch+d0
FOLLOWUP_NAME: MachineOwner
Имя модуля в таблице объектов ядра. Если анализатору удалось обнаружить проблемный драйвер, имя отображается в полях MODULE_NAME и IMAGE_NAME:
MODULE_NAME: nt
IMAGE_NAME: ntkrnlmp.exe
Если кликнете по ссылке модуля (nt), то увидите подробную информацию о пути и других свойствах модуля. Находите указанный файл, и изучаете его свойства.
1: kd> lmvm nt
Browse full module list
Loaded symbol image file: ntkrnlmp.exe
Mapped memory image file: C:ProgramDatadbgsymntoskrnl.exe5A9A2147787000ntoskrnl.exe
Image path: ntkrnlmp.exe
Image name: ntkrnlmp.exe
InternalName: ntkrnlmp.exe
OriginalFilename: ntkrnlmp.exe
ProductVersion: 6.3.9600.18946
FileVersion: 6.3.9600.18946 (winblue_ltsb_escrow.180302-1800)
В приведенном примере анализ указал на файл ядра ntkrnlmp.exe. Когда анализ дампа памяти указывает на системный драйвер (например, win32k.sys) или файл ядра (как в нашем примере ntkrnlmp.exe), вероятнее всего данный файл не является причиной проблемы. Очень часто оказывается, что проблема кроется в драйвере устройства, настройках BIOS или в неисправности оборудования.
Если вы увидели, что BSOD возник из-за стороннего драйвера, его имя будет указано в значениях MODULE_NAME и IMAGE_NAME.
Image path: SystemRootsystem32driverscmudaxp.sys
Image name: cmudaxp.sys
Откройте свойсва файла драйвера и проверьте его версию. В большинстве случаев проблема с драйверами решается их обнвовлением.
Анализ минидампа windows
Статья описывает как провести анализ минидампа windows в случае возникновения критической ошибки (синий экран) BSOD и найти причину возникновения ошибки. Статья скопирована с какого-то форума (к сожалению ссылку на первоисточник потерял).
В один безрадостный день (ночь) вы убеждаетесь, что бунт машин – не выдумка фантастов. Ваш комп перезагрузился. Сам. Без вашего желания, и, что наиболее поразительно, не спросив разрешения! Потом это случилось еще раз… Потом еще. Если вы – не Большой Босс, комп нужен вам для работы (полноценного отдыха), и морока с сервис-центром не входит в ваши планы, вы начинаете искать причину. И в еще один (прекрасный) день вам говорят, что перезагружаясь, комп пытается спастись от краха системы, и если вы эту перезагрузку снимете, то можно узнать причину грозящей беды.
Рецепт прост, как все гениальное: правой кнопкой мыши кликаем по значку Мой компьютер, выбираем Свойства, вкладка Дополнительно, там кнопка Параметры в разделе Загрузка и восстановление. И, наконец, в появившемся окошке, в разделе Отказ системы снять галочку напротив Выполнить автоматическую перезагрузку.
И вот с этого момента ваша зубная боль (перезагрузки) превращается в головную. Потому что с какого-то момента при очередном отказе системы появляется знаменитый Синий Экран (BSOD), на котором написаны цифры, тот самый код, в котором хранится та самая страшная тайна.
Пометавшись по Сети, получив на разных форумах рекомендации от замены всего железа и переустановки системы до… других (наверное, умных – потому что совершенно непонятных) и добравшись до сайта поддержки Майкрософт, вы, возможно, получите по коду ошибки решение вашей проблемы. Но чаще – получите вы совершенно непереводимую статью на английском языке. Но все-таки там периодически мелькает одно понятное слово – drivers.
Да, стоит упомянуть, что во время метаний по сайту Майкрософт вы пару раз наткнетесь на слово ОТЛАДЧИК (debugger). Но потом вам объяснят, что вещь, оно, может, и полезная, но бестолковая. Потому что результат работы отладчика надо посылать в Майкрософт и ждать от них ЦУ.
И вот свершилось! И от отладчика может быть польза.
Итак, определяем «виновный» драйвер:
Возвращаемся к Свойствам системы (загрузка и восстановление) и проверяем Запись отладочной информации. По умолчанию будет как на верхнем рисунке. Так и оставьте. При этом на диске C в папке WINDOWS при появлении Синего Экрана возникнет папка Minidump, а в ней необходимые нам файлы.
Загрузите и установите Debugging Tools for Windows. Последняя на июнь 2008 г. версия Debugging Tools for Windows устнавливается в папку %programfiles%Debugging Tools for Windows (x86).
Загрузите сценарий (kdfe.cmd), который написал Александр Суховей. Этот файл нужно извлечь из архива в папку System32.
Поскольку та версия сценария, которая загружается по ссылке, написана для старой версии отладчика, которая устанавливалась в %programfiles%Debugging Tools for Windows, надо открыть на диске C: папку Program Files, найти там Debugging Tools for Windows (x86) и убрать в имени папки (x86), чтобы привести в соответствие со сценарием. Или открыть файл сценария Блокнотом и исправить имя папки в нём.
Все, что вам осталось – открыть командную строку и написать там
где Mini050208-01.dmp – имя файла из папки Minidump. Вы, естественно, вместо моего файла подставляете имя своего. Нажимаете Enter и через некоторое время получаете имя повинного в ваших проблемах драйвера.
В моем случае это оказался драйвер USB-мыши (Razer Habu).
Анализ аварийных дампов Windows
В случае критической ошибки система останавливает свою работу, отображает синий экран смерти (BSOD), информация об ошибке и содержимое памяти сохраняется в файле подкачки. При последующей загрузке системы, на основе сохраненных данных, создается аварийный дамп c отладочной информацией. В системном журнале событий создается запись о критической ошибке.
Если критическая ошибка возникла на ранней стадии загрузки системы или в результате ошибки произошел отказ дисковой подсистемы, аварийный дамп сохранен не будет.
Аварийный дамп может быть проанализирован с помощью утилиты BlueScreenView или системного отладчика WinDbg (Debugging Tools for Windows).
Содержание
Анализ аварийного дампа утилитой BlueScreenView
Простейшим инструментом для анализа аварийных дампов является утилита BlueScreenView от NirSoft.
BlueScreenView сканирует папку с минидампами и отображает информацию по найденным отказам.
По каждому отказу отображается дата, данные об ошибке и драйвер, который предположительно вызвал отказ.
В нижней части окна отображается список загруженных в системе драйверов. Модули, к которым выполнялось обращение в момент отказа, выделены цветом, на них следует обратить особое внимание, они могут быть причиной отказа.
По двойному клику отображается дополнительная информация.
Анализ аварийного дампа отладчиком WinDbg
С помощью WinDbg из аварийного дампа можно вытащить более детальную информацию, включая расшифровку стека вызовов.
Установка Debugging Tools for Windows (WinDbg)
Microsoft распространяет WinDbg только в составе SDK, загрузить веб-установщик можно на странице загрузки центра разработки.
Для анализа аварийных дампов установка SDK не требуется. Скачать Debugging Tools for Windows (WinDbg) отдельным пакетом можно здесь или здесь.
Загружаем и устанавливаем WinDbg для вашей версии Windows. Версия для Windows 7 работает также в Windows XP и в Windows Vista.
Для Windows 10 требуется WinDbg версии 10.0.10586.567. Скачиваем Изолированный пакет SDK для Windows 10. Будет загружен веб-установщик. При установке, отключаем все компоненты, кроме отладчика.
После установки, корректируем ярлык для запуска WinDbg. В свойствах ярлыка, устанавливаем флажок запуска от имени администратора. Также, в качестве рабочей папки, задаем: %SystemRoot%Minidump.
Настройка отладочных символов
Отладочные символы содержат символические имена функций из исходного кода. Они необходимы для расшифровки и интерпретации аварийного дампа.
При первом запуске WinDbg, необходимо указать путь к отладочным символам, для этого открываем меню File, Symbol File Path, или используем комбинацию Ctrl+S.
Следующей строкой включаем загрузку отладочных символов из сети, задаем локальный путь для сохранения файлов и адрес для загрузки из интернета:
Если система не подключена к интернету, пакет для установки символов можно предварительно загрузить на странице загрузки пакетов символов Windows, центра разработки Microsoft.
Анализ аварийного дампа
В меню выбираем File, Open Crash Dump, или нажимаем Ctrl+D.
Указываем путь к дампу %SystemRoot%MEMORY.DMP или %SystemRoot%Minidumpфайл.dmp.
Загрузка отладочных символов из интернета может занять некоторое время.
Для получения детальной информации выполняем команду:
Дебаггер сам вам предложит ее выполнить, достаточно навести указатель мыши на ссылку и кликнуть.
В результате получаем следующий вывод:
Получение информации о проблемном драйвере
Если удалось обнаружить драйвер, в котором возникла ошибка, имя драйвера будет отображено в полях MODULE_NAME и IMAGE_NAME.
Чтобы получить путь к файлу и прочую информацию, щелкаем по ссылке на модуль:
Если полный путь к драйверу не указан, по умолчанию используется папка %SystemRoot%system32drivers.
Находим указанный файл, и изучаем его свойства.
Обновляем проблемный драйвер.
Аппаратные причины возникновения критических ошибок
Источником критических ошибок нередко бывают неисправности в дисковой подсистеме, или в подсистеме памяти.
Диагностика неисправностей диска
В случае ошибок дисковой подсистемы, аварийный дамп может не сохраняться.
Чтобы исключить проблемы с диском, проверяем системный журнал событий на наличие ошибок чтения и записи на диск.
Проверяем параметры S.M.A.R.T жесткого диска, получить их можно, например, с помощью программы SpeedFan.
Особое внимание обращаем на параметры: «Current Pending Sector Count» и «Uncorrectable Sector Count», ненулевые значения этих параметров сигнализируют о неисправности диска.
Ненулевое значение параметра: «UltraDMA CRC Error Count», сигнализирует о проблеме с SATA-кабелем.
Подробнее о параметрах S.M.A.R.T. читаем в статье Википедии.
Диагностика неисправностей памяти
Проблемы с памятью нередко могут стать причиной самых разнообразных глюков, включая различные синие экраны, зависания, аварийное завершение программ, повреждение реестра, повреждение файловой системы и данных.
Выявить проблемы с памятью можно с помощью утилиты Memtest86+.
Загружаем образ по ссылке, записываем на диск, загружаемся с диска, запускается тест.
Начиная с Windows Vista, в системе имеется свой тест памяти. Для его запуска нажимаем «Пуск», в строке поиска набираем «памяти«, выбираем «Средство диагностики памяти Windows».
Проблемы с памятью в некоторых случаях могут быть устранены обновлением BIOS.
Настройка параметров сохранения аварийного дампа
Для изменения параметров сохранения аварийного дампа нажимаем кнопку «Пуск», щелкаем на «Компьютер» правой кнопкой мыши, в контекстном меню выбираем «Свойства». В окне «Система» слева выбираем «Дополнительные параметры системы», в группе «Загрузка и восстановление» нажимаем кнопку «Параметры».
Minidump что это за папка
В Windows существует такая вещь, как minidump. Это файл, который создается после сбоя работы системы с информацией о том, что к этому привело. Но для того, чтобы просмотреть этот файл нужна специальная утилита. О том как включить функцию Minidump и суметь прочитать его и пойдет речь в этой статье.
1. Включить Minidump
«Пуск» — «Настройка» — «Панель управления» — «Система», переходим во вкладку «Дополнительно», в блоке Загрузка и восстановление жмем «Параметры». Внизу должен быть выбран «Малый дамп памяти» и указан каталог, где он будет храниться:
Теперь, если друг система падает в Синий Экран Смерти (BSoD), то в каталоге C:WindowsMinidump создастся файл, в имени которого будет текущая дата.
P.S Прикреплен CHM (скомпилированный файл справки) BSoD 1.1
BlueScreenView scans all your minidump files created during ‘blue screen
of death’ crashes, and displays the information about all crashes in one
table. For each crash, BlueScreenView displays the minidump filename, the
date/time of the crash, the basic crash information displayed in the blue
screen (Bug Check Code and 4 parameters), and the details of the driver
or module that possibly caused the crash (filename, product name, file
description, and file version).
For each crash displayed in the upper pane, you can view the details of
the device drivers loaded during the crash in the lower pane.
BlueScreenView also mark the drivers that their addresses found in the
crash stack, so you can easily locate the suspected drivers that possibly
caused the crash.
Анализ дампов BSOD
Программа BlueScreenView предназначена для анализа дампов. Бесплатна и проста в использовании. Скачивайте с офсайта по ссылке выше или внизу топика (русский интерфейс) и устанавливайте. После запуска указываете на папку с дампами.
Далее жмём на кнопку обновления как показано ниже и выделяем нужный нам дамп (сортируются они по дате). В окне мы видим драйверы виновники, которые подсвечены красным цветом.
Устранение причин синего экрана смерти
Устранение причин может оказаться очень сложной задачей. Но всё же в некоторых случаях эта проблема вполне решаема. Ниже описано, как решить наиболее распространённые случаи.
К данному моменту у вас уже должно быть имя файла, который вызывает ошибку. Имя файла и программа или драйвер, к которой он относится:
afw.sys, afwcore.sys и filtnt.sys — Agnitum Outpost.
spider.sys, dwprot.sys — Dr.Web.
rt*** и alc*** — драйвер для устройств Realtek. Обычно это звуковая или сетевая карты.
cnx*** — драйвер для устройств Conexant.
nv*** — драйвер для устройств nVidia. Обычно это видеокарта.
ati*** — драйвер для устройств ATI. Обычно это видеокарта
ig*** — драйвер для устройств Intel. Обычно это встроенное видеоядро от Intel.
Когда проблемный драйвер или программа обнаружены, то их стоит обновить или заменить на другие версии. Проверьте оперативную память на наличие ошибок программой memtest86 т.к. очень часто синий экран смерти BSOD выскакивает в результате проблем с памятью.
minidump-analyzer.exe version list
The name minidump-analyzer.exe can be used by many programs from different vendors.
Also, the same vendor can create minidump-analyzer.exe in more than one version.
Thus, we distinguish between all variants of minidump-analyzer.exe using so called «checksum».
Checksum is unique number identifying particular version of minidump-analyzer.exe:
Retypes: wxe, rxe, eze, ece, exw, exr, eexe, exxe, exee, ninidump-analyzer, ,inidump-analyzer, munidump-analyzer, monidump-analyzer, mibidump-analyzer, mimidump-analyzer, minudump-analyzer, minodump-analyzer, minisump-analyzer, minifump-analyzer, minidymp-analyzer, minidimp-analyzer, minidunp-analyzer, minidu,p-analyzer, minidumo-analyzer, minidum[-analyzer, minidump-snalyzer, minidump-abalyzer, minidump-amalyzer, minidump-anslyzer, minidump-anakyzer, minidump-ana;yzer, minidump-analtzer, minidump-analuzer, minidump-analyxer, minidump-analyzwr, minidump-analyzrr, minidump-analyzee, minidump-analyzet, mminidump-analyzer, miinidump-analyzer, minnidump-analyzer, miniidump-analyzer, miniddump-analyzer, miniduump-analyzer, minidummp-analyzer, minidumpp-analyzer, minidump—analyzer, minidump-aanalyzer, minidump-annalyzer, minidump-anaalyzer, minidump-anallyzer, minidump-analyyzer, minidump-analyzzer, minidump-analyzeer, minidump-analyzerr, inidump-analyzer, mnidump-analyzer, miidump-analyzer, mindump-analyzer, miniump-analyzer, minidmp-analyzer, minidup-analyzer, minidum-analyzer, minidumpanalyzer, minidump-nalyzer, minidump-aalyzer, minidump-anlyzer, minidump-anayzer, minidump-analzer, minidump-analyer, minidump-analyzr, minidump-analyze, minidump-analizer, mynydump-analyzer, minidump-analyser, minitump-analyzer,
Help us: where is located on your harddisk?
You know it: the longer you own your computer, the slower it runs and the more often the stucks.
Can I change it?
Of course Yes.
Try EUROBYTE TOOLS, program, that cleans and speeds up thousands of computers around the world.
It’s quick, automatic and effortless.
So easy to use that even a beginner can use it.
Download and install EUROBYTE TOOLS
See this page in: English
Espanol
Как настроить mini dump
В малый дамп памяти тоже записываются ошибки синего экрана смерти, настраивается он там же, нужно только его выбрать.
Как анализировать синий экран dump memory в Windows-07
Хранится он в папке c:windowsminidump. Преимущество в том, что он занимает меньше места и на каждый синий экран создается отдельным файлом. Всегда можно просмотреть историю появлений синего экрана.
Как анализировать синий экран dump memory в Windows-08
Теперь когда мы разобрались где искать файл memory dump, нужно научиться его интерпритировать и понимать причину из за чего происходит синий экран смерти. В решении этой задачи нам поможет Microsoft Kernel Debugger. Скачать Microsoft Kernel Debugger можно с официального сайта, главное выберите нужную версию ОС если кому то влом, то можете скачать с яндекс диска по прямой ссылке. Так же он входит в состав ADK.
Latest user reviews
Summary: 0 user rated this process.
Related: Users searching for minidump-analyzer.exe also searched for those from our Windows process DB:smss.exe ping.exe jucheck.exe teatimer.exe ielowutil.exe splwow64.exe sptd.sys cfp.exe ntkrnlpa.exe hidfind.exe consent.exe switchboard.exe werfault.exe trustedinstaller.exe grpconv.exe funshioninstall.exe bservice.exe driver.exe df.exe conhost.exe ipssvc.exe spidernt.exe ibmtcsd.exe rrservice.exe uclauncherservice.exe winrtm32.exe logmon.exe spiderui.exe pzalbumsdetect.exe srsssc.exe
New: Windows dynamic link library DB: core_rl_tiff_.dll, ver. , core_rl_ttf_.dll, ver. , core_rl_xlib_.dll, ver. , core_rl_zlib_.dll, core_video.dll, corperfmonext.dll, corpol.dll, corpol.dll, corteai.dll, cortjava.dll, cortona_control.dll, cortona_dxs.dll, cortona_imagers.dll, cortona_js2.dll, cortona_native.dll, dllhost etc…
Что это за папка Minidump
Не все сбои вашей ОС приведут к созданию dmp-документа, в основном это глобальные баги. Размещается малый дамп памяти в директории системного диска: C:WindowsMinidump и только тут. Название самого файла несколько видоизменено, а его основа состоит из даты, когда произошла ошибка. То есть, можно увидеть что-то наподобие этого: 091117-0913-01.dmp
Главное обращайте внимание на окончание оно всегда имеет расширение DMP
Папка Минидамп содержит dmp-файлы сбоев
Эксклюзивным моментом, который ранее не встречался, становится следующее – для создания дампа обязательно должен быть включен файл подкачки и иметь показатель в 2 Мб. Этот параметр непосредственно влияет на изготовление информационного листа и без него директория просто не появится.
Чем открыть и просмотреть .dmp
К сожалению нельзя так просто взять и открыть данный лист. В нем хранится информация, полностью состоящая из прямых ссылок на неработающие элементы. Для их отслеживания потребуется прибегнуть к помощи специальных инструментов. Корпорация Майкрософт анонсировала Microsoft Kernel Debugger для этой цели. Ее можно скачать, посетив официальную страницу. Но также есть и другие, к примеру, BlueScreenView или Debugging Tools.
Бесплатное распространение утилит очень кстати, а разобраться с ними сможет любой. Для начала инсталлируем их на свой системный диск С. Далее открываете через ярлык на рабочем столе. Сверху среди множества возможных действий находите меню, отвечающее за выбор файлов. Оно может скрываться в опциях. Напоминаю, корректный путь такой: C:WindowsMinidump. Остается только кликнуть «ОК». Не перепутайте нужный вам объект с другими, ведь их может быть два-три, поэтому смотрите на число.
В новом окне откроются все установки. Проверьте все те, что выделены красным. На это собственно все. Если некоторые названия вам неизвестны, вбейте их в поисковик Google и вам ту же будет выдана полная расшифровка и вы определите как исправить соответствующие ошибки.
И напоследок наглядная видео-инструкция по работе с анализом DMP-файлов в Windows и исправлением критических ошибок.