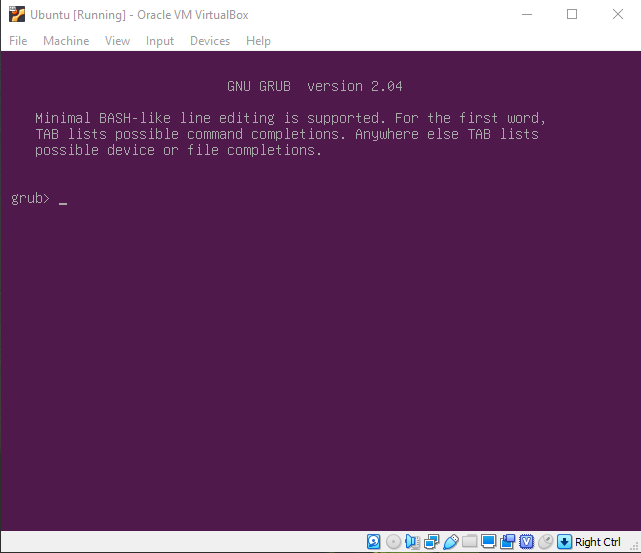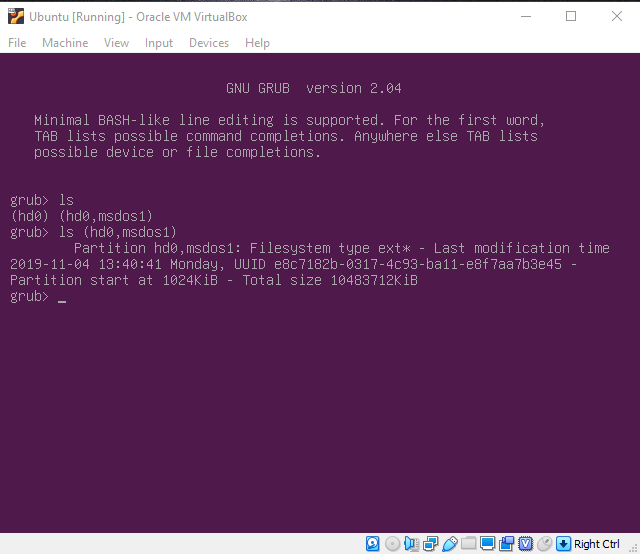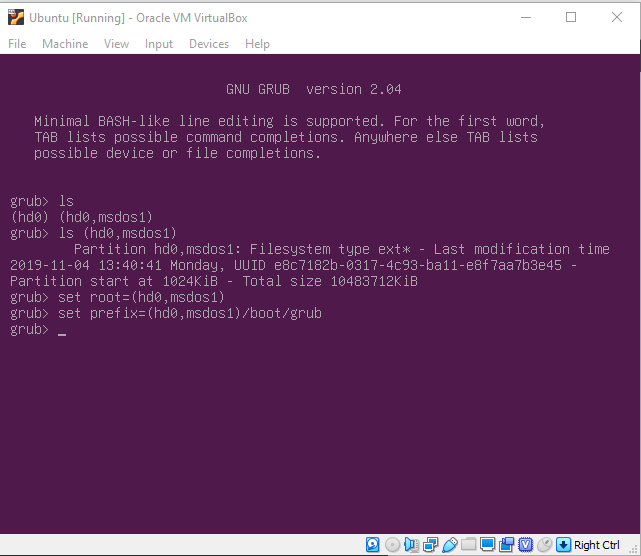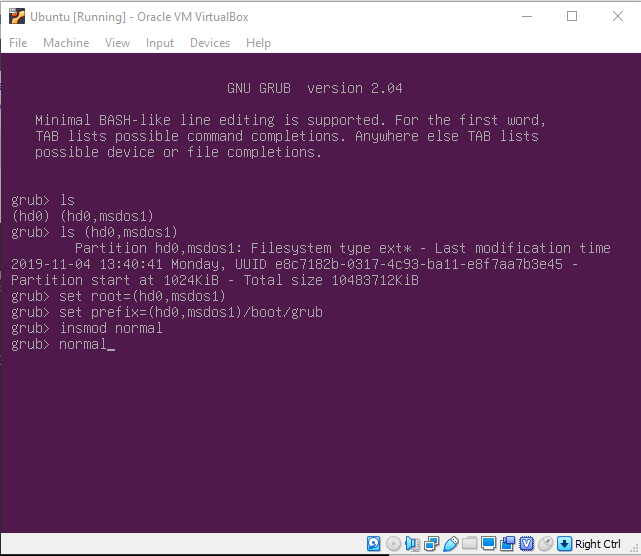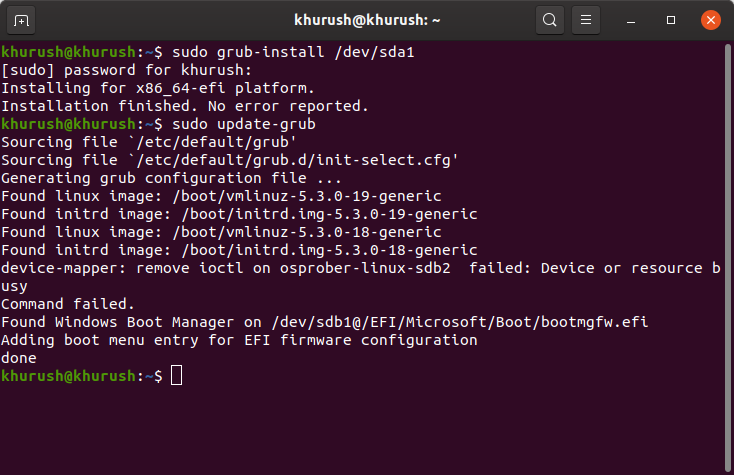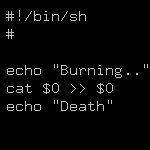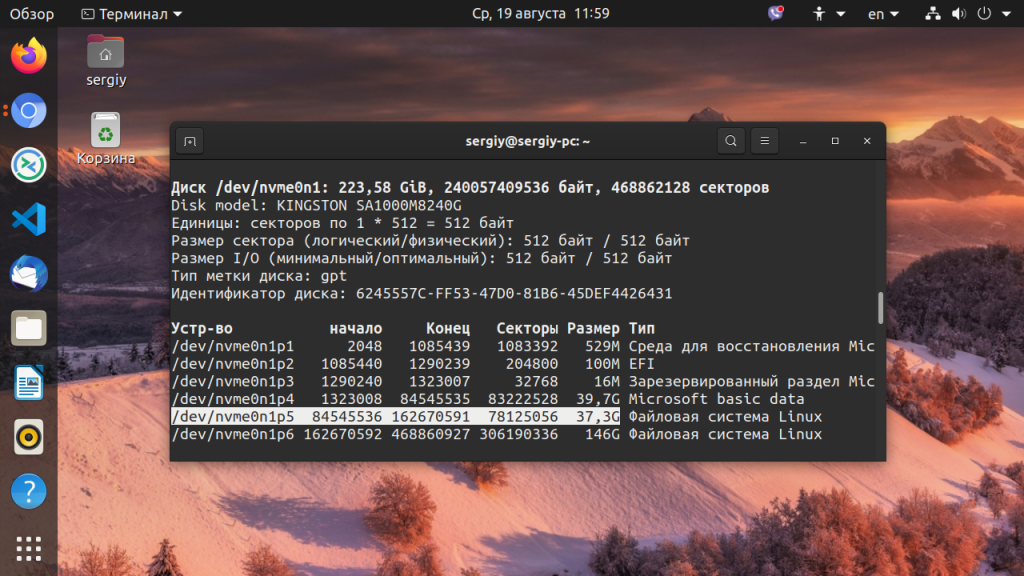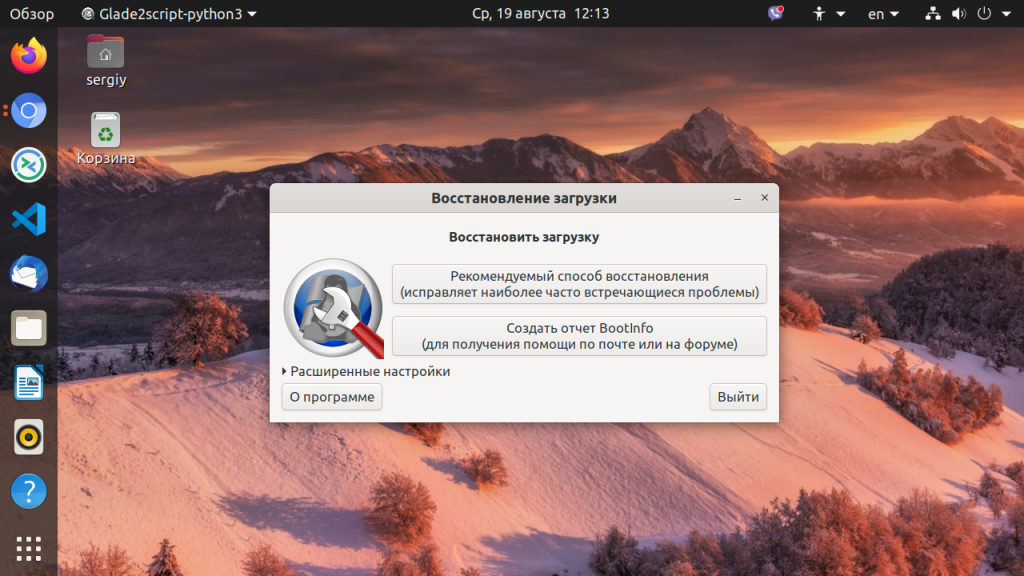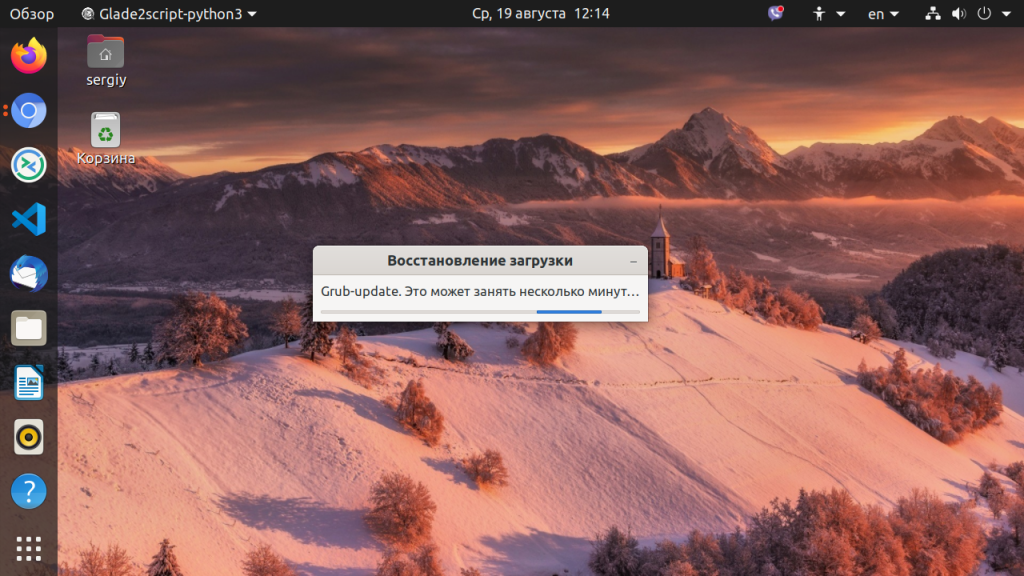GNU GRUB (Stands for GNU GRand Unified Bootloader) is a boot loader package. It is a part of the GNU project. It is the reference implementation of the Free Software Foundation’s Multiboot Specification, that provides a user the choice to boot one of multiple operating systems installed on a computer. It also provides the facility to choose a specific kernel configuration available on a specific OS partition. The Minimal BASH Like Line Editing is Supported GRUB Error In Linux looks like as shown below:
Steps to Solve Minimal BASH..GRUB Error
Step 1: Find the partition in which your Linux partition is stored. We can use the ls command to check for available partitions and their filesystem. Linux operating systems usually use ext2/ext3/ext4 filesystems.
grub> ls
This will show us all existing partitions.
Note: If you don’t know which partition has Linux OS then you can check with the ls command as follows:
grub> ls (hdX, Y)
Here, X is disk number and Y is partition name. For Example: grub> ls (hd0, gpt3) or grub> ls (hd1, msdos5)
Step 2: After knowing the partition, set root and prefix variables:
- root: Variable which points where the entire Linux OS is installed.
- prefix: Variable which points where the GRUB is installed.
grub> set root=(hdX, Y) grub> set prefix=(hdX, Y)/boot/grub
Step 3: Install normal module and load it:
normal: Linux mod file (linux.mod) used to load kernal. Command used to install mod : insmod
grub> insmod normal
Run this mod file the setup your GRUB:
grub> normal
Step 4: Update GRUB. After entering your Linux OS, reinstall GRUB and update it. Open the terminal and enter following commands:
sudo grub-install /dev/sdXY sudo update-grub
Here, X is disk number and Y is partition number of EFI partition. If you don’t know which partition is an EFI partition, use Disks or GParted to check.
Restart your PC and the Minimal GRUB error will be solved!!
GNU GRUB (Stands for GNU GRand Unified Bootloader) is a boot loader package. It is a part of the GNU project. It is the reference implementation of the Free Software Foundation’s Multiboot Specification, that provides a user the choice to boot one of multiple operating systems installed on a computer. It also provides the facility to choose a specific kernel configuration available on a specific OS partition. The Minimal BASH Like Line Editing is Supported GRUB Error In Linux looks like as shown below:
Steps to Solve Minimal BASH..GRUB Error
Step 1: Find the partition in which your Linux partition is stored. We can use the ls command to check for available partitions and their filesystem. Linux operating systems usually use ext2/ext3/ext4 filesystems.
grub> ls
This will show us all existing partitions.
Note: If you don’t know which partition has Linux OS then you can check with the ls command as follows:
grub> ls (hdX, Y)
Here, X is disk number and Y is partition name. For Example: grub> ls (hd0, gpt3) or grub> ls (hd1, msdos5)
Step 2: After knowing the partition, set root and prefix variables:
- root: Variable which points where the entire Linux OS is installed.
- prefix: Variable which points where the GRUB is installed.
grub> set root=(hdX, Y) grub> set prefix=(hdX, Y)/boot/grub
Step 3: Install normal module and load it:
normal: Linux mod file (linux.mod) used to load kernal. Command used to install mod : insmod
grub> insmod normal
Run this mod file the setup your GRUB:
grub> normal
Step 4: Update GRUB. After entering your Linux OS, reinstall GRUB and update it. Open the terminal and enter following commands:
sudo grub-install /dev/sdXY sudo update-grub
Here, X is disk number and Y is partition number of EFI partition. If you don’t know which partition is an EFI partition, use Disks or GParted to check.
Restart your PC and the Minimal GRUB error will be solved!!
Уже поздно, а завтра вам предстоит напряженный день. Поэтому вы сохранили выполненную работу и уже выключили свой компьютер. А завтра, когда вы снова включите его, ваше сердце упадет, когда увидите сообщение: » Kernel panic . » или » Grub error xx «, при этом ваша машина откажется загружаться.
Что же делать в этой ситуации? Хорошая новость заключается в том, что результатом получения одного из этих сообщений является программная ошибка. Вы можете исправить ее, отредактировав конфигурационный файл или же переустановив программу-загрузчик. Оба этих действия нетрудно выполнить, но только в том случае, если вы хорошо представляете себе, что вы должны получить в конечном результате. Поэтому для начала нам потребуется немного вводной информации. Я постараюсь объяснить все как можно проще.
Процесс загрузки
Когда вы включаете компьютер, процессору необходимо знать, какую последовательность действий ему следует выполнять. На материнской плате хранится список устройств, с которых компьютер может загрузиться. Этот список задает порядок загрузки (жесткие диски, флеш-карты, usb-устройства), то есть, в какой очередности следует выполнять запрос на загрузку с них. Процессор пробует загрузиться с устройства, указанного первым в этом списке. Он переходит в самое начало устройства в поисках дополнительной информации. Любое из этих устройств разбито на маленькие области, называемые секторами, и процессор ищет на устройстве хранения его первый сектор, который называется Главная Загрузочная Запись (Master Boot Record или сокращенно — MBR). Помимо секторов, устройство может быть разбито на большие части, называемые разделами, при этом разделы состоят из определенного количества секторов. Первый сектор любого раздела также является загрузочным и называет аналогично — загрузочный сектор ( boot sector ). Сектор является минимальной единицей деления жесткого диска на части, поэтому в одном секторе (в том числе — и загрузочном) информации может храниться совсем немного. Ровно столько, чтобы указать процессору, где он может найти программный код, с помощью которого можно выполнить процесс загрузки. Таким образом, процессор может выполнять загрузку все системы в целом.
Программа загрузки, используемая операционной системой PCLinuxOS, называется Grub (GRand Unified Bootloader). Код этой программы разбит на две части. Одна часть хранится в главной загрузочной записи (MBR) и называется stage1 . Вторая часть загружается в оперативную память компьютера (ОЗУ) после выполнения первой части и называется stage2 .
Stage2 запускает ядро ( kernel ) операционной системы и создает в оперативной памяти компьютера временную файловую систему, в которую загружает различные программные коды, такие как модули и драйверы устройств. Эти коды необходимы ядру для успешного выполнения загрузки системы. Для создания временной файловой системы в ОЗУ используется заранее созданный образ файловой системы, называемый initial ram disk или сокращенно initrd.img .
К сожалению, здесь у нас есть проблема. Заключается она в следующем. С одной стороны, мы имеем файл stage2 , который знает, где располагается ядро ( kernel ) и образ ( initrd.img ) файловой системы, но файл stage1 ничего не знает о существовании каких-либо файловых систем. Рассмотрим пример файла stage1_5 . Существует несколько видов данного файла, имя каждого из которых отображает тип файловой системы, для которой он предназначен, например, e2fs_stage1_5 или reiserfs_stage1_5 . Код stage1_5 в этих файлах является связующим мостом, но он должен быть найден файлом stage1 . К счастью, благодаря способу расположения разделов на жестком диске, после первого зарезервированного сектора каждого раздела всегда имеется несколько свободных секторов, в которых и размещается дополнительный код. Файл stage1 «знает» о том, что всегда необходимо «заглянуть» во второй сектор корневого раздела и после выполнения кода, помещенного там, загрузчик Grub может найти необходимые данные в файловой системе.
После успешного выполнения задачи все настройки будут установлены таким образом, что ядро операционной системы может управлять физическими файловыми системами, контроль над которыми и возложен на него.
Примерно так обстоят дела с загрузкой в системе PCLinuxOS. Однако то, о чем было вкратце описано выше, является неполной картиной всех процессов, происходящих в системе Grub. Более того, этот способ далеко не единственный, применяемый для загрузки операционных систем.
Восстановление
Приведем общую картину загрузки компьютера, применимую к дистрибутивам PCLinuxOS, но несколько отличную для других операционных систем. К примеру, Ubuntu и все дистрибутивы Linux, основанные на Ubuntu, на сегодняшний день используют загрузчик Grub2, алгоритм работы которого отличается от представленного здесь.
Как мы узнали ранее, загрузчику Grub необходимо знать три вещи, с помощью которых он сможет загрузить операционную систему:
- где размещено ядро операционной системы;
- где находится образ файловой системы;
- на каком жестком диске или разделе располагаются файлы stage1_5 и stage2 .
Вся эта информация, предоставляемая загрузчику Grub, находится в его конфигурационном файле, который в операционной системе PCLinuxOS располагается по пути /boot/grub/menu.lst . В других операционных системах этот файл называется grub.conf . Если настройки, прописанные в этом файле, содержат ошибку, то загрузчик Grub не сможет найти ядро или образ файловой системы, а неверно указанный корневой раздел приведет к ошибке » Kernel panic «.
Во время загрузки системы информация может быть введена в командной строке, поэтому требуется навык для работы с ней.
Для восстановления операционной системы можно загрузиться с LiveCD-диска, который использовался для установки PCLinuxOS на жесткий диск. С оптического диска система PCLinuxOS загрузится в оперативную память ОЗУ, после чего можно будет исправить любой поврежденный файл на жестком диске компьютера.
Поиск поврежденного файла
Первое, что необходимо знать, это — на каком жестком диске и на каком разделе данного жесткого диска установлена операционная система PCLinuxOS. И загрузчик Grub поможет нам в этом вопросе. После загрузки LiveCD-диска на компьютер, открываем терминал и получаем права администратора (root) командой:
У вас будет запрошен пароль суперпользователя. Это пароль администратора (root) системы, но не пароль вашей пользовательской учетной записи. После того, как вы зайдете под учетной записью root, помните о том, что необходимо быть предельно осторожным при вводе любой команды в терминале, так как пользователь root обладает абсолютными правами. Он может все, поэтому любая ошибочная команда приведет к краху системы.
Затем вводим команду:
В результате произойдет переход в командную оболочку загрузчика Grub, где можно выполнить переустановку резидентной части Grub. Оболочка Grub имеет ограниченный набор поддерживаемых команд, список которых можно просмотреть, нажав клавишу «Tab».
Теперь приступим к поиску резидентной части Grub, файла stage2 . В строке приглашения введем команду:
Отобразится список разделов, на которых расположен файл stage2 . В большинстве случаев этот список будет состоять только из одного раздела, но если на вашем компьютере настроена мультизагрузка нескольких операционных систем Linux, то все эти разделы будут отображены в терминале. Все найденные разделы представлены в виде записи (hd0,0) или похожей на нее, так как Grub не понимает отображение разделов в виде hda1 или sda1 . Он видит разделы только как устройства. Порядковый номер устройств в Grub начинается с нуля, а не с единицы. В записи (hd0,0) первое значение hd0 — это порядковый номер устройства (жесткого диска), а второе значение (после запятой) 0 — это порядковый номер раздела на этом жестком диске. Поэтому запись вида (hd0,0) расшифровывается как — «первый жесткий диск, первый раздел этого жесткого диска». Введем команду quit , чтобы выйти из оболочки Grub.
Теперь, когда мы знаем, на каком жестком диске и на каком разделе этого диска установлена операционная система, можно подмонтировать его, чтобы зайти внутрь. Я подразумеваю, что (hd0,0) — это первый раздел первого жесткого диска. В терминале, оставаясь под учетной записью root, ввожу команду:
В вашем случае, если жесткий диск имеет интерфейс IDE, необходимо изменить наименование этого диска с sda на hda . Если вы вдруг не знаете, какой интерфейс имеет ваш жесткий диск, введите в терминале команду fdisk -l , чтобы увидеть список все найденных в системе устройств.
Вернемся к двум предыдущим командам. Первой из них было создано устройство с именем а , второй командой раздел /dev/sda1 был смонтирован на устройство а . Таким образом, теперь ядро ( kernel ) и образ файловой системы ( initrd ) PCLinuxOS располагаются по пути /a/boot . Как правило, имена ядер и образов файловой системы достаточно длинные и сложные, чтобы их набирать в командной строке. Поэтому проще ввести ссылки (ярлыки), чтобы получить список этих файлов. Имена ядер ( kernel ) начинаются со слова vmlinuz , а имена образов файловой системы ( initrd ) начинаются со слова initrd . Отобразим в терминале список этих двух файлов, введя две команды:
В этом списке имена, оканчивающиеся на символ @ являются ссылками, которые можно использовать в конфигурационном файле загрузчика Grub.
Присвоение ярлыков разделам
В моем случае вывод показал две ссылки с именами vmlinuz и initrd . Теперь я также знаю, что корневым разделом у меня является (hd0,0) . В своей практике я нашел очень удобным применение ярлыков для разделов. Например, введя команду tune2fs -L kde4 , тем самым я задаю для своего корневого раздела ярлык kde4 . На моем компьютере все разделы имеют ярлыки, созданные таким образом. Однако, если командная строка является для вас неудобной, вы можете воспользоваться графическим интерфейсом Control Center в операционной системе PCLinuxOS. Для этого перейдите в главном меню «Local disks — Manage disk partitions — Expert Mode», где можно задать ярлыки для ваших собственных разделов.
Конфигурационный файл
У меня все готово для восстановления конфигурационного файла menu.lst . Я буду пользоваться текстовым редактором командной строки nano, который очень прост в использовании. С его помощью удобно редактировать файлы, но если вы предпочитаете любой другой текстовый редактор, вам нужно помнить одно — он должен уметь сохранять файл в виде чистого текста, без форматирования. Открываю файл menu.lst на установленной операционной системе PCLinuxOS:
В оригинале данный файл выглядит следующим образом:
Содержимое этого файла не является таким сложным, как выглядит на первый взгляд. Первые четыре строки служат для настройки меню Grub, три нижеследующих блока являются пунктами меню, называемые иначе stanza (строфа). Каждая из этих строф содержит только три строки (настройки типографики могут сделать перенос строки на данной web-странице, но все равно — их три). Стоит также отметить, что форматирование текста в файле menu.lst несет в себе важный функционал. Другими словами, файл menu.lst чувствителен к форматированию — если все будет задано в нем верно, но не выдержан формат самого текста внутри файла (отступы, пробелы и т. п.), то это будет считаться ошибкой в данном файле и Grub может не запуститься.
Три строки начинаются со слов title , kernel и initrd . Каждая из этих строк является достаточно длинной, а строка kernel — самая длинная из всех трех. В строфе (stanza) могут присутствовать дополнительные строки, помимо вышеназванных, но все они также должны представлять из себя одну строку, каждая в отдельности.
Добавление нового пункта в меню Grub
Я собираюсь добавить в файл menu.lst новую stanza (пункт меню) в самое начало, то есть между строками, первой из которых является default 0 , а вторая начинается как title linux :
При добавлении нового пункта меню (stanza) необходимо оставлять перед строфой и после нее одну пустую строку, так как иначе загрузчик Grub не будет знать, где заканчивается одна запись и начинается другая.
После того, как все данные будут введены, нажимаем сочетание клавиш Ctrl+X, при этом редактор nano спросит, сохранить ли изменения в файле. Подтверждаем сохранение и выходим.
Этого будет достаточно для успешной загрузки системы, хотя вы можете захотеть несколько приукрасить загрузчик. Однако, и этих трех строк в файле menu.lst хватит для правильной настройки конфигурации.
Я не сделал попытки восстановить файл. Наоборот, я напишу свои собственные инструкции, когда я буду знать, что конфигурационный файл Grub корректно работает и я могу им управлять. Поэтому я оставил оригинальный набор инструкций для загрузчика Grub. Позже, когда я буду точно знать, что система загружается нормально, я вернусь и отредактирую файл. Но сейчас я оставляю его таким, каким он был в самом начале.
Что все это значит
Четыре первые строки в файле menu.lst выполняют следующие функции.
Команда Timeout = 10 устанавливает временной промежуток, в течении которого загрузчик Grub будет ожидать действий пользователя, которые укажут ему, какой пункт меню загружать. Если он не дождется такого указания в течении установленного времени, то будет произведена загрузка пункта меню, установленного по умолчанию. А если такой не определен в конфигурационном файле, то первого по списку пункта меню. Чтобы остановить счетчик времени, достаточно нажать любую клавишу на клавиатуре.
Команда Color white/blue yellow/blue устанавливает цветовую раскраску текстового меню (в которое можно войти, нажав клавишу «Esc», если в данный момент вы находитесь в графическом меню Grub. Просто иногда бывают случаи, когда вам потребуется войти в текстовое меню загрузчика). Первая пара значений задает цвета переднего (foreground) и заднего (background) фона всего меню, а вторая пара служит для установки цветов выделенного пункта меню.
Команда gfxmenu (hd0,0)/boot/gfxmenu указывает загрузчику Grub, где располагается графическое меню.
Команда default 0 устанавливает пункт меню для загрузки по умолчанию, при этом отсчет ведется с нуля.
Для того, чтобы улучшить слишком упрощенный фрагмент строфы в конфигурационном файле, мы добавим несколько параметров в строку kernel .
Добавление параметра aplash=silent vga=788 в конец этой строки позволит установленной графической теме Plymouth скрыть строки текста, появляющиеся на экране монитора при загрузке системы. Число 788 является разрешением монитора, которое наиболее оптимально для большинства компьютеров.
Если вы намереваетесь использовать режим гибернации («спящий режим») при выключении своей машины, вам необходимо указать загрузчику Grub, где находятся данные, нужные для восстановления сессии. Такие данные хранятся на разделе подкачки ( swap ), поэтому этот раздел должен быть немного больше оперативной памяти (ОЗУ) компьютера по размеру. В этом случае режим гибернации будет выполняться без ошибок. Если, к примеру, раздел подкачки на вашем жестком диске располагается по адресу /dev/sdb1 , то в конце строки kernel необходимо добавить параметр resume=/dev/sdb1 . Мы можем указать раздел таким образом, так как Grub распознает файловые системы и записи устройств к тому моменту, когда они появятся в этом конфигурационном файле.
Установка PCLinuxOS по умолчанию предлагает три пункта меню загрузчика.
- Первый пункт предоставляет полностью графическое меню загрузки, вплоть до окна входа в систему.
- Второй пункт называется linux-nonfb или каким-либо иным похожим образом. Он выполняет загрузку системы без графической заставки, что позволяет видеть все системные сообщения во время ее загрузки. Такой способ может быть полезен при неполадках в системе. Процесс загрузки можно приостановить в любой момент нажатием клавиши ScrollLock на клавиатуре.
- Последний третий пункт называется failsafe . Фактически он также служит для контроля неполадок в системе. В этом режиме система загружается в однопользовательскую командную оболочку, внутри которой можно выполнять некоторые административные задачи, такие как проверка файловой системы или смена пароля root. Когда все необходимые задачи будут выполнены, вводим в командной строке init 5 , что вернет нас обратно к окну входа в систему.
Все три вышеназванных режима можно включить, добавив одну из перечисленных ниже команд в строку kernel между параметром kernel и параметром корневой раздел root :
Когда вы добавляете в конфигурационный файл Grub новый пункт меню, проверьте его работоспособность. Если система успешно загружается через этот пункт, вы можете удалить старый, но перед этим сделайте резервную копию файла так, чтобы в любой момент он был вам доступен. Если перед строкой вы поставите знак решетки # , то пункт меню, в котором находится эта строка, не будет отображаться при загрузке. Grub воспринимает любую строку, начинающуюся с символа # как комментарий и не выполняет ее.
Переустановка загрузчика
Если загрузчик Grub является поврежденным, то задача его восстановления не такая уж и сложная. Снова откройте терминал, с помощью команды su получите права root и запустите командную оболочку Grub:
С помощью встроенной команды поиска find найдите разделы, на которых располагаются файлы Grub:
Если в выводе Grub присутствует больше одного устройства, то выберите то, на котором находится исправленный вами файл menu.lst . «Скажите» Grub о том, что вы выбираете этот раздел командой:
Проверьте, правильный ли вы выбрали раздел:
Теперь введите команду setup , чтобы установить файл stage1 . Место, куда должен установиться этот файл, является устройством, с которого BIOS материнской платы будет пытаться загрузить систему. Обратите внимание, что нет необходимости указывать в команде номер раздела, нужно указать только само устройство:
Все, задачу мы выполнили. Вводим команду quit для выхода из оболочки Grub.
Загрузка нескольких операционных систем
Если необходимо настроить загрузку одной из нескольких операционных систем, установленных на компьютере, то наиболее простой способ представлен ниже.
В окончании процесса установки операционной системы, как правило, у вас будет спрошено, куда бы вы хотели установить загрузчик Grub. По умолчанию это первый загрузочный сектор MBR жесткого диска, на который производиться установка. Вместо этого выберите установку загрузчика на раздел диска. Затем инсталлятор спросит вас, с какого жесткого диска производить загрузку операционной системы. В данном случае этот жесткий диск будет являться обычным корневым разделом, настройку которого мы будет производить дальше вручную в конфигурационном файле, открыв его в терминале.
Теперь у нас будет два файла с именем menu.lst , один из которых располагается в директории /boot/grub раздела, на который установлена операционная система, и второй — оригинальный файл. В своем примере я использую раздел /dev/sda5 , который загрузчик Grub воспринимает как раздел (hd0,4) . На этот раздел у меня установлена операционная система ZenMini. В оригинальный файл menu.lst я добавляю следующие строки:
Теперь, при перезагрузке компьютера, если я выберу этот пункт в меню Grub, то будет осуществлено перенаправление в новое меню, в котором будут пункты, относящиеся к вновь установленной операционной системе ZenMini. В результате у меня имеется файл menu.lst на разделе с установленной операционной системой, который полностью идентичен оригинальному файлу menu.lst , с одним единственным различием — раздел (hd0,0) заменен на раздел (hd0,4) , что позволяет управлять операционными системами более легко. Строфа в файле menu.lst системы ZenMini выглядит следующим образом:
А здесь представлена часть оригинального файла menu.lst :
Такое построение загрузки нескольких операционных систем мне кажется наиболее простым и легким для дальнейшей ее поддержки.
Добавление загрузки Windows
Для включения загрузки такой операционной системы, как Windows, которая не использует Grub, но имеет свой собственный загрузчик, я поступаю следующим образом. В конфигурационный файл menu.lst добавляется следующая строфа:
Обратите внимание: необходимо изменить раздел (hd0,2) на тот, на котором установлена операционная система Windows.
Команда rootnoverify аналогична команде root . Она информирует Grub о месторасположении следующей части загрузочного кода, но при этом не предпринимает попытки монтировать указанный раздел, так как для Grub это невозможно сделать.
Команда makeactive делает указанный корневой раздел активным (загрузочным).
Команда chainloader +1 «говорит» загрузчику Grub перейти на второй сектор указанного раздела в поисках загрузочного кода, так как первый раздел всегда зарезервирован файловой системой.
Использование встроенных команд Grub во время загрузки
Если процесс загрузки компьютера окончился неудачей по какой-либо причине, то все еще существует возможность войти в систему, используя для этого собственную командную оболочку загрузчика Grub. Если у вас Grub настроен на использование графического меню, то нажмите клавишу «Esc» на клавиатуре, чтобы перейти в текстовый режим после подтверждения своего намерения в соответствующем окне.
Причиной ошибки при загрузке компьютера может быть опечатка, допущенная вами в конфигурационном файле Grub при его правке, или ошибка самого текстового редактора, который разбил одну длинную строку на две короткие и Grub не может понять, как ее читать. Прямо из командной оболочки Grub можно отредактировать эту строку. Для этого выберите в меню загрузчика тот пункт с операционной системой, которая «не хочет» загружаться, с помощью клавиш-стрелок на клавиатуре и затем последовательно нажмите клавиши «E» и «Enter». Если после этого снова нажать клавишу «E», то выбранная строка поместиться в командную оболочку Grub, где ее можно отредактировать. При первоначальном открытии для редактирования курсор будет находиться в самом конце строки, но его можно переместить с помощью клавиш-стрелок или же клавиш «Home» и «End». После внесения изменений в строку нажмите клавишу «Enter», чтобы сохранить их или же клавишу «Esc» для выхода из режима редактирования без сохранения изменений. Если редактор испортил изменяемую строку, то можно удалить ее полностью, нажав клавишу «D».
Затем нажмите клавишу «B» для загрузки видоизмененной строки. Изменения остаются только в оперативной памяти ОЗУ компьютера и не затрагивают файл menu.lst . Таким образом, строку можно изменять до тех пор, пока не будет достигнута успешная загрузка операционной системы.
Если вы не видите в строках никаких ошибок, то не отчаивайтесь, еще не все потеряно. Нажмите клавишу «C» для перехода в режим командной строки Grub, который аналогичен тому, который мы получали в терминале для переустановки загрузчика.
Данная команда найдет разделы на всех установочных жестких дисках, которые могут быть корневыми разделами для Grub. Введите следующую команду, чтобы указать Grub использовать этот раздел:
Для того, чтобы найти файл ядра kernel на данном разделе, необходимо переместиться в директорию /boot . Для этого мы воспользуемся функцией автодополнения команд в оболочке Grub. Имя файла ядра операционной системы имеет вид vmlinuz-что-то-там-еще .
. и нажмем клавишу «Tab». Этим мы скажем Grub, чтобы он дозаполнил введенную команду теми возможными способами, которые ему доступны на данный момент. Иными словами, мы ввели начало имени файла vmlinuz . Grub сам просмотрит директорию /boot в поисках ядра (так как это мы указали ему командой kernel ) и выведет ниже в отдельную строку все варианты, которые ему кажутся приемлемыми для завершения команды — в данном случае это имена файлов vmlinuz и vmlinuz-2.6.32.11-pclos2 :
Мы уже знаем, что файл vmlinuz является ссылкой, в то время как другой файл vmlinuz-2.6.32.11-pclos2 представляет из себя физическое ядро операционной системы. Которое мы можем использовать в дальнейшем, так как ссылка на него может быть поврежденной. Для того, чтобы добавить это имя в командную строку, нет необходимости вводить его полностью. Просто добавляем дефис и снова нажимаем клавишу «Tab», чтобы Grub сам дополнил все остальное. Такой способ позволяет избежать ошибок при вводе имени файла.
Кажется, все работает, поэтому переходим дальше и выполняем те же действия для файла initrd :
Видим, что Grub имеет всю необходимую ему информацию, поэтому мы можем попытаться загрузить операционную систему:
Вся информация для загрузки будет взята из текущей сессии Grub, поэтому я точно знаю, что все будет работать.
В заключение нужно сказать следующее. Все приведенные выше примеры работы с загрузчиком Grub безопаснее всего производить (в качестве тренировки) на операционной системе, установленной под виртуальной машиной VirtualBox. Установка и настройка такой машины проста и существует прекрасная статья, описывающая данный процесс, в октябрьском выпуске за 2008 год журнала PCLinuxOS. Статья написана редактором этого журнала parnote. В ней рассматривается установка операционной системы Windows под VirtualBox, но принцип остается одинаковым и полностью применим к инсталляции PCLinuxOS.
Arch Linux
My Dell Vostro 5590 has Win 10 preinstalled on it, and my target is to install Archlinux beside it.
Since I was having issue related to secure boot and RST vs AHCI, I decided to first install Ubuntu, just because it’s easier, and then supplant it with Archlinux.
So I eventually ended up with a working Ubuntu-Windows10 dual boot, and decided to proceed with Archlinux installation, following the installation guide.
I proceeded to partition the disk (I did so by using gparted from live Ubuntu, actually) without creating an additional EFI system partition; I only resized the single partition in which I had installed Ubuntu down by 16 GB and used those to create a swap partition.
At this point I actually started live Archlinux and followed the guide skipping the section Partition the disks, as I’ve done as described above, and I also skipped Boot loader, as I thought that it was not needed, as GRUB was there already from the previous Ubuntu installation .
Result, upon reboot, GRUB shows
and if I enter `exit`, then Windows 10 boots just fine.
Is that skipping underlined above my mistake? In this recent post I read that a user got a similar behavior because he forgot to install a kernel. In this respect I’m pretty sure I got the following command right:
But if you tell me a missing kernel is the most likely reason for what I’m observing, I’ll try following the guide again.
Хочу установить Linux mint, но при переустановки выдает.
При запуске операционной системы с флешки выдает:GNU GRUB VERSION 2.02 Minimal BASH-like line editing is supported. For the first word, Tab lists possible command completions. Anywhere else TAB lists possible device or file completions. Заранее благодарен за помощь.
Не похоже на загрузку с флешки. Больше похоже на убитый grub на диске . Уточни вопрос.
Это ты так думаешь, что с флешки грузишься. На самом деле идет загрузка с диска, на котором Груб был когда-то.
Я хочу установить Windows 10, но когда запускаю установщик с загрузочной флешки. То вылазет вот это:GRUB VERSION 2.02 Minimal BASH-like line editing is supported. For the first word, Tab lists possible command completions. Anywhere else TAB lists possible device or file completions
Ты грузишься с флешки не в UEFI, а в BIOS (Legacy) режиме, грузись в EFI.
Либо делай установочную флешку с Windows, что бы она поддерживала загрузку в BIOS режиме.
А на флешке у тебя, видимо было GRUB2
попроси отца помочь, не надо так сразу
Еще больше путаницы. И винду приплел еще. Сообщение примерно означает , что на компе стоял линукс , который ты как то возможно сломал. Оставшийся в начале диска кусок grub не может найти что загружать и предлагает тебе попробовать это вручную ( в сети 100500 под сказок ). Флэшка — это уже второй вопрос. Так что сначала предистория. Что за комп , что стояло , что пытался делать до ошибки. И с какого девайса пишешь на форум. Для начала.
Ноутбук Samsung rc530. Изначально стояла Windows 7 домащняя. Потом поставил убунту. Но понял, что убунту это не моё, захотел вернуться на Windows 7 вставляю загрузочную флешку и выдает вот это:Minimal BASH-like line editing is supported. For the first word, Tab lists possible command completions. Anywhere else TAB lists possible device or file completions
Дополнительные вопросы. Убунту удалял как нибудь? Если грузиться без флешки , что выдает? Что на флэшке, чем писал?
Зашёл через uefi и снёс ubundu. Я случайным образом отформатировал тот раздел, где стоял grub 2 спасибо за помощь.
Если у тебя ноутбук с UEFI, то для того, что бы поставить Windows, тебе нужно либо создать установочную флешку с Windows, которая может грузиться в UEFI режиме. И далее подключить её к компьютеру, вызвать загрузочное меню и выбрать пункт загрузки с флешки в UEFI режиме.
Либо создать установочную флешку с Windows, которая умеет грузиться не в UEFI, а в BIOS режиме, опять же подключить её к компьютеру, включить его, вызвать загрузочное меню, в нём выбрать вариант загрузки с флешки не в UEFI, а в bios режиме.
Как вызвать загрузочное меню смотри либо в документации к материнской плате, если это стационарный компьютер, либо в документации к ноутбуку, но обычно это клавиши F8, F12, ещё может быть F6, но ты смотри в документации, у тебя может быть по другому.
Как создать загрузочную флешку с Windows тебе лучше узнать на форумах по поддержке этой операционной системы.
Но скажу лишь, то проще всего создать флешку с Windows 10 для UEFI загрузки, там просто форматируешь её в FAT32 и копируешь на неё все файлы из ISO образа.
Для Windows 7 тоже можно создать флешку с поддержкой UEFI, но там нужно найти UEFI загрузчик.
Про создание флешки с установкой Windows не в UEFI режиме — ищи сам.
Вариантов несколько. Можно восстановить загрузку виндовс7 , можно вообще таблицу разделов диска похерить и начать все с нуля. И еще , ты не сказал что у тебя на флешке , хотя это не принципиально. Повторю — ты не грузишся с флешки вообще. Причин много , криво записана , незагрузочная и т.д.
На чтение 3 мин Просмотров 151 Опубликовано 13.07.2022
Вы сталкивались с этой ошибкой при загрузке phoenix OS?
«Поддерживается минимальное BASH-подобное редактирование строк. Для первого слова TAB перечисляет возможные завершения команд. в любом другом месте TAB перечисляет возможные завершения устройств или файлов
GRUB> »
Я столкнулся с этой ошибкой после обновления Windows 10. Это ошибка grub, которая возникает, когда есть проблема с загрузкой ОС Phoenix на загрузчике.
Я потратил 3-4 дня на поиск решения этой ошибки, и, на удивление, ни один из методов не работал для меня. И вот, наконец, я нашел метод, который работал.
Обратите внимание, что для некоторых этот метод будет работать, а для других нет, поэтому я попытался перечислить все возможные методы, которые работали для разных людей.
Содержание
- Исправление минимальной ошибки редактирования строк в bash
- Метод 1: Преобразование в базовый диск
- YouTube video: (решено) минимальное bash-подобное редактирование строк поддерживается в phoenix os.
- Метод 2: Установка Phoenix OS на отдельный диск
- Метод 3 — Установка Phoenix OS на USB-накопитель
Исправление минимальной ошибки редактирования строк в bash
Метод 1: Преобразование в базовый диск
Перед тем, как попробовать этот метод, щелкните правой кнопкой мыши на меню Пуск и выберите Управление дисками.
YouTube video: (решено) минимальное bash-подобное редактирование строк поддерживается в phoenix os.
В нижней части вы найдете Диск 0, а под ним будет указан тип диска, то есть базовый или динамический. Если тип диска динамический, перейдите к описанию метода. Если тип диска базовый, пропустите этот метод и попробуйте другой.
- Сначала нужно скачать программу AOMIE Partition tools.
- Теперь на левой стороне под Wizards, вы найдете All Tool, в All tools, вы найдете Dynamic Disk Converter, выберите его.

- Откроется новое окно, здесь нажмите на next.
- Теперь выберите Method 1 Convert Dynamic disk to basic disk и нажмите next.
- Нажмите далее и следуйте инструкциям, После завершения процесса перезагрузите ПК и диск будет преобразован в базовый.
- Теперь попробуйте загрузиться в Phoenix OS, Если ошибка все еще существует, то вам нужно следовать приведенному ниже методу, а также исправить Минимальное BASH как редактирование строк поддерживается в Phoenix OS.
Метод 2: Установка Phoenix OS на отдельный диск
Этот метод прост, вам нужно создать отдельный диск/раздел и установить Phoenix OS на него. Чтобы создать новый диск, выполните следующие действия.
- Нажмите правой кнопкой мыши на кнопку запуска Windows и выберите управление дисками.

- В управлении дисками вы увидите все диски. Щелкните правой кнопкой мыши на диске, на котором есть свободное место, и выберите уменьшить объем.
- Здесь введите новый размер диска в МБ. Для Phoenix OS достаточно 20 ГБ.
- Поэтому введите 20000 МБ и нажмите кнопку Shrink.

- Это уменьшит существующий диск, чтобы создать новый диск.
- После завершения процесса вы найдете новый раздел под диском 0.
- Щелкните правой кнопкой мыши новый раздел и выберите новый простой том.

- Следуйте простым инструкциям и продолжайте нажимать кнопку next.
- Теперь будет создан новый диск. Запустите программу установки Phoenix OS и установите Phoenix OS на вновь созданный диск.
- Теперь вы больше не столкнетесь с ошибкой Grub4DOS в Phoenix OS.
Метод 3 — Установка Phoenix OS на USB-накопитель
Если вышеописанные методы не работают, то единственным решением остается установка Phoenix OS на USB-накопитель и загрузка с него.
Конечно, это будет немного медленнее, чем установка на жесткий диск. Но это единственный способ использовать Phoenix OS на данный момент.
Этот метод определенно исправит ошибку Grub4DOS — Minimal BASH like line editing is supported error при загрузке Phoenix OS.
Обязательно сохраните эту страницу в закладки или включите уведомления, так как я буду постоянно обновлять эту статью с новым решением для исправления ошибки Grub4DOS.
The other day when I installed Elementary OS in dual boot with Windows, I encountered a Grub error at the reboot time. I was presented with command line with error message:
Minimal BASH like line editing is supported. For the first word, TAB lists possible command completions. anywhere else TAB lists possible device or file completions.

Indeed this is not an error specific to Elementary OS. It is a common Grub error that could occur with any Linux OS be it Ubuntu, Fedora, Linux Mint etc.
In this post we shall see how to fix this “minimal BASH like line editing is supported” Grub error in Ubuntu based Linux systems.
You can read this tutorial to fix similar and more frequent issue, error: no such partition grub rescue in Linux
Prerequisites
To fix this issue, you would need the followings:
- A live USB or disk of (preferably) the same Linux distribution
- A working internet connection in the live session
Once you make sure that you have the prerequisites, let’s see how to fix the black screen of death for Linux (if I can call it that ;)).
Fixing “minimal BASH like line editing is supported” Grub error
The process is simple if you follow the steps carefully (not blindly). You may have to change the partition names as per your system.
Step 1: Boot in to the live Linux USB.
Step 2: You need to find out iif your system uses EFI or BIOS. To do that, open the terminal and use the following command to list your partitions:
sudo fdisk -lLook closely in its output because it could be a huge output. If you see something like EFI, it’s an indication that your system has EFI. This information is important in later stages.
Device Start End Sectors Size Type
/dev/sda1 2048 976895 974848 476M EFI System
/dev/sda2 976896 40038399 39061504 18.6G Linux filesystem
/dev/sda3 40038400 79099903 39061504 18.6G Linux filesystem
/dev/sda4 79099904 468875263 389775360 185.9G Linux filesystemYou need to note two things here. The partition where EFI is installed (if it is installed) and the partition where root partition is installed.
Step 3 (for UEFI systems only): Now, what you need to do is to reinstall grub.
Mount the root partition first. I am using /dev/sda2 for root but you should change this with what you have on your system:
sudo mount /dev/sda2 /mntIf you have EFI system, mount that partition as well:
sudo mount /dev/sda1 /mnt/boot/efiNow, the next step is to finally install grub for UEFI system like this:
sudo grub-install --boot-directory=/mnt/boot --bootloader-id=ubuntu --target=x86_64-efi --efi-directory=/mnt/boot/efi Restart Ubuntu Linux using this command:
shutdown -r nowYou should have the grub back to normal.
Step 3 (only for non-EFI system): Installing grub on non-EFI system is even easier.
Mount the root partition of Linux:
sudo mount /dev/sda1 /mntAnd then install grub:
sudo grub-install /dev/sd1Reboot and it should be fine.
Alternate method to fix this “minimal BASH like line editing is supported” Grub error in Ubuntu based Linux
I know that you might point out that this Grub error is not exclusive to Ubuntu or Ubuntu based Linux distributions, then why am I putting emphasis on the world Ubuntu? The reason is, here we will take an easy way out and use a tool called Boot Repair to fix our problem. I am not sure if this tool is available for other distributions like Fedora. Without wasting anymore time, let’s see how to solve minimal BASH like line editing is supported Grub error.
Step 1: Boot in lives session
Plug in the live USB and boot in to the live session.
Step 2: Install Boot Repair
Once you are in the lives session, open the terminal and use the following commands to install Boot Repair:
sudo add-apt-repository ppa:yannubuntu/boot-repair
sudo apt-get update
sudo apt-get install boot-repairNote: Follow this tutorial to fix failed to fetch cdrom apt-get update cannot be used to add new CD-ROMs error, if you encounter it while running the above command.
Step 3: Repair boot with Boot Repair
Once you installed Boot Repair, run it from the command line using the following command:
boot-repair &Actually things are pretty straight forward from here. You just need to follow the instructions provided by Boot Repair tool. First, click on Recommended repair option in the Boot Repair.

It will take couple of minutes for Boot Repair to analyze the problem with boot and Grub. Afterwards, it will provide you some commands to use in the command line. Copy the commands one by one in terminal. For me it showed me a screen like this:

It will do some processes after you enter these commands:

Once the process finishes, it will provide you a URL which consists of the logs of the boot repair. If your boot issue is not fixed even now, you can go to the forum or mail to the dev team and provide them the URL as a reference. Cool, isn’t it?

After the boot repair finishes successfully, shutdown your computer, remove the USB and boot again. For me it booted successfully but added two additional lines in the Grub screen. Something which was not of importance to me as I was happy to see the system booting normally again.

Did it work for you?
So this is how I fixed minimal BASH like line editing is supported Grub error in Elementary OS Freya. How about you? Did it work for you? Feel free to ask a question or drop a suggestion in the comment box below.
Содержание
- Grub отображает консоль вместо меню
- Исправление минимального BASH, как редактирование строки поддерживается GRUB Ошибка в Linux
- Предпосылки
- Как исправить это «поддерживается минимальное BASH-подобное редактирование строк» Ошибка Grub в Linux на основе Ubuntu
- Шаг 1: загрузка в сеансе
- Шаг 2: Установите Boot Repair
- Шаг 3: Восстановите загрузку с помощью Boot Repair
- Это сработало для вас?
- Восстановление Grub2
- Восстановление Grub2 с помощью LiveCD
- Шаг 1. Загрузка LiveCD
- Шаг 2. Определение разделов
- Шаг 3. Монтирование файловой системы
- Шаг 4. Подготовка к входу в систему
- Шаг 5. Вход в окружение системы
- Шаг 6. Восстановление Grub2
- Шаг 7. Готово
- Восстановление Grub2 без LiveCD
- Восстановление в Boot Repair
- Выводы
- Восстановление GRUB Legacy
- Содержание
- Восстановление MBR с использованием LiveCD Ubuntu
- Super Grub Disk
- Установка файлов GRUB на раздел с Linux
- Добавление Windows и других ОС в меню загрузки GRUB
- Восстановление загрузчика WinXP
- Хочу установить Linux mint, но при переустановки выдает.
Grub отображает консоль вместо меню
Всем привет! Установил на компьютер (не на свой, а на другой) поверх Windows 8 Ubuntu 12.04 LTS. При включении компьютера вместо меню grub’а с выбором линукса и винды отображается консоль grub’а. Выглядит она так:
А grub в этой версии бубунты умеет UEFI? Возможно, дистр поновее надо. Ну или руками в инсталляторе выбрать версию grub с поддержкой UEFI(не знаю, возможно ли такое в бубунте, в дебиане такая возможность есть).
Спасибо за совет! Специально установил 12.10, потому что в 13.10 много косяков. Видимо придется переустанавливать.
P.S. Может, кто-нибудь что-нибудь другое напишет помимо этого?
Обнови только груб.
для этого нужно зайти с livecd, но как, если отображается лишь только консоль grub? В восьмой винде в биос зайти невозможно через del
Новый вопрос: 1) как через консоль grub’а зайти в ОС (в Windows зайти не спрашиваю, потому что у меня гр*баный Secure Boot включен) или 2) как зайти в BIOS через grub (для тех кто в танке: на компьютерах с предустановленным Windows 8 невозможно зайти в BIOS при включении компьютера. Только через «Дополнительные настройки ПО» внутри самой винды)?
Ура! Я смог наконец-то зайти через LiveCD! Что мне теперь писать в консоли линукса?
С этого момента команды выполняются внутри установленной системы. Я бы порекомендовал установить grub-efi, а затем
Я бы порекомендовал установить grub-efi[quote] Я вас немножко не понял, как установить этот самый grub-efi? Или вы имели ввиду сделать то, что ниже этого текста?
Сделал всё по вашей инструкции (grub-efi через центр приложений установил), но всё тоже.
Быть может стоит переустановить Ubuntu? На более новую версию.
Как Вы зашли в liveSD?
А grub в этой версии бубунты умеет UEFI? Возможно, дистр поновее надо.
UEFI тут вероятнее всего не причём.
из «скриншота» видно что начальная стадия загрузки GRUB уже прошла (то есть — GRUB смог успешно получить управление в свои руки!).
вот только конфиг и модули — не загрузились (возможно поменялся нормел раздела? раздел удалился? или ещё какая-то фигня произошла?).
в этой ситуации можно было бы прям из этого GRUB-Minimal-Shell:
1. посмотреть переменные окружения. команда «set».
2. потом посмотреть какие файлы лежат на каком разделе, команды «ls» и «cd» — наверняка сработают.
3. подправить переменные окружения (в соответствии с увиденной реальной картиной из пункта 2). команда «set BLAHBLABLAH=BLABLA».
4. далее: команды «insmod normal» и «normal» — продолжат загрузку, загрузятся конфиг и модули. (в успешном случае — покажется нормальное меню GRUB, ну или пойдёт загрузка операционной системы)
Источник
Исправление минимального BASH, как редактирование строки поддерживается GRUB Ошибка в Linux
На днях, когда я установил Elementary OS в режиме двойной загрузки с Windows, я столкнулся с ошибкой Grub во время перезагрузки. Мне подарили командную строку с сообщением об ошибке:
Поддерживается минимальное редактирование в стиле BASH. Для первого слова TAB перечисляет возможные завершения команд. где-нибудь еще TAB перечисляет возможные дополнения устройства или файла.
На самом деле это не ошибка, специфичная для Elementary OS. Это распространенная ошибка Grub, которая может возникнуть в любой ОС Linux, будь то Ubuntu, Fedora, Linux Mint и т. Д.
Вы можете прочитать этот учебник, чтобы исправить похожую и более частую проблему, ошибка: в Linux нет спасения grub для таких разделов.
Предпосылки
Чтобы решить эту проблему, вам потребуется следующее:
Как только вы убедитесь, что у вас есть необходимые условия, давайте посмотрим, как исправить черный экран смерти для Linux (если я могу это так назвать;)).
Как исправить это «поддерживается минимальное BASH-подобное редактирование строк» Ошибка Grub в Linux на основе Ubuntu
Я знаю, что вы могли бы указать, что эта ошибка Grub не является исключительной для дистрибутивов Linux на основе Ubuntu или Ubuntu, тогда почему я делаю упор на мир Ubuntu? Причина в том, что здесь мы выберем легкий путь и используем инструмент под названием Boot Repair для решения нашей проблемы. Я не уверен, доступен ли этот инструмент для других дистрибутивов, таких как Fedora. Не теряя больше времени, давайте посмотрим, как решить минимальный BASH, например, поддерживается редактирование строк Ошибка Grub.
Шаг 1: загрузка в сеансе
Подключите live USB и загрузитесь в прямую сессию.
Шаг 2: Установите Boot Repair
После того, как вы вошли в сеанс жизни, откройте терминал и используйте следующие команды для установки Boot Repair:
Примечание. Следуйте этому руководству, чтобы исправить ошибку, из-за которой не удалось получить cdrom. Apt-get update не может быть использован для добавления новой ошибки CD-ROM, если вы столкнулись с ней во время выполнения вышеуказанной команды.
Шаг 3: Восстановите загрузку с помощью Boot Repair
Установив Boot Repair, запустите его из командной строки, используя следующую команду:
На самом деле все довольно просто отсюда. Вам просто нужно следовать инструкциям, предоставленным Boot Repair tool. Во-первых, нажмите « Рекомендованный вариант ремонта» в «Boot Repair».
Boot Repair займет пару минут, чтобы проанализировать проблему с загрузкой и Grub. После этого он предоставит вам некоторые команды для использования в командной строке. Скопируйте команды одну за другой в терминал. Для меня это показало мне такой экран:
Он будет выполнять некоторые процессы после ввода этих команд:
Как только процесс завершится, он предоставит вам URL, который состоит из журналов восстановления загрузки. Если проблема с загрузкой не устранена даже сейчас, вы можете зайти на форум или написать письмо команде разработчиков и предоставить им URL в качестве ссылки. Круто, не правда ли?
После успешного завершения восстановления загрузите компьютер, отключите USB и снова загрузитесь. Для меня он загрузился успешно, но добавил две дополнительные строки на экране Grub. Что-то, что не имело значения для меня, так как я был рад видеть, что система снова загружается нормально.
Это сработало для вас?
Так вот как я исправил минимальный BASH, как редактирование строк, поддерживается ошибка Grub в Elementary OS Freya. Как насчет тебя? Это сработало для вас? Не стесняйтесь задать вопрос или оставить предложение в поле для комментариев ниже.
Источник
Восстановление Grub2
Восстановление Grub2 с помощью LiveCD
Начнем с того, что вам нужна LiveCD система, той же разрядности, что и ваша система Linux Mint, на которую был установлен Grub. Причем, неважно будет там графический интерфейс или нет. Обычно все необходимые инструменты поддерживаются всеми дистрибутивами. А нужны нам только утилиты fdisk, mount и chroot. Чтобы восстановить загрузчик grub2 просто следуйте описанным ниже шагам.
Шаг 1. Загрузка LiveCD
Сначала вставьте носитель с LiveCD системой в дисковод или порт USB, если это флешка. Для загрузки с носителя, возможно, вам сначала понадобится зайти в меню BIOS и выставить приоритет загрузки с внешнего устройства.
Для запуска BIOS нажмите Del, F2, F8 или Shift +F2. В открывшимся меню найдите раздел Boot, и в пункте Boot Device Priority или 1st Boot Device или Boot Option #1 выберите нужное устройство:
Дальше перейдите на вкладку Exit и выберите Exit & Save settings. Дальше начнется загрузка образа.
Шаг 2. Определение разделов
Шаг 3. Монтирование файловой системы
Теперь вам предстоит смонтировать вашу корневую файловую систему в каталог /mnt:
mount /dev/nvme0n1p5 /mnt
Кроме того нужно смонтировать раздел boot. Например, если бы он у меня находился по адресу /dev/nvme0n1p1:
mount /dev/nvme0n1p1 /mnt/boot
Шаг 4. Подготовка к входу в систему
Шаг 5. Вход в окружение системы
Для входа в окружение вашей системы используйте команду:
chroot /mnt /bin/bash
Затем выполните эти команды для загрузки и обновления переменных профиля:
Теперь вы находитесь в Linux Mint, и можете выполнять почти все его программы, разумеется, недоступны сервисы, поскольку во время загрузки не использовалась система инициализации, а также как следствие, недоступно графическое окружение.
Шаг 6. Восстановление Grub2
Теперь восстановление Grub в Linux Mint. Просто выполните следующие команды. Первая, для переустановки загрузчика на жесткий диск:
sudo grub2-install /dev/sd*
Теперь создадим новый конфигурационный файл:
Путь к конфигурационному файлу может немного отличаться, так что будьте внимательны.
Еще можно использовать команду:
Но она работает только в Ubuntu и основанных на ней дистрибутивах.
Шаг 7. Готово
Выйдите из окружения chroot командой:
И перезагрузите компьютер:
Теперь все работает.
Восстановление Grub2 без LiveCD
В некоторых случаях повреждения Grub не вызывает полную невозможность загрузки. Например, когда загрузочный код в MBR цел, но программа не может получить доступ к файлам на диске. Тогда загрузчик открывает вместо меню некое подобие терминала с сообщением: Minimal BASH like line editing is supported. С помощью этого терминала мы можем попытаться загрузить систему. Восстановление grub2 без LiveCD не такая уж и сложная задача, хотя, это сложнее, чем первый способ.
Чтобы посмотреть список подключенных к компьютеру дисков просто выполните:
(hd2,msdos1, hd2,msdos2, hd2,msdos3, hd2,msdos4)
Важно отметить, что в grub диски и разделы именуются немного по другому. Здесь каждый жесткий диск имеет название hd и номер диска, например, hd0 или hd1. Разделы именуются начиная с единицы.
Вы можете работать только с одним разделом в определенный момент. Чтобы установить раздел, с которым нужно работать, нужно указать его в переменной root. Для установки переменных окружения используется команда set. Например, у если у меня файлы загрузчика grub находятся на /dev/sdc2, то получится hd2,2:
Загрузим нормальную оболочку grub:
insmod ext2
insmod normal
normal
После этого можно найти и запустить ядро. Для этого используйте команду linux. Обычно ядро находится папке /boot:
И наконец загружаемся:
Теперь, когда система загрузится, вам останется только открыть терминал, и выполнить следующие команды, чтобы завершить восстановление загрузчика linux mint:
sudo grub2-install /dev/sd*
Восстановление в Boot Repair
После этого установите утилиту:
sudo apt install boot-repair
Для запуска выполните:
Далее для восстановления загрузчика достаточно нажать кнопку Рекомендуемый способ восстановления:
Затем просто дождитесь завершения процесса восстановления:
После этого компьютер можно перезагружать и всё будет работать.
Выводы
Теперь восстановление загрузчика linux mint не вызовет у вас проблем в любых обстоятельствах, независимо от того, есть ли у вас диск с другим дистрибутивом или нет. Если остались вопросы, напишите в комментариях!
Источник
Восстановление GRUB Legacy
Содержание
Вкратце: на любом винчестере есть так называемая MBR область, к которой обращается BIOS при загрузке компьютера с этого винчестера. В эту MBR загрузчик системы должен записать ‘ссылку’ на свои основные файлы, которые храняться уже на основных разделах винчестера. Так вот, Windows при установке перетирает без всяких вопросов ссылку Linux и ставит свою, в итоге, Linux пропадает из меню загрузки. Слава богу, Windows так же втихую не убивает сам Linux, так что восстановить последствия беспредела достаточно просто.
Восстановление MBR с использованием LiveCD Ubuntu
Вам понадобиться всего лишь LiveCD с Ubuntu (обычный диск Ubuntu Desktop, в принципе, любой версии до 9.04 включительно). Загрузите компьютер с него, в появившемся при загрузке меню выберите пункт Загрузить Ubuntu без установки на компьютер, дождитесь окончания загрузки.
Теперь откройте терминал, он находится в меню Приложения→Стандартные→Терминал в русской версии или в меню Applications→Accessories→Terminal в английской версии.
В открывшемся терминале наберите:
Вы увидите нечто похожее на:
Это значит, что вы попали в программу управления grub. Теперь нам надо выяснить, где на вашем компьютере храниться основная часть загрузчика GRUB, для этого наберите:
В результате выполнения этой команды вы увидите нечто типа:
Всё, теперь можно перезагрузиться, при загрузке вы снова сможете попасть в свою Ubuntu. Правда, если вы устанавливали Windows, то он не появится волшебным образом в меню загрузки, см. ниже пункт про добавление в меню опций загрузки Windows и других ОС.
Super Grub Disk
Существует специальный диск для выполнения восстановительных работ с MBR, скачать его можно с официального сайта:
Инструкция по восстановлению остаётся такой же, как и в случае с LiveCD Ubuntu, с той лишь разницей, что необходимо грузиться с загрузочного диска Super Grub Disk, подробнее см. на сайте.
Установка файлов GRUB на раздел с Linux
Иногда зачем-то бывает необходимо поставить GRUB Legacy на существующий раздел с Linux. Например, если вы по неосторожности сумели повредить файлы загрузчика. Делается это очень просто. Необходимо загрузиться с LiveCD Ubuntu (или Super Grub Disk) и примонтировать раздел с вашим Linux. Допустим, вы примонтировали его в каталог /mnt.
После этого GRUB Legacy поставится в /mnt/boot/grub и пропишет загрузку себя в MBR винчестера /dev/sda.
Добавление Windows и других ОС в меню загрузки GRUB
Восстановление загрузчика WinXP
Иногда, по совершенно непонятным причинам, возникает необходимость восстановить не GRUB, а загрузчик WinXP. Этот загрузчик, в отличие от GRUB Legacy, не умеет грузить ни Linux, ни более современные версии Windows, так что подумайте перед тем как выполнять приведённые ниже инструкции.
Для восстановления загрузчика WinXP надо загрузиться с установочного диска WinXP и выбрать пункт Восстановление системы. Далее:
Источник
Хочу установить Linux mint, но при переустановки выдает.
При запуске операционной системы с флешки выдает:GNU GRUB VERSION 2.02 Minimal BASH-like line editing is supported. For the first word, Tab lists possible command completions. Anywhere else TAB lists possible device or file completions. Заранее благодарен за помощь.
Это ты так думаешь, что с флешки грузишься. На самом деле идет загрузка с диска, на котором Груб был когда-то.
Я хочу установить Windows 10, но когда запускаю установщик с загрузочной флешки. То вылазет вот это:GRUB VERSION 2.02 Minimal BASH-like line editing is supported. For the first word, Tab lists possible command completions. Anywhere else TAB lists possible device or file completions
Ты грузишься с флешки не в UEFI, а в BIOS (Legacy) режиме, грузись в EFI.
Либо делай установочную флешку с Windows, что бы она поддерживала загрузку в BIOS режиме.
А на флешке у тебя, видимо было GRUB2
попроси отца помочь, не надо так сразу
Ноутбук Samsung rc530. Изначально стояла Windows 7 домащняя. Потом поставил убунту. Но понял, что убунту это не моё, захотел вернуться на Windows 7 вставляю загрузочную флешку и выдает вот это:Minimal BASH-like line editing is supported. For the first word, Tab lists possible command completions. Anywhere else TAB lists possible device or file completions
Зашёл через uefi и снёс ubundu. Я случайным образом отформатировал тот раздел, где стоял grub 2 спасибо за помощь.
Если у тебя ноутбук с UEFI, то для того, что бы поставить Windows, тебе нужно либо создать установочную флешку с Windows, которая может грузиться в UEFI режиме. И далее подключить её к компьютеру, вызвать загрузочное меню и выбрать пункт загрузки с флешки в UEFI режиме.
Либо создать установочную флешку с Windows, которая умеет грузиться не в UEFI, а в BIOS режиме, опять же подключить её к компьютеру, включить его, вызвать загрузочное меню, в нём выбрать вариант загрузки с флешки не в UEFI, а в bios режиме.
Как вызвать загрузочное меню смотри либо в документации к материнской плате, если это стационарный компьютер, либо в документации к ноутбуку, но обычно это клавиши F8, F12, ещё может быть F6, но ты смотри в документации, у тебя может быть по другому.
Как создать загрузочную флешку с Windows тебе лучше узнать на форумах по поддержке этой операционной системы.
Но скажу лишь, то проще всего создать флешку с Windows 10 для UEFI загрузки, там просто форматируешь её в FAT32 и копируешь на неё все файлы из ISO образа.
Для Windows 7 тоже можно создать флешку с поддержкой UEFI, но там нужно найти UEFI загрузчик.
Источник
I’ve newly replaced a motherboard to the below one(shown in the link).
And as I boot the computer I get the following messages with the shell environment.
Minimal BASH-like line editing is supported. For the first word, TAB lists possible command completions. Anywhere else TAB lists possible device or file completions.
I’ve already inserted the CD which came with the motherboard.
As now, BIOS window can be displayed.
The ssd and other components like USB have been recognized by the computer.
What should I do for next?
The below components are mine.
CPU(i5 10th generation)
Memory(4_GB)
motherboard
graphic card
What I tried after I’ve read the answer shown below.
I located the place where the os has been installed.
But I’ve been struggling to locate where the GRUB has been installed.
I tried «ls (hdX, Y)/boot/grub»
and got
«error:unknown file system»,
«error: /boot/grub not found»
«themes/ x86_64_efi/ locale/ fonts/ unicode.pf2 grubenv grub.cfg»←place where OS exists.
На днях, когда я установленная ОС Elementary в двойной загрузке с Windows, Я обнаружил ошибку Grub во время перезагрузки. Мне была представлена командная строка с сообщением об ошибке:
Поддерживается минимальное редактирование строк в стиле BASH. Для первого слова TAB перечисляет возможные варианты завершения команды. где-нибудь еще TAB перечисляет возможные устройства или завершения файла.
На самом деле это ошибка не только для Elementary OS. Это обычное Жратва ошибка, которая может возникнуть с любой ОС Linux, будь то Ubuntu, Fedora, Linux Mint и т. д.
В этом посте мы увидим как исправить эту «поддерживается минимальное редактирование строк в BASH». Ошибка Grub в Ubuntu системы на базе Linux.
Вы можете прочитать это руководство, чтобы исправить похожую и более частую проблему, ошибка: нет такого спасения разделов grub в Linux
Предпосылки
Чтобы решить эту проблему, вам потребуется следующее:
- Живой USB или диск (желательно) того же дистрибутива Linux
- Рабочее интернет-соединение во время живого сеанса
Убедившись, что у вас есть все необходимые условия, давайте посмотрим, как исправить черный экран смерти для Linux (если я могу его так назвать;)).
Исправление «поддерживается минимальное редактирование строк в BASH» ошибка Grub
Процесс прост, если вы будете следовать инструкциям внимательно (а не вслепую). Возможно, вам придется изменить имена разделов в соответствии с вашей системой.
Шаг 1: Загрузитесь с Live Linux USB.
Шаг 2: Вам необходимо выяснить, использует ли ваша система EFI или BIOS. Для этого откройте терминал и используйте следующую команду для вывода списка ваших разделов:
sudo fdisk -lПрисмотритесь к его выводам, потому что они могут быть огромными. Если вы видите что-то вроде EFI, это означает, что в вашей системе есть EFI. Эта информация важна на более поздних этапах.
Тип размера начальных конечных секторов устройства. / dev / sda1 2048 976895 974848 476M Система EFI. / dev / sda2 976896 40038399 39061504 Файловая система Linux 18,6 ГБ. / dev / sda3 40038400 79099903 39061504 Файловая система Linux 18,6 ГБ. / dev / sda4 79099904 468875263 389775360 185.9G Файловая система LinuxЗдесь нужно отметить две вещи. Раздел, на котором установлен EFI (если он установлен), и раздел, в котором установлен корневой раздел.
Шаг 3 (только для систем UEFI): Теперь вам нужно переустановить grub.
Сначала смонтируйте корневой раздел. Я использую / dev / sda2 для root, но вы должны изменить это на то, что у вас есть в вашей системе:
sudo mount / dev / sda2 / mntЕсли у вас есть система EFI, смонтируйте и этот раздел:
sudo mount / dev / sda1 / mnt / загрузка / efiТеперь следующий шаг — наконец установить grub для системы UEFI следующим образом:
sudo grub-install --boot-directory = / mnt / boot --bootloader-id = ubuntu --target = x86_64-efi --efi-directory = / mnt / boot / efi Перезагрузите Ubuntu Linux. используя эту команду:
выключение -r сейчасВы должны вернуть жратву в норму.
Шаг 3 (только для системы без EFI): Установить grub в систему без EFI еще проще.
Смонтируйте корневой раздел Linux:
sudo mount / dev / sda1 / mntА затем установите grub:
sudo grub-install / dev / sd1Перезагрузитесь, и все будет хорошо.
Альтернативный метод исправления этой «поддерживается минимальное редактирование строки, подобное BASH». Ошибка Grub в Linux на базе Ubuntu.
Я знаю, что вы можете указать, что эта ошибка Grub не является исключительной для дистрибутивов Linux на базе Ubuntu или Ubuntu, тогда почему я делаю упор на мир Ubuntu? Причина в том, что здесь мы выберем простой выход и воспользуемся инструментом под названием Восстановление загрузки чтобы исправить нашу проблему. Я не уверен, доступен ли этот инструмент для других дистрибутивов, таких как Fedora. Не теряя больше времени, давайте посмотрим, как решить минимальную ошибку BASH, например, при редактировании строки.
Шаг 1: загрузка в сеансе жизней
Подключите живой USB-накопитель и загрузитесь в живую сессию.
Шаг 2. Установите восстановление загрузки
Как только вы войдете в сеанс Live, откройте терминал и используйте следующие команды для установки Boot Repair:
sudo add-apt-repository ppa: yannubuntu / boot-repair. sudo apt-get update. sudo apt-get install boot-repairПримечание. Следуйте этому руководству, чтобы fix не удалось получить cdrom apt-get update не может быть использован для добавления новых CD-ROM ошибка, если вы столкнетесь с этим при выполнении указанной выше команды.
Шаг 3. Восстановите загрузку с помощью Boot Repair
После установки Boot Repair запустите его из командной строки, используя следующую команду:
ремонт багажника иНа самом деле здесь все довольно просто. Вам просто нужно следовать инструкциям, предоставленным инструментом восстановления загрузки. Сначала нажмите на Рекомендуемый ремонт вариант в Восстановление загрузки.
Восстановление загрузки займет пару минут, чтобы проанализировать проблему с загрузкой и Grub. После этого он предоставит вам несколько команд для использования в командной строке. Скопируйте команды одну за другой в терминал. Для меня это показало мне такой экран:
После ввода этих команд он выполнит некоторые процессы:
После завершения процесса он предоставит вам URL-адрес, который состоит из журналов восстановления загрузки. Если проблема с загрузкой не устранена даже сейчас, вы можете зайти на форум или написать письмо команде разработчиков и предоставить им URL-адрес в качестве ссылки. Круто, не правда ли?
После успешного завершения восстановления загрузки выключите компьютер, отсоедините USB-накопитель и снова загрузитесь. Для меня он успешно загрузился, но на экране Grub были добавлены две дополнительные строки. Что-то, что не имело для меня значения, так как я был рад увидеть, как система снова загружается нормально.
Это сработало для вас?
Вот как я исправил поддерживается минимальное редактирование строк в стиле BASH. Ошибка Grub в Elementary OS Freya. А ты? Это сработало для вас? Не стесняйтесь задать вопрос или оставить предложение в поле для комментариев ниже.