По умолчанию Windows использует минимум 5% и максимум 100% ресурсов для запуска ваших приложений и операционной системы. Если вы не хотите, чтобы другие играли с этими настройками, вы можете скрыть минимальное и максимальное состояние процессора в параметрах электропитания в Windows 10 с помощью командной строки и редактора реестра.
Минимальное и максимальное состояния процессора помогают вам решить, сколько ресурсов процессора вы хотите использовать для запуска ОС Windows и установленных приложений. Как мы уже говорили ранее, 5% — это минимум, а 100% — это максимум ресурсов, которые вы можете выделить для своей операционной системы и программ. Однако это можно изменить, настроив Управление питанием процессора настройки в Варианты питания панель.
Если вы используете настольный компьютер, у вас есть только один вариант. Однако, если вы используете ноутбук, можно показать или скрыть эти параметры для От батареи и Подключенный состояния.
Как скрыть минимальное и максимальное состояние процессора в параметрах электропитания
Чтобы скрыть минимальное и максимальное состояние процессора в параметрах электропитания, выполните следующие действия:
- Откройте Блокнот на вашем компьютере.
- Вставьте следующий текст.
- Нажмите на Файл> Сохранить как опции.
- Выберите место> выберите Все файлы из Сохранить как тип > введите имя с помощью .reg расширение файла.
- Нажми на Сохранить кнопка.
- Дважды щелкните файл и щелкните значок да вариант.
Чтобы узнать больше об этих шагах, продолжайте читать.
Сначала откройте Блокнот на своем компьютере и вставьте следующий текст:
Минимальное состояние процессора: редактор реестра Windows версии 5.00
[HKEY_LOCAL_MACHINESYSTEMCurrentControlSetControlPowerPowerSettings54533251-82be-4824-96c1-47b60b740d00bc5038f7-23e0-4960-96da-33abaf5935ec] «Атрибуты» = dword: 00000001 Максимальное состояние процессора: Редактор реестра Windows версии 5.00
[HKEY_LOCAL_MACHINESYSTEMCurrentControlSetControlPowerPowerSettings54533251-82be-4824-96c1-47b60b740d00893dee8e-2bef-41e0-89c6-b55d0929964c] «Атрибуты» = dword: 00000001
Нажмите «Файл»> «Сохранить как» и выберите место для сохранения файла.
Затем выберите Все файлы из Сохранить как тип в раскрывающемся списке введите файл с расширением .reg и нажмите кнопку «Сохранить».
Дважды щелкните файл .reg и нажмите кнопку «Да», чтобы удалить или скрыть параметры состояния процессора «Минимум» или «Максимум» на панели «Электропитание».
Если вы хотите показать эти параметры, следуйте этому руководству, чтобы открыть редактор реестра и перейдите по этим двум путям:
Минимальное состояние процессора: HKEY_LOCAL_MACHINE SYSTEM CurrentControlSet Control Power PowerSettings 54533251-82be-4824-96c1-47b60b740d00 893dee8e-2bef-41e0-89c6-b55d092ACH64c Максимальное состояние процессора Power: HKEY_LOCALS SYSTEMSETTONS SYSTEMSETTURES SYSTEMSETTINGS SYSTEM_CONTROLS SYSTEM_CONTROLS SYSTEM_CONTROLS_Maximum 54533251-82be-4824-96c1-47b60b740d00 bc5038f7-23e0-4960-96da-33abaf5935ec
Дважды щелкните значение атрибута REG_DOWRD, установите для параметра значение 2 значение и нажмите кнопку ОК.
После этого вы можете повторно открыть окно параметров электропитания, чтобы найти эти две доступные опции.
Совет: проверьте, сколько энергии нужно вашему компьютеру.
Добавление или удаление параметров минимального и максимального состояния процессора с помощью командной строки
Чтобы добавить или удалить параметры минимального и максимального состояния процессора с помощью командной строки, выполните следующие действия:
- Ищи cmd в поле поиска на панели задач.
- Нажми на Запустить от имени администратора и да варианты.
- Введите powercfg команда добавить или удалить эти параметры.
Давайте подробно рассмотрим эти шаги.
Также можно показать или скрыть параметры минимального и максимального состояния процессора с помощью командной строки. Если вы хотите воспользоваться этим методом, вам сначала нужно открыть командную строку с правами администратора.
Для этого найдите cmd в поле поиска на панели задач и нажмите кнопку «Запуск от имени администратора». Затем вам нужно выбрать опцию Да в приглашении UAC.
Затем введите следующие команды:
Скрыть минимальное состояние процессора: powercfg -attributes SUB_PROCESSOR 893dee8e-2bef-41e0-89c6-b55d0929964c + ATTRIB_HIDE
Hide Максимальное состояние процессора: powercfg -attributes SUB_PROCESSOR bc5038f7-23e0-4960-96da-33abaf5935ec + ATTRIB_HIDE
Если вы хотите показать их снова, введите следующие команды:
Показать минимальное состояние процессора: powercfg -attributes SUB_PROCESSOR 893dee8e-2bef-41e0-89c6-b55d0929964c -ATTRIB_HIDES Показать максимальное состояние процессора: powercfg -attributes SUB_PROCESSOR bc5038f7-23e0-4960-96dae-33abaf
Надеюсь, это руководство помогло.
Читайте дальше: Как настроить скрытые параметры электропитания в Windows 10.
.
By default, Windows uses a minimum of 5% and a maximum of 100% resources to run your apps and the operating system. If you do not want others to play with these settings, you can hide the Minimum and Maximum Processor State in Power Options in Windows 11/10 using Command Prompt and the Registry Editor.

Minimum and Maximum processor states help you decide how much CPU resources you want to be consumed to run Windows OS and installed apps. As we said earlier, 5% is the minimum, and 100% is the maximum resources you can allocate for your operating system and programs. However, it is possible to change this by tweaking the Processor power management settings in the Power Options panel.
If you are using a desktop computer, you have only one option. However, if you are using a laptop, it is possible to show or hide these options for On battery and Plugged in states.
To hide Minimum and Maximum processor state in Power Options, follow these steps:
- Open Notepad on your computer.
- Paste the following text.
- Click on File > Save As options.
- Choose a location > select All Files from Save as type > enter a name with .reg file extension.
- Click on the Save button.
- Double-click on the file and click on the Yes option.
To know more about these steps in detail, continue reading.
At first, open Notepad on your computer and paste the following text:
Minimum processor state:
Windows Registry Editor Version 5.00 [HKEY_LOCAL_MACHINESYSTEMCurrentControlSetControlPowerPowerSettings54533251-82be-4824-96c1-47b60b740d00bc5038f7-23e0-4960-96da-33abaf5935ec] "Attributes"=dword:00000001
Maximum processor state:
Windows Registry Editor Version 5.00 [HKEY_LOCAL_MACHINESYSTEMCurrentControlSetControlPowerPowerSettings54533251-82be-4824-96c1-47b60b740d00893dee8e-2bef-41e0-89c6-b55d0929964c] "Attributes"=dword:00000001
Click on the File > Save As options and choose a location to save the file.
Next, select All Files from the Save as type drop-down list, enter a file with .reg extension, and click on the Save button.
Double-click on the .reg file and click on the Yes option to remove or hide the Minimum or Maximum processor state options from the Power Options panel.
In case you want to show these options, follow this tutorial to open Registry Editor and navigate to these two paths:
Minimum processor state:
HKEY_LOCAL_MACHINESYSTEMCurrentControlSetControlPowerPowerSettings54533251-82be-4824-96c1-47b60b740d00893dee8e-2bef-41e0-89c6-b55d0929964c
Maximum processor state:
HKEY_LOCAL_MACHINESYSTEMCurrentControlSetControlPowerPowerSettings54533251-82be-4824-96c1-47b60b740d00bc5038f7-23e0-4960-96da-33abaf5935ec
Double-click on the Attributes REG_DOWRD value set the Value data as 2, and click the OK button.
After that, you can re-open the Power Options window to find those two options available.
Tip: Check how much Power your Computer needs.
Add or remove Minimum and Maximum processor state options using Command Prompt
To add or remove Minimum and Maximum processor state options using Command Prompt, follow these steps:
- Search for cmd in the Taskbar search box.
- Click on the Run as administrator and Yes options.
- Enter the powercfg command add or remove these options.
Let’s check out these steps in detail.
It is also possible to show or hide the Minimum and Maximum processor state options using Command Prompt. If you want to follow that method, you have to open Command Prompt with administrator privilege first.
For that, search for cmd in the Taskbar search box and click on the Run as administrator option. Next, you need to select the Yes option in the UAC prompt.
Then, enter the following commands:
Hide Minimum processor state:
powercfg -attributes SUB_PROCESSOR 893dee8e-2bef-41e0-89c6-b55d0929964c +ATTRIB_HIDE
Hide Maximum processor state:
powercfg -attributes SUB_PROCESSOR bc5038f7-23e0-4960-96da-33abaf5935ec +ATTRIB_HIDE
If you want to show them again, enter these commands:
Show Minimum processor state:
powercfg -attributes SUB_PROCESSOR 893dee8e-2bef-41e0-89c6-b55d0929964c -ATTRIB_HIDE
Show Maximum processor state:
powercfg -attributes SUB_PROCESSOR bc5038f7-23e0-4960-96da-33abaf5935ec -ATTRIB_HIDE
Hope this guide helped.
Read next: How to configure hidden Power Options in Windows 11/10.
By default, Windows uses a minimum of 5% and a maximum of 100% resources to run your apps and the operating system. If you do not want others to play with these settings, you can hide the Minimum and Maximum Processor State in Power Options in Windows 11/10 using Command Prompt and the Registry Editor.

Minimum and Maximum processor states help you decide how much CPU resources you want to be consumed to run Windows OS and installed apps. As we said earlier, 5% is the minimum, and 100% is the maximum resources you can allocate for your operating system and programs. However, it is possible to change this by tweaking the Processor power management settings in the Power Options panel.
If you are using a desktop computer, you have only one option. However, if you are using a laptop, it is possible to show or hide these options for On battery and Plugged in states.
To hide Minimum and Maximum processor state in Power Options, follow these steps:
- Open Notepad on your computer.
- Paste the following text.
- Click on File > Save As options.
- Choose a location > select All Files from Save as type > enter a name with .reg file extension.
- Click on the Save button.
- Double-click on the file and click on the Yes option.
To know more about these steps in detail, continue reading.
At first, open Notepad on your computer and paste the following text:
Minimum processor state:
Windows Registry Editor Version 5.00 [HKEY_LOCAL_MACHINESYSTEMCurrentControlSetControlPowerPowerSettings54533251-82be-4824-96c1-47b60b740d00bc5038f7-23e0-4960-96da-33abaf5935ec] "Attributes"=dword:00000001
Maximum processor state:
Windows Registry Editor Version 5.00 [HKEY_LOCAL_MACHINESYSTEMCurrentControlSetControlPowerPowerSettings54533251-82be-4824-96c1-47b60b740d00893dee8e-2bef-41e0-89c6-b55d0929964c] "Attributes"=dword:00000001
Click on the File > Save As options and choose a location to save the file.
Next, select All Files from the Save as type drop-down list, enter a file with .reg extension, and click on the Save button.
Double-click on the .reg file and click on the Yes option to remove or hide the Minimum or Maximum processor state options from the Power Options panel.
In case you want to show these options, follow this tutorial to open Registry Editor and navigate to these two paths:
Minimum processor state:
HKEY_LOCAL_MACHINESYSTEMCurrentControlSetControlPowerPowerSettings54533251-82be-4824-96c1-47b60b740d00893dee8e-2bef-41e0-89c6-b55d0929964c
Maximum processor state:
HKEY_LOCAL_MACHINESYSTEMCurrentControlSetControlPowerPowerSettings54533251-82be-4824-96c1-47b60b740d00bc5038f7-23e0-4960-96da-33abaf5935ec
Double-click on the Attributes REG_DOWRD value set the Value data as 2, and click the OK button.
After that, you can re-open the Power Options window to find those two options available.
Tip: Check how much Power your Computer needs.
Add or remove Minimum and Maximum processor state options using Command Prompt
To add or remove Minimum and Maximum processor state options using Command Prompt, follow these steps:
- Search for cmd in the Taskbar search box.
- Click on the Run as administrator and Yes options.
- Enter the powercfg command add or remove these options.
Let’s check out these steps in detail.
It is also possible to show or hide the Minimum and Maximum processor state options using Command Prompt. If you want to follow that method, you have to open Command Prompt with administrator privilege first.
For that, search for cmd in the Taskbar search box and click on the Run as administrator option. Next, you need to select the Yes option in the UAC prompt.
Then, enter the following commands:
Hide Minimum processor state:
powercfg -attributes SUB_PROCESSOR 893dee8e-2bef-41e0-89c6-b55d0929964c +ATTRIB_HIDE
Hide Maximum processor state:
powercfg -attributes SUB_PROCESSOR bc5038f7-23e0-4960-96da-33abaf5935ec +ATTRIB_HIDE
If you want to show them again, enter these commands:
Show Minimum processor state:
powercfg -attributes SUB_PROCESSOR 893dee8e-2bef-41e0-89c6-b55d0929964c -ATTRIB_HIDE
Show Maximum processor state:
powercfg -attributes SUB_PROCESSOR bc5038f7-23e0-4960-96da-33abaf5935ec -ATTRIB_HIDE
Hope this guide helped.
Read next: How to configure hidden Power Options in Windows 11/10.
Содержание
- Отсутствуют «Минимальное/Максимальное состояние процессора». Как их вернуть? 🙁
- Процессор не работает на полной скорости в Windows 10
- Процессор не работает на полной скорости
- 1] Установите максимальное состояние процессора в параметрах питания
- 2] Обновите или отключите драйвер управления питанием Intel
- 3] Отключить IPPM через реестр или командную строку
- Что Такое Минимальное И Максимальное Состояние Процессора В Управлении Питанием Windows 7?
- Изменение стандартных параметров плана электропитания
- Что такое минимальное и максимальное состояние процессора в Windows 7 Power Management?
- Включение дополнительных параметров
- На что влияет количество ядер процессора?
- Использование командной строки
- Максимальное и минимальное состояние процессора отсутствует в параметрах питания
- 3 ответов
- Как увеличить производительность процессора за счет настроек электропитания (парковка ядер, как включить все ядра ЦП ✔)
- Как настроить тонко электропитание процессора
Отсутствуют «Минимальное/Максимальное состояние процессора». Как их вернуть? 🙁
Вот здесь есть возможное решение проблемы через реестр. может кому поможет.
Решение нашёл на новых версиях, где в реестре в нижележащей инструкции нет параметра Attributes:
Инструкция
Для возможного решения проблемы выполните следующие действия:
Нажмите сочетание клавиш WIN+R, в открывшемся диалоге «Выполнить» напечатайте regedit и нажмите «OK». В результате откроется редактор реестра. В редакторе реестра перейдите к разделу HKEY_LOCAL_MACHINESYSTEMCurrentControlSetControlPowerPowerSettings54533251-82be-4824-96c1-47b60b740d00893dee8e-2bef-41e0-89c6-b55d0929964c. Измените значение параметра Attributes в этом разделе на 2.
Перейдите к разделу HKEY_LOCAL_MACHINESYSTEMCurrentControlSetControlPowerPowerSettings54533251-82be-4824-96c1-47b60b740d00bc5038f7-23e0-4960-96da-33abaf5935ec и аналогичным образом измените параметр Attributes в этом разделе.
Для вступления изменений в реестре в силу закройте и заново откройте окно изменения дополнительных параметров электропитания.
Значение параметра Attributes в этих разделах определяет отображение или скрытие настройки в окне дополнительных параметров. Параметр в разделе 893dee8e-2bef-41e0-89c6-b55d0929964c соответствует настройке «Минимальное состояние процессора», а в разделе bc5038f7-23e0-4960-96da-33abaf5935e отвечает за «Максимальное состояние процессора». При отсутствии параметра Attributes или его значении 0 настройка отображается, при наличии параметра со значением 1 настройка скрыта.
Предупреждение. Предложенный способ содержит действия связанные с изменением реестра. При неправильном изменении реестра могут возникнуть серьезные неполадки, поэтому выполняйте указанные действия внимательно. Всю ответственность за возможные последствия при изменении реестра несет пользователь.
Решение, в случае отсутствия параметра Attributes в 893dee8e-2bef-41e0-89c6-b55d0929964c и bc5038f7-23e0-4960-96da-33abaf5935ec:
Заходим в раздел 893dee8e-2bef-41e0-89c6-b55d0929964c
Нажимаем на пустой области правой кнопкой мыши
создать
параметр DWORD(32 бита)
сразу предложит переименовать (делаем сразу, потом не даст)
переименовываем в Attributes
Измените значение параметра Attributes в этом разделе на 2
Заходим в раздел bc5038f7-23e0-4960-96da-33abaf5935ec
Нажимаем на пустой области правой кнопкой мыши
создать
параметр DWORD(32 бита)
сразу предложит переименовать (делаем сразу, потом не даст)
переименовываем в Attributes
Измените значение параметра Attributes в этом разделе на 2
ВАЖНО: в доп настройках электропитания максимальное и минимальное состояние процессора появится только при выполнении обоих условий.
P.S. Данный метод был найден вручную, вы всё делаете на свой страх и риск, за ваши действия я ответственности не несу.
Источник
Процессор не работает на полной скорости в Windows 10
Почти на любом ноутбуке или настольном компьютере с Windows скорость работы ЦП различна. Вы должны знать, что процессор не работает на полной скорости все время. Это зависит от того, как ОС распределяет нагрузку, и работает ли она соответственно. Однако, если процессор не работает на полной скорости в Windows 10 даже при большой рабочей нагрузке, то ситуация требует некоторого внимания. Если вы хотите проверить, вы можете запустить любой инструмент стресс-тестирования процессора, чтобы проверить, остается ли скорость низкой.
Процессор не работает на полной скорости
Однако, если это происходит при использовании тяжелого приложения, это может быть из-за низкого заряда батареи. Windows сделает все возможное, чтобы компьютер работал как можно дольше. Это происходит за счет снижения скорости процессора или процессора. Тем не менее, время от времени вы готовы пожертвовать батареей, чтобы обеспечить своевременное выполнение работы.
1] Установите максимальное состояние процессора в параметрах питания
Введите control в поле поиска. Он покажет классическую панель управления вместе с популярными опциями.
Нажмите Параметры электропитания> Изменить параметры плана> Изменить дополнительные параметры питания.
Выберите 100%, когда он на батарее и подключен.
Затем разверните параметр Политика охлаждения системы и убедитесь, что он установлен как активный. Это обеспечит отсутствие перегрева.
Примените это изменение ко всем профилям управления питанием.
Таким образом, ваш процессор будет работать на максимальной мощности все время.
2] Обновите или отключите драйвер управления питанием Intel
Компьютеры на базе Intel имеют специальное программное обеспечение, которое контролирует скорость процессора и скорость вентилятора, когда это необходимо для экономии заряда батареи. Вы можете временно отключить его и проверить, изменяется ли скорость вентилятора ЦП.
Перезагрузите компьютер, удерживая клавишу SHIFT, чтобы загрузить компьютер в режим устранения неполадок или расширенный режим.
Перейдите в каталог C: Windows System32 driver.
Переименуйте файл Intelppm с помощью этой команды « ren intelppm.sys intelppm.sys.bak»
Скорость процессора должна измениться, если в системе отсутствует драйвер Intel. Если вы хотите включить, выполните те же действия и переименуйте файл снова.
3] Отключить IPPM через реестр или командную строку
Введите regedit в поле Начать поиск и нажмите Enter.
HKEY_LOCAL_MACHINE SYSTEM CurrentControlSet Services intelppm
Закройте редактор реестра и перезагрузите компьютер.
В качестве альтернативы вы можете выполнить следующее в командной строке с повышенными правами:
Команда Sc config изменяет значение записей службы в реестре и базе данных Service Control Manager.
Эти советы должны обеспечить постоянную работу процессора на максимальной мощности.
Хотя на настольных компьютерах это нормально, обязательно используйте его с умом при работе с ноутбуками.
Источник
Что Такое Минимальное И Максимальное Состояние Процессора В Управлении Питанием Windows 7?
В операционной системе Windows 10 имеется отдельное меню настроек, отвечающее за управление питанием. Особенно актуальна эта тема для обладателей ноутбуков, когда требуется оптимизировать потребление энергии при работе устройства от батареи. Однако и пользователи стационарных компьютеров тоже нередко сталкиваются с такой задачей. Основное влияние на потребление энергии оказывает процессор, поэтому для оптимизации или настройки максимальной производительности в первую очередь следует обращать внимание на питание именно этого комплектующего. Об этом и пойдет речь далее.
Изменение стандартных параметров плана электропитания
Для начала поговорим о стандартных параметрах планов электропитания. Как известно, в ОС можно настроить сразу несколько профилей, чтобы быстро переключаться между ними. Сейчас мы разберем только текущий план, а вы, отталкиваясь от увиденных инструкций, сможете точно так же настроить и другие профили, изменяя только значения пунктов, чтобы создать необходимое питание для процессора.
Все остальные настройки плана электропитания в Windows 10 не имеют никакого отношения к процессору, поэтому мы их пропустим. Однако если вы хотите их изменить, сначала наведите курсор на пункт, чтобы отобразилась всплывающая подсказка. Там вы сможете узнать, за что отвечает конкретный параметр.







Что такое минимальное и максимальное состояние процессора в Windows 7 Power Management?
Эти параметры определяют диапазон состояний производительности (или P-состояний), которые будет использовать Windows. По сути, это будет изменять тактовую частоту процессора и, если поддерживается, напряжение и частоту FSB — увеличивать их в соответствии с требованиями рабочей нагрузки или уменьшать их для снижения энергопотребления и теплоотдачи.
Количество поддерживаемых P-состояний зависит от процессора, но обычно составляет 5-10. Поскольку Windows допускает в общей сложности 100 различных значений для состояния процессора, это означает, что не каждое значение приведет к использованию другого P-состояния. Другими словами, переход от 100% к 99% или даже к 90% может никак не повлиять на тактовую частоту. Кроме того, в зависимости от того, какие P-состояния поддерживаются, фактическая тактовая частота может значительно отличаться от ожидаемой в процентах; указание 50% в параметрах питания Windows не обязательно означает, что ваш процессор будет работать с тактовой частотой 50%. Например, на моем Core 2 Duo T9550 с номинальной тактовой частотой 2,66 ГГц установка состояния процессора на 50% не дает тактовой частоты 1,33 ГГц, как можно было бы ожидать. Вместо этого Windows выбирает самый низкий поддерживаемый множитель (FID 6),2
Кроме того, даже если минимальное состояние установлено на 1%, мой процессор не опустится ниже
800 МГц (SuperLFM), что является самой низкой поддерживаемой тактовой частотой (FSB 133 МГц × множитель 6 = 798 МГц); это 30% от номинальной тактовой частоты.
Согласно документации, доступной здесь :
Windows Vista использует алгоритм DBS, используя все доступные состояния производительности, которые находятся в пределах диапазона, описанного этими верхним и нижним пределами. При выборе нового целевого состояния производительности Windows Vista выбирает наиболее близкое соответствие между текущим параметром политики электропитания и состояниями, доступными в системе, при необходимости округляя их.
Таким образом, разумный выбор процентных значений для параметров электропитания Windows включает в себя выяснение того, какие P-состояния поддерживает ваш процессор, определение минимальной и максимальной тактовых частот, которые вы хотите использовать, а затем ввод процентов, которые приводят к этим тактовым частотам. Единого правильного ответа не существует, поскольку все зависит от ваших целей — хотите ли вы максимизировать производительность или срок службы батареи, снизить температуру или что-то еще полностью. Поэкспериментируйте и посмотрите, что лучше для вас. Лично я обнаружил, что установка минимума и максимума на 5% (достаточно низкое, чтобы заставить самый низкий множитель независимо от процессора) и 100%, соответственно, дает лучшие результаты. Да даже на батарейке. Хотя может показаться логичным установить максимальное состояние процессора менее 100% от батареи, по моему опыту это
1 Например, Intel Core 2 Duos, но не, как мне кажется, более новые процессоры Core i-серии. 2 Я использую TMonitor для контроля тактовой частоты процессора и wPrime, чтобы поднять процессор до максимально допустимой скорости.
Включение дополнительных параметров
По умолчанию один важный параметр питания процессора в рассмотренном выше меню не отображается, хотя он может быть полезен ряду пользователей. Эта настройка отвечает за ограничение частот процессора, то есть если их понизить, потребление энергии значительно снизится, но вместе с этим упадет и производительность. В случае заинтересованности данным параметром выполните следующие действия:
Если этот пункт в настройках плана электропитания вам больше не будет нужен, просто скройте его, установив значение 1 в рассмотренном только что параметре редактора реестра.



На что влияет количество ядер процессора?
Многие путают понятие количества ядер и частоту процессора. Если это сравнивать с человеком, то мозг это процессор, нейроны — это ядра. Ядра работают не во всех играх и приложениях. Если в игре например выполняется 2 процесса, один вырисовывает лес, а другой город и в игре заложено многоядерность, то понадобиться всего 2 ядра, чтобы загрузить эту картинку. А если в игре заложено больше процессов, то задействуют все ядра.
И может быть наоборот, игра или приложение может быть написана так, одно действие может выполнять только одно ядро и в этой ситуации выиграет процессор, у которого выше частота и наиболее хорошо сложена архитектура (по этому обычно процессоры Интел чуть выигрывают Амд).
По этому грубо говоря, количество ядер процессора, влияет на производительность и быстродействие.
Использование командной строки
Некоторым пользователям проще управлять компьютером, вводя команды в консоли. Настроить питание процессора тоже можно в этом приложении. Для этого понадобится выполнить всего пару простых действий и освоить несколько команд.
Меняйте все значения и псевдонимы на необходимые, чтобы успешно управлять значениями. Если вдруг при вводе команды возникнет какая-то ошибка, на экране отобразится отчет с рекомендациями по исправлению ситуации, что поможет разобраться с данной операцией даже начинающему пользователю.
Это были все сведения о настройке питания процессора в операционной системе Windows 10, о которых мы хотели рассказать. Не забывайте, что любые изменения как-то отражаются на быстродействии и энергопотреблении, поэтому производите конфигурацию с умом.
Мы рады, что смогли помочь Вам в решении проблемы. Добавьте сайт Lumpics.ru в закладки и мы еще пригодимся вам. Отблагодарите автора, поделитесь статьей в социальных сетях.
Опишите, что у вас не получилось. Наши специалисты постараются ответить максимально быстро.
Источник
Максимальное и минимальное состояние процессора отсутствует в параметрах питания
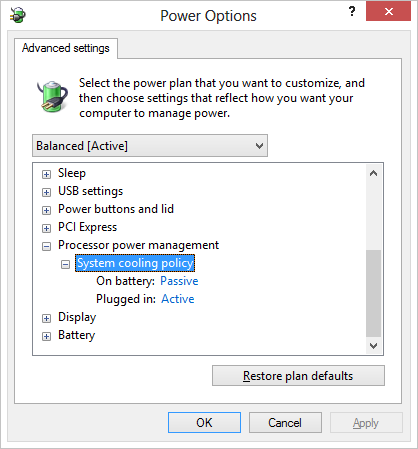
Перезапустил свой ноутбук после того, как всю ночь torrenting, и когда вытяжной вентилятор чувствовал себя необычно тепло, я замечаю, что установка ушла, мой процессор работает на максимальной скорости независимо от того, какой профиль я выбираю (даже установка процессора всегда низко в BIOS не работают). Я попытался сбросить профили питания, но ничего не произошло. Может быть, обновление на месте решит эту проблему, но есть ли способ восстановить его, не тратя несколько часов на ожидание процесса? Или же произошел сбой BIOS опция принуждения к низкой мощности (которая ранее работала нормально, даже на дистрибутиве Linux, который не поддерживает регулирование мощности) является признаком некоторой аппаратной проблемы?
EDIT: я проверяю CPU-Z, и оказывается, что мое регулирование процессора все еще работает нормально. Даже сброс не изменяет настройку состояния (я установил ее, чтобы всегда использовать самую НИЗКУЮ на энергосбережении и максимальную на 80% на сбалансированной), поэтому настройка каким-то образом не появляется, и на нее не влияет настройка сброса. Диспетчер задач тем не менее отчет, как будто мой процессор работает на максимальной частоте, хотя.
3 ответов
Это произошло со мной после установки Hyper-V на моем компьютере. По-видимому, вы не можете использовать эти дополнительные параметры и Hyper-V одновременно. Я пошел к Control Panel > Programs > Programs and Features > Turn Windows features on or off и отключен Hyper-V.
после перезагрузки, все возвращается в норму.
Я тоже испытал ту же ситуацию окно 8 потребитель предварительного просмотра. Но я считаю, что это связано с и после использования эффекта registery cleaners я использовал пару программного обеспечения, как Uniblue powersute 2013 и Advanced system care.. все последние сборки.
Я заметил вышеупомянутую проблему после использования этих 2 программного обеспечения, не уверен, какой из них является виновником..
не найдено никакого лечения, а не переустановка окна с самого начала.. Надеюсь, что вы получили помощь от моего ответа..
У меня была аналогичная проблема на Windows 8 Pro. Моя частота процессора не менялась во время нормальной работы (по крайней мере, она была показана на 100% в мониторе ресурсов и в Диспетчере задач) и даже не менялась при изменении профилей питания. Также отсутствовали параметры минимальной и максимальной частоты процессора в профилях питания.
Я узнал, что я вызвал это, заставляя Windows использовать оба ядра во время запуска ОС. Таким образом, возвращая значение по умолчанию в msconfig, все вернулось в норму после перезагрузки ( «количество процессоров» должно быть снято).
Источник
Как увеличить производительность процессора за счет настроек электропитания (парковка ядер, как включить все ядра ЦП ✔)

Долго думал, стоит ли публиковать сегодняшнюю статью, т.к. вопрос довольно спорный (и результат после настройки у всех может быть разным, в зависимости от оборудования и ПО). И всё же, попрошу к статье отнестись критически и как к «экспериментальной».
К тому же функция парковки ядер позволяет процессору (при определенной нагрузке) переносить все задачи на одно ядро, а остальные переводить в режим ожидания (т.е. работать будет фактически только одно ядро). Естественно, это снижает общую производительность (правда, делает систему более отзывчивой, но незначительно). Отмечу, что Windows к тому же не совсем корректно работает с парковой ядер на процессорах Intel (по крайней мере Windows 7).
Так вот, задав определенные настройки электропитания, можно ограничить работу функции парковки ядер и повысить общую производительность (в некоторых случаях до 20%!). На мой взгляд есть смысл попробовать потратить 3-5 мин. на «эксперимент»! 😉
Примечание : в первую очередь эта тема касается многоядерных процессоров от Intel (на AMD, честно говоря, адекватной статистики не имею. Но попробовать можно. ).
Как настроить тонко электропитание процессора
Чтобы не быть голословным о повышении производительности, приведу один небольшой тест быстродействия в WinRAR (👉 офиц. сайт архиватора).
На скриншоте ниже: в левой части приведена общая скорость до оптимизации настроек; справа — после. Даже невооруженным глазом видно, что в тестах ЦП начинает работать быстрее (что положительно сказывается и в реальных задачах, тех же играх, например).
Разница в производительности
Примечание : рекомендую вам запустить тест в WinRAR сначала до оптимизации настроек (и запомнить общую скорость), и затем провести тест после оптимизации. Далее просто сравнить эти числа, в ряде случаев удается выжать из ЦП еще 10-20%!
👉 Важный момент!
Как уже сказал выше, в первую очередь этот вопрос касается многоядерных процессоров (4 ядра и выше). Чтобы узнать количество ядер своего ЦП — просто запустите утилиту 👉 CPU-Z, и посмотрите в нижнюю часть окна: в графе Cores увидите кол-во ядер (пример ниже 👇).
CPU-Z — 4 Cores (4 ядра, 8 потоков)
1) Итак, начать нужно с настройки реестра.
Тут дело в том, что Windows по умолчанию скрывает часть настроек электропитания. Чтобы их открыть для редактирования, необходимо внести определенные изменения в реестр. Проще всего это сделать с помощью уже готового файла настроек, который нужно просто запустить и согласиться с добавлением параметров в системный реестр.
Вот подготовленный файл: 👉 core_parking (нужно извлечь его из архива и запустить. Архив запакован с помощью WinRAR, актуален для Windows 7-10).
Редактор реестра — настройки успешно внесены в реестр
На всякий случай приведу текст этого файла чуть ниже (в целях безопасности, вдруг кто-то усомниться в файле, и пожелает вносить изменения в реестр вручную 👇).
2) Настройка схемы электропитания
Настройка текущей схемы электропитания
Далее нужно открыть дополнительные настройки питания.
Изменить дополнительные параметры питания
Теперь самое главное (см. скриншот ниже 👇):
Дополнительные параметры электропитания
Сохраните настройки и перезагрузите компьютер!
3) Еще раз о режиме питания (касается в первую очередь ноутбуков)
После перезагрузки компьютера (ноутбука) — обратите внимание на режим питания (кликните по батарейке в трее). Выставите производительность на 100%!
Кроме этого, обратите внимание на центры управления ноутбуком, которые могут идти в комплекте к вашим драйверам (например, такие есть у устройств от Lenovo, Sony и пр.). В них также устройство нужно перевести в режим высокой производительности.
Питание ноутбука // менеджер ноутбука
4) Тестирование быстродействия
После чего можно запустить WinRAR и провести тест быстродействия. Как правило, после точечной настройки электропитания наблюдается рост цифр (т.к. система перестает ограничивать ЦП, и он может начать работать на весь свой потенциал). 👇
Тестирование — WinRAR / Кликабельно
👉 Дополнение!
Диспетчер задач — производительность
В результате у вас будет не один график, а несколько, в зависимости от количества ядер (потоков).
Все ядра загружены
Обратите внимание, при нагрузке (например, тестировании) — в идеале все ядра должны быть загружены (как на скриншоте ниже). 👇
Для более показательного теста работы ЦП рекомендую воспользоваться утилитой AIDA64 (ссылку на инструкцию привожу ниже).
Как выполнить стресс-тест процессора и системы в целом, держит ли он частоты, нет ли перегрева (AIDA 64) — [см. пошаговую инструкцию]
В рамках этой статьи не могу не порекомендовать еще одну статью на похожую тему. Она касается в первую очередь ноутбуков (т.к. в ряде случаев у них в настройках по умолчанию отключен Turbo Boost, в следствии чего устройство работает медленнее, чем потенциально могло бы. ).
Из-за чего низкая производительность процессора Intel на ноутбуке. Как его можно ускорить? (про Turbo Boost).
Источник
Большинство современных процессоров используют различные технологии энергосбережения, такие как Intel SpeedStep или AMD Cool’n’Quiet. Эти технологии основаны на динамическом изменении частоты работы процессора в зависимости от нагрузки с целью снижения энергопотребление и тепловыделения.
Для понимания рассмотрим общие принципы работы данных технологий.
У процессора есть состояния производительности (P-States), которые представляют из себя комбинацию множителя частоты (Frequency ID, FID) и напряжения питания (Voltage ID, VID). Тактовая частота работы процессора получается путем умножения частоты системной шины (FSB) на FID, соответственно чем больше множитель, тем выше частота, и наоборот. Количество поддерживаемых состояний зависит от характеристик процессора (макс. частота, множитель и т.п.).
В ходе первоначальной загрузки в BIOS создается описание возможных состояний производительности. Это описание в соответствии с интерфейсом ACPI считывается операционной системой при запуске. В процессе работы операционная система отслеживает загрузку процессора, при снижении нагрузки обращается к драйверу процессора и переводит процессор в пониженное состояние. Снизив частоту и напряжение, процессор будет потреблять меньше энергии и, соответственно, меньше нагреваться. Ну а при увеличении нагрузки операционная система опять запросит изменение состояния процессора, но уже в большую сторону.
Когда и в какое из состояний переводить процессор, операционная система решает автоматически, в соответствии с текущей политикой энергосбережения. Но, кроме этого, в Windows есть возможность вручную задать диапазон регулировки, ограничив минимальное и максимальное состояние.
В моем компьютере стоит Intel Core I7 4790К. Согласно спецификации, он имеет базовую частоту 4ГГц, а с использованием технологии Turbo Boost может разгоняться до максимальных 4.4ГГц. Для того, чтобы посмотреть текущую скорость работы процессора, запустим «Диспетчер задач» (Ctrl+Shift+Esc) и перейдем на вкладку «Производительность». Как видите, на данный момент нагрузка невелика и процессор работает вполсилы, частота его работы составляет 1.84ГГц.
Попробуем немного покрутить настройки частоты процессора и посмотрим, что из этого получится. Для запуска оснастки управления электропитанием жмем клавиши Win+R и выполняем команду powercfg.cpl.
В открывшемся окне выбираем текущую схему электропитания, переходим по ссылке «Настройка схемы электропитания»
и жмем на ссылку «Изменить дополнительные параметры питания».
За частоту работы процессора отвечают параметры «Минимальное состояние процессора» и «Максимальное состояние процессора», находящиеся в разделе «Управление питанием процессора».
Обратите внимание, что у ноутбуков для каждого параметр доступны два варианта настроек. Первый отвечает за частоту процессора при автономной работе (от батареи), второй — при работе от сети.
Проверим, как влияет изменение настроек на частоту работы процессора. Для начала уменьшим максимальное состояние до 20% и проверим результат. Как видите, частота работы снизилась до примерно 0.78ГГц, что как раз составляет примерно 20% от базовой частоты.
Что интересно, снизить частоту ниже 20% мне это не удалось. При выставлении значения ниже 20% частота продолжает оставаться на том же уровне, т.е. для моего процессора 800МГц является минимальной поддерживаемой частотой.
Чтобы разобраться, почему так, запустим диагностическую утилиту CPU-Z. Как видите, в нашем случае частота шины составляет 100МГц, а множитель изменяется в диапазоне от 8 до 44. Отсюда и получаем возможность изменения частоты от минимальных 800МГц до максимума 4.4ГГц с шагом в 100МГц.
Но переключение осуществляется не по каждому множителю, а более дискретно. Другими словами, количество состояний производительности не соответствует количеству значений множителя. Посмотреть все доступные состояния можно утилитой RightMark Power Management. Например для испытуемого процессора доступно всего 15 состояний, а переключения между ними происходят с переменным шагом 200-300МГц.
Ну а на что влияет минимальная частота процессора? Для проверки установим значение минимальной частоты в 100% и убедимся, что скорость работы процессора сразу поднялась почти до максимуму и достигла 4.3ГГц. И это при том, что загрузка процессора составила всего 14%.
Есть еще одна настройка, отвечающая за частоту работы процессора. По умолчанию она скрыта и для того, чтобы увидеть ее, необходимо произвести некоторые манипуляции в реестре. Поэтому открываем редактор реестра (Win+R ->regedit), переходим в раздел HKEY_LOCAL_MACHINESYSTEMCurrentControlSetControlPowerPowerSettings54533251-82be-4824-96c1-47b60b740d0075b0ae3f-bce0-45a7-8c89-c9611c25e100, находим параметр Attributes и изменяем его значение на 2.
После этого в окне настроек появится параметр «Максимальная частота процессора». Как следует из названия, этот параметр отвечает за ограничение максимальной частоты работы процессора, его значение задается в мегагерцах. По умолчанию значение параметра равно 0, что означает отсутствие ограничений.
Установим ограничение в 1500МГц и проверим результат. И действительно, ограничение работает и частота не поднимается выше указанного значения.
Надо понимать, что регулировка частоты работает так-же дискретно, как и в случае с состояниями. Например при выставлении максимальной частоты 1200МГц реальное ограничение будет в районе 1000МГц. Это неудивительно, ведь переключения все равно производятся между P-состояниями, причем выбирается ближайшее минимальное значение.
Изменять дополнительные параметры питания процессора можно и из командной консоли, с помощью утилиты powercfg. Для начала выведем все имеющиеся настройки питания командой:
powercfg /query
В полученных результатах надо найти требуемые параметры. Каждый раздел и параметр можно идентифицировать по идентификатору GUID или по псевдониму (алиасу). Например у группы настроек «Управление питанием процессора» GUID 54533251-82be-4824-96c1-47b60b740d00, а псевдоним SUB_PROCESSOR, у параметра «Максимальное состояние процессора» GUID 75b0ae3f-bce0-45a7-8c89-c9611c25e100 и псевдоним PROCTHROTTLEMAX.
Зная нужные алиасы или GUID-ы можно оперировать настройками. Так посмотреть значение параметра «Максимальное состояние процессора» можно такой командой (SCHEME_CURRENT означает текущую схему электропитания):
powercfg /query SCHEME_CURRENT SUB_PROCESSOR PROCTHROTTLEMAX
В командной значения параметра показаны в шестнадцатеричном виде, т.е. значение 0x00000064 означает 100%.
Обратите внимание, что в командной строке доступны настройки как для питания от сети, так и от батареи. В зависимости от требуемого варианта команда будет отличаться. Так за настройку питания от сети отвечает ключ /SETACVALUEINDEX, а для питания от батареи используется ключ /SETDCVALUEINDEX. Различие всего в одной букве, поэтому нужно быть внимательным и постараться их не перепутать. Для примера снизим максимальное состояние процессора для питания от сети до 50%:
powercfg /setacvalueindex CHEME_CURRENT SUB_PROCESSOR PROCTHROTTLEMAX 50
Проверим результат. Как видите, текущее значение составляет 0x00000032 (50%).
Итак, мы убедились в том, что регулировки частоты работы процессора в Windows 10 есть и даже работают. Но для того, чтобы получить от них положительный эффект, необходим грамотный подход. Первым делом необходимо определиться с тем, что вы хотите получить в результате — поднять производительность, увеличить время автономной работы, снизить температуру или что-то еще. Затем надо выяснить основные параметры своего процессора, такие как частота шины, множитель, максимальная частота работы. И уже исходя из этого, опытным путем подобрать оптимальные для себя значения.
Вот как то так 🙂
В операционной системе Windows 10 имеется отдельное меню настроек, отвечающее за управление питанием. Особенно актуальна эта тема для обладателей ноутбуков, когда требуется оптимизировать потребление энергии при работе устройства от батареи. Однако и пользователи стационарных компьютеров тоже нередко сталкиваются с такой задачей. Основное влияние на потребление энергии оказывает процессор, поэтому для оптимизации или настройки максимальной производительности в первую очередь следует обращать внимание на питание именно этого комплектующего. Об этом и пойдет речь далее.
Изменение стандартных параметров плана электропитания
Для начала поговорим о стандартных параметрах планов электропитания. Как известно, в ОС можно настроить сразу несколько профилей, чтобы быстро переключаться между ними. Сейчас мы разберем только текущий план, а вы, отталкиваясь от увиденных инструкций, сможете точно так же настроить и другие профили, изменяя только значения пунктов, чтобы создать необходимое питание для процессора.
- Откройте меню «Пуск» и перейдите оттуда в «Параметры», щелкнув по значку в виде шестеренки.
- Здесь вас интересует категория «Система».
- Через панель слева переместитесь в «Питание и спящий режим».
- Отыщите надпись «Дополнительные параметры питания» и кликните по ней левой кнопкой мыши.
- Вы будете перемещены в соответствующий раздел Панели управления. В нем выберите необходимую схему и нажмите по кликабельной надписи «Настройка схемы электропитания».
- В открывшемся окне щелкните ЛКМ по «Изменить дополнительные параметры питания».
- Теперь в появившемся списке вам нужно выбрать раздел «Управление питанием процессора», развернув его.
- Обратите внимание на находящиеся здесь три пункта «Минимальное состояние процессора», «Политика охлаждения системы» и «Максимальное состояние процессора». Первый параметр отвечает за минимальную производительность процессора в процентах. Например, если какое-то приложение будет запущено, то для него выделятся все мощности комплектующего, чтобы быстро выполнить задачу. Полной противоположностью является третий параметр, ведь в нем вы устанавливаете максимально допустимую нагрузку, ограничив тем самым производительность.
- Что касается изменения состояния, то вы самостоятельно задаете процентное значение, вписывая цифры в специально отведенное поле.
- Пункт «Политика охлаждения системы» позволит установить, будут ли вентиляторы ускорять свою работу при замедлении быстродействия центрального процессора.
Все остальные настройки плана электропитания в Windows 10 не имеют никакого отношения к процессору, поэтому мы их пропустим. Однако если вы хотите их изменить, сначала наведите курсор на пункт, чтобы отобразилась всплывающая подсказка. Там вы сможете узнать, за что отвечает конкретный параметр.
Что такое минимальное и максимальное состояние процессора в Windows 7 Power Management?
Эти параметры определяют диапазон состояний производительности (или P-состояний), которые будет использовать Windows. По сути, это будет изменять тактовую частоту процессора и, если поддерживается, напряжение и частоту FSB — увеличивать их в соответствии с требованиями рабочей нагрузки или уменьшать их для снижения энергопотребления и теплоотдачи.
Для уточнения, большинство процессоров поддерживают несколько P-состояний, которые представляют собой комбинацию умножителя частоты (также известного как идентификатор частоты или FID) и напряжения питания (идентификатор напряжения или VID). Тактовая частота процессора — это произведение частоты FSB, умноженной на FID , поэтому, выбрав меньший множитель, тактовая частота также может быть уменьшена. Некоторые процессоры 1 также могут сократить частоту FSB вдвое, что приводит к так называемому SuperLFM (супер низкочастотному режиму).
Количество поддерживаемых P-состояний зависит от процессора, но обычно составляет 5-10. Поскольку Windows допускает в общей сложности 100 различных значений для состояния процессора, это означает, что не каждое значение приведет к использованию другого P-состояния. Другими словами, переход от 100% к 99% или даже к 90% может никак не повлиять на тактовую частоту. Кроме того, в зависимости от того, какие P-состояния поддерживаются, фактическая тактовая частота может значительно отличаться от ожидаемой в процентах; указание 50% в параметрах питания Windows не обязательно означает, что ваш процессор будет работать с тактовой частотой 50%. Например, на моем Core 2 Duo T9550 с номинальной тактовой частотой 2,66 ГГц установка состояния процессора на 50% не дает тактовой частоты 1,33 ГГц, как можно было бы ожидать. Вместо этого Windows выбирает самый низкий поддерживаемый множитель (FID 6),2
Кроме того, даже если минимальное состояние установлено на 1%, мой процессор не опустится ниже ~ 800 МГц (SuperLFM), что является самой низкой поддерживаемой тактовой частотой (FSB 133 МГц × множитель 6 = 798 МГц); это 30% от номинальной тактовой частоты.
Согласно документации, доступной здесь :
Windows Vista использует алгоритм DBS, используя все доступные состояния производительности, которые находятся в пределах диапазона, описанного этими верхним и нижним пределами. При выборе нового целевого состояния производительности Windows Vista выбирает наиболее близкое соответствие между текущим параметром политики электропитания и состояниями, доступными в системе, при необходимости округляя их.
Таким образом, разумный выбор процентных значений для параметров электропитания Windows включает в себя выяснение того, какие P-состояния поддерживает ваш процессор, определение минимальной и максимальной тактовых частот, которые вы хотите использовать, а затем ввод процентов, которые приводят к этим тактовым частотам. Единого правильного ответа не существует, поскольку все зависит от ваших целей — хотите ли вы максимизировать производительность или срок службы батареи, снизить температуру или что-то еще полностью. Поэкспериментируйте и посмотрите, что лучше для вас. Лично я обнаружил, что установка минимума и максимума на 5% (достаточно низкое, чтобы заставить самый низкий множитель независимо от процессора) и 100%, соответственно, дает лучшие результаты. Да даже на батарейке. Хотя может показаться логичным установить максимальное состояние процессора менее 100% от батареи, по моему опыту это
Для расширенной настройки такие утилиты, как RMClock, позволяют отключать некоторые P-состояния, а также разгонять и понижать или понижать напряжение вашего процессора. Хотя лично я не пробовал, я видел рекомендации по включению только двух P-состояний — минимально возможный множитель (SuperLFM, если поддерживается) для холостого хода и максимально возможный множитель (при наименьшем стабильном напряжении) для всего остального , Конечно, есть над чем поиграть, если вы заинтересованы в таких вещах. До тех пор, пока вы не разгоните или не переполните, наихудший сценарий — это BSOD и перезапуск.
1 Например, Intel Core 2 Duos, но не, как мне кажется, более новые процессоры Core i-серии. 2 Я использую TMonitor для контроля тактовой частоты процессора и wPrime, чтобы поднять процессор до максимально допустимой скорости.
Включение дополнительных параметров
По умолчанию один важный параметр питания процессора в рассмотренном выше меню не отображается, хотя он может быть полезен ряду пользователей. Эта настройка отвечает за ограничение частот процессора, то есть если их понизить, потребление энергии значительно снизится, но вместе с этим упадет и производительность. В случае заинтересованности данным параметром выполните следующие действия:
- Откройте утилиту «Выполнить», зажав комбинацию клавиш Win + R. Введите там regedit и нажмите на Enter.
- Перейдите к HKEY_LOCAL_MACHINESYSTEMCurrentControlSetControlPowerPowerSettings54533251-82be-4824-96c1-47b60b740d0075b0ae3f-bce0-45a7-8c89-c9611c25e100, вставив этот путь в адресную строку.
- В корне конечной директории отыщите параметр «Attributes» и дважды кликните по нему правой кнопкой мыши.
- Откроется окно свойств, где следует изменить значение на 2. После этого настройка будет применена автоматически, однако в некоторых случаях это происходит только после перезагрузки операционной системы.
- Закончив с этим, снова перейдите к настройкам плана электропитания так, как это показано в предыдущей инструкции. Кликните по надписи «Изменить дополнительные параметры питания».
- Отыщите в «Управление питанием процессора» пункт «Максимальная частота процессора» и раскройте его для изменения значения.
- Выставьте необходимое ограничение. Учитывайте, что здесь оно вводится в МГц, а во всех программах и Диспетчере задач скорость отображается в ГГц. То есть вам необходимо прописать, например, 1500 МГц, чтобы установить ограничение до 1.5 ГГц.
- После внесенных изменений предлагаем проверить их действенность. Щелкните ПКМ по пустому месту на панели задач и в появившемся контекстном меню выберите пункт «Диспетчер задач».
- Переместитесь на вкладку «Производительность».
- Обратите внимание на показатель скорости процесса, чтобы убедиться в том, что установленное ограничение работает.
Если этот пункт в настройках плана электропитания вам больше не будет нужен, просто скройте его, установив значение 1 в рассмотренном только что параметре редактора реестра.
На что влияет количество ядер процессора?
Многие путают понятие количества ядер и частоту процессора. Если это сравнивать с человеком, то мозг это процессор, нейроны — это ядра. Ядра работают не во всех играх и приложениях. Если в игре например выполняется 2 процесса, один вырисовывает лес, а другой город и в игре заложено многоядерность, то понадобиться всего 2 ядра, чтобы загрузить эту картинку. А если в игре заложено больше процессов, то задействуют все ядра.
И может быть наоборот, игра или приложение может быть написана так, одно действие может выполнять только одно ядро и в этой ситуации выиграет процессор, у которого выше частота и наиболее хорошо сложена архитектура (по этому обычно процессоры Интел чуть выигрывают Амд).
По этому грубо говоря, количество ядер процессора, влияет на производительность и быстродействие.
Использование командной строки
Некоторым пользователям проще управлять компьютером, вводя команды в консоли. Настроить питание процессора тоже можно в этом приложении. Для этого понадобится выполнить всего пару простых действий и освоить несколько команд.
- Для начала запустите консоль от имени администратора. Сделать это можно, например, через меню «Пуск».
- Введите powercfg /query, чтобы просмотреть все доступные настройки питания.
- Обратите внимание на представленные строки — там указано название параметра, которое отображается в графическом меню. Здесь вам нужно запомнить «Псевдоним GUID» и «Текущий индекс настройки питания». По первому значению будет производиться изменение, а второй отвечает за текущую конфигурацию. 64 на конце означает 100%, а 00 — отсутствие ограничений.
- Теперь осталось только ввести, например, powercfg /query SCHEME_CURRENT SUB_PROCESSOR PROCTHROTTLEMAX 100, где SCHEME_CURRENT — текущий профиль электропитания, SUB_PROCESSOR — GUID раздела «Управление питанием процессора», а PROCTHROTTLEMAX — псевдоним самого параметра.
Меняйте все значения и псевдонимы на необходимые, чтобы успешно управлять значениями. Если вдруг при вводе команды возникнет какая-то ошибка, на экране отобразится отчет с рекомендациями по исправлению ситуации, что поможет разобраться с данной операцией даже начинающему пользователю.
Это были все сведения о настройке питания процессора в операционной системе Windows 10, о которых мы хотели рассказать. Не забывайте, что любые изменения как-то отражаются на быстродействии и энергопотреблении, поэтому производите конфигурацию с умом.
Мы рады, что смогли помочь Вам в решении проблемы. Добавьте сайт Lumpics.ru в закладки и мы еще пригодимся вам. Отблагодарите автора, поделитесь статьей в социальных сетях.
Опишите, что у вас не получилось. Наши специалисты постараются ответить максимально быстро.
( 5 оценок, среднее 4 из 5 )
Может ли центральный процессор сократить своё энергопотребление и зачем это нужно? Объясняем, что к чему.
Архитектура центрального процессора предусматривает безостановочную работу в условиях определённой нагрузки. Но так как круглосуточные вычисления, Turbo Boost, гигагерцы и высокая частота процессора мало кому нужны, значительную часть времени CPU работает не на пределе своих возможностей. Хотя потребляет так, словно его полностью нагрузили.
Эта проблема актуальна для пользователей ноутбуков, где заряд батареи далеко не бесконечен. И чем меньше ресурсов потребляют компоненты, тем дольше устройство проработает на одном заряде.
Сильнее всего на потребление электроэнергии влияет именно CPU, поэтому в ходе энергосберегающих процедур важно обращать внимание на питание этого компонента. В нашем руководстве по управлению питанием процессора мы расскажем, как оптимизировать энергопотребление на Windows 10, используя встроенные в систему инструменты.
Алгоритмы управления питанием процессора (УПП) Windows 10
Алгоритмы УПП Windows 10 позволяют операционной системе рационально использовать доступные ресурсы, сохраняя требуемый пользователем баланс производительности и энергоэффективности. Алгоритмы могут масштабироваться от больших серверов от планшета, являются иерархическими, абстрагируя независящие от платформы части алгоритмов, а также легко настраиваются с помощью инструментов управления питанием.
Система управления питанием процессора Windows 10 состоит из:
- Функции парковки ядер. Отвечает за масштабирование рабочей нагрузки и вычисление количества ядер, необходимых для выполнения текущих задач.
- Монитор состояния производительности (P-states). Отвечает за напряжение и частоту процессора во время нагрузки, масштабирует его производительность.
- Специальные элементы управления. Отвечают за механику переходов состояний, при необходимости дают анализ эффективности решений о состоянии ОС и текущих ограничениях.
Встроенные алгоритмы управления питанием процессора, руководство по использованию которых вы увидите чуть ниже, позволяют эффективно настроить энергопотребление процессора, не используя сторонних утилит.
Как найти управление питания процессоров в Windows
В меню «Пуск» найдите значок в виде шестерёнки и нажмите его. В открывшемся окне «Параметры» выберите категорию «Система». Обычно она первая в списке.

В панели слева найдите пункт «Питание и спящий режим», а в нём есть кнопка «Дополнительные параметры питания».

Нажмите её, чтобы провалиться в нужный нам раздел Панели управления. Там найдите подходящую схему и кликните на «Настройка схемы электропитания».

В новом окне выберите «Изменить дополнительные параметры питания», и тогда вы увидите во всплывшем окне раздел «Управление питанием процессора».

Задачу можно упростить, так как в Windows 11/10 можно использовать поиск в панели задач. В поле «Просмотр» установите «Значки» и найдите пункт «Электропитание». А потом действуйте по предложенной выше схеме.
Как настроить питание процессора в Windows 10
Как видно на скриншоте, есть три параметра, которые система управления питанием процессора предлагает настроить:
- «Минимальное состояние процессора». Параметр отвечает за минимальную производительность процессора. Задаётся в процентах от максимальной производительности. Так вы указываете, ниже какого уровня производительности процессор не должен «падать».
- «Политика охлаждения системы». Параметр устанавливает, будут ли интенсивнее работать вентиляторы, если замедлять быстродействие CPU.
- «Максимальное состояние процессора». Параметр ограничивает максимально допустимую нагрузку. Задаётся в процентах от полной мощности.
Изменения начинают действовать сразу после указания параметров. Для большего удобства рекомендуем установить несколько схем электропитания. Например, одну с низким уровнем энергопотребления, а для случаев, когда нужна хорошая производительность — другую, с более высокими характеристиками.
Дополнительные параметры управления питанием процессора
В Windows существует ещё один параметр, который позволяет управлять питанием процессора. Его нельзя увидеть в сразу, надо менять системные настройки.
Эта опция отвечает за повышение/уменьшение частот процессора. Когда вы их понижаете, падает энергопотребление устройства. А с ним — и его производительность. Как можно управлять этим параметром?Спомощью терминала Windows или PowerShell.
Запустите терминал или PowerShell от имени администратора. Для этого нажмите правой кнопкой мыши по меню «Пуск» и выберите пункт «Выполнить». Как вариант, можно нажать комбинацию клавиш Win + R.
В открывшемся окне введите regedit и нажмите Enter.

В редакторе реестра введите в адресную строку следующий путь: HKEY_LOCAL_MACHINESYSTEMCurrentControlSetControlPowerPowerSettings54533251-82be-4824-96c1-47b60b740d0075b0ae3f-bce0-45a7-8c89-c9611c25e100
В правой части окна вы увидите параметр «Attributes». Нажмите на него правой кнопкой мыши и измените текущее значение, задав 2. Сохранитесь. Изменения вступят в силу сразу же, но есть случаи, когда требуется перезагрузка компьютера.
Затем снова зайдите в панель управления питанием процессора. Если всё сделано правильно, там должен появится четвёртый параметр, «Максимальная частота процессора».

Когда будете выставлять значение, помните, что оно установлено в МГц. Например, чтобы установить ограничение до 1.5 ГГц, необходимо задать 1500 (МГц).
Как проверить производительность процессора
Узнать производительность процессора можно в диспетчере задач. Для этого кликните правой кнопкой мыши по свободной части панели задач и найдите в списке соответствующий пункт.
В диспетчере задач откройте вкладку «Производительность» (она вторая). И увидите там выставленные вами параметры.


Долго думал, стоит ли публиковать сегодняшнюю статью, т.к. вопрос довольно спорный (и результат после настройки у всех может быть разным, в зависимости от оборудования и ПО). И всё же, попрошу к статье отнестись критически и как к «экспериментальной»…
Итак, ближе к теме…
Windows не всегда «идеально» работает с многоядерными процессорами. В целях снижения энергопотребления, ряд процессов может выполняться на том ядре, на котором они были запущены изначально (такой подход позволяет: с одной стороны (позитивной) — не использовать постоянно все ядра (и за счет этого снизить энергопотребление), а с другой (негативной) — не позволяет процессору работать на полную «катушку»). 👀
К тому же функция парковки ядер позволяет процессору (при определенной нагрузке) переносить все задачи на одно ядро, а остальные переводить в режим ожидания (т.е. работать будет фактически только одно ядро). Естественно, это снижает общую производительность (правда, делает систему более отзывчивой, но незначительно). Отмечу, что Windows к тому же не совсем корректно работает с парковой ядер на процессорах Intel (по крайней мере Windows 7).
Так вот, задав определенные настройки электропитания, можно ограничить работу функции парковки ядер и повысить общую производительность (в некоторых случаях до 20%!). На мой взгляд есть смысл попробовать потратить 3-5 мин. на «эксперимент»! 😉
*
Примечание: в первую очередь эта тема касается многоядерных процессоров от Intel (на AMD, честно говоря, адекватной статистики не имею. Но попробовать можно…).
*
Как настроить тонко электропитание процессора
Чтобы не быть голословным о повышении производительности, приведу один небольшой тест быстродействия в WinRAR (👉 офиц. сайт архиватора).
На скриншоте ниже: в левой части приведена общая скорость до оптимизации настроек; справа — после. Даже невооруженным глазом видно, что в тестах ЦП начинает работать быстрее (что положительно сказывается и в реальных задачах, тех же играх, например).
Разница в производительности
Примечание: рекомендую вам запустить тест в WinRAR сначала до оптимизации настроек (и запомнить общую скорость), и затем провести тест после оптимизации. Далее просто сравнить эти числа, в ряде случаев удается выжать из ЦП еще 10-20%!
*
👉 Важный момент!
Как уже сказал выше, в первую очередь этот вопрос касается многоядерных процессоров (4 ядра и выше). Чтобы узнать количество ядер своего ЦП — просто запустите утилиту 👉 CPU-Z, и посмотрите в нижнюю часть окна: в графе Cores увидите кол-во ядер (пример ниже 👇).
CPU-Z — 4 Cores (4 ядра, 8 потоков)
1) Итак, начать нужно с настройки реестра.
Тут дело в том, что Windows по умолчанию скрывает часть настроек электропитания. Чтобы их открыть для редактирования, необходимо внести определенные изменения в реестр. Проще всего это сделать с помощью уже готового файла настроек, который нужно просто запустить и согласиться с добавлением параметров в системный реестр.
Вот подготовленный файл: 👉 core_parking (нужно извлечь его из архива и запустить. Архив запакован с помощью WinRAR, актуален для Windows 7-10).
Редактор реестра — настройки успешно внесены в реестр
На всякий случай приведу текст этого файла чуть ниже (в целях безопасности, вдруг кто-то усомниться в файле, и пожелает вносить изменения в реестр вручную 👇).
[HKEY_LOCAL_MACHINESYSTEMCurrentControlSetControlPowerPowerSettings54533251-82be-4824-96c1-47b60b740d00cc5b647-c1df-4637-891a-dec35c318583]
«Attributes»=dword:00000000[HKEY_LOCAL_MACHINESYSTEMCurrentControlSetControlPowerPowerSettings54533251-82be-4824-96c1-47b60b740d003b04d4fd-1cc7-4f23-ab1c-d1337819c4bb]
«Attributes»=dword:00000000[HKEY_LOCAL_MACHINESYSTEMCurrentControlSetControlPowerPowerSettings54533251-82be-4824-96c1-47b60b740d005d76a2ca-e8c0-402f-a133-2158492d58ad]
«Attributes»=dword:00000000[HKEY_LOCAL_MACHINESYSTEMCurrentControlSetControlPowerPowerSettings54533251-82be-4824-96c1-47b60b740d00a55612aa-f624-42c6-a443-7397d064c04f]
«Attributes»=dword:00000000[HKEY_LOCAL_MACHINESYSTEMCurrentControlSetControlPowerPowerSettings54533251-82be-4824-96c1-47b60b740d00ea062031-0e34-4ff1-9b6d-eb1059334028]
«Attributes»=dword:00000000
2) Настройка схемы электропитания
Теперь необходимо открыть 👉 панель управления Windows раздел «Оборудование и звук/Электропитание». После перейти в настройки текущей схемы электропитания (т.е. ту, которая сейчас у вас используется). В моем случае это сбалансированная (см. скриншот ниже 👇).
Настройка текущей схемы электропитания
Далее нужно открыть дополнительные настройки питания.
Изменить дополнительные параметры питания
Теперь самое главное (см. скриншот ниже 👇):
- минимальное число ядер в состоянии простоя: рекомендуется выставить значение в 99% (почему-то если выставить 100% — Windows часто отправляет одно ядро «отдыхать»);
- разрешить состояние снижения питания: переведите в режим выкл. (не дает процессору экономить энергию);
- отключение простоя процессора: переведите режим в откл.;
- минимальное состояние процессора: 100% (незначительно ускоряет работу ЦП (кстати, в некоторых случаях позволяет уменьшить писк от дросселей)).
- политика охлаждения системы: активная (более эффективно охлаждает ЦП);
- максимальное состояние процессора: 100% (очень сильно влияет на производительность! Обязательно выставите на 100%);
- максимальное число ядер в состоянии простоя: 100% (противоречивая опция. Если выставить что-то отличное от 100% — то грузятся почему-то не все ядра, несмотря на то что активны все…).
Дополнительные параметры электропитания
Сохраните настройки и перезагрузите компьютер!
3) Еще раз о режиме питания (касается в первую очередь ноутбуков)
После перезагрузки компьютера (ноутбука) — обратите внимание на режим питания (кликните по батарейке в трее). Выставите производительность на 100%!
Макс. производительность
Кроме этого, обратите внимание на центры управления ноутбуком, которые могут идти в комплекте к вашим драйверам (например, такие есть у устройств от Lenovo, Sony и пр.). В них также устройство нужно перевести в режим высокой производительности.
Питание ноутбука // менеджер ноутбука
4) Тестирование быстродействия
После чего можно запустить WinRAR и провести тест быстродействия. Как правило, после точечной настройки электропитания наблюдается рост цифр (т.к. система перестает ограничивать ЦП, и он может начать работать на весь свой потенциал). 👇
Тестирование — WinRAR / Кликабельно
👉 Дополнение!
Чтобы посмотреть, как идет нагрузка на ядра ЦП — откройте «Диспетчер задач» (Ctrl+Shift+Esc) и перейдите во вкладку «Производительность». Далее щелкните правой кнопкой мышки по графику загрузки ЦП и в меню выберите «Изменить график/Логические процессы». См. скрин ниже. 👇
Диспетчер задач — производительность
В результате у вас будет не один график, а несколько, в зависимости от количества ядер (потоков).
Все ядра загружены
Обратите внимание, при нагрузке (например, тестировании) — в идеале все ядра должны быть загружены (как на скриншоте ниже). 👇
При нагрузке
Для более показательного теста работы ЦП рекомендую воспользоваться утилитой AIDA64 (ссылку на инструкцию привожу ниже).
👉 В помощь!
Как выполнить стресс-тест процессора и системы в целом, держит ли он частоты, нет ли перегрева (AIDA 64) — [см. пошаговую инструкцию]
*
PS
В рамках этой статьи не могу не порекомендовать еще одну статью на похожую тему. Она касается в первую очередь ноутбуков (т.к. в ряде случаев у них в настройках по умолчанию отключен Turbo Boost, в следствии чего устройство работает медленнее, чем потенциально могло бы…).
👉 В помощь!
Из-за чего низкая производительность процессора Intel на ноутбуке. Как его можно ускорить? (про Turbo Boost).
*
На этом пока все…
Удачной работы!
👋
Первая публикация: 15.02.2019
Корректировка: 20.07.2021


Полезный софт:
-
- Видео-Монтаж
Отличное ПО для создания своих первых видеороликов (все действия идут по шагам!).
Видео сделает даже новичок!
-
- Ускоритель компьютера
Программа для очистки Windows от «мусора» (удаляет временные файлы, ускоряет систему, оптимизирует реестр).
Содержание
- Изменение стандартных параметров плана электропитания
- Включение дополнительных параметров
- Использование командной строки
- Вопросы и ответы
В операционной системе Windows 10 имеется отдельное меню настроек, отвечающее за управление питанием. Особенно актуальна эта тема для обладателей ноутбуков, когда требуется оптимизировать потребление энергии при работе устройства от батареи. Однако и пользователи стационарных компьютеров тоже нередко сталкиваются с такой задачей. Основное влияние на потребление энергии оказывает процессор, поэтому для оптимизации или настройки максимальной производительности в первую очередь следует обращать внимание на питание именно этого комплектующего. Об этом и пойдет речь далее.
Изменение стандартных параметров плана электропитания
Для начала поговорим о стандартных параметрах планов электропитания. Как известно, в ОС можно настроить сразу несколько профилей, чтобы быстро переключаться между ними. Сейчас мы разберем только текущий план, а вы, отталкиваясь от увиденных инструкций, сможете точно так же настроить и другие профили, изменяя только значения пунктов, чтобы создать необходимое питание для процессора.
- Откройте меню «Пуск» и перейдите оттуда в «Параметры», щелкнув по значку в виде шестеренки.
- Здесь вас интересует категория «Система».
- Через панель слева переместитесь в «Питание и спящий режим».
- Отыщите надпись «Дополнительные параметры питания» и кликните по ней левой кнопкой мыши.
- Вы будете перемещены в соответствующий раздел Панели управления. В нем выберите необходимую схему и нажмите по кликабельной надписи «Настройка схемы электропитания».
- В открывшемся окне щелкните ЛКМ по «Изменить дополнительные параметры питания».
- Теперь в появившемся списке вам нужно выбрать раздел «Управление питанием процессора», развернув его.
- Обратите внимание на находящиеся здесь три пункта «Минимальное состояние процессора», «Политика охлаждения системы» и «Максимальное состояние процессора». Первый параметр отвечает за минимальную производительность процессора в процентах. Например, если какое-то приложение будет запущено, то для него выделятся все мощности комплектующего, чтобы быстро выполнить задачу. Полной противоположностью является третий параметр, ведь в нем вы устанавливаете максимально допустимую нагрузку, ограничив тем самым производительность.
- Что касается изменения состояния, то вы самостоятельно задаете процентное значение, вписывая цифры в специально отведенное поле.
- Пункт «Политика охлаждения системы» позволит установить, будут ли вентиляторы ускорять свою работу при замедлении быстродействия центрального процессора.

Все остальные настройки плана электропитания в Windows 10 не имеют никакого отношения к процессору, поэтому мы их пропустим. Однако если вы хотите их изменить, сначала наведите курсор на пункт, чтобы отобразилась всплывающая подсказка. Там вы сможете узнать, за что отвечает конкретный параметр.
Включение дополнительных параметров
По умолчанию один важный параметр питания процессора в рассмотренном выше меню не отображается, хотя он может быть полезен ряду пользователей. Эта настройка отвечает за ограничение частот процессора, то есть если их понизить, потребление энергии значительно снизится, но вместе с этим упадет и производительность. В случае заинтересованности данным параметром выполните следующие действия:
- Откройте утилиту «Выполнить», зажав комбинацию клавиш Win + R. Введите там
regeditи нажмите на Enter. - Перейдите к
HKEY_LOCAL_MACHINESYSTEMCurrentControlSetControlPowerPowerSettings54533251-82be-4824-96c1-47b60b740d0075b0ae3f-bce0-45a7-8c89-c9611c25e100, вставив этот путь в адресную строку. - В корне конечной директории отыщите параметр «Attributes» и дважды кликните по нему правой кнопкой мыши.
- Откроется окно свойств, где следует изменить значение на 2. После этого настройка будет применена автоматически, однако в некоторых случаях это происходит только после перезагрузки операционной системы.
- Закончив с этим, снова перейдите к настройкам плана электропитания так, как это показано в предыдущей инструкции. Кликните по надписи «Изменить дополнительные параметры питания».
- Отыщите в «Управление питанием процессора» пункт «Максимальная частота процессора» и раскройте его для изменения значения.
- Выставьте необходимое ограничение. Учитывайте, что здесь оно вводится в МГц, а во всех программах и Диспетчере задач скорость отображается в ГГц. То есть вам необходимо прописать, например, 1500 МГц, чтобы установить ограничение до 1.5 ГГц.
- После внесенных изменений предлагаем проверить их действенность. Щелкните ПКМ по пустому месту на панели задач и в появившемся контекстном меню выберите пункт «Диспетчер задач».
- Переместитесь на вкладку «Производительность».
- Обратите внимание на показатель скорости процесса, чтобы убедиться в том, что установленное ограничение работает.

Если этот пункт в настройках плана электропитания вам больше не будет нужен, просто скройте его, установив значение 1 в рассмотренном только что параметре редактора реестра.
Использование командной строки
Некоторым пользователям проще управлять компьютером, вводя команды в консоли. Настроить питание процессора тоже можно в этом приложении. Для этого понадобится выполнить всего пару простых действий и освоить несколько команд.
- Для начала запустите консоль от имени администратора. Сделать это можно, например, через меню «Пуск».
- Введите
powercfg /query, чтобы просмотреть все доступные настройки питания. - Обратите внимание на представленные строки — там указано название параметра, которое отображается в графическом меню. Здесь вам нужно запомнить «Псевдоним GUID» и «Текущий индекс настройки питания». По первому значению будет производиться изменение, а второй отвечает за текущую конфигурацию. 64 на конце означает 100%, а 00 — отсутствие ограничений.
- Теперь осталось только ввести, например,
powercfg /query SCHEME_CURRENT SUB_PROCESSOR PROCTHROTTLEMAX 100, где SCHEME_CURRENT — текущий профиль электропитания, SUB_PROCESSOR — GUID раздела «Управление питанием процессора», а PROCTHROTTLEMAX — псевдоним самого параметра.

Меняйте все значения и псевдонимы на необходимые, чтобы успешно управлять значениями. Если вдруг при вводе команды возникнет какая-то ошибка, на экране отобразится отчет с рекомендациями по исправлению ситуации, что поможет разобраться с данной операцией даже начинающему пользователю.
Это были все сведения о настройке питания процессора в операционной системе Windows 10, о которых мы хотели рассказать. Не забывайте, что любые изменения как-то отражаются на быстродействии и энергопотреблении, поэтому производите конфигурацию с умом.
Еще статьи по данной теме:

























































































