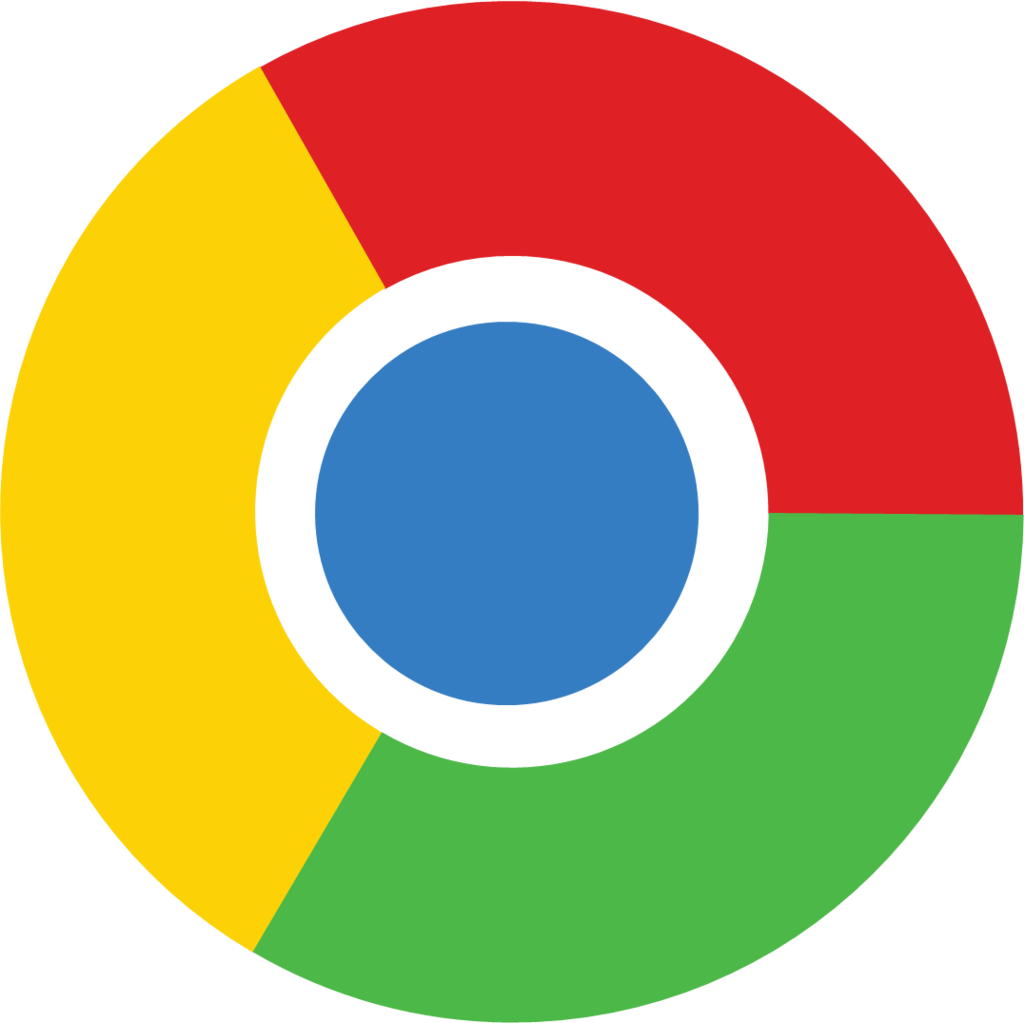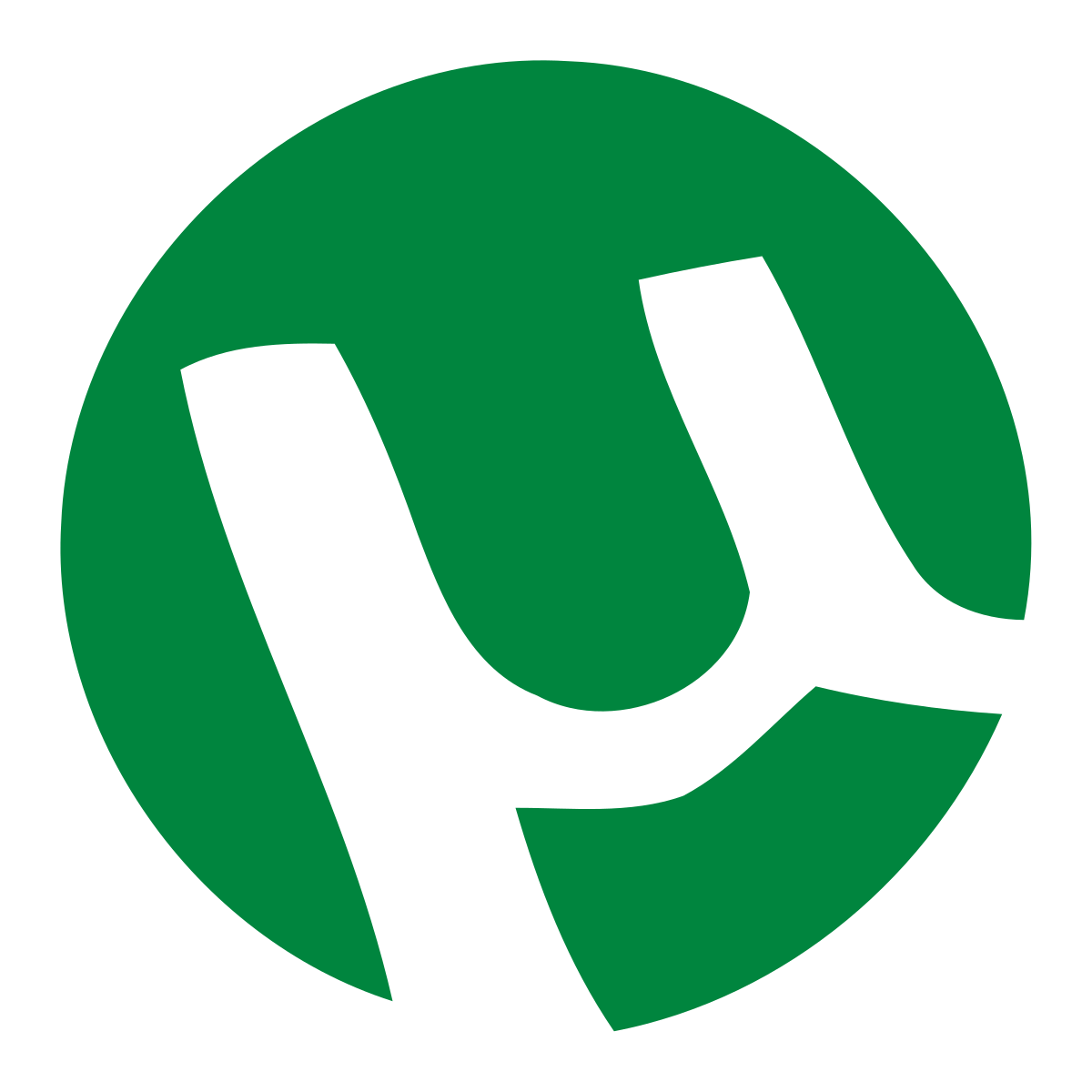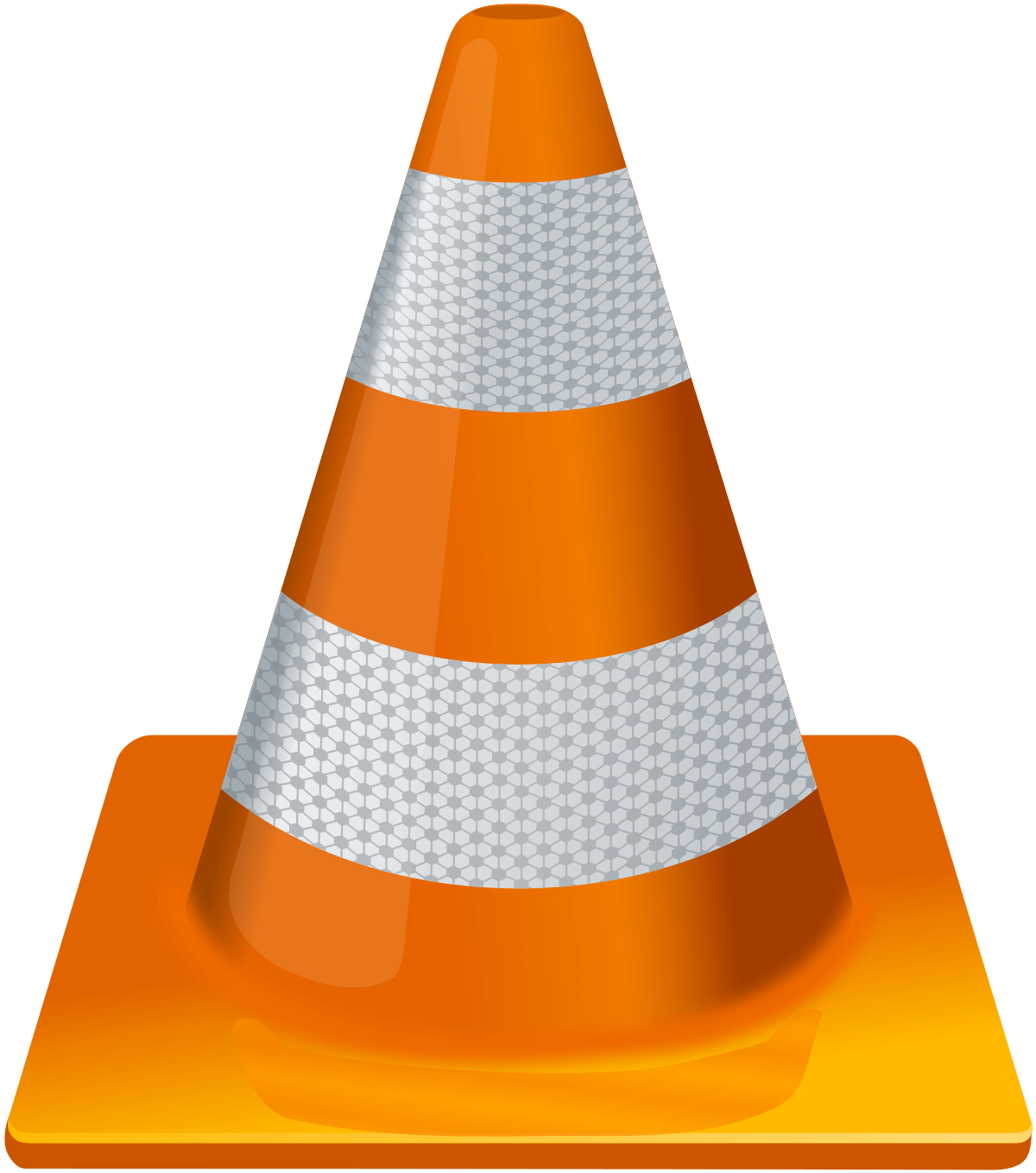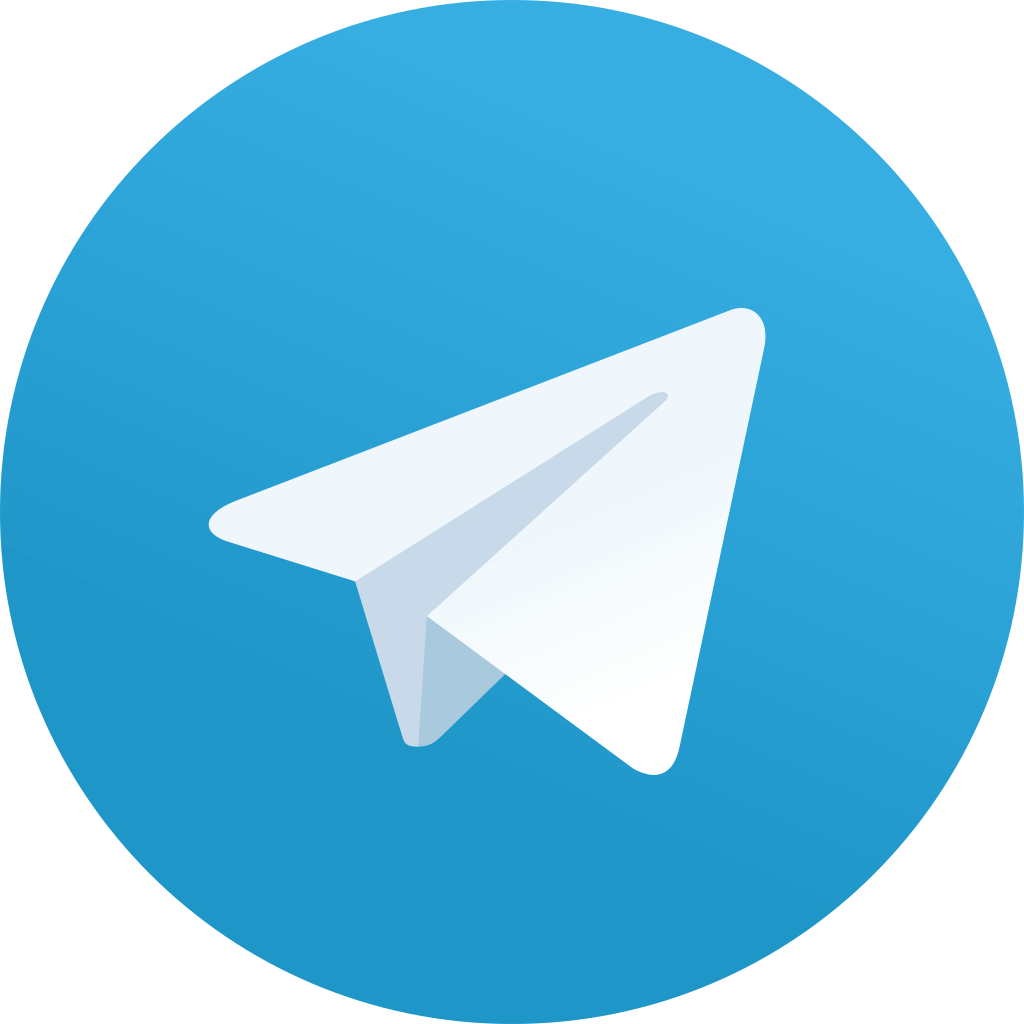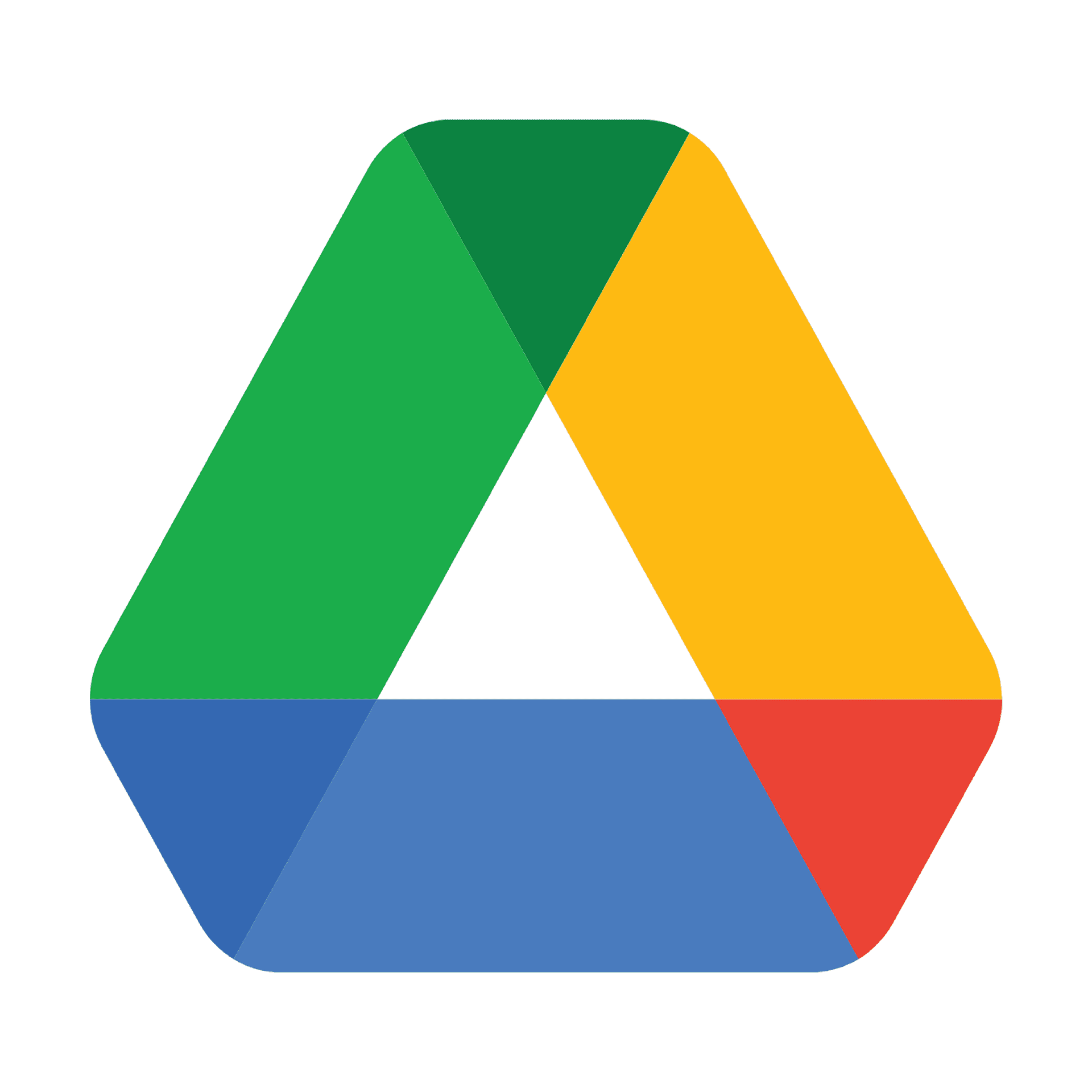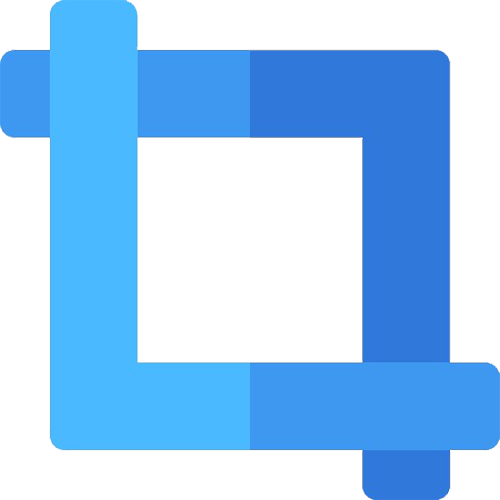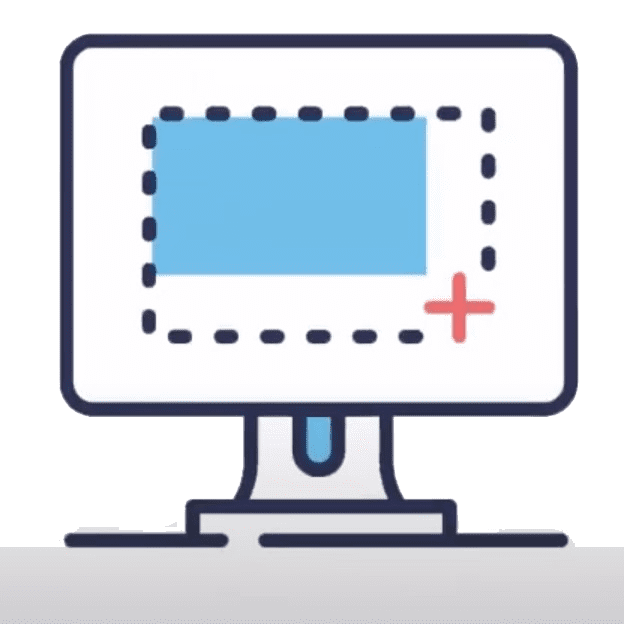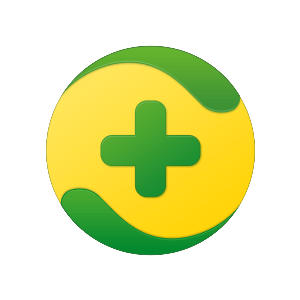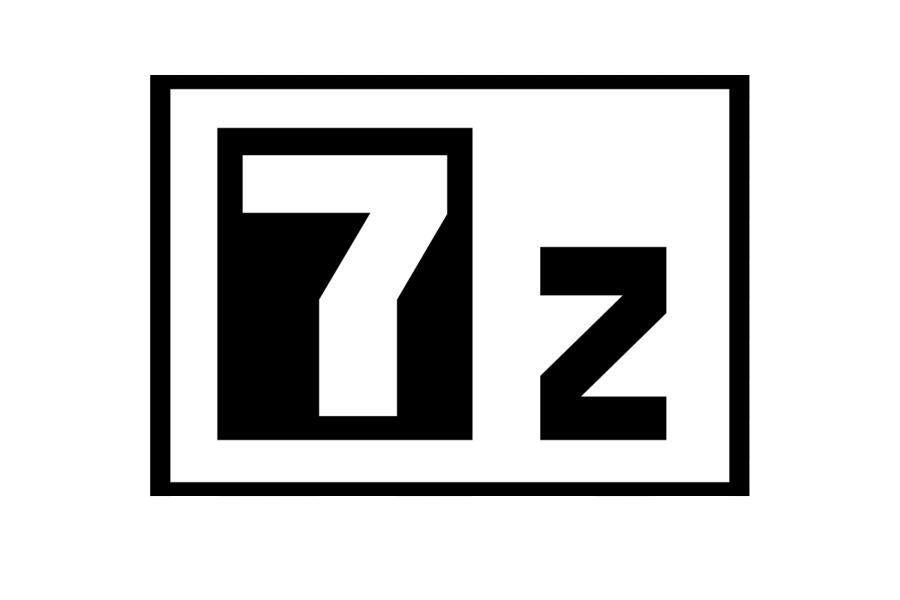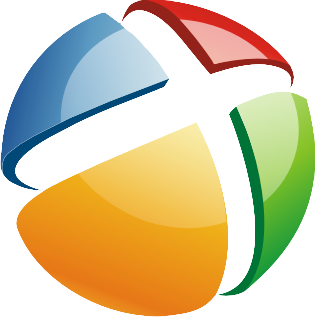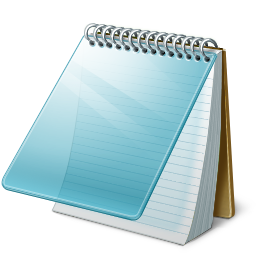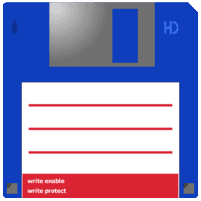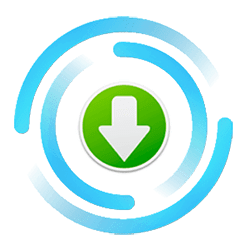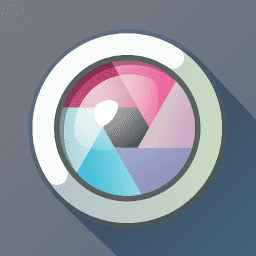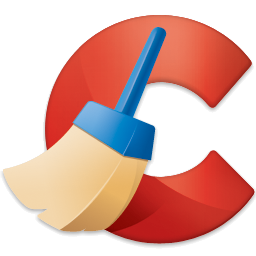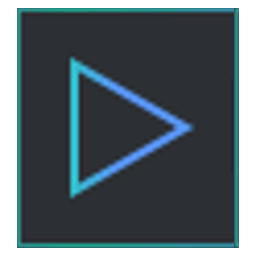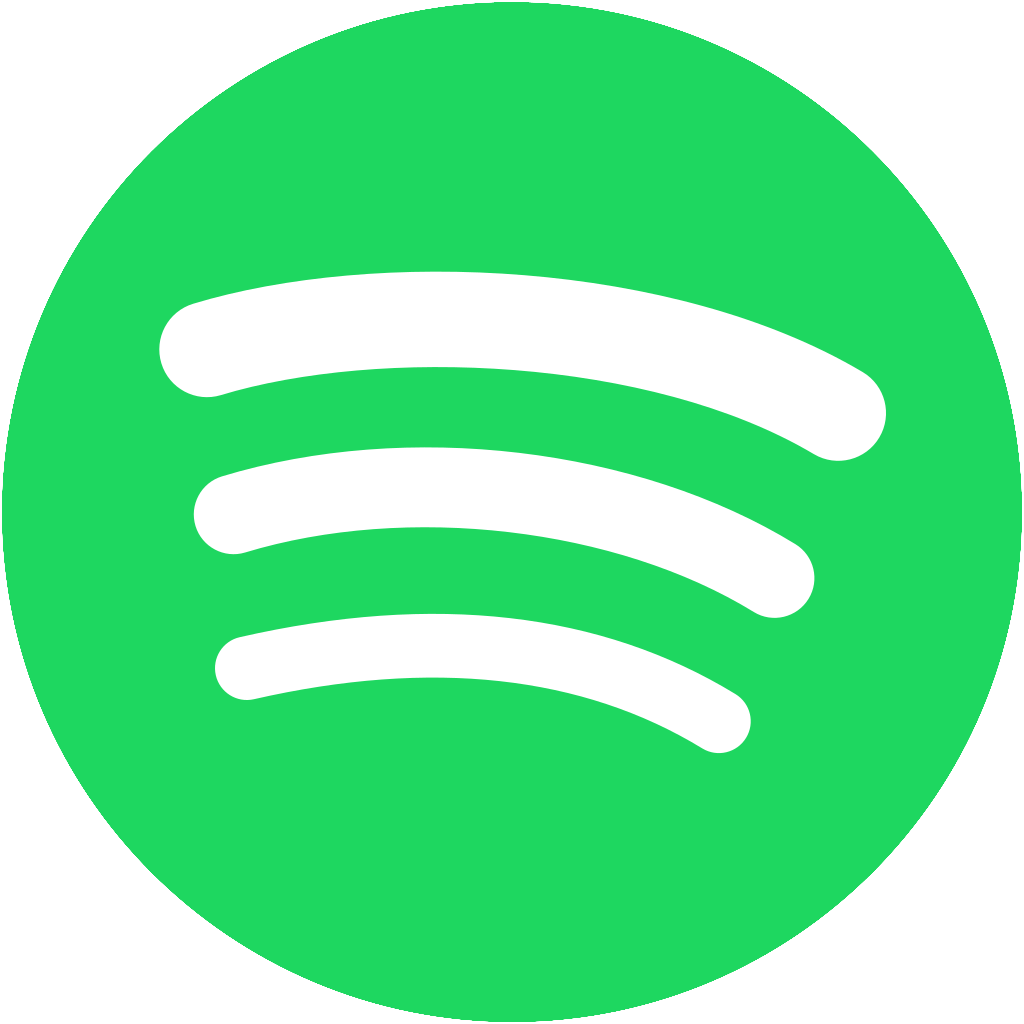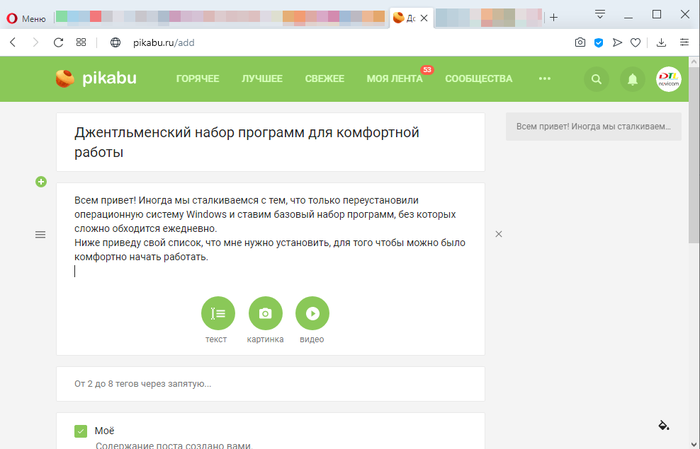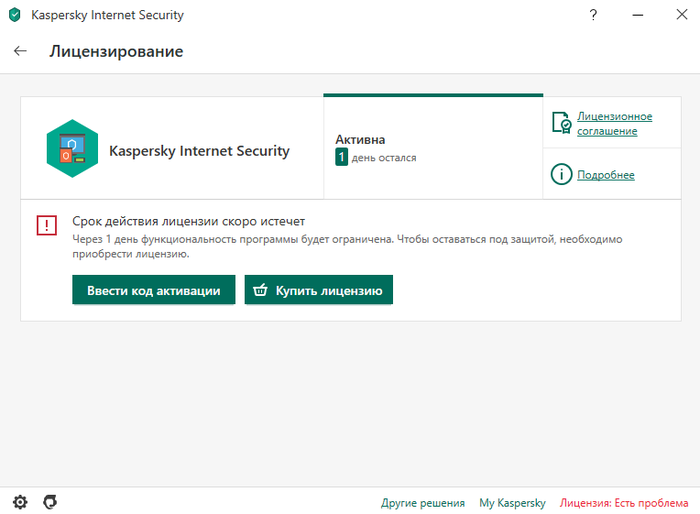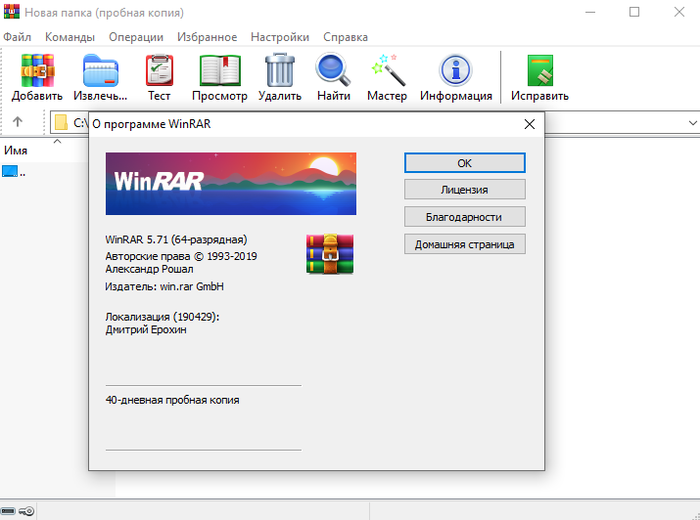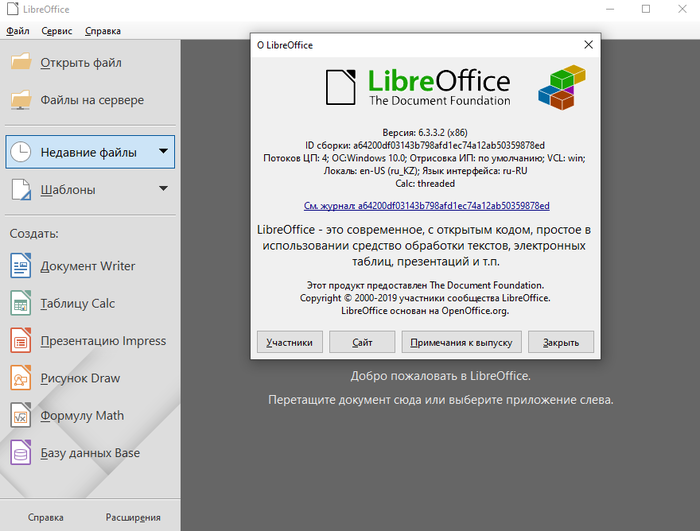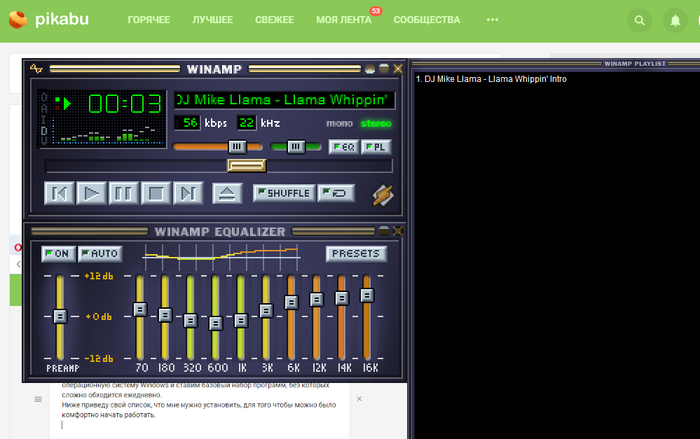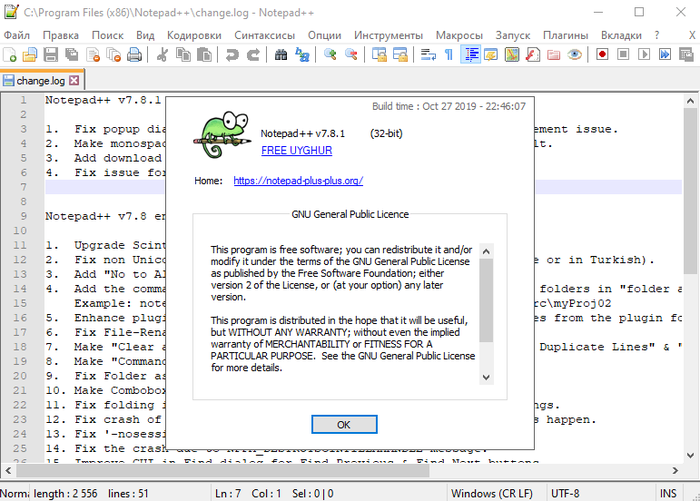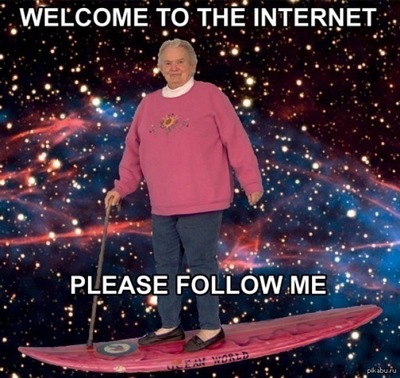Казалось бы, в Windows должно быть все самое необходимое, что может потребоваться большинству пользователей после ее установки. Но как показывает практика — это не так!
Даже после установки новомодной Windows 10 нельзя посмотреть фильм (т.к. в системе нет кодеков), сыграть в игру (нет драйверов на видеокарту), создать какой-нибудь документ (т.к. нет офисного пакета) и т.д.
В этой статье приведу 10 самых важных приложений (по своему усмотрению) которые просто необходимы для нормальной повседневной работы.
*
Содержание статьи
- 1 Какие программы нужны для компьютера
- 1.1 Утилиты для обновления драйверов
- 1.2 Антивирус
- 1.3 Архиватор
- 1.4 Браузер
- 1.5 Офисный пакет
- 1.6 Загрузка торрентов
- 1.7 Кодеки
- 1.8 Медиаплееры
- 1.9 Программы для общения
- 1.10 Приложения для работы с образами дисков
→ Задать вопрос | дополнить
Какие программы нужны для компьютера
Утилиты для обновления драйверов
Первое, с чего хочу начать — это, конечно же с поиска драйверов. Дело в том, что после установки Windows, в большинстве случаев, половины драйверов нет. Особое значение в этом списке занимает драйвер на видеокарту: если его нет, картинка на экране может быть некачественной, слишком крупной, без четких контуров, мерцать, и пр., что согласитесь, опасно для глаз!
Приведу ниже парочку самых удобных утилит для обновления драйверов (разумеется, речь идет о тех случаях, когда «родного» диска драйверами под-рукой у вас нет).
Вариант 1 — если есть подключение к интернету
Drive Booster
http://ru.iobit.com/driver-booster.php
Если у вас есть интернет на ПК — то утилита Drive Booster поможет быстро и легко найти и обновить драйверы для вашего оборудования. Все что требуется — это установить и запустить утилиту: далее получите список устройств, для которых нужно установить (обновить) драйверы. Очень удобно!
(Кстати, насчет безопасности: программа при обновлении и установки драйверов — делает бэкап старых драйверов, и в случае чего — вы можете вернуть систему в первоначальный вид).
Обновить всё — драйвера, игровые компоненты, звуковые и игровые устройства и пр. / Driver Booster
♦
Вариант 2 — если интернета на ПК нет
DriverPack Solution
https://driverpack.io/ru
Если у вас на компьютере нет интернета — то пакет DriverPack Solution может стать настоящей палочкой-выручалочкой. Представляет он из себя образ ISO на 10-12 ГБ (его предварительно нужно скачать на ПК, где есть интернет) с огромным количеством драйверов. Открыв этот образ и запустив утилиту на нем — она подберет драйверы для вашего оборудования и установит их. Тоже весьма удобно и быстро!
Примечание: еще один хороший комплект драйверов представляет Snappy Driver Installer (конкурент DriverPack Solution). Принцип работы аналогичен: скачиваете пакет на ПК, на котором есть интернет, загружаете на флешку (например), а потом можете ставить драйвера на любых других компьютерах и ноутбуках.
♦
Антивирус
Пожалуй, одна из первых программ (наряду с драйверами), рекомендуемых к установке. Сейчас сеть кишит просто самыми различными вирусами, рекламным ПО, и прочим «добром», которое очень легко подхватить и трудно от него избавиться.
Насчет выбора антивируса, рекомендую ознакомиться с одной моей предыдущей статьей, там же найдете и ссылки на их загрузку.
Лучшие бесплатные антивирусы, выбор защитного ПО для дома — приводил здесь —>
♦
Архиватор
Без него и не туда и не сюда…
Дело в том, что многие программы и файлы в сети (которые вы скачиваете) запакованы в различные форматы архивов: Zip, Rar, 7z и т.д. Windows же позволяет работать только с Zip-архивами. Таким образом, без архиватора, вы даже не сможете установить новую программу!
Если раньше один из главных архиваторов, по умолчанию для большинства пользователей, был WinRAR (или WinZIP) — то сейчас, на мой взгляд, это первенство начинает отыгрывать 7-Zip. Именно его и порекомендую в рамках данной статьи…
👉 В помощь! Аналоги WinRAR: бесплатные архиваторы для Windows — самые удобные программы.
7-Zip
http://7-zip.org.ua/ru/
Бесплатный и очень мощный архиватор. Позволяет создавать архивы форматов 7Z, Zip, Gzip, Tar и пр., распаковывает же десятки самых популярных форматов архивов. После установки, у вас в проводнике появиться небольшое меню, при помощи которого можно быстро запаковать или распаковать файлы и папки.
Меню в проводнике 7Z — достаточно зажать правую кнопку мышки на файле
Что касается степени сжатия, то предлагаю взглянуть на небольшую табличку ниже: из нее видно, что 7Z превосходит по степени сжатия WinRAR. В общем-то, добавить что-то еще здесь нечего…
Сравнение компрессии WinRAR и 7Zip
♦
Браузер
В Windows по умолчанию уже есть один браузер — Internet Explorer, но идеальной его работу назвать сложно: подвисает, странички долго грузятся, не очень удобная работы с закладками и пр. Но он вам пригодится хотя бы 1 раз: чтобы скачать другой браузер! ☺
Вообще, сейчас просто огромный выбор браузеров. Чтобы не повторяться здесь, приведу ниже ссылку на одну свою статью — там приведены лучшие из программ, плюсы и минусы каждой.
👉 Лучшие браузеры текущего года —>
♦
Офисный пакет
Самым распространенным и удобным вариантом (на мой взгляд) была бы установка офисного пакета Microsoft Office. Но этот офисный пакет не бесплатен, и поэтому поставить его возможно далеко не на каждый компьютер.
В этом случае рекомендую рассмотреть бесплатные аналоги Microsoft Word, Excel — с большинством задач они справятся не хуже (хотя некоторая сноровка все-таки будет нужна 👌).
Чем заменить Word и Excel (мой Office). Аналоги, онлайн-редакторы — https://ocomp.info/chem-zamenit-word-i-excel.html
PDF и DJVU
Еще пару слов хотелось бы сказать о форматах PDF и DJVU (самые популярные форматы для распространения сканированных книг, журналов и пр.). Дело в том, что не каждый офисный пакет позволяет открыть данные форматы. Поэтому, для их чтения рекомендуется установить доп. утилиты.
WinDjView
https://sourceforge.net/projects/windjview/
Маленькая утилита для просмотра DJVU-файлов. Работает во всех версиях Windows. После установки: достаточно открыть любой DJVU-файл. Меню и кнопки управления стандартны, как в большинстве других программ для Windows.
♠
Adobe Acrobat Reader
https://get.adobe.com/ru/reader/
Одна из самых популярных программ для чтения PDF-формата. Позволяет открывать практически любые документы этого формата: книги, журналы, сканированные листы и пр. В общем-то, незаменимое ПО для всех, кто много и часто работает с PDF-форматом.
♦
Загрузка торрентов
Сейчас огромные количество файлов по сети передается с помощью торрентов. А одна из самых популярных программ для загрузки торрентов (и раздачи) — это uTorrent…
👉 В помощь! Аналоги uTorrent: выбираем программу чтобы скачивать торренты — см. заметку —>
uTorrent
http://www.utorrent.com/intl/ru/
Простая и удобная программа для загрузки торрентов. Интерфейс выполнен в стиле минимализма (ничего лишнего), настройки по умолчанию заданы так, что для большинства пользователей даже настраивать ничего не придется — всё работает из коробки!
Также стоит отметить высокую скорость загрузки файлов, и маленький размер самой программы (около 2 МБ!). Добавьте к этому, что многие торренты не загружаются в сторонних программах, и получается, что uTorrent, в общем-то, незаменимая утилита ☝ (по крайней мере, пока) …
♦
Кодеки
Торренты торрентами, но после скачивания какого-нибудь видео — скорее всего оно не откроется, т.к. у вас нет кодеков в системе. Вообще, подобрать оптимальный набор кодеков — дело не всегда простое: нет-нет, да и попадется файл, который будет некорректно отображаться, или воспроизводиться без звука.
В одной из своих статей я рассмотрел несколько популярных наборов кодеков, которые, в общем-то, подойдут для большинства пользователей (те, кто профессионально работает с видео, думаю, лучше меня знают, что нужно ставить 😎).
Лучшие кодеки для видео и аудио (Windows 7, 8, 10). Как выбрать кодеки, чтобы ВСЁ открывалось — https://ocomp.info/kodeki-dlya-video-i-audio.html
♦
Медиаплееры
В дополнение к кодекам и встроенному в ОС Windows проигрывателя Windows Media, также рекомендуется установить парочку медиаплееров. Например, гораздо удобнее слушать музыку в WinAmp или Aimp, а смотреть видео в VLC media player или PotPlayer (по крайней мере, на мой скромный взгляд 😎).
С моими рекомендациями, можете ознакомиться по ссылкам, приведенным ниже.
лучшие бесплатные видео-проигрыватели — https://ocomp.info/free-videoproigryivateli.html
лучшие проигрыватели музыки — https://ocomp.info/10-luchshih-proigryivateley-muzyiki-dlya-windows.html
♦
Программы для общения
Skype
Сайт: https://www.skype.com/ru/
Одна из самых популярных бесплатных программ для разговоров по интернету. Кроме этого, за небольшую доп. плату — можно звонить и на обычные телефоны.
Разумеется, Skype позволяет обмениваться и простыми сообщениями, устраивать видео-конференции, обмениваться файлами и пр. В общем-то, незаменимая программа для контактов и общения по сети.
♦
ICQ (рус. разговорное название — «Аська»)
Сайт: https://icq.com/windows/ru
Лет 10 назад — это была очень популярная программа для обмена сообщениями по сети. Сейчас ажиотаж, конечно, спал, да и программ-аналогов стало слишком много. Тем не менее, программой продолжают пользоваться достаточно большое число пользователей.
Кроме классических текстовых сообщения, современная «Аська» позволяет обмениваться файлами, разговаривать, устраивать конференции и многое другое…
♦
Приложения для работы с образами дисков
Многие игры (например) в сети распространяются в виде файлов-образов формата: ISO, MDSMDF, BIN, CCD и пр. По сути, каждый такой образ — это фактически копия диска, которую нужно открыть в специальном эмуляторе дисковода. Таких программ, на самом деле, достаточно много, но я остановлюсь здесь на одной из самых простых (в плане работы с ней) и мощных (в плане эффективности).
👉 В помощь!
Виртуальные диски CD/DVD и дисководы. Программы чтения образов дисков
Daemon Tools (Lite)
Сайт: https://www.daemon-tools.cc/rus/downloads
Бесплатная программа, позволяющая работать со всеми самыми популярными образами. Позволяет создать в системе несколько виртуальных эмуляторов дисковода, в которых и будут открываться загруженные образы. Также, подобные образы можете создавать самостоятельно (если у вас есть реальный дисковод).
Программа удовлетворит требования большинства пользователей начальной-средней категории. Тем, кому функций станет недостаточно — могут докупить более расширенную версию.
Работает во всех популярных версиях Windows. Переведена на русский язык в полном объеме.
PS
Понимаю, что тема достаточно дискуссионная, и тем не менее… На мой взгляд подобный набор софта обеспечит даже начинающему пользователю достаточно свободную работу за компьютером.
За дополнения по теме —заранее признателен.
Счастливо 👌
👋
Первая публикация: 09.09.2017
Корректировка: 3.01.2020


Полезный софт:
-
- Видео-Монтаж
Отличное ПО для создания своих первых видеороликов (все действия идут по шагам!).
Видео сделает даже новичок!
-
- Ускоритель компьютера
Программа для очистки Windows от «мусора» (удаляет временные файлы, ускоряет систему, оптимизирует реестр).
Только самые необходимые утилиты: от браузера до средства восстановления данных.
1. Браузер: Google Chrome
- Альтернативы: Firefox, Opera, Microsoft Edge.
Пожалуй, веб‑обозревателю принадлежит титул самой популярной программы для ПК. Ведь именно в браузере мы проводим больше всего времени, работая за компьютером.
Лидирующую позицию в этой категории программ занимает Chrome. Во‑первых, он поддерживает огромное количество полезных расширений, которые дополняют стандартные возможности браузера. Во‑вторых, Chrome кросс‑платформенный и синхронизирует данные пользователя между разными устройствами. Кроме того, разработчики оперативно внедряют поддержку всех современных технологий. И поэтому в качестве браузера резонно установить именно Google Chrome.
Скачать Google Chrome →
2. BitTorrent‑клиент: uTorrent
- Альтернативы: qBittorrent.
Браузер не подходит для того, чтобы скачивать объёмные программы, видео и прочие файлы большого размера: загрузка может оборваться в любой момент, и прогресс будет потерян. Да и скорость вряд ли обрадует. Для этих целей предназначены другие приложения, которые быстро качают файлы любого размера и не боятся проблем с соединением.
Хороший пример — программа uTorrent. Она сочетает в себе высокую скорость работы и большое количество функций для настройки загрузок. Ради этого можно смириться даже со встроенной рекламой.
Скачать uTorrent →
3. Медиаплеер: VLC
- Альтернативы: GOM Player.
Предустановленный плеер Windows переваривает большинство базовых форматов, но может не справиться с некоторыми роликами, доступными на дисках и в Сети. В таком случае в качестве альтернативы стоит попробовать проигрыватель VLC. Этот простой, но мощный плеер — кросс‑платформенный медиакомбайн, который воспроизводит огромное количество мультимедийных форматов, включая видеотрансляции.
Скачать VLC →
4. Музыкальный плеер: MusicBee
- Альтернативы: AIMP.
Если вы всё ещё слушаете музыку, скачанную в память компьютера, вам необходим хороший музыкальный плеер. Когда‑то лучшим вариантом был Winamp, но после его перепродажи будущее проекта оказалось под вопросом и пользователям пришлось искать замену. Явного фаворита выбрать нелегко. Но если вы ищете быстрый, красивый и функциональный плеер, присмотритесь к MusicBee.
В числе его возможностей — синхронизация музыки между устройствами, воспроизведение подкастов и веб‑радио, мини‑плеер, сменные скины, медиабиблиотека, мощный эквалайзер и плагины для новых функций.
Скачать MusicBee →
5. Мессенджер: Telegram
- Альтернативы: Skype, Zoom, Facebook* Messenger.
За последние годы Telegram стал одним из популярнейших мессенджеров на постсоветском пространстве. Этот быстрый, удобный и функциональный сервис используют как для будничных, так и для корпоративных задач. Telegram способен закрыть все коммуникационные потребности, если только для вас не важна видеосвязь. Если же её поддержка необходима, можно дополнительно установить, к примеру, Zoom.
Скачать Telegram →
6. Графический редактор: GIMP
- Альтернативы: Paint.NET.
Графический редактор — незаменимый инструмент фотографов и дизайнеров, который может быть полезен и любому другому человеку. Если для профессионалов есть Photoshop и аналогичные программы, для задач простого пользователя хватит и GIMP.
Этот удобный и быстрый редактор придёт на помощь, когда понадобится обрезать изображение, изменить его размер, подкорректировать цвета или нанести пометки.
Скачать GIMP →
7. Облачный диск: Google Drive
- Альтернативы: «Яндекс.Диск», OneDrive, Dropbox.
Облачный диск решает две важнейшие задачи при работе с документами: делает файлы доступными для разных пользователей и устройств, а также создаёт их резервные копии. Одной из лучших программ в этой категории можно считать Google Drive. Диск удобен в использовании, бесплатно предлагает 15 ГБ для хранения документов в облаке и интегрируется со множеством офисных сервисов Google.
Скачать Google Drive →
8. Архиватор: 7‑Zip
- Альтернативы: PeaZip.
Однажды вам может попасться заархивированный документ, который вы не сможете открыть без специальной программы. Поэтому лучше перестраховаться и установить на компьютер 7‑Zip. Эта утилита должна решить все проблемы с чтением и созданием любых файловых архивов на ПК.
Скачать 7‑Zip →
9. Просмотрщик и редактор PDF: Foxit Reader
- Альтернативы: Sumatra PDF.
Открыть PDF‑файл для чтения можно в любом современном браузере. Но что, если вам нужно не просто ознакомиться с содержимым документа, но и отредактировать его — сделать пометки, добавить комментарии или преобразовать в другой формат? Для этого подойдёт специальный PDF‑редактор. Например, Foxit Reader, который предлагает золотую середину между набором возможностей, простотой использования и скоростью работы.
Скачать Foxit Reader →
10. Чистильщик системы: CCleaner
- Альтернативы: IObit Advanced SystemCare Free.
По мере использования ПК в системе неизбежно накапливается мусор, из‑за чего она начинает выдавать ошибки и тормозить. Утилита CCleaner представляет собой универсальное, простое и эффективное средство очистки ОС.
Она освобождает место на жёстком диске, удаляет временные файлы браузера и других программ, а также приводит реестр Windows в порядок. CCleaner работает в полуавтоматическом режиме и не требует долгой настройки.
Скачать CCleaner →
11. Деинсталлятор: iObit Uninstaller Free
- Альтернативы: Wise Program Uninstaller, Geek Uninstaller, Revo Uninstaller Free.
Стандартный способ удаления ПО не всегда эффективен. После деинсталляции некоторых программ на компьютере могут оставаться их файлы, а некоторые утилиты вообще отказываются покидать жёсткий диск. Поэтому существуют специальные чистильщики, которые стирают программы без остатка.
Один из лучших деинсталляторов — iObit Uninstaller Free. Он быстро сканирует систему на наличие установленных программ и позволяет удалять ненужное ПО, включая расширения для браузеров, в пакетном режиме. Программа бесплатная, но периодически показывает рекламу.
Скачать iObit Uninstaller Free →
12. Средство очистки рекламного ПО: Malwarebytes AdwCleaner
- Альтернативы: Avast Free Antivirus (антивирус со встроенным модулем очистки).
Есть такая категория вредоносных программ, как Adware. Проникнув на компьютер, подобное ПО открывает нежелательные сайты или выводит на экран рекламные баннеры. Избавиться от него бывает очень непросто. К счастью, существуют специальные чистильщики, предназначенные для борьбы с Adware.
Хороший пример — AdwCleaner от компании Malwarebytes. Это, пожалуй, самая известная из подобных утилит. Программа зарекомендовала себя как простое и эффективное средство для очистки ПК от рекламного мусора. Такой инструмент всегда полезно держать под рукой.
Скачать Malwarebytes AdwCleaner →
13. Офисный пакет: LibreOffice
- Альтернативы: сервисы Google («Документы», «Таблицы», «Презентации»).
Если вам приходится иметь дело с презентациями, таблицами и вордовскими файлами, без офисного пакета не обойтись. Чтобы не платить за приложения Microsoft, можно использовать набор онлайн‑сервисов Google. Но если нужны программы для комфортной работы без интернета, стоит присмотреться к LibreOffice. Этот пакет полностью бесплатный и поддерживает форматы Excel, Word и PowerPoint.
Скачать LibreOffice →
14. Анализатор места на диске: TreeSize Free
- Альтернативы: WizTree.
Если вы исчерпаете свободное место на диске, программа TreeSize Free подскажет, какие файлы занимают наибольший объём. Она выводит список всех папок и документов, сортируя их по размеру. Таким образом с помощью TreeSize Free вы сможете быстро освободить необходимое пространство.
Скачать TreeSize Free →
15. Менеджер паролей: KeePass
- Альтернативы: Dashlane.
Менеджеры паролей избавляют от необходимости запоминать и вводить вручную пароли от сайтов и программ. Такие утилиты представляют собой надёжные зашифрованные хранилища. Вам остаётся запомнить только одну комбинацию — от самого менеджера, а остальные вы всегда сможете просматривать и копировать внутри программы.
KeePass хоть и не может похвастать современным интерфейсом, но остаётся одним из немногих полностью бесплатных менеджеров паролей. А благодаря открытому исходному коду сообщество пользователей может самостоятельно проверять надёжность и безопасность программы.
Скачать KeePass →
16. Средство восстановления данных: Recuva
Что делать, если вы случайно удалили важный файл? В такой момент пригодятся утилиты для восстановления данных. Программа Recuva не может похвастать таким количеством функций, как у платных аналогов. Но в большинстве ситуаций её должно хватить. А благодаря простому меню вы быстро разберётесь в её интерфейсе.
Скачать Recuva →
Мы пропустили что‑то важное? Вы можете дополнить список в комментариях!
Этот материал впервые был опубликован в январе 2017 года. В июле 2020‑го мы обновили текст.
Читайте также 🖥💻🖥
- 6 полезных фишек Windows 10, о которых вы могли не знать
- Какие службы Windows можно отключить, чтобы ускорить систему
- Как отключить залипание клавиш в Windows
- Что делать, если не запускается Windows
- 10 жестов, которые пригодятся пользователям Windows 10
*Деятельность Meta Platforms Inc. и принадлежащих ей социальных сетей Facebook и Instagram запрещена на территории РФ.
В чистой Windows 10 присутствует только минимальный список программ, необходимый для выполнения самых базовых требований. Причём некоторые из приложений стоит заменить на более удобные. Например, стандартный блокнот сильно уступает сторонним текстовым редакторам, так что пользоваться им очень неудобно.
После того как Windows 10 будет установлена на ваш компьютер и настроена, пройдитесь по нижеописанному списку и установите недостающие приложения. Каждое из них, скорее всего, пригодится вам, так как с их полем ответственности рано или поздно сталкивается любой пользователь.
Одни приложения полностью бесплатны, вторые — имеют пробный период, третьи — доступны только после оплаты, но подобные программы часто имеют бесплатные аналоги. В любом случае скачивать приложения строго рекомендуется только с официальных сайтов разработчиков, иначе вы сильно рискуете нарваться на вирусы.
Антивирус
Начать стоит именно с антивируса, так как без него путешествовать по интернету в поисках нижеописанных программ небезопасно. Антивирусов на данный момент очень много: Dr. Web, Kaspersky, Avast, Eset Nod32 и т. д. Некоторые из них условно бесплатны, то есть получают деньги с пользователей за просмотренную ими рекламу и только предлагают купить полную версию, а не заставляют.
Конечно, у всех них есть отличия (качество работы, наличие тех или иных дополнительных функций, например, таких как Firewall и режим «Инкогнито»), но для начала стоит установить любой, чтобы обезопасить процесс поиска остальных. При этом помните, что в системе не должно быть больше одного антивируса, так как они имеют свойство конфликтовать между собой, что приведёт к проблемам с Windows и сторонними приложениями.
Уже больше года я пользуюсь антивирусом 360 Security. Он бесплатен, предоставляет все необходимые дополнительные функции, повышающие уровень безопасности в интернете и очищающие компьютер. Раз в несколько дней он предлагает удалить лишние файлы, всегда оперативно срабатывает на найденные вирусы (они не успевают попадать на компьютер, так как 360 Security находит и удаляет их сразу в браузере), а также каждый раз выводит время, за которое включился компьютер, что помогает понять, стала система работать медленнее или нет. Официальный сайт с подробной информацией — https://www.360totalsecurity.com/ru/.
Пакет Office
Пакет Office — это набор программ для создания презентаций (Power Point), работы с таблицами (Excel), текстом (Word) и т. д. Конечно, существуют аналоги программ из данного пакета, но именно приложения из пакета Office наиболее удобные, простые, красивые и многофункциональные, так как их разработкой занимается крупная компания Microsoft (создатель самой Windows 10).
Набор программ платный (самый дешёвый вариант на данный момент — 269 рублей в месяц), но им можно попользоваться бесплатно в течение пробного периода. Подробную информацию о тарифах можно просмотреть на официальном сайте https://products.office.com/ru-ru/home.
Браузер
В Windows 10 на замену устаревшему Internet Explorer пришёл новый стандартный браузер Edge. Он кардинально отличается интерфейсом и поддержкой современных технологий. Но несмотря на это до сих пор Edge уступает сторонним популярным браузерам.
Браузеров бесчисленное множество, но стоит обратить внимание только на самые удобные из них: Chrome, Mozilla Firefox, Opera, Яндекс.Браузер. Безусловным лидером среди них является браузер от компании Google — Chrome, он наиболее производительный, удобный, настраиваемый и современный, так как быстрее всех внедряет поддержку новых сервисов и технологий. Он, как и все вышеописанные браузеры, бесплатен, скачать его актуальную версию можно с официального сайта Google — https://www.google.ru/chrome/index.html.
Мне удобнее пользоваться сразу несколькими браузерами одновременно. Перебрав все варианты, остановился на связке Mozilla Firefox и Яндексю.Браузер. Оба они работают достаточно стабильно, удовлетворяя все мои запросы. Выбрал именно эти браузеры не потому, что они в чем-либо лучше остальных в программной части, а из-за их максимально упрощённого и приятного дизайна и построения быстрого доступа ко всем необходимым сайтам и функциям.
Flash Player
Flash Player — это плагин, которым вы не будете пользоваться напрямую, но он необходим для работы многих приложений и отображения игр и видео в браузере. Если вы уже загрузили какой-либо браузер, то Flash Player самостоятельно установился вместе с ним. Единственное, что останется делать — обновлять его иногда, но можно разрешить автообновления и забыть про него на долгое время.
Скачать установочный файл и получить инструкцию по обновлению или установке вы можете на официальном сайте Adobe — https://get.adobe.com/ru/flashplayer/otherversions/.
Java
Java — это язык программирования, на котором написаны некоторые приложения, выполняемые внутри браузера на определённых сайтах. Большинство браузеров автоматически загружает все необходимые дополнения, требуемые для выполнения Java-приложений. Если вам хочется установить плагин поддержки Java вручную, перейдите на официальный сайт компании Oracle и воспользуйтесь подробной инструкцией по загрузке и установке необходимых программ — https://www.java.com/ru/download/help/windows_offline_download.xml.
Обновление драйверов
Драйверы — это приложения, необходимые для корректной работы подключённых к компьютеру устройств, таких как наушники, мышки, видеокарты и т. д. Windows 10 частично берёт на себя ответственность за обновление этих программ, но не всегда делает это полноценно и своевременно. Поэтому существует два аналоговых способа обновить драйверы: сделать это вручную через диспетчер устройств или воспользоваться сторонней программой.
Второй вариант более удобен, поэтому стоит загрузить программу Driver Booster (ru.iobit.com/driver-booster), открыть её и запустит процедуру сканирования, в конце которой вы получите список устаревших драйверов. Нажав кнопку запуска, вы разрешите программе автоматически скачать и установить последние версии драйверов.
Аналог — приложение DriverPack (https://drp.su/ru).
Фоторедактор
По умолчанию в Windows 10 присутствует программа Paint или Paint 3D после выхода версии Windows 10 Creators Update. Она позволяет обрезать фотографии и рисовать на них, создавать некоторые эффекты и изменять свойства, но её функций не хватит для полноценной обработки снимка. Если вы хотите делать с картинкой что-то более или менее профессиональное, придётся скачивать дополнительные фоторедакторы.
Самый известный, удобный и многосторонний редактор — Photoshop CS. Им пользуются все — от совсем начинающих до профессионалов высокого уровня. Возможности Photoshop безграничны, так как в нём присутствуют инструменты, позволяющие изменить все свойства фотоснимка до неузнаваемости. Его разработкой занимается компания Adobe (создатель Flash Player), скачать пробную версию редактора можно бесплатно на официальном сайте — https://www.adobe.com/ru/products/photoshop.html.
Просмотр видеофайлов
В Windows 10 есть программа, отвечающая за просмотр видеофайлов разных форматов. Но спектр поддерживаемых ею форматов и количество разнообразных настроек мало, поэтому в некоторых случаях придётся прибегнуть к стороннему проигрывателю. Например, можно будет воспользоваться известным аналогом VLC Media Player — https://www.videolan.org/vlc/index.ru.html. Он поддерживает большинство существующих форматов, настраивается и расширяется при помощи установки дополнений, при этом бесплатен и прост в использовании.
Аналог — проигрыватель Light Alloy (http://light-alloy.verona.im/).
Видеоредактор
Существует множество редакторов, позволяющих редактировать (обрезать, добавлять эффекты и переходы) видеоролики. Один из самых удобных — Sony Vegas Pro (https://www.vegascreativesoftware.com/ru/). Он, так же как и Photoshop CS, подойдёт и новичкам, и профессионалам. В ней содержится весь набор инструментов, необходимый для создания как простого монтажа, так и для полноценного кино.
Аналог — видеоредактор VSDC (http://www.videosoftdev.com/ru/free-video-editor).
Кодеки
Если вы собираетесь работать с разнообразными файлами, то рано или поздно столкнётесь с тем, что ваш компьютер не знает, как отрыть какой-нибудь формат. Дело в том, что каждый файл шифруется по определённому алгоритму, из-за чего ему и присваивается формат. Если компьютер не знает, как расшифровать данный формат, он предлагает найти в магазине Microsoft программу, которая сможет это сделать за него.
Чтобы не тратить в будущем время на поиск приложений, можно установить набор кодеков, учащих систему расшифровывать непопулярные форматы. Например, можно воспользоваться бесплатным приложением K-Lite Codec Pack Full (https://www.codecguide.com/download_k-lite_codec_pack_full.htm). Оно поможет найти и установить необходимые кодеки в автоматическом режиме.
Архиватор
Многие файлы скачиваются из интернета в формате zip, rar и других сжатых кодировках. Чтобы их открыть, сначала придётся выполнить разархивацию. Для этого понадобится приложение-архиватор, умеющее работать со сжатыми файлами. Также с помощью этой программы вы сможете самостоятельно уменьшать размер файлов, создавая архивы.
7-zip — простая, немного весящая, но при этом полноценная программа для архивирования и разархивирования практически всех известных форматов сжатия. Скачать её можно бесплатно с официального сайта — https://www.7-zip.org/. После того как она будет установлена, в контекстном меню, вызываемом кликом правой клавиши мыши по файлу, появится функция «Добавить в архив» или «Извлечь из архива».
Аналог — приложение WinRAR (http://www.win-rar.ru/download/).
Восстановление данных
Случайно удалённые файлы могут быть спасены при помощи сторонних программ. Допустим, вы случайно сотрёте фотографию или отформатируете флешку — важные файлы будут утеряны, но в некоторых случаях их можно восстановить. Например, можно запустить бесплатную программу Recuva (https://recuva.pro/) и дать ей просканировать память. Если есть какой-то шанс спасти файлы, она предложит вам это сделать.
Конечно, получить доступ к стёртым элементам получится не всегда, иногда они действительно пропадают навсегда. Но иметь под рукой программу, способную дать шанс на восстановление, необходимо, так как чем быстрее к ней обратиться, тем больше шансов на положительный исход.
Аналог — программа R-studio (http://www.r-studio.com/).
Чистка компьютера
Со временем в памяти компьютера начнут скапливаться файлы, ненужные системе. Необязательно они будут созданы вами вручную, часто временные файлы не прибирают за собой различные приложения. Появление мусора приведёт к снижению производительности системы и понижению объёма свободной памяти. Очистить систему от подобных элементов вручную практически невозможно, по крайней мере, процесс займёт много времени.
Но процедуру можно ускорить, установив специальное приложение, например, CCleaner (http://ccleaner.org.ua/download/) . Используя его, вы сможете очистить память системы от всего лишнего всего в два клика: достаточно нажать кнопку «Анализ», после кнопку «Очистить».
Аналог — приложение Advanced SystemCare Free (https://ru.iobit.com/).
Установка приложений по умолчанию
Как говорилось выше, многие сторонние приложения не дополняют систему, а заменяют её приложения. Естественно, по умолчанию Windows будет открывать файлы в своей, а не сторонней программе. В лучшем случае она каждый раз будет просить вас выбрать, через какое именно приложение открыть тот или иной файл. Чтобы этого избежать, необходимо выбрать приложения по умолчанию для всех типов файлов:
- Разверните параметры компьютера.
Открываем параметры компьютера - Перейдите к блоку «Система».
Открываем блок «Система» - Выберите подпункт «Приложения по умолчанию» (можно найти через поисковую строку). Вы увидите список типов файлов, к каждому из которых присвоено своё приложение. Чтобы выбрать своё приложение для того или иного типа, нажмите на иконку с плюсом или на иконку уже указанной программы и из развернувшегося списка выберите ту утилиту, которую хотите использовать по умолчанию.
Выбираем, какие программы будут открывать файлы
Используя вышеописанный метод, можно выбрать браузер, текстовый редактор, видеопроигрыватель, фоторедактор и остальные приложения, которые будут использоваться по умолчанию.
Видео: выбор приложений по умолчанию Windows 10
Имея чистую Windows 10, в первую очередь дополните её антивирусом. После этого перейдите к загрузке всего самого необходимого, в том числе того, что может пригодиться в будущем. А какие полезные приложения используете вы?
- Распечатать
Оцените статью:
- 5
- 4
- 3
- 2
- 1
(64 голоса, среднее: 4 из 5)
Поделитесь с друзьями!
После очередной переустановки операционной системы можно задаться вопросом,какие приложения установить для полноценного использования ПК: обработки контента, скачивания файлов, выполнения офисных задач. Мы подготовили список, в который вошли нужные программы для Windows 10, а также драйверы для запуска видеоигр и софта, воспроизведения видео и музыки.
За счет засилья пиратских сайтов, на которых контент публикуется нелегально и чаще всего с вирусами, порой сложно найти «чистый» установочный файл программы для Windows 10. Связано это с тем, что администраторы таких ресурсов часто размещают дистрибутивы с торрентов и таких же сомнительных порталов. Установщики, опубликованные на нашем сайте, взяты с официальных страниц разработчиков, благодаря чему в них нет вирусов. Использование приложений, которые можно скачать с данного ресурса, полностью легально.
Браузер Google Chrome
Браузер – это нужный софт для веб-серфинга с Windows 10. Данная программа является официальным обозревателем, выпущенным компанией Google. Среди преимуществ можно выделить быстродействие, синхронизацию с мобильной версией и поддержку пользовательских расширений. Последние значительно расширяют функционал браузера.
Видеоредактор ВидеоМАСТЕР
редактирование видео
Если вам требуется изменить формат видеофайла, удалить лишние фрагменты или объединить несколько роликов в один, это приложение станет хорошим выбором. Стабильное функционирование осуществляется даже на слабом железе, а инсталляция возможна на неактуальные версии Windows (до XP включительно).
Торрент-клиент uTorrent
Приложение необходимо всем активным пользователям торрент-трекеров. Оно работает с файлами формата .torrent, обеспечивая скачивание фильмов, софта и игр больших размеров. Утилита отличается компактным дистрибутивом. Торрент-клиент бесплатен и переведен на русский.
Текстовый редактор PDF Commander 1.3
Приложение предназначено для работы с документами в формате PDF. Помимо просмотра, редактор для Windows позволит создавать новые файлы, вносить изменения в существующие, а также объединять несколько текстов в один. Доступно конвертирование PDF в JPG, PNG, BMP и другие типы изображений.
Медиапроигрыватель VLC
Полезные утилиты для Windows 10 предназначены в том числе и для того, чтобы сделать выполнение стандартных для ПК задач комфортнее. К таким задачам можно отнести воспроизведение медиафайлов. В отличие от предустановленных проигрывателей,софт поддерживает большое количество популярных расширений аудио и видео.
Фоторедактор ФотоМАСТЕР
Набор инструментов для Windows позволит улучшить качество любого вашего фото. Приложение поможет устранить дефекты кожи, убрать со снимка лишние объекты, выровнять цветовой баланс. Пользователям доступна богатая коллекция фильтров, благодаря которым изображение будет неотличимо от профессиональной фотографии. Готовую картинку можно сохранить в популярных форматах, в числе которых есть и JPG.
Мессенджер Telegram
Софт используется для общения посредством обмена текстовыми и голосовыми сообщениями. Также доступны бесплатные звонки и стикеры, есть возможность пересылки файлов. Мессенджер отличается высокой безопасностью: переписки между пользователями надежно защищены. Установить приложение можно и на мобильные устройства на базе Android и iOS.
Программа для просмотра изображений ФотоГалерея
Приложение делает просмотр изображений на Windows простым и удобным. Можно запустить воспроизведение слайд-шоу из серии снимков, чтобы не приходилось переключать картинки вручную. Доступен функционал для улучшения фото: кадрирование и выравнивание горизонта.
Облачное хранилище Google Drive
Десктопные сервисы облачных хранилищ – это важные программы для Windows 10, позволяющие грамотно организовать удаленную работу. Онлайн-диск от Google является одним из самых популярных решений: благодаря нему можно настроить коллективный доступ к папкам, текстовым документам и таблицам.
Скриншотер ФотоСКРИН
Полностью бесплатная утилита поможет делать снимки экрана в различных приложениях и компьютерных играх. Софт гибко настраивается: вы можете выбрать сохранение изображения на жестком диске и загрузку на сайт разработчиков. Благодаря последнему способу вам будет значительно проще переслать картинку по электронной почте или на телефон.
Программная платформа Microsoft .NETFramework
Установка данного приложения необходима практически всем пользователям ПК. Многие популярные компьютерные игры и программы для ОС Windows 10 могут не запуститься без инсталляции этой платформы. Скачав дистрибутив, вы сможете выполнить распаковку в автономном режиме: для этого необязательно иметь подключение к интернету.
Программа для захвата видео Экранная Камера
запись экрана
Если вы собираетесь записывать геймплейные ролики или обучающие курсы по работе с каким-либо софтом, необходимо обзавестись утилитой для захвата экрана. Данное решение отличается гибкостью: вы вправе настроить, нужно снимать рабочий стол Windows целиком или какое-либо окно отдельно. Под конец можно вырезать лишнее и сохранить видео в нужном формате.
Офисный пакет LibreOffice
За счет бесплатности и открытого исходного кода офисный пакет попадает практически в каждый топ программ для Windows 10. Если вы не хотите иметь дел с дорогим проприетарным софтом или заниматься пиратством, данное решение идеально для работы. ПО адаптированное под множество языков: в том числе, оно доступно и на русском языке.
Программа для восстановления файлов ФЕНИКС
«Если жесткий диск или другой носитель информации не поврежден физически, удаленные данные можно воссоздать с вероятностью 99%» – так утверждают разработчики, благодаря которым у нас есть лучшая бесплатная утилита для восстановления файлов на Windows 10. Софт совместим со всеми форматами, обладает эффективными алгоритмами поиска и восстановления, прост в использовании.
Антивирус 360 Security
Загружая полезные программы для Windows 10, важно заручиться надежной защитой от вирусов. Часто на сомнительных пиратских ресурсах размещаются дистрибутивы со взломанными версиями популярного софта. Антивирус своевременно обнаружит трояны и другие вредоносные файлы, чтобы обезопасить вашу систему от повреждения и кражи конфиденциальных данных.
Видеоредактор ФотоШОУ PRO
редактирование видео
Софт можно использовать, чтобы придать динамики семейным фото и видео. Программа объединит загруженные медиафайлы в полноценный музыкальный клип с переходами, титрами и заставками. Утилиту для Windows легко освоить, даже если ранее вы не работали с видеоредакторами. С ПО поставляется библиотека аудио, распространяемого по бесплатной лицензии.
Набор кодеков K-Lite Code cPack
Один из лучших наборов утилит и кодеков, который обеспечит стабильное воспроизведение музыки и видео на компьютере. Поддерживается работа с мультимедиа всех актуальных форматов. Набор стабильно обновляется, чтобы актуализировать подборку видеокодеков. Весь софт, входящий в комплект, бесплатен для домашнего и коммерческого использования.
Архиватор 7-Zip
В список, включающий нужные драйверы и программы для ноутбука или компьютера с установленной Windows 10, обязательно должен входить этот бесплатный архиватор: он распаковывает скачанные из интернета ZIP-файлы, а также позволяет создавать свои, чтобы уменьшить размер документов. Утилита поддерживает несколько десятков форматов для распаковки.
Видекоредактор ВидеоМОНТАЖ
редактирование видео
Хотите погрузиться в сферу обработки видео, но боитесь, что потребуется покупать и осваивать дорогостоящий софт? Для этой бесплатной программы вам нужен только компьютер на Windows, причем не обязательно самый мощный. Софт работает с актуальными форматами видео и аудио, позволяет обрезать и объединять ролики, добавлять переходы и фоновую музыку.
Менеджер обновления драйверов Driver Pack Solution
Ввиду регулярного обновления лучшие программы для Windows 10 x64 зачастую нуждаются в драйверах самых последних версий. Утилита позволит осуществлять обновление системных файлов в автоматическом режиме, что будет особенно удобно после переустановки ОС. Софт составляет персонализированный список драйверов: устанавливаются только пакеты, совместимые с вашим железом.
3D-визуализатор Дизайн Интерьера
Если вы готовитесь к ремонту, то наверняка задумываетесь о том, чтобы нанять дизайнера интерьеров. С помощью данного софта для Windows вы можете попробовать себя в этой роли. Утилита оснащена инструментарием для рисования планировки. Вы можете выбрать материалы отделки, бытовую технику и мебель. В отличие от популярных аналогов для работы с архитектурой, это приложение характерно простотой освоения.
Текстовый редактор Notepad++
Выделяя самые полезные программы для Windows 10, нельзя обойти стороной эту бесплатную альтернативу блокноту, имеющую открытые исходники. Приложение соответствует требованиям программистов, потому как поддерживает подсветку синтаксиса и разметки. За счет этого его удобно использовать для написания кода на нескольких десятках языков.
Фоторедактор ФотоВИНТАЖ
В список вошли интересные программы для Windows 10, предназначенные для графического дизайна. Данная утилита имеет к ним отношение: она используется, чтобы восстанавливать старые снимки. Софт поможет убрать царапины и пятна, добавить текстовое сообщение и даже превратить черно-белое фото в цветное. Рекомендуется для восстановления семейного архива.
Программа для просмотра изображений WinDjView
Для оцифровки документации и фотографий используется формат DjVu. Этот механизм хорош тем, что он позволяет сохранить высокое качество исходных изображений, обеспечивая сравнительно малый вес файла. Бесплатное приложение предназначено для чтения документов с данным расширением. Помимо Windows, программа доступна на macOS.
Приложение для записи CD/DVD Студия Дисков
Никогда не хотели встроить в компьютер домашнюю станцию по записи данных на диски? Приложение работает со всеми актуальными форматами: кроме CD и DVD, поддерживается Blu-Ray. На носители можно записывать музыку и видео: для последнего даже можно создать полноценное меню, в котором ваш ролик будет поделен на главы.
Файловый менеджер Total Commander
Рассказывая, какие лучшие программы для Windows 10 достойны вашего внимания, в подборке нужно обязательно упомянуть о менеджере ресурсов, развивающемся с 1993 года. Софт позволяет просматривать файловую структуру, работать с архивами, подключаться к FTP-серверам. Есть также возможность делить крупные документы на несколько частей для удобной передачи через интернет.
Фоторедактор Фото на документы
Если нужно обновить фотографию на паспорт или оформить вид на жительство, необязательно обращаться в специальный салон. Используя это приложение, вы подготовите снимок к печати: софт поможет подогнать изображение под актуальные стандарты. Далее останется только распечатать документ с помощью принтера, подключенного к Windows.
Торрент-клиент Mediaget
Приложение представляет собой агрегатор популярных трекеров: с его помощью легко осуществить поиск нужного фильма, сериала или компьютерной игры. Отыскав нужную раздачу, вы сможете начать скачивание: утилита является еще и торрент-клиентом. Также ее можно использовать для воспроизведения видео и музыки.
Фоторедактор Домашняя Фотостудия
Софт предназначен для ретуши фотографий: он позволит повысить насыщенность цветов, заменить фон, выполнить кадрирование и избавиться от эффекта красных глаз. В утилиту встроены более 120 уникальных фильтров, ощутимо улучшающих ваши любимые снимки. Простой интерфейс делает ПО оптимальным выбором для домашнего использования.
Программа для очистки ПК CCleaner
Перечисляя лучшие программы для ноутбука Windows 10, нельзя не упомянуть ту, что способна значительно повысить скорость работы. Утилита находит в операционной системе «мусорные» файлы и удаляет их из памяти. Также работа софта оказывает положительное влияние на время запуска ПК. Бесплатная версия ПО доступна на русском языке для неограниченного использования.
Аудиоредактор АудиоМАСТЕР
Приложение поможет организовать студию звукозаписи прямо у вас дома. За счет возможности захватывать аудио с микрофона, склеивать различные фрагменты и удалять лишнее, а также конвертировать результат во множестве форматов, вы сможете создавать звуковые дорожки для роликов или записывать подкасты. Софт доступен для пользователей 64- и 32-разрядных систем.
Менеджер паролей KeePass
Некоторые полезные программы для Виндовс 10 требуют для запуска регистрации учетной записи, и в один момент паролей для входа в каждую становится слишком много.В этом приложении можно организовать базу логинов и паролей для всех аккаунтов.Безопасность обеспечивается единым ключом, который и позволяет получить доступ ко всем записям.
Фоторедактор PhotoDiva
Приложение предназначено для ретуши фотоснимков: пользователи Windows смогут повысить качество портретных фотографий, удалив прыщи, разгладив морщины, подчеркнув макияж (или добавив его). Под конец обработки можно изменить фон, наложить текст и цветовые фильтры: разработчики заготовили более сотни эффектов, поэтому вам удастся найти пресеты под любое настроение.
Драйвер DirectX
Рейтинг, в который попали самые нужные программы для компьютера Windows 10,дополнил и набор исполняемых библиотек, необходимых для запуска видеоигр и некоторого софта. Для API постоянно выходят обновления, поэтому возникновение ошибок при попытке включить свежую игру может быть связано с необходимостью проверить актуальность этой среды для приложений.
Видеоредактор ВидеоШОУ
редактирование видео
Приложение для Windows представляет собой редактор, который поможет превратить домашние видеофайлы в полноценные клипы с музыкальным сопровождением, озвучкой и спецэффектами. Помимо базовых средств обработки, доступны расширенные функции: удаление зеленого фона, цветокоррекция, анимация. Вывод осуществляется в большом количестве форматов, среди которых есть MP4. За счет простоты интерфейса быстрый прогресс освоения гарантирован.
Торрент-клиент Zona
Приложение поможет получить доступ к сотням фильмов и сериалов в высоком качестве. Всё, чем нужно обладать – это достаточно быстрым интернет-соединением. Софт функционирует по принципу стандартного торрент-клиента для Windows, только для начала просмотра не нужно загружать ролик полностью.
Программа для восстановления изображений ФотоДОКТОР
При незапланированном форматировании накопителя или случайном удалении данных памятные снимки могут пропасть с вашей Windows. Приложение предназначено для экстренного восстановления информации: оно сканирует диски на предмет утерянных файлов, после чего запускает процесс воссоздания. Софт функционален на ОС с 32- и 64-бит.
Музыкальный онлайн-сервис Spotify Music
Приложение обеспечивает доступ к одному из самых популярных музыкальных сервисов в интернете. С помощью утилиты вы сможете прослушивать миллионы бесплатных лицензионных записей как отечественных, так и зарубежных исполнителей. Для любителей сенсорного управления пальцами доступна мобильная версия утилиты: переключать треки жестами значительно удобней.
Графический редактор ФотоКОЛЛАЖ
Если вы хотите объединить в открытку или плакат несколько снимков, связанных единой тематикой, данное приложение для Windows подойдет идеально. Коллажи можно создавать, выбирая среди трех сотен готовых дизайнов оформления. Кроме стандартных шаблонов, заготовленных разработчиками, вы можете загружать сторонние фоны и рамки.
Облачное хранилище Dropbox
Приложение будет полезно, если вам приходится часто обмениваться рабочими документами: пересылать их коллегам или отправлять с рабочей станции на домашнюю. Облако для хранения позволит организовать не только персональное хранилище медиафайлов, но и папку с общим доступом: ее содержимое получится просматривать у всех пользователей, которым вы предоставили данную возможность.

Казалось бы, в Windows должно быть все самое необходимое, что может потребоваться большинству пользователей после ее установки. Но как показывает практика — это не так!
Даже после установки новомодной Windows 10 нельзя посмотреть фильм (т.к. в системе нет кодеков), сыграть в игру (нет драйверов на видеокарту), создать какой-нибудь документ (т.к. нет офисного пакета) и т.д.
В этой статье приведу 10 самых важных приложений (по своему усмотрению) которые просто необходимы для нормальной повседневной работы.
Какие программы нужны для компьютера
Утилиты для обновления драйверов
Первое, с чего хочу начать — это, конечно же с поиска драйверов. Дело в том, что после установки Windows, в большинстве случаев, половины драйверов нет. Особое значение в этом списке занимает драйвер на видеокарту: если его нет, картинка на экране может быть некачественной, слишком крупной, без четких контуров, мерцать, и пр., что согласитесь, опасно для глаз!
Приведу ниже парочку самых удобных утилит для обновления драйверов (разумеется, речь идет о тех случаях, когда «родного» диска драйверами под-рукой у вас нет).
Если у вас есть интернет на ПК — то утилита Drive Booster поможет быстро и легко найти и обновить драйверы для вашего оборудования. Все что требуется — это установить и запустить утилиту: далее получите список устройств, для которых нужно установить (обновить) драйверы. Очень удобно!
(Кстати, насчет безопасности: программа при обновлении и установки драйверов — делает бэкап старых драйверов, и в случае чего — вы можете вернуть систему в первоначальный вид).
Примечание : еще один хороший комплект драйверов представляет Snappy Driver Installer (конкурент DriverPack Solution). Принцип работы аналогичен: скачиваете пакет на ПК, на котором есть интернет, загружаете на флешку (например), а потом можете ставить драйвера на любых других компьютерах и ноутбуках.
Антивирус
Пожалуй, одна из первых программ (наряду с драйверами), рекомендуемых к установке. Сейчас сеть кишит просто самыми различными вирусами, рекламным ПО, и прочим «добром», которое очень легко подхватить и трудно от него избавиться.
Насчет выбора антивируса, рекомендую ознакомиться с одной моей предыдущей статьей, там же найдете и ссылки на их загрузку.
Архиватор
Без него и не туда и не сюда.
Дело в том, что многие программы и файлы в сети (которые вы скачиваете) запакованы в различные форматы архивов: Zip, Rar, 7z и т.д. Windows же позволяет работать только с Zip-архивами. Таким образом, без архиватора, вы даже не сможете установить новую программу!
Если раньше один из главных архиваторов, по умолчанию для большинства пользователей, был WinRAR (или WinZIP) — то сейчас, на мой взгляд, это первенство начинает отыгрывать 7-Zip. Именно его и порекомендую в рамках данной статьи.
7-Zip
Бесплатный и очень мощный архиватор. Позволяет создавать архивы форматов 7Z, Zip, Gzip, Tar и пр., распаковывает же десятки самых популярных форматов архивов. После установки, у вас в проводнике появиться небольшое меню, при помощи которого можно быстро запаковать или распаковать файлы и папки.
Что касается степени сжатия, то предлагаю взглянуть на небольшую табличку ниже: из нее видно, что 7Z превосходит по степени сжатия WinRAR. В общем-то, добавить что-то еще здесь нечего.
Сравнение компрессии WinRAR и 7Zip
Браузер
В Windows по умолчанию уже есть один браузер — Internet Explorer, но идеальной его работу назвать сложно: подвисает, странички долго грузятся, не очень удобная работы с закладками и пр. Но он вам пригодится хотя бы 1 раз: чтобы скачать другой браузер! ☺
Офисный пакет
Самым распространенным и удобным вариантом (на мой взгляд) была бы установка офисного пакета Microsoft Office. Но этот офисный пакет не бесплатен, и поэтому поставить его возможно далеко не на каждый компьютер.
В этом случае рекомендую рассмотреть бесплатные аналоги Microsoft Word, Excel — с большинством задач они справятся не хуже (хотя некоторая сноровка все-таки будет нужна 👌).
PDF и DJVU
Еще пару слов хотелось бы сказать о форматах PDF и DJVU (самые популярные форматы для распространения сканированных книг, журналов и пр.). Дело в том, что не каждый офисный пакет позволяет открыть данные форматы. Поэтому, для их чтения рекомендуется установить доп. утилиты.
WinDjView
Маленькая утилита для просмотра DJVU-файлов. Работает во всех версиях Windows. После установки: достаточно открыть любой DJVU-файл. Меню и кнопки управления стандартны, как в большинстве других программ для Windows.
Adobe Acrobat Reader
Одна из самых популярных программ для чтения PDF-формата. Позволяет открывать практически любые документы этого формата: книги, журналы, сканированные листы и пр. В общем-то, незаменимое ПО для всех, кто много и часто работает с PDF-форматом.
Загрузка торрентов
Сейчас огромные количество файлов по сети передается с помощью торрентов. А одна из самых популярных программ для загрузки торрентов (и раздачи) — это uTorrent.
uTorrent
Кодеки
В одной из своих статей я рассмотрел несколько популярных наборов кодеков, которые, в общем-то, подойдут для большинства пользователей (те, кто профессионально работает с видео, думаю, лучше меня знают, что нужно ставить 😎).
Медиаплееры
В дополнение к кодекам и встроенному в ОС Windows проигрывателя Windows Media, также рекомендуется установить парочку медиаплееров. Например, гораздо удобнее слушать музыку в WinAmp или Aimp, а смотреть видео в VLC media player или PotPlayer (по крайней мере, на мой скромный взгляд 😎).
С моими рекомендациями, можете ознакомиться по ссылкам, приведенным ниже.
Программы для общения
Skype
Разумеется, Skype позволяет обмениваться и простыми сообщениями, устраивать видео-конференции, обмениваться файлами и пр. В общем-то, незаменимая программа для контактов и общения по сети.
Лет 10 назад — это была очень популярная программа для обмена сообщениями по сети. Сейчас ажиотаж, конечно, спал, да и программ-аналогов стало слишком много. Тем не менее, программой продолжают пользоваться достаточно большое число пользователей.
Кроме классических текстовых сообщения, современная «Аська» позволяет обмениваться файлами, разговаривать, устраивать конференции и многое другое.
Приложения для работы с образами дисков
Многие игры (например) в сети распространяются в виде файлов-образов формата: ISO, MDSMDF, BIN, CCD и пр. По сути, каждый такой образ — это фактически копия диска, которую нужно открыть в специальном эмуляторе дисковода. Таких программ, на самом деле, достаточно много, но я остановлюсь здесь на одной из самых простых (в плане работы с ней) и мощных (в плане эффективности).
Daemon Tools (Lite)
Бесплатная программа, позволяющая работать со всеми самыми популярными образами. Позволяет создать в системе несколько виртуальных эмуляторов дисковода, в которых и будут открываться загруженные образы. Также, подобные образы можете создавать самостоятельно (если у вас есть реальный дисковод).
Программа удовлетворит требования большинства пользователей начальной-средней категории. Тем, кому функций станет недостаточно — могут докупить более расширенную версию.
Работает во всех популярных версиях Windows. Переведена на русский язык в полном объеме.
Понимаю, что тема достаточно дискуссионная, и тем не менее. На мой взгляд подобный набор софта обеспечит даже начинающему пользователю достаточно свободную работу за компьютером.
За дополнения по теме —заранее признателен.
Источник
Какие Программы Нужны для Компьютера (Windows 10)
В самом начале использования компьютера, после установки операционной системы Windows. Или же после первого включения нового компьютера, что конечно же более приятный факт, мы зачастую понимаем, что со стандартным набором программ ОС работать не удобно, или по крайней мере не привычно. Например, текстовый редактор WordPad не обладает таким большим и удобным функционалом как известный всем текстовый редактор Word из набора офисных программ Microsoft Office. Или в стандартном редакторе изображений Paint отредактировать фото, будет ну очень сложно. А поиграть в свежую «игрушку» на новом компьютере? Для чего мы вообще тогда его покупали? Без обновления драйверов, это дело может не состояться. А как вам всплывающие окошки « Х Отсутствуют библиотеки DLL». В общем давайте налаживать компьютерный быт, и делать работу максимально удобной.
Антивирус
Безопасность один из наиболее важных факторов использования современных электронных устройств, и к ПК это тоже относится. Особенно в нашу цифровую эпоху, когда любые данные нашей жизнедеятельности собирают все кому не лень, и используют их в своих корыстных целях, а зачастую еще и незаконных.
Именно поэтому первое что нужно установить на компьютер антивирусная программа, защищающая ваш ПК и данные, с которыми он взаимодействует.
У Windows кстати есть своя встроенная программа по безопасности (Защитник Windows) но он, во-первых, сильно уступает современным антивирусным программам, а во-вторых, как мне кажется, да и думаю многим пользователям, он больше мешает и раздражает чем защищает.
Все нормальные антивирусные программы как правило платные, и у них есть либо так называемая Free «бесплатная» версия, либо пробный период, обычно называют «Trial», на 30 дней. Почему лучше покупать антивирусные программы? Потому что лаборатории выпускающие программы безопасности всегда держат руку на пульсе в сфере интернет мошенничества, и других цифровых угроз. Постоянно обновляют свои продукты, и внедряют новые инструменты в борьбе за безопасность своих клиентов, ну и банально кушать хотят, что тоже немаловажно.
В общем если вы считаете, что утекшие данные с компьютера могут навредить вам и вашей деятельности, советуем приобрести лицензионный продукт. В среднем около 1500—2000 рублей в год, это цена безопасности ваших личных данных, социальных контактов, банковских карт, электронных кошельков и покупок на просторах интернета.
Топ 3 антивирусных программ
На сегодняшний день самые сильные антивирусы, по тестам известного журнала CHIP.
По ссылкам вы можете скачать бесплатную версию антивируса или на том же сайте выбрать подходящий вам платный продукт.
Источник
Самые полезные программы для Windows 10
В чистой Windows 10 присутствует только минимальный список программ, необходимый для выполнения самых базовых требований. Причём некоторые из приложений стоит заменить на более удобные. Например, стандартный блокнот сильно уступает сторонним текстовым редакторам, так что пользоваться им очень неудобно.
Самые полезные программы для Windows 10
После того как Windows 10 будет установлена на ваш компьютер и настроена, пройдитесь по нижеописанному списку и установите недостающие приложения. Каждое из них, скорее всего, пригодится вам, так как с их полем ответственности рано или поздно сталкивается любой пользователь.
Одни приложения полностью бесплатны, вторые — имеют пробный период, третьи — доступны только после оплаты, но подобные программы часто имеют бесплатные аналоги. В любом случае скачивать приложения строго рекомендуется только с официальных сайтов разработчиков, иначе вы сильно рискуете нарваться на вирусы.
Антивирус
Начать стоит именно с антивируса, так как без него путешествовать по интернету в поисках нижеописанных программ небезопасно. Антивирусов на данный момент очень много: Dr. Web, Kaspersky, Avast, Eset Nod32 и т. д. Некоторые из них условно бесплатны, то есть получают деньги с пользователей за просмотренную ими рекламу и только предлагают купить полную версию, а не заставляют.
Конечно, у всех них есть отличия (качество работы, наличие тех или иных дополнительных функций, например, таких как Firewall и режим «Инкогнито»), но для начала стоит установить любой, чтобы обезопасить процесс поиска остальных. При этом помните, что в системе не должно быть больше одного антивируса, так как они имеют свойство конфликтовать между собой, что приведёт к проблемам с Windows и сторонними приложениями.
Уже больше года я пользуюсь антивирусом 360 Security. Он бесплатен, предоставляет все необходимые дополнительные функции, повышающие уровень безопасности в интернете и очищающие компьютер. Раз в несколько дней он предлагает удалить лишние файлы, всегда оперативно срабатывает на найденные вирусы (они не успевают попадать на компьютер, так как 360 Security находит и удаляет их сразу в браузере), а также каждый раз выводит время, за которое включился компьютер, что помогает понять, стала система работать медленнее или нет. Официальный сайт с подробной информацией — https://www.360totalsecurity.com/ru/.
Пакет Office
Пакет Office — это набор программ для создания презентаций (Power Point), работы с таблицами (Excel), текстом (Word) и т. д. Конечно, существуют аналоги программ из данного пакета, но именно приложения из пакета Office наиболее удобные, простые, красивые и многофункциональные, так как их разработкой занимается крупная компания Microsoft (создатель самой Windows 10).
Набор программ платный (самый дешёвый вариант на данный момент — 269 рублей в месяц), но им можно попользоваться бесплатно в течение пробного периода. Подробную информацию о тарифах можно просмотреть на официальном сайте https://products.office.com/ru-ru/home.
Браузер
В Windows 10 на замену устаревшему Internet Explorer пришёл новый стандартный браузер Edge. Он кардинально отличается интерфейсом и поддержкой современных технологий. Но несмотря на это до сих пор Edge уступает сторонним популярным браузерам.
Браузеров бесчисленное множество, но стоит обратить внимание только на самые удобные из них: Chrome, Mozilla Firefox, Opera, Яндекс.Браузер. Безусловным лидером среди них является браузер от компании Google — Chrome, он наиболее производительный, удобный, настраиваемый и современный, так как быстрее всех внедряет поддержку новых сервисов и технологий. Он, как и все вышеописанные браузеры, бесплатен, скачать его актуальную версию можно с официального сайта Google — https://www.google.ru/chrome/index.html.
Мне удобнее пользоваться сразу несколькими браузерами одновременно. Перебрав все варианты, остановился на связке Mozilla Firefox и Яндексю.Браузер. Оба они работают достаточно стабильно, удовлетворяя все мои запросы. Выбрал именно эти браузеры не потому, что они в чем-либо лучше остальных в программной части, а из-за их максимально упрощённого и приятного дизайна и построения быстрого доступа ко всем необходимым сайтам и функциям.
Flash Player
Flash Player — это плагин, которым вы не будете пользоваться напрямую, но он необходим для работы многих приложений и отображения игр и видео в браузере. Если вы уже загрузили какой-либо браузер, то Flash Player самостоятельно установился вместе с ним. Единственное, что останется делать — обновлять его иногда, но можно разрешить автообновления и забыть про него на долгое время.
Скачать установочный файл и получить инструкцию по обновлению или установке вы можете на официальном сайте Adobe — https://get.adobe.com/ru/flashplayer/otherversions/.
Java — это язык программирования, на котором написаны некоторые приложения, выполняемые внутри браузера на определённых сайтах. Большинство браузеров автоматически загружает все необходимые дополнения, требуемые для выполнения Java-приложений. Если вам хочется установить плагин поддержки Java вручную, перейдите на официальный сайт компании Oracle и воспользуйтесь подробной инструкцией по загрузке и установке необходимых программ — https://www.java.com/ru/download/help/windows_offline_download.xml.
Обновление драйверов
Драйверы — это приложения, необходимые для корректной работы подключённых к компьютеру устройств, таких как наушники, мышки, видеокарты и т. д. Windows 10 частично берёт на себя ответственность за обновление этих программ, но не всегда делает это полноценно и своевременно. Поэтому существует два аналоговых способа обновить драйверы: сделать это вручную через диспетчер устройств или воспользоваться сторонней программой.
Второй вариант более удобен, поэтому стоит загрузить программу Driver Booster (ru.iobit.com/driver-booster), открыть её и запустит процедуру сканирования, в конце которой вы получите список устаревших драйверов. Нажав кнопку запуска, вы разрешите программе автоматически скачать и установить последние версии драйверов.
Аналог — приложение DriverPack (https://drp.su/ru).
Фоторедактор
По умолчанию в Windows 10 присутствует программа Paint или Paint 3D после выхода версии Windows 10 Creators Update. Она позволяет обрезать фотографии и рисовать на них, создавать некоторые эффекты и изменять свойства, но её функций не хватит для полноценной обработки снимка. Если вы хотите делать с картинкой что-то более или менее профессиональное, придётся скачивать дополнительные фоторедакторы.
Самый известный, удобный и многосторонний редактор — Photoshop CS. Им пользуются все — от совсем начинающих до профессионалов высокого уровня. Возможности Photoshop безграничны, так как в нём присутствуют инструменты, позволяющие изменить все свойства фотоснимка до неузнаваемости. Его разработкой занимается компания Adobe (создатель Flash Player), скачать пробную версию редактора можно бесплатно на официальном сайте — https://www.adobe.com/ru/products/photoshop.html.
Просмотр видеофайлов
В Windows 10 есть программа, отвечающая за просмотр видеофайлов разных форматов. Но спектр поддерживаемых ею форматов и количество разнообразных настроек мало, поэтому в некоторых случаях придётся прибегнуть к стороннему проигрывателю. Например, можно будет воспользоваться известным аналогом VLC Media Player — https://www.videolan.org/vlc/index.ru.html. Он поддерживает большинство существующих форматов, настраивается и расширяется при помощи установки дополнений, при этом бесплатен и прост в использовании.
Видеоредактор
Существует множество редакторов, позволяющих редактировать (обрезать, добавлять эффекты и переходы) видеоролики. Один из самых удобных — Sony Vegas Pro (https://www.vegascreativesoftware.com/ru/). Он, так же как и Photoshop CS, подойдёт и новичкам, и профессионалам. В ней содержится весь набор инструментов, необходимый для создания как простого монтажа, так и для полноценного кино.
Аналог — видеоредактор VSDC (http://www.videosoftdev.com/ru/free-video-editor).
Кодеки
Если вы собираетесь работать с разнообразными файлами, то рано или поздно столкнётесь с тем, что ваш компьютер не знает, как отрыть какой-нибудь формат. Дело в том, что каждый файл шифруется по определённому алгоритму, из-за чего ему и присваивается формат. Если компьютер не знает, как расшифровать данный формат, он предлагает найти в магазине Microsoft программу, которая сможет это сделать за него.
Чтобы не тратить в будущем время на поиск приложений, можно установить набор кодеков, учащих систему расшифровывать непопулярные форматы. Например, можно воспользоваться бесплатным приложением K-Lite Codec Pack Full (https://www.codecguide.com/download_k-lite_codec_pack_full.htm). Оно поможет найти и установить необходимые кодеки в автоматическом режиме.
Архиватор
Многие файлы скачиваются из интернета в формате zip, rar и других сжатых кодировках. Чтобы их открыть, сначала придётся выполнить разархивацию. Для этого понадобится приложение-архиватор, умеющее работать со сжатыми файлами. Также с помощью этой программы вы сможете самостоятельно уменьшать размер файлов, создавая архивы.
7-zip — простая, немного весящая, но при этом полноценная программа для архивирования и разархивирования практически всех известных форматов сжатия. Скачать её можно бесплатно с официального сайта — https://www.7-zip.org/. После того как она будет установлена, в контекстном меню, вызываемом кликом правой клавиши мыши по файлу, появится функция «Добавить в архив» или «Извлечь из архива».
Аналог — приложение WinRAR (http://www.win-rar.ru/download/).
Восстановление данных
Случайно удалённые файлы могут быть спасены при помощи сторонних программ. Допустим, вы случайно сотрёте фотографию или отформатируете флешку — важные файлы будут утеряны, но в некоторых случаях их можно восстановить. Например, можно запустить бесплатную программу Recuva (https://recuva.pro/) и дать ей просканировать память. Если есть какой-то шанс спасти файлы, она предложит вам это сделать.
Конечно, получить доступ к стёртым элементам получится не всегда, иногда они действительно пропадают навсегда. Но иметь под рукой программу, способную дать шанс на восстановление, необходимо, так как чем быстрее к ней обратиться, тем больше шансов на положительный исход.
Аналог — программа R-studio (http://www.r-studio.com/).
Чистка компьютера
Со временем в памяти компьютера начнут скапливаться файлы, ненужные системе. Необязательно они будут созданы вами вручную, часто временные файлы не прибирают за собой различные приложения. Появление мусора приведёт к снижению производительности системы и понижению объёма свободной памяти. Очистить систему от подобных элементов вручную практически невозможно, по крайней мере, процесс займёт много времени.
Аналог — приложение Advanced SystemCare Free (https://ru.iobit.com/).
Установка приложений по умолчанию
Как говорилось выше, многие сторонние приложения не дополняют систему, а заменяют её приложения. Естественно, по умолчанию Windows будет открывать файлы в своей, а не сторонней программе. В лучшем случае она каждый раз будет просить вас выбрать, через какое именно приложение открыть тот или иной файл. Чтобы этого избежать, необходимо выбрать приложения по умолчанию для всех типов файлов:
Используя вышеописанный метод, можно выбрать браузер, текстовый редактор, видеопроигрыватель, фоторедактор и остальные приложения, которые будут использоваться по умолчанию.
Видео: выбор приложений по умолчанию Windows 10
Имея чистую Windows 10, в первую очередь дополните её антивирусом. После этого перейдите к загрузке всего самого необходимого, в том числе того, что может пригодиться в будущем. А какие полезные приложения используете вы?
Источник
Джентльменский набор программ для комфортной работы в Windows
Всем привет! Иногда мы сталкиваемся с тем, что только переустановили операционную систему Windows и нужно поставить базовый набор программ, без которых сложно обходится ежедневно.
Ниже приведу свой список, что мне нужно установить, для того чтобы можно было комфортно начать работать. Думаю кому-то пригодится, публикую без ссылок, т.к. в поиске всё легко находится.
Первое, что практически всегда скачивается на чистую систему, это браузер, я использую Opera (Chrome, Firefox и т.д.).
По классике жанра, устанавливаю Антивирус Касперского, всю жизнь использую только его. Защита должна быть, в интернетах всякое творится (раньше с вирусами на флешках и отсутствию какой-либо стойкости системы против вирусов, было единственным спасением).
Для спокойного открытия всех медиафайлов должны присутствовать кодеки, в данном случае K-Lite Mega Codec Pack, он же нам и поставит минималистичный и практичный проигрыватель Media Player Classic.
Архиважная штука, для открытия всего, что в архиве, WinRAR, быстро, удобно, пробно на 40 дней!
Текстовые документы, таблицы нужны практически всегда, LibreOffice (OpenOffice) помогут с открытием данных файлов.
6. Музыкальный проигрыватель.
Прекрасно работающая классика Winamp версии 5.8. Клавиша CTRL + D увеличивает его размер, а клавиши z, x, c, v, b прекрасно справляются с управлением.
7. Просмотр изображений
Многофункциональная программа с базовыми функциями редактирования в виде изменения размера, обрезки, поворота и т.д., FastStone Image Viewer.
8. Лёгкий текстовый редактор
Приятное открытие в виде программы Notepad++, запоминает открытые файлы, есть нумерация строк и другие приятности.
Наверно основные программы, далее всё ставится по специфике работы.
Может кто-то в комментариях добавит свои предложения.
Я бы лучше сразу все с одного носителя поставил, ибо надежно
Гайд говно и устарел лет на 10.
3. Какие такие кодеки? Давно уже почти всё встроено, а в MPC-HC есть всё что надо и так, НИКАКХ КОДЕКПАКОВ НИКОГДА, поставить MPC-HC и хватит.
4. Winrar стоит ставить как альтернативу, да ещё ПЛАТНУЮ, даже для упёртых слабого уровня пользователей что любят проводник 7-zip GUI/win банально быстрее приучается, да и бесплатен.
5. Libre слабо совместим с ньюансами и адски медленен. Стоит поискать промо на старые или не очень офисы. На ДАННЫЙ МОМЕНТ это Neat Office и SoftMaker Office, 2016 так же нахаляву за пару минут гугления, из легковесных самый приятный, на худой конец ashampooo office.
6. Кто что хочет и как, винамп дырявый и категорически запрещён. Проигрывателя и встроенного выше крыши, я уж не говорю про MPC который можно за 1 нажатие сделать с плейлистом как винамп или Groove Music который метроапп достаточно неплохой. Тут больше уже про подписку на сервисы музыки пора говорить.
Источник
Этот материал написан посетителем сайта, и за него начислено вознаграждение.
Функционал возможностей Windows 10 и Windows 11 уже настолько широкий, что многие задачи, которые мы выполняем на ПК, можно выполнить встроенными в операционную систему средствами. Смотреть фильмы, слушать музыку, серфить интернет и просматривать фото — все это могут встроенные утилиты.
Часто они уступают сторонним утилитам, но, если вспомнить времена популярности Windows 7, сегодня ситуация заметно изменилась к лучшему. Но, до тех времен, когда после установки Windows большинству пользователей совсем не нужно будет устанавливать дополнительные утилиты — еще очень и очень долго. И в этом блоге мы рассмотрим десяток полезных утилит, которые нужны большинству пользователей в 2022 году и которые стоит установить на ПК сразу после установки Windows.
Архиватор WinRAR или 7-Zip
рекомендации
3070 Gigabyte Gaming за 50 тр с началом
Выбираем игровой ноут: на что смотреть, на чем сэкономить
3070 Gainward Phantom дешевле 50 тр
13700K дешевле 40 тр в Регарде
Ищем PHP-программиста для апгрейда конфы
3070 дешевле 50 тр в Ситилинке
MSI 3050 за 25 тр в Ситилинке
3060 Gigabyte Gaming за 30 тр с началом
13600K дешевле 30 тр в Регарде
4080 почти за 100тр — дешевле чем по курсу 60
12900K за 40тр с началом в Ситилинке
RTX 4090 за 140 тр в Регарде
Компьютеры от 10 тр в Ситилинке
3060 Ti Gigabyte за 42 тр в Регарде
Windows до сих пор не умеет открывать архивы RAR, поэтому первым делом на ПК стоит установить архиватор. Наиболее популярное решение — архиватор WinRAR, который способен создавать, изменять и распаковывать архивы большинства популярных форматов. WinRAR встраивается в контекстное меню Windows, позволяя работать быстро и удобно. Все утилиты в нашем блоге бесплатны, но не WinRAR. Но утилита напоминает об этом так ненавязчиво, что давно стала героем мемов, а большинство пользователей не догадываются, что WinRAR — платный архиватор.
Ссылка на скачивание с официального сайта.
А если вам нужен бесплатный архиватор, то обратите внимание на 7-Zip, который мало чем уступает WinRAR и имеет собственный формат сжатия 7z c высокоэффективным алгоритмом LZMA.
Ссылка на скачивание с официального сайта.
Менеджер паролей Bitwarden
Раньше большинство подборок необходимых утилит начинались с предложения установить сторонний браузер: Google Chrome, Firefox или Opera, но в 2022 году большинству пользователей вполне хватит встроенного браузера Microsoft Edge на базе Chromium. А вот что стало остро необходимо, так это менеджер паролей. Требования к паролям за последние годы сильно возросли и держать в голове их уже невозможно, а доверять хранить браузеру — не слишком безопасно.
Поэтому стоит установить на ПК менеджер паролей, например, Bitwarden, бесплатный и с открытым исходным кодом. Bitwarden умеет синхронизировать пароли между устройствами в облаке, импортировать пароли из LastPass, 1Password, Firefox, Chrome и многое другое.
Ссылка на скачивание с официального сайта.
Офисный пакет LibreOffice
Большинству пользователей не помешает офисный пакет, ведь даже если вы не работаете на ПК, часто возникает потребность открыть файлы Word или Excel. В этом поможет бесплатный офисный пакет LibreOffice, который часто используется в дистрибутивах Linux и пользуется там большой популярностью. В LibreOffice входят не только аналоги Word, Excel и Powerpoint, но и редактор баз данных, способный заменить Microsoft Access.
Ссылка на скачивание с официального сайта.
Просмотрщик PDF и DjVu STDU Viewer
Файлы форматов PDF и DjVu уже давно стали стандартом документов и электронных книг, но в Windows до сих пор нет средств для их чтения, не считая браузера для PDF. А что делать, если вам попался файл формата FB2 или EPub? Выручит бесплатная утилита STDU Viewer, способная открывать файлы форматов: FB2, DjVu, PDF, CBR, CBZ, PDB, MOBI, AZW, EPub, XPS, TCR. В том числе и многостраничные TIFF, TXT, DCX, WWF, PCX, JBIG2, EMF, WMF, BMP, GIF, JPG, JPEG, PNG, PSD.
Утилита может масштабировать страницы, поворачивать их на 90 градусов, менять яркость, контрастность и гамму при просмотре, добавлять закладки, сохранять DjVu в текстовый файл или графические форматы: bmp, gif, jpeg и png.
Ссылка на скачивание с официального сайта.
QBittorrent
Не помешает на ПК и клиент файлообменной сети BitTorrent, даже если все ваши игры куплены в Steam, GOG и Epic Games Store, ведь с помощью файлообменной сети BitTorrent можно быстро скачивать дистрибутивы Linux, обменяться файлом большого размера с пользователем и многое другое. Но вот устанавливать в 2022 году привычный μTorrent не стоит, если вы не хотите смотреть рекламу или майнить его создателям криптовалюту, как в скандальном инциденте 2015 года. Да и Windows 10 с 2021 года уже блокирует некоторые версии μTorrent.
Поэтому наш выбор — QBittorrent, бесплатный, свободный и кроссплатформенный. Список возможностей QBittorrent просто огромный и он может многое, недоступное старому клиенту, например, смотреть фильм еще до того, как он полностью скачался, производить IP фильтрацию и имеет поддержку IPv6.
Ссылка на скачивание с официального сайта.
Проигрыватель видео
Несмотря на то, что в Windows 10 и Windows 11 есть довольно удобный медиаплеер, сторонние решения превосходят его на голову, например, популярный VLC media player, который может переварить любой формат видео и имеет множество опций улучшения изображения и функций навигации.
Ссылка на скачивание с официального сайта.
А если вам нужна альтернатива, обратите внимание на не менее удобный и функциональный PotPlayer, созданный одним из авторов популярнейшего плеера KMPlayer.
Ссылка на скачивание с официального сайта.
AIMP
А если у вас есть коллекция музыки на жестком диске, то не забудьте установить самого знаменитого наследника плеера Winamp — многофункциональный аудио центр AIMP. AIMP не только позволит с комфортом слушать музыку в любых форматах, но и способен конвертировать музыку из самых разных форматов в популярные wma, mp3, wav, ogg. А так же имеет встроенный редактор тэгов и позволяет выполнить групповое переименование файлов вашей медиатеки по одному из выбранных шаблонов.
Ссылка на скачивание с официального сайта.
XnView MP
А что касается просмотра и редактирования графических изображений, то стоит попробовать XnView MP, утилиту, способную просматривать более 500 различных графических форматов и преобразовать их в 50 различных форматов, в том числе и в пакетном режиме. XnView MP умеет и обрабатывать изображения — обрезать, поворачивать, изменять размер, настраивать параметры яркости и контраста, применять различные эффекты и многое другое.
Ссылка на скачивание с официального сайта.
Paint.NET
А если вам нужно делать с изображениями гораздо более глубокие преобразования или создавать новые, то обратите внимание на Paint.NET, растровый и векторный фоторедактор, удобный и бесплатный аналог Adobe Photoshop.
Ссылка на скачивание с официального сайта.
Wise Disk Cleaner
Несмотря на то, что в Windows 10 и Windows 11 есть средство очистки диска от программного мусора, оно пропускает много файлов. Удалить их и освободить место на вашем SSD поможет утилита Wise Disk Cleaner, взявшая все лучшее из популярной утилиты CCleaner, которая превратилась в распухший комбайн со шпионскими функциями. Wise Disk Cleaner, в отличие от CCleaner занимается только очисткой от мусора и делает это идеально, позволяя удалять мусорные файлы в автоматическом режиме.
Ссылка на скачивание с официального сайта.
Итоги
Вот такая десятка необходимых каждому пользователю полезных утилит у нас получилась. Все эти утилиты актуальны, популярны, качественны и проверены сотнями тысяч пользователей, которые их устанавливают. И, кроме WinRAR, все они бесплатны и не потребуют кряков, скачивания с подозрительных сайтов и прочих небезопасных вещей, с которыми связано использование пиратского софта.
Требования Windows 10 и Windows 11 сделали SSD-накопители необходимой частью современного ПК. SSD-накопители дешевеют уже год и модели объемом 480-512 ГБ стали доступны всем. В Ситилинке одними из самых популярных SSD такого объема стали три модели: Kingston A400, Digma Run S9 и Kingston NV1 SNVS/500G.
Пишите в комментарии, а какой самый оптимальный кулер выбрали бы вы?
Более 500 блогов автора Zystax обо всем, что связано с компьютерами и играми.
Этот материал написан посетителем сайта, и за него начислено вознаграждение.
Последнее обновление — 9 июня 2020 в 21:18
В данной статье я кратко расскажу о тех необходимых программах, без которых полноценная работа за настольным компьютером или ноутбуком будет невозможна или затруднена. Весь софт ориентирован для использования с ОС Windows 10, но будет работать и под управлением 7 или 8. Данный набор я использую сам, а так же рекомендую его к установке на все ремонтируемые мной компьютеры. Весь пакет программ в 95% случаев ставиться на чистую (только установленную) операционную систему. Материал рассчитан на начинающих пользователей.
Содержание
- Процесс установки
- Дополнительные программы
- Удобная работа с файлами
- Оптическое распознавание текста
Процесс установки
Вы приобрели новый ноутбук, настольный ПК, или по какой-либо причине переустановили Windows и теперь необходимо привести компьютер в рабочее состояние.
- Первое, что надо сделать, это установить драйвера для всех устройств. Чтобы у нас при установке стороннего ПО, корректно отрабатывала видеокарта, звук и другие аппаратные устройства.
Обратите внимание, что мы устанавливаем только внутренние устройства и необходимые внешние (монитор, мышь, клавиатура). Никаких принтеров, сканеров и других подключенных устройств не должно быть.
Установка возможна, только при наличии подключения к сети интернет, так как большинство современных программ не загружают свой дистрибутив на компьютер, а устанавливаются напрямую с серверов разработчиков или хранилищ ПО.
При установке Windows 10 устанавливает по умолчанию для всех найденных и определенных ей устройствах свои стандартные драйвера. С ними можно работать, но их возможности уступают драйверам разработчиков.
Особенно это сказывается на работе дискретной (внешней) видеокарты. Чтобы продолжить дальнейшую установку, нам нужен выход в сеть интернет. Виндовс 10 устанавливает рабочий драйвер, как для подключения через кабель для настольного ПК, так и в ноутбуках для доступа в сеть посредством Wi-Fi.
- Заходим в интернет и скачиваем утилиту Driver Booster 7 Free. Данная программа при запуске сканирует все аппаратные устройства компьютера и если на них не установлены драйверы или они устарели, то сообщит вам об этом. Более подробно об этой программе и как с ней работать, читайте в статье про обновление драйверов компьютера с помощью Driver Booster.
- После работы Driver Booster и перезагрузки компьютера заходим в диспетчер устройств и проверяем, все ли устройства подключены, нет ли каких проблем. Если все в порядке, то переходим к следующему шагу.
- Ставлю броузер Google Chrome с поиском от Яндекса, так как Internet Explorer меня не устраивает. Удобный броузер позволит дальше работать быстрее. В принципе сегодня все основные броузеры поддерживаю необходимые технологии, для качественного и быстрого серфинга в интернете. Тут только ваши личные предпочтения и удобство в работе. Расширения для броузера, которые я использую и которые могут пригодиться вам ⇒
1.LastPass. Менеджер паролей. Сохраняет логины и пароли от всех сайтов при регистрации на них, а когда вы снова на них заходите, то в поля для ввода логина и пароля автоматически подставляет сохраненные данные. Очень удобно и экономит кучу времени. Вам только необходимо надежно сохранить данные от самого LastPass и не забыть их.
2.Google переводчик. Можно перевести как отдельное слово, так и часть текста. Все очень удобно. Так же проводил сравнение перевода одного и того же текста от Гугла и Яндекса. И перевод Гугла мне больше нравиться, хотя вроде бы должно быть наоборот.
3.FastProxy. Обход блокированных сайтов. В свете текущих событий в России с интернетом, очень актуальное расширение. Полностью бесплатное и без рекламы.
4.McAfee WebAdvisor бесплатный плагин для браузеров Firefox, Google Chrome, Internet Explorer и Microsoft Edge. Обеспечивает защиту от вредоносных, фишинговых и мошеннических сайтов, опасных ссылок и вредоносных загрузок.
5.The Great Suspender. Автоматическая приостановка работы вкладок броузера. Более подробно об этом плагине я рассказал в статье про избавление компьютера от тормозов из-за броузера Гугла.
- Далее устанавливаю антивирус. По умолчанию в Windows 10 работает встроенный антивирус защитник Виндовс или Windows Defender (он же EndPoint Protection). Его многие советуют отключать, так как он часто блокирует нормальное ПО, что я подтверждаю, но я его все равно использую совместно с Avast Free Antivirus. Если он что-то начинает делать не так, то я его на время отключаю. Аваст меня вполне устраивает. Идеального антивируса нет, поэтому смысла платить я не вижу.Так же раз в месяц я проверяю свой компьютер и ноутбук антивирусной утилитой Dr.Web CureIt!. Вы ее скачиваете, сразу проверяете компьютер, так как она работает только в день загрузки, и затем удаляете ее. Обычно я нахожу 1-2 троянов, которые пропустил Avast. Проверяю только диск с операционной системой. Обычно это диск «C».
- Теперь я устанавливаю офисные программы. В работе использую Word, Excel и PowerPoint. У меня стоит Microsoft Office Professional 2019. Офисные пакеты от Microsoft очень дорогие для нас, поэтому многие пользуются пиратскими версиями. На данный момент самым лучшим лицензионным вариантом для дома является приобретение офисных программ по подписке.
Например, можно приобрести Microsoft Office 365 персональный (Personal). Его стоимость составляет 2300 руб за год использования и можно установить на 5 устройств. В него входят Outlook, Excel, Word, PowerPoint, Publisher, Access и OneNote. Если сравнить со стоимостью Microsoft Office Professional Plus 2019, которая равна 34000 рублей, то думаю выбор будет очевиден.
И вообще всем советую перейти на Office 2016 или 2019, так как документы в этих версиях в среднем имеют размер в два раза меньше. Я это заметил, когда производил сохранение вордовских документов сделанных в Word 2007 в Ворде 2019. При преобразовании они меняли и размер.
Я провел небольшой эксперимент. Создал текстовый документ на 3 страницы в Word 2019. Он имеет размер 19,7кб. Потом его сохранил в режиме совместимости с Ворд 97-2003. Информация в файле осталась той же, но объем вырос до 45,5кб. При сжатии WinRAR, первый документ стал весить в архиве 17кб, а второй 28кб. Из всего этого можно сделать вывод, что в последних версиях Office, Майкрософт серьезно изменила алгоритм сжатия текстовых данных в лучшую сторону, и сжимать их сторонними архиваторами на небольших объемах смысла не имеет.
- Далее ставлю программу для работы с PDF файлами. Это STDU Viewer. Для домашнего использования она бесплатна. Весит менее 3мб. Есть портативная версия. Поддерживает множество различных форматов файлов и при необходимости можно открыть книгу в FB2 или изображение в JPG или TIFF. Полностью русифицирована. Имеется возможность копировать куски текста из PDF и вставлять их куда вам нужно, что очень удобно при чтении книг и инструкций.
- Следующим шагом ставлю архиватор WinRAR. Программа для домашнего использования бесплатна и ее более чем достаточно. Если винрар вас не устраивает, то хорошей бесплатной альтернативой является 7-Zip.
- CCleaner. Программа многим известна. Ее основная функция, это очистка операционной системы от программного мусора, кэша и истории броузера. Есть как платная, так и бесплатная версия. Я использую бесплатную. Ее функционала достаточно.
- uTorrent. Простой и стабильно работающий, не нагружающий систему торрент-клиент. Пользуюсь им уже наверное лет 10, если не больше. Использую десктоп версию (устанавливается на компьютер). Ссылка в начале именно на нее. Так же имеется веб-версия, но мне она не понравилась.
- Foobar2000. Удобный и бесплатный аудиоплеер для платформы Windows. Никаких графических наворотов. Только качественный звук. Размер всего 4,5мб. Как альтернативу, можно использовать AIMP или совсем спартанский Evil Player.
- VLC media player. Бесплатный кросс-платформенный медиаплеер. Воспроизводит множество мультимедийных файлов. Его я использую для просмотра видео файлов. Имеет все необходимые кодеки для воспроизведения всех форматов видео. Многие предпочитают Media Player Classic. Он прост в использовании, но я им перестал пользоваться, так как вместе с ним желательно устанавливать дополнительные кодеки K-Lite Codec Pack, чтобы не было проблем с воспроизведением каких-либо редких видео или аудио форматов.
Это минимальный необходимый набор программ и утилит, чтобы вы могли полноценно работать или развлекаться за компьютером. Естественно всему ПО, о котором я здесь рассказал есть куча альтернатив, но для меня это пока лучшее, о чем я знаю. Мои критерии выбора, это надежность, минимальная загрузка ресурсов системы и по возможности бесплатность.
По проблемам загрузки, установки и работе с представленными здесь программами можете писать в комментариях. По всему ПО я обладаю достаточной компетенцией, чтобы помочь в решении каких либо проблем.
Дополнительные программы
Удобная работа с файлами
Total Commander — самая популярная программа для удобной работы с файлами. Это самый лучший двухпанельный файловый менеджер. Обладает всеми возможными вариантами удобной работы с множеством файлов. Существует как 32, так и 64 битная версия программы. Неплохим вариантом будет использование бесплатного файлового менеджера Unreal Commander. По стабильности работы и функциональности он уступает Total Commander, но многим его будет достаточно. У меня Total не прижился и я его нигде не использую.
Оптическое распознавание текста
При частой работе с текстовыми и графическими данными может понадобиться такое необходимое программное обеспечение, как программы для распознавания текста (OCR Optical Character Recognition или оптическое распознавание символов).
Сейчас во всех организациях, идет большой документооборот, посредством сканированных документов и затем сохраненных в формате PDF. Если качество такого файла хорошее, то чтобы не перепечатывать с него информацию, проще и быстрее просто распознать на нем текст, сохранить его в ворд и далее уже работать с данными в нем.
ABBYY FineReader является лидером в области оптического распознавания данных и обладает всем необходимым функционалом для быстрого и удобного перевода бумажных документов в электронные редактируемые форматы. Она определяет и позволяет преобразовывать в документы различных форматов, как текстовые и табличные данные, так и изображения. Выполняет все это с максимальной скоростью и качеством.
Для нее не имеет значения тип определяемого документа, будь то фотография книги или обычный текстовый документ. ABBYY FineReader с одинаковым качеством определит данные в обоих документах. Имеется встроенная проверка орфографии. Минусом программы является ее платность. До 12 апреля 2020 года на сайте Allsoft вы сможете купить ABBYY FineReader 15 Standard с хорошей скидкой.
Для тех, кто не готов платить за программу для оптического распознавания текста ABBYY FineReader, есть ее бесплатный аналог CuneiForm. Функциональность и качество работы OCR CuneiForm уступает ABBYY FineReader, но со сканированием несложных документов и изображений она справляется очень хорошо. Распознаются любые печатные шрифты.

Александр
Увлечен компьютерами и программами с 2002 года. Занимаюсь настройкой и ремонтом настольных ПК и ноутбуков.
Задать вопрос
( 1 оценка, среднее 5 из 5 )
Несмотря на то, что магазин Microsoft Store для устройств Windows 10 не так популярен, как Google Play Store или Apple’s App Store, он, безусловно, содержит приличный выбор приложений, которые можно использовать для самых разных целей.
Вы можете найти все, начиная от простых приложений для персонализации и заканчивая приложениями, которые помогут повысить вашу производительность.
Итак, если вы ищете какие-то отличные приложения для вашего ПК или ноутбука, вот 40 лучших приложений для Windows 10, которые вы должны использовать, чтобы максимально эффективно использовать свое устройство.
Примечание. Приложения, упомянутые в этой статье, в первую очередь предназначены для пользователей Windows 10 S, которые не могут установить настольные версии этих приложений на свое устройство. Почти во всех случаях версии для настольных компьютеров предлагают больше функций и обновляются чаще, чем приложения из Магазина Microsoft, и в случае, если вы используете обычную Windows 10, вам следует скачать настольные версии этих приложений на свое устройство. Это, очевидно, неприменимо для тех приложений, которые не имеют настольной версии.
Лучшие развлекательные приложения для Windows 10
1. VLC
Знаете ли вы, что популярный медиаплеер VLC также доступен в виде приложения для Windows 10? Ну, это так и выглядит намного лучше, чем версия для настольного компьютера — вот одна из причин, почему вы должны получить это сразу.
Приложение поддерживает различные форматы видео, включая mp4, mkv, avi и многое другое. Кроме того, приложение также включает в себя множество дополнительных функций, в том числе возможность добавлять субтитры, синхронизировать аудио и видео, и использовать любое видео в качестве живых обоев.
VLC — один из лучших медиаплееров, которые вы можете получить для своего устройства с Windows 10, и вам обязательно стоит скачать его, не задумываясь.
Скачать VLC ( бесплатно )
2. Spotify Music
Spotify также доступен в Магазине Windows. Это означает, что вам не обязательно загружать версию для настольного компьютера, чтобы слушать отличную музыку.
Приложение включает в себя все функции, которые вы найдете в приложении Spotify на любой другой платформе, что делает его обязательным для всех любителей музыки (и подкастов), особенно для тех, кто хочет открыть для себя отличную музыку — рекомендации Spotify просто великолепны.
Приложение имеет действительно чистый пользовательский интерфейс, оно простое в использовании и синхронизирует все ваши данные на всех платформах, так что вы можете легко переключаться с рабочего стола на мобильное устройство, не пропуская ни секунды.
Скачать Spotify Music ( бесплатно, требуется платная подписка)
3. Tidal
Tidal — еще одна отличная услуга потоковой передачи музыки, которую вы можете получить, которая, хотя и стоит немного дороже, должна стать приложением для аудиофилов.
Tidal не только имеет большую музыкальную библиотеку, чем Spotify, но также может похвастаться аудиовыходом Hi-Fi, который отлично подойдет всем, кто хочет транслировать и слушать высококачественную музыку на своем устройстве Windows 10.
Однако, с другой стороны, Tidal недоступен в таком количестве мест, как Spotify , поэтому некоторые из вас могут не использовать службу потоковой передачи музыки.
Скачать Tidal ( бесплатно , требуется платная подписка)
4. Amazon Music
Amazon Music — отличное приложение для потоковой передачи музыки для людей, которые уже подписаны на Amazon Prime. Приложение позволяет бесплатно получить доступ к выбору из 2 миллионов песен без рекламы. Вы также получаете неограниченное количество пропусков и скачивание музыки в автономном режиме.
Эти функции зарезервированы для платного уровня других сервисов потоковой передачи музыки, таких как Spotify. Возможно, вы заметили, что выбор музыки здесь намного меньше, чем то, что предлагает Spotify (более 30 миллионов песен), однако я редко встречал популярную песню, которая отсутствовала на этой платформе.
Это отличное приложение для любителей музыки, которые не хотят платить за потоковую музыку. С другой стороны, если вы хотите больший выбор, вы можете подписаться на безлимитный сервис Amazon Music, который дает вам доступ к 50 миллионам песен по цене 7,99 долларов США в месяц. Не являющиеся членами Prime должны будут заплатить полную стоимость в размере $ 9,99 / месяц.
Скачать Amazon Music: (бесплатно , безлимитный тариф требует подписки)
5. Netflix
Если вы хотите передавать потоковое видео, а не музыку, на своем устройстве, вы будете рады узнать, что Netflix также доступен в Магазине Microsoft.
Теперь, когда вы это знаете, вам не нужно смотреть Netflix в Интернете, и учитывая тот факт, что приложение Netflix позволяет загружать видео для просмотра в автономном режиме, я знаю, что я, например, не вернусь к просмотру Netflix на моем снова браузер.
Приложение Netflix является обязательным для всех, у кого есть устройство с Windows 10, даже те, кто не является пользователем Windows 10 S, и подписка Netflix.
Скачать Netflix ( бесплатно , требуется платная подписка)
6. Hulu
Если вы не очень любите Netflix и Chill и клянетесь Hulu, вы будете рады узнать, что вы можете получить приложение Hulu и для Windows.
С приложением Hulu вы можете смотреть последние эпизоды вашего любимого телешоу на вашем устройстве, однако оно не предлагает такого большого опыта, как веб-версия сервиса, и не включает в себя довольно много функций, которые довольно разочарование.
Стоит отметить, что приложение Hulu для Windows 10 не включает возможность загрузки видео для просмотра в автономном режиме, что является еще одним серьезным препятствием для приложения.
Скачать Hulu (бесплатно, требуется платная подписка)
7. Коди
Если у вас есть большая автономная медиатека и вы хотите легко управлять ею и передавать ее на разные устройства, вам следует установить Kodi. Самое приятное в Kodi — то, что он полностью бесплатен.
После того, как вы настроите Kodi на своем устройстве, вы сможете использовать его в качестве домашнего сервера и осуществлять потоковую передачу контента с помощью Kodi на любом устройстве.
Мало того, но Kodi также поставляется с различными плагинами, которые позволяют вам увеличить его мощность. Например, вы можете установить надстройки Kodi для шоу в прямом эфире и различные репозитории Kodi для бесплатной потоковой передачи контента. Если вы любитель медиа, лучшего приложения для Windows 10 не существует. Если вы никогда не использовали Kodi, обязательно ознакомьтесь с нашим руководством для начинающих по Kodi, чтобы начать.
Скачать Kodi: бесплатно
8. Audible
Я любил книги столько, сколько себя помню. Однако по мере продолжения жизни я находил все меньше и меньше времени для чтения книг, и мне очень не хватало этого. Пока я не открыл Audible. Audible — это аудиокнига, которая позволяет слушать книги на ходу. Я подписался на Audible почти год назад и смог просмотреть 18 книг.
Я не могу сказать вам, как это меня радует. Благодаря Audible, теперь я могу потреблять книги, когда я путешествую, делаю работу по дому или просто лежу в постели без сна. Теперь жюри по чтению и прослушиванию книг все еще существует, но я считаю, что у них достаточно места для совместного проживания.
Я все еще хожу на физическую книгу тихим воскресным днем, но после тяжелого рабочего дня ничто не расслабляет меня больше, чем прослушивание аудиокниги по дороге домой. Если вы любите книги, вам следует установить это приложение на свой компьютер с Windows 10.
Скачать Audible: (бесплатно (первая книга), $ 14.99 / месяц)
Лучшие образовательные приложения для Windows 10
9. Duolingo
Одно из самых популярных приложений для изучения языков — Duolingo — также доступно в Магазине Microsoft, что позволяет вам выбрать новый язык, не выходя из дома.
Приложение включает в себя поддержку ряда языков, в том числе широко используемых, таких как испанский, французский, немецкий, португальский и т. д.
А также игровой курс, помогающий быстро выбрать языки. Duolingo подбирает каждый курс прямо из основ, но если вы просто ищете переподготовку на уже знакомом вам языке, то вы можете даже перейти на курсы более высокого уровня в самом приложении.
Скачать Duolingo ( бесплатно )
10. WeDo 2.0 LEGO Education
WeDo 2.0 LEGO Education — отличное приложение для детей, которое может помочь им освоить основы кодирования с использованием кубиков LEGO.
Приложение имеет очень простой в использовании пользовательский интерфейс, который позволяет детям самостоятельно подбирать его, и учителя также могут использовать его как инструмент для обучения своих учеников простым навыкам программирования.
Кроме того, приложение также может быть использовано для обучения студентов важнейшим наукам и инженерным практикам, включая решение проблем, моделирование, создание прототипов, исследование, анализ и интерпретацию данных. WeDo 2.0 LEGO Education — обязательное приложение для тех, у кого есть маленькие дети, которые хотят научить их программированию простым и игривым образом.
Скачать WeDo 2.0 LEGO Education ( бесплатно )
11. Тед
TED — еще одно замечательное образовательное приложение, которое вы можете установить на Windows и быть в курсе последних видео и аудио TED Talk. Приложение имеет очень минимальный пользовательский интерфейс, и оно классифицирует все свои видео в списках кураторов, что позволяет вам легко смотреть все последние и популярные TED Talks. Приложение содержит более 1700 выступлений на TED по различным темам, и оно продолжает добавлять больше, так что у вас никогда не закончатся интересные образовательные видео для просмотра. Загрузите приложение TED в свою систему, и я уверен, что вы сможете многому научиться на этой платформе.
Скачать TED ( бесплатно )
12. FlashQuiz
Вы когда-нибудь использовали флэш-карты во время учебы? Даже если вы этого не сделаете, вы обязательно должны проверить FlashQuiz на вашем устройстве, поскольку это позволит вам более эффективно учиться с помощью флэш-карт.
Приложение оснащено множеством флэш-карт, которые позволят вам запомнить такие вещи, как мировые флаги, мировые столицы, мировые валюты и периодическая таблица, но если ни одна из включенных флэш-карт не очень полезна, вы даже можете создавать флэш-карты свой собственный и вставлять текст, изображения и звуки, чтобы помочь вам запомнить любую тему, на которой вы хотите сосредоточиться.
Скачать FlashQuiz (бесплатно , включает покупки внутри приложения)
13. Reading Trainer
Далее следует еще одно отличное учебное приложение для детей под названием Reading Trainer, которое, как следует из его названия, служит для повышения скорости чтения и скорости удержания у детей с помощью забавных упражнений.
Приложение утверждает, что вы можете удвоить скорость чтения всего за два дня обучения, и это действительно может пригодиться, если вам нужно закончить чтение большого объема материала за очень короткое время.
Глазные упражнения играют важную роль в улучшении скорости чтения, и я уверен, что медленные читатели повсюду выиграют от использования этого приложения для Windows 10.
Скачать Reading Trainer ($ 3.99 , предлагает бесплатную пробную версию)
Лучшие мультимедийные приложения для Windows 10
14. Adobe Photoshop Elements
Если вы ищете отличное приложение для редактирования изображений для Windows , вам определенно стоит подумать о покупке Adobe Photoshop Elements.
Вы можете использовать приложение для чего угодно, от редактирования изображений до создания собственных мемов, и благодаря его относительно простому пользовательскому интерфейсу приложение также отлично подходит для начинающих.
Конечно, он не предлагает все функции, которые вы найдете в полноценной настольной версии Photoshop, но он довольно хорош для начала и действительно пригодится пользователям Windows 10, у которых нет мощных устройств. достаточно, чтобы запустить настольную версию приложения.
Скачать Adobe Photoshop Elements ($ 99,99 , предлагает бесплатную пробную версию)
15. Autodesk SketchBook
Autodesk SketchBook — еще одно отличное приложение для профессионалов и художников, предлагающее широкий набор инструментов, помогающих пользователям создавать шедевры на своем ПК. Приложение поставляется с полной поддержкой сенсорного ввода , что делает его идеальным для пользователей устройств с сенсорным экраном, а также включает в себя поддержку Microsoft Surface Dial , что делает его отличным приложением в случае использования Surface Studio.
Загрузить Autodesk SketchBook ( бесплатно , предлагает покупки в приложении)
16. Paint.NET
Если вы ищете простое, но функциональное программное обеспечение для рисования и редактирования изображений, предназначенное для обычных пользователей, то вам обязательно стоит попробовать Paint.NET.
Не позволяйте названию приложения одурачить вас, это не что иное, как Paint или Paint 3D для Windows, и оно предлагает гораздо более широкий выбор инструментов и функций, которые вы можете использовать для редактирования или создания потрясающих проектов.
Кроме того, приложение имеет активное онлайн-сообщество, которое предоставляет полезные плагины, которые значительно улучшают пользовательский опыт.
Загрузить Paint.NET ( $ 6,99 )
17. PhotoDirector 10 Essential
PhotoDirector 10 Essential — еще одно отличное приложение для редактирования изображений, которое предлагает множество профессиональных и простых в использовании инструментов для редактирования фотографий. Конечно, пользовательский интерфейс приложения может показаться немного пугающим для начинающих, но как только вы освоите его, я уверен, что вы влюбитесь в его возможности.
Стоит отметить, что PhotoDirector 10 Essential предлагает все премиальные функции в течение 30 дней , после чего пользователи смогут использовать только основные функции приложения. Если вы хотите использовать какие-либо дополнительные функции, вам необходимо приобрести PhotoDirector 10 Ultra в магазине Microsoft.
Скачать PhotoDirector 10 Essential ( бесплатно )
18. Affinity Photo
Affinity Photo завершает список приложений для дизайна мультимедиа для Windows 10 — еще один замечательный инструмент для редактирования изображений, который позволит вам создавать потрясающие шедевры с любой фотографией.
Приложение предназначено для профессионалов в области творчества и поэтому включает в себя множество полезных функций, таких как поддержка различных цветовых пространств, полное 16- и 32-битное редактирование на канал, поддержка неограниченного количества слоев и многое другое.
Попробуйте Affinity Photo на своем устройстве, если вы ищете отличный (и более доступный) вариант Photoshop, который предлагает столько же, если не больше, полезных функций.
Скачать Affinity Photo ( $ 49,99 )
Лучшие приложения для персонализации Windows 10
19. Seer Pro
Если вы когда-либо пользовались устройством MacOS раньше, вы были бы знакомы с инструментом быстрого просмотра платформы, который позволяет просматривать содержимое файла, даже не открывая файл. Seer Pro предоставляет ту же самую функцию macOS для Windows .
С Seer Pro вы можете быстро просмотреть файлы, нажав пробел. Приложение поставляется с поддержкой нескольких форматов файлов и позволяет копировать видеокадры, изображения или текст прямо из предварительного просмотра . Seer Pro — это удобное приложение, которое определенно поможет вам улучшить взаимодействие с файлами на вашем ПК или ноутбуке.
Скачать Seer Pro ( $ 12,49 )
20. TouchMe Gesture Studio
Несмотря на то, что в настоящее время на рынке есть несколько устройств с Windows 10 с сенсорными экранами, не многие из этих устройств снабжены удобными жестами для ускорения рабочего процесса. Именно здесь вступает в игру приложение TouchMe Gesture Studio.
Приложение Windows 10 позволяет создавать персонализированные жесты сенсорного экрана для вашей системы , поддерживая жесты 2/3/4/5 пальцами.
Вы можете настроить эти жесты так, чтобы они выполняли практически все: от запуска приложений до выключения системы, однако для того, чтобы эти жесты работали на вашем устройстве Windows 10, вам потребуется механизм жестов, который удобно связан с приложением.
Скачать TouchMe Gesture Studio ( бесплатно , предлагает покупки в приложении)
21. Wallpaper Studio 10
Вам надоел фон рабочего стола? Загрузите приложение Wallpaper Studio 10 и получите доступ к тысячам высококачественных обоев для рабочего стола. Приложение не только позволяет вам создавать классные обои на вашем устройстве, но также может быть использовано для создания тем Windows, используя кучу ваших фотографий . Вы даже можете загружать свои собственные изображения на платформу, позволяя другим пользователям по всему миру загружать и использовать свои обои в своей системе. С помощью приложения вы можете мгновенно установить новые обои для рабочего стола и экрана блокировки, не возиться с какими-либо настройками Windows.
Скачать Wallpaper Studio 10 ( бесплатно , предлагает покупки в приложении)
22. TranslucentTB
TranslucentTB — это простое и функциональное приложение для Windows 10, которое делает именно то, что предполагает его название — оно делает вашу панель задач прозрачной.
С помощью этого приложения вы можете настроить внешний вид панели задач вашей системы с параметрами для настройки непрозрачности, настройки цвета акцента и комбинирования состояний, которые позволяют вам динамически создавать панель задач, которая меняется в зависимости от ваших действий.
Если вы похожи на меня и хотите, чтобы ваша панель задач была скрыта, когда она не используется, вы можете дать TranslucentTB шанс, вам может понадобиться даже больше, чем скрытая панель задач (я знаю, что сделал!).
Скачать TranslucentTB ( бесплатно )
23. Accent Applicator
Accent Applicator — еще одно замечательное приложение для персонализации для Windows, которое не требует пояснений. Приложение позволяет настроить цвет выделенного текста и других элементов пользовательского интерфейса в настольных приложениях.
Вы даже можете создавать более яркие и диммерные акценты для определенных элементов пользовательского интерфейса, что является отличным вариантом. Приложение довольно простое в использовании и поможет вам придать вашему компьютеру или ноутбуку более уникальный вид.
Скачать Accent Applicator ( бесплатно )
Лучшие приложения для повышения производительности Windows 10
24. Dropbox
Популярный файловый хостинг Dropbox не нуждается в представлении, но в случае, если вы жили в безвыходном положении, Dropbox — это сервис облачного хранения, который также превращается в современное рабочее пространство, позволяя вам оставаться на связи со своей командой и получать доступ ко всем вашим файлам. надежно в одном месте.
Если вы хотите поделиться большими файлами с вашей командой или освободить место на вашем устройстве, в приложении Dropbox есть множество различных приложений, и его обязательно стоит скачать для всех, у кого есть устройство с Windows 10. Тем не менее, если Dropbox не ваша чашка чая, вы также можете проверить некоторые отличные альтернативы Dropbox .
Скачать Dropbox ( бесплатно )
25. Bamboo Paper
Превратите свое устройство с сенсорным экраном Windows 10 в ноутбук с Bamboo Paper, приложением для Windows 10 от Wacom, которое позволяет вам делать заметки или делать наброски на устройстве Windows с удивительной точностью. Приложение включает в себя широкий спектр инструментов, включая различные ручки и кисти, которые позволят вам писать, рисовать, раскрашивать или комментировать документы на лету. Благодаря минимальному пользовательскому интерфейсу, начать работу с приложением довольно просто, и я уверен, что он вам пригодится, если у вас есть ноутбук 2-в-1 с Windows.
Скачать Bamboo Paper ( бесплатно , предлагает покупки в приложении)
26. Microsoft To-Do
Повысьте свою производительность с помощью Microsoft To-Do, простого, но умного приложения для составления списков дел, которое позволяет создавать списки дел, ставить задачи и напоминания, а также планировать свой день, чтобы повысить производительность и снизить уровень стресса.
В приложении даже есть функция умных предложений, которая порекомендует наиболее важные задачи, которые необходимо выполнить в первую очередь, чтобы вы знали, что не пропустите важную задачу, сосредоточившись на чем-то другом. Приложение Microsoft To-Do является обязательным для всех пользователей Windows 10, желающих упростить свой повседневный рабочий процесс.
Скачать Microsoft To-Do ( бесплатно )
27. Code Writer
Вы начинающий разработчик, который ищет хороший редактор текста и кода для вашего ПК с Windows? Тогда вам стоит взглянуть на Code Writer. Приложение поддерживает более 20 типов файлов и имеет активную подсветку синтаксиса, которая обновляется при редактировании документов. Вы можете использовать его в качестве замены для Notepad ++ или любых других приложений быстрого редактирования, которые вы использовали. Мне особенно нравится приложение с его чистым и свободным пользовательским интерфейсом, который, я уверен, оценят большинство разработчиков.
Скачать Code Writer ( бесплатно )
28. Ditto Clipboard
Ditto Clipboard — это отличный менеджер буфера обмена для вашего ПК с Windows, который действует как расширение встроенного буфера обмена Windows и сохраняет все элементы, помещенные в буфер обмена. Вы можете получить доступ к этим элементам на более позднем этапе, и приложение даже позволяет вам сохранять любую информацию, будь то текст или изображения, хранящиеся в буфере обмена, то, что вы не сможете сделать с собственным буфером обмена Windows.
Скачать Ditto Clipboard ( бесплатно )
29. PDF Reader
PDF Reader — отличное приложение для чтения, редактирования, аннотирования и обмена PDF-файлами на вашем компьютере с Windows 10. Большинству из нас приходится время от времени иметь дело с PDF-документами, и для этого требуется надежное приложение, которое не только позволяет нам читать документ, но и комментировать его.
Мне нравится, что приложение поддерживает горизонтальную и вертикальную прокрутку, а также режимы одностраничной и непрерывной прокрутки. Кроме того, имеется эффективный менеджер PDF, который позволяет создавать закладки и папки для удобной организации ваших документов PDF.
В целом, это хорошее бесплатное приложение для тех, кто регулярно занимается PDF-файлами. Обратите внимание, что, хотя приложение можно загрузить и использовать бесплатно, некоторые его функции скрыты за платным экраном, который можно разблокировать с помощью покупок в приложении.
Скачать PDF Reader: бесплатно с покупками в приложении
Лучшие социальные приложения для Windows 10
30. WhatsApp Desktop
Не хотите зависеть от веб-браузера, чтобы использовать WhatsApp в Windows 10? Затем загрузите приложение WhatsApp Desktop на свое устройство. С помощью приложения вы сможете синхронизировать все ваши чаты с вашим ноутбуком или ПК, чтобы вы могли общаться с друзьями и семьей прямо с вашего рабочего стола. Приложение особенно удобно на рабочем месте, когда вы не хотите, чтобы вас часто видели с вашим телефоном. Вы можете поверить мне на слово.
Скачать WhatsApp Desktop ( бесплатно )
31. Instagram
Несмотря на то, что веб-версия платформы Facebook для обмена изображениями Instagram довольно приличная, в ней отсутствуют некоторые важные функции, включая отсутствие поддержки обмена сообщениями. Так что, если вы искали все возможности Instagram в своей системе Windows, вам следует скачать приложение Instagram из Microsoft Store.
Приложение, в отличие от веб-версии платформы, включает в себя практически все функции, которые вы найдете в мобильном приложении, и еще раз, оно действительно может пригодиться на рабочем месте.
Скачать Instagram ( бесплатно )
32. Facebook
У Facebook также есть специальное приложение для Windows, которое предлагает платформу на вашем рабочем столе . Вам не нужно зависеть от вашего смартфона или браузера для доступа к Facebook, когда вы можете просто открыть его на своем рабочем столе. Приложение не предлагает ничего особенного, это просто удобно.
Скачать Facebook ( бесплатно )
33. Скайп
Приложение Skype также является одним из немногих приложений, которые вы должны иметь на своем устройстве. Приложение включает в себя поддержку всех функций Skype, включая видеовызовы, голосовые вызовы и текстовый чат , а также функцию общего доступа, которая позволяет легко перетаскивать файлы в приложение и делиться ими с друзьями.
Скачать Skype ( бесплатно )
34. Baconit
Всем вам, пользователям Reddit, обязательно понравится этот. Baconit — это клиент Reddit, который предлагает динамический пользовательский интерфейс, который адаптируется к вашему устройству , имеет функцию «перевернутого просмотра» пост-навигации и глобальное меню навигации, которое позволяет легко переходить от одного субредита к другому. Baconit, несомненно, является лучшим клиентом Reddit для устройств Windows 10, и я настоятельно рекомендую его всем, кто обнаруживает себя на платформе в течение нескольких часов каждый день.
Скачать Baconit ( бесплатно , предлагает покупки в приложении)
Лучшие служебные приложения для Windows 10
35. Ваш телефон
Если в Магазине Microsoft есть одно приложение, без которого я не могу жить, это должно быть приложение «Ваш телефон». Это бесплатное приложение к своему одноуровневому приложению на Android, которое позволяет беспрепятственно подключать ваше устройство Android к ПК без проводов.
После настройки вы можете просматривать фотогалерею вашего телефона, получать уведомления о сообщениях и вызовах, отвечать на сообщения непосредственно с ПК и даже принимать звонки . Я имею в виду, как это круто? Как пользователь Android и iPhone, я очень скучаю по сильной экосистеме Apple, которая позволяет iPhone общаться с Mac, когда я использую Android. Тем не менее, теперь приложение «You Phone» смягчило большинство моих жалоб. Если у вас есть Android-смартфон и Windows PC, вам следует установить это приложение прямо сейчас.
Скачать телефон бесплатно
36. Keeper
Несмотря на то, что существует множество отличных менеджеров паролей, если вы ищете надежное приложение менеджера паролей для вашего устройства с Windows 10, вам следует рассмотреть возможность установки Keeper. Приложение не только достаточно эффективно управляет вашими паролями, но также является безопасным хранилищем файлов, в котором вы можете хранить конфиденциальные документы. Кроме этого, вы также можете сохранить свою карту и информацию о платежах в приложении и синхронизировать сохраненную информацию на всех ваших подключенных устройствах.
Скачать Keeper ( бесплатно , предлагает покупки в приложении)
37. Converter Bot
Ищете универсальный конвертер файлов для ПК с Windows 10? Проверьте Converter Bot, простое и удобное приложение для преобразования файлов, способное мгновенно конвертировать файлы в различные форматы файлов.
Приложение имеет очень минимальный и простой в использовании интерфейс, требующий от пользователя просто перетащить файл, который он хочет преобразовать, а затем перейти к выбору формата выходного файла. Если вы устали от бесплатных веб-сайтов с конвертерами файлов, вам обязательно стоит скачать приложение Converter Bot для более интуитивного и гибкого пользовательского интерфейса.
Скачать конвертер бота ( бесплатно )
38. Total PC Cleaner
Total PC Cleaner, как следует из названия, представляет собой универсальное приложение для очистки ПК, с помощью которого вы можете сравнительно легко оптимизировать и очистить вашу систему. С Total PC Cleaner вы можете очистить системный кеш, кеш приложений, почтовый кеш, офисный кеш, кеш браузера, загрузки и большие файлы.
Очистка кеша также немного ускорит вашу систему, что является дополнительным преимуществом использования этого приложения. Вы даже можете оптимизировать системную память с помощью приложения, которое может пригодиться, когда нежелательные фоновые приложения занимают всю оперативную память.
Скачать Total PC Cleaner ( бесплатно )
39. Tomato — Be Focused
Часто оказываетесь отвлекающим фактором? Не в состоянии сосредоточиться на работе? Попробуйте приложение Tomato — Be Focused, которое использует технику Pomodoro, чтобы помочь вам преодолеть все отвлекающие факторы и сосредоточиться на своей работе.
С Tomato — Be Focused вы можете делать вещи короткими очередями, делая частые перерывы между ними, чтобы расслабиться. Приложение работает, разбивая всю работу, которую вам нужно сделать, на отдельные задачи, разделенные короткими перерывами. Попробуйте, это удивительно эффективно.
Скачать Tomato — Be Focused ( бесплатно , предлагает покупки в приложении)
40. Hide.me VPN
Завершает список удобное VPN-приложение для Windows 10 , которое позволит вам просматривать бесплатный и более открытый интернет. С приложением Hide.me VPN вы не только сможете получить доступ к заблокированным веб-сайтам, но и защитить себя от слежки и хакеров . Приложение не является бесплатным для использования, но оно предлагает бесплатную пробную версию, которая предлагает ограничение в 500 МБ на 2 недели, и пробный период может быть продлен на бесконечное количество раз, так что в значительной степени делает его бесплатным, если вы не используете его интенсивно , Просто нажмите на кнопку подключения, и все готово.
Скачать Hide.me VPN ( бесплатно , предлагает покупки внутри приложения)
Попробуйте эти приложения для Windows 10 прямо сейчас!
Приложения охватывают широкий спектр вариантов использования, и я уверен, что вы найдете то, что работает для вас. Если вы ищете приложение определенного типа для Windows 10 (может быть, для вашего устройства с Windows 10 S) и не видите его в этом списке, сообщите нам об этом в разделе комментариев ниже, и мы сделаем все возможное, включить достойных в список.
Содержание
- Какие Программы Нужны для Компьютера (Windows 10)
- Антивирус
- Топ 3 антивирусных программ
- Мой список необходимых программ для windows 10
- Процесс установки
- Дополнительные программы
- Удобная работа с файлами
- Оптическое распознавание текста
- Какие программы нужны сразу после установки Windows: 10 самых важных!
- Какие программы нужны для компьютера
- Утилиты для обновления драйверов
- Антивирус
- Архиватор
- Браузер
- Офисный пакет
- Загрузка торрентов
- Кодеки
- Медиаплееры
- Программы для общения
- Приложения для работы с образами дисков
- Самые полезные программы для Windows 10
- Самые полезные программы для Windows 10
- Антивирус
- Пакет Office
- Браузер
- Flash Player
- Обновление драйверов
- Фоторедактор
- Просмотр видеофайлов
- Видеоредактор
- Кодеки
- Архиватор
- Восстановление данных
- Чистка компьютера
- Установка приложений по умолчанию
- Видео: выбор приложений по умолчанию Windows 10
Какие Программы Нужны для Компьютера (Windows 10)
В самом начале использования компьютера, после установки операционной системы Windows. Или же после первого включения нового компьютера, что конечно же более приятный факт, мы зачастую понимаем, что со стандартным набором программ ОС работать не удобно, или по крайней мере не привычно. Например, текстовый редактор WordPad не обладает таким большим и удобным функционалом как известный всем текстовый редактор Word из набора офисных программ Microsoft Office. Или в стандартном редакторе изображений Paint отредактировать фото, будет ну очень сложно. А поиграть в свежую «игрушку» на новом компьютере? Для чего мы вообще тогда его покупали? Без обновления драйверов, это дело может не состояться. А как вам всплывающие окошки « Х Отсутствуют библиотеки DLL». В общем давайте налаживать компьютерный быт, и делать работу максимально удобной.
Антивирус
Безопасность один из наиболее важных факторов использования современных электронных устройств, и к ПК это тоже относится. Особенно в нашу цифровую эпоху, когда любые данные нашей жизнедеятельности собирают все кому не лень, и используют их в своих корыстных целях, а зачастую еще и незаконных.
Именно поэтому первое что нужно установить на компьютер антивирусная программа, защищающая ваш ПК и данные, с которыми он взаимодействует.
У Windows кстати есть своя встроенная программа по безопасности (Защитник Windows) но он, во-первых, сильно уступает современным антивирусным программам, а во-вторых, как мне кажется, да и думаю многим пользователям, он больше мешает и раздражает чем защищает.
Все нормальные антивирусные программы как правило платные, и у них есть либо так называемая Free «бесплатная» версия, либо пробный период, обычно называют «Trial», на 30 дней. Почему лучше покупать антивирусные программы? Потому что лаборатории выпускающие программы безопасности всегда держат руку на пульсе в сфере интернет мошенничества, и других цифровых угроз. Постоянно обновляют свои продукты, и внедряют новые инструменты в борьбе за безопасность своих клиентов, ну и банально кушать хотят, что тоже немаловажно.
В общем если вы считаете, что утекшие данные с компьютера могут навредить вам и вашей деятельности, советуем приобрести лицензионный продукт. В среднем около 1500—2000 рублей в год, это цена безопасности ваших личных данных, социальных контактов, банковских карт, электронных кошельков и покупок на просторах интернета.
Топ 3 антивирусных программ
На сегодняшний день самые сильные антивирусы, по тестам известного журнала CHIP.
По ссылкам вы можете скачать бесплатную версию антивируса или на том же сайте выбрать подходящий вам платный продукт.
Источник
Мой список необходимых программ для windows 10
В данной статье я кратко расскажу о тех необходимых программах, без которых полноценная работа за настольным компьютером или ноутбуком будет невозможна или затруднена. Весь софт ориентирован для использования с ОС Windows 10, но будет работать и под управлением 7 или 8. Данный набор я использую сам, а так же рекомендую его к установке на все ремонтируемые мной компьютеры. Весь пакет программ в 95% случаев ставиться на чистую (только установленную) операционную систему. Материал рассчитан на начинающих пользователей.
Процесс установки
Вы приобрели новый ноутбук, настольный ПК, или по какой-либо причине переустановили Windows и теперь необходимо привести компьютер в рабочее состояние.
Обратите внимание, что мы устанавливаем только внутренние устройства и необходимые внешние (монитор, мышь, клавиатура). Никаких принтеров, сканеров и других подключенных устройств не должно быть.
Установка возможна, только при наличии подключения к сети интернет, так как большинство современных программ не загружают свой дистрибутив на компьютер, а устанавливаются напрямую с серверов разработчиков или хранилищ ПО.
При установке Windows 10 устанавливает по умолчанию для всех найденных и определенных ей устройствах свои стандартные драйвера. С ними можно работать, но их возможности уступают драйверам разработчиков.
1. LastPass. Менеджер паролей. Сохраняет логины и пароли от всех сайтов при регистрации на них, а когда вы снова на них заходите, то в поля для ввода логина и пароля автоматически подставляет сохраненные данные. Очень удобно и экономит кучу времени. Вам только необходимо надежно сохранить данные от самого LastPass и не забыть их.
2. Google переводчик. Можно перевести как отдельное слово, так и часть текста. Все очень удобно. Так же проводил сравнение перевода одного и того же текста от Гугла и Яндекса. И перевод Гугла мне больше нравиться, хотя вроде бы должно быть наоборот.
3. FastProxy. Обход блокированных сайтов. В свете текущих событий в России с интернетом, очень актуальное расширение. Полностью бесплатное и без рекламы.
4. McAfee WebAdvisor бесплатный плагин для браузеров Firefox, Google Chrome, Internet Explorer и Microsoft Edge. Обеспечивает защиту от вредоносных, фишинговых и мошеннических сайтов, опасных ссылок и вредоносных загрузок.
5. The Great Suspender. Автоматическая приостановка работы вкладок броузера. Более подробно об этом плагине я рассказал в статье про избавление компьютера от тормозов из-за броузера Гугла.
Например, можно приобрести Microsoft Office 365 персональный (Personal). Его стоимость составляет 2300 руб за год использования и можно установить на 5 устройств. В него входят Outlook, Excel, Word, PowerPoint, Publisher, Access и OneNote. Если сравнить со стоимостью Microsoft Office Professional Plus 2019, которая равна 34000 рублей, то думаю выбор будет очевиден.
И вообще всем советую перейти на Office 2016 или 2019, так как документы в этих версиях в среднем имеют размер в два раза меньше. Я это заметил, когда производил сохранение вордовских документов сделанных в Word 2007 в Ворде 2019. При преобразовании они меняли и размер.
Я провел небольшой эксперимент. Создал текстовый документ на 3 страницы в Word 2019. Он имеет размер 19,7кб. Потом его сохранил в режиме совместимости с Ворд 97-2003. Информация в файле осталась той же, но объем вырос до 45,5кб. При сжатии WinRAR, первый документ стал весить в архиве 17кб, а второй 28кб. Из всего этого можно сделать вывод, что в последних версиях Office, Майкрософт серьезно изменила алгоритм сжатия текстовых данных в лучшую сторону, и сжимать их сторонними архиваторами на небольших объемах смысла не имеет.
Это минимальный необходимый набор программ и утилит, чтобы вы могли полноценно работать или развлекаться за компьютером. Естественно всему ПО, о котором я здесь рассказал есть куча альтернатив, но для меня это пока лучшее, о чем я знаю. Мои критерии выбора, это надежность, минимальная загрузка ресурсов системы и по возможности бесплатность.
По проблемам загрузки, установки и работе с представленными здесь программами можете писать в комментариях. По всему ПО я обладаю достаточной компетенцией, чтобы помочь в решении каких либо проблем.
Дополнительные программы
Удобная работа с файлами
Оптическое распознавание текста
При частой работе с текстовыми и графическими данными может понадобиться такое необходимое программное обеспечение, как программы для распознавания текста (OCR Optical Character Recognition или оптическое распознавание символов).
Сейчас во всех организациях, идет большой документооборот, посредством сканированных документов и затем сохраненных в формате PDF. Если качество такого файла хорошее, то чтобы не перепечатывать с него информацию, проще и быстрее просто распознать на нем текст, сохранить его в ворд и далее уже работать с данными в нем.
ABBYY FineReader является лидером в области оптического распознавания данных и обладает всем необходимым функционалом для быстрого и удобного перевода бумажных документов в электронные редактируемые форматы. Она определяет и позволяет преобразовывать в документы различных форматов, как текстовые и табличные данные, так и изображения. Выполняет все это с максимальной скоростью и качеством.
Для нее не имеет значения тип определяемого документа, будь то фотография книги или обычный текстовый документ. ABBYY FineReader с одинаковым качеством определит данные в обоих документах. Имеется встроенная проверка орфографии. Минусом программы является ее платность. До 12 апреля 2020 года на сайте Allsoft вы сможете купить ABBYY FineReader 15 Standard с хорошей скидкой.
Источник
Какие программы нужны сразу после установки Windows: 10 самых важных!

Казалось бы, в Windows должно быть все самое необходимое, что может потребоваться большинству пользователей после ее установки. Но как показывает практика — это не так!
Даже после установки новомодной Windows 10 нельзя посмотреть фильм (т.к. в системе нет кодеков), сыграть в игру (нет драйверов на видеокарту), создать какой-нибудь документ (т.к. нет офисного пакета) и т.д.
В этой статье приведу 10 самых важных приложений (по своему усмотрению) которые просто необходимы для нормальной повседневной работы.
Какие программы нужны для компьютера
Утилиты для обновления драйверов
Первое, с чего хочу начать — это, конечно же с поиска драйверов. Дело в том, что после установки Windows, в большинстве случаев, половины драйверов нет. Особое значение в этом списке занимает драйвер на видеокарту: если его нет, картинка на экране может быть некачественной, слишком крупной, без четких контуров, мерцать, и пр., что согласитесь, опасно для глаз!
Приведу ниже парочку самых удобных утилит для обновления драйверов (разумеется, речь идет о тех случаях, когда «родного» диска драйверами под-рукой у вас нет).
Если у вас есть интернет на ПК — то утилита Drive Booster поможет быстро и легко найти и обновить драйверы для вашего оборудования. Все что требуется — это установить и запустить утилиту: далее получите список устройств, для которых нужно установить (обновить) драйверы. Очень удобно!
(Кстати, насчет безопасности: программа при обновлении и установки драйверов — делает бэкап старых драйверов, и в случае чего — вы можете вернуть систему в первоначальный вид).
Примечание : еще один хороший комплект драйверов представляет Snappy Driver Installer (конкурент DriverPack Solution). Принцип работы аналогичен: скачиваете пакет на ПК, на котором есть интернет, загружаете на флешку (например), а потом можете ставить драйвера на любых других компьютерах и ноутбуках.
Антивирус
Пожалуй, одна из первых программ (наряду с драйверами), рекомендуемых к установке. Сейчас сеть кишит просто самыми различными вирусами, рекламным ПО, и прочим «добром», которое очень легко подхватить и трудно от него избавиться.
Насчет выбора антивируса, рекомендую ознакомиться с одной моей предыдущей статьей, там же найдете и ссылки на их загрузку.
Архиватор
Без него и не туда и не сюда.
Дело в том, что многие программы и файлы в сети (которые вы скачиваете) запакованы в различные форматы архивов: Zip, Rar, 7z и т.д. Windows же позволяет работать только с Zip-архивами. Таким образом, без архиватора, вы даже не сможете установить новую программу!
Если раньше один из главных архиваторов, по умолчанию для большинства пользователей, был WinRAR (или WinZIP) — то сейчас, на мой взгляд, это первенство начинает отыгрывать 7-Zip. Именно его и порекомендую в рамках данной статьи.
7-Zip
Бесплатный и очень мощный архиватор. Позволяет создавать архивы форматов 7Z, Zip, Gzip, Tar и пр., распаковывает же десятки самых популярных форматов архивов. После установки, у вас в проводнике появиться небольшое меню, при помощи которого можно быстро запаковать или распаковать файлы и папки.
Что касается степени сжатия, то предлагаю взглянуть на небольшую табличку ниже: из нее видно, что 7Z превосходит по степени сжатия WinRAR. В общем-то, добавить что-то еще здесь нечего.
Сравнение компрессии WinRAR и 7Zip
Браузер
В Windows по умолчанию уже есть один браузер — Internet Explorer, но идеальной его работу назвать сложно: подвисает, странички долго грузятся, не очень удобная работы с закладками и пр. Но он вам пригодится хотя бы 1 раз: чтобы скачать другой браузер! ☺
Офисный пакет
Самым распространенным и удобным вариантом (на мой взгляд) была бы установка офисного пакета Microsoft Office. Но этот офисный пакет не бесплатен, и поэтому поставить его возможно далеко не на каждый компьютер.
В этом случае рекомендую рассмотреть бесплатные аналоги Microsoft Word, Excel — с большинством задач они справятся не хуже (хотя некоторая сноровка все-таки будет нужна 👌).
PDF и DJVU
Еще пару слов хотелось бы сказать о форматах PDF и DJVU (самые популярные форматы для распространения сканированных книг, журналов и пр.). Дело в том, что не каждый офисный пакет позволяет открыть данные форматы. Поэтому, для их чтения рекомендуется установить доп. утилиты.
WinDjView
Маленькая утилита для просмотра DJVU-файлов. Работает во всех версиях Windows. После установки: достаточно открыть любой DJVU-файл. Меню и кнопки управления стандартны, как в большинстве других программ для Windows.
Adobe Acrobat Reader
Одна из самых популярных программ для чтения PDF-формата. Позволяет открывать практически любые документы этого формата: книги, журналы, сканированные листы и пр. В общем-то, незаменимое ПО для всех, кто много и часто работает с PDF-форматом.
Загрузка торрентов
Сейчас огромные количество файлов по сети передается с помощью торрентов. А одна из самых популярных программ для загрузки торрентов (и раздачи) — это uTorrent.
uTorrent
Кодеки
В одной из своих статей я рассмотрел несколько популярных наборов кодеков, которые, в общем-то, подойдут для большинства пользователей (те, кто профессионально работает с видео, думаю, лучше меня знают, что нужно ставить 😎).
Медиаплееры
В дополнение к кодекам и встроенному в ОС Windows проигрывателя Windows Media, также рекомендуется установить парочку медиаплееров. Например, гораздо удобнее слушать музыку в WinAmp или Aimp, а смотреть видео в VLC media player или PotPlayer (по крайней мере, на мой скромный взгляд 😎).
С моими рекомендациями, можете ознакомиться по ссылкам, приведенным ниже.
Программы для общения
Skype
Разумеется, Skype позволяет обмениваться и простыми сообщениями, устраивать видео-конференции, обмениваться файлами и пр. В общем-то, незаменимая программа для контактов и общения по сети.
Лет 10 назад — это была очень популярная программа для обмена сообщениями по сети. Сейчас ажиотаж, конечно, спал, да и программ-аналогов стало слишком много. Тем не менее, программой продолжают пользоваться достаточно большое число пользователей.
Кроме классических текстовых сообщения, современная «Аська» позволяет обмениваться файлами, разговаривать, устраивать конференции и многое другое.
Приложения для работы с образами дисков
Многие игры (например) в сети распространяются в виде файлов-образов формата: ISO, MDSMDF, BIN, CCD и пр. По сути, каждый такой образ — это фактически копия диска, которую нужно открыть в специальном эмуляторе дисковода. Таких программ, на самом деле, достаточно много, но я остановлюсь здесь на одной из самых простых (в плане работы с ней) и мощных (в плане эффективности).
Daemon Tools (Lite)
Бесплатная программа, позволяющая работать со всеми самыми популярными образами. Позволяет создать в системе несколько виртуальных эмуляторов дисковода, в которых и будут открываться загруженные образы. Также, подобные образы можете создавать самостоятельно (если у вас есть реальный дисковод).
Программа удовлетворит требования большинства пользователей начальной-средней категории. Тем, кому функций станет недостаточно — могут докупить более расширенную версию.
Работает во всех популярных версиях Windows. Переведена на русский язык в полном объеме.
Понимаю, что тема достаточно дискуссионная, и тем не менее. На мой взгляд подобный набор софта обеспечит даже начинающему пользователю достаточно свободную работу за компьютером.
За дополнения по теме —заранее признателен.
Источник
Самые полезные программы для Windows 10
В чистой Windows 10 присутствует только минимальный список программ, необходимый для выполнения самых базовых требований. Причём некоторые из приложений стоит заменить на более удобные. Например, стандартный блокнот сильно уступает сторонним текстовым редакторам, так что пользоваться им очень неудобно.
Самые полезные программы для Windows 10
После того как Windows 10 будет установлена на ваш компьютер и настроена, пройдитесь по нижеописанному списку и установите недостающие приложения. Каждое из них, скорее всего, пригодится вам, так как с их полем ответственности рано или поздно сталкивается любой пользователь.
Одни приложения полностью бесплатны, вторые — имеют пробный период, третьи — доступны только после оплаты, но подобные программы часто имеют бесплатные аналоги. В любом случае скачивать приложения строго рекомендуется только с официальных сайтов разработчиков, иначе вы сильно рискуете нарваться на вирусы.
Антивирус
Начать стоит именно с антивируса, так как без него путешествовать по интернету в поисках нижеописанных программ небезопасно. Антивирусов на данный момент очень много: Dr. Web, Kaspersky, Avast, Eset Nod32 и т. д. Некоторые из них условно бесплатны, то есть получают деньги с пользователей за просмотренную ими рекламу и только предлагают купить полную версию, а не заставляют.
Конечно, у всех них есть отличия (качество работы, наличие тех или иных дополнительных функций, например, таких как Firewall и режим «Инкогнито»), но для начала стоит установить любой, чтобы обезопасить процесс поиска остальных. При этом помните, что в системе не должно быть больше одного антивируса, так как они имеют свойство конфликтовать между собой, что приведёт к проблемам с Windows и сторонними приложениями.
Уже больше года я пользуюсь антивирусом 360 Security. Он бесплатен, предоставляет все необходимые дополнительные функции, повышающие уровень безопасности в интернете и очищающие компьютер. Раз в несколько дней он предлагает удалить лишние файлы, всегда оперативно срабатывает на найденные вирусы (они не успевают попадать на компьютер, так как 360 Security находит и удаляет их сразу в браузере), а также каждый раз выводит время, за которое включился компьютер, что помогает понять, стала система работать медленнее или нет. Официальный сайт с подробной информацией — https://www.360totalsecurity.com/ru/.
Пакет Office
Пакет Office — это набор программ для создания презентаций (Power Point), работы с таблицами (Excel), текстом (Word) и т. д. Конечно, существуют аналоги программ из данного пакета, но именно приложения из пакета Office наиболее удобные, простые, красивые и многофункциональные, так как их разработкой занимается крупная компания Microsoft (создатель самой Windows 10).
Набор программ платный (самый дешёвый вариант на данный момент — 269 рублей в месяц), но им можно попользоваться бесплатно в течение пробного периода. Подробную информацию о тарифах можно просмотреть на официальном сайте https://products.office.com/ru-ru/home.
Браузер
В Windows 10 на замену устаревшему Internet Explorer пришёл новый стандартный браузер Edge. Он кардинально отличается интерфейсом и поддержкой современных технологий. Но несмотря на это до сих пор Edge уступает сторонним популярным браузерам.
Браузеров бесчисленное множество, но стоит обратить внимание только на самые удобные из них: Chrome, Mozilla Firefox, Opera, Яндекс.Браузер. Безусловным лидером среди них является браузер от компании Google — Chrome, он наиболее производительный, удобный, настраиваемый и современный, так как быстрее всех внедряет поддержку новых сервисов и технологий. Он, как и все вышеописанные браузеры, бесплатен, скачать его актуальную версию можно с официального сайта Google — https://www.google.ru/chrome/index.html.
Мне удобнее пользоваться сразу несколькими браузерами одновременно. Перебрав все варианты, остановился на связке Mozilla Firefox и Яндексю.Браузер. Оба они работают достаточно стабильно, удовлетворяя все мои запросы. Выбрал именно эти браузеры не потому, что они в чем-либо лучше остальных в программной части, а из-за их максимально упрощённого и приятного дизайна и построения быстрого доступа ко всем необходимым сайтам и функциям.
Flash Player
Flash Player — это плагин, которым вы не будете пользоваться напрямую, но он необходим для работы многих приложений и отображения игр и видео в браузере. Если вы уже загрузили какой-либо браузер, то Flash Player самостоятельно установился вместе с ним. Единственное, что останется делать — обновлять его иногда, но можно разрешить автообновления и забыть про него на долгое время.
Скачать установочный файл и получить инструкцию по обновлению или установке вы можете на официальном сайте Adobe — https://get.adobe.com/ru/flashplayer/otherversions/.
Java — это язык программирования, на котором написаны некоторые приложения, выполняемые внутри браузера на определённых сайтах. Большинство браузеров автоматически загружает все необходимые дополнения, требуемые для выполнения Java-приложений. Если вам хочется установить плагин поддержки Java вручную, перейдите на официальный сайт компании Oracle и воспользуйтесь подробной инструкцией по загрузке и установке необходимых программ — https://www.java.com/ru/download/help/windows_offline_download.xml.
Обновление драйверов
Драйверы — это приложения, необходимые для корректной работы подключённых к компьютеру устройств, таких как наушники, мышки, видеокарты и т. д. Windows 10 частично берёт на себя ответственность за обновление этих программ, но не всегда делает это полноценно и своевременно. Поэтому существует два аналоговых способа обновить драйверы: сделать это вручную через диспетчер устройств или воспользоваться сторонней программой.
Второй вариант более удобен, поэтому стоит загрузить программу Driver Booster (ru.iobit.com/driver-booster), открыть её и запустит процедуру сканирования, в конце которой вы получите список устаревших драйверов. Нажав кнопку запуска, вы разрешите программе автоматически скачать и установить последние версии драйверов.
Аналог — приложение DriverPack (https://drp.su/ru).
Фоторедактор
По умолчанию в Windows 10 присутствует программа Paint или Paint 3D после выхода версии Windows 10 Creators Update. Она позволяет обрезать фотографии и рисовать на них, создавать некоторые эффекты и изменять свойства, но её функций не хватит для полноценной обработки снимка. Если вы хотите делать с картинкой что-то более или менее профессиональное, придётся скачивать дополнительные фоторедакторы.
Самый известный, удобный и многосторонний редактор — Photoshop CS. Им пользуются все — от совсем начинающих до профессионалов высокого уровня. Возможности Photoshop безграничны, так как в нём присутствуют инструменты, позволяющие изменить все свойства фотоснимка до неузнаваемости. Его разработкой занимается компания Adobe (создатель Flash Player), скачать пробную версию редактора можно бесплатно на официальном сайте — https://www.adobe.com/ru/products/photoshop.html.
Просмотр видеофайлов
В Windows 10 есть программа, отвечающая за просмотр видеофайлов разных форматов. Но спектр поддерживаемых ею форматов и количество разнообразных настроек мало, поэтому в некоторых случаях придётся прибегнуть к стороннему проигрывателю. Например, можно будет воспользоваться известным аналогом VLC Media Player — https://www.videolan.org/vlc/index.ru.html. Он поддерживает большинство существующих форматов, настраивается и расширяется при помощи установки дополнений, при этом бесплатен и прост в использовании.
Видеоредактор
Существует множество редакторов, позволяющих редактировать (обрезать, добавлять эффекты и переходы) видеоролики. Один из самых удобных — Sony Vegas Pro (https://www.vegascreativesoftware.com/ru/). Он, так же как и Photoshop CS, подойдёт и новичкам, и профессионалам. В ней содержится весь набор инструментов, необходимый для создания как простого монтажа, так и для полноценного кино.
Аналог — видеоредактор VSDC (http://www.videosoftdev.com/ru/free-video-editor).
Кодеки
Если вы собираетесь работать с разнообразными файлами, то рано или поздно столкнётесь с тем, что ваш компьютер не знает, как отрыть какой-нибудь формат. Дело в том, что каждый файл шифруется по определённому алгоритму, из-за чего ему и присваивается формат. Если компьютер не знает, как расшифровать данный формат, он предлагает найти в магазине Microsoft программу, которая сможет это сделать за него.
Чтобы не тратить в будущем время на поиск приложений, можно установить набор кодеков, учащих систему расшифровывать непопулярные форматы. Например, можно воспользоваться бесплатным приложением K-Lite Codec Pack Full (https://www.codecguide.com/download_k-lite_codec_pack_full.htm). Оно поможет найти и установить необходимые кодеки в автоматическом режиме.
Архиватор
Многие файлы скачиваются из интернета в формате zip, rar и других сжатых кодировках. Чтобы их открыть, сначала придётся выполнить разархивацию. Для этого понадобится приложение-архиватор, умеющее работать со сжатыми файлами. Также с помощью этой программы вы сможете самостоятельно уменьшать размер файлов, создавая архивы.
7-zip — простая, немного весящая, но при этом полноценная программа для архивирования и разархивирования практически всех известных форматов сжатия. Скачать её можно бесплатно с официального сайта — https://www.7-zip.org/. После того как она будет установлена, в контекстном меню, вызываемом кликом правой клавиши мыши по файлу, появится функция «Добавить в архив» или «Извлечь из архива».
Аналог — приложение WinRAR (http://www.win-rar.ru/download/).
Восстановление данных
Случайно удалённые файлы могут быть спасены при помощи сторонних программ. Допустим, вы случайно сотрёте фотографию или отформатируете флешку — важные файлы будут утеряны, но в некоторых случаях их можно восстановить. Например, можно запустить бесплатную программу Recuva (https://recuva.pro/) и дать ей просканировать память. Если есть какой-то шанс спасти файлы, она предложит вам это сделать.
Конечно, получить доступ к стёртым элементам получится не всегда, иногда они действительно пропадают навсегда. Но иметь под рукой программу, способную дать шанс на восстановление, необходимо, так как чем быстрее к ней обратиться, тем больше шансов на положительный исход.
Аналог — программа R-studio (http://www.r-studio.com/).
Чистка компьютера
Со временем в памяти компьютера начнут скапливаться файлы, ненужные системе. Необязательно они будут созданы вами вручную, часто временные файлы не прибирают за собой различные приложения. Появление мусора приведёт к снижению производительности системы и понижению объёма свободной памяти. Очистить систему от подобных элементов вручную практически невозможно, по крайней мере, процесс займёт много времени.
Аналог — приложение Advanced SystemCare Free (https://ru.iobit.com/).
Установка приложений по умолчанию
Как говорилось выше, многие сторонние приложения не дополняют систему, а заменяют её приложения. Естественно, по умолчанию Windows будет открывать файлы в своей, а не сторонней программе. В лучшем случае она каждый раз будет просить вас выбрать, через какое именно приложение открыть тот или иной файл. Чтобы этого избежать, необходимо выбрать приложения по умолчанию для всех типов файлов:
Используя вышеописанный метод, можно выбрать браузер, текстовый редактор, видеопроигрыватель, фоторедактор и остальные приложения, которые будут использоваться по умолчанию.
Видео: выбор приложений по умолчанию Windows 10
Имея чистую Windows 10, в первую очередь дополните её антивирусом. После этого перейдите к загрузке всего самого необходимого, в том числе того, что может пригодиться в будущем. А какие полезные приложения используете вы?
Источник