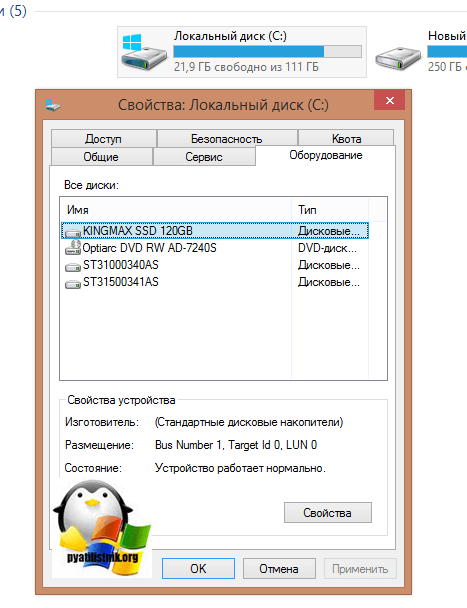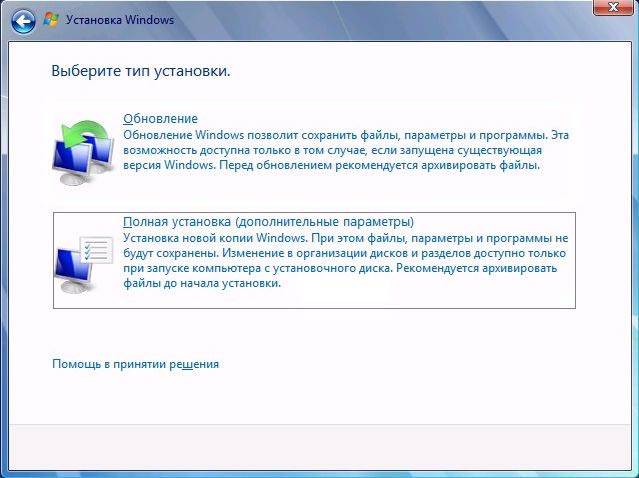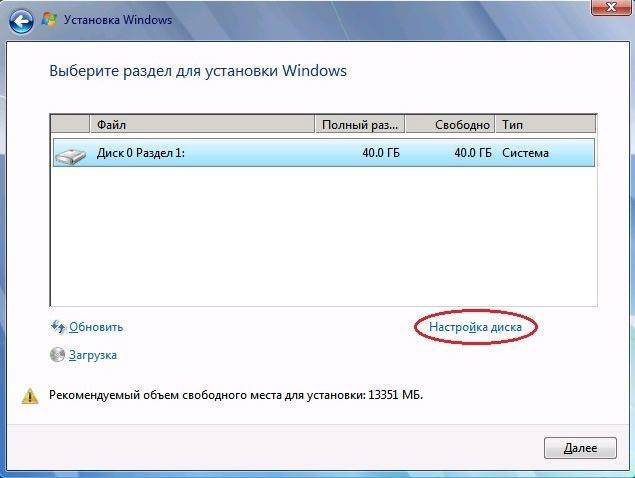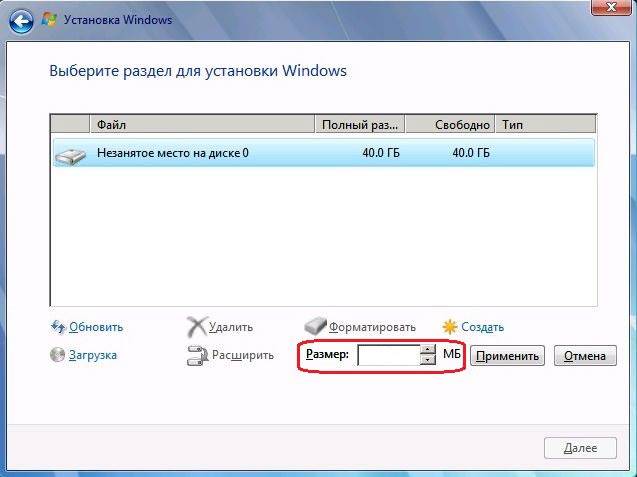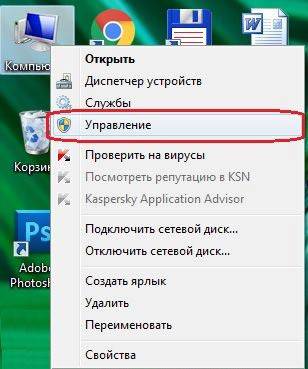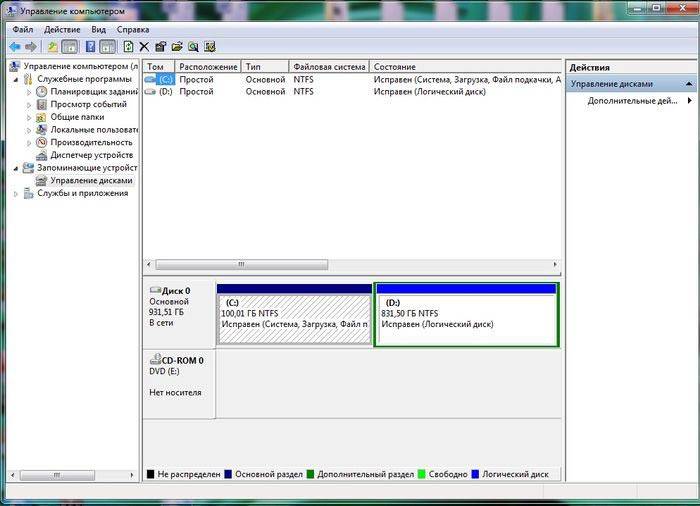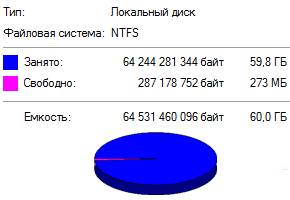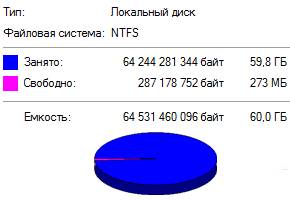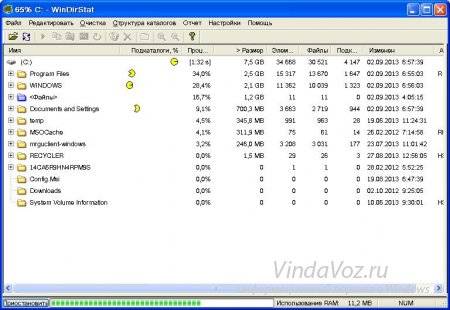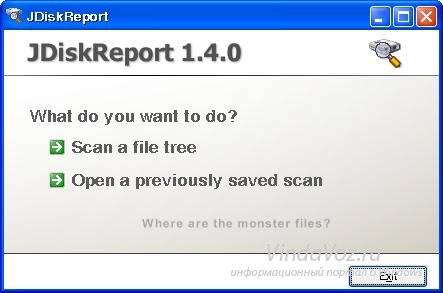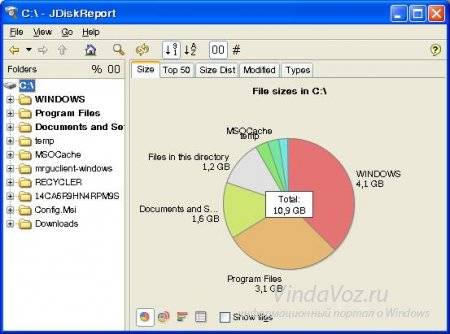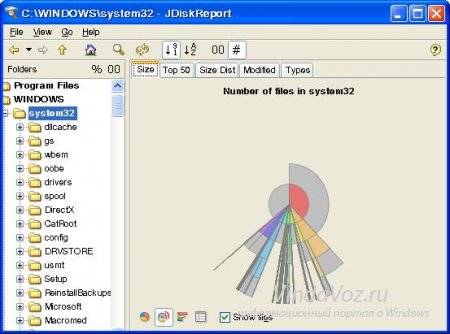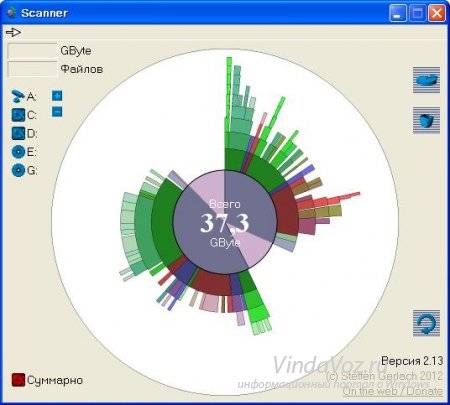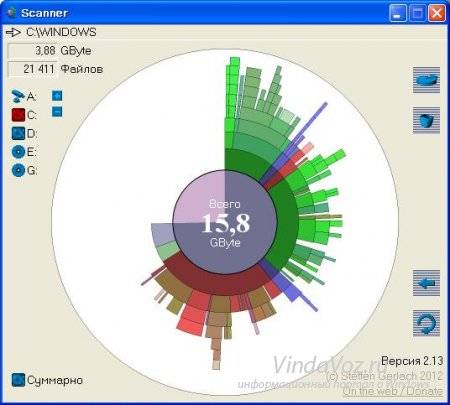Обновлено 20.06.2017
Добрый день уважаемые читатели, сегодня мы разберем, какой объем свободного места нужно на ссд для установки операционной системы Windows, как спрогнозировать дальнейший рост данных, чтобы все работало как часы и не выводило устройство из строя.
SSD (Solid state drive) – это накопитель, в котором нет движущихся элементов, таких как в обычном жестком диске. Для хранении памяти в SSD используется флеш-память. Простыми словами, это такая большая флешка, которая очень прочно вошла в нашу жизнь.
Зачем нужен ssd диск
И так с определением мы с вами разобрались, теперь давайте я отвечу на вопрос, для чего нужен ссд и где его используют. Буквально лет 5 назад, все компьютеры и серверные решения, в качестве дисковой подсистемы имели жесткие диски HDD, которые уже уперлись в свою производительность, за счет своей конструкции и скорости оборотов шпинделя. Мир требовал дальнейшего развития, особенно в отрасли мобильных устройств, именно они стали локомотивом, протолкнувшим новую технологию, Solid state drive. SSD диски принесли нам:
- сотни тысяч операций ввода-вывода (IOPS) по сравнению с HDD, максимально выдававшими 150 iops,
- уменьшили электро потребление,
- уменьшили необходимый объем физического пространства внутри серверов и компьютеров
- Перестали греться
- Стали более долговечными и не критичны к падению или легкому удару по ним
- Уменьшили вес устройств
- У ноутбуков увеличили время работы от батареи
Думаю вы теперь поняли, зачем нужен ssd диск, чтобы сделать вашу жизнь комфортней и менее нервной. Сколько раз я видел людей на работе, у кого начинали умирать их жесткие диски, проверив их состояние специальной утилитой, я констатировал, что диску скоро хана, менять не на что, терпи. И вот человек со скрипом зубов и дикими тормозами операционной системы, пытался работать, раздражаясь с каждой минутой, все больше и больше. С ссд такого не грозит, у него только от производителя гарантийный срок 5 лет, а при среднем использовании его в компаниях, он проживет все 8-10 лет, экономя кучу денег работодателям.
Объем ssd в 2017-18 году
И так с вопросом, зачем нужен ssd накопитель мы разобрались, теперь поговорим про его объем, что современного пользователя интересует больше всего. Когда выше я вам рассказывал про сравнение hdd и ssd, про все его плюсы, я забыл упомянуть, два существенных минуса, которые пока сдерживают его массовое вытеснение с рынка серверов и персональных компьютеров:
- Гораздо меньший объем по сравнению с HDD
- Цена, может быть в несколько раз быть выше, чем у жестких дисков
Хоть объем SSD и увеличивается и с каждым годом уменьшается цена за один гигабайт, они все равно оставляют желать лучшего, HDD по формуле объем и цена за гигабайт, пока выигрывают. В таких ситуациях приходят к компромиссу, при котором твердотельный диск (ссд) используют под чистую установку Windows 7 и выше, а уже под всякие данные используют обычный HDD 3,5.
На текущий момент самый большой объем ssd составляет 15 ТБ и стоит он 10 000 долларов, что могут только себе позволить крупные фирмы, для очень быстрых RAID массивов. Вот как выглядит этот твердотельный диск, от компании Samsung.
Но это как оказывается не предел, самсунг уже разрабатывает ссд с объемом в 60 ТБ и это уже очень серьезный объем, думаю что в ближайшие 5-7 лет этот рынок сильно вырастет и сделает цену SSD меньше чем у жестких дисков.
Какой объем ssd нужен для windows 10
Давайте теперь разберемся, какого объема должен быть твердотельный диск, имеющий на себе установленную Windows 10 Creators Update. Тут могу привести цифры из своей практики, которая включает в себя обслуживание более 700 компьютеров с данной ОС.
- Для самой Windows 10 вам потребуется объем твердотельного накопителя ssd в размере 20 ГБ
- В момент установки обновлений операционная система Windows 10 может потребовать от вас еще дополнительные 15 гб, просто пример перехода с threshold 2 до anniversary update, в этот момент создается папка Windows.old, для того, чтобы пользователь мог в любой момент произвести откат системы.
- Офисный пакет Microsoft Office потребует от вас еще 5-7 ГБ пространства
- Сторонние программы от 10 ГБ
- Место для временных файлов, около 5-10 гб
Резюмирую для Windows 10 вам подойдет объем твердотельного накопителя ссд в размере от 120 гб, при текущих ценах, он вам обойдется от 3200 рублей, что не очень дорого, единственное, вам придется произвести тюнинг, для уменьшения его износа и купить дополнительный винт под ваши основные файлы (Музыку, фото, видео)
Какой объем ssd нужен для windows 7 и 8.1
Давайте теперь разберемся, какого объема должен быть твердотельный диск, имеющий на себе Windows 7 или 8.1.
- Сама семерка потребует от 12-15 гб, но при постоянном обновлении папка может вырасти до 30 ГБ, поэтому придется постоянно очищать старые обновления.
- Офисный пакет Microsoft Office потребует от вас еще 5-7 ГБ пространства
- Сторонние программы от 10 ГБ
Резюмирую, семерка влезет и на 60 ГБ, но я вам советую не жопиться и купить 120 ГБ. Самое радостное, что данная технология с каждым годом только улучшается, будем ждать. Сегодня мы рассмотрели, что такое и зачем нужен ssd накопитель, если у вас есть вопросы, то пишите их в комментариях, я постараюсь ответить.
Содержание
- Как правильно организовать связку SSD и HDD
- Содержание
- Содержание
- Для чего устанавливается SSD в компьютер
- Что размещать на SSD
- Какой объем дисков выбрать
- О файле подкачки, временных папках и прочем
- Сколько места на ссд оставить для виндовс 7
- Зачем нужен ssd диск
- Объем ssd в 2017-18 году
- Какой объем ssd нужен для windows 10
- Какой объем ssd нужен для windows 7 и 8.1
- Windows 7 SP1 x64 съедает всё свободное место на SSD в 120 ГБ
- Содержание
- Введение: SSD и HDD диски
- Почему классические жесткие диски (HDD) медленные и что влияет на скорость их работы
- Почему SSD диск быстрее в несколько раз и от чего зависит качество его работы
- Какие настройки и сервисы операционной системы влияют на срок жизни SSD диска.
- Зависания, подвисания (фризы) и синие экраны смерти (BSOD) после установки нового SSD диска.
- Почему так важно оставлять незанятым или не размеченным от 10 до 30% места на SSD диске.
- Какие службы Windows 7 полезны для SSD, а какие лучше отключить?
- Отключение дефрагментации SSD диска в Windows 7
- Отключение Службы Prefetch в Windows 7.
- Оптимизация полезных служб windows 7
- Перенос временных файлов на HDD
- Отключение индексации в windows 7
- Вредные советы. Как настроить windows 7 для SSD и не навредить.
- Не отключайте файл подкачки полностью – перенесите его на HDD диск с меньшим объемом.
- Пошаговая инструкция, как перенести файл подкачки на другой диск в windows 7.
- Нужно ли отключать режимы гибернации и сна? Преимущества и недостатки.
- Запрет на отключение дисков в плане электропитания.
- Отключение спящего режима и/или гибернации.
- 4.5.1 Начнем со спящего режима.
- 4.5.2 Перейдем к отключению гибернации.
- Почему нельзя отключать контрольную точку восстановления Windows
- Автоматическая настройка SSD диска с помощью бесплатной программы SSD Mini Tweaker
Как правильно организовать связку SSD и HDD
Содержание
Содержание
Где лучше всего хранить фотографии, а куда установить любимую игру? Почему говорят, что систему лучше держать на SSD? Правда ли, что SSD быстро выйдет из строя, если постоянно записывать и удалять файлы? В этом материале разбираемся, как грамотно организовать в системе файловое пространство на HDD и SSD дисках.
Для чего устанавливается SSD в компьютер
Ответ очевиден — увеличить скорость работы и отзывчивость системы, а также прикладных программ. За счет своей архитектуры SSD обеспечивают высокие скорости чтения и записи (с оговорками), и, что более важно, кардинально увеличивают количество IOPS — операций ввода-вывода.
Сравните сами: слева значения скорости и IOPS винчестера WD Blue WD20EZAZ объемом 2ТБ, а справа — NVME SSD Smartbuy Stream E13T небольшого по сегодняшним меркам объема 256 ГБ.
За счет использования именно SSD уменьшается время загрузки операционной системы (ОС) и программ, увеличивается общая производительность и отзывчивость системы, пропадают совсем или снижаются раздражающие фризы, иногда возникающие даже при элементарном открытии проводника или браузера.
Что размещать на SSD
В первую очередь, конечно, операционную систему. Это логично, потому что ОС — основа остального программного обеспечения в вашем компьютере.
Дальше все зависит от объема накопителя и задач пользователя. В идеале туда же должны устанавливаться все программы, не лишним будет установка и игр, так как некоторые игры изобилуют фризами и статерами при установке на HDD.
А вот пользовательские данные можно спокойно хранить на жестких дисках. Фотографии, музыку, всю фильмотеку или нетребовательные игры — все это оставляем на HDD.
Какой объем дисков выбрать
Еще лет 7-8 назад, когда твердотельные накопители стоили достаточно ощутимо и их объем был достаточно небольшой (по современным меркам), наиболее продаваемыми были 60–90 ГБ модели.
Сейчас объемы увеличились, цены снизились и пользователям немного проще. Кроме того, некоторые производители SSD, ввиду технологических и экономических причин, отказываются от небольших объемов накопителей. Есть случаи, когда модельный ряд начинается с емкости 240–256 ГБ.
Именно 240–256 ГБ сейчас наиболее оптимальный вариант для системного накопителя. Только что установленная Windows 10 Pro займет около 40–50 ГБ, добавим сюда установку необходимых программ, типичные пользовательские файлы (тонны информации в папках документы/загрузки/рабочий стол и т. д.), а также необходимость места для временных файлов, обновлений и крайнюю нежелательность заполнения SSD «под завязку».
Накопители объемом 480–512 ГБ выгодны в системах, где будет одно устройство хранения или планиурется работа с большим объемом данных (фото/видеомонтаж), установка современных игр. Более емкие накопители обычно имею более высокие скоростные показатели (в пределах своей линейки). И хотя операционной системе данное свойство особо не пригождается, операции с файлами будут выполняться быстрее.
С объемом HDD для домашнего файлового хранилища все проще — берите модель, которая подойдет вам по потребностям и бюджету.
Некоторые пользователи, в основном адепты бесшумных ПК, полностью заменяют все накопители в системе на твердотельные. Однако данный вариант все же ощутимо более затратен, чем классическая связка SSD + HDD.
Также использование твердотельных накопителей для хранения «холодных» (редко используемых) данных несет один нюанс: информация не будет находиться там вечно. В некоторых случаях возможно снижение скорости чтения таких данных или потеря некоторой части. Поэтому лучше время от времени перезаписывать такие данные.
О файле подкачки, временных папках и прочем
Навязчивой идеей некоторых пользователей становится уменьшение объема записываемой информации на SSD путем перемещения с него на HDD файла подкачки (pagefile.sys – используется для размещения процессов, которые не смогли поместиться в оперативной памяти), кэшей браузера, папок пользователя (документы/загрузки/рабочий стол), отключения гибернации (hiberfil.sys – файл, хранящий «слепок» оперативной памяти при активации спящего режима).
Такие меры, применительно к современным SSD на TLC/MLC памяти, практически бессмысленны, а с точки зрения производительности — еще и контрпродуктивны. Среднестатистический пользователь не исчерпывает ресурс, заложенный в NAND-памяти, накопитель быстрее устаревает морально.
Например, ниже вы можете увидеть параметры SSD объемом 480 ГБ, проработавшего год в качестве системного (две ОС, программы и игры).
Записано всего 7 ТБ данных (чтение ресурс не расходует), среднее количество перезаписей равно 14, и это при достаточно активном использовании. Стоит ли говорить о том, что это достаточно скромные показатели, на фоне ресурса, заявляемого производителями.
Возвращаясь к тому же файлу подкачки – данные перемещаются туда только в случае крайней нехватки оперативной памяти, когда не спасает сжатие страниц. Его перенос с SSD на HDD, при условии активного использования оного системой, только снизит производительность, и правильный выход здесь — это увеличение оперативной памяти. Этим вы увеличите производительность системы и уменьшите запись в файл подкачки.
Источник
Сколько места на ссд оставить для виндовс 7
Добрый день уважаемые читатели, сегодня мы разберем, какой объем свободного места нужно на ссд для установки операционной системы Windows, как спрогнозировать дальнейший рост данных, чтобы все работало как часы и не выводило устройство из строя.
SSD (Solid state drive) – это накопитель, в котором нет движущихся элементов, таких как в обычном жестком диске. Для хранении памяти в SSD используется флеш-память. Простыми словами, это такая большая флешка, которая очень прочно вошла в нашу жизнь.
Зачем нужен ssd диск
И так с определением мы с вами разобрались, теперь давайте я отвечу на вопрос, для чего нужен ссд и где его используют. Буквально лет 5 назад, все компьютеры и серверные решения, в качестве дисковой подсистемы имели жесткие диски HDD, которые уже уперлись в свою производительность, за счет своей конструкции и скорости оборотов шпинделя. Мир требовал дальнейшего развития, особенно в отрасли мобильных устройств, именно они стали локомотивом, протолкнувшим новую технологию, Solid state drive. SSD диски принесли нам:
Думаю вы теперь поняли, зачем нужен ssd диск, чтобы сделать вашу жизнь комфортней и менее нервной. Сколько раз я видел людей на работе, у кого начинали умирать их жесткие диски, проверив их состояние специальной утилитой, я констатировал, что диску скоро хана, менять не на что, терпи. И вот человек со скрипом зубов и дикими тормозами операционной системы, пытался работать, раздражаясь с каждой минутой, все больше и больше. С ссд такого не грозит, у него только от производителя гарантийный срок 5 лет, а при среднем использовании его в компаниях, он проживет все 8-10 лет, экономя кучу денег работодателям.
Объем ssd в 2017-18 году
И так с вопросом, зачем нужен ssd накопитель мы разобрались, теперь поговорим про его объем, что современного пользователя интересует больше всего. Когда выше я вам рассказывал про сравнение hdd и ssd, про все его плюсы, я забыл упомянуть, два существенных минуса, которые пока сдерживают его массовое вытеснение с рынка серверов и персональных компьютеров:
Хоть объем SSD и увеличивается и с каждым годом уменьшается цена за один гигабайт, они все равно оставляют желать лучшего, HDD по формуле объем и цена за гигабайт, пока выигрывают. В таких ситуациях приходят к компромиссу, при котором твердотельный диск (ссд) используют под чистую установку Windows 7 и выше, а уже под всякие данные используют обычный HDD 3,5.
На текущий момент самый большой объем ssd составляет 15 ТБ и стоит он 10 000 долларов, что могут только себе позволить крупные фирмы, для очень быстрых RAID массивов. Вот как выглядит этот твердотельный диск, от компании Samsung.
Но это как оказывается не предел, самсунг уже разрабатывает ссд с объемом в 60 ТБ и это уже очень серьезный объем, думаю что в ближайшие 5-7 лет этот рынок сильно вырастет и сделает цену SSD меньше чем у жестких дисков.
Какой объем ssd нужен для windows 10
Давайте теперь разберемся, какого объема должен быть твердотельный диск, имеющий на себе установленную Windows 10 Creators Update. Тут могу привести цифры из своей практики, которая включает в себя обслуживание более 700 компьютеров с данной ОС.
Резюмирую для Windows 10 вам подойдет объем твердотельного накопителя ссд в размере от 120 гб, при текущих ценах, он вам обойдется от 3200 рублей, что не очень дорого, единственное, вам придется произвести тюнинг, для уменьшения его износа и купить дополнительный винт под ваши основные файлы (Музыку, фото, видео)
Какой объем ssd нужен для windows 7 и 8.1
Давайте теперь разберемся, какого объема должен быть твердотельный диск, имеющий на себе Windows 7 или 8.1.
Резюмирую, семерка влезет и на 60 ГБ, но я вам советую не жопиться и купить 120 ГБ. Самое радостное, что данная технология с каждым годом только улучшается, будем ждать. Сегодня мы рассмотрели, что такое и зачем нужен ssd накопитель, если у вас есть вопросы, то пишите их в комментариях, я постараюсь ответить.
Источник
Windows 7 SP1 x64 съедает всё свободное место на SSD в 120 ГБ
Вечер в хату, форумчане! Прошу о помощи.
Заранее извиняюсь за скриншоты, не знаю как убрать их под спойлер или вообще спрятать. ^^
Началась моя трабла вчера, когда я заметил что SSD-ник на 120гб забит почти под 0, было доступно 2 гб памяти.
Посредством гугла начал я чистить временные файлы, точки восстановления и прочую бурду, которая могла занимать бОльшее кол-во памяти. Итог: вместо увеличения свободной памяти, она уменьшалась мне на зло. Получается, ССД на 120 гб (который у меня использовался исключительно под систему и совсем мелкий софт) был сожран одной только шиндой (. ).
Друже посоветовал Курейтом всё просканить, 150+ ошибок, часть исправил курейт, часть перенёс в карантин, часть удалил. 
Бросив попытки чистить всё что только можно ССклинером, удалением файлов через панель упр. и др. способами, я решил переустановиться, заодно и форматнуть все диски (2 хдд, 1 ссд).
К слову, не знаю, можно линужно ли и как правильно форматировать SSD, я тупо форматнул его во время установки винды с флешки (когда разделы выбираешь).
Взял винду 7 х64 sp-1 на офф сайте (посредством вбива какого-то кода в хроме, список доступных скачиваний на оф.сайте был увеличен). Поставил на тот же ССД. Занимала эта прелесть после чистой (!) установки 36 гб, что уже, на мой взгляд, много для голой винды. Скриншот №1 прикреплен.
Счастье моё закончилось сразу же, когда центр обновления «вечно» искал обновы. Решив траблу с ЦО с помощью скачивания патча на офф сайте шинды, я обновился на
2гб обновлений. Однако после перезагрузки компа мой SSD выглядел уже иначе (совсем не на +2гб занятой памяти). Скриншот №2 прилагается.
Также прилагаю скриншоты SSD-шника и его внутр. папок.
Еще я был бы очень рад, если мне кто-нибудь объяснил бы, почему в свойствах диска Ц (ссд) указано, что занято 56 гб памяти, а общая сумма всех папок (+ скрытых) в самом диске Ц = 33.1 гб.
Помощь в написании контрольных, курсовых и дипломных работ здесь.
Источник
Содержание
Введение: SSD и HDD диски
Это достигается благодаря совершенно новой технологии хранения информации и методов ее чтения и записи. При этом твердотельные накопители имеют ограничения, связанные со сроком службы, а также имеют ряд особенностей при работе, которые влияют на производительность.
Почему классические жесткие диски (HDD) медленные и что влияет на скорость их работы
На жестком диске данные хранятся на вращающихся магнитных пластинах, и скорость считывания информации на разных участках пластины разная. Помимо этого, различное расположение файлов на пластинах требует постоянного перемещения считывающей головки, из-за чего копирование или запись большого количества (особенно мелких) файлов идет очень медленно.
Иногда один файл может оказаться записан частями на разных участках пластины, что также снизит скорость чтения такого файла: считывающая головка должна перемещаться в новое положение и дожидаться оборота магнитной пластины, чтобы начать читать следующую часть файла.
Почему SSD диск быстрее в несколько раз и от чего зависит качество его работы
Скорость доступа к отдельной ячейке памяти у SSD диска значительно выше, чем у HDD диска. Помимо этого, контролер SSD диска может совершать большое количество операций с ячейками памяти одновременно, благодаря чему получается еще сильнее увеличить отрыв в скоростных показателях от классических жестких дисков.
Минусом этой технологии является то, что ячейки памяти имеют ограниченный цикл перезаписи.
Гарантированный ресурс составляет примерно от 300 тысяч до 1 миллиона раз.
Таким образом, качество SSD диска зависит от типа флеш памяти, а также от качества контроллера, который должен балансировать нагрузку таким образом, чтобы все ячейки перезаписывались равномерно, а также реализовывать другие важные моменты по управлению SSD диском.
Какие настройки и сервисы операционной системы влияют на срок жизни SSD диска.
Зависания, подвисания (фризы) и синие экраны смерти (BSOD) после установки нового SSD диска.
Почему так важно оставлять незанятым или не размеченным от 10 до 30% места на SSD диске.
Желательно всегда оставлять свободными хотя бы 20-30% места на SSD диске.
Это необходимо для того, чтобы у NAND контролера, через который реализуется вся логика работы с флеш памятью диска, было большое количество свободных блоков. Эти свободные блоки можно активно использовать в процессе сборки мусора, выравнивания износа, а также для замены блоков флеш памяти, которые вышли из строя.
На самом деле твердотельные диски имеют специальный запас для таких целей.
Он называется «резервной зоной» SSD диска. Эта резервная зона недоступна для операционной системы, к ней имеет доступ только контроллер.
Когда большая часть свободного пространства диска закончилось, контролеру приходится проводить операции перемещения информации во временные блоки резервной области.
Вы наверно замечали, что объемы SSD дисков имеют странный формат: например, 240Гб вместо 256Гб. А если вы посмотрите на объем доступного пространства, его будет еще меньше, около 222Гб. На самом деле скорее всего ваш диск имеет объем 256Гб, и около 8-13% флеш памяти диска используется под «резервную зону».
Большой объем резервной зоны нужен для равномерной скорости работы SSD диска (особенно сильно проявляется под большой нагрузкой), а также равномерного его износа вне зависимости от того, сколько места вы на нем занимаете – 25% или 95%.
Но все производители ведут себя по-разному: некоторые дорогие диски от компании Intel могут иметь до 30% резервной зоны (сверх объема, доступного пользователю), в то время как другие производители, стремясь сделать стоимость SSD диска максимально дешевой, урезают эту зону до 6-7%, или даже выпускают прошивки, позволяющие пользователям самостоятельно менять ее размер. С помощью утилит для тестирования производительности SSD диска вы можете самостоятельно сравнить скоростные показатели одного и того же диска с большим количеством свободного места и малым количеством, когда диск заполнен на 95%.
Только у очень качественных дисков с достаточной резервной зоной стабильность в скорости работы не должна снизиться.
Какие службы Windows 7 полезны для SSD, а какие лучше отключить?
Дефрагментация, временные файлы, индексация – все это требует много обращений к диску, которые очень нежелательны для SSD ввиду наличия ограниченного количества циклов записи, чего точно нет в HDD.
Windows 7 не может произвести тонкую настройку служб и сервисов в соответствии с особенностями работы SSD дисков. Но вы можете самостоятельно отключить некоторые службы, которые точно не помогают работе SSD диска (а иногда даже вредны, как, например, дефрагментация диска).
Также вы можете принять решение об отключении некоторых служб, которые неактуальны именно для вас. Далее в статье вы найдете описание таких служб в Windows 7 и алгоритм действий по их отключению.
Отключение дефрагментации SSD диска в Windows 7
Абсолютно ненужный (более того – изнашивающий SSD) процесс, актуальный лишь для простого жесткого диска (HDD), переноса фрагментов файлов, разбросанных по накопителю в разных участках, для ускорения чтения с диска.
Фрагментация – естественное для жесткого диска дробление файлов на части, которые впоследствии записываются в областях, физически отдаленных друг от друга на магнитном хранилище информации.
SSD диск самостоятельно распределяет данные по блокам при помощи контроллера и не нуждается в дефрагментации.
Рассмотрим, как отключить службу дефрагментации в Windows 7:
Шаг 1.
Открываем меню «Пуск» → вводим в строке поиска: «дефрагментация» → выбираем пункт «Дефрагментация жесткого диска». Рисунок 1. Поиск и запуск приложения «Дефрагментация жесткого диска».
Шаг 2.
В появившемся окне кликаем на кнопку «Настроить расписание» → убираем галочку с «Выполнять по расписанию» → «ОК» → закрываем диалоговое окно. Рисунок 2. Окно настройки расписания дефрагментации диска.
Готово.
Внимание! Данное действие отключает дефрагментацию для всех накопителей системы, в т.ч. и HDD. В случае необходимости, запускайте процесс вручную.
Отключение Службы Prefetch в Windows 7.
Эта служба оказывает довольно хорошее влияние на работу жесткого диска, увеличивая скорость загрузки ОС и пользовательского ПО.
Служба накапливает данные о том, какие файлы и программы открываются при загрузке ОС и первые секунды ее работы, чтобы оптимизировать методы обращения к таким файлам. Но SSD и так работает предельно быстро и в подобной оптимизации не нуждается.
Оптимизация полезных служб windows 7
Перенос временных файлов на HDD
Здесь выбираете исключительно Вы.
Если вы решили перенести временные файл на HDD, то ниже идет инструкция на примере windows 7:
Шаг 1.
Кнопка «Пуск» → поиск: «переменные среды» → выбираем «Изменение переменных сред текущего пользователя». Рисунок 4. Окно изменения переменных среды в windows 7.
Шаг 2.
Теперь поочередно меняем значения в столбце переменных, кликнув кнопку «Изменить…». Указываем полный желаемый путь хранения файлов, начиная с буквы HDD (например, «D:. Temp»), сначала в случае TEMP, а затем аналогично и TMP.
Сохраняем значения, закрываем окно нажатием «OK».
Предупреждение.
Лучше оставить временные файлы на своих местах, ведь SSD покупается именно для увеличения комфорта при работе, а не для того, чтобы постоянно с него сдувать пылинки, оберегая «как зеницу ока».
Конечно, программы будут открываться быстро, однако, например, загрузка страниц в браузере займет значительно больше времени.
Отключение индексации в windows 7
Индексация ускоряет процесс поиска нужного файла на диске.
На SSD вполне отключаемо, даже если часто что-то ищете, вбивая запросы в проводник. Времени на поиск файлов станет уходить немного больше, зато на диск больше не будут производиться записи в журналы, которые создают дополнительные операции записи даже при простое системы на рабочем столе.
Эти действия помогут сохранить работоспособность вашего SSD на долгие годы, пусть в ущерб производительности.
Вредные советы. Как настроить windows 7 для SSD и не навредить.
Не отключайте файл подкачки полностью – перенесите его на HDD диск с меньшим объемом.
Настоятельно не рекомендуется отключать этот файл даже при достаточном количестве оперативной памяти, ведь в него записываются мини-дампы системных ошибок в случае BSOD (синий экран смерти) и других проблем с ПО и аппаратной частью.
И именно без файла подкачки вы не сможете точно знать полную суть возникшей проблемы, если ОС по какой-либо причине не загрузится.
Так же, в него могут записываться данные программ или служб, при установке обновлений windows или при установке ПО, которые будут запрошены после перезагрузки компьютера.
Однако выход есть – оставить небольшой объем файла подкачки на HDD (по умолчанию записывается на SSD, как на любой другой системный диск).
Пошаговая инструкция, как перенести файл подкачки на другой диск в windows 7.
Нужно ли отключать режимы гибернации и сна? Преимущества и недостатки.
Установка SSD ускоряет запуск и завершение работы ОС в несколько раз.
Так что привычная и полезная для многих «Гибернация» становится не столь актуальным, сколько на медленном HDD. Более того, при неполном завершении работы Windows записывает файлы из временной памяти (ОЗУ) в системный диск, а при включении – выгружает обратно.
Следовательно, при каждом использовании режима, SSD вынужден записать на себя файл, достигающий, примерно, 70% объема ОЗУ. И чтобы поберечь и без того ограниченные циклы записи твердотельного накопителя, можно полностью (обратимо) отключить гибернацию (а также «Спящий режим»), пользуясь стандартным «Завершением работы».
Недостатки отключение гибернации и спящего режима.
Недостатком является небольшая потеря времени при ожидании полноценной загрузки ОС и программ, которые могут понадобиться сиюсекундно, что бывает, согласитесь, довольно редко.
Итак, в большинстве случаев, «Завершение работы» будет наиболее удачным решением при выключении ПК, а без «Гибернации» при использовании высокоскоростного SSD вполне можно обходиться.
«Спящий режим» никоем образом не пишет файлы в оперативную память, а лишь снижает потребление ПК за счет уменьшения питания многих его аппаратных частей (все данные, что были во временной памяти остаются там же).
Так что отключать его нужно лишь в случае BSOD и других системных ошибок.
Запрет на отключение дисков в плане электропитания.
Зависания в режиме сна.
Иногда, в соответствии с настройками плата электропитания, компьютер или ноутбук отключает жесткие диски, для экономии ресурсов. Это может произойти одновременно с включением режима сна, или после того, как этот режим уже наступил.
Экран компьютера гаснет, а затем, сразу или со временем, windows отключит жесткие диски. Старые драйвера или прошивки SSD дисков могут неверно повести себя в такой ситуации, и компьютер зависает, т.к. жесткий диск не инициализируется после отключения питания.
Эту проблему можно ошибочно принять за зависание компьютера с SSD диском в режиме сна.
Что бы решить эту проблему, попробуйте запретить отключение дисков в плане электропитания.
Для этого нужно зайти в меню «Пуск» → ввести в строке поиска: «электропитание» → выбрать соответствующий пункт (рисунок 8).
Рисунок 8. Переход к настройкам электропитания.
Далее кликнуть «Настройка перехода в спящий режим» → прейте в пункт «Изменить дополнительные параметры питания» (рисунок 9).
Рисунок 9. Изменение дополнительных параметров питания.
Теперь нужно найти в списке параметров пункт «Жесткий диск» → в подпункте «Отключать жесткий диск через» → в поле «Состояние (мин.)» выставить значение «» (рисунок 10).
Рисунок 10. Запрет на отключение жестких дисков.
Отключение спящего режима и/или гибернации.
4.5.1 Начнем со спящего режима.
Как мы рассказывали выше, для этого нужно зайти в меню «Пуск» → ввести в строке поиска: «электропитание» → выбрать соответствующий пункт (рисунок 8).
Далее кликнуть «Настройка перехода в спящий режим» (находится примерно слева посередине появившегося окна), а затем выбрать значение «Никогда» в параметре «Переводить компьютер в спящий режим» (рисунок 11).
Рисунок 11. Отключение перевода компьютера в спящий режим.
Теперь можно сохранить изменения.
Готово! Спящий режим отключен.
4.5.2 Перейдем к отключению гибернации.
Гибернация – режим завершения работы, при котором все процессы из ОЗУ копируются на SSD, образуя файл hiberfil.sys, который тратит ресурсы (циклы перезаписи, в этом случае) твердотельного накопителя. Отключение гибернации производится при помощи ввода определенной команды в консоли командной строки (cmd.exe). Для начала нужно вызвать командную строку, введя в поисковую строку меню «Пуск» запрос: «cmd» и запустить ее от имени администратора (нажатием ПКМ и выбором «Запуск от имени администратора»)
Теперь копируем (или вводим вручную) в строку следующее:
Внимание!
Сочетание Ctrl+V не работает в CMD.exe. Используйте мышь для вставки команды (ПКМ → Вставить). Должно получиться примерно так (рисунок 12):
Рисунок 12. Ввод данных в командную строку для отключения гибернации.
Нажимаем Enter, ждем пару секунд, закрываем командную строку.
После перезагрузки ПК файл гибернации будет стерт с нашего SSD, и повторная запись на диск не повторится, пока вы не включите функцию обратно (в этой же команде измените «off» на «on»). Выполнено. Гибернация больше не будет досаждать вашему SSD диску.
Почему нельзя отключать контрольную точку восстановления Windows
Автоматическая настройка SSD диска с помощью бесплатной программы SSD Mini Tweaker
Программа, которая поможет быстро автоматизировать некоторые из приведенных здесь действий – SSD Mini Tweaker. Данное ПО портативное, т.е. не требует установки, а так же бесплатное.
Ссылка на скачивание программы имеется в блоке «Прикрепленные файлы для скачивания», в конце страницы.
Окно этой программы-оптимизатора (V 2.7) с рекомендуемыми (универсальными) настройками будет выглядеть следующим образом: Рисунок 13. Окно программы SSD Mini Tweaker для оптимизации SSD диска.
Источник

Рекомендации по выбору оптимального по соотношению цена/качество SSD диска для компьютера или ноутбука, его основные параметры – скорость, тип памяти, производитель.
Если вы еще не решили нужен ли вам SSD диск, хотите узнать чем и на сколько он отличается от обычного и гибридного диска, может ли его полностью заменить, то рекомендуем сперва прочитать нашу статью «Как выбрать диск (HDD,SSD,SSHD)».
Содержание
Содержание
- 1. Рекомендуемые модели SSD
- 2. Чем отличаются дорогие и дешевые SSD
- 3. Объем SSD диска
- 4. Скорость чтения/записи SSD
- 5. Время доступа
- 6. Типы памяти и ресурс SSD
- 7. Буфер обмена
- 8. Контроллеры SSD
- 9. Скрытая область SSD
- 10. SLC-кэш
- 11. Производители флеш-памяти
- 12. Защита от обесточивания
- 13. Поддерживаемые технологии и функция TRIM
- 14. Производители SSD
- 15. Форм-фактор и интерфейс SSD
- 16. Материал корпуса
- 17. Комплектация
- 18. Выбор в интернет-магазине
- 19. Ссылки
1. Рекомендуемые модели SSD
Для тех у кого нет времени, чтобы прочитать всю статью, я сразу же даю рекомендуемые модели SSD дисков с кратким пояснением.
Рекомендую приобретать SSD диск с оптимальной по соотношению скорость/надежность памятью типа MLC или 3D NAND. Достаточно высокой считается скорость чтения/записи ближе к 500/500 Мб/с. Минимально рекомендуемая скорость для более бюджетных SSD — 450/300 Мб/c.
Лучшими брендами считаются: Intel, Samsung, Crucial и SanDisk. В качестве более бюджетного варианта можно рассматривать: Plextor, Corsair и A-DATA. Среди других производителей чаще встречаются проблемные модели.
Для рабочего или мультимедийного компьютера (видео, простые игры) будет достаточно SSD объемом 120-128 Гб и здесь прекрасным выбором будет A-Data Ultimate SU900 на памяти MLC.
Для игрового компьютера среднего класса необходим объем не менее 240-256 Гб, также подойдет SSD из серии A-Data Ultimate SU900 или Samsung 860 EVO.
Для профессионального или мощного игрового компьютера лучше взять SSD на 480-512 Гб, например Samsung SSD 860 EVO.
Для компьютеров и ноутбуков с разъемом M.2 неплохим вариантом будет установка сверхбыстрого SSD (1500-3000 Мб/с) в соответствующем формате.
При выборе объема руководствуетесь вашими потребностями, но не стоит им пренебрегать в угоду более высокой скорости. Если вы сомневаетесь в правильности вашего выбора, рекомендуем почитать обзоры конкретных моделей.
Ссылки на обзоры и тесты SSD дисков на авторитетных технических порталах есть в разделе «Ссылки».
Если вы хотите понять почему я рекомендую именно эти модели, разобраться во всех нюансах и технических характеристиках SSD дисков, то читайте статью дальше.
2. Чем отличаются дорогие и дешевые SSD
Неопытных пользователей может ввести в недоумение почему SSD диски одного и того же объема, с такими же заявленными скоростными характеристиками так сильно различаются в цене, порой в несколько раз.
Дело в том, что в разных SSD дисках могут использоваться разные типы памяти, что кроме скоростных показателей влияет еще на надежность и долговечность. Кроме того, чипы памяти разных производителей также отличаются качеством. Естественно, в дешевые SSD ставят самые дешевые чипы памяти.
Кроме чипов памяти в SSD диске есть так называемый контроллер. Это микросхема, управляющая процессами чтения/записи данных в чипы памяти. Контроллеры также производят разные компании и они могут быть как бюджетными с более низкой скоростью и надежностью, так и более качественные. В дешевые SSD, как вы понимаете, также устанавливают наихудшие контроллеры.
Информацию обо всех контроллерах, используемых в SSD, вы найдете в разделе «Ссылки».
В качестве буфера обмена для еще большего повышения быстродействия во многих современных SSD имеется DRAM-кэш на основе быстрой памяти (DDR3 или DDR4). Наиболее бюджетные SSD не имеют такого кэша, что делает их незначительно дешевле, но еще медленнее.
Но это еще не все, доходит дело даже до экономии на таких важных компонентах SSD диска как конденсаторы, необходимые для предотвращения нарушения целостности и потери данных. В случае внезапного отключения электричества, электроэнергия накопленная в конденсаторах используется для завершения записи из буфера в основную флеш-память. К сожалению, не все даже качественные SSD оснащаются резервными конденсаторами.
Сама компоновка и качество распайки печатной платы так же отличаются. Более дорогие модели имеют более продуманную схемотехнику, качество элементной базы и распайки. Инженерные решения самых бюджетных SSD основываются на устаревших схемах и оставляют желать лучшего. Количество брака в дешевых SSD также выше, что обусловлено сборкой на более дешевых фабриках и более низким уровнем контроля производства.
Ну и конечно цена зависит от бренда, чем он более именитый, тем SSD дороже. Отсюда бытует мнение, что не стоит переплачивать за бренд. Но дело в том, что часто именно имя бренда определяет качество SSD диска. Большинство именитых производителей, дорожащих репутацией, не позволят себе выпустить низкокачественную продукцию. Однако и здесь есть исключения, в виде хорошо известных и популярных брендов, которые тем не менее не покупать.
В основных различиях SSD, на которые нужно ориентироваться, мы кратко разберемся в этой статье и вы легко сможете выбрать подходящую вам модель.
3. Объем SSD диска
Объем является самым главным параметром SSD диска.
Если SSD диск нужен вам только для ускорения загрузки Windows, программ и повышения отзывчивости системы, то хватит объема 120-128 Гб (гигабайт).
Для игрового компьютера необходимо приобретать SSD объемом не менее 240-256 Гб, а если вы заядлый геймер и хотите держать на диске много игр, то на 480-512 Гб.
В дальнейшем ориентируйтесь на ваши потребности (сколько нужно места для ваших программ, игр и т.д.) и финансовые возможности. Использовать SSD для хранения данных не целесообразно, для этого нужен более емкий и дешевый жесткий диск (HDD) объемом 1-6 Тб.
Рекомендую приобретать SSD диск не впритык под ваши потребности, а с запасом емкости, так как большинству пользователей не хватает выбранного ими с целью экономии объема.
4. Скорость чтения/записи SSD
Основными показателями скорости SSD диска является скорость чтения, скорость записи и время доступа.
По данным статистики количество операций чтения на обычных компьютерах пользователей в 20 раз преобладает над количеством операций записи. Поэтому для нас скорость чтения является гораздо более важной характеристикой.
Скорость чтения большинства современных SSD находится в пределах 450-550 Мб/с (мегабайт в секунду). Чем выше это значение, тем лучше, но 450 Мб/с в принципе вполне достаточно, а брать SSD с более низкой скоростью чтения нецелесообразно, так как разница в цене будет незначительна. Но не стоит слепо верить представителям бюджетных брендов, так как скорость дешевых SSD может значительно падать по мере записи и заполнения дискового пространство. Скорость той или иной модели SSD диска в реальных условиях можно узнать из тестов в интернете.
Скорость записи большинства SSD колеблется в диапазоне 300-550 Мб/с. Опять же чем быстрей, тем лучше, это понятно. Но в связи с тем, что операции записи производятся в 20 раз реже, чем операции чтения, этот показатель не так критичен и разница не будет сильно заметена для большинства пользователей. А вот цена дисков с более высокой скоростью записи будет заметно выше. Поэтому за минимальную планку скорости записи можно взять 300 Мб/с. Приобретение SSD с еще более низкой скоростью записи не принесет существенной экономии, поэтому нецелесообразно. Учтите, что некоторые производители указывают скорость записи для всей линейки SSD дисков, в которой имеются разные объемы. Например, у компании Transcend в линейке SSD370S есть диски объемом от 128 до 1024 Гб. Скорость записи для всей линейки указана 460 Мб/с. Но на самом деле такой скоростью обладают только модели емкостью 512 и 1024 Гб. На фото ниже фрагмент упаковки Transcend SSD370S емкостью 256 Гб с реальной скоростью записи 370 Мб/с.
Есть и более быстрые SSD на шине PCI-E, скорость которых может достигать 2500-3500 МБ/с, но стоят они значительно дороже и в реальности не дают обычному пользователю каких-то преимуществ. Раскрыться они могут только в профессиональных задачах (например, тяжелых дизайнерских проектах в Photoshop).
Реальные скоростные характеристики SSD дисков можно узнать из тестов на наиболее авторитетных технических порталах, которые вы найдете в разделе «Ссылки».
5. Время доступа
Время доступа определяет с какой скоростью диск находит требуемый файл после получения запроса от какой-либо программы или операционной системы. У обычных жестких дисков этот показатель находится в диапазоне 10-19 мс (миллисекунд), значительно влияет на отзывчивость системы и скорость копирования мелких файлов.
У SSD дисков, в связи с отсутствием движущихся частей, скорость доступа в 100-300 раз выше.
Поэтому на этом параметре обычно не заостряют внимание, любой SSD обеспечивает невероятно высокую скорость доступа и даже самый недорогой SSD показывает себя лучше любого HDD, значительно увеличивая отзывчивость системы.
6. Типы памяти и ресурс SSD
В дисках SSD используется флеш-память нескольких типов – MLС, TLC, QLC. В одной ячейке MLC может хранится 2 бита данных, в ячейке TLC – 3 бита, а в QLC – 4 бита. Чем больше данных хранится в одной ячейке, тем дешевле оказывается память, но в тоже время существенно снижается ее скорость и количество циклов перезаписи.
Так TLC можно перезаписывать примерно в 3 раза меньше раз, чем MLC, а память QLC можно перезаписывать еще в 3 раза меньше раз, чем TLC. Таким образом MLC является наиболее долговечной, TLC менее долговечной (но стоит дешевле), а QLC еще менее долговечной (но стоит еще дешевле).
Помимо этого MLC является самой быстрой памятью, TLC работает несколько медленнее, а QLC еще медленнее, что ощутимо сказывается на производительности SSD дисков, использующих ту или иную память. Даже если максимальные значения скорости указаны одинаковые, в реальности будет разница.
Первые чипы MLC и TLC были планарными (однослойными), сейчас же практически везде применяются трехмерные (многослойные) чипы MLC 3D NAND, TLC 3D NAND и QLC. Это позволяет увеличить емкость чипа и в тоже время такая память оказывается несколько долговечнее своих планарных предшественников, которые стали анахронизмом, но все еще встречаются в продаже.
Итак, к основным типам памяти SSD сегодня относятся:
MLC 3D NAND – наиболее дорогая, долговечная и быстрая память с ориентировочным ресурсом 10000 циклов перезаписи, рекомендуется для очень нагруженных профессиональных систем, где SSD диск может перезаписываться полностью в течение суток.
TLC 3D NAND – более дешевый тип памяти со средней скоростью и ресурсом перезаписи около 3000 циклов, встречающийся в большинстве SSD среднего класса с оптимальным соотношением цена/долговечность, рекомендуется для обычных домашних ПК.
QLC – самая дешевая и медленная память с ресурсом перезаписи около 1000 циклов, встречающаяся в самых бюджетных SSD, которые можно рекомендовать лишь для дешевых офисных ПК, чтобы ускорить загрузку программ и общую отзывчивость системы.
В общем мы бы рекомендовали не приобретать SSD на устаревшей планарной памяти MLC и TLC, а также на слишком медленной и ненадежной QLC памяти. В большинстве случаев стоит отдать предпочтение TLC 3D NAND.
Также существует миф о том, что SSD диски очень быстро изнашиваются. Поэтому нужно выбирать модели с максимально возможным ресурсом и использовать всяческие ухищрения в настройках операционной системы для продления службы SSD диска, иначе он быстро отработает свой ресурс и выйдет из строя.
На самом деле ресурс современных SSD имеет значение только при установки их в сервера, где диски работают на износ в круглосуточном режиме. В таких условиях, из-за колоссального количества циклов перезаписи, SSD действительно служат на порядок меньше, чем их старшие собратья – механические жесткие диски. Но мы то с вами уже знаем, что в компьютерах обычных пользователей количество операций записи, из-за которых и происходит износ, в 20 раз ниже операций чтения. Поэтому, даже при сравнительно большой нагрузке, ресурс любого современного SSD позволит проработать ему 10 и больше лет.
Несмотря на то, что данные о быстром износе весьма преувеличены, не стоит приобретать SSD на основе самой дешевой памяти QLC. На сегодня самым оптимальным вариантом будет SSD диск с памятью типа TLC 3D NAND. А действительный срок службы SSD диска будет больше зависеть от качества производства и блока питания компьютера. Обратите больше внимания на бренд и срок гарантии.
7. Буфер обмена
Буфер обмена (кэш) на основе памяти DDR3 или DDR4 ускоряет работу SSD диска, но делает его несколько дороже. DRAM-буфер используется преимущественно для хранения таблицы трансляции адресов, что увеличивает скорость доступа ко флеш-памяти и записи файлов.
На каждый 1 Гб объема SSD должно приходиться 1 Мб кэша. Таким образом SSD объемом 120-128 Гб должен иметь 128 Мб, 240-256 Гб – 256 Мб, 500-512 Гб – 512 Мб, 960-1024 Гб – 1024 Мб кэша.
Самые дешевые SSD без буфера имеют проблему существенного снижения производительности при длительных операциях записи мелких файлов (например, при установке игры). При чем скорость может стать в несколько раз ниже, чем у обычного жесткого диска. Поэтому лучше приобретать SSD с буфером на основе памяти DDR3 или DDR4.
8. Контроллеры SSD
Контроллер представляет собой микропроцессор, обрабатывающий все запросы к SSD, управляющий операциями чтения/записи во флеш-память, кэшированием и множеством внутренних служебных операций. Соответственно, чем он мощнее, тем быстрее работает SSD.
К основным характеристикам контроллера относится количество ядер (1-4) и каналов (2-8). Контроллер с большим количеством ядер обеспечит более высокую производительность при одновременной нагрузке на SSD от нескольких приложений. А контроллер с большим количеством каналов обеспечит более высокий уровень параллелизма при работе с большим объемом флеш-памяти (500-1000 Гб) и как следствие более высокую реальную скорость записи.
Существует множество производителей контроллеров для SSD дисков. К наиболее популярным относятся – Marvell, SandForce, Phison, JMicron, Silicon Motion, Indilinx (OCZ, Toshiba). Однако многие из них (SandForce, JMicron, Indilinx) уже практически не используются в современных SSD, так как их последние модели обновлялись достаточно давно, морально устарели и были вытеснены другими производителями.
Традиционно топовые контроллеры производил Marvell, но сейчас у них появились и довольно слабые бюджетные решения. Многие SSD начального и среднего класса построены на контроллерах от Silicon Motion. А у Phison есть как высокопроизводительные (S10), так и довольно слабые (S11) решения.
Компания Samsung использует свои собственные высокопроизводительные контроллеры (MJX, Phoenix). Также в последнее время появились SSD с новыми контроллерами от Realtek от слабых до весьма быстрых.
Так что сейчас сложно выделить какого-то производителя (кроме Samsung) и сказать, что его контроллер будет лучшим. Нужно учитывать конкретную модель контроллера и ее возможности. Кроме скорости чтения/записи от контроллера зависит еще и поддержка различных технологий, призванных улучшить работу SSD диска.
Информацию обо всех контроллерах, используемых в SSD, вы найдете в разделе «Ссылки».
9. Скрытая область SSD
Каждый SSD диск имеет довольной большой объем памяти в скрытой (недоступной пользователю) области. Эти ячейки используются взамен выходящих из строя, благодаря чему объем диска со временем не теряется и обеспечивается сохранность данных, которые предварительно переносятся диском из «больных» ячеек в «здоровые». Также скрытая область используется в качестве кэша и различных нужд контроллера.
В качественных SSD этот скрытый объем может достигать 30% от заявленного объема диска. Некоторые производители с целью экономии и получения конкурентного преимущества делают скрытый объем диска меньше (до 10%), а доступный пользователю больше. Благодаря этому пользователь получает больший доступный объем за те же деньги, но может немного потерять в скорости.
У такой уловки производителей есть и другая негативная сторона. Дело в том, что скрытая область используется не только как неприкосновенный резерв, но и для работы функции TRIM. Слишком маленький объем скрытой области приводит к недостатку памяти, необходимой для фонового переноса данных (очистки мусора) и скорость SSD диска при высоком заполнении (80-90%) сильно деградирует, порой в несколько раз. Такова цена «халявного» дополнительного объема и именно поэтому качественные SSD диски имеют большую скрытую область.
Функция TRIM должна поддерживаться со стороны операционной системы. Все версии начиная от Windows 7 поддерживают функцию TRIM.
10. SLC-кэш
Это один из наиболее важных показателей, сильно влияющий на реальную скорость записи SSD. Технология SLC-кэширования заимствует принцип записи у флеш-памяти типа SLC, которая уже практически не используется из-за дороговизны.
Дело в том, что флеш-память SLC позволяет хранить лишь 1 бит данных в одной ячейке памяти, но имеет высокую скорость записи. MLC позволяет хранить 2 бита в одной ячейке, но из-за этого работает медленнее, а TLC – 3 бита и еще медленнее.
При использовании SLC-кэширования в ячейку флеш-памяти MLC или TLC записывается лишь 1 бит данных. Получается, что флеш-память работает в режиме псевдо-SLC, что значительно ускоряет скорость записи. Затем контроллер выполняет уплотнение ячеек до 2 бит (MLC) или 3 бит (TLC), что также происходит достаточно быстро.
В результате более медленная память MLC или TLC может записывать данные практически со скоростью более быстрой и дорогой SLC. Именно эта скорость обычно и фигурирует в заявленной производителем максимальной линейной скорости записи.
Однако, в качестве SLC-кэша может использоваться ограниченный объем флеш-памяти. У некоторых бюджетных SSD вообще нет SLC-кэша. Другие имеют совсем небольшой статический SLC-кэш порядка 2 Гб на каждые 250 Гб объема, расположенный в скрытой области. Накопители с поддержкой динамического SLC-кэша умеют использовать с этой целью свободное пространство SSD, но его размер может существенно отличаться (от 3% до всего свободного объема).
Таким образом, на максимальной заявленной скорости данные можно записывать до исчерпания SLC-кэша. Затем скорость падает до скорости записи флеш-памяти в ее родном режиме (MLC или TLC). Если SSD не самый дешевый и в нем установлена достаточно быстрая флеш-память, то скорость может упасть в 2-3 раза (с 450 до 150-200 Мб/с). Но в бюджетных моделях с дешевыми чипами падение скорости может быть катастрофическим (с 450 до 20-60 Мб/с) и SSD будет записывать со скоростью в разы меньше, чем обычный жесткий диск (HDD).
Поэтому для бюджетного SSD так важен объем SLC-кэша, чем он будет больше, тем реже вы будете сталкиваться с большим падением скорости записи. Желательно, чтобы он был порядка 30% от емкости накопителя и более.
Для более дорогих SSD с более быстрой флеш-памятью объем SLC-кэша не так критичен. К примеру, хорошим показателем для SATA накопителя емкостью 250 ГБ будет SLC-кэш порядка 30-50 ГБ со скоростью записи около 450 МБ/с и 200 МБ/с за его пределами.
Для хорошего SSD с интерфейсом SATA объемом 500 ГБ, за счет большего количества чипов (параллелизма), эти показатели должны составлять порядка 450 и 400 МБ/с соответственно. Тут уже объем SLC-кэша не играет особой роли, так как прямая запись во флеш-память и так идет довольно быстро.
К сожалению, производители редко указывают объем SLC-кэша и скорость записи за его пределами. Эту информацию нужно искать в обзорах с тестами и графиками на подобие приведенного выше.
Обзоры и тесты SSD-дисков на авторитетных технических порталах вы сможете найти в разделе «Ссылки».
11. Производители флеш-памяти
Чипы флеш-памяти NAND для потребительских SSD-дисков производят в основном Toshiba, Micron и Samsung. На самом деле не имеет значение кто является производителем флеш-памяти. Главное какие скоростные параметры они обеспечивают в связке с тем или иным контроллером, в конкретной модели накопителя определенного объема.
12. Защита от обесточивания
Желательно, чтобы диск с кэш-памятью DDR3 или DDR4 имел защиту от внезапного отключения энергии (Power Protection), которая обычно построена на основе танталовых конденсаторов и позволяет сохранить данные из буфера на микросхемы памяти в случае обесточивания SSD.
Но если у вас есть источник бесперебойного питания или накопитель планируется использовать в ноутбуке, то защитой от обесточивания можно пренебречь. SSD не имеющие DRAM-буфера не требуют дополнительной защиты от обесточивания.
13. Поддерживаемые технологии и функция TRIM
SSD диск, в зависимости от модели и установленного в нем контроллера, может поддерживать различные технологии, призванные улучшить его работу. Многие производители разрабатывают свои фирменные технологии, которые приносят больше пользы в плане маркетинга, чем реальной пользы пользователям. Я не буду их перечислять, эта информация есть в описаниях конкретных моделей.
Самой важной функцией, которая должна поддерживаться любым современным SSD является TRIM (уборка мусора). Ее работа заключается в следующем. SSD диск может записывать данные только в свободные ячейки памяти. Пока свободных ячеек достаточно, SSD диск записывает данные в них. Как только свободных ячеек становится мало, SSD диску нужно очистить ячейки, данные из которых уже не нужны (файл был удален). SSD без поддержки TRIM производит очистку этих ячеек непосредственно перед записью новых данных, что значительно увеличивает время операций записи. Получается, что по мере заполнения диска скорость записи деградирует.
SSD с поддержкой TRIM, получив уведомление от операционной системы об удалении данных, также помечает ячейки в которых они были как неиспользуемые, но производит их очистку не перед записью новых данных, а заранее в свободное время (когда диск используется не очень активно). Это и называется уборкой мусора. В результате скорость записи всегда поддерживается на максимально возможном уровне и сейчас это умеют все SSD.
14. Производители SSD
Лучшим производителям SSD дисков является компания Samsung, но и стоят они дороже всех остальных. Зато являются самыми быстрыми, надежными, имеют длительную и беспроблемную гарантию.
Следующий лидер в плане технологичности компания Intel. Их SSD стоят в среднем выше, чем все остальные, но отличаются хорошим качеством. Но среди них встречались и проблемные модели, так что стоит внимательно изучить обзоры и отзывы.
Лучшими по соотношению цена/качество можно назвать SSD брендов Crucial и Plextor, они почти также хороши как Samsung или Intel, но стоят несколько дешевле.
Также в качестве компромиссного варианта в плане цена/качество можно рассматривать SSD зарекомендовавшего себя бренда A-DATA.
Не рекомендую к приобретению SSD, продающиеся под брендом Kingston, так как большинство из них не отвечают заявленным характеристикам и их скорость по мере заполнения сильно деградирует. Но у этого производителя также есть SSD из топовой серии HyperX, которые отличаются более высоким качеством и их вполне можно рассматривать в качестве альтернативы топовым дорогим брендам.
Также не рекомендую SSD брендов OCZ и Transcend, так как среди них замечен ряд моделей с различными проблемами (не видит компьютер, низкая скорость, внезапные отключения).
Некоторое время назад известный производитель жестких дисков Western Digital приобрел компанию SanDisk, которая занималась разработкой и производством SSD. Сейчас накопители обоих брендов WD и SanDisk можно рассматривать к приобретению. При этом у WD сохранилось удобное цветовое разделение: Green (бюджетные медленные SSD), Blue (средний класс) и Black (быстрые накопители). У SanDisk это серии: Plus (бюджетные), Ultra (средний класс) и Extreme (топовые).
В общем случае бюджетные и непопулярные бренды – как лотерея, может повезет, а может нет. Поэтому рекомендую по возможности отказаться от их приобретения. А на модели рекомендованных брендов все равно лучше поискать обзоры, так как «и на старуху бывает проруха».
15. Форм-фактор и интерфейс SSD
Наиболее популярными на сегодня являются SSD форм-фактора 2.5″ с интерфейсным разъемом SATA3 (6 Гбит/с).
Такой SSD можно установить в компьютер или ноутбук. Материнская плата или ноутбук должны иметь разъем SATA3 (6 Гбит/с) или SATA2 (3 Гбит/с). Корректная работа при подключении к разъему первой версии SATA (1.5 Гбит/с) возможна, но не гарантируется.
При подключении к разъему SATA2 скорость чтения/записи SSD будет ограничена на уровне около 280 Мб/с. Но вы все равно получите значительный прирост производительности в сравнении с обычным жестким диском (HDD).
Плюс ко всему никуда не денется время доступа, которое в сотни раз ниже, чем у HDD, что также значительно повысит отзывчивость системы и программ.
Более компактным форм-фактором SSD является mSATA, основанный на шине SATA, но имеющий другой разъем.
Использование такого SSD оправдано в сверхкомпактных компьютерах, ноутбуках и мобильных устройствах (планшетах), имеющих разъем mSATA, установка обычного SSD в которых невозможна или нежелательна.
Основными компактными SSD сегодня являются модели под слот M.2 форм-фактора 2280 (22×80 мм).
Накопители M.2 бывают с интерфейсом SATA 3, PCI-E x2 и PCI-E x4 с поддержкой протокола NVMe. Накопители M.2 SATA просто удобнее, так как ставятся в слот на материнке и не требуют проводов, а PCI-E (NVMe) еще и значительно быстрее. Разъем М.2 на материнке или в ноутбуке должен поддерживать соответствующий интерфейс.
Ну и еще один тип SSD представлен в виде платы расширения PCI-E.
Такие SSD обладают очень высокой скоростью, но стоят значительно дороже и поэтому используются в основном в очень требовательных профессиональных задачах.
16. Материал корпуса
Корпус SSD формата 2.5″ обычно выполнен из пластика или алюминия. Считается, что алюминий лучше, так как имеет более высокую теплопроводность. Но поскольку SATA SSD греются не сильно, то при установке в нормально вентилируемый корпус ПК это не имеет особого значения. Однако, для установки в ноутбук, лучше предпочесть SSD с металлическим корпусом.
17. Комплектация
Если вы приобретаете SSD для компьютера и в корпусе нет креплений для дисков формата 2.5″, то обратите внимание на наличие в комплекте крепежной рамки.
Большинство SSD не комплектуются крепежной рамкой и даже винтиками. Но крепление с винтиками в комплекте можно приобрести отдельно.
Наличие крепления не должно быть весомым критерием при выборе SSD, но иногда более качественный SSD в комплекте с креплением можно приобрести за те же деньги, что и бюджетный SSD с отдельным креплением.
Что касается SSD для ноутбуков, то сейчас все делаются толщиной 7 мм, иногда в комплекте есть утолщающая рамка на 9 мм (зависит от ноутбука), но ее можно приобрести и отдельно.
18. Выбор в интернет-магазине
- Зайдите в раздел «SSD диски» на сайте продавца.
- Выберете рекомендуемых производителей (Samsung, Intel, Crucial, Plextor, HyperX, WD, SanDisk, A-DATA).
- Выберите желаемый объем (120-128, 240-256, 480-512, 960-1024 Гб).
- Тип памяти (TLC 3D NAND).
- Отсортируйте выборку по цене.
- Просматривайте SSD, начиная с более дешевых.
- Выберите несколько моделей подходящих по цене и скорости (от 450/300 Мб/с).
- Почитайте их обзоры (есть ли DRAM-буфер, какой размер SLC-кэша и скорость за его пределами) и покупайте лучшую по результатам тестов модель.
Таким образом, вы получите оптимальный по объему и скорости SSD диск, отвечающий высоким критериям качества, за минимально возможную стоимость.
19. Ссылки
Ниже вы найдете ссылки на технические порталы и форумы с обзорами SSD, технические характеристики и ресурс SSD, а также подробное описание контроллеров, используемых в SSD.
Если вам понравилась статья, пожалуйста поддержите наш сайт и поделитесь ссылкой на нее в соцсетях 
30Гб минимум, лучше 60.
Отдельный раздел — штука хорошая. Не забывайте делать и проверять резервные копии.
Сколько выделить места Сколько не жалко Минимум 15гб.
рентабельно-ли это? Мало данных, посчитайте сами.
Разделите прибыль полученную от выделения, на сумму затрат понесенных при выделении и умножьте на 100%.
А сколько софта (в ГБ) вы ставите, вы же не пользуетесь голой виндой?
Простым способом будет измерить «вес» папок Program Files, Program Files (x86), Windows, приплюсовать к ним средний размер файла гибернации, а также размер файла подкачки, это будет почти полный вес системы.
А потом надо будет не забыть добавить ко всему этому папку Users, а ее размер зависит исключительно от вас; правда, по уму, если вы хотите Windows в отдельный раздел совать, данные — т.е. всякие my documents, my pictures, my music, downloads, рабочий стол, и т.п. — тоже выносить на раздел с данными, тогда это несущественно, и ее можно почти не считать.
Еще нужно не забывать, что винда имеет папку WinSxS, которая в некоторых случаях имеет свойство расти, как на дрожжах. И не только она. Потом, есть temp, и всякая другая мелочь, и резерв свободного места, чтобы система могла «дышать» и фрагментации было меньше, плюс просто резерв «на вырост», а то выйдет какой-нибудь офис 1024 или фар край 56 с пожеланиями «не менее 60 гб свободного места», и придется опять перекраивать разделы, с сопутствующими рисками и потерей времени, либо ставить их на другой раздел, что не comme il faut.
Если не ноут — проще всего купить SSD 128256 гб под систему, а данные хранить на обычном ЖД.
Если ноут — часто можно выкинуть оптический дисковод и через адаптер вставить второй жесткий диск вместо него, тогда см. выше. Если нельзя — тогда да, разделы, разделы.
Ну а в качестве ориентира — можно уложиться и в 15гб, но лично я бы меньше 60 делать не стал, лучше — больше.
Твердотельные SSD диски всё чаще используются для установки Windows и наиболее часто используемых программ, с целью значительного повышения производительности системы. Из-за высокой стоимости SSD одним из самых важных вопросов при этом становится — сколько Windows 7 будет занимать места после установки?
Если вы собираетесь приобрести SSD-диск малого объема (к примеру 64 или 128 ГБ), для установки на него Windows 7 и другого необходимого программного обеспечения, стоит позаботиться о наличии в системе дополнительного жесткого диска большего объема, т.к. после инсталляции Windows на нём останется не так уж и много свободного пространства.
Ниже приведены два скриншота — на первом указано свободное место на SSD-диске объемом 120 ГБ сразу после «чистой» установки Windows 7 SP1, на втором — после установки всех важных обновлений из Windows Update. Для теста мы использовали недорогой диск Kingston SV300S37A/120.
Таким образом, Windows 7 x64, сразу после установки, занимает 13.6 гигабайт на SSD-диске.
Сколько «весит» Windows 7 SP1 после установки всех важных обновлений? На целых 4.8 ГБ больше. Теперь общий занимаемый объем составил уже 18.4 гигабайт.
Как видите, добиться значительного ускорения системы можно без значительных затрат — для установки Windows 7 x64 вполне достаточно даже самых маленьких SSD накопителей объемом 32 или 64 ГБ, при условии наличия в системе ёмких жестких дисков для хранения файлов и установки игр.
Если же вы устанавливаете SSD на ноутбук, оптимальным размером будет 120 ГБ, т.к. в таком случае вам будет достаточно места и для рабочих файлов и даже для небольшой коллекции видео (на небольшом экране ноутбуке просто нет смысла смотреть сверх-качественные копии по 25 ГБ каждая) и музыки в сжатом формате.
Здравствуйте друзья! У вас возник вопрос, как правильно разделить жесткий диск? Вы хотите поставить новый жесткий или может устанавливаете ОС windows 7 и не знаете, как это сделать? Ну что же, давайте приступим.
Обычно диск делят на несколько разделов: одну часть оставляют под операционную систему, драйвера для устройств, установку различных программ и называется он системный диск. Обычно его размечают буквой С . Остальную часть винчестера оставляют для своих потребностей: документы фильмы и прочая информация. Так же можно выделить отдельный раздел для игр, но это уже дело каждого. То есть винчестер зачастую делят на 2-3 части, если вам нужно больше частей, делайте больше.
К этому вопросу нужно подойти грамотно, т.к. от этого в некоторой мере будет зависеть производительность вашего ПК. Для начала нужно знать, какую ОС windows вы будите устанавливать. Например, если будите ставить XP, то для нее можно оставить и 25-30 ГБ. Для windows7, 8 оставьте 40-45 ГБ. А вообще на системный диск места не жалейте, если объем позволяет, 80-100 ГБ будет нормально так сказать на перспективу.
Объясняю почему так много, как может показаться на первый взгляд, хотя это и немного.Сама виндовс на диске займет не более 30 % места + драйвера, которые вы установите и необходимые для работы программы. В будущем вы так же будите ставить различные программы и этот запас вам пригодится.Так же есть еще такая функция – называется файл подкачки, которая в основном находится на системном диске. Более подробно о этой функции вы можете прочитать здесь.
Еще нужно учесть, что системный диск под завязку заполнять нельзя. Если это сделать, компьютер начнет тормозить. В итоге для нормальной работы системы, нужно оставлять 15-20 % свободного места.Так же вы столкнетесь с процедурой форматирования диска. Перед тем как будите форматировать разделы, определитесь с размером кластеров. Что это такое и как выбрать размер кластера, можете прочитать здесь.
Этот метод больше подходит для нового винчестера или же вам придется удалять все данные с вашего диска. Без этого система не разрешит разбить его на разделы.Если этот метод не для вас, ниже написано как решить ваш вопрос.
Выбираем «Полная установка».
Следующий шаг: выбираем раздел для установки windows. Жмем на меню «Настройка диска». Перед вами будет меню со всеми нужными инструментами.
Создаем системный диск «С», на него будет установлена виндовс. Нажимаем кнопку «Создать» и в строчку размер вводите нужное вам количество Мб. Далее система может потребовать приблизительно 100 Мб. – не удивляйтесь это нужно для работы системы.
Чтобы создать еще один раздел, наведите мышкой на надпись «незанятое место на диске» и нажмите «Создать». Здесь так же необходимо указать желаемый размер раздела и нажимаете кнопку «Применить». Если вам не нужно больше разделов, то опять нажимаете кнопку «Создать» цифры оставляете как есть и жмете «Применить», вот и все, диск разбит на разделы. Думаю принцип понятен.
ОС windows 7 предоставляет возможность разбить диск на разделы. Сейчас пошагово рассмотрим как это делать. Нажимаем правой кнопкой мышки на ярлыке «Мой компьютер» , «управление».
Далее «управление дисками». Теперь вы можете менять размер раздела, удалять его или создать новый. В общем то удобно, но как всегда есть ложка дегтя – этим способом нельзя делить диск на разделы, если на нем есть данные.
Как альтернативу рассмотрите программу «Acronis Disc Director». В ней можно делить диск, на котором уже что-то записано. Помимо этого эта программа может менять файловую систему в другой формат, проверить диск на ошибки и другие полезные задачи. Но выполняя такого рода действия, всегда делайте копии важных данных, которые находятся на жестком диске. Это техника и при работе, что-то может пойти не так как планировалось, а восстанавливать информацию с диска не так просто, да и не вся она восстанавливается.
На этом я заканчиваю. Если статья оказалась для вас полезной поделитесь ей в социальных сетях!
Сколько оперативной памяти и места на жёстком диске нужно для Windows 10
В этой статье, мы ответим на вопрос о том, сколько свободного пространства на жёстком диске необходимо для чистой Windows 10, а также назовём минимальный объём ОЗУ (оперативной памяти), необходимый для того, чтобы подружить компьютер и «десятку».
Но как же найти единственно правильный ответ? Нам представляется, что его нужно искать у самих разработчиков операционной системы Windows 10. Уж они-то, как никто другой, знают, сколько места на винчестере и какой объём оперативной памяти нужен их продукту.
Многие пользователи почему-то считают, что раз Windows 10 самая современная на данный момент операционная система из этого семейства, то будто бы она нуждается в каких-то особенно больших объёмах оперативной памяти, жёсткого диска и других «крутых» технических характеристиках. Однако это не совсем так. А правильнее сказать, совсем не так. «Десятка», согласно очень распространённому мнению, гораздо менее требовательна к ресурсам, чем Windows 7 или 8. Именно поэтому Windows 10 довольно часто рекомендуют в качестве альтернативы «семёрке» и «восьмёрке» для слабых ноутбуков и старых компьютеров. Правда не всегда её возможно туда установить — к сожалению, эта новейшая ОС совместима не со всеми устаревшими процессорами, материнскими платами, видеокартами.
Сам образ операционной системы Windows 10 занимает около 4 гигабайт, чуть больше или чуть меньше — в зависимости от разрядности (32 или 64 бит). Создать установочный носитель можно как на флешке, так и на диске. Подробнее о том, как это сделать рассказывается в статье «Как переустановить Windows 10». Поскольку iso-образ это архив, то, разумеется, в процессе установки он распаковывается и довольно существенно увеличивается в размере. Насколько, поговорим чуть ниже.
Минимальные требования к компьютеру для установки Windows 10
Итак, сколько же оперативной памяти и места на винчестере (жёстком диске) всё-таки требуется для «десятки». На официальном сайте компании Microsoft приводятся вполне конкретные технические требования к компьютерам, на которые планируется установить Windows 10. Следует учитывать, что это минимальные необходимые характеристики.
Для установки 32-разрядных систем минимальный объём ОЗУ должен составлять 1 гигабайт, а свободное пространство на жёстком диске — не менее 16 Гб.
Более современная архитектура x64 является одновременно и более прожорливой. Для 64-битных ОС оперативная память должна быть не менее 2 Гб. Требования к винчестеру в этом случае чуть выше: необходимо не менее 20 Гб места.
Дополнительно упомянем, что процессор должен быть минимум 1ГГц или SoC, видеоадаптер — DirectX версии не ниже 9 с драйвером WDDM 1.0, а дисплей от 800*600 пикселей.
Конечно, минимальные технические характеристики на то и представляют собой нижний порог, чтобы всё-таки изо всех сил стараться их превысить. Ниже этого предела система просто не установится и не заработает. Но, конечно, стремиться надо выше. На наш субъективный взгляд, для нормальной производительности Windows 10 стоит умножить минимальные требования минимум на два. То есть:
- На компьютере с 32-разрядной «десяткой» лучше иметь от 2Гб ОЗУ и от 32 Гб свободного пространства винчестера.
- Для 64-разрядной системы рекомендуем использовать от 4 Гб оперативки и от 40 Гб на жёстком диске.
Эти характеристики будут вполне достаточны для людей, использующих Windows 10 для офисных задач, сёрфинга социальных сетей, поиска в интернете, посещении сайтов и просмотра видео. Разумеется, для игр этого, скорее всего, будет недостаточно.
Сегодня хочется затронуть тему размера системного раздела в компьютерах с операционной системой Windows. Если кратко, то это раздел файловой системы, на котором установлена операционная система и обычно имеет букву диска «C». Тем, кто не совсем понимает, о чем идет речь рекомендуется ознакомиться с данным материалом.
Поскольку человек сам задает размер системного диска в компьютере при установке операционной системы, за исключением компьютеров с предустановленной ОС, то неправильный выбор его размера порой создает определенные проблемы в будущем. Через какое то время человеку просто начинает не хватать места на диске, а точнее операционной системе для нормальной работы.
Поскольку большинство данных хранилось на других разделах, это облегчало переустановку Windows. Однако время идет, технологический процесс не стоит на месте. Объемы жестких дисков существенно выросли, а цены на них снизились, правда и места для некоторого софта теперь требуется гораздо больше.
Однако это все прелюдия. Самое интересное начинается, когда человек решает все-таки перейти с XP на более новую версию Windows. Очень быстро выясняется, что места на диске катастрофически не хватает, хотя раньше все было относительно нормально. Начинаются поиски виновного и рано или поздно, взор обращается на загадочную папку WinSxS имеющую обычно немаленькие размеры. Возникает стойкое желание уменьшить это безобразие.
Другими словами, людям не хватает места на системном разделе и они пытаются найти способ его освободить. Только надо понимать, что виновата вовсе не эта несчастная папка или ОС Windows, а сам пользователь, выделивший для системы слишком мало места. Корни проблемы обычно идут из прошлого опыта или совета более «опытного» товарища.
Дело в том, что требования Windows XP были гораздо скромнее и раздела например в 20 ГБ вполне хватало для нормальной работы компьютера. Более новые версии ОС оказались гораздо более прожорливыми, да и многие программы заметно «разжирели» в объемах. Поэтому устанавливая Windows 7 на старый системный раздел через некоторое время можно обнаружить недостаток свободного места на системном диске.
Всякие манипуляции с переносом каких то данных, файла подкачки, удаление лишнего, отключения защиты и так далее обычно имеют только временный эффект, поскольку это борьба со следствием, а не причиной. К тому же нормальное использование компьютера превращается в мучение, чтобы поставить новую программу, приходится удалять что то старое. Кроме того, отключение всего и вся с целью освободить немного места, только увеличивают вероятность сбоя системы, с необходимостью ее последующей переустановки. Единственным правильным решением, будет выделить системе достаточно места для комфортной работы. Пусть даже это сопряжено с определенными трудностями, но зато это придется сделать один раз, а не бесконечно бороться с нехваткой места.
Еще одной причиной неадекватного по размерам системного раздела бывает использование твердотельного диска (SSD) в качестве системного диска. Да это прогрессивная технология, обеспечивающая более высокую скорость обмена информацией по сравнению с традиционными винчестерами. Однако их стоимость довольно высокая, а емкости ограниченны, особенно когда они только появились на рынке. Все это приводило к тому, что люди желающие ускорить работу компьютера использовали в качестве системного диска SSD объемом 20-30 ГБ для установки Windows 7. Последствия такого шага легко предсказуемы.
Что можно порекомендовать таким людям, это либо вернуться на обычный жесткий диск или приобрести новый SSD например на 120 ГБ, благо стоимость одного гигабайта заметно снизилась. Старый твердотельный накопитель небольшого объема можно использовать для кеширования или размещения пользовательских данных для которых критична скорость доступа.
Все выше сказанное, проверено на собственном опыте и на грабли с маленьким размером системного раздела пришлось наступить не раз и не два, пытаясь поначалу увеличивать раздел понемногу. Только с течением времени и набитыми шишками пришло осознание ущербности такого подхода.
Сразу возникает вопрос, сколько нужно места на диске например для Windows 7. Честно скажу не знаю. Это на самом деле зависит от многих факторов, таких как режим обновления, установленные программы и так далее, поэтому итоговая цифра у каждого будет своя. Одно скажу точно, даже не смотрите на цифры заявленные Microsoft, поскольку они очень далеки от реальности. В таких случаях указывают минимальные требования необходимые для запуска голой системы, а не полноценной работы на компьютере.
Если вы ощущаете нехватку свободного места на диске, то попробуйте прикинуть, сколько примерно еще нужно прибавить к существующему объему для полного счастья. Только не думайте, что вам не хватает каких-то 2-3 ГБ, скорее всего такая прибавка будет только короткой передышкой. Кроме того, стоит учитывать, что для нормальной работы программы дефрагментации диска, требуется не меньше 15% свободного пространства на нем и даже если у вас SSD, то ему все равно по хорошему нужно свободное место, просто уже по другим причинам.
Заочно рекомендовать конечно тяжело, но меньше 50-60 ГБ делать системный раздел на мой взгляд не стоит, и то если у вас мало программ, особенно тяжеловесных. Активному пользователю компьютера стоит ориентироваться на 100-150 ГБ для системного раздела. Хотя каждый конечно решает для себя сам этот вопрос, исходя в том числе из технических и финансовых возможностей. Но чем быстрее вы осознаете, что нужно бороться не со следствием, а выделять для ОС адекватный объем, тем проще и комфортнее вам будет пользоваться компьютером.
Оптимальный размер диска С: под Windows 7 какой?
Недавно поставил себе на компьютер твердотельный диск SSD. Производитьльность выросла раза в 2, если не больше. От того, с какой скоростью ваш компьютер обращается к жесткому диску, зависит многое. Я взял SSD на 100 с чем то гигабайт. Поставил на него систему и программы, а на других HDD у меня вся остальная информация. SSD не советую разбивать на логические диски. Просто к нему докупить стандартный HDD на терабайт к примеру.
Минимальные размер к HDD для Windows 7 — 25 Гб, рекомендуется 30-40 Гб (включая, кроме самой ОС, обновления и основные программы). Оптимальный вариант — 50-70 Гб. Этого хватит и для нормальной работы системы и установленных на диск (C:) программ. Ну а для x64 разрядной системы нужно еще больше места.
Считается, что quot;с головойquot; хватит 30 Гб, на мой взгляд это и есть тот минимум для пакета Виндоус (базового) + обновления. А вообще (если позволяет жесткий диск) хорошо выделить 40 Гб под Виндоус, к этому добавить объем под планируемые программы (весящие много) + 10% резерва.
первый ответ хорош но тем немении лучьше оставить 100GB так как будут обновления и они будут ставится к винде а если места будет мало комп будет тупить так что сто гигов самый ок.
Тут многое зависит от того, будете ли Вы ставить на диск quot;Сquot; только операционную систему или еще и программы. Лично я ставлю обязательно основные программы, затем делаю образ Акронисом. Мне хватает 25Гб. Если же только ОС, то нужно 15-20Гб.
Общий объем жесткого диска у меня 500 гигабайт.Системный диск С 205 гб.Мне хотелось бы его ументшить в 2 раза но это слишком суетливо,все остальные мои разделы заняты полезной информацией.Для изменения размера нужно сделать backup поэтому не стал возитьсяю
Операционную систему можно установить на любой диск, но компьютер довольно глупая штука, поэтому он в любом случае загружается только через диск С, который является системным. Поэтому ОС стоит располагать на диске С, лучше, если он не будет логическим, а будет отдельным объемом 50-60 Гб. Таким же должен быть и логический диск. А программы можно установить на другие диски, в большинстве случаев расположение программ на быстродействие не влияет.
Как известно, сначала систему нужно установить. Но для этого потребуется инсталляционный дистрибутив. Обычно с жесткого диска установка не производится (файлы записываются на оптический или USB-носитель), но знать размер инсталлятора и его сопутствующих компонентов все же нужно, хотя бы для оценки места на съемном носителе.
Тут не обойтись без рассмотрения некоторых особенностей Windows 7. Сколько занимает места на диске сам инсталлятор, напрямую зависит от того, какая именно модификация предполагается к установке, присутствует ли в скачиваемом пакете сервис-пак и т. д.
Если посмотреть на те же ссылки на торрент-трекеры, в среднем объем максимальной версии (а она является на сегодняшний день самой распространенной) в варианте с 64-битной архитектурой составляет порядка 3,03 Гб, а версии 32 бита (x86) — 2,32 Гб.
Но вернемся к использованию жесткого диска. После установки с применением стандартного дистрибутива, в который уже включен пакет обновлений SP1 (а для нормальной работы ОС его наличие необходимо в любом случае), стационарная система для 32-битных версий занимает от 5 до 8 Гб, а системы с разрядностью 64 бита – от 11 до 16 Гб.
По всей видимости, такой разброс касается версий системы (Home, Ultimate) и их архитектуры. Нетрудно сделать вывод, что наибольшее значение принадлежит как раз версии «Максимальная», в которую включен и первый сервис-пак, и расширенная поддержка драйверов, и некоторые дополнительные возможности или компоненты, отсутствующие в других версиях (о пиратских сборках и репаках речь сейчас не идет).
Теперь еще один взгляд на Windows 7. Сколько занимает места система вместе с обновлениями, уже понятно. Но ведь практически все пользователи хотят винчестер немного почистить.
В самом простом случае можно применить один из самых действенных методов, который состоит в использовании встроенного инструмента очистки диска. И кто бы там что ни говорил, ни одна программа-оптимизатор на далее представленные действия оказывается не способной.
Во-вторых, следует учесть, что каталог «Мои документы», а также папки загрузок, изображений, видео или директории с установленным по умолчанию активируемым общим доступом располагаются исключительно в системном разделе. Просмотреть все эти элементы можно на диске C в папке Users. Поэтому сохранять «тяжеловесные» документы в виде фильмов, музыки или проектов вроде файлов AutoCAD рекомендуется исключительно в виртуальных разделах (так и документы не пострадают, и место будет сэкономлено).
Сколько места занимает Windows 7 после установки и обновлений
«Семерка» по праву заслужила самую большую популярность среди пользователей всего мира. Поэтому перед покупкой нового ПК или оборудования для него, например, твердотельного жесткого диска, в первую очередь возникает вопрос: «Сколько весит Виндовс 7 и какой объем дискового пространства ей требуется для оптимального функционирования?». 
В основном инсталляция Windows 7 производится с DVD-диска или флешки. Вес операционки зависит от ее версии, а также от наличия различных пакетов в дистрибутиве, например, сервис-пака. Объем максимальной модификации 64-разрядной ОС обычно лишь немного превышает 3 Gb, а 32-bit (x86) в среднем не более 2,5 Gb.
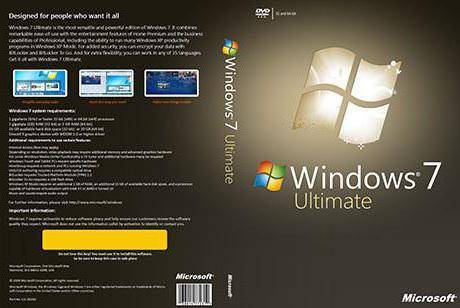
На рисунке показано, какой объем на новом диске заняла «Семерка» с первым сервис-паком непосредственно после завершения процедуры инсталляции.

Далее произвели все важные апдейты и вновь посмотрели на состояние диска.

По сведениям разработчиков ОС, для процедуры инсталляции Windows 7 рекомендуется обеспечить не менее 20 Gb свободного места.
Однако на практике такого объема явно недостаточно, т. к. если компьютер имеет доступ в глобальную сеть, то оставшееся незанятое пространство системного тома со временем стремительно уменьшается.
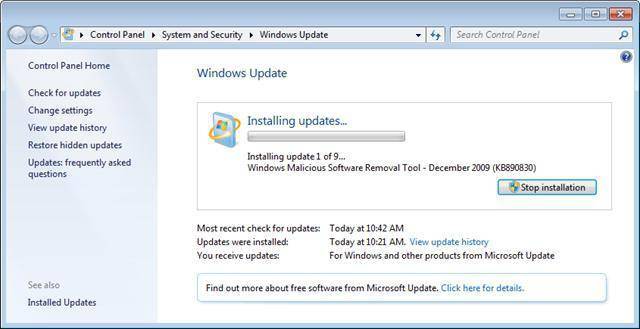
Если стационарный компьютер оснащен системным диском, например, в 64 GB, то рекомендуется дополнительно подключать жесткий диск, имеющий больший объем.
Однако если твердотельный носитель планируется применять на ноутбуке, то рекомендуется остановить свой выбор на диске объемом не менее 120 GB.
Сегодня хочется затронуть тему размера системного раздела в компьютерах с операционной системой Windows. Если кратко, то это раздел файловой системы, на котором установлена операционная система и обычно имеет букву диска «C». Тем, кто не совсем понимает, о чем идет речь рекомендуется ознакомиться с данным материалом.
Поскольку человек сам задает размер системного диска в компьютере при установке операционной системы, за исключением компьютеров с предустановленной ОС, то неправильный выбор его размера порой создает определенные проблемы в будущем. Через какое то время человеку просто начинает не хватать места на диске, а точнее операционной системе для нормальной работы.
Поскольку большинство данных хранилось на других разделах, это облегчало переустановку Windows. Однако время идет, технологический процесс не стоит на месте. Объемы жестких дисков существенно выросли, а цены на них снизились, правда и места для некоторого софта теперь требуется гораздо больше.
Однако это все прелюдия. Самое интересное начинается, когда человек решает все-таки перейти с XP на более новую версию Windows. Очень быстро выясняется, что места на диске катастрофически не хватает, хотя раньше все было относительно нормально. Начинаются поиски виновного и рано или поздно, взор обращается на загадочную папку WinSxS имеющую обычно немаленькие размеры. Возникает стойкое желание уменьшить это безобразие.
Другими словами, людям не хватает места на системном разделе и они пытаются найти способ его освободить. Только надо понимать, что виновата вовсе не эта несчастная папка или ОС Windows, а сам пользователь, выделивший для системы слишком мало места. Корни проблемы обычно идут из прошлого опыта или совета более «опытного» товарища.
Дело в том, что требования Windows XP были гораздо скромнее и раздела например в 20 ГБ вполне хватало для нормальной работы компьютера. Более новые версии ОС оказались гораздо более прожорливыми, да и многие программы заметно «разжирели» в объемах. Поэтому устанавливая Windows 7 на старый системный раздел через некоторое время можно обнаружить недостаток свободного места на системном диске.
Всякие манипуляции с переносом каких то данных, файла подкачки, удаление лишнего, отключения защиты и так далее обычно имеют только временный эффект, поскольку это борьба со следствием, а не причиной. К тому же нормальное использование компьютера превращается в мучение, чтобы поставить новую программу, приходится удалять что то старое. Кроме того, отключение всего и вся с целью освободить немного места, только увеличивают вероятность сбоя системы, с необходимостью ее последующей переустановки. Единственным правильным решением, будет выделить системе достаточно места для комфортной работы. Пусть даже это сопряжено с определенными трудностями, но зато это придется сделать один раз, а не бесконечно бороться с нехваткой места.
Еще одной причиной неадекватного по размерам системного раздела бывает использование твердотельного диска (SSD) в качестве системного диска. Да это прогрессивная технология, обеспечивающая более высокую скорость обмена информацией по сравнению с традиционными винчестерами. Однако их стоимость довольно высокая, а емкости ограниченны, особенно когда они только появились на рынке. Все это приводило к тому, что люди желающие ускорить работу компьютера использовали в качестве системного диска SSD объемом 20-30 ГБ для установки Windows 7. Последствия такого шага легко предсказуемы.
Что можно порекомендовать таким людям, это либо вернуться на обычный жесткий диск или приобрести новый SSD например на 120 ГБ, благо стоимость одного гигабайта заметно снизилась. Старый твердотельный накопитель небольшого объема можно использовать для кеширования или размещения пользовательских данных для которых критична скорость доступа.
Все выше сказанное, проверено на собственном опыте и на грабли с маленьким размером системного раздела пришлось наступить не раз и не два, пытаясь поначалу увеличивать раздел понемногу. Только с течением времени и набитыми шишками пришло осознание ущербности такого подхода.
Сразу возникает вопрос, сколько нужно места на диске например для Windows 7. Честно скажу не знаю. Это на самом деле зависит от многих факторов, таких как режим обновления, установленные программы и так далее, поэтому итоговая цифра у каждого будет своя. Одно скажу точно, даже не смотрите на цифры заявленные Microsoft, поскольку они очень далеки от реальности. В таких случаях указывают минимальные требования необходимые для запуска голой системы, а не полноценной работы на компьютере.
Если вы ощущаете нехватку свободного места на диске, то попробуйте прикинуть, сколько примерно еще нужно прибавить к существующему объему для полного счастья. Только не думайте, что вам не хватает каких-то 2-3 ГБ, скорее всего такая прибавка будет только короткой передышкой. Кроме того, стоит учитывать, что для нормальной работы программы дефрагментации диска, требуется не меньше 15% свободного пространства на нем и даже если у вас SSD, то ему все равно по хорошему нужно свободное место, просто уже по другим причинам.
Заочно рекомендовать конечно тяжело, но меньше 50-60 ГБ делать системный раздел на мой взгляд не стоит, и то если у вас мало программ, особенно тяжеловесных. Активному пользователю компьютера стоит ориентироваться на 100-150 ГБ для системного раздела. Хотя каждый конечно решает для себя сам этот вопрос, исходя в том числе из технических и финансовых возможностей. Но чем быстрее вы осознаете, что нужно бороться не со следствием, а выделять для ОС адекватный объем, тем проще и комфортнее вам будет пользоваться компьютером.
Самая вечная проблема с жесткими дисками — это та, что со временем места мало. С одной стороны купили себе на 1 Тб и вроде хорошо, теперь всё полезет. Но со временем выходит так, что он «забивается» и удалять не хочется старое (а вдруг пригодиться), а для нового места нету.
Тогда наступает момент очистки системы в процессе которого можно кое-что освободить. Но порой и этого мало.
Затем в голове возникает резонный вопрос «а что же так много занимает места на моем диске?«.
Первым делом «идут» в папки с фильмами, затем играми и программами. И приходится удалять их скрипя зубами.
Итак, не буду Вас томить, а напишу о нескольких программах, предназначение которых — показать сколько и какие файлы (папки) занимают больше всего места на вашем диске. Разумеется все они (как и все программы что предоставлены на моем сайте) бесплатные.
Забегая вперед сообщу что смысл у всех одинаковый — проанализировать систему и выдать в наглядном виде что и как занимает место, показав при этом некоторые дополнительные возможности. В результате чего вы можете увидеть и удалить (при желании) ненужные большие файлы.
Первая программа для анализа диска и поиска больших файлов и папок — это WinDirStat.
Как видите — все самые нужные функции.
Ещё одна похожая программа — это JDiskReport.
Официальная страница загрузки
Отличается от предыдущей в первую очередь отсутствием русского языка.
После запуска предложит выбрать каталог для сканирования и открыть сохраненный файл с анализом.
Окно поделено на две части: в левой указывается местоположение, а в правой формируется диаграмма.
Разберемся с левой частью.
В ней отображается список каталогов, отсортированный по «большинству», т.е. чем больше папка занимает места, тем она выше. В подпапках та же история.
Гораздо интереснее правая часть.
В нижней части можно изменить вид диаграммы (из четырех предоставленных) и включить показ файлов (галочка Show files).
В верхней же части можно переключиться на 50 «наилучших» файлов (top 50), посмотреть сколько файлов по размеру занимают определенные места (Size Dist), когда и сколько изменялись файлы в последний раз (Modifed) и какой объем занимают определенные типы файлов (Types).
В верхнем меню самой программы интересны лишь два переключателя: первый, для сортировки по алфавиту (а не по «большинству»), второй для отображения числа файлов (а не объема).
Но Вы сможете только просмотреть эту информацию. Чтобы удалить файлы, придется открывать проводник и там искать эту папку или файл. Но можно и нажать ПКМ на папке и выбрать Open Explorer. для открытия.
Следующая программа для анализа и поиска больших файлов — это Scanner.
Прога отличается от предыдущих тем, что она не требует установки (портабельная).
После запуска сразу сканирует все диски и показывает сумарную информацию:
При наведении курсора по диаграмме можно передвигаться по папкам.
Кнопки справа помогут: установить/удалить программу (стандартно), очистить корзину и перемещаться по папкам (в диаграмме):
Ещё несколько программа для поиска:
На этом пока всё. С помощью этих представленных программ вы вполне быстро сможете найти файлы и папки, которые занимают много места на вашем диске.
В этой статье мы рассмотрим настройки операционной системы для оптимальной работы SSD, особенности работы служб Windows, а также некоторые «хитрости» для более стабильной работы SSD диска и увеличения продолжительности срока его службы.
Содержание
- Введение: SSD и HDD диски
- Почему классические жесткие диски (HDD) медленные и что влияет на скорость их работы.
- Почему SSD диск быстрее в несколько раз и от чего зависит качество его работы.
- Какие настройки и сервисы операционной системы влияют на срок службы SSD диска.
- Зависания, подвисания (фризы) и синие экраны смерти (BSOD) после установки нового SSD диска.
- Почему так важно оставлять незанятым или неразмеченным от 10 до 30% места на SSD диске.
- Какие службы Windows 7 полезны для SSD, а какие лучше отключить?
- Отключение дефрагментации SSD диска в Windows 7
- Отключение Службы Prefetch в Windows 7.
- Оптимизация полезных служб Windows 7.
- Перенос временных файлов на HDD.
- Отключение индексации в Windows 7.
- Вредные советы. Как настроить Windows 7 для SSD и не навредить.
- Не отключайте файл подкачки полностью, перенесите его на HDD диск с меньшим объемом.
- Пошаговая инструкция, как перенести файл подкачки на другой диск в Windows 7.
- Нужно ли отключать режимы гибернации и сна? Преимущества и недостатки.
- Запрет на отключение дисков в плане электропитания.
- Отключение спящего режима и/или гибернации.
- Почему нельзя отключать контрольную точку восстановления Windows.
- Автоматическая настройка SSD диска с помощью бесплатной программы SSD Mini Tweaker.
- Заключение.
- Комментарии.
1.
Введение: SSD и HDD диски
Твердотельный накопитель (SSD) значительно превосходит классический жесткий диск (HDD) в скорости чтения и записи файлов.
Это достигается благодаря совершенно новой технологии хранения информации и методов ее чтения и записи. При этом твердотельные накопители имеют ограничения, связанные со сроком службы, а также имеют ряд особенностей при работе, которые влияют на производительность.
1.1.
Почему классические жесткие диски (HDD) медленные и что влияет на скорость их работы
На жестком диске данные хранятся на вращающихся магнитных пластинах, и скорость считывания информации на разных участках пластины разная. Помимо этого, различное расположение файлов на пластинах требует постоянного перемещения считывающей головки, из-за чего копирование или запись большого количества (особенно мелких) файлов идет очень медленно.
Иногда один файл может оказаться записан частями на разных участках пластины, что также снизит скорость чтения такого файла: считывающая головка должна перемещаться в новое положение и дожидаться оборота магнитной пластины, чтобы начать читать следующую часть файла.
1.1.
Почему SSD диск быстрее в несколько раз и от чего зависит качество его работы
В SSD дисках данные хранятся на кристаллах флеш памяти (обычно используется NAND память). За доступ к ячейкам отвечает NAND контроллер, в задачи которого входит осуществлять операции чтения и записи ячеек, а также распределять нагрузку.
Скорость доступа к отдельной ячейке памяти у SSD диска значительно выше, чем у HDD диска. Помимо этого, контролер SSD диска может совершать большое количество операций с ячейками памяти одновременно, благодаря чему получается еще сильнее увеличить отрыв в скоростных показателях от классических жестких дисков.
Минусом этой технологии является то, что ячейки памяти имеют ограниченный цикл перезаписи.
Гарантированный ресурс составляет примерно от 300 тысяч до 1 миллиона раз.
Таким образом, качество SSD диска зависит от типа флеш памяти, а также от качества контроллера, который должен балансировать нагрузку таким образом, чтобы все ячейки перезаписывались равномерно, а также реализовывать другие важные моменты по управлению SSD диском.
2.
Какие настройки и сервисы операционной системы влияют на срок жизни SSD диска.
2.1
Зависания, подвисания (фризы) и синие экраны смерти (BSOD) после установки нового SSD диска.
Если вы столкнулись с фризами (секундными зависаниями компьютера) или частыми синими экранами смерти после того, как начали использовать новый SSD диск, то, скорее всего, вам необходимо:
- Установить все последние обновления операционной системы Windows.
- Обновить прошивку SSD диска.
- Обновить BIOS материнской платы.
Этот набор действий в целом является первым, что лучше всего сделать после перехода на SSD диск еще до работы по оптимизации операционной системы. Последние два пункта являются сложными процедурами для неподготовленных пользователей, поэтому для их проведения лучше обратиться за помощью к опытным пользователям.
2.2
Почему так важно оставлять незанятым или не размеченным от 10 до 30% места на SSD диске.
Желательно всегда оставлять свободными хотя бы 20-30% места на SSD диске.
Это необходимо для того, чтобы у NAND контролера, через который реализуется вся логика работы с флеш памятью диска, было большое количество свободных блоков. Эти свободные блоки можно активно использовать в процессе сборки мусора, выравнивания износа, а также для замены блоков флеш памяти, которые вышли из строя.
На самом деле твердотельные диски имеют специальный запас для таких целей.
Он называется «резервной зоной» SSD диска. Эта резервная зона недоступна для операционной системы, к ней имеет доступ только контроллер.
Когда большая часть свободного пространства диска закончилось, контролеру приходится проводить операции перемещения информации во временные блоки резервной области.
Вы наверно замечали, что объемы SSD дисков имеют странный формат: например, 240Гб вместо 256Гб. А если вы посмотрите на объем доступного пространства, его будет еще меньше, около 222Гб. На самом деле скорее всего ваш диск имеет объем 256Гб, и около 8-13% флеш памяти диска используется под «резервную зону».
Большой объем резервной зоны нужен для равномерной скорости работы SSD диска (особенно сильно проявляется под большой нагрузкой), а также равномерного его износа вне зависимости от того, сколько места вы на нем занимаете – 25% или 95%.
Но все производители ведут себя по-разному: некоторые дорогие диски от компании Intel могут иметь до 30% резервной зоны (сверх объема, доступного пользователю), в то время как другие производители, стремясь сделать стоимость SSD диска максимально дешевой, урезают эту зону до 6-7%, или даже выпускают прошивки, позволяющие пользователям самостоятельно менять ее размер. С помощью утилит для тестирования производительности SSD диска вы можете самостоятельно сравнить скоростные показатели одного и того же диска с большим количеством свободного места и малым количеством, когда диск заполнен на 95%.
Только у очень качественных дисков с достаточной резервной зоной стабильность в скорости работы не должна снизиться.
2.3
Какие службы Windows 7 полезны для SSD, а какие лучше отключить?
Дефрагментация, временные файлы, индексация – все это требует много обращений к диску, которые очень нежелательны для SSD ввиду наличия ограниченного количества циклов записи, чего точно нет в HDD.
Windows 7 не может произвести тонкую настройку служб и сервисов в соответствии с особенностями работы SSD дисков. Но вы можете самостоятельно отключить некоторые службы, которые точно не помогают работе SSD диска (а иногда даже вредны, как, например, дефрагментация диска).
Также вы можете принять решение об отключении некоторых служб, которые неактуальны именно для вас. Далее в статье вы найдете описание таких служб в Windows 7 и алгоритм действий по их отключению.
2.4
Отключение дефрагментации SSD диска в Windows 7
Абсолютно ненужный (более того – изнашивающий SSD) процесс, актуальный лишь для простого жесткого диска (HDD), переноса фрагментов файлов, разбросанных по накопителю в разных участках, для ускорения чтения с диска.
Фрагментация – естественное для жесткого диска дробление файлов на части, которые впоследствии записываются в областях, физически отдаленных друг от друга на магнитном хранилище информации.
SSD диск самостоятельно распределяет данные по блокам при помощи контроллера и не нуждается в дефрагментации.
Рассмотрим, как отключить службу дефрагментации в Windows 7:
Шаг 1.
Открываем меню «Пуск» → вводим в строке поиска: «дефрагментация» → выбираем пункт «Дефрагментация жесткого диска». 
Шаг 2.
В появившемся окне кликаем на кнопку «Настроить расписание» → убираем галочку с «Выполнять по расписанию» → «ОК» → закрываем диалоговое окно.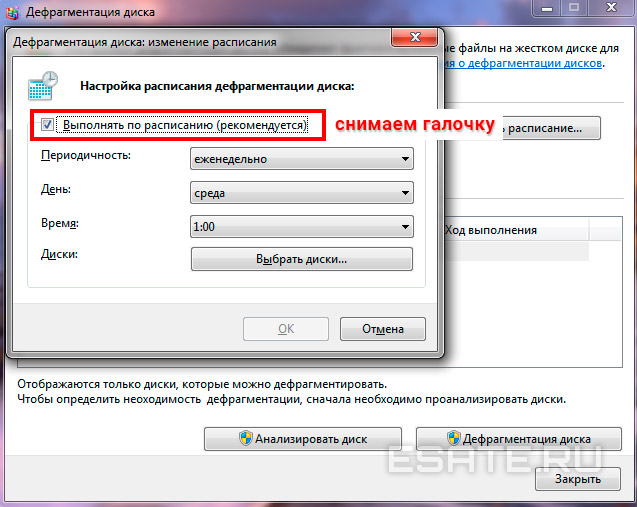
Готово.
Внимание! Данное действие отключает дефрагментацию для всех накопителей системы, в т.ч. и HDD. В случае необходимости, запускайте процесс вручную.
2.5
Отключение Службы Prefetch в Windows 7.
Эта служба оказывает довольно хорошее влияние на работу жесткого диска, увеличивая скорость загрузки ОС и пользовательского ПО.
Служба накапливает данные о том, какие файлы и программы открываются при загрузке ОС и первые секунды ее работы, чтобы оптимизировать методы обращения к таким файлам. Но SSD и так работает предельно быстро и в подобной оптимизации не нуждается.
Поэтому «Prefetch» можно безболезненно отключить, освободив накопитель от лишнего (пусть и небольшого) износа. Для этого используем редактор реестра (regedit):
- «Пуск» → вводим в поиске: «regedit» → кликаем правой кнопкой мыши (далее ПКМ) на строке с найденной программой → запускаем от имени администратора. Далее ищем по иерархии (слева в окне) следующий ключ: «HKEY_LOCAL_MACHINESYSTEMCurrentControlSetControlSession ManagerMemory ManagementPrefetchParameters».
- Теперь в правой части окна находим пункт Enable Prefetcher, жмем по нему ПКМ → «Изменить…».
- Меняем значение 3 (или 1) на 0, сохраняем, закрываем редактор реестра, перезагружаем ПК.

Сделано!
Примечание.
Службы Superfetch и Readyboot отключать необязательно, т.к. они практически никак не влияют на SSD, порой лишь записывают лог-файлы объемом всего в несколько мегабайт, помогающие системе работать и загружаться чуточку лучше.Теперь перейдем к спорным функциям, отключение которых может слегка понизить производительность ПК, но значительно продлить жизнь твердотельному накопителю.
3.
Оптимизация полезных служб windows 7
3.1
Перенос временных файлов на HDD
Довольно спорное решение. Дальнейшие действия позволят Вам перенести:
- кеш браузера.
- временные файлы ПО.
- установочные и вспомогательные файлы.
Это несколько уменьшит скорость работы системы, но даст возможность сохранить жизнь SSD.
Здесь выбираете исключительно Вы.
Если вы решили перенести временные файл на HDD, то ниже идет инструкция на примере windows 7:
Шаг 1.
Кнопка «Пуск» → поиск: «переменные среды» → выбираем «Изменение переменных сред текущего пользователя».
Шаг 2.
Теперь поочередно меняем значения в столбце переменных, кликнув кнопку «Изменить…». Указываем полный желаемый путь хранения файлов, начиная с буквы HDD (например, «D:…Temp»), сначала в случае TEMP, а затем аналогично и TMP.
Сохраняем значения, закрываем окно нажатием «OK».
Предупреждение.
Лучше оставить временные файлы на своих местах, ведь SSD покупается именно для увеличения комфорта при работе, а не для того, чтобы постоянно с него сдувать пылинки, оберегая «как зеницу ока».
Конечно, программы будут открываться быстро, однако, например, загрузка страниц в браузере займет значительно больше времени.
3.2
Отключение индексации в windows 7
Индексация ускоряет процесс поиска нужного файла на диске.
На SSD вполне отключаемо, даже если часто что-то ищете, вбивая запросы в проводник. Времени на поиск файлов станет уходить немного больше, зато на диск больше не будут производиться записи в журналы, которые создают дополнительные операции записи даже при простое системы на рабочем столе.
Индексация отключается в «Свойствах» диска. Разберем подробнее:
- Открываем «Мой Компьютер», находим наш SSD (ориентируясь, например, по объему памяти) → жмем правую кнопку мыши → выбираем последний пункт «Свойства».
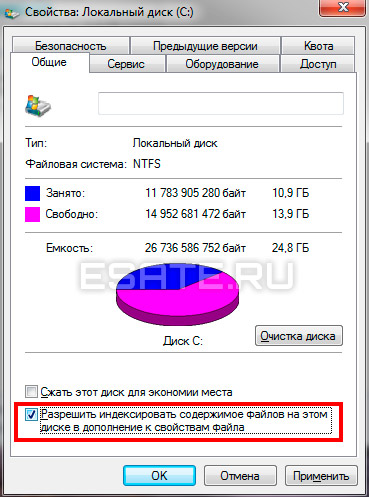
- Снимаем галочку с «Разрешить индексировать содержимое файлов на этом диске в дополнение к свойствам файла»
- Закрываем окно нажатием «ОК».
Сделано.
Эти действия помогут сохранить работоспособность вашего SSD на долгие годы, пусть в ущерб производительности.
4.
Вредные советы. Как настроить windows 7 для SSD и не навредить.
А теперь приведем пример методов оптимизации, которые встречаются во многих источниках, однако настоятельно не рекомендую прислушиваться к ним во благо сохранности системных файлов ценными в случае заражения вирусами или аппаратного сбоя.
4.1
Не отключайте файл подкачки полностью – перенесите его на HDD диск с меньшим объемом.
Настоятельно не рекомендуется отключать этот файл даже при достаточном количестве оперативной памяти, ведь в него записываются мини-дампы системных ошибок в случае BSOD (синий экран смерти) и других проблем с ПО и аппаратной частью.
И именно без файла подкачки вы не сможете точно знать полную суть возникшей проблемы, если ОС по какой-либо причине не загрузится.
Так же, в него могут записываться данные программ или служб, при установке обновлений windows или при установке ПО, которые будут запрошены после перезагрузки компьютера.
Однако выход есть – оставить небольшой объем файла подкачки на HDD (по умолчанию записывается на SSD, как на любой другой системный диск).
4.2
Пошаговая инструкция, как перенести файл подкачки на другой диск в windows 7.
- В меню «Пуск» кликаем правую кнопку мыши (ПКМ) по пункту «Компьютер» → далее «Свойства».
- В появившемся окне находим «Дополнительные параметры системы» (обычно слева посередине) и выбираем левым кликом мыши.
- Под пунктом «Быстродействие» кликаем по кнопке «Параметры…»

- Далее в появившемся окне «Параметры быстродействия» выбираем вкладку «Дополнительно» и нажимаем на «Изменить» под пунктом «Виртуальная память», откроется окно файла подкачки.

- Снимаем галочку с «Автоматически выбирать объем файла подкачки».
- Настраиваем, убирая файл подкачки с SSD, затем устанавливаем рекомендуемый «по выбору системы» на HDD. Сохраняем изменения, перезагружаемся.
Готово!
Теперь дампы будут беспрепятственно записываться, а твердотельный диск освобожден от лишней нагрузки этого файла.
4.3.
Нужно ли отключать режимы гибернации и сна? Преимущества и недостатки.
Отключение гибернации и спящего режима может быть актуально в следующих ситуациях:
- Вы не пользуетесь этими функциями Windows 7, а всегда используете функцию «завершение работы».
- При использовании SSD у вас происходят зависания (компьютер или ноутбук не может выйти из режима сна или гибернации) , BSOD’ы (синие экраны смерти) при использовании этих режимов.
Коснемся этих вопросов немного подробнее.
Установка SSD ускоряет запуск и завершение работы ОС в несколько раз.
Так что привычная и полезная для многих «Гибернация» становится не столь актуальным, сколько на медленном HDD. Более того, при неполном завершении работы Windows записывает файлы из временной памяти (ОЗУ) в системный диск, а при включении – выгружает обратно.
Следовательно, при каждом использовании режима, SSD вынужден записать на себя файл, достигающий, примерно, 70% объема ОЗУ. И чтобы поберечь и без того ограниченные циклы записи твердотельного накопителя, можно полностью (обратимо) отключить гибернацию (а также «Спящий режим»), пользуясь стандартным «Завершением работы».
Таким образом, мы получим некоторые преимущества:
- Избавимся от зависаний (обычно, решить эту проблему помогают новые прошивки для материнской платы и SSD диска, а так же установка обновлений windows 7).
- Продлеваем жизнь SSD диска, сокращая операции записи на диск;
- «Разгружаем» систему удалением файла «hiberfil.sys» (автоматически после отключение гибернации. См. пункт. № 4.5);
- Даем Windows возможность установить обновления при завершении работы.
Недостатки отключение гибернации и спящего режима.
Недостатком является небольшая потеря времени при ожидании полноценной загрузки ОС и программ, которые могут понадобиться сиюсекундно, что бывает, согласитесь, довольно редко.
Итак, в большинстве случаев, «Завершение работы» будет наиболее удачным решением при выключении ПК, а без «Гибернации» при использовании высокоскоростного SSD вполне можно обходиться.
«Спящий режим» никоем образом не пишет файлы в оперативную память, а лишь снижает потребление ПК за счет уменьшения питания многих его аппаратных частей (все данные, что были во временной памяти остаются там же).
Так что отключать его нужно лишь в случае BSOD и других системных ошибок.
4.4.
Запрет на отключение дисков в плане электропитания.
Зависания в режиме сна.
Иногда, в соответствии с настройками плата электропитания, компьютер или ноутбук отключает жесткие диски, для экономии ресурсов. Это может произойти одновременно с включением режима сна, или после того, как этот режим уже наступил.
Экран компьютера гаснет, а затем, сразу или со временем, windows отключит жесткие диски. Старые драйвера или прошивки SSD дисков могут неверно повести себя в такой ситуации, и компьютер зависает, т.к. жесткий диск не инициализируется после отключения питания.
Эту проблему можно ошибочно принять за зависание компьютера с SSD диском в режиме сна.
Что бы решить эту проблему, попробуйте запретить отключение дисков в плане электропитания.
Для этого нужно зайти в меню «Пуск» → ввести в строке поиска: «электропитание» → выбрать соответствующий пункт (рисунок 8).
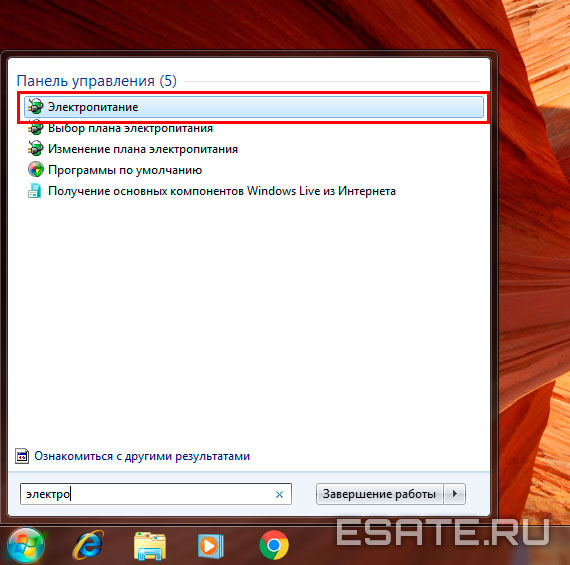
Далее кликнуть «Настройка перехода в спящий режим» → прейте в пункт «Изменить дополнительные параметры питания» (рисунок 9).

Теперь нужно найти в списке параметров пункт «Жесткий диск» → в подпункте «Отключать жесткий диск через» → в поле «Состояние (мин.)» выставить значение «0» (рисунок 10).
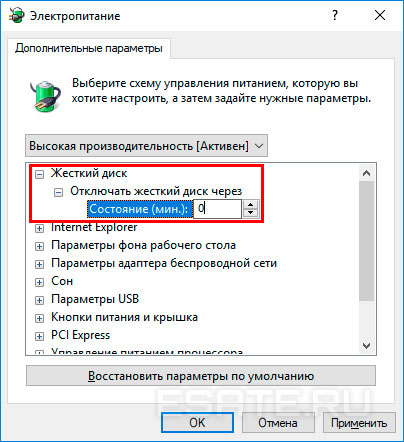
4.5.
Отключение спящего режима и/или гибернации.
4.5.1 Начнем со спящего режима.
Как мы рассказывали выше, для этого нужно зайти в меню «Пуск» → ввести в строке поиска: «электропитание» → выбрать соответствующий пункт (рисунок 8).
Далее кликнуть «Настройка перехода в спящий режим» (находится примерно слева посередине появившегося окна), а затем выбрать значение «Никогда» в параметре «Переводить компьютер в спящий режим» (рисунок 11).
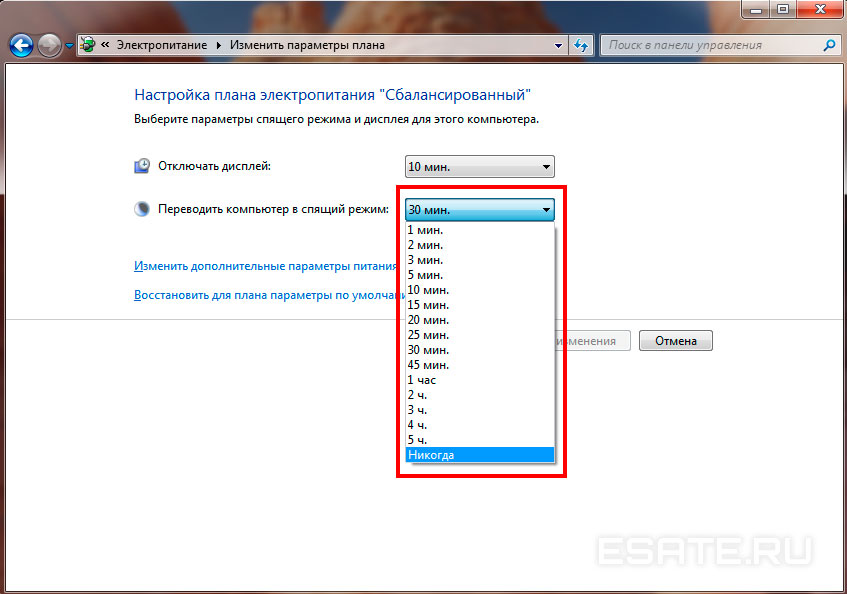
Теперь можно сохранить изменения.
Готово! Спящий режим отключен.
4.5.2 Перейдем к отключению гибернации.
Гибернация – режим завершения работы, при котором все процессы из ОЗУ копируются на SSD, образуя файл hiberfil.sys, который тратит ресурсы (циклы перезаписи, в этом случае) твердотельного накопителя. Отключение гибернации производится при помощи ввода определенной команды в консоли командной строки (cmd.exe). Для начала нужно вызвать командную строку, введя в поисковую строку меню «Пуск» запрос: «cmd» и запустить ее от имени администратора (нажатием ПКМ и выбором «Запуск от имени администратора»)
Теперь копируем (или вводим вручную) в строку следующее:
powercfg.exe -h off
Внимание!
Сочетание Ctrl+V не работает в CMD.exe. Используйте мышь для вставки команды (ПКМ → Вставить).Должно получиться примерно так (рисунок 12):
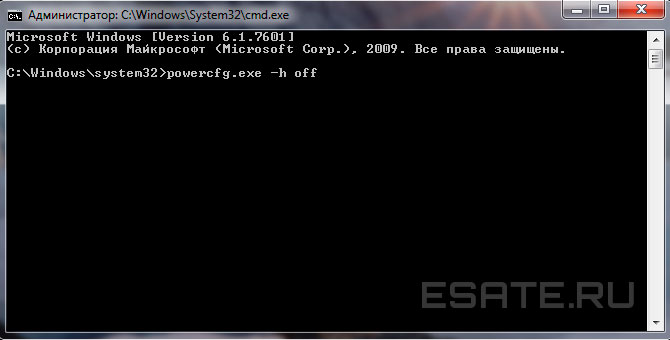
Нажимаем Enter, ждем пару секунд, закрываем командную строку.
После перезагрузки ПК файл гибернации будет стерт с нашего SSD, и повторная запись на диск не повторится, пока вы не включите функцию обратно (в этой же команде измените «off» на «on»).Выполнено. Гибернация больше не будет досаждать вашему SSD диску.
4.6
Почему нельзя отключать контрольную точку восстановления Windows
Это сделает невозможным простейшее исправление системных файлов в случае неправильной установки или удаления ПО, драйверов и т.д. Контрольная точка порой очень сильно помогает, так что ее отключение нецелесообразно и даже вредно.
5.
Автоматическая настройка SSD диска с помощью бесплатной программы SSD Mini Tweaker
Программа, которая поможет быстро автоматизировать некоторые из приведенных здесь действий – SSD Mini Tweaker. Данное ПО портативное, т.е. не требует установки, а так же бесплатное.
Ссылка на скачивание программы имеется в блоке «Прикрепленные файлы для скачивания», в конце страницы.
Окно этой программы-оптимизатора (V 2.7) с рекомендуемыми (универсальными) настройками будет выглядеть следующим образом: 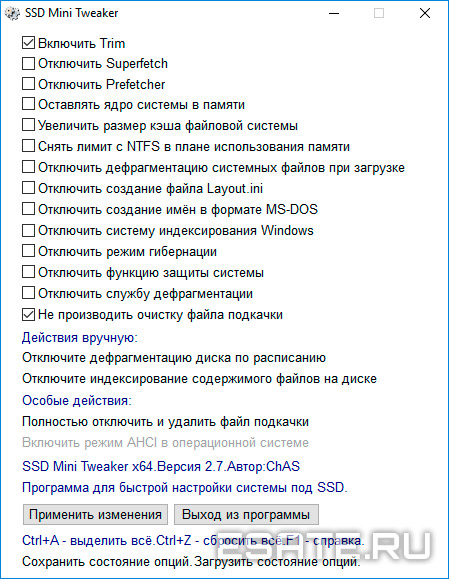
Теперь, познакомившись со способами оптимизации windows 7 для быстрой и долговечной работы SSD диска, можно сделать выбор в сторону производительности и срока службы SSD или же составить наиболее правильный, по Вашему мнению, баланс.