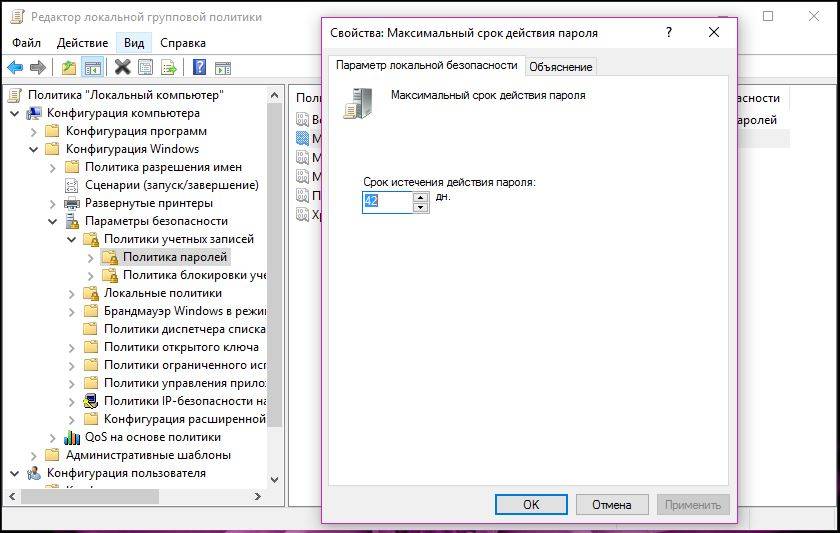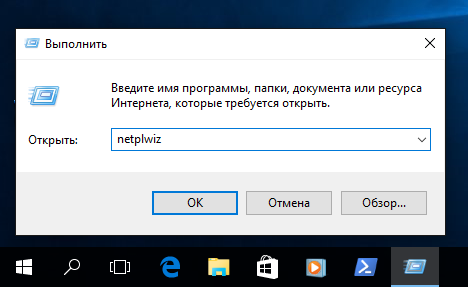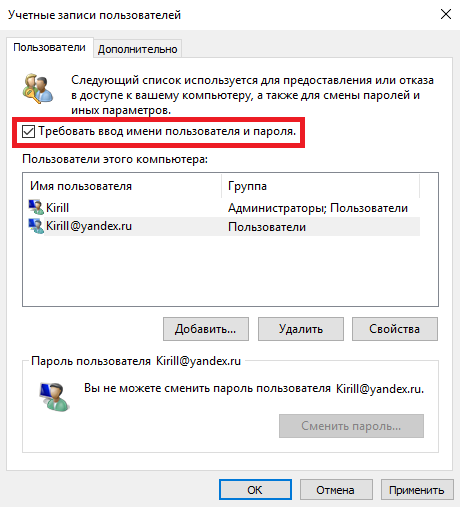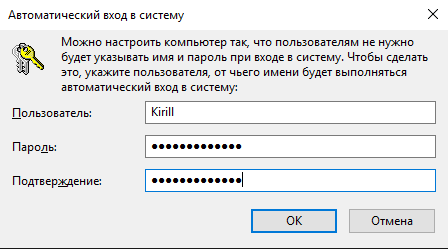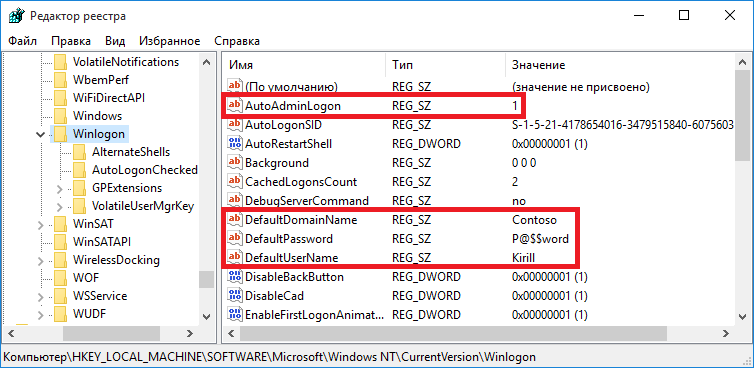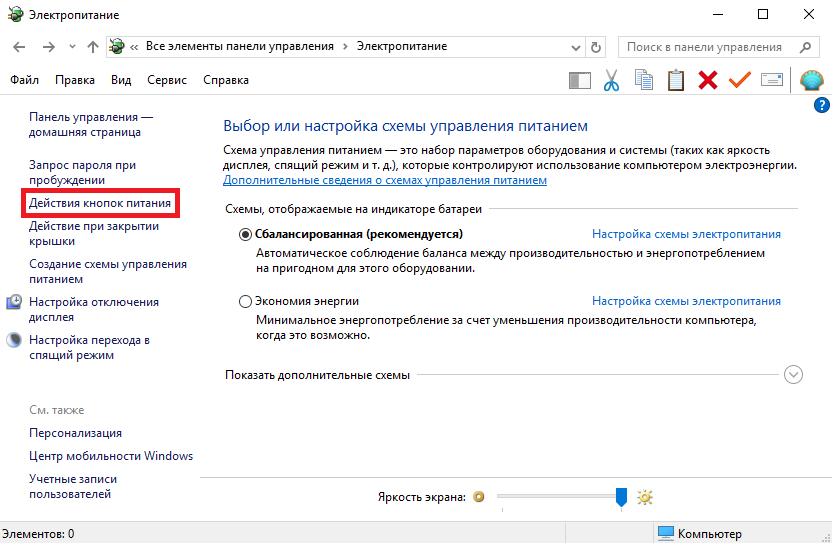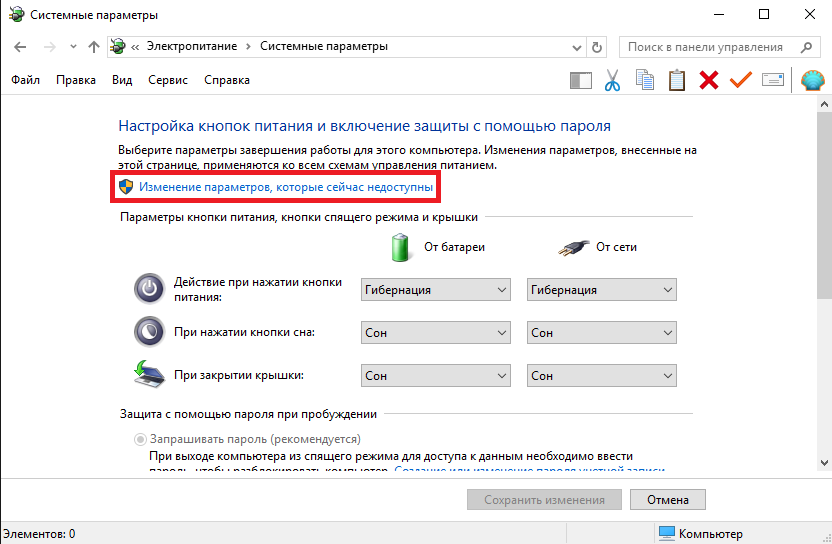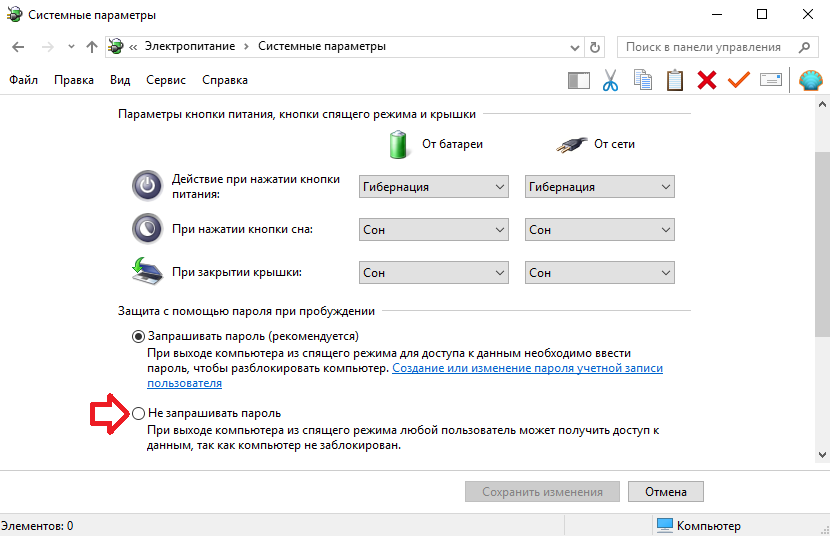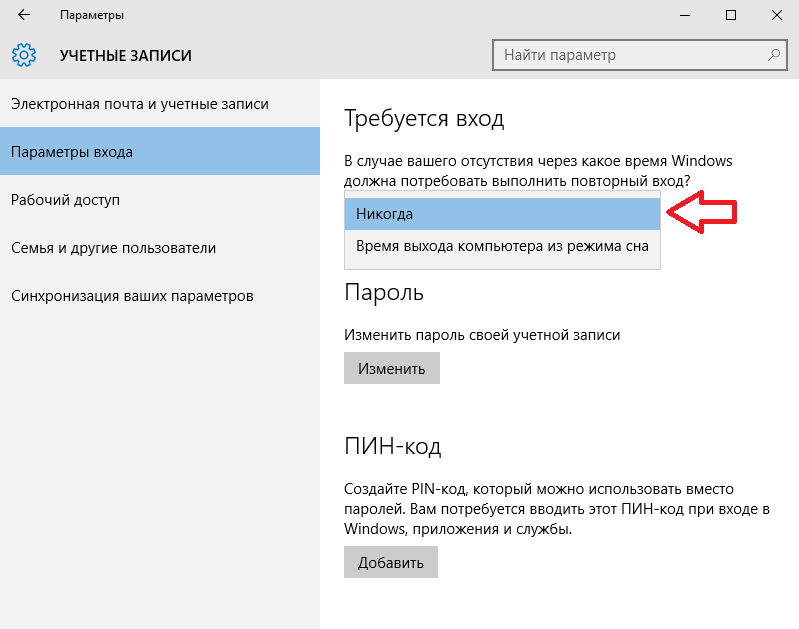В этой инструкции подробно о том, как установить срок действия пароля для учетной записи Майкрософт и автономной учетной записи Windows 10 несколькими способами. Также может быть интересным: Как ограничить количество попыток ввода пароля, Как всё запретить и заблокировать в Windows 10.
- Установка срока действия пароля локальной учетной записи
- Настройка обязательной смены пароля учетной записи Майкрософт
Как настроить срок действия пароля для локальной учетной записи Windows 10
Установка срока действия пароля локальной учетной записи Windows 10 состоит из двух этапов. На первом требуется отключить неограниченный срок действия:
- Нажмите клавиши Win+R на клавиатуре, введите lusrmgr.msc и нажмите Enter.
- В открывшемся окне управления локальными пользователями выберите своего пользователя, нажмите по нему правой кнопкой мыши и откройте «Свойства».
- Снимите отметку «Срок действия пароля не ограничен» и примените настройки.
Готово. Теперь срок действия пароля существует и по умолчанию он равен 42 дням, однако вы можете изменить этот период. Если на вашем компьютере установлена Windows 10 Pro или Enterprise, можно использовать редактор локальной групповой политики:
- Нажмите клавиши Win+R, введите gpedit.msc и нажмите Enter.
- Перейдите к разделу Конфигурация компьютера — Параметры безопасности — Политики учетных записей — Политики паролей.
- Дважды нажмите по параметру «Максимальный срок действия пароля», задайте новое значение и примените настройки.
В Windows 10 Домашняя (как и в других редакциях ОС) для установки конкретного срока действия можно использовать PowerShell:
- Запустите Windows PowerShell от имени Администратора (это можно сделать нажав правой кнопкой мыши по кнопке «Пуск» и выбрав соответствующий пункт контекстного меню, есть и другие способы — Как запустить Windows PowerShell).
- Введите команду
net accounts /maxpwage:КОЛИЧЕСТВО_ДНЕЙ
- Для того, чтобы просмотреть установленные политики паролей, включая срок действия, можно использовать команду net accounts, как на скриншоте выше.
Как ограничить срок пароля для учетной записи Майкрософт
Если вы используете учетную запись Майкрософт, вы можете включить обязательную смену пароля раз в 72 дня. Срок для такой онлайн-аккаунта не меняется. Шаги для этого будут следующими:
- Зайдите в параметры вашей учетной записи Майкрософт: для этого можно напрямую зайти на сайт под своей учетной записью или открыть Параметры — Учетные записи — Ваши данные — Управление учетной записью Майкрософт.
- На странице управления учетной записью нажмите по «Дополнительные действия», а затем — «Изменить пароль».
- На следующем этапе задать новый пароль и установить отметку «Менять пароль через каждые 72 дня».
После сохранения изменений пароль будет действовать лишь указанные 72 дня, после чего вам будет предложено изменить его на новый.
На некоторых веб-сайтах вы могли видеть, что для регистрации вам потребуется ввести пароль, который соответствует критерию, установленному веб-сайтом (например, пароль должен содержать не менее 8 символов, должен содержать буквы нижнего и верхнего регистра и т. д.) , Вы также можете реализовать эту функцию в Windows 10/8/7, используя либо локальную политику безопасности для Windows, либо используя командную строку с повышенными привилегиями для пользователей с другими выпусками Windows 10/8/7.
Изменить политику паролей Windows
Использование локальной политики безопасности.
Введите Local Security Policy в меню «Пуск» и нажмите Enter. Откроется окно LSP. Теперь на левой панели выберите Политика паролей в разделе Политики учетной записи. Теперь на правой стороне будут перечислены шесть вариантов.

Детали каждого из этих вариантов перечислены ниже.
Принудительное использование истории паролей . Этот параметр безопасности определяет количество уникальных новых паролей, которые необходимо связать с учетной записью пользователя, прежде чем старый пароль можно будет повторно использовать. Значение должно быть от 0 до 24 паролей. Эта политика позволяет администраторам повышать безопасность, обеспечивая постоянное повторное использование старых паролей.
Максимальный срок действия пароля: . Этот параметр безопасности определяет период времени (в днях), в течение которого пароль может использоваться, прежде чем система потребует от пользователя его изменения. Вы можете установить срок действия паролей через несколько дней от 1 до 999, или вы можете указать, что срок действия паролей никогда не истечет, установив число дней равным 0. Если максимальный срок действия пароля составляет от 1 до 999 дней, минимальный срок действия пароля должен быть меньше, чем максимальный срок действия пароля. Если максимальный срок действия пароля установлен равным 0, минимальный срок действия пароля может быть любым значением от 0 до 998 дней.
Минимальный срок действия пароля: . Этот параметр безопасности определяет период времени (в днях), в течение которого пароль должен использоваться, прежде чем пользователь сможет его изменить. Вы можете установить значение от 1 до 998 дней или разрешить немедленные изменения, задав число дней равным 0. Минимальный срок действия пароля должен быть меньше, чем Максимальный срок действия пароля, если только максимальный срок действия пароля не установлен равным 0, указывая что пароли никогда не истекают. Если максимальный срок действия пароля установлен на 0, минимальный срок действия пароля может быть установлен на любое значение от 0 до 998.
Минимальная длина пароля: Этот параметр безопасности определяет наименьшее количество символов, которое может содержать пароль для учетной записи пользователя. Вы можете установить значение от 1 до 14 символов или установить, что пароль не требуется, установив количество символов в 0.
Пароль должен соответствовать требованиям сложности. Этот параметр безопасности определяет, должны ли пароли соответствовать требованиям сложности. Если эта политика включена, пароли должны соответствовать следующим минимальным требованиям:
– Не содержать имя учетной записи пользователя или части полного имени пользователя, которые превышают два последовательных символа
– Длина не менее шести символов
– Содержат символы из трех следующих четырех категорий:
- Английские заглавные буквы (от A до Z)
- Английские строчные буквы (от a до z)
- Базовые 10 цифр (от 0 до 9)
- Не алфавитные символы (например,!, $, #,%)
Требования к сложности применяются при изменении или создании паролей.
Хранить пароль с использованием обратимого шифрования: Этот параметр безопасности определяет, будет ли операционная система хранить пароли с использованием обратимого шифрования. Эта политика обеспечивает поддержку приложений, которые используют протоколы, которые требуют знания пароля пользователя в целях аутентификации. Хранение паролей с использованием обратимого шифрования по существу аналогично хранению незашифрованных версий паролей. По этой причине эту политику никогда не следует включать, если только требования приложения не перевешивают необходимость защиты информации о пароле.
Чтобы изменить любой или все эти параметры, просто дважды щелкните параметр, выберите соответствующий вариант и нажмите ОК .
Использование расширенной командной строки.
Введите cmd в меню «Пуск». В разделе «Программы» щелкните правой кнопкой мыши cmd и выберите Запуск от имени администратора .

Команды и их пояснения приведены ниже.
net account/minpwlen: length – устанавливает минимальное количество символов, которое должен содержать пароль. Замените слово length на желаемое количество символов. Диапазон 0-14.
пример: чистые аккаунты/minpwlen: 7
net account/maxpwage: days – . Устанавливает максимальное количество дней, после которых пользователь должен будет сменить пароль.Замените days на желаемое значение. Диапазон от 1-999. Если используется unlimited , ограничение не устанавливается. Значение maxpwage всегда должно быть больше, чем minpwage .
пример: чистые аккаунты/maxpwage: 30
net account/minpwage: days – Задает минимальное количество дней, которое должно пройти, прежде чем пароль можно будет изменить. Замените days на желаемое значение. Диапазон от 1-999.
пример: чистые аккаунты/minpwage: 10
net account/uniquepw: number – Задает количество раз, после которого пароль может быть снова использован. Замените число на желаемое значение. Максимальное значение 24.
пример: чистые аккаунты/uniquepw: 8
Чтобы использовать команду, просто введите ее в командной строке, как показано, и нажмите клавишу ввода.

Чтобы просмотреть настройки, введите net account в cmd и нажмите enter.
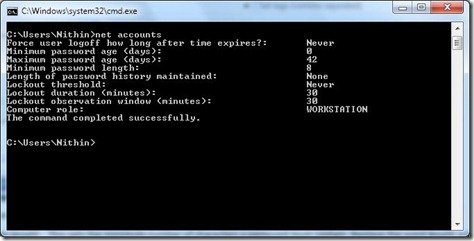
Обзор всех настроек будет показан!
Download PC Repair Tool to quickly find & fix Windows errors automatically
Most of us have a habit of keeping using the same password for a long time. It’s dangerous, mainly if the password is in use at multiple places. It is possible that in a security breach, the password was open to all. So today, in this post, we will share how you can set a Password Expiration Date for your Microsoft Account or Local Account. It will force users to change the password every few months.
Here are we are setting password expiration for two different types of accounts. Microsoft Account, and the Local Windows account. If you are using a Microsoft account in Windows 10, then it becomes even more critical that you change it from time to time.
When we say Set password Expiration Date, you can either choose what Windows 11/10 offers for local accounts or set using the “net” command.
- Go to Microsoft Account Security section
- Click on Change my password link under Password security
- Enter the old password and the new password twice
- Check the box which says Make me change my password every 72 days
The only drawback of this method is that you need to change the current password to one which you haven’t repeated the past three times. Microsoft will then automatically prompt you to change the password every 72 days.
You should know that this is different from PIN or Windows Hello, which you use on Windows 11/10 computer.
Set Password Expiration Date for Local Account
While it is possible to create a password-less account in Windows, it’s not a good idea. If you are the admin user of your computer, make sure all users change their password often. There are two ways of doing this, and it will force users to change their current password. The default is 42 days.
1] Using User accounts interface
- In the Run prompt (Win + R) type lusrmgr.msc followed by pressing the Enter key.
- It will open Local Users and Groups Editor
- Under Users folder, locate the user for which you want to change the password expiry
- Double click to open the user properties
- Uncheck the box which says Password never expires
- Click on the OK button to complete the process
There is a popular WMIC command, but it seems to be not working in Windows 11/10. If you use the command without the “where name” clause, it will set Password Expiration for all the accounts, including system accounts.
wmic UserAccount where name='John Doe' set Passwordexpires=false
2] Command-Line Options to set Expiration Date
Once done, if you want to set an exact expiration date, then you need to use the “Net Accounts” command. Open PowerShell with Admin privileges, and execute the command Net Accounts. It will reveal details as below:
Force user logoff how long after time expires?: Never
Minimum password age (days): 0
Maximum password age (days): 42
Minimum password length: 0
Length of password history maintained: None
Lockout threshold: Never
Lockout duration (minutes): 30
Lockout observation window (minutes): 30
Computer role: WORKSTATION
If you want to set a particular expiration date, then you will have to calculate the figure in days. If you set it to 30 days, users will have to change their passwords once a month.
Execute the command Net Accounts /maxpwage 30
If you want to force someone to change the password instantly, you can use maxpwage:1
Read: Force users to change Account Password at the next Login.
3] Use Group Policy to change Password Expiration Date
- Open Group Policy Editor by typing gpedit.msc in the Run prompt followed by pressing the Enter key
- Navigate to Computer Configuration > Windows Settings > Security Settings > Security Settings > Account Policies
- Click on Password Policy, and then click on Maximum Password age
- Here you can change from 42 to any figure you like. The maximum is in between 1-999
I hope the post was easy to follow, and you were able to set the password expiration date for User Account in Windows 11/10.
Anand Khanse is the Admin of TheWindowsClub.com, a 10-year Microsoft MVP (2006-16) & a Windows Insider MVP (2016-2022). Please read the entire post & the comments first, create a System Restore Point before making any changes to your system & be careful about any 3rd-party offers while installing freeware.
Download PC Repair Tool to quickly find & fix Windows errors automatically
Most of us have a habit of keeping using the same password for a long time. It’s dangerous, mainly if the password is in use at multiple places. It is possible that in a security breach, the password was open to all. So today, in this post, we will share how you can set a Password Expiration Date for your Microsoft Account or Local Account. It will force users to change the password every few months.
Here are we are setting password expiration for two different types of accounts. Microsoft Account, and the Local Windows account. If you are using a Microsoft account in Windows 10, then it becomes even more critical that you change it from time to time.
When we say Set password Expiration Date, you can either choose what Windows 11/10 offers for local accounts or set using the “net” command.
- Go to Microsoft Account Security section
- Click on Change my password link under Password security
- Enter the old password and the new password twice
- Check the box which says Make me change my password every 72 days
The only drawback of this method is that you need to change the current password to one which you haven’t repeated the past three times. Microsoft will then automatically prompt you to change the password every 72 days.
You should know that this is different from PIN or Windows Hello, which you use on Windows 11/10 computer.
Set Password Expiration Date for Local Account
While it is possible to create a password-less account in Windows, it’s not a good idea. If you are the admin user of your computer, make sure all users change their password often. There are two ways of doing this, and it will force users to change their current password. The default is 42 days.
1] Using User accounts interface
- In the Run prompt (Win + R) type lusrmgr.msc followed by pressing the Enter key.
- It will open Local Users and Groups Editor
- Under Users folder, locate the user for which you want to change the password expiry
- Double click to open the user properties
- Uncheck the box which says Password never expires
- Click on the OK button to complete the process
There is a popular WMIC command, but it seems to be not working in Windows 11/10. If you use the command without the “where name” clause, it will set Password Expiration for all the accounts, including system accounts.
wmic UserAccount where name='John Doe' set Passwordexpires=false
2] Command-Line Options to set Expiration Date
Once done, if you want to set an exact expiration date, then you need to use the “Net Accounts” command. Open PowerShell with Admin privileges, and execute the command Net Accounts. It will reveal details as below:
Force user logoff how long after time expires?: Never
Minimum password age (days): 0
Maximum password age (days): 42
Minimum password length: 0
Length of password history maintained: None
Lockout threshold: Never
Lockout duration (minutes): 30
Lockout observation window (minutes): 30
Computer role: WORKSTATION
If you want to set a particular expiration date, then you will have to calculate the figure in days. If you set it to 30 days, users will have to change their passwords once a month.
Execute the command Net Accounts /maxpwage 30
If you want to force someone to change the password instantly, you can use maxpwage:1
Read: Force users to change Account Password at the next Login.
3] Use Group Policy to change Password Expiration Date
- Open Group Policy Editor by typing gpedit.msc in the Run prompt followed by pressing the Enter key
- Navigate to Computer Configuration > Windows Settings > Security Settings > Security Settings > Account Policies
- Click on Password Policy, and then click on Maximum Password age
- Here you can change from 42 to any figure you like. The maximum is in between 1-999
I hope the post was easy to follow, and you were able to set the password expiration date for User Account in Windows 11/10.
Anand Khanse is the Admin of TheWindowsClub.com, a 10-year Microsoft MVP (2006-16) & a Windows Insider MVP (2016-2022). Please read the entire post & the comments first, create a System Restore Point before making any changes to your system & be careful about any 3rd-party offers while installing freeware.
Содержание
- Настройте политику паролей в Windows 10/8/7
- Изменить политику паролей Windows
- Минимальный срок действия пароля Minimum password age
- Справочные материалы Reference
- Возможные значения Possible values
- Рекомендации Best practices
- Местонахождение Location
- Значения по умолчанию Default values
- Управление политикой Policy management
- Необходимость перезапуска Restart requirement
- Вопросы безопасности Security considerations
- Уязвимость Vulnerability
- Противодействие Countermeasure
- Возможное влияние Potential impact
Настройте политику паролей в Windows 10/8/7
На некоторых веб-сайтах вы могли видеть, что для регистрации вам потребуется ввести пароль, который соответствует критерию, установленному веб-сайтом (например, пароль должен содержать не менее 8 символов, должен содержать буквы нижнего и верхнего регистра и т. д.) , Вы также можете реализовать эту функцию в Windows 10/8/7, используя либо локальную политику безопасности для Windows, либо используя командную строку с повышенными привилегиями для пользователей с другими выпусками Windows 10/8/7.
Изменить политику паролей Windows
Использование локальной политики безопасности.
Введите Local Security Policy в меню «Пуск» и нажмите Enter. Откроется окно LSP. Теперь на левой панели выберите Политика паролей в разделе Политики учетной записи. Теперь на правой стороне будут перечислены шесть вариантов.
Детали каждого из этих вариантов перечислены ниже.
Принудительное использование истории паролей . Этот параметр безопасности определяет количество уникальных новых паролей, которые необходимо связать с учетной записью пользователя, прежде чем старый пароль можно будет повторно использовать. Значение должно быть от 0 до 24 паролей. Эта политика позволяет администраторам повышать безопасность, обеспечивая постоянное повторное использование старых паролей.
Максимальный срок действия пароля: . Этот параметр безопасности определяет период времени (в днях), в течение которого пароль может использоваться, прежде чем система потребует от пользователя его изменения. Вы можете установить срок действия паролей через несколько дней от 1 до 999, или вы можете указать, что срок действия паролей никогда не истечет, установив число дней равным 0. Если максимальный срок действия пароля составляет от 1 до 999 дней, минимальный срок действия пароля должен быть меньше, чем максимальный срок действия пароля. Если максимальный срок действия пароля установлен равным 0, минимальный срок действия пароля может быть любым значением от 0 до 998 дней.
Минимальный срок действия пароля: . Этот параметр безопасности определяет период времени (в днях), в течение которого пароль должен использоваться, прежде чем пользователь сможет его изменить. Вы можете установить значение от 1 до 998 дней или разрешить немедленные изменения, задав число дней равным 0. Минимальный срок действия пароля должен быть меньше, чем Максимальный срок действия пароля, если только максимальный срок действия пароля не установлен равным 0, указывая что пароли никогда не истекают. Если максимальный срок действия пароля установлен на 0, минимальный срок действия пароля может быть установлен на любое значение от 0 до 998.
Минимальная длина пароля: Этот параметр безопасности определяет наименьшее количество символов, которое может содержать пароль для учетной записи пользователя. Вы можете установить значение от 1 до 14 символов или установить, что пароль не требуется, установив количество символов в 0.
Пароль должен соответствовать требованиям сложности. Этот параметр безопасности определяет, должны ли пароли соответствовать требованиям сложности. Если эта политика включена, пароли должны соответствовать следующим минимальным требованиям:
– Не содержать имя учетной записи пользователя или части полного имени пользователя, которые превышают два последовательных символа
– Длина не менее шести символов
– Содержат символы из трех следующих четырех категорий:
- Английские заглавные буквы (от A до Z)
- Английские строчные буквы (от a до z)
- Базовые 10 цифр (от 0 до 9)
- Не алфавитные символы (например. $, #,%)
Требования к сложности применяются при изменении или создании паролей.
Хранить пароль с использованием обратимого шифрования: Этот параметр безопасности определяет, будет ли операционная система хранить пароли с использованием обратимого шифрования. Эта политика обеспечивает поддержку приложений, которые используют протоколы, которые требуют знания пароля пользователя в целях аутентификации. Хранение паролей с использованием обратимого шифрования по существу аналогично хранению незашифрованных версий паролей. По этой причине эту политику никогда не следует включать, если только требования приложения не перевешивают необходимость защиты информации о пароле.
Чтобы изменить любой или все эти параметры, просто дважды щелкните параметр, выберите соответствующий вариант и нажмите ОК .
Использование расширенной командной строки.
Введите cmd в меню «Пуск». В разделе «Программы» щелкните правой кнопкой мыши cmd и выберите Запуск от имени администратора .
Команды и их пояснения приведены ниже.
net account/minpwlen: length – устанавливает минимальное количество символов, которое должен содержать пароль. Замените слово length на желаемое количество символов. Диапазон 0-14.
пример: чистые аккаунты/minpwlen: 7
net account/maxpwage: days – . Устанавливает максимальное количество дней, после которых пользователь должен будет сменить пароль.Замените days на желаемое значение. Диапазон от 1-999. Если используется unlimited , ограничение не устанавливается. Значение maxpwage всегда должно быть больше, чем minpwage .
пример: чистые аккаунты/maxpwage: 30
net account/minpwage: days – Задает минимальное количество дней, которое должно пройти, прежде чем пароль можно будет изменить. Замените days на желаемое значение. Диапазон от 1-999.
пример: чистые аккаунты/minpwage: 10
net account/uniquepw: number – Задает количество раз, после которого пароль может быть снова использован. Замените число на желаемое значение. Максимальное значение 24.
пример: чистые аккаунты/uniquepw: 8
Чтобы использовать команду, просто введите ее в командной строке, как показано, и нажмите клавишу ввода.
Чтобы просмотреть настройки, введите net account в cmd и нажмите enter.
Минимальный срок действия пароля Minimum password age
Относится к: Applies to
Описывает лучшие практики, расположение, значения, управление политикой и соображения безопасности для параметра политики безопасности минимального возраста пароля. Describes the best practices, location, values, policy management, and security considerations for the Minimum password age security policy setting.
Справочные материалы Reference
Параметр Политики минимального возраста паролей определяет период времени (в днях), который необходимо использовать, прежде чем пользователь сможет его изменить. The Minimum password age policy setting determines the period of time (in days) that a password must be used before the user can change it. Вы можете установить значение от 1 до 998 дней, или вы можете разрешить изменения пароля немедленно, установив количество дней до 0. You can set a value between 1 and 998 days, or you can allow password changes immediately by setting the number of days to 0. Минимальный возраст пароля должен быть меньше максимального возраста пароля, если максимальный возраст пароля не установлен до 0, что указывает на то, что срок действия паролей никогда не истекает. The minimum password age must be less than the Maximum password age, unless the maximum password age is set to 0, indicating that passwords will never expire. Если максимальный возраст пароля установлен до 0, минимальный возраст пароля может быть установлен для любого значения от 0 до 998. If the maximum password age is set to 0, the minimum password age can be set to any value between 0 and 998.
Возможные значения Possible values
- Указанное пользователем количество дней от 0 до 998 User-specified number of days between 0 and 998
- Не определено Not defined
Рекомендации Best practices
Базовые показатели безопасности Windows рекомендуют установить минимальный возраст пароля до одного дня. Windows security baselines recommend setting Minimum password age to one day.
Настройка числа дней до 0 позволяет немедленно изменить пароль. Setting the number of days to 0 allows immediate password changes. Этот параметр не рекомендуется. This setting is not recommended. Сочетание немедленных изменений пароля с историей паролей позволяет кому-то повторно менять пароль до тех пор, пока не будет выполнены требования по истории паролей и повторного восстановления исходного пароля. Combining immediate password changes with password history allows someone to change a password repeatedly until the password history requirement is met and re-establish the original password again. Например, предположим, что пароль — это «День Ra1ny!». For example, suppose a password is «Ra1ny day!» и требование к истории — 24. and the history requirement is 24. Если минимальный возраст пароля — 0, пароль можно изменить 24 раза подряд, пока окончательно не будет изменен на «День Ra1ny!». If the minimum password age is 0, the password can be changed 24 times in a row until finally changed back to «Ra1ny day!». Минимальный возраст пароля в 1 день предотвращает это. The minimum password age of 1 day prevents that.
Если вы установите пароль для пользователя и хотите, чтобы этот пользователь изменил пароль, определенный администратором, необходимо выбрать, чтобы пользователь изменил пароль в следующем чековом окне logon. If you set a password for a user and you want that user to change the administrator-defined password, you must select the User must change password at next logon check box. В противном случае пользователь не сможет изменить пароль до тех пор, пока не будет указано количество дней, указанных в минимальном возрасте пароля. Otherwise, the user will not be able to change the password until the number of days specified by Minimum password age.
Местонахождение Location
Конфигурация компьютераПараметры WindowsПараметры безопасностиПолитики учетной записиПолитика паролей Computer ConfigurationWindows SettingsSecurity SettingsAccount PoliciesPassword Policy
Значения по умолчанию Default values
В следующей таблице приведены фактические и действующие значения по умолчанию для этой политики. The following table lists the actual and effective default policy values. Значения по умолчанию также можно найти на странице свойств политики. Default values are also listed on the policy’s property page.
| Тип сервера или объект групповой политики (GPO) Server type or Group Policy Object (GPO) | Значение по умолчанию Default value |
|---|---|
| Политика домена по умолчанию Default domain policy | 1 день; 1 day |
| Политика контроллера домена по умолчанию Default domain controller policy | Не определено Not defined |
| Параметры по умолчанию отдельного сервера Stand-alone server default settings | 0 дней 0 days |
| Эффективные параметры контроллера домена по умолчанию Domain controller effective default settings | 1 день; 1 day |
| Параметры сервера-участника по умолчанию Member server effective default settings | 1 день; 1 day |
| Эффективные параметры по умолчанию GPO на клиентских компьютерах Effective GPO default settings on client computers | 1 день; 1 day |
Управление политикой Policy management
В этом разделе описаны компоненты, средства и рекомендации, которые помогут в управлении этой политикой. This section describes features, tools, and guidance to help you manage this policy.
Необходимость перезапуска Restart requirement
Нет. None. Изменения в этой политике становятся эффективными без перезапуска компьютера при локальном сбережении или распространении через групповую политику. Changes to this policy become effective without a computer restart when they are saved locally or distributed through Group Policy.
Вопросы безопасности Security considerations
В этом разделе описывается, каким образом злоумышленник может использовать компонент или его конфигурацию, как реализовать меры противодействия, а также рассматриваются возможные отрицательные последствия их реализации. This section describes how an attacker might exploit a feature or its configuration, how to implement the countermeasure, and the possible negative consequences of countermeasure implementation.
Уязвимость Vulnerability
У пользователей могут быть любимые пароли, которые им нравится использовать, так как их легко запомнить, и они считают, что их выбор пароля защищен от компромисса. Users may have favorite passwords that they like to use because they are easy to remember and they believe that their password choice is secure from compromise. К сожалению, пароли могут быть скомпрометированы, и если злоумышленник нацелен на определенную учетную запись пользователя, с знанием данных об этом пользователе, повторное использование старых паролей может привести к нарушению безопасности. Unfortunately, passwords can be compromised and if an attacker is targeting a specific individual user account, with knowledge of data about that user, reuse of old passwords can cause a security breach.
Чтобы решить проблему повторного использования пароля, необходимо использовать сочетание параметров безопасности. To address password reuse, you must use a combination of security settings. Использование этого параметра политики с помощью параметра «Применение политики истории паролей» предотвращает легкое повторное использование старых паролей. Using this policy setting with the Enforce password history policy setting prevents the easy reuse of old passwords. Например, если вы настроите параметр Политики обеспечения соблюдения политики в отношении истории паролей, чтобы убедиться, **** что пользователи не могут повторно использовать ни один из последних 12 паролей, но вы не настроите параметр минимального возраста пароля на номер, который превышает 0, пользователи могут изменить пароль 13 раз за несколько минут и повторно использовать исходный пароль. For example, if you configure the Enforce password history policy setting to ensure that users cannot reuse any of their last 12 passwords, but you do not configure the Minimum password age policy setting to a number that is greater than 0, users could change their password 13 times in a few minutes and reuse their original password. Настройте этот параметр политики на номер, который превышает 0, чтобы параметр Политики обеспечения безопасности для истории паролей был эффективным. Configure this policy setting to a number that is greater than 0 for the Enforce password history policy setting to be effective.
Противодействие Countermeasure
Настройка параметра минимальной возрастной политики пароля до значения 1 день. Configure the Minimum password age policy setting to a value of 1 day. Пользователи должны знать об этом ограничении и обращаться в службу поддержки, чтобы быстрее изменить пароль. Users should know about this limitation and contact the Help Desk to change a password sooner. Если вы настроили количество дней до 0, будут разрешены немедленные изменения пароля, которые мы не рекомендуем. If you configure the number of days to 0, immediate password changes would be allowed, which we do not recommend.
Возможное влияние Potential impact
Если вы установите пароль для пользователя, но хотите, чтобы этот пользователь изменил пароль при первом входе пользователя, администратор должен выбрать, что пользователь должен изменить пароль в следующем чековом окне logon, или пользователь не может изменить пароль до следующего дня. If you set a password for a user but want that user to change the password when the user first logs on, the administrator must select the User must change password at next logon check box, or the user cannot change the password until the next day.
Возможно, вы видели на определенных веб-сайтах, что для регистрации вам потребуется ввести пароль, который соответствует критерию, установленному на веб-сайте (например, пароль должен состоять минимум из 8 символов, содержать буквы нижнего и верхнего регистра и т. Д.). Вы также можете реализовать эту функцию в Windows 10/8/7, используя локальную политику безопасности для Windows или используя командную строку с повышенными привилегиями для пользователей с другими выпусками Windows 10/8/7.
Вы можете изменить следующие аспекты своей политики паролей в Windows 10:
- Использовать историю паролей
- Максимальный возраст пароля
- Минимальный возраст пароля
- Минимальная длина пароля
- Пароль должен соответствовать требованиям сложности
- Хранить пароль с использованием обратимого шифрования.
Использование локальной политики безопасности
Введите «Локальная политика безопасности» в поисковом меню «Пуск» и нажмите. Войти. Откроется окно LSP. Теперь на левой панели выберите Политика паролей из-под Политики учетной записи. Теперь с правой стороны будут перечислены шесть вариантов.
Подробная информация о каждом из этих вариантов приведена ниже.
1]Включить историю паролей
Этот параметр безопасности определяет количество уникальных новых паролей, которые должны быть связаны с учетной записью пользователя, прежде чем можно будет повторно использовать старый пароль. Значение должно быть от 0 до 24 паролей. Эта политика позволяет администраторам повысить безопасность, гарантируя, что старые пароли не будут повторно использоваться постоянно.
2]Максимальный возраст пароля
Этот параметр безопасности определяет период времени (в днях), в течение которого можно использовать пароль, прежде чем система потребует от пользователя его изменения. Вы можете установить срок действия паролей через некоторое количество дней от 1 до 999, или вы можете указать, что срок действия паролей никогда не истечет, установив количество дней равным 0. Если максимальный срок действия пароля составляет от 1 до 999 дней, минимальный срок действия пароля должен быть меньше максимального возраста пароля. Если максимальный срок действия пароля установлен на 0, минимальный срок действия пароля может быть любым значением от 0 до 998 дней.
3]Минимальный возраст пароля
Этот параметр безопасности определяет период времени (в днях), в течение которого пароль должен использоваться, прежде чем пользователь сможет его изменить. Вы можете установить значение от 1 до 998 дней или разрешить изменения немедленно, установив количество дней равным 0. Минимальный срок действия пароля должен быть меньше максимального срока действия пароля, если только максимальный срок действия пароля не установлен на 0, что означает срок действия паролей никогда не истечет. Если максимальный срок действия пароля установлен на 0, минимальный срок действия пароля может быть установлен на любое значение от 0 до 998.
4]Минимальная длина пароля
Этот параметр безопасности определяет минимальное количество символов, которое может содержать пароль для учетной записи пользователя. Вы можете установить значение от 1 до 14 символов или установить, что пароль не требуется, установив количество символов на 0.
5]Пароль должен соответствовать требованиям сложности
Этот параметр безопасности определяет, должны ли пароли соответствовать требованиям сложности. Если эта политика включена, пароли должны соответствовать следующим минимальным требованиям:
— Не содержать имя учетной записи пользователя или части полного имени пользователя, длина которых превышает два последовательных символа.
— быть не менее шести символов в длину
— Содержат персонажей трех из следующих четырех категорий:
- Заглавные буквы английского алфавита (от A до Z)
- Английские строчные буквы (от a до z)
- Базовые 10 цифр (от 0 до 9)
- Неалфавитные символы (например,!, $, #,%)
Требования к сложности применяются при изменении или создании паролей.
6]Хранить пароль с использованием обратимого шифрования.
Этот параметр безопасности определяет, хранит ли операционная система пароли с использованием обратимого шифрования. Эта политика обеспечивает поддержку приложений, использующих протоколы, требующие знания пароля пользователя для аутентификации. Хранение паролей с использованием обратимого шифрования по сути то же самое, что хранение версий паролей в виде открытого текста. По этой причине эту политику никогда не следует включать, если требования приложения не перевешивают необходимость защиты информации о пароле.
Чтобы изменить любой или все эти параметры, просто дважды щелкните параметр, выберите соответствующий вариант и нажмите хорошо.
Прочтите: Как усилить политику паролей для входа в Windows и политику блокировки учетной записи.
Использование командной строки с повышенными привилегиями
Тип cmd в меню «Пуск» поиск. В разделе «Программы» щелкните правой кнопкой мыши cmd и выберите Запустить от имени администратора.
Команды и их объяснение приведены ниже.
1]Устанавливает минимальное количество символов, которое должен содержать пароль. Замени слово длина с желаемым количеством символов. Диапазон 0-14.
чистые счета / minpwlen: length
2]. Устанавливает максимальное количество дней, по истечении которых пользователю придется сменить пароль. Заменять дней с желаемым значением. Диапазон от 1 до 999. Если используется неограниченный, лимит не установлен. Значение maxpwage всегда должно быть больше, чем минимальная заработная плата.
чистые счета / maxpwage: дней
3]Устанавливает минимальное количество дней, которое должно пройти, прежде чем пароль может быть изменен. Заменять дней с желаемым значением. Диапазон от 1 до 999.
чистые счета / minpwage: дней
4]Устанавливает количество раз, после которого пароль может быть использован снова. Заменять номер с желаемым значением. Максимальное значение — 24.
чистые счета / uniquepw: число
Чтобы использовать команду, просто введите ее в командной строке, как показано, и нажмите Enter.
Чтобы просмотреть настройки, введите в CMD следующее и нажмите Enter:
чистые счета
Будет показан обзор всех настроек.
Надеюсь это поможет.
.
Содержание
- Как включить или отключить срок действия пароля для локальных учетных записей в Windows 10
- Включение или отключение срока действия пароля для локальных учетных записей в “Локальные пользователи и группы”
- Включение или отключение срока действия пароля для локальных учетных записей в командной строке
- Как отключить обновление пароля в windows 10
- Как настроить принудительную регулярную смену пароля в Windows 10
- Как в Windows 10 отключить пароль при входе
- Зачем отключать пароль
- Как в Windows 10 отключить пароль при входе
- Отключение в настройках аккаунта пользователя
- Смена пароля на пустой
- Вариант 3: Изменение пароля из меню учетных записей
- Из командной строки
- Через «Управление компьютером»
- Через редактор реестра
- Утилита Autologon
- Отключаем запрос пароля в Windows 10
- Отключение запроса пароля при выходе из сна
- Заключение
Как включить или отключить срок действия пароля для локальных учетных записей в Windows 10
В Windows есть функция, которая заставляет пользователя изменить пароль по истечению определенного строка. По умолчанию, если данная функция включена, пароль нужно менять через каждые 42 дня, вы же можете изменить данный строк и задать количество дней от 0 до 999. В сегодняшней статье рассмотрим как включить или отключить истечение строка пароля для определенных локальных учетных записей в Windows 10.
Чтобы включить или отключить данную функцию другим пользователям ваша учетная запись должна обладать правами администратора.
Включение или отключение срока действия пароля для локальных учетных записей в “Локальные пользователи и группы”
Инструмент “Локальные пользователи и группы”, который мы будем использовать, есть только в Windows 10 Pro, Enterprise и Education.
1.В строке поиска или в меню выполнить (выполнить вызывается клавишами Win+r) напишите lusrmgr.msc и нажмите Enter.
2.В левой колонке выберите «Пользователи», в правой колонке нажмите правой клавишей мыши на пользователя, которому нужно включить или отключить срок действия пароля => из открывшегося меню выберите «Свойства».
3. Поставьте или уберите галочку с поля “Срок действия пароля не ограничен”. Как уже говорилось выше, если ее убрать – по умолчанию, пользователя каждые 42 дня будет просить сменить пароль. Нажмите “ОК” и закройте окно.
Включение или отключение срока действия пароля для локальных учетных записей в командной строке
Данный способ работает во всех изданиях Windows 10.
1.Откройте командную строку от имени администратора: один из способов — нажать на меню «Пуск» правой клавишей мыши и выбрать «Командная строка (администратор) из открывшегося меню.
2. Чтобы определенному пользователю включить истечение строка пароля – введите в командной строке wmic UserAccount where Name=” имя пользователя ” set PasswordExpires=True заменив имя пользователя и нажав Enter. К примеру, если вам нужно включить истечение строка для пользователя Sa – нужно ввести команду wmic UserAccount where Name=”Sa” set PasswordExpires=True и нажать Enter.
Чтобы отключить истечение строка пароля определенному пользователю – нужно ввести wmic UserAccount where Name=”имя пользователя” set PasswordExpires=False заменив имя пользователя и нажав Enter. К примеру, если вам нужно отключить истечение строка для пользователя Sa – нужно ввести команду wmic UserAccount where Name=”Sa” set PasswordExpires=False и нажать Enter.
Чтобы отключить истечение строка пароля всем пользователям – введите команду wmic UserAccount set PasswordExpires=False и нажмите клавишу Enter.
После надписи “Свойства успешно обновлены” закройте командную строку.
На сегодня всё, если вы знаете другие способы или у вас есть дополнения – пишите комментарии! Удачи Вам 🙂
Источник
Как отключить обновление пароля в windows 10
Часто бывает, что нет необходимости ввода пароля каждый раз при запуске Windows 10. Например, у вас домашний компьютер или ноутбук, и вы уверены, что кроме вас и ваших близких родственников (которые и так знают пароль) никто не сможет воспользоваться устройством. И вы хотите, чтобы при запуске компьютера ваш Windows 10 стартовал сразу до рабочего стола, без препятствия в виде необходимости вводить пароль.
Если вы уверены, что пароль при входе вам точно не нужен, то расскажу пошагово с картинками, как отключить ввод пароля при входе в Windows 10.
В Windows 10 это делается так же, как и в предыдущих версиях этой операционной системы компании Microsoft: «семёрке» и «восьмёрке».
Для начала, удерживая клавишу Win (это системная клавиша Windows на клавиатуре, расположенная, как правило, между левым Ctrl и Alt), надо нажать латинскую букву R.
В открывшемся окне «Выполнить» вводим команду netplwiz и нажимаем ОК.
В открывшемся окне «Учётные записи пользователей» нам необходимо убрать галочку с пункта «Требовать ввод имени пользователя и пароля», а затем сохранить сделанные изменения, нажав ОК.
Чтобы оно появилось, надо:
После всех этих действий снова выполнить команду netplwiz и в окне «Учётные записи пользователей» уже появится необходимый нам пункт «Требовать ввод имени пользователя и пароля» с галочкой. Как только вы отключите ввод пароля при перезагрузке, при желании можно снова добавить ПИН-код к своей учётной записи.
На последнем этапе вам будет предложено ввести свой пароль дважды для подтверждения того, что вы действительно хотите отключить ввод пароля при входе в систему Windows 10.
Вот и всё. Больше при входе в систему Windows 10 не будет у вас требовать вводить пароль. Ваш компьютер будет запускаться сам до состояния рабочего стола в то время как вы, например, с утра будете заниматься своими делами.
Надо ли говорить о том, что включить ввод пароля при входе в Windows 10 можно таким же способом.
P.S.: Уже после написания статьи в комментариях ниже появилась такая запись: «После всех предложенных действий перезагрузила два раза; первоначально не требует пароля, а если крышку бука закрыть и открыть снова, опять запрашивает пароль.» Вопрос у пользовательницы Windows 10 возник вполне закономерный и справедливый. Поэтому добавляю здесь способ справиться и с этой задачей.
До этого мы с Вами отключили запрос пароля при включении или перезагрузке компьютера. А в этом случае (закрытие крышки ноутбука) компьютер отправляется в режим сна. Появление пароля после выхода из этих состояний определяется совсем другими параметрами. И вот как его отключить:
Или вот способ ещё быстрее:
Источник
Как настроить принудительную регулярную смену пароля в Windows 10

Приватность и безопасность – предмет бесконечных споров, особенно когда речь заходит о Windows 10, хехе. Кто-то вообще не парится этим вопросом, а кто-то маниакально меняет пароль каждый день. Система Windows и используемая учетная запись созданы таким образом, что могут принуждать пользователя менять пароль по истечению определенного периода времени с момента последнего изменения. Здесь вы можете узнать, как настроить принудительную регулярную смену пароля в Windows 10.
Примечание: как утверждают исследователи, регулярная смена пароля вряд ли поможет вам защититься от взлома. Но каждому свое. Если вам для душевного спокойствия надо регулярно менять пароль, эта инструкция расскажет, как включить автоматический сброс.
Процедура зависит от того, какую версию Windows вы используете и каким образом предохраняетесь. Локальная учетная запись или MSA? Для всех вариантов есть свои сценарии.
Сценарий 1: групповая политика
Применим для изданий Windows 10 Профессиональная, Корпоративная или для учебных учреждений. Если у вас Windows 10 домашняя, переходите сразу к сценарию 2. Также этот метод применим только для систем, которые используют локальную учетную запись для входа. Если у вас используется пароль от учетной записи Microsoft, переходите сразу к сценарию 3.
Здесь установка запланированного сброса настраивается в правилах групповой политики.
Конфигурация компьютера – Конфигурация Windows – Параметры безопасности – Политики учетных записей – Политика паролей.
В этом же интерфейсе можно настроить другие параметры пароля, которые будут заставлять вас или других пользователей компьютера усложнять свои пароли. Можно задать требования сложности, минимальную длину и минимальный срок действия. Есть с чем поиграться.
Сценарий 2: командная строка
В Windows 10 Домашняя нет возможности управления групповой политикой, поэтому планировать принудительную смену пароля будем через командную строку. Опять же, только на случай использования локального аккаунта. Для паролей учетной записи Microsoft используйте сценарий 3.
wmic UserAccount set PasswordExpires=True
net accounts /maxpwage:72
В данном случае 72 обозначает 72 дня. Параметр можно задавать на ваше усмотрение.
Сценарий 3: MSA
Этот сценарий применим ко всем версиям Windows, где испольузется учетная запись Microsoft для входа в систему (пароль от учетной записи).
К сожалению, система не предлагает пользователю выбрать количество дней, после которых надо будет сбросить пароль. Но исследователи считают, что 72 дня является оптимальным вариантом.
Не забывайте, что в любой момент вы можете изменить пароль вручную. Эти три сценария лишь предоставляют вам возможность автоматизировать процесс, дабы вы не забыли о необходимости поменять данные по входу.
Актуальна ли для вас данная информация или вы менее заботливы безопасностью вашего компьютера или учетной записи? Расскажите об этом в комментариях.
Источник
Как в Windows 10 отключить пароль при входе
Стандартными настройками Windows 10 предусмотрено появление окна для ввода пароля во время включения /перезагрузки или выхода компьютера из спящего режима. Подобные настройки установлены с целью обезопасить конфиденциальные данные пользователя от несанкционированного доступа.
Стандартными настройками Windows 10 предусмотрено появление окна для ввода пароля во время включения /перезагрузки или выхода компьютера из спящего режима. Подобные настройки установлены с целью обезопасить конфиденциальные данные пользователя от несанкционированного доступа.
Зачем отключать пароль
Если компьютер находится в единоличном пользовании, отключение окна с паролем позволит сократить загрузку на несколько секунд, избавит от выполнения лишних монотонных действий при начале работы с ПК.
Для рабочих компьютеров и тех устройств, которыми в домашних условиях пользуется несколько пользователей, отключение окна авторизации при входе не рекомендуется.
Как в Windows 10 отключить пароль при входе
Чтобы отключить пароль при входе, потребуется учетная запись администратора. Есть несколько способов убрать пароль.
Отключение в настройках аккаунта пользователя
После этого система будет загружаться без требования пароля.
Смена пароля на пустой
Вариант 3: Изменение пароля из меню учетных записей
Из командной строки
Если вы устанавливаете пароль, между кавычками указываются необходимые символы, если пароль пустой – не нужно никаких пробелов, достаточно знака открытия и закрытия кавычек.
Через «Управление компьютером»
Через редактор реестра
После этого потребуется перезагрузить компьютер. Следующий вход в систему уже будет произведен без пароля.
Утилита Autologon
Есть еще один доступный способ настройки автоматического входа в Виндовс 10. Чтобы воспользоваться ним, потребуется:
Autologon проверит внесенные параметры и в случае отсутствия ошибок применит их. После этого запуск Windows 10 будет выполняться автоматически без требования авторизации.
Источник
Отключаем запрос пароля в Windows 10
Запрос пароля при входе в систему — это основная и, зачастую, единственная защита компьютера от несанкционированного доступа. Однако некоторые пользователи пренебрегают этой защитой в угоду удобству и предпочитают входить в систему без пароля.
С одной стороны это небезопасно, но с другой — каждый вправе сам выбирать, нужна ли ему безопасность или нет. Поэтому сегодня мы рассмотрим несколько вариантов того, как отключить запрос на ввод пароля при входе в систему.
Начиная с Windows 8 есть три типа учетной записи пользователя — локальная, доменная и учетная запись Microsoft. Независимо от типа записи, для входа в систему требуется ввести пароль. Для локальной учетной записи можно просто указать пустой пароль, но с остальными такой номер не пройдет. Однако выход есть, и хотя полностью убрать пароль пользователя невозможно, но можно настроить автоматический вход в систему, при котором пароль от определенной учетной записи будет вводится автоматически.
Для локальных учетных записей и учетных записей Microsoft можно воспользоваться оснасткой «Учетные записи пользователей». Для открытия оснастки жмем Win+R и выполняем команду netplwiz или control userpasswords2.
В открывшемся окне выбираем нужного пользователя, снимаем галку с пункта «Требовать ввод имени пользователя и пароля»
и вводим пароль пользователя и подтверждение. Затем перезагружаем компьютер и автоматически заходим в систему под выбранным пользователем.
Предыдущий способ не подходит для компьютеров, являющимися членами домена Active Directory. В этом случае отключить запрос пароля можно только с помощью редактирования реестра. Для этого надо открыть редактор реестра командой regedit, перейти в раздел HKLMSoftwareMicrosoftWindows NTCurrentVersionWinlogon и произвести следующий действия:
• Изменить значение параметра AutoAdminLogon на 1;
• В параметре DefaultDomainName прописать имя домена или компьютера (если компьютер не в домене);
• В параметре DefaultUserName прописать имя пользователя, который должен заходить без пароля;
• Создать строковый (REG_SZ) параметр DefaultPassword и в качестве значения указать текущий пароль пользователя.
После этого перезагружаемся и заходим в систему под указанным пользователем.
Этот способ подходит для любых типов учетных записей — доменных, локальных и Microsoft. Однако надо понимать, что этот способ менее безопасный, так как пароль пользователя хранится в реестре в открытом виде.
Отключение запроса пароля при выходе из сна
Итак, мы умеем отключать запрос на ввод пароля при загрузке системы. Однако, если вы используете спящий режим, то при пробуждении система все равно затребует пароль. Отключить запрос пароля при выходе из спящего режима можно двумя способами.
Способ первый — настройки электропитания в классической панели управления. Быстро открыть нужный раздел можно, выполнив команду control /name Microsoft.PowerOptions и выбрав «Действия кнопок питания».
По умолчанию нужная опция неактивна, для ее включения необходимо нажать на кнопку «Изменение параметров, которые сейчас недоступны».
И затем в поле «Защита с помощью пароля при пробуждении» переключиться на пункт «Не запрашивать пароль».
Способ второй — настройки учетных записей в новой панели управления. Для этого открываем меню Пуск, выбираем Параметры — Учетные записи — Параметры входа и в поле «Требуется вход» выбираем пункт «Никогда».
После этого ваш компьютер будет просыпаться без пароля. Но стоит понимать, что это небезопасно, т.к. любой человек, имеющий доступ к компьютеру, сможет беспрепятственно получить доступ к вашей учетной записи.
Заключение
В заключение несколько важных моментов, на которые стоит обратить внимание.
• Как уже было сказано, вход без пароля позволяет любому человеку, имеющему доступ к вашему компьютеру, беспрепятственно войти в систему и получить доступ к вашим данным и прочим ресурсам, причем как локальным, так и доступным по сети. Поэтому автоматический вход стоит использовать только в том случае, если вы уверены в неприкосновенности вашего компьютера;
• Отключение на запрос пароля действует только при интерактивном входе в систему, при удаленном доступе к компьютеру (напр. обращение к файловой шаре) все равно потребуется вводить пароль;
• Статья ориентирована на Windows 10, но все способы также успешно работают на Windows 8 и на Windows 7.
Источник