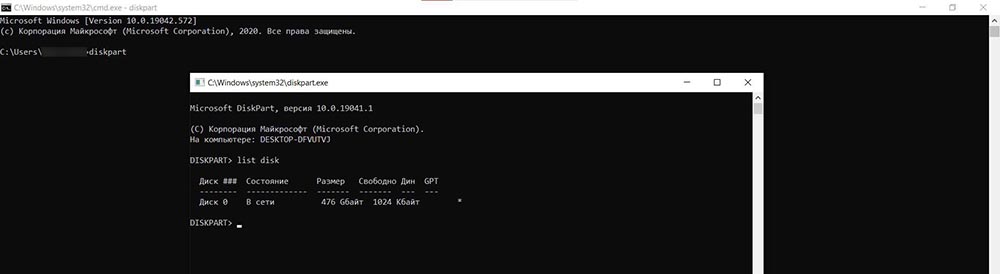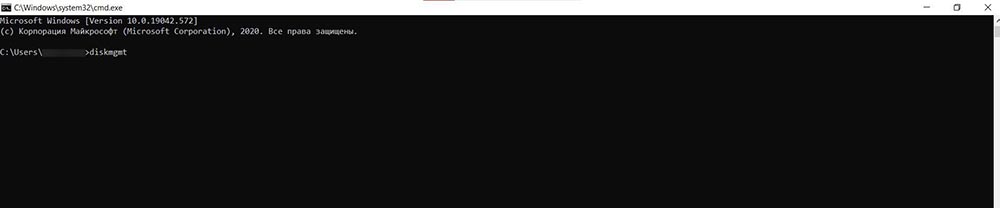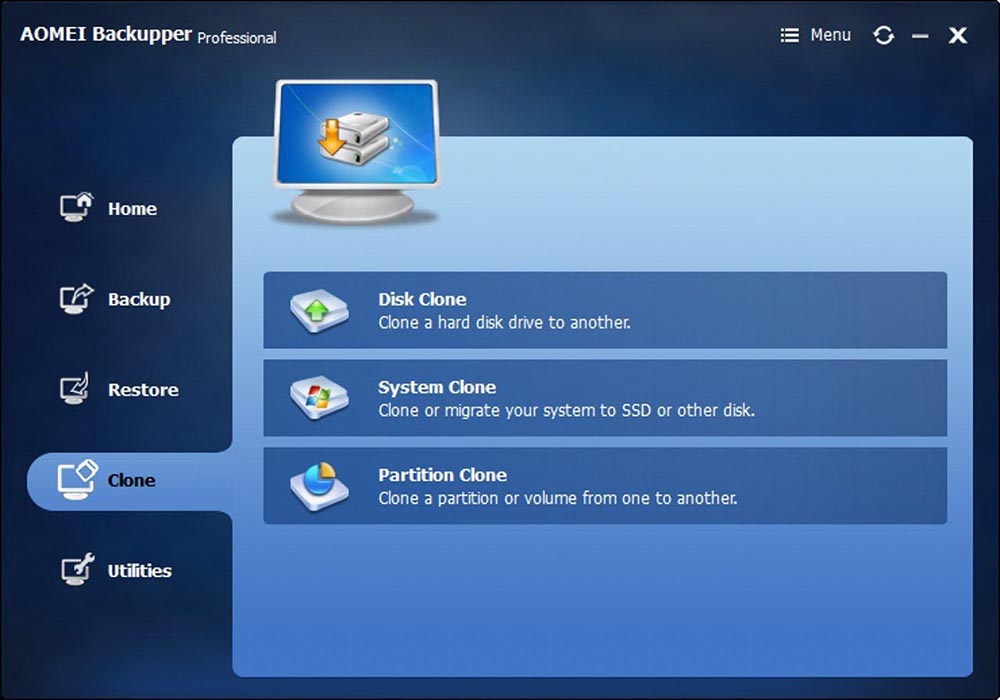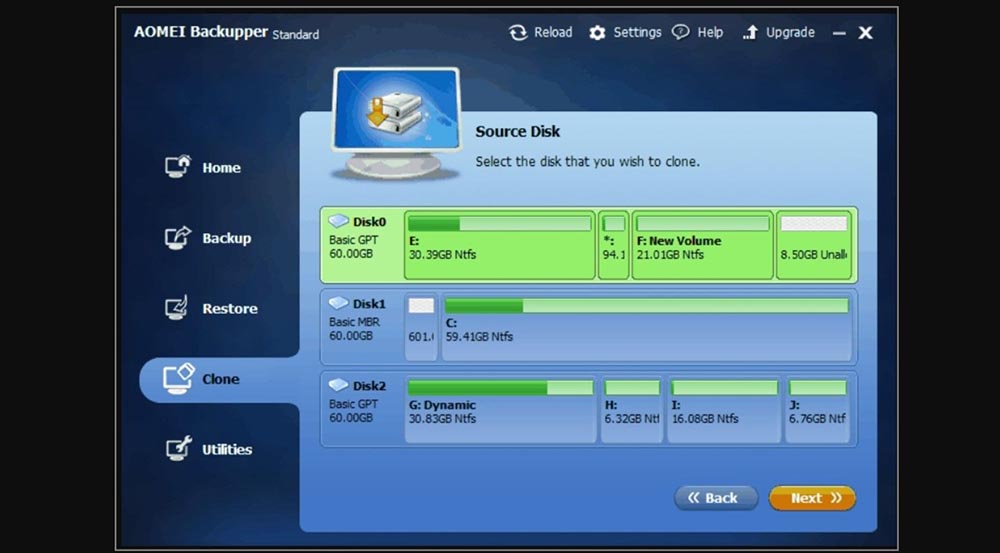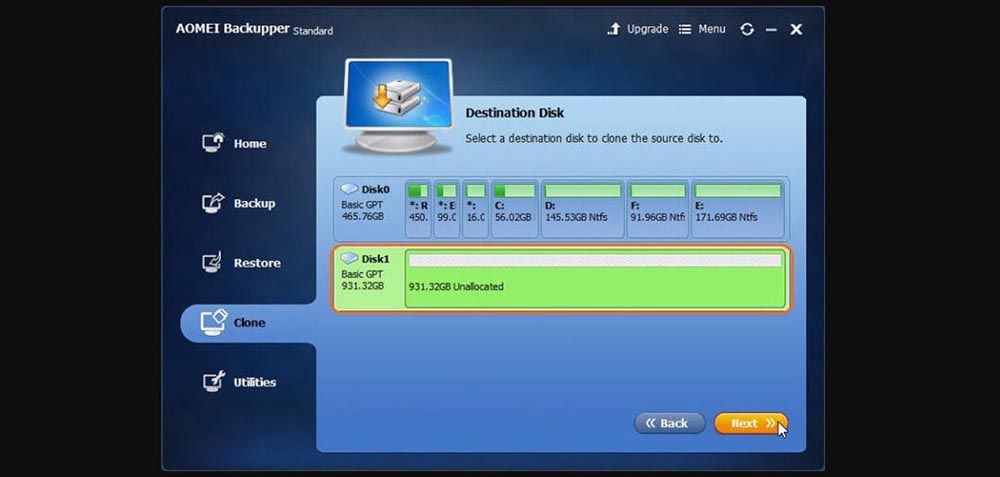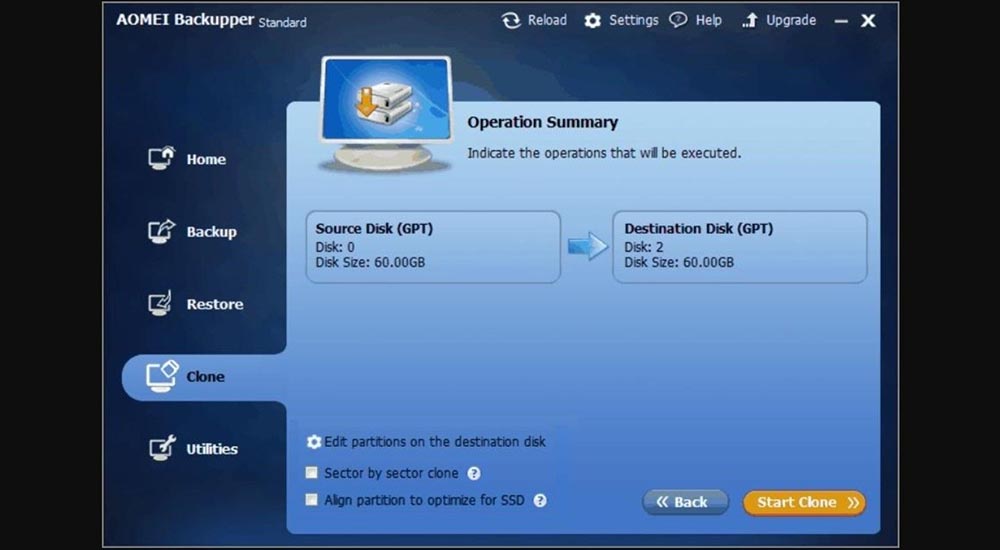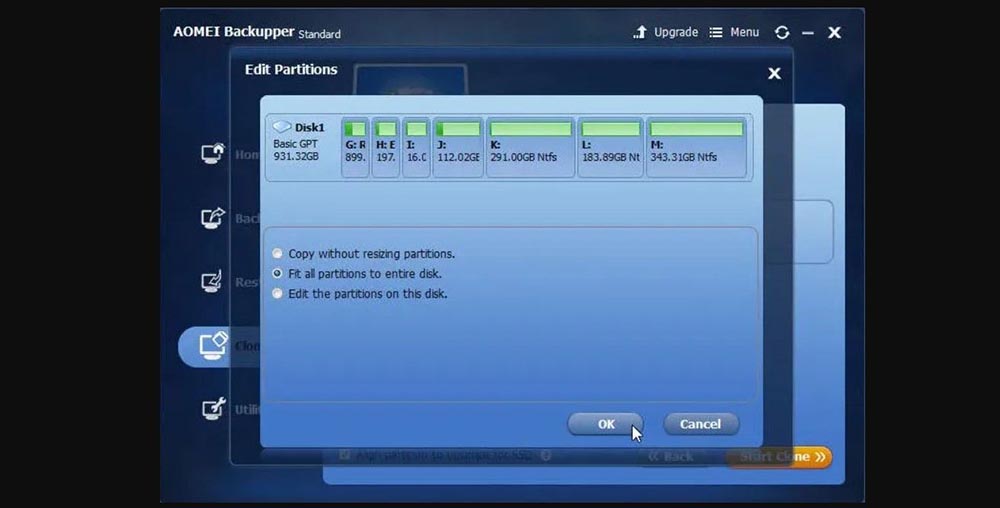До недавнего времени безальтернативным вариантом ПЗУ любого компьютера или ноутбука был так называемый винчестер или жёсткий диск hdd. Однако, большинство пользователей ПК и ноутбуков сегодня уже слышали о твёрдотельных накопителях и многие сделали выбор в их пользу. Несмотря на то что у более привычного hdd имеются свои преимущества, всё чаще при выборе постоянного запоминающего устройства чаша весов склоняется в сторону ssd, который появился на рынке в 2009 году и сразу зарекомендовал себя, как более быстрый и надёжный по сравнению с предшественником. Чем отличается ssd от hdd и в каких случаях следует отдавать предпочтение тому или иному диску?
Как традиционный hdd, так и более современный ssd служат для хранения информации, которая остаётся в компьютере всегда, в том числе после полного его выключения (в отличие от оперативных запоминающих устройств). Принципиальным отличием этих двух устройств является способ хранения данных: в hdd информация сохраняется благодаря намагничиванию определённых его участков, в ssd — записывается в особый тип памяти, представленный в виде микросхем.
Внешне hdd выглядит, как несколько дисков с магнитным покрытием, информация с которых считывается посредством перемещающейся головки. Данные, размещённые на таком диске могут считываться со скоростью 60–100 Мбит в секунду, сам диск вращается со скоростью 5–7 тысяч оборотов в минуту (представить работу hdd можно, глядя на проигрыватель виниловых пластинок). Недостатки hdd известны любому пользователю:
- шумит во время работы. Причина шума — электродвигатели и вращающиеся диски;
- невысокая скорость считывания информации вследствие того, что некоторое время уходит на позиционирование головки;
- подверженность механическим повреждениям.
Плюсами hdd принято считать их невысокую стоимость и способность хранить большой объём данных.
Устройство ssd в корне отличается от hdd: если быть точным, в ssd диске нет никаких дисков вовсе, как и других вращающихся и передвигающихся элементов. Solid State Drive представляет собой комплект микросхем, помещённых на одну плату. Работает ssd примерно, как флешка, но во много раз быстрее: информация записывается и считывается с такого устройства со скоростью от 600 Мбит (с интерфейсом подключения SATA) до 1 Гб (с интерфейсом ePCI) в секунду. Очевидно, что такой диск предпочтителен пользователям, которым важна скорость происходящих в компьютере процессов.
Помимо высокой производительности, ssd не шумят при работе и менее подвержены механическим повреждениям. В то же время они способны хранить меньшее количество информации и стоят дороже, чем hdd. Таким образом, компьютер с ssd работает быстрее, с hdd хранит больше данных: учитывая это, можно выбрать наиболее целесообразный тип накопителя для себя.
Плюсы переноса ОС на ssd
Перенос Windows 10 на ssd позволяет, как правило, сделать ОС более «отзывчивой» на любые действия пользователя. Использование ssd для хранения медиафайлов является спорным ввиду ограниченного лимита на перезапись у таких устройств. В этом случае целесообразнее hdd, который может прослужить владельцу длительное время при правильном использовании его ресурса. Компоненты Windows представляют собой статические файлы, которые не перезаписываются постоянно, а только считываются, поэтому работа с ОС при переносе её на ssd ускорится в несколько раз, а ресурс устройства расходуется чрезвычайно медленно. Комплектация современных ПК предусматривает смешанную схему взаимодействия дисков, которая нивелирует проблемы, связанные с ограничением перезаписей: при этом операционная система работает на ssd, а библиотеки медиафайлов хранятся на hdd.
Видео: особенности перемещения ОС на ssd
Перенос Windows 10 c hdd на ssd
Перенести Windows 10 c hdd на ssd можно используя возможности самой ОС или с помощью стороннего ПО.
Средствами Windows 10
Несмотря на то что специальных инструментов клонирования компания Microsoft своим пользователям не предоставила, определённые возможности Windows 10 позволяют перенести ОС с hdd на ssd. При этом потребуется выполнить:
- подготовку носителей;
- промежуточное клонирование;
- перенос на ssd.
Размещаемые внутри ПК диски ssd не форматируются (в отличие от подключаемых через USB), и поэтому они компьютером идентифицируются, но в ОС не отражаются. Чтобы сделать все диски отформатированными и видимыми, необходимо:
- Вмонтировать накопитель в компьютер. После включения ОС распознает только системный раздел С.
Первоначально компьютер видит только раздел С - Нажатием Win+X вызвать пользовательское меню.
Нажатием Win+X следует вызвать пользовательское меню - Нажать «Управление дисками».
- В открывшемся менеджере управления выбрать таблицу разделов — MBR для 32bit систем и GPT для 64bit.
В открывшемся менеджере управления следует выбрать таблицу разделов — MBR для 32bit систем и GPT для 64bit - Вызвать контекстное меню в неразмеченной области и нажать «Создать простой том».
Далее следует вызвать контекстное меню в неразмеченной области и нажать «Создать простой том» - В открывшемся мастере создания простых томов следовать подсказкам.
- Из всех всплывающих окон изменения можно внести только при задании метки тома.
Из всех всплывающих окон изменения можно внести только при задании метки тома - На последнем шаге мастер высветит параметры созданного тома.
На последнем шаге мастер высветит параметры созданного тома
Всё то же самое следует повторить с ssd, присвоив ему другое имя.
C помощью сторонних программ
В числе программ, имеющих наиболее благоприятные отзывы пользователей:
- Acronis WD Edition, представляющая собой удобный инструмент для клонирования накопителей, а также создания резервных копий ОС, приложений. Программа позволяет настраивать требуемые данные и удалять ненужную информацию. Пользователь программы сможет восстановить ОС, если какие-либо файлы или папки будут случайно удалены, или же если вследствие возникновения ошибок появятся проблемы с доступом к информации. Программа бесплатная, для её использования нужно:
- Seagate DW. Эта программа отличается от предыдущей лишь тем, что разработана для дисков Seagate (программа Acronis WD Edition — для дисков Western Digital);
Программа Seagate DW предназначена для работы с дисками Seagate - Samsung DM. Если ssd произведён компанией Samsung, то для переноса на него Windows 10 подойдёт именно эта программа которая работает через мастер установки и может выполнить полное или выборочное перемещение данных;
Программа Samsung Data Migration предназначена для работы с дисками компании Samsung - Minitool PW. Эту программу принято считать одним из лучших решений при выборе способа переноса ОС с hdd на ssd. MiniTool Partition Wizard Free отличается удобным, интуитивно понятным интерфейсом, многофункциональностью, поддержкой всех типов жёстких дисков, распознаваемых Windows;
MiniTool Partition Wizard Free отличается удобным, интуитивно понятным интерфейсом, многофункциональностью, поддержкой всех типов жёстких дисков, распознаваемых Windows - Macrium Reflect — программа, предназначенная для создания и восстановления образа диска или его разделов.
Macrium Reflect — программа, предназначенная для создания и восстановления образа диска или его разделов
Настройка Windows 10 после переноса на ssd
Обеспечить оптимальный режим работы ОС на ssd диске можно с помощью ряда настроек, которые выполняются после переноса windows 10 на твёрдотельный накопитель.
Проверка параметров нового диска
Прежде чем приступать к настройкам (или оптимизации), следует проверить, включены ли:
- режим ACHI SATA;
- поддержка TRIM в Windows.
Чтобы выполнить эти проверки, потребуется войти в BIOS и убедиться в том, что диск работает в ACHI. Открыть BIOS в Windows 10 можно:
- перезагрузив ПК, удерживая при этом нажатой кнопку Shift;
- при включении ПК нажав и удерживая в таком положении кнопку F2.
Оказавшись в BIOSе, следует отыскать строку SATA Configuration, кликнуть по ней и выбрать требуемый режим. Если окажется, что активирован режим АТА, необходимо сделать соответствующие переключения.
При этом система может отказаться загружаться из-за отсутствия необходимых драйверов. Решить эту проблему можно, установив драйверы предварительно или переустановив Windows. Кроме того, в компьютерах старого типа режим ACHI может быть не предусмотрен вовсе: в этом случае нужно обновить BIOS.
Убедиться в том, что ACHI присутствует в системе, можно с помощью диспетчера устройств (найти который можно в меню «Пуск»): если среди контроллеров IDE ATA/ATAPI имеется устройство, в названии которого есть SATA ACHI, больше предпринимать ничего не следует.
Зачем нужен режим ACHI? Для обеспечения корректной работы TRIM ssd диска. Что такое TRIM? Это особая команда интерфейса АТА, используемая для передачи ssd данных о тех блоках, которые больше не требуются и их можно перезаписать. Использование TRIM позволяет ускорить работу диска и обеспечить равномерный расход ресурса ячеек его памяти.
Узнать, поддерживается ли TRIM операционной системой, можно с помощью командной строки, запустив которую от имени администратора, нужно ввести команду fsutil behavior query DisableDeleteNotify. Если окажется, что DisableDeleteNotify=0, то всё в порядке и можно продолжать работать. Если же вместо 0 будет 1, это означает, что TRIM выключен.
Отключение функций
Для оптимизации работы вновь установленной Windows 10 целесообразно отключить некоторые функции, которые использовались на hdd диске.
Индексация
Найти службу индексирования можно, последовательно кликая по иконке панели управления, разделу «Администрирование», подразделу «Службы». Когда откроется окно с перечнем локальных служб, следует правой кнопкой мыши кликнуть по Windows Search.
После этого откроется окно «Свойства», в котором необходимо выбрать тип записи «Отключена» и нажать кнопку «Остановить».
Такая функция, как индексация файлов, актуальна при работе на hdd, т. к. позволяет в этом случае ускорить работу ОС. Учитывая то, что ssd и без того достаточно быстро работает, а многократные перезаписи могут нанести вред диску, индексацией вполне можно пожертвовать без ущерба для производительности. Для этого потребуется в свойствах локального диска снять флажок с разрешения на индексацию файлов. Открыть окно свойств локального диска можно, нажав «Этот компьютер», кликнув правой кнопкой по одному из дисков и выбрав «Свойства».
Дефрагментация
Если ОС установлена на обычном винчестере, то посредством дефрагментации можно упорядочить расположение файлов и, как следствие, ускорить работу системы. Твердотельный накопитель предусматривает одинаковое время доступа ко всем файлам и уверенно работает без дефрагментации. Настройки дефрагментации можно выполнить, перейдя в «Этот компьютер», нажав правой кнопкой на один из дисков, выбрав «Свойства» и перейдя во вкладку «Сервис», в которой следует нажать кнопку «Оптимизировать».
Далее нужно выбрать диск и нажать «Изменить параметры». В открывшемся окне следует убрать флажок с «Выполнять по расписанию».
Служба поиска
Служба поиска предназначена для создания индексов файлов, способствующих более быстрому их нахождению. Обычному пользователю эта функция нужна довольно редко, поэтому можно смело её отключать. В качестве одного из способов выхода на настройки службs поиска может быть вызов диалогового окна нажатием Win+R и ввод команды services.msc.
В открывшемся окне следует выбрать Windows Search и кликнуть дважды, после чего откроются свойства, в которых следует выбрать тип запуска «Отключена» и нажать «Применить».
Гибернация
После выключения ПК образ рабочей ОС сохраняется с помощью гибернации на внутреннем накопителе, что впоследствии ускоряет запуск Windows. При работе на ssd гибернацию можно отключить, т. к. скорость загрузки в этом случае и так высокая, а частая перезапись может сократить срок службы диска. Отключить эту функцию можно командой powercfg –h off, введённой в командную строку.
Командную строку от имени администратора можно открыть, нажав правой кнопкой на меню «Пуск». После этого вводим powercfg –h off и нажимаем Enter.
Prefetch SuperFetch
Если на компьютере установлено часто используемое ПО, функция Prefetch помогает быстрее его запустить, а SuperFetch определяет, какая программа готовится к запуску. ОС на ssd может успешно работать без этих опций. Для отключения этих опций необходимо:
Форматирование старого диска
Включая компьютер после переноса ОС на ssd, пользователь будет видеть окно, в котором предлагается выбрать загрузку. После клонирования ОС на ssd она остаётся и на старом диске и используется, как правило, в качестве хранилища разного рода файлов. Не рекомендуется удалять Windows 10 с винчестера сразу после окончания процедуры переноса на ssd. Будет правильным сначала проверить работу ОС на новом диске, чтобы оставалась возможность вернуться к предыдущему состоянию компьютера в случае каких-то неполадок.
После этого потребуется изменить настройки загрузчика системы. Встроенный компонент, именуемый диспетчером загрузки, позволяет компьютеру определять, какую из систем запускать — скопированную или оригинальную. Если окажется, что ОС на ssd работает корректно, старую версию можно деинсталлировать с винчестера. Для этого необходимо:
- Открыть командную строку нажатием правой кнопкой мыши по меню «Пуск».
- Присвоить имя клонированной ОС.
С помощью командной строки необходимо присвоить имя клонированной ОС - Дать команду диспетчеру загрузок всегда первой включать ОС на ssd путём ввода bcdedit default {current}.
В командной строке следует дать команду диспетчеру загрузок всегда первой включать ОС на ssd
Удалить ОС с hdd можно командой delete ID.
Перенос AppData
AppData является скрытым по умолчанию подкаталогом системной папки Users. В нём хранятся файлы, которые, по замыслу разработчиков Microsoft, не должны представлять особого интереса для пользователя. Однако, если AppData переносится на твёрдотельный накопитель ssd, следует принимать во внимание, что через определённое время размер этой папки может вырасти настолько, что возникнет дефицит свободного пространства на диске. Избавиться от лишних файлов можно с помощью такого инструмента, например, как ССleaner.
Перенести AppData на другой диск целиком проблематично, т. к. в свойствах этой папки не предусмотрена вкладка «Расположение». Зато эту вкладку имеют папки Local, Roaming и LocalLow, размещённые внутри AppData. Поэтому нужно перенести на требуемый диск содержимое папки AppData одним из способов:
- внесением изменений в реестр;
- использованием средств проводника ОС.
Если переносить первым способом, необходимо:
- На новом диске создать папку AppData.
- Нажатием Win+R открыть реестр и ввести команду regedit.
- В открывшемся окне выполнить ряд переключений, ведущих к файлу Shell Folders.
В открывшемся окне следует выполнить переход HKEY_CURRENT_USERSoftwareMicrosoftWindowsCurrentVersionExplorerShell Folders - В каждом из параметров, имеющих ссылку на AppData, указать путь к новой папке. Например, запись типа С://Userss/User/AppData должна быть заменена на D://AppData.
Каждая запись типа С://Userss/User/AppData должна быть заменена на D://AppData; - Перезагрузить ПК и удалить старую папку AppData.
Для переноса средствами Windows 10 нужно выполнить следующее:
- в требуемом месте создать папку AppData и в ней папки Local, Roaming и LocalLow;
- в существующей папке AppData выбрать Roaming и открыть её свойства;
- во вкладке «Расположение» следующего окна нажать «Переместить»;
- во вновь созданной папке Roaming открыть вкладку «Расположение» и нажать «Переместить» и «Применить»;
- подтвердить намерение перенести файлы;
- выполнить всё то же самое для папок Local и LocalLow.
Видео: практические рекомендации по переносу ОС на ssd
Те из пользователей ПК, кто уже использует ssd, подтвердят, что их компьютер или ноутбук теперь запускается гораздо быстрее, работать с программами стало гораздо удобнее за счёт того, что доступ ко всем файлам открывается одновременно. Сторонники традиционного hdd могут сказать, что быстрый запуск — не самое главное требование к ПК, т. к. включение происходит 1–2 раза в день, и быстродействие при работе с большим количеством программ требуется далеко не всем. Помимо этого, для некоторых могут быть существенными такие факторы, как стоимость и объём ssd, по которым твёрдотельный накопитель проигрывает пока винчестеру. Тем не менее преимуществ у ssd дисков гораздо больше и, прежде всего, это их надёжность, экономичность, бесшумность и скорость работы.
- Распечатать
Два высших образования. Основной вид деятельности — фриланс-копирайтинг. Пишу на разные темы, которые интересуют меня самого, стараюсь вкладывать в тексты собственные знания и опыт.
Оцените статью:
- 5
- 4
- 3
- 2
- 1
(82 голоса, среднее: 4.2 из 5)
Поделитесь с друзьями!
- На главную
- Категории
- Прочее
- Как перенести систему с HDD на SSD
На большинстве старых компьютеров операционная система по умолчанию устанавливается на традиционный механический жесткий диск, и ОС обычно работает медленно даже после обновления до Windows 10. С целью повышения производительности многие пользователи предпочитают перенести систему с жесткого диска на твердотельный накопитель.
2021-04-08 16:34:15272

На большинстве старых компьютеров операционная система по умолчанию устанавливается на традиционный механический жесткий диск, и ОС обычно работает медленно даже после обновления до Windows 10. С целью повышения производительности многие пользователи предпочитают перенести систему с жесткого диска на твердотельный накопитель.
SSD против HDD
Внимательно посмотрев на HDD, можно увидеть, что внутри него нескольких пластин с магнитным напылением, на которых хранятся данные. SSD работает по-другому – он похож на микросхему памяти, не имеющую физически движущихся частей. По этой причине он стоит дороже.
HDD поддерживаются почти всеми операционными системами Windows, включая версии 95, Vista, XP. На SSD можно установить только Windows 7 или более поздние версии.
Если ОС установлена на твердотельный накопитель, компьютер загружается быстро. Программное обеспечение также запускается быстро. Скорость чтения и записи намного выше.
Необходимые требования
При выборе накопителя следует внимательно посмотреть на размер хранилища в зависимости от данных, которые есть на жестком диске. Потребуется и специальное ПО для клонирования: существует множество программ, позволяющих переносить одно устройство хранения на другое. Среди них – AOMEI Backupper Standard, которая клонирует не только существующие данные на диске, но и удаленные файлы.
Адаптер USB-SATA позволит подключить твердотельный накопитель через USB-порт ноутбука. Пользователь стационарного компьютера, может пропустить этот шаг, установив SSD как внутренний диск (вторичный).
Еще понадобится стандартная отвертка с крестообразным шлицем.
Как перенести HDD на SSD
Перенос – полное копирование объекта от одного к другому. Процедура клонирования одинакова для пользователя стационарного компьютера или ноутбука.
При наличии большого объема данных, это займет много времени. Обычно процесс занимает от 20 минут до нескольких часов.
Проверка файловой системы устройства хранения
Есть два типа файловой системы. Это MBR (основная загрузочная запись) и GPT (таблица разделов GUID). При выполнении установки Windows XP, 7, 8 или 10 пользователь может сталкиваться с некоторыми проблемами с файловой системой.
MBR использовался в Windows 7 и более ранних версиях, GPT – в Windows 8 и 10, но в этих версиях работает и MBR.
Винчестер и накопитель должны иметь одинаковую файловую систему. Для проверки необходимо выполнить следующие действия:
- Запустить командную строку, нажав Win+R, вписав в поле поиска cmd и кликнув по Enter.
- В командную строку добавить diskpart и нажать Enter. Откроется новое окно командной строки.
- Вписать list disk и нажать Enter.
- На экране отобразится список дисков, установленных в системе. Если в поле GPT стоит знак «*», значит, файловая система – GPT. Если знак «*» отсутствует – MBR.
Теперь необходимо убедиться, что накопитель тоже имеет GPT. Для этого:
- Подключить SSD через адаптер USB-SATA.
- Перейти в приложение командной строки, ввести diskmgmt и нажать Enter.
- Откроется новое окно. Выбрать SSD и щелкнуть правой кнопкой мыши. Выбрать «Преобразовать в GPT» (при MBR). В противном случае ничего делать не нужно.
Если целевой диск является динамическим, необходимо преобразовать динамический в базовый.
Резервное копирование данных
Рекомендуется сделать резервную копию важных данных на внешнем запоминающем устройстве. Хотя они будут сохранены после клонирования, существует вероятность сбоя.
Начало переноса системы
Шаг 1. Загрузить бесплатную версию программы AMOEI Backupper Standard. После завершения загрузки установить ее как любое другое ПО.
Шаг 2. Открыть AMOEI Backupper, на левой боковой панели нажать «Клонировать», а затем выбрать «Клонирование диска».
Шаг 3. Теперь выбрать винчестер, который нужно клонировать (исходный). Здесь исходный диск – Disk0. Кликнуть по «Далее».
Шаг 4. В этом окне выбирается целевой диск. Это может быть SSD или HDD. Но в этом случае – накопитель. Нажать «Далее».
Шаг 5. В правом нижнем углу расположены две опции. Выбрать пункт «Начать клонирование». В левой части окна есть три варианта. Перед тем, как начать клонирование, необходимо сделать следующее:
- Чтобы изменить размер разделов для использования полной емкости, выбрать «Редактировать разделы в месте назначения». Это следует сделать при клонировании небольшого HDD.
- Чтобы клонировать весь винчестер (используемое и неиспользуемое пространство), выбрать «Посекторное клонирование». На это уходит больше времени. Активировав эту опцию, будет невозможно изменять размер разделов на целевом диске. Но можно изменить размер после завершения клонирования HDD.
- Если клонируется HDD большого размера (500 ГБ) на относительно меньший SSD (250 ГБ), не нужно осуществлять «Посекторное клонирование».
- Рекомендуется выбрать пункт «Выровнять раздел для оптимизации для SSD», потому что это повышает производительность, если целевой – SSD.
Шаг 6. Когда индикатор достигнет 100%, нажать кнопку «Готово». Перенос HDD на SSD завершен. Теперь можно выйти из программы.
Физически поменять местами диски
В конце следует заменить HDD на твердотельный накопитель.
Процесс простой:
- Выключить компьютер.
- Выкрутить все винты, чтобы можно было убрать HDD. Большая часть SSD поставляется с адаптером жесткого диска, поэтому SSD легко помещается в ПК. Если адаптера нет, нужно просто установить накопитель в компьютер.
- Поместить HDD в безопасное место для резервного копирования. Можно будет использовать его в качестве дополнительного хранилища через USB-SATA-адаптер.
После следует закрутить винты и включить компьютер.

Ваш покорный слуга — компьютерщик широкого профиля: системный администратор, вебмастер, интернет-маркетолог и много чего кто. Вместе с Вами, если Вы конечно не против, разовьем из обычного блога крутой технический комплекс.
Использование SSD-накопителя вместо винчестера повышает скорость и комфорт работы, делая надежным хранение информации.
Понятно стремление пользователей поменять OC с винчестера на твердотельный накопитель.
Как грамотно без переустановки OC клонировать информацию со всеми разделами на более быстрый SSD накопитель?
Как перенести систему на SSD
Для переноса системы на SSD существует несколько способов. Рассмотрим каждый из них.
Первый способ представляет собой перенос папки пользователя во время установки.
Для его осуществления следуйте инструкции:
1. В процессе установки, на этапе выбора параметров (шаг #10) вместо выбора использования стандартных параметров или их настройки нажмите сочетание клавиш CTRL + SHIFT + F3.
Компьютер будет перезагружен в так называемый «Режим аудита», будет выполнен вход во встроенную учетную запись «Администратор».
После загрузки рабочего стола будет запущено «Средство подготовки системы». Вам нужно его закрыть, нажав кнопку «Отмена».
Перенос системы
2. Перенос расположения папки профилей будет осуществляться при помощи средства подготовки системы (Sysprep) и файла ответов для автоматической установки Windows.
В рассматриваемом варианте файл содержит всего две важные переменные:
- Разрядность устанавливаемой системы
- Новый путь расположения папки профилей
Для этого необходимо открыть файл-блокнот и скопировать туда код, который можно скачать, перейдя по этой ссылке: http://www.oszone.net/tweaks/relocate.xml
3. Далее требуется сохранить блокнот в корень любого SSD и назвать файл «relocate»
Сохранение файла
4. После выполнения предыдущего шага требуется одновременно нажать клавиши «Win» + «R». Откроется командная строка, где нужно ввести
«net stop wmpnetworksvc»После этого введите повторной в командную строку «%windir%system32sysprepsysprep.exe /oobe /reboot /unattend:d:relocate.xml»
Командная строка
5. Далее запустится Sysryper. Ваш персональный компьютер будет подготавливаться, а после будет перезагружен.
6. После выполнения предыдущего шага Папка пользователя будет перенесена на желаемы вами диск SSD.
Существует еще один способ. Я бы не рекомендовал его использовать. А если вы и решились, то обязательно создайте образ диска, чтобы не потерять различные данные.
- Создайте файл ответов используя инструкцию, которая была описана в способе номер один.
- Запустите средство подготовки системы тем же образом, что и в способе номер один.
- Несмотря на то, что система уже установлена, при использовании этого метода будет выполнена загрузка в режиме аудита и первичной настройки системы вам не нужно вводить ключ продукта если такой запрос появится, просто нажмите кнопку «Пропустить».
Вы не сможете выполнить вход в ранее используемую учетную запись, поэтому на этапе входа пользователя вам будет предложено создание локальной учетной записи.
Новая учетная запись будет использована для осуществления первичной настройки после переноса папки профилей и в последующем ее можно будет удалить.
Перенос OC на SDD
Вы владелец SSD и есть необходимость переноса OC полностью с настройками и закаченными приложениями.
Производители программного обеспечения (как и создатели OC Windows) отработали и эту возможность.
Есть несколько вариантов скачать дополнительную программу или использовать типичные средства Windows.
Перед началом клонирования необходимо, что объем SSD должен превышать, тот с которого планируем клонировать.
AOMEI Partition Assistant Standart Edition
В первую очередь разберем этапы клонирования OC с дополнительным приложением, которое предлагает простой способ копирования OC.
Предлагаем воспользоваться для образца программу AOMEI Partition Assistant. Приложение русскоязычное в свободном доступе.
Функциональная программа имеет простой вариант копирования OC на любой диск. Скачиваем и устанавливаем программу на компьютере.
«Перенос OC SSD или HDD»
- Находим на панели раздел «Мастера», расположенный слева, и выделяем строку «Перенос OC SSD или HDD».
«Далее»
- Открывается окно с информацией о переносе, знакомимся с сообщением и выделяем вкладку «Далее». Следуем к третьему шагу.
Выбираем диск
- Выбираем место, куда будем копировать операционную систему. Особое внимание необходимо уделить тому, что накопитель должен быть не размеченным, отсутствовали разделы и, тем более, файловые системы, иначе в итоге получится чистый список. После выбора целевого диска выбираем во вкладке «Далее».
Размечаем накопитель
- Дальнейшее действие выполнить разметку накопителя, куда переносим OC. Можно откорректировать по мере необходимости, но запомните, что объем выделенного раздела не должен превышать, тот на котором находится OC. Здесь есть возможность присвоить обозначение созданному разделу, если это необходимо. Когда все параметры установлены, выбираем вкладку «Далее».
Заканчиваем работу программы AOMEI Partition Assistant
- Здесь программа рекомендует закончить установку приложения AOMEI Partition Assistant для копирования OC на SSD накопитель. Предлагается изучить предупреждение. После перезагрузки OC может не загрузиться. В такой ситуации обязательно отключаете прежний диск или меняете местами накопители. Удостоверяете свои действия, нажав вкладку «Конец».
«Применить»
- Чтобы начать перемещение нажимаем кнопку «Применить».
«Перейти»
- Откроется окошко с перечнем отложенных операций, нажимаем вкладку «Перейти».
Подтверждаем перезагрузку
- Следует дополнительное сообщение: нажав на вкладку «Да», подтверждаем все свои действия. По окончании перезагрузки начнется процесс миграции OC на накопитель на твердотельной памяти. Продолжительность действия зависит от нескольких причин, это размер клонируемых данных, скорость работы накопителя и возможностей компьютера.
Форматирование винчестера
По окончании переноса информации на компьютер снова произойдет перезагрузка и нужно отформатировать винчестер, чтобы убрать OC и старый загрузчик.
Плюсы:
- Работает со всеми носителями
- Бесплатная
Минусы:
- Средняя скорость переноса
Штатные средства Windows
Еще один вариант скопировать систему на другой накопитель использовать типичные средства Windows.
Возможно эта операция только тогда, когда установлена программа Windows не ниже 7. Иначе без дополнительных программ не обойтись. Разберем поэтапно перенос OC на примере Windows 7.
Сама операция копирования OC типичными средствами не трудная — выполняется в 3 этапа:
- Cоздать образ OC;
- Cоздать загрузочный диск;
- Hаспаковать образ OC на другой накопитель.
- Чтобы воспроизвести образ OC пользуемся программой Windows «Архивирование данных компьютера». Открываем меню «Пуск», потом «Панель управления».

Создание резервной копии
- Нажимаем на строку «Архивирование данных компьютера» и начинаем создавать резервную копию Windows. В окошке «Архивация или восстановление файлов» находятся 2 необходимые команды, которые будем использовать для формирования образа OC, и следуем по нужной ссылке.

Выбор диска для записи образа ОС
- Выбираем, куда планируем записать образ ОС. Есть два варианта: раздел диска и DVD. Нелишне напомнить, что Windows 7, даже без дополнительных программ, имеет большой объем. И при решении копировать OC на DVD, возможно истребование нескольких накопителей.

Выбор места хранения образа ОС
- Выбираем место, где будет храниться образ, нажимаем по вкладке «Далее». Программа рекомендует подобрать разделы, для архивации. Поскольку ничего кроме OC не копируем, то выбора не делаем, сама система отметила все нужные диски. Поэтому нажимаем вкладку «Далее».

— «Архивировать»
- Подтверждаем нужные форматы архивирования. Выделяем вкладку «Архивировать» и ждем завершения архивации.

Запрос на создание диска
- После создания копии OC Windows рекомендует сделать загрузочный диск.

Создание диска
- Еще один способ создания диска при помощи строки «Создать диск восстановления системы» в окошке «Архивация или восстановление».

«Создать диск»
- Изначально программа создания загрузочного диска рекомендует сделать выбор привода, где необходимо установить чистый диск для записи. Нажимаем «Создать диск» и идем далее.
Если в вашем компьютере нет пишущих дисководов, записать на оптический накопитель образ ОС не получится.

Очистить накопитель
- Если диск с файлами, система обязательно попросит его форматирования. Если диск не поддается форматированию, используйте чистый накопитель.

«Стереть этот диск»
- Для этого открываем окно «Мой компьютер» и нажимаем правой кнопкой мыши по приводу. Отмечаем строку «Стереть этот диск».
- Дальнейшие действия по формированию накопителя для копирования ОС, на выбранном приводе, нажимаем строку «Создать диск» и ждем окончания действия. По окончании появиться окно:

Накопитель создан
Подводим итог. Создан образ ОС, а также загрузочный диск для переноса, следуем к заключительному этапу.

Меню загрузочного устройства
- Ставим компьютер на перезагрузку, по окончании идем в меню выбора загрузочного устройства.
Это обычно делается, нажатием клавиши F11, но могут быть и другие способы.

Выбор языка «Next»
- Загружается среда для восстановления ОС. Для начала выделяем нужный язык (в нашем случае русский), продолжаем нажатием вкладки «Next». После этого запуститься поиск установленных систем.

«Далее»
- Раз образ ОС делан, то переводим переключатель во второе положение и продолжаем нажатием вкладки «Далее».

Продолжаем загрузку системы
- Выбираем «Восстановление компьютера с помощью созданного ранее образа системы» и продолжаем нажатием вкладки «Далее».

Установка параметров
- Чтобы по мере необходимости установить дополнительные параметры, выделяем вкладку «Далее».

Распаковываем диск
- На заключительном этапе увидим краткую информацию о созданном образе. Можно начать распаковывать, для этого нажимаем вкладку «Далее». Ждем завершения действия.

Установка закончена
- Система перезагружается самостоятельно после окончания распаковки. Перенос Windows на SSD можно считать законченным.
Плюсы:
- Не надо скачивать.
Минусы:
- Процесс переноса очень сложный
Samsung Data Migration
Следует заострить внимание, что эта программа работает, если ваш новый SSD накопитель от производителя Samsung. Тогда можно воспользоваться этим приложением для переноса информации.
На официальной странице Samsung вы сможете скачать новый вариант программы Samsung Data Migration, ознакомится с образцами накопителей, которые поддерживают эту программу, и воспользоваться дополнительно инструкцией на родном языке.
Затем выходит сообщение по начальному и конечному накопителю. Можно менять размер разделов на записываемом диске, чтобы равномерно распределить между ними память.

«Начать» копирование
- После распределения памяти между разделами, нажимаем вкладку «Начать».

Процесс копирования
- Параметры заданы, начинаем копирование, нажимаем вкладку «Начать».

Перенос окончен
Ожидаем окончания процесса переноса на SSD. Очень быстро и просто. Закрываем программу.
Плюсы:
- Простая в применении
- Самая быстрая программа
Минусы:
- Используется только для накопителей Samsung
Выводы
Возможности переноса OC с HDD на SSD достаточно разнообразны по времени и по качеству переноса.
Конечно программа Samsung Data Migration значительно удобней и проще в использовании, но у нее один недостаток: она работает только накопителями Samsung.
Поэтому пользование программой ограничено жесткими рамками.
Второе место можно смело отдать программе AOMEI Partition Assistant Standart Edition.
Она не настолько проста в обращение, но плюсом программы является – работа со всеми носителями, она не требует финансовых вложений.
Многие согласятся, что перенести ОС Windows с помощью самой Windows, достаточно долгий и кропотливый труд, но один большой плюс – ничего скачивать не надо, все под рукой.
Источник
На чтение 14 мин Просмотров 13.8к. Опубликовано 13.08.2020
До недавнего времени единственным ПЗУ (постоянно запоминающее устройство) компьютера был обычный жесткий диск HDD. На смену им пришли высокопроизводительные SSD накопители, многие пользователи уже успели оценить все преимущества таких дисков и активно переходят с HDD на SSD. Хоть старые добрые HDD и зарекомендовали себя с положительной стороны, переход на твердотельные накопители неизбежен рано или поздно. Многие пользователи еще сомневаются, и задаются вопросом: «Стоит ли осуществлять замену ssd на hdd в ноутбуке и когда отдавать предпочтение тому или иному накопителю». Чтобы ответить на этот вопрос, нужно рассмотреть особенности каждого диска.
Содержание
- Отличия ssd и hdd
- Как лучше использовать твердотельный накопитель: пример из жизни
- Преимущества переноса ОС на SSD
- Перенос Windows 10 c hdd на ssd
- Средствами Windows 10
- C помощью других программ из интернета
- Перенос Windows 10 на SSD или другой диск в Acronis True Image
- Перенос Windows 10 на SSD в Macrium Reflect
- EaseUS ToDo Backup Free
- Перенос Windows 10 c HDD на SSD c помощью AOMEI Partition Assistant Home Edition
- Практический совет: как правильно перенести windows 10 на ssd, оставив старый hdd?
Отличия ssd и hdd
HDD – стандартный жесткий диск. Он работает по принципу магнитной записи. Внутри него встроены «блины» — от одного до пяти, на них вся информация записывается посредством работы магнитной головки.
большой ресурс, не имеет ограничений по циклам перезаписи.
редко выходит из строя неожиданно.
есть большая вероятность восстановить информацию в случае поломки.
низкая цена, жесткий диск будет в 3-4 раза дешевле, SSD аналогичного объема.
больший объем дисков. HDD диски могут иметь объемы до 10 Тб, в то время как SSD имеют максимальный объем 1-2 Тб .
Боится механических повреждений. HDD диск могут убить легкие удары, вода, пыль.
Медленная скорость чтения и записи информации.
Большой вес и размер .
Шум во время работы, так как диск состояит из механических вращающихся деталей.
Высокое тепловыделение.
SSD – твердотельный накопитель. Если говорить совсем просто, это флешка, но в подходящем размере, чтобы можно было подключаться к разъёму SATA. В этом диске ничего не вращается, на плате установлен контроллер, микросхемы и другая «обвязка».
Высокая скорость работы. Производительность SSD выше в 10 раз, чем у обычных HDD.
Низкое энергопотребление.
Имеют легкий вес, в отличие от HDD.
Низкое тепловыделение.
Бесшумные , в SSD нет механических процессов, из-за этого они по
Меньше боятся механических повреждений
Ограниченное количество циклов перезаписи
Невозможность восстановить информацию в случае поломки. Например после перепада напряжения
Высокая цена, для SSD дисков большого объема
Проверенный временем HDD
39.73%
Супер быстрый SSD диск
19.18%
Установлен SSD M.2
39.73%
Я не разбираюсь в железе!
1.37%
Проголосовало: 73
Как лучше использовать твердотельный накопитель: пример из жизни
Практичнее пользоваться SSD только под размещение операционной системы, а всё остальное (фильмы, музыкальные произведения, важные документы) хранить на втором винчестере. Поэтому лучше всего купить диск объемом 120 ГБ. Таким образом вы сможете сэкономить деньги и ощутимо увеличить быстродействие компьютера, а так же продлить срок службы вашего обычного HDD.

Вячеслав Вяткин
IT специалист. Администратор сайта. Проконсультирую вас по многим вопросам из сферы информационных технологий!
Задать вопрос
В качестве примера можно привести покупку контейнеров для жестких дисков в Интернете. Контейнер вставляют в ноутбук за две минуты вместо оптического дисковода для компакт-дисков. Вот решение — старый носитель вместо дисковода, и новый вместо жесткого диска.
Преимущества переноса ОС на SSD
Перенос Windows 10 на ssd обеспечит быструю работу операционной системе. Она будет реагировать на все задачи, поставленные пользователем, эффективно.
Основные преимущества:
- высокая скорость;
- экономия энергии;
- тихая работа;
- выдерживание ударов, падений и тряски;
- производительность;
- меньшее потребление энергии.
Вячеслав Вяткин
IT специалист. Администратор сайта. Проконсультирую вас по многим вопросам из сферы информационных технологий!
Задать вопрос
В силу специфики моей работы мне приходится довольно часто менять HDD на SSD с переносом операционной системы со старого диска на новый.
И могу вам с уверенностью сказать, что менять однозначно стоит!
Особенно заметно возрастает производительность на бюджетных ноутбуках и старых компьютерах с двух ядерными процессорами и 4 Гб оперативной памяти.
Поэтому, если у вас стал тормозить компьютер, и при этом нет денег на новый, рекомендую заменить HDD на SSD.
Возрастет быстродействие ПК и тем самым вы сможете отсрочить серьезный апгрейд или полную замену своего компьютера или ноутбука.
Преимущества переноса Windows 10 на ssd на ноутбуке достигаются посредством использования флэш-памяти вместо вращающейся пластины для хранения данных.
Перенос Windows 10 c hdd на ssd
Перенос Windows 10 на ssd возможен при помощи встроенных утилит ОС или другой программы, скачанной из интернета.
Важно! Выполнив успешную замену HDD диска на SSD, запустите встроенную оценку производительности системы. На её основании «Виндовс 10» «узнает», что она на SSD и сделает настройку системы подходящим образом.
Средствами Windows 10
Чтобы воспользоваться встроенными утилитами Windows 10, которые позволяют осуществить перенос с hdd на sdd, нужно сделать следующее:
- подготовить носители;
- исполнить промежуточный этап клонирования: нажать «Win+R» и вписать в поле control; выбрать раздел «резервное копирование»; в столбике слева нажать «Создание образа; откроется Мастер, нажать на первом экране промежуточный том Backup; включить архивацию, подождать окончания процедуры и отказаться от диска «аварийное восстановление»;
- перенести Windows на диск ssd.
Носители sdd, размещаемые внутри компьютера, не форматируются. Они проходят процесс проверки, но в системе их не видно. Чтобы исправить это, нужно:
- Установить накопитель в ПК. После загрузки, будет доступен только системный раздел С.
- Нажать на Win (клавиша с логотипом Windows) + X. Откроется меню.
- Кликнуть «Управление дисками.
- Выбрать матрицу разделов. Если 32 разрядная система – MBR, если 64 разрядная – GPT.
- Нажать правой кнопкой мышки, для вызова контекстного меню, в чистой области (где нет кнопок). Нужно выбрать кнопку создания простого тома.
- Откроется мастер создания, нужно следовать подсказкам.
- В метке тома должно быть слово «Backup».
- Нажать далее.
- Последний шаг – программа покажет параметры созданного тома.
Сделать то же самое с твердотельным, задав ему другое наименование.
Перенос данных:
- Выбрать язык.
- Щёлкнуть по сноске «Восстановление».
- Выбрать пункт поиска неисправностей.
- Указать, что необходимо провести восстановление образа.
- Подтвердить и подождать окончания восстановление данных.
После перезапуска он загрузится с твердотельного накопителя. Система автоматически активируется.
C помощью других программ из интернета
И это именно тот способ, который я выбрал. Подходящие варианты программ для переноса Windows на ssd:
- AOMEI – доступен в платной версии. Меню на английском языке (имеет большой функционал).
- EaseUS – бесплатное решение для резервного копирования данных (простая программа переноса SSD на английском языке).
- Acronis True-Image — бесплатное решение для защиты данных на русском языке.
- Macrium Reflect – тоже бесплатная программа, представленная на английском языке. В течение месяца она будет активной для свободного использования.
Все утилиты справляются с переносом системы Windows на SSD. Одна из реально действенных, это программа переноса на SSD – AOMEI, но мы рассмотрим все варианты, предварительно ознакомившись с принципом работы перечисленных ПО:
- установка 2 жёстких дисков в 1 компьютер;
- установка программы;
- запуск программы для переноса Windows 10 на ssd, выбор источника и «получателя» (куда переместить).
- ожидание, когда закончится процесс и отключение старого жёсткого диска.
Работать таким образом просто. Программное обеспечение понимает на какой именно носитель происходит перенос системы — на SSD или HDD, форматирует и «выравнивает». Единственное, нужно сделать дефрагментацию диска и осуществить настройки.
Перенос Windows 10 на SSD или другой диск в Acronis True Image
Программа осуществляет функции: замены HDD на SSD, создания копий ОС, а также приложений.
Как осуществить перенос Windows 10 на SSD в Acronis:
Процедура завершена.
Перенос Windows 10 на SSD в Macrium Reflect
Macrium Reflect осуществляет перенос Windows 10 на ssd в кратчайшие сроки. Как пользоваться программой? Подключите SSD к компьютеру. Если программа не видит, нажмите «Win+R», введите diskmgmt.msc, а после кликните правой кнопкой по новому накопителю и инициализируйте его.
Внимание! В винчестере, на который переносится система не должно быть важной информации, она будет утеряна.
Процесс копирования ОС происходит таким образом:
- Щелкнуть по «Trial» и «Home».
- Нажать «Далее».
- Программа установится.
- Запустить. После этого пользователь увидит сообщение о создании Rescue Media (резервной копии).
- На вкладке «Create a backup» выбрать накопитель, где стоит установленная система.
- Отметить разделы, нужные для переноса на SSD.
- В том же поле есть кнопка «Select-a-disk to clone to» — нужно щёлкнуть по ней, указать твердотельный носитель.
- Щелкнуть по «Далее».
- Нажать «Далее».
- По окончании копирования всплывёт сообщение «Клонирование завершено» (по-английски).
Теперь можно выполнить перезапуск ПК.
EaseUS ToDo Backup Free
Процедура переноса системы Windows 10 на ssd m2 в данном программном обеспечении выполняется просто. Нужно:
- Скачать EaseUS ToDo Backup Free
- Щёлкнуть по значку клонирования, где написано «Clone».
- Нажать на тот носитель, который будет скопирован на наш ssd.
- Нажать «Next».
- Отметить диск, на который будет перемещена система (вся информация будет удалена).
- На завершающем шаге будет отображена структура всех разделов носителя и будущего (твердотельного).
- Щёлкнуть по «Procced».
- Согласиться удалить данные. Подождать окончания процесса.
Готово. Отключите HDD.
Перенос Windows 10 c HDD на SSD c помощью AOMEI Partition Assistant Home Edition
Как выполняется перенос Windows 10 на ssd в AOMEI:
- Скачать программу, установить и запустить.
- Откроется окно с носителями. Важно узнать новый и текущий (лучше ориентироваться по объёму). Под колонкой «Used Space» (на новом накопителе должно стоять 0.00).
- Щёлкнуть «MigrateOS to SSD-or-HDD».
- Мастер установки предложит выбрать Disk, куда загружать Windows.
- Выбрать неразмеченный раздел и идти далее.
- Нужно разметить раздел (есть два варианта на выбор – сделать аналогично или поменять, расширив зеленое поле до конца вправо).
- Нажать «Next» и «Finish».
- Кликнуть «Apply» (искать в верхнем углу)
- Щёлкнуть «Procced».
- Соглашаемся выполнить перезагрузку.
Осталось подождать окончания миграции ОС. После этого новый накопитель нужно сделать загрузочным в BIOS и загрузиться от него. Программа выдаст рекомендацию выключить старый диск или поменять местами присоединения шлейфов. Процесс завершён.
Практический совет: как правильно перенести windows 10 на ssd, оставив старый hdd?
Необходимо перенести Windows на SSD, вставив устройство в SATA порт компьютера. А HDD с переходником устанавливается на место дисковода (или заглушки, при отсутствии последнего).
Физ. диск разделен на локальные. На одном из них есть система. Отформатируйте её:
- переместите необходимые файлы (фото, видео и документы) в другой локальный носитель;
- удалите лог. разделы.
В итоге, мы имеем твердотельный носитель с системой Win 10 и HDD с нашими перемещёнными файлами.
Acronis True Image
32.14%
EaseUS ToDo Backup Free
7.14%
AOMEI Partition Assistant Home Edition
35.71%
Не смог перенести сам. Вызвал мастера!
7.14%
Проголосовало: 28
Перенос ОС Windows 10 на SSD улучшает скорость работы в 8-10 раз. На твердотельном накопителе операционная система работает намного быстрее, так же повышается работа приложений. Поэтому, всем рекомендуем купить и перенести систему на SSD диск.

Вячеслав Вяткин
IT специалист. Администратор сайта. Проконсультирую вас по многим вопросам из сферы информационных технологий!
Задать вопрос
Если у вас остались вопросы по процессу клонирования системы или не знаете какой диск лучше приобрести. Задайте вопрос через комментарии и я обязательно отвечу вам.
Пользователи должны знать, как самостоятельно перенести старый Windows 10 с HDD на SSD. Освободившийся от ОС винчестер разрешается использовать как хранилище личных файлов. На Solid State Drive операционка будет работать намного быстрее. Однако после переноса возможны неполадки, если произойдет утеря драйверов. Рекомендуется старую ОС первое время не удалять с винчестера.
Плюсы переноса ОС на SSD
Обычно Win 10 устанавливается на HDD. Этот жесткий накопитель отличается надежностью, но сравнительно низкой скоростью отклика. Пользователи могут купить SSD и установить его на своем компьютере.
На Solid State Drive можно перенести Виндовс, установленный на HDD. Виндовской ОС не требуется частая перезапись, только чтение. Операционка, перенесенная на твердотельный накопитель, будет медленно расходовать его ресурс, но быстро работать.
Преимущества использования SSD:
- компактность (имеет вид платы с микросхемами);
- работает по тому же принципу, что и флешка;
- информация записывается и считывается со скоростью 0,6-1 Гб в секунду;
- позволяет ускорить выполняющиеся на ноутбуке процессы;
- работает бесшумно;
- идеально подходит для размещения статических файлов Win 10;
- перенесенная на этот накопитель ОС становится более «отзывчивой».
Важно! Для переноса Win 10 рекомендуется купить SSD с объемом памяти от 120 Гб.
Как перенести Windows 10 с HDD на SSD
Перенос Win10 удастся выполнить средствами самой системы или через сторонний софт.
Средствами Виндовса
Перенести операционку с одного накопителя на другой можно средствами ПК. Правда, в ходе переноса ОС нужно подготовить SSD (сделать его видимым). Дополнительно потребуется на винчестере создать раздел для временной установкиклона Виндовса. Новый SSD будет использоваться как среда восстановления.
Подготовка носителей
Как SSD сделать видимым:
- подсоединить SSD;
- включить устройство;
- в момент загрузки зайти в БИОС;
- установить для SSD режим AHCI (в подразделе «Configure SATA»);
- сохранить настройки, перегрузить ПК;
- запустить Виндовс;
- перейти в Пуск или одновременно нажать на «Win» и «X»;
- активировать меню Приложения и возможности;
- отыскать в списке «Управление дисками» и активировать опцию;
- откроется окно «Управление…»;
- предварительно понадобится выбрать таблицу (для 32-бит— MBR, а для 64-бит— GPT);
- внизу таблицы «Управление…» отыскать ССД (обозначен черным цветом и словом «не распределен»);
- кликнуть правой кнопкой мыши (один раз) по не распределенному участку;
- появится всплывающее окошко со списком действий;
- активировать «Создать простой том…»;
- откроется программа «Мастер создания…»;
- указать размер и параметры форматирования (файловая система «NTFS», размер кластера оставить «по умолчанию», своя метка тома);
- следовать инструкции «Мастера…» до появления слова «Готово»;
- после завершения в Проводнике отобразится новый накопитель.
Важно! На винчестере (на HDD) нужно создать еще один том для промежуточной установки клона Win 10. Создание нового раздела выполняется тоже с помощью службы Управления дисками и Мастера создания простых томов. При желании можно создать установочный внешний носитель, то есть записать новейший ISO-образ на флешку с сайта «Майкрософт». Предварительно USB-flash на 5-8 Гб нужно отформатировать.
Промежуточное копирование
Как скопировать Вин 10:
- запустить службу «Выполнить»;
- написать: «control»;
- откроется Панель управления;
- отыскать «Архивация и восстановление»;
- перейти в «Резервное копирование и восстановление»;
- активировать опцию «Создание образа системы»;
- запустится «Мастер…»;
- указать созданный раздел на винчестере в качестве места для промежуточного копирования;
- следовать инструкции создания образа;
- в конце работы «Мастера…» нажать на «Архивировать»;
- на дополнительном разделе винчестера создастся клон Вин 10.
Важно! Если у пользователя имеется флешка с новым ISO-образом, можно не создавать клон на дополнительном разделе HDD. Win 10 удастся перекинуть на ССД с установочного носителя.
Перенос на SSD
Как самостоятельно перенести данные Виндовса:
- включить ПК;
- в момент запуска зайти в БИОС;
- отыскать BOOT — меню и запустить установку операционки с промежуточного ХДД;
- в открывшемся «Мастере установки…» указать параметры и перейти «Далее»;
- выбрать опцию «Восстановление системы»;
- в окошке «Выбор действия» активировать «Поиск и устранение неисправностей»;
- в новом окне выбрать «Восстановление образа…»;
- после процедуры восстановления ПК перезагрузится, операционка запустится на SSD.
Важно! Перед тем, как переустановить операционку на ССД, придется создать клон старого Виндовса на дополнительном разделе винчестера. При желании можно сделать установочный носитель и установить новый Win 10 (с сохранением лицензии).
С помощью сторонних приложений
Перенести Вин 10 на ССД-накопитель можно через предварительно скачанные сторонние софты. Утилиты упрощают и ускоряют процедуру переноса ОС.
Macrium Reflect
Как выполнить клонирование Вин 10 с помощью Macrium Reflect:
- перейти на сайт macrium.com;
- скачать и запустить утилиту;
- приложение посоветует создать аварийный восстановительный disk (можно игнорировать);
- открыть подраздел «Createa backup», отметить, какой жесткий диск клонировать;
- активировать опцию «Clone this disc»;
- выбрать данные, подлежащие перенесению на новый ССД;
- активировать опцию «Select a disk to clone to» и указать SSD;
- следовать подсказкам для завершения процедуры копирования;
- под конец высветится: «Clone completed»;
- перезагрузить ПК;
- войти через БИОС в меню BOOT и указать ССД в качестве главного загрузочного диска.
Acronis True Image
Как переставить операционную систему на ССД:
- скачать софт: acronis.com;
- активировать утилиту и перекинуть Вин 10 с ХДД на ССД;
- если установлена пробная версия приложения, понадобится создать промежуточный носитель (разрешается подключить флешку) для копирования Вин 10;
- для мини-версии указать флешку (переходное звено);
- в подразделе «Резервное копирование» активировать «Создать копию»;
- в подразделе «Восстановление» указать ССД;
- активировать миграцию ОС (через «Восстановить…»);
- указать источник (флешку) и получателя (ССД накопитель);
- дождаться окончания процедуры.
ПО производителей
Скопировать Win10 можно при помощи приложений, созданных производителями исключительно для продуктов своей торговой марки. Сделать клон Виндовса на накопителе от Samsung поможет фирменный софтS amsung Data Migration. Для продуктов от Seagate существует Seagate DW. Благодаря Minitool Partition Wizard удастся переместить Вин 10 на СДД от любых производителей.
Настройка ОС после переноса на SSD
После перенесения Вин 10 на ССД придется настроить систему. Запуск ОС необходимо выполнить именно с SSD.
Проверка параметров нового диска
В момент запуска ПК войти в БИОС. В подразделе «BIOS Setup Utility» отыскать «Storage Configuration». Для «Configure SATAas» выставить значение «AHCI». Порой после такой процедуры ОС не запустится. Причем система уведомит, что причиной ошибки запуска является отсутствие драйверов. Желательно подготовиться к возможной проблеме. Предварительно нужно через Панель управления зайти в Диспетчер устройств и в подразделах «Компьютер», «Контроллеры IDE ATA/ATAPI » обновить драйверы для устройств со значением «AHCI».
После активации «AHCI» рекомендуется проверить включение «TRIM».Проверка выполняется из командной строки, активированной на администраторских правах. В консоли потребуется написать: «fsutilbehaviorqueryDisableDeleteNotify». В ответ система выдаст результат («…= 0» – активна, «…= 1» – неактивна). Для самостоятельной активации «TRIM» необходимо написать: «fsutilbehaviorsetDisableDeleteNotify 0».
После перенесения Вин 10 с ХДД на ССД рекомендуется деактивировать ряд функций, которые ранее применялись на HDD. Такая процедура улучшит (оптимизирует) работу ОС.
Индексация
Как отключить индексацию:
- активировать «Мой компьютер»;
- выбрать С и кликнуть по нему один раз правой кнопкой мыши;
- появится окошко «Свойства…»;
- во вкладке под названием «Общие» отыскать «Разрешить индексировать содержимое…» и убрать галочку (деактивировать опцию).
Дефрагментация
Как деактивировать дефрагментацию:
- активировать «Мой компьютер»;
- выбрать С и кликнуть один раз;
- всплывет окошко со списком опций;
- активировать «Свойства»;
- во вкладке «Сервис» кликнуть на «Оптимизировать»;
- в всплывшем окошке «Оптимизация дисков» выбрать С и кликнуть на «Изменить параметры»;
- в новом всплывшем окошке «Расписание оптимизации» убрать точку около слов «Выполнять по расписанию».
Служба поиска
Как отключить функцию:
- активировать «Выполнить»;
- написать символы: msc;
- всплывет окошко с перечнем служб;
- отыскать «Windows Search»;
- перейти в «Свойства: WinSearch…»;
- в подразделе «Тип запуска» выставить «Отключена»;
- кликнуть на «Остановить» и «Применить».
Гибернация
Как отключить:
- активировать командную консоль на администраторских правах;
- написать: powercfg-Н off;
- выполнить ввод.
Prefetch и Super Fetch
Как деактивировать две опции:
- активировать «Выполнить»;
- написать символы: regedit;
- откроется служба «Редактор реестра»;
- пройтись в самый конец: HKEY_LOCAL_MACHINE/SYSTEM/CurrentControlSet/Control/Session Manager/Memory Management/ PrefetchParameters;
- отыскать«EnablePrefetcher» и «EnableSuperfetch»;
- вызвать для каждого окошко «Изменение параметра»;
- написать для каждой функции в строчке «Значение»: 0.
Форматирование старого диска
Как деинсталлировать старую ОС:
- активировать командную строку на администраторских правах;
- задать несколько команд;
- переименовать клонированный Вин 10: bcdedit /set {current} description «New Windows»;
- выполнять автозагрузку с клонированного Вин 10: bcdedit default {current};
- удалить старый Виндовс: bcdedit /deleteID.
Важно! Старый Win 10 можно убрать с винчестера путем форматирования через «Управление дисками».
Перенос AppData
Как самостоятельно перенести папку с ССД:
- создать на ХДД одноименную папку «AppData»;
- активировать «Выполнить»;
- написать: regedit;
- открыть службу «Редактор реестра»;
- пройтись в самый конец: HKEY_CURRENT_USERSoftwareMicrosoftWindowsCurrentVersionExplorerShell Folders;
- в Shell Folders появится перечень параметров;
- найти параметры, в наименовании которых имеется«AppData»;
- изменить каждому элементу адрес (на адрес папки, созданной на HDD).
Проблемы переноса
Многие современные ноутбуки не позволяют заменить HDD на SSD. Производители нередко запрещают вносить изменения в заводскую конфигурацию устройства и устанавливать дополнительные накопители. Если Виндовс 10 удалось перенести, может возникнуть другая проблема. Например, ОС не запустится с нового накопителя. Обычно такое происходит, если в процессе переноса были утеряны драйвера. Желательно старую ОС сразу после миграции Виндовса не удалять.
Следует ли устанавливать Windows на SSD?
ВЕСЬ Ваш SSD должен содержать ваши системные файлы Windows, установленные программы, и любые игры, в которые вы сейчас играете. Если у вас есть механический жесткий диск, на котором играет ведомый на вашем ПК, он должен хранить ваши большие мультимедийные файлы, файлы производительности и любые файлы, к которым вы редко обращаетесь.
Установка вашей операционной системы на SSD заставит вашу Windows загружаться в несколько раз (часто более чем в 6 раз) быстрее и выполнять практически любую задачу за гораздо меньшее время. … Итак, ответ ясно да, вам следует установить операционную систему на SSD-накопитель, чтобы он мог воспользоваться преимуществами увеличения скорости.
Должна ли ОС быть на собственном SSD?
Если ваша ОС установлена на собственном SSD, он должен связываться с программами на других дисках через шину SATA, что может вызвать узкое место. Когда все в одном месте, ОС этого делать не нужно.
Стоит ли ставить ОС на SSD или NVMe?
Общее правило: Поместите операционную систему и другие наиболее часто используемые файлы на самый быстрый диск.. Диски NVMe могут быть быстрее классических дисков SATA; но самые быстрые твердотельные накопители SATA быстрее, чем некоторые стандартные твердотельные накопители NVMe.
Стоит ли устанавливать игры на SSD или HDD?
Игры, установленные на вашем SSD, загрузятся быстрее, чем если бы они были установлены на вашем HDD. Таким образом, установка игр на твердотельный накопитель дает преимущество, а не на жестком диске. Итак, если у вас достаточно места для хранения, он однозначно имеет смысл устанавливать свои игры на SSD.
Какой размер SSD мне нужен для Windows 10?
Windows 10 нужна минимум 16 ГБ хранилища для запуска, но это абсолютный минимум, и при такой низкой емкости буквально не будет даже места для установки обновлений (владельцы планшетов Windows с 16 ГБ eMMC часто разочаровываются в этом).
Windows 10 лучше работает на SSD?
SSD превосходит HDD практически на все, включая игры, музыку, более быструю загрузку Windows 10 и так далее. Вы сможете загружать игры, установленные на твердотельный накопитель, намного быстрее. Это потому, что скорость передачи данных значительно выше, чем на жестком диске. Это сократит время загрузки приложений.
Могу ли я перенести свою ОС с HDD на SSD?
Если у вас есть настольный компьютер, вы можете просто устанавливать ваш новый SSD вместе со старым жестким диском на той же машине, чтобы клонировать его. … Вы также можете установить твердотельный накопитель в корпусе внешнего жесткого диска перед тем, как начать процесс миграции, хотя это займет немного больше времени. Копия EaseUS Todo Backup.
Как включить SSD в BIOS?
Решение 2. Настройте параметры SSD в BIOS
- Перезагрузите компьютер и после первого экрана нажмите клавишу F2.
- Нажмите клавишу Enter, чтобы войти в Config.
- Выберите Serial ATA и нажмите Enter.
- Затем вы увидите параметр режима контроллера SATA. …
- Сохраните изменения и перезагрузите компьютер, чтобы войти в BIOS.
На моем SSD установлена моя операционная система?
Вы можете использовать диспетчер устройств (devmgmt. Msc) для проверки свойств дисков. Вкладка Volumes покажет вам разделы, которые в настоящее время находятся на этом диске. Взгляни для Раздел Windows на SSD (вам нужно будет выбрать «Заполнить»).
Можете ли вы запустить два SSD?
Да, у вас может быть столько дисков, сколько ваша материнская плата может подключиться, включая любую комбинацию SSD и HDD. Единственная проблема заключается в том, что 32-разрядная система может не распознавать и не работать должным образом с объемом памяти более 2 ТБ.
Как сохранить работоспособность SSD?
7 главных советов по максимально эффективному использованию твердотельных накопителей
- Включите TRIM. TRIM необходим для поддержания твердотельных накопителей в идеальном состоянии. …
- Не протирайте диск. …
- Обновите прошивку. …
- Переместите папку кэша на RAM-диск. …
- Не заполняйте до полной емкости. …
- Не выполняйте дефрагментацию. …
- Не храните большие файлы.