Используемая вами версия браузера не рекомендована для просмотра этого сайта.
Установите последнюю версию браузера, перейдя по одной из следующих ссылок.
- Safari
- Chrome
- Edge
- Firefox
Intel Widi (выпуск прекращен)
Введение
Уведомление о прекращении загрузки Intel WiDi и Intel Pro WiDi для Windows
Файлы, доступные для скачивания
-
Независимо от ОС
-
Размер: 70.3 KB
-
SHA1: 3B3800C706DEB50714275C3BF179F609FCDB1B43
Подробное описание
Поскольку стандарт Miracast* изначально поддерживается в операционных системах Windows® 10 и Windows 8.1*, что обеспечивает широкие возможности беспроводного дисплея с сильным пользовательским опытом, корпорация Intel перенаправляет ресурсы и сосредотачивает внимание на будущих областях развития.
Подробнее
Отказ от ответственности1
Информация о продукте и производительности
Корпорация Intel находится в процессе удаления неинклюзивных формулировок из нашей текущей документации, пользовательских интерфейсов и кода. Обратите внимание, что обратные изменения не всегда возможны, и некоторые неинклюзивные формулировки могут остаться в старой документации, пользовательских интерфейсах и коде.
Содержание данной страницы представляет собой сочетание выполненного человеком и компьютерного перевода оригинального содержания на английском языке. Данная информация предоставляется для вашего удобства и в ознакомительных целях и не должна расцениваться как исключительная, либо безошибочная. При обнаружении каких-либо противоречий между версией данной страницы на английском языке и переводом, версия на английском языке будет иметь приоритет и контроль.
Посмотреть английскую версию этой страницы.
Intel WiDi — это драйвер, который обеспечивает передачу информации по беспроводной технологии. Программа транслирует информацию с жёсткого диска устройства, которое находится в сети (компьютер или ноутбук) на «телевизор». В телевизоре должна быть эта технология. Драйвер транслирует контент с компьютера на телевизор или стороннее устройство.
Intel WiDi передаёт «картинку» на экран мобильных аппаратов на OS Android. На новых операционных системах эта технология заменена аналогичным софтом – Miracast. Этотаналог по умолчанию инсталлирован в оболочку операционной системы OS Windows.
Назначение
С помощью Intel WiDi вы перенесёте данные на экран телевизора, не используя внешние жесткие диски и флешки. Смотрите видеоролики или на экране телевизора или проектора.
Если в вашем устройстве есть эта технология, вам не нужны VGA и HDMI-кабеля. Вы «переносите» картинку, используя точку доступа Wi-Fi. Закачайте и установите этот драйвер и передавайте информацию на удаленное устройство.
Wireless Display работает по схожей технологии DLNA. DLNA-сервер выводит данные на компьютер с ограниченными форматами. Intel WiDi обеспечивает полный доступ к удаленному устройству в сети и транслирует информацию на «второй монитор».
Эта технология очень удобная при проведении презентаций. Вы легко «перебросите» данные с компьютера на удалённый экран или проектор.
Требования
Wireless Display работает полноценно, если в устройстве «вывода» присутствует интегрированный или подключенный WiDi — адаптер. Передача информации осуществляется после сопряжения (активации) обеих устройств в точке доступа сети Wi-Fi. Вы подтверждаете и устанавливаете соединение, а потом транслируете файлы без ограничений.
Intel WiDi работает не на всех процессорах. Новые модели вычислительных устройств не поддерживают эту технологию или дают сбой по программным причинам.
Ключевые особенности
- передача изображения, используя с компьютер на второй экран сетевого устройства на OS Android;
- программа работает после сопряжения через точку доступа Wi-Fi;
- инсталляция программы и её настройка в быстром режиме;
- качество транслируемой картинки очень высокое (оригинальное);
- процессоры нового поколения не поддерживают некоторые функции программы, поэтому Intel WiDi работает со сбоями;
- удобный интерфейс и простая оболочка с понятными функциями даже для новичка.
С помощью технологии Intel Wireless Display пользователь может транслировать изображение со своего мобильного устройства или ПК на телевизор с помощью беспроводной сети. У нас можно бесплатно скачать Intel WiDi для Windows 10 через торрент и оценить все преимущества софта на собственном опыте. Ссылка на загрузку программы прикреплена внизу статьи, но начнем мы не с этого, а с рассмотрения основных возможностей утилиты.
Содержание
- Описание и возможности
- Как установить
- Достоинства и недостатки
- Похожие приложения
- Системные требования
- Скачать
- Вопросы и ответы
Описание и возможности
Технология Intel Wireless Display позволяет без особых усилий транслировать видео на телевизор с мобильного устройства, планшета, ноутбука или компьютера. Данная функция успешно выполняется через беспроводную сеть. В принципе, на этом возможности программного обеспечения заканчиваются. Можем лишь выделить ключевые особенности софта:
- Трансляция видео с ПК или телефона на телевизор с помощью Wi-Fi.
- Совместимость с Windows XP, 7, 8 или 10.
- Утилита включает все необходимые драйверы.
- Поддержка многих современных устройств.
- Легковесность.
- Поддерживается такими популярными марками телевизоров, как LG, Samsung, Toshiba и другими.
- Наличие некоторых дополнительных функций для расширения рабочего стола.
Важно отметить, что технология будет работать лишь на тех устройствах, которые ее поддерживают. Кроме этого, утилита довольно требовательна к модулю Wi-Fi.
Как установить
Инсталлировать программное обеспечение для трансляции видео на телевизор очень просто. Чтобы у наших читателей с этим не возникло никаких проблем, мы предоставили подробную пошаговую инструкцию. Вот что нужно сделать:
- В разделе «Скачать» находим ссылку и кликаем по ней. Это необходимо для загрузки установочного дистрибутива приложения. Распаковываем полученный архив и запускаем инсталляцию, сделав двойной щелчок левой кнопкой мышки.
- Разрешаем приложению вносить изменения на нашем ПК, нажав на «Да».
- Сразу после этого утилита запустится, и мы можем начинать работу с ней.
Хорошей новостью является тот факт, что инсталляция программы в привычном понимании этого слова не требуется. Это портативная версия, которую можно использовать на любом устройстве, например, поместив файл на съемный накопитель.
Достоинства и недостатки
С функциями и установкой разобрались, поэтому можем смело переходить к рассмотрению положительных и отрицательных аспектов программного обеспечения.
Достоинства:
- Быстрая и простая установка.
- Грамотно проработанный и удобный графический интерфейс.
- Беспроводное сопряжение устройств по сети Wi-Fi.
- Поддержка современных устройств, работающих с данной технологией.
- Инструмент практически не занимает места на ПК.
Недостатки:
- Отсутствует русская версия WiDi.
- Трансляцию видео можно осуществлять только на тех устройствах, которые работают с описанной технологией.
- Задержка передачи сигнала на дисплей при работе по Wi-Fi.
- Невозможность использования технологии для активных игр.
Похожие приложения
Существуют и другие программы, способные выполнять те же функции, что и обозреваемый сегодня софт. Давайте назовем их:
- Intel Pro Wireless Drivers.
- Wondershare MirrorGo.
- Roku.
- AirServer.
Системные требования
Стоит отметить, что первое и самое необходимо требование к устройству, это поддержка технологии Miracast. Назовем и другие рекомендуемые характеристики для ПК:
- ЦП: от 2 ГГц и выше.
- ОЗУ: от 2 ГБ.
- Место на диске: от 1 Гб.
- Операционная система: Microsoft Windows XP, 7, 8 или 10.
Скачать
Загружайте софт на ПК или ноутбук для Windows 10 и наслаждайтесь современными технологиями прямо у себя дома.
| Разработчик: | Intel |
| Информация обновлена и актуальна на: | 2022 год |
| Название: | Intel Wireless Display |
| Операционная система: | Microsoft Windows 32/64 Bit |
| Язык: | Английский |
| Лицензия: | Бесплатно |
Intel WiDi for Windows 10
Вопросы и ответы
Нам и другим посетителям портала будет очень интересно узнать, получилось ли у вас установить соединение между ПК и телевизором с помощью данного инструмента. Пишите свои комментарии и задавайте вопросы, если в этом появится необходимость. Наши эксперты постараются помочь каждому, кому это потребуется.
( 5 оценок, среднее 1.8 из 5 )
На чтение 5 мин Просмотров 213к. Опубликовано 7 июля 2014
Обновлено 13 марта 2021
Приветствую читателей блога!
Сегодня на блоге будет такой пост, что называется «два в одном». Я отвечу читателю на вопрос и расскажу об еще одной занимательной и удобной технологии, с помощью которой можно организовать передачу картинки с дисплея монитора одного устройства на другое — например, с компьютера на Windows на телефон, телевизор или проектор. Называется она Intel WiFi Display или Wireless Display — WiDi.
В чем вопрос?
Собственно, вот какой был вопрос:
Приветствую.
Передача от ноутбука по каналу WiFi, режим Он-лайн Display, прием ведется на Девайс который цепляется к ТВ на разъём HDMI. Как настроить WiFi Display, ноутбук Samsung на Windows 7?
Думаю, что историю возникновения и развития WiDi будет читать скучно — не за этим вы сюда пришли, ведь так? Поэтому как обычно, перейдем сразу к практике.
Условия для работы WiDi на Windows 10 или 7
Итак, устройства, оснащенные WiDi, имеют возможность обнаруживать друг друга и обмениваться данными. Однако есть ряд условий, которым они должны соответствовать для использования этой технологии. Если планируете задействовать в такой связке телефон, то он должен быть оснащен операционной системой Android версии не ниже 4.2 и специальный чипом от компании RockChip (RTL8188EUS, Broadcom BCM43362, BCM4330, APXX). Кроме телефонов, Intel WiDi поддерживают многие телевизоры, проекторы и медиаплееры, в которые также встроен чипсет из линейки Intel Centrino, поддерживающий Intel My Wi-Fi. Если же данной функции в устройстве нет, то не беда — есть отдельные устройства наподобие WiFi адаптеров — WiDi адаптеры, которые через HDMI подключаются к ТВ и получают беспроводным способом картинку и звук со смартфона или планшета.
Если помните, я уже рассказывал об очень похожей технологии — DLNA. В моем видеоуроке с ее помощью мы также воспроизводили на телевизоре фильмы, хранящиеся на компьютере. Но есть и разница — в DLNA мы могли только лишь воспроизводить файлы. В WiDi же мы имеем полноценный второй монитор, что значительно расширяет возможности использования, например для воспроизведения игр с Андрода на большом телевизионном экране. Одной из разновидностей этой технологии является Miracast, о котором поговорим в отдельной статье.
Intel Wireless Display для Windows
Но и это еще не все. Intel Wifi Display может работать также и на компьютере с операционной системой Windows 10, 8 или 7, оснащенном современным процессором Intel — Core i3, Core i5, Core i7 — с одним из WiFi адаптеров:
- Intel® Centrino® Wireless-N 1000
- Intel® Centrino® Advanced-N 6200, 6205, 6230 или 1030
- Intel® Centrino® Advanced-N + WiMAX 6250 или 6150
- Intel® Centrino® Ultimate-N 6300
Как вы понимаете, использование этого встроенного в процессор адаптера возможно только в том случае, если работает встроенное видеоядро процессора. Если же в вашем компьютере установлена отдельная видеокарта и при этом видеоядро процессора Intel отключается, то работать схема не будет.
Также WiDi работает только с ОС Windows не ниже 7, так что любителям XP тоже увидеть WiFi в действии не доведется.
Как настроить Intel Widi на компьютере?
Подведем небольшой итог — для настройки WiDi нам нужно 2 аппарата — источник и приемник. Ими могут быть:
- ТВ со встроенным WiDi чипом или внешним адаптером
- Компьютер или ноутбук на Windows с процессором Intel и поддержкой Wireless Display
- Смартфон с чипом RockChip и Android 4.2+
Если все это есть в наличии, то давайте настраивать. В качестве приемника будем использовать большой экран обычного телевизора. Включаем его, подключаем к нему внешний WiDi адаптер через HDMi и выбираем его в качестве источника для картинки. Появится изображение наподобие этого (в данном примере используется адаптер Netgear), которое говорит о том, что устройство готово к подключению к источнику сигнала:
Для трансляции видео с компьютера нужно скачать программу Intel Wireless Display для своей операционной системы и запустить ее.
После ее запуска откроется окно со списком устройств с работающим адаптером, находящимися в зоне приема. Выбираем наш ТВ.
Далее телек, увидев, что к нему хотят подключится, выдаст на экране пароль, необходимый для коннекта.
Вводим его на ПК при подключении и через несколько секунд получаем дубликат экрана рабочего стола компьютера на мониторе телевизора.
Intel WiDi через смартфон
Аналогично воспроизводится видео и со смартфона на базе Андроида. Сначала по той же схеме включаем адаптер на ТВ, после чего заходим на Андроиде в меню «Настройки» и ищем пункт «Беспроводной проектор» (или экран). Если его нет, то значит ваш телефон работу с WiDi не поддерживает и подключиться не получится.
Далее выбираем наш телевизор и подключаемся — так же, как это делалось на ноутбуке.
Через несколько секунд изображение с дисплея телефона появится на мониторе. Если у вас активирован вертикальный режим, то отображаться будет некорректно, поэтому заблаговременно переведите смартфон в режим горизонтальной ориентации экрана.
Как видим, технология очень жизнеспособная и значительно расширяет возможности использования смартфона или ноутбука в качестве полноценного медиацентра. К сожаленью, на сегодняшний день единственным, но существенным ограничением, является требовательность к железу — с ней могу работать лишь определенные чипсеты, беспроводные адаптеры и процессоры. Однако, в будущем, думаю, Wireless Display станет таким же общепринятым стандартом передачи данных, как тот же DLNA.
Напоследок привожу вам наглядный ролик о подключении WiFi Display — видео на английском языке, но демонстрация будет понятна абсолютно всем. Желаю удачи в настройке!
Видео инструкция
Актуальные предложения:

Задать вопрос
- 10 лет занимается подключением и настройкой беспроводных систем
- Выпускник образовательного центра при МГТУ им. Баумана по специальностям «Сетевые операционные системы Wi-Fi», «Техническое обслуживание компьютеров», «IP-видеонаблюдение»
- Автор видеокурса «Все секреты Wi-Fi»
Описание
Раньше для передачи видеосигнала с компьютера на экраны других устройств требовалось дополнительное оборудование: VGA или HDMI кабели. Однако с развитием беспроводной сети вы сможете передавать видеосигнал буквально «по воздуху». Intel Wireless Display — это драйвер, позволяющий передавать изображение с компьютера на экран телевизора.
Важно знать, что для использования программы Intel Wireless Display вам необходимо иметь: ноутбук, поддерживающий технологию WiDi (Wireless Display) и телевизор совместимый с данной технологией.
В отличие от технологии DLNA, которую поддерживают многие современные телевизоры, драйвер Intel WiDi позволяет использовать ТВ в качестве «второго монитора». Использование DLNA-сервера ограничивало возможность трансляции — пользователь мог воспроизводить лишь определенное количество файлов. С использованием Intel WiDi можно осуществлять прямую трансляцию.
Особенности программы Intel Wireless Display 4.2.29.0:
- Передача видеосигнала с ПК на ТВ и другие устройства
- Компьютер и телевизор должны быть подключены к одной точке Wi-Fi
- Русская локализация
- Официальное программное решение от Intel
- Работает на 32 и 64 разрядных системах Windows 10, 7 и 8.1
На данный момент поддержка программы прекращена, поскольку на ее замену пришла новая технология Miracast.
Официальный сайт: www.intel.ru
Скриншоты

Скачать Intel Wireless Display
Для полного комплекта мы рекомендуем вам также скачать AlReader (читалка на русском языке для электронных книг).
Технология Miracast используется для беспроводной трансляции изображения экрана и звука с компьютера, ноутбука или смартфона на телевизор, проектор или даже отдельно стоящий монитор. Например, вы можете транслировать дублированную картинку со своего телефона или планшета на свой ЖК-телевизор или проектор (удобно при проведении демонстрации). Технология Miracast основана на стандарте Wi-Fi Direct, использующем peer-to-peer архитектуру передачи данных (устройства подключаются напрямую, а не через Wi-Fi роутер или программную точку доступа). Источник и приемник в технологии Miracast должны быть сертифицированными устройствами. С помощью специальных адаптеров (Miracast-приемник, Mirascreen), подключаемых в USB или HDMI порт можно использовать Miracast с любыми устройствами, которые изначально не поддерживают эту технологию.
В Windows 10 и Windows 8.1 поддержка Miracast (как технологии проецирования на беспроводной дисплей) имеется по умолчанию. В Windows 7 необходимо ставить дополнительное ПО.
Содержание:
- Преимущества и недостатки технологии Miracast
- Как проверить поддерживает ли ваш компьютер Miracast?
- Настройка Miracast в Windows 10
- Не работает Miracast, отсутствует пункт «Подключение к беспроводному дисплею»
- Не удалось подключиться к беспроводному дисплею
- Как настроить Miracast подключение к дисплею вашего компьютера
Преимущества и недостатки технологии Miracast
Стандарт Miracast позволяет передавать изображение экрана одного устройства на другое напрямую через беспроводную Wi-Fi сеть (поддерживается стандарт IEEE 802.11n), без использования HDMI-кабеля. Передача данных выполняется напрямую, для подключения не нужен даже Wi-Fi роутер. Это значит, что роутер не вносит дополнительных задержек в передачу видео между двумя устройствами, и через трафик не создает дополнительную нагрузку на роутер, и не пересекается с данными, передаваемыми другими пользователями по Wi-Fi сети.
Технологий Miracast является кроссплатформенной и поддерживается в разных ОС (Windows, Android, iOS). При передаче видео сигнала по Miracast не происходит потеря качества (максимальное качество передачи — 1920×1200, т.е. UltraHD передать не получится).
Нужно отличать, что на самом деле есть две схожих технологии для трансляции видеоконтента между устройствами — Miracast и Intel WiDi. Технологии практически идентичные, но Intel WiDi обладает более высокой стабильностью работы, но требует установки на компьютер приложения Intel Wireless Display.
Как проверить поддерживает ли ваш компьютер Miracast?
Большинство современных компьютеров и ноутбуков с Windows 10 уже поддерживают Miracast. Кроме того, устройства с Windows 10 могут выступать в качестве получателя изображения в соединении Miracast.
Чтобы проверить, что ваше устройство поддерживает Miracast:
- Запустите утилиту DirectX Diag (dxdiag.exe);
- Дождитесь окончания сканирования;
- Нажмите кнопку «Сохранить все сведения» и сохраните файл dxdiag.txt;
- Откройте файл dxdiag.txt и найдите строку Miracast;
- Строка «Miracast: Available, with HDCP» означает, что ваше устройство поддерживает Miracast.
Естественно, ваш компьютер / ноутбук должен быть оборудован Wi-Fi модулем с поддержкой Virtual Wi-Fi и Wi-Fi Direct. Т.к. протокол Wi-Fi Direct был представлен в NDIS 6.3, то ваш адаптер должен поддерживать как минимум эту версию NDIS. Проверить поддерживаемые версии NDIS у ваших Wi-Fi адаптеров можно с помощью PowerShell:
NetAdapter | Select Name, NdisVersion
Здесь должно быть как минимум NDIS 6.3.
Также драйвер дисплея должен поддерживать как минимум стандарт WDDM 1.3. Проверить версию WDDM поддерживаемую драйвером дисплея можно в том же файле dxdiag.txt. Ищите строку Driver Model. В моем примере это WDDM 2.1.
WiFi адаптер должен поддерживать стандарт 802.11n. Cписок Wi-Fi стандартов, поддерживаемых драйвером можно вывести с помощью команды:
netsh wlan show drivers
(см. статью).
Настройка Miracast в Windows 10
Допустим, вы хотите транслировать изображение с ноутбука с Windows 10 на свой ЖК-телевизор. В первую очередь необходимо включить Miracast в настройках ТВ. Конкретное местоположение этой настройки зависит от модели телевизора. Обычно он находится в разделе с настройками сети или Wi-Fi. Он может называть Miracast WiFi / Intel WiDi (на некоторых моделях ТВ эта настройка отсутствует, но, если устройство поддерживает Miracast, достаточно просто включить Wi-Fi модуль).
В Windows 10 нажмите сочетание клавиш Win + P. В открывшемся справ окне с вариантами проецирования изображения нажмите на пункт «Подключение к беспроводному дисплею» (если его нет, значит ваш компьютер не поддерживает Miracast).
В списке беспроводных устройств должен появится ваш телевизор. Выберите его.
После этого между ваши устройством и ТВ инициализируется Miracast подключение и через 10-15 секунд на экране ТВ появится изображение с рабочего стола вашего компьютера.
Если на экране появилась надпись «Выполните инструкции на экране устройства», значит нужно вручную подтвердить подключение компьютера через меню телевизора.
Если с первого раза не удалось установить подключение к монитору через Miracast, перезагрузите оба устройства и попробуйте подключится еще раз.
Вы можете изменить режим проекции на ТВ, например, расширить / дублировать или выводить изображение только на 1 экран, нажав на кнопку «Изменение режима проекции» и выбрав нужный режим. Здесь же можно отключиться от беспроводного дисплея.
Т.к. по Miracast кроме изображения передается еще и звук, то по умолчанию, звук с вашего компьютера / ноутбука выводится через динамики ТВ. Если открыть список устройств воспроизведения, вы увидите что в качестве устройства по-умолчанию используется «Digital Output» – это означает что звук выводится через Miracast приёмник. Чтобы выводить звук через компьютер, выберите динамики устройства в качестве устрой устройства воспроизведения по умолчанию.
Не работает Miracast, отсутствует пункт «Подключение к беспроводному дисплею»
Если при нажатии сочетания клавиш Win+P в Windows 10 выводится сообщение «ПК или мобильное устройство не поддерживает Miracast, поэтому беспроводное проецирование с него невозможно» или же пункт «Подключение к беспроводному дисплею» отсутствует, возможно ваше оборудование или драйвер не поддерживает Mitracast.
Чтобы проверить наличие поддержки Miracast на уровне беспроводного Wi-Fi адаптера, откройте командную строку и выполните команду:
netsh wlan show driver
Если в результатах команды будет присутствовать строка:
Wireless Display Supported (Поддерживается беспроводной дисплей): No (Graphics Driver: Yes, Wi-Fi Driver:No)
Это значит, что графический драйвер поддерживает Miracast, а Wi-Fi драйвер – нет.
В мое случае помогло обновление версии драйвера Wi-Fi адаптера на последнюю. В результате строка поменялась на:
Если используется актуальная версия драйвера, но поддержки Miracast нет, придется заменить Wi-Fi адаптер на другую более свежую модель.
Также проверьте, не включена ли локальная или доменная политика (если компьютер в домене) в разделе Computer Configuration -> Windows Settings -> Security Settings -> Wireless Network (802.11) Policies -> Network Filters. Политика должна быть не настроена, либо включена, но параметр Prevent connection to adhoc networks и Don’t allow WI-FI Direct groups отключены. Иначе подключение Miracast может не работать.
Не удалось подключиться к беспроводному дисплею
Если компьютер обнаруживает внешний дисплей через Miracast, но при попытке подключения появляется ошибка «Не удалось подключиться», попробуйте выполнить следующие шаги:
- Перезагрузите оба устройства (и компьютер и ТВ/проектор);
- Проверьте включена ли функция Miracast в настройка телевизора/ проектора, попробуйте поднести ноутбук ближе к беспроводному дисплею (исключить влияние помех Wi-Fi сигнала);
- Попробуйте на компьютере обновить драйвер Wi-Fi.
В моем случае помогло подключение беспроводного дисплея как нового устройства вручную. Для этого в Windows 10 перейдите в раздел Параметры -> Устройства -> Добавление Bluetooth или другого устройства.
Выберите пункт «Беспроводной дисплей или док-станция».
Дождитесь окончания сканирования. Ваш телевизор с беспроводным адаптером должен появится в списке. Выберите его. Через какое-то время ваш беспроводной дисплей появится в списке устройств.
Нажмите сочетание клавиш Win+P и попробуйте еще раз подключиться к вашему беспроводному дисплею. Подключение должно успешно установиться.
Как настроить Miracast подключение к дисплею вашего компьютера
Вы можете передавать картинку не только с вашего устройства на другие, но и самому получать изображения с других устройств. Чтобы проверить поддержку трансляции Miracast на ваше устройство с Windows 10:
- Нажмите на кнопку поиск и наберите Miracast;
- Выберите опцию Проецирование на этот компьютер (Параметры –> Система –> Проецирование на этот компьютер);
- Если в вашем компьютере нет устройства Miracast-приемника, вы увидите сообщение:
Это устройство не поддерживает получение сигнала стандарта Miracast, поэтому беспроводное проецирование на него невозможно.
Если компьютер поддерживает проецирование на него здесь будет надпись: «Вы можете проецировать изображение с телефона или компьютер с Windows 10 на этот экран, а также использовать его клавиатуру, мышь и другие устройства»
- Здесь же можно настроить параметры видимости дисплея, задать ПИН-код подключения;
- После этого на Miracast источнике запустите подключение к беспроводному дисплею и выберите дисплей вашего компьютера;
- Если все верно настроено, появится надпись «Скоро начнется проецирование» и на дисплее своего компьютера вы увидите изображение с удаленного устройства.
На чтение 8 мин Просмотров 23к.
Виталий Леонидович Черкасов
Системный администратор, инженер компьютерных систем.
Из этой статьи вы узнаете, что такое Miracast в Windows 10, как включить и настроить эту функцию и использовать телевизор в качестве Wi-Fi монитора. Используя эту технологию, можно передавать не только изображение, но и звук.
Содержание
- Особенности
- Преимущества и недостатки технологии
- Требования к оборудованию
- Подключение
- Через подключение к беспроводному дисплею
- Через раздел параметры
- Через WiDi
- Управление звуком
- Возможные проблемы и решения
- Нет поддержки Miracast
- Нет надписи подключение к беспроводному дисплею
- Мешает антивирус файервол
Особенности
Технология Миракаст — это разработка Microsoft. Она была встроена в операционную систему Windows 10. Однако, начиная с версии 2004, вышедшей в мае 2020 года, она не устанавливается по умолчанию и ее нужно устанавливать отдельно.
В Miracast передача видео происходит через Wi-Fi (используется стандарт IEEE 802.11n) без HDMI-кабеля. При этом роутер не участвует в обмене данными, поэтому задержки сигнала отсутствуют, данные, проходящие через роутер, не мешают передаче изображения и дополнительная нагрузка на маршрутизатор отсутствует.
Максимальное качество видео — 1920х1200.
Преимущества и недостатки технологии
Среди преимуществ Miracast выделим:
- не используются кабели;
- обмен информации происходит по отдельному, защищенному (по протоколу WPA2) каналу связи, поэтому отсутствуют помехи при использовании домашней Wi-Fi сети и интернета на компьютере;
- достаточно высокая скорость передачи видео, которой вполне хватает для компьютерных игр (практически отсутствуют задержки и нет падения FPS);
- поддерживает передачу 3D видео;
- технологию просто подключить и использовать;
- Miracast поддерживают большое количество устройств.
Рассматриваемая технология не поддерживает передачу видео в UltraHD качестве. Наверное, это единственный недостаток.
Требования к оборудованию
Технология Миракаст по умолчанию присутствует на компьютерах с Windows 8.1 и 10. Если установлена 7 версия Windows, то данную функцию нужно скачать и установить вручную. Если на ПК инсталлирована версия Windows 10 старше 2004, то Miracast также придется инсталлировать самостоятельно. Чтобы установить Миракаст на ПК с Виндовс 10, нужно:
Чтобы убедиться, что компьютер поддерживает беспроводную технологию Miracast, нужно:
Если в качестве приемника видеосигнала будет использоваться другой компьютер, то его также нужно проверить. Для этого:
Убедитесь, что телевизор или другое принимающее устройство поддерживает технологию Миракаст. Если в качестве экрана планируется использование смартфона на Android, то проверьте, виден ли он другим устройствам в беспроводной сети, а потом включите функцию «Беспроводный экран». При этом на телефоне должна быть установлена версия операционной системы 4.2 или более поздняя.
На всех устройствах, выпущенных компанией Apple, отсутствует поддержка технологии Miracast.
Подключение
Если все устройства поддерживают технологию беспроводного подключения Miracast, то можно приступать к настройке. Рассмотрим, как включить Миракаст на Виндовс 10.
Через подключение к беспроводному дисплею
Наиболее простой способ подключения — использовать встроенные возможности ОС. Для подключения нужно:
В результате, если выбран режим подключения «Повторяющийся», на экране принимающего устройства появится то же изображение, что и на дисплее компьютера. При подключении опции «Только второй экран» монитор ПК отключится.
Через раздел параметры
Используя раздел «Параметры», можно подключить беспроводной дисплей Windows 10, не используя клавиатуру, только мышкой.
Изменить режим подключения можно, нажав на иконку уведомлений или нажав одновременно клавиши Win и Р.
Через WiDi
WiDi – это технология компании Intel, она похожа по своим функциональным возможностям, но не идентична Miracast от компании Microsoft.
Чтобы использовать технологию WiDi от компании Intel, нужны:
- процессоры Intel Core второго поколения и выше;
- сетевая карта со встроенной поддержкой технологии WiDi.
Проверить, соответствует ли ваше оборудование требованиям, предъявляемым технологией WiDi, можно зайдя на официальный сайт корпорации Intel. Нормальная работа гарантируется только под управлением Windows 10 на оборудовании, отвечающим всем требованиям.
Управление звуком
Если подключение настроено правильно, то вместе с изображением будет передаваться и звук. При этом регулировать его громкость можно как на устройстве, принимающем изображение, так и на передатчике. Если звука нет, то в первую очередь проверьте, включен ли он на приемнике, если включен, попробуйте настроить его с помощью регулятора на источнике.
Возможные проблемы и решения
Разберемся, что делать, если в windows 10 не работает Miracast, рассмотрим типичные, наиболее распространенные проблемы, из-за которых может отсутствовать подключение к беспроводному дисплею Windows 10.
Нет поддержки Miracast
Если при подключении компьютер не видит подключения, созданного телевизором, то нужно:
- телевизор должен быть в зоне доступа беспроводного сигнала, убедитесь, что приему Wi-Fi не мешают толстые бетонные стены;
- в ТВ должен быть встроен модуль Miracast.
Попытаться устранить проблему можно перепрошивкой телевизора. Рекомендуется также обновить драйвер Wi-Fi адаптера.
Обычно проблема возникает на устаревших моделях телевизоров.
Нет надписи подключение к беспроводному дисплею
Иногда при настройке подключения в меню «Проецировать» (вызывается одновременным нажатием Win+Р) отсутствует пункт подключение к беспроводному дисплею. Это может быть, если на ПК нет установленного Wi-Fi адаптера или его драйвера работают неправильно. В этом случае, в первую очередь, нужно проверить, подключен ли беспроводный адаптер. Если подключен, нужно скачать последние драйвера с сайта производителя Wi-Fi адаптера и обновить их. Иногда может помочь откат к более старой версии драйвера.
Перезагрузка устройств обычно решает эту проблему.
Если это не помогло, можно приобрести внешний Miracast модуль, который подключается к USB-разъему.
Мешает антивирус файервол
В операционной системе Windows 10 присутствует файервол (межсетевой экран), который по умолчанию включен, а на компьютер обычно устанавливается антивирус. Иногда эти программы могут ошибаться и принимать Miracast за потенциально вредоносное программное обеспечение и блокировать его деятельность. В таком случае попробуйте отключить файервол и антивирус, после чего проверить работу Miracast. Если проблема кроется в работе брандмауэра или антивируса, добавьте Miracast в исключения.
Хотя технология Miracast пока не очень широко известна, она предоставляет пользователям широкие возможности. С ее помощью можно подключить компьютер к телевизору. При этом дополнительный кабель, который обычно мешает и путается, не нужен. С помощью Miracast легко вывести изображение со смартфона на телевизор.



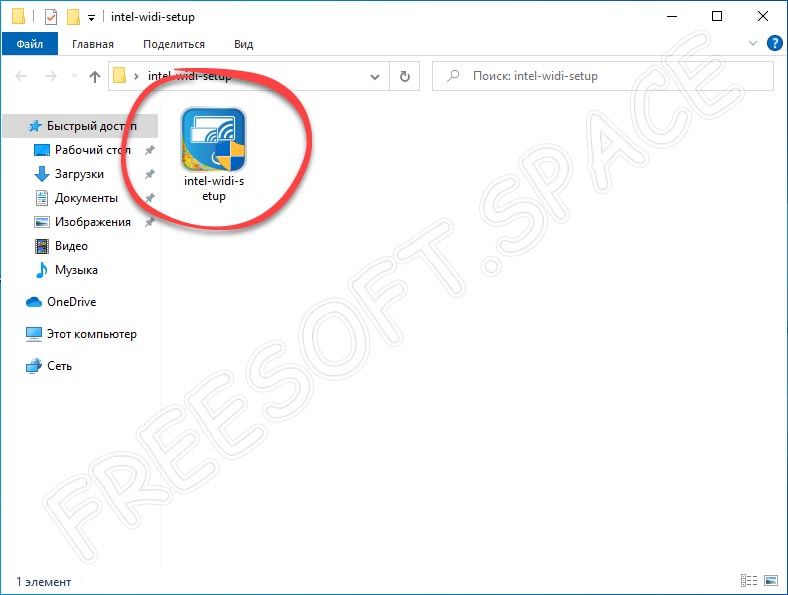

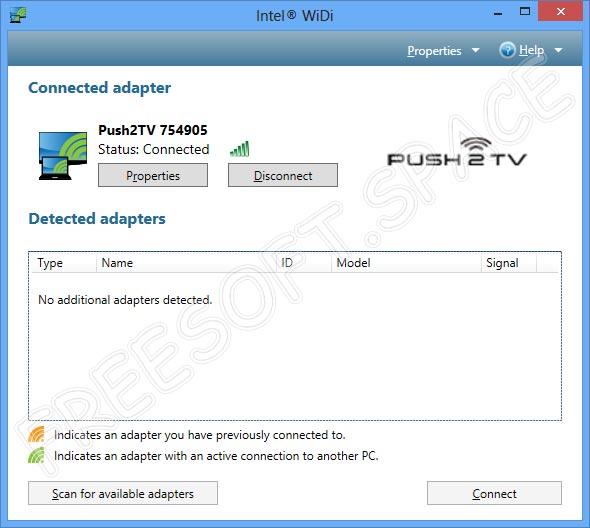






















 Если компьютер поддерживает проецирование на него здесь будет надпись: «Вы можете проецировать изображение с телефона или компьютер с Windows 10 на этот экран, а также использовать его клавиатуру, мышь и другие устройства»
Если компьютер поддерживает проецирование на него здесь будет надпись: «Вы можете проецировать изображение с телефона или компьютер с Windows 10 на этот экран, а также использовать его клавиатуру, мышь и другие устройства»


