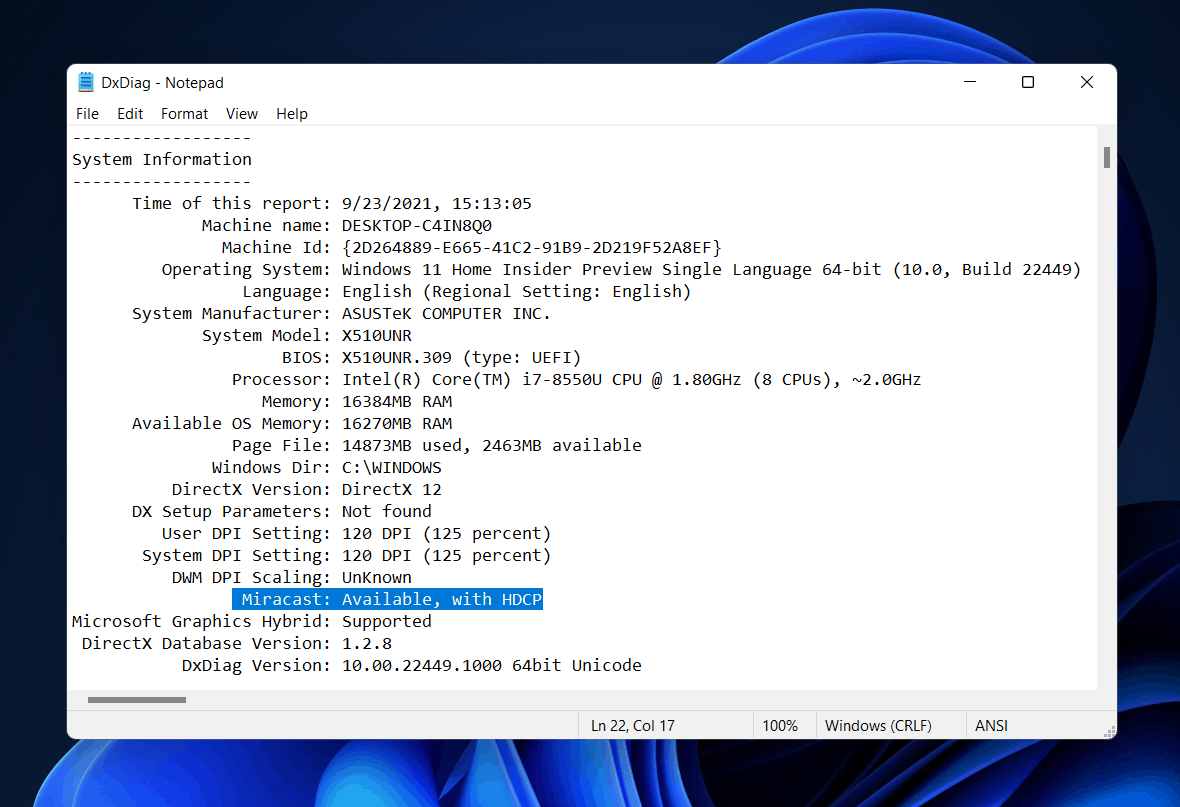by Farhad Pashaei
As a technophile, Farhad has spent the last decade getting hands-on experience with a variety of electronic devices, including smartphones, laptops, accessories, wearables, printers, and so on. When… read more
Updated on January 24, 2023
- Miracast is a feature that connects devices with displays wirelessly.
- Most devices released after the Miracast launch in 2013 are capable of using the technology.
- To download Miracast for Windows 11, you should first check to see if your devices support Miracast.
- Update your Windows 11 drivers to their latest version to download Miracast.
XINSTALL BY CLICKING THE DOWNLOAD FILE
This software will keep your drivers up and running, thus keeping you safe from common computer errors and hardware failure. Check all your drivers now in 3 easy steps:
- Download DriverFix (verified download file).
- Click Start Scan to find all problematic drivers.
- Click Update Drivers to get new versions and avoid system malfunctionings.
- DriverFix has been downloaded by 0 readers this month.
If your devices are compatible with Miracast, you can easily download and use it on your Windows 11 PC.
Before we get into the solutions, for those of you who don’t know what this feature is, it’s a standard for establishing a wireless connection between your devices and displays.
HDMI over Wi-Fi is another name for it. Miracast allows you to connect any sending device (phones, laptops, etc.) to any receiving device (TVs, monitors, etc.) without the use of wires.
This article will show you how to download and set up Miracast for Windows 11. So, without further ado, let’s get started.
What are the benefits of installing Miracast for Windows 11?
In today’s world, we are removing cables and making everything wireless. Miracast can help us eliminate the need for HDMI cables.
If you are a Windows 11 user who prefers a more organized setup, you should use this feature.
How can I download Miracast on Windows 11?
1. Check to see if your PC supports Miracast
- First, press Windows + R keys to open the Run dialog box on your computer.
- Type dxdiag in the box, and hit Enter to open DirectX Diagnostic Tool.
- Wait for it to finish analyzing your PC.
- Then, click on Save All Information.
- Following that, choose the location you want to save the information. Select Desktop for more comfort, and click on Save to save the file.
- Open the text file with the text editor of your choice, e.g., Notepad.
- Press Ctrl + F and type Miracast to see if it is available.
Although there are a few ways to check for Miracast’s availability, this method is the most convenient to see if your PC supports this feature.
If your display supports Miracast, you should update the Miracast driver on your computer to the latest version. You can use applications such as DriverFix to do so, or you can go the old-school way.
2. Get the Latest Miracast Drivers
- Search for Settings in the Start Menu and open it.
- After that, click on Windows Update on the left-hand panel, then on Check for Updates, and finally on Download and Install.
- Click on Advanced Options, then head over to Optional Updates, and download and install them as well.
- Restart your computer afterward.
The most recent drivers are available for download via the Windows update feature. Take the above-mentioned steps to install the most recent Miracast driver from Windows Update.
If your display does not support Miracast, you can use USB transmitters such as Actiontec ScreenBeam USB Transmitter to cast your screen on your TV.
3. Wirelessly Project Your Windows 11 to an HDTV
- Plug in the Miracast adapter into your TV’s HDMI port.
- Select the right HDMI channel on your TV.
- Press Windows + I keys to open Settings.
- Select Bluetooth & Devices on the left-side panel, then click on Add Device.
- Your Windows 11 PC will now look for new displays within the range.
- Choose your TV from the list of devices that appear. If you are using a Miracast adapter, click on it.
What should I know after downloading Miracast for Windows 11?
Another benefit of using Miracast is securing your connection with WPA2 encryption. As a result, you do not need to worry about the privacy of your protected/private content.
If your graphics card does not support Miracast, check our article. You can verify Miracast compatibility with your graphics card.
Also, if you are facing other issues, you might need to try reinstalling your network drivers.
Furthermore, you may have forgotten to turn on your Wi-Fi, or your adapter may not be connected.
In some cases, the issue can be resolved by unplugging and replugging the adapter and restarting your devices.
Newsletter
by Farhad Pashaei
As a technophile, Farhad has spent the last decade getting hands-on experience with a variety of electronic devices, including smartphones, laptops, accessories, wearables, printers, and so on. When… read more
Updated on January 24, 2023
- Miracast is a feature that connects devices with displays wirelessly.
- Most devices released after the Miracast launch in 2013 are capable of using the technology.
- To download Miracast for Windows 11, you should first check to see if your devices support Miracast.
- Update your Windows 11 drivers to their latest version to download Miracast.
XINSTALL BY CLICKING THE DOWNLOAD FILE
This software will keep your drivers up and running, thus keeping you safe from common computer errors and hardware failure. Check all your drivers now in 3 easy steps:
- Download DriverFix (verified download file).
- Click Start Scan to find all problematic drivers.
- Click Update Drivers to get new versions and avoid system malfunctionings.
- DriverFix has been downloaded by 0 readers this month.
If your devices are compatible with Miracast, you can easily download and use it on your Windows 11 PC.
Before we get into the solutions, for those of you who don’t know what this feature is, it’s a standard for establishing a wireless connection between your devices and displays.
HDMI over Wi-Fi is another name for it. Miracast allows you to connect any sending device (phones, laptops, etc.) to any receiving device (TVs, monitors, etc.) without the use of wires.
This article will show you how to download and set up Miracast for Windows 11. So, without further ado, let’s get started.
What are the benefits of installing Miracast for Windows 11?
In today’s world, we are removing cables and making everything wireless. Miracast can help us eliminate the need for HDMI cables.
If you are a Windows 11 user who prefers a more organized setup, you should use this feature.
How can I download Miracast on Windows 11?
1. Check to see if your PC supports Miracast
- First, press Windows + R keys to open the Run dialog box on your computer.
- Type dxdiag in the box, and hit Enter to open DirectX Diagnostic Tool.
- Wait for it to finish analyzing your PC.
- Then, click on Save All Information.
- Following that, choose the location you want to save the information. Select Desktop for more comfort, and click on Save to save the file.
- Open the text file with the text editor of your choice, e.g., Notepad.
- Press Ctrl + F and type Miracast to see if it is available.
Although there are a few ways to check for Miracast’s availability, this method is the most convenient to see if your PC supports this feature.
If your display supports Miracast, you should update the Miracast driver on your computer to the latest version. You can use applications such as DriverFix to do so, or you can go the old-school way.
2. Get the Latest Miracast Drivers
- Search for Settings in the Start Menu and open it.
- After that, click on Windows Update on the left-hand panel, then on Check for Updates, and finally on Download and Install.
- Click on Advanced Options, then head over to Optional Updates, and download and install them as well.
- Restart your computer afterward.
The most recent drivers are available for download via the Windows update feature. Take the above-mentioned steps to install the most recent Miracast driver from Windows Update.
If your display does not support Miracast, you can use USB transmitters such as Actiontec ScreenBeam USB Transmitter to cast your screen on your TV.
3. Wirelessly Project Your Windows 11 to an HDTV
- Plug in the Miracast adapter into your TV’s HDMI port.
- Select the right HDMI channel on your TV.
- Press Windows + I keys to open Settings.
- Select Bluetooth & Devices on the left-side panel, then click on Add Device.
- Your Windows 11 PC will now look for new displays within the range.
- Choose your TV from the list of devices that appear. If you are using a Miracast adapter, click on it.
What should I know after downloading Miracast for Windows 11?
Another benefit of using Miracast is securing your connection with WPA2 encryption. As a result, you do not need to worry about the privacy of your protected/private content.
If your graphics card does not support Miracast, check our article. You can verify Miracast compatibility with your graphics card.
Also, if you are facing other issues, you might need to try reinstalling your network drivers.
Furthermore, you may have forgotten to turn on your Wi-Fi, or your adapter may not be connected.
In some cases, the issue can be resolved by unplugging and replugging the adapter and restarting your devices.
Newsletter
В этой статье я расскажу о подключении беспроводного дисплея в Windows 11. Как работает эта функция, для чего она нужна, как ее найти, включить Miracast, настроить и подключиться к беспроводному дисплею с вашего ноутбука или стационарного компьютера. Я уже все настроил и проверил, так что смогу показать все на реальном примере. С фото и скриншотами. Там все очень просто, но часто бывают разные проблемы с подключением. О решении самых популярных проблем и ошибок я расскажу в конце этой статьи, а более подробно – в отдельной статье.
Как работает «Беспроводной дисплей» в Windows 11?
Постараюсь объяснить максимально просто. Если вам не нужна эта информация, можете переходить сразу к настройке. Windows 11, которая установлена на ноутбуке или обычном компьютере использует видеокарту и Wi-Fi адаптер для передачи изображения «по воздуху» на телевизор, проектор, Miracast адаптер (который подключен по HDMI к какому-то экрану), приставку, или другое устройство с поддержкой Miracast. Как вы уже наверное поняли, для передачи видеосигнала используется технология Miracast, которая по Wi-Fi транслирует изображение и звук на беспроводной экран. Без проводов.

Что нам понадобится:
- Ноутбук или ПК с установленной Windows 11. Если у вас обычный компьютер (системный блок), то в нем должен быть встроенный в материнскую плату, или внешний Wi-Fi адаптер. Если у вас относительное новое устройство, то проблем быть не должно. Поддержка Miracast должна быть как со стороны видеокарты, так и Wi-Fi адаптера. Если же вы установили Windows 11 на старый компьютер, то с этим могут быть проблемы.
Как проверить? Нажмите правой кнопкой мыши на меню Пуск и выберите «Терминал Windows (Администратор)», скопируйте и вставьте в терминал команду netsh wlan show driver и нажмите Ентер (эту команду так же можно выполнить в командной строке). Найдите в результатах пункт «Поддерживается беспроводной дисплей». Там должен быть результат «Да». Как для графического драйвера, так и для драйвера Wi-Fi.
Если по результатам проверки на вашем компьютере нет поддержки, то можно попробовать обновить драйвер видеокарты и Wi-Fi адаптера. Если это не помогло, то скорее всего проблема в устаревшем железе.
- В качестве приемника чаще всего используют телевизор. Сейчас практически все современные телевизоры имею поддержку Miracast. Так же в качестве беспроводных дисплеев часто используют проекторы. Есть специальные Miracast адаптеры, которые по HDMI подключаются к любому телевизору, проектору или монитору, принимают сигнал от компьютера по Miracast и передают его на экран.
Как настроить Miracast в Windows 11 и подключиться к беспроводному дисплею?
Чтобы сделать эту инструкцию максимально просто и понятной, эту часть статьи я разделю на три шага:
Шаг 1: подключение обеих устройств к одной Wi-Fi сети
Это самый загадочный и непонятный момент. Насколько я понимаю, Miracast использует прямое соединение между устройствами по Wi-Fi сети. Но в моем случае, пока я не подключил компьютер и телевизор к одной Wi-Fi сети (к одному роутеру), мне не удалось настроить беспроводной дисплей. Возможно проблема в том, что я настраивал с уже немного устаревшим телевизором.
Поэтому, вы можете попробовать настроить соединение, но если в процессе соединения вы увидите ошибку, или компьютер не сможет обнаружить телевизор – подключите телевизор (проектор, адаптер) и свой компьютер к одной Wi-Fi сети. Wi-Fi на ноутбуке или компьютере должен быть обязательно включен.
Шаг 2: включите Miracast
На телевизоре или проекторе нужно включить Miracast. Если у вас адаптер, он так же должен быть переключен в режим Miracast. На разных устройствах это делается по-разному. Например, на моем старом телевизоре LG эти настройки находятся в разделе «Сеть». Пункт «Miracast/Intel WiDi». Включаем его.
На новых телевизорах LG нужно просто открыть Screen Share (подробнее в этой статье). Если вы используете Miracast адаптер, то вам может пригодиться эта статья.
Если вы не можете найти настройки Miracast на своем телевизоре, то возможно в нем просто нет поддержки этой функции. Если в нем нет Wi-Fi, то Miracast он точно не поддерживает. Если уже все проверили и не можете разобраться – пишите в комментариях. Обязательно укажите модель телевизора или проектора.
Шаг 3: функция «Передать» в Windows 11
Остается только выполнить подключение к беспроводному дисплею. В Windows 11 для этого есть отдельное меню, которое называется «Передать». В нем выполняется поиск доступных беспроводных дисплеев и собственно подключение, отключение и изменение режима проекции. Есть минимум три способа, с помощью которых можно открыть это меню:
- Сочетанием клавиш Win + K. Просто нажмите на клавиатуре сочетание клавиш Win + K (английская) и появится окно «Передать».
- Кнопка «Передать» на панели быстрого доступа (меню, которое появляется если нажать на иконку подключения к интернету в правом нижнем углу). Но по умолчанию в Windows 11 кнопка «Передать» отсутствует и ее туда нужно добавить. Сделать это не сложно. Откройте это меню и нажмите на кнопку в виде карандаша «Изменить быстрые настройки». Затем нажмите на «Добавить». Выберите пункт «Передать» и нажмите «Готово».
Теперь эта кнопка всегда будет отображаться на панели с быстрыми настройками.
- В Параметрах, в разделе «Система» – «Дисплей» – открыв меню «Несколько дисплеев» напротив пункта «Подключиться к беспроводному дисплею» нужно нажать на кнопку «Подключение».
В правом нижнем углу появится окно «Передать».
Дальше все очень просто. В этом меню (неважно каким способом вы его будете открывать) выбираем свой телевизор/проектор/адаптер. После чего сразу начнется процесс подключения.
Возможно, на телевизоре понадобится подтвердить подключение. Обратите на это внимание.
После подключения в окне «Передать» будет указан текущий режим проекции (по умолчанию – «Расширить»). Там же будет кнопка «Отключиться», с помощью которой можно прекратить дублирование экрана Windows 11 на телевизор.
Сверху экрана будет отображаться небольшая полоска с информацией о подключении к телевизору и кнопкой «Отключиться».
Все работает. Телевизор в качестве монитора без проводов! Правда в моем случае наблюдались сильные подтормаживания даже курсора мышки. Думаю, проблема в устаревшей модели телевизора. Задержка в передаче изображения конечно же будет, но в моем случае это сильно заметно.
Если необходимо, можно изменить режим проекции.
Если вы хотите дублировать экран компьютера или ноутбука, то выберите режим «Повторяющийся».
Вывод звука
Да, по Miracast передается не только изображение, но и звук. А это значит, что Windows 11 может выводить звук на динамики телевизора, или подключенные к нему колонки. В моем случае после соединения с беспроводным дисплеем звук автоматически начал воспроизводиться через телевизор. Если у вас не так, и звук идет из динамиков ноутбука или ПК, то проверьте настройки вывода звука.
Для этого нажмите на иконку вывода звука на панели задач и на кнопку «>» возле ползунка для регулировки громкости. В появившемся меню выберите свой телевизор.
Со звуком разобрались, идем дальше.
Возможные проблемы и решения
Исходя из комментариев к статье на эту же тему, но по предыдущей версии Windows, проблем и ошибок при подключении беспроводного дисплея очень много. Я и сам столкнулся с некоторыми ошибками в процессе настройки и написания этой статьи. Так что в Windows 11 тоже не без проблем. На эту тему я планирую написать отдельную, подробную статью с решениями. Когда она будет готова, я оставлю здесь ссылку. Ну а в этой статье коротко расскажу о самых частых проблемах и дам рекомендации по их решению.
- Нет настроек беспроводного дисплея и сообщение «Ваше устройство не поддерживает Miracast». А система предлагает выполнить подключение с помощью кабеля. Причины: например, на компьютере физически нет Wi-Fi адаптера, либо же не установлены драйверы. Или просто по причине устаревшего железа и/или драйверов нет поддержки Miracast. Как выполнить проверку, я писал в начале этой статьи. Решения: попробовать обновить драйвер Wi-Fi адаптера и видеокарты. Заменить Wi-Fi адаптер или видеокарту на более новые.
- Windows 11 не находит телевизор. Поиск идет, а телевизор в окне «Передать» не отображается. Причины: на телевизоре или другом устройстве нет поддержки Miracast или он выключен в настройках. Устройства находятся слишком далеко друг от друга. Решения: посмотрите характеристики и убедитесь, что ваш телевизор или проектор поддерживает Miracast. Если у вас адаптер, он должен быть переключен в соответствующий режим, в статье я об этом писал. Убедитесь, что Miracast включен. Подключите телевизор к той же Wi-Fi сети, к которой подключен телевизор.
- Ошибка при подключении «Не удалось подключиться». Причины: не подтвердили подключение на телевизоре, антивирус или брандмауэр Windows блокирует подключение, телевизор и ноутбук не подключены к одной Wi-Fi сети (я лично с этим столкнулся), мешает дискретная видеокарта. Решения: обратите внимание, возможно телевизор запрашивает разрешение на подключение. Отключите на время антивирус, встроенный в нем фаервол и отключите брандмауэр Windows. Убедитесь, что телевизор и ноутбук подключены к одной Wi-Fi сети. Попробуйте отключить дискретную видеокарту в диспетчере устройств (если на вашем ПК или ноутбуке она присутствует).
Если у вас не получилось выполнить подключение, или вы столкнулись с какой-то проблемой и не смогли решить ее с помощью рекомендаций которые я оставил выше – напишите в комментариях. Опишите подробно свой случай и я постараюсь вам помочь! За комментарии с советами и решениями отдельное спасибо.
Описание и рекомендации
Miracast – технология беспроводной передачи сигнала мультимедиа с компьютера, ноутбука, мобильных устройств на большой экран – ЖК телевизоры.
Стандарт утвержден группой компаний WiFi Alliance в 2012 и сегодня поддерживается всеми популярными операционными системами. Оригинальность технологии обусловлена форматом сопряжения.
Когда оба модуля передатчик (ПК, смартфон, планшет) и приемник (TV) поддерживают технологию – дополнительное приложение не требуется.
При отсутствии совместимости: для ноутбука и мобильных устройств необходимо установить драйвер или софт. На телевизор через кабель подключается специальное оборудование, поддерживающее эту технологию.
Дополнительная информация о стандарте
Технология охватывает широкий спектр устройств с обеими архитектурами процессоров: прогрессивная x64 и устаревающая разрядность 32-бита. Ключевой мотив использовать Miracast на мобильных устройствах – перевод изображения с маленького экрана на большую жидкокристаллическую панель.
Другие преимущества технологии:
- использование стандарта IEEE 802.11n, обеспечивающего высокоскоростную передачу сигнала мультимедиа, что минимизирует паузы в играх;
- сохранение FPS при значимом повышении качества графики;
- поддержка объемного видео – возможность 3D трансляций;
- простота сопряжения разнообразных устройств;
- создание внутренней сети без вмешательства извне, что повышает уровень безопасности;
- мощные алгоритмы сжатия сигнала, исключающие сбои при трансляции видео в формате Full HD.
К достоинствам можно отнести факт популяризации технологии. Все больше моделей TV поддерживают стандарт Miracast.
К недостаткам относится только невозможность передачи сигналов Ultra HD. Этот изъян не будет актуален еще несколько лет. Устройств, обеспечивающих столь высокое качество графики по-прежнему немного, а их стоимость препятствует масштабному внедрению.
Работа Miracast на компьютере с Windows 10/11
Обе последние редакции ОС от Microsoft поддерживают беспроводной стандарт WiFi Alliance. Подключение Миракаст на ПК осуществляется бесплатно через меню на русском языке (при региональной настройке на РФ).
Достаточно нажать клавишу «Пуск», выбрать секцию «Параметры» и перейти на вкладку с устройствами.
Необходимо выбрать опцию добавления, далее «Беспроводной дисплей или док-станция» и запустить сканирование. По завершению отобразиться список ТВ, к которым можно подключиться.
Более краткий вариант реализуется через комбинацию Win+P. В появившемся окне следует выбрать «Подключение к беспроводному устройству», что активирует поиск совместимых TV-панелей.
При невозможности подключения, следует выявить источник проблемы, последовательно проверив следующее:
- Сеть WiFi должна быть подключена. Желательно загрузить с сайта производителя последние драйверы под ваш модуль беспроводной связи и установить их.
- Поддержка WiFi-адаптером технологии Миракаст. Модули, выпущенные до 2012, точно не рассчитаны на этот стандарт.
- Модель телевизора не поддерживает Miracast. Необходимо подключить специальный WiFi-приемник к ТВ через HDMI порт.
Перечисленные проблемы и способы их решения характерны для ОС Windows 10 и 11. Наконец, обеспечить автоматическое сопряжение ПК с TV могут помочь программы из Microsoft Store.
А вот если потребуется осуществить трансляцию с любого устройства на ПК пригодится AirServer Windows 10 Desktop Edition. Это платный софт с 30-дневным пробным периодом.
Работа на Windows 7
Технология не поддерживается в этой версии ОС. Поэтому без инсталляции дополнительного софта не обойтись. Первое решение – обновить систему до редакции Виндовс 8.1 эффективно, если WiFi-адаптер компьютера поддерживает стандарт.
Менее трудоемкий вариант – подключение Miracast (WiDi). Дополнительное требование – процессоры Intel. ЦП должен поддерживать технологией Wireless Display. Аббревиатура этого стандарта и есть WiDi.
Наконец, необходим графический процессор с встроенным чипом Intel HD Graphics.
Возвращаясь к технологии WiDi, важно знать, что ее поддержка компанией разработчиком прекращена. Соответственно, загрузить инсталлятор с официального сайта не получится.
Драйверы Intel Wireless Display (WiDi) для Windows доступны у нас на сайте в нескольких вариациях:
- издание 3.5.41.0 оптимально для Семерки и версии ОС 8.1;
- редакция 6.0.66.0 рекомендована под Windows 10, 11.
Впрочем, обе версии программы работоспособны на всех выпусках Виндовс. Выбирать конкретную редакцию проще опытным путем. Поочередно установить каждую версию и после оставить оптимальный вариант.
Дальнейшее сопряжение компьютера и телевизора производится соответственно инструкции:
- активировать Миракаст в настройках ТВ;
- запустить приложение WiDi на ПК;
- выбрать желаемый монитор, если доступно несколько вариантов;
- нажать клавишу Connect.
На экране TV должен отобразиться код доступа, введите его в окно программы. Остается нажать «Продолжить», после чего изображение с ПК начнет транслироваться на телевизоре.
Miracast на Android платформе
Аналогично компьютеру, телефон и другие мобильные устройства на Андроид позволяют подключаться к TV через Miracast без стороннего софта.
Схема сопряжения смартфона и ТВ панели реализуется в 4 шага:
- Выбрать из списка беспроводных сетей WiFi, где расположен телевизор или ПК.
- Открыть секцию «Беспроводной экран» (или «Трансляция», зависит от версии оболочки и самой ОС. Находится, как правило, в шторке уведомлений — верхнее меню). Включить эту функцию.
- Дождаться отображения листа доступных устройств. Выбрать нужный вариант и отметить пустой бокс.
- Убедиться, что на экрана запустилась трансляция.
Инструкция работоспособная для большинства смартфонов Android.
Для устройств Huawei сопряжение незначительно отличается. Вначале также активируется WiFi. Далее, нужно провести вниз по строке состояния, пока панель уведомлений полностью не откроется. Необходимо включить функцию «Беспроводная проекция», после чего автоматически запустится поиск Miracast устройств.
Альтернативный способ запустить трансляцию с мобильного устройства на телевизор реализуется через специальные приложения. Существует множество программ для сопряжения.
Наш сайт предлагает два наиболее распространенных приложения – Miracast WiFi Display и Беспроводной дисплей. Ссылки на Google Play и отдельные APK-файлы доступны в соответствующем разделе (см.ниже).
iOS и iPadOS
Синхронизация Айфон и другой продукции компании Apple с внешними устройствами по стандарту Miracast также не требует углубленных знаний. Аналогично предыдущему пункту, необходимо выбрать WiFi сеть, в которой «вещают» домашние Миракаст приемники. Естественно потребуется активировать в настройках само беспроводное подключение к сети.
Далее необходимо в панели быстрого доступа выбрать модуль вещания AirPlay (или «Повтор экрана»). Это превращает смартфон в передатчик. Остается подобрать под него приемник, если лист содержит более одного варианта.
Обратное сопряжение
Синхронизация смартфонов со SmartTV происходит автоматически через настройки телевизора. Вначале необходимо активировать окно главного меню нажатием клавиши Smart Home.
Дальнейший порядок действий:
- перейти в «Настройки»;
- выбрать раздел «Сеть»;
- найти опцию Miracast/Intel WiDi и включить функцию;
- нажать на экране смартфона появившуюся надпись Миракаст;
- среагировать на всплывающее меню в телефоне, выбрав вариант «Принять».
Сопряжение TV и мобильных устройств или компьютера позволяет обмениваться сигналами в обоих направления. Можно смотреть на смартфоне телевизионные трансляции или наслаждаться размером ЖК панели при игре с телефона.
Заключение
Скачать Miracast софт для ПК, ноутбука и мобильный устройств можно у нас. На сайте бесплатно доступны драйверы и специальное программное обеспечение, необходимое для подключения стандарта. В большинство приложений русская версия интерфейса.
Скриншоты

Другие версии
Скачать Miracast — Wifi Display для Android (Play Маркет)
Скачать Miracast — Wifi Display 2.1 для Android (APK)
Скачать Miracast — Wifi Display 2.0 для Android (APK)
Скачать Miracast (беспроводной дисплей) для Android (Play Маркет)
Скачать Miracast (беспроводной дисплей) 1.1.5 для Android (APK)
Скачать Miracast (беспроводной дисплей) 1.1.4 для Android (APK)
Скачать Intel Wireless Display 3.5.41.0 для Windows (ZIP)
Скачать Intel Wireless Display 6.0.66.0 для Windows (ZIP)
Похожие программы
«Miracast» — этот программный софт поможет передавать данные без использования проводов, и естественно он поддерживается в новых версиях Windows.
Применяя данный софт, вы также сможете передавать картинки и фото с монитора компьютера на другую технику, работающие с софтом «Miracast»: телефоны, смарт — телевизоры, проекторы, планшеты, внешние экраны и так далее. Красота применения такого подключения в том, что он не нуждается в различных проводах, типа (VGA,HDMI или чего-то еще). Передача картинки транслируется через сеть Wi-Fi, и единственным условием, которое пользователь должен соблюдать, это подключение всех устройств («приемника» и «приемника») в оной единой сети.
Применение софта «Miracast» на операционной системе Windows 10 версии:
Ранее, в этой статье мы сообщали вам, что софт «Mira», интегрирован в Windows 10 версии, поэтому вам не требуется загрузка и установка каких-либо дополнительных приложений и драйверов. Просто откройте на компьютере раздел «Пуск», нажмите значок «параметры» (эмблемка шестеренки в углу слева) и перейдите в отдел с названием «Устройства». В данной вкладке ПК вы сможете найти подключенные периферийные устройства, подключенные к компьютеру. Пользователю нужно создать сопряжение с новы устройством, на которое будем «посылать» изображение. Найдите и нажмите значок «+» возле тэга «добавить Bluetooth или другое устройство», далее выбирайте раздел с названием «Беспроводной дисплей или док-станция». По завершению этих действий ОС Windows, автоматически найдет доступные устройства, подключенные к тому же Wi-Fi, что и ваш ПК либо ноутбук. По завершению процесса поиска, программа может начинать процесс трансляции, вам просто остается нажать нужную кнопку.
Прочитав статью многие пользователи понимают, что запуск передачи данных с использованием «Miracast» довольно прост. Но технология также имеет некоторые недостатки. К примеру, некоторые юзеры увидели, что в процессе трансляции картинки бывает ощутимая задержка, из-за которой вы не сможете комфортно пользоваться устройством и наслаждаться играми. Но посмотреть фотографии, кино или сериал, это да.
Основные характеристики ПО «Miracast»:
по умолчанию поддерживается в новых сборках ОС Windows;
позволяет передавать картинку на любое подключенные к одной сети устройства;
удобное беспроводное сопряжение по сети Wi-Fi;
дополнительный софт не нужен;
бывает ощутимая задержка передачи картинки.
Перед тем как скачать Miracast бесплатно на русском языке, прочитайте характеристики софта и требования к вашему устройству.
Monero 0.11.0.0 Helium Hydra
Miracast is a feature in most devices nowadays and lets you wirelessly connect your devices to display. You will be able to connect your laptop, tablet, smartphone to your TV or wireless monitor. This minimizes the need for an HDMI cable and makes the connection completely wireless. However, to use Miracast, you need to ensure your device has support for Miracast. If you want to use Miracast on your Windows 11 PC but don’t know how to do so, this article will help you.
Contents:
- 1 How To Setup Miracast For Windows 11
- 2 Checking If Miracast Is Support By Your PC Or Not
- 3 Setting Up Miracast For Windows 11
- 3.1 Installing The Latest Miracast Drivers
- 3.2 How To Cast Your PC To A Wireless Display
- 3.3 How To Cast Other Devices To Your PC?
- 4 Conclusion
In this article, we will be discussing how you can setup Miracast for Windows 11 and use it.
Checking If Miracast Is Support By Your PC Or Not
Before you can use Miracast on your device, you will have to check whether the Miracast is Support on your device or not. To check if Miracast is supported on the device or not, follow the steps given below-
- Open the Run dialog box on your PC by pressing the Windows + R key combo.
- In the Run dialog box, type dxdiag and hit Enter to open DirectX Diagnostic Tool. In the DirectX Diagnostic Tool, click on Save all information.
- You will now be asked to choose the location where the information has to be saved. Select Desktop and then click on Save to save the file.
- Now open the text file that you saved with the Notepad. In the text file, look for Miracast and check if it is available or not.
Setting Up Miracast For Windows 11
We will be dividing the complete process into various steps. This part of the article will discuss how you can get the latest Miracast drivers, cast your PC to your Wireless Screen, and also how you can cast your other device to your PC.
Installing The Latest Miracast Drivers
You can download the latest drivers from the Windows update settings. To install the latest Miracast Drivers from the Windows Update, follow the steps given below-
- In the Start Menu, search for Settings and open it.
- In the Settings, head to the Windows updates section from the left sidebar.
- Now click on Check for updates to begin checking for updates.
- Download and install all the updates that your PC finds. Also, ensure you check out the Optional update section and download and install all the optional updates there.
- After doing so, restart your PC to continue ahead.
How To Cast Your PC To A Wireless Display
Now that you have installed the latest drivers for the Miracast, you can continue casting your PC to a wireless display. To cast your PC to a wireless display, follow the steps given below-
- Press the Windows + I key combo to open Settings on your PC.
- Here, head to Bluetooth & devices section in the left sidebar.
- Now on the right-screen, click on Add a device.
- On the window that opens up, click on Wireless display or dock. Now select the wireless display that is listed.
- This will connect your PC to the wireless display.
- After doing so, you will have to set up the orientation for how you will project your PC to the wireless display.
- Press the Windows + P to open Projection Settings.
- Here you will see four projection settings- PC Screen Only, duplicate, extend, and Second Screen Only.
- Set the orientation as you want to, and you will be able to project your PC to a wireless display.
How To Cast Other Devices To Your PC?
If Miracast is supported on your PC, then you can cast other devices like phones to it. To cast other devices to your PC, follow the steps given below-
- Connect the device you want to cast and your PC to the same Wi-Fi network.
- Now press the Windows icon on your keyboard, and in the Start Menu, search for Connect and open it.
- Now open the Miracast application on your mobile phone or any other device that you want to cast. You can either turn on the cast feature if your phone has that.
- Now, you will see your PC on the phone, select it and connect to it.
- You will now be able to cast your phone to your PC.
RELATED GUIDES:
- How To Disable Or Uninstall OneDrive From Windows 11
- How to Turn Off Beep Sound in Windows 11
- Fix Windows Defender Not Working in Windows 11
Conclusion
This is how you can setup Miracast for Windows 11. We have mentioned the complete guide to cast your PC to a wireless display and cast other devices to your PC.
Miracast — одна из самых любимых функций в Windows. Вероятно, это самый простой способ отразить экран вашего компьютера на других беспроводных устройствах отображения. Эта функция не ограничивается только ноутбуками. Вы даже можете транслировать свой мобильный телефон или смарт-телевизор на ноутбук, и наоборот тоже работает. Однако во многих случаях вы можете столкнуться с проблемами, связанными с сообщением об ошибке «это устройство не поддерживает Miracast, поэтому вы не можете проецировать на него беспроводное соединение».
Проблема Miracast не ограничивается старой Windows 10. Многие пользователи Windows 11 также сталкиваются с той же проблемой. Для этой функции требуется одинаковое соединение Wi-Fi на обоих устройствах. Большинство современных устройств поддерживают беспроводные дисплеи, что позволяет легко транслировать их на другие устройства. Может быть несколько причин, по которым Miracast не работает на вашем ноутбуке с Windows 10 или Windows 11. Сюда входят проблемы с драйвером дисплея, неправильные настройки Wi-Fi или устройства, не подключенные к той же сети Wi-Fi. Также существует вероятность того, что стороннее приложение может конфликтовать со службой Miracast.
Также читайте
Как установить Windows 11 Lite на свой компьютер
Прежде чем мы непосредственно перейдем к шагам по устранению неполадок, мы рекомендуем вам убедиться, что устройство поддерживает Miracast. Вот как это проверить двумя способами.
1. Проверьте поддержку Miracast с помощью ярлыка Windows
Нажимать Виндовс + П ярлык, чтобы открыть настройки беспроводного дисплея. Если вы получаете сообщение о том, что ваше устройство не поддерживает беспроводной дисплей, это означает, что ваше устройство не поддерживает Miracast. Однако, если вы видите параметры проецирования, как показано на изображении ниже, ваше устройство поддерживает Miracast.
Объявления
2. Проверьте поддержку Miracast с помощью Windows Powershell
- Откройте строку поиска.
- Поиск Windows PowerShell и откройте его.
- Введите следующую команду и нажмите кнопку Enter.
Get-netadapter|выберите имя, ndisversion
Объявления
- Ваша система совместима с Miracast, если версия NdisVersion для Wi-Fi 6.30 или выше. Не беспокойтесь, если на вашем устройстве нет необходимой версии Wi-Fi NdisVersion. Вы можете обновить драйвер, чтобы решить эту проблему.
Вот несколько способов исправить проблему с неработающим Miracast в Windows 10 и 11.
Содержание страницы
-
Вот как исправить проблему с неработающим Miracast в Windows 11 и 10
- 1. Подключите оба устройства отображения к одной и той же сети Wi-Fi
- 2. Обновите сетевые драйверы
- 3. Переустановите адаптер Wi-Fi
- 4. Используйте средство устранения неполадок Windows
- 5. Проверьте, не вызывает ли проблему брандмауэр Windows
- 6. Изменить значение выбора беспроводного режима
Вот как исправить проблему с неработающим Miracast в Windows 11 и 10
1. Подключите оба устройства отображения к одной и той же сети Wi-Fi
Miracast работает только тогда, когда ваш компьютер и другое устройство подключены к одной и той же сети Wi-Fi. Если вы подключите оба устройства к разным сетям Wi-Fi, вы, вероятно, столкнетесь с проблемами при дублировании экрана.
Объявления
- Нажми на Значок Wi-Fi расположен в нижней правой части.
- Выберите свою сеть Wi-Fi из списка доступных сетей.
- Введите пароль и подключитесь к сети Wi-Fi.
- Теперь подключите другое устройство к той же сети Wi-Fi.
- Открыть Соединять приложение и проверьте, решена ли проблема.
2. Обновите сетевые драйверы
Устаревшие сетевые драйверы могут быть причиной того, что вы не можете использовать функцию Miracast на своем ПК. Обновление сетевых драйверов также приносит последнюю версию драйвера NdisVersion.
- Щелкните правой кнопкой мыши на Значок Windows (или кнопку запуска).
- Поиск Диспетчер устройств и открыть его.
- Нажмите на правую стрелку перед Сетевые адаптеры чтобы расширить список.
- Щелкните правой кнопкой мыши адаптер Wi-Fi и выберите Обновить драйвер.
- Нажмите на Автоматический поиск драйверов.
- Windows будет искать новые драйверы. Если он показывает доступный новый драйвер, загрузите и установите его.
3. Переустановите адаптер Wi-Fi
Переустановка адаптера Wi-Fi может решить проблемы, связанные с сетью, включая Miracast. Вот как это сделать:
- Открытым Диспетчер устройств на вашем ПК.
- Развернуть Раздел сетевого адаптера.
- Щелкните правой кнопкой мыши на Wi-Fi адаптер и выберите Удалить устройство. Нажать на Удалить удалить его.
- Под строкой меню есть возможность Сканировать аппаратные изменения. Нажмите на нее. Windows выполнит поиск отсутствующих драйверов и автоматически установит адаптер Wi-Fi.
- Теперь откройте Соединять приложение и проверьте, решена ли проблема.
4. Используйте средство устранения неполадок Windows
В Windows 10 и 11 есть встроенная функция устранения неполадок, которая устраняет распространенные ошибки. Чтобы запустить устранение неполадок, выполните следующие действия:
- Открыть Настройки приложение на вашем ПК.
- Нажмите на Система.
- Выбирать Устранение неполадок.
- Выбирать Другие средства устранения неполадок.
- Нажать на Бежать сразу после Интернет-соединения. Windows будет искать проблемы и устранять их.
5. Проверьте, не вызывает ли проблему брандмауэр Windows
Брандмауэр Windows может блокировать частный или общедоступный доступ в Интернет к приложению Connect. Вот, чтобы проверить наличие проблемы:
- Открыть Настройки приложение.
- Выбирать Конфиденциальность и безопасность с левой панели.
- Нажать на Безопасность Windows.
- Нажмите на Брандмауэр и защита сети.
- Нажмите на Общедоступная сеть (активная) профиль.
- Переключите переключатель для Брандмауэр защитника Майкрософт чтобы выключить его.
После отключения брандмауэра откройте приложение Connect и проверьте, решена ли проблема. если ваш ответ «да», включите брандмауэр и выполните следующие действия, чтобы разрешить беспроводное отображение через брандмауэр Защитника Windows.
- Откройте «Выполнить», нажав Выиграть + Р.
- Тип Контроль и нажмите ХОРОШО кнопку, чтобы открыть панель управления.
- Войти Межсетевой экран в поле поиска и нажмите кнопку Войти кнопка.
- Нажмите на Разрешить приложение через брандмауэр Windows.
- Нажмите на Изменить настройки кнопка.
- Находить Беспроводной дисплей и установите оба флажка рядом с ним.
- Теперь найдите Соединять и установите оба флажка рядом с ним.
- Нажми на ХОРОШО кнопку для сохранения изменений.
6. Изменить значение выбора беспроводного режима
Может возникнуть проблема с сопряжением, если значение выбора беспроводного режима по умолчанию установлено на 802.11 bg. Настройка параметра «Авто» может помочь решить проблему.
- Откройте Диспетчер устройств.
- Разверните раздел Сетевые адаптеры.
- Щелкните правой кнопкой мыши адаптер Wi-Fi и выберите «Свойства».
- На вкладке «Дополнительно» вы увидите две опции: «Свойство» и «Значение».
- Выбирать Беспроводной режим 802.11 как собственность и Авто/двухдиапазонный для значения.
- Нажмите OK, чтобы сохранить изменения.
Также читайте
Как ускорить Windows 11?
Мы надеемся, что вам удалось решить проблему с Miracast на вашем ноутбуке с Windows. Сообщите нам, какой метод помог вам, в разделе комментариев ниже.
На чтение 4 мин Просмотров 1.1к. Опубликовано 7 ноября 2022
Обновлено 10 ноября 2022
Операционная система Windows 11 отличается от предыдущих версий лучшей оптимизацией различных функций для удобства их использования любым неподготовленным пользователем. К ним можно отнести так называемый «Беспроводной дисплей», который работает на основе технологии Miracast. В этой статье подробно покажу, как настроить Miracast на Windows 11 и подключить к ноутбуку или ПК беспроводной дисплей в виде телевизора на Smart TV или ТВ приставки на Android.
Как работает Miracast на Windows 11?
Суть данного типа подключения заключается в том, что можно без проводов по wifi передать картинку с одного устройства на другой. Например, с компьютера на телевизор. Будет такое соединение работать точно так же, как будто вы подключили телевизор к комптьютеру через кабель HDMI. Можно дублировать экран или расширить рабочий стол ПК, как будто работает с обычным вторым монитором. Единственный минус — картинка на Смарт ТВ будет немного запаздывать из-за меньшей скорости передачи данных по WiFi по сравнению с проводом.
Для создания соединения через миракаст необходимо, чтобы:
- На ПК установлена операционная система Windows 11
- Ноутбук (компьютер) и телевизор (smart TV приставка) были подключены к одному роутеру
- На ТВ имелась поддержка Miracast. Если нет встроенной, то можно установить миракаст адаптер, который приобретиется отдельно и подключается в USB порт телевизора или приставки. О том, как его настроить, я написал отдельную инструкцию.
Подключение беспроводного дисплея Windows 11
Если ваши устройства удовлетворяют данным требованиям, то действуем следущим образом:
- Жмем на ноутбуке в нижней панели значков на иконку wifi. Откроется меню быстрого доступа к различным функция, но беспроводного дисплея здесь по умолчанию нет. Чтобы его добавить, нужно нажать на иконку в виде карандаша
- Далее нажать на «Добавить» с плюсиком
- И выбираем «Передать»
- Блок с нашей опцией появится в списке других. Сохраняем его там, нажав на галочку «Готово»
- Переходим к ТВ. Включаем в меню Смарт ТВ функцию Miracast на вашем телевизоре или приставке Android TV — у меня она называется «Screen Mirroring», то есть «отзеркаливание экрана»
- Далее в Windows 11 нажимаем на «Передать»
- Будет выполнен поиск устройств, доступных для подключения. Обнаружится наш телевизор — выбираем его в качестве беспроводного дисплея
- И далее разрешаем на Смарт ТВ подключение
- Картинка с экрана компьютера отобразится на телевизоре
Настройка дублирования экрана Windows 11
По умолчанию будет активна настройка расширения монитора компьютера за счет экрана телевизора. Мы можем поменять тип дублирования — для этого надо нажать на ссылку «Изменить режим проекции»
И выбрать нужный пункт:
- Отключить передачу картинки с экрана Windows 11
- Расширить рабочий стол за счет второго монитора
- Дублировать изображение с ноутбука на ТВ
- Показывать только на беспроводном дисплее
Быстрый доступ к отключению и управлению функцией расширения экрана будет на закрепленной панели в верхней части монитора компьютера
Вывод звука с ноутбука на телевизор
В том случае, если после активации беспроводного экрана звук не переключился на динамики телевизора, а по-прежнему идет из колонок ПК или лэптопа, то нужно вручную переключить его на телевизор. Для этого жмем на стрелочку напротив регулировки уровня динамики
И в списке звуковых устройств выбираем Smart TV
Часто задаваемые вопросы
Ошибка «Ваше устройство не поддерживает Miracast»
Данное сообщение появляется в том случае, если Windows определяет, что на ноутбуке нет функционала для работы с Miracast. Это может означать, что адаптера нет, он не работает или на него не установлены драйвера. Соответственно, нужно либо приобрести и подключить рабочий адаптер миракаст, либо просто переустановить на него драйверы
Ноутбук на Windows 11 не может найти телевизор (Smart TV, Андроид ТВ, Яндекс ТВ, Салют ТВ)
В этом случае проблема с работой Miracast на самом телевизоре или ТВ приставке — модуля миракаст нет физически внутри корпуса или внешний адаптер не работает. Решение вопроса — подключить рабочий miracast адаптер к телевизору или приставке
Windows 11 не удается подключиться к телевизору через беспроводной дисплей
Данная ошибка происходит в результате блокировки подключения. Возможно, вы не подтвердили установку соединения с ноутбуком в соответствующем окне, которое запрашивалось при настройке miracast на ТВ. Или наоборот, в самом компьютере сработала защита и брандмауэр заблокировал сомнительное подключение. В этом случае нужно добавить его в разрешенные или на время полностью отключить антивирусную защиту Windows 11
Дополнительную информацию можно получить из инструкции на официальном сайте Microsoft
Видео инструкция
Актуальные предложения:

Задать вопрос
- 10 лет занимается подключением и настройкой беспроводных систем
- Выпускник образовательного центра при МГТУ им. Баумана по специальностям «Сетевые операционные системы Wi-Fi», «Техническое обслуживание компьютеров», «IP-видеонаблюдение»
- Автор видеокурса «Все секреты Wi-Fi»

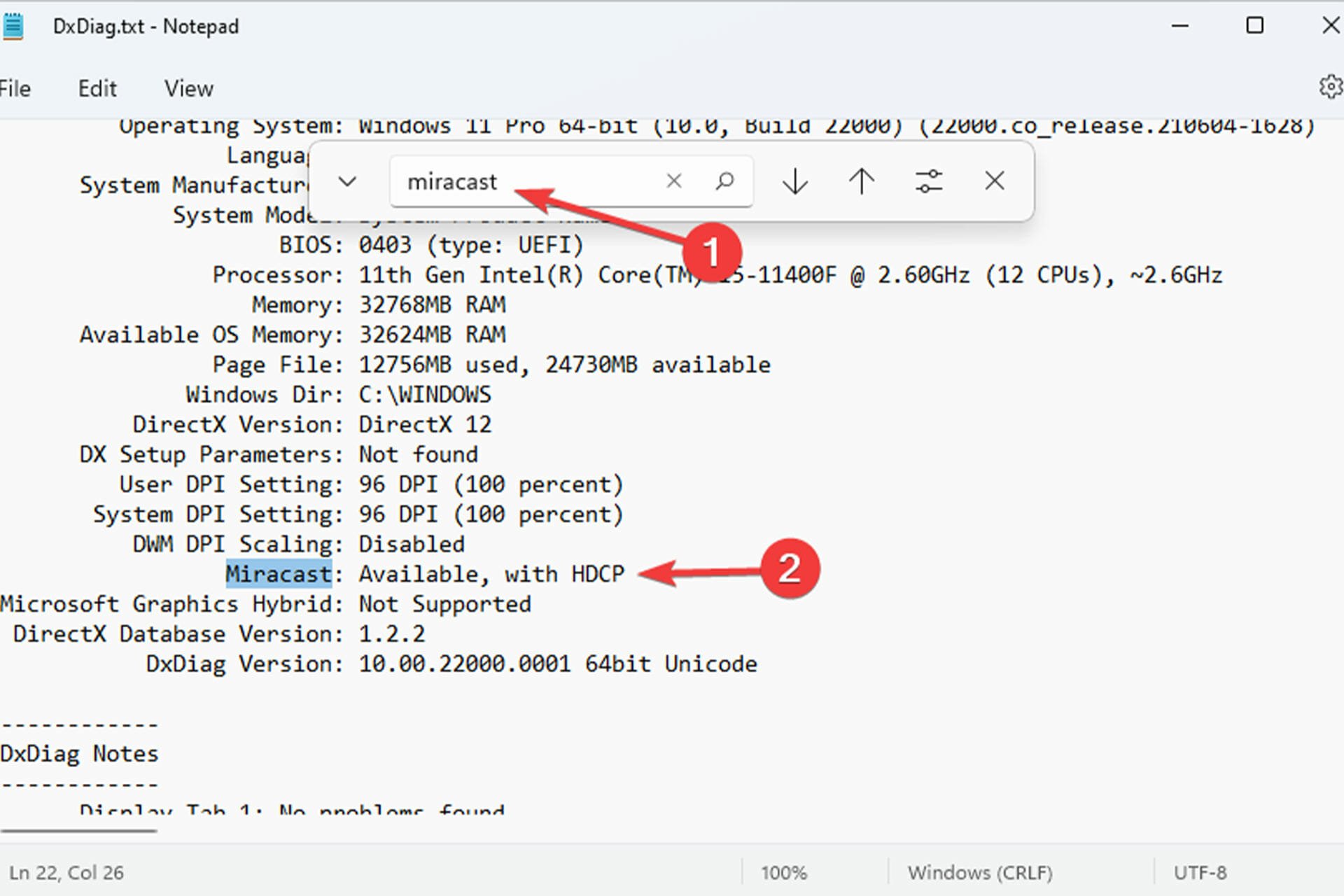
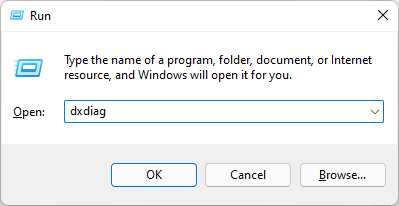
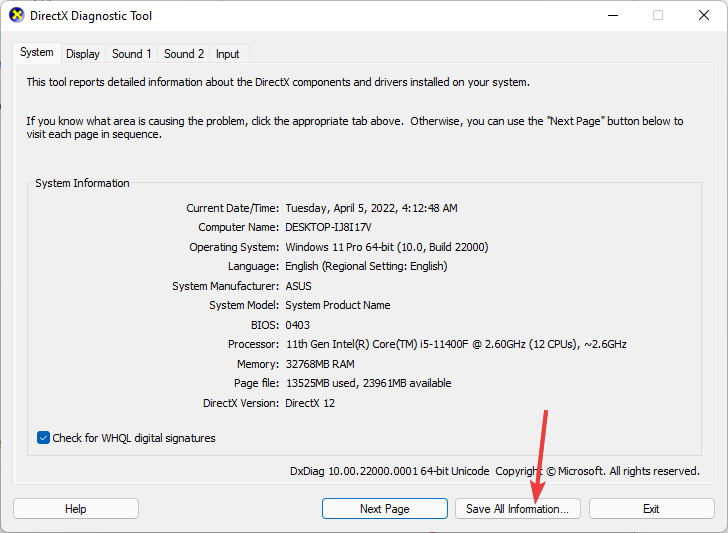
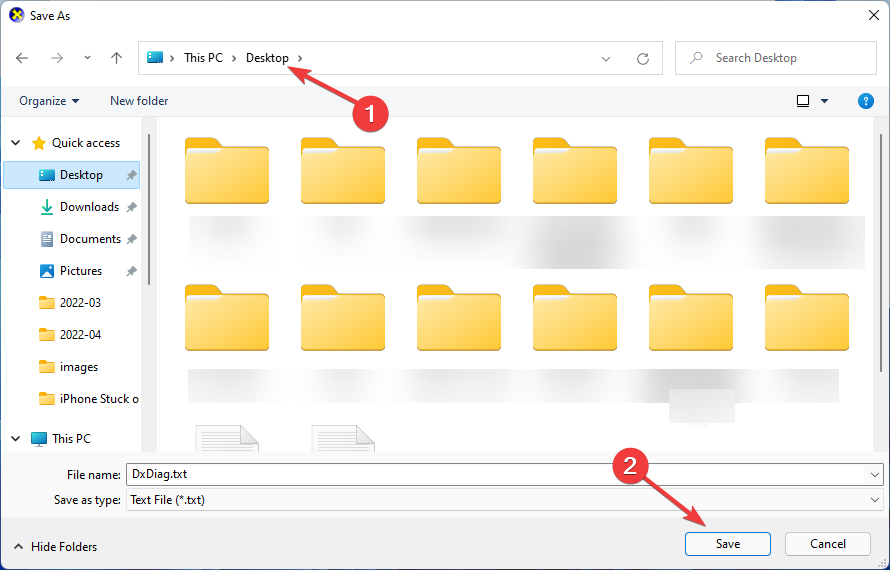
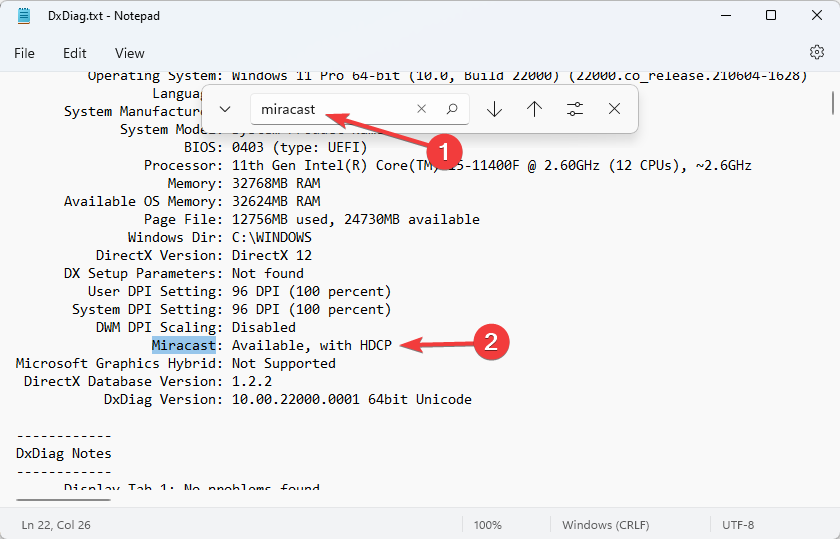
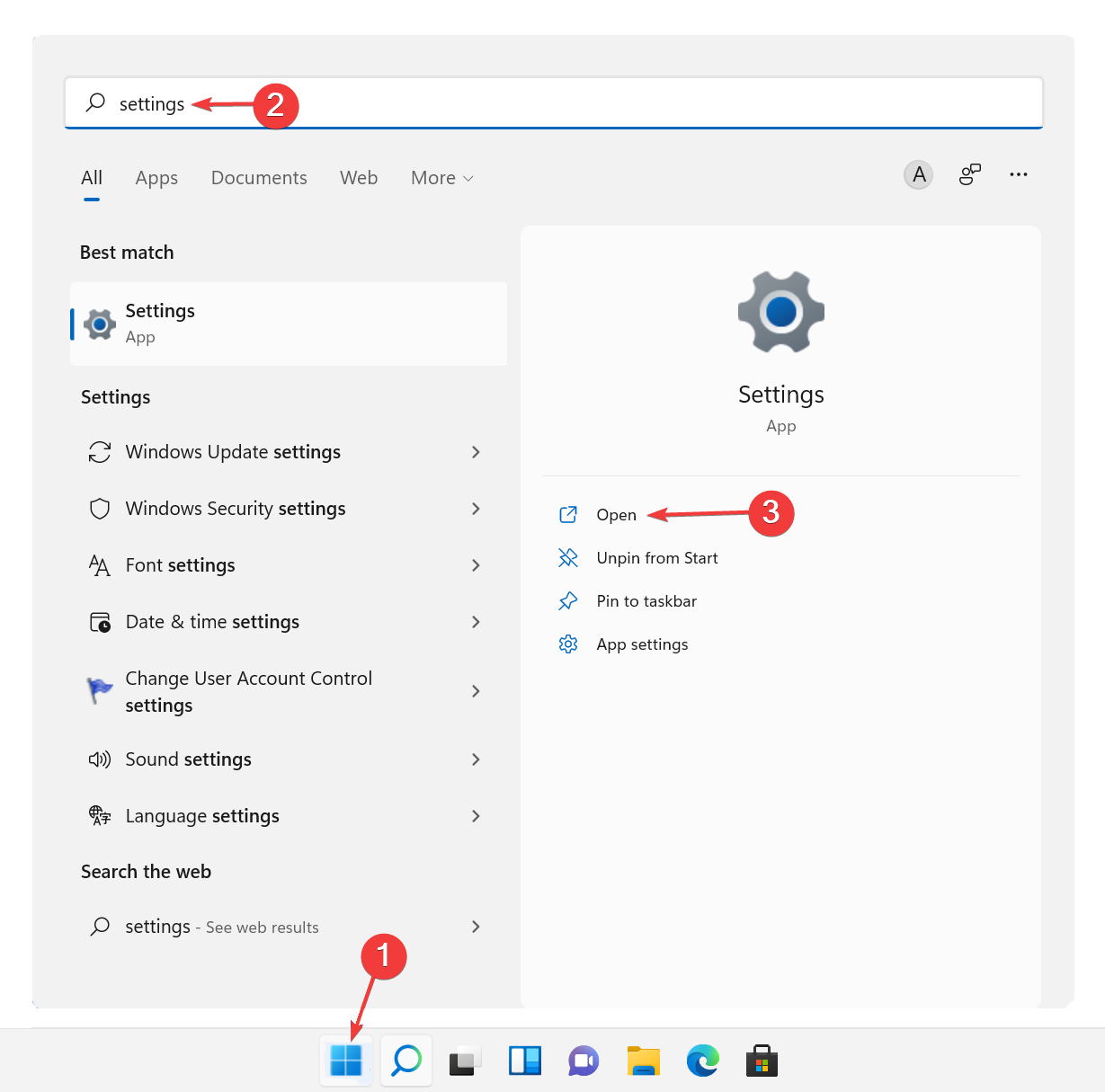
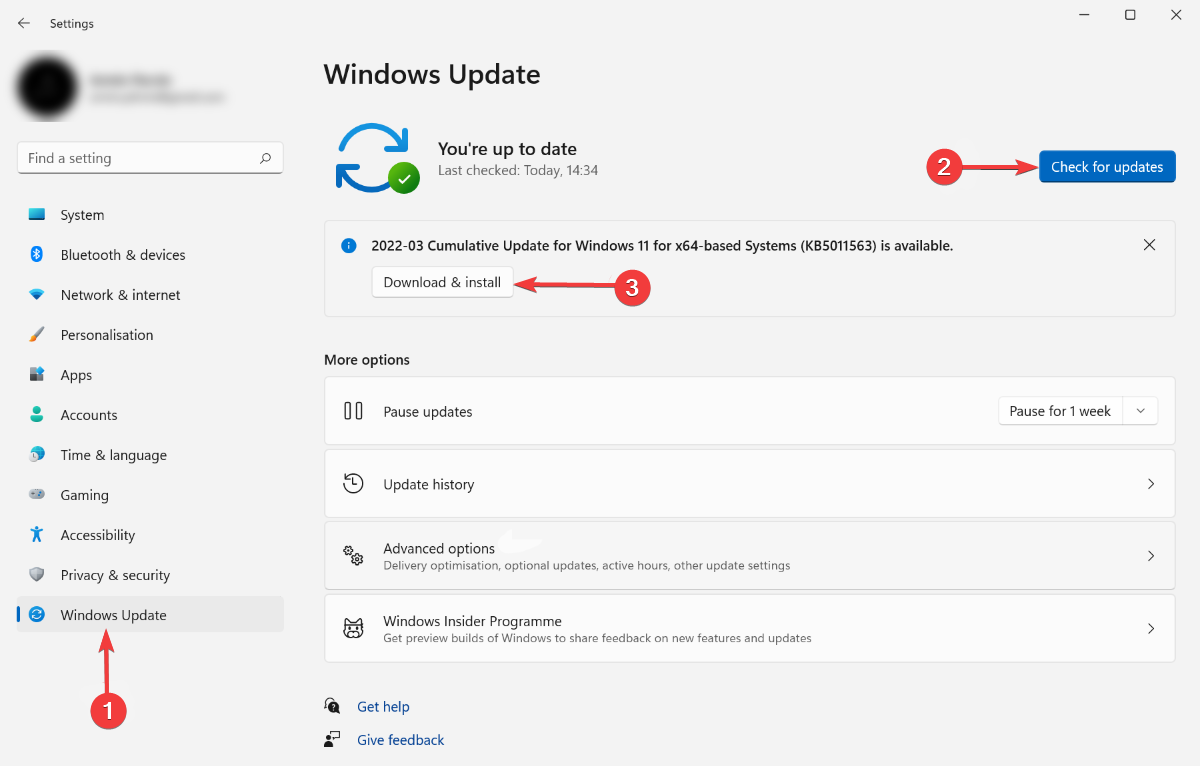
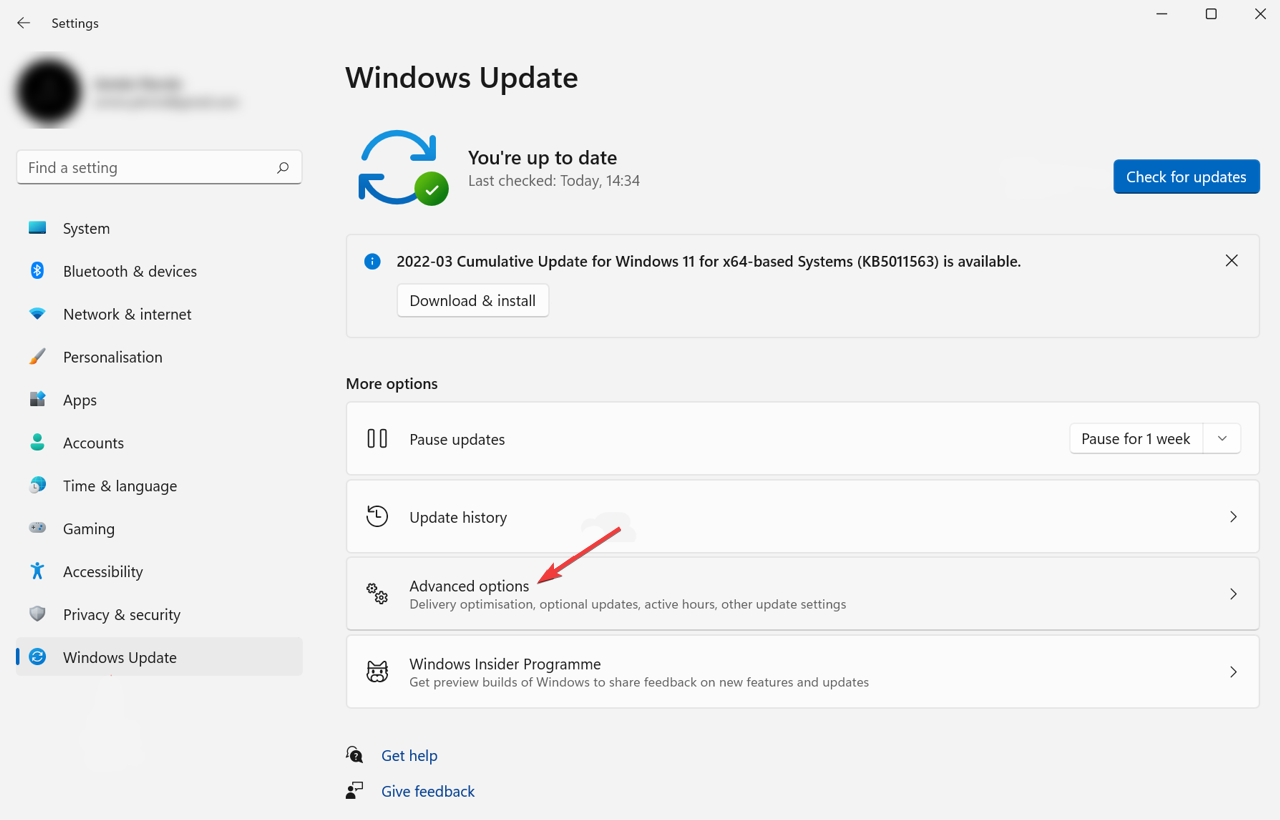
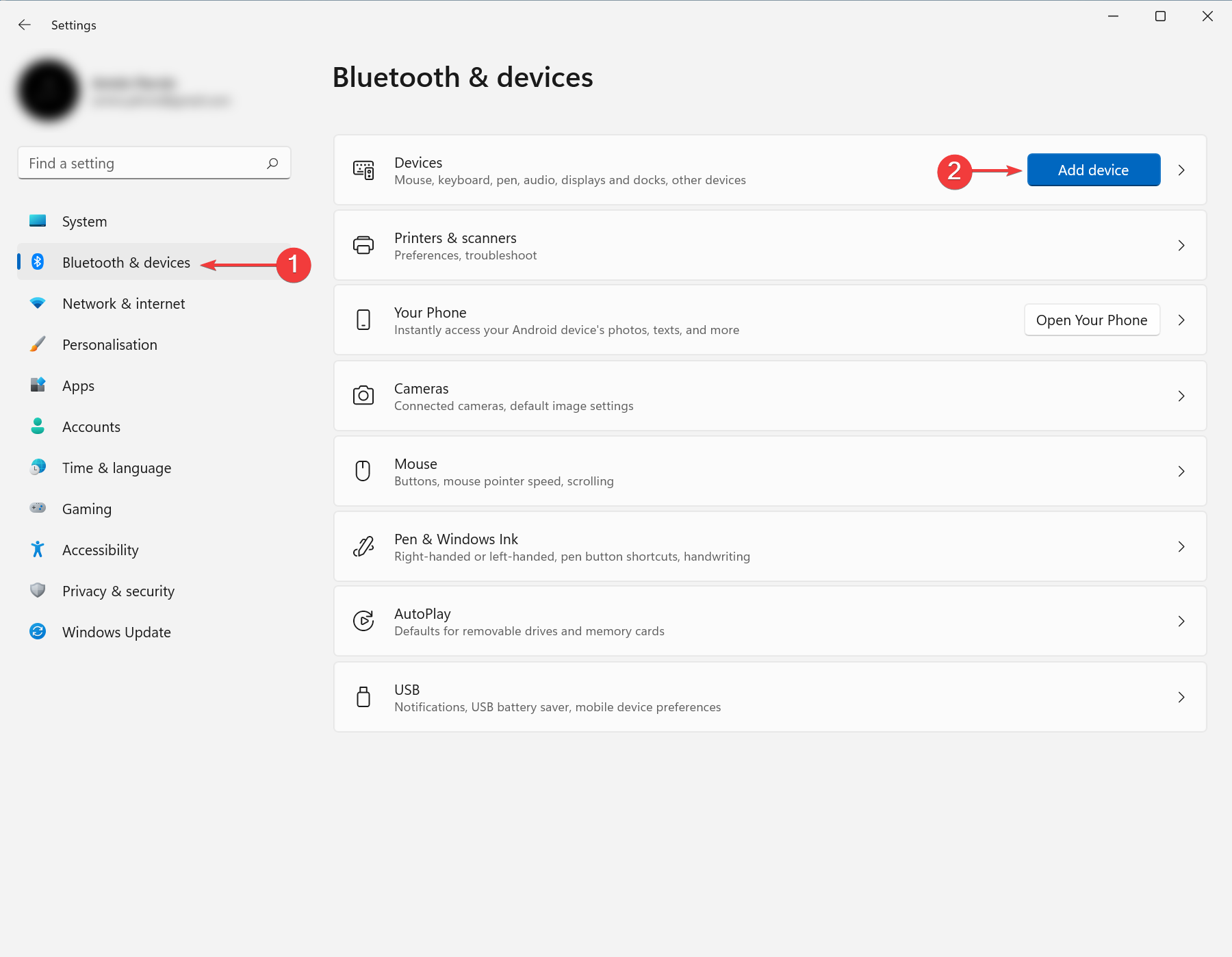
 Если по результатам проверки на вашем компьютере нет поддержки, то можно попробовать обновить драйвер видеокарты и Wi-Fi адаптера. Если это не помогло, то скорее всего проблема в устаревшем железе.
Если по результатам проверки на вашем компьютере нет поддержки, то можно попробовать обновить драйвер видеокарты и Wi-Fi адаптера. Если это не помогло, то скорее всего проблема в устаревшем железе.

 Теперь эта кнопка всегда будет отображаться на панели с быстрыми настройками.
Теперь эта кнопка всегда будет отображаться на панели с быстрыми настройками. В правом нижнем углу появится окно «Передать».
В правом нижнем углу появится окно «Передать».