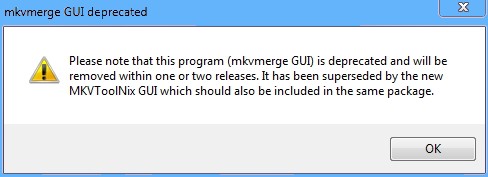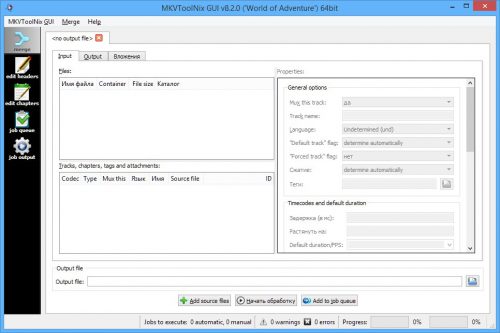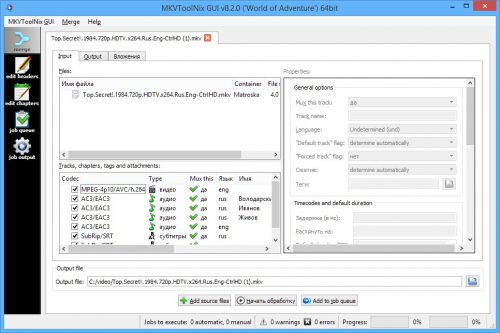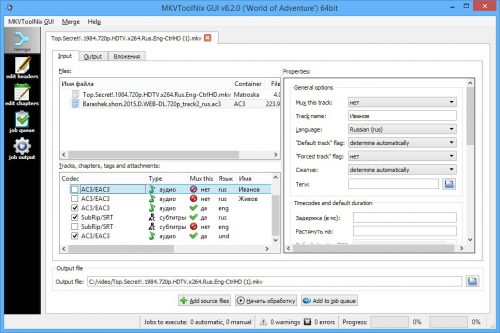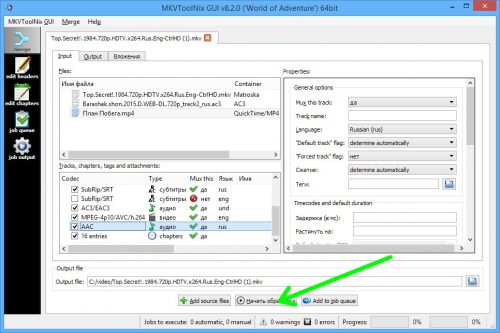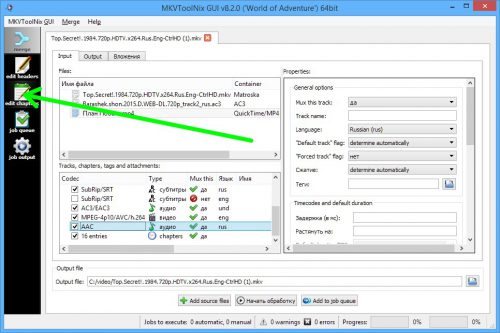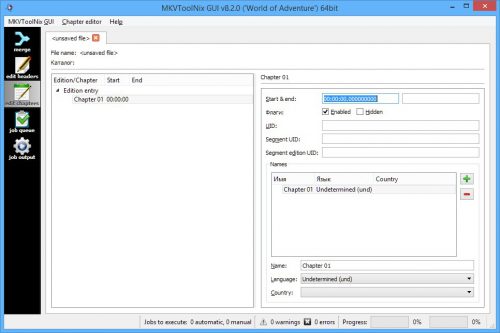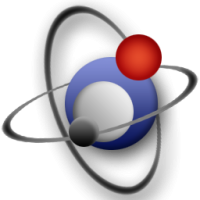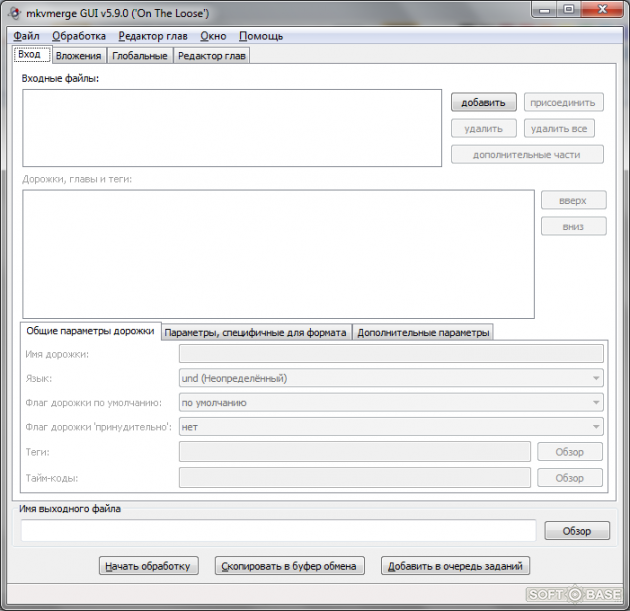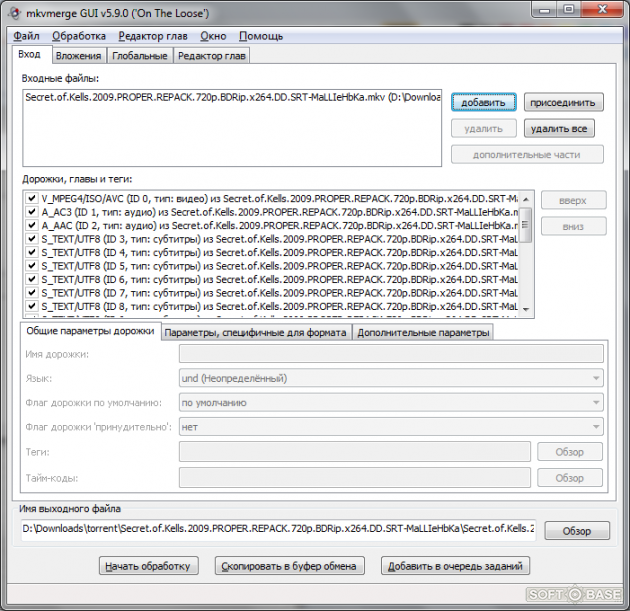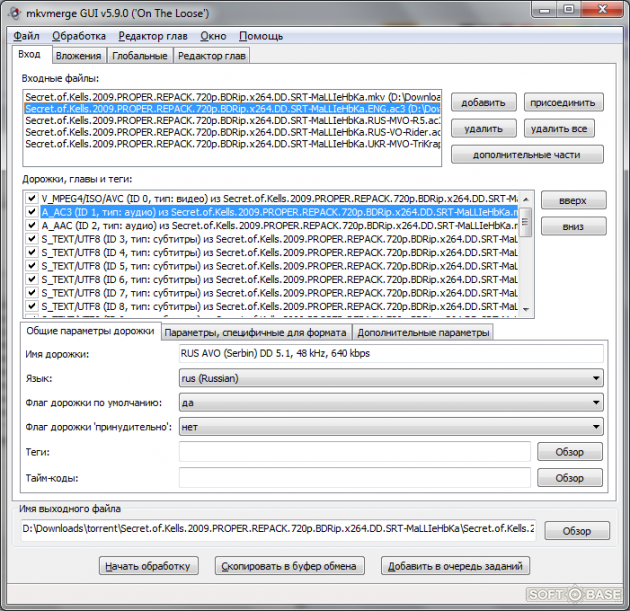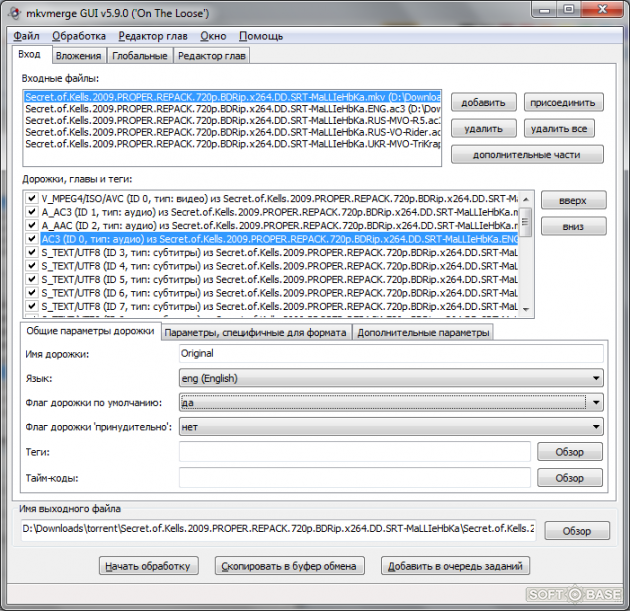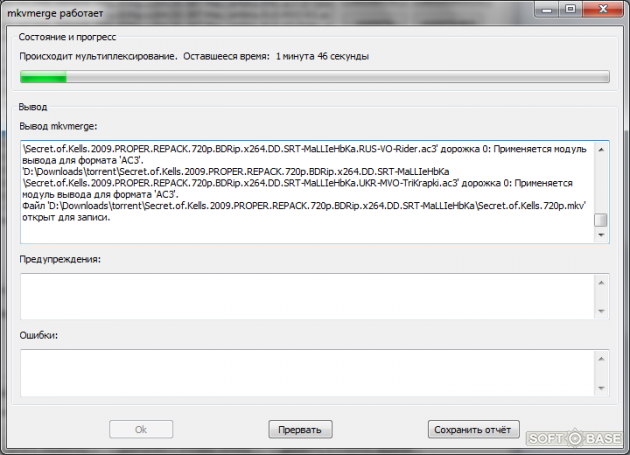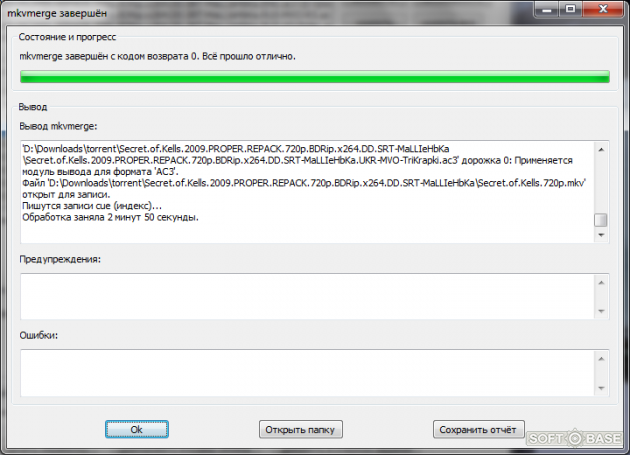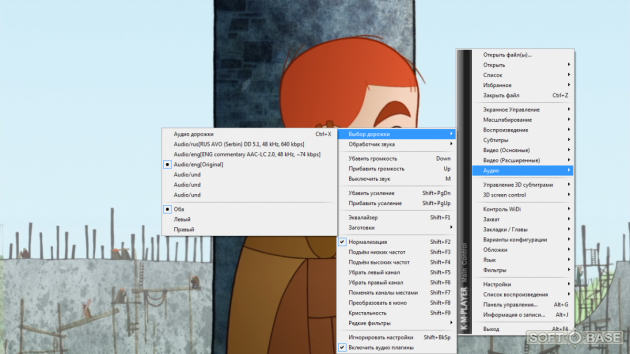Обновлено: 03.02.2023
Причины ошибки 0xc00d36cb
В большинстве случае сбой с кодом 0xc00d36cb вызван одной из следующих проблем:
- проблема компонента системы;
- повреждение магазина Windows;
- неправильные разрешения, установленные файлу;
- неисправность профиля пользователя;
- ошибка при загрузке файла.
Сейчас мы по порядку рассмотрим те действия, которые могут восстановить работоспособность видео. Однако рекомендуем начать с того, чтобы попытаться снова загрузить этот файл. Высока вероятность проблемы в самом видео, оно могло не полностью загрузиться или испытать проблемы в загрузке. Следующим шагом исправления или диагностики, называйте как хотите, является переход на другой проигрыватель. Нужно знать, проблема в конкретном плеере или видео не запускается во всех программах. В первом случае, достаточно перейти на использование другого проигрывателя, во-втором случае, можно переходить к решению ошибки.
Способ 1: используем средство устранения неполадок
Было бы глупо не воспользоваться инструментом, который автоматически сканирует систему воспроизведения видео. Он встроен в Windows 10 и легко доступен любому пользователю. Очень вероятно, что этого окажется достаточно для исправления проблемы, во всяком случае – это точно не повредит. По опыту, средство восстановления работает хорошо, часто обнаруживает поломки и устраняет их или по крайней мере сообщает, что нужно сделать.
Вот, как его можно запустить:
- Нажимаем Win + X и выбираем «Панель управления».
- Открываем «Устранение неполадок».
- Жмем на пункт «Просмотр всех категорий» и выбираем «Воспроизведение видео».
Способ 2: выполняем сброс Microsoft Store
Для воспроизведения видео Windows задействует магазин Microsoft, поэтому устранение его кэша нередко помогает. Хоть панацеей это решение назвать и нельзя, но оно прост в реализации, в силу чего мы поставили его в качестве одного из первых методов. Самый простой способ добиться цели – вставить в командную строку wsreset.exe.
Способ 3: открываем доступ к файлу
Если система не имеет привилегий на использование и обработку файла, она лишена возможности его воспроизведения. Это можно сделать как для целой папки, так и для отдельных элементов.
- Нажимаем правой кнопкой мыши по файлу и выбираем «Свойства».
- На вкладке «Безопасность» кликаем по кнопке «Изменить».
- Устанавливаем флажок «Полный доступ» для «Система» и «Администраторы».
Способ 4: создаем новый профиль пользователя
Когда все предыдущие способы не дали положительного результата, пора делать вывод о наличии проблем в файлах пользователя. Создание нового аккаунт должно помочь в этом вопросе.
Как это сделать:
- Открываем «Параметры» клавишами Win + I и переходим в раздел «Учетные записи».
- Идем на вкладку «Семья и другие люди».
- Выбираем «Добавить пользователя для этого компьютера».
- Следуем указаниям из инструкции.
Останется только перенести файлы предыдущего пользователя, все личные файлы находятся в соответствующих разделах C:Users. В новом аккаунте ошибка 0xc00d36cb не должна появляться, а видео обязано запускаться без проблем.
Для начала давайте ознакомимся с самим форматом, с которым нам предстоит работать. Формат Matroska (Матрёшка) изначально разрабатывался как открытый проект, призванный послужить альтернативой существующим проприетарным контейнерам. В итоге после нескольких лет разработки он вышел на рынок и стал быстро завоевывать популярность, особенно в интернет среде. Чем же был вызвал столь быстрый рост популярности? В первую очередь тем, что создатели прислушались к тому, что хотят видеть пользователи в своих видеофайлах и реализовали это. В подавляющем большинстве случаев от воспроизводимого видео файла требуется поддержка нескольких звуковых дорожек и субтитров. В формате mkv все это реализовано максимально просто и удобно. Вы можете поместить в контейнер сколько угодно альтернативных аудио файлов и субтитров а также переключаться между ними с помощью одного клика.
Давайте рассмотрим в каких случаях может возникнуть необходимость в применении программы MKVmerge GUI. Например вы скачали фильм в котором в качестве основной дорожки идет файл с русским переводом, а другие дороги в том числе и английская идут отдельными файлами. А вам как раз надо оригинальная английская дорожка чтобы подтянуть свое знание языка. Можно конечно в процессе воспроизведения подключить и внешнюю дорогу, но у многих плееров бывают проблемы с этим, некоторые вообще не предоставляют такие возможности, в других это сделать можно, но достаточно сложно. Как быть в этом случае? Тут то нам и пригодится MKVmerge GUI. Ниже мы расскажем как быстро и легко добавить внешние дорожки в контейнер мкв и потом быстро и легко переключаться между ними в самом плеере.
Добавление дополнительных звуковых дорог в mkv контейнер
Эту процедуру мы будет проводить на примере программы MKVtoolnix 5.9 и мультфильма Secret of Kells. У нас есть оригинальный контейнер с двумя звуковыми дорожками и 4 внешние дополнительные дороги. Которые мы добавим к первым двум, чтобы на выходе получить один файл.
Вот так выглядит основное окно программы.
Как вы видите на скриншоте у нас в контейнере уже содержится 1 видеофайл в формате mpeg4, 2 аудиодороги (русская и английские комментарии), а также 21 файл субтитров и файл глав. Кроме этого мы хотим добавить в контейнер оригинальную английскую дорогу, еще 2 русских альтернативных перевода и 1 украинский. Для этого мы точно так же нажимаем кнопку добавить или перетаскиваем файлы мышью.
Как мы видим теперь английская дорожка находится под первыми двумя, у нее есть название — Original, язык выбран английский и стоит флаг дорожки по умолчанию. Будем считать что это все что нам надо было сделать и приступим к созданию файла. Для этого достаточно нажать кнопку «начать обработку». Кстати для того чтобы наш файл смотрелся симпатичнее мы еще зададим ему другое выходное имя. Рипперы часто указывают в названии файла массу ненужной пользователю информации, поэтому мы сократим ее и оставим только название и разрешение. Это можно сделать в пункте «имя выходного файла».
На этом скриншоте вы видите программу в процессе обработки файла.
Итак, как вы видим из этого очета все прошло успешно, за 3 минуты мы получили новый файл со всеми дорожками внутри. Давайте теперь посмотрим как он будет отображаться в плеере.
Как и предполагалось у нас теперь 6 звуковых дорожек. По умолчанию включилась английская, как мы и хотели. Обратите внимание что 2 первоначальные и та которую мы редактировали идут с названиями и указанием языка, а остальные обозначены und (undefined — не определены). Так что при добавлении файлов в контейнер не забывайте их правильно называть и указывать им верный язык.
Из всех форматов видеофайлов наверняка многие из нас отдадут предпочтение MKV (Matroska). Такая популярность связана отчасти с тем, что в mkv-файл очень удобно добавлять аудиодорожки и субтитры, разбивать файл на главы и многое другое.
Судя по всему, девелоперы планируют закрыть MKVmerge, полностью заменив его MKVToolNix GUI. Попробуем разобраться, как работает новая утилита.
Добавление и удаление дорожек
В окне программы кликаем «Add source files». Загружается наш mkv-файл, в нижнем окне видим список дорожек видео, аудио и субтитров в данном контейнере. Отмечая чекбокс можно удалить некоторые треки.
В редактируемый файл можно добавлять дорожки из различных источников, аналогично тому, как это мы учились делать в Mkvmerge.
Далее кликаем на «Начать обработку» и получаем готовый файл.
Расставляем главы
MKVToolNix GUI сможет разбить на главы редактируемый видеофайл. Процесс практически не отличается от описанного для MKVmerge. Чтобы попасть в это меню, кликаем слева иконку «Edit chapters».
В открывшемся окне кликаем «New» и видим уже знакомый нам интерфейс.
Вместо послесловия
На первый взгляд, новая и доработанная утилита MKVToolNix GUI выполняет те же функции, что и MKVmerge GUI. Интерфейс «новичка» значительно лучше, возможности – шире.
Пакет MKVtoolnix: программы MKVmerge и MKVextract
Большинство юзеров пользуется Windows, поэтому рассмотрим именно эту версию. Установка очень простая — есть инсталятор, нужно лишь выбрать директорию и нажать ОК для распаковки архива (для продвинутых пользователей есть версия без инсталятора). Подробнее о программах, входящих в пакет.
MKVmerge: программа позволяет «собрать» несколько элементарных аудио/видео потоков в MKV контейнер (MKA для аудио). Это весьма гибкая консольная утилита с довольно сложным управлением. Очень облегчает жизнь наличие графического интерфейса (GUI — привычная пользователям Windows «оконная» версия) — файл называется mmg.exe и лежит в основном каталоге программы. Для удобства можно сделать ярлык и поместить его на рабочий стол.
Основное использование программы — соеденить аудио/видео потоки в MKV контейнере после перекодирования звука/видео. Или же вы скачали отдельно аудио дорожку к фильму и хотите добавить её в основной файл. Вот так выглядит окно программы:
В-общем из схемы уже понятно, что и как. Но для тех, кто сразу не разобрался, чуть подробнее о работе с программой MKVmerge:
1.Добавляем файлы, которые хотим поместить в контейнер (это могут быть отдельные аудио/видео файлы в разных форматах, субтитры или же другой MKV контейнер)
2.В этом окне мы увидим все треки, которые были добавлены. Галочками помечены те, которые попадут в результирующий контейнер. Если трек не нужен — снимаем галочку.
3.В этих закладках можно выставить дополнительную информацию о треках: язык озвучивания (для звуковых файлов и субтитров), является ли трек основным (default — трек по умолчанию), задержку для трека (если это необходимо) и прочее. В большинстве случаев эти пункты можно не трогать.
4.Здесь мы указываем имя и диск/папку для размещения результирующего MKV файла. Всё как обычно.
5.Жмём кнопку «Start muxing» и ждём, пока программа не сведет все треки в контейнер. Процесс весьма быстрый, на экране будет индикатор выполнения.
Для использования оконного интерфейса кладём файл MKVextractGUI.exe в ту же папку, где лежит сам MKVtoolnix (обычно это C:/Program Files/MKVtoolnix, если вы ничего не меняли в путях). Для удобства запуска можно также сделать для него ярлык на рабочем столе. Вот как выглядит окно программы:
У MKVextract GUI интерфейс прост до безобразия, поэтому по работе с ним очень кратко:
1.Выбираем MKV файл, с которым предстоит работать. Обратите внимание, что это должен быть именно MKV (или MKA) контейнер. Всякие AVI и MPG открыть не удасться!
2.Выбираем папку, куда положить результат (отдельные видео/аудио потоки, либо субтитры). Если папку не указать, будет использована текущая директория. На диске должно быть достаточно места, чтобы поместились файлы (скажем, если вы вытаскиваете многоканальный DTS звук из фильма, то он занимает до 1.5 гигабайт).
3.Помечаем треки, которые нужно экстрактить галочками. Не нужно ставить лишних галочек, если вам нужен только звук, не ставьте галочку на видео дорожке — это лишь замедлит процесс.
4.Жмём кнопку «Extract» (вытащить) и ожидаем окончания процесса (обычно несколько минут, зависит от размера исходного контейнера). В программе предусмотрен индикатор процесса, но почему-то не на всех версиях он работает (у меня на 1.6.4.1 индикатор не показывает, однако работе программы это не мешает).
Читайте также:
- Windows server 2008 настройка raid
- Виндовс требует файл hp8 exe
- Как изменить mac в mac os
- Подключить windows планшет к монитору
- Как зайти в магазин windows 8 без учетной записи microsoft
Hello,
I use Windows 7 x64. I updated from version StaxRip-v2.7.0 to StaxRip-v2.13.0
After that my MKV files were not created anymore. I saw no error message on the screen. The log file showed a message that the mkv was not created.
Maybe has something to do with the fact that last version of MKVToolNix bigger then v64 are not compatible with Windows 7?
So I downgraded to StaxRip-v2.10.0 that use MKVToolNix v61.0 and now it’s working fine.
StaxRip-v2.11.0 use MKVToolNix v66.0 , I didn’t tested if it’s working on Windows 7.
I search google and found no documented page of this issue, that’s why I have created this report.
My suggestion is:
- StaxRip should have a version that use the mkvmerge v64, the last version that is compatible with Window 7
- For other StaxRip versions that use mkvmerge bigger then v64, should show a warning to the Window 7 user when choosing «mkv» file output, showing a warning message with the last version of Staxrip and MkvMerge that is compatible with Win 7.
Hello,
I use Windows 7 x64. I updated from version StaxRip-v2.7.0 to StaxRip-v2.13.0
After that my MKV files were not created anymore. I saw no error message on the screen. The log file showed a message that the mkv was not created.
Maybe has something to do with the fact that last version of MKVToolNix bigger then v64 are not compatible with Windows 7?
So I downgraded to StaxRip-v2.10.0 that use MKVToolNix v61.0 and now it’s working fine.
StaxRip-v2.11.0 use MKVToolNix v66.0 , I didn’t tested if it’s working on Windows 7.
I search google and found no documented page of this issue, that’s why I have created this report.
My suggestion is:
- StaxRip should have a version that use the mkvmerge v64, the last version that is compatible with Window 7
- For other StaxRip versions that use mkvmerge bigger then v64, should show a warning to the Window 7 user when choosing «mkv» file output, showing a warning message with the last version of Staxrip and MkvMerge that is compatible with Win 7.
08 Окт 2013
Для начала давайте ознакомимся с самим форматом, с которым нам предстоит работать. Формат Matroska (Матрёшка) изначально разрабатывался как открытый проект, призванный послужить альтернативой существующим проприетарным контейнерам. В итоге после нескольких лет разработки он вышел на рынок и стал быстро завоевывать популярность, особенно в интернет среде. Чем же был вызвал столь быстрый рост популярности? В первую очередь тем, что создатели прислушались к тому, что хотят видеть пользователи в своих видеофайлах и реализовали это. В подавляющем большинстве случаев от воспроизводимого видео файла требуется поддержка нескольких звуковых дорожек и субтитров. В формате mkv все это реализовано максимально просто и удобно. Вы можете поместить в контейнер сколько угодно альтернативных аудио файлов и субтитров а также переключаться между ними с помощью одного клика.
Давайте рассмотрим в каких случаях может возникнуть необходимость в применении программы MKVmerge GUI. Например вы скачали фильм в котором в качестве основной дорожки идет файл с русским переводом, а другие дороги в том числе и английская идут отдельными файлами. А вам как раз надо оригинальная английская дорожка чтобы подтянуть свое знание языка. Можно конечно в процессе воспроизведения подключить и внешнюю дорогу, но у многих плееров бывают проблемы с этим, некоторые вообще не предоставляют такие возможности, в других это сделать можно, но достаточно сложно. Как быть в этом случае? Тут то нам и пригодится MKVmerge GUI. Ниже мы расскажем как быстро и легко добавить внешние дорожки в контейнер мкв и потом быстро и легко переключаться между ними в самом плеере.
Добавление дополнительных звуковых дорог в mkv контейнер
Эту процедуру мы будет проводить на примере программы MKVtoolnix 5.9 и мультфильма Secret of Kells. У нас есть оригинальный контейнер с двумя звуковыми дорожками и 4 внешние дополнительные дороги. Которые мы добавим к первым двум, чтобы на выходе получить один файл.
Вот так выглядит основное окно программы.
Для того чтобы добавить файл с которым мы будем работать необходимо нажать кнопку «добавить» или просто перетащить его в область обозначенную как «Входные файлы». После чего у нас в ней появится информация о данном файле.
Как вы видите на скриншоте у нас в контейнере уже содержится 1 видеофайл в формате mpeg4, 2 аудиодороги (русская и английские комментарии), а также 21 файл субтитров и файл глав. Кроме этого мы хотим добавить в контейнер оригинальную английскую дорогу, еще 2 русских альтернативных перевода и 1 украинский. Для этого мы точно так же нажимаем кнопку добавить или перетаскиваем файлы мышью.
Теперь у нас во входных файлах 5 позиций. В принципе этого достаточно чтобы завершить формирование контейнера. Но можно сделать и небольшие улучшения. Как вы видите на скриншоте новые звуковые дороги добавились в самый конец списка, кроме того у них нет названия и не определен язык. Это можно исправить внеся соответствующие изменения. Во первых звуковые дорожки можно «подвинуть» вверх в списке, выделив их и нажав несколько раз кнопку «Вверх». Во вторых мы можем внести описания для них, введя соответсвующие данные в поле «Имя дорожки». Также мы можем указать язык дорожки в поле «Язык» и задать дорожку «по умолчанию» (это та, которая будет включаться автоматически при запуске видео).
Как мы видим теперь английская дорожка находится под первыми двумя, у нее есть название — Original, язык выбран английский и стоит флаг дорожки по умолчанию. Будем считать что это все что нам надо было сделать и приступим к созданию файла. Для этого достаточно нажать кнопку «начать обработку». Кстати для того чтобы наш файл смотрелся симпатичнее мы еще зададим ему другое выходное имя. Рипперы часто указывают в названии файла массу ненужной пользователю информации, поэтому мы сократим ее и оставим только название и разрешение. Это можно сделать в пункте «имя выходного файла».
На этом скриншоте вы видите программу в процессе обработки файла.
Итак, как вы видим из этого очета все прошло успешно, за 3 минуты мы получили новый файл со всеми дорожками внутри. Давайте теперь посмотрим как он будет отображаться в плеере.
Как и предполагалось у нас теперь 6 звуковых дорожек. По умолчанию включилась английская, как мы и хотели. Обратите внимание что 2 первоначальные и та которую мы редактировали идут с названиями и указанием языка, а остальные обозначены und (undefined — не определены). Так что при добавлении файлов в контейнер не забывайте их правильно называть и указывать им верный язык.
В следующей статье мы расскажем как убрать лишние звуковые дорожки из контейнера mkv.
Из всех форматов видеофайлов наверняка многие из нас отдадут предпочтение MKV (Matroska). Такая популярность связана отчасти с тем, что в mkv-файл очень удобно добавлять аудиодорожки и субтитры, разбивать файл на главы и многое другое.
Все эти операции можно проделать с помощью бесплатной утилиты MKVmerge. Однако с недавних пор пользователям начало выдаваться сообщение, предупреждающее о скором завершении существования этой программы.
Судя по всему, девелоперы планируют закрыть MKVmerge, полностью заменив его MKVToolNix GUI. Попробуем разобраться, как работает новая утилита.
Добавление и удаление дорожек
В окне программы кликаем «Add source files». Загружается наш mkv-файл, в нижнем окне видим список дорожек видео, аудио и субтитров в данном контейнере. Отмечая чекбокс можно удалить некоторые треки.
В редактируемый файл можно добавлять дорожки из различных источников, аналогично тому, как это мы учились делать в Mkvmerge.
Далее кликаем на «Начать обработку» и получаем готовый файл.
Расставляем главы
MKVToolNix GUI сможет разбить на главы редактируемый видеофайл. Процесс практически не отличается от описанного для MKVmerge. Чтобы попасть в это меню, кликаем слева иконку «Edit chapters».
В открывшемся окне кликаем «New» и видим уже знакомый нам интерфейс.
Вместо послесловия
На первый взгляд, новая и доработанная утилита MKVToolNix GUI выполняет те же функции, что и MKVmerge GUI. Интерфейс «новичка» значительно лучше, возможности – шире.
- Печать
Страницы: [1] Вниз
Тема: Несовместимость версии mkvmerge GUI (Прочитано 1304 раз)
0 Пользователей и 1 Гость просматривают эту тему.

bsv34vlz
Подскажите, при установке утилиты mkvmerge GUI возникла ошибка:
GUI настроен на использование исполняемого файла mkvmerge другой версии (), чем сам GUI (mkvmerge GUI v7.0.0 (‘Where We Going’) 32bit built on Jun 29 2014 07:52:18). Это не поддерживается, но и не запрещено. Вам лучше заменить исполняемый файл mkvmerge в диалоговом окне настройки.
Незнаю как решить проблему.

arch!ver
bsv34vlz,
Узнать на какую версию заточен GUI и поставить именно её
Шизофреник админ, — горе в семье…

bsv34vlz
bsv34vlz,
Узнать на какую версию заточен GUI и поставить именно её
По-моему версия mkvmerge GUI v5.1.0, но как ее установить не знаю.

Пользователь
Система случайно не 64 битная?

bsv34vlz
Система случайно не 64 битная?
ДА.

Пользователь
« Последнее редактирование: 05 Декабря 2014, 19:54:57 от Пользователь »
- Печать
Страницы: [1] Вверх
MKVToolnix
для Windows
MKVToolnix — кроссплатформенное приложение, представляющее собой функциональный набор инструментов для работы с файлами формата MKV (Matroska). Также работает с AVI, FLV, MOV, MPEG, OGG, MP4 и FLAC.
Программа позволяет добавлять, извлекать, удалять звуковые дорожки и субтитры, редактировать (разбивать/объединять) видео файлы, а также осуществлять конвертацию файлов в формате DivX и AVI в MKV. Поддерживается работа с наиболее популярными кодеками и форматами субтитров.
Что нового в MKVToolnix 72.0.0?
- Множество улучшений и исправлений
ТОП-сегодня раздела «Конверторы»
Format Factory 5.13.0
Format Factory — универсальный и многофункциональный мультимедийный конвертер на все случаи…
Avidemux 2.7.6 / 2.8.1
Avidemux — отличное приложение для редактирования и конвертирования видео. Поддерживает все…
MKVToolnix 72.0.0
MKVToolnix — бесплатный сборник утилит, с помощью которых можно быстро и легко редактировать…
ВидеоМАСТЕР 12.8
ВидеоМАСТЕР — универсальный видео конвертер с возможностью записи DVD дисков. Программа…
Отзывы о программе MKVToolnix
Ольга про MKVToolnix 32.0.0 [10-04-2019]
Отличная прога, с задачей разрезания видео на кучу по заданному параметру справляется быстро и без глюков.
2 | 4 | Ответить
Nicolas про MKVToolnix 29.0.0 [03-01-2019]
Скачал приложение на этом сайте (версия 29.0.0)полностью соответствует заявленному функционалу который наведен на Softportal. С помощью програмки запросто можно удалить/добавить аудиодорожки, теги(к слову, выделив аудиодорожку, справа от основного окна будут указаны все характеристики конкретного файла и вы с легкостью можете изменить, к примеру, название файла(в строке имя файла: ***)и также выбрать язык озвучки, которое в точности будет отображаться в вашем видеоплеере. Пример отображаемой дорожки в вашем видеоплеере: N (полное дублирование) [En]. Тоже самое можно провернуть с видеодорожкой и субтитрами.
Итог: приложение очень удобное и простое в использовании с приятным и интуитивно понятным интерфейсом, очень полезное приложение для обработки фильмов для домашней колекции( у меня она идет в паре с аудиоредактором Oceanaudio, AudioExtractor и VirtualDubMod(для фильмов с остальными видеоконтейнерами, исключая mkv)
Оценка 10/10
3 | 6 | Ответить
Сергей про MKVToolnix 13.0.0 [11-07-2017]
Хорошие версии закончились после третьей версии. Хлам с багами!
5 | 7 | Ответить
Сергей про MKVToolnix 13.0.0 [10-07-2017]
Последние версии отстой. После обработки не работает перемотка на бытовом плеере. Старые версии 3 и 4, после обработки все работает.
10 | 4 | Ответить
andrey про MKVToolnix 9.6.0 [10-12-2016]
бред какой то где mkvmerge gui
3 | 4 | Ответить
Mkvmerge — многофункциональная программа для редактирования файлов MKV (Matroska). Проста в использовании, русифицирована и полностью бесплатна.
Основные функции приложения позволяют собирать в один mkv-контейнер разные видео и аудиодорожки и добавлять к ним субтитры. Также присутствует возможность объединять или наоборот разделять на части видео и аудиофайлы по заданному размеру или временному отрезку. Кроме того, можно воспользоваться функциями изменения соотношение сторон картинки, регулирования длительности файла, изменения очередности вывода звуковых дорожек и субтитров, например, по названию, языку, тегам и др. Mkvmerge работает с видеофайлами разных форматов, поскольку имеет встроенный конвертер, способный перекодировать исходное видео в mkv формат.
Помимо этого приложение Mkvmerge может оказаться полезным в случае рассинхронизации звука и картинки. Инструменты, имеющиеся в программе, позволят быстро устранить проблему с запаздывающим или опережающим звуком и пересохранить исправленный mkv файл. Дополнительно программа имеет функции с помощью которых можно удалять или извлекать из mkv контейнеров нужные объекты.
Mkvmerge не является отдельным приложением и входит в состав известной программы для работы с mkv-файлами MKVToolnix.
| Системы: |
Windows |
| Размер: |
14,7 Мб |
| Автор: |
Moritz Bunkus ( |
| Языки: |
Русский |
| Лицензия: |
Freeware
(Бесплатная)
|
| Обновление: | 26.08.2018 |
| Версия: | 25.0.0 |
| Имя файла: |
mkvtoolnix-32-bit-25.0.0-setup.exe |
Подписка на обновления