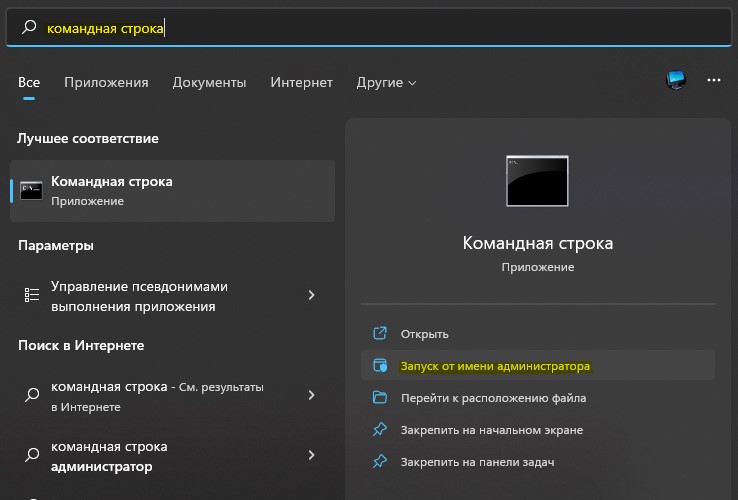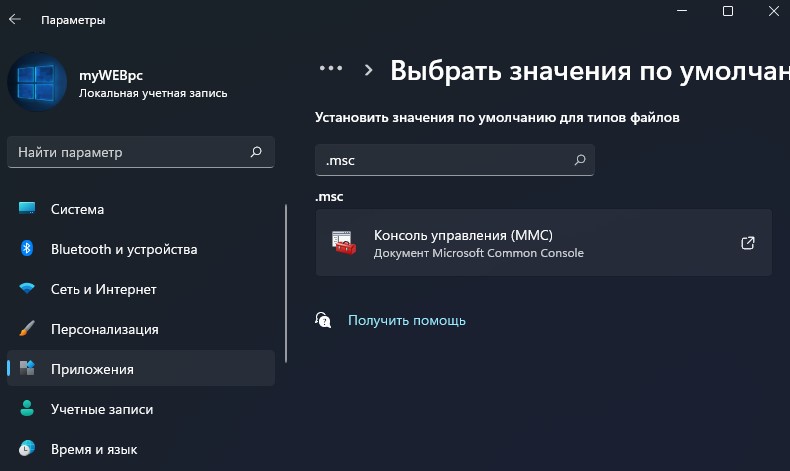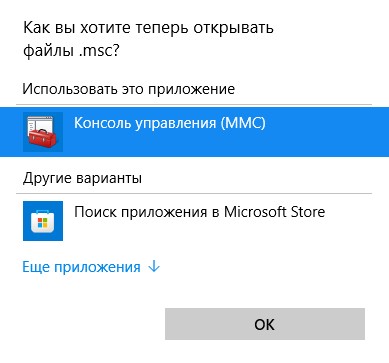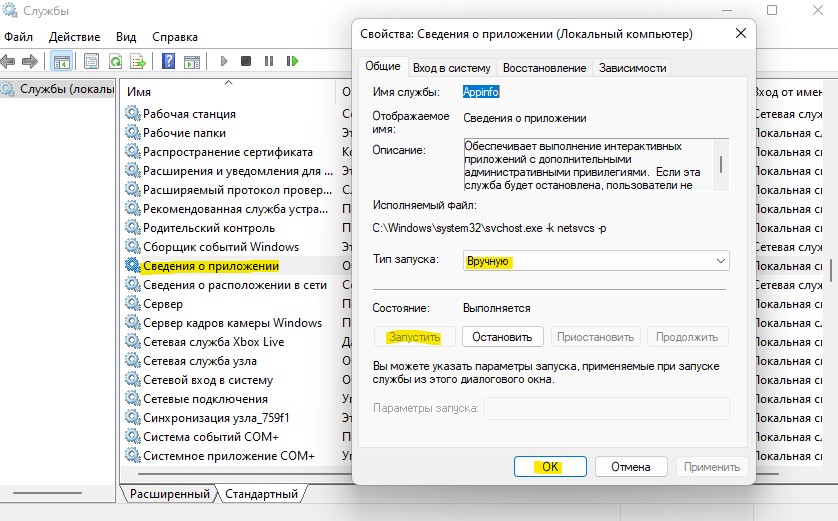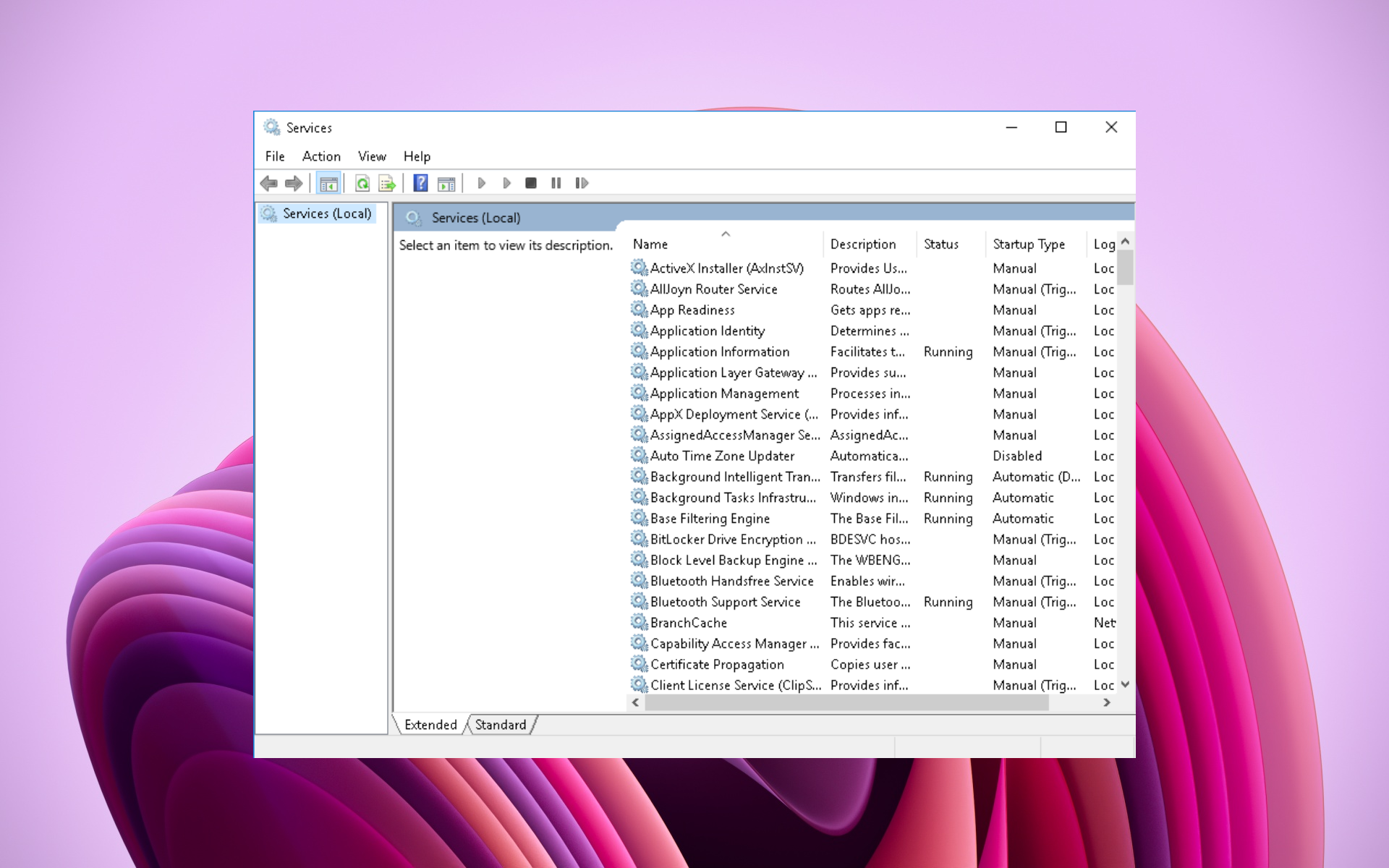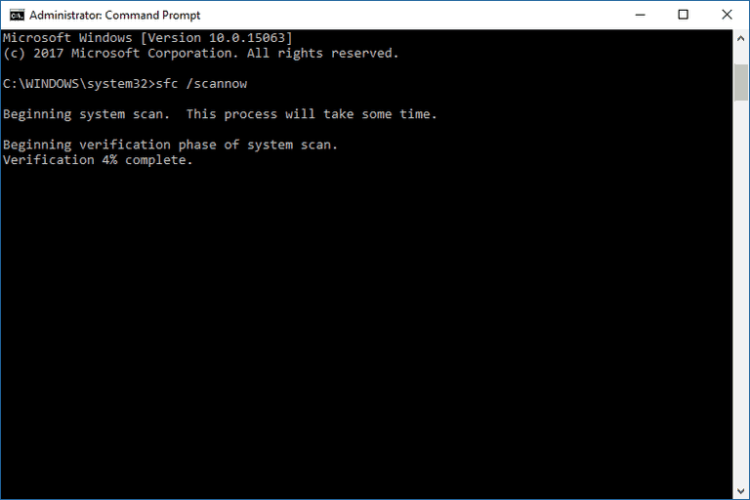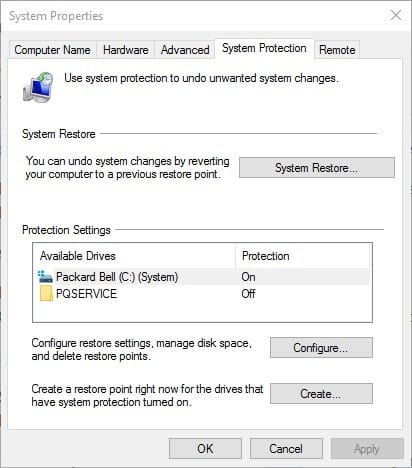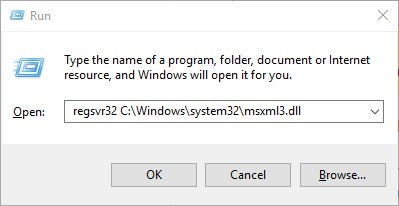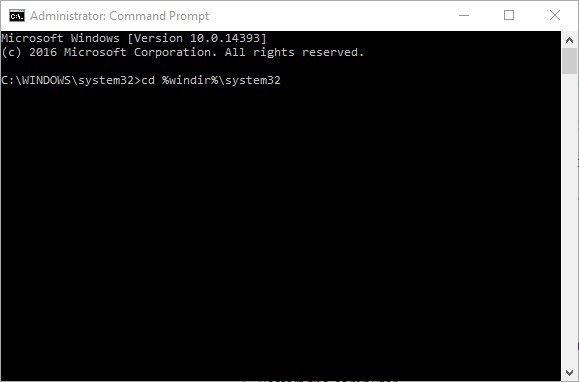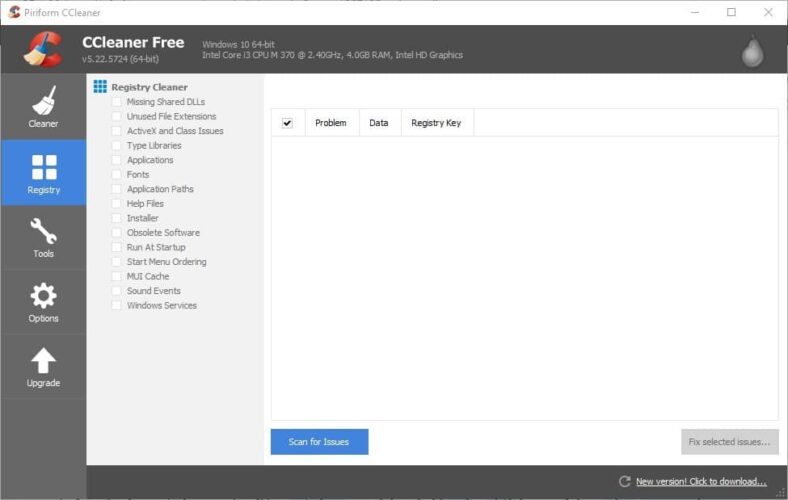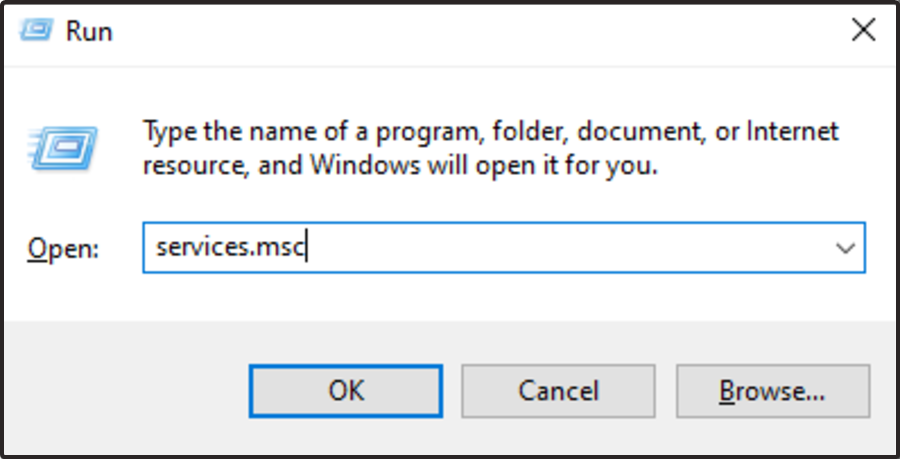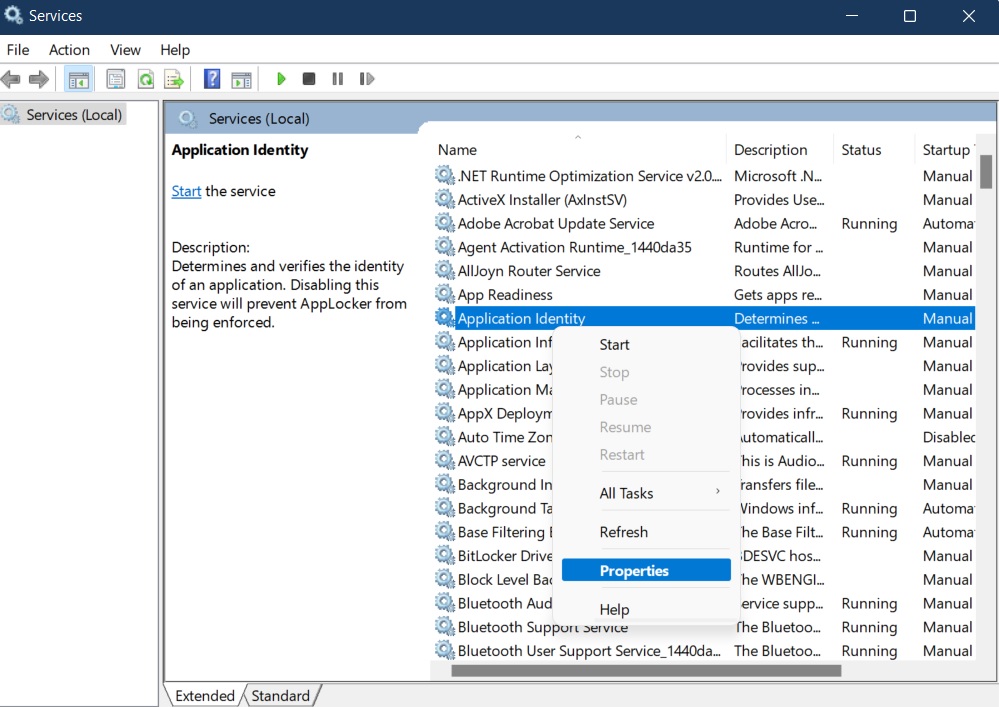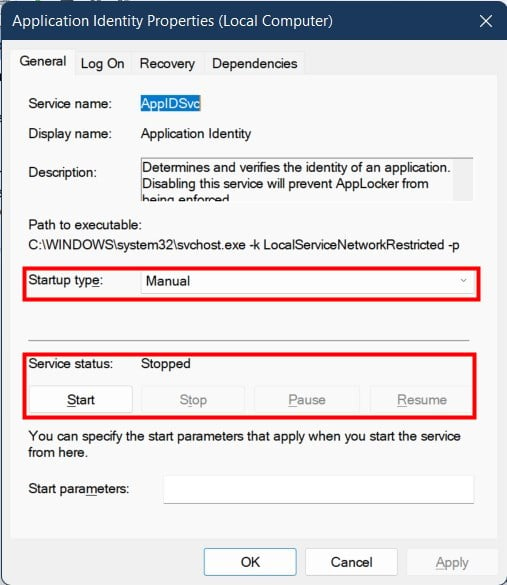Описание сообщения об ошибке
При попытке открыть диспетчер устройств или в окне «Управление компьютером», получено сообщение об ошибке, подобное приведенному ниже:
MMC не может открыть файл C:WINDOWSsystem32devmgmt.msc.
Возможно, файл не существует, не является консолью MMC или был создан более поздней версией MMC. Также возможно, нет достаточных прав доступа к файлу.
Чтобы получить помощь в решении проблемы, перейдите к разделу «помощь в решении проблемы». Если вы предпочитаете решить проблему самостоятельно, перейдите к разделу «Самостоятельное решение проблемы».
Помощь в решении проблемы
Чтобы устранить проблему автоматически, щелкните ссылку устранить проблему . Затем нажмите кнопку выполнить в диалоговом окне Загрузка файла и следуйте указаниям мастера.
Примечание. Этот мастер может быть только на английском языке. Однако автоматическое исправление также работает для других языковых версиях Windows.
Примечание. Если вы не за компьютером, на котором возникла проблема, можно сохранить автоматическое исправление на флэш-накопитель или компакт-диск, чтобы запустить его на нужном компьютере.
Теперь перейдите к «устранена ли неполадка?» раздел.
Самостоятельное решение проблемы
Эта проблема может возникнуть, если один или несколько библиотек DLL, которые используются на консоли управления Microsoft (MMC) отсутствует или поврежден. Эти файлы включают следующее:
-
Msxml.dll
-
Msxml2.dll
-
Msxml3.dll
Чтобы устранить эту проблему, выполните следующие действия:
-
Нажмите кнопку Пуск, выберите пункт Выполнить, введите cmd и нажмите кнопку ОК.
-
В командной строке введите cd %windir%system32и нажмите клавишу ВВОД.
Примечание. Папку % Windir % — папка, где установлена Microsoft Windows.
-
Введите следующие команды. После каждой команды нажмите клавишу ВВОД.
Regsvr32 Msxml.dll
Regsvr32 Msxml2.dll
Regsvr32 Msxml3.dll
-
Введите команду exit и нажмите клавишу ВВОД, чтобы закрыть окно командной строки.
-
Перезагрузите компьютер.
«Устранена ли неполадка?»
Проверьте, устранена ли проблема. Если проблема устранена, приведенные в этой статье. Если проблема не устранена, обратитесь в службу поддержки.
Дополнительные сведения
MSC-файл для MMC тесно связана с Microsoft Internet Explorer. MSC-файл использует те же файлы .dll как Internet Explorer. Кроме того msc-файл содержит список всех DLL-файлы, используемые Internet Explorer и консоль Управления.
Нужна дополнительная помощь?
На чтение 5 мин. Просмотров 2.1k. Опубликовано 03.09.2019
MSC – это файл панели управления оснастки, который открывает консоль управления Microsoft (MMC). Диспетчер устройств, планировщик задач, дефрагментатор диска, редактор групповой политики и общие папки – это лишь некоторые из инструментов MSC в Windows. Однако некоторые пользователи Windows обнаружили, что они не всегда могут открывать файлы MSC с сообщением об ошибке « MMC не может открыть файл ». Получаете ли вы сообщение об ошибке в том же ключе для утилиты Windows? Если это так, это несколько потенциальных исправлений для файлов MSC, которые не открываются.
Содержание
- Сканирование реестра
- Запустите проверку системных файлов
- Регистрация DLL файлов с помощью Regsvr32
- Зарегистрируйте Msxml.dll через командную строку
- Fix MMC DLL с помощью Fixer ассоциации файлов v2
- Откат Windows до точки восстановления
Сканирование реестра
Системные ошибки MSC могут быть связаны с поврежденными или недействительными записями реестра. Таким образом, сканирование реестра может помочь исправить файлы MSC, которые не открываются. В Windows нет встроенного средства очистки реестра, но существует множество сторонних пакетов утилит, которые включают сканер реестра.
Бесплатная программа CCleaner имеет простой и эффективный инструмент очистки реестра, и вы можете установить его, нажав Загрузить на этой веб-странице. Затем откройте программное обеспечение, нажмите Реестр , установите флажки всех элементов реестра и нажмите Сканировать на наличие проблем . Нажмите кнопку Исправить выбранные проблемы , чтобы удалить или исправить недействительные ключи реестра.

Запустите проверку системных файлов
Ошибка « MMC не может открыть файл » может быть связана с повреждением системных файлов. Проверка системных файлов – это инструмент, который сканирует и исправляет поврежденные системные файлы Windows, поэтому он может исправить файл MSC, который не открывается. Вот как вы можете сканировать с помощью SFC в Windows.
- Пользователи Windows 10 и 8 могут открыть командную строку, нажав клавишу Win + X и выбрав Командная строка (администратор) . Либо введите «cmd» в поле поиска Windows, удерживайте клавиши Ctrl + Shift и выберите «Командная строка», чтобы открыть его в качестве администратора.
- Введите «sfc/scannow» в окне «Подсказка» и нажмите клавишу Enter.
- SFC будет сканировать около 20-25 минут. Если SFC что-то исправит, он сообщит: « Защита ресурсов Windows обнаружила поврежденные файлы и успешно их восстановила. »
- Перезагрузите Windows, если SFC что-то исправляет.
Регистрация DLL файлов с помощью Regsvr32
В консоли управления Microsoft могут отсутствовать или повреждаться файлы DLL, необходимые для утилиты MSC. В этом случае Regsvr32 пригодится для исправления ошибки MSC. Это утилита командной строки, с помощью которой вы можете зарегистрировать библиотеки DLL. Это одно из возможных исправлений Regsvr32 для ошибки MSC « MMC не может открыть файл ».
- Сначала нажмите клавишу Win + R, чтобы открыть Run.
- Затем введите команду regsvr32, показанную непосредственно ниже в Run.

- Нажмите кнопку ОК .
- Откройте путь к этой папке в проводнике: C:> Документы и настройки> имя пользователя> Приложение> Данные> Microsoft> MMC. Вам нужно заменить имя пользователя в этом пути на фактическое название папки с именем пользователя.
- Эта папка содержит файлы MSC. Ищите инструмент MSC, который не открывается для вас.
- Затем щелкните правой кнопкой мыши инструмент MSC, который не открывается; и выберите параметр Переименовать в контекстном меню.
- Введите «filename_old» в качестве нового заголовка для файла MSC.
- Затем перезапустите ОС Windows.
Зарегистрируйте Msxml.dll через командную строку
- Кроме того, вы также можете зарегистрировать библиотеки MMC с помощью Regsvr32 через командную строку. Для этого откройте командную строку в меню Win + X или введите «cmd» в поле поиска Windows.
- Затем введите команду, показанную на снимке ниже в командной строке; и нажмите клавишу возврата.

- Теперь введите следующие команды в командной строке и нажмите клавишу Return после ввода каждой из них.
Regsvr32 Msxml.dll
Regsvr32 Msxml2.dll
Regsvr32 Msxml3.dll
- Введите «exit» и нажмите «Return», чтобы закрыть командную строку.
- Затем вы можете перезагрузить Windows.
Fix MMC DLL с помощью Fixer ассоциации файлов v2
File Association Fixer v2 – это программа, которая позволяет исправлять поврежденные ассоциации файлов при повреждении реестра. Хотя программа, по-видимому, не обеспечивает поддержку типов файлов MSC, вы можете реально исправить DLL-файлы консоли управления Microsoft с помощью File Fixer Fixer. Так что это может быть полезная утилита, если у вас не открывается файл MSC.
- Нажмите кнопку Загрузить файл на этой странице, чтобы сохранить Zip-файл программного обеспечения.
- Откройте папку Zip программного обеспечения в проводнике и нажмите кнопку Извлечь все , чтобы извлечь ее.
- Вы можете открыть либо FAF x86, либо x64 версию программы.X86 предназначен для 32-битных платформ Windows, а x64 – 64-битная версия.
- Программное обеспечение предлагает вам настроить точку восстановления.
- Нажмите Исправить файлы , чтобы открыть список типов файлов в моментальном снимке ниже.

- Установите флажок DLL и нажмите кнопку Исправить выбранное .
- Перезагрузите свой рабочий стол или ноутбук.
Откат Windows до точки восстановления
Восстановление системы – это удобный инструмент для устранения неполадок Windows, который отменяет последние системные изменения. Если ваши инструменты MSC работали несколько месяцев назад, то откат Windows на четыре или пять месяцев также может исправить ошибку « MMC не может открыть файл ». Обратите внимание, что восстановление системы также удаляет программное обеспечение, установленное после даты точки восстановления. Вот как вы можете использовать восстановление системы.
- Введите «восстановление системы» в окне поиска Windows в меню «Кортана» или «Пуск». Выберите Создать точку восстановления, чтобы открыть окно «Свойства системы» ниже.

- Нажмите здесь кнопку Восстановление системы .
- Нажмите Далее и выберите Показать больше точек восстановления .

- Выберите точку восстановления, которая восходит на несколько месяцев.
- Нажмите кнопки Далее и Готово , чтобы восстановить Windows на выбранную дату.
Это несколько возможных способов защиты файлов MSC, которые не открываются. Полное сканирование на вредоносное ПО и установка всех обновлений Windows также могут решить эту проблему и снова запустить инструмент MSC.
Содержание
- При попытке открыть диспетчер устройств или в окне «Управление компьютером», получено сообщение об ошибке: «MMC не может открыть файл C:WINDOWSsystem32devmgmt.msc»
- Описание сообщения об ошибке
- Помощь в решении проблемы
- Самостоятельное решение проблемы
- «Устранена ли неполадка?»
- Дополнительные сведения
- Как исправить файлы MSC, которые не открываются
- Сканирование реестра
- Запустите проверку системных файлов
- Регистрация DLL файлов с помощью Regsvr32
- Зарегистрируйте Msxml.dll через командную строку
- Fix MMC DLL с помощью Fixer ассоциации файлов v2
- Откат Windows до точки восстановления
- Исправить MMC не может открыть ошибку файла virtmgmt.msc в Windows 10
- Почему это появляется
- MMC не может открыть файл virtmgmt.msc
- 1]Включите Hyper-V из компонентов Windows.
- 2]Переименуйте или удалите папку MMC.
- Mmc не может открыть файл c windows system32 services msc
- Answered by:
- Question
- Mmc не может открыть файл c windows system32 services msc
При попытке открыть диспетчер устройств или в окне «Управление компьютером», получено сообщение об ошибке: «MMC не может открыть файл C:WINDOWSsystem32devmgmt.msc»
Описание сообщения об ошибке
При попытке открыть диспетчер устройств или в окне «Управление компьютером», получено сообщение об ошибке, подобное приведенному ниже:
MMC не может открыть файл C:WINDOWSsystem32devmgmt.msc.
Возможно, файл не существует, не является консолью MMC или был создан более поздней версией MMC. Также возможно, нет достаточных прав доступа к файлу.
Чтобы получить помощь в решении проблемы, перейдите к разделу «помощь в решении проблемы». Если вы предпочитаете решить проблему самостоятельно, перейдите к разделу «Самостоятельное решение проблемы».
Помощь в решении проблемы
Примечание. Этот мастер может быть только на английском языке. Однако автоматическое исправление также работает для других языковых версиях Windows.
Примечание. Если вы не за компьютером, на котором возникла проблема, можно сохранить автоматическое исправление на флэш-накопитель или компакт-диск, чтобы запустить его на нужном компьютере.
Самостоятельное решение проблемы
Эта проблема может возникнуть, если один или несколько библиотек DLL, которые используются на консоли управления Microsoft (MMC) отсутствует или поврежден. Эти файлы включают следующее:
Чтобы устранить эту проблему, выполните следующие действия:
Нажмите кнопку Пуск, выберите пункт Выполнить, введите cmd и нажмите кнопку ОК.
В командной строке введите cd %windir%system32и нажмите клавишу ВВОД.
Примечание. Папку % Windir % — папка, где установлена Microsoft Windows.
Введите следующие команды. После каждой команды нажмите клавишу ВВОД.
Введите команду exit и нажмите клавишу ВВОД, чтобы закрыть окно командной строки.
«Устранена ли неполадка?»
Проверьте, устранена ли проблема. Если проблема устранена, приведенные в этой статье. Если проблема не устранена, обратитесь в службу поддержки.
Дополнительные сведения
Источник
Как исправить файлы MSC, которые не открываются
MSC – это файл панели управления оснастки, который открывает консоль управления Microsoft (MMC). Диспетчер устройств, планировщик задач, дефрагментатор диска, редактор групповой политики и общие папки – это лишь некоторые из инструментов MSC в Windows. Однако некоторые пользователи Windows обнаружили, что они не всегда могут открывать файлы MSC с сообщением об ошибке « MMC не может открыть файл ». Получаете ли вы сообщение об ошибке в том же ключе для утилиты Windows? Если это так, это несколько потенциальных исправлений для файлов MSC, которые не открываются.
Сканирование реестра
Системные ошибки MSC могут быть связаны с поврежденными или недействительными записями реестра. Таким образом, сканирование реестра может помочь исправить файлы MSC, которые не открываются. В Windows нет встроенного средства очистки реестра, но существует множество сторонних пакетов утилит, которые включают сканер реестра.
Запустите проверку системных файлов
Ошибка « MMC не может открыть файл » может быть связана с повреждением системных файлов. Проверка системных файлов – это инструмент, который сканирует и исправляет поврежденные системные файлы Windows, поэтому он может исправить файл MSC, который не открывается. Вот как вы можете сканировать с помощью SFC в Windows.
Регистрация DLL файлов с помощью Regsvr32
В консоли управления Microsoft могут отсутствовать или повреждаться файлы DLL, необходимые для утилиты MSC. В этом случае Regsvr32 пригодится для исправления ошибки MSC. Это утилита командной строки, с помощью которой вы можете зарегистрировать библиотеки DLL. Это одно из возможных исправлений Regsvr32 для ошибки MSC « MMC не может открыть файл ».
Зарегистрируйте Msxml.dll через командную строку
Fix MMC DLL с помощью Fixer ассоциации файлов v2
File Association Fixer v2 – это программа, которая позволяет исправлять поврежденные ассоциации файлов при повреждении реестра. Хотя программа, по-видимому, не обеспечивает поддержку типов файлов MSC, вы можете реально исправить DLL-файлы консоли управления Microsoft с помощью File Fixer Fixer. Так что это может быть полезная утилита, если у вас не открывается файл MSC.
Откат Windows до точки восстановления
Восстановление системы – это удобный инструмент для устранения неполадок Windows, который отменяет последние системные изменения. Если ваши инструменты MSC работали несколько месяцев назад, то откат Windows на четыре или пять месяцев также может исправить ошибку « MMC не может открыть файл ». Обратите внимание, что восстановление системы также удаляет программное обеспечение, установленное после даты точки восстановления. Вот как вы можете использовать восстановление системы.
Это несколько возможных способов защиты файлов MSC, которые не открываются. Полное сканирование на вредоносное ПО и установка всех обновлений Windows также могут решить эту проблему и снова запустить инструмент MSC.
Источник
Исправить MMC не может открыть ошибку файла virtmgmt.msc в Windows 10
Если вы видите MMC не может открыть файл virtmgmt.msc сообщение об ошибке на вашем компьютере с Windows 10, следуйте этим решениям, чтобы избавиться от этой проблемы. Хотя это необычное сообщение, вы можете исправить его, если оно появляется на вашем компьютере при открытии диспетчера Hyper-V.
Во всем сообщении об ошибке написано что-то вроде этого:
MMC не может открыть файл virtmgmt.msc.
Это может быть связано с тем, что файл не существует, не является консолью MMC или был создан более поздней версией MMC. Это также может быть связано с тем, что у вас недостаточно прав доступа к файлу.
Почему это появляется
Это сообщение об ошибке появляется на вашем компьютере в основном по двум причинам.
MMC не может открыть файл virtmgmt.msc
Чтобы исправить ошибку MMC не удается открыть файл virtmgmt.msc, выполните следующие действия:
Чтобы узнать больше об этих шагах, продолжайте читать.
1]Включите Hyper-V из компонентов Windows.
Если у вас есть ярлык для открытия диспетчера Hyper-V, но он не включен на вашем компьютере, вы обязательно получите это сообщение об ошибке.
Самый простой способ обойти эту проблему — включить Hyper-V, Hyper-V Management Tools и Hyper-V Platform из окна Windows Features.
Ищи Включение и отключение функций Windows в поле поиска на панели задач и щелкните соответствующий результат. После открытия Возможности системы Windows окно, поставьте галочку в Hyper-V флажок и щелкните Ok кнопка.
Затем на вашем компьютере произойдут некоторые изменения, которые вы увидите на экране.
После этого перезагрузите компьютер и попробуйте открыть ярлык, чтобы установить Hyper-V на свой компьютер.
Иногда вредоносное ПО может повредить файлы и папки на вашем компьютере. Если папка MMC, представляющая фоновый процесс, была повреждена, есть вероятность получить эту ошибку. Вот почему выполните следующие действия, чтобы переименовать или удалить эту папку на вашем компьютере.
Сначала покажите скрытые файлы и папки в Windows 10 и перейдите по этому пути —
Здесь вы увидите MMC папка.
Вы можете переименовать эту папку или удалить ее со своего компьютера.
Затем перезагрузите компьютер и попробуйте открыть Hyper-V.
Источник
Mmc не может открыть файл c windows system32 services msc
This forum has migrated to Microsoft Q&A. Visit Microsoft Q&A to post new questions.
Answered by:
Question
System : Server 2012 Standerd, main system and AD.
Problem: «MMC can’t open C:/Windows/System32/services.msc. «
The first error was due to a file being corrupted message. I escalated the user profile and took control of the file using admin cmd with takeown and icals, both taking full ownership and full access(what a struggle)
When trying to launch it from the server management console it now gave me this error MMC. you require permission from Administrator(the account I am logged in with). Launched an escalated MMC console with the same result(server management console as well) But when using the component management console it works fine. I tried replacing the file by creating a new services.msc, but is unable to save the file to the directory even after stopping all the services(you require permission from Administrator(the account I am logged in with)).
Thus the file is not corrupted any more but still can’t be accessed using mmc or SMC.
Источник
Mmc не может открыть файл c windows system32 services msc

Пуск-Выполнить-diskmgmt.msc
Нажми свой хард, и инициализируй через правую кнопку.
винда показывает сообщение «ММС не может открыть файл тытытыты.msc возможно файл отсутствует, не является консолью и тэтэтэ тэтэ»
ММС не может открыть файл С:Windowssystem32discmgmt.msc.
Возможно файл отсутствует, не является косолью ММС, или был создан более поздней версией ММС. Также возможно, отсутствует права на доступ к этому файлу.
Кстати данная проблема возникла после установки PreSP4 обновлений
ыыыыыыыыыы тоже самое. =(
ММС не может открыть файл С:Windowssystem32diskmgmt.msc.
Возможно файл отсутствует, не является косолью ММС, или был создан более поздней версией ММС. Также возможно, отсутствует права на доступ к этому файлу.
Источник
- Remove From My Forums
-
Question
-
System : Server 2012 Standerd, main system and AD.
Problem: «MMC can’t open C:/Windows/System32/services.msc…»
First step:
The first error was due to a file being corrupted message. I escalated the user profile and took control of the file using admin cmd with takeown and icals, both taking full ownership and full access(what a struggle)
Second step:
When trying to launch it from the server management console it now gave me this error MMC…. you require permission from Administrator(the account I am logged in with). Launched an escalated MMC console with the same result(server management console as
well) But when using the component management console it works fine. I tried replacing the file by creating a new services.msc, but is unable to save the file to the directory even after stopping all the services(you require permission from Administrator(the
account I am logged in with)).Thus the file is not corrupted any more but still can’t be accessed using mmc or SMC.
Google it and forum search, with no luck.
Third and final step:
Panic like hell and open a forum chat
HELP please
PS: This all occurred after a power failure.When the machine was booted after the power failure, i received an fatal error on the raid web console about rejected cache on server starup
Answers
-
Hi,
Based on your description, the error is “MMC can’t open C:/Windows/System32/services.msc”, and it gives prompt about requiring permission from administrator when you use server management console.
To troubleshoot this issue, please check if the mmc.exe exists in C:WindowsSystem32 folder.
If some files were corrupted, you could try to use sfc /scannow command to restore the corrupted file. Then sfc /scannow command will scan all protected system files, and replace corrupted files with a cached copy that is located in a compressed
folder at %WinDir%System32dllcache.And please check if the event viewer has any related event logs.
For more details about sfc /scannow command, please refer to the following KB article,
http://support.microsoft.com/kb/929833
Best Regards,
Tina
-
Proposed as answer by
Wednesday, November 19, 2014 10:03 AM
-
Marked as answer by
Tina_Tan
Monday, November 24, 2014 4:00 PM
-
Proposed as answer by
Содержание
- Mmc не может открыть файл c windows system32 services msc
- Запустите проверку системных файлов
- Регистрация DLL файлов с помощью Regsvr32
- Зарегистрируйте Msxml.dll через командную строку
- Fix MMC DLL с помощью Fixer ассоциации файлов v2
- Откат Windows до точки восстановления
- При попытке открыть диспетчер устройств или в окне «Управление компьютером», получено сообщение об ошибке: «MMC не может открыть файл C:WINDOWSsystem32devmgmt.msc»
- Описание сообщения об ошибке
- Помощь в решении проблемы
- Самостоятельное решение проблемы
- «Устранена ли неполадка?»
- Дополнительные сведения
Mmc не может открыть файл c windows system32 services msc

Изображения
 |
trabla_compmgmt.jpg |
| (175.8 Kb, 171 просмотров) |
просто круто, всё получилось! Спасибо вам огромное за такие подробные ответы! И откуда вы всё это только знаете.
а последний вопрос можно, может у вас и на него есть ответ?
У меня не включается управление -> компьютером выскакивает вот такая штука:
Сообщения: 25157
Благодарности: 3792
| Конфигурация компьютера | |
| Материнская плата: MSI G41M-P33 Combo | |
| HDD: SSD OCZ-AGILITY3 — 120GB | |
| ОС: Windows 10 Pro x64 (11082) |
А вы проверьте есть ли этот файл на диске в папке WindowsSystem32, если он есть, то попробуйте его заменить на этот: compmgmt.msc и еще на всякий случай этот: CompMgmtLauncher.exe
Если же вы забыли свой пароль на форуме, то воспользуйтесь данной ссылкой для восстановления пароля.
Сообщения: 25157
Благодарности: 3792
» width=»100%» style=»BORDER-RIGHT: #719bd9 1px solid; BORDER-LEFT: #719bd9 1px solid; BORDER-BOTTOM: #719bd9 1px solid» cellpadding=»6″ cellspacing=»0″ border=»0″>
| Конфигурация компьютера | |
| Материнская плата: MSI G41M-P33 Combo | |
| HDD: SSD OCZ-AGILITY3 — 120GB | |
| ОС: Windows 10 Pro x64 (11082) |
Читайте также: Видеоредакторы для линукс убунту
Сообщения: 9
Благодарности:
всё сделал, вот какой получил результат:
Сообщения: 9
Благодарности:
Большой чё то текстовой файл получился около 3,79 mb.
Как исправить файлы MSC, которые не открываются
MSC – это файл панели управления оснастки, который открывает консоль управления Microsoft (MMC). Диспетчер устройств, планировщик задач, дефрагментатор диска, редактор групповой политики и общие папки – это лишь некоторые из инструментов MSC в Windows. Однако некоторые пользователи Windows обнаружили, что они не всегда могут открывать файлы MSC с сообщением об ошибке « MMC не может открыть файл ». Получаете ли вы сообщение об ошибке в том же ключе для утилиты Windows? Если это так, это несколько потенциальных исправлений для файлов MSC, которые не открываются.
Сканирование реестра
Системные ошибки MSC могут быть связаны с поврежденными или недействительными записями реестра. Таким образом, сканирование реестра может помочь исправить файлы MSC, которые не открываются. В Windows нет встроенного средства очистки реестра, но существует множество сторонних пакетов утилит, которые включают сканер реестра.
Бесплатная программа CCleaner имеет простой и эффективный инструмент очистки реестра, и вы можете установить его, нажав Загрузить на этой веб-странице. Затем откройте программное обеспечение, нажмите Реестр , установите флажки всех элементов реестра и нажмите Сканировать на наличие проблем . Нажмите кнопку Исправить выбранные проблемы , чтобы удалить или исправить недействительные ключи реестра.
Запустите проверку системных файлов
Ошибка « MMC не может открыть файл » может быть связана с повреждением системных файлов. Проверка системных файлов – это инструмент, который сканирует и исправляет поврежденные системные файлы Windows, поэтому он может исправить файл MSC, который не открывается. Вот как вы можете сканировать с помощью SFC в Windows.
- Пользователи Windows 10 и 8 могут открыть командную строку, нажав клавишу Win + X и выбрав Командная строка (администратор) . Либо введите «cmd» в поле поиска Windows, удерживайте клавиши Ctrl + Shift и выберите «Командная строка», чтобы открыть его в качестве администратора.
- Введите «sfc/scannow» в окне «Подсказка» и нажмите клавишу Enter.
- SFC будет сканировать около 20-25 минут. Если SFC что-то исправит, он сообщит: « Защита ресурсов Windows обнаружила поврежденные файлы и успешно их восстановила. »
- Перезагрузите Windows, если SFC что-то исправляет.
Регистрация DLL файлов с помощью Regsvr32
В консоли управления Microsoft могут отсутствовать или повреждаться файлы DLL, необходимые для утилиты MSC. В этом случае Regsvr32 пригодится для исправления ошибки MSC. Это утилита командной строки, с помощью которой вы можете зарегистрировать библиотеки DLL. Это одно из возможных исправлений Regsvr32 для ошибки MSC « MMC не может открыть файл ».
- Сначала нажмите клавишу Win + R, чтобы открыть Run.
- Затем введите команду regsvr32, показанную непосредственно ниже в Run.
- Нажмите кнопку ОК .
- Откройте путь к этой папке в проводнике: C:> Документы и настройки> имя пользователя> Приложение> Данные> Microsoft> MMC. Вам нужно заменить имя пользователя в этом пути на фактическое название папки с именем пользователя.
- Эта папка содержит файлы MSC. Ищите инструмент MSC, который не открывается для вас.
- Затем щелкните правой кнопкой мыши инструмент MSC, который не открывается; и выберите параметр Переименовать в контекстном меню.
- Введите «filename_old» в качестве нового заголовка для файла MSC.
- Затем перезапустите ОС Windows.
Зарегистрируйте Msxml.dll через командную строку
- Кроме того, вы также можете зарегистрировать библиотеки MMC с помощью Regsvr32 через командную строку. Для этого откройте командную строку в меню Win + X или введите «cmd» в поле поиска Windows.
- Затем введите команду, показанную на снимке ниже в командной строке; и нажмите клавишу возврата.
- Теперь введите следующие команды в командной строке и нажмите клавишу Return после ввода каждой из них.
- Введите «exit» и нажмите «Return», чтобы закрыть командную строку.
- Затем вы можете перезагрузить Windows.
Fix MMC DLL с помощью Fixer ассоциации файлов v2
File Association Fixer v2 – это программа, которая позволяет исправлять поврежденные ассоциации файлов при повреждении реестра. Хотя программа, по-видимому, не обеспечивает поддержку типов файлов MSC, вы можете реально исправить DLL-файлы консоли управления Microsoft с помощью File Fixer Fixer. Так что это может быть полезная утилита, если у вас не открывается файл MSC.
- Нажмите кнопку Загрузить файл на этой странице, чтобы сохранить Zip-файл программного обеспечения.
- Откройте папку Zip программного обеспечения в проводнике и нажмите кнопку Извлечь все , чтобы извлечь ее.
- Вы можете открыть либо FAF x86, либо x64 версию программы.X86 предназначен для 32-битных платформ Windows, а x64 – 64-битная версия.
- Программное обеспечение предлагает вам настроить точку восстановления.
- Нажмите Исправить файлы , чтобы открыть список типов файлов в моментальном снимке ниже.
- Установите флажок DLL и нажмите кнопку Исправить выбранное .
- Перезагрузите свой рабочий стол или ноутбук.
Откат Windows до точки восстановления
Восстановление системы – это удобный инструмент для устранения неполадок Windows, который отменяет последние системные изменения. Если ваши инструменты MSC работали несколько месяцев назад, то откат Windows на четыре или пять месяцев также может исправить ошибку « MMC не может открыть файл ». Обратите внимание, что восстановление системы также удаляет программное обеспечение, установленное после даты точки восстановления. Вот как вы можете использовать восстановление системы.
- Введите «восстановление системы» в окне поиска Windows в меню «Кортана» или «Пуск». Выберите Создать точку восстановления, чтобы открыть окно «Свойства системы» ниже.
- Нажмите здесь кнопку Восстановление системы .
- Нажмите Далее и выберите Показать больше точек восстановления .
- Выберите точку восстановления, которая восходит на несколько месяцев.
- Нажмите кнопки Далее и Готово , чтобы восстановить Windows на выбранную дату.
Это несколько возможных способов защиты файлов MSC, которые не открываются. Полное сканирование на вредоносное ПО и установка всех обновлений Windows также могут решить эту проблему и снова запустить инструмент MSC.
При попытке открыть диспетчер устройств или в окне «Управление компьютером», получено сообщение об ошибке: «MMC не может открыть файл C:WINDOWSsystem32devmgmt.msc»
Описание сообщения об ошибке
При попытке открыть диспетчер устройств или в окне «Управление компьютером», получено сообщение об ошибке, подобное приведенному ниже:
MMC не может открыть файл C:WINDOWSsystem32devmgmt.msc.
Возможно, файл не существует, не является консолью MMC или был создан более поздней версией MMC. Также возможно, нет достаточных прав доступа к файлу.
Чтобы получить помощь в решении проблемы, перейдите к разделу «помощь в решении проблемы». Если вы предпочитаете решить проблему самостоятельно, перейдите к разделу «Самостоятельное решение проблемы».
Помощь в решении проблемы
Чтобы устранить проблему автоматически, щелкните ссылку устранить проблему . Затем нажмите кнопку выполнить в диалоговом окне Загрузка файла и следуйте указаниям мастера.
Примечание. Этот мастер может быть только на английском языке. Однако автоматическое исправление также работает для других языковых версиях Windows.
Примечание. Если вы не за компьютером, на котором возникла проблема, можно сохранить автоматическое исправление на флэш-накопитель или компакт-диск, чтобы запустить его на нужном компьютере.
Самостоятельное решение проблемы
Эта проблема может возникнуть, если один или несколько библиотек DLL, которые используются на консоли управления Microsoft (MMC) отсутствует или поврежден. Эти файлы включают следующее:
Чтобы устранить эту проблему, выполните следующие действия:
Нажмите кнопку Пуск, выберите пункт Выполнить, введите cmd и нажмите кнопку ОК.
В командной строке введите cd %windir%system32и нажмите клавишу ВВОД.
Примечание. Папку % Windir % — папка, где установлена Microsoft Windows.
Введите следующие команды. После каждой команды нажмите клавишу ВВОД.
Введите команду exit и нажмите клавишу ВВОД, чтобы закрыть окно командной строки.
«Устранена ли неполадка?»
Проверьте, устранена ли проблема. Если проблема устранена, приведенные в этой статье. Если проблема не устранена, обратитесь в службу поддержки.
Дополнительные сведения
MSC-файл для MMC тесно связана с Microsoft Internet Explorer. MSC-файл использует те же файлы .dll как Internet Explorer. Кроме того msc-файл содержит список всех DLL-файлы, используемые Internet Explorer и консоль Управления.
Adblock
detector
» width=»100%» style=»BORDER-RIGHT: #719bd9 1px solid; BORDER-LEFT: #719bd9 1px solid; BORDER-BOTTOM: #719bd9 1px solid» cellpadding=»6″ cellspacing=»0″ border=»0″>
Services.msc — это диспетчер управления службами, чтобы управлять настройками других приложений и процессов работающих в фоновом режиме в Windows 11/10.
Консоль управления (MMC) можно открыть при нажатии Win+R и введя services.msc, чтобы перезапустить, остановить и выбрать тип запуска той или иной службы, но бывают моменты, когда ничего не происходит и программа «Службы» не запускается, зависает или не отвечает на запросы.
В данной инструкции разберем, что делать и как исправить, когда services.msc не запускается в Windows 11/10, но в первую очередь перезагрузите компьютер.
1. Проверка целостности системы
Поврежденные системные файлы могут быть причиной, когда services.msc не запускается в Windows. Произведем проверку поврежденных системных файлов и автоматическое их восстановление.
Шаг 1. Напишите в поиске на панели задач «Командная строка» и справа нажмите «Запуск от имени администратора«.
Шаг 2. В окно командной строки введите ниже команды по порядку, после чего перезагрузите компьютер и проверьте запускается ли services.msc.
sfc /scannowDISM /Online /Cleanup-Image /RestoreHealth
2. Проверка ассоциации файла MSC
Если формат файла .msc каким-либо образом изменился, то services.msc не запустится. По этой причине проверим и исправим ассоциации файлов, если формат файла изменился.
Шаг 1. Откройте Параметры > Приложения по умолчанию и справа в поиске введите .msc. Если консоль управления (MMC) отображается нормально с картинкой и формат .msc, то ничего делать не нужно.
Шаг 2. Если консоль управления имеет другой формат, то нажмите по ней и в окне «Как вы хотите теперь открывать файлы .msc» выберите Консоль управления (MMC), нажмите ОК и перезагрузите ПК.
3. Изменить службу сведения о приложении
Если служба Сведения о приложении отключена, то services.msc не запустится в Windows, и её следует включить. Для этого вы сначала должны загрузиться в безопасном режиме, чтобы ниже приступить к решению.
Шаг 1. Нажмите Win+R и введите services.msc, чтобы открыть консоль управления службами.
Шаг 2. Найдите службу Сведения о приложении и дважды щелкните по ней, чтобы открыть свойства, после чего выставьте тип запуска Вручную и Запустить. Перезагрузитесь, чтобы выйти из безопасного режима.
4. Повторная регистрация DLL
Если services.msc всё ещё не запускается, то заново зарегистрируем DLL библиотеки. Для этого запустите командную строку от имени администратора, как показано в способе 1 и введите ниже команды по порядку, после чего перезагрузите компьютер.
regsvr32 msxml.dllregsvr32 msxml2.dllregsvr32 msxml3.dll
Смотрите еще:
- Не работает и не запускается Калькулятор в Windows 10
- Не открывается Центр Уведомлений в Windows 10? 3 Способа решения
- Chrome не открывается и не запускается на ПК с Windows 10
- Не работает Microsoft Store в Windows 11 — Что делать?
- Не работает Поиск в Windows 11 — Что делать?
[ Telegram | Поддержать ]
Операционная система Windows 7. Больше ничего сказать не могу, т.к. при попытке открыть диспетчер устройств из свойства компьютера а так же из панели управления, система матюгается следующей ошибкой: «MMC не может открыть файл, c:windowssystem32devmgmt.msc. Возможно файл отсутствует, не является консолью ММС, или был создан более поздней версией ММС. Так же возможно, отсутствуют права на доступ к данному файлу». По этому поводу, поддержка Microsoft дает следующие рекомендации:
Чтобы устранить эту проблему, выполните следующие действия:
Нажмите кнопку Начало, нажмите кнопку Запустить, тип cmd, а затем нажмите кнопку ОК.
В командной строке введите: cd %WINDIR%system32, а затем нажмите клавишу ВВОД.
Примечание В папку % Windir % — это папки для установки Microsoft Windows.
Введите следующие команды. Нажмите клавишу ВВОД после каждой команды.
Regsvr32 Msxml.dll
Regsvr32 Msxml2.dll
Regsvr32 Msxml3.dll
Тип Exit, а затем нажмите клавишу ВВОД, чтобы закрыть окно командной строки.
Перезагрузите компьютер.
не помогает. При попытке выполнить команду «Regsvr32 Msxml2.dll» в CMD, Windows нагло заявляет: «Не удалось загрузить модуль «Msxml.dll». Проверьте что двоичный файл хранится на указанном пути или запустите отладку , чтобы диагностировать проблемы с этим двоичным файлом или зависимыми DLL-файлами. Не найден указанный модуль». Перевернул весь инет с ног на голову, всем помогает решение от Microsoft, но мне нет. Пробовал безопасный режим, проверял на вирусы — чисто всё. И еще, как патология всей этой ерунды, пропал звук, при переустановке дров никаких изменений. Как быть? Систему сносить не вариант. Комп из бухгалтерии, там куча нужного софта. Подскажите?
__________________
Помощь в написании контрольных, курсовых и дипломных работ, диссертаций здесь
Resolve this .msc issue once and for all with these tested solutions
by Matthew Adams
Matthew is a freelancer who has produced a variety of articles on various topics related to technology. His main focus is the Windows OS and all the things… read more
Published on September 8, 2022
Reviewed by
Vlad Turiceanu
Passionate about technology, Windows, and everything that has a power button, he spent most of his time developing new skills and learning more about the tech world. Coming… read more
- It is undoubtedly due to corrupted registry files when your Windows PC cannot find MSC files.
- Make sure you use a third-party cleaner app to fix the file error message quickly.
- Try letting the system file checker diagnose and fix the services.msc not opening issue.
- It would help if you also tried registering some .DLL files using the Regedit and Command Prompt.
XINSTALL BY CLICKING THE DOWNLOAD FILE
This software will repair common computer errors, protect you from file loss, malware, hardware failure and optimize your PC for maximum performance. Fix PC issues and remove viruses now in 3 easy steps:
- Download Restoro PC Repair Tool that comes with Patented Technologies (patent available here).
- Click Start Scan to find Windows issues that could be causing PC problems.
- Click Repair All to fix issues affecting your computer’s security and performance
- Restoro has been downloaded by 0 readers this month.
An MSC is a snap-in control panel file that the Microsoft Management Console (MMC) opens. Device Manager, Task Scheduler, Disk Defragmenter, Group Policy Editor, and Shared Folders are just a few of the MSC tools.
However, some Windows 10 users have found that they can’t always open MSC files with an error message stating that MMC cannot open the file.
When this happens, services.msc opens but is blank, and you don’t have access to its functionality.
Are you getting an error message similar to MMC cannot open the file error for a Windows utility? If so, these are a few potential fixes for MSC files that are not opening.
Why are MSC files not opening?
Here are a few common reasons you would face issues while opening MSC files on your Windows computer.
- The system files are corrupt.
- The latest version of the Windows update contains a bug.
- Microsoft Management Console might have missing or corrupted DLL files.
- There is an issue with the registry editor.
- Your PC is infected by a virus or malware.
Now that you know the common reasons let us check out the solutions that will help you fix the problem.
How do I open MSC files?
- Press the Windows key + R to open the Run utility.
- Type the MSC file name and add the extension.
- Now, click the OK button or hit Enter.
How do I fix msc files if they are not opening on Windows 10?
1. Restart your device

Even though it might seem too simple to be true, in a large number of cases, simply restarting your device enables Windows to repair any possibly-corrupted or damaged files, while also refreshing all other services.
After performing the restart, check to see if the situation persists, and if it does, follow the next methods.
2. Run the system file checker
- Press the Win+ X.
- Select Command Prompt (Admin).
- In the cmd window, input the following and press Enter:
sfc/scannow - The SFC will scan for about 20-25 minutes.
- If SFC fixes anything, it will state that Windows Resource Protection found corrupt files and successfully repaired them.
- Restart Windows if the SFC does repair something.
The services.msc not opening might also be due to corrupted system files. System File Checker is a tool that scans for and fixes corrupted Windows system files, so it might help when services.msc is not working.
3. Roll Windows back to a Restore Point
- Enter system restore in the Windows search box.
- Select Create a restore point to open the System Properties window below.
- Press the System Restore button.
- Click Next and select the Show more restore points option.
- Select a restore point that dates back a few months.
- Press the Next and Finish buttons to restore Windows to the selected date.
System Restore is a handy Windows troubleshooting tool that undoes recent system changes. For example, if your MSC tools were working fine a few months back, then rolling Windows back might fix the MMC cannot open the file error.
Use a third-party restore app.
Another thing you can do to restore your system files is using a third-party restoration app that will do the job for you. This program will scan your device for corrupted and faulty data and repair it.
In addition, the software will also remove any malware, thus keeping you safe. So if you want safety and a healthy system, this is an excellent choice.
Windows Update is meant to improve the overall performance of your operating system, integrate new features, and even upgrade the existing ones. However, there are times when certain errors may occur out of the blue.
Thankfully, if you happen to run into such issues, there is a specialized Windows repair software that can help you solve them in no time, and it is called Restoro.
This is how you can fix registry errors using Restoro:
- Download and install Restoro.
- Launch the application.
- Wait for the application to find any system stability issues and possible malware infections.
- Press Start Repair.
- Restart your PC for all the changes to take effect.
After the process is completed your computer should work perfectly fine and you will no longer have to worry about Windows Update errors of any kind.
⇒ Get Restoro
Disclaimer: This program needs to be upgraded from the free version in order to perform some specific actions.
4. Register DLL Files with Regsvr32
- First, press Win + R to open Run.
- Then type regsvr32.
- Press the OK button.
- Open this folder path in File Explorer:
C:/DocumentsAnd Settings/username/Application/Data/Microsoft/MMC.- You’ll need to replace the username in that path with the actual username folder title.
- That folder contains MSC files.
- Look for the MSC tool that isn’t opening for you.
- Next, right-click the MSC tool that isn’t opening.
- Select the Rename option from the context menu.
- Enter filename_old as the new title for the MSC file.
- Then restart the Windows OS.
The Microsoft Management Console might have missing or corrupted DLL files that the MSC utility needs. In this case, Regsvr32 will come in handy for fixing the MSC error.
That’s a command-line utility that you can register DLLs with. This is one potential Regsvr32 fix for the MMC cannot open the file MSC error.
5. Register Msxml.dll via the Command Prompt
- Open the Start menu.
- Type cmd and open it as an admin.
- Enter the following command:
C:Windowssystem32cd %windir%system32 - Press Enter.
- Now input the following commands in the Command Prompt, and press the Enter key after entering each one:
Regsvr32 Msxml.dllRegsvr32 Msxml2.dllRegsvr32 Msxml3.dll - Finally, enter Exit and press Enter to close the Command Prompt.
- Then you can restart Windows.
Alternatively, you can register MMC DLLs with Regsvr32 via the Command Prompt. To do it, follow the steps above.
- Fix: MMC.exe blocked [by administrator, for your protection]
- How to Change Real Time Update Speed in Task Manager
6. Scan the Registry
- Download CCleaner from their page.
- Open the software to install it.
- Run the app, then click Registry.
- Select all the registry item checkboxes and press Scan for Issues.
- Then, click on Fix selection issues to delete or repair invalid registry keys.
MSC system errors can be due to corrupted or invalid registry entries. For example, a registry scan might help fix MSC files that aren’t opening.
Windows don’t have a built-in registry cleaner, but plenty of third-party utility packages include a registry scanner.
You can scan your registry files and restore them with CCleaner. The software will also protect you from other harmful or corrupted files.
7. Fix MMC DLLs With File Association Fixer v2
- Download the app from their website.
- Open the software’s Zip folder in File Explorer.
- Press the Extract all button to extract it.
- You can open either a FAF x86 or x64 version of the program.
- The x86 is for 32-bit Windows platforms, and x64 is the 64-bit version.
- The software suggests that you set up a restore point.
- Click Fix Files to open the file type list in the snapshot below.
- Select the DLL check box, and press the Fix Selected button.
- Reboot your desktop or laptop.
File Association Fixer is software that enables you to fix broken file associations when the Registry is corrupted, although the program seemingly doesn’t provide support for MSC file types.
You can feasibly fix Microsoft Management Console DLLs with File Association Fixer. So this might be a utility worth noting if an MSC file isn’t opening for you.
The issue has wider ramifications, such as when services.msc access is denied, in which case you’ll need to tweak your admin privileges.
On the other hand, even administrators can have blocked services.msc, in which case the solutions are trickier.
What can I do if services.msc is not opening on Windows 11?
Apart from the above solutions, you can try using the below solutions to fix services.msc not opening in Windows 11 problem.
- Check if restarting your PC helps.
- Run the SFC Scan and DISM.
- Reset your PC.
- Check your PC for viruses or malware.
- Perform a clean install.
The above solutions mentioned for Windows 10 are sufficient to fix the problem on Windows 11 as well. However, you can also apply the above solutions explicitly mentioned for Windows 11 should help you resolve the issue.
How do I enable services MSC?
- Press Win + R to open the Run dialogue.
- Type services.msc and press Enter.
- In the service window, select any service.
- To Start, Stop, Pause, Resume or Restart any Windows Service, you need to select the service, right-click on it, and select Properties.
- Click the drop-down menu for Startup type and select whether you wish to run the service automatically, manually, or disable it.
- Under Service status, you will see buttons to Start, Stop, Pause, or Resume the Service.
Those are a few potential remedies for MSC files that aren’t opening. Full malware scans and installing all Windows updates might also resolve the issue and get your MSC tool up and running again.
Newsletter
Resolve this .msc issue once and for all with these tested solutions
by Matthew Adams
Matthew is a freelancer who has produced a variety of articles on various topics related to technology. His main focus is the Windows OS and all the things… read more
Published on September 8, 2022
Reviewed by
Vlad Turiceanu
Passionate about technology, Windows, and everything that has a power button, he spent most of his time developing new skills and learning more about the tech world. Coming… read more
- It is undoubtedly due to corrupted registry files when your Windows PC cannot find MSC files.
- Make sure you use a third-party cleaner app to fix the file error message quickly.
- Try letting the system file checker diagnose and fix the services.msc not opening issue.
- It would help if you also tried registering some .DLL files using the Regedit and Command Prompt.
XINSTALL BY CLICKING THE DOWNLOAD FILE
This software will repair common computer errors, protect you from file loss, malware, hardware failure and optimize your PC for maximum performance. Fix PC issues and remove viruses now in 3 easy steps:
- Download Restoro PC Repair Tool that comes with Patented Technologies (patent available here).
- Click Start Scan to find Windows issues that could be causing PC problems.
- Click Repair All to fix issues affecting your computer’s security and performance
- Restoro has been downloaded by 0 readers this month.
An MSC is a snap-in control panel file that the Microsoft Management Console (MMC) opens. Device Manager, Task Scheduler, Disk Defragmenter, Group Policy Editor, and Shared Folders are just a few of the MSC tools.
However, some Windows 10 users have found that they can’t always open MSC files with an error message stating that MMC cannot open the file.
When this happens, services.msc opens but is blank, and you don’t have access to its functionality.
Are you getting an error message similar to MMC cannot open the file error for a Windows utility? If so, these are a few potential fixes for MSC files that are not opening.
Why are MSC files not opening?
Here are a few common reasons you would face issues while opening MSC files on your Windows computer.
- The system files are corrupt.
- The latest version of the Windows update contains a bug.
- Microsoft Management Console might have missing or corrupted DLL files.
- There is an issue with the registry editor.
- Your PC is infected by a virus or malware.
Now that you know the common reasons let us check out the solutions that will help you fix the problem.
How do I open MSC files?
- Press the Windows key + R to open the Run utility.
- Type the MSC file name and add the extension.
- Now, click the OK button or hit Enter.
How do I fix msc files if they are not opening on Windows 10?
1. Restart your device

Even though it might seem too simple to be true, in a large number of cases, simply restarting your device enables Windows to repair any possibly-corrupted or damaged files, while also refreshing all other services.
After performing the restart, check to see if the situation persists, and if it does, follow the next methods.
2. Run the system file checker
- Press the Win+ X.
- Select Command Prompt (Admin).
- In the cmd window, input the following and press Enter:
sfc/scannow - The SFC will scan for about 20-25 minutes.
- If SFC fixes anything, it will state that Windows Resource Protection found corrupt files and successfully repaired them.
- Restart Windows if the SFC does repair something.
The services.msc not opening might also be due to corrupted system files. System File Checker is a tool that scans for and fixes corrupted Windows system files, so it might help when services.msc is not working.
3. Roll Windows back to a Restore Point
- Enter system restore in the Windows search box.
- Select Create a restore point to open the System Properties window below.
- Press the System Restore button.
- Click Next and select the Show more restore points option.
- Select a restore point that dates back a few months.
- Press the Next and Finish buttons to restore Windows to the selected date.
System Restore is a handy Windows troubleshooting tool that undoes recent system changes. For example, if your MSC tools were working fine a few months back, then rolling Windows back might fix the MMC cannot open the file error.
Use a third-party restore app.
Another thing you can do to restore your system files is using a third-party restoration app that will do the job for you. This program will scan your device for corrupted and faulty data and repair it.
In addition, the software will also remove any malware, thus keeping you safe. So if you want safety and a healthy system, this is an excellent choice.
Windows Update is meant to improve the overall performance of your operating system, integrate new features, and even upgrade the existing ones. However, there are times when certain errors may occur out of the blue.
Thankfully, if you happen to run into such issues, there is a specialized Windows repair software that can help you solve them in no time, and it is called Restoro.
This is how you can fix registry errors using Restoro:
- Download and install Restoro.
- Launch the application.
- Wait for the application to find any system stability issues and possible malware infections.
- Press Start Repair.
- Restart your PC for all the changes to take effect.
After the process is completed your computer should work perfectly fine and you will no longer have to worry about Windows Update errors of any kind.
⇒ Get Restoro
Disclaimer: This program needs to be upgraded from the free version in order to perform some specific actions.
4. Register DLL Files with Regsvr32
- First, press Win + R to open Run.
- Then type regsvr32.
- Press the OK button.
- Open this folder path in File Explorer:
C:/DocumentsAnd Settings/username/Application/Data/Microsoft/MMC.- You’ll need to replace the username in that path with the actual username folder title.
- That folder contains MSC files.
- Look for the MSC tool that isn’t opening for you.
- Next, right-click the MSC tool that isn’t opening.
- Select the Rename option from the context menu.
- Enter filename_old as the new title for the MSC file.
- Then restart the Windows OS.
The Microsoft Management Console might have missing or corrupted DLL files that the MSC utility needs. In this case, Regsvr32 will come in handy for fixing the MSC error.
That’s a command-line utility that you can register DLLs with. This is one potential Regsvr32 fix for the MMC cannot open the file MSC error.
5. Register Msxml.dll via the Command Prompt
- Open the Start menu.
- Type cmd and open it as an admin.
- Enter the following command:
C:Windowssystem32cd %windir%system32 - Press Enter.
- Now input the following commands in the Command Prompt, and press the Enter key after entering each one:
Regsvr32 Msxml.dllRegsvr32 Msxml2.dllRegsvr32 Msxml3.dll - Finally, enter Exit and press Enter to close the Command Prompt.
- Then you can restart Windows.
Alternatively, you can register MMC DLLs with Regsvr32 via the Command Prompt. To do it, follow the steps above.
- Fix: MMC.exe blocked [by administrator, for your protection]
- How to Change Real Time Update Speed in Task Manager
- Fix: HP Support Assistant Stuck on Creating a Restore Point
- How to Check Your Windows Experience Index on Windows 11
6. Scan the Registry
- Download CCleaner from their page.
- Open the software to install it.
- Run the app, then click Registry.
- Select all the registry item checkboxes and press Scan for Issues.
- Then, click on Fix selection issues to delete or repair invalid registry keys.
MSC system errors can be due to corrupted or invalid registry entries. For example, a registry scan might help fix MSC files that aren’t opening.
Windows don’t have a built-in registry cleaner, but plenty of third-party utility packages include a registry scanner.
You can scan your registry files and restore them with CCleaner. The software will also protect you from other harmful or corrupted files.
7. Fix MMC DLLs With File Association Fixer v2
- Download the app from their website.
- Open the software’s Zip folder in File Explorer.
- Press the Extract all button to extract it.
- You can open either a FAF x86 or x64 version of the program.
- The x86 is for 32-bit Windows platforms, and x64 is the 64-bit version.
- The software suggests that you set up a restore point.
- Click Fix Files to open the file type list in the snapshot below.
- Select the DLL check box, and press the Fix Selected button.
- Reboot your desktop or laptop.
File Association Fixer is software that enables you to fix broken file associations when the Registry is corrupted, although the program seemingly doesn’t provide support for MSC file types.
You can feasibly fix Microsoft Management Console DLLs with File Association Fixer. So this might be a utility worth noting if an MSC file isn’t opening for you.
The issue has wider ramifications, such as when services.msc access is denied, in which case you’ll need to tweak your admin privileges.
On the other hand, even administrators can have blocked services.msc, in which case the solutions are trickier.
What can I do if services.msc is not opening on Windows 11?
Apart from the above solutions, you can try using the below solutions to fix services.msc not opening in Windows 11 problem.
- Check if restarting your PC helps.
- Run the SFC Scan and DISM.
- Reset your PC.
- Check your PC for viruses or malware.
- Perform a clean install.
The above solutions mentioned for Windows 10 are sufficient to fix the problem on Windows 11 as well. However, you can also apply the above solutions explicitly mentioned for Windows 11 should help you resolve the issue.
How do I enable services MSC?
- Press Win + R to open the Run dialogue.
- Type services.msc and press Enter.
- In the service window, select any service.
- To Start, Stop, Pause, Resume or Restart any Windows Service, you need to select the service, right-click on it, and select Properties.
- Click the drop-down menu for Startup type and select whether you wish to run the service automatically, manually, or disable it.
- Under Service status, you will see buttons to Start, Stop, Pause, or Resume the Service.
Those are a few potential remedies for MSC files that aren’t opening. Full malware scans and installing all Windows updates might also resolve the issue and get your MSC tool up and running again.