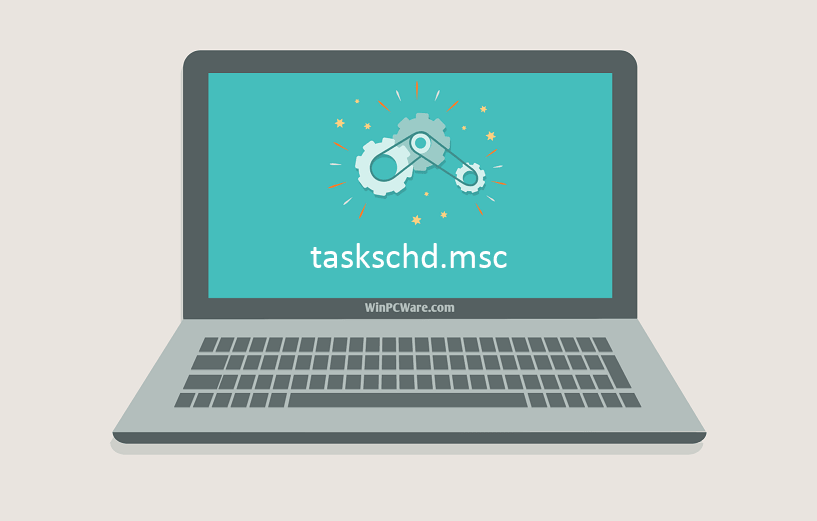На чтение 5 мин. Просмотров 2.1k. Опубликовано 03.09.2019
MSC – это файл панели управления оснастки, который открывает консоль управления Microsoft (MMC). Диспетчер устройств, планировщик задач, дефрагментатор диска, редактор групповой политики и общие папки – это лишь некоторые из инструментов MSC в Windows. Однако некоторые пользователи Windows обнаружили, что они не всегда могут открывать файлы MSC с сообщением об ошибке « MMC не может открыть файл ». Получаете ли вы сообщение об ошибке в том же ключе для утилиты Windows? Если это так, это несколько потенциальных исправлений для файлов MSC, которые не открываются.
Содержание
- Сканирование реестра
- Запустите проверку системных файлов
- Регистрация DLL файлов с помощью Regsvr32
- Зарегистрируйте Msxml.dll через командную строку
- Fix MMC DLL с помощью Fixer ассоциации файлов v2
- Откат Windows до точки восстановления
Сканирование реестра
Системные ошибки MSC могут быть связаны с поврежденными или недействительными записями реестра. Таким образом, сканирование реестра может помочь исправить файлы MSC, которые не открываются. В Windows нет встроенного средства очистки реестра, но существует множество сторонних пакетов утилит, которые включают сканер реестра.
Бесплатная программа CCleaner имеет простой и эффективный инструмент очистки реестра, и вы можете установить его, нажав Загрузить на этой веб-странице. Затем откройте программное обеспечение, нажмите Реестр , установите флажки всех элементов реестра и нажмите Сканировать на наличие проблем . Нажмите кнопку Исправить выбранные проблемы , чтобы удалить или исправить недействительные ключи реестра.

Запустите проверку системных файлов
Ошибка « MMC не может открыть файл » может быть связана с повреждением системных файлов. Проверка системных файлов – это инструмент, который сканирует и исправляет поврежденные системные файлы Windows, поэтому он может исправить файл MSC, который не открывается. Вот как вы можете сканировать с помощью SFC в Windows.
- Пользователи Windows 10 и 8 могут открыть командную строку, нажав клавишу Win + X и выбрав Командная строка (администратор) . Либо введите «cmd» в поле поиска Windows, удерживайте клавиши Ctrl + Shift и выберите «Командная строка», чтобы открыть его в качестве администратора.
- Введите «sfc/scannow» в окне «Подсказка» и нажмите клавишу Enter.
- SFC будет сканировать около 20-25 минут. Если SFC что-то исправит, он сообщит: « Защита ресурсов Windows обнаружила поврежденные файлы и успешно их восстановила. »
- Перезагрузите Windows, если SFC что-то исправляет.
Регистрация DLL файлов с помощью Regsvr32
В консоли управления Microsoft могут отсутствовать или повреждаться файлы DLL, необходимые для утилиты MSC. В этом случае Regsvr32 пригодится для исправления ошибки MSC. Это утилита командной строки, с помощью которой вы можете зарегистрировать библиотеки DLL. Это одно из возможных исправлений Regsvr32 для ошибки MSC « MMC не может открыть файл ».
- Сначала нажмите клавишу Win + R, чтобы открыть Run.
- Затем введите команду regsvr32, показанную непосредственно ниже в Run.

- Нажмите кнопку ОК .
- Откройте путь к этой папке в проводнике: C:> Документы и настройки> имя пользователя> Приложение> Данные> Microsoft> MMC. Вам нужно заменить имя пользователя в этом пути на фактическое название папки с именем пользователя.
- Эта папка содержит файлы MSC. Ищите инструмент MSC, который не открывается для вас.
- Затем щелкните правой кнопкой мыши инструмент MSC, который не открывается; и выберите параметр Переименовать в контекстном меню.
- Введите «filename_old» в качестве нового заголовка для файла MSC.
- Затем перезапустите ОС Windows.
Зарегистрируйте Msxml.dll через командную строку
- Кроме того, вы также можете зарегистрировать библиотеки MMC с помощью Regsvr32 через командную строку. Для этого откройте командную строку в меню Win + X или введите «cmd» в поле поиска Windows.
- Затем введите команду, показанную на снимке ниже в командной строке; и нажмите клавишу возврата.

- Теперь введите следующие команды в командной строке и нажмите клавишу Return после ввода каждой из них.
Regsvr32 Msxml.dll
Regsvr32 Msxml2.dll
Regsvr32 Msxml3.dll
- Введите «exit» и нажмите «Return», чтобы закрыть командную строку.
- Затем вы можете перезагрузить Windows.
Fix MMC DLL с помощью Fixer ассоциации файлов v2
File Association Fixer v2 – это программа, которая позволяет исправлять поврежденные ассоциации файлов при повреждении реестра. Хотя программа, по-видимому, не обеспечивает поддержку типов файлов MSC, вы можете реально исправить DLL-файлы консоли управления Microsoft с помощью File Fixer Fixer. Так что это может быть полезная утилита, если у вас не открывается файл MSC.
- Нажмите кнопку Загрузить файл на этой странице, чтобы сохранить Zip-файл программного обеспечения.
- Откройте папку Zip программного обеспечения в проводнике и нажмите кнопку Извлечь все , чтобы извлечь ее.
- Вы можете открыть либо FAF x86, либо x64 версию программы.X86 предназначен для 32-битных платформ Windows, а x64 – 64-битная версия.
- Программное обеспечение предлагает вам настроить точку восстановления.
- Нажмите Исправить файлы , чтобы открыть список типов файлов в моментальном снимке ниже.

- Установите флажок DLL и нажмите кнопку Исправить выбранное .
- Перезагрузите свой рабочий стол или ноутбук.
Откат Windows до точки восстановления
Восстановление системы – это удобный инструмент для устранения неполадок Windows, который отменяет последние системные изменения. Если ваши инструменты MSC работали несколько месяцев назад, то откат Windows на четыре или пять месяцев также может исправить ошибку « MMC не может открыть файл ». Обратите внимание, что восстановление системы также удаляет программное обеспечение, установленное после даты точки восстановления. Вот как вы можете использовать восстановление системы.
- Введите «восстановление системы» в окне поиска Windows в меню «Кортана» или «Пуск». Выберите Создать точку восстановления, чтобы открыть окно «Свойства системы» ниже.

- Нажмите здесь кнопку Восстановление системы .
- Нажмите Далее и выберите Показать больше точек восстановления .

- Выберите точку восстановления, которая восходит на несколько месяцев.
- Нажмите кнопки Далее и Готово , чтобы восстановить Windows на выбранную дату.
Это несколько возможных способов защиты файлов MSC, которые не открываются. Полное сканирование на вредоносное ПО и установка всех обновлений Windows также могут решить эту проблему и снова запустить инструмент MSC.
Описание сообщения об ошибке
При попытке открыть диспетчер устройств или в окне «Управление компьютером», получено сообщение об ошибке, подобное приведенному ниже:
MMC не может открыть файл C:WINDOWSsystem32devmgmt.msc.
Возможно, файл не существует, не является консолью MMC или был создан более поздней версией MMC. Также возможно, нет достаточных прав доступа к файлу.
Чтобы получить помощь в решении проблемы, перейдите к разделу «помощь в решении проблемы». Если вы предпочитаете решить проблему самостоятельно, перейдите к разделу «Самостоятельное решение проблемы».
Помощь в решении проблемы
Чтобы устранить проблему автоматически, щелкните ссылку устранить проблему . Затем нажмите кнопку выполнить в диалоговом окне Загрузка файла и следуйте указаниям мастера.
Примечание. Этот мастер может быть только на английском языке. Однако автоматическое исправление также работает для других языковых версиях Windows.
Примечание. Если вы не за компьютером, на котором возникла проблема, можно сохранить автоматическое исправление на флэш-накопитель или компакт-диск, чтобы запустить его на нужном компьютере.
Теперь перейдите к «устранена ли неполадка?» раздел.
Самостоятельное решение проблемы
Эта проблема может возникнуть, если один или несколько библиотек DLL, которые используются на консоли управления Microsoft (MMC) отсутствует или поврежден. Эти файлы включают следующее:
-
Msxml.dll
-
Msxml2.dll
-
Msxml3.dll
Чтобы устранить эту проблему, выполните следующие действия:
-
Нажмите кнопку Пуск, выберите пункт Выполнить, введите cmd и нажмите кнопку ОК.
-
В командной строке введите cd %windir%system32и нажмите клавишу ВВОД.
Примечание. Папку % Windir % — папка, где установлена Microsoft Windows.
-
Введите следующие команды. После каждой команды нажмите клавишу ВВОД.
Regsvr32 Msxml.dll
Regsvr32 Msxml2.dll
Regsvr32 Msxml3.dll
-
Введите команду exit и нажмите клавишу ВВОД, чтобы закрыть окно командной строки.
-
Перезагрузите компьютер.
«Устранена ли неполадка?»
Проверьте, устранена ли проблема. Если проблема устранена, приведенные в этой статье. Если проблема не устранена, обратитесь в службу поддержки.
Дополнительные сведения
MSC-файл для MMC тесно связана с Microsoft Internet Explorer. MSC-файл использует те же файлы .dll как Internet Explorer. Кроме того msc-файл содержит список всех DLL-файлы, используемые Internet Explorer и консоль Управления.
Нужна дополнительная помощь?
Если вы видите MMC не может открыть файл virtmgmt.msc сообщение об ошибке на вашем компьютере с Windows 10, следуйте этим решениям, чтобы избавиться от этой проблемы. Хотя это необычное сообщение, вы можете исправить его, если оно появляется на вашем компьютере при открытии диспетчера Hyper-V.
Во всем сообщении об ошибке написано что-то вроде этого:
MMC не может открыть файл virtmgmt.msc.
Это может быть связано с тем, что файл не существует, не является консолью MMC или был создан более поздней версией MMC. Это также может быть связано с тем, что у вас недостаточно прав доступа к файлу.
Почему это появляется
Это сообщение об ошибке появляется на вашем компьютере в основном по двум причинам.
- Hyper-V не активирован на вашем компьютере, но вы пытаетесь открыть его с помощью ярлыка на рабочем столе или чего-то подобного.
- Файл в папке MMC поврежден. Если вирус или рекламное ПО атаковали ваш компьютер ранее, есть шанс получить эту ошибку на вашем компьютере.
Чтобы исправить ошибку MMC не удается открыть файл virtmgmt.msc, выполните следующие действия:
- Включите Hyper-V из компонентов Windows
- Переименуйте или удалите папку MMC
Чтобы узнать больше об этих шагах, продолжайте читать.
1]Включите Hyper-V из компонентов Windows.
Если у вас есть ярлык для открытия диспетчера Hyper-V, но он не включен на вашем компьютере, вы обязательно получите это сообщение об ошибке.
Самый простой способ обойти эту проблему — включить Hyper-V, Hyper-V Management Tools и Hyper-V Platform из окна Windows Features.
Ищи Включение и отключение функций Windows в поле поиска на панели задач и щелкните соответствующий результат. После открытия Возможности системы Windows окно, поставьте галочку в Hyper-V флажок и щелкните Ok кнопка.
Затем на вашем компьютере произойдут некоторые изменения, которые вы увидите на экране.
После этого перезагрузите компьютер и попробуйте открыть ярлык, чтобы установить Hyper-V на свой компьютер.
2]Переименуйте или удалите папку MMC.
Иногда вредоносное ПО может повредить файлы и папки на вашем компьютере. Если папка MMC, представляющая фоновый процесс, была повреждена, есть вероятность получить эту ошибку. Вот почему выполните следующие действия, чтобы переименовать или удалить эту папку на вашем компьютере.
Сначала покажите скрытые файлы и папки в Windows 10 и перейдите по этому пути —
C:Usersyour-usernameAppDataRoamingMicrosoft
Здесь вы увидите MMC папка.
Вы можете переименовать эту папку или удалить ее со своего компьютера.
Затем перезагрузите компьютер и попробуйте открыть Hyper-V.
Вот и все!
Операционная система Windows 7. Больше ничего сказать не могу, т.к. при попытке открыть диспетчер устройств из свойства компьютера а так же из панели управления, система матюгается следующей ошибкой: «MMC не может открыть файл, c:windowssystem32devmgmt.msc. Возможно файл отсутствует, не является консолью ММС, или был создан более поздней версией ММС. Так же возможно, отсутствуют права на доступ к данному файлу». По этому поводу, поддержка Microsoft дает следующие рекомендации:
Чтобы устранить эту проблему, выполните следующие действия:
Нажмите кнопку Начало, нажмите кнопку Запустить, тип cmd, а затем нажмите кнопку ОК.
В командной строке введите: cd %WINDIR%system32, а затем нажмите клавишу ВВОД.
Примечание В папку % Windir % — это папки для установки Microsoft Windows.
Введите следующие команды. Нажмите клавишу ВВОД после каждой команды.
Regsvr32 Msxml.dll
Regsvr32 Msxml2.dll
Regsvr32 Msxml3.dll
Тип Exit, а затем нажмите клавишу ВВОД, чтобы закрыть окно командной строки.
Перезагрузите компьютер.
не помогает. При попытке выполнить команду «Regsvr32 Msxml2.dll» в CMD, Windows нагло заявляет: «Не удалось загрузить модуль «Msxml.dll». Проверьте что двоичный файл хранится на указанном пути или запустите отладку , чтобы диагностировать проблемы с этим двоичным файлом или зависимыми DLL-файлами. Не найден указанный модуль». Перевернул весь инет с ног на голову, всем помогает решение от Microsoft, но мне нет. Пробовал безопасный режим, проверял на вирусы — чисто всё. И еще, как патология всей этой ерунды, пропал звук, при переустановке дров никаких изменений. Как быть? Систему сносить не вариант. Комп из бухгалтерии, там куча нужного софта. Подскажите?
__________________
Помощь в написании контрольных, курсовых и дипломных работ, диссертаций здесь
Сообщения: 662
Благодарности: 64
| Конфигурация компьютера | |||||
| Материнская плата: Asus p5k-vm | |||||
| HDD: WD Green 500GB SATA | |||||
| Блок питания: FSP 550W | |||||
| Монитор: Samsung SyncMaster 2032BW | |||||
Mmc не может открыть файл c windows system32 services mscИсточник просто круто, всё получилось! Спасибо вам огромное за такие подробные ответы! И откуда вы всё это только знаете. а последний вопрос можно, может у вас и на него есть ответ? У меня не включается управление -> компьютером выскакивает вот такая штука: Сообщения: 25159
А вы проверьте есть ли этот файл на диске в папке WindowsSystem32, если он есть, то попробуйте его заменить на этот: compmgmt.msc и еще на всякий случай этот: CompMgmtLauncher.exe Если же вы забыли свой пароль на форуме, то воспользуйтесь данной ссылкой для восстановления пароля. |
Сообщения: 25159
Благодарности: 3790
| Конфигурация компьютера | |
| Материнская плата: MSI G41M-P33 Combo | |
| HDD: SSD OCZ-AGILITY3 — 120GB | |
| ОС: Windows 10 Pro x64 (11082) |
Открываем msc windows оснастки через командную строку
Открываем msc windows оснастки через командную строку
msc windows оснастки
Добрый день уважаемые читатели и подписчики блога, сегодня мы с вами поговорим на тему как открыть msc windows оснастки через командную строку, для чего это может быть вам нужно и как это поможет в повседневной практике системного администратора. Поверьте полученные знания в этой статье, в будущем смогут вам сэкономить огромное количество времени и нервных клеток, не говоря уже о возможности блеснуть задротскими знаниями перед вашими коллегами, просто если вы активно используете linux системы и знаете основные команды в консоли, то вам будет интересны и эти. Всегда по возможности стремитесь изучать по мимо GUI интерфейсов, еще и альтернативные методы настройки, так как при настройке Windows Server, все чаще выбирают режим core с минималистическим интерфейсом.
Что такое msc оснастка
И так msc в Windows расшифровывается как Microsoft System Console, еще проще это окна или как их еще называют оснастки, для управления теми или иными функциями операционной системы. Ранее я вас уже знакомил с методом создания удобной оснастки mmc, в которой мы добавляли все, что нужно системному администратору для повседневного администрирования.
И вы наверно спросите, а при чем тут командная строка и все такое, а вот при чем. Представим себе ситуацию, у вас в организации существует домен Active Directory, рядовые пользователи не имеют прав локального администратора на своих рабочих станциях, все идет и работает как часы, случается ситуация, что например вам нужно у пользователя поменять какие либо настройки, и сделать нужно сейчас, так что искать эти настройки в групповой политике нет времени. Что делать заходить под собой не вариант, так как нужно произвести изменения в другом профиле пользователя, и как открыть например оснастку Управление компьютером или Система.
Во тут нам и поможет знание названия msc windows оснасток и командная строка. Все что вам нужно это открыть командную строку от имени администратора и ввести нужное название msc оснастки. Ниже представлен список. Как видите открыв командную строку cmd.exe я для примера ввел значение открывающее панель управления с правами администратора системы.
Элементы оснастки Консоли управления msc
- appwiz.cpl — Установка и удаление программ
- certmgr.msc — Сертификаты
- ciаdv.msc — Служба индексирования
- cliconfg — Программа сетевого клиента SQL
- clipbrd — Буфер обмена
- compmgmt.msc — Управление компьютером
- dcomcnfg — Консоль управления DCOM компонентами
- ddeshare — Общие ресурсы DDE (на Win7 не работает)
- desk.cpl — Свойства экрана
- devmgmt.msc — Диспетчер устройств
- dfrg.msc — Дефрагментация дисков
- diskmgmt.msc — Управление дисками
- drwtsn32 — Dr.Watson
- dxdiag — Служба диагностики DirectX
- eudcedit — Редактор личных символов
- eventvwr.msc — Просмотр событий
- firewall.cpl — настройки файерволла Windows
- gpedit.msc — Груповая политика
- fsmgmt.msc — Общие папки
- fsquirt — Мастер передачи файлов Bluetooth
- chkdsk — Проверка дисков (обычно запускается с параметрами буква_диска: /f /x /r)
- control printers — Принтеры и факсы — запускается не всегда
- control admintools — Администрирование компьютера — запускается не всегда
- control schedtasks — Назначенные задания (планировщик)
- control userpasswords2 — Управление учётными записями
- compmgmt.msc — Управление компьютером (compmgmt.msc /computer=pc — удаленное управление компьютером pc)
- lusrmgr.msc — Локальные пользователи и группы
- mmc— создание своей оснастки
- mrt.exe — Удаление вредоносных программ
- msconfig — Настройка системы (автозапуск, службы)
- mstsc — Подключение к удаленному рабочему столу
- ncpa.cpl — Сетевые подключения
- ntmsmgr.msc — Съёмные ЗУ
- mmsys.cpl — Звук
- ntmsoprq.msc — Запросы операторов съёмных ОЗУ (для XP)
- odbccp32.cpl — Администратор источников данных
- perfmon.msc — Производительность
- regedit — Редактор реестра
- rsop.msc — Результатирующая политика
- secpol.msc — Локальные параметры безопасности (Локальная политика безопасности)
- services.msc — Службы
- sfc /scannow — Восстановление системных файлов
- sigverif — Проверка подписи файла
- sndvol — управление громкостью
- sysdm.cpl — Свойства системы
- syskey — Защита БД учётных записей
- taskmgr — Диспетчер задач
- utilman Диспетчер служебных программ
- verifier Диспетчер проверки драйверов
- wmimgmt.msc — Инфраструктура управления WMI
Список msc оснасток для Windows Server
Давайте рассмотрим как запускаются Административные оснастки Windows из командной строки cmd.exe
- domain.msc — Active Directory домены и доверие
- dsa.msc — Active Directory Пользователи и компьютеры (AD Users and Computers)
- tsadmin.msc — Диспетчер служб терминалов (Terminal Services Manager)
- gpmc.msc — Консоль управления GPO (Group Policy Management Console)
- gpedit.msc — Редактор объектов локальной политики (Group Policy Object Editor)
- tscc.msc — Настройка терминального сервера (TS Configuration)
- rrasmgmt.msc — Маршрутизация и удаленый доступ (Routing and Remote Access)
- dssite.msc — Active Directory Сайты и Доверие (AD Sites and Trusts)
- dompol.msc — Политика безопасности домена (Domain Security Settings)
- dсpol.msc — Политика безопасности контроллера домена (DC Security Settings)
- dfsgui.msc — Распределенная файловая система DFS (Distributed File System)
- dnsmgmt.msc — DNS
- iscsicpl.exe — Инициатор ISCSI
- odbcad32.exe — Администратор источника данных ODBC 32 бита
- odbcad64.exe — Администратор источника данных ODBC 64 бита
- powershell.exe -noexit -command import-module ActiveDirectory — Модуль powershell Active Directory
- dfrgui.exe — Оптимизация дисков
- taskschd.msc /s — Планировщик заданий
- dsac.exe — Центр администрирования Active Directory
- printmanagement.msc — Управление печатью
- vmw.exe — Средство активации корпоративных лицензий
- eventvwr.msc /s — Просмотр событий
- adsiedit.msc — Редактор ADSIedit
- wbadmin.msc — Система архивации данных Windows Server
- ServerManager.exe — Диспетчер серверов
- dhcpmgmt.msc — DHCP сервер
Как видите msc windows оснастки очень полезные инструменты системного администрирования. Мне даже некоторые оснастки быстрее открыть чем щелкать мышкой по куче окон, особенно если сервер или компьютер тормозит или нет мышки. Да и в любом случае знать такие вещи всегда полезно. Большая часть всего, что мы используем хранится в c:WindowsSystem32. Если вы пройдете в эту папку то сможете обнаружить очень много интересного.
nbtstat -a pc — имя пользователя работающего за удаленной машиной pc
net localgroup group user /add — Добавить в группу group, пользователя user
net localgroup group user /delete — Удалить пользователя из группы
net send pc »текст ‘‘ — отправить сообщение пользователю компьютера pc
net sessions — список пользователей
net session /delete — закрывает все сетевые сессии
net use l: \имя компапапка — подключить сетевым диском l: папку на удаленном компьютере
net user имя /active:no — заблокировать пользователя
net user имя /active:yes — разблокировать пользователя
net user имя /domain — информация о пользователе домена
net user Имя /add — добавить пользователя
net user Имя /delete — удалить пользователя
netstat -a — список всех подключений к компьютеру
reg add — Добавить параметр в реестр
reg compare — Сравнивать части реестра.
reg copy — Копирует из одного раздела в другой
reg delete — Удаляет указанный параметр или раздел
reg export — Экспортировать часть реестра
reg import — Соответственно импортировать часть реестра
reg load — Загружает выбранную часть реестра
reg query — Выводит значения заданной ветки реестра
reg restore — Восстанавливает выбранную часть реестра из файла
reg save — Сохраняет выбранную часть реестра
reg unload — Выгружает выбранную часть реестра
shutdown — выключение компьютера , можно удаленно выключить другой.
SystemInfo /s machine — покажет много полезного об удаленной машине
Списка команд элементов Панели управления Windows
- control /name Microsoft.AutoPlay — Автозапуск
- control /name Microsoft.OfflineFiles — Автономные файлы
- control /name Microsoft.AdministrativeTools — Администрирование
- control /name Microsoft.BackupAndRestore — Архивация и восстановление
- control /name Microsoft.WindowsFirewall — Брандмауэр Windows Windows
- control /name Microsoft.Recovery — Восстановление
- control /name Microsoft.DesktopGadgets — Гаджеты рабочего стола
- control /name Microsoft.DateAndTime — Дата и Время
- control /name Microsoft.DeviceManager — Диспетчер устройств
- control /name Microsoft.CredentialManager — Диспетчер учетных данных
- control /name Microsoft.HomeGroup — Домашняя группа
- Windowscontrol /name Microsoft.WindowsDefender — Защитник Windows
- control /name Microsoft.Sound — Звук
- control /name Microsoft.NotificationAreaIcons — Значки области уведомлений
- control /name Microsoft.GameControllers — Игровые устройства
- Keyboardcontrol /name Microsoft.Keyboard — Клавиатура
- control /name Microsoft.Mouse — Мышь
- control /name Microsoft.TaskbarAndStartMenu — Панель задач и меню «Пуск»
- control — Панель управления
- control /name Microsoft.Fonts — Папка «Fonts»
- control /name Microsoft.IndexingOptions — Параметры индексирования
- control /name Microsoft.FolderOptions — Параметры папок
- control /name Microsoft.PenAndTouch — Перо и сенсорные устройства
- control /name Microsoft.Personalization — Персонализация
- control /name Microsoft.RemoteAppAndDesktopConnections — Подключения к удаленным рабочим столам
- control /name Microsoft.GetPrograms — Получение программ
- control /name Microsoft.GettingStarted — Приступая к работе
- control /name Microsoft.ProgramsAndFeatures — Программы и компоненты
- сontrol /name Microsoft.DefaultPrograms — Программы по умолчанию
- control /name Microsoft.SpeechRecognition — Распознавание речи
- control /name Microsoft.ParentalControls — Родительский контроль
- control /name Microsoft.InternetOptions — Свойства обозревателя
- control /name Microsoft.TextToSpeech — Свойства речи
- control /name Microsoft.System — Система
- control /name Microsoft.ScannersAndCameras — Сканеры и камеры
- control /name Microsoft.PerformanceInformationAndTools — Счетчики и средства производительности
- control /name Microsoft.PhoneAndModem — Телефон и модем
- control /name Microsoft.ColorManagement — Управление цветом
- control /name Microsoft.Troubleshooting — Устранение неполадок
- control /name Microsoft.DevicesAndPrinters — Устройства и принтеры
- control /name Microsoft.UserAccounts — Учетные записи пользователей
- control /name Microsoft.MobilityCenter — Центр мобильности
- control /name Microsoft.WindowsUpdate — Центр обновления
- control /name Microsoft.ActionCenter — Центр поддержки
- control /name Microsoft.SyncCenter — Центр синхронизации
- control /name Microsoft.EaseOfAccessCenter — Центр специальных возможностей
- control /name Microsoft.NetworkAndSharingCenter — Центр управления сетями и общим доступом
- control /name Microsoft.BitLockerDriveEncryption — Шифрование диска
- control /name Microsoft.Display — Экран
- control /name Microsoft.PowerOptions — Электропитание
- control /name Microsoft.RegionAndLanguage — Язык и региональные стандарты
Если у вас есть чем дополнить список msc канонических имен, то пишите пожалуйста в комментариях я их допишу.
Источник
Adblock
detector
Источник
Иногда система Windows отображает сообщения об ошибках поврежденных или отсутствующих файлов taskschd.msc. Подобные ситуации могут возникнуть, например, во время процесса установки программного обеспечения. Каждая программа требует определенных ресурсов, библиотек и исходных данных для правильной работы. Поэтому поврежденный или несуществующий файл taskschd.msc может повлиять на неудачное выполнение запущенного процесса.
Файл был разработан Microsoft для использования с программным обеспечением Windows. Здесь вы найдете подробную информацию о файле и инструкции, как действовать в случае ошибок, связанных с taskschd.msc на вашем устройстве. Вы также можете скачать файл taskschd.msc, совместимый с устройствами Windows 10, Windows 8.1, Windows 8, Windows 7, Windows Vista, которые (скорее всего) позволят решить проблему.
Совместим с: Windows 10, Windows 8.1, Windows 8, Windows 7, Windows Vista
Популярность пользователя
Исправьте ошибки taskschd.msc
- 1 Информация о файле taskschd.msc
- 2 Ошибки, связанные с файлом taskschd.msc
- 3 Как исправить ошибки, связанные с taskschd.msc?
- 3.1 Сканирование на наличие вредоносных программ
- 3.2 Обновление системы и драйверов
- 3.3 Инструмент проверки системных файлов
- 3.4 Восстановление системы
- 4 Скачать taskschd.msc
- 4.1 Список версий файла taskschd.msc
Информация о файле
| Основная информация | |
|---|---|
| Имя файла | taskschd.msc |
| Расширение файла | MSC |
| Тип | Executable Application |
| Описание | Microsoft Management Console Snap-in |
| Программного обеспечения | |
|---|---|
| программа | Windows 10 |
| Программного обеспечения | Windows |
| автор | Microsoft |
| Версия программного обеспечения | 10 |
| подробности | |
|---|---|
| Размер файла | 145059 |
| Самый старый файл | 2006-09-18 |
| MIME тип | application/xml |
Наиболее распространенные проблемы с файлом taskschd.msc
Существует несколько типов ошибок, связанных с файлом taskschd.msc. Файл taskschd.msc может находиться в неправильном каталоге файлов на вашем устройстве, может отсутствовать в системе или может быть заражен вредоносным программным обеспечением и, следовательно, работать неправильно. Ниже приведен список наиболее распространенных сообщений об ошибках, связанных с файлом taskschd.msc. Если вы найдете один из перечисленных ниже (или похожих), рассмотрите следующие предложения.
- taskschd.msc поврежден
- taskschd.msc не может быть расположен
- Ошибка выполнения — taskschd.msc
- Ошибка файла taskschd.msc
- Файл taskschd.msc не может быть загружен. Модуль не найден
- невозможно зарегистрировать файл taskschd.msc
- Файл taskschd.msc не может быть загружен
- Файл taskschd.msc не существует
taskschd.msc
Не удалось запустить приложение, так как отсутствует файл taskschd.msc. Переустановите приложение, чтобы решить проблему.
OK
Проблемы, связанные с taskschd.msc, могут решаться различными способами. Некоторые методы предназначены только для опытных пользователей. Если вы не уверены в своих силах, мы советуем обратиться к специалисту. К исправлению ошибок в файле taskschd.msc следует подходить с особой осторожностью, поскольку любые ошибки могут привести к нестабильной или некорректно работающей системе. Если у вас есть необходимые навыки, пожалуйста, продолжайте.
Как исправить ошибки taskschd.msc всего за несколько шагов?
Ошибки файла taskschd.msc могут быть вызваны различными причинами, поэтому полезно попытаться исправить их различными способами.
Шаг 1.. Сканирование компьютера на наличие вредоносных программ.
Файлы Windows обычно подвергаются атаке со стороны вредоносного программного обеспечения, которое не позволяет им работать должным образом. Первым шагом в решении проблем с файлом taskschd.msc или любыми другими системными файлами Windows должно быть сканирование системы на наличие вредоносных программ с использованием антивирусного инструмента.
Если по какой-либо причине в вашей системе еще не установлено антивирусное программное обеспечение, вы должны сделать это немедленно. Незащищенная система не только является источником ошибок в файлах, но, что более важно, делает вашу систему уязвимой для многих опасностей. Если вы не знаете, какой антивирусный инструмент выбрать, обратитесь к этой статье Википедии — сравнение антивирусного программного обеспечения.
Шаг 2.. Обновите систему и драйверы.
Установка соответствующих исправлений и обновлений Microsoft Windows может решить ваши проблемы, связанные с файлом taskschd.msc. Используйте специальный инструмент Windows для выполнения обновления.
- Откройте меню «Пуск» в Windows.
- Введите «Центр обновления Windows» в поле поиска.
- Выберите подходящую программу (название может отличаться в зависимости от версии вашей системы)
- Проверьте, обновлена ли ваша система. Если в списке есть непримененные обновления, немедленно установите их.
- После завершения обновления перезагрузите компьютер, чтобы завершить процесс.
Помимо обновления системы рекомендуется установить последние версии драйверов устройств, так как драйверы могут влиять на правильную работу taskschd.msc или других системных файлов. Для этого перейдите на веб-сайт производителя вашего компьютера или устройства, где вы найдете информацию о последних обновлениях драйверов.
Шаг 3.. Используйте средство проверки системных файлов (SFC).
Проверка системных файлов — это инструмент Microsoft Windows. Как следует из названия, инструмент используется для идентификации и адресации ошибок, связанных с системным файлом, в том числе связанных с файлом taskschd.msc. После обнаружения ошибки, связанной с файлом %fileextension%, программа пытается автоматически заменить файл taskschd.msc на исправно работающую версию. Чтобы использовать инструмент:
- Откройте меню «Пуск» в Windows.
- Введите «cmd» в поле поиска
- Найдите результат «Командная строка» — пока не запускайте его:
- Нажмите правую кнопку мыши и выберите «Запуск от имени администратора»
- Введите «sfc / scannow» в командной строке, чтобы запустить программу, и следуйте инструкциям.
Шаг 4. Восстановление системы Windows.
Другой подход заключается в восстановлении системы до предыдущего состояния до того, как произошла ошибка файла taskschd.msc. Чтобы восстановить вашу систему, следуйте инструкциям ниже
- Откройте меню «Пуск» в Windows.
- Введите «Восстановление системы» в поле поиска.
- Запустите средство восстановления системы — его имя может отличаться в зависимости от версии системы.
- Приложение проведет вас через весь процесс — внимательно прочитайте сообщения
- После завершения процесса перезагрузите компьютер.
Если все вышеупомянутые методы завершились неудачно и проблема с файлом taskschd.msc не была решена, перейдите к следующему шагу. Помните, что следующие шаги предназначены только для опытных пользователей
Загрузите и замените файл taskschd.msc
Последнее решение — вручную загрузить и заменить файл taskschd.msc в соответствующей папке на диске. Выберите версию файла, совместимую с вашей операционной системой, и нажмите кнопку «Скачать». Затем перейдите в папку «Загруженные» вашего веб-браузера и скопируйте загруженный файл taskschd.msc.
Перейдите в папку, в которой должен находиться файл, и вставьте загруженный файл. Ниже приведен список путей к каталогу файлов taskschd.msc.
- Windows 10: C:WindowsSystem32
- Windows 8.1: —
- Windows 8: —
- Windows 7: —
- Windows Vista: —
Если действия не помогли решить проблему с файлом taskschd.msc, обратитесь к профессионалу. Существует вероятность того, что ошибка (и) может быть связана с устройством и, следовательно, должна быть устранена на аппаратном уровне. Может потребоваться новая установка операционной системы — неправильный процесс установки системы может привести к потере данных.
Список версий файлов

Имя файла
taskschd.msc
система
Windows 10
Размер файла
145059 bytes
Дата
2009-06-10
| Подробности файла | ||
|---|---|---|
| MD5 | ab2a58839814d2ea5ee621b5dbf944ff | |
| SHA1 | a4d39d77550a48befb7ac28ef531e531f42c3e2e | |
| SHA256 | b774cfb62a596d7bf663b76652ab8c0aecd8c7e702a0d5d1919d03117ac32c21 | |
| CRC32 | e446c0c4 | |
| Пример расположения файла | C:WindowsSystem32 |

Имя файла
taskschd.msc
система
Windows 8.1
Размер файла
145059 bytes
Дата
2009-06-10
| Подробности файла | ||
|---|---|---|
| MD5 | ab2a58839814d2ea5ee621b5dbf944ff | |
| SHA1 | a4d39d77550a48befb7ac28ef531e531f42c3e2e | |
| SHA256 | b774cfb62a596d7bf663b76652ab8c0aecd8c7e702a0d5d1919d03117ac32c21 | |
| CRC32 | e446c0c4 | |
| Пример расположения файла | — |

Имя файла
taskschd.msc
система
Windows 8
Размер файла
145059 bytes
Дата
2009-06-10
| Подробности файла | ||
|---|---|---|
| MD5 | ab2a58839814d2ea5ee621b5dbf944ff | |
| SHA1 | a4d39d77550a48befb7ac28ef531e531f42c3e2e | |
| SHA256 | b774cfb62a596d7bf663b76652ab8c0aecd8c7e702a0d5d1919d03117ac32c21 | |
| CRC32 | e446c0c4 | |
| Пример расположения файла | — |

Имя файла
taskschd.msc
система
Windows 7
Размер файла
145059 bytes
Дата
2009-06-10
| Подробности файла | ||
|---|---|---|
| MD5 | ab2a58839814d2ea5ee621b5dbf944ff | |
| SHA1 | a4d39d77550a48befb7ac28ef531e531f42c3e2e | |
| SHA256 | b774cfb62a596d7bf663b76652ab8c0aecd8c7e702a0d5d1919d03117ac32c21 | |
| CRC32 | e446c0c4 | |
| Пример расположения файла | — |

Имя файла
taskschd.msc
система
Windows Vista
Размер файла
145059 bytes
Дата
2009-06-10
| Подробности файла | ||
|---|---|---|
| MD5 | ab2a58839814d2ea5ee621b5dbf944ff | |
| SHA1 | a4d39d77550a48befb7ac28ef531e531f42c3e2e | |
| SHA256 | b774cfb62a596d7bf663b76652ab8c0aecd8c7e702a0d5d1919d03117ac32c21 | |
| CRC32 | e446c0c4 | |
| Пример расположения файла | — |
Содержание
- При попытке открыть диспетчер устройств или в окне «Управление компьютером», получено сообщение об ошибке: «MMC не может открыть файл C:WINDOWSsystem32devmgmt.msc»
- Описание сообщения об ошибке
- Помощь в решении проблемы
- Самостоятельное решение проблемы
- «Устранена ли неполадка?»
- Дополнительные сведения
- Как исправить файлы MSC, которые не открываются
- Сканирование реестра
- Запустите проверку системных файлов
- Регистрация DLL файлов с помощью Regsvr32
- Зарегистрируйте Msxml.dll через командную строку
- Fix MMC DLL с помощью Fixer ассоциации файлов v2
- Откат Windows до точки восстановления
- Исправить MMC не может открыть ошибку файла virtmgmt.msc в Windows 10
- Почему это появляется
- MMC не может открыть файл virtmgmt.msc
- 1]Включите Hyper-V из компонентов Windows.
- 2]Переименуйте или удалите папку MMC.
- Mmc не может открыть файл c windows system32 services msc
- Answered by:
- Question
- Mmc не может открыть файл c windows system32 services msc
При попытке открыть диспетчер устройств или в окне «Управление компьютером», получено сообщение об ошибке: «MMC не может открыть файл C:WINDOWSsystem32devmgmt.msc»
Описание сообщения об ошибке
При попытке открыть диспетчер устройств или в окне «Управление компьютером», получено сообщение об ошибке, подобное приведенному ниже:
MMC не может открыть файл C:WINDOWSsystem32devmgmt.msc.
Возможно, файл не существует, не является консолью MMC или был создан более поздней версией MMC. Также возможно, нет достаточных прав доступа к файлу.
Чтобы получить помощь в решении проблемы, перейдите к разделу «помощь в решении проблемы». Если вы предпочитаете решить проблему самостоятельно, перейдите к разделу «Самостоятельное решение проблемы».
Помощь в решении проблемы
Примечание. Этот мастер может быть только на английском языке. Однако автоматическое исправление также работает для других языковых версиях Windows.
Примечание. Если вы не за компьютером, на котором возникла проблема, можно сохранить автоматическое исправление на флэш-накопитель или компакт-диск, чтобы запустить его на нужном компьютере.
Самостоятельное решение проблемы
Эта проблема может возникнуть, если один или несколько библиотек DLL, которые используются на консоли управления Microsoft (MMC) отсутствует или поврежден. Эти файлы включают следующее:
Чтобы устранить эту проблему, выполните следующие действия:
Нажмите кнопку Пуск, выберите пункт Выполнить, введите cmd и нажмите кнопку ОК.
В командной строке введите cd %windir%system32и нажмите клавишу ВВОД.
Примечание. Папку % Windir % — папка, где установлена Microsoft Windows.
Введите следующие команды. После каждой команды нажмите клавишу ВВОД.
Введите команду exit и нажмите клавишу ВВОД, чтобы закрыть окно командной строки.
«Устранена ли неполадка?»
Проверьте, устранена ли проблема. Если проблема устранена, приведенные в этой статье. Если проблема не устранена, обратитесь в службу поддержки.
Дополнительные сведения
Источник
Как исправить файлы MSC, которые не открываются
MSC – это файл панели управления оснастки, который открывает консоль управления Microsoft (MMC). Диспетчер устройств, планировщик задач, дефрагментатор диска, редактор групповой политики и общие папки – это лишь некоторые из инструментов MSC в Windows. Однако некоторые пользователи Windows обнаружили, что они не всегда могут открывать файлы MSC с сообщением об ошибке « MMC не может открыть файл ». Получаете ли вы сообщение об ошибке в том же ключе для утилиты Windows? Если это так, это несколько потенциальных исправлений для файлов MSC, которые не открываются.
Сканирование реестра
Системные ошибки MSC могут быть связаны с поврежденными или недействительными записями реестра. Таким образом, сканирование реестра может помочь исправить файлы MSC, которые не открываются. В Windows нет встроенного средства очистки реестра, но существует множество сторонних пакетов утилит, которые включают сканер реестра.
Запустите проверку системных файлов
Ошибка « MMC не может открыть файл » может быть связана с повреждением системных файлов. Проверка системных файлов – это инструмент, который сканирует и исправляет поврежденные системные файлы Windows, поэтому он может исправить файл MSC, который не открывается. Вот как вы можете сканировать с помощью SFC в Windows.
Регистрация DLL файлов с помощью Regsvr32
В консоли управления Microsoft могут отсутствовать или повреждаться файлы DLL, необходимые для утилиты MSC. В этом случае Regsvr32 пригодится для исправления ошибки MSC. Это утилита командной строки, с помощью которой вы можете зарегистрировать библиотеки DLL. Это одно из возможных исправлений Regsvr32 для ошибки MSC « MMC не может открыть файл ».
Зарегистрируйте Msxml.dll через командную строку
Fix MMC DLL с помощью Fixer ассоциации файлов v2
File Association Fixer v2 – это программа, которая позволяет исправлять поврежденные ассоциации файлов при повреждении реестра. Хотя программа, по-видимому, не обеспечивает поддержку типов файлов MSC, вы можете реально исправить DLL-файлы консоли управления Microsoft с помощью File Fixer Fixer. Так что это может быть полезная утилита, если у вас не открывается файл MSC.
Откат Windows до точки восстановления
Восстановление системы – это удобный инструмент для устранения неполадок Windows, который отменяет последние системные изменения. Если ваши инструменты MSC работали несколько месяцев назад, то откат Windows на четыре или пять месяцев также может исправить ошибку « MMC не может открыть файл ». Обратите внимание, что восстановление системы также удаляет программное обеспечение, установленное после даты точки восстановления. Вот как вы можете использовать восстановление системы.
Это несколько возможных способов защиты файлов MSC, которые не открываются. Полное сканирование на вредоносное ПО и установка всех обновлений Windows также могут решить эту проблему и снова запустить инструмент MSC.
Источник
Исправить MMC не может открыть ошибку файла virtmgmt.msc в Windows 10
Если вы видите MMC не может открыть файл virtmgmt.msc сообщение об ошибке на вашем компьютере с Windows 10, следуйте этим решениям, чтобы избавиться от этой проблемы. Хотя это необычное сообщение, вы можете исправить его, если оно появляется на вашем компьютере при открытии диспетчера Hyper-V.
Во всем сообщении об ошибке написано что-то вроде этого:
MMC не может открыть файл virtmgmt.msc.
Это может быть связано с тем, что файл не существует, не является консолью MMC или был создан более поздней версией MMC. Это также может быть связано с тем, что у вас недостаточно прав доступа к файлу.
Почему это появляется
Это сообщение об ошибке появляется на вашем компьютере в основном по двум причинам.
MMC не может открыть файл virtmgmt.msc
Чтобы исправить ошибку MMC не удается открыть файл virtmgmt.msc, выполните следующие действия:
Чтобы узнать больше об этих шагах, продолжайте читать.
1]Включите Hyper-V из компонентов Windows.
Если у вас есть ярлык для открытия диспетчера Hyper-V, но он не включен на вашем компьютере, вы обязательно получите это сообщение об ошибке.
Самый простой способ обойти эту проблему — включить Hyper-V, Hyper-V Management Tools и Hyper-V Platform из окна Windows Features.
Ищи Включение и отключение функций Windows в поле поиска на панели задач и щелкните соответствующий результат. После открытия Возможности системы Windows окно, поставьте галочку в Hyper-V флажок и щелкните Ok кнопка.
Затем на вашем компьютере произойдут некоторые изменения, которые вы увидите на экране.
После этого перезагрузите компьютер и попробуйте открыть ярлык, чтобы установить Hyper-V на свой компьютер.
Иногда вредоносное ПО может повредить файлы и папки на вашем компьютере. Если папка MMC, представляющая фоновый процесс, была повреждена, есть вероятность получить эту ошибку. Вот почему выполните следующие действия, чтобы переименовать или удалить эту папку на вашем компьютере.
Сначала покажите скрытые файлы и папки в Windows 10 и перейдите по этому пути —
Здесь вы увидите MMC папка.
Вы можете переименовать эту папку или удалить ее со своего компьютера.
Затем перезагрузите компьютер и попробуйте открыть Hyper-V.
Источник
Mmc не может открыть файл c windows system32 services msc
This forum has migrated to Microsoft Q&A. Visit Microsoft Q&A to post new questions.
Answered by:
Question
System : Server 2012 Standerd, main system and AD.
Problem: «MMC can’t open C:/Windows/System32/services.msc. «
The first error was due to a file being corrupted message. I escalated the user profile and took control of the file using admin cmd with takeown and icals, both taking full ownership and full access(what a struggle)
When trying to launch it from the server management console it now gave me this error MMC. you require permission from Administrator(the account I am logged in with). Launched an escalated MMC console with the same result(server management console as well) But when using the component management console it works fine. I tried replacing the file by creating a new services.msc, but is unable to save the file to the directory even after stopping all the services(you require permission from Administrator(the account I am logged in with)).
Thus the file is not corrupted any more but still can’t be accessed using mmc or SMC.
Источник
Mmc не может открыть файл c windows system32 services msc

Пуск-Выполнить-diskmgmt.msc
Нажми свой хард, и инициализируй через правую кнопку.
винда показывает сообщение «ММС не может открыть файл тытытыты.msc возможно файл отсутствует, не является консолью и тэтэтэ тэтэ»
ММС не может открыть файл С:Windowssystem32discmgmt.msc.
Возможно файл отсутствует, не является косолью ММС, или был создан более поздней версией ММС. Также возможно, отсутствует права на доступ к этому файлу.
Кстати данная проблема возникла после установки PreSP4 обновлений
ыыыыыыыыыы тоже самое. =(
ММС не может открыть файл С:Windowssystem32diskmgmt.msc.
Возможно файл отсутствует, не является косолью ММС, или был создан более поздней версией ММС. Также возможно, отсутствует права на доступ к этому файлу.
Источник
- Remove From My Forums
-
Вопрос
-
Win 2008R2 в один прекрасный момент не смог открыть «Диспетчер служб удалённых рабочих столов» при запуске выдаёт сообщение
При этом файл находится на месте, доступ к нему не менялся, его содержимое визуально похоже на любой другой файл .msc
<?xml version="1.0"?> <MMC_ConsoleFile ConsoleVersion="3.0" ProgramMode="UserSDI"> <ConsoleFileID>{96BB697C-379E-4914-92DF-E13AE417D9C3}</ConsoleFileID> <FrameState ShowStatusBar="true" LogicalReadOnly="true"> <WindowPlacement WPF_RESTORETOMAXIMIZED="true" ShowCommand="SW_SHOWMAXIMIZED"> <Point Name="MinPosition" X="-1" Y="-1"/> <Point Name="MaxPosition" X="-1" Y="-1"/> <Rectangle Name="NormalPosition" Top="103" Bottom="514" Left="146" Right="746"/> </WindowPlacement> </FrameState> <Views> <View ID="2" ScopePaneWidth="181" ActionsPaneWidth="-1"> <BookMark Name="RootNode" NodeID="2"/> <BookMark Name="SelectedNode" NodeID="2"/> <WindowPlacement WPF_RESTORETOMAXIMIZED="true" ShowCommand="SW_SHOWMAXIMIZED"> <Point Name="MinPosition" X="0" Y="645"/> <Point Name="MaxPosition" X="-4" Y="-23"/> <Rectangle Name="NormalPosition" Top="141" Bottom="363" Left="166" Right="659"/> </WindowPlacement> <ViewOptions ViewMode="Report" ScopePaneVisible="true" ActionsPaneVisible="true" DescriptionBarVisible="false" DefaultColumn0Width="200" DefaultColumn1Width="0"/> </View> </Views> <VisualAttributes> <String Name="ApplicationTitle" ID="1"/> <Icon Index="0" File="%systemroot%System32umcRes.dll"> <Image Name="Large" BinaryRefIndex="0"/> <Image Name="Small" BinaryRefIndex="1"/> </Icon> </VisualAttributes> <Favorites> <Favorite TYPE="Group"> <String Name="Name" ID="2"/> <Favorites/> </Favorite> </Favorites> и т.д......Пробовал удалить и снова поставить роль «Узел сеансов удалённых рабочих столов» но не помогло.
Другие оснастки запускаются, с этой же какая-то беда случилась, подскажите как решить.
Ответы
-
Здравствуйте!
Попробоуйте посмотреть, есть ли тут кэш фалов *.msc: «C:Users%username%AppDataRoamingMicrosoftMMC» если да, то перенесите их в темповую папку и попробуйте еще раз запустить
-
Помечено в качестве ответа
11 января 2016 г. 7:32
-
Помечено в качестве ответа

 Профиль | Отправить PM | Цитировать
Профиль | Отправить PM | Цитировать