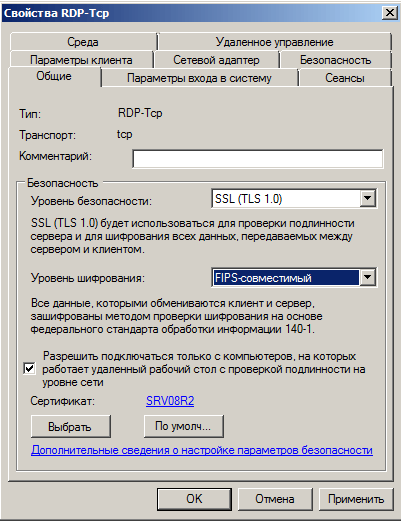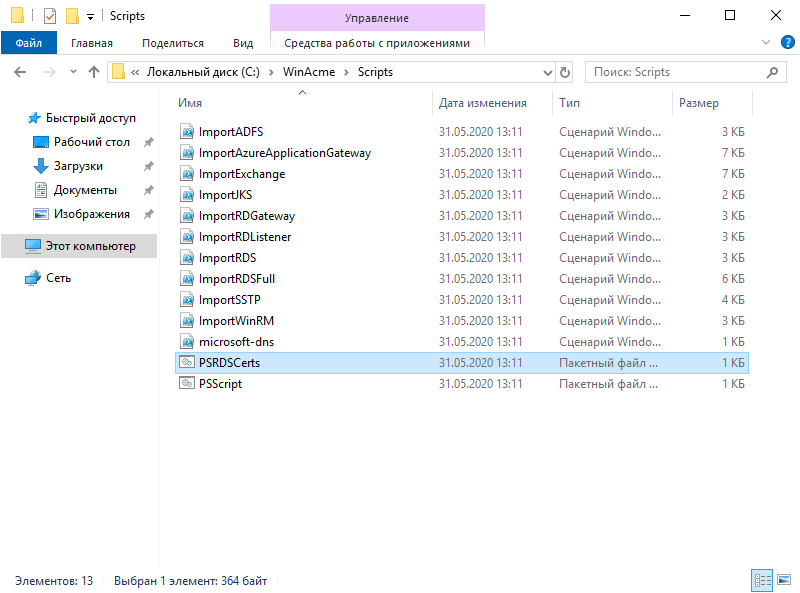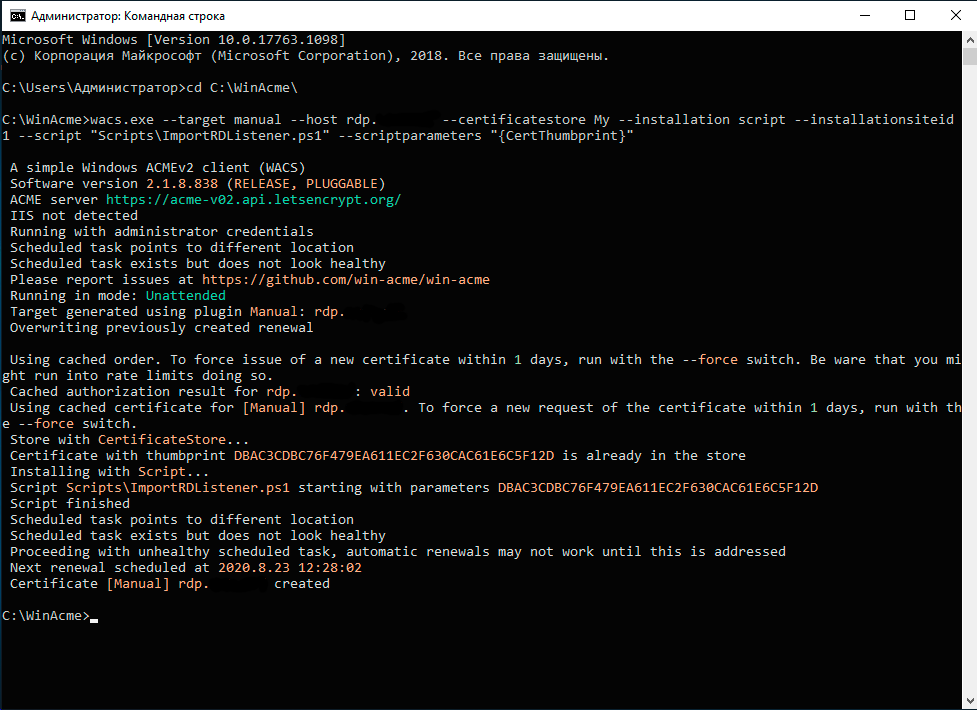В этой статье мы покажем, как использовать доверенные SSL/TLS сертификаты для защиты RDP подключений к компьютерам и серверам Windows в домене Active Directory. Эти сертфикаты мы будем использовать вместо самоподписанных RDP сертификатов (у пользователей появляется предупреждение о невозможности проверки подлинности при подключению к RDP хосту с таким сертификатом). В этом примере мы настроим специальный шаблон для выпуска RDP сертификатов в Certificate Authority и настроим групповую политику для автоматического выпуска и привязки SSL/TLS сертификата к службе Remote Desktop Services.
Содержание:
- Предупреждение о самоподписанном сертификате RDP
- Создаем шаблон RDP сертификата в центре сертификации (CA)
- Настройка групповой политики для выдачи RDP сертификатов
- Подписываем RDP файл и добавляем отпечаток доверенного RDP сертификата
Предупреждение о самоподписанном сертификате RDP
По умолчанию в Windows для защиты RDP сессии генерируется самоподписанный
сертификат. В результате при первом подключении к RDP/RDS серверу через клиента mstsc.exe, у пользователя появляется предупреждение:
Не удалось проверить подлинность удаленного компьютер из-за проблем с сертификатом безопасности. Ошибка сертификата: сертификат выдан не имеющим доверия центром сертификации.
Чтобы продолжить установление RDP подключении пользователь должен нажать кнопку Да. Чтобы RDP предупреждение не появлялось каждый раз, можно включить опцию “Больше не выводить запрос о подключениях к этому компьютеру».
При этом отпечаток RDP сертификата сохраняется на клиенте в параметре CertHash в ветке реестра с историей RDP подключений (HKEY_CURRENT_USERSoftwareMicrosoftTerminal Server ClientServers). Если вы скрыли уведомление о невозможности проверить подлинность RDP сервера, чтобы сбросить настройки, удалите ключ с отпечатком сертификата из реестра.
Несмотря на то, что для подключения используется самоподписанный сертификат, ваше RDP подключение защищено, а трафик зашифрован.
Создаем шаблон RDP сертификата в центре сертификации (CA)
Попробуем использовать для защиты RDP подключений доверенный SSL/TLS сертификат, выданный корпоративным центром сертификации. С помощью такого сертификата пользователь может выполнить проверку подлинности RDP сервера при подключении. Предположим, что у вас в домене уже развернут корпоративной центр сертификации (Microsoft Certificate Authority), в этом случае вы можете настроить автоматическую выдачу и подключение сертификатов всем компьютерам и серверам Windows в домене.
Н на вашем CA нужно создать новый тип шаблона сертификата для RDP/RDS серверов.
- Запустите консоль Certificate Authority и перейдите в секцию Certificate Templates;
- Сделайте копию шаблона сертификата Computer (Certificate Templates -> Manage -> Computer -> Duplicate);
- На вкладке General укажите имя нового шаблона сертификата – RDPTemplate. Убедитесь, что значение поля Template Name полностью совпадает с Template display name;
- На вкладке Compatibility укажите минимальную версию клиентов в вашем домене (например, Windows Server 2008 R2 для CA и Windows 7 для клиентов). Тем самым будут использоваться более стойкие алгоритмы шифрования;
- Теперь на вкладке Extensions в политике приложений (Application policy) нужно ограничить область использования такого сертификата только для Remote Desktop Authentication (укажите следующий object identifier — 1.3.6.1.4.1.311.54.1.2). Нажмите Add -> New, создайте новую политику и выберите ее;
- В настройках шаблона сертификата (Application Policies Extension) удалите все политики кроме Remote Desktop Authentication;
- Чтобы использовать данный шаблон RDP сертификатов на контролерах домена, откройте вкладку Security, добавьте группу Domain Controllers и включите для нее опцию Enroll и Autoenroll;
- Сохраните шаблон сертификата;
- Теперь в оснастке Certificate Authority, щёлкните по папке Certificate Templates, выберите New -> Certificate Template to Issue -> выберите созданный шаблон RDPTemplate.
Настройка групповой политики для выдачи RDP сертификатов
Теперь нужно настроить доменную политику, которая будет автоматически назначать RDP сертификат компьютерам/серверам согласно настроенного шаблона.
Предполагается, что все компьютеры домена доверяют корпоративному центру сертификации, т.е. корневой сертификат через GPO добавлен в доверенные корневые центры сертификации.
- Откройте консоль управления доменными групповыми политиками gpmc.msc, создайте новый объект GPO и назначьте его на OU с RDP/RDS серверами или компьютерами, для которых нужно автоматически выдавать TLS сертификаты для защиты RDP подключения;
- Перейдите в раздел GPO: Computer Configuration -> Policies -> Administrative Templates -> Windows Components -> Remote Desktop Services -> Remote Desktop Session Host -> Security. Включите политику Server Authentication Certificate Template. Укажите имя шаблона CA, который вы создали ранее (RDPTemplate);
- Затем в этом же разделе GPO включите политику Require use of specific security layer for remote (RDP) connections и установите для нее значение SSL;
- Для автоматического продления RDP сертификата, перейдите в раздел GPO Computer configuration -> Windows settings -> Security Settings -> Public Key Policies и включите политику Certificate Services Client – Auto-Enrollment Properties. Выберите опции “Renew expired certificates, update pending certificates and remove revoked certificates” и “Update certificates that use certificate templates”;
- Если вы хотите, чтобы клиенты всегда проверяли сертификат RDP сервера, вам нужно настроить политику Configure Authentication for Client = Warn me if authentication fails (секция GPO Computer Configuration -> Policies -> Administrative Templates -> Windows Components -> Remote Desktop Settings -> Remote Desktop Connection Client);
- Если нужно, можете через политики файервола открыть входящий RDP порт TCP/UDP 3389;
- Осталось обновить политики на клиенте, запустить консоль сертификатов компьютера (Certlm.msc), и проверить, что в разделе Personal -> Certificates появился сертификат для Remote Desktop Authentication, выданный вашим CA.
Если политики не применились, для диагностики GPO воспользуйтесь утилитой gpresult и этой статьей.
Для применения нового RDP сертификата, перезапустите службу Remote Desktop Services:
Get-Service TermService -ComputerName msk-dc01| Restart-Service –force –verbose
Теперь при RDP подключении к серверу перестанет появляться запрос на доверие сертификату (чтобы появился запрос о доверии сертификату, подключитесь к серверу по IP адресу вместо FQDN имени сервера, для которого выпущен сертификат). Нажмите кнопку “Посмотреть сертификат”, перейдите на вкладку “Состав”, скопируйте значение поля “Отпечаток сертификата”.
Также можете в консоли Certification Authority в секции Issued Certificates проверить, что по шаблону RDPTemplate был выдан сертификат определённому Windows компьютеру/серверу. Также проверьте значение Thumbprint сертификата:
Теперь сравните полученные данные с отпечатком сертификата, который используется службой Remote Desktop Service. Вы можете посмотреть значение отпечатка сертификата службы RDS в реестре (ветка HKLM:SYSTEMCurrentControlSetControlTerminal ServerWinStations, параметр TemplateCertificate) или командой PowerShell:
Get-WmiObject -Class "Win32_TSGeneralSetting" -Namespace rootcimv2terminalservices|select SSLCertificateSHA1Hash
Теперь, при подключении к удаленном столу любого сервера или компьютера, на который действует эта политика, вы не увидите предупреждения о недоверенном RDP сертификате.
Подписываем RDP файл и добавляем отпечаток доверенного RDP сертификата
Если у вас отсутствует CA, но вы хотите, чтобы при подключении к RDP/RDS серверу у пользователей не появлялось предупреждения, вы можете добавить сертификат в доверенные на компьютерах пользователей.
Как описано выше получите значение отпечатка (Thumbprint) RDP сертификата:
Get-WmiObject -Class "Win32_TSGeneralSetting" -Namespace rootcimv2terminalservices|select|select SSLCertificateSHA1Hash
Используйте этот отпечаток для подписывания .RDP файла с помощью RDPSign.exe:
rdpsign.exe /sha256 65A27B2987702281C1FAAC26D155D78DEB2B8EE2 "C:UsersrootDesktoprdp.rdp"
Теперь через GPO добавим этот отпечаток сертификата в доверенные у пользователей. Укажите отпечатки (через точку с запятою) в политике Specify SHA1 thumbprints of certificates representing trusted .rdp publishers (Указать отпечатки SHA1 сертификатов, представляющих доверенных издателей RDP) в секции Computer Configuration -> Policies -> Administrative Templates -> Windows Components -> Remote Desktop Settings -> Remote Desktop Connection Client.
Чтобы работал прозрачных RDP вход без ввода пароля (RDP Single Sign On), нужно настроить политику Allow delegation defaults credential и указать в ней имена RDP/RDS серверов (см. статью).

Научиться настраивать MikroTik с нуля или систематизировать уже имеющиеся знания можно на углубленном курсе по администрированию MikroTik. Автор курса, сертифицированный тренер MikroTik Дмитрий Скоромнов, лично проверяет лабораторные работы и контролирует прогресс каждого своего студента. В три раза больше информации, чем в вендорской программе MTCNA, более 20 часов практики и доступ навсегда.
Какие преимущества дает нам защита RDP при помощи SSL? Во первых надежное шифрование канала, проверку подлинности сервера на основании сертификата и проверку подлинности пользователя на уровне сети. Последняя возможность доступна начиная с Windows Server 2008. Проверка подлинности на уровне сети позволяет повысить безопасность сервера терминалов за счет того, что проверка происходит еще до начала сеанса.
Проверка подлинности на уровне сети производится до подключения к удаленному рабочему столу и отображения экрана входа в систему, это снижает нагрузку на сервер и значительно увеличивает его защиту от злоумышленников и вредоносных программ, а также снижает вероятность атак типа «отказ в обслуживании».
Для полноценного использования всех возможностей RDP через SSL клиентские ПК должны работать под управлением Windows XP SP3, Windows Vista или Windows 7 и использовать RDP клиент версии 6.0 или более поздней.
При использовании Windows Server 2003 SP1 и более поздних версий, будут доступны шифрование канала при помощи SSL (TLS 1.0) и проверка подлинности сервера, клиентские ПК должны иметь версию RDP клиента 5.2 или более позднюю.
В нашей статье мы будем рассматривать настройку терминального сервера на базе Windows Server 2008 R2, однако все сказанное будет справедливо и для Windows Server 2003 (за исключением отсутствующих возможностей).
Для успешной реализации данного решения в вашей сети должен находиться работающий центр сертификации, настройку которого мы рассматривали в предыдущей статье. Для доверия сертификатам выданным данным ЦС на терминальный сервер необходимо установить сертификат ЦС (или цепочку сертификатов) в хранилище Доверенные корневые центры сертификации.
Затем следует выполнить запрос сертификата подлинности сервера со следующими параметрами:
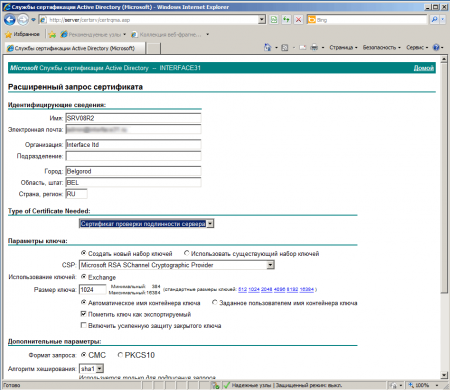
- Тип сертификата — Сертификат проверки подлинности сервера
- Установите опцию Создать новый набор ключей
- CSP — Microsoft RSA SChannel Cryptographic Provider.
- Установите флажок Пометить ключ как экспортируемый.
- Для ЦС предприятия установите флажок Использовать локальное хранилище компьютера для сертификата. (В автономном ЦС данная опция недоступна).
Отправьте запрос центру сертификации и установите выданный сертификат. Данный сертификат должен быть установлен в локальное хранилище компьютера, иначе он не сможет быть использован службами терминалов. Чтобы проверить это запустим консоль MMC (Пуск — Выполнить — mmc) и добавим оснастку Сертификаты (Файл — Добавить или удалить оснастку) для учетной записи компьютера.
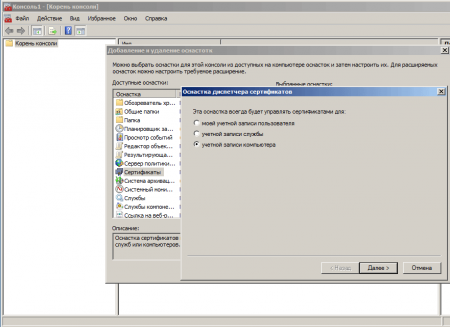
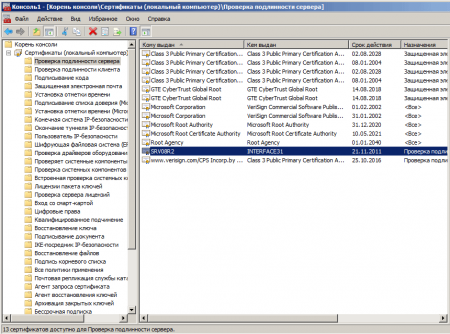
Откройте Internet Explorer — Свойства обозревателя — Содержимое — Сертификаты, выданный сертификат должен быть установлен в хранилище Личные.
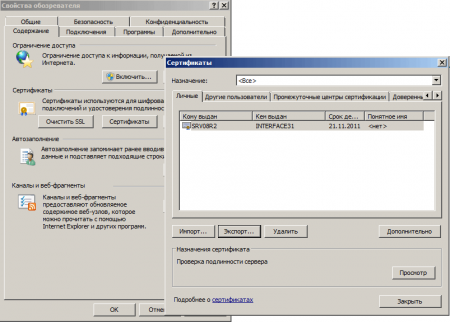
- Да, экспортировать закрытый ключ
- Удалить закрытый ключ после успешного экспорта
После чего удалите сертификат из данного хранилища. В оснастке Сертификаты (локальный компьютер) выберите раздел Проверка подлинности сервера, щелкните на него правой кнопкой мыши Все задачи — Импорт и импортируйте сертификат.
Теперь в Администрирование — Службы удаленных рабочих столов откройте Конфигурация узла сеансов удаленных рабочих столов ( в Windows Server 2003 Администрирование — Настройка служб терминалов).
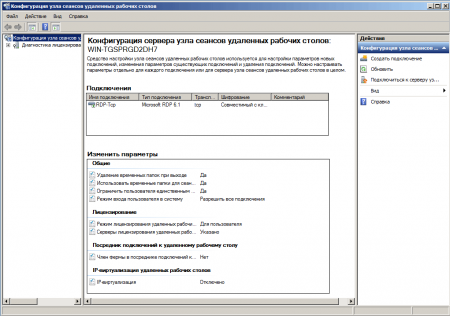
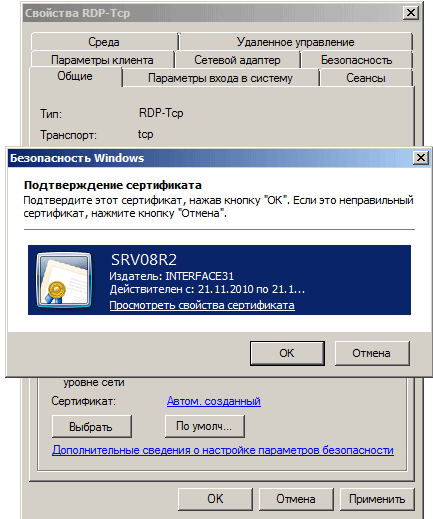
- Уровень безопасности SSL
- Уровень шифрования Высокий или FIPS—совместимый
- Установите флажок Разрешить подключаться только с компьютеров… (недоступно в Windows Server 2003)
Сохраните введенный параметры, на этом настройка сервера закончена.
На клиентском ПК создайте подключение к удаленному рабочему столу, в качестве адреса используйте полное имя сервера, которое указано в сертификате. Откройте свойства подключения и на закладке Подключение — Проверка подлинности сервера установите опцию Предупреждать.
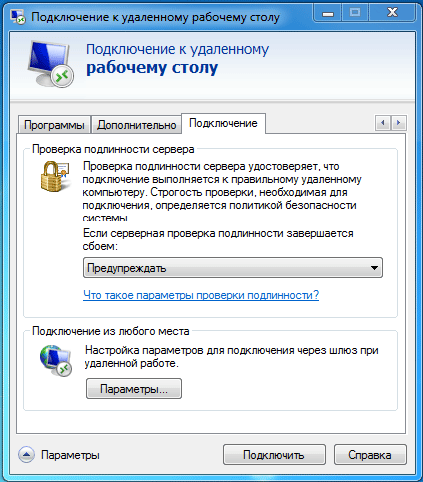
В Windows 7 (при использовании RDP клиента версии 7) данный сертификат требуется установить в хранилище учетной записи компьютера, для этого импортируйте его через оснастку Сертификаты (локальный компьютер) в консоли MCC, аналогично тому, как это делали выше. В противном случае подключение будет невозможно и вы получите следующую ошибку:
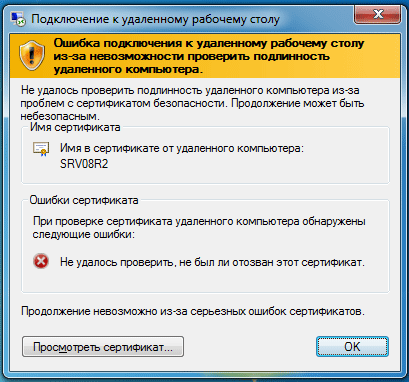
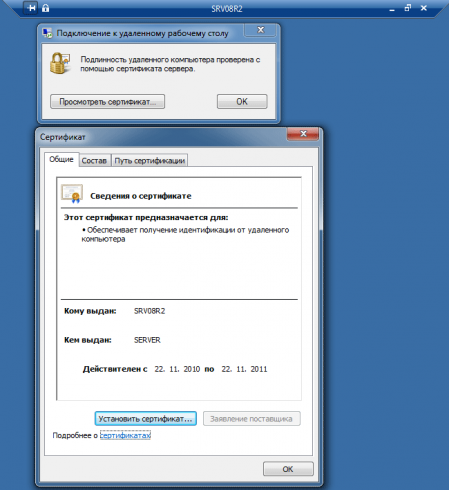
И напоследок капля дегтя в бочке меда. Терминальные службы Windows не умеют проверять подлинность подключающихся клиентов, поэтому если стоит такая необходимость следует использовать дополнительные методы защиты, такие как SSH туннель или IPSec VPN.
Научиться настраивать MikroTik с нуля или систематизировать уже имеющиеся знания можно на углубленном курсе по администрированию MikroTik. Автор курса, сертифицированный тренер MikroTik Дмитрий Скоромнов, лично проверяет лабораторные работы и контролирует прогресс каждого своего студента. В три раза больше информации, чем в вендорской программе MTCNA, более 20 часов практики и доступ навсегда.
Учитывая недавние проблемы атак типа «человек посередине», я фактически обратил внимание на предупреждение, которое я получаю при подключении к серверу:
Выбрав Просмотр сертификата , я собирался проверить SHA1 отпечаток :
Кому выдано : корсар
эмитированных : корсар
Действительно с : 9/5/2013 до 3/7/2014
Отпечатков (SHA1):e9 c5 d7 17 95 95 fd ba 09 88 37 d8 9f 49 5e b8 02 ac 2b e2
и убедитесь, что он соответствует тому, что на сервере. Я подключился в любом случае, затем с помощью certmgr.mscпоиска сертификата (то есть «выдан Corsair» ):
Вот он, единственный на машине. Но подождите, это не тот ключ:
Сертификат, который я представляю через RDP, отличается от сертификата на сервере:
Кому выдано : корсар
эмитированных : корсар
Действительно с : 4/6/2013 до 8/7/3012
Отпечатков (SHA1):c5 b4 12 0d f6 4f b3 e7 a8 59 cd 4d e4 0e cb 5b 18 a1 42 92
Либо уже существует Man-in-the-Middle, заменяющий поддельные сертификаты для соединений RDP, либо сертификат, представленный сервером RDP, не виден в certmgr.msc.
Предполагая, что у меня нет CSIS, контролирующего мою (не доменную) локальную сеть: где я могу найти сертификат, который RDP представит подключающимся клиентам?
Сервер: Windows Server 2012 Standard
Примечание . Также относится к Windows 8. Также может применяться к Windows 7 и более ранним версиям, а также к Windows Server 2008 R2 и более ранним версиям. Потому что, хотя сейчас я подключаюсь к серверу; я также подключаюсь к своему настольному ПК с Windows 7 из Интернета — и хочу подтвердить, что я вижу свой настоящий рабочий стол.
Ключевые слова : Как изменить мой сертификат SSL для подключения к удаленному рабочему столу Windows 8? Как указать мой сертификат удаленного рабочего стола?
- Remove From My Forums
-
Question
-
Greetings,
I running through a PCI vulnerability scan and it is getting a vulnerability for the Remote Desktop certificate which is SHA1. I need to change the Remote Desktop certificate for a SHA2.
The question is, how do i change the default certificate generated on the «Remote Desktop» folder path under MMC > Certificates.
I’m running Windows Server 2012 (non-R2), connecting from a Windows 8.1, using NLA (Network Level Authentication) enabled for «Send NTLMv2 response only», using Security Layer TLS 1.0 to secure RDP connections and using Encryption Level «High
Level».I’ve also forced changing the certificate on connection to use a SHA2 using this method:
http://blogs.technet.com/b/askperf/archive/2014/05/28/listener-certificate-configurations-in-windows-server-2012-2012-r2.aspx
It worked, but i can’t manage to make the default certificate for the Remote Desktop disappear. If i delete it, it comes again on next remote access even if i’m using a different certificate to remote access.
I need to make this default certificate go away from the «Remote Desktop» folder path on MMC > Certificates or at least change it to a SHA2 certificate that i have on my own.
Any help would be appreciated!
Thanks in advance!
Answers
-
Hi,
What’s the structure of your RDS deployment?
Is it under workgroup or domain configuration?
How many RDS roles and how each of them is distributed?
How was the new certificate generated, did you install it into the Computer Personal store on RDS server?
RDS certificate can be managed through
Server Manager -> Remote Desktop Services -> Overview -> Tasks -> Deployment Properties -> Certificates.
More information for you:
Certificate Requirements for Windows 2008 R2 and Windows 2012 Remote Desktop Services
http://blogs.technet.com/b/askperf/archive/2014/01/24/certificate-requirements-for-windows-2008-r2-and-windows-2012-remote-desktop-services.aspx
Best Regards,
Amy
Please remember to mark the replies as answers if they help and un-mark them if they provide no help. If you have feedback for TechNet Subscriber Support, contact
tnmff@microsoft.com.-
Edited by
Thursday, October 29, 2015 7:28 AM
-
Proposed as answer by
Amy Wang_
Monday, November 9, 2015 1:27 PM -
Marked as answer by
Amy Wang_
Tuesday, November 10, 2015 4:45 AM
-
Edited by
- Remove From My Forums
-
Question
-
Greetings,
I running through a PCI vulnerability scan and it is getting a vulnerability for the Remote Desktop certificate which is SHA1. I need to change the Remote Desktop certificate for a SHA2.
The question is, how do i change the default certificate generated on the «Remote Desktop» folder path under MMC > Certificates.
I’m running Windows Server 2012 (non-R2), connecting from a Windows 8.1, using NLA (Network Level Authentication) enabled for «Send NTLMv2 response only», using Security Layer TLS 1.0 to secure RDP connections and using Encryption Level «High
Level».I’ve also forced changing the certificate on connection to use a SHA2 using this method:
http://blogs.technet.com/b/askperf/archive/2014/05/28/listener-certificate-configurations-in-windows-server-2012-2012-r2.aspx
It worked, but i can’t manage to make the default certificate for the Remote Desktop disappear. If i delete it, it comes again on next remote access even if i’m using a different certificate to remote access.
I need to make this default certificate go away from the «Remote Desktop» folder path on MMC > Certificates or at least change it to a SHA2 certificate that i have on my own.
Any help would be appreciated!
Thanks in advance!
Answers
-
Hi,
What’s the structure of your RDS deployment?
Is it under workgroup or domain configuration?
How many RDS roles and how each of them is distributed?
How was the new certificate generated, did you install it into the Computer Personal store on RDS server?
RDS certificate can be managed through
Server Manager -> Remote Desktop Services -> Overview -> Tasks -> Deployment Properties -> Certificates.
More information for you:
Certificate Requirements for Windows 2008 R2 and Windows 2012 Remote Desktop Services
http://blogs.technet.com/b/askperf/archive/2014/01/24/certificate-requirements-for-windows-2008-r2-and-windows-2012-remote-desktop-services.aspx
Best Regards,
Amy
Please remember to mark the replies as answers if they help and un-mark them if they provide no help. If you have feedback for TechNet Subscriber Support, contact
tnmff@microsoft.com.-
Edited by
Thursday, October 29, 2015 7:28 AM
-
Proposed as answer by
Amy Wang_
Monday, November 9, 2015 1:27 PM -
Marked as answer by
Amy Wang_
Tuesday, November 10, 2015 4:45 AM
-
Edited by
Опубликовано чт, 26/01/2017 — 16:49 пользователем serg kaac
Чисто для себя заметка
Можно ли каким-то образом, в клиентской винде не входящей в AD, для сервера удалённых рабочих столов установить свой сертификат?
Немного подробнее:
После запуска службы (или если она у вас запущена, то после установки соответствующей галки на вкладке «Удалённый доступ» ) «Службы удаленных рабочих столов» создаётся самоподписанный сертификат (который помещается в хранилище Удалённый рабочий стол > Сертификаты) — хотелось бы его заменить на свой.
Чего только не перепробовал, но после удаления сертификата и перезапуска «Службы удаленных рабочих столов» создаётся новый самоподписанный сертификат, а все мои игнорируются.
1. Идем (gpedit.msc) по пути PC ConfigurationAdministrative TemplatesWindows ComponentsRemote Desktop ServicesRemote Desktop Session HostSecurity: Require use of specific security layer for remote (RDP) connections выбираем SSL (TLS 1.0).
2. Импортируем сертификат в «Сертификаты (локальный компьютер)PersonalRegistryCertificates. Сертификат должен быть в формате PKCS12 (.p12). Выбираем, щелчок — All Tasks — Manage Private Keys… Добавляем NETWORK SERVICE (права Чтение). Сохраняем.
3. Идем в реестр «HKEY_LOCAL_MACHINESYSTEMCurrentControlSetControlTerminal ServerWinStationsRDP-Tcp», добавляем Binary Value (Value name: SSLCertificateSHA1Hash ; Value data: <отпечаток сертификата/certificate thumbprint>). Сохраняем.
4. Идем в «Сертификаты (локальный компьютер)»Remote DesktopRegistryCertificates. Удаляем сертификат ПК. Перезагружаем ПК. (Сертификат ПК создастся заново автоматом (после рестарта компьютера), но использоваться уже не будет).
Собственно все!
terasto
Спасибище!
Цитата:
Добавляем NETWORK SERVICE (права Чтение).
Про это я не знал!
Цитата:
Идем в реестр … добавляем Binary Value (Value name: SSLCertificateSHA1Hash ; Value data: <отпечаток сертификата/certificate thumbprint>).
Для этого дела есть скрипт — запускать с такими параметрами:
Код:
cscript rdconfig.js <thumbprint of your certificate>
(если лень пробелы их хеша убирать, то можно в кавычки его)
- Блог пользователя serg kaac
Похожие материалы по этой теме на сайте
Привет Хабр, это супер короткое и простое руководство для новичков о том, как подключаться по RDP по доменному имени, чтобы не вылезало назойливое предупреждение о сертификате, подписанным самим сервером. Нам понадобится WinAcme и домен.
Все, кто хоть раз пользовался RDP, видели эту надпись.
В руководстве приведены готовые команды для пущего удобства. Скопировал, вставил и заработало.
Так вот, это окно можно в принципе пропустить, если выдать сертификат подписанный сторонним, трастовым центром сертификации. В данном случае, Let’s Encrypt.
1. Добавляем А запись
Просто добавляем A запись и вписываем в неё IP адрес сервера. На этом работа с доменом окончена.
2. Качаем WinAcme
Качаем WinAcme с их сайта. Архив лучше всего распаковать туда, куда вы не доберетесь, исполняемые файлы и скрипты вам еще пригодятся в будущем для автоматического обновления сертификата. Лучше всего вытряхнуть архив в C:WinAcme.
3. Открываем 80 порт
Авторизация вашего сервера осуществляется по http, поэтому нам нужно открыть 80 порт. Для этого введите в Powershell команду:
New-NetFirewallRule -DisplayName 80-TCP-IN -Direction Inbound -Protocol TCP -Enabled True -LocalPort 804. Разрешаем выполнение скриптов
Чтобы WinAcme смог без проблем импортировать новый сертификат, нужно разрешить выполнение скриптов. Для этого переходив в папку /Scripts/
Перед запуском WinAcme нам нужно разрешить выполнение двух скриптов. Для этого двойным кликом запустите PSRDSCerts.bat из папки со скриптами.
5. Устанавливаем сертификат
Дальше скопируйте строку ниже и введите имя домена, по которому хотите подключатсяь к серверу и выполните команду.
C:Winacmewacs.exe --target manual --host VASHDOMAIN.RU --certificatestore My --installation script --installationsiteid 1 --script "ScriptsImportRDListener.ps1" --scriptparameters "{CertThumbprint}"После этого сертификат подписывающий домен встанет на место старого. Обновлять вручную ничего не нужно, через 60 дней программа продлит сертификат сама.
Готово! Вы великолепны и избавились от надоедливой ошибки.
А какие системные ошибки раздражают вас?