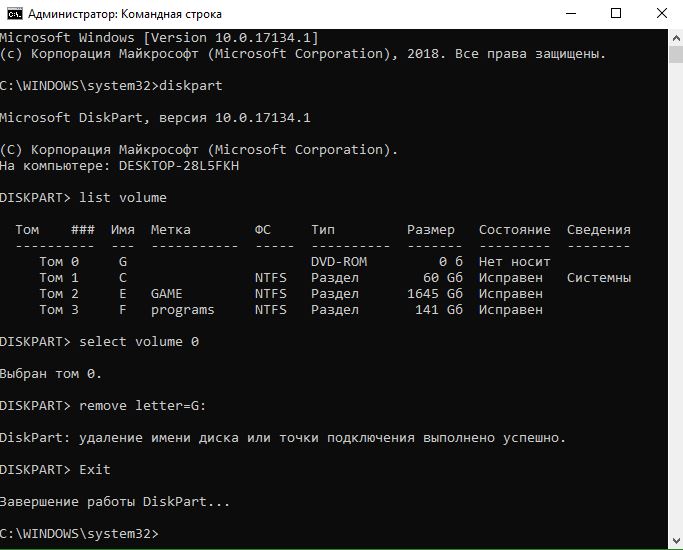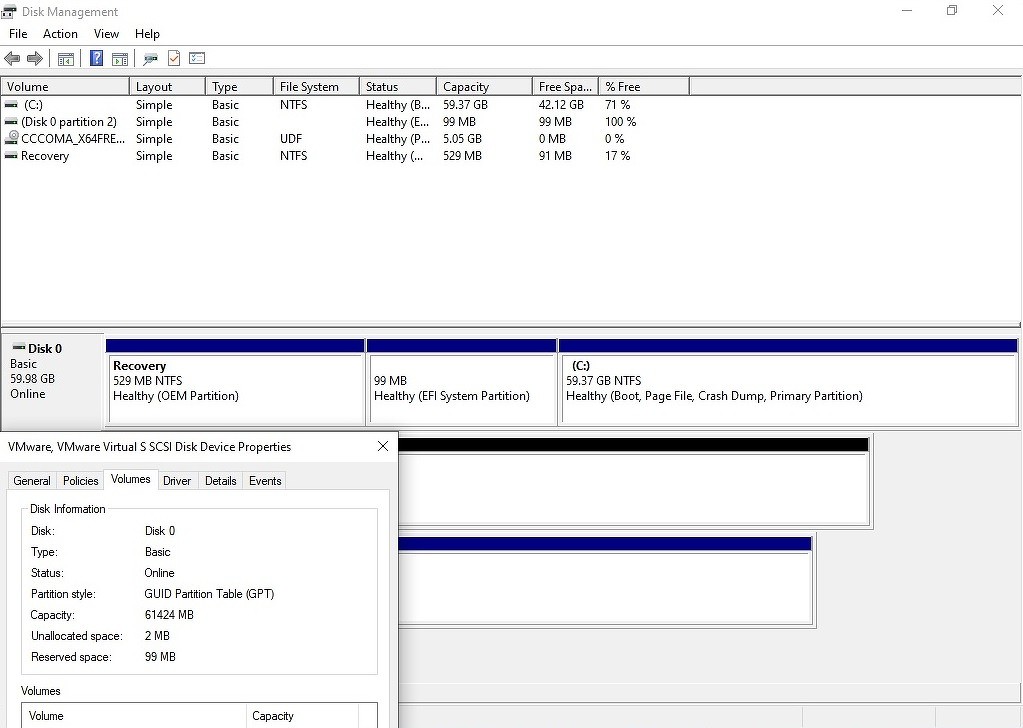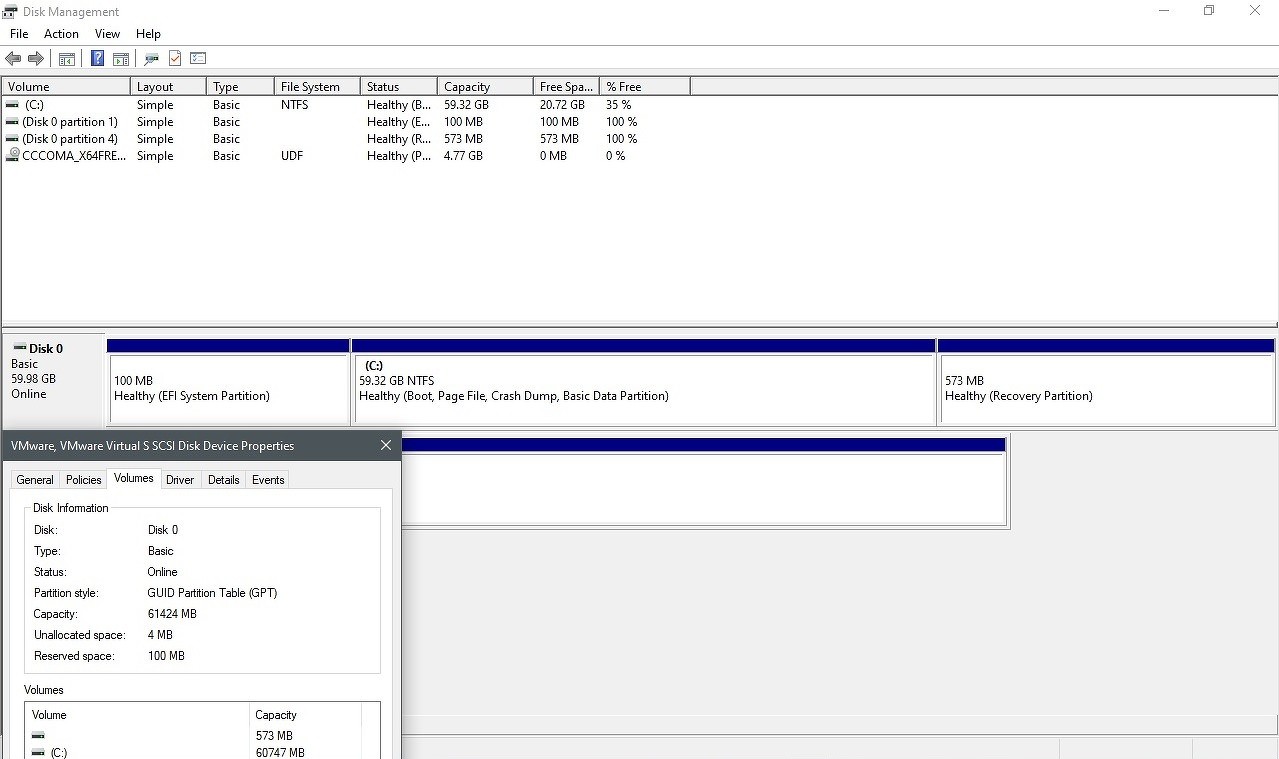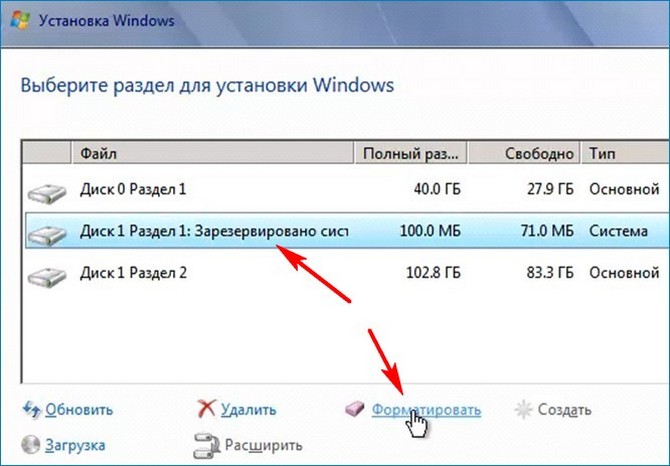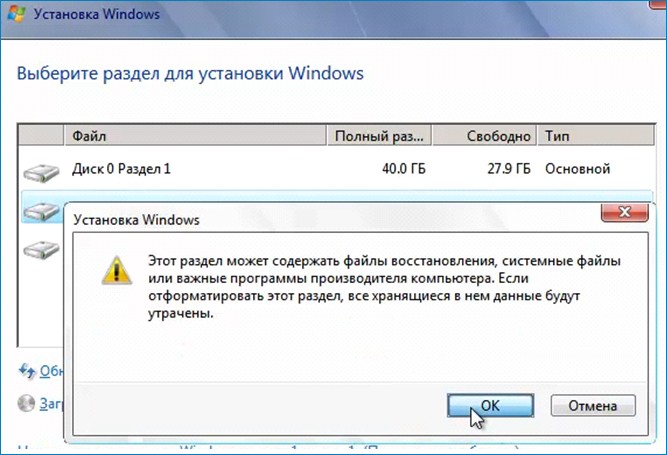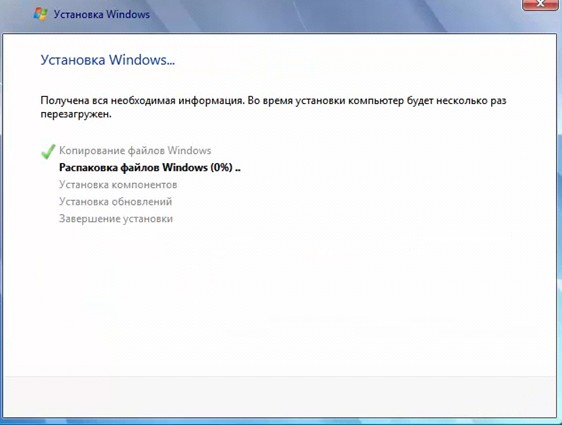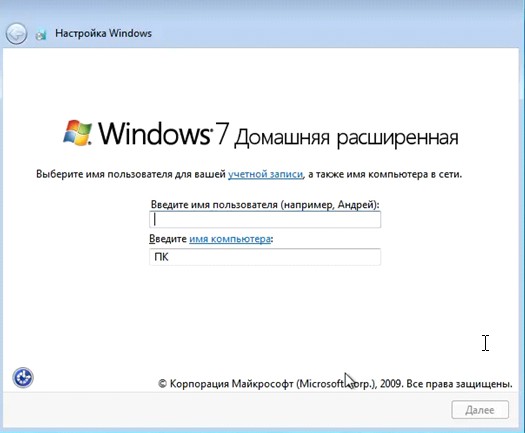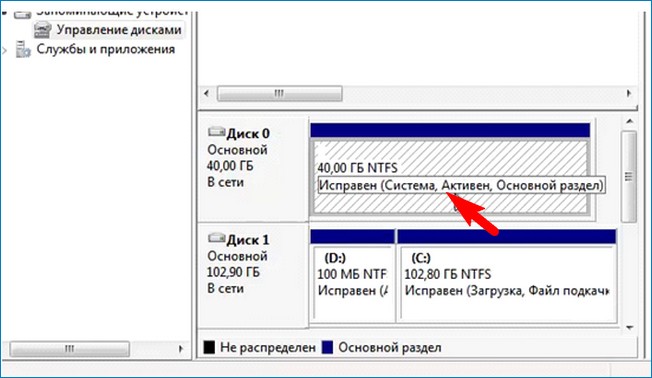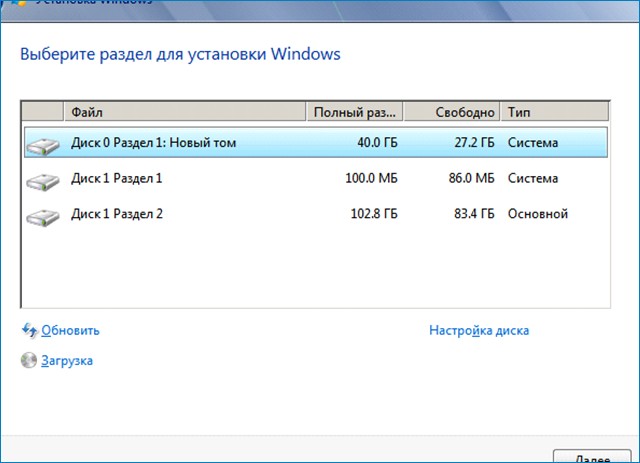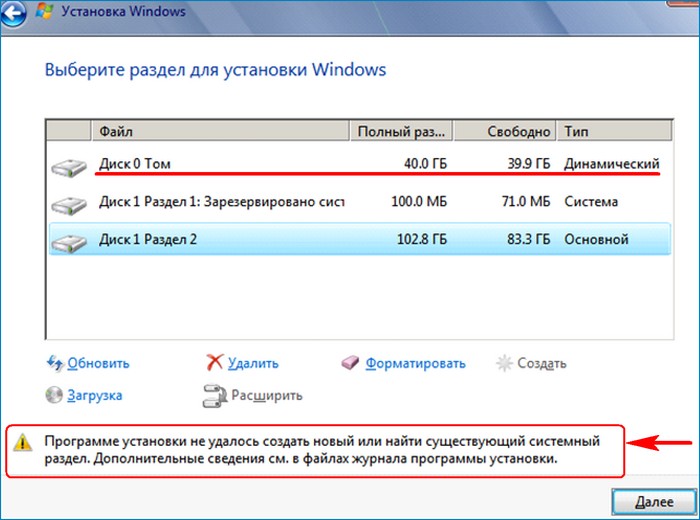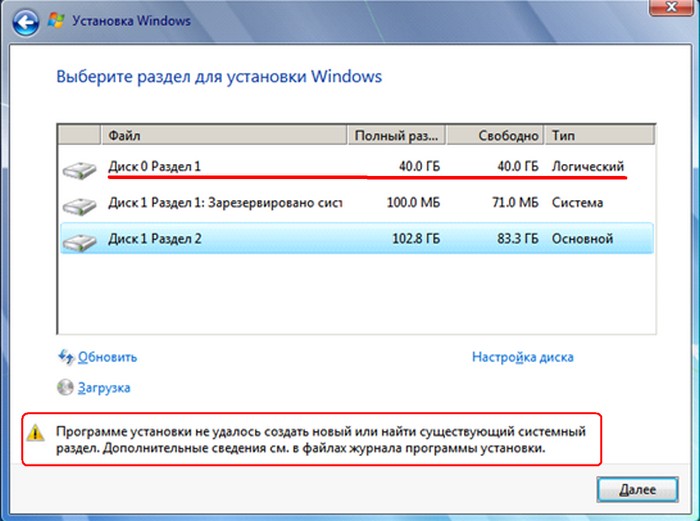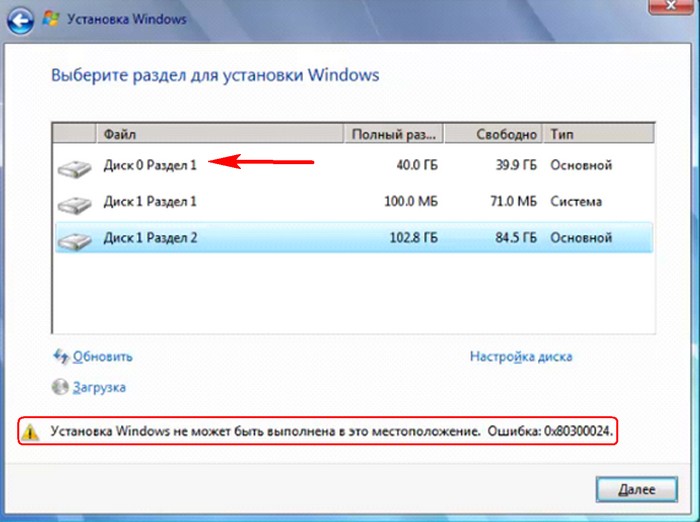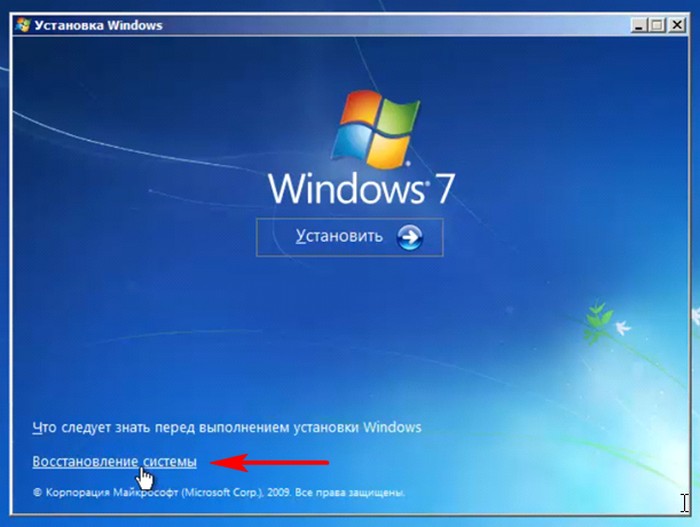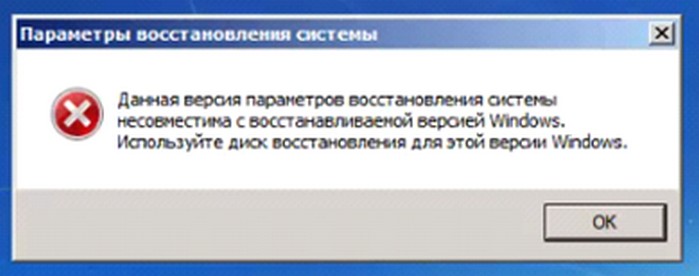|
0 / 0 / 0 Регистрация: 16.12.2013 Сообщений: 74 |
|
|
1 |
|
|
27.03.2015, 21:54. Показов 33015. Ответов 3
Здравствуйте. Подскажите пожалуйста почему при распределении памяти создается столько дисков. Была 7 ка, решил переустановить на 10 ку. Комп новый поэтому снес все диски в мастере установки 10 ки. Начал заново распределять память, создал один диск только а оно целую кучу дополнительных создало. Установил windows система видет только С диск а остальные нет. Подскажите пожалуйста как решить проблему. Спасибо
__________________
0 |
|
10565 / 5529 / 864 Регистрация: 07.04.2013 Сообщений: 15,660 |
|
|
27.03.2015, 23:25 |
2 |
|
Решение
2 |
|
8447 / 2969 / 494 Регистрация: 14.04.2011 Сообщений: 7,362 |
|
|
28.03.2015, 09:33 |
3 |
|
Подскажите пожалуйста как решить проблему Проблемы никакой нет, всё у вас в порядке, вы устанавливате систему в режиме UEFI. Подробности в ссылке, которую дал vavun.
2 |
|
6 / 6 / 0 Регистрация: 05.02.2016 Сообщений: 35 |
|
|
18.02.2016, 05:36 |
4 |
|
да отруби в биосе уефи и будет как обычно)
0 |
Содержание
- Windows 10 v1803 создает дополнительный раздел диска
- Способы решения, когда создается дополнительный раздел диска в Windows 10
- 1. Скрыть логический диск
- 2. Использование стороннего программного обеспечения для его удаления
- 3. Использовать Diskpart
- 4. Удалить точку монтирования
- Windows научилась размечать жесткие диски правильно. До этого их годами размечали вопреки рекомендациям Microsoft
- Исправлена ошибка в инсталляторе Windows
- Особенности управления разделами дисков в Windows 10
- Жесткие диски и разделы
- Новые возможности в Windows 10
- Типы дисков
- Твердотельные накопители
- Диски расширенного формата
- Жесткие диски, зашифрованные с завода
- Несколько жестких дисков
- Partition
- Системные и служебные разделы
- Зарезервированный раздел Майкрософт (MSR)
- Разделы восстановления
- Секции данных
- См. также
- Установка Windows 10. Самая подробная пошаговая инструкция
- Создание загрузочного накопителя
- Установка системы
- Важные настройки перед первым запуском Windows 10
- Скачайте драйвера для материнской платы и установите их
- Минимальный набор программ для работы
Windows 10 v1803 создает дополнительный раздел диска
Способы решения, когда создается дополнительный раздел диска в Windows 10
Чтобы устранить проблему, попробуйте следующие рекомендации.
1. Скрыть логический диск
Диск необходим для восстановления Windows 10, но он фактически занимает место. Мы могли бы скрыть раздел, чтобы он не отображался в Проводнике. Однако, если вы действительно хотите удалить дополнительный раздел, это невозможно через Управление дисками.
2. Использование стороннего программного обеспечения для его удаления
Стороннее программное обеспечение Partition Manager сможет помочь вам удалить раздел.
3. Использовать Diskpart
Вы можете воспользоваться командной строкой, вместо управления дисками, чтобы сжать или удалить дополнительный раздел. Запустите командную строку от имени администратора и выполните следующие команды. Смотрите на скриншот ниже, как я удалял раздел диска и ориентируйтесь по нему. Неправильные действия могут привести к потери всех данных.
4. Удалить точку монтирования
Запустите командную строку от имени администратора mountvol G: / D и нажмите Enter, где G: это буква диска.
Источник
Windows научилась размечать жесткие диски правильно. До этого их годами размечали вопреки рекомендациям Microsoft
Исправлена ошибка в инсталляторе Windows
Microsoft решила многолетнюю проблему, из-за которой апгрейд Windows мог вызывать появление «лишних» разделов на системном накопителе, используемых для восстановления работоспособности ОС (Recovery Partition) в случае сбоя, пишет ресурс Windowslatest.
Корень проблемы лежал в особенностях работы программы установки Windows. Ранее при выполнении «чистой» установки инсталлятор ОС по умолчанию размечал системный жесткий диск таким образом, что изменение размера Recovery-раздела становилось невозможным. То есть при возникновении нехватки свободного пространства на таком разделе в ходе установки обновления ОС была вынуждена создавать новый, большего размера, «откусывая» при этом свободное место у «соседей». Старый же Recovery-раздел при этом более не использовался системой и не был доступен для хранения пользовательских файлов.
Стоит отметить, что подобный порядок разметки системного диска в корне противоречит собственным рекомендациям Microsoft, которые адресованы OEM-партнерам, пользователям и системным администраторам Windows 10. Они, в частности, зафиксированы в статье, опубликованной на портале документации Microsoft не позднее 2 мая 2017 г., то есть более чем три года назад.
С релизом Windows 10 2004 в конце мая 2020 г. установщик ОС «научился» разбивать системный жесткий диск, располагая разделы в соответствии с рекомендациями Microsoft, то есть помещая Recovery Partition в самый конец таблицы разделов.
Особенности управления разделами дисков в Windows 10
При установке Windows 10 на современные компьютеры с интерфейсом UEFI (вместо BIOS) необходимо, чтобы системный жесткий диск был размечен в соответствии со стандартом GPT (вместо MBR). Во-первых, должен быть предусмотрен системный (EFI) раздел, с которого происходит загрузка операционной системы, причем размером не менее 100 МБ и отформатированный для использования файловой системы FAT32. Такой раздел обслуживается исключительно ОС и не должен содержать посторонних файлов.
Также Windows 10 необходим так называемый MSR (Microsoft Reserved Partition), размер которого составляет 16 МБ. Раздел может использоваться для хранения скрытой от глаз пользователя системной информации.
Раздел, на который устанавливается Windows 10 должен быть размером не меньше 20 ГБ для 64-битных версий ОС и не менее 16 ГБ для 32-битных, а также содержать файловую систему NTFS.
Наконец, отдельный (Recovery) раздел может быть предусмотрен под размещение образа среды восстановления системы на базе Windows Recovery Environment (WinRE). Она представляет собой минимальную сборку ОС, основанную на среде предустановки Windows (WinPE), в которую встроен ряд инструментов для восстановления, сброса и диагностики Windows 10.
Согласно документации Microsoft, при разметке системного диска перед установкой Windows 10 последовательность разделов в соответствующей таблице должна быть следующей: системный или EFI; MSR; Windows; Recovery.
Разметка диска в соответствии с данной схемой гарантирует, что при нехватке места на Recovery-разделе Windows 10, которая умеет перераспределять пространство только между двумя соседствующими разделами, спокойно его расширит вместо того, чтобы создавать совершенно новый и полностью «забывать» старый.
Стоит также отметить, что многие OEM-партнеры Microsoft – производители ПК с предустановленной Windows 10 – самостоятельно и корректно разбивают системные жесткие диски на разделы перед инсталляцией ОС. Для владельцев таких устройств проблема множащихся Recovery-разделов и раньше не была актуальной.
Тем, кому повезло меньше, в случае возникновения этой проблемы на форуме поддержки Microsoft рекомендовали удалить «лишние» разделы с помощью консольной утилиты diskpart или сторонних инструментов с графическим интерфейсом.
Источник
Жесткие диски и разделы
узнайте о методах развертывания Windows на разных дисках, включая жесткие диски, твердотельные накопители (ssd) или виртуальные жесткие диски (vhd), а также с различными структурами разделов, включая разделы данных и служебные программы.
Новые возможности в Windows 10
Используйте Compact OS и один источник для экономии места на жестком диске: Compact OS, единый источник и оптимизация изображений.
используйте формат образа ффу для ускорения применения изображений к устройствам: развертывание Windows с помощью полного обновления Flash (ффу)
в Windows 10 для настольных выпусков (главная, Pro, Enterprise и образование) мы изменили макет раздела. хотя мы по-прежнему используем отдельный образ средств восстановления, Windows больше не требуется отдельный образ полного восстановления системы для использования функций сброса кнопки. Это может сэкономить несколько ГБ дискового пространства.
теперь рекомендуется поместить раздел Windows средства восстановления сразу после раздела Windows. это позволяет Windows изменить и повторно создать секцию позже, если для последующих обновлений требуется более крупный образ восстановления.
если вы используете скрипты для развертывания Windows, ознакомьтесь с примерами сценариев, которые мы создали для различных типов встроенного по устройства (более новая версия bios на основе UEFI или устаревшая версия bios). Дополнительные сведения см. в разделах Жесткие диски на основе UEFI/GPT и разделы жесткого диска на основе BIOS/MBR.
больше не требуется запускать тесты оценки системы Windows (WinSAT) на дисках SSD. Windows обнаруживает накопители SSD и соответствующим образом выполняет их настройку.
На дисках на основе UEFI и GPTмы уменьшили рекомендуемый размер раздела MSR с 128 МБ до 16 МБ.
Типы дисков
Windows можно установить на жесткий диск, например жесткий диск или твердотельный накопитель. Для обеспечения дополнительной безопасности можно использовать жесткие диски, предварительно зашифрованные с помощью фабрики. Один компьютер может содержать несколько дисков.
Твердотельные накопители
Твердотельный накопитель (SSD) — это жесткий диск, использующий твердотельную память для хранения постоянных данных. Для установки Windows SSD-диск должен иметь не менее 16 гигабайт (ГБ) пространства. Дополнительные сведения о дисковом пространстве и ОЗУ см. в статье Оптимизация использования дисковых операционных систем, одного источника данных и изображения.
Диски расширенного формата
Для дополнительного дискового пространства можно использовать некоторые дополнительные диски формата.
Диски с улучшенным форматом эмуляции 512 (512e) поддерживаются на компьютерах на базе BIOS или UEFI.
Расширенный формат 4 КБ Native (4Kn) диски поддерживаются только на компьютерах на основе UEFI.
Предупреждение
Для расширенного формата дисков объемом в машинном формате (4 КБ на сектор) минимальный размер раздела составляет 260 Мб из-за ограничения формата файла FAT32. Минимальный размер раздела для дисков FAT32 вычисляется как размер сектора (4 КБ) x 65527 = 256 МБ. Дополнительные сведения см. в разделе Настройка разделов жесткого диска на основе UEFI/GPT.
Жесткие диски, зашифрованные с завода
для защиты среды развертывания можно использовать предварительно зашифрованный жесткий диск фабрики, чтобы предотвратить несанкционированный доступ до установки Windows или другого программного обеспечения. Дополнительные сведения см. в статье заводские зашифрованные диски.
Несколько жестких дисков
при установке Windows на устройстве с несколькими жесткими дисками можно использовать путь к расположению диска, чтобы обеспечить применение образов к нужным дискам.
Для этого используйте diskpart SELECT DISK= команду, чтобы выбрать каждый диск. Пример:
Примечание
Системный диск может не отображаться как диск 0 в средстве DiskPart. При перезагрузке система может назначать устройствам разные номера. Разные компьютеры с одинаковой конфигурацией дисков могут иметь разные номера дисков.
Partition
Жесткий диск можно разделить на несколько разделов. можно создать отдельные разделы системы, восстановления, Windows или данных.
чтобы повысить безопасность раздела Windows или секции данных, можно использовать BitLocker для шифрования раздела. Дополнительные сведения см. в разделе Шифрование диска BitLocker.
Типы секций должны соответствовать встроенному по компьютера. вы можете установить Windows на жестких дисках, которые основаны на одном из следующих типов встроенного по:
Базовая система ввода-вывода (BIOS). Использует структуру разделов основной загрузочной записи (MBR).
Расширяемый интерфейс микропрограмм (EFI) (класс 1): использует структуру разделов таблицы разделов GUID (GPT).
Единый интерфейс EFI (UEFI) класс 2. использует структуру разделов GPT. Также включает модуль поддержки совместимости (CSM), позволяющий использовать функции BIOS, включая структуру разделов MBR. Этот модуль можно включить или отключить в встроенном по.
Единый интерфейс EFI (UEFI) класс 3. использует структуру разделов GPT.
Чтобы определить тип системы, обратитесь к производителю оборудования.
Системные и служебные разделы
Системный раздел — это раздел, содержащий аппаратно-зависимые файлы, необходимые для загрузки Windows.
по умолчанию во время программа установки Windows Windows сохраняет эти файлы, относящиеся к оборудованию, в отдельном разделе. Это позволяет компьютеру использовать следующие действия:
Средства безопасности. Для некоторых средств безопасности, таких как BitLocker, требуется отдельный системный раздел.
Средства восстановления. для некоторых средств восстановления, например Windows среды восстановления (Windows RE), требуется отдельный системный раздел.
Несколько операционных систем. если компьютер имеет несколько операционных систем, например Windows 10 для выпусков настольных компьютеров и Windows 7, на компьютере отображается список операционных систем. Затем пользователь может выбрать операционную систему для загрузки. если системные загрузочные файлы находятся в отдельной секции, проще удалить Windows раздел или заменить раздел новой копией Windows.
рекомендуется добавлять разделы служебной программы перед разделом Windows, поскольку в случае, если требуется полное восстановление системы, этот порядок секционирования помогает предотвратить перезапись системных и служебных разделов средствами восстановления.
сведения о настройке системных разделов при применении образов см. в разделе захват и применение Windows, системы и разделов восстановления.
Зарезервированный раздел Майкрософт (MSR)
MSR используется в системах UEFI/GPT для поддержки программных компонентов, ранее использовавших скрытые сектора.
Дополнительные сведения о настройке разделов MSR см. в разделе Настройка разделов жесткого диска на основе UEFI/GPT.
дополнительные сведения о секциях MSR см. в разделе вопросы и ответы по Windows и GPT
Разделы восстановления
добавьте отдельную секцию для Windows среды восстановления (Windows RE) в конце жесткого диска сразу после раздела Windows. в этом порядке разделов, если для будущих обновлений требуется добавить или заменить раздел средств Windows RE, Windows сможет автоматически управлять размером раздела.
для систем на основе BIOS/MBR по-прежнему можно объединить раздел Windows RE tools с системным разделом. Чтобы сэкономить место на диске, рассмотрите возможность создания логических секций, чтобы обойти ограничение в четырех разделах. Дополнительные сведения см. в разделе Настройка более четырех разделов на жестком диске с BIOS/MBR.
для Windows 10 выпусках настольных компьютеров больше не требуется создавать и обслуживать отдельный образ полного восстановления системы. Windows может выполнять сброс принудительной кнопки с помощью встроенных средств.
Секции данных
можно включить отдельный раздел данных, чтобы упростить обслуживание в ситуациях, когда основная операционная система может быть заменена или если на одном устройстве существует несколько операционных систем, например Windows 10 и Windows 7. Если устройство имеет несколько жестких дисков, раздел данных может храниться на другом диске.
Предупреждение
Для типичных конфигураций с одним диском не рекомендуется использовать отдельный раздел данных. Существует две основные причины.
См. также
Развертывание
Несколько дисков
Использование небольших дисков
Источник
Установка Windows 10. Самая подробная пошаговая инструкция
Для установки Windows 10 вам в первую очередь понадобится утилита Media Creation Tool. С ее помощью вы создадите загрузочные DVD, флэшку или образ ISO.
Создание загрузочного накопителя
Загрузите ее с сайта Microsoft. Созданный с помощью утилиты установочный накопитель может использоваться даже при отсутствии доступа к интернету. Для загрузки утилиты и системы соединение с Сетью необходимо.
Запустите программу. Для продолжения потребуется согласиться с условиями использования.
Выберите пункт «Создать установочный носитель (USB-устройство флэш-памяти, DVD-диск или ISO-файл)». Щелкните мышью по кнопке «Далее».
Выберите язык системы и ее архитектуру: 32- или 64-битную. При объеме оперативной памяти 4 Гб и более, выбирайте x64, при меньшем объеме – x32. «Далее».
Следующий экран предлагает вам сразу создать загрузочный USB-носитель или образ ISO. Его вы сможете записать на DVD или флэшку.
В первом варианте вам будет предложено выбрать подключенный к компьютеру накопитель, емкость которого должна быть не менее восьми гигабайт. Во втором — указать место на жестком диске или твердотельном накопителе, где станет располагаться ISO-файл.
Далее экран показывает вам ход процесса загрузки системы. И это может продлиться довольно долго, поскольку объем Windows 10 — более четырех гигабайт.
Следующим шагом стартует создание носителя. В ходе выполнения этого действия данные размещаются на флэшке или формируется ISO-образ.
Установка системы
Вставьте установочную флэшку в USB-порт компьютера. Если используется DVD, он должен быть помещен в оптический привод. После перезагрузки компьютера перейдите в UEFI или BIOS так, как это предусмотрено в вашей модели. В перечне носителей устройства поменяйте приоритет загрузки таким образом, чтобы созданный вами накопитель находился на первом месте.
Компьютер стартует с загрузочного накопителя. Первым действием инструмент установки системы предложит вам определить язык, формат денежных единиц и приоритетную раскладку клавиатуры. Нажмите «Далее».
Щелкните мышью по кнопке «Установить».
Введите ключ активации системы. Если на данный момент он у вас отсутствует, выберите пункт «У меня нет ключа активации». Вы сможете активировать систему потом.
Вам будет предложен выбор версий системы для установки. В их числе: Домашняя, Домашняя для одного языка, для образовательных учреждений, Pro (базовая, для образовательных учреждений и для рабочих станций).
Рассмотрю на примере установки Windows 10 Pro. «Далее».
Вам будет предложено ознакомиться с лицензионным соглашением и принять его условия.
Установку вы сможете продолжить лишь после того, как подтвердите свое согласие, поставив «птичку» перед надписью «Я принимаю условия лицензии». «Далее».
Перед вами появится перечень из двух пунктов. Если у вас уже установлена Windows, вы можете выбрать «Обновление: установка Windows с сохранением файлов, параметров и приложений». В этом варианте ваши файлы и софт будут перенесены в новую систему.
«Выборочная: только установка Windows (для опытных пользователей)». Я рассмотрю этот вариант, при котором ваши данные, параметры и программы не сохранятся. Перед этим рекомендую еще раз вспомнить, сохранена ли на дополнительном носителе вся важная для вас информация. Если вы уверены в том, что нужные файлы сохранены, щелкните по данному пункту.
На экране появится инструмент работы с разделами. Вы можете выбрать один из доступных дисков для установки системы, создать новый, удалить, отформатировать существующий (что ведет к потере всех данных на нем) или расширить виртуальный диск. Фактический объем физического носителя не может быть увеличен программно. «Далее».
Стартует процесс установки, который включает в себя копирование файлов системы, их подготовку к установке, а также установку компонентов и обновлений. Он займет длительное время, которое во многом зависит от производительности вашего компьютера. Обладателям старых и слабых машин предстоит запастись терпением. В ходе установки на экране будет отображаться степень завершенности каждого процесса (в процентах).
После завершения всех процессов, которые необходимы для инсталляции системы, компьютер будет автоматически перезагружен. После этого начнется настройка системы, которая состоит в запуске компонентов и ее подготовке к первому включению. На это также потребуется немалое время.
Важные настройки перед первым запуском Windows 10
Выберите регион и подтвердите нажатием кнопки «Да».
Прежде всего выберите дополнительную раскладку клавиатуры. Английскую добавлять не нужно, она предусмотрена по умолчанию. Нажмите «Да».
Следующим действием является установка необходимых системе компонентов. Здесь вам ничего не нужно делать, только подождать некоторое время.
После вам будет предложено узнать, что нового в Windows.
На экране определения способа настройки выберите пункт «Для личного использования». Нажмите «Далее».
Вы можете войти в свою учетную запись Microsoft, использовав электронную почту, номер телефона или логин Skype. Я рассмотрю вариант с использованием локальной (автономной) учетной записи.
Выберите пункт «Автономная учетная запись» – «Далее».
Вход в систему с использованием учетной записи даст вам доступ к сервисам Microsoft. Но мы используем локальную учетную запись, поэтому жмите «Нет».
Введите имя пользователя. «Далее».
Создайте пароль. При этом позаботьтесь о том, чтобы надежно сохранить его, не забыть и не потерять. Важно, чтобы он не был доступен никому, кроме вас. «Далее».
На следующем экране вам будет предложено включить отправку Microsoft своего журнала активности. Это позволяет продолжить на другом устройстве работу, начатую на данном компьютере. Если вы не желаете отправлять эти данные, нажмите «Нет».
На экране параметров конфиденциальности вы сможете включить или отключить распознавание голоса в сети, поиск устройства, определение местоположения и отправку диагностических данных. Если вы не хотите делиться этой информацией, переведите переключатели в положение «Нет». Я всегда отключаю все пункты. Подтвердите установки нажатием экранной кнопки «Принять».
Если процесс установки системы и ее первоначальная настройка прошли успешно, перед вами откроется сначала экран приветствия..
…а затем и рабочий стол ОС.
Скачайте драйвера для материнской платы и установите их
Может оказаться, что после установки некоторые компоненты не работают или работают некорректно. В первую очередь это относится к видеоадаптерам и сетевым адаптерам. Зайдите на сайт производителя материнской платы вашего компьютера и загрузите оттуда драйвера для своей модели. Установите их. Если версия для Windows 10 отсутствует, то обычно подходит та, которая предназначена для Windows 8.1.
Минимальный набор программ для работы
Операционная система без программного обеспечения не имеет смысла. Вы не сможете открыть документы или архивы, будут проблемы с воспроизведением фильмов и редактированием изображений.
В этой статье я постарался рассказать о бесплатных программах, которые перекроют базовые потребности пользователей: Список бесплатного программного обеспечения.
Если вы нашли ошибку, пожалуйста, выделите фрагмент текста и нажмите Ctrl+Enter.
Источник
Как разделить жесткий диск при установке Windows? Существует такое негласное правило, что жёсткий диск ПК должен быть разбит на 2 (как минимум) раздела. Полагаю, об этом знают все, ну или практически все. Пренебрегают этим правилом лишь те пользователи, которые еще не столкнулись с потерей важной личной информации или она им не так дорога.
Как правило, в системе должен быть один диск (раздел), Диск С – для операционной системы, второй – для хранения личных файлов.
Безусловно, разделов для хранения мультимедиа и личной информации может быть и два и три, суть в том, что ОС и важные для пользователя файлы — не должны храниться на одном разделе жесткого диска!
Один из наиболее простых и доступных способов разделить жесткий диск – это разделить диск на этапе установки Windows. Как разделить диск с установленной системой Windows без потери данных описан здесь.
Преимущество этого метода еще и в том, что он наиболее безопасен, а главное – универсален, то есть подойдет в независимости от того, какую ОС вы будете ставить, будь это Windows 7, 8.1, 10, от ее разрядности и типа устройства (ноутбук или компьютер).
Разделить жесткий диск на этапе установке Windows это отличный вариант если компьютер или ноутбук только куплен, но и пользователям, которые решат сделать это позже, он так же подходит. Просто заранее скопируйте важные файлы на запасной носитель (флешка, внешний жесткий диск), и только потом приступайте к разделению жесткого диска.
Если вас заинтересовал данный способ, то скорее всего вы уже купили или скачали необходимую версию ОС и готовы разделить жесткий диск при установке Windows.
Вставляем флеш-накопитель или диск в устройство и перезагружаем систему. Что бы выставить приоритет загрузки, необходимо попасть в загрузочное меню. В зависимости от устройства, которое вы используете, выберите соответствующую горячую клавишу или их комбинацию.
- Ноутбуки
- Десктопы
| Asus, Samsung | Esc |
| Asus Phoenix-Award | F8 |
| Acer, Dell, Fujitsu, Lenovo, Toshiba | F12 |
| HP | Esc, затем F9 |
| MSI, Sony | F11 |
| Производитель | Версия BIOS | Клавиша boot menu |
| MSI | AMI | F11 |
| Gigabyte | Award | F12 |
| Asus | AMI | F8 |
| Intel | Phoenix-Award | Esc |
| AsRock | AMI | F11 |
| ECS | AMI | F11 |
| FoxConn | Esc | |
| BioStar | Phoenix-Award | F9 |
После запуска установщика, нас интересует панель, где предлагается выбрать тип установки. Выбираем – Полная установка.
Мы оказались в панели выбора раздела. Это и есть тот этап установки Windows, когда можно разделить жесткий диск. Как правило, если ПК только куплен, то его жесткий диск имеет следующий вид (комплектация DOS — без операционной системы). Возможно, у вас немного другая ситуация, но это не столь важно.
В нашем случае – есть свободное (не занятое) место на диске, которое в конкретном примере составляет 156 Гб. Нужно распределить, сколько места будет отдано под раздел для хранения системы (диск С), и сколько мы оставим для личного пользования.
Предположим, для Диска С я отведу 50 Гб. Получается, что для другого диска останется чуть более — 100 Гб.
Приступим. Выбираем пункт «Настройка диска» и кликаем пункт «Создать»
Сейчас мы должны указать сколько требуется «отщипнуть» от незанятого места для будущего Диска С.
Обратите внимание на единицу измерения, которую предлагает установщик – Мегабайты (Мб).
Насколько мы помним из школы 1 Гб – 1024 Мб. Значит 50 Гб – 51200 Мб. Задаем размер 51200 Мб и жмем «Применить».
Если размер жесткого диска позволяет, то рекомендуемое значение под Диск С — 100-150 Гб (102400 Мб и более). Читаем предупреждение Windows о создании резервного раздела и нажимаем Оk.
Итак, что мы имеем.
Раздел 1 – резервный, для системных нужд Windows. В проводнике (среди отображаемых дисков), он будет не виден. Нужен ОС для защиты файлов загрузки.
Раздел 2 – раздел, который мы отвели под систему (Диск С). Когда жесткий диск будет разделен, мы выберем этот раздел для установки Windows.
Незанятое место – это место диска, которое мы можем использовать как захотим. Если оставить «как есть», то в проводнике (помимо Диска С), появится еще один диск (рис.1). Или можно разделить на 2 раздела. Тогда в системе станет 3 раздела. Системный, и два для хранения информации.
Продолжим. Если по какой-то причине (ошиблись, передумали) вас не устроил результат, можно разделить повторно. Выделяем «Раздел 2» и кликаем пункт «Удалить».
Если жесткий диск новый или вы заранее скопировали важные файлы на внешний флеш-носитель, то можно смело удалять и заново создавать новые разделы пока не получим желаемый результат.
Раздел RECOVERY
На современных ноутбуках, как правило, имеется скрытый дополнительный раздел RECOVERY (для восстановления системы). Пользователь на этом этапе может видеть картину, когда в системе уже есть 4 раздела: System, C, Recovery (D) и раздел для хранения информации. Можно ли их удалить и создать новые два или три раздела? Да, можно. Вопрос – нужно ли? Лицензию, вы конечно не теряете, но теряете возможность восстановиться без лишних усилий. Впрочем, диск восстановления можно создать и самостоятельно.
Продолжим. Я решил (в качестве примера), что 50 Гб мне мало. Я удалил этот раздел, и теперь укажу — 61500 Мб (60 Гб). Задаю размер и вновь нажимаю применить.
Раздел 2 размером 60 Гб создан. Приступаем к созданию раздела для хранения личной информации. Выделяем раздел с незанятым местом и кликаем «Создать».
Поскольку я хочу разделить жесткий диск только на 2 раздела (и один уже создан), система предлагает создать второй раздел из оставшегося незанятого места.
Система уже посчитала свободное место и мне осталось только кликнуть «Применить». Если бы из незанятого пространства требовалось создать не один, а два раздела, то вначале нужно указать размер для первого (к примеру, 51200 мб то есть 50 Гб) — «Применить». Далее из оставшихся 47177 Мб (46 Гб) создать еще один раздел. Думаю, смысл понятен.
Итак, что получилось.
Раздел 1 – необходим системе и в проводнике мы его не увидим (100Мб).
Раздел 2 – наш будущий Диск С. Сюда ставится Windows (60,1 Гб)
Раздел 3 – место для фото, видео, документов (96,1 Гб)
С заданием разделить HDD в процессе установке Windows мы успешно справились. На этом этапе можно выделить Раздел 3 и провести его форматирование. Это можно сделать сейчас или позже в проводнике уже установленной Windows.
Как видите, разделить жесткий диск при установке Windows очень просто и доступно. В оной из следующих статей разберем как это сделать в системе.
BB-код ссылки (для форумов):
BB-код ссылки (для форумов):
BB-код ссылки (для форумов):
BB-код ссылки (для форумов):
BB-код ссылки (для форумов):
BB-код ссылки (для форумов):
Т.е. у вас два раздела системных? Win8.1 и Win10? Надо писать не в режиме чата, а давать ПОЛНУЮ инфу о том, что вы хотели получить и конкретно получили. Как ставили, обновлением или чистой установкой, как с разделами поступали.
То, что у вас на скрине — это бутменю при установке двух систем на один компьютер, без удаления предыдущией системы
Проще будет если покажете скрин окна управления дисками (Win + X — Управление дисками) и полную инфу с BCDEDIT — Win + X, Командная строка (администратор), ввести bcdedit , ПКМ по верхнему краю окна — Изменить — Выделить всё (текст побелеет), нажать Enter (скопируется выделение в буфер) и вставить в сообщение сюда.
BB-код ссылки (для форумов):
BB-код ссылки (для форумов):
ОК, полную инфу в студию по выше указанному сценарию — скрин и текст
Бутменю не показывает количество томов, а все установленные системы
Переустановка Windows 10, разделы дисков ESP, MSR, Recovery
Здравствуйте, выполняю чистую установку Windows 10, в окне с вопросом «Где вы хотите установить Windows?» вижу разделы дисков:
Мне не нужны никакие данные на дисках, я собирался полностью удалить все разделы и создать заново, как и делал раньше на другом ПК. Однако на этом ноутбуке я вижу новые для себя разделы ESP и MSR, а также Recovery. Попытался найти по-быстрому информацию о них, чёткого ответа не нашёл, можно ли их трогать, мне кажется нельзя.
Потому лучше спрошу тут: могу ли я удалять/форматировать эти разделы? Если могу, надо ли их мне потом восстанавливать и как?
Кликните по разделу «Диск 1 Раздел 1» левой кнопкой мыши, в нижней части окна выберите «Удалить», подтвердите выбор.
Аналогично удалите «Диск 1 Раздел 2», «Диск 1 Раздел 3», «Диск 1 Раздел 4».
На диске 1 у Вас будет одно «Не распределённое пространство». Кликните по нему левой кнопкой мыши и в нижней части окна кликните «Создать», система предложит Вам размер, согласитесь, затем система предложит создать нужные ей разделы, снова согласитесь. Когда разделы будут созданы, продолжите установку.
Раздел 1 на диске 0, останется цел, после установки системы, если информация на нём не нужна, его можно будет отформатировать.
56 польз. нашли этот ответ полезным
Был ли этот ответ полезным?
К сожалению, это не помогло.
Отлично! Благодарим за отзыв.
Насколько Вы удовлетворены этим ответом?
Благодарим за отзыв, он поможет улучшить наш сайт.
Разделение диска при установке Windows 10
Если перед инсталляцией операционной системы Windows 10 жесткий диск был полностью отформатирован или он только куплен, его придется разделить на логические тома, чтобы создать корректную структуру. Данная задача осуществляется непосредственно при установке ОС и может быть выполнена двумя способами: через графическое меню инсталлятора и Командную строку.
Хотим уточнить, что если вы собираетесь переустанавливать Виндовс, имея доступ к текущей версии, осуществить разметку диска можно еще через графический интерфейс при помощи программ или встроенной функциональности. После этого остается лишь форматировать системный раздел и инсталлировать на него новую версию ОС. Более детально об этом читайте в материале далее.
Способ 1: Графическое меню инсталлятора
В первую очередь давайте рассмотрим стандартный способ разделения диска, который подойдет даже для неопытных пользователей. Он заключается в использовании встроенной в установщик опции, которая позволяет буквально в несколько кликов создать один или несколько логических томов любых размеров, разделив один физический накопитель.
- После загрузки установщика выберите оптимальный язык и переходите к следующему шагу.
Нажмите по кнопке «Установить».
Примите условия лицензионного соглашения и переходите далее.
Выберите вариант инсталляции «Выборочная».
Теперь в отдельном меню отобразится вариант «Незанятое пространство на диске 0». Выделите его левым кликом мыши и нажмите по кнопке «Создать».
Подтвердите создание дополнительных томов для системных файлов, если это необходимо.
Теперь в рассматриваемом меню отобразятся новые разделы. Выберите основной, на который хотите установить ОС, и переходите далее.
Остается только следовать дальнейшим инструкциям по установке, чтобы после перейти к нормальному взаимодействию с операционной системой. Более детальные инструкции по поводу дальнейших действий ищите в отдельном материале на нашем сайте по следующей ссылке.
Способ 2: Командная строка
Как мы уже говорили выше, второй способ разделения диска при установке Виндовс 10 заключается в использовании Командной строки. Для некоторых юзеров этот вариант может показаться слишком сложным, однако он является единственной альтернативой графическому меню.
- Во время загрузки инсталлятора операционной системы выберите язык и переходите далее.
В первом окне, где находится кнопка «Установить», следует кликнуть по надписи «Восстановление системы».
Далее выберите категорию «Поиск и устранение неисправностей».
В категории «Дополнительные параметры» вас интересует блок «Командная строка».
Все дальнейшие действия будут осуществляться через системную утилиту, которая запускается путем ввода diskpart .
Просмотрим список доступных разделов через list volume .
Запомните номер неразмеченного пространства.
После этого введите select volume N , заменив N на номер тома, чтобы активировать его.
Напишите команду shrink desired=размер , задав размер для нового логического раздела в мегабайтах, и нажмите на Enter.
Вы будете уведомлены о сокращении размера выбранного тома.
Теперь используйте list disk , чтобы посмотреть номер физического накопителя.
В появившейся таблице найдите используемый диск и запомните присвоенную ему цифру.
Выберите данный диск через select disk 0 , где — определенный номер.
Создайте основной раздел из неразмеченного пространства, введя и активировав команду create partition primary .
Форматируйте файловую систему нового тома при помощи format fs=ntfs quick .
Осталось только ввести assign letter=N , заменив N на желаемую букву нового тома.
Напишите exit , чтобы покинуть оснастку и закрыть консоль.
После этого при установке операционной системы вы увидите созданный ранее раздел или разделы и сможете выбрать любой из них для установки Windows.
Точно таким же образом вы можете разделять диск, создавая необходимое количество разделов через Командную строку. Не забывайте только выбирать правильные номера томов и дисков, чтобы случайно не удалить важные данные.
Самая частая проблема, которая появляется при попытке разделения диска перед установкой ОС, — отсутствие самого накопителя в списке. Это может быть вызвано самыми разными причинами, поэтому мы советуем прочесть отдельный материал по этой теме, отыскав там подходящее решение и приступив после этого к разделению HDD на логические тома.
Выше мы представили два метода разделения диска при инсталляции Windows 10. Вам осталось только выбрать подходящий и следовать инструкциям, чтобы правильно выполнить поставленную задачу без возникновения каких-либо дополнительных трудностей.
Adblock
detector
При установке Windows на компьютер с двумя и более жёсткими дисками (MBR) установщик OS всегда создаёт загрузчик на Диске 0, даже если на Диске 0 отсутствует операционная система и нет активного раздела
Привет друзья! По вашим многочисленным просьбам Владимир написал статью об особенностях установки Windows на компьютер с двумя и более жёсткими дисками (MBR). Статья очень важна и раскрывает смысл многих ошибок, преследующих пользователей при установке операционной системы на компьютер с двумя и более HDD. Например:
- Если на вашем ПК будет два жёстких диска (Диск 0 и Диск 1) и вы установите Windows на Диск 1, то загрузчик для OS будет расположен на Диске 0, а не на диске, на котором установлена OS (Диск 1).
- Если Диск 0 окажется Динамическим, то программа установки откажется устанавливать Windows.
- В случае, если на Диске 0 не окажется основного раздела, а будет к примеру логический, то опять установка OS закончится фиаско.
- Если Диск 0 конвертирован в стиль GPT, а Диск 1 в MBR, то установщик системы снова выдаст ошибку.
- Также есть нюансы автоматического восстановления загрузчика Windows с помощью среды восстановления (Windows RE), расположенной на загрузочной флешке или установочном диске с ОС. К примеру, ваша система с загрузчиком находится не на Диске 0, в этом случае автоматического поиска OS не будет, потому что среда восстановления (Windows RE) не увидит активного раздела на Диске 0. Короче читайте статью, будет интересно.
У моего знакомого был один HDD и на нём была установлена Windows 7. Он купил твердотельный накопитель и перенёс операционную систему на SSD, а с HDD удалил разделы с системой и стал использовать диск как хранилище файлов. Со временем винда стала глючить и он решил её переустановить.
Дойдя до окна с выбором разделов отформатировал разделы на диске 1,
после этого выбрал раздел и успешно установил операционную систему.
Единственное, что его смутило, это загрузчик, который переместился с активного раздела SSD (Диск 1) на раздел HDD (Диск 0), который не был активным, а в работающей Windows метка (Система, Активен), это раздел с загрузчиком работающей системы. Объясняю почему это произошло.
Так выглядят в среде предустановки диски после установки операционной системы, Система и все Активные разделы (с загрузчиком и без).
При выборе раздела для установки Windows мы выбираем раздел, на котором будет находится OS, а загрузчик программа установки создаёт только на Диске 0, если на Диске 0 нет активного раздела, то он будет создан.
- Активный раздел может быть создан только на основном разделе базового диска (стиль разделов диска — MBR). Если Диск 0 является Динамическим, то программа установки не сможет создать активный раздел и выдаст ошибку: «Программе установки не удалось создать новый или найти существующий системный раздел«.
- То же самое будет, если на базовом диске нет основного раздела, а есть только логический.
- Если Диск 0 конвертирован в стиль GPT, то программа установки так же выдаст ошибку такого содержания: «Windows не может быть выполнена в это местоположение. Ошибка: 0x80300024«.
В установочном дистрибутиве есть средства восстановления.
и после выбора этого параметра начинается поиск установленной операционной системы.
Windows найдена и средства восстановления будут работать с выбранной OS.
В случае установки операционной системы с загрузчиком не на Диске 0, поиска OS не будет, потому что среда восстановления (Windows RE) (мини OS) не увидела активного раздела на Диске 0.
- Установка операционной системы с загрузчиком может произойти не на Диск 0, к примеру, если вы отключили Диск 0 а потом подключили или при установке OS с помощью diskpart dism и bcdboot.
Если Диск 0 имеет стиль GPT, то выскочит ошибка о несовместимости: «Данная версия параметров восстановления системы не совместима с восстанавливаемой версией Windows«.
При установке на MBR-диск Windows 8-10 происходит всё то же самое, единственно средства восстановления во всех трёх случаях OS не будет найдена.
Окно с найденной Windows выглядит так.
Содержание
- 1 Не удалось создать новый или найти существующий раздел при установке Windows 10
- 1.1 Причина ошибки «Нам не удалось создать новый или найти существующий раздел»
- 1.2 Исправление ошибки при отсутствии важных данных на диске (разделе)
- 1.3 Как исправить «Не удалось создать новый или найти существующий раздел» при установке Windows 10 на диск с важными данными
- 1.4 Освобождаем место для системных разделов с помощью diskpart в программе установки
- 1.5 Использование Minitool Partition Wizard Bootable для освобождения места под системные разделы
- 2 Как разбить диск в Windows 10 при установке системы?
- 2.1 Для чего требуется разбиение дисков на разделы, и как это работает?
- 2.2 Как разбить жесткий диск на разделы в Windows 10 при установке системы?
- 2.3 Как разбить жесткий диск на разделы в Windows 10 после установки?
- 2.4 Создание разделов из нераспределенного пространства
- 2.5 Заключение
- 3 Разделы жесткого диска на основе UEFI или GPT
- 3.1 Правила разбиения дисков на разделы
- 3.2 Макет разделов
- 3.3 Файлы примеров: настройка разделов дисков с помощью среды предустановки Windows и сценариев DiskPart
- 3.4 Следующие действия
- 3.5 Связанные разделы
- 4 Как разделить жёсткий диск на несколько разделов в Windows 10
- 4.1 Для чего это нужно?
- 4.2 Запуск утилиты для изменения разметки диска
- 4.3 Панель управления
- 4.4 Командный интерпретатор
- 4.5 Как пользоваться встроенным менеджером дисков
- 4.6 Разбивка тома на этапе инсталляции Windows 10
- 5 Как разделить диск в Windows 10
- 5.1 Как разбить диск на разделы в уже установленной Windows 10
- 5.2 Создание разделов при установке Windows 10
- 5.3 Программы для разделения дисков на разделы
Среди ошибок, мешающих установке Windows 10 на компьютер или ноутбук и часто непонятных начинающему пользователю — сообщение о том, что «Нам не удалось создать новый или найти существующий раздел. Дополнительные сведения см. в файлах журнала программы установки.
» (Или We couldn’t create a new partition or locate an existing one в англоязычных версиях системы).
Чаще всего, ошибка появляется при установке системы на новый диск (HDD или SSD) или после предварительных действий по форматированию, конвертации между GPT и MBR и изменению структуры разделов на диске.
В этой инструкции — информация о том, почему возникает такая ошибка, и, естественно, о способах исправить её в различных ситуациях: когда важных данных на системном разделе или диске нет, или же в тех случаях, когда такие данные есть и их нужно сохранить.
Похожие ошибки при установке ОС и способы их решения (которые в том числе могут появиться после некоторых предлагаемых в Интернете способов исправить описываемую здесь проблему): На диске находится таблица MBR разделов, Выбранный диск имеет стиль разделов GPT, Ошибка «Установка Windows на данный диск невозможна» (в контекстах, отличных от GPT и MBR).
Причина ошибки «Нам не удалось создать новый или найти существующий раздел»
Основная причина невозможности установки Windows 10 с указанным сообщением о том, что не удается создать новый раздел — уже имеющаяся структура разделов на жестком диске или SSD, мешающая созданию необходимых системных разделов с загрузчиком и средой восстановления.
Если из описанного не до конца ясно, что именно происходит, пробую пояснить иначе
- Ошибка возникает в том случае, когда на HDD или SSD, который в программе установки отображается как Диск 0 (ноль) существуют только разделы, созданные вами вручную, в diskpart (или с помощью сторонних программ, например, средств Acronis), при этом они занимают всё пространство диска (например, один раздел на весь диск, если он ранее использовался для хранения данных, был вторым диском на компьютере или только что куплен и отформатирован). При этом, проблема проявляет себя при загрузке в EFI режиме и установке на GPT диск.
- В данной ситуации программе установки Windows 10 «негде» создать системные разделы (которые можно увидеть на следующем скриншоте), а ранее созданные системные разделы также отсутствуют (так как диск не был ранее системным или, если был, был переформатирован без учета необходимости места под системные разделы) — именно так трактуется «Нам не удалось создать новый или найти существующий раздел».
Уже это объяснение может быть достаточно для более опытного пользователя, чтобы понять суть проблемы и исправить её. А для начинающих пользователей несколько решений описаны далее.
Внимание: приведенные далее решения предполагают, что вы устанавливаете одну единственную ОС (а не, например, Windows 10 после установки Linux), и, кроме этого, диск, на который производится установка обозначен как Диск 0 (если это не так, когда у вас несколько дисков на ПК, измените порядок жестких дисков и SSD в БИОС/UEFI таким образом, чтобы целевой диск оказался на первом месте, либо просто переключите SATA-кабели).
Несколько важных примечаний:
- Если в программе установки Диск 0 — это не тот диск (речь о физическом HDD), на который планируется устанавливать систему, а, например, диск с данными, то можно поискать в БИОС/UEFI параметры, отвечающие за порядок следования жестких дисков в системе (не то же самое, что порядок загрузки) и установить диск, на который следует ставить ОС на первое место. Уже этого может оказаться достаточно для решения проблемы.
- Иногда при установке Windows с флешки или внешнего жесткого диска, именно они отображаются как Диск 0. В этом случае попробуйте установить загрузку не с флешки, а с первого жесткого диска в БИОС (при условии, что ОС на нем не установлена). Загрузка все равно произойдет с внешнего накопителя, но теперь под Диск 0 у нас будет нужный жесткий диск.
Исправление ошибки при отсутствии важных данных на диске (разделе)
Первый из способов исправить проблему предполагает один из двух вариантов:
- На диске, на который планируется установить Windows 10 нет важных данных и всё подлежит удалению (или уже удалено).
- На диске есть более одного раздела и на первом из них нет важных данных, которые требуется сохранить, при этом размер раздела достаточен для установки системы.
В этих ситуациях решение будет очень простым (данные с первого раздела будут удалены):
- В программе установки выделите тот раздел, на который вы пробуете установить Windows 10 (обычно Диск 0 раздел 1).
- Нажмите «Удалить».
- Выделите «Незанятое пространство на диске 0» и нажмите «Далее». Подтвердите создание системных разделов, установка продолжится.
Как видите, все довольно просто и какие-либо действия в командной строке с помощью diskpart (удаление разделов или очистка диска с помощью команды clean) в большинстве случаев не требуются. Внимание: программе установки необходимо создавать системные разделы именно на диске 0, а не 1 и т.д.
В завершение — видео инструкция по исправлению ошибки при установке описанным выше способом, а затем — дополнительные методы решения проблемы.
Как исправить «Не удалось создать новый или найти существующий раздел» при установке Windows 10 на диск с важными данными
Вторая распространенная ситуация — установка Windows 10 производится на диск, который ранее служил для хранения данных, при этом, скорее всего, как описано в предыдущем решении, содержит всего один раздел, но данные на нем пострадать не должны.
В этом случае наша задача — сжать раздел и высвободить место на диске, чтобы там были созданы системные разделы операционной системы.
Сделать это можно как средствами программы установки Windows 10, так и в сторонних бесплатных программах для работы с разделами дисков, причем в данном случае второй способ, при возможности его использовать, будет предпочтительнее (далее объясняется, почему).
Освобождаем место для системных разделов с помощью diskpart в программе установки
Этот способ хорош тем, что для его использования нам не потребуется что-то дополнительное, помимо уже запущенной программы установки Windows 10.
Минус способа в том, что после установки мы получим не совсем обычную структуру разделов на диске, когда загрузчик находится на разделе с системой, а дополнительные скрытые системные разделы — в конце диска, а не в его начале, как это обычно бывает (при этом все будет работать, но в дальнейшем, например, при возникновении проблем с загрузчиком, некоторые стандартные способы решений проблем могут работать не так, как ожидается).
В этом сценарии необходимые действия будут следующими:
- Находясь в программе установки Windows 10 нажмите клавиши Shift+F10 (или Shift+Fn+F10 на некоторых ноутбуках).
- Откроется командная строка, в ней по порядку используйте следующие команды
- diskpart
- list volume
- select volume N (где N — номер единственного тома на жестком диске или последнего раздела на нем, если их несколько, номер берется из результата выполнения предыдущей команды. Важно: на нем должно быть около 700 Мб свободного места).
- shrink desired=700 minimum=700 (у меня на скриншоте — 1024, потому что не было уверенности в том, сколько места действительно нужно. 700 Мб достаточно, как оказалось).
- exit
После этого закройте командную строку, а в окне выбора раздела для установки нажмите «Обновить». Выберите раздел для установки (не незанятое пространство) и нажмите «Далее». При этом установка Windows 10 продолжится, а незанятое пространство будет использовано для создания системных разделов.
Использование Minitool Partition Wizard Bootable для освобождения места под системные разделы
Для того, чтобы освободить место для системных разделов Windows 10 (при этом не в конце, а в начале диска) и не потерять важные данные подойдет, по сути, любое загрузочное ПО для работы со структурой разделов на диске.
В моем примере это будет бесплатная утилита Minitool Partition Wizard, доступная в виде ISO образа на официальном сайте https://www.partitionwizard.com/partition-wizard-bootable-cd.
html (Обновление: с официального сайта убрали загрузочный ISO но он есть в веб-архиве, если просматривать указанную страницу за предыдущие годы).
Этот ISO вы можете записать на диск или загрузочную флешку (загрузочную флешку можно сделать с помощью программы Rufus, выбираем MBR или GPT для BIOS и UEFI соответственно, файловая система — FAT32. Для компьютеров с EFI загрузкой, а это, вероятнее всего, ваш случай можно просто скопировать все содержимое ISO образа на флешку с файловой системой FAT32).
Затем загружаемся с созданного накопителя (безопасная загрузка должна быть отключена, см. Как отключить Secure Boot) и производим следующие действия:
- На заставке программы нажимаем Enter и дожидаемся загрузки.
- Выберите первый раздел на диске, а затем нажмите «Move/Resize» для изменения размера раздела.
- В следующем окне с помощью мыши или указания чисел освободите место «слева» от раздела, около 700 Мб должно быть достаточным.
- Нажмите Ок, а затем, в главном окне программы — Apply.
После применения изменений, перезагрузите компьютер с дистрибутива Windows 10 — в этот раз ошибка о том, что не удалось создать новый или найти существующий раздел появиться не должна, а установка пройдет успешно (при установке выбирайте раздел, а не незанятое пространство на диске).
Источник: https://nout-servis.ru/ne-udalos-sozdat-novyj-ili-najti-sushhestvujushhij-razdel-pri-ustanovke-windows-10
Как разбить диск в Windows 10 при установке системы?
Разбивка жесткого диска на логические разделы если не у всех, то у большинства пользователей Windows-систем является очень популярной и востребованной, поскольку предоставляет больше возможностей для работы и сохранения информации. Давайте посмотрим, как разбить жесткий диск на разделы в Windows 10 без потери данных в разных ситуациях.
Для чего требуется разбиение дисков на разделы, и как это работает?
Как известно, логические тома удобны в использовании тем, что при отказе системы и ее последующей переустановке информация стирается только в системном разделе, то есть, там, где установлена Windows. С логического тома она никуда не девается и остается в нетронутом виде. Конечно, программы, установленные ранее, придется инсталлировать заново, зато документы, им соответствующие, сохранятся, и в дальнейшем их можно будет открыть без проблем.
Сами же логические разделы, хоть и являются виртуальными, на самом деле это все тот же винчестер, на котором зарезервировано определенное пространство, которое не затрагивается даже в процессе форматирования системного тома.
Что же касается того, как разбить диск в Windows 10 на разделы, вариантов действий может быть несколько. Среди основных можно выделить следующие:
- разбиение диска при установке системы;
- создание разделов в уже инсталлированной системе;
- разбиение на разделы, если на винчестере имеется нераспределенное пространство.
Исходя из этого списка можно определить порядок действий, который будет использоваться в каждом конкретном случае.
Как разбить жесткий диск на разделы в Windows 10 при установке системы?
Самой простой ситуацией является первоначальная инсталляция Windows.
Как разбить диск в Windows 10 на стадии установки? Проще простого! Если внимательно посмотреть на любой инсталляционный дистрибутив, вне зависимости от версии системы, на стадии выбора дисков для установки он предложит произвести форматирование винчестера.
При этом можно использовать два варианта: полное форматирование без разбиения на тома и форматирование с созданием системного раздела (куда впоследствии она будет установлена) и логических томов (одного или нескольких) по желанию пользователя.
В данном случае решение проблемы того, как разбить диск в Windows 10, сводится только к тому, чтобы выбрать второй вариант. Сначала нужно в окне установщика использовать кнопку создания нового раздела (New) и указать его размер. Так можно создать несколько томов, повторив операцию столько, сколько нужно, не забывая об общем объеме винчестера.
Далее следует отформатировать созданные разделы. Производится это путем выбора одного из созданных разделов с дальнейшим нажатием кнопки старта процесса. Для продолжения инсталляции на следующей стадии будет предложен выбор: какой именно из разделов будет системным, то есть, куда устанавливать Windows? Выбираем нужный том и ждем окончания установки системы. В итоге пользователь получит разбитый жесткий диск с системным и логическими томами.
Как разбить жесткий диск на разделы в Windows 10 после установки?
С установкой все просто. Но вот некоторые пользователи задаются вопросом о том, как разбить диск в Windows 10, когда система уже инсталлирована. Вероятно, на стадии установки разбиение было пропущено самим юзером, хотя бы по причине того, что форматирование занимает достаточно много времени.
Но вот мало кто знает, что начиная с Windows 7, в системах появились собственные средства, позволяющие разбивать жесткий диск в уже работающих ОС без потери информации. Называется такой инструмент «Управление дисками».
Получить доступ к этой утилите можно из «Панели управления», где потом придется выбирать разделы безопасности, администрирования, создания и форматирования, то есть идти окольным путем. В «десятке» самым простым способом доступа к этому инструменту является использование правого клика на кнопке «Пуск» (в появившемся меню будет указана соответствующая строка).
Если разбивать нужно системный раздел, сначала следует отключить защиту системы. Делается это из меню свойств тома, где в окне свойств на вкладе защиты используется кнопка настройки. Выделяем системный том и задействуем строку отключения защиты, после чего подтверждаем свои действия.
Теперь предположим, у нас на данный момент имеется два раздела: C – системный, D – логический. Нам нужно создать третий раздел.
Как разбить диск в Windows 10 в этом случае? Сначала нужно определиться с разделом, у которого больший объем (как правило, это том D), хотя это и не очень важно. Кликаем на нем правой кнопкой манипулятора (мыши), а затем из меню выбираем команду сжатия.
Придется немного подождать, пока завершится процесс (это может занять до нескольких десятков минут). По окончании в окошке «Проводника» будет указан новый размер.
Когда опрос тома закончится, нужно указать размер дискового пространства, которое мы хотим зарезервировать для нового тома. При нажатии на кнопку «Сжать» начнется соответствующая процедура. О том, что она активна, можно судить только по крутящемуся кружочку курсора при его наведении на окно программы. Завершение процесса можно определить только в том случае, когда в нижней части окна появится черная полоса, обозначающая нераспределенное пространство указанного ранее размера.
Обратите внимание, что размер нового тома должен указываться в мегабайтах. Например, для создания раздела в 50 Гб следует указать значение 51200 Мб. На этом разбиение диска пока заканчивается.
Создание разделов из нераспределенного пространства
На следующем этапе из нераспределенного пространства нужно сделать полноценный логический раздел, на котором можно было бы сохранять информацию или устанавливать туда другую операционную систему, отличную от Windows 10.
Для этого на нераспределенном пространстве правым кликом вызывается меню, в котором выбирается команда создания простого тома. В запустившемся «Мастере» следуем его указаниям. Менять размер не нужно. Это делается только в том случае, если из нераспределенного пространства предполагается создать не один, а несколько разделов.
Следующим шагом станет присвоение новому разделу латинской литеры (например, X), после чего будет предложено произвести форматирование нового раздела. Оставляем настройки по умолчанию и активируем процесс нажатием кнопки «Готово». Теперь остается подождать его завершения. Все! Новый раздел создан.
Для системного тома действия аналогичны, только в качестве источника выбирается диск C.
Если кто-то из пользователей не желает использовать встроенные средства системы, проблему того, как разбить диск в Windows 10, можно решить и с помощью узкоспециализированных программ, исключительно для этого и разработанных.
Одними из самых мощных и популярных утилит являются программы вроде Partition Magic и Acronis Disk Director. В них имеется собственный «Мастер», облегчающий прохождение всех этапов в процессе создания новых разделов. Однако на некоторых стадиях шаги, приведенные выше, аналогичны (например, указание размера тома). Сам же процесс практически полностью автоматизирован.
Заключение
Напоследок остается добавить, что ничего сложного в процессах разбиения дискового пространства винчестера во всех вышеприведенных ситуациях нет. Вопросы, связанные с тем, что использовать, решает владелец компьютера или ноутбука. Неопытным пользователям можно посоветовать применение автоматизированных утилит, а вот администраторам или продвинутым пользователям все-таки лучше обратиться к встроенным средствам системы.
Источник: http://fb.ru/article/256880/kak-razbit-disk-v-windows-pri-ustanovke-sistemyi
Разделы жесткого диска на основе UEFI или GPT
Создайте пользовательские макеты разделов для жестких дисков (HDD), твердотельных накопителей (SSD) и других дисков при развертывании Windows на устройствах на основе единого интерфейса EFI (UEFI).
Примечание Если вы используете пользовательский макет разделов в классических выпусках Windows 10 (Домашняя, Pro, Корпоративная и для образовательных учреждений), обновите быстрый сценарий восстановления, чтобы средства восстановления могли при необходимости воссоздать пользовательский макет разделов.
В этом разделе
Правила разбиения дисков на разделы
При развертывании Windows на устройстве на основе UEFI жесткий диск, содержащий раздел Windows, должен быть отформатирован в файловой системе с таблицей с GUID разделов. Дополнительные диски могут использовать формат файлов GPT или основной загрузочной записи (MBR).
Диск GPT может иметь до 128 разделов.
Максимальный объем каждого раздела составляет 18 эксабайт (около 18,8 миллиона терабайт).
Требования к разделам Windows:
- Системный разделУстройство должно содержать системный раздел. На дисках GPT он называется системным разделом EFI или ESP. Этот раздел обычно хранится на основном жестком диске. Устройство загружается в этот раздел.Минимальный размер этого раздела составляет 100 МБ, и он должен быть отформатирован в формате файлов FAT32.Этим разделом управляет операционная система, и он не должен содержать никакие другие файлы, включая средства среды восстановления Windows.Примечание В случае дисков Advanced Format 4K Native (с секторами размером 4 КБ) минимальный размер составляет 260 МБ из-за ограничения формата файлов FAT32. Минимальный размер раздела на дисках FAT32 рассчитывается следующим образом: размер сектора (4 КБ) × 65527 = 256 МБ.Это ограничение не распространяется на диски Advanced Format 512e, поскольку эмулированный размер сектора составляет 512 байт. 512 байт × 65527 = 32 МБ, что меньше минимального размера 100 МБ для этого раздела.
- MSR-разделНачиная c Windows 10, размер MSR составляет 16 МБ.Добавьте MSR на каждый диск GPT, чтобы облегчить управление разделами. MSR — это резервный раздел, которому не назначается код раздела. В нем не могут храниться пользовательские данные.
- Другие разделы служебных программЛюбые другие разделы служебных программ, которые не находятся под управлением Windows, должны располагаться до разделов Windows, данных и образа для восстановления. Это позволяет конечным пользователям выполнять такие действия, как изменение размера раздела Windows, не затрагивая системные служебные программы.Защитите конечных пользователей от случайного изменения разделов служебных программ, определив разделы с помощью атрибута GPT. Это предотвратит появление разделов в проводнике.Настройка разделов в качестве разделов служебных программ
- При развертывании Windows с помощью средства DiskPart используйте команду attributes volume set GPT_ATTRIBUTE_PLATFORM_REQUIRED после создания раздела, чтобы определить раздел как служебный. Дополнительные сведения см. на веб-сайте MSDN: Структура PARTITION_INFORMATION_GPT.
Проверка существования системного раздела или раздела служебных программ
- Щелкните Пуск, щелкните правой кнопкой мыши Этот компьютер и затем щелкните Управление. Откроется окно Управление компьютером.
- Щелкните Управление дисками. Появится список доступных дисков и разделов.
- Убедитесь в том, что системные и служебные разделы присутствуют в этом списке и не имеют назначенной буквы диска.
- Раздел Windows
- Этот раздел должен занимать не менее 20 ГБ дискового пространства для 64-разрядных версий и не менее 16 ГБ для 32-разрядных.
- Раздел Windows необходимо отформатировать в NTFS.
- Раздел Windows должен содержать не менее 10 ГБ свободного пространства после завершения запуска при первом включении компьютера.
- Раздел средств восстановления
Размер этого раздела должен быть не менее 300 МБ.
В этом разделе должно быть достаточно места для образа средств среды восстановления Windows (winre.wim, обычно 250–300 МБ, в зависимости от добавленного базового языка и настроек), а также достаточно свободного пространства, чтобы служебные программы резервного копирования могли записать раздел.
- Если раздел меньше 500 МБ, то необходимо минимум 50 МБ свободного пространства.
- Если раздел больше 500 МБ, то необходимо минимум 320 МБ свободного пространства.
- Если раздел больше 1 ГБ, рекомендуется минимум 1 ГБ свободного пространства.
- Для этого раздела необходимо использовать ИД типа: DE94BBA4-06D1-4D40-A16A-BFD50179D6AC.
- Средства восстановления должны располагаться в разделе отдельно от раздела Windows, чтобы обеспечить автоматический переход на другой ресурс и загрузку разделов с шифрованием диска Windows BitLocker.
Рекомендуется поместить этот раздел сразу после раздела Windows. Это позволяет Windows изменять и повторно создавать раздел, если для будущих обновлений потребуется образ для восстановления большего размера.
- Разделы данных
Рекомендованный макет разделов для Windows 10 не содержит разделов данных. Однако если разделы данных все же необходимы, они должны быть помещены после раздела среды восстановления Windows. Это позволяет при появлении обновлений среды восстановления Windows увеличить раздел среды восстановления Windows за счет раздела Windows.
При использовании данного макета конечным пользователям сложнее удалить раздел данных и объединить пространство с разделом Windows. Для этого раздел среды восстановления Windows необходимо переместить в конец неиспользуемого пространства, в котором раньше размещался раздел данных, чтобы раздел Windows можно было расширить.
Windows 10 не содержит функций или служебных программ, позволяющих упростить этот процесс. Тем не менее изготовители могут разрабатывать и предоставлять подобные служебные программы, если компьютеры поставляются с разделами данных.
Макет разделов
Макет разделов по умолчанию для компьютеров на базе UEFI: системный раздел, раздел MSR, раздел Windows и раздел средств восстановления. При установке Windows с использованием загрузочного USB-ключа, изготовленного при помощи конструктора образов и конфигураций Windows (ICD), по умолчанию создается следующий макет.
Этот макет позволяет использовать шифрование диска Windows BitLocker как в обеих версиях Windows, так и в среде восстановления Windows.
Файлы примеров: настройка разделов дисков с помощью среды предустановки Windows и сценариев DiskPart
В случае развертывания на основе образа загрузите ПК с помощью среды предустановки Windows, а затем с помощью программного средства DiskPart создайте на конечных ПК структуру разделов.
Примечание
В этих примерах DiskPart разделам назначаются следующие буквы: System=S, Windows=W и Recovery=R. MSR-раздел не получает букву диска.
Мы рекомендуем изменить букву диска Windows на букву ближе к концу алфавита, например W, чтобы избежать возможных конфликтов букв дисков. Не используйте букву X, так как эта буква диска зарезервирована для среды предустановки Windows. После перезагрузки устройства разделу Windows присваивается буква C, а остальным разделам буквы дисков не присваиваются.
После перезагрузки в среде предустановки Windows буквы дисков переназначаются в алфавитном порядке, начиная с буквы C, без учета настроек программы установки Windows. Эта конфигурация может изменяться в зависимости от наличия различных дисков, например USB-устройств флэш-памяти.
Ниже описываются действия по созданию разделов на жестких дисках и подготовке к применению образов. По ходу описания приводится код, который можно использовать в процессе работы.
Создание разделов на жестких дисках и подготовка к применению образов
-
Сохраните следующий код в текстовом файле (CreatePartitions-UEFI.txt) на USB-устройстве флэш-памяти.
rem == CreatePartitions-UEFI.txt == rem == These commands are used with DiskPart to rem create four partitions rem for a UEFI/GPT-based PC. rem Adjust the partition sizes to fill the drive rem as necessary. == select disk 0 clean convert gpt rem == 1. System partition ========================= create partition efi size=100 rem ** NOTE: For Advanced Format 4Kn drives, rem change this value to size = 260 ** format quick fs=fat32 label=»System» assign letter=»S» rem == 2. Microsoft Reserved (MSR) partition ======= create partition msr size=16 rem == 3. Windows partition ======================== rem == a. Create the Windows partition ========== create partition primary rem == b. Create space for the recovery tools === shrink minimum=500 rem ** NOTE: Update this size to match the rem size of the recovery tools rem (winre.wim) ** rem == c. Prepare the Windows partition ========= format quick fs=ntfs label=»Windows» assign letter=»W» rem === 4. Recovery tools partition ================ create partition primary format quick fs=ntfs label=»Recovery tools» assign letter=»R» set id=»de94bba4-06d1-4d40-a16a-bfd50179d6ac» gpt attributes=0x8000000000000001 list volume exit
-
Используйте среду предустановки Windows для загрузки конечного компьютера.
-
Очистите диск и разбейте его на разделы. В этом примере F — буква USB-устройства флэш-памяти.
DiskPart /s F:CreatePartitions-UEFI.txt
-
Если вы используете пользовательский макет разделов в Windows 10 для классических выпусков, обновите быстрый сценарий восстановления, чтобы средства восстановления могли при необходимости воссоздать пользовательский макет разделов.
Следующие действия
Используйте сценарий развертывания для применения образа Windows во вновь созданных разделах. Дополнительные сведения см. в разделе Запись и применение разделов Windows, системных разделов и разделов восстановления.
Связанные разделы
Настройка разделов жесткого диска в системе, использующей BIOS и MBR Шифрование диска BitLocker WinPE: установка на жесткий диск («плоская» загрузка или без ОЗУ) Настройка зеркальных дисков Вопросы и ответы по операционной системе Windows и таблицам разделов GUID
Источник: https://msdn.microsoft.com/ru-ru/library/windows/hardware/dn898510(v=vs.85).aspx
Как разделить жёсткий диск на несколько разделов в Windows 10
Сегодня рассмотрим, каким способом разделить диск в Windows 10, не прибегая к стороннему программному обеспечению, ведь такая необходимость появляется фактически у всех пользователей новой операционной системы.
Что бы ни говорили приверженцы специализированных программ, если операционная система обладает соответствующим функционалом, пользоваться ними смысла нет. Потому подробно рассмотрим, как разделить жесткий диск при помощи интегрированного на Windows 10 инструмента для работы с накопителями.
Что важно, работать будем из-под самой операционной системы, даже не прибегая к использованию установочного накопителя с дистрибутивом «десятки».
Для чего это нужно?
В первую очередь разделение накопителя на тома необходимо в случае приобретения нового устройства, неважно, ноутбук — это, компьютер или винчестер увеличенного объема. Делается это по нескольким причинам, главными из которых являются удобство эксплуатации и безопасность.
Представьте, что будет с жестким диском на 500-1000 Гб, если во время переустановки операционной системы его отформатировать с целью избавиться ото всех файлов старой ОС. Устанавливать новую систему поверх старой имеет смысла ненамного больше, чем просто обновить ее из-под самой Windows: весь мусор останется, что в скором времени скажется на производительности компьютера.
Да и удобнее хранить различные типы данных на разных томах (игры — на одном, видео коллекцию — на ином). Операционная система с программным обеспечением должны располагаться на первом логическом диске ввиду особенностей работы HDD.
Запуск утилиты для изменения разметки диска
Работа с разделами начинается с запуска программы «Управление дисками», которая практически не подвергалась изменениям со времен внедрения в операционную систему Windows 7. Запускается инструмент несколькими путями.
Панель управления
1. Открываем Панель управления через Пуск, Win→X (зажав соответствующую комбинацию клавиш) или ярлык в удобном месте.
2. Изменяем стиль визуализации иконок окна на «Мелкие иконки».
3. Вызываем апплет «Администрирование».
4. Запускаем пред последнюю в списке утилиту «Управление компьютером».
5. Разворачиваем раздел «Запоминающие устройства» в левом вертикально расположенном меню.
6. Нажимаем по пункту «Управление дисками».
Командный интерпретатор
Вторым, и более эффективным, методом вызвать инструмент для разбивки жесткого диска на тома является использование возможностей окна «Выполнить».
1. Вызываем диалог для быстрого выполнения системных команд и открытия ресурсов при помощи сочетания клавиш Win+R.
2. Вводим команду «diskmgmt.msc».
3. Запускаем ее при помощи клавиши «Ввод».
Вследствие откроется то же окно, что и в предыдущем варианте, но без лишних элементов интерфейса.
Как пользоваться встроенным менеджером дисков
В окне приложения отображается список всех обнаруженных устройств хранения цифровой информации, в том числе функционирующих по технологии flash-памяти (твердотельные накопители и флешки).
Первыми в списке идут зарезервированные операционной системой разделы, где хранятся файлы, необходимые для сброса операционной системы к изначальному состоянию, и ее загрузчик. Эти тома размером в 100-350 (порой более) мегабайт не следует ни в коем образе затрагивать.
1. В главном фрейме или панели ниже выбираем жесткий диск или его том, который необходимо разделить на n-е количество разделов.
Главное, чтобы на нем был достаточный объем свободного пространства, который хотя бы незначительно превышает размер создаваемого раздела/разделов. А если разделяется системный том, на нем следует оставить не менее 10 Гб свободного места. Оно понадобится для хранения временных файлов и установки недостающего программного обеспечения.
2. Вызываем контекстное меню выбранного объекта и выбираем «Сжать том…».
Эта операция позволит «отрезать» от раздела указанное количество гигабайт и на этом месте сформировать новый раздел или несколько, но их суммарный размер не превысит объем данных, выделенный на это.
3. В открывшемся параметрическом окне задаем объем сжимаемого пространства.
Именно столько мегабайт будет освобождено (превращено в неразмеченную область), дабы впоследствии разметить ее желаемым образом.
После указания всей информации нажимаем «Сжать» и ожидаем. В зависимости от размера (и степени поврежденности винчестера — этот фактор в первую очередь влияет на скорость) придется подождать от десятка секунд до пары минут, пока приложение выполнит поставленную задачу по переназначению свободных кластеров неразмеченной области.
По завершении операций на диаграмме появится неразмеченное пространство указанного объема, эта область отличается наличием черной полоски вверху.
4. Через контекстное меню этого пространства вызываем команду «Создать простой том…».
По умолчанию его размер будет равным неиспользуемому пространству, что актуально для формирования одного тома в этой области. Если нужно создать несколько разделов, вводим объем первого в мегабайтах (с учетом того, что 1 гигабайт равняется 1024 мегабайтам, а не 1000).
5. В мастере создания простых томов выбираем файловую систему. Задаем размер кластера и метку.
В качестве файловой системы лучше выбрать NTFS. Даже с учетом множества недостатков она является лучшим решением от Майкрософт. Размер кластера: если на диске будут храниться небольшие файлы, имеет смысл задать его значение 2096 или менее кб с целью оптимального использования пространства, а для хранения видео коллекции и образов лучше использовать больший размер кластера. От метки тома ничего не зависит, и она легко изменяется через Проводник в любой момент.
6. Жмем «Далее», проверяем параметры и жмём «Готово».
Вследствие файловая система нового раздела будет сформирована и появится новый том на жестком диске. При создании нескольких разделов с неразмеченной областью придется проделать то же самое, что в пунктах 4-6.
Разбивка тома на этапе инсталляции Windows 10
Если на компьютере еще нет операционной системы, вовремя ее установки также можно разбить жесткий диск. Отличием варианта является невозможность разделить накопитель на логические тома без форматирования, и для винчестеров с важной информацией способ не подойдет.
1. Загружаемся с установочного дистрибутива, используя Boot Menu.
2. Добираемся до этапа выбора диска для установки «десятки», остановившись на варианте «Выборочная».
3. Удаляем ненужные тома, чтобы сделать их неразмеченной областью.
4. Как и ранее, выбираем это пространство и создаем в нем разделы указанных размеров.
Далее можно устанавливать ОС на первый из них, предварительно отформатировав его.
Источник: https://windows10i.ru/instruktsii-i-sovety/kak-razdelit-zhestkij-disk-na-windows-10.html
Как разделить диск в Windows 10
13.10.2015 windows | для начинающих
Многим пользователям привычно использовать два раздела на одном физическом жестком диске или SSD — условно, диск C и диск D. В этой инструкции подробно о том, как разделить диск на разделы в Windows 10 как встроенными средствами системы (при установке и уже после нее), так и с помощью сторонних бесплатных программ для работы с разделами.
Несмотря на то, что имеющихся средств Windows 10 вполне достаточно для совершения базовых операций над разделами, некоторые действия с их помощью выполнить не так просто. Наиболее типичная из таких задач — увеличение системного раздела: если вас интересует именно это действие, то рекомендую воспользоваться другим руководством: Как увеличить диск C за счет диска D.
Как разбить диск на разделы в уже установленной Windows 10
Первый сценарий, который мы рассмотрим — ОС уже установлена на компьютере, всё работает, но было принято решение разделить системный жесткий диск на два логических раздела. Сделать это можно без программ.
Нажмите правой кнопкой мыши по кнопке «Пуск» и выберите «Управление дисками». Также эту утилиту можно запустить нажатием на клавиатуре клавиш Windows (клавиша с эмблемой) + R и вводом diskmgmt.msc в окно «Выполнить». Откроется утилита «Управление дисками» Windows 10.
В верхней части вы увидите список всех разделов (Томов). В нижней — список подключенных физических накопителей. Если на вашем компьютере или ноутбуке имеется один физический жесткий диск или SSD, то вероятнее всего вы увидите его в списке (в нижней части) под именем «Диск 0 (ноль)».
При этом, в большинстве случаев он уже содержит несколько (два или три) разделов, лишь один из которых соответствует вашему диску C. Не следует совершать действий над скрытыми разделами «без буквы» — они содержат данные загрузчика Windows 10 и данные восстановления.
Для того, чтобы разделить диск C на C и D, кликните правой кнопкой мыши по соответствующему тому (по диску С) и выберите пункт «Сжать том».
По умолчанию, вам будет предложено сжать том (высвободить место для диска D, другими словами) на все доступное свободное пространство жесткого диска. Делать этого не рекомендую — оставьте по крайней мере 10-15 гигабайт свободными на системном разделе. То есть, вместо предложенного значения введите то, которое сами считаете нужным для диска D. В моем примере на скриншоте — 15000 мегабайт или чуть менее 15 гигабайт. Нажмите «Сжать».
В управлении дисками появится новая нераспределенная область диска, а диск C уменьшится. Кликните по области «не распределена» правой кнопкой мыши и выберите пункт «Создать простой том», запустится мастер создания томов или разделов.
Мастер запросит размер нового тома (если хотите создать только диск D, то оставляйте полный размер), предложит назначить букву диска, а также отформатировать новый раздел (оставьте значения по умолчанию, поменяйте метку на свое усмотрение).
После этого, новый раздел будет автоматически отформатирован и смонтирован в системе под заданной вами буквой (т.е. появится в проводнике). Готово.
Примечание: разбить диск в установленной Windows 10 можно и с помощью специальных программ, о чем написано в последнем разделе этой статьи.
Создание разделов при установке Windows 10
Разделение дисков на разделы возможно также при чистой установке Windows 10 на компьютер с флешки или диска. Однако тут следует отметить один важный нюанс: сделать это без удаления данных с системного раздела не получится.
При установке системы, после ввода (или пропуска ввода, подробнее в статье Активация Windows 10) ключа активации, выберите «Выборочная установка», в следующем окне вам будет предложен выбор раздела для установки, а также инструменты для настройки разделов.
В моем случае диск C — это раздел 4 на диске. Для того, чтобы вместо него сделать два раздела, требуется сначала удалить раздел с помощью соответствующей кнопки ниже, в результате он преобразуется в «незанятое пространство на диске».
Второй шаг — выбрать незанятое пространство и нажать «Создать», затем задать размер будущего «Диска C». После его создания у нас останется свободное незанятое пространство, которое тем же способом (с помощью «Создать») можно превратить во второй раздел диска.
Рекомендую также после создания второго раздела, выделить его и нажать «Форматировать» (в противном случае он может не появиться в проводнике после установки Windows 10 и его придется форматировать и назначать букву диска через Управление дисками).
И, наконец, выбираем раздел, который был создан первым, нажимаем кнопку «Далее» для продолжения установки системы на диск C.
Программы для разделения дисков на разделы
Помимо собственных инструментов Windows, имеется множество программ для работы с разделами на дисках. Из хорошо зарекомендовавших себя бесплатных программ такого рода могу рекомендовать Aomei Partition Assistant Free и Minitool Partition Wizard Free. В примере ниже рассмотрим использование первой из указанных программ.
На самом деле, разделить диск в Aomei Partition Assistant настолько просто (и к тому же все на русском языке), что я даже толком не знаю, что здесь писать. Порядок выглядит следующим образом:
- Установили программу (с официального сайта) и запустили ее.
- Выделили диск (раздел), который нужно разбить на два.
- Слева в меню выбрали пункт «Разделить раздел».
- Установили новые размеры для двух разделов с помощью мышки, двигая разделитель или ввода числе в гигабайтах. Нажали Ок.
- Нажали кнопку «Применить» слева вверху.
Если же тем не менее при использовании какого-либо из описанных способов у вас возникнут проблемы — пишите, а я буду отвечать.
А вдруг и это будет интересно:
Источник: https://remontka.pro/razdelit-disk-windows-10/
Если перед инсталляцией операционной системы Windows 10 жесткий диск был полностью отформатирован или он только куплен, его придется разделить на логические тома, чтобы создать корректную структуру. Данная задача осуществляется непосредственно при установке ОС и может быть выполнена двумя способами: через графическое меню инсталлятора и Командную строку.
Хотим уточнить, что если вы собираетесь переустанавливать Виндовс, имея доступ к текущей версии, осуществить разметку диска можно еще через графический интерфейс при помощи программ или встроенной функциональности. После этого остается лишь форматировать системный раздел и инсталлировать на него новую версию ОС. Более детально об этом читайте в материале далее.
Подробнее: 3 способа разбить жесткий диск на разделы в Windows
Способ 1: Графическое меню инсталлятора
В первую очередь давайте рассмотрим стандартный способ разделения диска, который подойдет даже для неопытных пользователей. Он заключается в использовании встроенной в установщик опции, которая позволяет буквально в несколько кликов создать один или несколько логических томов любых размеров, разделив один физический накопитель.
- После загрузки установщика выберите оптимальный язык и переходите к следующему шагу.
- Нажмите по кнопке «Установить».
- Введите ключ активации операционной системы или пропустите этот шаг, если хотите подтвердить лицензию позже.
- Примите условия лицензионного соглашения и переходите далее.
- Выберите вариант инсталляции «Выборочная».
- Теперь в отдельном меню отобразится вариант «Незанятое пространство на диске 0». Выделите его левым кликом мыши и нажмите по кнопке «Создать».
- Укажите желаемый размер нового логического раздела и примените изменения.
- Подтвердите создание дополнительных томов для системных файлов, если это необходимо.
- Теперь в рассматриваемом меню отобразятся новые разделы. Выберите основной, на который хотите установить ОС, и переходите далее.

Остается только следовать дальнейшим инструкциям по установке, чтобы после перейти к нормальному взаимодействию с операционной системой. Более детальные инструкции по поводу дальнейших действий ищите в отдельном материале на нашем сайте по следующей ссылке.
Подробнее: Руководство по установке Windows 10 с USB-флешки или диска
Способ 2: Командная строка
Как мы уже говорили выше, второй способ разделения диска при установке Виндовс 10 заключается в использовании Командной строки. Для некоторых юзеров этот вариант может показаться слишком сложным, однако он является единственной альтернативой графическому меню.
- Во время загрузки инсталлятора операционной системы выберите язык и переходите далее.
- В первом окне, где находится кнопка «Установить», следует кликнуть по надписи «Восстановление системы».
- Далее выберите категорию «Поиск и устранение неисправностей».
- В категории «Дополнительные параметры» вас интересует блок «Командная строка».
- Все дальнейшие действия будут осуществляться через системную утилиту, которая запускается путем ввода
diskpart. - Просмотрим список доступных разделов через
list volume. - Запомните номер неразмеченного пространства.
- После этого введите
select volume N, заменив N на номер тома, чтобы активировать его. - Напишите команду
shrink desired=размер, задав размер для нового логического раздела в мегабайтах, и нажмите на Enter. - Вы будете уведомлены о сокращении размера выбранного тома.
- Теперь используйте
list disk, чтобы посмотреть номер физического накопителя. - В появившейся таблице найдите используемый диск и запомните присвоенную ему цифру.
- Выберите данный диск через
select disk 0, где 0 — определенный номер. - Создайте основной раздел из неразмеченного пространства, введя и активировав команду
create partition primary. - Форматируйте файловую систему нового тома при помощи
format fs=ntfs quick. - Осталось только ввести
assign letter=N, заменив N на желаемую букву нового тома. - Напишите
exit, чтобы покинуть оснастку и закрыть консоль. - После этого при установке операционной системы вы увидите созданный ранее раздел или разделы и сможете выбрать любой из них для установки Windows.

Точно таким же образом вы можете разделять диск, создавая необходимое количество разделов через Командную строку. Не забывайте только выбирать правильные номера томов и дисков, чтобы случайно не удалить важные данные.
Самая частая проблема, которая появляется при попытке разделения диска перед установкой ОС, — отсутствие самого накопителя в списке. Это может быть вызвано самыми разными причинами, поэтому мы советуем прочесть отдельный материал по этой теме, отыскав там подходящее решение и приступив после этого к разделению HDD на логические тома.
Читайте также: Нет жесткого диска при установке Windows
Выше мы представили два метода разделения диска при инсталляции Windows 10. Вам осталось только выбрать подходящий и следовать инструкциям, чтобы правильно выполнить поставленную задачу без возникновения каких-либо дополнительных трудностей.
Еще статьи по данной теме:

 Сообщение было отмечено Larus15 как решение
Сообщение было отмечено Larus15 как решение