В диспетчере устройств Windows есть отдельный раздел «Сетевые адаптеры», в котором отображаются все сетевые адаптеры, которые установлены в системе. Чаще всего это сетевая карта (LAN), Wi-Fi адаптер (WLAN), устройства Bluetooth, и системные: TAP-Windows Adapter, Microsoft Virtual Wi-Fi, Microsoft Wi-Fi Direct, WAN Miniport и т. д.
В этой статье я хочу рассказать об этих адаптерах. За что они отвечают и как работают. Какие сетевые адаптеры должны быть диспетчере устройств Windows. Как их туда добавлять и удалять. Почему сетевые адаптеры не отображаются в диспетчере устройств, не удаляются, не работают, не видят Wi-Fi и интернет. В том же диспетчере устройств эти адаптеры не редко отображаются с ошибками. Например, «код 31». Бывает, что возле адаптера отображается восклицательный знак, стрелочка, или сама иконка прозрачная. Это означает, что в работе этого устройства есть ошибки, оно работает неправильно, или отключено.
У меня раздел «Сетевые адаптеры» в диспетчере устройств выглядит вот так (в Windows 10):
Это на ноутбуке, в котором кроме сетевой карты подключен Wi-Fi и Bluetooth модуль. На обычном персональном компьютере, например, или на ноутбуке где не установлены драйвера на Wi-Fi и Bluetooth в этом разделе может отображаться вообще один адаптер – сетевая карта (у меня это Realtek PCIe GBE Family Controller). Так как Windows практически всегда автоматически ставит драйвер на сетевую карту. Да и она есть почти в каждом системном блоке и ноутбуке. Хотя, сейчас уже много ноутбуков без сетевой карты.
В зависимости от устройства (ПК, ноутбук, планшет), установленного в нем железа, драйверов, настроек и т. д., количество сетевых адаптеров и их названия могут отличаться – это нормально. Например: в одном ноутбуке установлен Wi-Fi модуль (сама плата) Qualcomm Atheros, а в другом Intel.
Статья по теме: почему в диспетчере устройств нет сетевого адаптера.
Давайте подробнее рассмотрим каждый адаптер и разберемся, для чего он нужен и как работает. Буду рассматривать на примере адаптеров в своем ноутбуке.
- Realtek PCIe GBE Family Controller – это сетевая карта (LAN) от производителя Realtek (в моем случае). Она нужна для подключения к интернету с помощью сетевого кабеля, который подключается в Ethernet-порт на ноутбуке, или ПК. В ее названии обычно есть слова «PCI-E», или «Ethernet». Самые популярные производители этих контроллеров: Realtek, Qualcomm Atheros, Intel. Если этого адаптера нет в диспетчере устройств, значит он либо не установлен (или сломан), либо не установлен драйвер. Подробнее об этом читайте здесь: какой драйвер нужен для сетевой карты (Ethernet-контроллера).
- Intel(R) Dual Band Wireless-AC 3160 – это Wi-Fi адаптер. Через него мы подключаемся к Wi-Fi сетям. На ноутбуках он как правило встроенный. А на ПК приходится покупать и подключать USB, или PCI адаптер. Если у вас стационарный компьютер, то смотрите статью как выбрать Wi-Fi адаптер для ПК. Слова, по которым можно определить Wi-Fi адаптер: «WLAN», «Wireless», «AC», «Dual Band», «802.11». Производители могут быть разные: Intel, Atheros, Broadcom. Если такого адаптера в диспетчере устройств у вас нет, то он не подключен/сломан/не установлен драйвер. Очень часто проблема с драйверами. Поэтому, вам может пригодится статья: как установить драйвера на Wi-Fi адаптер в Windows 7.
- Bluetooth Device (personal area network) – эти адаптеры отвечают не за работу Bluetooth, а за организацию локальной сети по Bluetooth, через разные протоколы. Их может быть несколько. Если таких адаптеров нет, то у вас не подключен Bluetooth адаптер, он не настроен, или вы не настраивали такую сеть. Может пригодится: как включить Bluetooth на ноутбуке.
- TAP-Windows Adapter V9 – виртуальный сетевой адаптер Windows. Может использоваться для разных задач. Очень часто он поваляется после настройки VPN, установки программ, которые меняют сетевые настройки.
- WAN Miniport – это системные адаптеры, которые нужны Windows для подключения к интернету через разные протоколы (PPTP, PPPoE, L2TP и т. д.).
Смотрим скриншот:
Так же там может отображаться «Виртуальный адаптер Wi-Fi Direct (Майкрософт)», «Виртуальный адаптер размещенной сети (Майкрософт)», «Сетевой адаптер с отладкой ядра (Майкрософт)». Все это системные адаптеры, которые нужны для работы определенных функций. Чаще всего это функция раздачи Wi-Fi через командную строку, или мобильны хот-спот в Windows 10.
Как управлять сетевыми адаптерами в Windows?
Можно нажать на «Вид» и поставить галочку возле «Показывать скрытые устройства». После этого появляться все отключенные адаптеры, которые раньше были подключены и настроены.
Если иконка возле адаптера не яркая, а прозрачная, то он отключен и использовать его нельзя. Если возле иконки есть значок в виде стрелочки, то это значит, что адаптер просто выключен. Чтобы он начал работать, нам нужно его задействовать (Включить устройство).
Возле адаптера так же может быть желтый восклицательный знак. Это значит что адаптер работает не правильно. Нажмите на него правой кнопкой мыши и выберите «Свойства». Там будет отображаться «Состояние устройства». Может быть сообщение об ошибке и код ошибки, по которому можно найти решение.
Нажав правой кнопкой мыши на адаптер, можно обновить его драйвера, отключить, или удалить из системы. А так же открыть свойства (как я показывал выше) и изменить необходимые параметры на соответствующих вкладках.
Думаю, что нет смысла рассматривать все свойства и параметры каждого адаптера, да и они конечно же будут отличаться.
В диспетчере устройств отображаются как физические адаптеры (сетевая карта, Wi-Fi модуль/адаптер), так и виртуальные адаптеры и другие компоненты, которые нужны Windows для работы разных функций.
Можно открыть параметры каждого адаптера, отключить его, удалить, обновить драйвера, посмотреть состояние, ошибки и т. д. Именно это я хотел показать в данной статье. Если у вас остались какие-то вопросы, то задавайте их в комментариях.
Хочу рассказать об одной, довольно редкой проблеме, наблюдать которую приходилось всего пару раз за всё время, что занимаюсь компами. Интересна она, весьма странным поведением в Windows — в сетевых адаптерах в диспетчере устройств появляется много разных Wan Miniport (IKEv2), Wan Miniport (IP), (IPv6), (L2TP), (PPTP) и т.д., причем, в этом списке, нормальная сетевая карта не отображается и соотвественно не работает сетевое соединение.
На самом деле, все эти Wan Miniport можно увидеть и на нормально работающей системе, если включить отображение скрытых устройств. Если же они, вдруг, стали видимыми сами по себе, то это не хороший знак и в лучшем случае: что-то не так с драйвером сетевой карты, в худшем — сетевуха вышла из строя. В моей практике это всегда был именно второй случай и проблема решалась заменой сетевой карты.
Признаки неисправности сетевой карты. Индикаторы Link и Act.
Практически на всех сетевых картах, а уж тем более на коммутаторах и роутерах, имеются световые индикаторы Link (показывает наличие физического соединения) и Act (активности). Горящий зеленым Link сообщает о наличии физического соединения, Act начинает мигать, когда по сетевому кабелю идет обмен данными. Link и Act могут быть совмещенными в один индикатор, который при наличии соединения просто светится, а при передаче данных мигает или изменяет цвет.
Отсутствие подобной индикации свидетельствует, что:
- компьютер или коммутатор не включены
- неисправна сетевая карта
- неисправен порт коммутатора
- плохой контакт в коннекторе, или коннектор вставлен в гнездо не до конца
- повреждение кабеля или перепутаны провода при обжиме коннекторов
О неисправности сетевого адаптера можно судить и по наличию красного креста в «Диспетчере устройств» напротив надписи с названием сетевой карты.
Надеюсь, теперь стало понятнее почему появляются эти странные WAN miniport в Windows, что за огоньки светятся на ваши сетевых устройствах и как самостоятельно делать первоначальную диагностику, если вдруг перестала работать сеть.
Если считаете статью полезной,
не ленитесь ставить лайки и делиться с друзьями.
Комментариев: 2
- 2018-03-12 в 11:30:03 | Вася Пупкин
Долбонавт это «КМС по боксу» винду хакает 🙂 Не парься все оки-поки
У меня в диспетчере отключены скрытые устройства, но эти минипорты все равно видны. Сеть есть, драйвера последние. Вроде нормально все работает. За статью все равно спасибо.
Помогите, пожалуйста, на компьютере появилось много неизвестных мне подключений по локальной сети. Есть роутер. Раньше их не было. От куда они? И как их убрать?
Выбираете Мой Компьютер — правой кнопкой Свойства — Дополнительные параметры системы — Переменные среды — Создать.
Делаем переменную DEVMGR_SHOW_NONPRESENT_DEVICES и присваиваем ей значение, равное 1. Далее открываем Диспетчер устройств в одном окне
и в другом Пуск-Панель управления-Центр управления сетями и общим доступом-Изменение
параметров адаптера — Здесь находим подключения для удаления — выбираем и правой кнопкой свойства —
Смотрим наверху, где подключение через: Название адаптера. Находим этот адаптер в диспетчере устройств во вкладке
- сетевые адаптеры и удаляем. Если в диспетчере устройств нет подключения — то выбираем — Вид и ставим галку — показывать скрытые
Очередь просмотра
Очередь
- Удалить все
- Отключить
YouTube Premium
Хотите сохраните это видео?
- Пожаловаться
Пожаловаться на видео?
Выполните вход, чтобы сообщить о неприемлемом контенте.
Понравилось?
Не понравилось?
Почему в диспетчере устройств нет сетевых адаптеров? Какие бывают причины и их решения!
Часто при подключении интернета, бывают проблемы, что в диспетчере устройств нет сетевого адаптера, или нет wi-fi адаптера в диспетчере устройств!
Нужно понять какие бывают сетевые адаптеры:
1. Сетевая карта, или Ethernet-адаптер – он используется для подключения по сетевому кабелю.
2. Беспроводной сетевой адаптер Wi-Fi. Естественно вай фай, он отвечает за подключение к интернете по Wi-Fi.
Почему в диспетчере устройств отсутствую сетевые адаптеры по нескольким причинам:
1. Wifi адаптер или сетевой адаптер просто сломан.
2. Не установлены драйверов на Wi-Fi, или сетевой Ethernet-адаптер.
3. Адаптера просто нет в вашем устройстве, или отключен механической кнопкой!
Сетевые карты WAN Miniport в диспетчере устройств. Что это?
Сегодня хочу рассказать о довольно редком явлении, которое связано с Windows 10. На других версиях windows с этим явлением я еще не сталкивался, но в сети есть упоминания и про них.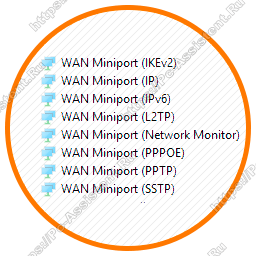
WAN Miniport. Откуда они взялись?
Как я написал выше появилось их сразу 8 штук. Перечислю названия каждого:
- (IKEv2)
- (IP)
- (IPv6)
- (L2TP)
- (Network Monitor)
- (PPPOE)
- (PPTP)
- (SSTP)
Данные wan минипорты могут отображаться в диспетчере устройств из-за проблем с драйверами сетевого адаптера (карты). Но, это не всегда так. Их можно также увидеть и на нормально работающей исправной системе, если в диспетчере устройств включена опция Показать скрытые устройства. А включить либо отключить эту опцию можно через пункт меню Вид.
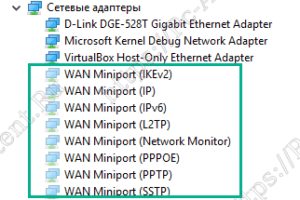
Еще одной причиной отображения скрытых устройств может быть наличие переменной среды под именем devmgr_show_nonpresent_devices. Чтобы проверить её наличие переходим в Панель управления ⇒ Система ⇒ Дополнительные параметры системы ⇒ вкладка Дополнительно ⇒ Переменные среды. Если там в переменных средах пользователя есть переменная с указанным наименованием, то смело её удаляйте. Далее перезагрузите компьютер. Лишние Wan Miniport должны скрыться. Про то, для чего могло понадобиться создать указанную переменную читайте в этой статье.
Если вам понравилась эта статья, то пожалуйста, оцените её и поделитесь ею со своими друзьями на своей странице в социальной сети.

Загрузка…
После замены материнской платы или сетевой карты, а также в ряде случаев при настройке нескольких локальных сетей на одной сетевой карте вы можете столкнуться с ошибкой назначения старого IP-адреса новому сетевому адаптеру. Открыв в поисках причины неполадки раздел сетевых адаптеров в Диспетчере устройств, вы не обнаружите там ничего подозрительного, но если включить отображение скрытых элементов.
И присмотреться внимательнее, то можно будет тут же приблизиться к разгадке причин ошибки назначения старого IP.
Дело в том, что физическое отключение устройства не приводит к автоматическому удалению его конфигурации в системе. Старая сетевая карта отключена и заменена, но ее призрак продолжает висеть в системе вместе со всеми ее настройками и старым IP-адресом в том числе. Неудивительно, что вы не можете назначить его новому адаптеру, так как IP уже занят.
Удаление записи сетевого адаптера
Чтобы продолжить использование старого IP-адреса в новом сетевом устройстве, нужно избавиться от призрака устройства старого. Проще всего это сделать средствами самого Диспетчера задач. Кликните по старому скрытому сетевому контроллеру правой кнопкой мыши и выберите в меню опцию «Удалить устройство» и подтвердите действие.
Чтобы убедиться в удалении фантома устройства, выберите в меню «Действие» опцию «Обновить конфигурацию оборудования».
Удаление конфигурации сетевого адаптера в реестре
Если ошибка назначения IP не исчезла после удаления скрытой записи сетевой карты в Диспетчере устройств, нужно будет подчистить оставшиеся хвосты в системном реестре.
Откройте редактор реестра командой regedit и разверните ветку:
HKLMSYSTEMCurrentControlSetServicesTcpipParametersInterfaces
Последний раздел содержит несколько подразделов с названиями GUID сетевых интерфейсов. Раскрывайте их один за другим, пока не найдете интерфейс с мультистроковым параметром IPAddress, в качестве значения которого указан IP-адрес старой сетевой карты.
Запишите GUID, после чего удалите подраздел со всем его содержимым.
Также удалите следующие подразделы:
- HKLMSYSTEMCurrentControlSetServicesTcpipParametersAdapters{записанный GUID}
- HKLMSYSTEMCurrentControlSetServices{записанный GUID}
- HKLMSYSTEMCurrentControlSetControlNetwork{записанный GUID}
Дополнительно рекомендуется зайти в раздел «Сеть и Интернет» приложения «Параметры» и сбросить текущие сетевые настройки.
Готово, осталось только перезагрузить компьютер и назначить замененной сетевой карте старый IP-адрес.
Загрузка…
В Windows 10 нажмите Пуск> Настройка> Панель управления> Сеть и Интернет> Центр управления сетями и общим доступом> Изменить настройки адаптера. В открывшемся списке сетевых подключений выберите подключение, которое вы используете для подключения к вашему провайдеру (беспроводное или LAN). Дважды щелкните соединение.
Как добавить второй сетевой адаптер?
Выполните следующие действия, чтобы настроить второй интерфейс только для хоста на хосте Windows.
- Перейдите в Edit> Virtual Network Settings> Host Virtual Adapters.
- Щелкните Добавить новый адаптер.
- Выберите виртуальную сеть, в которой вы хотите использовать адаптер, и нажмите OK.
- Нажмите «Применить».
- Щелкните OK, чтобы закрыть редактор виртуальной сети.
Можно 2 сетевых адаптера?
Следовательно, оба адаптера не могут передавать одновременно и должен ждать, если другое устройство в сети передает. Кроме того, широковещательные сообщения должны обрабатываться каждым адаптером, поскольку оба они прослушивают одну и ту же сеть.
Устранение общих неисправностей
- Щелкните правой кнопкой мыши «Мой компьютер» и выберите «Свойства».
- Щелкните вкладку Оборудование, а затем щелкните Диспетчер устройств.
- Чтобы увидеть список установленных сетевых адаптеров, разверните Сетевые адаптеры. …
- Перезагрузите компьютер, а затем позвольте системе автоматически обнаружить и установить драйверы сетевого адаптера.
Могу ли я установить другой сетевой адаптер?
Вы должны использовать отдельный адаптер для подключения к каждой сети. … Вы можете использовать аппаратную точку доступа, но вы также можете установить оба типа переходников на одном из ваших компьютеров и используйте функцию моста для соединения сетей.
Как я могу использовать две сети одновременно?
Откройте окно сетевых подключений. Выберите сетевые подключения для моста. Чтобы выбрать более одного подключения за раз, нажмите и удерживайте клавишу Ctrl, щелкая каждое из них. Щелкните выбранные значки правой кнопкой мыши и выберите команду «Соединения моста».
Как добавить второй IP-адрес?
Откройте сетевые (и удаленные) подключения.
Щелкните «Свойства». Щелкните Протокол Интернета (TCP / IP), затем щелкните Свойства. Щелкните Advanced. Введите новый IP-адрес, затем нажмите Добавить.
Увеличивают ли сетевые адаптеры скорость?
Адаптер USB WiFi отменяет встроенные в компьютер функции беспроводной связи, обеспечивая более быстрое и надежное подключение к доступным сетевым сигналам через порт USB. Поскольку у большинства компьютеров есть хотя бы один порт USB, вы, как правило, сможете использовать его как на ноутбуках, так и на настольных компьютерах.
Как настроить несколько сетей в Windows 10?
Шаги, как показано ниже:
- Перейдите в Панель управления и щелкните Сеть и Интернет.
- Щелкните Центр управления сетями и общим доступом.
- В левом столбце нажмите изменить настройки адаптера.
- Выберите оба соединения и щелкните правой кнопкой мыши, чтобы увидеть параметры. Щелкните сетевой мост.
- Windows автоматически создаст сетевой мост, и все готово.
Как настроить несколько подключений к локальной сети?
Начать бесплатно. Когда мы понимаем, как трафик проходит через сети, мы можем погрузиться в два основных способа создания нескольких локальных сетей на одном маршрутизаторе: подсети и виртуальные локальные сети (VLAN). Подсети — это логические группы адресов, которые мы используем для разделения сетей. Отдельная сеть также может быть разделена на подсети.
Как исправить отсутствующий сетевой адаптер Windows 10?
13 лучших способов исправить проблему отсутствия сетевого адаптера Windows 10
- Перезагрузите компьютер. Если в мире технологий есть волшебное лекарство, то это перезапуск устройства. …
- Переведите ноутбук в спящий режим. …
- Отсоедините кабель питания. …
- Снимите аккумулятор. …
- Устранение проблем с сетью. …
- Обновите сетевой диск. …
- Удалить или откатить адаптер. …
- Включить драйвер.
Почему в диспетчере устройств нет сетевого адаптера?
Если вы не видите отсутствие сетевого адаптера в диспетчере устройств, худшая проблема может заключаться в неисправная карта NIC (Network Interface Controller). В этом случае вам необходимо заменить карту на новую. Для дальнейшей проверки рекомендуется отнести компьютер в ближайший компьютерный магазин.
Почему сетевой адаптер не работает?
Устаревший или несовместимый драйвер сетевого адаптера. может вызвать проблемы с подключением. Проверьте, доступен ли обновленный драйвер. … В диспетчере устройств выберите «Сетевые адаптеры», щелкните адаптер правой кнопкой мыши и выберите «Свойства». Выберите вкладку Драйвер, а затем выберите Обновить драйвер.
Windows автоматически обновляет список ваших сетевых адаптеров. Каждый раз, когда вы устанавливаете новый, будь то новое соединение Bluetooth, новый ключ Wi-Fi или виртуальный сетевой адаптер, вы найдете его в списке в разделе « Сетевые подключения».
Время от времени вы можете удалять старый сетевой адаптер из списка, чтобы поддерживать его в порядке и отслеживать ваши активные адаптеры.
Итак, читайте дальше, чтобы узнать, как удалить сетевой адаптер из Windows 10 и Windows 11.
Что такое сетевой адаптер?
Сетевой адаптер – это аппаратное обеспечение, которое позволяет вашему компьютеру обмениваться данными с различными устройствами. Например, на вашем ноутбуке у вас, скорее всего, есть адаптер беспроводной сети для подключения Wi-Fi и, возможно, порт Ethernet для подключения Ethernet. У вас также может быть сетевой адаптер Bluetooth для подключения Bluetooth и т. Д.
Сетевые адаптеры упрощают взаимодействие наших устройств, в значительной степени автоматизируя процесс настройки и управления активными сетевыми соединениями между устройствами, но также упрощая устранение неполадок, когда что-то идет не так.
Хотя их нет в этой статье, вы также можете увидеть сетевые адаптеры, называемые сетевой интерфейсной картой (NIC), но они обычно относятся к карте расширения, подключенной к системе, например, к карте Wi-Fi PCIe.
1. Отключите сетевой адаптер от сетевых подключений.
Первый способ удалить сетевой адаптер из Windows – это сетевые подключения. В этом окне вы найдете все свои сетевые подключения, и это удобный способ управления сетевыми адаптерами.
- Откройте проводник.
- Скопируйте и вставьте Панель управления Сеть и Интернет Сетевые подключения в адресную строку проводника и нажмите Enter.
- Щелкните правой кнопкой мыши сетевой адаптер, который нужно удалить, и выберите « Удалить».
Сетевой адаптер будет удален, и вы удалили его из своей системы. Однако, как вы могли заметить на скриншоте, кнопка « Удалить» не всегда доступна. Если вы обнаружите, что кнопка «Удалить» сетевого адаптера неактивна, перейдите к следующему разделу.
2. Удалите сетевой адаптер с помощью диспетчера устройств.
Затем вы можете попытаться удалить сетевой адаптер с помощью диспетчера устройств. Диспетчер устройств – это служебная программа Windows, которая позволяет вам видеть все устройства, подключенные к вашему компьютеру, будь то мышь, клавиатура, видеокарта или сетевой адаптер.
Введите Диспетчер устройств в строке поиска меню «Пуск» и выберите «Лучшее совпадение».
- Прокрутите вниз и разверните сетевые адаптеры, используя значок стрелки.
- Щелкните правой кнопкой мыши сетевой адаптер, который вы хотите удалить, и выберите « Удалить устройство» .
- Когда появится предупреждение, выберите Удалить .
- При необходимости повторите.
3. Удалите сетевой профиль с помощью командной строки.
Если сетевой адаптер по-прежнему отказывается сдвинуться с места, вы можете сделать еще один шаг и удалить профиль сетевого адаптера из вашей системы с помощью командной строки.
Введите cmd в строку поиска меню «Пуск», затем выберите « Запуск от имени администратора» .
- Теперь, если вы пытаетесь удалить соединение Ethernet (проводное), введите : netsh lan показать профили
- Но, если вы пытаетесь удалить соединение Wi-Fi (беспроводное), введите : netsh wlan show profiles
- Получили предупреждение о том, что служба автонастройки проводной или беспроводной сети не работает? В строке поиска меню «Пуск» введите « services» и выберите «Лучшее соответствие», затем прокрутите вниз и найдите Wired AutoConfig или WLAN Autoconfig , щелкните правой кнопкой мыши и выберите « Start» .
- Если вы получили предупреждающее сообщение, теперь вы должны ввести предыдущие команды с шага два или три.
- Найдите сетевой адаптер, который вы хотите удалить из списка, и запишите имя интерфейса в верхней части каждого профиля.
- Затем введите следующую команду, чтобы удалить интерфейс проводного сетевого адаптера: netsh lan delete profile interface = «InterfaceName»
- Или введите следующую команду, чтобы удалить интерфейс беспроводного сетевого адаптера: netsh wlan delete profile interface = «InterfaceName»
Теперь, когда вы удалили профиль сетевого адаптера из Windows, вы должны обнаружить, что можете удалить сетевой адаптер из окна «Сетевые подключения» или из диспетчера устройств.
Другой вариант – удалить настройки сетевого адаптера с помощью реестра Windows. Но сначала вам нужно проверить детали адаптера, который вы хотите удалить.
- Откройте командную строку и введите ipconfig . Найдите сетевой адаптер, который вы хотите удалить, запишите IPv4-адрес и оставьте окно командной строки открытым.
- Теперь введите regedit в строке поиска меню «Пуск» и выберите «Лучшее совпадение».
- Перейдите в HKEY_LOCAL_MACHINE SYSTEM CurrentControlSet Services Tcpip Parameters Interfaces .
- Просмотрите список интерфейсов, сравнивая интерфейс DhcpIPAddress с IPv4-адресом в командной строке. Когда вы найдете совпадение, вы нашли соответствующий сетевой адаптер.
- Щелкните правой кнопкой мыши имя интерфейса сетевого адаптера (длинную буквенно-цифровую строку) в реестре Windows и выберите « Удалить» .
Как и исправление командной строки, это не удаляет полностью сетевой адаптер из вашей системы. Вам все равно придется завершить удаление сетевого адаптера в окне «Сетевые подключения» или в диспетчере устройств.
Связанный: Как исправить неисправное соединение Ethernet в Windows 10
Стоит ли удалять старые сетевые адаптеры?
Вам не обязательно удалять старые сетевые адаптеры. В некоторых случаях Windows сделает эту работу за вас, если вы обновите или измените конфигурацию оборудования, но это также может привести к появлению списка старых сетевых адаптеров, скрывающихся в вашей системе.
Кроме того, вы можете удалить виртуальные сетевые адаптеры для старых виртуальных машин, которые вы больше не используете, если программное обеспечение хоста не очистилось автоматически. В моем случае программное обеспечение виртуальной машины создало более 20 различных виртуальных сетевых адаптеров, заполнив все окно различными параметрами.
Очистка списка сетевых адаптеров должна занять всего минуту вашего времени и может упростить определение того, какое соединение имеет проблему, когда возникнет время. Если в окне «Сетевые подключения» есть только один или два разных параметра, вы точно будете знать, с каким подключением возникла проблема.
Всем привет! Сегодня я немного опешил от того, что пишут в этих ваших интернетах. Суть такова – ко мне обратился мой старый знакомый со словами, что у него есть проблемы с интернетом. А все началось с того, что он в «Диспетчере устройств» в разделе «Сетевые адаптеры» наткнулся на странные устройства «WAN miniport», которых было несколько. Учение – свет, и с вопросом: А что же такое WAN miniport? – он полез в интернет, где в первых двух статьях говорилось, что если такое отображается у вас в диспетчере устройств, то это прям беда-беда, и скоро ваша сетевая карта сломается или выйдет из строя.
Это же насколько нужно быть недалеким и вообще не разбираться в технологиях, чтобы на серьезных щах такое писать?! И подобная ахинея написана сразу в двух статьях, висящих в топах поисковика.
Проблема в том, что мой знакомый взял и удалил их, а потом начал жаловаться, что у него есть проблемы с подключением к интернету. Давайте я коротко расскажу про WAN miniport – что это, для чего нужен и как он используется в компьютере.
Содержание
- Про все устройства раздела «Сетевые адаптеры»
- Различные проблемы с устройствами
- Задать вопрос автору статьи
Про все устройства раздела «Сетевые адаптеры»
Раз уж зашла такая тема, я решил описать все устройства, которые там есть. Покажу на примере своих. Для того, чтобы увидеть все устройства, нажмите выше «Вид» и выберите «Показать скрытые устройства».
- Realtek PCIe GbE Family Controller – это ваша сетевая карта, именно то устройство, которое имеет сетевой разъем. Именно через неё вы можете по кабелю подключиться к роутеру, или воткнуть сюда провод от провайдера. В названии могут быть другие слова: Intel, Qualcomm Atheros, Ethernet. Если его нет, то есть два варианта. Или на него не установлены драйвера, или он сломан. По установке драйверов можно почитать подробную инструкцию тут.
- Беспроводной Wi-Fi адаптер – может иметь в своих названиях слова: Wireless, IEEE 802.11, Dual Band, AC, WLAN. Это тот модуль с помощью, которого вы можете подключиться к беспроводной WiFi сети. На ноутбуках он есть сразу, а вот на персональных компьютерах – не на всех.
- Bluetooth – также есть на ноутбуках и на некоторых ПК, позволяет подключаться к устройствам с помощью «Bluetooth». Если он выключен в Windows 10, то он может не отображаться в обычном списке, а вы его должны видеть как слегка прозрачную иконку.
- Microsoft Wi-Fi Direct Virtual Adapter – используется для подключения к устройствам по средствам Wi-Fi Direct. Два устройства могут подключаться посредством Wi-Fi без участия роутера.
- Microsoft Kernel Debug Network Adapter – необходим для того, чтобы переподключаться к сети, при проблемах с коннектом.
- VPN Client Adapter – виртуальное устройство, для подключения к выделенной VPN сети. Устанавливается вместе с программами, которые эти сети используют. В моем случае она была установлена программой Hamachi. Чтобы это посмотреть, нажмите правой кнопкой мыши, зайдите в «Свойства» и посмотрите на вкладку
«События».
- WAN Miniport (IKEv2, IP, IPv6, L2TP, Network Monitor, PPPOE, PPTP, SSTP) – Виртуальные минипорт для подключения к сетям различных типов. Расскажу на примере. В том же Ростелеком используется подключение PPPOE, где нужно помимо всего для авторизации в сети провайдера ввести логин и пароль. В том же ТТК используется динамический IP. В общем эти порты нужны, и без них подключиться к любой из сетей вы не сможете.
- TAP-Windows Adapter V9 – тоже может появляться при подключении к VPN с помощью разных программ.
В любом случае все эти устройства не устанавливаются системой просто так, и они нужны. В более редких случаях некоторые виртуальные устройства устанавливаются после инсталляции различных программ, которые используют виртуальные сетевые карты. В моем случае это программа Hamachi.
Различные проблемы с устройствами
Как говорят все великие программисты: «Работает? – Не трогай!». Если у вас все хорошо, интернет работает, птички поют, а компьютер работает как никогда, то ничего менять, включать или переустанавливать не стоит. Но если есть проблемы, то стоит их решать. Давайте рассмотрим самые популярные.
Если вы видите стрелочку, которая указывает вниз, то значит устройство не задействовано. Нажимаем ПКМ и выбираем «Включить устройство».
Если есть какие-то проблемы с подключением по кабелю или по Wi-Fi, то вы можете «Обновить драйвер» для этого устройства. Вылезет вот такое окошко, где нужно будет выбрать пункт «Автоматический поиск драйверов».
Не всегда таким образом удается обновить драйвера. Дело в том, что в таком случае идет поиск с серверов Microsoft (да, вы должны при этом быть подключены к интернету). Поэтому иногда приходится искать их и устанавливать вручную. Можете посмотреть инструкции ниже:
- Wi-Fi
- Сетевая карта
Вы также можете выключить какое-то устройство или удалить, но делать я это не рекомендую.
Есть еще другая проблема, когда сверху Минипорта WAN висит восклицательный знак.
Если зайти в свойства, то вы увидите Код 19 или 52. Проблема появляется из-за антивирусной программы. Очень часто таким балуется Касперский. Суть такова: из-за бага антивирусник берет и подменяет оригинальные сетевые драйвера на свои. Зачем? – во имя Сата.., то есть для защиты. Они не имеют специальной цифровой подписи, и операционная система их не использует. Как решается эта проблема? – вам нужно удалить вашу сетевую карту, а после этого перезагрузить компьютер. Драйвера будут установлены автоматически.
На этом все, если у вас еще остались вопросы, или я какие-то из устройств не разобрал, то пишите в комментариях, я вам помогу.
При замене материнской платы, сетевой карты, P2V миграции, холодном переносе виртуальных машин между различными типами гипервизоров, настройке VLAN на сетевом интерфейсе Windows вы можете столкнуться с проблемой наличия скрытых (невидимых) сетевых адаптеров. В результате вы не можете назначить старый статический IP адрес для нового сетевого интерфейса, так как старый IP был назначен ранее удаленному адаптеру.
Windows автоматически скрывает устройства, которые присутствуют в конфигурации Windows, но физически не подключены к компьютеру. Скрытый сетевой адаптер в системе остается, если вы физически отключили установленную ранее сетевую карту (это может быть, как физический NIC, так и виртуальная сетевая карта). Установленная ранее сетевая карта становится скрытой, и не доступна в диспетчере оборудования.
Содержание:
- Ошибка: IP-адрес уже назначен другому сетевому адаптеру
- Показать скрытые сетевые адаптеры в диспетчере оборудования Windows
- Как удалить скрытую сетевую карту из командной строки или PowerShell?
- Удаление конфигурации сетевой карты из реестра
Ошибка: IP-адрес уже назначен другому сетевому адаптеру
Главная проблема со скрытыми сетевыми адаптерами – вы не сможете назначить IP адрес старого сетевого адаптера новой сетевой карте. При попытке назначить старый IP адрес появляется предупреждение:
Microsoft TCP/IP IP-адрес 192.168.1.50, который вы задали для этого сетевого адаптера, уже назначен другому адаптеру. Если обоим устройствам назначен один и тот же адрес и оба адаптеры активны, только один из них сможет его использовать. Это может привести к неполадкам в работе системы. Вы хотите задать другой IP адрес для этого адаптера в списке IP-адресов в окне дополнительных параметров.
The IP address <IP address> you have entered for this network adapter is already assigned to another adapter (Intel Gigabit Network Connection) which is no longer present in the computer. If the same address is assigned to both adapters and they both become active, only one of them will use this address. This may result in incorrect system configuration. Do you want to remove the static IP configuration for the absent adapter?
Если попробовать задать IP адрес адаптера с помощью PowerShell, появится ошибка:
New-NetIPAddress –IPAddress 192.168.13.153 -DefaultGateway 192.168.13.1 -PrefixLength 24 -InterfaceIndex 22
New-NetIPAddress : The object already exists. Windows System Error 5010,New-NetIPAddress
С этой проблемой я часто сталкиваюсь в виртуальных машинах VMWare с виртуальным сетевым адаптером VMXNet3. Новая сетевая карта определяется как новое устройство (в отличии от vNIC типа E1000). Т.е. если вы удалили у ВМ VMWare сетевую карту (vNIC), а потом добавили новую, вы не сможете использовать старый IP адрес, назначенный удаленному сетевому интерфейсу.
Также проблема скрытых сетевых адаптеров появляется после выполнения миграции физического сервера в ВМ (Physical-to-Virtual — P2V), например с помощью VMware Converter. При миграции ОС остаются отключенные физические сетевые адаптеры, статические настройки IP адресов которых вам нужно использовать для новых vNIC.
Прежде чем назначить старый статический IP адрес новому сетевому адаптеру, нужно удалить конфигурацию отключенной сетевой карты.
Показать скрытые сетевые адаптеры в диспетчере оборудования Windows
Чтобы показать скрытые (отключенные физически) сетевые адаптеры в Windows нужно запустить консоль “Диспетчер устройств” (Device Manager) в специальном режиме.
Для этого в Windows 7 (и ниже):
- Нужно запустить командую строку с правами администратора;
- Выполните команду:
set devmgr_show_nonpresent_devices=1 - Запустите консоль Device Manager:
devmgmt.msc
В верхнем меню включите пункт Вид -> Показать скрытые устройства.
Разверните секцию Сетевые адаптеры (Network adapters). В списке должны появится скрытые сетевые карты (с бледными значками). Выберите сетевую карту, которую нужно удалить, ПКМ -> Удалить устройство (Uninstall Device). Можете сразу удалить драйвер, отметив опцию Delete the driver software for this device.
Как удалить скрытую сетевую карту из командной строки или PowerShell?
Вы можете вывести список скрытых сетевых адаптеров в Windows с помощью PowerShell:
Get-PnpDevice -class net | ? Status -eq Unknown | Select FriendlyName,InstanceId
Удалить такой сетевой адаптер можно по его InstanceId (скопируйте его значение из предыдущей команды):
$InstanceId = “PCIVEN_8086&DEV_10D3&SUBSYS_07D015AD&REV_0000C29FFFF66A80700”
$RemoveKey = "HKLM:SYSTEMCurrentControlSetEnum$InstanceId"
Get-Item $RemoveKey | Select-Object -ExpandProperty Property | %{ Remove-ItemProperty -Path $RemoveKey -Name $_ -Verbose}
Можно удалить все скрытые сетевые адаптеры с помощью скрипта PowerShell:
$Devs = Get-PnpDevice -class net | ? Status -eq Unknown | Select FriendlyName,InstanceId
ForEach ($Dev in $Devs) { $RemoveKey = "HKLM:SYSTEMCurrentControlSetEnum$($Dev.InstanceId)" Get-Item $RemoveKey | Select-Object -ExpandProperty Property | %{ Remove-ItemProperty -Path $RemoveKey -Name $_ -Verbose }}
Для удаления устройств в Windows можно использовать утилиту
DevCon.exe
(Device Consol). Утилита входит в состав Windows Driver Kit (WDK):
Вывести список всех сетевых адаптеров:
devcon findall =net
Скопируйте Device Instance ID сетевого адаптера, который вы хотите удалить:
devcon -r remove "@PCIVEN_8086&DEV_10D3&SUBSYS_07D015AD&REV_0000C29FFFF66A80700"
Обратите, что нужно указать символ
@
перед ID устройства.
В Windows 10/11 и Windows Server 2022/2019/2016 вместо утилиты devcon.exe можно использовать встроенную команду PnPUtil.
Вывести список сетевых адаптеров:
pnputil /enum-devices /class net
Чтобы удалить устройство, выполните:
pnputil /remove-device "PCIVEN_8086&DEV_10D3&SUBSYS_07D015AD&REV_0000C29FFFF66A80700"
Запустите диспетчер устройств, выберите в меню Actions -> Scan for hardware changes и проверьте, что скрытая сетевая карта была удалена.
Удаление конфигурации сетевой карты из реестра
Если после удаления отключенного сетевого устройства в диспетчере устройств, вы все еще не можете назначить старый IP адрес новому адаптеру, нужно удалить IP конфигурацию старой NIC в реестре.
Настройки IP адресов сетевых интерфейсов хранятся в ветке реестра
HKLMSYSTEMCurrentControlSetServicesTcpipParametersInterfaces
.
В данной ветке находится несколько ключей вида {Interface GUID}. Проверьте их по очереди пока не найдете интерфейс, у которого значение IPAddress содержит IP адрес старого сетевого интерфейса.
Запомните имя ветки реестра (это идентификатор данного сетевого адаптера). Удалите эту ветку, а также ветки:
-
HKLMSYSTEMCurrentControlSetServicesTcpipParametersAdapters{ваш_NIC_ID} -
HKLMSYSTEMCurrentControlSetServices{ваш_NIC_ID} -
HKEY_LOCAL_MACHINESYSTEMCurrentControlSetControlNetwork{ваш_NIC_ID}
Перезагрузите компьютер и попробуйте назначить старый статический IP адрес новому сетевому адаптеру.
Также рекомендуется выполнить сбросить сетевые настройки. В Windows 10 и 11 этот пункт доступен в меню Параметры -> Сеть и Интернет -> Сброс сети.
А если вы у вас возникли проблемы после установки дополнительной сетевой карты, убедитесь, проверьте что встроенный LAN интерфейс отключен в BIOS/UEFI (пункт обычно называется Onboard Gbit NIC или Onboard LAN).
Содержание
- 0.1 Признаки неисправности сетевой карты. Индикаторы Link и Act.
- 0.2 Комментариев: 3
- 1 Как управлять сетевыми адаптерами в Windows?
- 2 Удаление и переустановка драйверов
- 3 Откат Windows к точке восстановления
- 3.1 Сброс настроек LSP Winsock
- 3.2 Сброс конфигурации интерфейсов IP
- 4 Переустановка стека TCP/IP
Хочу рассказать об одной, довольно редкой проблеме, наблюдать которую приходилось всего пару раз за всё время, что занимаюсь компами. Интересна она, весьма странным поведением в Windows — в сетевых адаптерах в диспетчере устройств появляется много разных Wan Miniport (IKEv2), Wan Miniport (IP), (IPv6), (L2TP), (PPTP) и т.д., причем, в этом списке, нормальная сетевая карта не отображается и соотвественно не работает сетевое соединение.
На самом деле, все эти Wan Miniport можно увидеть и на нормально работающей системе, если включить отображение скрытых устройств. Если же они, вдруг, стали видимыми сами по себе, то это не хороший знак и в лучшем случае: что-то не так с драйвером сетевой карты, в худшем — сетевуха вышла из строя. В моей практике это всегда был именно второй случай и проблема решалась заменой сетевой карты.
Признаки неисправности сетевой карты. Индикаторы Link и Act.
Практически на всех сетевых картах, а уж тем более на коммутаторах и роутерах, имеются световые индикаторы Link (показывает наличие физического соединения) и Act (активности). Горящий зеленым Link сообщает о наличии физического соединения, Act начинает мигать, когда по сетевому кабелю идет обмен данными. Link и Act могут быть совмещенными в один индикатор, который при наличии соединения просто светится, а при передаче данных мигает или изменяет цвет.
Отсутствие подобной индикации свидетельствует, что:
- компьютер или коммутатор не включены
- неисправна сетевая карта
- неисправен порт коммутатора
- плохой контакт в коннекторе, или коннектор вставлен в гнездо не до конца
- повреждение кабеля или перепутаны провода при обжиме коннекторов
О неисправности сетевого адаптера можно судить и по наличию красного креста в «Диспетчере устройств» напротив надписи с названием сетевой карты.
Надеюсь, теперь стало понятнее почему появляются эти странные WAN miniport в Windows, что за огоньки светятся на ваши сетевых устройствах и как самостоятельно делать первоначальную диагностику, если вдруг перестала работать сеть.
Если считаете статью полезной,
не ленитесь ставить лайки и делиться с друзьями.
Комментариев: 3
- 2018-03-12 в 11:30:03 | Вася Пупкин
Долбонавт это «КМС по боксу» винду хакает 🙂 Не парься все оки-поки
У меня в диспетчере отключены скрытые устройства, но эти минипорты все равно видны. Сеть есть, драйвера последние. Вроде нормально все работает. За статью все равно спасибо.
Чтоб избавиться от wan miniport мне помог сброс настроек BIOS на default .
В диспетчере устройств Windows есть отдельный раздел «Сетевые адаптеры», в котором отображаются все сетевые адаптеры, которые установлены в системе. Чаще всего это сетевая карта (LAN), Wi-Fi адаптер (WLAN), устройства Bluetooth, и системные: TAP-Windows Adapter, Microsoft Virtual Wi-Fi, Microsoft Wi-Fi Direct, WAN Miniport и т. д.
В этой статье я хочу рассказать об этих адаптерах. За что они отвечают и как работают. Какие сетевые адаптеры должны быть диспетчере устройств Windows. Как их туда добавлять и удалять. Почему сетевые адаптеры не отображаются в диспетчере устройств, не удаляются, не работают, не видят Wi-Fi и интернет. В том же диспетчере устройств эти адаптеры не редко отображаются с ошибками. Например, «код 31». Бывает, что возле адаптера отображается восклицательный знак, стрелочка, или сама иконка прозрачная. Это означает, что в работе этого устройства есть ошибки, оно работает неправильно, или отключено.
У меня раздел «Сетевые адаптеры» в диспетчере устройств выглядит вот так (в Windows 10) :
Это на ноутбуке, в котором кроме сетевой карты подключен Wi-Fi и Bluetooth модуль. На обычном персональном компьютере, например, или на ноутбуке где не установлены драйвера на Wi-Fi и Bluetooth в этом разделе может отображаться вообще один адаптер – сетевая карта (у меня это Realtek PCIe GBE Family Controller) . Так как Windows практически всегда автоматически ставит драйвер на сетевую карту. Да и она есть почти в каждом системном блоке и ноутбуке. Хотя, сейчас уже много ноутбуков без сетевой карты.
Давайте подробнее рассмотрим каждый адаптер и разберемся, для чего он нужен и как работает. Буду рассматривать на примере адаптеров в своем ноутбуке.
- Realtek PCIe GBE Family Controller – это сетевая карта (LAN) от производителя Realtek (в моем случае) . Она нужна для подключения к интернету с помощью сетевого кабеля, который подключается в Ethernet-порт на ноутбуке, или ПК. В ее названии обычно есть слова «PCI-E», или «Ethernet». Самые популярные производители этих контроллеров: Realtek, Qualcomm Atheros, Intel. Если этого адаптера нет в диспетчере устройств, значит он либо не установлен (или сломан) , либо не установлен драйвер. Подробнее об этом читайте здесь: какой драйвер нужен для сетевой карты (Ethernet-контроллера).
- Intel(R) Dual Band Wireless-AC 3160 – это Wi-Fi адаптер. Через него мы подключаемся к Wi-Fi сетям. На ноутбуках он как правило встроенный. А на ПК приходится покупать и подключать USB, или PCI адаптер. Если у вас стационарный компьютер, то смотрите статью как выбрать Wi-Fi адаптер для ПК. Слова, по которым можно определить Wi-Fi адаптер: «WLAN», «Wireless», «AC», «Dual Band», «802.11». Производители могут быть разные: Intel, Atheros, Broadcom. Если такого адаптера в диспетчере устройств у вас нет, то он не подключен/сломан/не установлен драйвер. Очень часто проблема с драйверами. Поэтому, вам может пригодится статья: как установить драйвера на Wi-Fi адаптер в Windows 7.
- Bluetooth Device (personal area network) – эти адаптеры отвечают не за работу Bluetooth, а за организацию локальной сети по Bluetooth, через разные протоколы. Их может быть несколько. Если таких адаптеров нет, то у вас не подключен Bluetooth адаптер, он не настроен, или вы не настраивали такую сеть. Может пригодится: как включить Bluetooth на ноутбуке.
- TAP-Windows Adapter V9 – виртуальный сетевой адаптер Windows. Может использоваться для разных задач. Очень часто он поваляется после настройки VPN, установки программ, которые меняют сетевые настройки.
- WAN Miniport – это системные адаптеры, которые нужны Windows для подключения к интернету через разные протоколы (PPTP, PPPoE, L2TP и т. д.) .
Так же там может отображаться «Виртуальный адаптер Wi-Fi Direct (Майкрософт)», «Виртуальный адаптер размещенной сети (Майкрософт)», «Сетевой адаптер с отладкой ядра (Майкрософт)». Все это системные адаптеры, которые нужны для работы определенных функций. Чаще всего это функция раздачи Wi-Fi через командную строку, или мобильны хот-спот в Windows 10.
Как управлять сетевыми адаптерами в Windows?
Можно нажать на «Вид» и поставить галочку возле «Показывать скрытые устройства». После этого появляться все отключенные адаптеры, которые раньше были подключены и настроены.
Если иконка возле адаптера не яркая, а прозрачная, то он отключен и использовать его нельзя. Если возле иконки есть значок в виде стрелочки, то это значит, что адаптер просто выключен. Чтобы он начал работать, нам нужно его задействовать (Включить устройство) .
Возле адаптера так же может быть желтый восклицательный знак. Это значит что адаптер работает не правильно. Нажмите на него правой кнопкой мыши и выберите «Свойства». Там будет отображаться «Состояние устройства». Может быть сообщение об ошибке и код ошибки, по которому можно найти решение.
Нажав правой кнопкой мыши на адаптер, можно обновить его драйвера, отключить, или удалить из системы. А так же открыть свойства (как я показывал выше) и изменить необходимые параметры на соответствующих вкладках.
Думаю, что нет смысла рассматривать все свойства и параметры каждого адаптера, да и они конечно же будут отличаться.
В диспетчере устройств отображаются как физические адаптеры (сетевая карта, Wi-Fi модуль/адаптер) , так и виртуальные адаптеры и другие компоненты, которые нужны Windows для работы разных функций.
Можно открыть параметры каждого адаптера, отключить его, удалить, обновить драйвера, посмотреть состояние, ошибки и т. д. Именно это я хотел показать в данной статье. Если у вас остались какие-то вопросы, то задавайте их в комментариях.
Ошибка 720 «Не удается подключиться к удаленному компьютеру. Возможно потребуется изменение сетевой настройки подключения.» возникает, чаще всего, при попытке установить VPN-соединение на Windows 8 и 8.1. Проблема также может появляться и на Windows 7, 10 и других версиях системы при попытке подключения к интернету через модем Мегафон, Билайн или МТС.
Оглавление:
Удаление и переустановка драйверов
Ошибка 720 часто возникает после удаления антивируса. Если зайти в Диспетчер устройств, можно увидеть предупреждения о невозможности запуска рядом с тремя устройствами:
- Мини-порт глобальной сети (Сетевой монитор).
- Мини-порт глобальной сети (IP).
- Мини-порт глобальной сети (IPv6).
Рядом с этими устройствами отображается желтый треугольник, а также код ошибки 10 (запуск невозможен). Обычно причиной являются слетевшие драйвера указанных устройств. Для решения проблемы нужно сначала удалить проблемные драйвера, а затем выполнить сканирование системы (для Windows 8/8.1 и выше) для автоматической установки или вручную установить драйвера заново.
- Зайти в свойства нерабочих устройств («Мини-порт глобальной сети (IP)», «Мини-порт глобальной сети (IPv6)» и «Мини-порт глобальной сети (Сетевой монитор)»). В свойства можно перейти, нажав по устройству правой кнопкой мыши и выбрав соответствующий пункт из контекстного меню.
- Далее требуется заменить стандартные драйвера устройств на «Адаптер замыкания на себя Microsoft KM-TEST». Для этого нужно перейти на вкладку «Драйвер», выбрать «Обновить», нажать «Выполнить поиск драйверов на этом компьютере».
- Далее нужно снять галку с пункта «Только совместимые устройства», после чего выбрать драйвер «Адаптер замыкания на себя Microsoft KM-TEST». Система может выдать предупреждение безопасности — это нормально. Следует согласиться с внесением изменений — это необходимо, чтобы Windows позволила удалить старые драйвера для установки новых.
- Далее требуется удалить из списка все устройства, на которых были заменены драйвера.
- Теперь нужно сделать рескан железа, чтобы система переустановила удаленные драйвера. Делается это в Диспетчере устройств через команду «Действие» -> «Обновить конфигурацию оборудования».
После того, как Windows завершит сканирование компьютера и переустановит все требуемые драйвера, подключение должно устанавливаться нормально. В списке устройств уже не должно быть ошибки 10, желтых треугольников и предупреждений о неработоспособности. Ошибка 720 при подключении по VPN или использовании модема от мобильных операторов также должна исчезнуть. Для гарантии работоспособности всех драйверов следует перезагрузить компьютер перед попыткой повторного подключения.
Откат Windows к точке восстановления
Откат системы к последней точке восстановления — самый простой способ исправления ошибки 720, если предыдущий способ не помог. Чтобы воспользоваться восстановлением системы, нужно убедиться, что данная функция не была отключена. Практика показывает, что функция восстановления оказывается часто выключена на большинстве сборок Windows XP и часто — на Windows 7.
Восстановить систему можно не за любой день — точки восстановления создаются по расписанию. Следует убедиться, что все необходимые данные, созданные с момента последней даты архивации, скопированы. В противном случае вся информация, созданная после момента последней точки восстановления, будет утеряна. После копирования важных файлов следует действовать по инструкции.
- Нажать кнопку «Пуск».
- Перейти во вкладки «Стандартные» -> «Служебные» -> «Восстановление системы» (Либо «Панель управления» -> «Система и безопасность» -> «Система»).
- Выбрать пункт «Восстановление более раннего состояния компьютера», нажать «Далее».
- В открывшемся календаре выбрать точку восстановления, наиболее близкую к текущей дате. Нажать «Далее».
- Дождаться, пока система выполнит откат файлов и перезагрузится.
После перезагрузки Windows можно повторить попытку подключения. Ошибка «Не удается подключиться к удаленному компьютеру. Возможно, потребуется изменение параметров соединения.» больше не должна возникать.
Сброс настроек LSP Winsock
Возврат первоначальной конфигурации и сброс всех настроек LSP Winsock позволит восстановить штатные параметры соединения и избавиться от ошибки 720. Для решения проблемы таким способом потребуется выполнить приличное количество действий. Помимо этого, есть небольшой шанс непредвиденных последствий, поэтому прибегать к данному методу следует лишь в том случае, если остальные способы исправления ошибки не помогли.
- Нажать «Пуск» -> «Выполнить».
- Ввести в строке поиска cmd (или cmd.exe) и нажать «Enter».
- В открывшейся командной строке нужно ввести команду netsh winsock reset , чтобы сбросить настройки каталога Winsock.
- Перезагрузить компьютер.
После перезагрузки нужно попробовать заново установить соединение. Если эти действия не помогли исправить ошибку — есть еще несколько путей решения.
Сброс конфигурации интерфейсов IP
Еще один простой способ избавления от 720-ой ошибки — сброс конфигурации интерфейсов IP. Все действия также выполняются в командной строке.
- Нажать «Пуск» -> «Выполнить».
- Ввести cmd.exe и нажать «Enter» для открытия консоли.
- Ввести команду netsh int ip reset c:
esetlog.txt , нажать «Enter». - Дождаться изменений, попробовать установить соединение.
- Если соединение не устанавливается — перезагрузить компьютер и попробовать снова.
Иногда бывает, что ошибка продолжает появляться и после перезагрузки системы. Более того, к 720-ой ошибке может добавиться еще одна, с кодом 691 (ошибка авторизации клиента). Бояться этого не нужно — следующие действия позволят исправить настройки IP и должны устранить обе проблемы разом.
Также может получиться, что система откажется выполнять сброс настроек IP и покажет следующее сообщение:
C:WINDOWSsystem32>netsh int ipv6 reset reset.log
Сброс Интерфейс — OK!
Сброс Сосед — OK!
Сброс Путь — OK!
Сброс — сбой.
Отказано в доступе.
Сброс — OK!
Сброс — OK!
Для завершения этого действия требуется перезагрузка.
Решение этой проблемы есть — требуется программа Process Monitor с сайта Microsoft Windows Sysinternals. Process Monitor одинаково хорошо загружается и запускается на любой Windows.
Переустановка стека TCP/IP
Этот путь решения проблемы является самым долгим и наиболее опасным с точки зрения риска возможных проблем. Придется изменять настройки Windows и записи реестра. Это редко, но приводит к серьезным сбоям в системе, особенно если что-то сделать неправильно. Желательно иметь резервную копию важных данных и предварительно опробовать другие способы исправления ошибки 720, прежде чем переходит к переустановки стенка TCP/IP. Если же другие методы не помогли и выбора нет, следует строго следовать инструкции.
- Нажать «Пуск» -> «Выполнить».
- В появившемся окне ввести regedit и нажать «Enter».
- В редакторе реестра нужно перейти по указанным путям и удалить следующие два раздела:
- HKEY_LOCAL_MACHINE System CurrentControlSet Services Winsock
- HKEY_LOCAL_MACHINE System CurrentControlSet Services Winsock2
То есть нужно найти вот этот кусочек кода:
[MS_TCPIP.PrimaryInstall]
; TCPIP has properties to display
Characteristics = 0xA0 ; NCF_HAS_UI | NCF_NOT_USER_REMOVABLE
И немного видоизменить этот код:
[MS_TCPIP.PrimaryInstall]
; TCPIP has properties to display
Characteristics = 0x80 ; NCF_HAS_UI
Важно не только удалить текст | NCF_NOT_USER_REMOVABLE , но и заменить 0xA0 на 0x80 .
Далее нужно зайти в Панель управления, открыть Сетевые подключения, нажать по нужному соединению с интернетом правой кнопкой мыши и открыть свойства.
После этого нужно заново открыть свойства интернет-подключения, выбрать кнопку «Установить» и повторить описанные выше действия для повторной установки протокола. После этого потребуется еще раз перезагрузить компьютер, чтобы изменения вступили в силу. Этого должно быть достаточно, чтобы ошибка подключения 720 перестала беспокоить.











































