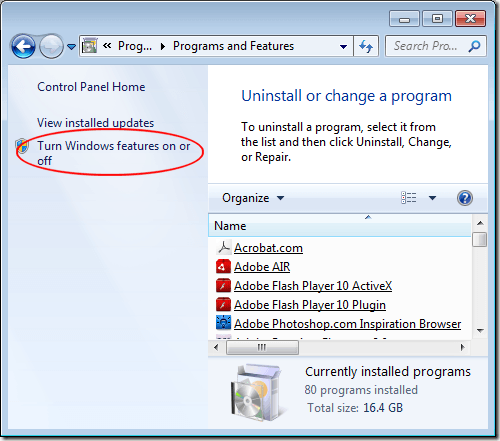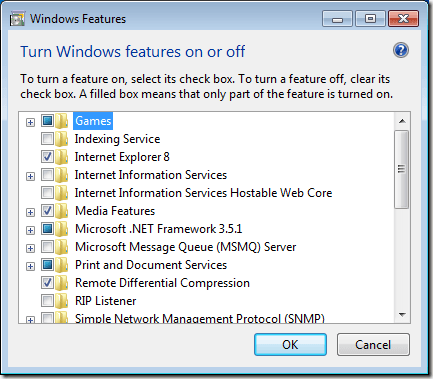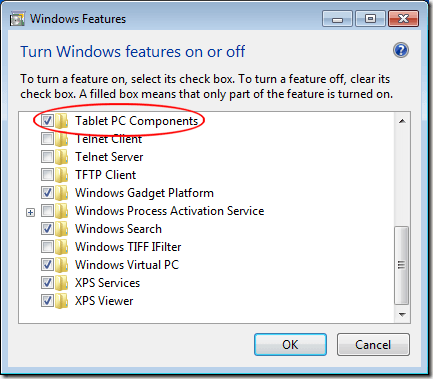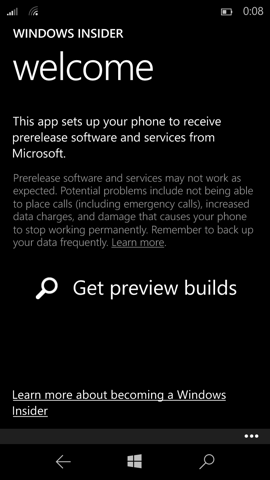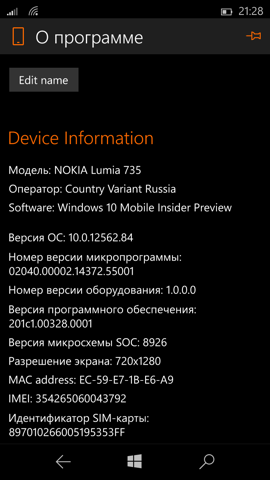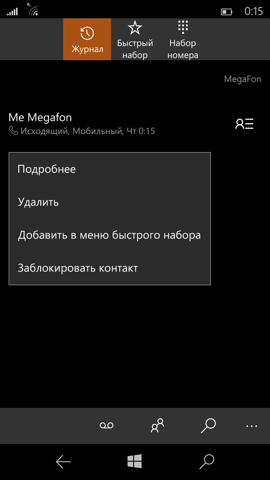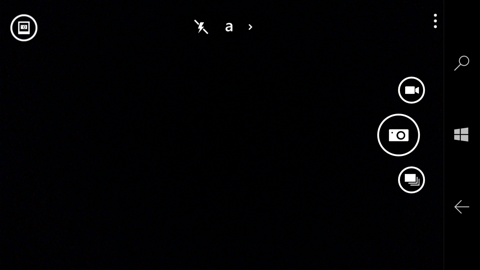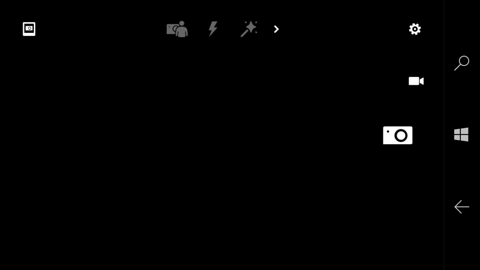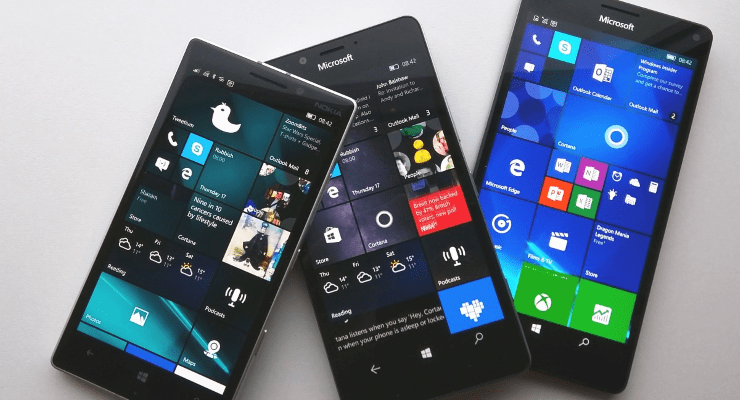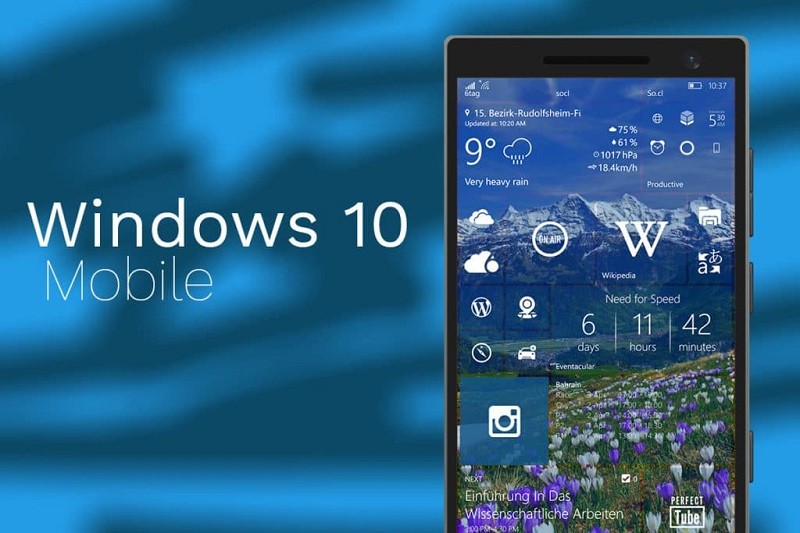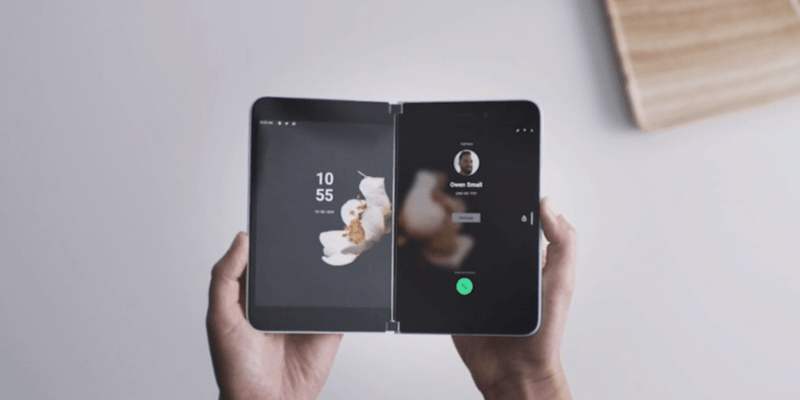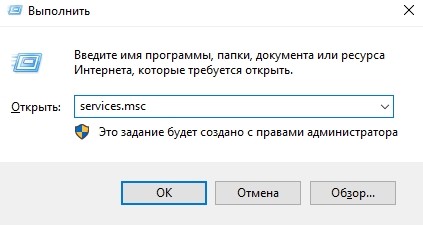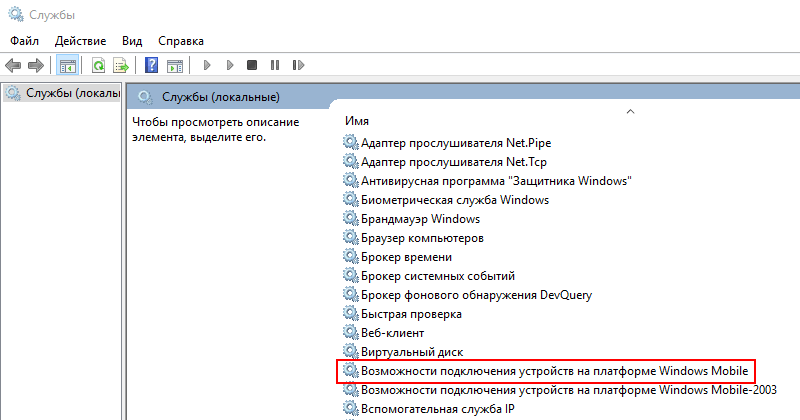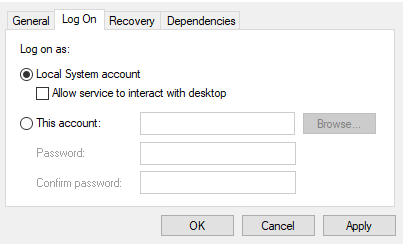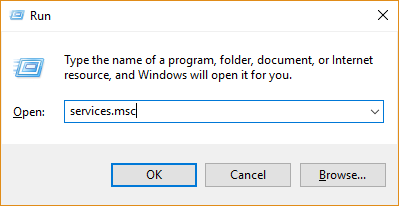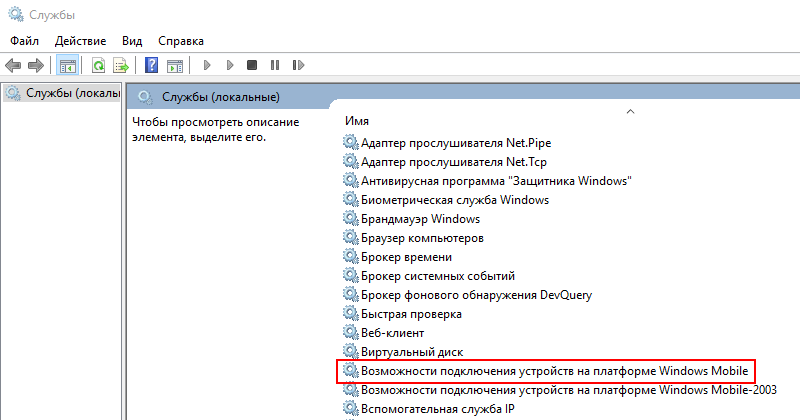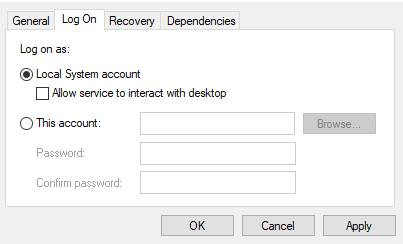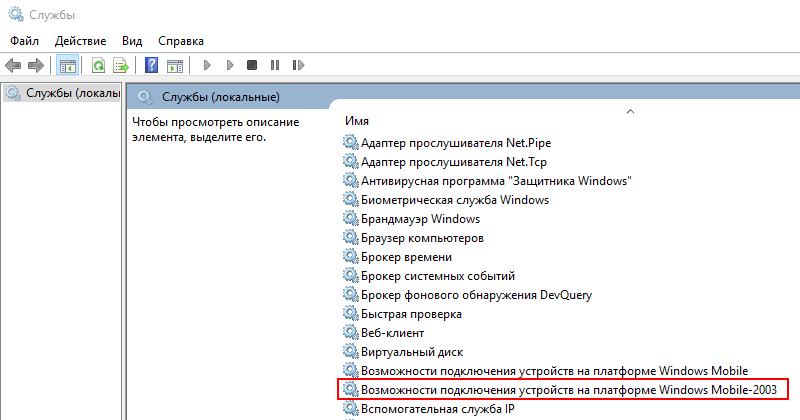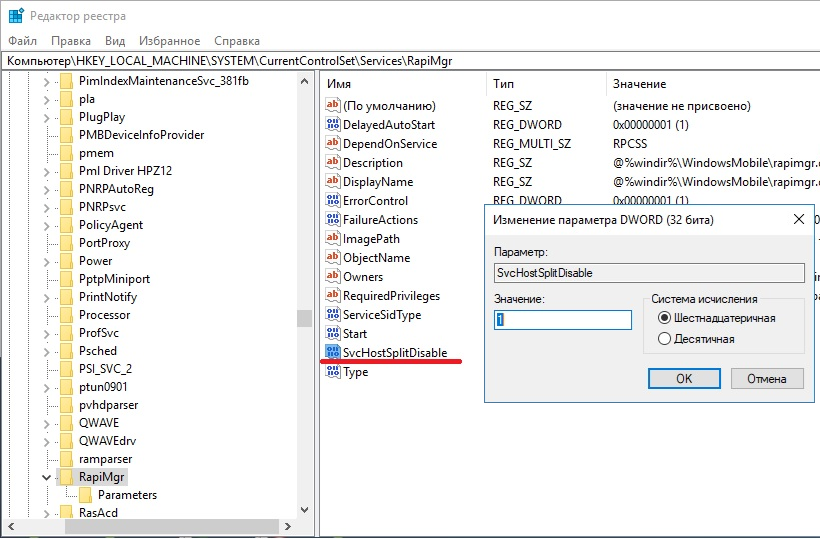Содержание
- Завершение поддержки Windows 10 Mobile: полезная информация
- Полезная информация о завершении поддержки Windows 10 Mobile
- Заключение
- Включите компоненты Windows Tablet PC в Windows
- Что такое компоненты планшетного ПК?
- Включите компоненты планшетного ПК в Windows 7/8/10
- Устранение неполадок компонентов планшетного ПК
- Что такое компоненты Windows 10 и какие из них можно отключить
- Компоненты Windows 10
- Где найти программы и компоненты Windows 10
- Какие компоненты Windows можно отключить
- Windows 10 Mobile Preview
- Содержание
- Прошлое
- Настоящее
- Установка
- Внешний вид
- Встроенные приложения
- Поддержка новых технологий
- Будущее
Завершение поддержки Windows 10 Mobile: полезная информация
Для некоторых отдельных телефонов на Windows 10 Mobile поддержка системы может быть завершена раньше. Все мобильные устройства, обновленные до Windows 10 Mobile версии 1709, продолжат получать обновления до даты завершения жизненного цикла. Тем не менее, смартфоны, работающие на Windows 10 Mobile версии 1703, перестанут получать обновления уже после 11 июня 2019 года.
Завершение поддержки мобильной ОС вовсе не означает, что пользователи не смогут эксплуатировать свои устройства. Просто устройства на Windows 10 Mobile после 10 декабря больше не будут получать обновления безопасности и другие виды обновлений.
Ваши устройства Windows 10 Mobile продолжат работу после 10 декабря 2019 года, но больше не будут получать какие-либо обновления после этой даты (в том числе обновления безопасности), а работа функции резервного копирования и других вспомогательных сервисов будет прекращена.
По словам Microsoft, поддержку системы можно будет продлить на платной основе или с помощью сторонних решений.
Microsoft рекомендует клиентам перейти на системы Android и iOS (и использовать приложения Microsoft на этих устройствах):
Из-за завершения поддержки Windows 10 Mobile, мы рекомендуем клиентам перейти на поддерживаемые устройства Android или iOS. Миссия Microsoft по расширению возможностей каждого человека и каждой организации на планете для достижения большего результата вынуждает нас поддерживать мобильные приложения на данных платформах и устройствах.
Полезная информация о завершении поддержки Windows 10 Mobile
Пользователи, которые решат продолжить использовать устройства Windows 10 Mobile после завершения поддержки, смогут создавать резервные копии вручную. Для этого нужно перейти в Параметры > Обновление и безопасность > Резервное копирование > Дополнительные параметры > Создать резервную копию.
Заключение
Microsoft так и не удалось закрепиться на мобильном рынке. Приобретение компании Nokia не позволило качественно изменить ситуацию в этом отношении.
Завершение поддержки Windows 10 Mobile и смещение акцента на выпуск приложений для устройств Android и iOS знаменует собой конец эпохи неудачных попыток Редмонда создать популярную мобильную операционную систему.
Источник
Включите компоненты Windows Tablet PC в Windows
Узнайте, как включить компоненты Windows Tablet PC в Windows 7/8/10.
Что такое компоненты планшетного ПК?
Планшетные ПК — это ноутбуки в форме ноутбуков, которые могут принимать данные непосредственно с экрана компьютера. Используя свой палец, стилус или другое устройство, вы можете управлять Windows, не используя клавиатуру или мышь.
В отличие от предыдущих версий операционной системы, Windows 7 и выше изначально поддерживают планшетные ПК и другие компьютеры, которые используют сенсорные экраны в качестве устройства ввода. В комплект поставки Windows 7/8/10 входит набор компонентов планшетного ПК, который поможет вам максимально эффективно использовать планшетный компьютер.
Однако не все компьютеры Windows поставляются с предварительно установленными компонентами планшетного ПК. Если вы установили операционную систему самостоятельно, возможно, вы забыли установить их или использовали экспресс-установку, которая не устанавливала их по умолчанию.
Если у вас есть планшетный ПК, используйте все возможности компьютера, включив компоненты Windows Tablet PC.
Включите компоненты планшетного ПК в Windows 7/8/10
Начните с входа в Windows, используя учетную запись с правами администратора. Затем нажмите на Пуск> Панель управления> Программы> Программы и компоненты,
Справа от окна нажмите на ссылку под названием Включить или отключить функции Windows, В Windows 10 просто нажмите «Пуск» и введите «повернуть окнаИ выберите первый вариант.
Теперь вы должны смотреть на Включить или отключить функции Windows окно. Здесь вы можете установить или удалить компоненты Windows. Какие функции вы можете включить или отключить, зависит от версии Windows, установленной на вашем компьютере.
Прокрутите список вниз и найдите папку с надписью Компоненты для планшетных ПК, Обратите внимание: поскольку компоненты не включены, рядом с папкой нет галочки.
Если вы наведите указатель мыши на папку, Windows сообщит вам, какие компоненты будут установлены, если вы установите флажок. Вот список этих компонентов:
Когда вы нажали на поле рядом с папкой с надписью Компоненты для планшетных ПКнажмите Хорошо и следуйте инструкциям на экране. Возможно, вам придется дать административное разрешение на установку и / или включение этих компонентов в зависимости от того, какие функции Windows вы используете на своем компьютере.
К сожалению, Microsoft не позволяет вам выбирать, какой из Компоненты для планшетных ПК включить или выключить; они либо все доступны, либо все недоступны.
Тем не менее, если у вас есть планшетный компьютер или компьютер с монитором с сенсорным экраном, вы, вероятно, захотите включить все компоненты, чтобы получить максимальную отдачу от взаимодействия в Windows со всеми доступными функциями планшета.
Превращение Компоненты для планшетных ПК Включение или выключение на вашем компьютере является простым делом. Хотя у вас нет возможности выбрать, какие именно компоненты включены, вы по крайней мере получаете доступ к наиболее полезным приложениям для планшетных ПК с Windows, таким как Панель ввода планшетного ПК и Особенности распознавания рукописного ввода,
Устранение неполадок компонентов планшетного ПК
В некоторых случаях вы можете столкнуться с проблемами, если вы используете планшетный ПК. Например, элемент настроек моего планшетного ПК на панели управления просто исчез на моем Surface Pro, и я больше не мог калибровать ручку.
В этом случае вы можете попытаться создать новый ярлык для настроек планшетного ПК, щелкнув правой кнопкой мыши на рабочем столе и выбрав новый — кратчайший путь, Для местоположения скопируйте и вставьте следующее:
Дайте ярлыку подходящее имя, например Настройки планшета а затем нажмите Конец, Теперь вы сможете получить доступ к настройкам планшета. Наслаждайтесь!
Источник
Что такое компоненты Windows 10 и какие из них можно отключить
Windows 10 поставляется вместе с большим списком «компонентов», которые пользователь может включить или выключить в соответствующем диалоговом окне. Большое количество функций из этого списка создано специально для нужд и потребностей бизнес-пользователей и серверов, но вместе с этим часть компонентов может пригодиться и обычному пользователю.
Все компоненты Windows занимают место на вашем жестком диске, вне зависимости от того, включены они или нет. Иными словами, отключение отдельных компонентов не освободит место на диске компьютера. Кроме того, не стоит включать абсолютно все компоненты Windows, поскольку это негативно скажется на безопасности вашего компьютера, а также ухудшит его производительность. Стоит включать лишь те компоненты, которые вам действительно нужны или те, принцип работы которых вы понимаете. Это же касается и отключения. Бездумное выключение отдельных или всех компонентов системы может привести к нарушению работы приложений или ухудшению защищенности операционной системы.
Компоненты Windows 10
Управлять компонентами Windows можно только из классической панели управления. В Windows 10 Fall Creators Update Microsoft все еще не перенесла раздел с компонентами в новое приложение Параметры Windows. Интерфейс настройки компонентов Windows позволяет настроить виртуализацию Hyper-V, IIS-сервисы, подсистему Linux и так далее. Вы даже можете «отключить» Internet Explorer с помощью окна компонентов Windows 10. Конкретный набор доступных опций будет зависеть от того, какую редакцию Windows вы используете. В Windows 10 Профессиональная будет список побольше, а в Windows 10 Домашняя поменьше.
Где найти программы и компоненты Windows 10
Чтобы добраться до окна настройки компонентов Windows нажмите Win + R и введите optionalfeatures. Сразу же появится небольшое окошко со списком. Как вариант, вы можете ввести команду control, а затем перейти в раздел Программы – Включение или отключение компонентов Windows. Обратите внимание, что изменение компонентов Windows требует от вашей учетной записи наличия прав Администратора.

Посмотрите на список компонентов, и вы заметите, что определенные пункты обозначены черными квадратами, а не «птичками». Это означает, что компонент имеет «подкомпоненты» и не все из них активированы. Нажмите на плюсик, и система отобразит список доступных подкомпонентов.
Внесите нужные вам изменения и нажмите Ок. Скорее всего, Windows попросит перезагрузиться, чтобы изменения вступили в силу.
Обратите внимание, что управление компонентами Windows не требует от компьютера активного Интернет-соединения. Их можно включать и выключать в любой момент вне зависимости от того, есть ли Интернет или его нет. Все компоненты уже доступны в системе после установки, а окно настроек лишь включает или отключает их.
Какие компоненты Windows можно отключить
Здесь вы найдете объяснение нескольких компонентов Windows и то, для чего они нужны. Внимательно ознакомьтесь с ним и сами решите, какие из них нужны вашему компьютеру, а какие нет. Имейте ввиду, что отключение тех или иных компонентов может привести к тому, что часть приложений перестанет работать или будет работать с ошибками.
В списке вы найдете еще много других компонентов, которые зачастую отключены. Они включаются автоматически лишь при необходимости, поэтому вручную активировать их мы не рекомендуем. Если они отключены, значит скорее всего они вам не нужны вовсе. Ну а что же касается включенных компонентов, то их описание вы уже нашли в этой статье. Сами решайте, стоит их отключать или нет. В подавляющем большинстве случаев пользователю вовсе не надо открывать окно с компонентами Windows, но все же полезно знать, для чего они нужны и какую функцию выполняют.
Источник
Windows 10 Mobile Preview
Содержание
Прошлое
Быть среди догоняющих на рынке информационных технологий одновременно и просто, и сложно. Просто, потому что вместо разработки новых функций можно ориентироваться на наработки конкурентов. Сложно, потому что обычно ко времени выпуска продукта ниши на рынке уже оказываются заняты этими самыми конкурентами. Так стоит ли вообще выходить на рынок, где уже ведутся сражения за пользователя и возможностей для запуска своего продукта очень мало? Если продукт небольшой и ориентирован на выполнение одной какой-то функции, то попробовать можно. Со сложными и сверхсложными продуктами, такими как операционная система и сопутствующее программное обеспечение, ответ на вопрос с большей вероятностью будет отрицательным. Есть множество примеров интересных идей на рынке мобильных ОС, которые были реализованы, но не снискали популярности у пользователей и не заняли ощутимой доли даже на родных для разработчиков рынках. На память приходят названия Tizen, Bada, Ubuntu, Firefox, различные модификации Android, такие как Яндекс.Кит. История их появления всегда разная, но судьба примерно одинаковая — они остаются объектами интереса только у энтузиастов.
Но иногда случается так, что выйти на рынок со своим продуктом компанию заставляют обстоятельства. Самым ярким примером стала компания Microsoft со своей операционной системой Windows Phone. Причин, по которым софтверный гигант не мог оставить рынок мобильных ОС, несколько, мы попробуем перечислить основные.
Первая и, пожалуй, основная — компания, которая стояла у истоков массового потребительского рынка программного обеспечения, а потом долгое время выступала на лидерских позициях, не могла не обращать внимания на бурно растущий сегмент мобильных устройств. Рынок смартфонов и планшетов до недавнего времени показывал ошеломительный рост, и его игнорирование, во-первых, лишало компанию возможности заработать, а во-вторых, смещало с позиций лидера технологического прогресса. Повторялась история с развитием персональных компьютеров, но в более сжатом и взрывном виде. К сожалению, в отличие от настольной Windows в 90-х годах, Windows Mobile в конце 2000-х не смогла сохранить ведущие позиции, оказалась морально и фактически устаревшей, не удовлетворявшей потребности массового пользователя. С ней Microsoft точно не могла сохранить технологическое лидерство.
Вторая причина, заставившая Microsoft начать сражение с Apple и Google — развитие так называемых «экосистем» из различных устройств, объединенных единой программной платформой и связанных различными сервисами. Тут все еще проще, и необходимость наличия собственной мобильной операционной системы для компании, которая зарабатывает на рынке настольных и серверных ОС и сервисов, очевидна. Как в армии, где в силы ядерного сдерживания, в ядерную триаду, входят наземные, воздушные и морские компоненты, так сервисы обработки данных и информации должны включать серверные, стационарные и мобильные компоненты. Оставшись исключительно на рынках «больших» компьютеров, Microsoft рисковала растерять со временем своих пользователей, которые мало-помалу переходили бы на платформы и в экосистемы конкурентов. Рост популярности Хромбуков и Макбуков это лишь подтверждает.
И, наконец, третья причина рождения Windows Phone — она непосредственно связана с предыдущей. Влияние и популярность Microsoft на корпоративном рынке остаются крайне высокими и сейчас. Но оставлять возможность по подключению к своим корпоративным ресурсам производителям стороннего оборудования и ПО было бы попросту глупо. Во времена Big Data, облачных вычислений и BYOD (сотрудники компаний все больше работы выполняют на собственных мобильных устройствах) Microsoft бы упустила просто огромный кусок корпоративного пирога.
Упомянутая Windows Mobile для своего времени была хорошей и удобной мобильной операционной системой. С ее помощью Microsoft заняла доминирующее положение на рынке карманных компьютеров и первых смартфонов, отправила на свалку истории Palm OS и сделала Symbian нишевой платформой. Но смену парадигмы работы с мобильными компьютерами американская компания прозевала. Пока разработчики Microsoft пытались вдохнуть жизнь в Windows Mobile, Apple выдавала одну новую функцию в iOS за другой, а Google догонял и раздавал Android всем желающим производителям смартфонов.
По сути, в Windows Mobile было лишь два существенных недостатка: ориентированность графического интерфейса на управление пером и отсутствие централизованной системы установки и управления приложениями. Ядро Windows CE, на которой была основана эта операционная система, остается достаточно производительным и функциональным и поныне. Под новым именем Windows Embedded Compact оно используется в различных устройствах OEM-производителей, которые поверх него устанавливают собственные оболочки и программное обеспечение.
Компания осознала свои ошибки, тщетность доработок Windows Mobile и, по прошествии трех лет после выпуска iPhone, представила собственную мобильную операционную систему, полностью соответствующую изменившимся требованиям рынка. Windows Phone 7 в итоге стала в некотором роде пробой пера, промежуточным этапом, полигоном для тестовой обкатки как нового дизайна Metro, так и технологий. Но покупателям устройств с Windows Phone 7 этого, конечно, никто не сказал. Все они остались без возможности обновить программное обеспечение своих смартфонов, которые устарели полностью всего через пару лет после выхода. Доля смартфонов с Windows Phone 7 изначально была крайне небольшой, а к нынешнему моменту вовсе сократилась до микроскопических размеров (0,3%, что все же больше, чем у Android 2.2, и говорит нам о трудностях с обновлением прошивки для устройств с WP 7, они просто доживают свой век).
Следующая версия мобильной операционной системы Microsoft получила большее распространение на рынке по нескольким причинам. Во-первых, компания исправила множество проблем, во-вторых, добавила необходимые для работы функции, в-третьих, обеспечила длительную поддержку и обновления прошивки даже для самых старых и маломощных устройств. Всего вышло три больших обновления для Windows Phone 8.0 и два больших обновления для Windows Phone 8.1. Кроме того, смартфоны Nokia Lumia получили расширенные возможности в виде дополнительных программных пакетов Lumia, которые добавляли в систему уникальные и интересные функции и надстройки, содержали полезное стороннее программное обеспечение. При этом, к сожалению, устройства прочих производителей таких дополнений не получили и, как результат, по программной начинке ничем не отличались друг от друга.
Но самым важным решением стала ориентация не на флагманские и дорогие устройства, а на дешевые смартфоны начального уровня. Как результат, бюджетный Nokia Lumia 520 до сих пор занимает треть рынка смартфонов с ОС Windows Phone. С одной стороны, это позволило поднять продажи устройств более чем на 20%, и в некоторых странах, например в Италии, рыночная доля смартфонов с Windows Phone оказалась больше, чем у устройств Apple. С другой стороны, снизилась выручка от продаж — много на бюджетных моделях не заработаешь.
Анонс следующей версии мобильной операционной системы, которая получила имя Windows 10 Mobile, состоялся в сентябре 2014 года. С тех пор компания представила пять предварительных сборок новой ОС, которые можно установить на некоторые устройства. В нашем случае «подопытным кроликом» стал смартфон Nokia Lumia 735. Давайте посмотрим, что именно новинка может предложить пользователям в своем нынешнем, предрелизном состоянии, и попробуем сделать выводы о шансах Microsoft на успех.
Настоящее
Установка
Для того чтобы уже сейчас познакомиться с предварительной версией Windows 10 Mobile Preview, требуется совсем немногое. Во-первых, нужен один из поддерживаемых смартфонов (полный список совместимых моделей приведен на сайте Microsoft). Во-вторых, нужно установить на свой смартфон приложение Windows Insider, скачав его из официального магазина приложений для Windows Phone. После его установки нужно будет указать учетную запись, с которой вы планируете использовать смартфон, и выбрать один из двух вариантов получения новых сборок операционной системы: быстрый и медленный. Первый означает, что смартфон будет получать самые свежие и оттого менее стабильные сборки. Во втором случае обновления будут предлагаться реже, но зато на более стабильные сборки. Нужно отдать должное чувству юмора разработчиков приложения, которые вежливо напоминают всем, кто пытается установить бета-версию операционной системы, что, возможно, стоит отказаться от этой затеи вообще, если вы думаете, что S/MIME — это какой-то вид SMS-сообщений. Но мы, естественно, увещеваниям не вняли и попробовали установить самую свежую сборку Windows 10 Mobile Preview.
Нельзя сказать, что установка прошла без запинок. Смартфон пришлось перезагружать четыре раза. Первые две перезагрузки потребовались для установки штатной Windows Phone 8.1. Затем, по идее, должно было появиться предложение скачать Windows 10 Mobile, но этого не произошло. И лишь после очередной перезагрузки и принудительного запуска поиска обновлений в соответствующей программе появилась информация об интересующей версии ОС.
Поскольку установка предрелизного ПО всегда осуществляется на свой страх и риск, предъявлять какие-либо требования к четкости или успешности данного процесса бессмысленно. Однако нужно отметить, что для некоторых устройств установка невозможна из-за ошибок в конкретной сборке ОС, у других проблемы возникают при возврате к оригинальной прошивке на основе Windows Phone 8.1. У нас вернуться к обычной версии операционной системы также не получилось, утилита для выгрузки прошивки «thor2» выдавала ошибку чтения файла-образа FFU с этой самой прошивкой.
Необходимо отметить, что основная часть этого материала готовилась, когда была доступна сборка 10080. Обновиться на самую свежую прошивку, 10136, не получилось, несмотря на все наши ухищрения.
Внешний вид
После установки Windows 10 Mobile пользователя встречает знакомый по предыдущей версии ОС экран блокировки. Ничего нового в возможности этой функции не добавили: менять фон, время отключения экрана и добавлять краткие сведения некоторых приложений можно было и раньше.
Долгое нажатие на клавишу питания, как и раньше, позволяет выключить устройство, и только. Возможностей по перезагрузке, переводу смартфона в беззвучный режим, отключению модулей беспроводной связи нет.
При переходе к основному экрану операционной системы в глаза бросаются основные нововведения, связанные с «плиточным» интерфейсом Windows 10 Mobile. Появилась возможность устанавливать фон для основного экрана операционной системы и списка приложений. Фотографию можно выбрать любую, все элементы интерфейса будут выводиться поверх нее, прозрачность настраивается. Как и во втором пакете обновлений для Windows Phone 8.1, в Windows 10 Mobile можно создавать группы из плиток. Общий принцип такой же, как и в других мобильных операционных системах: при касании группы появляется увеличенный список входящих в нее приложений. Сами группы создаются перетягиванием одной плитки на другую.
В Windows Phone 8.1 список приложений стал группироваться по алфавиту, так их стало проще искать. В Windows 10 Mobile в его начале стали показываться последние по времени установленные программы. Быстрый поиск приложений в списке был доступен и ранее, теперь их можно искать и через встроенный поисковик Bing.
К слову о поисковиках. Как известно, в смартфонах Lumia, продаваемых в России, в качестве штатного поисковика установлено приложение Яндекс. Будет ли так делаться и в дальнейшем, неизвестно. В Windows 10 Mobile Preview при нажатии на кнопку поиска запускается голосовой помощник Cortana. Сервис недоступен в России, о чем тут же сообщается на экране приложения. Если затем нажать кнопку «Назад», то появляется указанный ранее поисковик Bing. В памяти смартфона также присутствует поисковик Яндекса, но как отдельное приложение.
Значительные улучшения получил центр уведомлений. Увеличилось количество настроек в верхней его части, но чтобы увидеть их полный список, необходимо коснуться отдельной иконки. Быстрый вызов полного списка настроек движением двумя пальцами, как это сделано на некоторых смартфонах с Android, недоступен. Долгое касание значка теперь вызывает соответствующее окно настроек смартфона — удобная функция, учитывая, какое разветвленное и запутанное меню параметров в Windows 10 Mobile.
Поступающие уведомления стали интерактивными, на некоторые из них можно быстро ответить, не покидая списка сообщений. В настоящий момент такая поддержка ограничена сообщениями от системных сервисов и встроенных приложений, но нет никаких сомнений, что эту функцию будут использовать и сторонние разработчики программ для Windows 10 Mobile.
Меню настроек смартфона и операционной системы изменило свой внешний вид. Заметны два желания разработчиков: упорядочить тот хаос, который творится в настройках в Windows Phone 8.1, и приблизить внешний вид меню к облику настольной Windows 10. К сожалению, работа еще далека от завершения, многие пункты меню перепутаны, некоторых нет вообще. Те пункты меню, которые еще не успели «нарисовать»,; представлены своими старыми аналогами. Во многих вкладках отсутствуют нужные настройки, для их изменения нужно выбирать пункт «Дополнительно», вслед за чем взору предстают хорошо знакомые и хорошо спрятанные старые настройки из Windows Phone 8.1. Итого, в текущем варианте меню настроек представляет собой еще больший хаос и мешанину вкладок по сравнению с предыдущей версией ОС. Пожалуй, меню настроек — это самый непроработанный момент во всем внутреннем интерфейсе Windows 10 Mobile Preview, который очень бросается в глаза.
На примере меню настроек также хорошо видны проблемы с локализацией предварительной версии Windows 10 Mobile Preview. В большинстве мест в операционной системе и приложениях текст переведен на русский язык, но в свежих функциях и недоработанных компонентах встречаются слова и фразы на английском языке.
Изменен внешний вид контекстных меню. Если ранее они размещались во всю ширину экрана, то теперь занимают гораздо меньше места. Не последнюю роль в этом играет уменьшение размера шрифта, который соответствует стилю остальных надписей в интерфейсе ОС.
Экранная клавиатура — основной инструмент набора текста в современных смартфонах. В Windows 10 Mobile ее возможности особенно важны, учитывая, что поменять штатное приложение на стороннее разработчики ОС до сих пор не позволяют. В левой части клавиатуры появилась клавиша быстрого перемещения по тексту, при ее нажатии появляются четыре стрелки, с их помощью можно управлять движением текстового курсора (каретки). Для владельцев устройств с большой диагональю дисплея будет, несомненно, полезной функция смещения клавиатуры к левому или правому краю экрана. В таком виде на клавиатуре удобнее набирать текст большим пальцем руки, держащей смартфон.
Функция голосового набора текста в нашем случае отказалась работать. Теоретически с ее помощью можно наговаривать любой текст в любое поле ввода в смартфоне. Возможно, проблема имеет те же корни, что и у помощника Cortana — отсутствие поддержки распознавания русской речи.
И еще одно нововведение в экранной клавиатуре Windows 10 Mobile — быстрый набор цифр и символов диакритики. Для того чтобы появились дополнительные знаки, нужно удерживать полсекунды клавиши верхнего ряда латинской клавиатуры (QWERTYUIOP). Быстрый ввод цифр и знаков при раскладке клавиатуры кириллицей пока не поддерживается.
Серьезные изменения претерпело приложение для работы с телефонными вызовами, попросту «звонилка». Во-первых, окно набора номера (телефонная клавиатура) получило отдельную вкладку. Всего вкладок теперь три: Журнал, Быстрый набор, Набор номера. Быстро переключаться между ними горизонтальным взмахом пальца по экрану больше нельзя — возможно, эту функцию вернут в финальном релизе операционной системы. Без такого переключения перемещаться между вкладками очень неудобно, особенно если вы управляете смартфоном одной рукой, а у него большой дисплей — приходится тянуться пальцем к значкам, расположенным очень высоко на экране (в последней прошивке добавлена функция «сдвига» экрана вниз по двойному нажатию на кнопку «Пуск»). Второе нововведение относится к категории «все новое — это хорошо забытое старое»: быстрый поиск контакта в записной книжке. То, что было в старой Windows Mobile и что давно есть в конкурирующих мобильных ОС, снова появится в Windows 10 Mobile. Смысл функции очень прост: вы вводите первые символы имени или цифры телефонного номера на телефонной же клавиатуре, и программа предлагает вам подходящие контакты из адресной книжки смартфона.
Разработка приложения для звонков еще не завершена, это очевидно. Например, телефонная клавиатура скрывает список предложенных в результате быстрого набора контактов (поначалу казалось, что эта функция не работает вовсе, пока не пришла в голову идея свернуть экранную клавиатуру). Вообще нет альбомного режима работы (хотя он не особо и нужен). У основной клавиатуры, кстати, также есть забавный дефект: в альбомном режиме набора она закрывает часть текста, из-за чего его плохо видно в поле ввода.
С программой для телефонных вызовов в связке работает приложение для управления списком контактов. В Windows 10 Mobile оно получило название «Люди», вместо более привычного «Контакты». Видимо, таким образом разработчики хотели подчеркнуть более тесную интеграцию с социальными сетями и сервисом Skype, которым, как известно, владеет Microsoft. Так, в приложение и в список контактов смартфона сразу попадают все контакты из привязанной к учетной записи Microsoft адресной книжки Skype, у которых есть телефонный номер. Прямо с экрана набора номера можно осуществлять видеовызовы через Skype или любое другое приложение с поддержкой этой функции (в настоящий момент при поиске таких программ система выводит только Skype).
Внешний вид программы для управления списком контактов в смартфоне изменился не сильно: стал меньше шрифт и элементы дизайна, все вкладки умещаются на одном экране, между ними даже можно перемещаться с помощью горизонтального взмаха пальцем. Однако отображение самого контакта в выделенном окне сильно изменилось. По-видимому, эта часть приложения доработана менее всего, это недвусмысленно дает понять ярко-оранжевый фон окна (а также греческая буква «альфа» в его правом верхнем углу). В настоящий момент доступна только вкладка «Профиль» контакта, вкладок «Связь» и «Журнал» нет вообще.
На общем фоне третье приложение, связанное с телефонными функциями мобильной ОС, выглядит наиболее доработанным. Речь идет о программе для работы с сообщениями. Видимо, все дело в том, что эта часть кода системы подверглась минимальным доработкам. Единственный замеченный недостаток (а для кого-то, возможно, преимущество) — текст сообщений при выводе их списком представлен одной строчкой. В Windows Phone 8.1 он выводится в две строки.
Мы плавно перешли к описанию встроенных в операционную систему приложений. Некоторые из них интегрированы сильнее, другие скорее относятся к категории сопутствующих программ, которых может и не оказаться в прошивках устройств, выпущенных сторонними разработчиками.
Встроенные приложения
Уже первая доступная широкой публике сборка Windows 10 Mobile позволила познакомиться с новым браузерным движком, родом из проекта Projeсt Spartan. Вообще, ситуация с браузерами в предварительной версии ОС до недавнего времени была несколько запутанная (как всегда).
Есть Internet Explorer, в который уже встроен новый движок обработки веб-страниц. Внешний вид приложения нисколько не изменился со времен Windows Phone 8.1.
Есть также некий встроенный браузер, который вызывается из других приложений — например, через функцию поиска. В настройках этой программы указано название Project Spartan и версия 0.11. Вероятно, именно он заменит Inernet Explorer в будущих сборках мобильной операционной системы и тогда же получит название Microsoft Edge.
В последней, июньской сборке Windows 10 Mobile «старик» Internet Explorer был наконец-то удален.
Небольшой список заметных невооруженным глазом нововведений нового браузера: режим чтения, список для чтения, режим «Do Not Track», режим работы «инкогнито» InPrivate, прогнозирование и предварительная загрузка следующей страницы, встроенный фильтр небезопасных сайтов «SmartScreen», полноэкранное воспроизведение видео.
Визуально скорость обработки веб-страниц осталась прежней, достаточно высокой при наличии хорошего соединения с сетью. Обнаружить изменения в скорости помогли синтетические браузерные тесты.
| Nokia Lumia 735 Windows 10 |
Nokia Lumia 735 Windows 8 |
Nokia Lumia 830 | Nokia Lumia 930 | Nokia Lumia 1520 | |
| 4×1,2 ГГц Adreno 305 4,7″ 1280×720 2200 мА·ч |
4×1,2 ГГц Adreno 305 4,7″ 1280×720 2200 мА·ч |
4×1,2 ГГц Adreno 305 5″ 1280×720 2200 мА·ч |
4×2,2 ГГц Adreno 330 5″ 1920×1080 2420 мА·ч |
4×2,2 ГГц Adreno 330 6″ 1920×1080 3400 мА·ч |
|
| SunSpider 1.0.x (мс, меньше — лучше) |
1240 | 1243 | 1241 | 513 | 523 |
| Octane 2.0 (баллы, больше — лучше) |
2213 | 1247 | 1258 | 2774 | 1015 * |
| Kraken (мс, меньше — лучше) |
19419 | 26542 | 26587 | 10780 | 26868 |
* Смартфон прошел тест в бенчмарке Octane 1.0
Итак, первый тест, SunSpider, разницы в двух браузерных движках не обнаружил. Тест Kraken показал увеличение скорости работы JavaScript на четверть. Тест Octane закончил свою работу почти в два раза быстрее. В целом — отличный результат.
Смартфоны Nokia Lumia были известны и популярны, помимо прочего, из-за своих выдающихся возможностей по съемке фото и видео. Ключевую роль в этом играло встроенное приложение Lumia Camera. Штатная программа для управления камерой, которой вынуждены были довольствоваться другие производители смартфонов с ОС Microsoft, была значительно менее качественной. В Windows 10 Mobile разработчики операционной системы сблизили два приложения, и фактически под новым именем в прошивке будет переработанное приложение Lumia Camera. Его возможности станут доступны всем производителям смартфонов. Сейчас же, в предварительной версии ОС, есть оба приложения: и Камера, и Lumia Camera.
Работа с фото и видео невозможна без приложения-галереи. В новой прошивке у него изменился внешний вид и появилась встроенная синхронизация данных с облаком OneDrive.
Внедрение фирменных технологий Nokia на приложении для управления камерой не остановилось. Следом последовали сервисы картографии и навигации, а именно Here Drive и Here Maps. В прошивке присутствуют как старые приложения с обычными именами, так и новое приложение «Карты», в котором есть и обычный просмотр карт и автомобильная навигация. Осталась возможность предварительной загрузки карт для работы без постоянного подключения к сети. Появилась функция голосового управления на базе помощника Cortana.
На смену почтовому клиенту Live пришло новое приложение Outlook Mail. Связанная с почтовиком программа-органайзер сохранила старое название «Календарь», но от предыдущей версии программы из Windows Phone 8.1 не осталось и следа. Оба новых приложения тесно связаны, между ними можно переключаться и осуществлять манипуляции с письмами и событиями, не выходя на основной экран системы.
К сожалению, и Outlook Mail, и Календарь на момент подготовки обзора были очень «сырыми» приложениями. Обе программы собрали кучу отрицательных отзывов в специальных группах поддержки. Написать свое сообщение разработчикам и почитать чужие отзывы можно прямо из окна настроек приложения.
В обеих программах реализована лишь самая базовая функциональность. Главные претензии к ним заключаются в невозможности без «танцев с бубном» подключить более одной учетной записи почты (выполнить эту тривиальную операцию, следуя приведенным знатоками советам, не удалось) и в отсутствии вкладок «Неделя» и «Месяц» в календаре. Понятно, что с такими проблемами говорить о какой-либо готовности новых приложений невозможно. Нужно отметить, что предварительная версия Outlook Mail для Windows 10 Mobile не идет ни в какое сравнение с тем же почтовым клиентом Outlook для Android.
Прошивка на основе Windows 10 Mobile не содержит традиционных для Microsoft офисных приложений. При желании их можно загрузить самостоятельно. Word Preview, Excel Preview, PowerPoint Preview, OneNote Preview формируют новый пакет приложений Office for Windows 10, но скачиваются и устанавливаются отдельно друг от друга.
Разработчики утверждают, что обновленные офисные приложения одинаково хорошо будут выглядеть на экранах смартфонов, планшетов и ноутбуков, и на всех типах устройств будут доступны одинаковые инструменты для редактирования, просмотра и управления документами. Синхронизация между устройствами, подключенными к одной учетной записи, будет моментальной: все изменения в документе тут же будут отображаться на других устройствах, список документов также будет единым. Заявлена поддержка облачных сервисов OneDrive, Dropbox, корпоративных сервисов OneDrive и SharePoint. Также нужно отметить, что некоторые функций приложений будут доступны только при наличии подписки на Office 365.
Еще одна важная функция новых офисных приложений — прямая печать документов беспроводными принтерами. Для полной совместимости принтер должен поддерживать протокол PCLm, PWG Raster, Open XPS или MS XPS.
В Windows 10 Mobile Preview появились два новых приложения для прослушивания музыки и просмотра видео. Обе программы — предварительные бета-версии и не несут никаких новых функций в сравнении со своими предшественниками, которые также присутствуют в прошивке смартфона.
После доработки и полноценного запуска сервисов в приложениях станет доступно скачивание и приобретение музыки и видео. Сейчас эти функции заблокированы, при попытке войти в учетную запись выдается сообщение о невозможности подключиться к сервису в текущем регионе — России.
Еще одна бета-версия, еще один сервис, еще одна программа — новый магазин приложений. Похоже, что Microsoft переняла стратегию Google Play как единой площадки для торговли любым типом контента. Сейчас в магазине находятся только приложения, но со временем там наверняка появятся и музыка, и видео, и книги. Внешним видом программа напоминает клиент Google Play на Android.
При знакомстве с предварительной версией Windows 10 Mobile в глаза бросилась одна странная штука: в меню приложений присутствовали шесть загадочных иконок программ без названий и без значков — просто пустые квадраты. Оказалось, что это приложения сервисов MSN (Bing): Здоровье и фитнес, Путешествия, Новости, Погода, Спорт, Финансы. В основном они отображают новости в соответствии с тематикой приложения. Но есть и дополнительные возможности — например, такие как поиск билетов и бронирование гостиниц в приложении MSN Путешествия, а также счетчики калорий, шагов, упражнений в MSN Здоровье и фитнес. Такие же приложения появились в Windows Phone 8.1 Update 2.
В Windows 10 Mobile разработчики добавили штатное приложение для работы с файлами и папками — тривиальный файловый проводник. Доступны для работы ровно те же каталоги, что и при подключении смартфона к настольному компьютеру: во внутренней памяти это шесть стандартных папок, на внешней карточке — вся файловая система. Кстати говоря, приложение Windows Phone App для OS X подключенный смартфон с Windows 10 Mobile не распознало, в то же время с подключением смартфона к компьютеру с Windows проблем не возникло.
Список функций проводника включает все стандартные операции по манипуляции с файлами и каталогами: создание, копирование, вставка и так далее. Можно просматривать подробные свойства файлов и папок с дополнительными тегами и метаданными. Можно передавать файлы посредством вложений в почте, прикреплять к сообщениям в Facebook и MMS, посылать по NFC. Странно, но возможность отправки файлов напрямую по Bluetooth пока отсутствует.
Файлы многих стандартных типов распознаются в проводнике и открываются встроенными в прошивку приложениями. В наибольшей степени это применимо к видео, музыке и фотографиям. С файлами иных форматов менеджер ведет себя по-разному: предлагает скачать соответствующее приложение из магазина, пробует открыть файл в браузере или просто выводит пустое окно на экран.
Встроенная функция поиска файлов и папок пока что не работает. При нажатии на соответствующую иконку появляется строка поиска, а клавиатура для ввода текста — нет.
Быстро пройдемся по оставшимся приложениям и изменениям, которые они получили. В калькуляторе появился встроенный конвертер единиц измерения. Дизайн приложения был изменен, добавились два режима работы (как у настольного собрата): инженерный и программирование.
В приложении для работы с часами и будильником появились функции таймера, секундомера и мирового времени (установка нескольких хронометров для различных временных зон).
Наконец, появилось новое встроенное приложение — диктофон.
Поддержка новых технологий
Останавливаться подробно на каждой технологии, которая появится в новой ОС, не имеет смысла, большинство из них хорошо известны. Рассмотрим лишь основные.
В настройках операционной системы появилась функция шифрования устройства. Из ее описания следует, что шифруются только пользовательские файлы и папки. Подробностей о работе этой функции нет, но не похоже, что она основана на технологии BitLocker. Последняя используется для шифрования разделов в настольной версии Windows.
Поддержка клавиатуры и мышки появилась в Windows 10 Mobile с майским обновлением операционной системы. Убедиться в их наличии, увидеть курсор мыши и полосы прокрутки можно, если запустить новую ОС в эмуляторе на настольном компьютере. Подключать внешние устройства управления к смартфонам сейчас не имеет смысла, пока что в ОС не реализована поддержка USB OTG.
Когда готовился этот обзор, успело выйти очередное обновление Windows 10 Mobile Preview версии 10136. К сожалению, несмотря на все наши попытки, скачать и установить его не получилось. Новая прошивка включает следующие основные изменения: удален старый Internet Explorer, добавлена поддержка протоколов PP2P и SSTP для подключения к сетям VPN, добавлена возможность создавать резервные копии настроек отдельных приложений и управлять их энергопотреблением, добавлена возможность настройки модуля сотовой связи на работу в режиме «Только 3G-сети», добавлена функция сдвига окна программы вниз по двойному нажатию иконки Windows, упрощающая работу со смартфоном с помощью одной руки, улучшен помощник Cortana.
В заключение давайте посмотрим, изменилось ли время автономной работы смартфона после установки Windows 10 Mobile Preview.
| Nokia Lumia 735 Windows 10 |
Nokia Lumia 735 Windows 8 |
Nokia Lumia 830 | Nokia Lumia 930 | |
| 4×1,2 ГГц Adreno 305 4,7″ 1280×720 2220 мА·ч |
4×1,2 ГГц Adreno 305 4,7″ 1280×720 2220 мА·ч |
4×1,2 ГГц Adreno 305 5″ 1280×720 2200 мА·ч |
4×2,2 ГГц Adreno 330 5″ 1920×1080 2420 мА·ч |
|
| Чтение | 16,7 ч. | 13 (18,5) ч. | 19,5 ч. | 12 (15) ч. |
| Просмотр видео | 13,7 ч. | 12 ч. | 11 ч. | 12 ч. |
Результаты получились противоречивые. В одном тесте время автономной работы сократилось, в другом значительно выросло.
Многих интересует расширение списка поддерживаемых форматов видео и аудио. Так вот, популярный в отечественных пиратских кругах формат контейнера MKV распознается Windows 10 Mobile уже сейчас, как и в Windows Phone 8.1 Update 2. Встроенный видеоплеер успешно читает такие видеофайлы, однако поддержки аудиокодека AC3 по-прежнему нет. Насчет поддержки этого сколь популярного, столь и ограниченного различными патентными правами формата аудио в будущем ничего неизвестно, зато известно о поддержке lossless-аудио в виде формата FLAC — она появится в одной из будущих версий операционной системы Microsoft.
Будущее
Точная дата выхода финальной версии Windows 10 Mobile еще неизвестна — по слухам, новая мобильная операционная система появится этой осенью. Вероятность такого события весьма высока, так как компании нужно будет успеть выпустить новые устройства на ее основе к сезону рождественских покупок и распродаж.
Мнения экспертов и просто неравнодушных в отношении будущего мобильной платформы Microsoft в целом и устройств с Windows 10 Mobile в частности — разделились, постепенно они все больше радикализуются. В основном разделение связано с отношением к избранной в компании стратегии, когда главная ставка делается на выпуск большого количества недорогих смартфонов и попыткам закрепиться на рынках развивающихся стран.
На рынках развивающихся стран смартфоны Microsoft сталкиваются с жесткой конкуренцией со стороны недорогих китайских Android-устройств. Зачастую по аппаратным характеристикам и соотношению цены и возможностей смартфоны из Поднебесной на голову превосходят устройства с Windows Phone. Конкурировать за покупателя в таких условиях сложно, если не невозможно в принципе.
Как видно, политика по выпуску недорогих устройств может выйти для Microsoft боком. Похоже, в компании это поняли и решили распрощаться с бывшим топ-менеджером Nokia. Теперь управлением разработкой мобильных устройств будут заниматься другие люди, и, скорее всего, нас ждет очередная смена курса.
Есть другое мнение: компании пора забыть об идее завоевания широкого рынка потребительских устройств и следует сосредоточиться на корпоративном секторе. Заменить собой Blackberry — возможно, купив ее со всей патентной базой. Шансов стать корпоративным стандартом у Windows 10 Mobile действительно больше, чем потеснить iOS или Android на массовом рынке. Для этого у компании из Редмонда есть все козыри: собственная инфраструктура корпоративных сервисов, многочисленные налаженные связи с поставщиками оборудования, обширное сообщество специалистов. Остается лишь наладить взаимодействие между подразделениями и сделать Windows 10 Mobile идеальной платформой для бизнес-пользователей.
На протяжении нескольких лет доля Microsoft на рынке мобильных устройств остается неизменной и колеблется между 3% и 4%. Большинство специалистов сходится во мнении, что выпуск Windows 10 Mobile и устройств на ее основе — это последний шанс для Microsoft изменить текущую тенденцию к лучшему. Если этого не произойдет, то в лучшем случае 3% останутся потолком для третьей по популярности мобильной операционной системы, а в худшем стагнация сменится падением. Рынок умных мобильных устройств постепенно достигает своего насыщения, в будущем производителям новых смартфонов и планшетов придется еще сильнее бороться за покупателей, переманивать их друг у друга. Без выдающихся устройств и без выдающейся ОС это непосильная задача. Будем надеяться, что Microsoft справится со стоящими перед ней вызовами и сможет усилить свое присутствие на рынке. В конце концов, конкуренция — безусловное благо для нас, как пользователей мобильных устройств, а еще одна живая и развивающаяся экосистема — это возможности по изучению ее особенностей, удовлетворению любопытства и отличный повод для сетевых баталий в комментариях к новостям.
Хорошо, что Microsoft не спешит с релизом Windows 10 Mobile, есть время подготовиться к схватке, исправить максимум недостатков, внедрить возможности конкурентов, добавить свои уникальные «фишки» и удивить публику. Иногда быть догоняющим удобно.
Источник
Windows Mobile для операционной системы Windows 10 — утилита, которая помогает создать связь между стационарным компьютером и внешними устройствами. В программе удобно смотреть файлы с внешней периферии. Например, со смартфона, видеокамеры, фотоаппарата. ПО бесплатное и свободно распространяется. Утилита намного удобнее в использовании, чем стандартный Проводник Виндовс 10.
Что это такое
Виндовс Mobile Device Center от компании «Майкрософт» — официальная программа, цель которой заключается в синхронизации между устройствами. Используется, в основном, для передачи файлов между персональным компьютером и смартфоном. Утилита работает практически на всех версиях Виндовса.
Скачать стандартную программу для синхронизации девайсов для Windows 65 bit можно по ссылке — https://soft.mydiv.net/win/files-Windows-Mobile-Device-Center.html.
Центр мобильных устройств включает в себя сразу несколько функций. Программное обеспечение прекрасно синхронизируется с ОС Android и IOS. Когда девайс синхронизируется с ПК, пользователь может:
- извлекать информацию;
- перемещать текстовые файлы, фотографии, видео и другое;
- управлять контактами, системными разделами.
При работе с Виндовс Мобайл перечисленные выше процессы проводятся безопасно, с нулевым шансом повреждения мобильных систем. Рассмотрим плюсы использования бесплатной утилиты:
- широкая поддержка мобильных девайсов;
- современный менеджер файлов;
- оптимизация под Виндовс 10;
- извлечение информации о системе.
Аналоги программы
У Windows Мобайл существуют аналоги, которые идентичны по параметрам работы. Их используют, если стандартный Центр Мобильных Устройств не работает в новых версиях ОС Виндовс. Перечислим популярные аналоги:
- Программа устанавливает синхронизацию между мобильным устройством и ПК. Из недостатков пользователи отмечают невозможность создания связи между компьютерами через подключение по сети или модему. Скачать утилиту для 10 версии Виндовс можно по ссылке — https://activesync.download-windows.org/windows-10.
- Основная функция ПО — передача медиафайлов со смартфона на стационарный компьютер. К ним относятся: музыка, видео, картинки, фотографии. Включена одновременная передача сразу нескольких файлов с телефона на ПК. Главный плюс Zune заключается в том, что даже начинающий пользователь компьютером разберется с тем, как работает утилита. Скачать программу можно по ссылке — https://zune.download-windows.org/windows-10.
Что делать, если Windows Mobile Device Center не запускается
Иногда стандартный Виндовс Мобайл Девайс Центр не работает на компьютере. Алгоритм действия для удачного запуска файлового менеджера на Windows 10 64 bit:
- Зажимают комбинацию клавиш «Win + R» и в открывшемся поле вводят «services.msc». Нажимают «Enter».
- В появившемся списке выбирают «Возможности подключения устройств на платформе Windows Мобайл».
- Кликают правой кнопкой мышки по службе и переходят в «Свойства».
- Далее переходят на вкладку «Вход в систему» и включают галочку напротив «Вход с системной учетной записью». Аналогичное действие проводят с «Возможности подключения устройств на платформе Windows Mobile-2003».
- В конце с помощью правой кнопки мышки перезапускают перечисленные выше службы.
Windows Мобайл для Windows 10 — стандартный файловый менеджер, задача которого заключается в передаче данных между внешней периферией и ПК. Если на ОС Виндовс 10 этого сервиса нет, придется утилиту скачать и установить.
Вам помогло? Поделитесь с друзьями — помогите и нам!
Windows 10 поставляется вместе с большим списком «компонентов», которые пользователь может включить или выключить в соответствующем диалоговом окне. Большое количество функций из этого списка создано специально для нужд и потребностей бизнес-пользователей и серверов, но вместе с этим часть компонентов может пригодиться и обычному пользователю.
Все компоненты Windows занимают место на вашем жестком диске, вне зависимости от того, включены они или нет. Иными словами, отключение отдельных компонентов не освободит место на диске компьютера. Кроме того, не стоит включать абсолютно все компоненты Windows, поскольку это негативно скажется на безопасности вашего компьютера, а также ухудшит его производительность. Стоит включать лишь те компоненты, которые вам действительно нужны или те, принцип работы которых вы понимаете. Это же касается и отключения. Бездумное выключение отдельных или всех компонентов системы может привести к нарушению работы приложений или ухудшению защищенности операционной системы.
Компоненты Windows 10
Управлять компонентами Windows можно только из классической панели управления. В Windows 10 Fall Creators Update Microsoft все еще не перенесла раздел с компонентами в новое приложение Параметры Windows. Интерфейс настройки компонентов Windows позволяет настроить виртуализацию Hyper-V, IIS-сервисы, подсистему Linux и так далее. Вы даже можете «отключить» Internet Explorer с помощью окна компонентов Windows 10. Конкретный набор доступных опций будет зависеть от того, какую редакцию Windows вы используете. В Windows 10 Профессиональная будет список побольше, а в Windows 10 Домашняя поменьше.
Где найти программы и компоненты Windows 10
Чтобы добраться до окна настройки компонентов Windows нажмите Win + R и введите optionalfeatures. Сразу же появится небольшое окошко со списком. Как вариант, вы можете ввести команду control, а затем перейти в раздел Программы – Включение или отключение компонентов Windows. Обратите внимание, что изменение компонентов Windows требует от вашей учетной записи наличия прав Администратора.
Посмотрите на список компонентов, и вы заметите, что определенные пункты обозначены черными квадратами, а не «птичками». Это означает, что компонент имеет «подкомпоненты» и не все из них активированы. Нажмите на плюсик, и система отобразит список доступных подкомпонентов.
Внесите нужные вам изменения и нажмите Ок. Скорее всего, Windows попросит перезагрузиться, чтобы изменения вступили в силу.
Обратите внимание, что управление компонентами Windows не требует от компьютера активного Интернет-соединения. Их можно включать и выключать в любой момент вне зависимости от того, есть ли Интернет или его нет. Все компоненты уже доступны в системе после установки, а окно настроек лишь включает или отключает их.
Какие компоненты Windows можно отключить
Здесь вы найдете объяснение нескольких компонентов Windows и то, для чего они нужны. Внимательно ознакомьтесь с ним и сами решите, какие из них нужны вашему компьютеру, а какие нет. Имейте ввиду, что отключение тех или иных компонентов может привести к тому, что часть приложений перестанет работать или будет работать с ошибками.
- .NET Framework 3.5 (включает .NET 2.0 и 3.0). Этот компонент должен быть включен, чтобы приложения, написанные с помощью .NET версий 3.0 и старше, работали должным образом. Зачастую Windows сама включает этот компонент, как только определенное приложение делает соответствующий запрос.
- .NET Framework 4.7 с дополнительными службами. Как и .NET 2.0 / 3.0, 4.7 включается автоматически при необходимости. Подробнее об этом вы можете почитать в статье «Что такое .NET Framework».
- Hyper-V. Это технологии виртуализации Microsoft. Они включают в себя сервисы, платформу и графический интерфейс Hyper-V Manager, который необходим для создания, управления и использования виртуальных машин. Этот компонент требует наличия физической поддержки технологий виртуализации процессором вашего компьютера. Он должен быть включен, если вы хотите пользоваться виртуальными машинами на своем компьютере. Если нет, можете его выключить.
- Internet Explorer 11. Старый-добрый «ослик». Если он вам не нужен, можете с чистой совестью отключить его. Подробнее этот процесс описан в статье «Как удалить Internet Explorer в Windows 10».
- Media Features. Этот компонент нужен для работы стандартного проигрывателя Windows Media Player. Отключите Media Features и из вашего компьютера исчезнет Windows Media Player, но при этом функции воспроизведения медиафайлов никак не пострадают.
- Microsoft Print to PDF. Хороший, годный и полезный инструмент, с помощью которого вы можете конвертировать любой документ в PDF-файл. Своего рода «виртуальный принтер», который печатает на цифровых PDF-файлах.
- Microsoft XPS Document Writer. XPS – новый формат документов, представленный с Windows Vista. Как и ОС, особой популярности он не снискал. Microsoft XPS Document Writer предоставляет системе необходимые библиотеки для создания документов формата XPS. Можно смело отключать, если вы никогда не слышали, а значит и не пользовались XPS-файлами.
- SNMP-протокол. Старый протокол для управления роутерами, свитчами и другим сетевым оборудованием. Нужен для тех, у кого рабочее оборудование использует этот протокол, что вполне очевидно. Отключен по умолчанию.
- Windows Identity Foundation 3.5. Очень старые .NET-приложения могут все еще могут требовать наличия этого компонента. .NET 4 включает в себя новую версию этого фреймворка. Как и в случае с .NET 3.5, WIF 3.5 активируется лишь тогда, когда определенное приложение потребует этого.
- Windows PowerShell 2.0. PowerShell – более продвинутая командная и скриптинговая среда, обладающая рядом значительных преимуществ по сравнению с классической командной строкой. PowerShell включена по умолчанию, но вы можете отключить ее, если вам так хочется. Ничего страшного не случится – вы просто не сможете больше пользоваться PowerShell.
- Клиент рабочих папок. С помощью этого компонента пользователи могут синхронизировать папки из корпоративной сети на компьютер.
- Служба активации Windows. Эта служба связана с IIS. Ее надо активировать лишь при запуске определенных серверных приложений. Если у вас таковых нет, то и трогать эту службу не надо. К активации самой операционной системы как продукта эта опция не имеет отношения.
- Клиент TFTP. Используется для передачи файлов на компьютеры и устройства с использованием протокола TFTP. Он старый и небезопасный, в основном используется на реально древних компьютерах.
- Подсистема Windows для Linux. Об этом подробно описано в статье «Как включить Linux в Windows 10».
- Компоненты прежних версий. DirectPlay. Этот компонент когда-то был частью DirectX и использовался в мультиплеере в определенных играх. Windows автоматически установит DirectPlay, если старая игра требует его.
- Поддержка API удаленного разностного сжатия. Быстрый алгоритм для сравнения синхронизированных файлов. Как и большое количество других компонентов, включается лишь по мере необходимости.
- Поддержка общего доступа к файлам SMB 1.0 / CIFS. За счет этой службы компьютер может делиться файлами и принтерами со старыми версиями Windows (от Windows XP / Windows Server 2003 R2 вплоть до Windows 10 NT 4.0). Протокол этот весьма старый и небезопасный, поэтому его можно отключить.
- Службы печати и документов. Клиент интернет-печати, а также факсы и сканирование Windows включены по умолчанию, но вы можете также включить печатные сетевые протоколы LPD и LPR. Надо сказать, что делать этого не стоит, поскольку протоколы уже устарели и требуются в очень редких случаях при подключении определенных сетевых принтеров.
- Соединитель MultiPoint. Этот компонент активирует мониторинг и управление устройством с помощью MultiPoint Manager. Полезен только в корпоративный сетях, где ИТ-специалисты используют соответствующие утилиты управления.
- Средство просмотра XPS. Собственно, приложение для открытия XPS-документов.
- Фильтр Windows TIFF iFilter. Ничего общего с Apple этот компонент не имеет. Он позволяет сервису индексирования Windows производить распознавание текста (OCR). Компонент отключен по умолчанию, поскольку функция сильно нагружает процессор компьютера. TIFF iFIlter нужен для тех, кто часто сканирует бумажные документы и использует TIFF-файлы.
В списке вы найдете еще много других компонентов, которые зачастую отключены. Они включаются автоматически лишь при необходимости, поэтому вручную активировать их мы не рекомендуем. Если они отключены, значит скорее всего они вам не нужны вовсе. Ну а что же касается включенных компонентов, то их описание вы уже нашли в этой статье. Сами решайте, стоит их отключать или нет. В подавляющем большинстве случаев пользователю вовсе не надо открывать окно с компонентами Windows, но все же полезно знать, для чего они нужны и какую функцию выполняют.
Проблема подключения устройств Windows Mobile к ПК с ОС Windows 10
Корпорация Microsoft объявила о завершении поддержки Центра устройств Windows Mobile (WMDC) ещё в 2012 году. Начиная с ОС Windows 10 версии 1703, все последующие версии ОС не будут поддерживать работу WMDC.
Trimble рекомендует, по возможности, рассматривать альтернативные решения для WMDC. Некоторые альтернативы перечислены ниже.
Для обмена данными с устройствами на Windows Mobile можно использовать USB накопители или карты памяти, поддерживаемые этими устройствами.
Если все же необходимо подключить устройство к компьютеру с ОС Windows 10, например, для установки/обновления полевого ПО, сделайте следующее:
— внесите изменения в реестр
После установки и после того, как Центр устройств Windows Mobile появится в списке продуктов в меню «Пуск» компьютера ПК, вам может потребоваться добавить следующие записи реестра, а затем выполнить перезагрузку.
• HKLMSYSTEMCurrentControlSetServicesRapiMgrSvcHostSplitDisable = 1
• HKLMSYSTEMCurrentControlSetServicesWcesCommSvcHostSplitDisable = 1
Эти записи реестра меняют способ обработки ОС фоновых процессов (“Services”), которые управляют связью WMDC. В Windows 10 версии 1703 обработка фоновых служб изменилась, и эти дополнения позволяют WMDC продолжать работать.
Скрипт, который добавит эти настройки реестра, доступен здесь. Загрузите его на компьютер, и запустите с правами Администратора, подтвердите запуск нажатием «Да». Откроется окно, отображающее прописываемые значения реестра. После завершения работы скрипта нажмите любую клавишу для выхода.
Источник
Что такое компоненты Windows 10 и какие из них можно отключить
Windows 10 поставляется вместе с большим списком «компонентов», которые пользователь может включить или выключить в соответствующем диалоговом окне. Большое количество функций из этого списка создано специально для нужд и потребностей бизнес-пользователей и серверов, но вместе с этим часть компонентов может пригодиться и обычному пользователю.
Все компоненты Windows занимают место на вашем жестком диске, вне зависимости от того, включены они или нет. Иными словами, отключение отдельных компонентов не освободит место на диске компьютера. Кроме того, не стоит включать абсолютно все компоненты Windows, поскольку это негативно скажется на безопасности вашего компьютера, а также ухудшит его производительность. Стоит включать лишь те компоненты, которые вам действительно нужны или те, принцип работы которых вы понимаете. Это же касается и отключения. Бездумное выключение отдельных или всех компонентов системы может привести к нарушению работы приложений или ухудшению защищенности операционной системы.
Компоненты Windows 10
Управлять компонентами Windows можно только из классической панели управления. В Windows 10 Fall Creators Update Microsoft все еще не перенесла раздел с компонентами в новое приложение Параметры Windows. Интерфейс настройки компонентов Windows позволяет настроить виртуализацию Hyper-V, IIS-сервисы, подсистему Linux и так далее. Вы даже можете «отключить» Internet Explorer с помощью окна компонентов Windows 10. Конкретный набор доступных опций будет зависеть от того, какую редакцию Windows вы используете. В Windows 10 Профессиональная будет список побольше, а в Windows 10 Домашняя поменьше.
Где найти программы и компоненты Windows 10
Чтобы добраться до окна настройки компонентов Windows нажмите Win + R и введите optionalfeatures. Сразу же появится небольшое окошко со списком. Как вариант, вы можете ввести команду control, а затем перейти в раздел Программы – Включение или отключение компонентов Windows. Обратите внимание, что изменение компонентов Windows требует от вашей учетной записи наличия прав Администратора.

Посмотрите на список компонентов, и вы заметите, что определенные пункты обозначены черными квадратами, а не «птичками». Это означает, что компонент имеет «подкомпоненты» и не все из них активированы. Нажмите на плюсик, и система отобразит список доступных подкомпонентов.
Внесите нужные вам изменения и нажмите Ок. Скорее всего, Windows попросит перезагрузиться, чтобы изменения вступили в силу.
Обратите внимание, что управление компонентами Windows не требует от компьютера активного Интернет-соединения. Их можно включать и выключать в любой момент вне зависимости от того, есть ли Интернет или его нет. Все компоненты уже доступны в системе после установки, а окно настроек лишь включает или отключает их.
Какие компоненты Windows можно отключить
Здесь вы найдете объяснение нескольких компонентов Windows и то, для чего они нужны. Внимательно ознакомьтесь с ним и сами решите, какие из них нужны вашему компьютеру, а какие нет. Имейте ввиду, что отключение тех или иных компонентов может привести к тому, что часть приложений перестанет работать или будет работать с ошибками.
В списке вы найдете еще много других компонентов, которые зачастую отключены. Они включаются автоматически лишь при необходимости, поэтому вручную активировать их мы не рекомендуем. Если они отключены, значит скорее всего они вам не нужны вовсе. Ну а что же касается включенных компонентов, то их описание вы уже нашли в этой статье. Сами решайте, стоит их отключать или нет. В подавляющем большинстве случаев пользователю вовсе не надо открывать окно с компонентами Windows, но все же полезно знать, для чего они нужны и какую функцию выполняют.
Источник
Windows mobile device center windows 10 64 bit не запускается

Как известно компания Microsoft отказалась от дальнейшей разработки своей мобильной операционной системы Windows Mobile и вероятнее всего по этой причине Windows mobile device center не поддерживается в Windows 10. Но есть различные способы как заставить старую версию Windows mobile device center работать в десятке и сейчас мы их разберем.
В начале нужно скачать Windows Mobile 6.1 для Windows Vista (64-битная версия) и установить его. Потом запускаем его и появляется стартовое окошко, но сама программа не запускается. Дальше следуем инструкция ниже.
Решение проблемы через службы Windows 10
Ищем службу «Возможности подключения устройств на платформе Windows Mobile».
Щёлкаем правой кнопкой мыши по этой службе и выбираем «Свойства».
Переходим на вкладку «Вход в систему» и ставим флажок напротив «Вход с системной учётной записью».
Теперь повторяем то же самое со службой «Возможности подключения устройств на платформе Windows Mobile-2003».
Потом нажимаем правой кнопкой на службу перезагружаем ее. Пробуем запустить Windows mobile device center
Правка реестар Windows
Запускаем редактор реестра для этого зажмите на клавиатуре «WIN»+ R и введите «regedit».
В редакторе реестра перейдите по адресу «КомпьютерHKEY_LOCAL_MACHINESYSTEMCurrentControlSetServicesRapiMgr»
Теперь перейдите в редакторе реестра по другому адресу «КомпьютерHKEY_LOCAL_MACHINESYSTEMCurrentControlSetServicesWcesComm». Создайте такой же параметр, как описано выше с таким же значением.

Тоже самое можно сделать через командную строку. Нажмите правую кнопку мыши на кнопке Пуск (или сочетание клавиш WIN + X) и выберите пункт «Командная строка (администратор)» после запуска копируем первую команду и вставляем в командую строку нажимаем Enter должна появится надпись: «Операция успешно завершена» потом повторяем тоже самое для другой команды. Перезагружаем компьютер и пробуем запустить «Windows mobile device center»
REG ADD HKLMSYSTEMCurrentControlSetServicesRapiMgr /v SvcHostSplitDisable /t REG_DWORD /d 1 /f
REG ADD HKLMSYSTEMCurrentControlSetServicesWcesComm /v SvcHostSplitDisable /t REG_DWORD /d 1 /f
Включить режим совместимости
Для профилактики можно включить режим совместимость иногда помогает инструкция ниже.
Общие рекомендации
Источник
Описание центра Windows устройств
В этой статье описывается новое приложение, которое заменяет ActiveSync в Windows Vista.
Применяется к: Windows
Исходный номер КБ: 931937
Windows центр мобильных устройств больше не поддерживается
Содержимое в этой статье предназначено для Windows центра мобильных устройств, который больше не поддерживается. Соответствующие загрузки удалены из Центра загрузки Майкрософт.
Ссылки для Windows 10 сред
Дополнительные информация об управлении мобильными устройствами Windows 10 управления мобильными устройствами — Windows клиентского | Microsoft Docs.
Чтобы настроить Windows 10 устройства, см. в Windows 10 Mobile настройка Windows | Microsoft Docs.
Внедрение центра Windows устройств
Центр мобильных устройств Windows Microsoft заменяет ActiveSync для Windows Vista.
Windows Mobile Device Center предлагает управление устройствами и синхронизацию данных между Windows мобильным устройством и компьютером.
Для Windows XP или более ранних операционных систем необходимо использовать Microsoft ActiveSync.
Использование центра Windows устройств
Скачайте и установите Windows Центр мобильных устройств 6.1, если вы запустите Windows Vista на компьютере и хотите синхронизировать контент между мобильным телефоном и компьютером. Windows Mobile Device Center совместим только с Windows Vista.
Если вы Windows xp или более раную версию Windows, необходимо скачать Microsoft ActiveSync.
Центр мобильных устройств Windows 6.1 можно использовать только с телефонами Windows Mobile 2003 или более поздней версии. Центр мобильных устройств ActiveSync и Windows не работают с устройствами Windows Embedded CE 4.2 или 5.0, карманный ПК 2002 или смартфонов 2002 года.
Чтобы определить, Windows мобильной операционной системы вы используете, если у телефона нет сенсорного экрана, нажмите кнопку Начните, нажмите кнопку Параметры, а затем нажмите кнопку О.
Если в телефоне есть сенсорный экран, нажмите кнопку Начните, нажмите вкладку System и нажмите кнопку О. Чтобы синхронизировать контент с любым из этих устройств, необходимо использовать USB или серийный кабель, подключение компьютера к Интернету и проводник файлов.
Функции центра Windows устройств
Windows Центр мобильных устройств имеет новый мастер упрощенного партнерства и улучшенное управление партнерскими отношениями.
Функция управления фотографиями помогает обнаруживать новые фотографии на Windows мобильном устройстве. Затем эта функция помогает тегировать фотографии и импортировать их в Windows Vista Photo Gallery.
Вы можете использовать microsoft проигрыватель Windows Media для синхронизации музыкальных файлов и перетасовки музыкальных файлов на Windows мобильном устройстве.
Новый опыт просмотра устройств позволяет быстро просматривать файлы и папки. Кроме того, можно открывать документы, которые находятся на Windows мобильном устройстве непосредственно с компьютера.
Необходимо использовать Microsoft Outlook 2002, Outlook 2003 или Office Outlook 2007 для синхронизации электронной почты, контактов, задач и заметок с компьютера.
Расширенный пользовательский интерфейс
Windows Mobile Device Center имеет простой пользовательский интерфейс, который позволяет быстро получить доступ к важным задачам и настроить Windows мобильного устройства.
Вопросы и ответы
Q1. Как начать Windows диспетчера мобильных устройств?
A1. Сначала убедитесь, что устройство подключено к компьютеру. Экран всплеска будет отображаться, Windows центр мобильных устройств обнаруживает телефон и запускается. Для подключения телефона к компьютеру необходимо использовать USB-кабель при первом использовании Windows центра мобильных устройств для синхронизации.
В2. Могу ли я установить Windows диспетчера мобильных устройств на Windows XP?
A2. Нет, необходимо использовать ActiveSync с Windows XP или более ранними Windows операционными системами.
Q3. Как синхронизировать Windows мобильный телефон с Windows device manager на Windows Vista?
A3. Выполните следующие действия, чтобы установить параметры синхронизации телефона с Windows Vista:
Вопрос 4. Работает ли Windows-менеджер мобильных устройств с телефонами, которые не работают Windows Mobile?
Устройство не подключается
Возможно, установка драйвера была выполнена не успешно. Если вы думаете, что это может быть так, выполните следующие действия:
Устройство отключено при синхронизации больших файлов
Если у вас возникли проблемы с синхронизацией музыки, фотографий или других больших файлов, в которых внезапно закрывается подключение, может возникнуть проблема с серийным драйвером, установленным на устройстве. Если вы не используете VPN-сервер или брандмауэр, блокирующий синхронизацию больших файлов, вы можете попытаться переключить устройство в режим RNDIS, чтобы устранить проблему синхронизации больших файлов. Если на вашем устройстве есть параметр USB для ПК, вы можете использовать этот обход:
На устройстве перейдите к Параметры и подключений. И посмотрите на параметр USB для ПК.
Чтобы включить USB RNDIS, выберите поле Включить расширенные сетевые функции в USB для параметров ПК, а затем нажмите кнопку ОК.
Если этот параметр уже выбран, не очищать этот выбор или этот обход не будет работать.
Warm-boot the device. Для этого удерживайте кнопку питания, а затем нажмите кнопку сброса или удалите батарею.
Когда устройство перезапущено, пристыковайтесь к устройству и повторите попытку.
Подключение RNDIS занимает некоторое время. Будьте терпеливы и ждите подключения устройства.
Если после того, как вы выполните предыдущие действия, вы не сможете подключиться вообще, просто переключение на серийный USB для синхронизации.
Источник
Включите компоненты Windows Tablet PC в Windows
Узнайте, как включить компоненты Windows Tablet PC в Windows 7/8/10.
Что такое компоненты планшетного ПК?
Планшетные ПК — это ноутбуки в форме ноутбуков, которые могут принимать данные непосредственно с экрана компьютера. Используя свой палец, стилус или другое устройство, вы можете управлять Windows, не используя клавиатуру или мышь.
В отличие от предыдущих версий операционной системы, Windows 7 и выше изначально поддерживают планшетные ПК и другие компьютеры, которые используют сенсорные экраны в качестве устройства ввода. В комплект поставки Windows 7/8/10 входит набор компонентов планшетного ПК, который поможет вам максимально эффективно использовать планшетный компьютер.
Однако не все компьютеры Windows поставляются с предварительно установленными компонентами планшетного ПК. Если вы установили операционную систему самостоятельно, возможно, вы забыли установить их или использовали экспресс-установку, которая не устанавливала их по умолчанию.
Если у вас есть планшетный ПК, используйте все возможности компьютера, включив компоненты Windows Tablet PC.
Включите компоненты планшетного ПК в Windows 7/8/10
Начните с входа в Windows, используя учетную запись с правами администратора. Затем нажмите на Пуск> Панель управления> Программы> Программы и компоненты,
Справа от окна нажмите на ссылку под названием Включить или отключить функции Windows, В Windows 10 просто нажмите «Пуск» и введите «повернуть окнаИ выберите первый вариант.
Теперь вы должны смотреть на Включить или отключить функции Windows окно. Здесь вы можете установить или удалить компоненты Windows. Какие функции вы можете включить или отключить, зависит от версии Windows, установленной на вашем компьютере.
Прокрутите список вниз и найдите папку с надписью Компоненты для планшетных ПК, Обратите внимание: поскольку компоненты не включены, рядом с папкой нет галочки.
Если вы наведите указатель мыши на папку, Windows сообщит вам, какие компоненты будут установлены, если вы установите флажок. Вот список этих компонентов:
Когда вы нажали на поле рядом с папкой с надписью Компоненты для планшетных ПКнажмите Хорошо и следуйте инструкциям на экране. Возможно, вам придется дать административное разрешение на установку и / или включение этих компонентов в зависимости от того, какие функции Windows вы используете на своем компьютере.
К сожалению, Microsoft не позволяет вам выбирать, какой из Компоненты для планшетных ПК включить или выключить; они либо все доступны, либо все недоступны.
Тем не менее, если у вас есть планшетный компьютер или компьютер с монитором с сенсорным экраном, вы, вероятно, захотите включить все компоненты, чтобы получить максимальную отдачу от взаимодействия в Windows со всеми доступными функциями планшета.
Превращение Компоненты для планшетных ПК Включение или выключение на вашем компьютере является простым делом. Хотя у вас нет возможности выбрать, какие именно компоненты включены, вы по крайней мере получаете доступ к наиболее полезным приложениям для планшетных ПК с Windows, таким как Панель ввода планшетного ПК и Особенности распознавания рукописного ввода,
Устранение неполадок компонентов планшетного ПК
В некоторых случаях вы можете столкнуться с проблемами, если вы используете планшетный ПК. Например, элемент настроек моего планшетного ПК на панели управления просто исчез на моем Surface Pro, и я больше не мог калибровать ручку.
В этом случае вы можете попытаться создать новый ярлык для настроек планшетного ПК, щелкнув правой кнопкой мыши на рабочем столе и выбрав новый — кратчайший путь, Для местоположения скопируйте и вставьте следующее:
Дайте ярлыку подходящее имя, например Настройки планшета а затем нажмите Конец, Теперь вы сможете получить доступ к настройкам планшета. Наслаждайтесь!
Источник
WMDC будет работать на Windows 10 за следующими исключениями. WMDC будет установлен в версии Windows 10 Home, но не будет подключаться по USB. WMDC можно без проблем установить в Windows 10 версии 1607 и более ранних.
Как установить Центр мобильных устройств в Windows 10?
Статья состоит из 3 частей.
…
Установка Центра устройств Windows Mobile (WMDC) в Windows 10…
- 1 — Загрузки и подготовка. 1 — Установите .Net 3.5. …
- 2 — Установка. 4 — Установите «Pre-Installer (wmdc-drivers-x64.msi)». Дважды щелкните «wmdc-drivers-x64.msi», загруженный на шаге 2.…
- 3 — Подготовка устройств DIPPlus к подключению.
Как включить Windows Mobile Center в Windows 10?
Выберите «Свойства». Выберите вкладку «Вход в систему». Установите флажок «Учетная запись локальной системы».»И установите флажок« Разрешить службе взаимодействовать с рабочим столом ». Прокрутите вниз и щелкните правой кнопкой мыши Подключение устройства на базе Windows Mobile.
Как открыть Центр устройств Windows Mobile?
Вам нужно перейти в Сервисы. Найдите «Windows Mobile-Устройство на базе 2003 г. подключение »и дважды щелкните по нему. Перейдите на вкладку «Вход в систему» и убедитесь, что выбрана учетная запись «Локальная система» и установлен флажок. Примените изменения и обязательно запустите службу после этого.
Что заменило ActiveSync в Windows 10?
Замена ActiveSync называется ‘Центр устройств Windows Mobile‘(WMDC).
Как подключить устройство Windows CE к Windows 10?
Как подключить устройство Windows CE к компьютеру
- Подключите устройство к компьютеру.
- Загрузите Центр устройств Windows Mobile (по указанной выше ссылке)
- Выберите «Запустить эту программу из текущего местоположения» и нажмите «ОК».
- Следуйте инструкциям на экране.
Доступен ли Центр устройств Windows Mobile?
Центр устройств Windows Mobile больше не поддерживается
Содержание этой статьи относится к Центру устройств Windows Mobile, который больше не поддерживается. Соответствующие загрузки были удалены из Центра загрузки Майкрософт.
Есть ли замена Центру устройств Windows Mobile?
Если вы хотите синхронизировать Windows Mobile с операционной системой Windows 10, вы можете сделать это с помощью Центра устройств Windows Mobile. … В новой последней версии ОС Windows, то есть Windows 10, центр мобильных устройств Windows заменен на Центр синхронизации и поверьте мне, это очень полезно.
Как исправить Windows Mobile Center в Windows 10?
Чтобы навсегда решить проблему, вам необходимо выполнить указанные ниже задачи по порядку и иметь полные права администратора на своем ПК.
- Запустите все обновления Windows.
- Установите драйвер Центра устройств Windows Mobile в режиме совместимости.
- Выполните обновление реестра.
- Перезагрузите компьютер.
- Проверить соединение и протестировать.
Как загрузить Windows Mobile Center для Windows 10?
Установка Центра устройств Windows Mobile в Windows 10
- Зайдите в панель управления.
- Выберите программу и функции.
- Выберите Включение или отключение компонентов Windows.
- Добавьте .NET Framework 3.5 и нажмите OK.
- Щелкните Разрешить Центру обновления Windows загрузить файлы за вас.
- Выберите «Перезагрузить сейчас».
Как я могу скачать Windows Mobile?
Шаг 2. Убедитесь, что ваше устройство работает на Windows Phone 8.1, и зарегистрируйтесь в программе предварительной оценки Windows на этом сайте, если вы еще этого не сделали. Шаг 3: перейдите к Windows Phone магазин , чтобы загрузить и установить приложение Windows Insider. Шаг 4. Запустите приложение Windows Insider и войдите в свою учетную запись Microsoft.
Как открыть мобильное устройство в Windows 10?
Установить связь
- Чтобы связать свой телефон, откройте приложение «Настройки» на компьютере и нажмите или коснитесь «Телефон». …
- Войдите в свою учетную запись Microsoft, если вы еще этого не сделали, а затем нажмите «Добавить телефон». …
- Введите свой номер телефона и нажмите или коснитесь «Отправить».
Что случилось с Центром устройств Windows Mobile?
Microsoft официально прекратила обновление Центра устройств Windows Mobile (WMDC, ранее ActiveSync) с Windows Vista в 2008 году. WMDC может не работать в более новых версиях Windows, особенно в Windows 10 версии 1703 (Creators Update), сборка ОС 15063 или новее, поэтому рекомендуется использовать альтернативу.
Как удалить обновление драйвера Центра устройств Windows Mobile?
Привет! Вы можете найти Центр устройств Windows Mobile в Панели управления Программы и функции, щелкните правой кнопкой мыши «Центр устройств Windows Mobile» и выберите «Удалить».. Также удалите обновление драйверов Центра устройств Windows Mobile. Надеюсь, это поможет.
Содержание
- Windows mobile device center windows 10 64 bit не запускается
- Решение проблемы через службы Windows 10
- Правка реестар Windows
- Включить режим совместимости
- Общие рекомендации
- Центр устройств windows mobile не видит устройство
- Microsoft ActiveSync для Windows
- Особенности функционала ActiveSync
- Особенности установки и работы с программой ActiveSync
- Распространенные проблемы ActiveSync
- Windows Mobile Device Center
- Особенности функционала Mobile Device Center
- Особенности установки и работы с программой Mobile Device Center
- Распространенные проблемы Mobile Device Center
- Программы для синхронизации андроид с компьютером
Windows mobile device center windows 10 64 bit не запускается

Как известно компания Microsoft отказалась от дальнейшей разработки своей мобильной операционной системы Windows Mobile и вероятнее всего по этой причине Windows mobile device center не поддерживается в Windows 10. Но есть различные способы как заставить старую версию Windows mobile device center работать в десятке и сейчас мы их разберем.
В начале нужно скачать Windows Mobile 6.1 для Windows Vista (64-битная версия) и установить его. Потом запускаем его и появляется стартовое окошко, но сама программа не запускается. Дальше следуем инструкция ниже.
Решение проблемы через службы Windows 10
Нажимаем клавиши «Win»+ R и вводим «services.msc». Нажимаем Enter для запуска «Служб» .
Ищем службу «Возможности подключения устройств на платформе Windows Mobile».
Щёлкаем правой кнопкой мыши по этой службе и выбираем «Свойства».
Переходим на вкладку «Вход в систему» и ставим флажок напротив «Вход с системной учётной записью».
Теперь повторяем то же самое со службой «Возможности подключения устройств на платформе Windows Mobile-2003».
Потом нажимаем правой кнопкой на службу перезагружаем ее. Пробуем запустить Windows mobile device center
Правка реестар Windows
Запускаем редактор реестра для этого зажмите на клавиатуре «WIN»+ R и введите «regedit».
В редакторе реестра перейдите по адресу «КомпьютерHKEY_LOCAL_MACHINESYSTEMCurrentControlSetServicesRapiMgr»
Щёлкните правой кнопкой мыши по пустому месту в правой части экрана. Выберите «Создать» — «Параметр DWORD (32 бита)». Переименуйте создавшийся параметр в «SvcHostSplitDisable». Щёлкните двойным щелчком по этому параметру и укажите значение «1». У Вас должен получиться результат, как на скриншоте.
Теперь перейдите в редакторе реестра по другому адресу «КомпьютерHKEY_LOCAL_MACHINESYSTEMCurrentControlSetServicesWcesComm». Создайте такой же параметр, как описано выше с таким же значением.

Тоже самое можно сделать через командную строку. Нажмите правую кнопку мыши на кнопке Пуск (или сочетание клавиш WIN + X) и выберите пункт «Командная строка (администратор)» после запуска копируем первую команду и вставляем в командую строку нажимаем Enter должна появится надпись: «Операция успешно завершена» потом повторяем тоже самое для другой команды. Перезагружаем компьютер и пробуем запустить «Windows mobile device center»
REG ADD HKLMSYSTEMCurrentControlSetServicesRapiMgr /v SvcHostSplitDisable /t REG_DWORD /d 1 /f
REG ADD HKLMSYSTEMCurrentControlSetServicesWcesComm /v SvcHostSplitDisable /t REG_DWORD /d 1 /f
Включить режим совместимости
Для профилактики можно включить режим совместимость иногда помогает инструкция ниже.
- Отключите устройство от ПК
- Перейдите в C: Windows WindowsMobile
- Щелкните правой кнопкой мыши на WMDC и выберите Свойства
- Установите флажок «Запускать эту программу в режиме совместимости» для Windows 7 и «Запустите эту программу от имени администратора», нажмите Применить, затем ОК.
Общие рекомендации
- Убедитесь, что устройство НЕ подключается к порту USB 3.0. Как правило, эти порты окрашены в синий цвет.
- После устанвоки Windows mobile device center система попростит усановить NET Framework 3.5 — 2 нужно согласится.
Центр устройств windows mobile не видит устройство
Если после установки Windows 10 Creators Update от Microsoft у Вас не запускается Центр Устройств Windows Mobile, то можно исправить это, воспользовавшись одним из следующих способов:
- Нажимаем «Win»+ R и вводим «services.msc». Нажимаем Enter для запуска.
Ищем службу «Возможности подключения устройств на платформе Windows Mobile».
Теперь делаем то же самое с службой «Возможности подключения устройств на платформе Windows Mobile-2003».
С помощью правой кнопки мыши перезапускаем обе службы.
- Запустите Редактор реестра. Для этого нажмите на клавиатуре «WIN»+ R и введите «regedit».
После того, как всё выполнено, закройте редактор реестра и перезагрузите ПК. После перезагрузки у Вас, вероятно, не будет видно окна Центра Устройств Windows Mobile, но в остальном всё будет работать нормально.
Корпорация Microsoft объявила о завершении поддержки Центра устройств Windows Mobile (WMDC) ещё в 2012 году. Начиная с ОС Windows 10 версии 1703, все последующие версии ОС не будут поддерживать работу WMDC.
Trimble рекомендует, по возможности, рассматривать альтернативные решения для WMDC. Некоторые альтернативы перечислены ниже.
Для обмена данными с устройствами на Windows Mobile можно использовать USB накопители или карты памяти, поддерживаемые этими устройствами.
Если все же необходимо подключить устройство к компьютеру с ОС Windows 10, например, для установки/обновления полевого ПО, сделайте следующее:
– установите и включите .NET Framework 3.5
в некоторых случаях, для успешной установки WMDC нужно активировать .NET Framework 3.5 в разделе Включение или отключение компонентов Windows, и/или с помощью предыдущей установки dotNetFx35setup.exe от Microsoft. Если при подключении устройства к компьютеру WMDC и необходимые драйверы не устанавливаются автоматически, установите .NET Framework 3.5, запустив drvupdate-amd64.exe или drvupdate-x86.exe от имени Администратора и в режиме совместимости с Windows Vista.
– внесите изменения в реестр
После установки и после того, как Центр устройств Windows Mobile появится в списке продуктов в меню «Пуск» компьютера ПК, вам может потребоваться добавить следующие записи реестра, а затем выполнить перезагрузку.
• HKLMSYSTEMCurrentControlSetServicesRapiMgrSvcHostSplitDisable = 1
• HKLMSYSTEMCurrentControlSetServicesWcesCommSvcHostSplitDisable = 1
Эти записи реестра меняют способ обработки ОС фоновых процессов (“Services”), которые управляют связью WMDC. В Windows 10 версии 1703 обработка фоновых служб изменилась, и эти дополнения позволяют WMDC продолжать работать.
Скрипт, который добавит эти настройки реестра, доступен здесь. Загрузите его на компьютер, и запустите с правами Администратора, подтвердите запуск нажатием «Да». Откроется окно, отображающее прописываемые значения реестра. После завершения работы скрипта нажмите любую клавишу для выхода.
Microsoft ActiveSync для Windows
Многие пользователи мобильных телефонов не понаслышке знакомы с программой ActiveSync. Она позволяет установить связь между компьютеров и любым другим мобильным устройством, работающим на базе операционных систем Windows Mobile, Pocket PC, Smartphone 2002 и Windows CE. Передачу данных между устройствами можно начать с помощью USB-кабеля, инфрокрасного порта, Bluetooth и док-станции.
Особенности функционала ActiveSync
ActiveSync позволяет сихнронизировать только PIM-данные. К ним относится список контактов, почта, календарь и список задач. Для удачного проведения синхронизации на компьютере должен быть установлен Microsoft Outlook. Также синхронизация избранных файлов может быть осуществлена через Internet Explorer.
Поддерживаемые мобильные платформы:
- Microsoft® Windows Mobile® 6.0
- Microsoft® Windows Mobile® 5.0
- Messaging and Security Feature Pack for Microsoft® Windows Mobile® 5.0
- Microsoft® Windows Mobile® 2003 Second Edition
- Microsoft® Windows Mobile® 2003
- Microsoft® Pocket PC 2002, Microsoft®
- Microsoft® Smartphone 2002, Microsoft®
Особенности установки и работы с программой ActiveSync
Скачать ActiveSync 4.5 можно по ссылке.
Установка ActiveSync осуществляет через инсталятор. Запустите его и следуйте появляющимся на экране инструкциям. В том случае, если у вас нет установочных файлов, то вы сможете бесплатно скачать их на нашем портале.
- После завершения установки запустите ActiveSync и подключите устройство. Нажмите на кнопку «Синхронизация». Начнётся поиск подключенных устройств.
- Как только поиск завершится перед вами появится окно «Настройка настольного компьютера». Вам нужно будет ввести имя девайса.
- С помощью вкладки «Сервисы» вы сможете выбрать сведения для синхронизации и выбрать те программы, которые вы хотели бы инсталлировать на ваш девайс.
- При необходимости вы можете изменить параметры подключения.
- Во вкладке «Сервисы» вам будут доступны дополнительные инструменты, среди которых вы найдёте «изменение параметров преобразования файлов».
- После завершения всех настроек вы получите с компьютера доступ к файлам мобильного устройства.
Распространенные проблемы ActiveSync
- Я хочу подключить несколько устройств к ActiveSync, но программа выдаёт ошибку, что делать??ActiveSync может работать одновременно только с одним устройством.
- При закачке файлов большого размера программа выдаёт ошибку либо зависает.К сожалению, решение этой проблемы в самой ActiveSync не существует. Для передачи файлов большого размера следует подключить своё мобильное устройство как обычный съемный диск и копировать файлы обычными средствами Windows.
- При установке ActiveSync требует инсталлированный Adobe Flash Player.В данном случае необходимо удалить имеющийся установочный файл программы и скачать актуальную версию ActiveSync с нашего сайта.
- ActiveSync не видит моё мобильное устройство.Чаще всего эта проблема связана с работающими на компьютере программами обработки сетевого трафика, сетевыми экранами и антивирусами. Перед началом синхронизации их требуется отключить. Если же это не помогло, то проблема может быть в самом способе синхронизации устройства с ПК.
Следует заметить, что, начиная с Windows Vista программа ActiveSync была заменена на Windows Mobile Device Center.
Windows Mobile Device Center
Это приложение пришло на смену ActiveSync и главным его отличием является возможность синхронизации устройств, работающих на Windows Mobile 5.0 и более новых версиях. Следует отметить, что эта программа встроена в большинство сборок Windows по умолчанию, однако в некоторых случаях может потребоваться обновление её версии на более актуальную.
Особенности функционала Mobile Device Center
Windows Mobile Device Center позволяет оперативно перенести файлы с мобильных устройств, работающих на базе Windows Mobile 5.0, и синхронизировать их с Outlook. Удаленная синхронизация устройств в этой версии программы присутствует, однако первоначальное подключение следует проводить через USB-кабель.
Поддерживаемые мобильные платформы:
- Windows Mobile 6.1 и выше.
- Windows Embedded CE 6.0
- Windows Mobile 6
- Windows Mobile 5.0 with Messaging and Security Feature Pack
- Windows Mobile 5.0
- Windows Mobile 2003 Second Edition
- Windows Mobile 2003
Особенности установки и работы с программой Mobile Device Center
Скачать последнюю версию Windows Mobile Device Center 6.1 можно по ссылке.
Для установки Windows Mobile Device Center необходимо сначала подключить к компьютеру ваш девайс. Только после подключения устройства следует запустить инсталлятор и следовать его инструкциям. Если у вас нет установочного файла, то вы сможете скачать его бесплатно с нашего сайта. После завершения установки операционная система компьютера обнаружит новое устройство и ещё раз поставит драйвера.
Использовать все возможности программы вы сможете после её настройки. Для этого необходимо запустить Windows Mobile Device Center и выполнить несколько несложных шагов:
- Подключите ваше устройство к ПК. Следует подождать несколько секунд, пока операционная система закончит процесс идентификации. В появившимся окне необходимо кликнуть по сообщению «Set up your device». После этого ваше устройство будет подключено к компьютеру.
- Выберите информацию, которую вы хотите синхронизировать с компьютером. Для этого проставьте галочки рядом с нужными типами файлов и нажмите «Next».
- При необходимости вы можете синхронизироваться с сервером, нажав на «Exchange Server» и запросить нужную информацию. Если вам это не требуется, то нажмите «Skip».
- На этом этапе программа запросит ввести имя устройства. Вы также можете сделать резервную копию информации, хранящийся в памяти мобильного девайса.
- Для завершения настройки нажмите на «SetUp».
Распространенные проблемы Mobile Device Center
Синхронизация устройств через Windows Mobile Device Center с Outlook 2010 64-bit не происходит
Причина заключается в используемом программой механизме шифрования данных. Если вам необходимо передавать файлы с помощью этого ПО, то следует установить Outlook 2010 для 32-битных операционных систем.
Ошибки в синхронизации устройств с Windows 7
В первую очередь следует проверить ваше устройство на наличие вирусов и ошибок. В том случае, если с устройством всё в порядке, то в настройках подключения следует убрать галочку с быстрой синхронизации данных.
Не происходит синхронизация контактов
Необходимо отключить межсетевой экран в операционной системе компьютера. Отключить в панели управления UAC и проверить целостность USB-кабеля (в том случае, если подключение осуществляется через него).
Программа не видит устройство
Для этого может потребоваться в пункте настроек “От USB к ПК” снять галочку с опции “Включить режим расширенных сетевых”, после чего Центр устройств Windows Mobile в Windows 7 сам скачивает нужные драйвера и определяет модель устройства.
Программы для синхронизации андроид с компьютером
Осуществить синхронизацию смартфона с ПК можно разными способами: через USB-кабель, беспроводным способом или с помощью специальных программ. Специализированные приложения помогают осуществить передачу такой информации, как контакты или история вызовов.
Популярные программы для работы со смартфоном через ПК:
Каждая из этих программ дает возможность осуществить быструю синхронизацию смартфона с компьютером.
Средняя оценка 4.8 / 5. Поставлено оценок: 4
Нам очень жаль, что Вы разочарованы содержанием этой страницы!
Некоторые функции и программы, имеющиеся в Windows 10, отключены по умолчанию, но их можно запустить вручную. Используя те же способы, можно деактивировать многие системные сервисы и приложения. Меню управления компонентами расположено в настройках системы.
Что не стоит отключать
Во-первых, стоит учесть, что отключённые компоненты не стираются из системы и остаются в памяти жёсткого диска. Они временно перестают быть доступны, то есть найти и запустить их будет нельзя до тех пор, пока пользователь снова не активирует их в настройках Windows. Единственный повод блокировать к некоторым программам доступ — обезопасить неопытных пользователей от случайного их использования с неприятными последствиями.
Во-вторых, от некоторых компонентов зависит система, поэтому их отключение может привести к тому, что Windows начнёт работать некорректно или вовсе перестанет отвечать. Если вы не знаете, для чего нужен тот или иной сервис и можно ли его деактивировать, то не трогайте данный компонент. В противном случае повышается риск того, что придётся потратить много времени на восстановление системы. Например, отключение службы «Печать PDF» приведёт к тому, что Windows не сможет работать с PDF-файлами, а при отключённом компоненте NET Framework многие приложения не смогут открыться.
Не рекомендуется отключать следующие службы: .NET Framework, Media Features, Print to PDF, PowerShell, службы печати и документов.
Активация и деактивация компонентов
Есть несколько способов, позволяющих просмотреть список включённых и отключённых компонентов и отредактировать его. Сторонние программы не понадобятся, так как все необходимые средства встроены в Windows 10. В конце статьи представлена таблица со списком всех компонентов и задач, которые они выполняют. С помощью неё вы сможете понять, какие компоненты нужны вам включёнными, а какие — нет.
Через панель управления
Панель управления — основное приложение системы, в котором находятся практически все настройки, с которыми когда-либо придётся контактировать пользователю. В том числе в нём есть и параметры компонентов:
- Разверните панель управления, найдя её при помощи системной поисковой строки.
Открываем панель управления - Перейдите к блоку «Программы и компоненты». Его можно найти по названию с помощью поисковой строки.
Открываем раздел «Программы и компоненты» - Нажмите на строку «Включение и отключение компонентов Windows». Заметьте, переход к этому разделу требует прав администратора.
Нажимаем на строчку «Включение и отключение компонентов Windows» - Развернётся полный список компонентов: включённые имеют тёмный квадратик, выключенные — белый незакрашенный квадрат. Если у компонента имеется иконка с плюсом, значит у него есть подкомпоненты, список которых открывается кликом по значку с плюсом. Отключение главного компонента приведёт к деактивации всех его подкомпонентов.
Выбираем, какие компоненты стоит включить, а какие — отключить
Через параметры системы
Альтернативный способ настройки системы — использование приложения «Параметры». С помощью него также можно выполнить детальную настройку многих характеристик Windows, в том числе и компонентов:
- Разверните приложение «Параметры», найти его можно по названию при помощи системной поисковой строки.
Открываем параметры системы - Перейдите к блоку «Приложения».
Нажимаем на раздел «Приложения» - Находясь в подпункте «Приложения и возможности», нажмите на строчку «Управление дополнительными компонентами».
Нажимаем на кнопку «Управление дополнительными компонентов» - Появится список используемых компонентов. Чтобы отключить один из них, кликните по нему левой кнопкой мыши, а потом нажмите кнопку «Удалить».
Нажимаем кнопку «Удалить» - Чтобы добавить новый компонент, используйте кнопку «Добавить компонент», после нажатия которой откроется список неиспользуемых сервисов. Выберите из них нужный вам и кликните по кнопке «Установить».
Нажимаем кнопку «Установить»
Видео: настройка компонентов Windows 10
Таблица: список компонентов и их задачи
Используя нижеприведенную таблицу можно узнать, для чего нужен тот или иной компонент. Обладая этой информацией, вы вправе самостоятельно решить, какие компоненты стоит отключить, а какие лучше оставить включёнными.
| Название компонента | Задача компонента |
| NET Framework 3.5 | необходим для работы программ, написанных на .NET. |
| .NET Framework 4.6 Advanced Services | также используется программами, написанными на .NET |
| Hyper-V | необходим для работы виртуальных машин |
| Internet Explorer 11 | стандартный браузер, используемый во всех предыдущих версиях Windows. В Windows 10 заменён Edge |
| SNMP-протокол | протокол по управлению сетевыми устройствами |
| Windows Identity Foundation 3.5 | используется старыми программами, написанными на .NET |
| Windows PowerShell 2.0 | современная командная строка, во многом копирующая стандартную, но и дополняющая её |
| Внедряемое веб-ядро служб IIS | инструмент для разработчиков ПО |
| Встроенный модуль запуска оболочки | Позволяющий приложениям работать в безопасном изолированном пространстве, если они запрограммированы на это |
| Клиент Telnet | команды Telnet позволяют удалённо подключаться к интерфейсу командной строки |
| Клиент TFTP | передача файлов по TFTP |
| Клиент рабочих папок | данный компонент позволяет синхронизировать папки из корпоративной сети к вашему компьютеру |
| Компоненты для работы с мультимедиа | если вы не используете Windows Media для воспроизведения видео и аудио — здесь вы его можете отключить |
| Пакет администрирования диспетчера RAS — подключений | данный инструмент позволяет создавать пользовательские профили удалённого доступа для VPN. Используется IT специалистами в основном в корпоративных сетях |
| Печать в PDF | отвечает за просмотр, редактирование, работу и печать файлов в расширении PDF |
| Поддержка АРІ удалённого разностного сжатия | алгоритм для сравнения синхронизированных файлов |
| Поддержка общего доступа к файлам SMB 1.0/CIFS | позволяет совместное использование файлов и принтеров с более старыми Windows (от 4.0 до XP) |
| Прослушиватель RIP | данная служба полезна только если у вас есть маршрутизатор, который поддерживает протокол RIPv1 |
| Простые службы TCPIP | это набор дополнительных сетевых услуг для устранения некоторых неполадок корпоративной сети |
| Сервер очереди сообщений Майкрософт | это старая услуга по отправке сообщений в ненадёжных сетях. Если пропала связь, то сообщения хранятся в буфере и отправляются сразу после её восстановления |
| Служба активации Windows | необходима для разработчиков ПО, используется ими. Данный компонент связан с Internet Information Services (IIS) |
| Службы Active Directory для облегчённого доступа к каталогам | работа с серверами LDAP (Lightweight Directory Access Protocol) |
| Службы IIS | предоставляет веб и FTP — серверы IIS от Microsoft вместе с инструментами для управления серверами |
| Службы XPS | печать файлов в расширении XPS |
| Службы печати документов | клиент печати через Интернет и Windows |
| Соединитель MultiPoint | мониторинг и управление с помощью MultiPoint Manager , и панели приложений |
| Средство просмотра XPS | просмотр элементов в формате XPS — документы |
| Фильтр Windows TIFF IFilter | анализ .TIFF файлов и оптическое распознание символов (OCR). |
Включая новые компоненты, вы сможете увеличить возможности системы, отключая старые — обезопасите неопытных пользователей от неправильного использования некоторых программ. Но помните, что избавляться можно только от тех служб, которые не задействованы в работе системы и запуске приложений.
- Распечатать
Оцените статью:
- 5
- 4
- 3
- 2
- 1
(11 голосов, среднее: 4.3 из 5)
Поделитесь с друзьями!
В своей работе операционная система использует компоненты Windows, необходимые для выполнения некоторых функций при работе на компьютере. По умолчанию, в Windows используются не все приложения и сервисы, доступные для пользователя.
В состав компонентов Windows входят системные дополнения: приложения и сервисы, которые могут потребоваться для выполнения соответствующих задач. Часть компонентов включена по умолчанию, а другие — включаются из настроек, некоторые программы при инсталляции на ПК предлагают установить недостающие системные компоненты.
Содержание:
- Где находятся компоненты Windows 10
- Включение компонентов Windows 10 — 1 способ
- Как включить компоненты операционной системы Windows — 2 способ
- Отключение компонентов Windows 10
- Как отключить компоненты Windows
- Назначение компонентов Windows 10: таблица
- Выводы статьи
При выполнении разных задач на компьютере часть компонентов необходимо включить, другие компоненты практически не используются пользователями, поэтому их можно отключить или удалить, чтобы они не занимали место на диске.
Некоторая часть программного обеспечения зависима от наличия в ОС определенных системных функций, иначе эти программы не смогут работать на данном компьютере. Чтобы избежать проблемы, выполняется включение компонентов Windows, отвечающих за конкретный функционал системы или приложений.
Если конкретная функция больше не понадобилась, пользователи выполняют отключение компонентов Windows, включенных ранее или совсем ненужных пользователю.
В этой статье мы рассмотрим, где находятся компоненты Windows, для каких функций они используются на компьютере, выполним включение или отключение компонентов Windows 10, а также описание назначения этих инструментов, собранных в таблицу.
По умолчанию, необходимые компоненты уже включены в настройках системы. При необходимости, пользователю может потребоваться включение недостающих инструментов Windows 10. Нужно не забывать, что без особой надобности не следует отключать или удалять системные компоненты, если вы не знаете их предназначения.
Перед тем, как выполнить включение или отключение компонентов Windows, необходимо создать точку восстановления или выполнить резервное копирование системы. В этом случае, если из-за ваших действий на ПК возникнут неполадки, вы сможете вернуть прежнее состояние компьютера, которое он имел в момент создания точки восстановления или бэкапа.
Где находятся компоненты Windows 10
Прежде, чем применить те или иные настройки, касающиеся функций операционной системы, необходимо узнать, где находятся программы и компоненты Windows 10. Получить доступ к настройкам системных компонентов можно несколькими разными способами. Мы рассмотрим самые простые варианты.
Часть компонентов Microsoft Windows являются основными, а другие — дополнительными.
1 способ:
- Запустите приложение «Параметры».
- Откройте параметр «Приложения».
- В разделе «Приложения и возможности» нажмите на ссылку «Дополнительные компоненты».
- В окне «Дополнительные компоненты» представлен список установленных компонентов на данном компьютере.
2 способ:
- Нажмите на клавиши «Win» + «R».
- В поле «Открыть:» диалогового окна «Выполнить» введите команду: «optionalfeatures» (без кавычек).
- Нажмите на кнопку «ОК».
- На Рабочем столе откроется окно «Компоненты Windows» — «Включение или отключение компонентов Windows».
Этот способ можно применять в Windows 7 или Windows 8.
Включение компонентов Windows 10 — 1 способ
Для работы некоторых программ или функций необходимо установить компоненты Windows, которых пока нет на компьютере, поэтому их нужно включить.
Включение дополнительных компонентов Windows:
- В приложении «Параметры», из вкладки «Приложения и возможности» откройте окно «Дополнительные компоненты».
- Нажмите на кнопку «Добавить компонент».
- В окне «Добавление дополнительного компонента» поставьте флажок напротив нужного инструмента, нажмите на кнопку «Установить».
- В окне выполняется установка компонентов Windows по выбору пользователя.
После завершения установки, компонент готов к работе в операционной системе.
Чтобы перейти к параметрам основных компонентов Windows 10, выполните следующее:
- В окне «Дополнительные компоненты», в разделе «Сопутствующие параметры» нажмите на ссылку «Другие компоненты Windows».
- Откроется окно с основными компонентами Windows, в котором можно применить подходящие настройки.
Подробнее об этих настройках читайте далее в этой статье.
Как включить компоненты операционной системы Windows — 2 способ
В процессе эксплуатации ПК, пользователю могут понадобится функции, без которых невозможно использовать некоторые приложения и программы. Программному обеспечению нужны возможности, отключенные по умолчанию. Поэтому необходимо включить соответствующие системные компоненты.
Пройдите последовательные шаги:
- Откройте окно «Компоненты Windows».
В окне «Включение или отключение компонентов Windows» часть инструментов включена по умолчанию, а другие компоненты можно включить вручную. Флажок, установленный напротив названия компонента, означает, что он включен в операционной системе.
Затененный флажок (темный квадратик) сигнализирует о том, что данный компонент включен частично. Часть параметров компонента включена, а часть зависимых служб и сервисов — нет. При необходимости, в любой момент времени вы можете включить недостающий функционал, активировав соответствующий пункт.
Плюс напротив названия компонента означает, что там имеются другие зависимые элементы, которые могут быть включены или отключены.
Если вы видите, что никаких обозначений напротив названия нет, то этот компонент отключен.
- Установите галку напротив нужного компонента, нажмите на кнопку «ОК».
- На компьютере происходит поиск требуемых файлов, а затем выполняется применение изменений.
- Для завершения установки понадобится перезагрузить компьютер.
Отключение компонентов Windows 10
Ненужные дополнительные компоненты Windows 10 можно удалить с компьютера.
Выполните следующие действия:
- Перейдите в «Параметры», а затем в «Приложения».
- Откройте вкладку «Приложения и возможности».
- Перейдите по ссылке «Дополнительные компоненты».
- В разделе «Установленные компоненты» выделите ненужный инструмент, нажмите на кнопку «Удалить».
Как отключить компоненты Windows
В некоторых случаях, имеет смысл отключить ненужные компоненты, если пользователь их не использует на своем компьютере.
Вам потребуется выполнить следующее:
- Снимите флажок, находящийся напротив соответствующего пункта, чтобы отключить ненужный компонент.
- Нажмите на кнопку «ОК».
- После поиска требуемых файлов и применения изменений, перезагрузите свой ПК.
Назначение компонентов Windows 10: таблица
Большая часть компонентов выполняют одинаковое предназначение в разных версиях операционной системы: Windows 10, Windows 8.1, Windows 8, Windows 7. В более новых версиях ОС появляются новые компоненты, которых нет в старых версиях системы.
Кроме того, имеются отличия в наличие доступного количества компонентов в зависимости от выпуска Windows, например, есть разница в редакциях Professional (Профессиональная) или Home (Домашняя).
В этой таблице собран список компонентов Windows 10 Pro и указано их функциональное предназначение. Звездочкой (*) отмечены компоненты, включенные по умолчанию.
| Название компонента | Функции компонента |
|---|---|
| *.NET Framework 3.5 (включает .NET 2.0 и 3.0) | Необходим для работы многих приложений в Windows, созданных на базе платформы .NET. Не отключайте этот компонент. |
| *.NET Framework 4.X | Более новая расширенная программная среда, используемая некоторыми приложениями. |
| Application Guard в Microsoft Defender | Инструмент изоляции в Защитнике Microsoft. |
| Hyper-V | Программное обеспечение для работы виртуальных машин Microsoft. |
| *Internet Explorer 11 | Устаревший встроенный браузер Microsoft. Некоторые приложения требуют для работы именно этот браузер. |
| Windows Identity Foundation 3.5 | Инструмент, используемый старыми приложениями .NET. |
| *Windows PowerShell 2.0 | Мощная встроенная оболочка — замена командной строки. По умолчанию включена в Windows 10 вместо командной строки. |
| Windows Projected File System | Проектируемая виртуальная файловая система. |
| Блокировка устройства | Настройки входа в систему. |
| Внедряемое веб-ядро служб IIS | Предназначен для веб-разработчиков и IT-специалистов. |
| Защищенный узел | Инструмент виртуальной машины на удаленном сервисе. |
| Клиент Telnet | Служит для связи с серверами Telnet. |
| Клиент TFTP | Отправка файлов по протоколу TFTP. |
| *Клиент рабочих папок | Синхронизация рабочих папок по сети из корпоративного сервера. |
| *Компоненты для работы с мультимедиа | Проигрыватель Windows Media (Windows Media Player) |
| Компоненты прежних версий | Содержит элементы старых приложений Windows. |
| Контейнеры | Инструменты для создания и управления контейнерами Windows Server и Hyper-V. |
| Мост для центра обработки данных | Используется в корпоративных сетях в одной структуре Ethernet. |
| Песочница Windows | Защищенная (изолированная) среда Windows Sandbox. |
| *Печать в PDF (Майкрософт) | Встроенный виртуальный принтер Microsoft для сохранения файлов в формате PDF. |
| Платформа виртуальной машины | Используется виртуальными машинами Майкрософт. |
| *Платформа низкоуровневой оболочки Windows | Платформа на уровне ядра Windows для виртуализации нескольких ОС на одном компьютере. |
| *Поддержка API удаленного разностного сжатия | Используется программами и системными функциями. |
| Поддержка общего доступа к файлам SMB 1.0/CIFS | Синхронизация данных со старыми версиями Windows. |
| Подсистема Windows для Linux | Запуск приложений и ядра Linux в Windows. |
| Простые службы TCPIP (такие как echo, daytime и т. п.) | Обеспечивает поддержку сервисов дополнительных протоколов. |
| Сервер очереди сообщений Майкрософт (MSMQ) | Применяется в некоторых корпоративных сетях. |
| *Служба SMB Direct | Обмен данными в сети с различными операционными системами. |
| Служба активации Windows | Используется разработчиками программного обеспечения для размещения веб-приложений на серверах Microsoft. |
| Службы Active Directory облегченного доступа к каталогам | Для аутентификации пользователей в небольших корпоративных сетях. |
| Службы IIS | Службы для веб- и FTP-серверов IIS. |
| Службы NFS | Обеспечение доступа к файлам сетевой файловой системы. |
| *Службы печати и документов | Службы для работы с принтерами и факсами. |
| Соединитель MultiPoint | Мониторинг и управление данными в корпоративных сетях. |
| *Средство записи XPS-документов (Майкрософт) | Обработка документов в формате XPS. |
| Фильтр Windows TIFF IFilter | Распознавание текста (OCR) внутри файлов TIFF. |
Компоненты Windows, включенные по умолчанию, лучше не отключать, они могут пригодиться в процессе использования системы. Другие компоненты, которыми вы не пользуетесь, можно отключить. Если вы не полностью понимаете, что следует делать, то тогда лучше ничего не трогайте.
Выводы статьи
В операционной системе имеются некоторые возможности, которые можно включить во встроенном средстве «Компоненты Windows». Для приложений и некоторых функций системы требуется дополнительное программное обеспечение, которое обеспечивает работу программ и ОС Windows. Пользователь может включить необходимые инструменты в компонентах Windows, отключить ненужные или удалить дополнительные компоненты.
Похожие публикации:
- Восстановление системы в безопасном режиме Windows
- Набросок на фрагменте экрана в Windows 10
- Как включить виртуализацию на ПК в ОС Windows
- Как открыть параметры папок в Windows — 10 способов
- Установка редактора локальной групповой политики в Window 10 Home