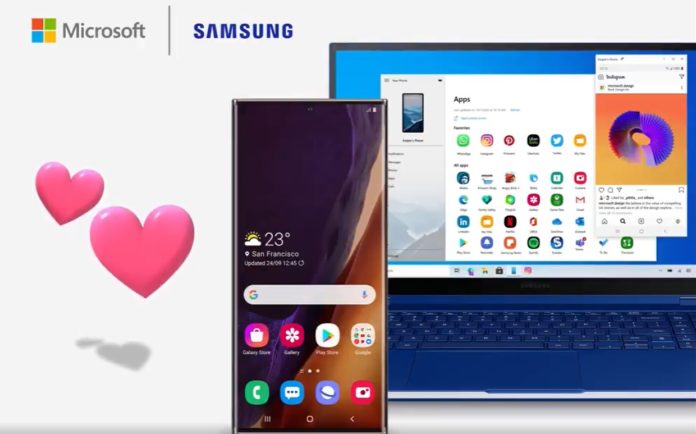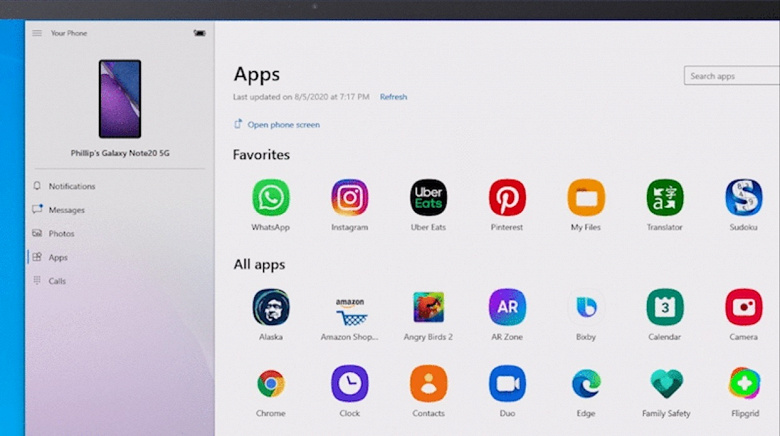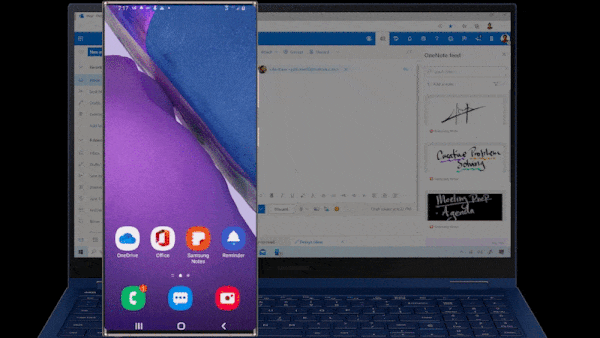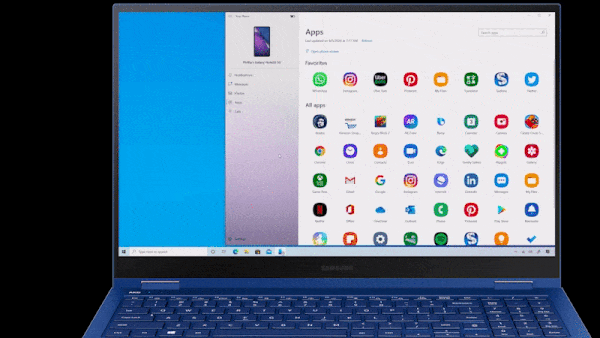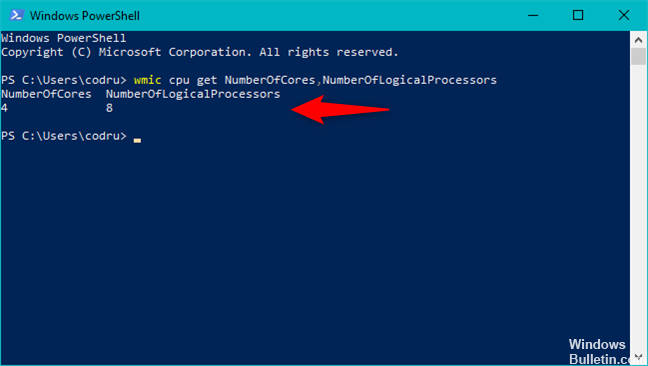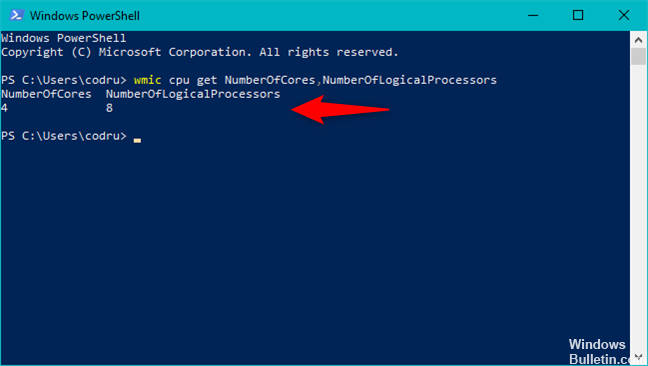Итак, сперва я обратился к интернету, чтобы немного прояснить ситуацию вообще.. и наткнулся на сайт Microsoft, где пишется, что Тарифные планы это приложение, которое позволяет увеличить количество мест, где вы можете подключиться к интернету. Нужно зарегится в приложении для получения тарифного плана и потом можно подключиться к сетям мобильных операторов. Но еще пишется что нужно чтобы была поддерживаемая симкарта.
Хм, интересно что это, но пока не особо понятно. Разьем для симкарты, это наверно может быть в ноутбуке, и туда вы вставляете симку, потом регистрируетесь в Тарифные планы, далее.. непонятно что дальше — симка что может подключаться к разным операторам? В общем пока выводы не делаю, а иду искать информацию в интернете дальше…
Еще инфа с сайта Microsoft — приложение Тарифные планы помогает настроить и контролировать тарифный план поддерживаемого оператора, чтобы можно было получить доступ к интернету при помощи какой-то симки eSIM.
Хм, интересно — пишется еще что Тарифные планы помогает подключиться к операторам мобильной связи.. по всему миру. И еще пишется, что проверяйте регулярно приложений, так как список мобильных операторов постоянно расширяется. И там же указано какие операторы уже поддерживаются (на 26 июля 2018):
РЕКЛАМА
То есть их ВСЕГО ПЯТЬ! Русских операторов там вообще нет, что как бы.. ну я думал что будут.
А что же такое eSIM? Посмотрел в интернете — eSIM это симкарта, которая встроена в устройство на стадии изготовления. То есть это даже не карта, а какой-то чип, который уже установленный на плате и просто так его, как симкарту, выбрать нельзя. Владелец устройства как-то регистрируется у оператора, который потом что-то там мутит с eSIM и в итоге налаживается связь. И чтобы сменить оператор, то не нужно покупать новую симкарту..
В России пока никто не поддерживает eSIM, но разработка там вроде какая-то все таки идет. Стопачки! Мегафон начал тестировать eSIM, так что и реально ведутся какие-то разработки. Наверно eSIM в России не за горами!
Короче вывод такой. eSIM это типа симкарта, которая уже идет встроенной в устройство и при помощи нее можно подключиться к оператору. При этом чтобы сменить оператора, то не нужно никакие симки менять. Тарифные планы (Mobile Plans) в Windows 10 походу работают именно с eSIM, которое в России не поддерживается, поэтому.. вывод напрашивается сам — приложение Тарифные планы можно Удалить.
Как я уже говорил, у меня стоит Windows 10 билд 1803, возможно что в прошлых билдах тоже есть это приложение. Ну и наверно в новых билдах оно тоже будет. В общем смотрите, нажимаю правой кнопкой по значку Пуск и выбираю там пункт Приложения и возможности:
РЕКЛАМА
Потом там будет список, я кручу-верчу и вот оно приложение Тарифные планы (Mobile Plans):
Нажал на Дополнительные параметры:
И вот такая информация показалась:
Как видите тут есть ползунок Фоновые приложения, и он включен, это наверно из-за этого я видел Тарифные планы в диспетчере задач. То есть если тут его выключить, то наверно оно нас беспокоить не будет. Правильно? Ну наверно да. Так что если что — можете тут его отключить. А я лично все таки его удалю, надеюсь проблем не будет.. Возвращаюсь в список и нажимаю кнопку Удалить:
Виндушка меня предупреждает, что сейчас будет приложение и все его данные удалены, ну окей:
Началось:
Удалилось оно быстро и без приколов, ошибок не было. Сделал перезагрузку и Windows 10 1803 работала без проблем, все как и раньше. Но все таки снова поискал приложение в списке Приложения и возможности, но нет, его все таки нет (просто вдруг оно может само восстанавливаться):
Значит приложение Тарифные планы (Mobile Plans) можно удалить безопасно! Но все таки точку восстановления сделать можно, хотя вроде бы с этим проблемы в билде 1803, прямо из коробки не работает восстановление.. Если не верите, то можете поискать в интернете. Надеюсь они это исправят!.
Ну вот ребята на этом и все, надеюсь что информация вам была полезна, если что то сори. Удачи вам и берегите себя!!
Содержание
- 990x.top
- Простой компьютерный блог для души)
- Тарифные планы что это за приложение в Windows 10? (Mobile Plans)
- Окончание поддержки Windows 10 Mobile: вопросы и ответы
- Windows 10 Mobile: общие сведения
- Какие приложения можно смело удалить на Windows 10
- Какие приложения можно удалить на Windows 10
- Основные приложения в Windows 10:
- Завершение поддержки Windows 10 Mobile: полезная информация
- Полезная информация о завершении поддержки Windows 10 Mobile
- Заключение
- Microsoft принесла приложения Android на Windows 10. Как это работает
- На ПК можно работать с мобильными приложениями, добавлять панель задач и в меню «Пуск»
990x.top
Простой компьютерный блог для души)
Тарифные планы что это за приложение в Windows 10? (Mobile Plans)

Итак, сперва я обратился к интернету, чтобы немного прояснить ситуацию вообще.. и наткнулся на сайт Microsoft, где пишется, что Тарифные планы это приложение, которое позволяет увеличить количество мест, где вы можете подключиться к интернету. Нужно зарегится в приложении для получения тарифного плана и потом можно подключиться к сетям мобильных операторов. Но еще пишется что нужно чтобы была поддерживаемая симкарта.
Хм, интересно что это, но пока не особо понятно. Разьем для симкарты, это наверно может быть в ноутбуке, и туда вы вставляете симку, потом регистрируетесь в Тарифные планы, далее.. непонятно что дальше — симка что может подключаться к разным операторам? В общем пока выводы не делаю, а иду искать информацию в интернете дальше…
Еще инфа с сайта Microsoft — приложение Тарифные планы помогает настроить и контролировать тарифный план поддерживаемого оператора, чтобы можно было получить доступ к интернету при помощи какой-то симки eSIM.
Хм, интересно — пишется еще что Тарифные планы помогает подключиться к операторам мобильной связи.. по всему миру. И еще пишется, что проверяйте регулярно приложений, так как список мобильных операторов постоянно расширяется. И там же указано какие операторы уже поддерживаются (на 26 июля 2018):
То есть их ВСЕГО ПЯТЬ! Русских операторов там вообще нет, что как бы.. ну я думал что будут.
А что же такое eSIM? Посмотрел в интернете — eSIM это симкарта, которая встроена в устройство на стадии изготовления. То есть это даже не карта, а какой-то чип, который уже установленный на плате и просто так его, как симкарту, выбрать нельзя. Владелец устройства как-то регистрируется у оператора, который потом что-то там мутит с eSIM и в итоге налаживается связь. И чтобы сменить оператор, то не нужно покупать новую симкарту..
В России пока никто не поддерживает eSIM, но разработка там вроде какая-то все таки идет. Стопачки! Мегафон начал тестировать eSIM, так что и реально ведутся какие-то разработки. Наверно eSIM в России не за горами!
Короче вывод такой. eSIM это типа симкарта, которая уже идет встроенной в устройство и при помощи нее можно подключиться к оператору. При этом чтобы сменить оператора, то не нужно никакие симки менять. Тарифные планы (Mobile Plans) в Windows 10 походу работают именно с eSIM, которое в России не поддерживается, поэтому.. вывод напрашивается сам — приложение Тарифные планы можно Удалить.
Как я уже говорил, у меня стоит Windows 10 билд 1803, возможно что в прошлых билдах тоже есть это приложение. Ну и наверно в новых билдах оно тоже будет. В общем смотрите, нажимаю правой кнопкой по значку Пуск и выбираю там пункт Приложения и возможности:
Потом там будет список, я кручу-верчу и вот оно приложение Тарифные планы (Mobile Plans):
Нажал на Дополнительные параметры:
И вот такая информация показалась:
Как видите тут есть ползунок Фоновые приложения, и он включен, это наверно из-за этого я видел Тарифные планы в диспетчере задач. То есть если тут его выключить, то наверно оно нас беспокоить не будет. Правильно? Ну наверно да. Так что если что — можете тут его отключить. А я лично все таки его удалю, надеюсь проблем не будет.. Возвращаюсь в список и нажимаю кнопку Удалить:
Виндушка меня предупреждает, что сейчас будет приложение и все его данные удалены, ну окей:
Удалилось оно быстро и без приколов, ошибок не было. Сделал перезагрузку и Windows 10 1803 работала без проблем, все как и раньше. Но все таки снова поискал приложение в списке Приложения и возможности, но нет, его все таки нет (просто вдруг оно может само восстанавливаться):
Значит приложение Тарифные планы (Mobile Plans) можно удалить безопасно! Но все таки точку восстановления сделать можно, хотя вроде бы с этим проблемы в билде 1803, прямо из коробки не работает восстановление.. Если не верите, то можете поискать в интернете. Надеюсь они это исправят!.
Ну вот ребята на этом и все, надеюсь что информация вам была полезна, если что то сори. Удачи вам и берегите себя!!
Источник
Окончание поддержки Windows 10 Mobile: вопросы и ответы
Windows 10 Mobile: общие сведения
С 10 декабря 2019 г. пользователи Windows 10 Mobile больше не имеют права на получение новых обновлений для системы безопасности, небезопасных hotfix, параметров бесплатной поддержки или обновлений технического контента в Интернете от Корпорации Майкрософт бесплатно. Сторонние программы или программы платной поддержки могут предоставлять постоянную поддержку, но важно понимать, что служба поддержки Майкрософт не будет предоставлять общедоступные обновления и исправления для Windows 10 Mobile.
До даты окончания поддерживаются только модели устройств, подходящие для Windows 10 Mobile версии 1709. Для моделей телефонов Lumia 640 и 640 XL версия 1703 Window 10 Mobile была последней поддерживаемой версией ОС, ее поддержка прекращается 11 июня 2019 г. Дополнительные сведения см. в сведениях о доступности Windows 10 Mobile для модели устройства.
Окончание поддержки означает, что для операционной системы Windows 10 Mobile (ОС) больше не будут обновляться продукты и обновления для системы безопасности. Это соответствие нашей политике жизненного цикла.
После завершения поддержки автоматическое или ручное создание резервных копий новых устройств для параметров, а некоторые приложения продолжат работать в течение 3 месяцев до 10 марта 2020 г. Некоторые службы, включая отправку фотографий и восстановление устройства из существующей резервной копии устройства, могут продолжать работать в течение 12 месяцев с окончания поддержки.
Приложения регулируются современной политикой жизненного цикла и не зависят от политики жизненного цикла ОС. Разработчики приложений (в том числе Майкрософт) могут прекратить поддержку приложения в любое время. 12 января 2022 г. заканчивается поддержка приложений Office (Универсальное приложение Word, Excel, PowerPoint и OneNote) на телефонах с Windows 10 Mobile. Подробнее об этом можно узнать в https:///aka.ms/OfficeWindows10MobileEOS.
Store может продолжить работать после даты окончания поддержки.
Нет, окончание поддержки Windows 10 Mobile применяется ко всем устройствам с Windows 10 Mobile.
Корпорация Майкрософт больше не продает и не производит устройства с Windows 10 Mobile. Свяжитесь с продавцом напрямую, чтобы обсудить возврат и возмещение средств.
После окончания поддержки Windows 10 Mobile OS мы рекомендуем клиентам перейти на поддерживаемое устройство с Android или iOS. В заявлении корпорации Майкрософт о том, чтобы предоставить каждому человеку и каждой организации на планете все возможности для достижения большего, мы должны поддерживать наши мобильные приложения на этих платформах и устройствах.
У нас нет планов удаления предыдущих обновлений Windows 10 Mobile из Центра обновления Windows.
Да. Средство Windows Device Recovery Tool будет и дальше предоставлять образ восстановления для вашего устройства с Windows 10 Mobile. Дополнительные сведения см. в разделе Windows Device Recovery Tool: вопросы и ответы.
Да. Ваше устройство с Windows 10 Mobile продолжит работать после 10 декабря 2019 г., но не будет получать обновления после этой даты (в том числе обновления для системы безопасности). Кроме того, функция резервного копирования устройства и другие внутренние службы станут недоступными, как описано выше.
Чтобы посмотреть, какая версия операционной системы Windows Phone установлена на телефоне, выполните следующие действия.
Выберите элемент Дополнительные сведения.
В разделе Программное обеспечение появится Windows 10 Mobile.
Корпорация Майкрософт работает со многими коммерческими компаниями, чтобы помочь им в успешной миграции на поддерживаемую платформу до даты окончания поддержки.
Технология развивается вместе с потребностями и ожиданиями ваших клиентов и партнеров, которые уже оформили платформы и устройства с Android или iOS. В заявлении корпорации Майкрософт о том, чтобы предоставить каждому человеку и каждой организации на планете все возможности для достижения большего, мы должны поддерживать наши мобильные приложения на поддерживаемых устройствах с Android и iOS.
Поддержка Windows 10 Mobile для потребителей и компаний прекращается в один и тот же день. Корпорация Майкрософт рекомендует всем клиентам перейти на поддерживаемое устройство с Android или iOS. Корпоративным клиентам необходимо обратиться к группе работы с заказчиками, если у них есть дополнительные вопросы.
Дата окончания поддержки применяется ко всем продуктам Windows 10 Mobile, в том числе Windows 10 Mobile и Windows 10 Mobile Корпоративная. Чтобы посмотреть, какая версия операционной системы Windows Mobile установлена на устройстве, выполните следующие действия.
Выберите элемент Дополнительные сведения.
В разделе Программное обеспечение отображается ОС.
Источник
Какие приложения можно смело удалить на Windows 10
Привет! я продолжаю разбирать Windows 10 по кусочкам, тем самым открывая для себя всё больше новой информации. Ну и конечно делюсь с вами, уверен найдутся люди, кому это будет интересно. Сегодня я расскажу о приложениях в Windows 10, покажу как их можно удалять и откуда это делать. Так же я расскажу какие приложения можно смело удалить, не боясь и не оглядываясь. Кстати, о том как восстановить удалённые приложения в Windows 10, я уже рассказывал, почитайте, если вам интересно.
Какие приложения можно удалить на Windows 10
Основные приложения в Windows 10:
— Sway, простое приложение для создания презентаций, если вам не интересна данная тема, то можно смело удалить данное приложение. Но да же для профи, это очень слабенькое приложение.
— Twitter, приложение так себе, не думаю, что найдутся много людей, которые будут заходить в twitter именно с этого приложения. Графика намного хуже, чем на настоящем сайте, можно смело удалять.
— Будильники и часы, прикольное приложение, но если вам не нужен будильник на компьютере или ноутбуке, то можете смело удалять данное приложение.
— Диспетчер телефонов, вы сможете синхронизировать свой телефон с компьютером, почта, музыка, skype, авто передача фото и т.д. В общем решать вам, удалять или нет.
— Загрузить skype, приложение для загрузки skype на компьютер, если у вас уже есть skype, то просто удалите это приложение.
— Запись голоса, очень простое приложение для записи голоса, ничего лишнего, может кому-то и пригодится.
— Калькулятор, обычный калькулятор, ничего лишнего.
— Камера, приложение для запуска съёмки, с камеры вашего ПК, запись видео, можно ещё фотки делать. Не удалять.
— Карты, приложение для просмотра карт городов и стран. Что-то наподобие Google и Яндекс карт.
— Кино и ТВ, приложение для добавления в него своих видео, можно смело удалять. Возможно приложение ещё находится на стадии разработки.
— Люди, приложение для поиска контактов, можно подключить свои учётные записи. Можно смело удалять, мало кого вы там найдёте.
— Магазин, основное приложение в Windows 10 не рекомендую удалять, так как из Магазина можно восстанавливать приложения, а так же устанавливать новые приложения и игры.
— Музыка Groove, не знаю зачем это приложение нужно, тупо отображает вашу музыку с компа, для прослушивания. Можно смело удалять.
— Начало работы, полезное приложение, запустите его, чтобы поближе познакомится с Windows 10.
— Новости, новостей и так хватает, можно удалять.
— Почта и календарь, не знаю, лично мне это приложение не нужно. Вы можете подключить свои электронные ящики и следить за ними с данного приложения, читать почту, отправлять сообщение и т.д. Так же здесь Календарь имеется, можно события отмечать, делать заметки, напоминания.
— Соединитель приложений, как вы наверное поняли по названию, приложение предназначено для соединения и синхронизации приложений, таких как — Почта и Календарь, Кино и ТВ, Будильник и Часы и т.д. Приложение позволяет приложениям взаимодействовать друг с другом. Приложение соединитель приложений действует по умолчанию и удалять его НЕЛЬЗЯ!
— Сообщения и skype, можно смело удалять, если у вас уже есть skype на компе.
— Спорт, весьма интересное приложение для любителей спорта, показывает все самые интересные, спортивные, мировые новости. Читать статьи можно прямо в приложении.
— Телефон, приложение для осуществления звонков с компьютера, так же приложение связано с приложением Skype. Возможно кому-то пригодится, но не мне точно.
— Улучшите свой Office, приложение даёт доступ к улучшенной версии программы Office, а точнее вы сможете подписаться на бесплатную, месячную, пробную версию программы.
— Фотографии, с помощью данного приложения можно просматривать фотографии на компьютере. В приложение встроен мини редактор для фото. По мне так ни чё, нормальное приложение, можно оставить.
Подведём итоги, конечно любое приложение можно смело удалить и ничего с вашим компьютером страшного не произойдёт. Но я не советую вам торопиться, присмотритесь по лучше, откройте приложение, изучите его, возможно оно вам понравится. А у меня на этом всё, жду ваших комментариев, до новых встреч!
Источник
Завершение поддержки Windows 10 Mobile: полезная информация
Для некоторых отдельных телефонов на Windows 10 Mobile поддержка системы может быть завершена раньше. Все мобильные устройства, обновленные до Windows 10 Mobile версии 1709, продолжат получать обновления до даты завершения жизненного цикла. Тем не менее, смартфоны, работающие на Windows 10 Mobile версии 1703, перестанут получать обновления уже после 11 июня 2019 года.
Завершение поддержки мобильной ОС вовсе не означает, что пользователи не смогут эксплуатировать свои устройства. Просто устройства на Windows 10 Mobile после 10 декабря больше не будут получать обновления безопасности и другие виды обновлений.
Ваши устройства Windows 10 Mobile продолжат работу после 10 декабря 2019 года, но больше не будут получать какие-либо обновления после этой даты (в том числе обновления безопасности), а работа функции резервного копирования и других вспомогательных сервисов будет прекращена.
По словам Microsoft, поддержку системы можно будет продлить на платной основе или с помощью сторонних решений.
Microsoft рекомендует клиентам перейти на системы Android и iOS (и использовать приложения Microsoft на этих устройствах):
Из-за завершения поддержки Windows 10 Mobile, мы рекомендуем клиентам перейти на поддерживаемые устройства Android или iOS. Миссия Microsoft по расширению возможностей каждого человека и каждой организации на планете для достижения большего результата вынуждает нас поддерживать мобильные приложения на данных платформах и устройствах.
Полезная информация о завершении поддержки Windows 10 Mobile
Пользователи, которые решат продолжить использовать устройства Windows 10 Mobile после завершения поддержки, смогут создавать резервные копии вручную. Для этого нужно перейти в Параметры > Обновление и безопасность > Резервное копирование > Дополнительные параметры > Создать резервную копию.
Заключение
Microsoft так и не удалось закрепиться на мобильном рынке. Приобретение компании Nokia не позволило качественно изменить ситуацию в этом отношении.
Завершение поддержки Windows 10 Mobile и смещение акцента на выпуск приложений для устройств Android и iOS знаменует собой конец эпохи неудачных попыток Редмонда создать популярную мобильную операционную систему.
Источник
Microsoft принесла приложения Android на Windows 10. Как это работает
На ПК можно работать с мобильными приложениями, добавлять панель задач и в меню «Пуск»
Компания Microsoft сделала сегодня интересный анонс на мероприятии Unpacked корейской Samsung.
Microsoft рассказала о новых возможностях приложения Your Phone (Ваш телефон) для операционной системы Windows 10.
Как обещают разработчики, улучшенная интеграция с Windows 10 открывает доступ к работе с мобильными приложениями прямо на ПК:
Теперь можно отправлять сообщения, управлять уведомлениями, синхронизировать фото, а также совершать и принимать звонки с компьютера. Стало возможным добавлять свои любимые мобильные приложения на панель задач или в меню «Пуск».
До конца года у пользователей появится возможность запускать несколько приложений на одном экране компьютера с Windows 10. Более того, рабочая экосистема Samsung и Microsoft теперь взаимосвязана: Samsung Notes синхронизируется с Microsoft OneNote и Outlook, а напоминания – с Microsoft Outlook, To Do и Teams.
Поддержка запуска «многочисленных» приложений Android в Windows 10 появится в ноябре. Тестирование новых функций уже началось. Microsoft объявила о выпуске превью-сборки Windows 10 Insider Preview Build 20185 для участников программы тестирования Windows Insiders.
Для запуска приложений Android потребуется смартфон Android 9.0 Pie с приложением Link to Windows (Связь с Windows). Список поддерживаемых устройств на данный момент:
Источник
Приложение «Мобильные планы» в Windows 10 поможет вам настроить тарифный план сотовой связи и управлять им у поддерживаемого оператора мобильной связи, чтобы вы могли выходить в Интернет с помощью встроенной SIM-карты (eSIM) в свой компьютер. Дополнительные сведения см. В разделе Добавление ПК с Windows 10 в мобильную учетную запись, чтобы выйти в Интернет.
Согласно Windows Store, пользователи Windows 10 могут использовать приложение «Мобильные планы», чтобы купить тарифный план на передачу данных, чтобы подключиться к платной точке доступа Wi-Fi или сотовой сети в вашем регионе. Пользователи, которым не удается найти бесплатную точку доступа Wi-Fi или которым нужен тарифный план для доступа в Интернет в пути, могут использовать приложение «Мобильные планы».
Что такое мобильные планы и мне это нужно?
Мобильные планы — это приложение в Windows 10, которое помогает конечным пользователям подключать свои устройства Windows к сотовым сетям через операторов мобильной связи. Целью мобильных планов является: Обеспечение единообразного и упрощенного взаимодействия с пользователем для активации ПК с поддержкой сотовой связи.
Как использовать приложение мобильного тарифного плана в Windows 10?
Чтобы добавить свое устройство к текущему тарифному плану или купить новый тарифный план
- Убедитесь, что у вас есть подключение к Интернету. …
- Снова щелкните значок «Сеть», найдите «Подключиться» под именем сотовой сети, а затем выберите «Подключиться с тарифным планом». …
- На экране «Выход в Интернет с сотовыми данными» в приложении «Мобильные планы» нажмите «Далее».
Что такое хост фоновых задач мобильных планов Windows 10?
Процесс хоста фоновых задач мобильных планов связан с приложением мобильных планов, и это обычное приложение Windows UMP от Microsoft. В приложении пользователи могут подписаться на тарифный план и легко подключиться к Интернету в вашем районе.
Можете ли вы получить тарифный план на передачу данных для ноутбука?
Большинство последних ноутбуков, нетбуков и планшетов предлагают вариант мобильного широкополосного доступа, при котором вы можете иметь карту 3G или 4G или чипсет, встроенный в ноутбук, когда вы его заказываете (за дополнительную плату). Вам нужно будет подписаться на услугу мобильного широкополосного доступа, но часто вы сможете выбрать поставщика услуг беспроводной связи.
Как получить мобильные данные в Windows 10?
Нажмите кнопку «Пуск», затем выберите «Настройки»> «Сеть и Интернет»> «Сотовая связь»> «Управление профилями eSIM». В разделе «Профили eSIM» выберите нужный профиль, а затем нажмите «Использовать». Выберите Да для этого будет использоваться сотовые данные из вашего тарифного плана и может потребоваться дополнительная плата.
У кого наихудшее покрытие сотовой связи?
У этого оператора сотовой связи худшее качество сети, клиенты…
- T-Mobile: 863 из 1,000 баллов.
- Веризон: 838.
- AT&T: 837.
- Спринт: 808.
8 мар. 2020 г.
Какой тарифный план для одного человека лучше всего?
Лучшие планы и поставщики сотовых телефонов
- Mint Mobile: тарифный план по оптимальной цене — 30 долларов в месяц. *
- T-Mobile Essentials: лучший безлимитный тарифный план — 60 долларов в месяц. *
- Verizon Do More Unlimited: лучшее покрытие — 90 долларов в месяц. *
- Visible Wireless: лучший семейный тариф — 100 долларов в месяц. *, 4 строки.
- Безлимитный план Metro by T-Mobile за 50 долларов: лучший семейный план с предоплатой — 90 долларов в месяц.
13 ян. 2021 г.
Какие программы я могу удалить из Windows 10?
Теперь давайте посмотрим, какие приложения вам следует удалить из Windows — удалите любое из перечисленных ниже, если они есть в вашей системе!
- КвикТайм.
- CCleaner. …
- Дрянные очистители ПК. …
- uTorrent. …
- Adobe Flash Player и Shockwave Player. …
- Джава. …
- Microsoft Silverlight. …
- Все панели инструментов и расширения нежелательного браузера.
3 мар. 2021 г.
Могу ли я использовать сотовые данные на своем ноутбуке?
Если вам нужно использовать Интернет в сложной ситуации и нет доступного Wi-Fi, можно использовать соединение 3G или 4G смартфона для подключения ноутбука к Интернету. Возможно, вам придется платить своему оператору телефонной связи ежемесячную плату за эту услугу, называемую модемом или персональной точкой доступа.
Что такое приложение для денег в Windows 10?
Приложение Mint.com доступно как в Windows Phone, так и в Windows 10 Store. Это финансовое приложение, которое объединяет все ваши финансовые счета под одной крышей, чтобы вы могли управлять всеми своими финансами без необходимости переходить от приложения к приложению или с веб-сайта на веб-сайт.
Как добавить данные на свой ноутбук?
- Шаг 1. Подключите мобильный телефон к ноутбуку через USB-кабель. просто не волнуйся. …
- Шаг 2. Зайдите в «Настройки», затем «Точка доступа и модем». просто следуйте изображениям, как показано выше. …
- Шаг 3. Включите USB-модем. с помощью переключателя включите USB-модем. …
- Шаг 4: Теперь перейдите к своему ноутбуку или ПК. …
- Шаг 5: Наконец откройте веб-браузер.
Какой у вас телефонный хост фоновых задач?
Если вы видите, что процесс yourphone.exe (или аналогичный) запущен в диспетчере задач Windows, значит, вы используете Windows 10 и приложение «Ваш телефон» работает в фоновом режиме. … Это приложение Microsoft, поэтому его работа на ПК полностью безопасна.
Почему Wsappx использует ЦП?
Почему он использует так много ЦП? Служба wsappx обычно использует заметное количество ЦП только тогда, когда ваш компьютер устанавливает, удаляет или обновляет приложения Store. Это может быть связано с тем, что вы выбрали установку или удаление приложения, или потому, что Магазин автоматически обновляет приложения в вашей системе.
Что такое загрузчик CTF?
Что такое загрузчик CTF? CTF (Collaborative Translation Framework) Loader — это служба аутентификации, которая обеспечивает поддержку текста для альтернативных приложений ввода, таких как перевод с клавиатуры, распознавание речи и рукописный ввод.
Содержание
- 990x.top
- Простой компьютерный блог для души)
- Тарифные планы что это за приложение в Windows 10? (Mobile Plans)
- Добавление компьютера с Windows 10 в учетную запись мобильного устройства для подключения к сети
- Добавление устройства в текущий план или приобретение нового плана
- Раздача интернета в Windows 10 с ноутбука
- Способ 1: Мобильный хот-спот
- Решение некоторых проблем
- Способ 2: Сторонние приложения
- Способ 3: Командная строка
- Решение некоторых проблем
990x.top
Простой компьютерный блог для души)
Тарифные планы что это за приложение в Windows 10? (Mobile Plans)

Итак, сперва я обратился к интернету, чтобы немного прояснить ситуацию вообще.. и наткнулся на сайт Microsoft, где пишется, что Тарифные планы это приложение, которое позволяет увеличить количество мест, где вы можете подключиться к интернету. Нужно зарегится в приложении для получения тарифного плана и потом можно подключиться к сетям мобильных операторов. Но еще пишется что нужно чтобы была поддерживаемая симкарта.
Хм, интересно что это, но пока не особо понятно. Разьем для симкарты, это наверно может быть в ноутбуке, и туда вы вставляете симку, потом регистрируетесь в Тарифные планы, далее.. непонятно что дальше — симка что может подключаться к разным операторам? В общем пока выводы не делаю, а иду искать информацию в интернете дальше…
Еще инфа с сайта Microsoft — приложение Тарифные планы помогает настроить и контролировать тарифный план поддерживаемого оператора, чтобы можно было получить доступ к интернету при помощи какой-то симки eSIM.
Хм, интересно — пишется еще что Тарифные планы помогает подключиться к операторам мобильной связи.. по всему миру. И еще пишется, что проверяйте регулярно приложений, так как список мобильных операторов постоянно расширяется. И там же указано какие операторы уже поддерживаются (на 26 июля 2018):
То есть их ВСЕГО ПЯТЬ! Русских операторов там вообще нет, что как бы.. ну я думал что будут.
А что же такое eSIM? Посмотрел в интернете — eSIM это симкарта, которая встроена в устройство на стадии изготовления. То есть это даже не карта, а какой-то чип, который уже установленный на плате и просто так его, как симкарту, выбрать нельзя. Владелец устройства как-то регистрируется у оператора, который потом что-то там мутит с eSIM и в итоге налаживается связь. И чтобы сменить оператор, то не нужно покупать новую симкарту..
В России пока никто не поддерживает eSIM, но разработка там вроде какая-то все таки идет. Стопачки! Мегафон начал тестировать eSIM, так что и реально ведутся какие-то разработки. Наверно eSIM в России не за горами!
Короче вывод такой. eSIM это типа симкарта, которая уже идет встроенной в устройство и при помощи нее можно подключиться к оператору. При этом чтобы сменить оператора, то не нужно никакие симки менять. Тарифные планы (Mobile Plans) в Windows 10 походу работают именно с eSIM, которое в России не поддерживается, поэтому.. вывод напрашивается сам — приложение Тарифные планы можно Удалить.
Как я уже говорил, у меня стоит Windows 10 билд 1803, возможно что в прошлых билдах тоже есть это приложение. Ну и наверно в новых билдах оно тоже будет. В общем смотрите, нажимаю правой кнопкой по значку Пуск и выбираю там пункт Приложения и возможности:
Потом там будет список, я кручу-верчу и вот оно приложение Тарифные планы (Mobile Plans):
Нажал на Дополнительные параметры:
И вот такая информация показалась:
Как видите тут есть ползунок Фоновые приложения, и он включен, это наверно из-за этого я видел Тарифные планы в диспетчере задач. То есть если тут его выключить, то наверно оно нас беспокоить не будет. Правильно? Ну наверно да. Так что если что — можете тут его отключить. А я лично все таки его удалю, надеюсь проблем не будет.. Возвращаюсь в список и нажимаю кнопку Удалить:
Виндушка меня предупреждает, что сейчас будет приложение и все его данные удалены, ну окей:
Удалилось оно быстро и без приколов, ошибок не было. Сделал перезагрузку и Windows 10 1803 работала без проблем, все как и раньше. Но все таки снова поискал приложение в списке Приложения и возможности, но нет, его все таки нет (просто вдруг оно может само восстанавливаться):
Значит приложение Тарифные планы (Mobile Plans) можно удалить безопасно! Но все таки точку восстановления сделать можно, хотя вроде бы с этим проблемы в билде 1803, прямо из коробки не работает восстановление.. Если не верите, то можете поискать в интернете. Надеюсь они это исправят!.
Ну вот ребята на этом и все, надеюсь что информация вам была полезна, если что то сори. Удачи вам и берегите себя!!
Добавление компьютера с Windows 10 в учетную запись мобильного устройства для подключения к сети
Некоторые компьютеры с Windows 10 оснащены встроенной SIM-картой (eSIM). С помощью eSIM вы можете подключиться к Интернету по сотовой сети, если вам доступен сотовый сигнал — как и на мобильном телефоне.
Если на вашем компьютере есть eSIM, вы можете добавить устройство в текущую мобильную учетную запись, используя приложение «Тарифные планы» в Windows 10. Приложение перенаправит вас на веб-сайт мобильного оператора, чтобы вы могли получить тарифный план для вашего устройства и подключиться к сети мобильной связи. При использовании eSIM вам не нужна физическая SIM-карта вашего мобильного оператора. Если оператор мобильной связи не предлагает планы в приложении «Тарифные планы», вы можете зарегистрироваться в приложении у нового мобильного оператора, чтобы расширить географию подключений.
Если на вашем компьютере нет eSIM — не волнуйтесь. Вы по-прежнему можете использовать приложение «Тарифные планы», воспользовавшись SIM-картой поддерживаемого мобильного оператора.
Чтобы добавить устройство в текущую мобильную учетную запись в приложении «Тарифные планы», на компьютере должна быть установлена Windows 10 (версия 1803 или более поздняя). Чтобы узнать версию Windows на вашем компьютере, см. раздел Как узнать свою версию операционной системы Windows?
Чтобы проверить наличие обновлений, нажмите кнопку Пуск и выберите элементы Параметры > Обновление и безопасность > Центр обновления Windows > Проверка наличия обновлений. Если в системе есть ожидающие обновления, вместо кнопки Проверка обновлений на этой странице вы увидите одно или несколько обновлений, готовых к установке.
Тарифные планы передачи данных доступны не во всех странах и регионах.
Добавление устройства в текущий план или приобретение нового плана
Убедитесь, что вы подключены к Интернету.
Если вы не подключены к Интернету, щелкните значок сети в правом правом углу панели задач, выберите сеть Wi-Fi и следуйте инструкциям по подключению к ней.
Снова нажмите значок сети , найдите Подключение к сети, а затем выберите команду подключиться с помощью плана данных.
Откроется приложение «планы для мобильных устройств».
На экране Доступ в Интернет с использованием платной передачи данных в приложении «Тарифные планы» нажмите кнопку Далее.
В зависимости от экрана, который отображается в приложении «Тарифные планы», выполните одно из указанных ниже действий.
Если ваш мобильный оператор предлагает тарифные планы, выберите Продолжить, чтобы перейти на веб-сайт вашего мобильного оператора, выполните вход с помощью существующей учетной записи мобильного устройства и следуйте инструкциям для добавления устройства в учетную запись. (Это для компьютеров с eSIM или поддерживаемой SIM-картой.)
Если оператор не предлагает тарифные планы, на экране Выберите мобильного оператора, чтобы подключиться к Интернету выберите нового оператора, а затем нажмите Продолжить, чтобы перейти на веб-сайт мобильного оператора, настроить новую учетную запись и выбрать тарифный план. (Это для компьютеров с eSIM.)
Чтобы воспользоваться сотовым соединением после обновления параметров мобильной сети, выберите значок Сеть на дальнем правом краю панели задач, выберите сеть мобильной связи из списка доступных сетей и следуйте инструкциям по подключению и выходу в Интернет.
Раздача интернета в Windows 10 с ноутбука
Некоторые устаревшие адаптеры могут не иметь функции организации общего доступа к интернету. Из-за этого осуществить его раздачу не получится.
Способ 1: Мобильный хот-спот
В Windows 10 есть возможность раздачи интернета через «Мобильный хот-спот», чего нельзя встретить в «семерке». Пользователю достаточно включить его в настройках, по необходимости изменив пару значений.
- Откройте «Пуск» и перейдите в «Параметры».
Через левую панель переключитесь в «Мобильный хот-спот».
Сперва вы можете настроить некоторые значения, если это нужно, указав тип сети, метод совместного подключения. Для удобства разрешается поменять имя и пароль сети, выставить максимально поддерживаемый обоими устройствами диапазон. 2,4 ГГц — стандартный и поддерживаемый всеми устройствами вариант, частота 5 ГГц отвечает за более стабильное и скоростное соединение, однако многими девайсами не поддерживается.
Соедините второе устройство с раздаваемой сетью, отыскав свое подключение среди доступных.
Подсоединенное устройство будет отображаться в списке в Windows 10. Таким образом можно осуществить до 8 подключений.

Решение некоторых проблем
- Имя сети при изменении указывайте английскими буквами. Пароль должен быть от 8 символов, не менее. В противном случае вы получите ошибку «Не удается настроить мобильный хот-спот».
- Если вы используете мобильное подключение (USB-модем), подключенный тариф должен поддерживать общий доступ к интернету, иначе отобразится ошибка с текстом «Чтобы предоставить общий доступ к подключению, необходимо сначала добавить эту функцию в тарифный план передачи данных».
- Проверьте список установленных сетевых драйверов, в том числе отключенных. Некоторые поставщики оборудования, например, D-Link, при подключении к ноутбуку дополнительно устанавливают ПО типа ANOD network security filter driver (название будет другим, ключевое слово «filter»), из-за чего раздача интернета не удается. Удалите его из сетевых подключений, даже если он отключен, и повторите процедуру раздачи интернета. Попасть в свойства можно по инструкции из Способа 3 (шаги 4-6).
Обновите, установите или переустановите драйвер для сетевого адаптера. О том, как это сделать, мы рассказывали ранее.
Подробнее: Поиск и инсталляция драйвера для сетевой карты
Способ 2: Сторонние приложения
Если у пользователя возникает какая-либо ошибка при использовании предыдущего метода, и ее никак не удается устранить, можно прибегнуть к использованию различных программ, позволяющих выполнить то же самое действие. Большинство из них с очень простым интерфейсом, благодаря чему юзеру не понадобится разбираться в функциональности приложения. Сравнительный обзор такого софта мы уже делали в отдельной статье на нашем сайте.
Кроме того, у нас вы найдете инструкцию и по использованию одной из самых популярных программ этого рода — MyPublicWiFi. На ее примере пользователи-новички смогут понять, как работают все подобное ПО, поскольку почти все оно примерно одинаковое даже внешне.
Если вдруг вы столкнулись с проблемами при использовании MyPublicWiFi, рекомендуем обратиться к этому материалу.
Способ 3: Командная строка
Сразу хотим заметить следующее: на относительно современном оборудовании этот метод не заработает, поскольку в Microsoft пользователей «десятки» стараются перевести на современный «Мобильный хот-спот», убирая из своего сетевого драйвера поддержку функции создания размещенной сети. К тому же по сравнению с остальными способами, этот совсем не удобен в использовании, однако может пригодиться тем, у кого старый ноутбук, возникли проблемы со Способом 1 и кто не хочет пользоваться сторонним софтом. То есть для небольшой части юзеров организация общей сети через консоль все еще актуальна.
- Запустите «Командную строку» или «Windows PowerShell» с правами администратора. Последнее приложение быстрее всего вызвать, кликнув ПКМ по «Пуску».
Наберите там команду netsh wlan set hostednetwork mode=allow ssid=»lumpics.ru» key=»12345678″ keyUsage=persistent , где lumpics.ru — произвольное имя сети, 12345678 — пароль от 8 символов.
После создания самой сети нужно активировать ее работу. Для этого используется команда netsh wlan start hostednetwork .
Если вы получили уведомление «Размещенная сеть запущена», значит, ваше оборудование все еще поддерживает такую возможность, и вы можете раздавать интернет таким образом. Однако на данном этапе настройка еще не закончена. Кликните правой кнопкой мыши по значку сети на панели задач и выберите пункт «Открыть «Параметры сети и Интернет»».
Перейдите в раздел «Настройка параметров адаптера».
Щелкните ПКМ по той сети, которую вы используете (обычно это «Ethernet», если подключение по LAN-кабелю) и зайдите в «Свойства».
Переместитесь на вкладку «Доступ», где поставьте галочку рядом с пунктом «Разрешить другим пользователям сети использовать подключение к Интернету данного компьютера» и выберите из списка ту сеть, которую создали. Скорее всего, она будет называться «Подключение по локальной сети* «цифра»». Сохраните изменения на «ОК». На данном скриншоте такого выбора нет, потому что виртуальная сеть не была создана.
Теперь вернитесь в консоль и напишите там команду netsh wlan stop hostednetwork для остановки текущей сети. И снова запустите ее уже знакомой командой netsh wlan start hostednetwork .
Решение некоторых проблем
- Если в шаге 7 у вас не получается выбрать созданную сеть, попробуйте снять установленную галочку, нажать «ОК», затем снова зайти на эту же вкладку и поставить там галочку. Часто это помогает операционной системе обнаружить созданную через консоль сеть. Альтернативный вариант — перейти не в свойства адаптера, а отключить его и включить, так же оба раза нажав ПКМ по нему и выбрав соответствующий пункт.
- Все же можете проверить его наличие через «Диспетчер устройств», запустив его через правую кнопку мыши по меню «Пуск».
Через меню «Вид» активируйте показ скрытых устройств.
Найдите вкладку «Сетевые адаптеры» и поищите там «Microsoft Hosted Network Virtual Adapter» либо «Виртуальный адаптер размещенной сети (Майкрософт)». Нажмите по нему правой кнопкой мыши и выберите пункт «Задействовать». После этого еще раз запустите сеть командой netsh wlan start hostednetwork . Когда перечисленных названий адаптера нет, а драйвер на Wi-Fi установлен, остается сделать вывод о невозможности использования способа с командной строкой и воспользоваться альтернативными методами, предложенными в этой статье.
Сегодня 10-ка, хоть ещё и очень далека от совершенной ОС, все же имеет несколько «головных болей» и уже прошла свой нелегкий путь, чтобы решить некоторые проблемы, в большинстве своем появившиеся еще в Windows 8.
На основании как собственного опыта, так и рассматривая самые обсуждаемые темы, я выявил 6 основных проблем Windows 10, которые я называю «головными болями»: принудительное обновления ОС; навязчивые уведомления; навязчивый помощник, от которого не могут избавиться некоторые пользователи — Cortana (кортана); проблемы с меню Пуск; необоснованные потери места на диске и долгое время загрузки.
Если Вас мучает одна из вышеперечисленных проблем — не переживайте — врач из Web Breaking News уже в пути! Я исследовал способы лечения «головных болей» (как минимум, притупить раздражение и боль у нас точно получится!) и для того, чтобы сделать современную ОС еще приятнее в использовании, я представляю вашему внимаю несколько решений этих проблем!
Для того, чтобы проверить версию сборки вашей ОС, воспользуйтесь одним из двух способов:
1 способ (самый быстрый): Нажимаем сочетание клавиш Win+R, вставляем в поле команду «WINVER», и нажимаем ОК.
2 способ (самый простой): Заходите в меню Пуск → Параметры → Система → О системе. Там, в поле «Характеристики Windows», вы найдете нужную информацию на строке «Версия».
После того, как вы убедились, что версия вашей Windows совпадает с моей, можем приступать к лечению «головных болей». Итак, поехали!
1. Обходим принудительное обновление Windows 10
Существует несколько способов обхода установки обновления. Так как большинство обновлений содержат либо исправления безопасности, либо добавляют новые функции или исправляют различные мелкие ошибки.
Безусловно, ваш компьютер и ваша ОС — это ВАШ компьютер и ВАША ОС, поэтому решение о том, стоит или не стоит останавливать принудительные скачивания/установки обновлений в Windows 10 — принимать только ВАМ, а я могу только помочь вам сделать это, так же я расскажу вам как удалить уже установленное проблемное обновление.
Вариант №1: Используйте функцию лимитного подключения
Что это означает? Данная функция в ОС предназначена для экономии ваших денег, путём контроля расхода данных, если у вас лимитированный доступ к интернету (например, вы используете модем и оператор предоставляет вам 100 гб интернет трафика в месяц).
Мы же будем его использовать для скачивания/установки обновлений в автоматическом режиме. Для того, чтобы включить данную функцию для
Wi-Fi и Ethernet (локальной сети)— по умолчанию она отключена, но автоматически включается, если вы используете сотовую передачу данных — вам необходимо выполнить следующие действия:
Выбираем сеть Wi-Fi, к которой вы обычно подключаетесь и нажимаете «Свойства»
Переходим в раздел «Лимитное подключение» и перемещаем ползунок в положение «Вкл»
Для соединений Ethernet:
Видим раздел «Лимитное подключение» и перемещаем ползунок в положение «Вкл»
Обязательно проделайте эту операцию со всеми сетями, к которым подключаетесь для наилучшего эффекта!
Приложение для мобильных планов в Windows 10 позволяет подключаться к плану мобильных знаний, если у вас есть SIM-карта в ноутбуке или ноутбуке. Он использует встроенную SIM-карту (eSIM) в вашем компьютере. Это также означает, что если вы используете повседневный настольный ПК, подключенный исключительно через Ethernet или WLAN, это будет неэффективно для вас. Итак, на этой странице мы узнаем, как удалить приложение Windows 10 Mobile Plan. Мы можем сделать это через меню «Пуск», настройки, команду PowerShell или бесплатную программу удаления приложений для удаления приложений.
Наконец, есть еще одна ловушка с этим приложением. Как вы знаете, не во всех регионах или странах доступны платные тарифные планы беспроводной передачи данных. В результате приложение «Перемещение планов» может не отображать планы в вашей стране или регионе, даже если на вашем устройстве есть встроенный сотовый модем.
Как удалить приложение «Мобильные планы» под Windows 10:
Удаление приложения «Мобильные планы» через «Настройки»
Первый метод работает положительно, но также возможно удалить его через настройки.
Ноябрьское обновление 2021:
Удалите приложение «Мобильные планы» из меню «Пуск».
В правой части списка есть еще одна опция удаления, которая также показывает быстрое действие для приложения.
Удалите мобильное приложение из текущей учетной записи в PowerShell.
For example: Facebook.Facebook_1.4.0.0.9_x64__8xx8rvfyw5nnt
Введите следующую команду в PowerShell и нажмите Enter.
Пакет приложения завершен PackageRemoveName
Замените PackageFullName в приведенных выше командах текущим PackageFullName приложения, как показано ниже на шаге b выше.
Например: Удалить appxpackage Facebook.Facebook.Facebook_1.4.0.0.9_x64__8xx8rvfyw5nnt.
Заключение
В результате приложение «Перемещение» было удалено с вашего компьютера.
Но что, если вы хотите перезагрузить это приложение? Просто зайдите туда и загрузите его из магазина Windows здесь или найдите Мобильные планы в магазине Windows.
CCNA, веб-разработчик, ПК для устранения неполадок
Я компьютерный энтузиаст и практикующий ИТ-специалист. У меня за плечами многолетний опыт работы в области компьютерного программирования, устранения неисправностей и ремонта оборудования. Я специализируюсь на веб-разработке и дизайне баз данных. У меня также есть сертификат CCNA для проектирования сетей и устранения неполадок.
В «Виндовс» 10 есть масса полезных и удобных функций, которых нет в предыдущих версиях ОС. Одна из них — активация лимита на трафик для текущего подключения к интернету. Как ей воспользоваться, если у вас лимитный интернет и вам нужно следить постоянно за трафиком?
Что такое лимитное подключение в «десятке» — что даёт его активация
Эта функция будет полезна вам, если вы пользуетесь лимитным интернетом через модем USB, мобильный роутер 3G или 4G либо если работаете с мобильным интернетом от телефона (когда смартфон выступает в качестве точки доступа или того же модема).
На USB-модемах обычно устанавливается лимитный трафик
Кроме этого, при лимитном подключении экономится сам трафик: система не тратит на свои нужды ваши ценные гигабайты без вашего спроса — она отключает системные обновления, которые обычно проводятся в автоматическом режиме.
Апдейт многих программ однако при этом не отключится, например, обновление браузеров. Его нужно будет отключать уже вручную в настройках каждой программы, если вы стремитесь к экономии трафика. One Drive, кстати говоря, тоже будет автоматически синхронизироваться — если нужно, отключите его синхронизацию тоже вручную.
Как включить лимитный интернет и настроить его
Нет разницы, «Вай-Фай» у вас или проводное подключение, настройка будет в любом случае по одной инструкции:
Кликните по плитке «Сеть и интернет»
Нажмите на строчку «Использование данных»
Укажите свою сеть в списке
Нажмите на «Установить лимит»
Выберите тип лимита в списке
Укажите срок действия данных в днях
В параметрах будет отображаться использованный трафик
Вы можете при необходимости изменить значения лимита
Как отключить функцию расчёта трафика
Щёлкните по «Удалить»
Кликните по «Удалить» в диалоговом окне
В «Виндовс» 10 есть масса полезных и удобных функций, которых нет в предыдущих версиях ОС. Одна из них — активация лимита на трафик для текущего подключения к интернету. Как ей воспользоваться, если у вас лимитный интернет и вам нужно следить постоянно за трафиком?
Что такое лимитное подключение в «десятке» — что даёт его активация
Эта функция будет полезна вам, если вы пользуетесь лимитным интернетом через модем USB, мобильный роутер 3G или 4G либо если работаете с мобильным интернетом от телефона (когда смартфон выступает в качестве точки доступа или того же модема).
На USB-модемах обычно устанавливается лимитный трафик
Кроме этого, при лимитном подключении экономится сам трафик: система не тратит на свои нужды ваши ценные гигабайты без вашего спроса — она отключает системные обновления, которые обычно проводятся в автоматическом режиме.
Апдейт многих программ однако при этом не отключится, например, обновление браузеров. Его нужно будет отключать уже вручную в настройках каждой программы, если вы стремитесь к экономии трафика. One Drive, кстати говоря, тоже будет автоматически синхронизироваться — если нужно, отключите его синхронизацию тоже вручную.
Как включить лимитный интернет и настроить его
Нет разницы, «Вай-Фай» у вас или проводное подключение, настройка будет в любом случае по одной инструкции:
Кликните по плитке «Сеть и интернет»
Нажмите на строчку «Использование данных»
Укажите свою сеть в списке
Нажмите на «Установить лимит»
Выберите тип лимита в списке
Укажите срок действия данных в днях
В параметрах будет отображаться использованный трафик
Вы можете при необходимости изменить значения лимита
Как отключить функцию расчёта трафика
Источник
990x.top
Простой компьютерный блог для души)
Тарифные планы что это за приложение в Windows 10? (Mobile Plans)

Итак, сперва я обратился к интернету, чтобы немного прояснить ситуацию вообще.. и наткнулся на сайт Microsoft, где пишется, что Тарифные планы это приложение, которое позволяет увеличить количество мест, где вы можете подключиться к интернету. Нужно зарегится в приложении для получения тарифного плана и потом можно подключиться к сетям мобильных операторов. Но еще пишется что нужно чтобы была поддерживаемая симкарта.
Хм, интересно что это, но пока не особо понятно. Разьем для симкарты, это наверно может быть в ноутбуке, и туда вы вставляете симку, потом регистрируетесь в Тарифные планы, далее.. непонятно что дальше — симка что может подключаться к разным операторам? В общем пока выводы не делаю, а иду искать информацию в интернете дальше…
Еще инфа с сайта Microsoft — приложение Тарифные планы помогает настроить и контролировать тарифный план поддерживаемого оператора, чтобы можно было получить доступ к интернету при помощи какой-то симки eSIM.
Хм, интересно — пишется еще что Тарифные планы помогает подключиться к операторам мобильной связи.. по всему миру. И еще пишется, что проверяйте регулярно приложений, так как список мобильных операторов постоянно расширяется. И там же указано какие операторы уже поддерживаются (на 26 июля 2018):
То есть их ВСЕГО ПЯТЬ! Русских операторов там вообще нет, что как бы.. ну я думал что будут.
А что же такое eSIM? Посмотрел в интернете — eSIM это симкарта, которая встроена в устройство на стадии изготовления. То есть это даже не карта, а какой-то чип, который уже установленный на плате и просто так его, как симкарту, выбрать нельзя. Владелец устройства как-то регистрируется у оператора, который потом что-то там мутит с eSIM и в итоге налаживается связь. И чтобы сменить оператор, то не нужно покупать новую симкарту..
В России пока никто не поддерживает eSIM, но разработка там вроде какая-то все таки идет. Стопачки! Мегафон начал тестировать eSIM, так что и реально ведутся какие-то разработки. Наверно eSIM в России не за горами!
Короче вывод такой. eSIM это типа симкарта, которая уже идет встроенной в устройство и при помощи нее можно подключиться к оператору. При этом чтобы сменить оператора, то не нужно никакие симки менять. Тарифные планы (Mobile Plans) в Windows 10 походу работают именно с eSIM, которое в России не поддерживается, поэтому.. вывод напрашивается сам — приложение Тарифные планы можно Удалить.
Как я уже говорил, у меня стоит Windows 10 билд 1803, возможно что в прошлых билдах тоже есть это приложение. Ну и наверно в новых билдах оно тоже будет. В общем смотрите, нажимаю правой кнопкой по значку Пуск и выбираю там пункт Приложения и возможности:
Потом там будет список, я кручу-верчу и вот оно приложение Тарифные планы (Mobile Plans):
Нажал на Дополнительные параметры:
И вот такая информация показалась:
Как видите тут есть ползунок Фоновые приложения, и он включен, это наверно из-за этого я видел Тарифные планы в диспетчере задач. То есть если тут его выключить, то наверно оно нас беспокоить не будет. Правильно? Ну наверно да. Так что если что — можете тут его отключить. А я лично все таки его удалю, надеюсь проблем не будет.. Возвращаюсь в список и нажимаю кнопку Удалить:
Виндушка меня предупреждает, что сейчас будет приложение и все его данные удалены, ну окей:
Удалилось оно быстро и без приколов, ошибок не было. Сделал перезагрузку и Windows 10 1803 работала без проблем, все как и раньше. Но все таки снова поискал приложение в списке Приложения и возможности, но нет, его все таки нет (просто вдруг оно может само восстанавливаться):
Значит приложение Тарифные планы (Mobile Plans) можно удалить безопасно! Но все таки точку восстановления сделать можно, хотя вроде бы с этим проблемы в билде 1803, прямо из коробки не работает восстановление.. Если не верите, то можете поискать в интернете. Надеюсь они это исправят!.
Ну вот ребята на этом и все, надеюсь что информация вам была полезна, если что то сори. Удачи вам и берегите себя!!
Источник
Как: удалить приложение мобильных планов из Windows 10
Обновление: Перестаньте получать сообщения об ошибках и замедляйте работу своей системы с помощью нашего инструмента оптимизации. Получите это сейчас на эту ссылку
Приложение для мобильных планов в Windows 10 позволяет подключаться к плану мобильных знаний, если у вас есть SIM-карта в ноутбуке или ноутбуке. Он использует встроенную SIM-карту (eSIM) в вашем компьютере. Это также означает, что если вы используете повседневный настольный ПК, подключенный исключительно через Ethernet или WLAN, это будет неэффективно для вас. Итак, на этой странице мы узнаем, как удалить приложение Windows 10 Mobile Plan. Мы можем сделать это через меню «Пуск», настройки, команду PowerShell или бесплатную программу удаления приложений для удаления приложений.
Наконец, есть еще одна ловушка с этим приложением. Как вы знаете, не во всех регионах или странах доступны платные тарифные планы беспроводной передачи данных. В результате приложение «Перемещение планов» может не отображать планы в вашей стране или регионе, даже если на вашем устройстве есть встроенный сотовый модем.
Как удалить приложение «Мобильные планы» под Windows 10:
Удаление приложения «Мобильные планы» через «Настройки»
Первый метод работает положительно, но также возможно удалить его через настройки.
Ноябрьское обновление 2021:
Удалите приложение «Мобильные планы» из меню «Пуск».
В правой части списка есть еще одна опция удаления, которая также показывает быстрое действие для приложения.
Удалите мобильное приложение из текущей учетной записи в PowerShell.
For example: Facebook.Facebook_1.4.0.0.9_x64__8xx8rvfyw5nnt
Введите следующую команду в PowerShell и нажмите Enter.
Пакет приложения завершен PackageRemoveName
Замените PackageFullName в приведенных выше командах текущим PackageFullName приложения, как показано ниже на шаге b выше.
Например: Удалить appxpackage Facebook.Facebook.Facebook_1.4.0.0.9_x64__8xx8rvfyw5nnt.
Заключение
В результате приложение «Перемещение» было удалено с вашего компьютера.
Но что, если вы хотите перезагрузить это приложение? Просто зайдите туда и загрузите его из магазина Windows здесь или найдите Мобильные планы в магазине Windows.
CCNA, веб-разработчик, ПК для устранения неполадок
Я компьютерный энтузиаст и практикующий ИТ-специалист. У меня за плечами многолетний опыт работы в области компьютерного программирования, устранения неисправностей и ремонта оборудования. Я специализируюсь на веб-разработке и дизайне баз данных. У меня также есть сертификат CCNA для проектирования сетей и устранения неполадок.
Источник
Проверенные решения для занятых людей
Microsoft 365
Успевайте все заранее благодаря новейшим приложениям с искусственным интеллектом:
Исключительная ценность
Используйте Microsoft 365 на компьютере, ноутбуке планшете и телефоне.
Служба Microsoft 365 совместима с Windows, macOS, Android и iOS.
Microsoft 365 для семьи
Экономия при годовой подписке
Перейдите на годовую подписку и используйте все возможности Microsoft 365, заплатив меньше, чем при ежемесячной оплате.
Microsoft 365 персональный
Экономия при годовой подписке
Перейдите на годовую подписку и используйте все возможности Microsoft 365, заплатив меньше, чем при ежемесячной оплате.
Подписка продлевается автоматически. Вы можете в любой момент отменить подписку, и выставление счетов будет прекращено.
Уже есть подписка? Продлить сейчас
Новые возможности
Приложение Office Mobile
Удобно создавайте и редактируйте содержимое Word, Excel и PowerPoint в пути с помощью одного приложения.
Корректор
Проверяйте орфографические, грамматические и стилистические ошибки в тексте.
Профессиональные шаблоны на базе искусственного интеллекта
Выбирайте из сотен профессиональных шаблонов в PowerPoint.
Расширенные функции безопасности и онлайн-хранилище
Резервное копирование папок компьютера с помощью OneDrive
Создавайте резервные копии файлов и фотографий со всех своих устройств. Сохраняйте свои документы Office в OneDrive, чтобы активировать автосохранение и упростить общий доступ.
Личное хранилище OneDrive
Защитите свои самые важные файлы и фотографии с помощью двухэтапной проверки личности.
Обнаружение программ-шантажистов и восстановление файлов в OneDrive
Защитите свои файлы и фотографии от цифровых атак. 2
Сравнение Microsoft 365 с Office
Microsoft 365 для семьи
Microsoft 365 персональный
Office Для дома и учебы 2021
Для покупки обратитесь к розничному продавцу.
Для покупки обратитесь к розничному продавцу.
Для покупки обратитесь к розничному продавцу.
Для покупки обратитесь к розничному продавцу.
Для покупки обратитесь к розничному продавцу.
Для покупки обратитесь к розничному продавцу.
Один компьютер Windows или Mac
Word, Excel, PowerPoint, OneNote
Облачное хранилище OneDrive для резервного копирования файлов и фото
(1 ТБ на пользователя)
Мобильное приложение Microsoft Family Safety 1
Работает в ОС Windows, macOS, iOS и Android
Расширенная защита электронной почты и файлов
Постоянная техническая поддержка
Office для дома и бизнеса 2021
[1] Microsoft 365 для семьи предоставляет доступ к оповещениям о местоположении и функциям безопасности поездки в мобильном приложении. Разрешения на определение местоположение должны быть включены для получения оповещений. Функции безопасности поездки доступны только в Соединенных Штатах Америки, Соединенном Королевстве, Канаде и Австралии.
[2] Функций восстановления OneDrive позволяет восстанавливать предыдущие версии файлов сроком до 30 дней до атак программами-шантажистами.
60 минут ежемесячно. Требуется учетная запись Skype. Не поддерживаются звонки на особые номера, номера, для которых установлены повышенные тарифы, и номера без географической привязки. Звонки на телефоны доступны только в определенных странах. Минуты Skype на международные звонки доступны только в некоторых странах. Действуют исключения. См. информацию на сайте microsoft365.com/information.
Источник
Обновлено февраль 2023: перестаньте получать сообщения об ошибках и замедлите работу вашей системы с помощью нашего инструмента оптимизации. Получить сейчас в эту ссылку
- Скачайте и установите инструмент для ремонта здесь.
- Пусть он просканирует ваш компьютер.
- Затем инструмент почини свой компьютер.
Приложение для мобильных планов в Windows 10 позволяет подключаться к плану мобильных знаний, если у вас есть SIM-карта в ноутбуке или ноутбуке. Он использует встроенную SIM-карту (eSIM) в вашем компьютере. Это также означает, что если вы используете повседневный настольный ПК, подключенный исключительно через Ethernet или WLAN, это будет неэффективно для вас. Итак, на этой странице мы узнаем, как удалить приложение Windows 10 Mobile Plan. Мы можем сделать это через меню «Пуск», настройки, команду PowerShell или бесплатную программу удаления приложений для удаления приложений.
Наконец, есть еще одна ловушка с этим приложением. Как вы знаете, не во всех регионах или странах доступны платные тарифные планы беспроводной передачи данных. В результате приложение «Перемещение планов» может не отображать планы в вашей стране или регионе, даже если на вашем устройстве есть встроенный сотовый модем.
Как удалить приложение «Мобильные планы» под Windows 10:
Удаление приложения «Мобильные планы» через «Настройки»
Первый метод работает положительно, но также возможно удалить его через настройки.
- Щелкните «Пуск»> «Настройка»> «Система»> «Приложения и функции».
- Подождите, пока список приложений не будет завершен.
- Нажмите на приложение «Перемещение планов».
- Появится меню «Переместить и удалить».
- Нажмите кнопку «Удалить», чтобы удалить приложение «Мобильные планы» из Windows.
Обновление за февраль 2023 года:
Теперь вы можете предотвратить проблемы с ПК с помощью этого инструмента, например, защитить вас от потери файлов и вредоносных программ. Кроме того, это отличный способ оптимизировать ваш компьютер для достижения максимальной производительности. Программа с легкостью исправляет типичные ошибки, которые могут возникнуть в системах Windows — нет необходимости часами искать и устранять неполадки, если у вас под рукой есть идеальное решение:
- Шаг 1: Скачать PC Repair & Optimizer Tool (Windows 10, 8, 7, XP, Vista — Microsoft Gold Certified).
- Шаг 2: Нажмите «Начать сканирование”, Чтобы найти проблемы реестра Windows, которые могут вызывать проблемы с ПК.
- Шаг 3: Нажмите «Починить все», Чтобы исправить все проблемы.
Удалите приложение «Мобильные планы» из меню «Пуск».
Самый простой способ удалить приложения — щелкнуть правой кнопкой мыши. Существует два способа, один из которых является новым с последним обновлением функций Windows.
- Нажмите на кнопку Пуск и введите Мобильные планы.
- Когда в списке появится приложение «Мобильные планы», щелкните его правой кнопкой мыши.
- Нажмите на вариант удаления.
В правой части списка есть еще одна опция удаления, которая также показывает быстрое действие для приложения.
Удалите мобильное приложение из текущей учетной записи в PowerShell.
- Откройте Windows PowerShell.
- Используйте одну из следующих команд для нужных функций в PowerShell, затем нажмите Enter, чтобы отобразить список всех приложений Windows, установленных для текущей учетной записи пользователя.
- (вывод в текстовом файле на вашем рабочем столе)
Get-AppxPackage | Имя, выберите PackageFullName> «$ env: userprofile Desktop Apps_List.txt». - (Выходы внутри PowerShell)
Get-AppxPackage | Выберите Имя, выберите PackageFullName - Прокрутите список установленных приложений и найдите имя PackageFullName приложения (например, Facebook), которое вы хотите удалить.
For example: Facebook.Facebook_1.4.0.0.9_x64__8xx8rvfyw5nnt
Введите следующую команду в PowerShell и нажмите Enter.
Пакет приложения завершен PackageRemoveName
Замените PackageFullName в приведенных выше командах текущим PackageFullName приложения, как показано ниже на шаге b выше.
Например: Удалить appxpackage Facebook.Facebook.Facebook_1.4.0.0.9_x64__8xx8rvfyw5nnt.
Заключение
В результате приложение «Перемещение» было удалено с вашего компьютера.
Но что, если вы хотите перезагрузить это приложение? Просто зайдите туда и загрузите его из магазина Windows здесь или найдите Мобильные планы в магазине Windows.
https://www.microsoft.com/en-us/p/mobile-plans/9nblggh5pnb1?activetab=pivot:overviewtab
Совет экспертов: Этот инструмент восстановления сканирует репозитории и заменяет поврежденные или отсутствующие файлы, если ни один из этих методов не сработал. Это хорошо работает в большинстве случаев, когда проблема связана с повреждением системы. Этот инструмент также оптимизирует вашу систему, чтобы максимизировать производительность. Его можно скачать по Щелчок Здесь
CCNA, веб-разработчик, ПК для устранения неполадок
Я компьютерный энтузиаст и практикующий ИТ-специалист. У меня за плечами многолетний опыт работы в области компьютерного программирования, устранения неисправностей и ремонта оборудования. Я специализируюсь на веб-разработке и дизайне баз данных. У меня также есть сертификат CCNA для проектирования сетей и устранения неполадок.
Сообщение Просмотров: 113
Download PC Repair Tool to quickly find & fix Windows errors automatically
Mobile Plans app in Windows 10 lets you connect to a cellular data plan if you have a SIM inside your computer or laptop. It uses an embedded SIM (eSIM) in your PC. It also means if you are using a regular Desktop PC that connects only via ethernet or wifi, it is useless for you. So, in this post, we will learn how to uninstall the Windows 10 Mobile Plans App. We can do it via the Start Menu, Settings, using a PowerShell command or a free app uninstaller to remove apps.

You can remove or uninstall the Mobile Plans App using these methods:
- Uninstall from the Start Menu
- Uninstall via Settings
- Use a PowerShell command
- Use a third-party freeware.
Even if your laptop has an option for eSIM, you need to check if the feature is available in your country. Here is the list of supported mobile operators that work with Mobile Plans app.
1] Uninstall Mobile Plans App from the Start Menu

The simplest way to uninstall apps is with a right-click. There two ways, one which is new with recent feature update of Windows.
- Click on the Start button, and type Mobile Plans
- When the Mobile Plans App appears in the list, right-click on it
- Click on the Uninstall option.
There is another uninstall option on the right side of the listing which also reveals some quick action for the app.
2] Uninstall Mobile Plans app via Settings

The first method works fine, but you can also uninstall via the Settings
- Click on Start Menu > Settings > System > Apps and Features.
- Wait till the app list is populated.
- Click on the Mobile Plans App.
- It will reveal the menu to Move and Uninstall.
- Click on the Uninstall button to remove the Mobile Plans App from Windows.
3] Use a PowerShell command to remove the Mobile Plans app
If you are a power user, this method works like a charm.
Open PowerShell with admin privileges, and execute the Remove App package command for the Mobile Plans app:
Get-AppxPackage Microsoft.OneConnect | Remove-AppxPackage
Once the execution is complete, the Mobile PlansApp will be uninstalled.
4] Use a third-party freeware
Our freeware 10AppsManager will let you easily uninstall and reinstall Windows Store apps. You can also use CCleaner, or AppBuster to uninstall unwanted apps like the Mobile Plans app in Windows 10.
So as you can see, it is easy to uninstall the Mobile Plans App using any of the methods. Use PowerShell with precaution, and use the specific command. The settings menu is useful when you need to uninstall multiple apps, else the right-click on the Start menu method works great.
If you wish to reinstall apps, you may do so via the Microsoft Store – or use these PowerShell commands to reinstall pre-installed apps.
Anand Khanse is the Admin of TheWindowsClub.com, a 10-year Microsoft MVP (2006-16) & a Windows Insider MVP (2016-2022). Please read the entire post & the comments first, create a System Restore Point before making any changes to your system & be careful about any 3rd-party offers while installing freeware.
Download PC Repair Tool to quickly find & fix Windows errors automatically
Mobile Plans app in Windows 10 lets you connect to a cellular data plan if you have a SIM inside your computer or laptop. It uses an embedded SIM (eSIM) in your PC. It also means if you are using a regular Desktop PC that connects only via ethernet or wifi, it is useless for you. So, in this post, we will learn how to uninstall the Windows 10 Mobile Plans App. We can do it via the Start Menu, Settings, using a PowerShell command or a free app uninstaller to remove apps.

You can remove or uninstall the Mobile Plans App using these methods:
- Uninstall from the Start Menu
- Uninstall via Settings
- Use a PowerShell command
- Use a third-party freeware.
Even if your laptop has an option for eSIM, you need to check if the feature is available in your country. Here is the list of supported mobile operators that work with Mobile Plans app.
1] Uninstall Mobile Plans App from the Start Menu

The simplest way to uninstall apps is with a right-click. There two ways, one which is new with recent feature update of Windows.
- Click on the Start button, and type Mobile Plans
- When the Mobile Plans App appears in the list, right-click on it
- Click on the Uninstall option.
There is another uninstall option on the right side of the listing which also reveals some quick action for the app.
2] Uninstall Mobile Plans app via Settings

The first method works fine, but you can also uninstall via the Settings
- Click on Start Menu > Settings > System > Apps and Features.
- Wait till the app list is populated.
- Click on the Mobile Plans App.
- It will reveal the menu to Move and Uninstall.
- Click on the Uninstall button to remove the Mobile Plans App from Windows.
3] Use a PowerShell command to remove the Mobile Plans app
If you are a power user, this method works like a charm.
Open PowerShell with admin privileges, and execute the Remove App package command for the Mobile Plans app:
Get-AppxPackage Microsoft.OneConnect | Remove-AppxPackage
Once the execution is complete, the Mobile PlansApp will be uninstalled.
4] Use a third-party freeware
Our freeware 10AppsManager will let you easily uninstall and reinstall Windows Store apps. You can also use CCleaner, or AppBuster to uninstall unwanted apps like the Mobile Plans app in Windows 10.
So as you can see, it is easy to uninstall the Mobile Plans App using any of the methods. Use PowerShell with precaution, and use the specific command. The settings menu is useful when you need to uninstall multiple apps, else the right-click on the Start menu method works great.
If you wish to reinstall apps, you may do so via the Microsoft Store – or use these PowerShell commands to reinstall pre-installed apps.
Anand Khanse is the Admin of TheWindowsClub.com, a 10-year Microsoft MVP (2006-16) & a Windows Insider MVP (2016-2022). Please read the entire post & the comments first, create a System Restore Point before making any changes to your system & be careful about any 3rd-party offers while installing freeware.