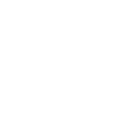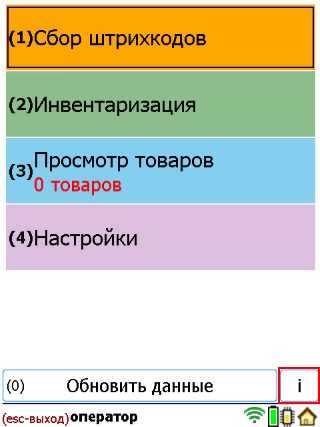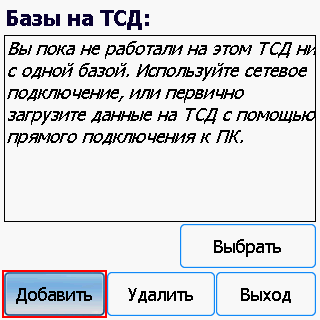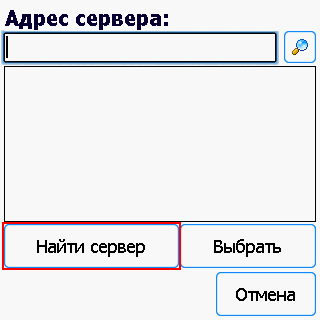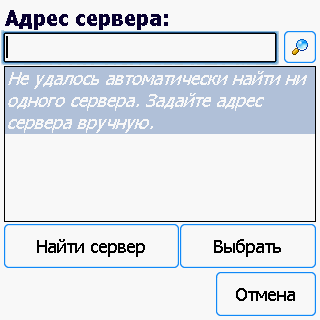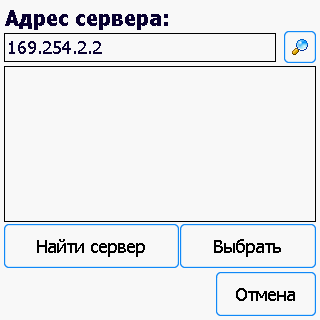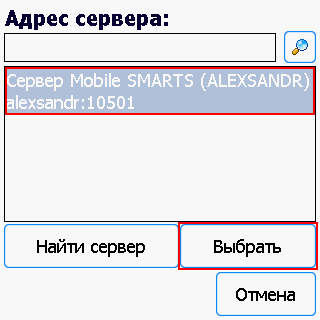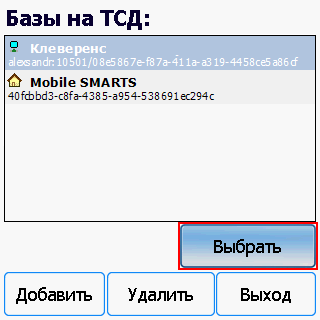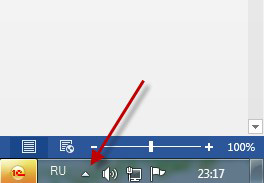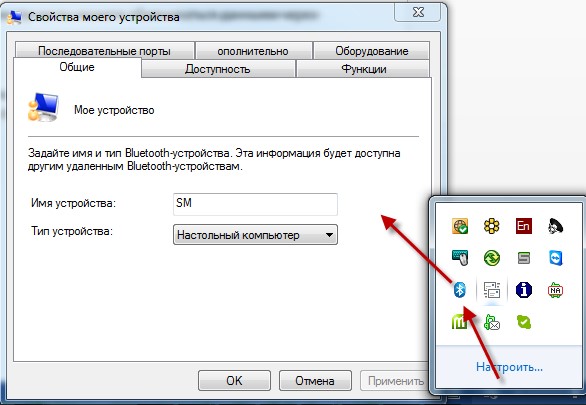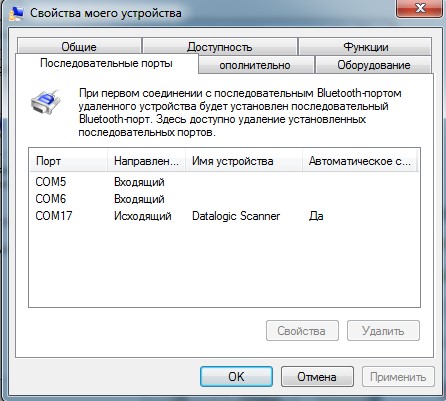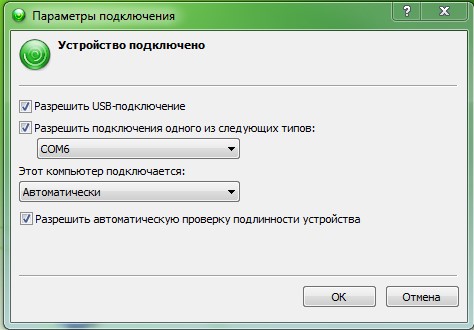Последние изменения: 12.05.2022
Подключение ТСД к ПК используется для разных целей. Если Вам необходимо скачать файлы, достаточно подключить терминал как накопитель. Если необходимо осуществить обмен справочниками и документами, подключите ТСД как устройство.
Рассмотрим оба случая для ТСД, работающих на ОС Windows.
Как внешний накопитель
-
Подсоединить ТСД к ПК с помощью USB-кабеля.
-
Войдите в главное меню ТСД и выберите «Settings» (Настройки).
-
Следующий шаг — выберите «Connections» (Соединение) и «USB to PC».
-
После вышеуказанных действий произойдет автоматическое соединение ПК и ТСД.


Как устройство
-
Повторите шаги 1-3 из вышеуказанной инструкции.
-
Дальнейшие действия зависят от того, какая ОС установлена на вашем ПК. Для старых версий Windows (например, XP) необходима программа Microsoft ActiveSync. Под Windows Vista и выше используется Центр устройств Windows Mobile.
Работа с ActiveSync
При использовании ActiveSync (для Windows XP) на ПК нужно разрешить работу через USB или COM (в зависимости от того, какой тип подключения ТСД к ПК Вы используете). О проблемах, которые могут возникнуть при подключении, Вы можете прочитать в статье на сайте.
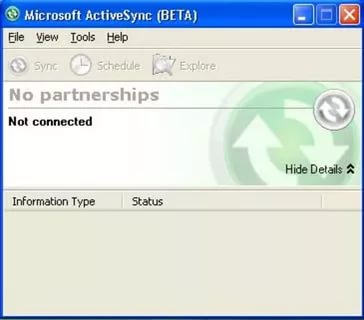
Работа с Центром устройств Windows Mobile
Если Вы используете Центр устройств Windows Mobile, то после подключения ТСД должен произойти автоматический запуск, в котором отобразится текущий статус устройства («Подключено»). Что делать в случае, если автозапуск не произошел, читайте ниже.
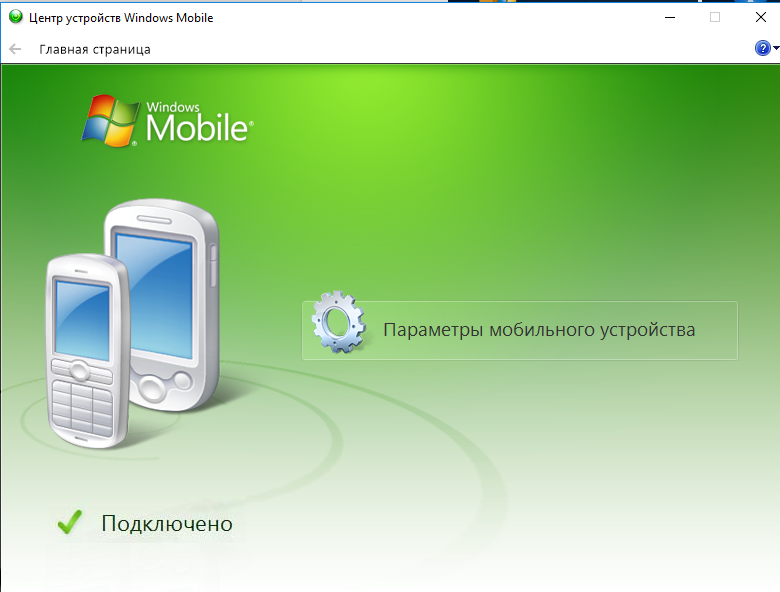
Если текущий статус устройства отображается как «Не подключено», измените настройки пункта «Параметры мобильного устройства», а именно, поставьте флаги во всех пунктах (при их отсутствии). Нажмите «Ок».
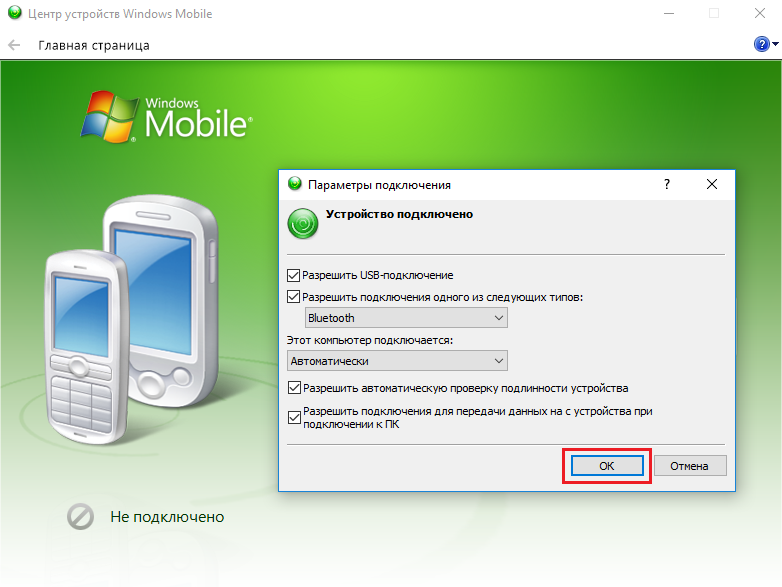
Если автоматический запуск Центра устройств Windows Mobile не происходит, возможно, имеет место одна из следующих проблем:
-
Центра устройств Windows Mobile не был установлен на ПК. Это происходит, если отсутствует соединение с сетью Интернет или отключены автообновления Windows. Для того чтобы решить эту проблему, необходимо произвести установку Центра устройств самостоятельно. Для этого скачайте установочный файл либо с сайта Клеверенса, либо с Центра загрузок Microsoft.
-
Была произведена установка Windows 10 Creators Update. В этом случае обратитесь к инструкции «Решение проблем с запуском Центра устройств Windows mobile в ОС Windows 10 в Creatures update».
- Общие вопросы
-
Вопросы
Завершен
Помогите, пожалуйста, разобраться с подключением ТСД. Мы купили у Вас ТСД MobileBase DS5 ЕГАИС. Установили на локальный ПК Mobile SMARTS ЕГАИС. Далее попытались на ТСД подключить базу — подключили по USB ТСД к компьютеру. ActiveSync показывает, что устройство подключено. На самом ТСД уже предустановлена какая-то база alex-pc:10501. Мы пытаемся добавить базу, но ТСД не находит ни одной базы. Попытались вписать IP компьютера, на котором установлен Mobile SMARTS ЕГАИС — ТСД пишет, что «сетевые базы отсутствуют». Как нам подключить ТСД?
Вообще мы планировали работать с ТСД напрямую — подключили к компьютеру и сбросили информацию. Можно ли работать с ТСД таким образом, не используя никаких баз и т.п.?
Спасибо!
Сервис поддержки клиентов работает на платформе UserEcho
Содержание
- Как подключить ТСД на Windows CE или Mobile к ПК по USB
- Как внешний накопитель
- Как устройство
- Работа с ActiveSync
- Работа с Центром устройств Windows Mobile
- Подключение ТСД (ОС Windows) к базе данных Mobile SMARTS
- Подключение с ТСД на Windows к файловой базе Mobile SMARTS
- Подключение с ТСД на Windows к серверной базе Mobile SMARTS
- Подключение терминала сбора данных к компьютеру через Bluetooth
- Как подключить ТСД на Windows CE или Mobile к ПК по USB
- Как внешний накопитель
- Как устройство
- Работа с ActiveSync
- Работа с Центром устройств Windows Mobile
- Проблема подключения устройств Windows Mobile к ПК с ОС Windows 10
Как подключить ТСД на Windows CE или Mobile к ПК по USB
Подключение ТСД к ПК используется для разных целей. Если Вам необходимо скачать файлы, достаточно подключить терминал как накопитель. Если необходимо осуществить обмен справочниками и документами, подключите ТСД как устройство.
Как внешний накопитель
Подсоединить ТСД к ПК с помощью USB-кабеля.
Войдите в главное меню ТСД и выберите «Settings» (Настройки).
После вышеуказанных действий произойдет автоматическое соединение ПК и ТСД.
Как устройство
Повторите шаги 1-3 из вышеуказанной инструкции.
Дальнейшие действия зависят от того, какая ОС установлена на вашем ПК. Для старых версий Windows (например, XP) необходима программа Microsoft ActiveSync. Под Windows Vista и выше используется Центр устройств Windows Mobile.
Работа с ActiveSync
При использовании ActiveSync (для Windows XP) на ПК нужно разрешить работу через USB или COM (в зависимости от того, какой тип подключения ТСД к ПК Вы используете). О проблемах, которые могут возникнуть при подключении, Вы можете прочитать в статье на сайте.
Работа с Центром устройств Windows Mobile
Если Вы используете Центр устройств Windows Mobile, то после подключения ТСД должен произойти автоматический запуск, в котором отобразится текущий статус устройства («Подключено»). Что делать в случае, если автозапуск не произошел, читайте ниже.
Если текущий статус устройства отображается как «Не подключено», измените настройки пункта «Параметры мобильного устройства», а именно, поставьте флаги во всех пунктах (при их отсутствии). Нажмите «Ок».
Если автоматический запуск Центра устройств Windows Mobile не происходит, возможно, имеет место одна из следующих проблем:
Центра устройств Windows Mobile не был установлен на ПК. Это происходит, если отсутствует соединение с сетью Интернет или отключены автообновления Windows. Для того чтобы решить эту проблему, необходимо произвести установку Центра устройств самостоятельно. Для этого скачайте установочный файл либо с сайта Клеверенса, либо с Центра загрузок Microsoft.
Была произведена установка Windows 10 Creators Update. В этом случае обратитесь к инструкции «Решение проблем с запуском Центра устройств Windows mobile в ОС Windows 10 в Creatures update».
Источник
Подключение ТСД (ОС Windows) к базе данных Mobile SMARTS
Данная статья применима только к ТСД на ОС Windows CE/ Mobile и платформе Mobile SMARTS версии 3.0!
Для выгрузки справочников и документов на ТСД и загрузки документов в 1С (результаты) необходимо, чтобы ТСД был подключен к базе.
Подключение с ТСД на Windows к файловой базе Mobile SMARTS
После установки клиента на ТСД и первого запуска, откроется сразу установленная на ТСД файловая база.
Если необходимо выбрать другую файловую базу, ее предварительно необходимо выгрузить на ТСД.
Подсоединяем проводом ТСД к компьютеру, запускаем менеджер баз и выгружаем нужную нам базу.
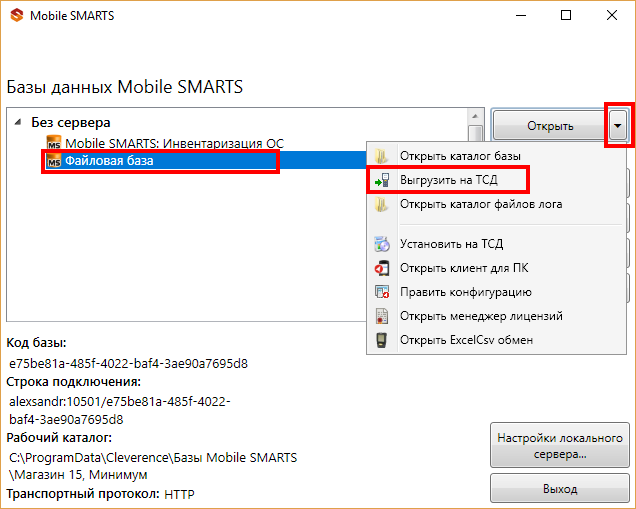
После того как база выгружена на ТСД, ее можно выбрать для работы.
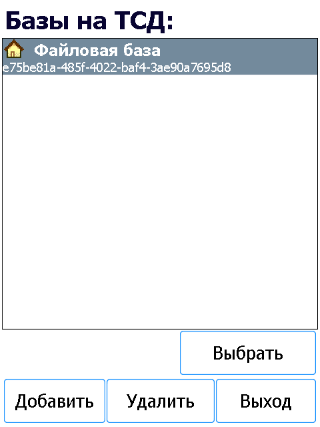
Подключение с ТСД на Windows к серверной базе Mobile SMARTS
После установки клиента на ТСД и первого запуска, нужно подключиться к базе сервера Mobile SMARTS.
Начинаем искать сервер.
Если сервер не удалось найти автоматически можно ввести адрес сервера в строку.
Можно вводить как адрес самого сервера (например, alexsandr:10501), так и IP адрес компьютера, на котором установлен сервер (например, 169.254.2.2).
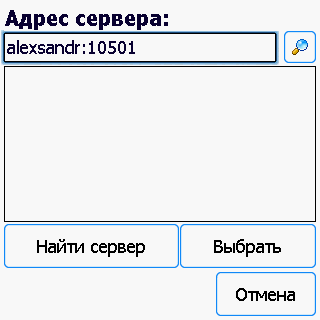
Если все равно не удалось найти сервер, проверьте в одной ли сети работают ТСД и компьютер или попробуйте перезапустить сервер.
Выбираем нужный нам сервер (может найти несколько, если ставили платформу на несколько компьютеров и сервера нашлись автоматически).
Выбираем базу (баз может быть несколько, отображаются все базы, которые находятся на выбранном сервере). Выбрать необходимо ту базу, которая была подключена в настройках обмена учетной системы с Mobile SMARTS.
После того, как ТСД подключен к базе, можно приступать к работе (выгрузить справочник номенклатуры из 1С и работать с документами). По кнопке i можно вызвать окошко с информацией о базе. При необходимости, в этом же окне можно сменить базу, смена базы происходит аналогично подключению, как это было описано выше.
Источник
Подключение терминала сбора данных к компьютеру через Bluetooth
Обычно терминал сбора данных обменивается данными с компьютером через зарядно-коммуникационную подставку с портом USB или через WiFi.
Но такая возможность есть не всегда. В этом случае вы можете обмениваться данными через Bluetooth.
Нам потребуется
• USB-Bluetooth адаптер. Продается повсеместно. Стоимость несколько сотен рублей.
• Терминал с поддержкой Bluetooth. Под рукой оказался Терминал сбора данных CASIO DT-X10M30E
Для начала настроим компьютер.
После установки Bluetooth адаптера на Панели задач необходимо отобразить скрытые значки:
Нажимаем правую клавишу на значке Bluetooth и попадаем в Свойства моего устройства (Bluetooth):
На вкладке “Последовательные порты” видим, что COM5 и COM6 свободны и могут быть использованы для связи:
Далее, в Панели управления запускаем Центр устройств Windows Mobile и переходим в Параметры подключения:
В разделе Разрешить подключения одного из следующих типов выбираем один из COM портов упомянутых выше. В нашем случае мы сначала выбрали COM5, — связи не было. А вот с COM6 все заработало:
Дальнейшие настройки производим на Терминале сбора данных CASIO DT-X10M30E
В Панели управления CASIO DT-X10M30E открываем PC Connection и выбираем Bluetooth-SPP. ОК.
Затем в Панели управления выбираем Bluetooth Connection. В результате запустится Bluetooth Monitor, и в списке устройств на терминале появится имя главного компьютера, в нашем случае это SM. На экране терминала выбираем иконку с именем вашего компьютера и через меню DeviceTrust This Device активируем “спаривание” DT-X10M30E с компьютером. На терминале вводим пароль 0000.
На экране компьютера получаем приглашение ввести пароль. Вводим 0000.
Затем на терминале переходим в меню StartProgramsConnectionCommunicationActiveSync, выбираем имя головного компьютера (SM) и жмем Connect. Связь установлена!
На главном компьютере, если еще не запущен, запустите Центр устройств Windows Mobile.
Теперь с ТСД может работать 1C или АТОЛ Mobile Logistics.
Источник
Как подключить ТСД на Windows CE или Mobile к ПК по USB
Подключение ТСД к ПК используется для разных целей. Если Вам необходимо скачать файлы, достаточно подключить терминал как накопитель. Если необходимо осуществить обмен справочниками и документами, подключите ТСД как устройство.
Как внешний накопитель
Подсоединить ТСД к ПК с помощью USB-кабеля.
Войдите в главное меню ТСД и выберите «Settings» (Настройки).
После вышеуказанных действий произойдет автоматическое соединение ПК и ТСД.
Как устройство
Повторите шаги 1-3 из вышеуказанной инструкции.
Дальнейшие действия зависят от того, какая ОС установлена на вашем ПК. Для старых версий Windows (например, XP) необходима программа Microsoft ActiveSync. Под Windows Vista и выше используется Центр устройств Windows Mobile.
Работа с ActiveSync
При использовании ActiveSync (для Windows XP) на ПК нужно разрешить работу через USB или COM (в зависимости от того, какой тип подключения ТСД к ПК Вы используете). О проблемах, которые могут возникнуть при подключении, Вы можете прочитать в статье на сайте.
Работа с Центром устройств Windows Mobile
Если Вы используете Центр устройств Windows Mobile, то после подключения ТСД должен произойти автоматический запуск, в котором отобразится текущий статус устройства («Подключено»). Что делать в случае, если автозапуск не произошел, читайте ниже.
Если текущий статус устройства отображается как «Не подключено», измените настройки пункта «Параметры мобильного устройства», а именно, поставьте флаги во всех пунктах (при их отсутствии). Нажмите «Ок».
Если автоматический запуск Центра устройств Windows Mobile не происходит, возможно, имеет место одна из следующих проблем:
Центра устройств Windows Mobile не был установлен на ПК. Это происходит, если отсутствует соединение с сетью Интернет или отключены автообновления Windows. Для того чтобы решить эту проблему, необходимо произвести установку Центра устройств самостоятельно. Для этого скачайте установочный файл либо с сайта Клеверенса, либо с Центра загрузок Microsoft.
Была произведена установка Windows 10 Creators Update. В этом случае обратитесь к инструкции «Решение проблем с запуском Центра устройств Windows mobile в ОС Windows 10 в Creatures update».
Источник
Проблема подключения устройств Windows Mobile к ПК с ОС Windows 10
Корпорация Microsoft объявила о завершении поддержки Центра устройств Windows Mobile (WMDC) ещё в 2012 году. Начиная с ОС Windows 10 версии 1703, все последующие версии ОС не будут поддерживать работу WMDC.
Trimble рекомендует, по возможности, рассматривать альтернативные решения для WMDC. Некоторые альтернативы перечислены ниже.
Для обмена данными с устройствами на Windows Mobile можно использовать USB накопители или карты памяти, поддерживаемые этими устройствами.
Если все же необходимо подключить устройство к компьютеру с ОС Windows 10, например, для установки/обновления полевого ПО, сделайте следующее:
— внесите изменения в реестр
После установки и после того, как Центр устройств Windows Mobile появится в списке продуктов в меню «Пуск» компьютера ПК, вам может потребоваться добавить следующие записи реестра, а затем выполнить перезагрузку.
• HKLMSYSTEMCurrentControlSetServicesRapiMgrSvcHostSplitDisable = 1
• HKLMSYSTEMCurrentControlSetServicesWcesCommSvcHostSplitDisable = 1
Эти записи реестра меняют способ обработки ОС фоновых процессов (“Services”), которые управляют связью WMDC. В Windows 10 версии 1703 обработка фоновых служб изменилась, и эти дополнения позволяют WMDC продолжать работать.
Скрипт, который добавит эти настройки реестра, доступен здесь. Загрузите его на компьютер, и запустите с правами Администратора, подтвердите запуск нажатием «Да». Откроется окно, отображающее прописываемые значения реестра. После завершения работы скрипта нажмите любую клавишу для выхода.
Источник
ТСД MobileBase DS5
- 0.jpg (39.71 КБ) 3370 просмотров
Подготовка ТСД к первому запуску:
1. Вставляем батарейку.
2. Закрепляем стилус.
3. Включаем ТСД.
4. Устанавливаем на ПК
— Центр устройств Windows Mobile [\192.168.0.226Transit!4Windows Mobile центр] в папке версии X86 и X64
— Pocket Controller-Pro [\192.168.0.226Transit!4soti.pocket.rar]
5.Подключаем ТСД к ПК через провод USB-microUSB
6.Через Pocket Controller-Pro подключаемся к ТСД
7.На задаваемый вопрос в всплываемом окне отвечаем ‘ДА’. Спустя пару секунд программа предложить обратить внимание на экран ТСД и продолжить установку непосредственно на нем.
8.На экране ТСД жмем кнопку Install, далее Ок
9. Как и в пункте 6 подключаемся повторно к ТСД с помощью Pocket Controller-Pro. На мониторе видим экран ТСД, с возможностью полного управления
10. В Pocket Controller-Pro жмем на иконку Проводник. И переходим [Mobile Device -> Nand] и создаем в каталоге Новую папку, переименовываем её как [temp]
11. Из папки [\192.168.0.226Transit!4Обновление DS5] переносим в папку [temp] 5 заархивированных .CAB архивов простым перетаскиванием
12. На ТСД перемещаемся [ПУСК -> File Explorer -> Nand — > temp] и запускаем все архивы по очереди для установки в любой последовательности. На все вопросы отвечаем ОК или INSTALL.
13. Из папки [\192.168.0.226Transit!4Обновление DS5WM] 4 .DLL файла переносим в в папку [Mobile Device -> Nand -> DSICApp -> DS_BarcodeTray]
ПРЕДВАРИТЕЛЬНО ЗАВЕРШИВ ПРОГРАММУ BARCODE НА ТСД
14. На ПК в Pocket Controller-Pro заходим в [Registry -> Правка -> Импорт] и выбираем файлик 122.reg из папки [\192.168.0.226Transit!4Обновление DS5]
ПРОДОЛЖЕНИЕ во 2 части…
05.06.2017
Корпорация Microsoft объявила о завершении поддержки Центра устройств Windows Mobile (WMDC) ещё в 2012 году. Начиная с ОС Windows 10 версии 1703, все последующие версии ОС не будут поддерживать работу WMDC.
Trimble рекомендует, по возможности, рассматривать альтернативные решения для WMDC. Некоторые альтернативы перечислены ниже.
Для обмена данными с устройствами на Windows Mobile можно использовать USB накопители или карты памяти, поддерживаемые этими устройствами.
Если все же необходимо подключить устройство к компьютеру с ОС Windows 10, например, для установки/обновления полевого ПО, сделайте следующее:
— установите и включите .NET Framework 3.5
в некоторых случаях, для успешной установки WMDC нужно активировать .NET Framework 3.5 в разделе Включение или отключение компонентов Windows, и/или с помощью предыдущей установки dotNetFx35setup.exe от Microsoft. Если при подключении устройства к компьютеру WMDC и необходимые драйверы не устанавливаются автоматически, установите .NET Framework 3.5, запустив drvupdate-amd64.exe или drvupdate-x86.exe от имени Администратора и в режиме совместимости с Windows Vista.
— внесите изменения в реестр
После установки и после того, как Центр устройств Windows Mobile появится в списке продуктов в меню «Пуск» компьютера ПК, вам может потребоваться добавить следующие записи реестра, а затем выполнить перезагрузку.
• HKLMSYSTEMCurrentControlSetServicesRapiMgrSvcHostSplitDisable = 1
• HKLMSYSTEMCurrentControlSetServicesWcesCommSvcHostSplitDisable = 1
Эти записи реестра меняют способ обработки ОС фоновых процессов (“Services”), которые управляют связью WMDC. В Windows 10 версии 1703 обработка фоновых служб изменилась, и эти дополнения позволяют WMDC продолжать работать.
Скрипт, который добавит эти настройки реестра, доступен здесь. Загрузите его на компьютер, и запустите с правами Администратора, подтвердите запуск нажатием «Да». Откроется окно, отображающее прописываемые значения реестра. После завершения работы скрипта нажмите любую клавишу для выхода.

www.maintenance1c-timashevsk.ru
На нашем Форуме может зарегистрироваться любой пользователь сети Интернет, Ученик 1С, Программист 1С, Бухгалтер, Системный администратор, Обычный пользователь, задать вопрос и получить решение проблемы по определенной сложившейся ситуации при работе в программном обеспечении 1С! Ответы также предоставляют зарегистрированные пользователи Форума, по рекомендациям и комментариям в ответах все риски берут на себя авторы статей!
Вход | Регистрация
-
Как установить ТСД MobileBase DS5 в 1С Управление торговлей 10.3
Для ответа в этой теме необходимо авторизоваться.
Уважаемые пользователи нашего сайта, мы готовы удаленно подключиться и помочь Вам
с 08:00 до 20:00 по МСК с Понедельника по Субботу, если Вы работаете в 1С Розница 2.3
(звоните по WhatsApp: +7 (952) 85-42-571, исправим все ошибки в документах ЕГАИС)!!!
© Форум «Обслуживание 1С» 2023 г. Мы в соц. сетях: Одноклассники,
YouTube