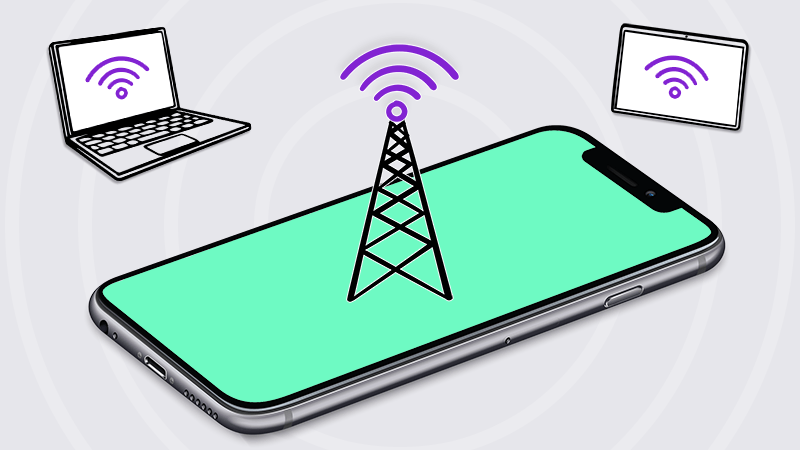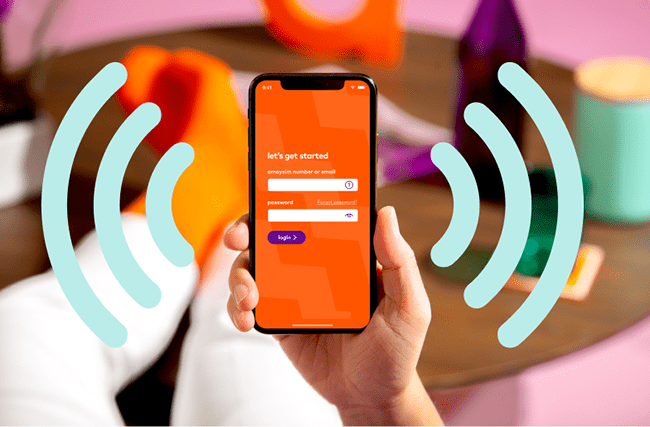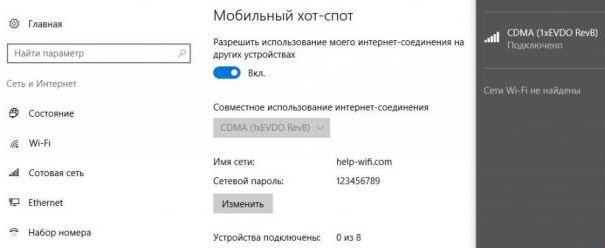Превратите Windows компьютер в мобильный хот-спот, поделившись своим подключением к Интернету с другими устройствами по Wi-Fi. Можно предоставить подключение к Wi-Fi, Ethernet или подключение для передачи данных. Если на компьютере имеется подключение для передачи данных и вы предоставляете к нему доступ, за использование данных будет взиматься плата по вашему тарифному плану.
-
Выберите кнопку Начните, а затем выберите Параметры > сеть & Интернете >Мобильный хот-спот.
-
В области Поделиться моим подключением к Интернету извыберите подключение к Интернету, с чем вы хотите поделиться.
-
В области Поделиться надвыберите, как вы хотите поделиться своим подключением через Wi-Fiили Bluetooth. Wi-Fi обычно быстрее и используется по умолчанию.
-
Выберите Изменить> введите новое сетевое имя, пароль и группу сетей > Сохранить.
-
Включи мобильный хот-спот.
-
Чтобы подключить другое устройство, откройте раздел параметров Wi-Fi на этом устройстве, найдите имя нужной сети, выберите его, введите пароль и выполните подключение.
Открытие параметров мобильных хот-спотов
Чтобы превратить свой ПК под управлением Windows 10 в мобильный хот-спот, нужно предоставить свое подключение к Интернету другим устройствам по Wi-Fi. Можно предоставить подключение к Wi-Fi, Ethernet или подключение для передачи данных. Если на компьютере имеется подключение для передачи данных и вы предоставляете к нему доступ, за использование данных будет взиматься плата по вашему тарифному плану.
-
Нажмите кнопку Пуск и выберите Параметры > Сеть и Интернет > Мобильный хот-спот.
-
Для параметра Сделать подключение к Интернету общим из выберите подключение к Интернету, общий доступ к которому вы хотите предоставить.
-
Нажмите Изменить, введите имя и пароль для новой сети и нажмите Сохранить.
-
Включите параметр Предоставить мое подключение к Интернету другим устройствам.
-
Чтобы подключить другое устройство, откройте раздел параметров Wi-Fi на этом устройстве, найдите имя нужной сети, выберите его, введите пароль и выполните подключение.
Открытие параметров мобильных хот-спотов
На чтение 11 мин Просмотров 27.8к.
Антон Богданов
Инженер-проектировщик сетей связи
Без постоянного доступа к интернету человек чувствует себя некомфортно. Если у себя дома практически каждый может обеспечить себя высокоскоростным интернетом, то на улице может помочь мобильный хот-спот на Windows 10 и других операционных системах. С его помощью можно получить доступ к интернету даже на устройствах, где нет модема для приёма 4G сигнала от сотового оператора.
Содержание
- Определение
- Принцип работы
- Преимущества и недостатки
- Проверка на возможность использования
- Версия прошивки
- Возможность подключения
- Активация в Windows 10
- Графический интерфейс
- Командная строка
- Сторонние программы
- Возможные ошибки
- Не удается настроить. Включите Wi-Fi
- Нет соединения с сетью мобильной связи
- Отсутствует подключение
- Устройства не подключаются
- Невозможно подключить посредством командной строки
- Сброс сети и отключение
Определение
HotSpot – в переводе с английского значит “горячая точка”. Немного непонятное словосочетание, но суть проста — это устройство, которое раздает беспроводной интернет большому количеству пользователей. Владельцы различных кафе, библиотек, кинотеатров, торговых центров активно используют такие точки для привлечения клиентов. Точки могут быть установлены в парках, на пляжах и других открытых территориях. Но это не обязательно какое-то публичное место, хот-спотом можно назвать даже домашний роутер, раздающий интернет.
Существуют мобильные точки доступа, которые имеют встроенный аккумулятор и работают, используя сигнал сотовой связи 3G или 4G. Они могут использоваться в поездках, для раздачи сигнала с одной сим-карты на различные устройства с поддержкой Wi-Fi, такие как персональный компьютер, планшет или телевизор. Современные мобильные телефоны обладают такой же функцией и могут раздавать интернет на другие устройства. Правда, сотовый провайдер обычно ограничивает трафик, который можно раздать со смартфона.
Ну и точкой доступа может быть устройство, работающее на операционной системе Windows. Это может быть ноутбук, персональный компьютер или планшет.
По ссылке читайте о том, что такое wi-fi, как работает эта технология.
Принцип работы
Чтобы разобраться в том, что такое мобильный хот-спот (HotSpot), нужно понять, как он работает. Принцип работы беспроводной точки доступа следующий. Устройство получает сигнал по проводной или мобильной связи и раздаёт его беспроводным способом на другие устройства. По сути хот-спот — это простой Wi-Fi роутер, который может стабильно работать с большим количеством пользователей, подключенных одновременно.
Ещё хот-спот от личной сети отличает возможность установки стартовой страницы, которую пользователь обязательно увидит, перед тем, как получит доступ в интернет.
Стартовая страница может содержать:
- Информацию о заведении, правила нахождения в нём,
- Страницу идентификации, которая разрешает доступ по введённым паспортным данным или номеру мобильного телефона,
- Страницу аутентификации для ограничения круга лиц, не входящих в какую-нибудь группу (студенты вуза, члены клуба, работники компании).
О mobile HotSpot можно сказать, что это личная точка доступа, которая с одной сим-карты и раздающего устройства (смартфон, ноутбук) снабжает интернетом другие устройства.
Преимущества и недостатки
Как и практически у каждого устройства, у Wi-Fi HotSpot в Windows 10 есть свои преимущества и недостатки.
Плюсы:
- Возможность организовать точку доступа в любом месте, где есть мобильный интернет;
- Возможность организовать Wi-Fi сеть в помещении без беспроводного маршрутизатора;
- Платить нужно только за один тарифный план и пользоваться на множестве устройств;
- Возможность организовать беспроводную локальную или vpn-сеть.
Минусы:
- Если сел аккумулятор на мобильном хот-споте, то все устройства теряют доступ к интернету;
- Скорость передачи данных и качество соединения будет ниже, чем если использовать Wi-Fi роутер.
Проверка на возможность использования
Чтобы настроить мобильный хот-спот в Windows 10 и раздавать интернет со своего устройства, нужен Wi-Fi модуль с установленными драйверами.
Версия прошивки
Прежде всего, стоит обновить версию программного обеспечения на самую свежую. Поскольку даже наличие беспроводного модуля не гарантирует успешной настройки хот-спота. Можно обновить версию Windows 10, поскольку до версии 1607 не было такой функции. Впрочем, это старая версия, выпущенная в августе 2016 года. Так что если после этой даты операционная система хотя бы раз обновлялась, то функция должна присутствовать.
Обновить операционную систему можно через “Центр обновления Windows”. Для этого нужно нажать кнопку с изображением шестерёнки в меню «пуск», и в открывшемся окне выбрать пункт “Обновление и безопасность”. В настройках нужно нажать на кнопку “Проверка наличия обновлений” и обновить устройство, в случае, если новая версия найдена.
Для обновления драйвера сетевой карты нужно зайти на сайт с драйверами для установленного сетевого адаптера и выбрать нужный. После загрузки драйвера нужно установить его, запустив установщик.
Если установщика нет, то нужно нажать на изображение лупы на панели задач и написать там “Диспетчер устройств”. Далее нужно открыть список “Сетевые адаптеры” и обновить нужное устройство, нажав на него правой кнопкой мыши и выбрав пункт “Обновить драйвер”. В открывшемся окне нужно будет указать путь до сохранённого на компьютере драйвера.
Возможность подключения
Для проверки возможности работы нужно зайти в командную строку или в Windows Power Shell. Сделать это можно несколькими путями.
Нажать на клавиатуре клавиши “Windows” и “X”, и в открывшемся окне выбрать “Windows PowerShell (администратор)”. Ещё можно нажать правой кнопкой мыши на логотипе Windows на панели задач.
Ещё можно воспользоваться функцией поиска. Нажать на изображение лупы на панели задач и в текстовом поле написать “Windows PowerShell” или ”cmd” для открытия командной строки. После того, как нужный пункт появился в выдаче, нажмите на него правой кнопкой мыши и выберите пункт “Запуск с правами администратора”.
После выбора любого из этих приложений нужно ввести с клавиатуры следующую команду “netsh wlan show drivers”. Появится много информации. Нужно найти строку “Поддержка размещённой сети”. Если там стоит “да”, то настройка возможна, если “нет” и были установлены все обновления и драйвера, значит воспользоваться функцией не получится.
Если технически все условия соблюдены, то нужно активизировать эту функцию в операционной системе. В самой свежей версии Windows 10 это можно сделать несколькими способами.
Графический интерфейс
Можно воспользоваться более привычным для большинства пользователей графическим способом. Для этого нужно зайти в “Параметры Windows”. Сделать это можно следующим способом.
Зайти в меню «пуск» и нажать на кнопку с изображением шестерёнки.
Откроется меню с параметрами операционной системы. Нужно нажать на кнопку “Сеть и Интернет”, найти её можно по изображению глобуса.
В открывшемся окне в левой колонке нужно найти пункт “Мобильный хот-спот”. Нажав на который, можно получить доступ к настройке беспроводной сети. По умолчанию данная функция отключена. Перед тем, как активировать сеть, нужно произвести некоторые настройки. Но можно и сразу задействовать её, если настройки по умолчанию подходят.
В пункте “Совместное использование интернет соединения” нужно выбрать Wi-Fi как более популярный метод соединения с интернетом. Если их несколько, то нужно выбрать одно из них. Через это соединение и будет осуществляться доступ в интернет для его раздачи.
Ниже написано имя сети и пароль по умолчанию. Если нужно их поменять, то для этого существует кнопка “Изменить” прямо под этой информацией.
Единственное требование к паролю — это то, чтобы он содержал не менее 8 символов.
Также можно активировать функцию раздачи интернета удаленно с другого устройства по средствам Bluetooth, например, с мобильного телефона.
После проведения всех манипуляций нужно перевести ползунок “Разрешить использование моего интернет-соединения на других устройствах” в положение “Вкл”. После активации появится информация о количестве подключённых устройств. Максимально доступное количество единовременных подключений равно 8.
Зайти в настройки точки доступа можно через панель поиска, для этого нужно нажать на изображение лупы на панели задач и ввести в текстовом поле “хот-спот”.
Появится доступ сразу к двум панелям, одна для настройки, другая для подключения к беспроводной точки доступа. Для настройки нужно выбрать нижний пункт “Параметры хот-спот2.0”.
Командная строка
Можно настроить хот-спот через командную строку, это чуть более сложный способ, но выручает, если не удаётся настроить точку доступа через графический интерфейс.
Для начала настройки нужно зайти в командную строку с правами администратора и ввести там “netsh wlan set hostednetwork mode=allow ssid=»Name» key=»12345678″ keyUsage=persistent”.
Ssid=”Name” – это название беспроводной сети.
Key=”12345678” – это пароль.
После ввода этих параметров будут установлены настройки, но сеть ещё не будет активна, она запускается следующей командой:
“netsh wlan start hostednetwork”.
Если все настройки применились правильно, то командная строка будет выглядеть примерно так.
Сторонние программы
Подключить хот-спот на Windows 10 можно при помощи сторонних программ. Например, можно воспользоваться Wi-Fi HotSpot Creator. Скачать его можно бесплатно по ссылке. Приложение предлагает все те же настройки, только в более простой и красивой оболочке. Здесь можно включить и отключить беспроводную сеть, задать имя, пароль и подключение, через которое будет происходить доступ к сети.
Возможные ошибки
Как и в любом процессе, выполняемом при помощи сложной вычислительной техники, возможны различные ошибки, мешающие работе. Причин, почему не работает хот-спот на Windows 10, может быть несколько.
Не удается настроить. Включите Wi-Fi
Такая ошибка возникает, если есть проблема с драйвером сетевого адаптера. Для её решения нужно зайти в “Диспетчер устройств ” и обновить драйвера, или задействовать неактивные устройства. Устройство может не отображаться в диспетчере.
Тогда нужно зайти во вкладку “Вид” и поставить галочку на пункте “Показывать скрытые устройства”. Если такие найдены, то нужно их задействовать и обновить на них драйвера.
Нет соединения с сетью мобильной связи
Если не удалось подключиться к мобильной сети, то неполадки связаны с подключением к сети. Нужно проверить работоспособность 4G модема, его настройки и баланс на сим-карте.
Отсутствует подключение
Возможны неполадки с сетевой картой. Или же какая-нибудь программа, например, антивирус или файрвол блокируют доступ к сети. Можно временно отключить все приложения и попробовать подключиться заново.
Устройства не подключаются
Устройства могут не подключаться к сети из-за конфликта IP адресов. Если в подключаемом устройстве уже задан какой-либо адрес, то он может совпадать с тем, который присвоил hotspot другому устройству. Поэтому нужно сбросить настройки сетевой карты, поставив все настройки автоматически.
Устройства могут не получать доступ в сеть из-за компьютера, с которого идёт раздача. Во вкладке “Сеть и Интернет ” нужно найти “Сетевые подключения” и выбрать там адаптер, через который устройство входит в интернет.
В свойствах этого подключения нужно дать к нему общий доступ и разрешить другим устройствам выходить в интернет используя это подключение.
Невозможно подключить посредством командной строки
Если мобильный hotspot не включается даже при настройке через командную строку, то это может быть из-за неполадок драйвера сетевой карты. Поэтому нужно их удалить и установить заново. Для этого в диспетчере устройств нужно найти сетевую карту и в контекстном меню выбрать “Удалить устройство”. Затем нужно установить новый драйвер.
Сброс сети и отключение
Для отключения Wi-Fi HotSpot можно зайти в параметры “Мобильный хот-спот” и перевести верхний ползунок в положение “Выкл”.
Для сброса параметров нужно, находясь на странице “Сеть и Интернет”, зайти во вкладку “Состояние” и нажать на кнопку “Сброс сети”. Ещё можно изменить данные, нажав на кнопку “Изменить”.
Также для остановки раздачи интернета можно воспользоваться командной строкой и ввести там ключ: “netsh wlan stop hostednetwork”.
А для изменения параметров:
“netsh wlan set hostednetwork mode=allow sid=»Name» key=»12345678″ keyUsage=persistent”.
Такими нехитрыми манипуляциями можно сбросить настройки HotSpot в Windows 10 в случае неполадок с сетью.
Наконец-то в Windows 10 появилась стандартная и простая функция, которая позволяет раздавать интернет по Wi-Fi с ноутбука, или компьютера. Называется эта функция «Мобильный хот-спот». Это отдельная вкладка в параметрах, на которой можно буквально в несколько кликов запустить точку доступа Wi-Fi. Все что нужно, это задать имя и пароль Wi-Fi сети, которую будет раздавать ноутбук, и указать подключение к интернету, с которого нужно раздать интернет на ваши устройства. Все очень просто и понятно. Я все проверил, все отлично работает.
Теперь, чтобы раздать интернет по Wi-Fi в Windows 10, не нужно выполнять сложную настройку точки доступа через командную строку, как я писал в статье по настройке раздачи Wi-Fi с ноутбука на Windows 10, или использовать сторонние программы. Достаточно настроить «Мобильный хот-спот», и активировать функцию беспроводной точки доступа.
Важный момент! Функция «Мобильный хот-спот» появилась в Windows 10 версии 1607. После установки юбилейного обновления от 2 августа 2016 года. Если у вас система не обновилась (нет раздела «Мобильный хот-спот»), то есть два варианта: обновить Windows 10 до последней версии (через центр обновления, или скачав обновление с сайта Майкрософт), или же запустить точку доступа с помощью командной строки. Ссылку на инструкцию я давал выше.
Я попробовал разные варианты настройки данной функции. Запустил раздачу Wi-Fi с ноутбука, и со стационарного компьютера, через Wi-Fi адаптер. Правда, с ПК не заработало, напишу в конце статьи о всех возможных проблемах, с которыми можно столкнутся в процессе настройки мобильной точки доступа в Windows 10. Настраивал раздачу интернета, который подключен по сетевому кабелю, через 3G/4G модем (сотовая сеть), и даже по Wi-Fi.
Чтобы раздавать интернет, он у вас должен быть подключен к компьютеру, и должен работать. Так же, у вас должен быть Wi-Fi адаптер. В ноутбуке он встроенный, а на ПК можно использовать USB адаптеры. Он должен быть подключен, драйвер установлен, и должен быть раздел «Wi-Fi» в настройках и кнопка на панели уведомлений. Если у вас проблемы с Wi-Fi, то смотрите эту статью.
Раздача Wi-Fi через «Мобильный хот-спот» в Windows 10
Первым делом, открываем параметры. Так как у нас подробная инструкция, то показываю как это сделать:
Переходим в раздел «Сеть и Интернет».
Открываем раздел «Мобильный хот-спот». Там сразу будет задано стандартное название Wi-Fi сети, которую будет транслировать компьютер и так же задан стандартный пароль, который нужно использовать для подключения к этой сети. Вы можете их оставить, а можете изменить. Для этого нажмите на кнопку «Изменить».
Задайте свое имя сети и пароль. Пароль должен быть минимум 8 символов.
В выпадающем меню «Совместное использование интернет-соединения» нужно выбрать то подключение, через которое у вас подключен интернет. Это не обязательно должно быть «Ethernet». Может быть подключение с названием вашего провайдера. Для запуска мобильной точки доступа нажмите на переключатель возле пункта «Разрешить использование моего интернет-соединения на других устройствах».
Вот и все, компьютер раздает интернет по Wi-Fi. Можете подключать к мобильной сети свои устройства, используя установленный пароль. Одновременно можно подключить максимум 8 устройств. Информация по клиентам мобильной точки доступа будет отображаться в этом же окне.
Я все протестировал, интернет на устройствах работал отлично. Никаких обрывов связи не заметил.
Запуск точки доступа, когда интернет через 3G модем (мобильная сеть)
Решил подключить к ноутбуку свой 3G USB модем, и попробовать запустить «Мобильный хот-спот». Ведь многие пользуются интернетом именно через 3G/4G модемы, и хотят раздать его на свои мобильные устройства, без покупки роутера. Этот способ вам подойдет, все работает.
Вот как это выглядит:
Я не могу точно сказать, что этот способ заработает на всех компьютерах и со всеми модемами, но у меня все работает.
Подключаемся к интернету по Wi-Fi, и раздаем по Wi-Fi сети
Странно, не правда ли? Решил проверить и этот способ. Смысла в нем не много, но все же, может кому-то пригодится. Получается, что можно получать интернет по беспроводной сети, запустить точку доступа и раздавать его по Wi-Fi на свои устройства. Может пригодится в том случае, когда вам, например, разрешили подключить к Wi-Fi только одно устройство. Подключаем ноутбук, и уже раздаем интернет через «Мобильный хот-спот».
Вот такая странная функция, но все работает. Получается, что ноутбук выступает в роли точки доступа с подключением по беспроводной сети.
Управление функцией «Мобильный хот-спот»
Отключить саму функцию и прекратить раздачу интернета можно просто установив переключатель в положение «Откл.» в окне с настройками.
Или же нажав на кнопку, которая появится при нажатии на значок подключения на панели уведомлений.
Все удобно и под рукой.
Возможные проблемы при настройке точки доступа, и их решения
Как я уже писал выше, в процессе запуска точки доступа, можно столкнутся с разными ошибками. Я когда попытался запустить мобильный хот-спот на стационарном компьютере с адаптером TP-LINK TL-WN721N так же столкнулся с ошибкой «Не удается настроить мобильный хот-спот. Включите Wi-Fi». Что я только не делал, так и не смог запустить виртуальную сеть. При этом, на этом же компьютере, с этим адаптером без проблем получается запустить раздачу интернет через командную строку. Писал об этом в инструкции: настройка точки доступа через Wi-Fi адаптер.
Ошибка «Не удается настроить мобильный хот-спот. Включите Wi-Fi»
Выглядит эта ошибка вот так:
По моим наблюдениям, эта ошибка появляется из-за проблем в драйвере Wi-Fi адаптера, или из-за того, что отключен именно виртуальный адаптер. При этом, как я уже писал выше, я не смог победить эту ошибку на одном компьютере. Хотя, там в диспетчере устройств были все необходимые драйвера, и они работали. Даже если у вас Wi-Fi отключен кнопкой, то мобильный хот-спот все ровно запускается.
Если думать логично, то проблема точно не в отсутствии драйвера беспроводного адаптера, ведь если бы драйвера не было, то вкладки «Мобильный хот-спот» вообще не было бы. Точно так же, как и вкладки «Wi-Fi» в настройках.
Проблему нужно искать в диспетчере устройств. Первым делом, попробуйте обновить драйвер Wi-Fi адаптера. Переустановите его, скачав с сайта производителя. Если это не помогло, то зайдите в диспетчер устройств, и проверьте, есть ли там «Microsoft Wi-Fi Direct Virtual Adapter». Он может быть с номером в конце. Именно через этот адаптер ноутбук раздает Wi-Fi этим способом.
Для этого, сначала нужно включить отображение скрытых устройств. Если возле адаптера «Microsoft Wi-Fi Direct Virtual Adapter» есть какой-то значок, то нажмите на него правой кнопкой мыши и выберите «Задействовать».
Если это не поможет, то можете еще попробовать советы из этой статьи.
Еще несколько решений
1
Ошибка «Невозможно предоставить для общего доступа данное подключение к интернету, так как нет соединения с сетью мобильной связи».
У меня такая ошибка выскочила при попытке запустить раздачу интернета при подключении через 3G модем. Все решилось просто перезапуском подключения к интернету. Убедитесь, что интернет на компьютере работает. Можно перезагрузить компьютре, подключится к интернету, и запустить все заново.
2
Ошибка: «Не удалось настроить мобильный хот-спот, поскольку у компьютера отсутствует подключение Ethernet, Wi-Fi или подключение к сотовой сети».
Такую ошибку вы скорее всего увидите только в том случае, когда ваш компьютер действительно не подключен к интернету. Проверьте подключение.
Так же эта ошибка появляется в том случае, когда у вас интернет подключен через PPPoE (высокоскоростное соединение). Мобильный хот-спот не видит такие подключения к интернету. Подробнее писал здесь: https://help-wifi.com/nastrojka-virtualnoj-wi-fi-seti/mobilnyj-xot-spot-v-windows-10-cherez-pppoe-nabor-nomera-vysokoskorostnoe-podklyuchenie/
3
Устройства не подключаются к запущенной Wi-Fi сети. С такой проблемой я не сталкивался, но все может быть. Чаще всего, подключение блокируют антивирусы и брандмауэры. Отключите их, и проверьте подключение к сети.
Так как проблема оказалась очень популярной, то подготовил отдельную статью: устройства не подключаются к точке доступа в Windows 10. Получение IP-адреса.
Выводы
Наконец-то в Microsoft сделали простое решение для настройки такой полезной и популярной функции как точка доступа. Это намного удобнее, чем вводить непонятные команды через командную строку. Все работает, но конечно же не без проблем. Я думаю, что ошибки чаще всего появляются из-за старых драйверов. Ведь еще не все производители выпустили драйвера для Windows 10. А для многих устройств, этих драйверов уже не будет.
Если функция «Мобильный хот-спот» в Windows 10 по какой-то причине не работает, то пробуйте запустить точку доступа через командную строку. Ссылку на инструкцию я давал в начале этой статьи.
В комментариях вы можете задавать вопросы, и делится советами по настройке мобильной точки доступа на компьютере. Всего хорошего!
Всем привет! Многими производителями ноутбуков и нетбуков в устройства добавляются части аппаратного обеспечения, отвечающие за работу с беспроводными сетями. Большинство современных устройств могут не только принимать, но и раздавать интернет при помощи Wi-Fi модуля.
Для этого разработчиками ОС внедрена функция мобильный хот-спот. Что это такое? Если говорить дословно – «горячая точка» или точка доступа к Wi-Fi. Постараюсь раскрыть тему подробно – с инструкциями и скриншотами. Начинаем!
Содержание
- Что это такое?
- Активация
- Проверка на актуальность прошивки
- Проверка на наличие возможности подключения
- Включение мобильного хот-спота
- Проблемы и баги
- Настройка мобильного хот-спота в PPoE подключении
- Невозможно подключиться к сети
- Отсутствует доступ к всемирной сети
- Невозможно подключить посредством командной строки
- Сброс сети
- Задать вопрос автору статьи
Что это такое?
Теперь поподробнее. Это функция, позволяющая ноутбукам и ПК становиться импровизированной точкой доступа. Впервые появилась в 7 версии операционной системы от Microsoft. Однако, в последующих версиях Microsoft скрыла функцию из доступной части интерфейса пользователя. Тем не менее возможность подключения осталась при использовании встроенной командной строки.
Ситуация изменилась с выходом обновления для Windows 10 под номером 1607. Вышедшее в августе 2016 года изменение значительно упростило работу с функцией.
Программная особенность, вшитая в операционную систему, позволяет превратить устройство в импровизированный маршрутизатор, который разрешает присоединиться к сети другим компьютерам и гаджетам. При условии, что у данных устройств также имеется аппаратная часть, дающая возможность работы с беспроводной сетью и протоколом Wi-Fi.
Чтобы создать точку доступа на стационарном ПК, купите USB Wi-Fi адаптер. В некоторых материнских платах на топовых чипсетах имеется интегрированный модуль Wi-Fi.
Активация
Как включить мобильный хот-спот в Виндовс 10? Активируется данная функция при переключении тумблера в параметрах устройства.
Однако, перед включением желательно убедиться в работоспособности мобильного хот-спота на конкретном устройстве. Нужно проверить наличие интегрированного аппаратного обеспечения, отвечающего за доступ к Wi-Fi, версию прошивки операционной системы и наличие драйверов.
Проверка на актуальность прошивки
До версии 1607 данная опция отсутствует в виде функции интерфейса, но присутствует в командной строке. Причем, если активировать на более ранних версиях через командную строку, некоторые проблемы не возникают.
С момента выхода обновления прошло много времени. Однако, на некоторых компьютерах может отсутствовать нужный пакет данных. Потребуется удостоверится в наличии приложений. Для этого пройдите следующие шаги:
- Нажмите «Пуск».
- Выберите «Параметры».
- Перейдите во вкладку «Система».
- Откройте пункт «О системе».
- В разделе «Характеристики Windows» найдите пункт «Версия».
Если версия пользовательской системы более ранняя, придется скачать обновление. Либо установить более новую ОС.
Проверка на наличие возможности подключения
Чтобы уточнить, есть ли в ноутбуке аппаратное обеспечение, позволяющее делиться Wi-Fi, потребуется открыть командную строку от имени администратора. Нажмите Win+X и выберите соответствующий пункт. Затем в терминал нужно ввести «netsh wlan show drivers».
После обработки команды появится список параметров аппаратного обеспечения. Интересующая функция называется «Поддержка размещенной сети». В оригинальном англоязычном образе строка получила название Hosted Network.
Если стоящий справа от неё атрибут положительный, можно продолжать работу. При отрицательном значении стоит обновить драйвера сетевого адаптера. Если после этого ничего не изменилось, значит нужное аппаратное обеспечение отсутствует.
Включение мобильного хот-спота
Как раздать Wi-Fi – смотрите видео-инструкции:
Для активации функции нужно выполнить следующие шаги:
- Откройте «Параметры устройства».
- Перейдите в «Сеть и интернет».
- Перейдите во вкладку «Мобильный хот-спот».
- Найдите «колёсико», отвечающий за включение, и передвиньте его в активное положение.
Чтобы поменять SSID сети и код доступа, нужно найти кнопку «Изменить» и нажать её. В появившиеся текстовые блоки ввести желаемый идентификатор и пароль.
Проблемы и баги
Относительно программы обработки беспроводных сигналов в более ранних версиях Windows, в «десятке» появились некоторые баги. Иногда это приводит к невозможности раздачи Wi-Fi при помощи встроенного обеспечения.
Наиболее частые ошибки, при которых не удается настроить мобильный хот-спот Windows 10:
- Невозможно раздать интернет, если устройство подключено посредством протокола PPoE, требующего ввод имени пользователя и пароля.
- После активации мобильного хот-спота не удается подключиться с мобильного устройства.
- При подключении к беспроводной сети не удается получить доступ к ресурсам в интернете.
- При попытке активировать мобильный хот-спот через командную строку появляется ошибка. Такая проблема возникла после обновления операционной системы.
- Проблемы при раздаче через дискретный модем, подключаемый к USB порту также возникают часто.
«Не удается включить мобильный хот-спот. Включите Wi–Fi». Что делать, смотрите в видео:
Настройка мобильного хот-спота в PPoE подключении
Проблема появляется только в Win10. В более ранних версиях замечена не была. При активации точки доступа через командную строку в версиях до 1607 также не возникало проблем.
При этом разработчики не исправили ошибку. Для решения можно воспользоваться командной строкой. Однако, в большинстве случаев и это не помогает. Другой способ – использование стороннего программного обеспечения для создания виртуальной сети.
Если не удается настроить мобильный хот спот, можно воспользоваться:
- Virtual Router – одна из самых простых и интуитивно понятных программ. Для активации потребуется ввести желаемое имя сети, пароль и выбрать параметры. При этом утилита полностью бесплатная.
- Switch Virtual Router в отличии от предыдущей программы присутствует немного больше параметров. Добавлена русская локализация.
- Connectify 2016 – содержит большое количество функций относительно бесплатных аналогов. Однако требует приобретения подписки.
Невозможно подключиться к сети
Иногда возникает и такая проблема – невозможно предоставить для общего доступа данное подключение. После запуска раздачи интернета через мобильный хот-спот у подключенных устройств может отсутствовать доступ к интернету. Чаще всего проблема связана с деятельностью антивируса.
Кроме того, ошибка возникает из-за отсутствия общего доступа к сети или проблемы с IP-адресом. Для решения можно воспользоваться некоторыми встроенными функциями Windows по предоставлению общего доступа. Либо попробовать удалить и заново установить подключение.
Что делать, если постоянно идет получение IP-адреса, узнаете в следующем видео:
Отсутствует доступ к всемирной сети
При наличии такой проблемы стоит проверить настройки доступа к интернету. При запуске при помощи мобильного хот-спота желательно проверить выбираемое при настройке подключение.
Невозможно подключить посредством командной строки
Проблема обычно возникает после обновлений ОС. В таком случае потребуется провести настройку драйвера. Попробуйте обновить, либо откатить текущую версию низкоуровневого программного обеспечения.
Коротко о том, как обновить драйвера сетевого адаптера:
- Через «Пуск» находим «Диспетчер устройств».
- Заходим в «Сетевые адаптеры».
- Выбираем нужный пункт, жмем ПКМ и «Свойства».
- Выбираем «Драйвер» и откроется окошко, где можно произвести действия с драйверами.
Также стоит проверить службу автоматической настройки беспроводной сети. Если после этого не получилось подключиться и раздать интернет, стоит попробовать сменить операционную систему, либо тип подключения.
Проблема особенно часто присуща высокоскоростному подключению, требующему имени пользователя и пароля (PPoE).
Сброс сети
В некоторых случаях помогает такой параметр как «Сбросить сеть». Как это сделать, расскажу:
- Зайти в «Параметры».
- Выбрать «Сеть и интернет» и перейти в раздел «Состояние».
- Выбрать «Сброс сети» и «Сбросить сеть».
Во время перезапуска убедитесь, что ноутбук или ПК подключен к интернету.
Что еще добавить? Возможно, у кого-то появится вопрос «как отключить мобильный хот-спот»? Все просто – также, как и включали, только переставить тумблер в положение «Откл».
Если остались вопросы, обязательно пишите в комментарии! Всем пока!
Сегодня мы поговорим об одной очень полезной функции. Называется она мобильный хот-спот (mobile hotspot). Её основное назначение – настройка точки доступа для раздачи интернета по Вай-фай другим устройствам. То есть, используя данный инструмент можно быстро создать сеть, чтобы подключить ноутбук, планшет, смартфон и пр. гаджеты. Естественно, роутер или модем даже не понадобятся! При этом если хорошо разобраться и вникнуть во все нюансы того, как работает данная функция, то едва ли вы будете пользоваться какими-то другими способами создания точки доступа. Настолько она удобна и полезна.
Что такое мобильный хот-спот?
Если не брать в расчет чисто техническую сторону вопроса, а ограничиться самым простым разъяснением, то новая функция представляет собой уникальный инструмент, который может использоваться для создания точки раздачи интернет-подключения для любых других устройств.
Грубо говоря, мобильный хот-спот Windows 10 – это инструмент превращения компьютерного терминала или ноутбука в своеобразную станцию, с которой транслируется сигнал подключения. Если еще проще, компьютерное устройство превращается в самый обычный маршрутизатор вроде роутера или модема на основе беспроводного соединения.
Это раньше нужно было производить сложные манипуляции с задействованием командной строки, чтобы корректно настроить раздачу. Сейчас же вопрос того, как настроить мобильный хот-спот Windows 10, сводится только к тому, чтобы определить для себя, с какого именно подключения будет производиться раздача, задать название сети и указать желаемый пароль (это обязательное условие).
А вариантов подключения и раздачи может быть достаточно много (каждый из них будет рассмотрен отдельно). К тому же, активированное таким методом соединение смогут использовать любые устройства, включая и компьютеры, и мобильные девайсы. Но сразу стоит обратить внимание, что все они должны иметь встроенные или внешние Wi-Fi-адаптеры с корректно установленными драйверами.
Частотные проблемы и способы их решения
Не всегда удается настроить мобильный хот спот с первого раза. На это есть несколько причин. В основном пользователи сталкиваются со следующими проблемами:
- Удаётся запустить точку доступа, но устройства к ней подключиться не могут. Попробуйте первым делом отключить антивирусный софт. Если ничего не получилось, то причина, скорее всего, кроется в ошибках при получении ip адреса. Рекомендуем зайти в «Сетевые подключения». Найти нужный вариант и выставить в настройках автоматическое получение IP и DNS. После чего не забудьте перезагрузить ноутбук или ПК. Также проверьте, правильно ли вы вводите пароль при подключении.
- Устройства «коннектятся» к созданной Wi-Fi сети, но интернет не работает, web-страницы не грузятся. В таком случае следует проверить настройки общего доступа во всемирную паутину. Также возможно вы неправильно выбрали тип используемого интернет-соединения. Поэтому пройдите в «Параметры/Мобильный хот-спот».
- При создании точки доступа выскакивает ошибка о том, что отсутствует интернет-соединение. Это довольно частотная проблема. Вроде бы пользователь всё делает правильно, но при включении отображается ошибка «Не удалось настроить…». Для начала зайдите в Диспетчер устройств. Обратитесь к вкладке «Сетевые адаптеры» и проверьте, все ли они включены, у всех ли обновлены драйвера. Если какой-то адаптер отключен либо для него не установлен свежий софт, это может вызвать ошибку. Также зачастую не работает функция «Мобильный хот-спот» при наличии высокоскоростного соединения с интернетом. В таком случае пытайтесь запустить точку доступа другими средствами. Например, через CMD, то есть командную строку. В данной ситуации это лучшее решение.
- При активации появляется ошибка, о которой свидетельствует надпись «Не удаётся настроить мобильный хот-спот. Включите Вай-фай». Пожалуй, самая трудно решаемая неполадка. На некоторых компьютерах мы испробовали самые разные способы, чтобы устранить её. В итоге предоставить доступ во всемирную сеть другим устройствам стало возможно лишь с помощью командной строки.
- Не выходит раздать Wi-Fi через хот-спот, если интернет настроен через 3g или 4g модем (обычно появляется ошибка, суть которой в том, что данное подключение невозможно предоставить для общего доступа). Первым делом перезапустите процесс подключения к интернету. Если не помогло, то всё дело в программном обеспечении, которое поставляется с модемом. Это могут быть разные приложения от Билайн, Мегафон, Yota и пр. операторов. Так вот если настраивать интернет через них, то в большинстве случаев хот-спот эти подключения не видит. Поэтому от такого софта нужно отказаться. При этом настроить интернет лучше всего средствами виндовс.
Если вам никак не удаётся настроить точку доступа через «мобильный хотспот» либо вы встретились с неизвестной проблемой, о которой мы не говорили выше, то можно прибегнуть к сбросу сети. Для этого необходимо:
- Нажать сочетание клавиш Win+I. Либо просто открыть через пусковое меню раздел «Параметры».
- Зайти в подраздел «Сеть и интернет». Здесь вам необходимо выбрать вкладку «Состояние».
- Кликнуть на пункт «Сброс сети». Его вы легко найдёте в самом низу окна.
- Нажать клавишу «Сбросить сейчас».
Устройство перезапустится. Драйверы будут переустановлены. Поэтому позаботьтесь о том, чтобы ПК или ноутбук имел в этот момент доступ в интернет.
После чего стоит попробовать заново настроить точку доступа через mobile hotspot.
Как включить мобильный хот-спот в Windows 10 для раздачи Wi-Fi?
Исходя из того, что новая функция появилась только при обновлении до сборки 1607 (Anniversary Update), всем тем пользователям, у которых апдейт не был установлен в автоматическом режиме, необходимо произвести поиск обновлений самостоятельно, используя для этого «Центр обновления».
После установки апдейта в меню уведомлений, значок которого расположен в системном трее внизу справа, при развертывании появится плитка «Мобильный хот-спот». Windows 10, правда, может предоставить доступ к данной функции и через меню параметров с выбором раздела настроек сети и интернета, где в списке отображается соответствующая строка. Иконка в трее служит исключительно для включения хот-спота, а вот основная настройка производится именно в указанном разделе.
Итак, после входа в искомое меню первым делом необходимо обратить внимание на название сети и пароль, который система устанавливает по умолчанию самостоятельно. Чуть ниже имеется кнопка их изменения, которую нужно нажать, если в установленное сочетание необходимо внести коррективы.
В окне настройки можно изменить и название выбранной сети, и собственно сам пароль доступа, но он должен содержать не менее восьми символов.
В строке совместного использования сети может быть указано любое в данный момент доступное подключение (название провайдера, Ethernet, беспроводная сеть и т. д.).
Для активации доступа нужно просто передвинуть ползунок разрешения во включенное положение. Дополнительно можно задействовать разрешение удаленного включения функции (в описании прямо сказано, что на обоих устройствах должен быть активирован Bluetooth), но это обязательным условием для корректной работы службы не является.
Примечание: при таком типе раздачи максимальное количество одновременно подключаемых устройств не может превышать восьми (большее чисто по техническим соображениям подключить будет невозможно).
Преимущества подключения
Использование имеет следующие преимущества:
- Мобильность. Пользователь может настраивать точку доступа где угодно, независимо от своего местоположения или внешних условий. Единственное требование — наличие интернета на ПК;
- Беспроводное соединение. Раздача интернета не требует наличия дополнительных программ, переходников или гаджетов. Используйте только свой ПК и другое устройство, которое нужно подключить к глобальной сети;
- Скорость передачи данных достигает 11 Мбит/секунду. Стоит заметить, что скорость соединения также зависит и от тарифного плана провайдера, и от количества подключённых к точке доступа устройств. Чем их меньше, тем скорость интернета лучше;
- Легкая настройка функции. Его можно создать за несколько минут с помощью интерфейса Windows 10;
- Хот-спот выгодно использовать в путешествиях, командировках и просто в повседневной жизни, ведь так вам не нужно подключать платный тариф на использование интернета для каждого своего компьютера и смартфона. Хватит и одного устройства, которое имеет доступ к интернету.
Windows 10: настройка мобильного хот-спот для раздачи сигнала по Wi-Fi-сети
Не менее интересным, хотя и несколько ненужным, выглядит возможность подключения компьютера или ноутбука к беспроводной сети с раздачей сигнала именно через нее. Получается, что терминал получает интернет через установленную сеть и раздает сигнал по ней же.
Особого смысла в этом нет, однако на практике такое подключение может применяться в том случае, если в существующей Wi-Fi-сети действуют ограничения на подключение только одного устройства и не более.
Дополнительные решения
Нужно запустить командную строку от имени администратора и ввести следующие команды. Чтобы ее открыть, нажимаем клавиши Win+X и выбираем там нужный пункт.
netsh winsock reset
netsh int ip reset
ipconfig /release
ipconfig /renew
ipconfig /flushdns
Теперь ПК нужно перезагрузить и попробовать раздать Wi-Fi.
Простейшие методы управления
Что касается управления, то и тут разработчики постарались, чтобы у пользователя все находилось под рукой. Естественно, можно переключать ползунок непосредственно в настройках, показанных выше.
Однако, как уже отмечалось, в области уведомлений есть специальная плитка, нажатие на которую и активирует или деактивирует раздачу. Разумно и просто.
Что делать, если не включается Wi-Fi?
Теперь несколько слов о возможных сбоях и проблемах. Предположим, что в Windows 10 мобильный хот-спот не включается, а система выдает сообщение о том, что не включен Wi-Fi.
Обычными средствами устранить неполадки получается не всегда (не говоря о переустановке драйверов беспроводного адаптера). В этом случае поможет командная консоль, в которой прописывается строка netsh wlan set hostednetwork mode=allow ssid=»NetworkName» key=»ХХХХХХХХ» keyUsage=persistent, как показано на изображении выше. Вместо указанного названия сети (NetworkName) и пароля (ХХХХХХХХ) необходимо вписать свои данные). Обычно после выполнения такой команды все становится на свои места.
В некоторых случаях, если в Windows 10 мобильный хот-спот отключается, следует обратить внимание на состояние соответствующего драйвера. Тут следует понимать, что такая ситуация никоим образом не связана с его отсутствием (если бы он не был установлен в системе, даже плитки «Мобильный хот-спот» в Windows 10 не было бы).
Самым оптимальным решением для начала станет вызов «Диспетчера устройств» и включением отображения скрытых компонентов. Здесь может присутствовать несколько адаптеров Wi-Fi Direct Virtual Adapter, на каждом из которых необходимо произвести ПКМ и через меню использовать строку «Задействовать», если устройство не активно.
На крайний случай подойдет и обновление драйверов (этот пункт можно вызвать либо сразу из меню ПКМ, либо использовать строку свойств, и в новом окне параметров перейти на вкладку драйвера).
Что делать, если невозможно подключиться к существующим сетям?
Наконец, посмотрим, что можно сделать, если мобильный хот-спот на Windows 10 пропал, а после этого пользователь получил уведомление о том, что система не может подключиться к существующей беспроводной сети или сети Ethernet.
По всей видимости, подключение действительно отсутствует. В этом случае есть смысл проверить кабеля для проводного соединения или даже перезагрузить роутер, предварительно отключив его от электросети и выдержав паузу перед повторным включением примерно секунд в 15-20.
Аналогичная ситуация может возникать еще и по причине того, что интернет-соединение для подключения использует высокоскоростной протокол PPPoE. К сожалению, как раз такие подключения мобильный хот-спот Windows 10 просто не видит или, если хотите, не распознает. Увы, но дела обстоят именно так. Возможно, придется несколько поменять настройки маршрутизатора, установив использование L2TP или выбрав статический или динамический IP с указанием автоматических настроек для протокола IPv4 в его свойствах.
Запуск точки доступа при подключении интернета через 3G модем (мобильная сеть)
Разработчиками операционной системы Windows 10 утверждать, что подобный способ будет успешно реализован на всех устройствах и с разными модемами. Мы решили это проверить и подключили к ноутбуку 3G модем (через USB), включили точку доступа через известную уже нам функцию Мобильный хот-спот и всё заработало.
Если вы выполните всё правильно, то у вас тоже должно всё выйти.
В некоторых случаях это действительно очень удобно и не потребляется дополнительная трата средств на роутер.
Мобильный хот-спот – это точка доступа к сети Интернет, которая создается на базе вашего Windows 10 компьютера. Многие не знают, что это такое, как этим пользоваться или элементарно, как включить.
Начнем с азов – хот-спот произошло от термина hotspot, горячая точка. В контексте с Интернетом подразумевается использование какого-то устройства для раздачи доступа к сети. Раздача же, в данном контексте, это когда одно устройство буквально «делится» с другим устройством. Например, если у вас на ПК есть проводной доступ и одновременно с этим есть Wi-Fi модуль, то одновременно вы можете «раздать» Интернет, и для этого нужна та самая горячая точка.
Содержание
- 1 Что такое хот-спот на Windows 10
- 2 Как раздать Интернет с компьютера на Windows 10
- 3 Решение частых проблем с Windows 10 Hotspot
Мы понимаем, почему эта тема вызывает столько вопросов, ведь такого функционала не было во всех сборках ОС до того, как Microsoft около года назад не выпустила юбилейное обновление 1607, которое и привнесло данную возможность во все устройства. Причем без разбора – даже в те, где нет никакой аппаратной поддержки.
Функционал доступен как во вкладке с беспроводными подключениями, в нижней правой части экрана. Если, конечно, вы оставили без изменений месторасположение основной панели управления. Также функционал доступен через Панель управления, причем именно здесь вы сможете провести все настройки.
В этом разделе вы можете включить или отключить раздачу интернета.
Как раздать Интернет с компьютера на Windows 10
Во-первых, вам нужно обновиться до самой последней сборки ОС. Это особенно актуально для тех, кто установил свой Виндовс еще до 2016-ого года, когда такого функционала не было и в помине. После обновления произойдет перезагрузка, а далее вам необходимо зайти в раздел в Панели управления, обозначенный выше.
Здесь вы сможете задать параметры:
- Включить или отключить;
- Изменить пароль;
- Заменить имя сети;
Имя сети – это то, что увидять другие беспроводные устройства. Учтите, что вся система работает только с ними. Если вы хотите провернуть эту операцию с проводными девайсами, то у вас, к сожалению, ничего не выйдет.
Пароль по умолчанию можно заменить на любой, который будет удобнее для вас. Мы рекомендуем не убирать его полностью, хотя и такая возможность есть. В этом случае кто угодно сможет подключиться к вашей сети, а это чревато последствиями. Например, потерей скорости подключения или даже вовсе расходованием трафика. Если вы будете сидеть без пароля, то даже если у вас супер быстрый доступ, он вам не поможет. Добрые соседи наверняка воспользуются вашей глупостью.
Решение частых проблем с Windows 10 Hotspot
Самая частая проблема – невозможно раздать Интернет. И она связана именно с технической частью, а не с программной. В этом случае у вас вероятно, банально нет аппаратной части. То есть у вас нет Вайфай модуля. А вот в случае с хотспотом все напрямую завязано на нем. И решение тут одно и максимально простое: купить модуль. Его можно докупить как внешний – в формате флешки, так и внутренний, который будет установлен внутрь системного блока. Оба варианта оптимальны – выбирайте какой вам удобней.
Вторая проблема – модуль есть, например речь о ноутбуке, но нет самой кнопки хот-спот. Тут все наоброт, проблема программная. Вам нужно обновиться до версии ОС не ниже 1607, так как все что более ранее – банально не включает в себя подобный функционал.
Второе решение этой проблемы – скачать стороннее решение. Например, mHotspot и или другие. Таких решений много и ни ничем не проигрывают официальному, но обновляться все равно нужно, поэтому проще обновиться, чем сталкиваться с подобными и другими проблемами.
В заключение скажем, что хот-спот на Windows 10 – это долгожданная функция, которая появилась благодаря компании Microsoft и ее стратегии: распространению данного функционала из-за ориентированности на планшеты и ноутбуки. Не будь у компании такого виденья, то наверняка бы мы еще очень долго не увидели такого штатного функционала. Хочется верить, что Майкрософт продолжит развивать направление Интернета на своих устройствах, и в ближайшее время нам не потребуется загрузка Спидеста и других утилит подобного толка.

Загрузка…
Современный компьютер оснащен массой функций, о предназначении которых среднестатистический пользователь ничего не знает. В частности, в настройках интернета можно найти мобильный хот-спот на операционной системе Windows 10. Далее разберемся, что собой представляет эта опция, для чего она нужна, как ею пользоваться, а также рассмотрим пути решения различных проблем, связанных с хот-спотом.
Что такое хот-спот
Название функции происходит от англоязычного сочетания «Mobile Hot Spot». В переводе на русский – «мобильная точка доступа». Таким образом, хот-спотом в операционной системе Windows 10 называется опция, которая позволяет использовать компьютер в качестве маршрутизатора для подключения других домашних устройств к интернету по Wi-Fi.
Как правило, функция работает на ноутбуке, а на десктопном компьютере она отсутствует. Впрочем, бывают исключения, о наличии которых свидетельствуют характеристики устройства на базе Windows 10 и присутствие раздела «Hot Spot» в настройках интернета.
Принцип работы
Определив, что такое мобильный хот-спот на Windows 10, мы уже примерно представляем, как работает функция. Компьютер на базе операционной системы Microsoft подключается к интернету, а после активации опции Hot Spot он начинает выступать в качестве отдельного Wi-Fi роутера. Это становится универсальным решением проблемы, когда дома отсутствует маршрутизатор и используется только проводное подключение. При помощи точки доступа становится возможным полный отказ от роутера в пользу ноутбука как устройства для раздачи интернета.
Справка. Функция Mobile Hot Spot работает как с проводным, так и беспроводным соединением. То есть ноутбук может выступать в качестве посредника в условной цепочке «Роутер – смартфон».
Плюсы и минусы
Идеальных технологий не существует, а потому пользователь должен принять во внимание тот факт, что Hot Spot имеет ряд недостатков, выделяющихся на фоне безоговорочных плюсов. Для понимания того, насколько данная опция подходит именно вам, рекомендуется изучить все достоинства и слабые стороны мобильного хот-спота.
Плюсы:
- возможность использования беспроводного соединения дома при отсутствии Wi-Fi-роутера;
- простота настройки;
- отсутствие дополнительных трат вне зависимости от тарифа на интернет;
- поддержка VPN и других сопутствующих опций при подключении к интернету.
Минусы:
- скорость ниже в сравнении с проводным подключением и классическим Wi-Fi;
- раздача интернета работает только в том случае, если устройство с мобильным хот-спотом включено.
Несмотря на наличие минусов, Mobile Hot Spot является незаменимым средством организации домашнего интернета, если пользователю требуется подключение к интернету при фактическом отсутствии маршрутизатора. Однако, если перед человеком стоит выбор использования хот-спота или отдельного роутера, то лучше все-таки остановиться на втором варианте. Маршрутизатор доставит намного меньше хлопот при эксплуатации.
Как узнать, можно ли использовать хот-спот
Mobile Hot Spot – довольно распространенная, но в то же время не повсеместная функция. Поэтому есть вероятность того, что конкретно ваше устройство на базе Windows 10 ее не поддерживает. Для работы хот-спота компьютер должен быть оснащен Wi-Fi-модулем с актуальными драйверами, а также последней версией операционной системы. Если проверка этих параметров в ручном режиме для вас не может быть реализована, то рекомендуется сделать следующее:
- Кликните ПКМ по иконке «Пуск».
- Запустите Командную строку с правами Администратора.
- Введите запрос «netsh wlan show drivers».
- Нажмите на клавишу «Enter».
После выполнения всех шагов инструкции в интерфейсе Командной строки появится информация о драйверах оборудования. Пользователю нужно обратить внимание на строку «Поддержка размещенной сети», которая может содержать значение «да» или «нет». Первое свидетельствует о поддержке хот-спота, а второе – об отсутствии совместимости.
Как его включить
Использование компьютера в качестве точки доступа Wi-Fi реализуется несколькими способами. Причем владелец устройства может обратиться как к встроенным средствам Windows 10, так и к специальным программам. Далее рассмотрим все возможные варианты.
Графический интерфейс
Стандартный способ, позволяющий настроить хот-спот, предполагает использование меню «Параметры». Это стандартный раздел настроек, в котором вам не составит труда найти пункт для активации точки доступа:
- Щелкните ЛКМ по иконке «Пуск» для открытия одноименного меню.
- Нажмите на кнопку в виде шестеренки для запуска «Параметров».
- Перейдите в раздел «Сеть и интернет», а затем – «Мобильный хоть-спот».
- Активируйте соответствующий переключатель.
На заметку. Графический интерфейс также позволяет задать и при необходимости изменить пароль для подключения сторонних устройств к точке доступа.
При настройке Mobile Hot Spot система предложит задать имя сети. Оно будет использоваться для подключения периферии. После выполнения всех манипуляций указанное ранее название отобразится в списке доступных Wi-Fi-соединений.
Командная строка
Еще один способ, позволяющий установить точку доступа на компьютере. Данный вариант является альтернативным и рассматривается в качестве запасного:
- Кликните ПКМ по иконке «Пуск».
- Запустите Командную строку с правами Администратора.
- Введите запрос формата «netsh wlan set hostednetwork mode=allow ssid=”Name” key=”12345″ keyUsage=persistent». Вместо «Name» укажите название точки доступа, а цифры «12345» замените паролем для подключения.
- Нажмите на клавишу «Enter».
Указанный выше алгоритм создает хот-спот, но не активирует его. Для включения потребуется ввести еще одну команду «netsh wlan start hostednetwork» и обработать ее нажатием на клавишу «Enter».
Сторонние программы
Ранее мы рассмотрели способы активации функции встроенными средствами Windows 10. Но наряду с ними справиться с поставленной задачей помогают специальные программы. В их числе следует выделить:
- Switch Virtual Router;
- Virtual Router Plus;
- MaryFi;
- MyPublicWiFi;
- Connectify.
Работают они по схожему принципу. Пользователю необходимо подключить компьютер к интернету любым удобным способом. Затем требуется запустить понравившуюся программу, придумать название сети и пароль, а затем активировать раздачу Wi-Fi. Далее к ноутбуку удастся подключиться через любое устройство, поддерживающее беспроводной интернет.
С каким проблемами можно столкнуться
Из-за невнимательности пользователя, системного сбоя и ряда других причин при настройке мобильного хот-спота могут возникнуть самые разные проблемы. Далее рассмотрим основные сложности, встающие на пути создания точки доступа, а также выделим варианты устранения неполадок.
Не удается настроить. Включите Wi-Fi
Как правило, такая ошибка выскакивает у людей, которые используют устаревший драйвер Wi-Fi-адаптера. Его необходимо обновить, обратившись к инструкции:
- Кликните ПКМ по значку «Пуск».
- Запустите «Диспетчер устройств».
- Раскройте вкладку «Сетевые адаптеры».
- Щелкните ПКМ по устройству, которое не работает, или из-за которого выскакивает ошибка.
- Нажмите на кнопку «Обновить драйвер».
Также вы можете попробовать удалить, а затем установить заново драйвер. Загрузка ПО допускается как средствами «Диспетчера устройств», так и вручную, через официальный сайт разработчиков.
Нет соединения с сетью мобильной связи
Эта ошибка возникает у тех, кто настраивает хот спот при подключении к интернету 3G или 4G. Не исключено, что у оператора сотовой связи выставлено ограничение на раздачу трафика. Данный факт может стать причиной возникновения проблемы. Еще один вариант – отсутствие средств на лицевом счете.
Отсутствует подключение
В этом случае хот-спот не включается по причине неполадок, связанных с сетевой картой или блокировкой антивируса. Попробуйте обновить драйверы всех типов оборудования ПК, а также временно отключить Kaspersky Internet Security и любой другой защитник.
Устройства не подключаются
Если проблема заключается в том, что внешние устройства видят точку доступа, но интернет при подключении пропал – значит, вы ввели неправильный пароль или произошел конфликт IP-адресов. При втором сценарии рекомендуется сбросить настройки сетевой карты.
Невозможно подключить посредством Командной строки
Здесь важную роль играет правильность ввода запроса. Если была допущена ошибка хотя бы в одном символе, то Командная строка не обработает пользовательский запрос. Также подобную проблему связывают с устаревшими драйверами сетевой карты, поэтому есть смысл проверить их и переподключиться.
Мобильный хот-спот (HOT-SPOT) функция которая позволяет использовать компьютер или ноутбук в качестве Wi-Fi точки доступа. Благодаря функции Мобильный хот-спот можно раздать проводное (Ethernet), беспроводное (Wi-Fi) и сотовое (3G/4G модем) подключение.
Windows 10 Мобильный HOT SPOT
Наконец-то в Windows 10 появилась стандартная и простая функция, которая позволяет раздавать интернет по Wi-Fi с ноутбука, или компьютера. Называется эта функция «Мобильный хот-спот». Это отдельная вкладка в параметрах, на которой можно буквально в несколько кликов запустить точку доступа Wi-Fi. Все что нужно, это задать имя и пароль Wi-Fi сети, которую будет раздавать ноутбук, и указать подключение к интернету, с которого нужно раздать интернет на ваши устройства.
Теперь, чтобы раздать интернет по Wi-Fi в Windows 10, не нужно выполнять сложную настройку точки доступа через командную строку, как я писал в статье Как раздать интернет по Wi-Fi с ноутбука в Windows 10, или использовать сторонние программы. Достаточно настроить «Мобильный хот-спот», и активировать функцию беспроводной точки доступа. Вам также будет интересно Как посмотреть пароль от Wi Fi в Windows 10 (3 способа) и 8 скрытых функций Windows 10.
Итак, для того чтобы включить точку доступа, нажмите на панели задач кнопку «Пуск» и нажмите на иконку «Параметры» или нажмите сочетание клавиш 
Переходим в раздел «Сеть и Интернет».
В разделе «Сеть и Интернет» открываем вкладку «Мобильный хот-спот»
В открывшейся вкладке «Мобильный хот-спот» видим, что имя беспроводной сети (SSID) и пароль присвоены автоматически, но Вы можете изменить имя сети и пароль, нажав на кнопку «Изменить»
В окне «Изменение сведений о сети» меняем имя сети и сетевой пароль (не менее 8 символов), нажимаем кнопку «Сохранить»
Далее в выпадающем списке «Совместное использование интернет-соединения» выберите то подключение, через которое у Вас подключен интернет, это не обязательно должно быть «Ethernet», это может быть беспроводная сеть или название вашего 3G/4G модема. Смотрите также Как увидеть в браузере пароль скрытый звёздочками и Как зарегистрироваться в Instagram с компьютера.
Для запуска мобильной точки доступа нажмите на переключатель возле пункта «Разрешить использование моего интернет-соединения на других устройствах».
Теперь, когда мобильный хот-спот настроен и включен к нему могут подключаться любые устройства с поддержкой Wi-Fi. Одновременно к точке доступа может быть подключено 8 устройств. Информация о подключенных устройствах будет отображаться в этом же окне.
Запуск точки доступа в Windows 10, когда интернет через 3G модем (мобильная сеть)
Решил подключить к ноутбуку свой 3G USB модем, и попробовать запустить «Мобильный хот-спот». Ведь многие пользуются интернетом именно через 3G/4G модемы, и хотят раздать его на свои мобильные устройства, без покупки роутера. Этот способ вам подойдет, все работает прекрасно.
Примерно так это будет выглядеть у Вас
Управление функцией «Мобильный хот-спот»
Отключить саму функцию и прекратить раздачу интернета можно просто установив переключатель в положение «Откл.» в окне с настройками.
Все очень удобно и просто в настройке. Вам также будет интересно ТОП приколов от разработчиков Google и Yandex и Временный почтовый ящик для регистрации.
Возможные проблемы при раздаче интернета в Windows 10 через мобильный хот-спот, и их решения
Как я уже писал выше, в процессе запуска точки доступа, можно столкнутся с разными ошибками. Я когда попытался запустить мобильный хот-спот на стационарном компьютере с адаптером TP-LINK TL-WN720NR так же столкнулся с ошибкой «Не удается настроить мобильный хот-спот. Включите Wi-Fi». Что я только не делал, так и не смог запустить виртуальную сеть. При этом, на этом же компьютере, с этим адаптером без проблем получается запустить раздачу интернет через командную строку.
Ошибка «Не удается настроить мобильный хот-спот. Включите Wi-Fi»
Выглядит эта ошибка так:
По моим наблюдениям, эта ошибка появляется из-за проблем в драйвере Wi-Fi адаптера, или из-за того, что отключен именно виртуальный адаптер. При этом, как я уже писал выше, я не смог победить эту ошибку на одном компьютере. Хотя, там в диспетчере устройств были все необходимые драйвера, и они работали. Даже если у вас Wi-Fi отключен кнопкой, то мобильный хот-спот все ровно запускается.
Если думать логично, то проблема точно не в отсутствии драйвера беспроводного адаптера, ведь если бы драйвера не было, то вкладки «Мобильный хот-спот» вообще не было бы. Точно так же, как и вкладки «Wi-Fi» в настройках.
Проблему нужно искать в диспетчере устройств. Первым делом, попробуйте обновить драйвер Wi-Fi адаптера. Переустановите его, скачав с сайта производителя. Если это не помогло, то зайдите в диспетчер устройств, и проверьте, есть ли там «Microsoft Wi-Fi Direct Virtual Adapter». Он может быть с номером в конце. Именно через этот адаптер ноутбук раздает Wi-Fi этим способом.
Для этого, сначала нужно включить отображение скрытых устройств. Если возле адаптера «Microsoft Wi-Fi Direct Virtual Adapter» есть какой-то значок, то нажмите на него правой кнопкой мыши и выберите «Задействовать».
Еще несколько решений
1Ошибка «Невозможно предоставить для общего доступа данное подключение к интернету, так как нет соединения с сетью мобильной связи».
У меня такая ошибка выскочила при попытке запустить раздачу интернета при подключении через 3G модем. Все решилось просто перезапуском подключения к интернету. Убедитесь, что интернет на компьютере работает. Можно перезагрузить компьютер, подключиться к интернету и запускать все заново.
2Ошибка: «Не удалось настроить мобильный хот-спот, поскольку у компьютера отсутствует подключение Ethernet, Wi-Fi или подключение к сотовой сети».
Такую ошибку вы скорее всего увидите только в том случае, когда ваш компьютер действительно не подключен к интернету. Проверьте подключение.
Так же эта ошибка появляется в том случае, когда у вас интернет подключен через PPPoE (высокоскоростное соединение). Мобильный хот-спот не видит такие подключения к интернету.
3Устройства не подключаются к запущенной Wi-Fi сети. С такой проблемой я не сталкивался, но все может быть. Чаще всего, подключение блокируют антивирусы и брандмауэры. Отключите их, и проверьте подключение к сети.
С некоторых пор пользователи операционной системы Windows десятой версии после обновления столкнулись с появлением нескольких новых и, надо сказать, достаточно нестандартных функций. Среди всех новшеств отдельно стоит отметить мобильный хот-спот Windows 10. Пока еще мало кто из рядовых пользователей знает, что это такое, для чего нужно и как активировать этот инструмент в системе. Далее на всех этих вопросах предлагается остановиться максимально подробно.
Что такое мобильный хот-спот?
Если не брать в расчет чисто техническую сторону вопроса, а ограничиться самым простым разъяснением, то новая функция представляет собой уникальный инструмент, который может использоваться для создания точки раздачи интернет-подключения для любых других устройств.
Грубо говоря, мобильный хот-спот Windows 10 – это инструмент превращения компьютерного терминала или ноутбука в своеобразную станцию, с которой транслируется сигнал подключения. Если еще проще, компьютерное устройство превращается в самый обычный маршрутизатор вроде роутера или модема на основе беспроводного соединения.
Это раньше нужно было производить сложные манипуляции с задействованием командной строки, чтобы корректно настроить раздачу. Сейчас же вопрос того, как настроить мобильный хот-спот Windows 10, сводится только к тому, чтобы определить для себя, с какого именно подключения будет производиться раздача, задать название сети и указать желаемый пароль (это обязательное условие).
А вариантов подключения и раздачи может быть достаточно много (каждый из них будет рассмотрен отдельно). К тому же, активированное таким методом соединение смогут использовать любые устройства, включая и компьютеры, и мобильные девайсы. Но сразу стоит обратить внимание, что все они должны иметь встроенные или внешние Wi-Fi-адаптеры с корректно установленными драйверами.
Как включить мобильный хот-спот в Windows 10 для раздачи Wi-Fi?
Исходя из того, что новая функция появилась только при обновлении до сборки 1607 (Anniversary Update), всем тем пользователям, у которых апдейт не был установлен в автоматическом режиме, необходимо произвести поиск обновлений самостоятельно, используя для этого «Центр обновления».
После установки апдейта в меню уведомлений, значок которого расположен в системном трее внизу справа, при развертывании появится плитка «Мобильный хот-спот». Windows 10, правда, может предоставить доступ к данной функции и через меню параметров с выбором раздела настроек сети и интернета, где в списке отображается соответствующая строка. Иконка в трее служит исключительно для включения хот-спота, а вот основная настройка производится именно в указанном разделе.
Итак, после входа в искомое меню первым делом необходимо обратить внимание на название сети и пароль, который система устанавливает по умолчанию самостоятельно. Чуть ниже имеется кнопка их изменения, которую нужно нажать, если в установленное сочетание необходимо внести коррективы.
В окне настройки можно изменить и название выбранной сети, и собственно сам пароль доступа, но он должен содержать не менее восьми символов.
В строке совместного использования сети может быть указано любое в данный момент доступное подключение (название провайдера, Ethernet, беспроводная сеть и т. д.).
Для активации доступа нужно просто передвинуть ползунок разрешения во включенное положение. Дополнительно можно задействовать разрешение удаленного включения функции (в описании прямо сказано, что на обоих устройствах должен быть активирован Bluetooth), но это обязательным условием для корректной работы службы не является.
Примечание: при таком типе раздачи максимальное количество одновременно подключаемых устройств не может превышать восьми (большее чисто по техническим соображениям подключить будет невозможно).
Раздача через 3G/4G-модемы
С модемами, способными работать на основе технологий 3G/4G, особых проблем наблюдаться не должно. Тут основное условие – наличие исправного устройства с корректно установленными драйверами.
Настройки те же, а модемы, как правило, при активации раздачи определяются системой автоматически.
Windows 10: настройка мобильного хот-спот для раздачи сигнала по Wi-Fi-сети
Не менее интересным, хотя и несколько ненужным, выглядит возможность подключения компьютера или ноутбука к беспроводной сети с раздачей сигнала именно через нее. Получается, что терминал получает интернет через установленную сеть и раздает сигнал по ней же.
Особого смысла в этом нет, однако на практике такое подключение может применяться в том случае, если в существующей Wi-Fi-сети действуют ограничения на подключение только одного устройства и не более.
Простейшие методы управления
Что касается управления, то и тут разработчики постарались, чтобы у пользователя все находилось под рукой. Естественно, можно переключать ползунок непосредственно в настройках, показанных выше.
Однако, как уже отмечалось, в области уведомлений есть специальная плитка, нажатие на которую и активирует или деактивирует раздачу. Разумно и просто.
Что делать, если не включается Wi-Fi?
Теперь несколько слов о возможных сбоях и проблемах. Предположим, что в Windows 10 мобильный хот-спот не включается, а система выдает сообщение о том, что не включен Wi-Fi.
Обычными средствами устранить неполадки получается не всегда (не говоря о переустановке драйверов беспроводного адаптера). В этом случае поможет командная консоль, в которой прописывается строка netsh wlan set hostednetwork mode=allow ssid=»NetworkName» key=»ХХХХХХХХ» keyUsage=persistent, как показано на изображении выше. Вместо указанного названия сети (NetworkName) и пароля (ХХХХХХХХ) необходимо вписать свои данные). Обычно после выполнения такой команды все становится на свои места.
В некоторых случаях, если в Windows 10 мобильный хот-спот отключается, следует обратить внимание на состояние соответствующего драйвера. Тут следует понимать, что такая ситуация никоим образом не связана с его отсутствием (если бы он не был установлен в системе, даже плитки «Мобильный хот-спот» в Windows 10 не было бы).
Самым оптимальным решением для начала станет вызов «Диспетчера устройств» и включением отображения скрытых компонентов. Здесь может присутствовать несколько адаптеров Wi-Fi Direct Virtual Adapter, на каждом из которых необходимо произвести ПКМ и через меню использовать строку «Задействовать», если устройство не активно.
На крайний случай подойдет и обновление драйверов (этот пункт можно вызвать либо сразу из меню ПКМ, либо использовать строку свойств, и в новом окне параметров перейти на вкладку драйвера).
Проблемы с мобильными модемами
В случае когда в Windows 10 мобильный хот-спот не работает при попытке раздачи с помощью подключенных модемов, обычно проблема состоит не в драйверах.
Скорее всего, это связано с кратковременными сбоями самой операционной системы или же с отсутствие сигнала сети мобильного оператора. Тут поможет либо обычная перезагрузка системы, либо выбор другой локации, где связь станет стабильной.
Что делать, если невозможно подключиться к существующим сетям?
Наконец, посмотрим, что можно сделать, если мобильный хот-спот на Windows 10 пропал, а после этого пользователь получил уведомление о том, что система не может подключиться к существующей беспроводной сети или сети Ethernet.
По всей видимости, подключение действительно отсутствует. В этом случае есть смысл проверить кабеля для проводного соединения или даже перезагрузить роутер, предварительно отключив его от электросети и выдержав паузу перед повторным включением примерно секунд в 15-20.
Аналогичная ситуация может возникать еще и по причине того, что интернет-соединение для подключения использует высокоскоростной протокол PPPoE. К сожалению, как раз такие подключения мобильный хот-спот Windows 10 просто не видит или, если хотите, не распознает. Увы, но дела обстоят именно так. Возможно, придется несколько поменять настройки маршрутизатора, установив использование L2TP или выбрав статический или динамический IP с указанием автоматических настроек для протокола IPv4 в его свойствах.
В заключение
Вот и все, что касается такого интересного нововведения. Наконец-то в Windows появилось простое и универсальное средство, позволяющее раздавать интернет с любого компьютерного (или мобильного) устройства, работающего под управлением десятой модификации. А то раньше даже многие системные администраторы ломали голову над организацией и включением точки доступа, задействовав при этом максимальное количество системных инструментов. Теперь нужно всего-то указать имя сети, установить пароль и нажать кнопку включения. Остается только удивляться, почему эта идея была реализована с таким опозданием.
Что же касается ошибок или сбоев при подключении, как уже можно было заметить, практически все они, за редким исключением, носят программный характер. Не стоит забывать, что и сама служба многим пользователям кажется несколько недоработанной (к примеру, некоторые модемы или Wi-Fi USB-адаптеры могут не работать, в то время как с другими моделями проблем не наблюдается).
Иногда работа службы может блокироваться разного рода антивирусами или даже встроенным файрволом системы, поэтому имеет смысл на время отключить их и посмотреть, каков будет результат.
Но в целом, новинка выглядит достаточно достойно и пригодится всем тем, кто пытается быстро организовать раздачу со своего компьютерного девайса. И конечно, же хочется надеяться, что в скором времени эта служба будет немного доработана (хотя бы для того, чтобы использовать поддержку высокоскоростного подключения по PPPoE).