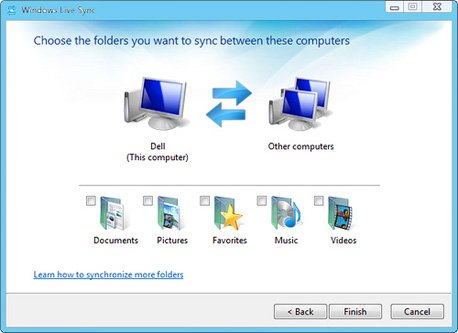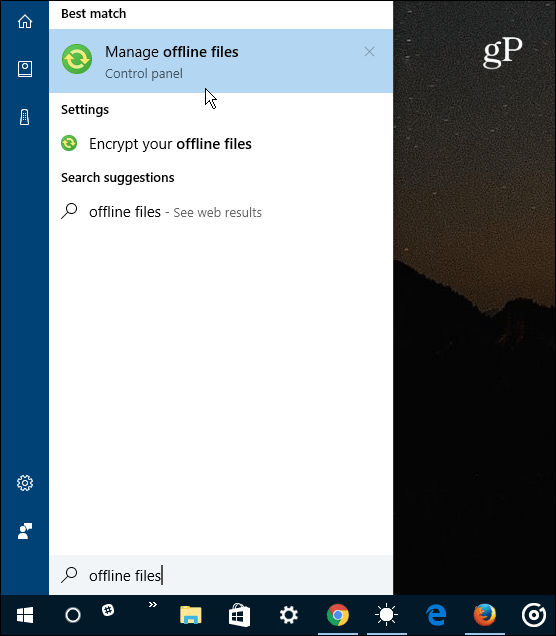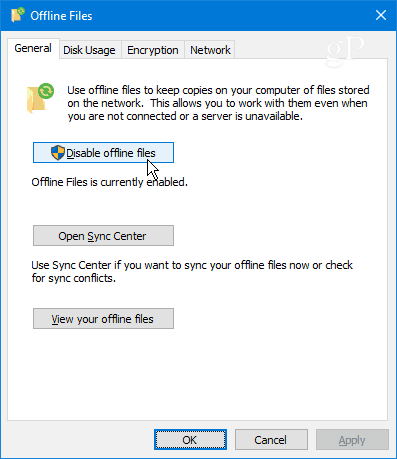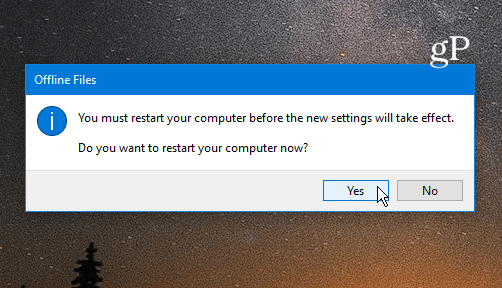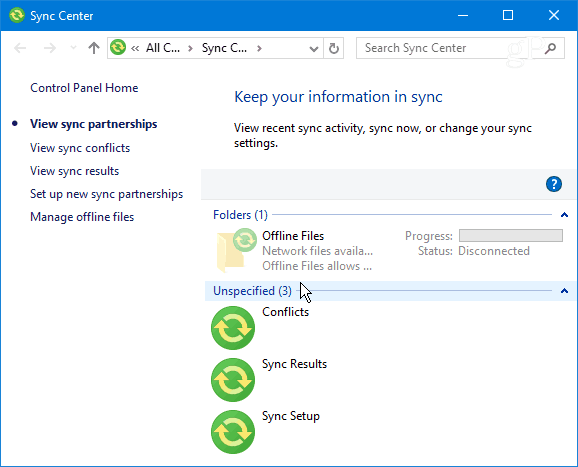На чтение 3 мин. Просмотров 4.1k. Опубликовано 07.06.2021
Если вам не нужна автономная синхронизация файлов, вот как вы можете полностью отключить Центр синхронизации Windows и остановить запуск Mobsync.exe.
При включении и настройке автономный файл Windows синхронизация всегда выполняется в фоновом режиме для синхронизации и сохранения копий сетевых файлов и папок для использования в автономном режиме.
Эта функция полезна, если вам нужен доступ к сетевым файлам, даже если вы не подключены к сети место расположения. Функцией автономной синхронизации файлов управляет инструмент Windows Sync Center. Фактически, вы можете увидеть значок Центра синхронизации на панели задач и процесс Mobsync.exe в диспетчере задач, когда автономная синхронизация файлов активно выполняется в фоновом режиме.
Если вы больше не используете Функция Центра синхронизации в Windows, выполните действия, перечисленные ниже, чтобы остановить процесс Mobsync.exe и отключить Центр синхронизации Windows.
Содержание
- Как отключить Центр синхронизации в Windows
- GPO для отключения центра синхронизации с помощью редактора групповой политики
- Что такое Центр синхронизации
Как отключить Центр синхронизации в Windows
Чтобы полностью отключить Центр синхронизации, выполните следующие действия.
- Щелкните правой кнопкой мыши в меню “Пуск”.
- Выберите параметр « Выполнить ».
- Введите « панель управления » и нажмите « ОК «.
- На панели управления установите для параметра” Просмотр по “значение” Большие значки “.
- Теперь найдите и выберите параметр « Центр синхронизации ».
- Щелкните по Ссылка « Управление автономными файлами » на левой панели.
- Нажмите кнопку « Отключить автономные файлы ».
- В запросе на перезагрузку нажмите « Да », чтобы перезагрузить Windows.
После перезагрузки Центр синхронизации откроется. полностью отключен, и функция автономной синхронизации файлов отключена. Конечно, процесс mobsync.exe больше не будет работать в фоновом режиме.
Чтобы снова включить его, выполните те же действия, но нажмите кнопку «Включить автономные файлы» и перезагрузите систему.
GPO для отключения центра синхронизации с помощью редактора групповой политики
Чтобы отключить автономную синхронизацию файлов с GPO, выполните действия, перечисленные ниже.
- Откройте меню Пуск .
- Найдите « Изменить политику группы » и откройте его.
- В редакторе GP перейдите к « Конфигурация компьютера → Административные шаблоны. → Сеть → Автономные файлы ».
- Дважды щелкните политику« Разрешить или запретить использование функции автономных файлов ».
- Выберите радио « Disabled ». вариант.
- Нажмите кнопки « Применить » и « Ok », чтобы сохранить изменения..
- Закройте редактор групповой политики.
- Перезагрузите Windows.
При перезапуске политика будет применена ко всей системе и отключится Центр синхронизации в Windows 10. Имейте в виду, что политика применяется к компьютеру, а не к конкретному пользователю, как и в случае с методом панели управления.
Чтобы снова включить Центр синхронизации через GPO групповой политики, выполните те же действия. как показано ниже, но выберите параметры «Не настроено» или «Включено».
Что такое Центр синхронизации
Центр синхронизации – это встроенная функция Windows, которая позволяет вам синхронизировать сетевые файлы и хранить копии этих сетевых файлов локально. Поскольку копия сетевых файлов хранится локально, вы можете вносить в них любые изменения по мере необходимости, даже если вы не подключены к сетевому расположению.
При повторном подключении к сетевому расположению, Синхронизация Центр повторно синхронизирует все файлы, папки и их изменения. Он также может самостоятельно управлять конфликтами синхронизации или отправлять уведомление, когда требуется вмешательство пользователя.
Вот и все. Если так просто отключить центр синхронизации в Windows 10. Если вы застряли или вам нужна помощь, прокомментируйте ниже, и я постараюсь помочь в максимально возможной степени. Также узнайте, как исправить ошибку “Синхронизация недоступна” в Windows 10.
Задумывались ли вы, что это за маленький зеленый и желтый значок на панели задач? Или почему он вообще работает? Вот посмотрите, что это такое, что он делает и как остановить его запуск при запуске ПК с Windows.
Что такое Sync Center или mobsync.exe?
Microsoft Sync Center — это процесс Microsoft, который включен во все современные версии Windows. Он в основном используется для синхронизации ваших файлов с мобильными устройствами по сети. Он также имеет возможность работать в фоновом режиме и хранить в автономном режиме. Например, он будет работать, если у вас установлен Internet Explorer для синхронизации страниц для просмотра в автономном режиме.
Вы можете завершить процесс Sync Center после запуска в Диспетчере задач на вкладке Процессы. В Windows 10 вы должны увидеть его в списке Microsoft Sync Center, как показано на рисунке ниже. В предыдущих версиях Windows найдите mobsync.exe и завершите его.
Остановить центр синхронизации от запуска при запуске
Если вы не используете его и не хотите, чтобы процесс Sync Center запускался во время запуска, вы можете остановить его. Для этого вам нужно отключить функцию автономных файлов. В Windows 10 самый простой способ сделать это — нажать клавишу Windows на клавиатуре и ввести: автономные файлы и выбрать результат сверху или нажать Enter. Или в предыдущих версиях Windows вы можете открыть Панель управления> Сеть и Интернет> Автономные файлы .
Затем на вкладке «Общие» нажмите кнопку « Отключить автономные файлы» и нажмите «ОК».
Вам нужно будет сделать надоедливый перезапуск, чтобы завершить процесс отключения автономных файлов, поэтому вы, вероятно, не захотите делать это, пока у вас не останется некоторое время простоя.
Обратите внимание, что вы должны отключить эту функцию, только если вы ее не используете. Например, на изображении ниже я когда-то использовал его с моим Windows Home Server, но так как этот сервер теперь отключен, я решил убить его при запуске. Если вы не уверены, нужно ли вам запускать процесс или нет, если что-то перестает работать после его отключения, просто вернитесь и снова включите автономные файлы.
Вы используете Центр синхронизации Windows или у вас есть вопросы? Оставьте комментарий ниже или присоединяйтесь к нам на наших справочных форумах.


Впервые Windows Sync Center, Microsoft представила в операционной системе Windows Vista и продолжила её в Windows 7. Центр синхронизации синхронизирует данные из разных мест и устройств,например, сетевых папок и музыкальных плееров, цифровых камер и других мобильных устройств, установка программного обеспечения для синхронизации от производителя. Центр синхронизации отслеживает эти «партнёрские отношения» и синхронизируется автоматически при поступлении и обнаружении новых данных. Однако, вы можете завершить синхронизацию «партнерство», если Вы больше не хотите использовать Windows для управления синхронизацией для конкретного устройства. Или, вы можете также отключить центр синхронизации полностью, если Вы не используете эту функцию в Windows.
Инструкции
1.Нажмите кнопку с логотипом Windows кнопку «Пуск».В поле поиска введите тип «Sync Center» и нажмите клавишу «Ввод».
2.Нажмите кнопку «View sync партнерства» из списка задач в левой колонке центра синхронизации.
3.Щелкните правой кнопкой мыши на синхронизации,которую необходимо завершить или удалить. Выберите вариант «End sync partnership» или нажмите кнопку «Удалить». Повторяйте этот процесс для каждой синхронизации, которую вы хотите удалить.
Отключить Центр синхронизации в Windows
4.Нажмите кнопку кнопку «Пуск».В поле поиска введите тип «Windows Explorer» и нажмите клавишу «ввод».
5.Щелкните основной «(C:)» диск в левой колонке окна Explorer. Дважды нажмите на папку «Windows» в списке папок в правой части окна проводника Windows. Прокрутите вниз список последующих папки и дважды щелкните на папку «System 32» , чтобы открыть ее.
6.Прокрутите вниз «System32», в списке имен найдите «mobsync.exe,» название приложения для Windows Sync Center. Щелкните правой кнопкой мыши «mobsync.exe» и нажмите кнопку «Копия».
7.В левой колонке окна Explorer нажмите кнопку «Новая папка» в верхней части Windows Explorer. Введите имя папки, которая будет содержать центр синхронизации Windows файл приложения; имя этой папки это то, что вы будете помнить, как, например, «SyncCopy.» Щёлкните дважды на новую папку, чтобы открыть её.В пустое пространство папки щёлкните правой кнопкой мыши и нажмите кнопку «Вставить», чтобы вставить файл приложения центр синхронизации Windows .
8.В левом столбце перейдите обратно в папку System32 . Найдите «mobsync.exe» в списке файлов «System32» . Щелкните правой кнопкой мыши «mobsync.exe» и щелкните «Удалить». Нажмите кнопку «Да», если появится подтверждение или появится сообщение контроля учетных записей. Удаление Windows Sync Center application файла в папке System32 отключает функции автоматической синхронизации, но центр синхронизации,по прежнему может осуществляться вручную через панель управления.
Советы и предупреждения
- Вы, возможно, должны взять на себя управление «mobsync.exe» и дать себе полные права, чтобы удалить его, если Windows предотвращает удаление его из папки System32 . Чтобы взять под контроль,а затем дать разрешение на удаление «mobsync.exe» откройте командную строку Windows,введите тип: «takeown /f C:WindowsSystem32mobsync.exe» и нажмите клавишу «Ввод». Введите следующую строку в командной строке и нажмите «Enter»: «cacls C:WindowsSystem32mobsync.exe /G User:F» (вместо «пользователь» введите имя учетной записи пользователя Windows.) Попытайтесь удалить «mobsync.exe» из папки «System32» снова.
- В случае, если вы хотите поместить его обратно в папку «System32» на более позднюю дату,не удаляйте файл «mobsync.exe» вообще с компьютера .
- Распечатать
Оцените статью:
- 5
- 4
- 3
- 2
- 1
(11 голосов, среднее: 3 из 5)
Поделитесь с друзьями!
Как отключить Центр синхронизации в Windows
- Щелкните правой кнопкой мыши меню «Пуск».
- Выберите опцию Run.
- Войдите в панель управления и нажмите ОК.
- На панели управления установите для параметра «Просмотр по» значение «Крупные значки». …
- Теперь найдите и выберите опцию Sync Center.
- Щелкните ссылку Управление автономными файлами слева. …
- Нажмите кнопку Отключить автономные файлы.
Как мне избавиться от Центра синхронизации?
Остановить запуск Центра синхронизации при запуске
Или в предыдущих версиях Windows вы можете открыть Панель управления> Сеть и Интернет> Автономные файлы. Затем на вкладке «Общие» нажмите кнопку «Отключить автономные файлы» и нажмите «ОК».
Как отключить Центр синхронизации GPO?
GPO для отключения центра синхронизации с помощью редактора групповой политики
В редакторе GP перейдите к «Конфигурация компьютера → Административные шаблоны → Сеть → Автономные файлы » папка. Найдите дважды щелкните политику «Разрешить или запретить использование функции автономных файлов». Выберите опцию «Отключено».
Как удалить автономные файлы Центра синхронизации?
В параметрах папки на вкладке автономные файлы нажмите CTRL + SHIFT, а затем нажмите Удалить файлы. Появится следующее сообщение: Кэш автономных файлов на локальном компьютере будет повторно инициализирован. Любые изменения, которые не были синхронизированы с компьютерами в сети, будут потеряны.
Как остановить синхронизацию файлов?
Если вы не хотите создавать резервные копии файлов со своего компьютера, вы можете остановить синхронизацию.
…
Чтобы полностью остановить синхронизацию, вы можете выйти из своей учетной записи.
- На вашем компьютере нажмите «Резервное копирование и синхронизация».
- Щелкните Еще. Предпочтения.
- Нажмите «Настройки».
- Щелкните Отключить учетную запись.
- Щелкните «Отключиться».
Работает ли Центр синхронизации в Windows 10 дома?
Не существует такого понятия, как Windows 10 Home Sync Center. здесь, потому что Центр синхронизации Windows 10 доступен только для выпусков Professional, Enterprise и Education. Однако вы по-прежнему можете синхронизировать файлы между двумя компьютерами с помощью альтернативного программного обеспечения — SyncToy и AOMEI Backupper Standard.
Включены ли автономные файлы по умолчанию?
По умолчанию функция автономных файлов отключена. включен для перенаправленных папок на клиентских компьютерах Windows, и отключен на компьютерах с Windows Server. Пользователи могут включить эту функцию, или вы можете использовать групповую политику для управления ею.
Где Windows 10 хранит автономные файлы?
Обычно кеш автономных файлов находится в следующем каталоге: % systemroot% CSC . Чтобы переместить папку кэша CSC в другое место в Windows Vista, Windows 7, Windows 8.1 и Windows 10, выполните следующие действия: Откройте командную строку с повышенными привилегиями.
Как я могу вернуть офлайн-файлы в онлайн?
Кроме того, вы можете нажмите Проводник -> Главная -> Создать -> Легкий доступ -> Кнопка Работа в автономном режиме чтобы получить офлайн-файл в сети. Если вы щелкните по нему еще раз, он вернется в автономный режим. Примечание: он никогда не изменится на работу в сети. Вам нужно следить за статусом в строке состояния проводника внизу.
Что произойдет, если отключить офлайн-файлы?
Он не стирает данные, кэшированные на локальном диске., но и эти данные больше не будут видны, что по-прежнему является проблемой, потому что, если он не синхронизировал более свежий контент из кеша на сервер, то вы все равно фактически «потеряли» его.
Что такое Центр синхронизации в Windows 10?
Центр синхронизации — это функция, которая была представлена в Windows Vista и поддерживалась во многих последующих версиях Windows, включая Windows 10 Pro. Основная цель Sync Center — для синхронизации файлов с сетевым сервером так что у вас всегда будут самые свежие копии, когда они вам понадобятся.
Как отключить Mobsync EXE?
Отключить mobsync.exe в Windows 7
Нажмите на меню «Пуск» и введите автономные файлы в поле поиска и нажмите Enter. В окне «Автономные файлы» нажмите кнопку «Отключить автономные файлы», затем нажмите «ОК». Вам необходимо перезагрузить компьютер, чтобы новые настройки вступили в силу.
Whenever you turned on your computer if you see the Mobsync.exe process running in the Task Manager for a minute or two and then disappearing. Wondering what the Mobsync.exe process is? & Why it is running on startup? How to disable Mobsync.exe, this article will answer those questions.
[lwptoc]
Mobsync.exe is a Microsoft Synchronization Manager that syncs files in the background when you’re connected to a network to make them available while you’re offline.
To easily understand, you can enable webpages to read offline from Internet Explorer, mobsync.exe will monitor them.
Note: Microsoft has introduced Sync Center with Windows Vista.
How to Disable Mobsync.exe process in Windows 7 /Windows 10
Sync Center in Windows 7/10 helps you sync with files in network locations.
If you don’t need any files/pages to sync from Internet explorer or from other devices when connected to a network, then you can safely disable the Mobsync.exe process, here is how you can do that.
Windows 7:
- Open Computer>Tools>Open Sync Center> Click “Manage Offline Files” on left
or Click Start Menu> type “offline files” in the search box and click “Manage Offline Files”
Windows 10:
- open Control Panel, Search for “Sync Center”, double click to open it, and click on ‘Manage Offline Files‘
2. Click the “Disable Offline Files” button from the Offline Files window.
3. Click OK and restart your computer.
Mobsync.exe process won’t appear from now on running in Task Manager on startup.
Final words:
Mobsync.exe is a Microsoft Synchronization manager. This process is not a virus or malware. We’ve covered the steps article on how to stop the Sync center from running on Startup in Windows 7 and Windows 10.
Reader Interactions
Skip to content
- ТВикинариум
- Форум
- Поддержка
- PRO
- Войти
Запрет запуска mobsync.exe [Решено]

Цитата: Rosya от 21.08.2022, 22:02День добрый, после выполнения третьего пункта в разделе
Конфиденциальностьперекрывается кислород файлуC:WindowsSystem32CompatTelRunner.exeпутем запрета запуска exe черезPWN, так почему таким же образом не заблокировать файлC:WindowsSystem32mobsync.exeза место того чтобы его принудительно переименовывать?
День добрый, после выполнения третьего пункта в разделе СкопированоКонфиденциальность перекрывается кислород файлу СкопированоC:WindowsSystem32CompatTelRunner.exe путем запрета запуска exe через СкопированоPWN, так почему таким же образом не заблокировать файл СкопированоC:WindowsSystem32mobsync.exe за место того чтобы его принудительно переименовывать?

Цитата: XpucT от 21.08.2022, 22:33Привет 🖐 Очень дельное замечание!
Готовченко 👏
Привет 🖐 Очень дельное замечание!
Готовченко 👏

Цитата: Rosya от 21.08.2022, 22:55остается только в заметках написать об этом)
остается только в заметках написать об этом)

Цитата: Rosya от 21.08.2022, 23:07И раз уж на то пошло, какой смысл в блокировке доступа в интернет
MoUsoCoreWorker.exe, если его также можно заблокировать черезPWNпри отключении служб обновлений?
И раз уж на то пошло, какой смысл в блокировке доступа в интернет СкопированоMoUsoCoreWorker.exe, если его также можно заблокировать через СкопированоPWN при отключении служб обновлений?

Цитата: XpucT от 21.08.2022, 23:10Для заметок мелковато =) Твик остался тем же. А вот MoUsoCoreWorker даёт не на всех Windows, как и процессы Защитника.
Для заметок мелковато =) Твик остался тем же. А вот MoUsoCoreWorker даёт не на всех Windows, как и процессы Защитника.

Цитата: XpucT от 22.08.2022, 00:31Сейчас проверил код и сделал так, чтобы где можно, там точно будет исполнять альтернативу, предложенную Тобой.
Красава 🤝
Сейчас проверил код и сделал так, чтобы где можно, там точно будет исполнять альтернативу, предложенную Тобой.
Красава 🤝

Цитата: Rosya от 06.10.2022, 21:30Добрый вечер, в твикинариуме: [button]Конфиденциальность[/button] ➜ [button]Отключение всех типов синхронизаций Windows[/button] не хватает еще одного [simple_tooltip content=’AppSync’]ключа реестра[/simple_tooltip], ну и под капотом твикера тоже, остается один не отключенный параметр.
Добрый вечер, в твикинариуме: Конфиденциальность ➜ Отключение всех типов синхронизаций Windows не хватает еще одного ключа реестра, ну и под капотом твикера тоже, остается один не отключенный параметр.

Цитата: XpucT от 06.10.2022, 22:07Rosya, добрый 🖐
Добавил в ТВикинариум. Чуть позже найду, по какой причине не добавлял в Win 10 Tweaker.
Если не найду, добавлю и туда.
Rosya, добрый 🖐
Добавил в ТВикинариум. Чуть позже найду, по какой причине не добавлял в Win 10 Tweaker.
Если не найду, добавлю и туда.

Цитата: Rosya от 26.10.2022, 22:41Добрый вечер, опять с тем же предложением что и в этой теме: добавление exe в запрет запуска в PWN, а именно [button]smartscreen.exe[/button], так все таки мне кажется грамотнее будет, уж лучше запретить запуск, чем переименовывать и нарушать целостность.
Добрый вечер, опять с тем же предложением что и в этой теме: добавление exe в запрет запуска в PWN, а именно smartscreen.exe, так все таки мне кажется грамотнее будет, уж лучше запретить запуск, чем переименовывать и нарушать целостность.

Цитата: XpucT от 26.10.2022, 23:10Rosya, привет 🖐
Переименование не нарушает целостность. Да и не используется в Win 10 Tweaker.
И не припомню, чтобы когда-либо делал fuck, а не fucked. Ибо грамматически неверно.
Очень похоже, что это делал другой софт / батники.
Rosya, привет 🖐
Переименование не нарушает целостность. Да и не используется в Win 10 Tweaker.
И не припомню, чтобы когда-либо делал fuck, а не fucked. Ибо грамматически неверно.
Очень похоже, что это делал другой софт / батники.

Цитата: Rosya от 26.10.2022, 23:15Кажется понял, наверное это DefenderKiller, пардон, сразу в голову не пришло.
Кажется понял, наверное это DefenderKiller, пардон, сразу в голову не пришло.

Цитата: Vlado от 26.10.2022, 23:27Цитата: Rosya от 26.10.2022, 23:15Кажется понял, наверное это DefenderKiller, пардон, сразу в голову не пришло.
Привет, так и есть, я там переименовываю smartscreen так.
Цитата: Rosya от 26.10.2022, 22:41и нарушать целостность.
А удаляя Defender , службы отслеживания и тд ты не нарушаешь «целостность» ?
В кавычках, потому что понятие разное для всех
(Edge и UWP не беру в расчет, все таки удаление происходит стандартными средствами/командами Windows)
Цитата: Rosya от 26.10.2022, 23:15Кажется понял, наверное это DefenderKiller, пардон, сразу в голову не пришло.
Привет, так и есть, я там переименовываю smartscreen так.
Цитата: Rosya от 26.10.2022, 22:41и нарушать целостность.
А удаляя Defender , службы отслеживания и тд ты не нарушаешь «целостность» ?
В кавычках, потому что понятие разное для всех
(Edge и UWP не беру в расчет, все таки удаление происходит стандартными средствами/командами Windows)
Here’s a look at what Sync Center or mobsync.exe is and how to stop it from running when you start up your Windows PC.
Have you ever wondered what that little green and yellow icon living on your taskbar is? Or why it’s even running? Here’s a look at what it is, what it does, and how to stop it from running when you start up your Windows PC.
What is Sync Center or mobsync.exe?
Microsoft Sync Center is a Microsoft process that is included in all modern versions of Windows. It is mainly used to synchronize your files with mobile devices over a network location. It also has the ability to run in the background and store offline. For instance, it will run if you have Internet Explorer set to sync pages for viewing offline.
You can kill the Sync Center process after startup in Task Manager under the Processes tab. In Windows 10, you should see it listed as Microsoft Sync Center, like in the image below. In previous versions of Windows, look for mobsync.exe and end it.
Stop Sync Center from Running at Startup
If you don’t use it and don’t want the Sync Center process running during startup, you can stop it. To do that, you need to disable the Offline Files feature. In Windows 10, the easiest way to do that is to hit the Windows Key on your keyboard and type: offline files, select the result from the top or hit Enter. Or, in previous versions of Windows, you can open Control Panel > Network and Internet > Offline files.
Then under the General tab, click the Disable Offline Files button and click OK.
You will need to do the annoying restart to complete the process of disabling Offline Files, so you probably don’t want to do this until you have some downtime.
Note that you should only disable this feature if you don’t use it. For example, in the image below, I was using it with my Windows Home Server at one point, but since that server is now disconnected, I decided to kill it from starting up. If you’re not sure if you need to run the process or not, if something stops working after disabling it, just go back in and turn Offline Files back on.
Do you use the Windows Sync Center or have any questions? Leave a comment below or join us in our help forums.
Каждый раз, когда вы включаете свой компьютер, вы видите, что процесс Mobsync.exe выполняется в диспетчере задач в течение минуты или двух, а затем исчезает. Хотите знать, что такое процесс Mobsync.exe? & Почему он запускается при запуске? Эта статья ответит на эти вопросы, как отключить Mobsync.exe.
Что такое Mobsync.exe?
Mobsync.exe — это Microsoft Synchronization Manager, который синхронизирует файлы в фоновом режиме, когда вы подключены к сети, чтобы сделать их доступными, пока вы не в сети. Чтобы облегчить понимание, вы можете разрешить веб-страницам читать в автономном режиме из Internet Explorer, mobsync.exe будет отслеживать их.
Отключение процесса Mobsync.exe в Windows 7 / Windows 10
Центр синхронизации в Windows 7/10 поможет вам синхронизировать файлы в сетевых папках. Если вам не нужны какие-либо файлы / страницы для синхронизации из Internet Explorer или с других устройств при подключении к сети, вы можете безопасно отключить процесс Mobsync.exe, вот как.
1. Win 7: откройте «Компьютер»> «Инструменты»> «Открыть центр синхронизации»> нажмите «Управление автономными файлами» слева.
или нажмите «Пуск»> введите «автономные файлы» в поле поиска и нажмите «Управление автономными файлами».
Win 10: откройте панель управления, найдите Центр синхронизации, дважды щелкните, чтобы открыть его, нажмите «Управление автономными файлами».
2. Нажмите кнопку «Отключить автономные файлы» в окне «Автономные файлы».
3. Щелкните ОК и перезагрузите компьютер.
Теперь процесс Mobsync.exe не будет отображаться в диспетчере задач при запуске.
Содержание этой статьи было обновлено 2 февраля 2017 г.
Содержание
- Как остановить центр синхронизации (mobsync.exe) от запуска в Windows — Как — 2021
- Table of Contents:
- Что такое Sync Center или mobsync.exe?
- Остановить центр синхронизации от запуска при запуске
- Как выполнить команду в командной строке в Windows 10, 8 или 7, вызов Win + R или через Пуск 🔨📝💻 (Апрель 2021).
- filecheck .ru
- Вот так, вы сможете исправить ошибки, связанные с mobsync.exe
- Информация о файле mobsync.exe
- Комментарий пользователя
- Лучшие практики для исправления проблем с mobsync
- mobsync сканер
- Как отключить центр синхронизации и автономные файлы в Windows 7 — Производительность — 2021
- Table of Contents:
- Как узнать, включены ли автономные файлы?
- Откройте окно центра синхронизации
- Отключить автономные файлы
- Заключение
- Центр безопасности Windows 10: настройка бесплатного антивируса Защитник Windows (Defender) 💥🛡️💻 (Апрель 2021).
- What is Mobsync.exe? how to disable it from Running
- Как отключить и удалить настройки синхронизации учетной записи Windows 10
- Как работают настройки синхронизации
- Как отключить настройки синхронизации учетной записи на устройстве
Как остановить центр синхронизации (mobsync.exe) от запуска в Windows — Как — 2021
Table of Contents:
Задумывались ли вы, что это за маленький зеленый и желтый значок на панели задач? Или почему он вообще работает? Вот посмотрите, что это такое, что он делает и как остановить его запуск при запуске ПК с Windows.
Что такое Sync Center или mobsync.exe?
Microsoft Sync Center — это процесс Microsoft, который включен во все современные версии Windows. Он в основном используется для синхронизации ваших файлов с мобильными устройствами по сети. Он также имеет возможность работать в фоновом режиме и хранить в автономном режиме. Например, он будет работать, если у вас установлен Internet Explorer для синхронизации страниц для просмотра в автономном режиме.
Вы можете завершить процесс Sync Center после запуска в Диспетчере задач на вкладке Процессы. В Windows 10 вы должны увидеть его в списке Microsoft Sync Center, как показано на рисунке ниже. В предыдущих версиях Windows найдите mobsync.exe и завершите его.
Остановить центр синхронизации от запуска при запуске
Если вы не используете его и не хотите, чтобы процесс Sync Center запускался во время запуска, вы можете остановить его. Для этого вам нужно отключить функцию автономных файлов. В Windows 10 самый простой способ сделать это — нажать клавишу Windows на клавиатуре и ввести: автономные файлы и выбрать результат сверху или нажать Enter. Или в предыдущих версиях Windows вы можете открыть Панель управления> Сеть и Интернет> Автономные файлы .
Затем на вкладке «Общие» нажмите кнопку « Отключить автономные файлы» и нажмите «ОК».
Вам нужно будет сделать надоедливый перезапуск, чтобы завершить процесс отключения автономных файлов, поэтому вы, вероятно, не захотите делать это, пока у вас не останется некоторое время простоя.
Обратите внимание, что вы должны отключить эту функцию, только если вы ее не используете. Например, на изображении ниже я когда-то использовал его с моим Windows Home Server, но так как этот сервер теперь отключен, я решил убить его при запуске. Если вы не уверены, нужно ли вам запускать процесс или нет, если что-то перестает работать после его отключения, просто вернитесь и снова включите автономные файлы.
Вы используете Центр синхронизации Windows или у вас есть вопросы? Оставьте комментарий ниже или присоединяйтесь к нам на наших справочных форумах.
Как выполнить команду в командной строке в Windows 10, 8 или 7, вызов Win + R или через Пуск 🔨📝💻 (Апрель 2021).
filecheck .ru
Подлинный файл является одним из компонентов программного обеспечения Microsoft Windows Operating System, разработанного Microsoft .
Mobsync.exe — это исполняемый файл (программа) для Windows. Расширение имени файла .exe — это аббревиатура от англ. слова executable — исполнимый. Необходимо запускать исполняемые файлы от проверенных производителей программ, потому что исполняемые файлы могут потенциально изменить настройки компьютера или нанести вред вашему компьютеру. Бесплатный форум с информацией о файлах может помочь вам разобраться является ли mobsync.exe вирусом, трояном, программой-шпионом, рекламой, которую вы можете удалить, или файл принадлежит системе Windows или приложению, которому можно доверять.
Вот так, вы сможете исправить ошибки, связанные с mobsync.exe
- Используйте программу Настройщик Windows, чтобы найти причину проблем, в том числе и медленной работы компьютера.
- Обновите программу Microsoft Sync Center. Обновление можно найти на сайте производителя (ссылка приведена ниже).
- В следующих пунктах предоставлено описание работы mobsync.exe.
Информация о файле mobsync.exe
Описание: mobsync.exe часто вызывает проблемы и необходим для Windows. Mobsync.exe находится в папке C:WindowsSystem32. Известны следующие размеры файла для Windows 10/8/7/XP 95,744 байт (48% всех случаев), 101,376 байт и еще 5 варианта . 
Это файл Windows. Это заслуживающий доверия файл от Microsoft. Приложение не видно пользователям. Поэтому технический рейтинг надежности 1% опасности.
Вирусы с тем же именем файла
Является ли mobsync.exe вирусом? Нет, это не вирус. Настоящий файл mobsync.exe — это безопасный системный процесс Microsoft Windows, который называется «Microsoft Sync Center». Тем не менее, авторы зловредных программ, таких как вирусы, черви, и трояны намеренно называют процессы таким же именем, чтобы избежать обнаружения. Вирусы с тем же именем файлов: как например, GenericR-JPY!44C433B509C9 (определяется антивирусом McAfee), и HEUR:Trojan.Win32.Generic (определяется антивирусом Kaspersky).
Чтобы убедиться, что работающий mobsync.exe на вашем компьютере — это не вредоносный процесс, нажмите здесь, чтобы запустить Проверку на вирусы.
Как распознать подозрительные процессы? Если mobsync.exe находится в подпапках «C:UsersUSERNAME», тогда рейтинг надежности 79% опасности. Размер файла 886,272 байт (33% всех случаев), 1,077,760 байт, 188,928 байт, 1,525,248 байт или 949,248 байт. Это не системный процесс Windows. Процесс начинает работу при запуске Windows (Смотрите ключ реестра: Run ). Нет описания файла. Mobsync.exe способен записывать ввод данных.
Важно: Некоторые вредоносные программы маскируют себя как mobsync.exe, особенно, если они расположены не в каталоге C:WindowsSystem32. Таким образом, вы должны проверить файл mobsync.exe на вашем ПК, чтобы убедиться, что это угроза. Мы рекомендуем Security Task Manager для проверки безопасности вашего компьютера.
Комментарий пользователя
для синхронизации например кпк с пк. замена active sinck
Лучшие практики для исправления проблем с mobsync
Аккуратный и опрятный компьютер — это главное требование для избежания проблем с mobsync. Для этого требуется регулярная проверка компьютера на вирусы, очистка жесткого диска, используя cleanmgr и sfc /scannow, удаление программ, которые больше не нужны, проверка программ, которые запускаются при старте Windows (используя msconfig) и активация Автоматическое обновление Windows. Всегда помните о создании периодических бэкапов, или в крайнем случае о создании точек восстановления.
Если у вас актуальные проблемы, попробуйте вспомнить, что вы делали в последнее время, или последнюю программу, которую вы устанавливали перед тем, как появилась впервые проблема. Используйте команду resmon, чтобы определить процесс, который вызывает проблемы. Даже если у вас серьезные проблемы с компьютером, прежде чем переустанавливать Windows, лучше попробуйте восстановить целостность установки ОС или для Windows 8 и более поздних версий Windows выполнить команду DISM.exe /Online /Cleanup-image /Restorehealth. Это позволит восстановить операционную систему без потери данных.
Следующие программы могут вам помочь для анализа процесса mobsync.exe на вашем компьютере: Security Task Manager отображает все запущенные задания Windows, включая встроенные скрытые процессы, такие как мониторинг клавиатуры и браузера или записей автозагрузки. Уникальная оценка рисков безопасности указывает на вероятность процесса быть потенциально опасным — шпионской программой, вирусом или трояном. Malwarebytes Anti-Malware определяет и удаляет бездействующие программы-шпионы, рекламное ПО, трояны, кейлоггеры, вредоносные программы и трекеры с вашего жесткого диска.
mobsync сканер
Security Task Manager показывает все запущенные сервисы Windows, включая внедренные скрытые приложения (например, мониторинг клавиатуры или браузера, авто вход). Уникальный рейтинг надежности указывает на вероятность того, что процесс потенциально может быть вредоносной программой-шпионом, кейлоггером или трояном.
Бесплатный aнтивирус находит и удаляет неактивные программы-шпионы, рекламу, трояны, кейлоггеры, вредоносные и следящие программы с вашего жесткого диска. Идеальное дополнение к Security Task Manager.
Reimage бесплатное сканирование, очистка, восстановление и оптимизация вашей системы.
Как отключить центр синхронизации и автономные файлы в Windows 7 — Производительность — 2021
Table of Contents:
Может случиться, что автономные файлы и центр синхронизации (mobsync.exe) активны, даже если вы их не используете. Если вы хотите отключить их и освободить ресурсы, этот урок покажет, как это сделать.
Как узнать, включены ли автономные файлы?
В Windows 7 автономные файлы работают вместе с центром синхронизации . При включении вы увидите значок Sync Center на панели задач и запущенный процесс с именем mobsync.exe .
Откройте окно центра синхронизации
Сначала вам нужно открыть окно Sync Center . Это показано в нашем предыдущем уроке: используйте сетевые папки и файлы в автономном режиме с центром синхронизации и автономными файлами.
Там нажмите на Управление автономными файлами .
Отключить автономные файлы
В окне « Автономные файлы» нажмите кнопку « Отключить автономные файлы» .
Появится уведомление о том, что «автономные файлы отключены, но активны. Перезагрузите компьютер, чтобы отключить автономные файлы».
Нажмите OK, а затем вас попросят перезагрузить компьютер.
Закройте любую открытую работу и нажмите Да .
После процедуры перезагрузки отключены как автономные файлы, так и центр синхронизации .
Заключение
Как видно из этого руководства, отключить эти функции довольно просто. Если вы хотите узнать больше о Автономных файлах и Центре синхронизации , не стесняйтесь читать статью, которую мы рекомендуем ниже.
Центр безопасности Windows 10: настройка бесплатного антивируса Защитник Windows (Defender) 💥🛡️💻 (Апрель 2021).
What is Mobsync.exe? how to disable it from Running
Last updated on February 2, 2017 By Venkat
Whenever you turned on your Computer, if you see Mobsync.exe process running in the Task Manager for a minute or two and then disappears. Wondering what Mobsync.exe process is? & Why it is running on startup? How to disable Mobsync.exe, this article will answer those questions.
What is Mobsync.exe?
Mobsync.exe is Microsoft Synchronization Manager syncs files in the background when you’re connected to a network to make them available while you’re offline. To easily understand you can enable webpages to read offline from Internet Explorer, mobsync.exe will monitor them.
Disabling Mobsync.exe process in Windows 7 /Windows 10
Sync Center in Windows 7/10 help you sync with files in network locations. If you don’t need any files/pages to sync from Internet explorer or from other devices when connected to network then you can safely disable Mobsync.exe process, here is how.
1. Win 7: Open Computer>Tools>Open Sync Center> Click “Manage Offline Files” on left
or Click Start Menu> type “offline files” in the search box click “Manage Offline Files”
Win 10: open Control Panel, search for Sync Center, double click to open it, click on ‘Manage Offline Files’
2. Click “Disable Offline Files” button from Offline Files window.
3. Click OK and Restart your Computer.
Mobsync.exe process won’t appears from now on running in Task Manager on startup.
The content in this article has been updated on February 2, 2017.
Как отключить и удалить настройки синхронизации учетной записи Windows 10
Windows 10 позволяет синхронизировать настройки на всех устройствах, в которые Вы входите с помощью учетной записи Microsoft. Некоторые из этих настроек включают темы, языковые настройки и пароли. Но что, если Вы не хотите, чтобы Ваши старые настройки были перенесены? Вот как отключить и удалить все настройки синхронизации учетной записи в Windows 10.
Как работают настройки синхронизации
Параметры синхронизации были впервые представлены в Windows 8 и доступны для любого устройства Windows 10, в которое Вы входите с помощью своей учетной записи Microsoft.
По умолчанию при включении параметров синхронизации Windows загружает различные параметры и настройки системы в OneDrive. Когда Вы входите на другое устройство с той же учетной записью и на котором Вы также включили настройки синхронизации, все эти настройки переносятся. Это очень удобно, например, если Вам нравится, что Ваш ПК и ноутбук выглядят одинаково, или Вы хотите сохранить все настройки при новой установке.
Ниже приведен список настроек, которые синхронизируются с Вашей учетной записью Microsoft:
- Тема — фон рабочего стола, иконка пользователя, положение панели задач и т. д.
- Пароли — диспетчер учетных данных Windows, включая профили Wi-Fi
- Настройки языка — Словарь орфографии, системные языковые настройки
- Специальные возможности — Экранная клавиатура, лупа
- Другие параметры Windows — полный список других настроек Windows
Как отключить настройки синхронизации учетной записи на устройстве
Отключение настроек синхронизации в Windows 10 позволяет ограничить информацию, которую Microsoft отправляет в облако и хранит на своих серверах. Хотите ли Вы отключить одну настройку или вообще прекратить синхронизацию, Вы сможете раз и навсегда получить контроль над своими настройками.
Примечание: Если у Вас есть несколько устройств, которые все используют настройки синхронизации с Вашей учетной записью Microsoft, Вам необходимо выполнить следующие шаги для каждого устройства, чтобы полностью отключить и удалить настройки синхронизации.
Откройте приложение «Параметры», нажав кнопку «Пуск», а затем нажмите «Параметры». Вы также можете нажать Win + I.
В окне настроек выберите опцию «Учетные записи».