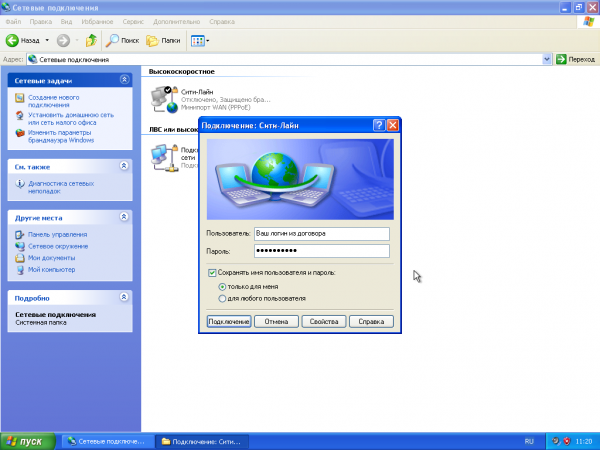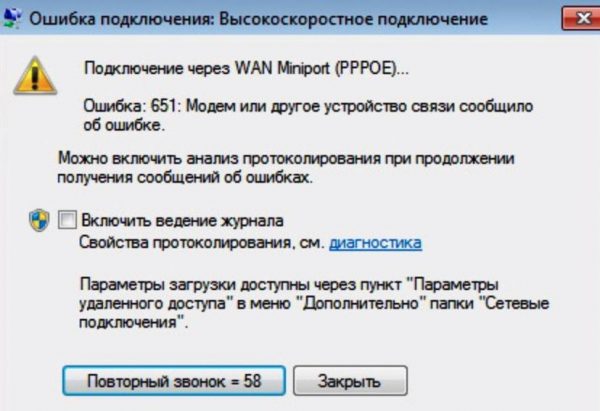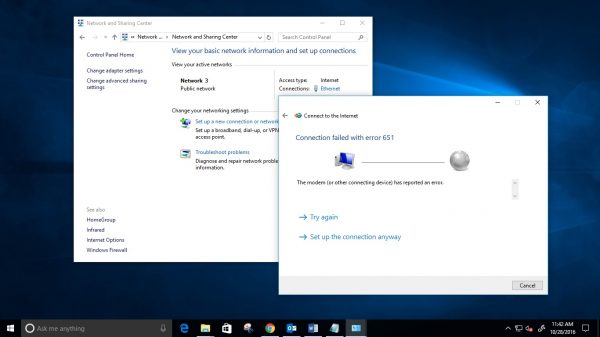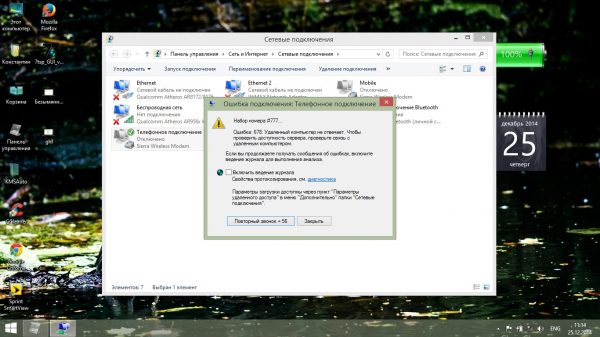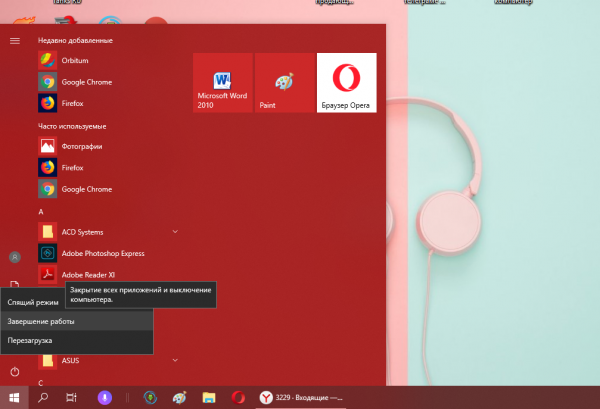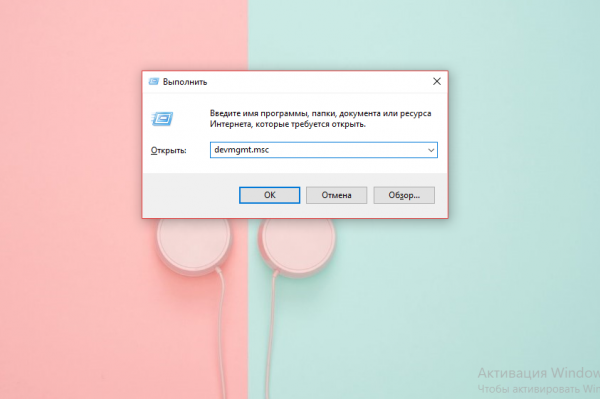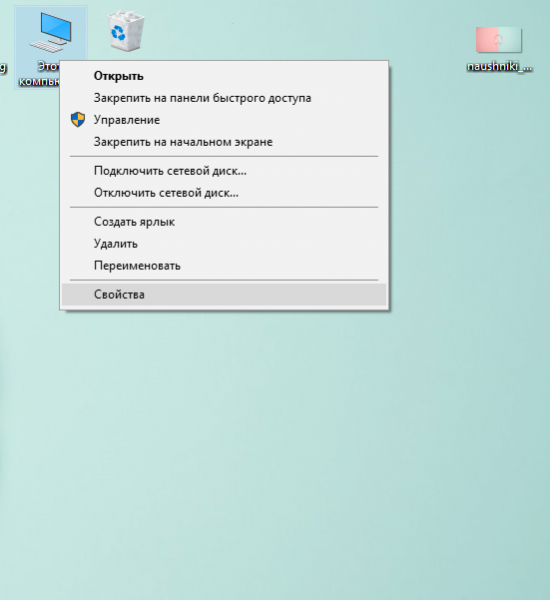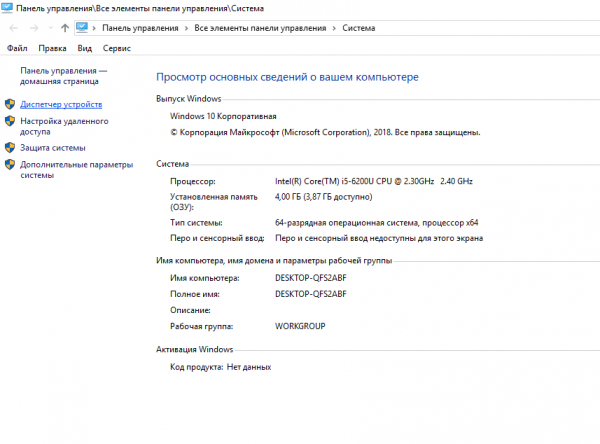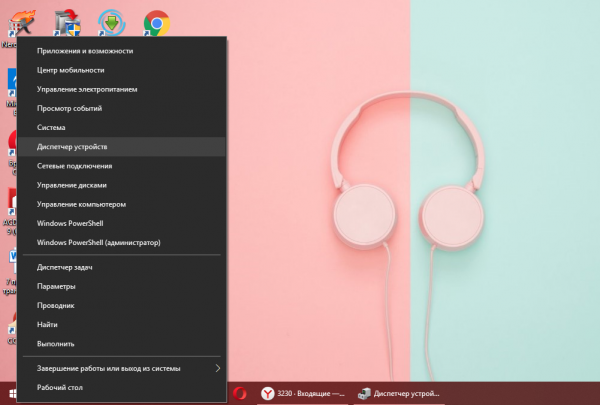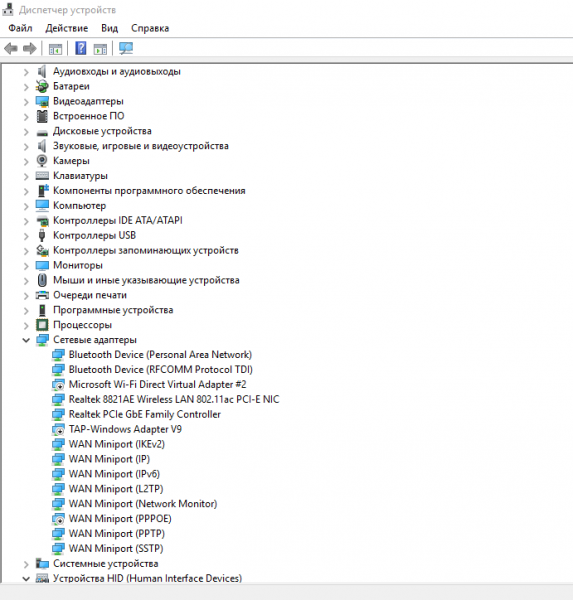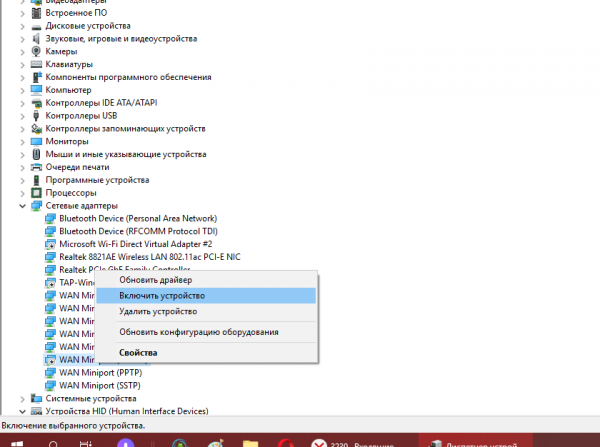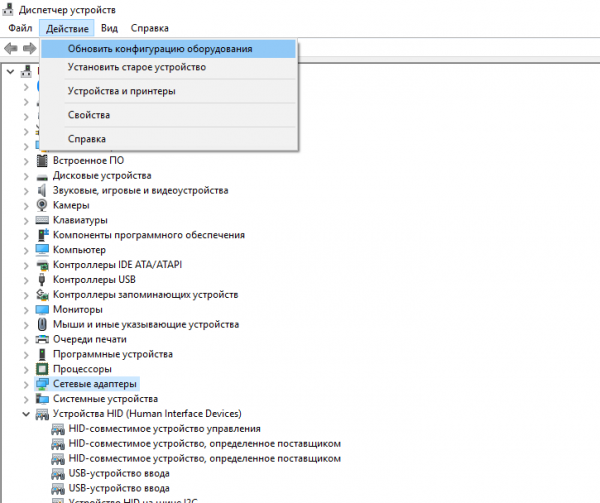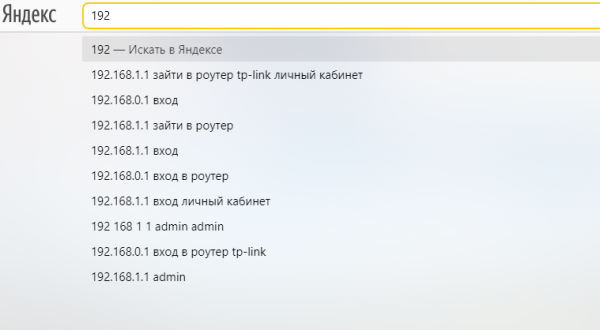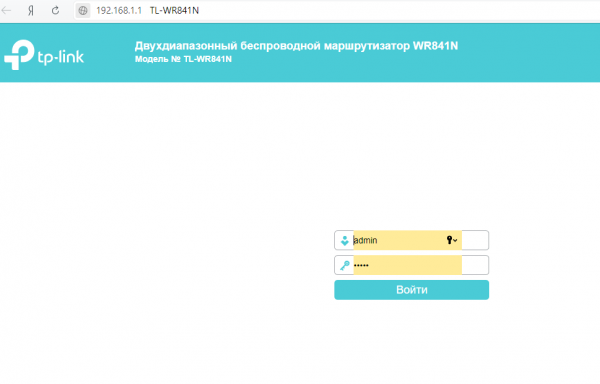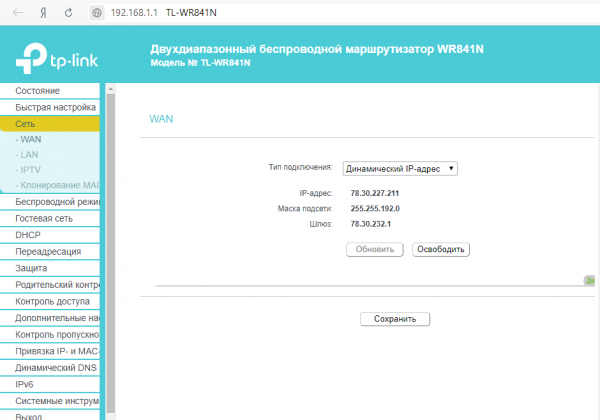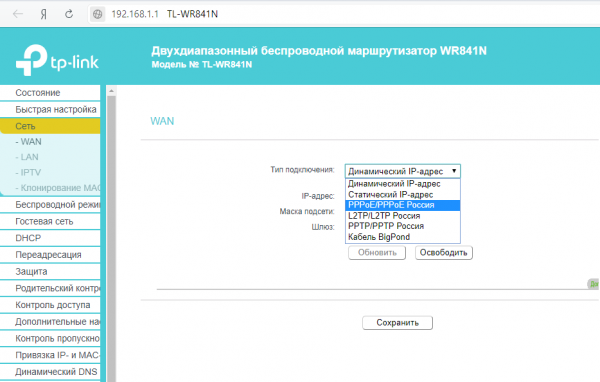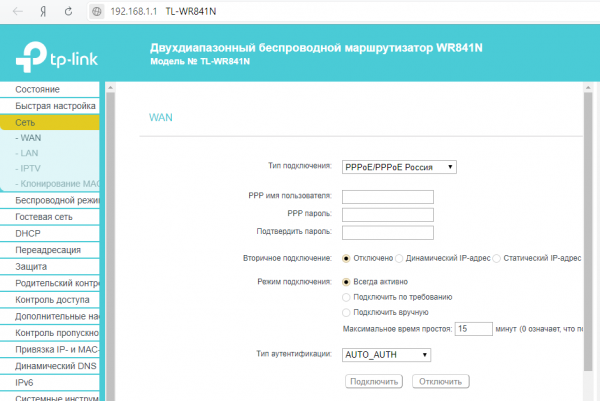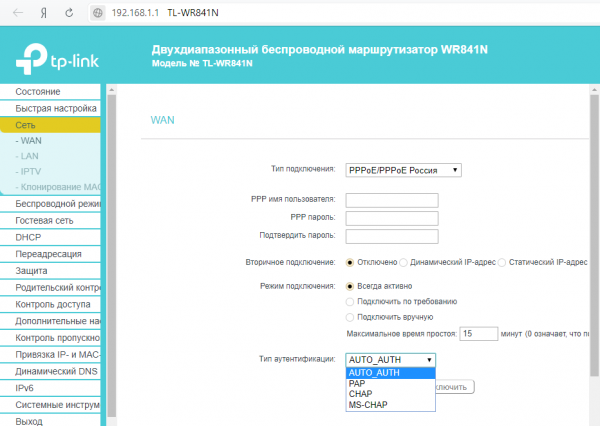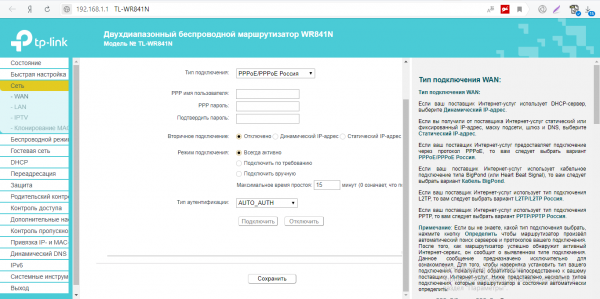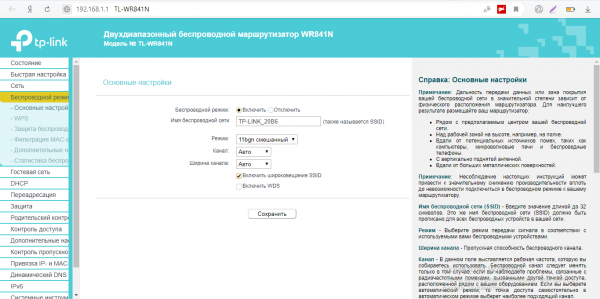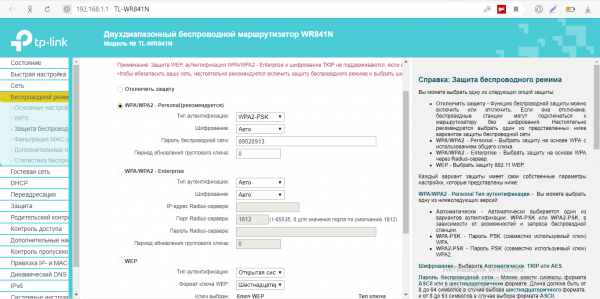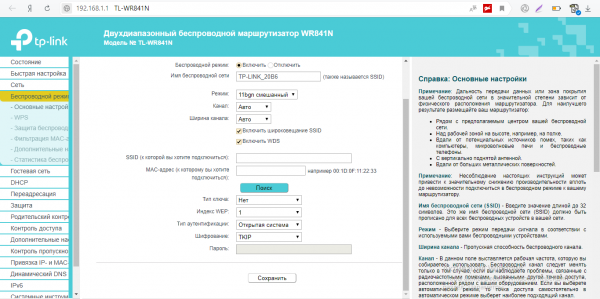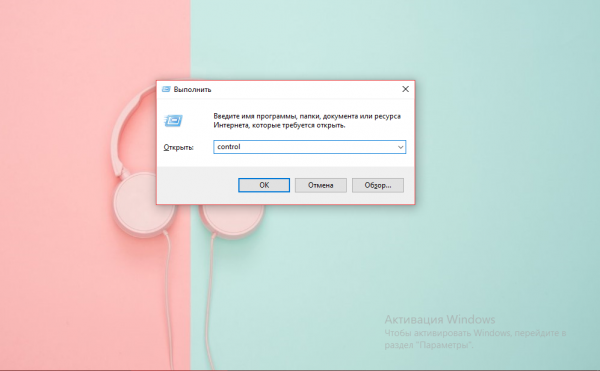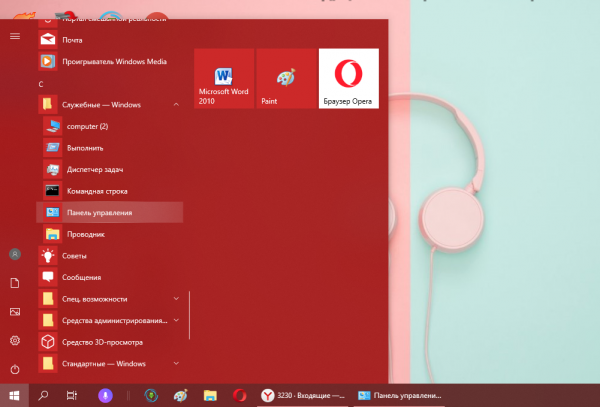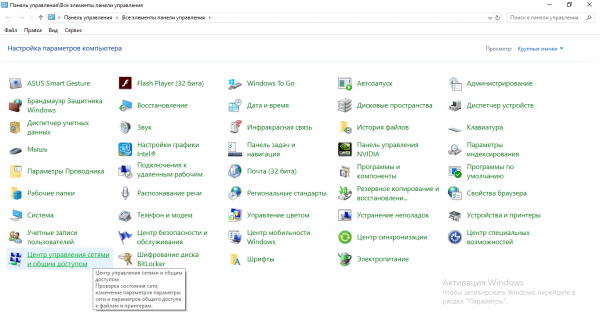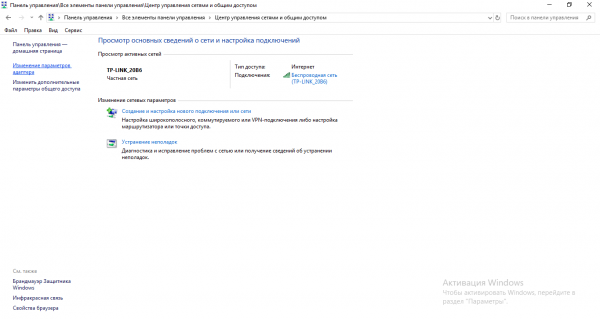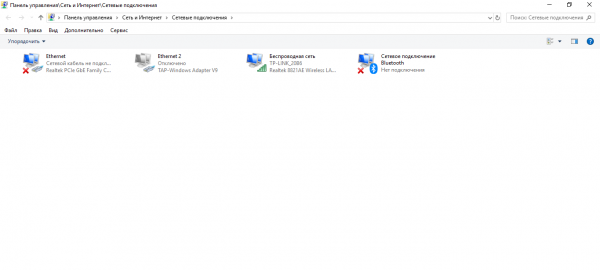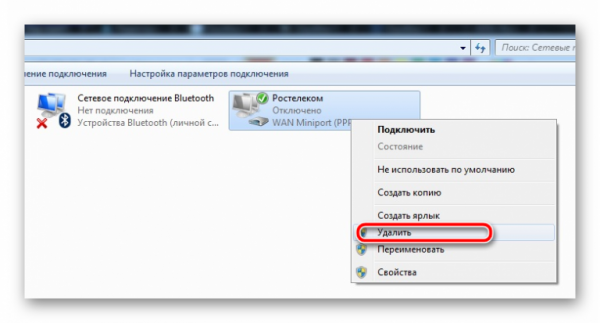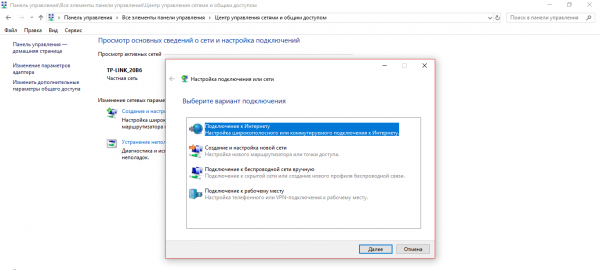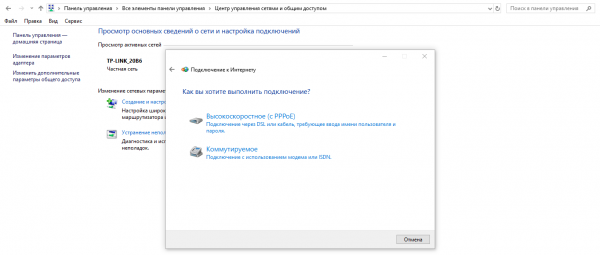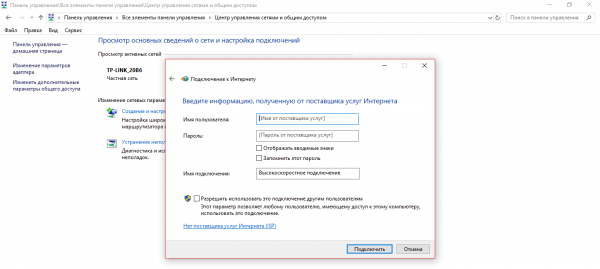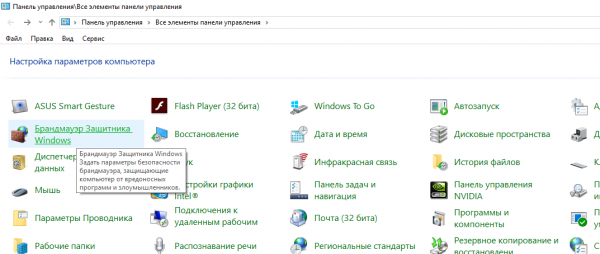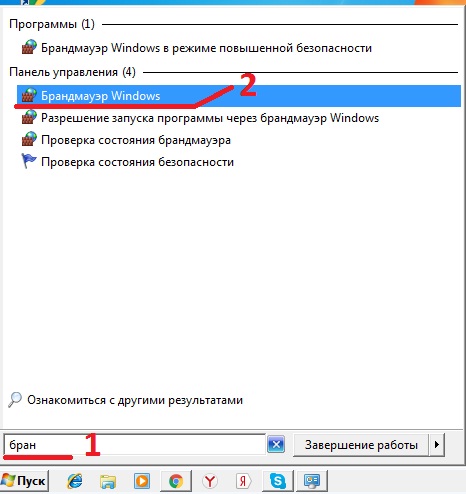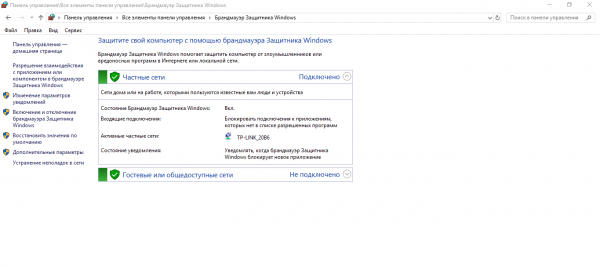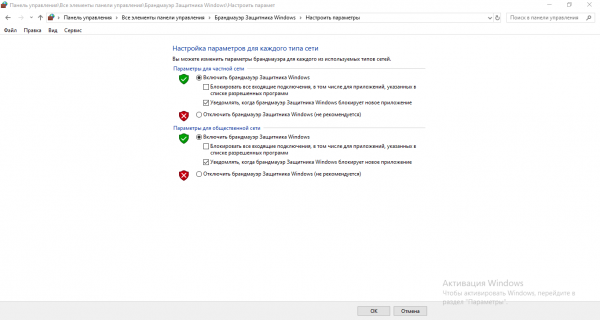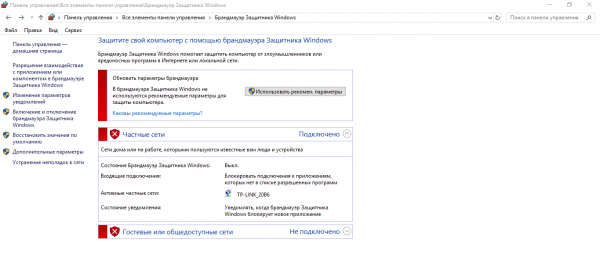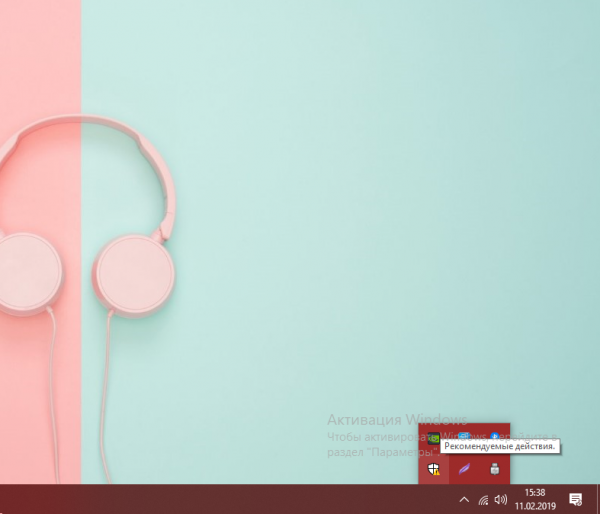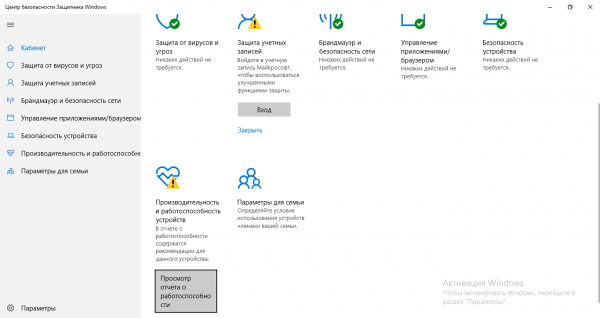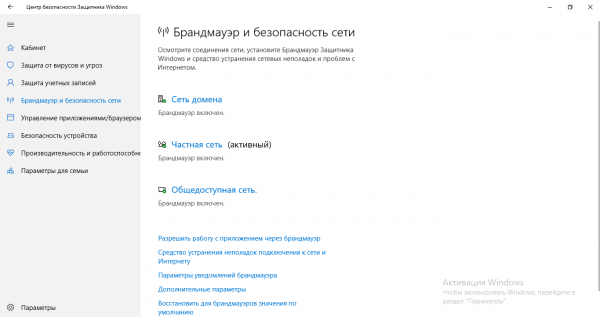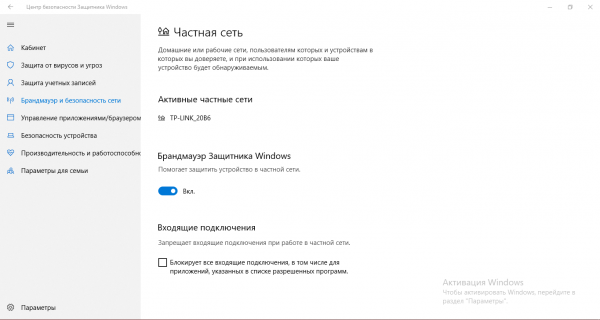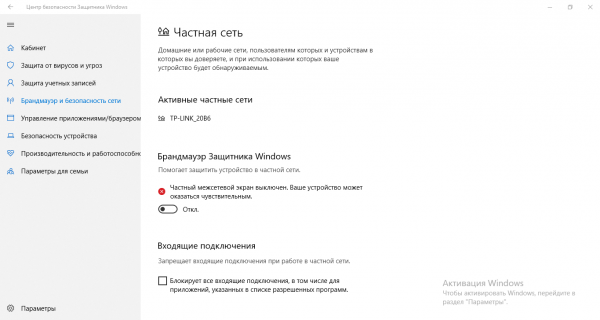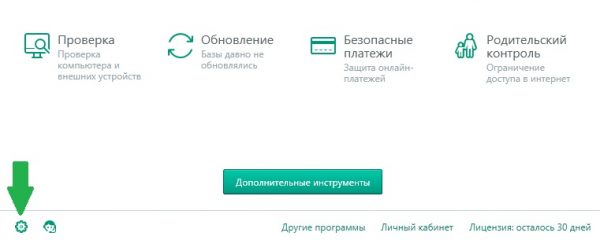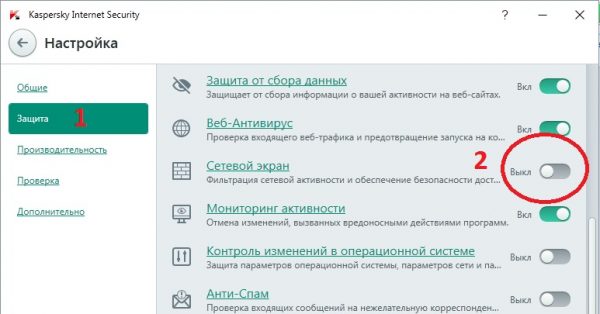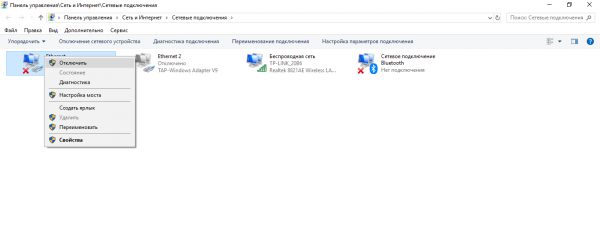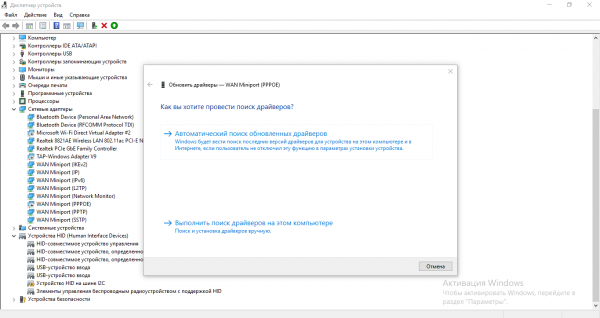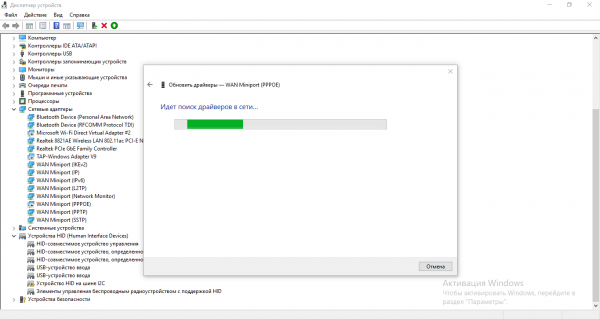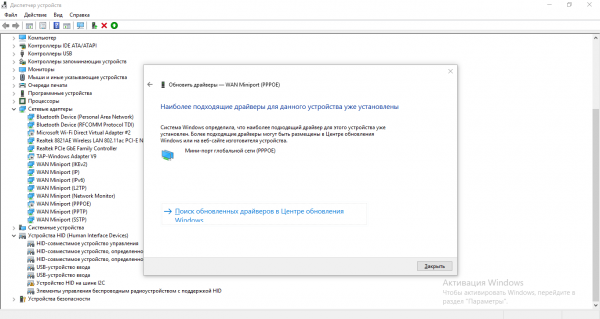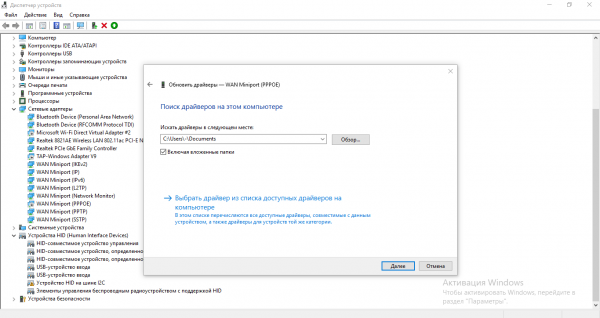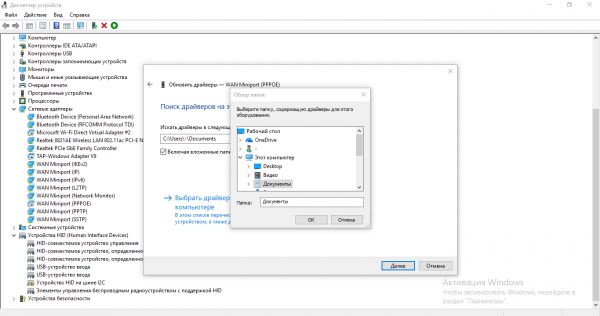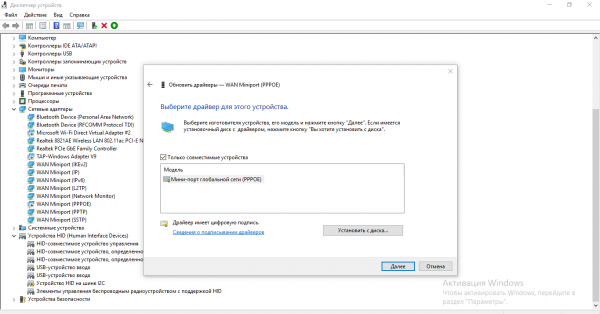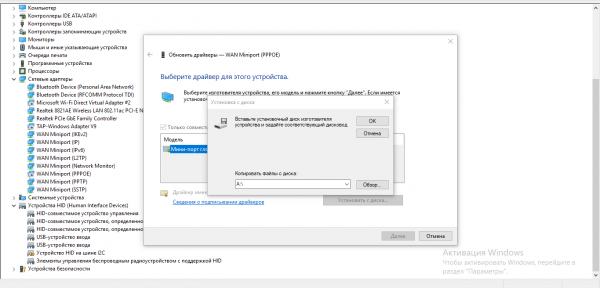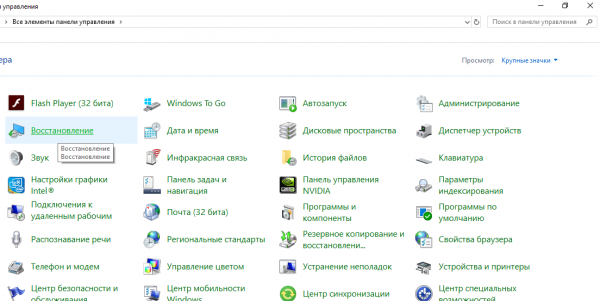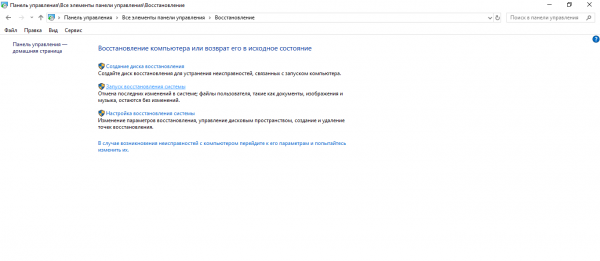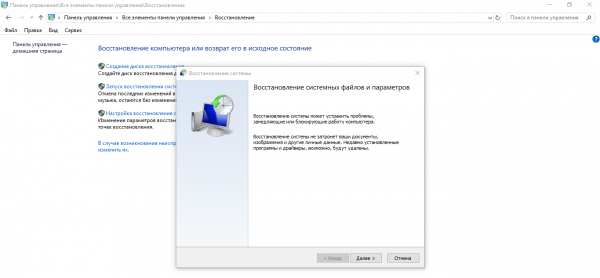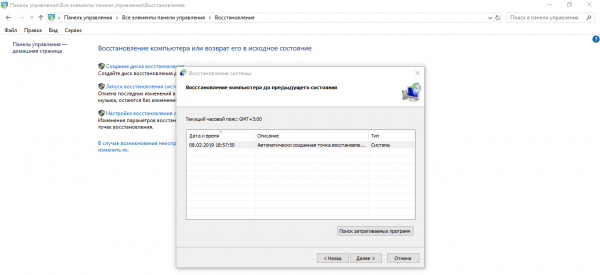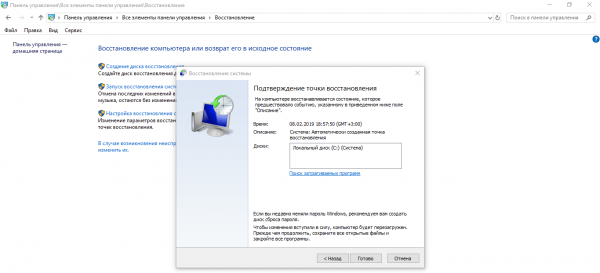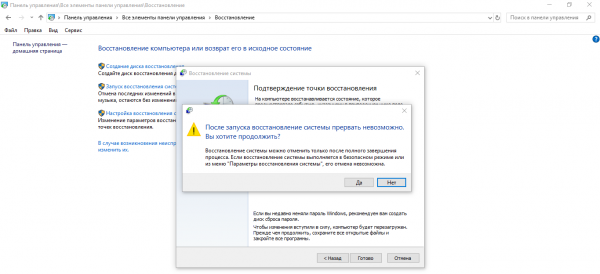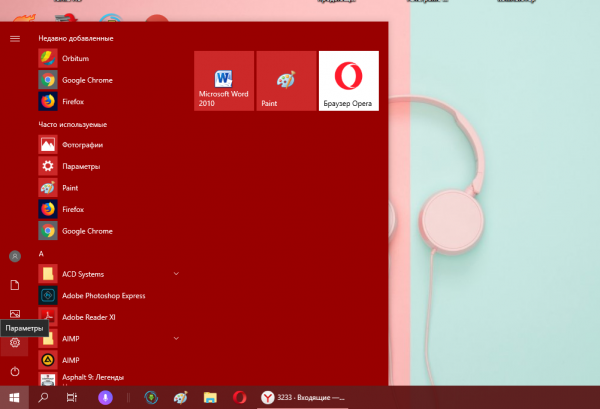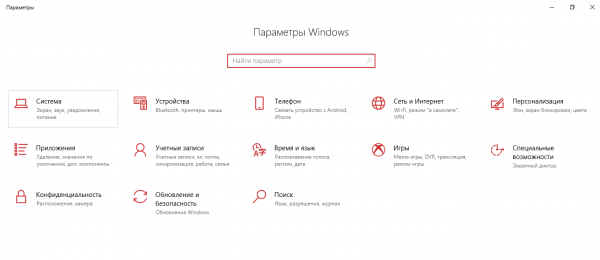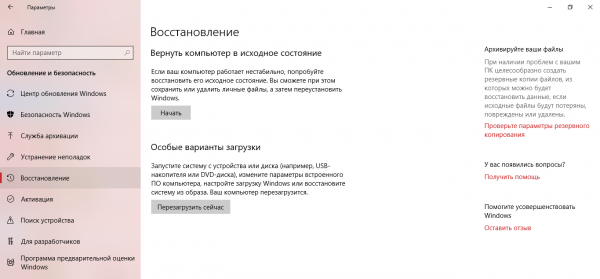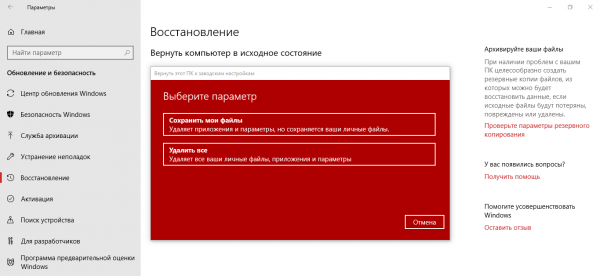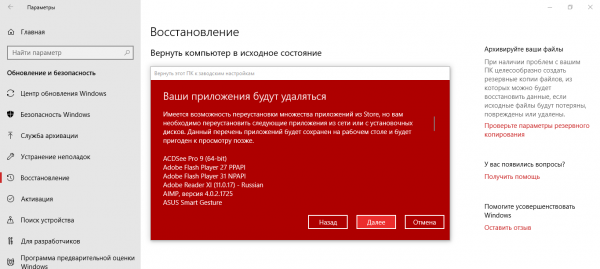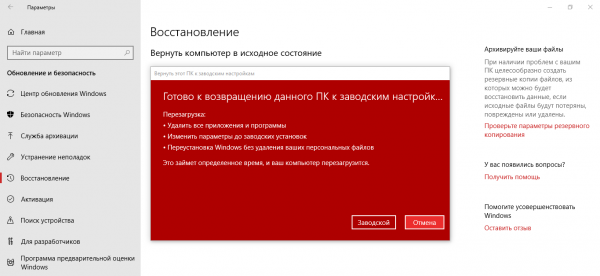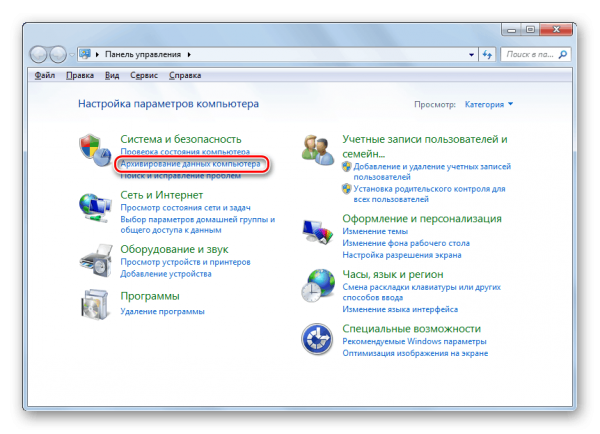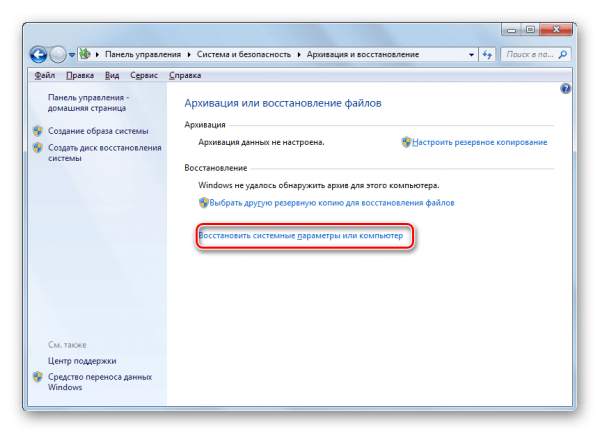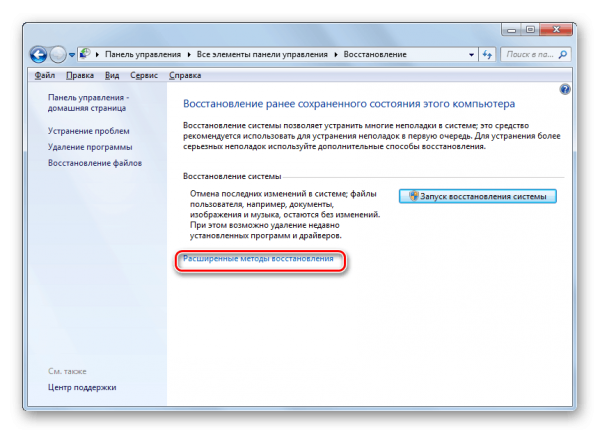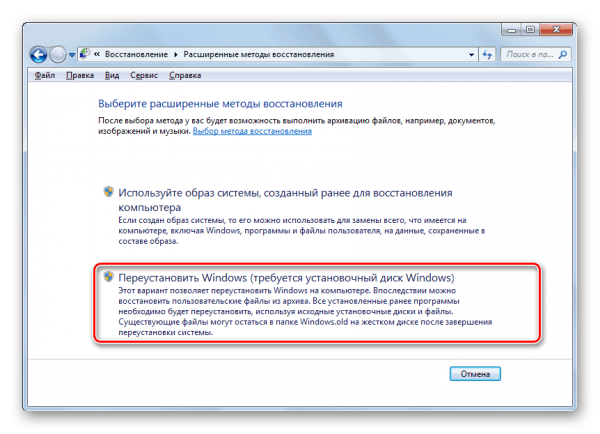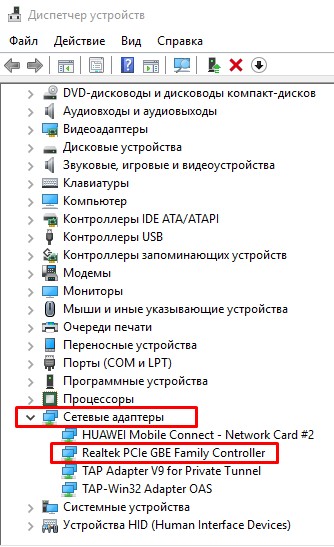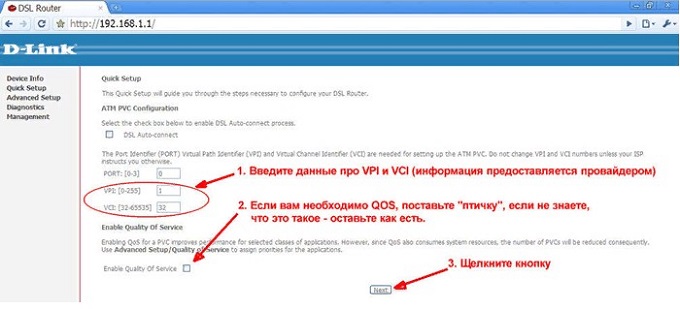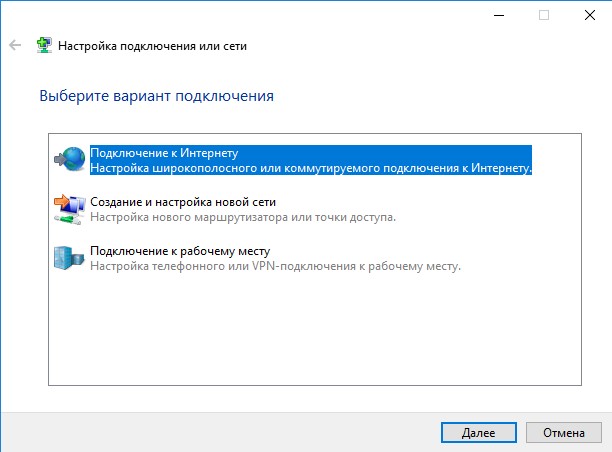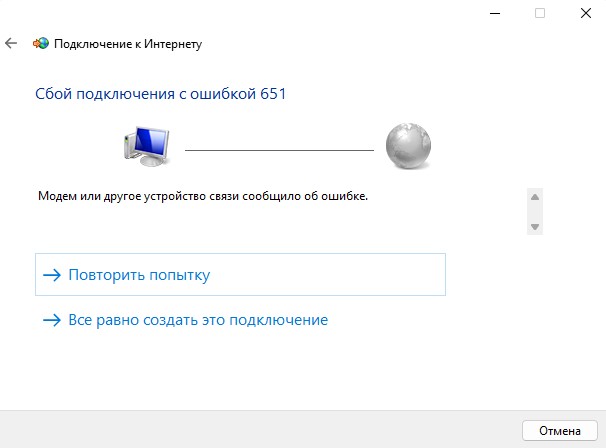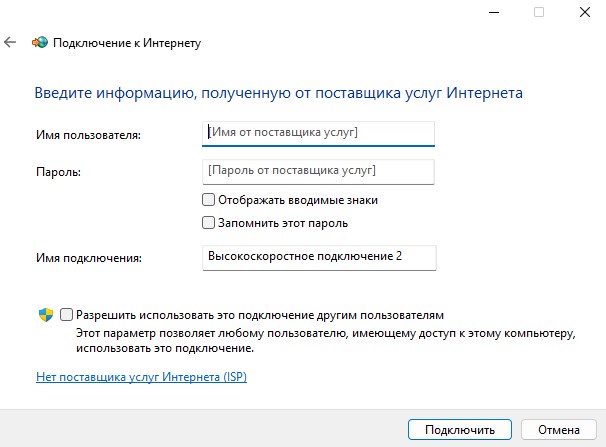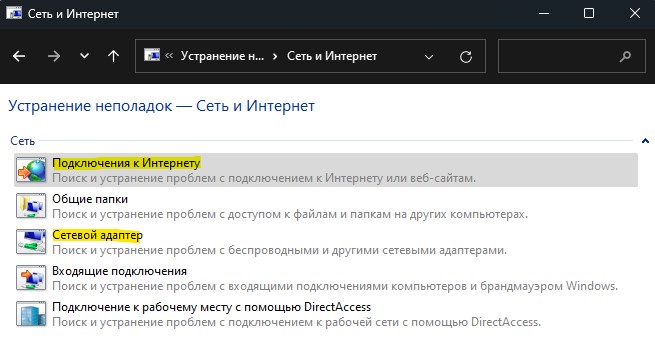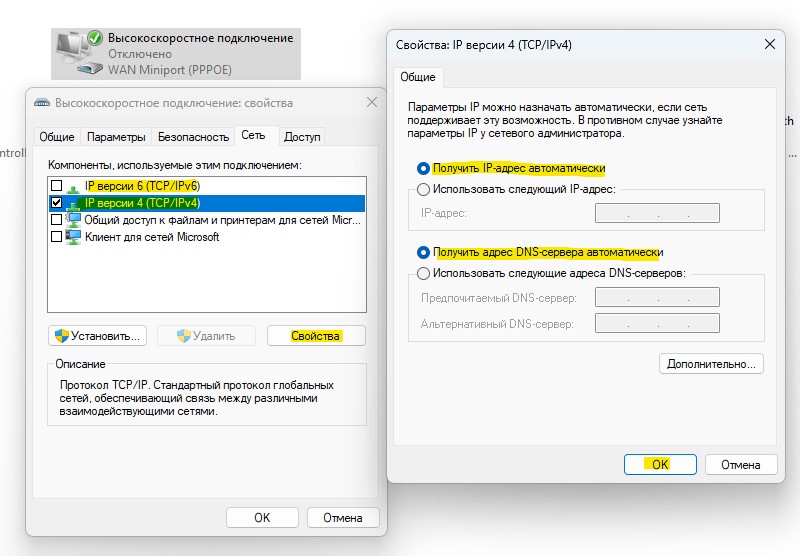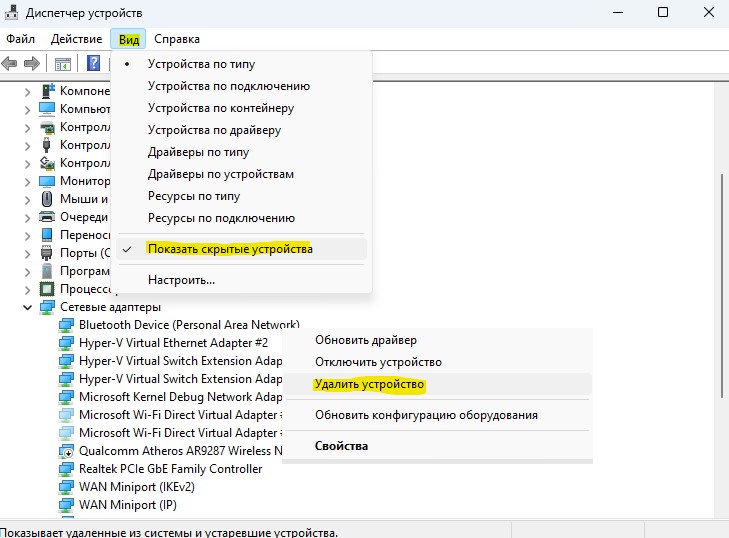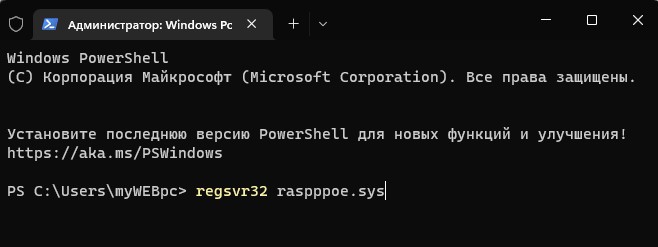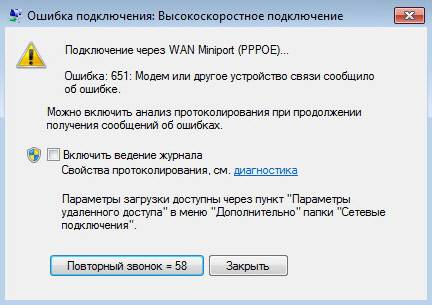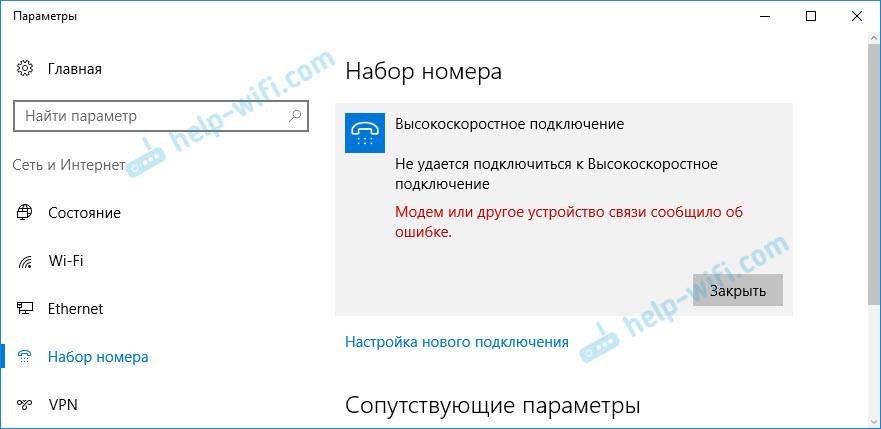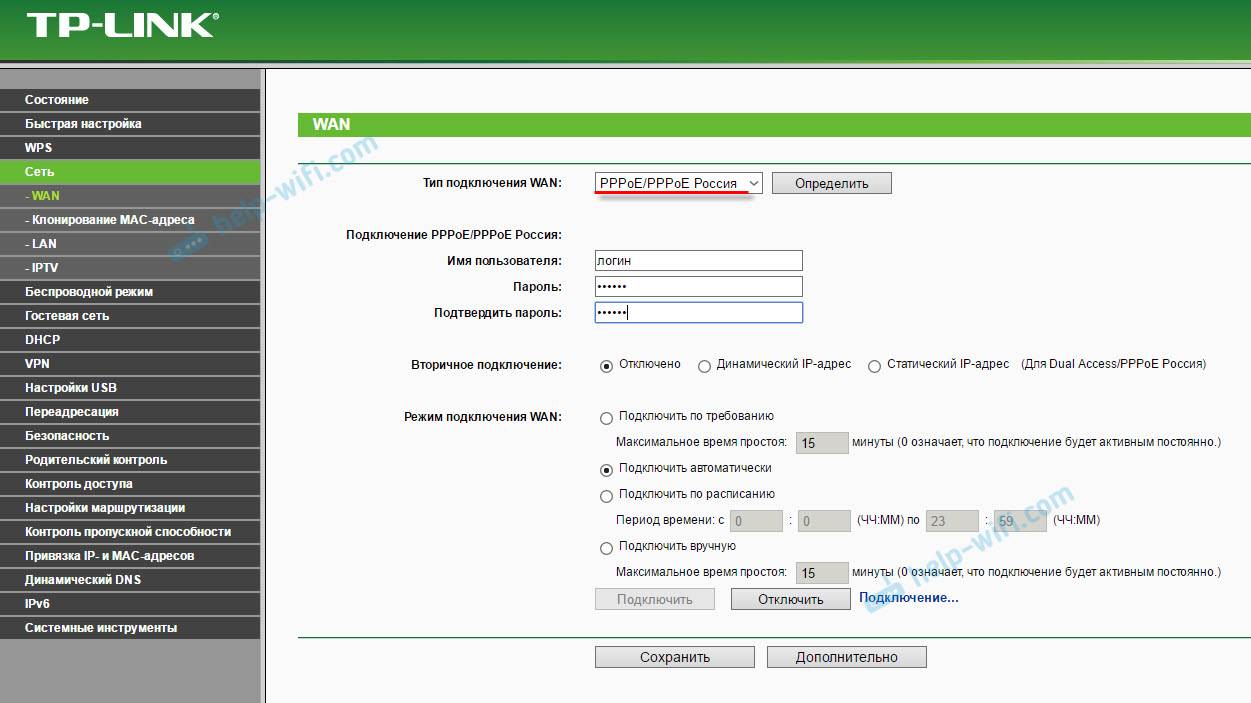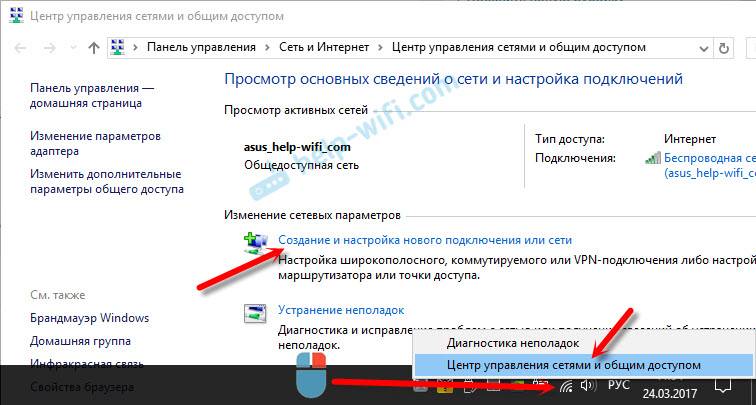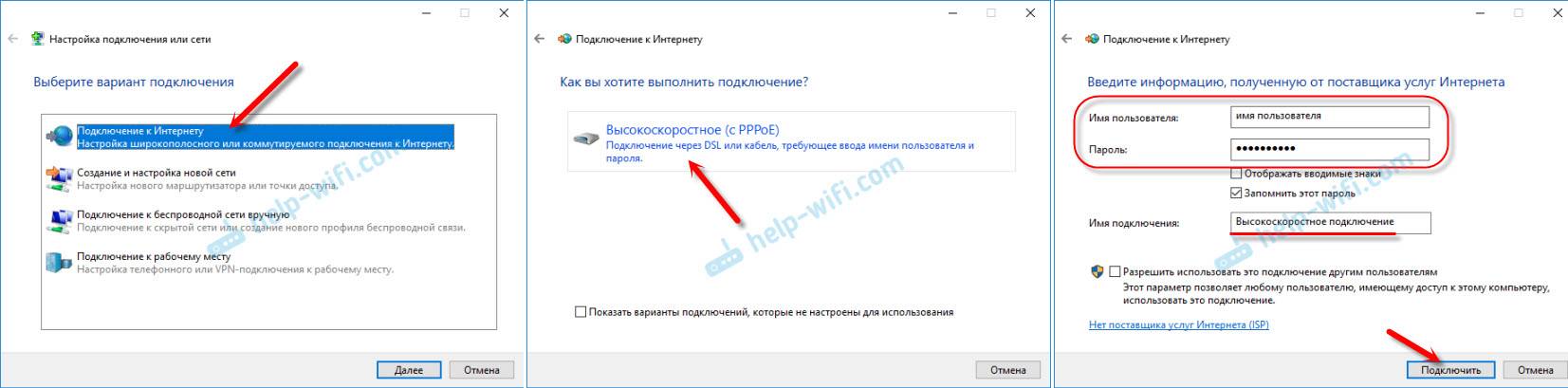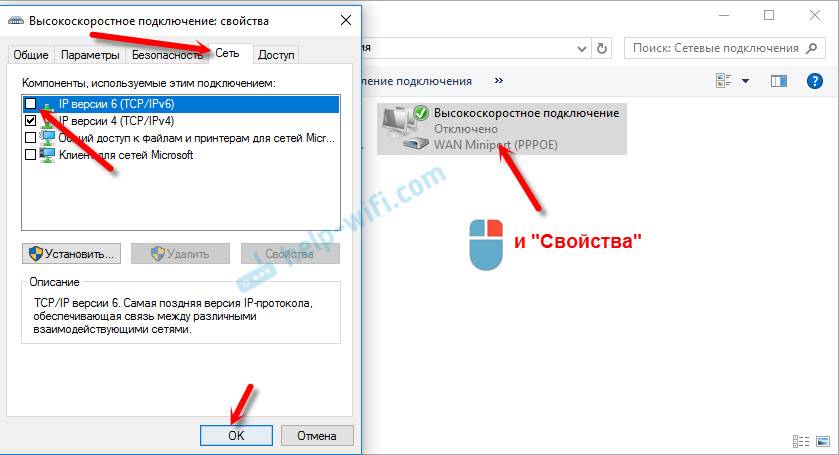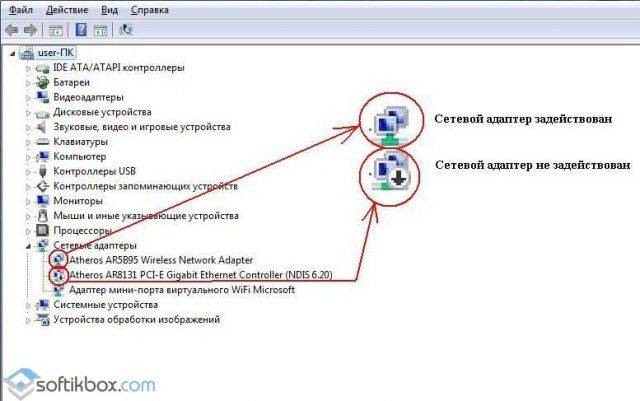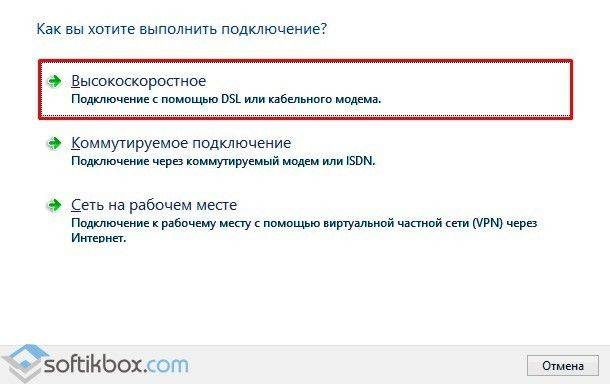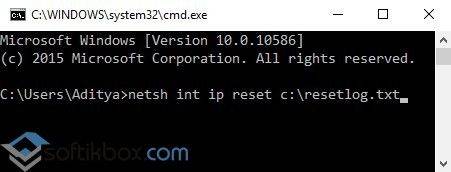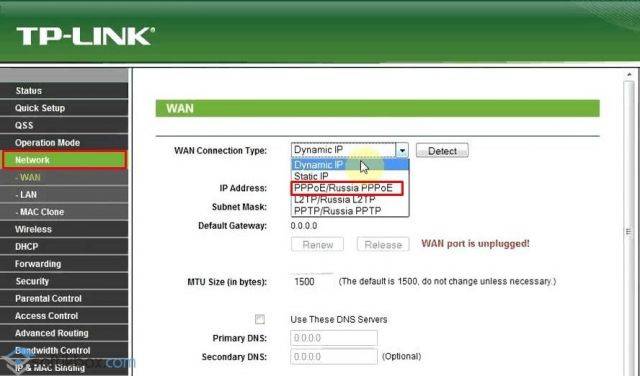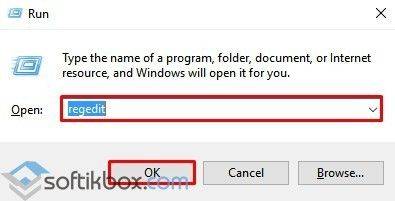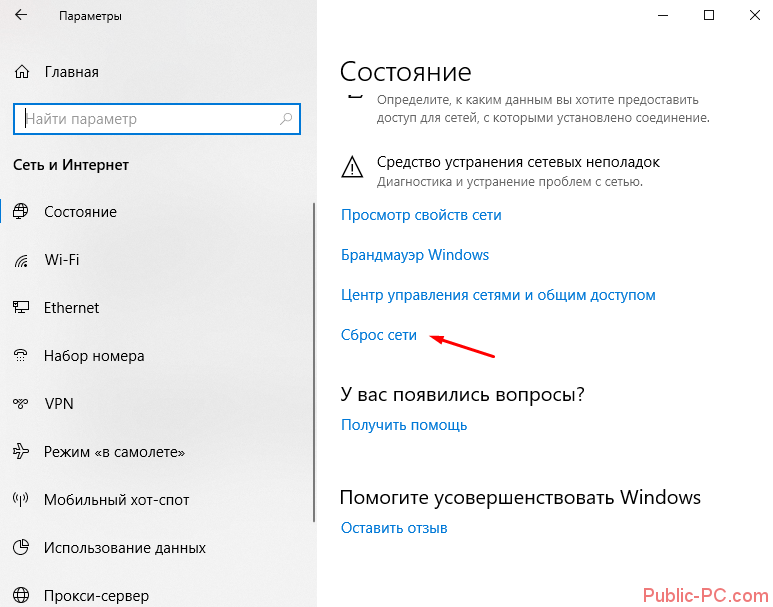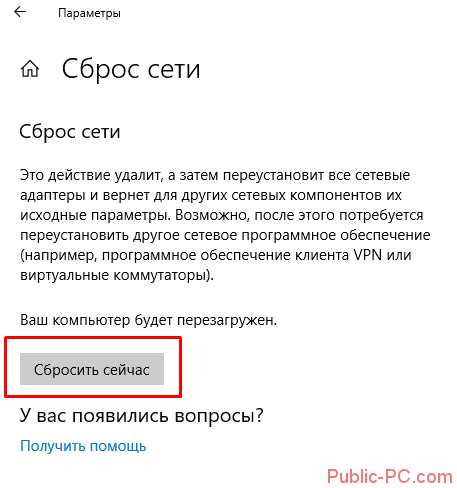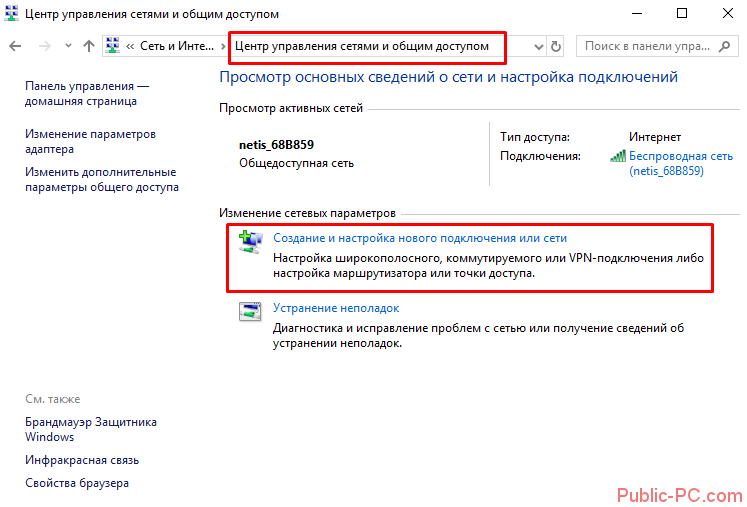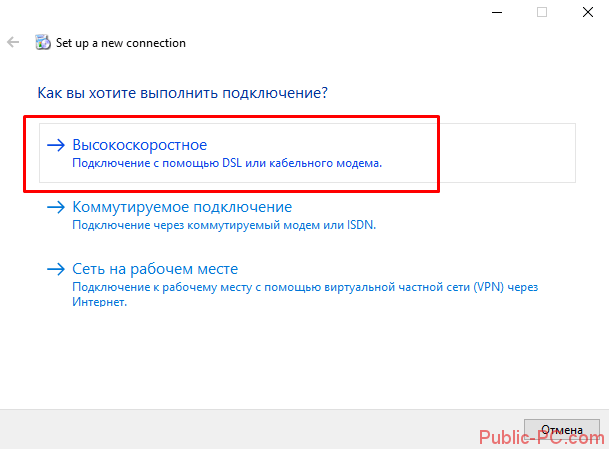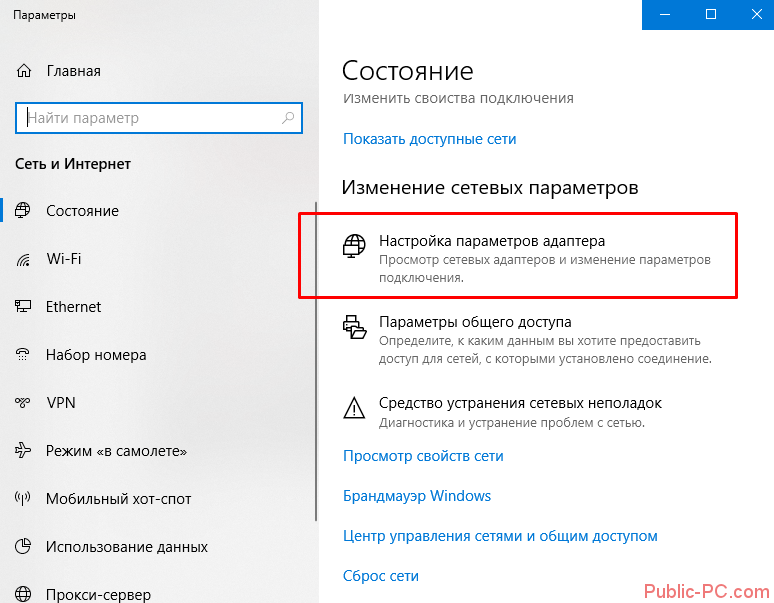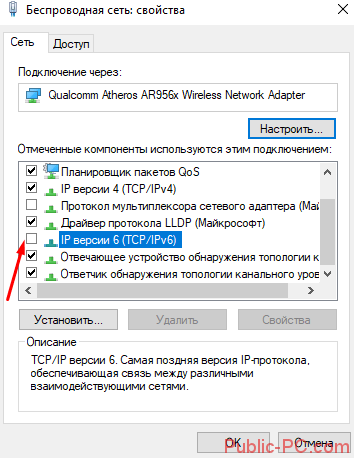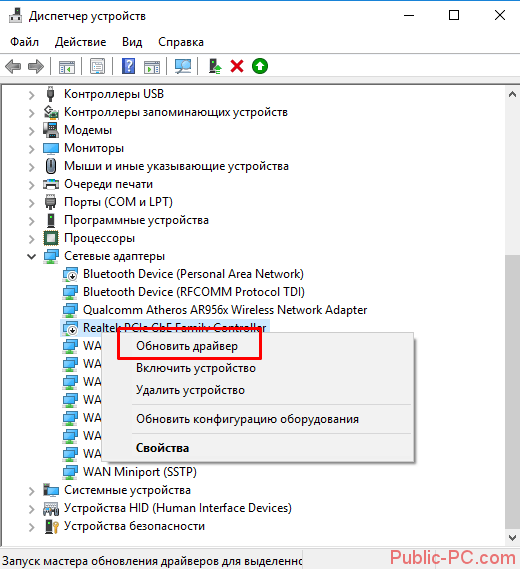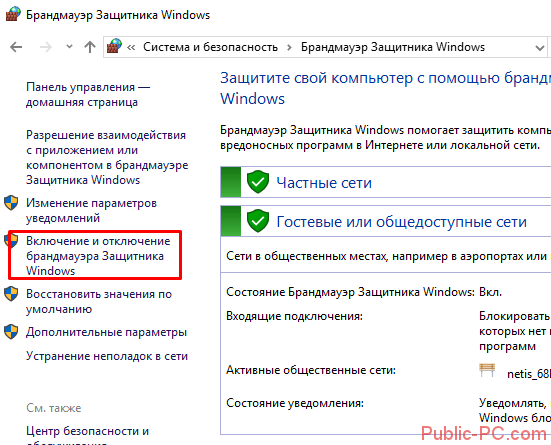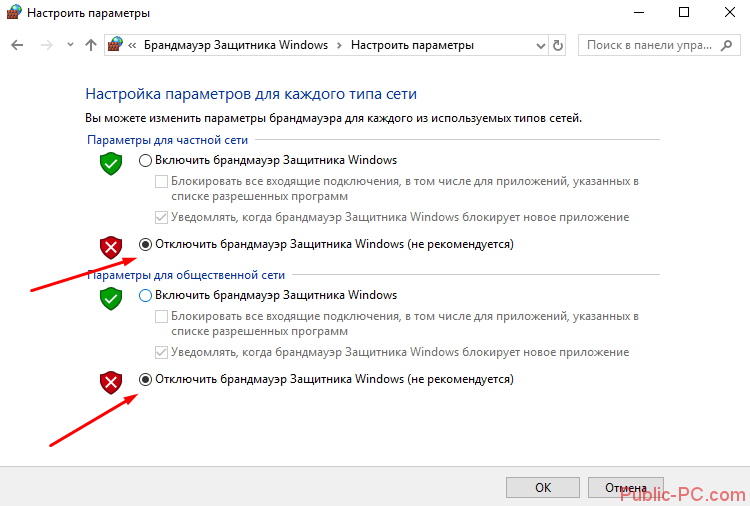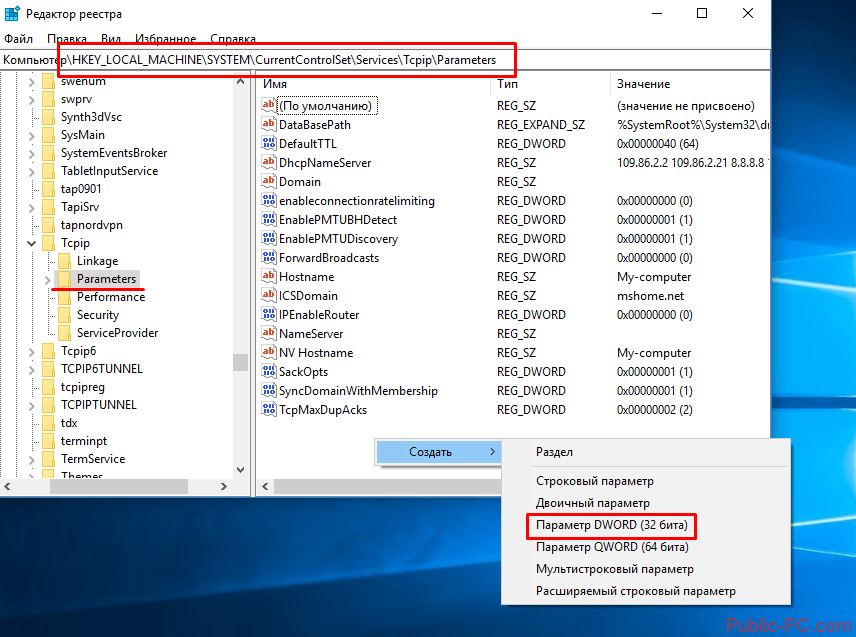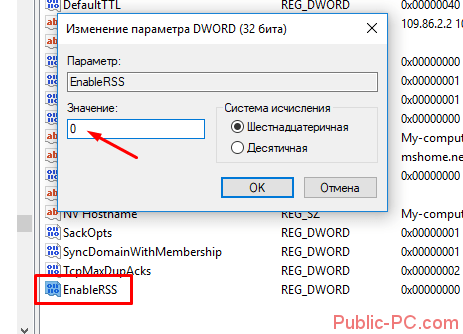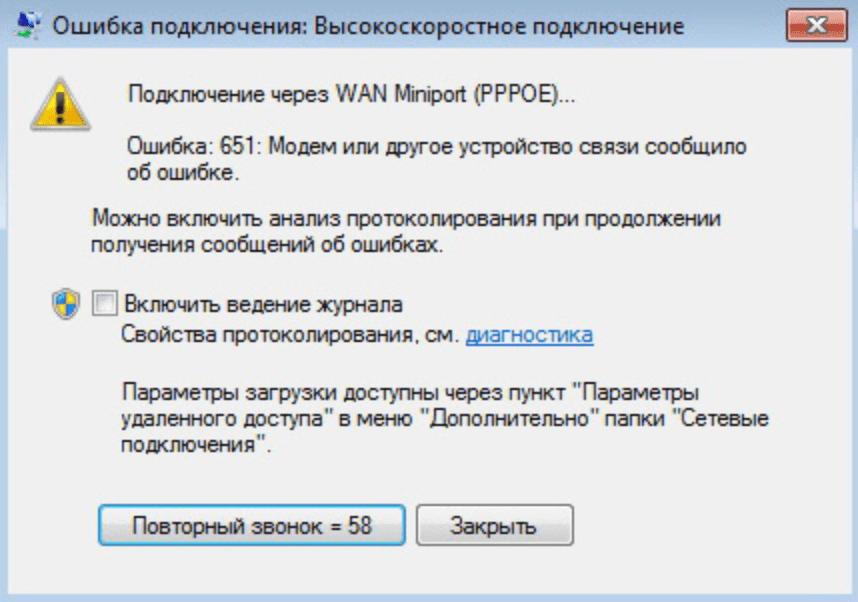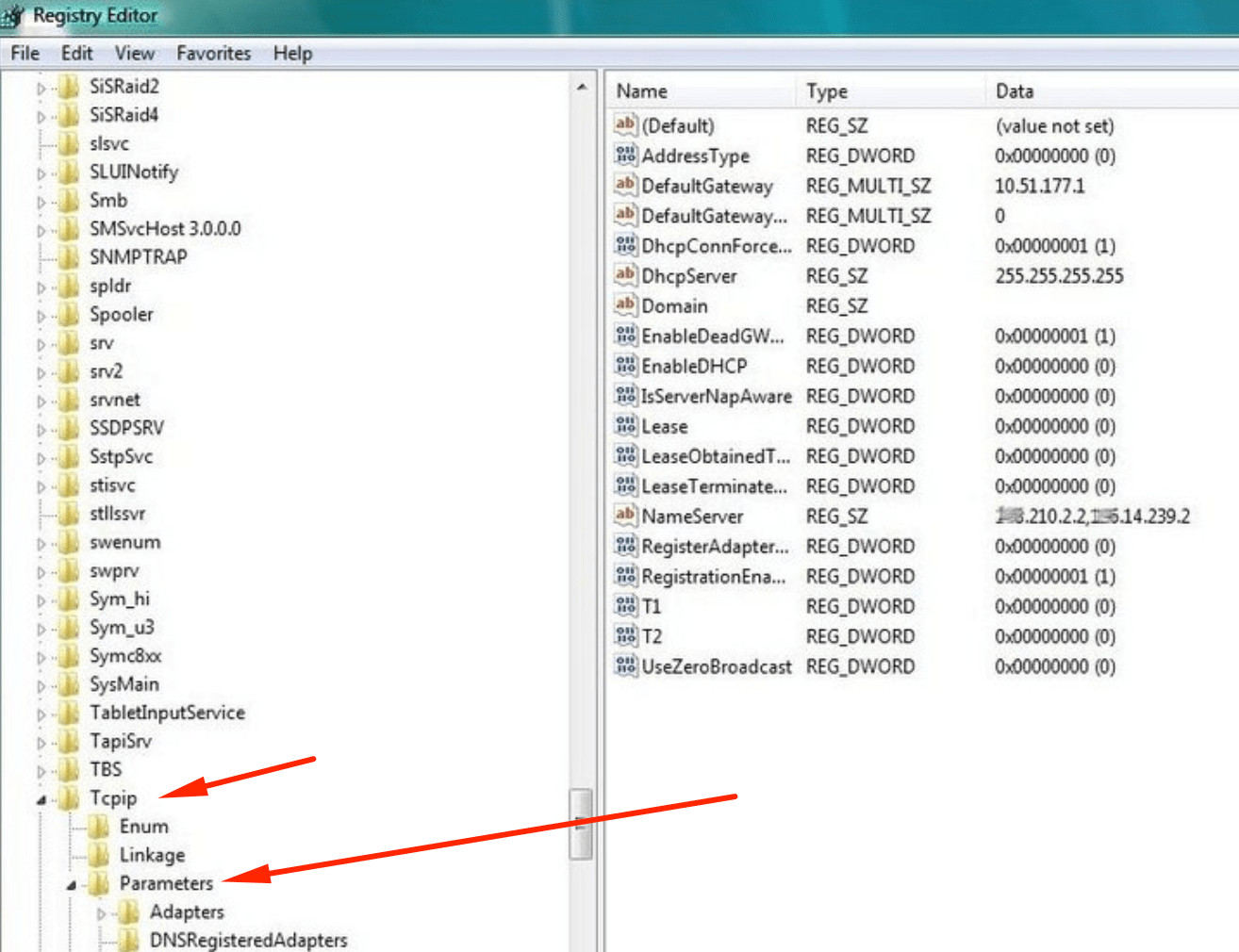Одна из самых популярных ошибок при подключении к интернету, это ошибка 651. Появляется она в Windows 10, Windows 8, и Windows 7. Увидеть эту ошибку можно в процессе подключение через высокоскоростное подключение (WAN Miniport PPPoE). При этом интернет к компьютеру может быть подключен как напрямую, так и через роутер, или модем. Сама ошибка появляется с текстом «Модем или другое устройство связи сообщило об ошибке». Выглядит вот так:
В Windows 10 ошибка 651 будет выглядеть примерно вот так:
Если рассматривать Windows 8, то сама шибка там будет немного отличатся. Это все из-за особенностей интерфейса. В любом случае, решения будут одинаковыми.
Ниже мы рассмотрим самые популярные и эффективные решения, которыми можно исправить ошибку 651. Столкнутся с этой проблемой могут клиенты только тех провайдеров, которые используют соединение по протоколу PPPoE. Среди популярных: Дом.ру, ТТК, Ростелеком, МТС.
Простые решения ошибки 651 в Windows
Чтобы сделать простую и понятную инструкцию, я эту статью разделю на два раздела: решение данной ошибки при подключении к интернету через роутер (модем), и при прямом подключении кабеля от провайдера к компьютеру. Но сначала я хочу дать несколько простых, общих советов, которые возможно помогут избавится от ошибки с запуском высокоскоростного подключения.
- Позвоните в поддержку своего интернет-провайдера, сообщите им об ошибке 651. Спросите, нет ли проблем на их стороне. Просто данная ошибка очень часто возникает из-за проблем в оборудовании провайдера. И прежде чем менять какие-то настройки у себя, хорошо бы убедится, что нет проблем на другом конце кабеля.
- Отключите сетевой кабель от компьютера, роутера, модема и подключите обратно. Попробуйте заново запустить высокоскоростное подключение.
- Перезагрузите свой компьютер. Так же, перезагрузите роутер, или модем (если он есть). Просто отключите питание на минуту, и включите обратно.
- Если данная ошибка появляется в процессе настройки подключения к провайдеру, при первом запуске, то скорее всего вы просто неправильно указали какие-то настройки при создании высокоскоростного подключения. Проверьте все параметры, которые вы ввели. Если что-то не знаете, можете позвонить в поддержку провайдера.
- Вспомните, что вы меняли, устанавливали, или настраивали перед появлением ошибки 651. Может устанавливали антивирус, который может блокировать подключение. Попробуйте его временно отключить.
- Если у вас в компьютере установлено две сетевые карты, то отключите одну. Оставьте только ту, через которую вы пытаетесь подключится к интернету. Можно просто отключить адаптер в сетевых подключениях.
Если эти рекомендации не помогли, и вы по прежнему не можете подключится к интернету через высокоскоростное подключение, то нужно проверить другие решения, более сложные. Ниже я постараюсь прояснить ситуацию с ошибкой «Модем или другое устройство связи сообщило об ошибке», когда у вас интернет подключен через роутер, или модем, и при прямом подключении кабеля к сетевой карте компьютера, или ноутбука.
Если ошибка 651 появляется при подключении через роутер (модем)
Это вообще отдельная история. Здесь важно понять один момент: если у вас кабель от интернет-провайдера подключен к роутеру, а роутер с компьютером соединены сетевым кабелем, или по Wi-Fi, то на компьютере вообще не нужно запускать высокоскоростное подключение. В этом просто нет смысла. Разве что роутер у вас настроек в режиме моста (Bridge). Сейчас объясню.
Практически все роутеры по умолчанию работают в режиме Router. И когда интернет подключен к роутеру, а вы на компьютере запускаете высокоскоростное подключение, то оно не пройдет через роутер. И вы увидите ошибку 651. Это нормально. Зачем вообще запускать подключение на компьютере, если вы установили роутер. Роутер сам будет устанавливать соединение с провайдером по протоколу PPPoE. Нужно только в настройках роутера настроить это соединения. Выбрать тип подключения, задать имя пользователя, пароль и т. д.
Роутер дозвонится к провайдеру, подключится к интернету, и будет просто раздавать его на все устройства по кабелю и по Wi-Fi. А высокоскоростное подключение на компьютере просто не нужно. Его можно удалить.
Все что необходимо, это правильно настроить свой роутер, или модем на подключение к интернет-провайдеру. Для этого смотрите инструкцию по настройке своего роутера. Инструкции по настройке некоторых моделей вы найдете здесь: https://help-wifi.com/instrukcii-po-nastrojke-routerov/. Все сводится к выбору типа подключения (которое использует ваш провайдер), и указанию параметров для подключения (имя пользователя, пароль).
Если вы по прежнему хотите запускать подключение к интернету на компьютере, через роутер, то вам нужно роутер перевести в режим моста (Bridge). Правда, я не понимаю зачем это делать.
Думаю, с ошибкой 651, точнее с ее появлением при подключении через маршрутизатор мы разобрались.
Ошибка «Модем или другое устройство связи сообщило об ошибке» при подключении кабеля напрямую к ПК, или ноутбуку
Данные решения пригодятся в том случае, когда интернет подключен без дополнительного оборудования (за исключением роутера в режиме Bridge). Напрямую к компьютеру.
Прежде чем менять какие-то настройки, я все же советую вам выяснить, нет ли проблем на стороне интернет-провайдера.
Сброс настроек сети, удаление высокоскоростного подключения и повторная настройка
Можно просто удалить ваше высокосортное подключение к провайдеру, и создать его заново. Но лучше сделать сброс настроек сети (TCP/IP), и после этого создать новое подключение.
Если у вас Windows 10, то сброс сети можно сделать по этой инструкции. Если Windows 7, или Windows 8, то запустите командную строку от имени администратора, и выполните по очереди такие команды:
netsh winsock reset
netsh int ip reset c:resetlog.txt
Перезагружаем компьютер, и заново создаем высокоскоростное подключение. Как это сделать, я писал в статье как настроить интернет в Windows 10. Все очень просто.
Нужно открыть «Центр управления сетями и общим доступом». Для этого нажмите правой кнопкой мыши на иконку подключения к интернету (на панели уведомлений), и выберите соответствующий пункт. В новом окне нажмите на «Создание и настройка нового подключения или сети».
Ну а дальше все стандартно (нажмите, чтобы увеличить картинку):
Возможно, ошибка 651 не появится, и вы сможете подключится к интернету.
Отключаем протокол TCP/IPv6 в свойствах PPPoE подключения
Есть информация, что этот способ работает. Перейдите в «Панель управленияСеть и ИнтернетСетевые подключения». Или «Центр управления сетями и общим доступом», и слева «Изменение параметров адаптера». Дальше нажмите правой кнопкой мыши на PPPoE подключение, и выберите «Свойства».
Перейдите на вкладку «Сеть», снимите галочку с компонента «IP версии 6 (TCP/IPv6)», и нажмите «Ok».
После этого пробуем запустить подключение к интернету.
Изменение параметров в реестре
Не уверен, что данный способ сработает в обычной версии Windows (так как он подходит для серверных версий Windows), но попробовать можно.
Сначала нужно зайти в редактор реестра. Для этого нажмите сочетание клавиш Win + R, введите команду regedit, и нажимаем «Ok».
Переходим в раздел:
HKEY_LOCAL_MACHINESYSTEMCurrentControlSetServicesTcpipParameters
Нажмите правой кнопкой мыши на пустую область, и выберите пункт «Создать параметр DWORD (32 бита)». Название параметра задаем EnableRSS, а значение 0 (ноль).
Создаем еще один параметр с названием DisableTaskOffload, но уже со значением 1.
После этого нужно перезагрузить компьютер. Запустите высокоскоростное подключение. Возможно, ошибку 651 вы уже не увидите.
Еще несколько решений ошибки 651
- Отключите на время сторонний антивирус (если он установлен). Так же, отключите встроенный в Windows брандмауэр. Не редко они блокируют подключение к интернету через высокоскоростное подключение.
- Зайдите в диспетчер устройств, и на вкладке «Сетевые адаптеры» проверьте адаптер сетевой карты. Можно попробовать обновить драйвера сетевой карты. Лучше всего скачать драйвер с официального сайта, и просто запустить установку.
- Не забывайте о провайдере. Точнее о том, что проблема может быть на его стороне.
Если у вас есть еще какая-то информация по решению ошибки 651, то обязательно поделитесь ею в комментариях ниже. Так же вы можете оставлять там свои вопросы по теме статьи, я обязательно отвечу и постараюсь помочь.
Вопрос пользователя…
Здравствуйте.
Недавно на компьютере переустановили Windows (Windows 7 сменили на Windows 10), и теперь он выдает ошибку 651 при подключении к интернету.
Звонили провайдеру — он говорит, что с сетью у него все в порядке, сбоев и поломок нет. Предлагает платную услугу по настройке сети. Может мы что-то сделали не так, и настроить можно самостоятельно?
Доброго дня.
При подключении к интернету по протоколу PPPoE — ошибка 651 не редкость (причем, от конкретного провайдера, обычно, мало что зависит, сталкиваются с ней и в Ростелеком, и в Дом.ру, и в Биллайне, и др.).
Почему-то у многих пользователей решение проблемы достаточно простое — переустановка Windows… 👀
Между тем, далеко не всегда переустановка ОС помогает решить подобную проблему.
В этой статье попробую привести самые основные причины этой ошибки и дать решение к каждой из них…
*
Причины появления ошибки 651 и их решение
Может быть первый совет до банальности простой — но попробуйте просто перезагрузить компьютер перед всеми остальными рекомендациями этой статьи…
Пример ошибки 651 / модем или другое устройство связи сообщило об ошибке
*
1) Ошибка настройки высокоскоростного подключения / сбой
Нередко эта ошибка появляется после переустановки ОС Windows (или после настройки сети). В некоторых случаях, ошибка выскакивает и в «старой» ОС Windows, где только еще вчера все работало… ☝
Первое, что рекомендую сделать в этом случае — это пересоздать высокоскоростное подключение. Делается это достаточно просто.
1) Сначала зайдите в панель управления Windows по адресу: Панель управленияСеть и ИнтернетЦентр управления сетями и общим доступом (скрин приведен ниже).
2) Затем удалите свое старое высокоскоростное подключение (Внимание! В подключении указывается пароль и логин для доступа к интернету — перед удалением проверьте, есть ли у вас эти данные. Они предоставляются провайдером).
📌 Совет!
В некоторых случаях Windows может самостоятельно устранить проблемы с сетевым подключением. Попробуйте, перед созданием и настройкой нового соединения, запустить диагностику сети (ссылка «Устранение неполадок», вторая на скриншоте ниже).
3) Далее откройте ссылку «Создание и настройка нового подключения или сети».
Создание нового подключения к сети
📌 Примечание!
Если для подключения к интернету у вас используется роутер — можете переходить к следующим рекомендациям в статье. Хотя, с роутером увидеть подобную ошибку — это редкость. Проверьте включен ли роутер, соединен ли он с ПК, все ли в порядке с проводами…
4) Затем нужно сделать следующее:
- в окне выбора варианта подключения укажите вариант «Подключение к интернету. Настройка широкополосного или коммутируемого подключения к интернету»;
- в окне «Как вы хотите выполнить подключение» — укажите вариант «Высокоскоростное (с PPPoE). Подключение через DSL или кабель, требующее ввода имени пользователя или пароля»;
- в следующем окне необходимо ввести пароль и логин для доступа к интернету (эта информация должна быть предоставлена вашим Интернет-провайдером. Проверьте в договоре на оказание услуг связи с ним).
Пересоздание высокоскоростного подключения PPPoE
5) После создания нового подключения — попробуйте соединиться по нему. Во многих случаях вот такая простая процедура позволяет быстро восстановить работоспособность сети.
*
2) Поврежденные настройки Winsock
В некоторых случаях ошибочное задание настроек сетевых карт и сети (иногда вирусы или черви, антивирусы, программы для защиты персональной информации) может привести к повреждению настроек Winsock, что в свою очередь приводит к различным ошибкам, связанных с сетью.
Многие спрашивают, что такое Winsock? Если сказать просто, то это группа функций, которые необходимы для реализации приложений в сети на основе протокола TCP/IP.
Возможные проблемы при повреждении Winsock:
- компьютер не может получить автоматически IP-адрес;
- стартуют, а затем останавливаются многие сетевые службы;
- могут исчезнуть сетевые подключения;
- есть пинг по адресам, по именам — пинга нет;
- возможно появление разного рода ошибок, в том числе и нашей, 651…
Решение: необходимо сбросить настройки Winsock.
Как это делается:
- Сначала нужно запустить командную строку от имени администратора. Для этого необходимо открыть диспетчер задач (кнопки Ctrl+Shift+Esc), затем нажать новая задача, и ввести команду CMD, не забыв поставить галочку на запуск задач от администратора.
Запуск командной строки с правами администратора
- Далее ввести команду netsh winsock reset и нажать Enter. В ответ получить сообщение о том, что все выполнено, компьютер нуждается в перезагрузке. Затем перезагрузить ПК.
Сброс настроек Winsock
*
3) Проблема с драйвером сетевой карты
Если вы подключили новое оборудование к ПК (особенно, связанное с сетью), устанавливали какие-нибудь приложении, переустанавливали ОС, вполне возможно, что мог произойти конфликт драйверов (ну или вообще, просто нет драйвера для сетевой карты в системе).
Чтобы посмотреть, есть ли драйвер для сетевого адаптера, откройте диспетчер устройств. Для этого зайдите в панель управления, затем переведите отображение на крупные значки и откройте искомый диспетчер.
Как открыть диспетчер устройств / на примере Windows 10
В диспетчере устройств откройте вкладки «Сетевые адаптеры» и «Другие устройства» (если она есть). Во вкладке сетевые адаптеры должен присутствовать ваш адаптер (например, у меня Realtek PCIe FE Family Controller). Если Ethernet (Wi-Fi Wireless адаптер) у вас в этой вкладке нет, то наверняка у вас просто нет драйверов.
В этом случае во вкладке «Другие устройства» у вас должны быть неизвестные устройства (см. пример на скрине ниже 👇).
Нет драйвера для сетевого Wi-Fi адаптера
Можно попытаться обновить драйвер, не выходя из диспетчера устройств. Для этого щелкните правой кнопкой мышки по неизвестному устройству, а во всплывшем контекстном меню выберите «Обновить драйверы…».
Обновить драйверы — диспетчер устройств
Если таким образом обновить драйвер не получилось, рекомендую ознакомиться со статьями ниже (в них я подробно уже описал процедуру: что, как, и зачем…).
👉 В помощь!
1) Как найти и обновить драйвер для любого неизвестного устройства.
2) Обновление драйвера для Wi-Fi адаптера.
3) Как удалить драйвер (в некоторых случаях нельзя установить новый драйвер, пока не удалишь старый).
*
4) Подключение было заблокировано антивирусом (файрволлом)
К сожалению, многие антивирусы и файрволлы не всегда только защищают нас — часто, пытаясь где-то перебдеть, создают лишние ошибки и проблемы. Поэтому при появлении ошибки 651, я рекомендую (на время поиска и устранения причины) отключить антивирус (если он у вас установлен).
Отключение антивируса Avast на 1 час
Так же не забывайте, что в Windows есть свой встроенные файрволл/брандмауэр. По умолчанию, он включен и работает. Его так же нужно отключить (временно).
Как открыть брандмауэр в Windows:
- нажать WIN+R;
- ввести firewall.cpl и нажать Enter.
Как открыть брандмауэр
Далее жмете по ссылке слева «Включение и отключение брандмауэра Windows», в открывшемся окне — для всех сетей переводите ползунки в режим «Отключить брандмауэр Windows».
Как отключить брандмауэр
После чего сохраните настройки и попробуйте подключиться к сети заново. Возможно, ошибки 651 не будет…
*
5) Подключен ли компьютер ко второй сети? Две сетевые карты…
В домашнем хозяйстве часто так бывает, что у компьютера не одна, а две сетевые карты. Одна используется для подключения к Интернет-провайдеру, а вторая для домашней локальной сети (например, соединена с другим ПК/ноутбуком).
В общем, если у вас на компьютере установлено две сетевых карт — я рекомендую одну из них отключить.
Для этого сначала откройте сетевые подключения. Чтобы это сделать:
- нажмите Win+R;
- введите ncpa.cpl и нажмите Enter.
Как открыть сетевые подключения ncpa.cpl
Далее отключите ВСЕ сетевые адаптеры, которые там будут. После чего, включите один сетевой адаптер, тот, через который у вас происходит соединение по PPPoE (т.е. тот адаптер, к которому подключен интернет-кабель).
Примечание: чтобы включить/отключить адаптер — просто щелкните по нему правой кнопкой мышки и в контекстном меню выберите требуемую задачу.
Сетевые подключения — отключение одного адаптера
Кстати, отключенные адаптеры становятся «бесцветными», и их статус значится, как «Отключено» (см. пример ниже 👇).
Вот так выглядит отключенный адаптер
*
6) Еще одна деталь!
У адаптера, через который вы подключены к интернет провайдеру, проверьте свойства IP версии 4 (TCP IPv4). Для этого во вкладке сетевые подключения (в которой мы сейчас отключали/включали адаптеры) зайдите в свойства нужного адаптера.
Далее откройте свойства строчки IP версии 4 (TCP IPv4) — см. стрелки 1 и 2 на скрине ниже. В свойствах проверьте два параметра (если там по-другому, измените их):
- Получать IP-адрес автоматически;
- Получать адрес DNS-сервера автоматически.
Свойства IP версии 4 (TCP IPv4)
Сохраните настройки и попытайтесь подключиться к сети заново.
*
7) Сбой сети у Интернет-провайдера
Если остальные рекомендации не помогли решить проблему — рекомендую связаться с Интернет-провайдером и уточнить, нет ли у них каких-либо сбоев, все ли в порядке с сетью.
Особо стоит «заподозрить» провайдера в том случае, когда у вас ничего на компьютере не происходило (ни установка новых приложений, ни переустановка ОС Windows, ни подключение нового оборудования), а сеть внезапно пропала. При попытке соединиться — стала появляться эта ошибка…
*

- Что за ОС? Обратите внимание на вашу ОС Windows. Если это сборка от разного рода «умельцев», рекомендую вам заменить ее и установить 👉 лицензионную копию (благо, сейчас это бесплатно). В разного рода сборках — могут быть самые разные ошибки;
- Если у вас есть ADSL модем — проверьте его работоспособность;
- Если используется Wi-Fi роутер — проверьте, все ли в порядке с ним. Возможно, стоит попробовать соединиться по Wi-Fi соединению (вместо проводного), например, с телефона, и проверить, работает ли вообще сеть, есть ли интернет. Так же рекомендую попробовать перезагрузить роутер. И еще, можете ли вы 👉 войти в настройки роутера?
- Все ли в порядке с проводами? Очень часто их повреждают, когда двигают мебель. Также провода могли просто отойти из гнезд, попробуйте переподключить их. Иногда их перегрызают домашние животные: кошки, собаки;
Перегрызенный USB-кабель
- Попробуйте сделать 👉 откат ОС Windows до более раннего состояния, когда все работало;
- Последний совет: попробуйте 👉 переустановить Windows (хотя я и не сторонник при каждой проблеме менять ОС, но в данном случае, если остальное не помогает, что посоветовать еще — не знаю…).
*
На этом всё, всем удачи!
Если кто-то избавился от 651-й другим путем — дайте наводку в комментариях 👇
👋
Первая публикация: 30.01.2017
Корректировка: 5.07.2022


Полезный софт:
-
- Видео-Монтаж
Отличное ПО для создания своих первых видеороликов (все действия идут по шагам!).
Видео сделает даже новичок!
-
- Ускоритель компьютера
Программа для очистки Windows от «мусора» (удаляет временные файлы, ускоряет систему, оптимизирует реестр).
Содержание
- Устранение ошибки с кодом 651 в Windows 10
- Способ 1: Проверка оборудования
- Способ 2: Изменение свойств подключения
- Способ 3: Создание нового подключения
- Способ 4: Изменение параметров роутера
- Способ 5: Сброс сетевых настроек
- Вопросы и ответы
Интернет является важной частью компьютера с установленной ОС Windows 10, позволяя своевременно получать обновления и многое другое. Однако иногда при подключении к сети может возникать ошибка с кодом 651, для исправления которой придется выполнить несколько действий. В ходе сегодняшней статьи мы подробно расскажем о методах устранения данной проблемы.
Рассматриваемая ошибка свойственна не только десятке, но также может встречаться в Windows 7 и 8. По этой причине во всех случаях методы ее устранения практически идентичны.
Способ 1: Проверка оборудования
Наиболее возможной причиной спонтанного возникновения рассматриваемой проблемы являются какие-либо неполадки с оборудованием на стороне провайдера. Исправить их могут только технические специалисты поставщика интернета. По возможности перед изучением последующих рекомендаций обратитесь в службу поддержки провайдера и постарайтесь разузнать о проблемах. Это позволит сэкономить время и предотвратить появление других сложностей.
Не будет лишним перезапустить операционную систему и используемый роутер. Стоит также произвести отключение и повторное подключение сетевого кабеля, идущего от модема к компьютеру.
Иногда ошибка 651 может возникать на почве блокировки интернет-подключения антивирусной программой или брандмауэром Windows. При должных знаниях проверьте настройки или попросту отключите антивирус. Особенно это актуально при появлении проблемы сразу после установки новой программы.
Читайте также:
Настройка брандмауэра в Windows 10
Отключение антивируса
Каждое из этих действий следует предпринять прежде всего, чтобы сузить причины до нескольких вариантов.
Способ 2: Изменение свойств подключения
В некоторых ситуациях, преимущественно при использовании подключения с типом PPPoE, ошибка 651 может возникать из-за активированных компонентов в свойствах сети. Для устранения проблемы придется обратиться к параметрам сетевого подключения, выдающего рассматриваемую ошибку.
- На панели задач кликните правой кнопкой мыши по значку Windows и выберите пункт «Сетевые подключения».
- В блоке «Изменение сетевых параметров» найдите и воспользуйтесь пунктом «Настройка параметров адаптера».
- Из представленного списка выберите подключение, используемое вами и выдающее ошибку 651, кликнув ПКМ. Через появившееся меню перейдите к разделу «Свойства».
- Переключитесь на вкладку «Сеть» и в списке «Компоненты» снимите галочку рядом с пунктом «IP версии 6 (TCP/IPv6)». Сразу после этого можно нажать кнопку «ОК», чтобы применить изменения.
Теперь можете проверить подключение. Сделать это можно через то же меню, выбрав пункт «Подключить/отключить».

Если проблема была именно в этом, то соединение с интернетом будет установлено. В противном случае переходите к следующему варианту.
Способ 3: Создание нового подключения
Ошибка 651 может быть также вызвана неправильной настройкой интернет-подключения. Исправить это можно путем удаления и повторного создания сети.
Вам следует заранее узнать данные для подключения, предоставляемые провайдером, иначе вы не сможете создать сеть.
- Через меню «Пуск» перейдите к разделу «Сетевые подключения» точно так же, как и в предыдущем способе. После этого нужно выбрать раздел «Настройка параметров адаптера»
- Из имеющихся вариантов выберите нужный, кликните правой кнопкой мыши и воспользуйтесь пунктом «Удалить». Это потребуется подтвердить через специальное окно.
- Теперь необходимо открыть классическую «Панель управления» любым удобным методом и выбрать пункт «Центр управления сетями и общим доступом».
Читайте также: Как открыть «Панель управления» в Windows 10
- В блоке «Изменение сетевых параметров» нажмите по ссылке «Создание».
- Дальнейшие действия напрямую зависят от особенностей вашего подключения. Подробно процедура создания сети нами была описана в отдельной статье на сайте.
Подробнее: Как подключить компьютер к интернету
Так или иначе в случае успеха соединение с интернетом будет установлено автоматически.
Если процедура подключения завершилась ошибкой, значит проблема наверняка находится на стороне провайдера или оборудования.
Способ 4: Изменение параметров роутера
Данный способ актуален только если вы используете роутер, предоставляющий собственные настройки через панель управления, доступную из браузера. Первым делом откройте ее, воспользовавшись IP-адресом, представленным в договоре или на корпусе устройства в специальном блоке. Вам также потребуется логин и пароль.
Читайте также: Не получается зайти в настройки роутера
В зависимости от модели роутера последующие действия могут отличаться. Проще всего выставить правильные настройки по одной из инструкций в специальном разделе на сайте. Если же нужного варианта нет, то может помочь материал по устройству от того же производителя. В большинстве ситуаций панель управления идентична.
Читайте также: Инструкции по настройке роутеров
Только при правильных параметрах оборудование позволит подключиться к интернету без возникновения ошибок.
Способ 5: Сброс сетевых настроек
В качестве дополнительного варианта можно произвести сброс сетевых параметров, что иногда влечет за собой куда больше пользы, нежели прочие способы из данной статьи. Сделать это можно посредством системных настроек или через «Командную строку».
«Параметры Windows»
- Нажмите ПКМ по значку Виндовс на панели задач и выберите «Сетевые подключения».
- Пролистайте открывшуюся страницу вниз, отыскав и кликнув по ссылке «Сброс сети».
- Выполните подтверждение сброса, нажав кнопку «Сбросить сейчас». После этого компьютер будет автоматически перезагружен.
По факту запуска системы, если нужно, произведите установку сетевых драйверов и создайте новую сеть.
«Командная строка»
- Откройте меню «Пуск» так же, как и в прошлом варианте, выбрав на сей раз «Командная строка (администратор)» или «Windows PowerShell (администратор)».
- В открывшемся окне необходимо ввести специальную команду
netsh winsock resetи нажать «Enter». При успешном выполнении появится соответствующее сообщение.
Дальше перезагрузите компьютер и проверьте подключение.
- Кроме названой команды также желательно ввести еще одну. При этом после «reset» через пробел можно добавить путь к файлу журнала.
netsh int ip reset
netsh int ip reset c:resetlog.txtУказав один из представленных вариантов команды, вы запустите процедуру сброса, статус завершения которой будет отображен в каждой отдельной строке.
Дальше, как сказано выше, выполните перезагрузку компьютера, и на этом процедура окончена.
Мы рассмотрели наиболее актуальные варианты устранения ошибки подключения с кодом 651. Наверняка в некоторых случаях нужен индивидуальный подход к решению проблемы, но обычного описанного будет достаточно.
Ошибки могут появляться как во время «сёрфинга» в интернете, так и при попытке подключиться к сети. Обращайте внимание на код неполадки, указанный в системном окне, а также на текст. Эта информация помогает определить возможную причину проблемы, чтобы быстро её решить. Как устранить неполадку с номером 651?
Ошибка 651 «Модем или другое устройство связи сообщило об ошибке»: кратко опишем ситуацию
Системное окно с этой ошибкой разворачивается на экране после попытки войти в сеть, которая работает по протоколу PPPoE. Юзер вводит верные данные для авторизации в ней, но система сообщает о том, что какое-то устройство в цепи дало сбой. Соответственно, связь не устанавливается.
При подключении PPPoE пользователь должен сначала ввести имя и проль от сети, выданные провайдером
Проблемное устройство может принадлежать как провайдеру, так и пользователю. В последнем случае это может быть ПК, кабель, USB-модем, роутер и т. д. Причина может быть не аппаратная, а программная, например, если на ПК стоят повреждённые драйверы сетевой карты.
Код 651 говорит о том, что с сетевым оборудованием провайдера или пользователя что-то не так
В «Виндовс» 7 и ниже системное окно может быть серого цвета, а в «десятке» — белого. Английский вариант текста ошибки: The modem or other connecting device has reported an error.
Ошибка может появляться в системном окне белого цвета после попытки ОС установить соединение
Ошибка характерна для всех популярных версий «Виндовс»: XP, «Виста», 7, 8, 10. В первой версии ошибка может появляться также в виде неполадки с кодом 678, а в Vista — с номером 815.
В «Виндовс» XP ошибка, которая произошла из-за поломки оборудования, может иметь код 678
Что сделать для исправления ошибки
Расскажем, какие поэтапные меры принять, чтобы избавиться, наконец, от ошибки.
Временный сбой в сетевом оборудовании и ПК
Чтобы исключить единичный сбой в работе компьютера, просто сделайте его перезапуск — выключите ПК через меню «Пуск» или через экран для входа в «учётку». Подождите хотя бы секунд 10 – 15, а затем снова включите девайс и подключитесь к сети. Если ошибка опять появилась, применяем методы ниже.
Кликните по «Завершение работы», чтобы ПК выключился
Если причина в том, что ведутся технические работы на стороне провайдера
Чтобы зря не искать причину в своём оборудовании, свяжитесь с техподдержкой своего провайдера. Узнайте, есть ли поломки и ремонтируют ли сейчас линию. Если да, спросите о сроках и дожидайтесь завершения работ. Телефон службы оператора можно найти в договоре.
Позвоните в службу поддержки своего провайдера, чтобы узнать, есть ли неполадки на его стороне
Представим телефоны поддержек для известных провайдеров:
- Ростелеком — 8 800 100 08 00.
- МТС — 8 800 250 08 90.
- Билайн — 8 800 700 8378.
- МГТС — 8 (495) 636 0 636.
- Skylink — +7 (495) 973 29 29 или +7 (495) 973 73 73.
- Дом.ru — 8 800 333 70 00.
Даже если на линии провайдера всё будет в порядке, оператор проконсультирует вас по решению проблемы с подключением к интернету.
Если причина в отсутствии физического соединения: исключаем поломку сетевого оборудования
Возможна техническая неисправность следующих сетевых компонентов:
- сетевого кабеля,
- его коннектора (с помощью которого провод подключается к разъёму на роутере или ПК),
- сетевой карты ПК (она могла сгореть, например, после «скачков» напряжения или после внезапного отключения электричества в доме).
Внимательно осмотрите кабель — целый ли он, нет ли перегибов. Если есть, возможно, провода внутри были повреждены. Проверьте коннектор — он мог треснуть, провода внутри могли сбиться. Отсюда и отсутствие должного физического подключения. В этом случае следует его поменять. Убрать старый, приобрести новый коннектор и с помощью специального инструмента (кримпера) обжать кабель. Если не уверены в своих силах, доверьте это специалисту.
Коннектор кабеля и провода в нём должны быть целыми, чтобы он смог подавать сигнал сети на ПК
Чтобы убедиться, что проблема не в сгоревшей сетевой карте, сделайте следующее:
- Быстрый и универсальный способ запуска «Диспетчера устройств» — через панель «Выполнить». Запускаем на ней команду devmgmt.msc.
Выполните команду devmgmt.msc, чтобы открыть диспетчер
- Ещё один метод: кликаем ПКМ по «Свойства» в дополнительном меню ярлыка компьютера.
Перейдите в свойствам своего компьютера
- В белом окне с характеристиками девайса жмём на ссылку слева.
На панели с информацией о ПК кликните по «Диспетчер устройств»
- В «десятке» всё ещё проще: щёлкаем ПКМ по кнопке «Пуск» на дисплее и жмём на диспетчер.
В контекстном меню «Пуска» выберите диспетчер
- Смотрим, есть ли в перечне каталог с сетевыми адаптерами. Если есть, раскрываем его.
В диспетчере найдите и раскройте раздел «Сетевые адаптеры»
- Если рядом с пунктом порта для PPPoE стоит стрелка вниз, адаптер неактивен — щёлкаем ПКМ и активируем.
Включите адаптер через его дополнительное меню
- Если меню с адаптерами отсутствует, запускаем апдейт конфигурации через панель «Действие». Если ничего не появилось, скорее всего, сетевая плата вышла из строя — вам нужно отдать её на диагностику в сервисный центр. Специалист уже точно скажет, можно ли её спасти.
Обновите на всякий случай конфигурацию оборудования
Видео: как обжать сетевой кабель, чтобы поставить новый коннектор
Сбой в работе роутера или его поломка
Если вы пользуетесь роутером, при возникновении ошибки перезагрузите его. Отключите полностью от питания хотя бы на 15 секунд — затем снова включите. Девайс мог зависнуть во время долгой беспрерывной работы.
Перезагрузите роутер, если вы пользуетесь беспроводным интернетом
Чтобы определить в роутере ли дело, достаньте кабель сети и вставьте его в ПК — создайте там подключение (инструкция описана в разделе ниже).
Подключите кабель Ethernet напрямую к ПК
Если интернет заработает, причина в роутере. Если перезапуск не помог, верните его заводские параметры, а затем заново настройте. Как это сделать для роутера TP-Link:
- Через кнопку Reset на задней панели сетевого гаджета сбросьте все ранее сохранённые настройки. Возьмите спичку, иголку или другой тонкий продолговатый предмет. Зажмите клавишу на несколько секунд. Когда все индикаторы девайса замигают, процедура сброса завершится.
Зажмите внутреннюю кнопку Reset, чтобы сделать сброс параметров
- Соедините ПК и роутер с помощью кабеля LAN (это необязательно, но желательно).
- Теперь перейдите в веб-оболочку роутера: в браузере (неважно в каком) запустите страницу по адресу 192.168.1.1 или 192.168.0.1. Если не подходит ни один из них, посмотрите на этикетку на нижней панели сетевого гаджета — там будет и адрес, и информация для авторизации.
Вставьте в адресную строку код 192.168.1.1
- Напишите admin в имени юзера и пароле и зайдите в оболочку.
Войдите в интерфейс, используя слово admin
- Перейдите в блок «Сеть», а затем в раздел WAN.
В разделе «Сеть» запустите первый блок WAN
- Укажите в качестве вида подключения PPPoE.
Ставим тип подключения PPPoE в выпадающем меню
- Напишите имя и два раза ключ безопасности, которые есть у вас в договоре с провайдером.
Введите пароль и логин от сети — те данные, которые предоставил вам провайдер
- В режиме подключения оставьте «Всегда активно». Тип аутентификации поставьте автоматический.
Укажите автоматический тип аутентификации
- Нажмите сначала на «Подключить», а затем на «Сохранить».
Сохраните все изменения с помощью кнопки внизу
- Перейдите в раздел «Беспроводной режим». В основных настройках при желании поменяйте имя точки доступа SSID.
Откройте вкладку «Беспроводной режим» и дайте своей точке другое название при необходимости
- В защите беспроводной сети поставьте WPA2-Personal и в поле для пароля введите ключ от точки доступа. Сохраните все изменения и проверьте подключение.
Укажите WPA2-Personal в качестве типа защиты
- Если не получается соединиться, включите режим моста в роутере — отметьте пункт «Включить WDS» в разделе «Беспроводная сеть».
Включите и настройте WDS — режим моста
- Также спросите в поддержке оператора значения для двух важных параметров: VCI и VPI. Неполадка с номером 651 может появляться, если были установлены не те числа.
Поставьте нужные значения для VCI и VPI — их можно узнать у провайдера
Видео: как настроить PPPoE на роутере TP-Link
Если причина в том, что произошёл сбой клиента RASPPPOE
Компонент «операционки» RASPPPOE — служба, за счёт которой работает высокоскоростное соединение на ПК с «Виндовс». Она могла дать сбой. Определить наверняка, что причина в ней, сразу нельзя. Сразу примите меры — пересоздайте подключение PPPoE:
- С помощью панели «Выполнить» (разворачиваем её комбинацией «Вин» и R) запускаем «Панель управления».
Выполните команду control для запуска «Панели управления»
- Можно использовать и меню «Пуск». В версии 7 и ниже панель доступна в правом списке. В «десятке» придётся промотать перечень до каталога «Служебные».
«Панель управления» находится в папке «Служебные» в меню «Пуск»
- Ищем и раскрываем центр, в котором можно управлять сетями.
Перейдите в центр управления на «Панели управления»
- Сначала жмём на вторую слева ссылку с упоминанием адаптеров.
Перейдите по адресу «Изменение параметров адаптера»
- В новом окне находим своё соединение PPPoE.
В сетевых подключениях отыщите своё соединение
- Выделяем его правой клавишей мышки — жмём тут же на третий снизу пункт «Удалить» и соглашаемся на действие.
Удалите соединение PPPoE через контекстное меню
- Возвращаемся в центр — нужно создать новую точку для сети на замену удалённой. Переходим по ссылке, которая запускает мастер по созданию сетей. Выбираем первый пункт на начальном экране.
Кликните по «Подключение к интернету»
- Кликаем по соединению PPPoE.
Перейдите к созданию высокоскоростного соединения
- Вводим необходимую информацию: любое имя подключение, логин и пароль от сети, предоставленный оператором. Взять данные можно в договоре — или же позвоните в службу поддержки, если не сможете его найти.
Введите данные для авторизации в окошке
«Брандмауэр» заблокировал выход в сеть
Понять, что дело в сетевом экране антивируса (встроенного или стороннего), можно только через его деактивацию. Сначала выключим стандартный «Брандмауэр» в системе «Виндовс»:
- В окне «Панель управления» щёлкаем по ссылке для «Брандмауэра».
Перейдите в раздел «Брандмауэр Виндовс»
- Для поиска встроенного сетевого экрана можно использовать нижнюю строку в «Пуске».
Отыскать раздел «Брандмауэра» можно через «Пуск»
- Для деактивации заходим в блок для деактивации — одна из ссылок слева.
Кликните по ссылке слева «Включение и отключение»
- Выделяем значение «Отключить» — можно выбрать выключение сразу для двух типов сетей, если не знаете, какая именно у вас. Сохраняемся.
Отключите сетевой экран и кликните по ОК
- В интерфейсе появятся красные щитки — пробуем войти в сеть.
Красный щит говорит о том, что экран отключен
Для «десятки» есть ещё один способ отключения экрана сети:
- Заходим в трей и щёлкаем по белому щитку — значку «Защитника».
Через трей запускаем «Защитник»
- Переключаемся на четвёртый раздел справа, посвящённый экрану.
Откройте блок «Брандмауэр и безопасность сети»
- Открываем страницу для вашего типа сети.
Выберите тип своей сети
- Кликаем по первому переключателю.
Деактивируйте сетевой экран с помощью тумблера
- В итоге должен появиться красный значок.
В интерфейсе должен появиться красный значок
Отключение сетевого экрана в сторонней защитной программе
Если у вас работает на ПК сторонний антивирус, выключите и его сетевой экран. Например, если у вас приложение «Касперский»:
- Раскрываем оболочку антивируса через трей системы, так как он должен работать в фоновом режиме.
- Жмём на шестерню в левом нижнем углу окна.
Перейдите в настройки своего антивируса
- Переходим на вторую вкладку «Защита». Находим в перечне заголовок «Сетевой экран» и кликаем по тумблеру справа — он должен стать серым и перейти в режим «Выкл.».
Отключите сетевой экран в списке «Защита»
Видео: как разными методами отключить встроенный «Брандмауэр» Windows
Если ошибка возникла из-за того, что ПК подключён к посторонней сети через вторую сетевую плату
Если у вас на гаджете пара сетевых карт (два выхода Ethernet) и вы, например, пользуетесь в данный момент локальным подключением или кабелем от другого оператора, попытки подключиться через вторую карту могут заканчиваться ошибкой с кодом 651. Отключите первую сетевую плату — подключение, которое сейчас через неё работает.
Если у вас две сетевые платы и вы уже используете через одну какое-то подключение, отключите его и попытайтесь войти в сеть PPPoE снова
Для этого отправьтесь в «Центр для управления сетями», а через него в панель с перечнем адаптеров и соединений. В нём отыщите работающую сеть, вызовите через ПКМ дополнительное меню и нажмите в нём на деактивацию. Для профилактики можете таким же образом перезапустить сеть, к которой вам не удаётся подключиться.
Отключите адаптер для второго подключения
Если причина в отсутствии нужных драйверов
Дело может быть не физической поломке сетевой карты, а в том, что на ПК стоят неправильные, неактуальные или повреждённые драйверы для этой карты. То есть причина может быть программной. Узнать об этом наверняка можно в «Диспетчере устройств»:
- Изучаем внимательно перечень адаптеров — стоит ли напротив порта PPPoE какой-либо знак предупреждения — вопросительный или восклицательный, жёлтая иконка. Если да, «дрова» работают неправильно сейчас. Вам нужно установить другие — свежую и целую версию.
- Для начала кликните ПКМ по пункту и выберите «Обновить». Запустите автоматическое сканирование.
Выберите сначала автоматический поиск на главном экране
- Подождите, пока оно завершится.
Ждём, когда закончится сканирование
- Если будет апдейт для драйвера, диспетчер его скачает и поставит, но если нет — появится сообщение об актуальности текущих драйверов.
Мастер показывает, что на ПК установлены актуальные драйверы
- Не стоит полностью доверять автоматическому поиску. Возможно, дело в повреждениях ПО. Скачайте с официального сайта производителя вашего ПК инсталлятор «дров» для вашей сетевой карты.
- После этого выберите в том же мастере обновления ручной способ апгрейда. Кликните по «Обзор».
Нажмите на «Обзор» в окошке
- Найдите в окошке скачанный установщик и запустите инсталляцию.
Найдите и откройте установщик драйвера
- Если у вас есть диск с «драйверами» кликните по «Выбрать драйвер из списка доступных» и нажмите на «Установить с диска».
Выберите установка с диска
- Вставьте диск в ПК, выберите его в меню и запустите инсталляцию.
Мастер просит вставить установочный диск в ПК
- После переустановки «дров» перезапустите ПК и проверьте подключение.
Если не удаётся найти и устранить причину ошибки
Если даже переустановка драйверов оказалась бесполезной, переходите к крайним мерам — откату до точки восстановления или возврату ПК к заводским параметрам.
Откат системы до версии, когда ошибки не было
Этот способ можно использовать, если у вас есть на ПК сохранённые точки восстановления (файлы с состоянием вашей ОС на определённый момент времени в прошлом — когда ошибка не появлялась):
- На «Панели управления» переходим в блок для восстановления.
Кликните по ссылке «Восстановление»
- Щёлкаем по ссылке для запуска мастера по отмене последних изменений в системе.
Нажмите на ссылку, которая начнёт восстановление ОС
- На главном дисплее мастера просто жмём на «Далее».
Переходим к настройке восстановления в мастере
- Выбираем в перечне точку — смотрим на дату создания. Если на период создания точки вы пользовались высокоскоростным соединением без каких-либо проблем, выделяем её. Щёлкаем по «Далее».
Выберите точку и нажмите на «Далее»
- Начинаем восстановление — кликаем по «Готово».
Нажмите на «Готово», чтобы запустить откат
- Соглашаемся с действием в окне с предупреждением. Компьютер несколько раз перезапустится. Вы сможете наблюдать за прогрессом отката.
Подтвердите откат до точки восстановления
- В итоге после очередной загрузки ОС появится окошко с уведомлением об окончании процедуры.
Видео: как сделать откат до точки восстановления
Возврат к заводским настройкам
Если точек нет, используйте опцию сброса «операционки» до исходных параметров. Система сама себя переустановит (будет чистая оболочка) и при этом оставит ваши пользовательские файлы на месте. Сначала разберём процедуру в «десятке»:
- Вызываем «Параметры» через «Вин» и I или жмём на шестерню на панели «Пуск» слева внизу.
Кликните по шестерне в «Пуске»
- Переходим в каталог для обновления.
В параметрах нажмите на плитку «Обновление и безопасность»
- В разделе «Восстановление» запускаем опцию «Вернуть компьютер в исходное состояние».
В восстановлении жмём на «Начать»
- Выбираем сохранение файлов, если нужно.
Определитесь, нужно вам сохранить свои файлы или нет
- Смотрим на перечень программ, который вам необходимо будет переустановить после сброса. Жмём на «Далее».
Появится список приложений, которые потребуют переустановки
- Нажимаем на «Заводской» и ждём, когда завершится сброс.
Запустить сброс настроек до заводских
Рассмотрим вариант сброса и для «Виндовс» 7:
- На «Панели управления» заходим в блок для архивирования данных ПК.
Щёлкните по ссылке «Архивирование данных ПК»
- Щёлкаем по ссылке для восстановления.
Кликните по адресу «Восстановить системные параметры»
- Переходим к расширенным способам отката.
Откройте расширенные методы восстановления
- Выбираем между двумя параметрами: «Используйте образ ОС» или «Переустановить «Виндовс». В первом случае вам понадобится образ системы, который был у вас заранее подготовлен в прошлом. Если у вас такого нет, придётся использовать диск с дистрибутивом «операционки» — только той версии, которая сейчас стоит на ПК. Перед нажатием на второй пункт нужно вставить диск в ПК.
Выберите переустановку с помощью образа или установочного диска
- В некоторых версиях «семёрки» пункт о переустановке заменён функцией «Вернуть компьютер в состояние, заданное изготовителем». Обычно он встречается в «ноутах». Здесь диск уже не нужен.
Видео: как восстановить исходные настройки «Виндовс» 10
Ошибка 651 может возникать как при единичном сбое ПК, технических работах провайдера и блокировке со стороны «Брандмауэра», так и при более серьёзных обстоятельствах. Возможно, сбились настройки роутера и повредились драйверы сетевой карты. Не исключено, что ваше сетевое оборудование сломалось (кабель, его коннектор, сетевая плата).
- Распечатать
Оцените статью:
- 5
- 4
- 3
- 2
- 1
(0 голосов, среднее: 0 из 5)
Поделитесь с друзьями!
Наверно, не бывает такого, чтобы работа за компьютером или ноутбуком проходила гладко, без каких-либо не очень приятных сюрпризов. В самый неподходящий момент, когда горят все сроки выполнения работы, на экране появляется сообщение “Ошибка 651: Модем или другое устройство связи сообщило об ошибке”. Пользователи сразу начинают названивать провайдеру или устанавливать дополнительный Wi-Fi. На самом деле проблема не сложна и вполне поддается самостоятельному исправлению. Далее рассмотрим, почему возникает данная ошибка, и обозначим пути ее решения. Для начала стоит отметить, что с подобной проблемой одинаково часто встречаются абоненты различных операторов мобильной связи.
Содержание
- Почему при попытке интернет-соединения Windows выдает ошибку 651
- Стандартная диагностика, если устройство связи сообщило о проблеме
- Использование диспетчера устройств при ошибке 651
- Что делать, если произошел системный сбой в работе модема
- Подключение по ADSL
- PPPoE-подключение
- Заключение
Почему при попытке интернет-соединения Windows выдает ошибку 651
Номер ошибки с кодом 651 указывает о некорректном подключении модема либо другого устройства связи в ОС Windows.
Среди причин данной проблемы можно назвать:
- физическую невозможность подключения устройства через wan miniport (вследствие повреждения кабеля, выхода по разным причинам из строя коннектора, сетевой карты, коммутатора либо модема);
- неправильные настройки сетевого подключения в Windows (из-за невнимательности пользователя либо системного сбоя);
- проведение технического обслуживания на стороне оператора мобильной связи.
Чаще всего же ошибка с модемом под кодом 651 возникает, когда неискушенный пользователь вмешивается в работу системы. К счастью, наладить работу устройства связи можно несколькими самостоятельными действиями. Своими силами пользователь может решить и проблему, когда компьютеру не хватает свободных ресурсов для работы конкретного устройства.
Прежде чем переходить к более серьезным действиям, проведем стандартную диагностику устройств.
Читайте также: 192.168.10.1 вход в настройки роутера (admin).
Стандартная диагностика, если устройство связи сообщило о проблеме
Для начала перезагружаем компьютер либо ноутбук. Если данная операция не принесла желаемого результата, делаем следующее:
- Минут на 10 отключаем роутер или модем, после чего вновь подключаем устройство к сети и дожидаемся полной загрузки;
- Проверяем, нет ли на сетевом кабеле повреждений, и правильно ли он подключен к разъему сетевой карты компьютера;
- Псли на ПК установлено несколько сетевых карт (разъемов Ethernet), пробуем поочередно подключаться к каждой из них;
- Проверяем, как работает соединение с мобильной сетью на других устройствах – планшетах, смартфонах;
- Если на компьютер установлено несколько ОС – пробуем подключиться к интернету из каждой системы.
Также можно попробовать исправить ошибку 651 через диспетчер устройств.
Использование диспетчера устройств при ошибке 651
Необходимо нажать win+r и ввести команду mmc devmgmt.msc. Затем нажать ОК – и перед нами диспетчер устройств.
Кликаем ПКМ по наименованию сетевой карты и удаляем драйвера. После этого устанавливаем их с диска или официального сайта производителя.
Также в диспетчер устройств можно войти через панель управления. Идем “Пуск”→”Служебные – Windows”→”Панель управления”. Здесь в строке поиска в правом верхнем углу вводим “Диспетчер устройств” и переходим в нужное меню из списка.
Если стандартная диагностика показала, что модем и остальное оборудование работает исправно, то, значит, все дело в системном сбое, который мы и будем устранять.
Это может быть полезным: Как поменять пароль на Wi-Fi ByFly в разных роутерах?
Что делать, если произошел системный сбой в работе модема
Модем может быть подключен к ПК при помощи технологий ADSL либо PPPoE. Рассмотрим, как исправить ошибку 651 в обоих случаях.
Подключение по ADSL
Необходимо проверить настройки модема:
- VPI/ VCI (такие данные предоставит техническая поддержка провайдера);
- тип подключения Bridge.
Выполните указанные шаги по настройке DSL роутера
Важно! Не нужно соединять кабелем модем с роутером, чтобы создать домашний Wi-Fi, т. к. эти два устройства используют разные протоколы для передачи данных и часто вступают в конфликт между собой.
PPPoE-подключение
Для исправления сбоя подключения необходимо сделать следующее:
- Создать новое подключение. Проходим путь “Панель управления”→”Центр управления сетями и общим доступом”→”Создание и настройка нового подключения или сети”. Здесь создаем новое подключение, используя учетные данные из договора, заключенного с провайдером.
Создайте новое сетевое подключение - Обновить raspppoe.sys – системный файл, который управляет подключением PPPoE. Его можно скопировать с другого ПК либо ноутбука (на котором нет ошибки 651). Сам файл находится в директории C:WindowsSystem32drivers. Его необходимо переименовать, чтобы не перепутать, и скопировать в папку новый файл. После перезагрузки компьютера пробуем снова подключиться к интернету.
Рекомендуем к прочтению: The system seems to lack either network cards or network drivers — что делать?
Заключение
Мы с вами рассмотрели, что означает Ошибка 651 с сообщением «Модем или другое устройство связи сообщило об ошибке”. Узнали, что является основной причиной проблемы и рассмотрели пути ее решения. Среди них: стандартная диагностика, удаление и переустановка драйверов сетевой карты, а также самостоятельное устранение системных сбоев при подключении модема. Если же ни один из способов не помог, следует обратиться в техподдержку провайдера.
Ошибка 651 связана с подключением к интернету и протоколом PPPoE. Можно сразу обратиться к провайдеру, а можно попробовать решить проблему самостоятельно. Как показывается практика, от провайдера в данном случае мало что зависит. Они обычно отвечают, что поломок в сети нет, и дают рекомендации по устранению неисправности.
Так же сделаем и мы – рассмотрим инструкцию, как можно исправить ошибку 651 на «десятке». Выглядит она вот так.
Содержание
- Почему возникает ошибка?
- Сброс сети
- Сброс настроек TCP/IP
- Отключение TCP/IP 6
- Настройки роутера
- Драйвер сетевой карты
- Отключение антивируса и брандмауэра
- Изменение реестра
- Подводим итоги
Почему возникает ошибка?
Для начала рекомендуем просто перезагрузить компьютер, выключить и снова включить роутер. Возможно, какие-то действия на компьютере вызвали сбой, а перезагрузка – самый простой способ исправить ситуацию.
Но перезагрузка помогает редко. Часто ошибка возникает из-за неправильных сетевых настроек, защитных блокировок и т.д. Рассмотрим подробнее, что нужно делать в отдельных случаях.
Сброс сети
Возможно, неправильно настроено сетевое подключение. В предыдущих версиях ОС нужно было удалять его в Панели управления. В «десятке» можно быстро сбросить параметры, а затем легко создать новое подключение. Переходим в настройки ОС (клавиши Win+I).
В разделе «Сеть и интернет» в самой первой вкладке «Состояние» ищем активную ссылку «Сброс сети». Кликаем по ней.
Далее кликаем «Сбросить сейчас» и подтверждаем сброс. Компьютер перезагрузится.
После перезагрузки заходим в Панель управления (как это сделать разными способами – смотрим здесь). Переходим в категорию «Сеть и интернет» и запускаем Центр управления сетями. Здесь нам нужно выбрать создание нового подключения.
Выбираем поочередно пункты «Подключение к интернет» — «Высокоскоростное (с PPPoE)» — и на последней вкладке прописываем имя пользователя и пароль.
Второй вариант создания – прописать команду rasphone.exe в меню «Выполнить» (комбинация клавиш Win+R). Запустится мастер, где в первой вкладке нужно выбрать «Высокоскоростное». Дальше – прописываем логин и пароль подключения.
Сброс настроек TCP/IP
Альтернативный вариант полного сброса сети – обновление настроек протокола TCP/IP. Делается это просто: запускается командная строка от имени администратора (как это сделать – здесь) и выполняются поочередно две команды:
- netsh winsock reset;
- netsh int ip reset c:resetlog.txt.
После чего перезагружаем компьютер и смотрим на результат. Если ошибка 651 не исчезла, переходим к следующим рекомендациям.
Отключение TCP/IP 6
Еще один способ решения проблемы – отключение протокола TCP/IP 6. Заходим в параметры Windows 10. В разделе «Сеть и интернет» на первой кладке выбираем «Настройка параметров адаптера».
Клиакаем правой кнопкой мышки на нужное подключение и выбираем «Свойства». Снимаем маркер напротив протокола, нажимаем ОК.
Настройки роутера
Протокол PPPoE – стандартный для большинства провайдеров. Он задается по умолчанию, но возможно сбились настройки маршрутизатора.
Чтобы зайти в настройки роутера, вводим в адресной строке браузера 192.168.1.1 (в некоторых моделях настройки открываются командой 192.168.0.1). В параметрах нашего роутера Netis выбор типа подключения уже на первой странице. Устанавливаем маркер (или выбираем из списка), сохраняем настройки и перезагружаем компьютер и роутер (роутер нужно выключить и снова включить).
Драйвер сетевой карты
Проблема может заключаться в устаревшем или неправильно работающем драйвере сетевого адаптера. Зайдите в Диспетчер устройств (как это сделать, подробно описано здесь) и найдите сетевую карту. Кликните по ней правой кнопкой мышки и выберете пункт «Обновить драйвер».
В списке может быть много наименований. Выбирайте то устройство, через которое подключаетесь к интернету.
Далее Windows автоматически найдет и обновит драйвер. Можно воспользоваться сторонними программами для поиска и обновления драйверов. Самая популярная из них – Driver Pack Solutions.
Отключение антивируса и брандмауэра
Возможно, антивирусное ПО и стандартный фаервол Windows 10 не дают нормально подключиться к интернету, сообщая об ошибке 651.
Попробуйте отключить защитные программы и перезагрузить компьютер. 5 способов, как отключить Защитник «десятки», мы разбирали здесь. Сторонние антивирусы отключаются в настройках самой программы.
Отключить брандмауэр можно так: заходим в Панель управления, в категории «Система и безопасность» выбираем Брандмауэр. Далее переходим в раздел «Включение и отключение».
Выставляем маркеры отключения для обеих сетей, нажимаем ОК и перезагружаем компьютер.
Изменение реестра
И последний способ уже для отчаявшихся исправить ошибку 651 – изменение параметров реестра. Заходим в редактор (здесь прочитайте, как это сделать) и переходим по пути, указанному на скриншоте. Обратите внимание, что на домашней версии «десятки» такие настройки вряд ли возможны.
В разделе Parameters создаем новый параметр – DWORD (32 бита). Нужно кликнуть по пустой области редактора правой кнопкой мышки.
Параметр озаглавливаем как EnableRSS и задаем ему значение 0. После чего нажимаем ОК и перезагружаем компьютер.
Подводим итоги
Ошибка 651 на Windows 10 обычно связана со сбоем в работе протокола PPPoE. Попробуйте поочередно все вышеперечисленные варианты решения: от сброса подключения и создания нового до отключения брандмауэра и изменений в реестре. Если ни одна рекомендация не помогла, обратитесь к провайдеру.
Еще много интересных статей:
Ошибка 720 при подключении к интернету.
Как быстро отключить прокси сервер на Windows 10?
Как исправить ошибку 629 при подключении к Интернету?
Не получается зайти в настройки роутера.
Ошибка 651 возникает при подключении к Интернету через WAN Miniport (PPPOE) в Windows 11/10/7, когда модем или другой устройство связи сообщило об ошибке. Обычно проблема возникает при использовании услуг провайдеров как Ростелеком, ByFly, МТС, УФАНЕТ, КГТС или ТАТТЕЛЕКОМ.
Виновником сбоя подключения с ошибкой 651 может быть повреждение сетевых драйверов, неверная конфигурация IP или протокол Ipv6 мешает работе основному.
Исправить ошибку 651 подключения к Интернету в Windows
В Данной инструкции разберем, что делать и как исправить, когда появляется ошибка 651 при подключении к Интернету в Windows 7 и 11. Прежде чем приступить к способам решения, создайте точку восстановления системы, чтобы в случае чего, можно было восстановить текущие параметры по умолчанию.
1. Проверка ввода данных
Некоторые пользователи могут вводить неправильные данные или провайдер вовсе отказался от данного PPOE подключения, так как оно является устаревшим. В этом случае вам нужно позвонить к своему провайдеру и уточнить данные для ввода и заодно спросить, может быть ведутся технические работы. Кроме того, зная данные ввода, удалите текущее соединение и создайте новое.
2. Запуск диагностики сети
Встроенный инструмент по диагностики может помочь решить много проблем с подключением к Интернету.
- Отройте Панель управления > Все элементы панели управления > Устранение неполадок > Сеть и Интернет
- Запустите диагностику Подключения к Интернету и Сетевой адаптер
3. Получение автоматически IP
Чтобы исправить ошибку 651 при подключении к Интернету в Windows, нужно отключить протокол IPv6 и настроить автоматическое получение IP-адреса в IPv4.
- Нажмите Win+R и введите ncpa.cpl
- Нажмите правой кнопкой мыши по своему высокоскоростному подключению и выберите Свойства
- Далее снимите галочку IP верcии 6 (TCP/IPv6)
- Выделите ниже IP верcии 4 (TCP/IPv4) и нажмите Свойства
- Установите автоматическое получение IP и DNS, после чего OK
4. Сброс IP/TCP и IP
Запустите командную строку от имени администратора и введите ниже команды по порядку:
netsh winsock resetnetsh int ip resetnetsh int ip reset reset.log
5. Переустановите драйвера сетевых адаптеров
Поврежденные сетевые драйвера могут вызывать ошибку 651 при подключении к интернету. Переустановим их.
- Нажмите Win+X и выберите Диспетчер устройств
- Нажмите на вкладку Вид и установите Показать скрытые устройства
- Разверните графу Сетевые адаптеры
- Удалите всё, что имеет полупрозрачный вид и перезагрузитесь
- Если ошибка не устранилась, вернитесь обратно в Диспетчер устройств
- Разверните графу Сетевые адаптеры и удалите все устройства по порядку
- Перезагрузитесь и ошибка 651 должна решиться
6. Перерегистрируйте файл raspppoe.sys
Файл raspppoe.sys драйвера мини-порта PPPoE, который взаимодействует с оборудованием или подключенными устройствами. Попробуем перерегистрировать. Для этого, запустите командную строку от имени администратора и введите:
regsvr32 raspppoe.sys
Смотрите еще:
- Нет подключения к Интернету, защищено в Windows 10
- Ошибка 720 при подключении к интернету в Windows 10
- Попытка подключения L2TP не удалась из-за ошибки
- Настройка VPN подключения в Windows 11
- Подключение к Интернету нарушено
[ Telegram | Поддержать ]
Содержание
- 1 Простые решения ошибки 651 в Windows
- 2 Если ошибка 651 появляется при подключении через роутер (модем)
- 3 Ошибка «Модем или другое устройство связи сообщило об ошибке» при подключении кабеля напрямую к ПК, или ноутбуку
- 4 Почему возникает ошибка?
- 5 Подводим итоги
Одна из самых популярных ошибок при подключении к интернету, это ошибка 651. Появляется она в Windows 10, Windows 8, и Windows 7. Увидеть эту ошибку можно в процессе подключение через высокоскоростное подключение (WAN Miniport PPPoE). При этом интернет к компьютеру может быть подключен как напрямую, так и через роутер, или модем. Сама ошибка появляется с текстом «Модем или другое устройство связи сообщило об ошибке». Выглядит вот так:
В Windows 10 ошибка 651 будет выглядеть примерно вот так:
Если рассматривать Windows 8, то сама шибка там будет немного отличатся. Это все из-за особенностей интерфейса. В любом случае, решения будут одинаковыми.
Ниже мы рассмотрим самые популярные и эффективные решения, которыми можно исправить ошибку 651. Столкнутся с этой проблемой могут клиенты только тех провайдеров, которые используют соединение по протоколу PPPoE. Среди популярных: Дом.ру, ТТК, Ростелеком, МТС.
Простые решения ошибки 651 в Windows
Чтобы сделать простую и понятную инструкцию, я эту статью разделю на два раздела: решение данной ошибки при подключении к интернету через роутер (модем), и при прямом подключении кабеля от провайдера к компьютеру. Но сначала я хочу дать несколько простых, общих советов, которые возможно помогут избавится от ошибки с запуском высокоскоростного подключения.
- Позвоните в поддержку своего интернет-провайдера, сообщите им об ошибке 651. Спросите, нет ли проблем на их стороне. Просто данная ошибка очень часто возникает из-за проблем в оборудовании провайдера. И прежде чем менять какие-то настройки у себя, хорошо бы убедится, что нет проблем на другом конце кабеля.
- Отключите сетевой кабель от компьютера, роутера, модема и подключите обратно. Попробуйте заново запустить высокоскоростное подключение.
- Перезагрузите свой компьютер. Так же, перезагрузите роутер, или модем (если он есть). Просто отключите питание на минуту, и включите обратно.
- Если данная ошибка появляется в процессе настройки подключения к провайдеру, при первом запуске, то скорее всего вы просто неправильно указали какие-то настройки при создании высокоскоростного подключения. Проверьте все параметры, которые вы ввели. Если что-то не знаете, можете позвонить в поддержку провайдера.
- Вспомните, что вы меняли, устанавливали, или настраивали перед появлением ошибки 651. Может устанавливали антивирус, который может блокировать подключение. Попробуйте его временно отключить.
- Если у вас в компьютере установлено две сетевые карты, то отключите одну. Оставьте только ту, через которую вы пытаетесь подключится к интернету. Можно просто отключить адаптер в сетевых подключениях.
Если эти рекомендации не помогли, и вы по прежнему не можете подключится к интернету через высокоскоростное подключение, то нужно проверить другие решения, более сложные. Ниже я постараюсь прояснить ситуацию с ошибкой «Модем или другое устройство связи сообщило об ошибке», когда у вас интернет подключен через роутер, или модем, и при прямом подключении кабеля к сетевой карте компьютера, или ноутбука.
Если ошибка 651 появляется при подключении через роутер (модем)
Это вообще отдельная история. Здесь важно понять один момент: если у вас кабель от интернет-провайдера подключен к роутеру, а роутер с компьютером соединены сетевым кабелем, или по Wi-Fi, то на компьютере вообще не нужно запускать высокоскоростное подключение. В этом просто нет смысла. Разве что роутер у вас настроек в режиме моста (Bridge). Сейчас объясню.
Практически все роутеры по умолчанию работают в режиме Router. И когда интернет подключен к роутеру, а вы на компьютере запускаете высокоскоростное подключение, то оно не пройдет через роутер. И вы увидите ошибку 651. Это нормально. Зачем вообще запускать подключение на компьютере, если вы установили роутер. Роутер сам будет устанавливать соединение с провайдером по протоколу PPPoE. Нужно только в настройках роутера настроить это соединения. Выбрать тип подключения, задать имя пользователя, пароль и т. д.
Роутер дозвонится к провайдеру, подключится к интернету, и будет просто раздавать его на все устройства по кабелю и по Wi-Fi. А высокоскоростное подключение на компьютере просто не нужно. Его можно удалить.
Все что необходимо, это правильно настроить свой роутер, или модем на подключение к интернет-провайдеру. Для этого смотрите инструкцию по настройке своего роутера. Инструкции по настройке некоторых моделей вы найдете здесь: https://help-wifi.com/instrukcii-po-nastrojke-routerov/. Все сводится к выбору типа подключения (которое использует ваш провайдер), и указанию параметров для подключения (имя пользователя, пароль).
Если вы по прежнему хотите запускать подключение к интернету на компьютере, через роутер, то вам нужно роутер перевести в режим моста (Bridge). Правда, я не понимаю зачем это делать.
Думаю, с ошибкой 651, точнее с ее появлением при подключении через маршрутизатор мы разобрались.
Ошибка «Модем или другое устройство связи сообщило об ошибке» при подключении кабеля напрямую к ПК, или ноутбуку
Данные решения пригодятся в том случае, когда интернет подключен без дополнительного оборудования (за исключением роутера в режиме Bridge). Напрямую к компьютеру.
Прежде чем менять какие-то настройки, я все же советую вам выяснить, нет ли проблем на стороне интернет-провайдера.
Сброс настроек сети, удаление высокоскоростного подключения и повторная настройка
Можно просто удалить ваше высокосортное подключение к провайдеру, и создать его заново. Но лучше сделать сброс настроек сети (TCP/IP), и после этого создать новое подключение.
Если у вас Windows 10, то сброс сети можно сделать по этой инструкции. Если Windows 7, или Windows 8, то запустите командную строку от имени администратора, и выполните по очереди такие команды:
netsh winsock reset
netsh int ip reset c:resetlog.txt
Перезагружаем компьютер, и заново создаем высокоскоростное подключение. Как это сделать, я писал в статье как настроить интернет в Windows 10. Все очень просто.
Нужно открыть «Центр управления сетями и общим доступом». Для этого нажмите правой кнопкой мыши на иконку подключения к интернету (на панели уведомлений), и выберите соответствующий пункт. В новом окне нажмите на «Создание и настройка нового подключения или сети».
Ну а дальше все стандартно (нажмите, чтобы увеличить картинку):
Возможно, ошибка 651 не появится, и вы сможете подключится к интернету.
Отключаем протокол TCP/IPv6 в свойствах PPPoE подключения
Есть информация, что этот способ работает. Перейдите в «Панель управленияСеть и ИнтернетСетевые подключения». Или «Центр управления сетями и общим доступом», и слева «Изменение параметров адаптера». Дальше нажмите правой кнопкой мыши на PPPoE подключение, и выберите «Свойства».
Перейдите на вкладку «Сеть», снимите галочку с компонента «IP версии 6 (TCP/IPv6)», и нажмите «Ok».
После этого пробуем запустить подключение к интернету.
Изменение параметров в реестре
Не уверен, что данный способ сработает в обычной версии Windows (так как он подходит для серверных версий Windows), но попробовать можно.
Сначала нужно зайти в редактор реестра. Для этого нажмите сочетание клавиш Win + R, введите команду regedit, и нажимаем «Ok».
Переходим в раздел:
HKEY_LOCAL_MACHINESYSTEMCurrentControlSetServicesTcpipParameters
Нажмите правой кнопкой мыши на пустую область, и выберите пункт «Создать параметр DWORD (32 бита)». Название параметра задаем EnableRSS, а значение 0 (ноль).
Создаем еще один параметр с названием DisableTaskOffload, но уже со значением 1.
После этого нужно перезагрузить компьютер. Запустите высокоскоростное подключение. Возможно, ошибку 651 вы уже не увидите.
Еще несколько решений ошибки 651
- Отключите на время сторонний антивирус (если он установлен). Так же, отключите встроенный в Windows брандмауэр. Не редко они блокируют подключение к интернету через высокоскоростное подключение.
- Зайдите в диспетчер устройств, и на вкладке «Сетевые адаптеры» проверьте адаптер сетевой карты. Можно попробовать обновить драйвера сетевой карты. Лучше всего скачать драйвер с официального сайта, и просто запустить установку.
- Не забывайте о провайдере. Точнее о том, что проблема может быть на его стороне.
Если у вас есть еще какая-то информация по решению ошибки 651, то обязательно поделитесь ею в комментариях ниже. Так же вы можете оставлять там свои вопросы по теме статьи, я обязательно отвечу и постараюсь помочь.
12
СергейРазные советы для Windows
Подключение ПК к сети Интернет осуществляется с помощью протокола PPPoE. Этот протокол как основной использует практически каждый провайдер. Именно поэтому ошибка 651 при подключении к интернету на Windows 10 возникает достаточно часто. Чтобы исправить данную неполадку можно обратиться в службу поддержки своего оператора или воспользоваться некоторыми способами.
Содержание:
Читайте также:Ошибка 678 при подключении к интернету и методы её устранения
Сбой подключения Windows 10 к сети с ошибкой 651 может возникать по причине:
- Подключения к другой сети (если выполняется через Wi-Fi);
- Сбоя в работе PPPoE-клиента RASPPPOE;
- Блокировки соединения файервола или антивируса;
- Наличия второй сетевой карты;
- Повреждения, отсутствия и некорректной работы драйверов сетевой карты;
- Повреждения сетевого кабеля (не подключён);
- Технической неполадки со стороны провайдера.
Также ошибка подключения 651 может возникать по причине неполадки самого роутера. Поэтому необходимо проверить его настройки.
Способов, как исправить ошибку 651, несколько. Однако перед тем, как использовать их на практике стоит перезагрузить ПК и роутер, проверить, подключен ли кабель, переустановить драйвера сетевой карты. Если эти стандартные манипуляции не помогут вернуть связь, приступаем к выполнению следующих действий.
Способ №1. Отключение защиты системы
Если на вашем ПК возникла ошибка 651, стоит отключить брандмауэр и антивирус. После отключения защитников стоит перезагрузить систему и проверить подключение к сети. Иногда антивирус или файервол блокируют доступ ПК к сети, вызывая ошибку 651.
Читайте также:Отключаем фаервол в Windows 10 различными способами
Способ №2. Отключение второй сетевой карты
Некоторые пользователи одновременно используют две сетевые карты. Если у вас такая же ситуация, рекомендуем отключить одну из них. Для этого достаточно перейти в «Диспетчер устройств», выбрать вторую сетевую карту и нажать на ней правой кнопкой мыши. Далее выбираем «Отключить». Или же просто отключаем её физически.
После перезагружаем систему. Если проблема не исчезла, вторую сетевую карту можно включить обратно.
Способ №3. Создаем высокоскоростное соединение PPPoE
Чтобы создать новое высокоскоростное подключение PPPoE на компьютере с Windows 10 стоит выполнить следующее:
- Жмём «Win+R» и вводим «rasphone.exe».
- Откроется новое окно. Выбираем «Высокоскоростное» подключение.
- Далее запустится мастер создания нового подключения. Следуем инструкции. По завершении операции перезагружаем компьютер.
Способ №4. Сбрасываем настройки TCP/IP
Можно удалить и создать высокоскоростное подключение, однако как альтернатива, можно выполнить сброс настроек TCP/IP. Эта операция выполняется гораздо быстрее, нежели создание PPPoE. Для этого стоит выполнить следующее:
- Запускаем командную строку с правами Администратора. Вводим «netsh winsock reset».
- Далее вводим следующую команду «netsh int ip reset c:resetlog.txt».
- Перезагружаем компьютер. Параметр будет исправленный, так как настройки обнулены.
Способ №5. Меняем параметры в настройках роутера
Большинство маршрутизаторов устанавливают соединение с провайдером по протоколу PPPoE. Задается он автоматически. Однако, если вы столкнулись с данной ошибкой на ПК с Windows 10, стоит проверить настройки роутера. Для этого выполняем следующее:
- Открываем браузер и вводим 192.168.1.1 или 192.168.0.1.
- Вводим логин и пароль. Зачастую это «admin».
- В меню слева выбираем «Сеть», далее «WAN» и указываем тип подключения PPPoE.
- Сохраняем настройки и перезагружаем ПК.
Способ №6. Редактирование реестра
Данный способ работает не на всех сборках Windows 10, однако он заслуживает на внимание.
- Жмём «Win+R» и вводим «regedit».
- Находим раздел HKEY_LOCAL_MACHINESYSTEMCurrentControlSetServicesTcpipParameters. Жмём правой кнопкой мыши на пустом месте и выбираем «Создать параметр DWORD (32 бита)». Задаем параметру название «EnableRSS» и значение «0».
- Создаем еще один параметр с названием «DisableTaskOffload», но уже со значением «1».
После этого нужно перезагрузить компьютер и проверить соединение с сетью.
О том, как её решить данную проблему смотрите в видео:
Ошибка 651 связана с подключением к интернету и протоколом PPPoE. Можно сразу обратиться к провайдеру, а можно попробовать решить проблему самостоятельно. Как показывается практика, от провайдера в данном случае мало что зависит. Они обычно отвечают, что поломок в сети нет, и дают рекомендации по устранению неисправности.
Так же сделаем и мы – рассмотрим инструкцию, как можно исправить ошибку 651 на «десятке». Выглядит она вот так.
Содержание
Почему возникает ошибка?
Для начала рекомендуем просто перезагрузить компьютер, выключить и снова включить роутер. Возможно, какие-то действия на компьютере вызвали сбой, а перезагрузка – самый простой способ исправить ситуацию.
Но перезагрузка помогает редко. Часто ошибка возникает из-за неправильных сетевых настроек, защитных блокировок и т.д. Рассмотрим подробнее, что нужно делать в отдельных случаях.
Сброс сети
Возможно, неправильно настроено сетевое подключение. В предыдущих версиях ОС нужно было удалять его в Панели управления. В «десятке» можно быстро сбросить параметры, а затем легко создать новое подключение. Переходим в настройки ОС (клавиши Win+I).
В разделе «Сеть и интернет» в самой первой вкладке «Состояние» ищем активную ссылку «Сброс сети». Кликаем по ней.
Далее кликаем «Сбросить сейчас» и подтверждаем сброс. Компьютер перезагрузится.
После перезагрузки заходим в Панель управления (как это сделать разными способами – смотрим здесь). Переходим в категорию «Сеть и интернет» и запускаем Центр управления сетями. Здесь нам нужно выбрать создание нового подключения.
Выбираем поочередно пункты «Подключение к интернет» — «Высокоскоростное (с PPPoE)» — и на последней вкладке прописываем имя пользователя и пароль.
Второй вариант создания – прописать команду rasphone.exe в меню «Выполнить» (комбинация клавиш Win+R). Запустится мастер, где в первой вкладке нужно выбрать «Высокоскоростное». Дальше – прописываем логин и пароль подключения.
Сброс настроек TCP/IP
Альтернативный вариант полного сброса сети – обновление настроек протокола TCP/IP. Делается это просто: запускается командная строка от имени администратора (как это сделать – здесь) и выполняются поочередно две команды:
- netsh winsock reset;
- netsh int ip reset c:resetlog.txt.
После чего перезагружаем компьютер и смотрим на результат. Если ошибка 651 не исчезла, переходим к следующим рекомендациям.
Отключение TCP/IP 6
Еще один способ решения проблемы – отключение протокола TCP/IP 6. Заходим в параметры Windows 10. В разделе «Сеть и интернет» на первой кладке выбираем «Настройка параметров адаптера».
Клиакаем правой кнопкой мышки на нужное подключение и выбираем «Свойства». Снимаем маркер напротив протокола, нажимаем ОК.
Настройки роутера
Протокол PPPoE – стандартный для большинства провайдеров. Он задается по умолчанию, но возможно сбились настройки маршрутизатора.
Чтобы зайти в настройки роутера, вводим в адресной строке браузера 192.168.1.1 (в некоторых моделях настройки открываются командой 192.168.0.1). В параметрах нашего роутера Netis выбор типа подключения уже на первой странице. Устанавливаем маркер (или выбираем из списка), сохраняем настройки и перезагружаем компьютер и роутер (роутер нужно выключить и снова включить).
Драйвер сетевой карты
Проблема может заключаться в устаревшем или неправильно работающем драйвере сетевого адаптера. Зайдите в Диспетчер устройств (как это сделать, подробно описано здесь) и найдите сетевую карту. Кликните по ней правой кнопкой мышки и выберете пункт «Обновить драйвер».
В списке может быть много наименований. Выбирайте то устройство, через которое подключаетесь к интернету.
Далее Windows автоматически найдет и обновит драйвер. Можно воспользоваться сторонними программами для поиска и обновления драйверов. Самая популярная из них – Driver Pack Solutions.
Отключение антивируса и брандмауэра
Возможно, антивирусное ПО и стандартный фаервол Windows 10 не дают нормально подключиться к интернету, сообщая об ошибке 651.
Попробуйте отключить защитные программы и перезагрузить компьютер. 5 способов, как отключить Защитник «десятки», мы разбирали здесь. Сторонние антивирусы отключаются в настройках самой программы.
Отключить брандмауэр можно так: заходим в Панель управления, в категории «Система и безопасность» выбираем Брандмауэр. Далее переходим в раздел «Включение и отключение».
Выставляем маркеры отключения для обеих сетей, нажимаем ОК и перезагружаем компьютер.
Изменение реестра
И последний способ уже для отчаявшихся исправить ошибку 651 – изменение параметров реестра. Заходим в редактор (здесь прочитайте, как это сделать) и переходим по пути, указанному на скриншоте. Обратите внимание, что на домашней версии «десятки» такие настройки вряд ли возможны.
В разделе Parameters создаем новый параметр – DWORD (32 бита). Нужно кликнуть по пустой области редактора правой кнопкой мышки.
Параметр озаглавливаем как EnableRSS и задаем ему значение 0. После чего нажимаем ОК и перезагружаем компьютер.
Подводим итоги
Ошибка 651 на Windows 10 обычно связана со сбоем в работе протокола PPPoE. Попробуйте поочередно все вышеперечисленные варианты решения: от сброса подключения и создания нового до отключения брандмауэра и изменений в реестре. Если ни одна рекомендация не помогла, обратитесь к провайдеру.
Еще много интересных статей:
Ошибка 720 при подключении к интернету.
Как быстро отключить прокси сервер на Windows 10?
Как исправить ошибку 629 при подключении к Интернету?
Не получается зайти в настройки роутера.
Используемые источники:
- https://help-wifi.com/raznye-sovety-dlya-windows/oshibka-651-pri-podklyuchenii-k-internetu-v-windows-10-8-7/
- https://softikbox.com/oshibka-651-pri-podklyuchenii-k-seti-internet-na-windows-10-23137.html
- https://public-pc.com/kak-ispravit-oshibku-651-na-windows-10/
Исправление ошибки 651 при подключении к интернету
Большинство пользователей компьютерных сетей встречались с двусмысленной трудностью, когда вместо привычного подключения к сети на мониторе всплывало уведомление о сбое. Предотвратить ошибку 651 при подключении к интернету на Windows довольно просто. При появлении ошибок 651, 678, 652 абоненты Дом.ру, Байфлай, МТС, Билайн, Уфанет, Помилка, Дикий Сад, ТТК и прочих провайдеров используют вариант с перезагрузкой модема. Но это не всегда работает.
Определение ошибки
Первым делом нужно разобрать характер кода ошибки 651 при подключении к интернету. Зачастую при выведении ошибки на экран всплывает сообщение, что источник соединения возвращает ошибку при возможности использовать настройку для подключения.
Проще говоря, это означает, что возникла ошибка, блокирующая доступ к сети при подключении через источник соединения. Устранить эту ошибку достаточно просто, если изначально знать причину возникновения. Эта информация позволяет быстро решить проблему.
Поиск проблемы и ее решения
Понятно, что источников возникновения, по которым происходит ошибка 651 при подключении к интернету byfly, существует огромное количество. Однако главными причинами являются:
- Неисправность оборудования или кабеля на предметном уровне.
- Ошибочное функционирование клиента.
- Присутствие другого подключения к сети.
- Запрещение подключения к сети антивирусами и другими программами Windows.
- Неверные показатели в настройках маршрутизатора.
- Отсутствие обновления драйверов.
После выделения основополагающих причин ошибок подключения к сети можно искать ответ на вопрос, почему система выдаёт эту ошибку и как бороться с этой проблемой.
Физические повреждения кабеля
Первым делом, после появления сообщения об ошибке не стоит паниковать, что проблема заключается в вирусах или настройках маршрутизатора, потому как причиной может стать банальное повреждение провода. Повреждение провода может произойти как от физического контакта, так и от простого скачка напряжения.
Конечно, нужно тщательно просмотреть элементы кабеля на предмет возможных неполадок. Следует также «прозвонить» его. Сделать это довольно легко.
Также может подойти наиболее эффективный способ проверки. После появления ошибки следует кликнуть на строку с повторным подключением. Возможно, что произошёл случайный сбой и со второй попытки произойдёт подключение. Если это поможет, то стоит перезапустить роутер. Однако, нужно выдержать 10 секунд, чтобы настройки сбросились. Без правильной перезагрузки система вновь покажет ошибку с подключением. Если после правильной перезагрузки роутера снова появилось сообщение об ошибке, то значит проблема находится глубже и никак не связана с неисправностями оборудования.
Для абонентов Билайн, Дом.ру, ТТК ошибка 651 проблема с оборудованием является наиболее распространённой. Подключаться к интернету через эти провайдеры просто.
РРРоЕ и наличие другой сети
Для подключения высокоскоростного интернета зачастую происходят нарушения, связанные с работой модулей. Одним из таких модулей является клиент РРРоЕ.
Как правило, основным решением с неправильной работой РРРоЕ служит генерирование нового подключения.
Чтобы сгенерировать новое подключение, удерживается сочетание клавиш Win и R. Эта комбинация сможет вызвать меню «Выполнить». В строке вписывается rasphone. exe. В появившемся результате нужно остановиться на одном из трёх видов подключения. Для клиента РРРоЕ применяется модем или DSL. После выбора подключения пользователь должен придерживаться предписаниям «Мастера».
После создания нового подключения следует проверить его на функциональность и исправность. Если в результате произойдёт ошибка 651, то стоит просмотреть дополнительные параметры, а также настройки. Но для начала нужно убедиться, что роутер и модуль WiFi подключены к компьютеру. Возможно, проблема заключается в неправильно выставленных настройках маршрутизатора.
Большинство пользователей даже могут не подозревать, что на персональном компьютере имеется два сетевых адаптера с двумя одновременными сеансами связи. В результате сбой подключения 651 говорит о естественном конфликте, когда одно соединение обладает преимуществом.
Решить эту проблему не так просто. Если выключить один из двух кабелей, то проблема останется и будет появляться ошибка на экране. Чтобы устранить проблему, нужно перейти в раздел «Управления сетями и общим доступом» и выключить адаптер. Однако не нужно удалять адаптер, так как это негативно скажется на работе всей системы.
Антивирус и настройки роутера
Зачастую встречаются ситуации, когда проблемы с подключением связаны из-за блокировки на уровне антивируса. Также причиной может быть файервол Windows. В подобных моментах важно постараться отключить на некоторое время антивирус. Почти во всех антивирусах есть функция отключения на определённое время. В этом случае его следует отключить минимум на час. Но, основываясь на статистике, в худшем случае будет отключение брандмауэра. Частично отключить брандмауэр таким образом не получится, только полностью.
Чтобы полностью отключить брандмауэр, нужно использовать стандартную «Панель управления». В ней следует выбрать нужный раздел. Возможно, система станет предлагать различные предупреждения, но внимание уделять им не стоит.
Наверное, главной проблемой, которая мешает правильному подключению к сети, является неверная настройка маршрутизатора. Из-за этих проблем также происходит ошибка 651.
Чтобы устранить проблемы с настройкой маршрутизатора, следует просмотреть базисные настройки у роутера или модема. Для входа можно использовать абсолютно любой браузер. Вначале нужно ввести в адресной строке 192.168.0.1 или 162.168.1.1 . Вводимое число напрямую опирается на модель роутера. Адрес легко обнаружить на обратной стороне устройства. В дополнении предусматривается имя пользователя и пароль.
Для начала важно обращать внимание на адрес VPN -сервера. Помимо этого, важно применять режим «Прозрачного моста» для ONT-терминалов. Если этого не сделать, то устройство вновь сгенерирует ошибку 651.
Затем сравниваются настройки TCP / IP с изначальными настройками, указанными провайдером. Если и это не поможет, то следует указать автоматизированное подключение. Кроме этого, нужно выключить применение прокси для локальных адресов.
Серверные ОС и драйвера ПК
Сбой также может появляться на серверных ОС. В больших случаях это относится к Windows 2003 Server.
Для этой операционной системы применяют редактор системного реестра, генерируемый командой regedit. Для вызова «Выполнить» используется комбинация Win и R, куда и вписывается команда. Далее осуществляется переключение по ветке дерева HKLM до папки Parameteres, находящейся в каталоге Tcpip.
Тут нужно будет сгенерировать параметр DWORD, приписывая имя EnarbleRSS и устанавливая величину ноль. После осуществлённого процесса, в этом разделе генерируем параметр с аналогичным именем, но приписываем уже имя DisableTskOffload и устанавливаем величину один. В случае обнаружения аналогичного параметра в реестре следует изменить величину имеющегося на отметку один. Чтобы преобразования активировались, следует перезапустить компьютер.
Иногда ошибка может свидетельствовать не только о нарушениях внутри системы или наличии антивируса, но и нарушениях с устаревшими драйверами.
Что устранить эту проблему, нужно:
- Узнать и записать изготовителя материнской платы компьютера или ноутбука, на котором производится подключение.
- Скачать последние драйверы для сетевой карты.
- Установить скачанные файлы.
Если на ПК установлены две и более сетевые карты, то стоит выключить одну из них. Однако не нужно её удалять, так как возникнут неожиданные проблемы с дальнейшим функционированием компьютера.
Источник
Ошибка 651 при подключении к интернету
Две основные причины появления сообщения «Ошибка 651: модем или другое устройство связи сообщило об ошибке»: проблемы на стороне провайдера или неправильно выставленные/сбившиеся настройки на стороне пользователя. Если провайдер отрицает проблему, придется самостоятельно диагностировать причину и проверять настройки сети.
Первым делом стоит перезагрузить всю систему: компьютер, роутер, маршрутизатор и попробовать установить подключение снова. Стоит убедиться в отсутствии работ на стороне провайдера и механических повреждений на кабеле в квартире. Только если простые действия не помогают, стоит переходить к изменению настроек сети.
Исправление ошибки 651 при подключении к интернету:
Звонок провайдеру, проверка кабелей, перезагрузка
Если ошибка 651 появилась не во время первой настройки интернета или оборудования (нового роутера, маршрутизатора), то лезть без причины в настройки не стоит — они редко сбиваются сами по себе. Достаточно совершить ряд простых действий, чтобы исключить банальные причины проблемы.
- Позвонить провайдеру. Если интернет стабильно работал, а затем стало появляться окно с сообщением об ошибке 651, то это может быть временный сбой из-за аварии на линии или технических работ. Прежде чем лезть менять настройки, стоит позвонить на горячую линию своего провайдера (Ростелеком, ByFly, Билайн, МГТС) и проверить информацию. Ошибка может возникнуть только у тех провайдеров, которые используют PPPoE-подключение.
- Проверить целостность проводов. Ошибка 651 не зависит ни от версии Windows (7, 8, 10), ни от провайдера, ни от модели роутера: она лишь сообщает, что устройство связи не может установить подключение и выдает ошибку. Не лишним будет проверить подключение всех кабелей и отсутствие механических повреждений на проводах или в разъёмах.
- Перезагрузить устройства. Нужно перезагрузить роутер и компьютер, а также модем (если он есть). Роутер следует оставить выключенным на минуту-другую, а затем просто включить обратно в сеть. Далее компьютеру потребуется еще 1-2 минуты, чтобы настроить соединение, после чего можно повторить подключение и войти в интернет.
- При первом запуске. Если сообщение «Ошибка 651: модем или другое устройство связи сообщило об ошибке» появилось при первоначальной настройке интернета и первых попытках войти в сеть, проблема вызвана неправильными настройками высокоскоростного подключения. Обычно пользователи вводят неверные данные при попытке настроить интернет самостоятельно — у подавляющего большинства провайдеров все настройки выставляет выездной специалист. Опять же, достаточно дозвониться до техподдержки провайдера, чтобы они проверили всю информацию со своей стороны и сообщили, какие данные куда нужно вводить для установления подключения.
Также следует вспомнить, не устанавливались ли в последнее время программы, связанные с безопасностью компьютера (антивирусы, фаерволлы, сторонние системы защиты). Такой софт может блокировать неизвестные подключения — стоит отключить недавно установленное ПО и попробовать соединиться снова.
Отдельно следует проверить корректность работы прокси-серверов, VPN-программ и иного софта, шифрующего и перенаправляющего сетевой трафик. Следует проверить правильность настроек VPN-сервера, если программы устанавливались недавно.
Если на компьютере установлены две сетевые карты, одну из них следует отключить. Не лишним будет обновить драйвера для сетевой карты, а также проверить наличие всех необходимых системных файлов в Windows при помощи команды «Пуск» -> Выполнить -> ввести sfc /scannow и нажать Enter. Проверка займет несколько минут, после чего система напишет, все ли в порядке с ОС.
Отключение Receive Side Scaling и Offloading support
Ошибка 651 при подключении к интернету может возникать из-за включенных параметров Receive Side Scaling и Offloading support в реестре — для исправления ситуации их нужно отключить. Проблема чаще всего проявляется на старых версиях Windows, начиная с Windows 2003, но также может возникнуть на Windows 7 и 10.
При этой ошибке, если PPTP-протокол указывается вручную, то система начинает выдавать окно с ошибкой 651. Если же протокол определяется автоматически, появляется ошибка с кодом 800. Решение проблемы — зайти в редактор реестра Windows и отключить параметры Receive Side Scaling и Offloading support.
- Открыть меню Пуск, нажать Выполнить.
- В появившемся окне ввести regedit и нажать Enter.
- В левой части окна найти ветку реестра HKEY_LOCAL_MACHINE SYSTEM CurrentControlSet Services Tcpip Parameters.
- В правой части окна нажать ПКМ на свободном пространстве, выбрать Создать -> Параметр DWORD.
- Назвать создаваемый параметр EnableRSS и присвоить ему значение 0.
- Создать еще один параметр с названием DisableTaskOffload и значением 1. Если такой параметр уже есть в разделе, нужно просто изменить его значение на единицу.
Для вступления изменений в силу необходимо перезагрузить компьютер. После перезагрузки ошибки 651/800 должны перестать появляться во время подключения к сети.
Ошибка 651 при подключении через модем или роутер
Если простые действия не помогают, придется проверять настройки роутера и TCP/IP-подключения. В некоторых случаях достаточно сбросить настройки, перезагрузить компьютер и создать новое подключение, чтобы интернет нормально заработал.
Если интернет-кабель подключен к роутеру (своему или от провайдера), а уже от модема кабель идет к компьютеру или роутер раздает интернет по Wi-Fi, то на компьютере вообще не нужно создавать высокоскоростное подключение.
У современных модемов (роутеров) есть два режима работы:
- Router. В этом режиме оборудование работает по-умолчанию, и настройки высокоскоростного подключения на компьютере не требуется. Роутер сам устанавливает подключение к провайдеру по протоколу PPPoE — достаточно вписать данные для подключения на странице настроек роутера (в браузере 192.168.0.1, 192.168.0.0 или 192.168.1.1, в зависимости от модели). Если при таком типе соединения попытаться создать высокоскоростное подключение PPPoE на компьютере, то появится окно с ошибкой 651 — и правильно.
- Bridge. Если есть желание запустить роутер в режиме «моста» (Bridge), то тогда его нужно перевести в соответствующий режим в настройках, а затем уже создавать высокоскоростное подключение на компьютере. На практике нет смысла запускать оборудование в режиме моста — это не дает никаких преимуществ обычному пользователю. Если режим прозрачного моста не включен, то создавать высокоскоростное соединения бессмысленно — роутер не пропустит его и вернет ошибку 651.
Таким образом, создавать новое подключение или менять его настройки требуется только в том случае, если интернет подключен напрямую через кабель, без модема. Если же модем (роутер, Wi-Fi-марштуризатор) есть, то настройки выставляются в нем — ищите инструкцию по настройке своей модели роутера или обращайтесь к провайдеру за необходимыми данными.
Логин и пароль для входа по адресу 192.168.0.1/192.168.1.1 обычно написаны с обратной стороны модема или роутера. Данные для подключения к интернету следует уточнять у своего поставщика услуг (могут быть написаны на договоре о подключении интернета).
Если же вы уверены, что все подключено правильно и должно работать, стоит попробовать сбросить настройки сети:
- Сбросить настройки TCP/IP. В Windows 7 и 8 нужно: запустить Командную строку от имени администратора (Пуск->Выполнить->cmd.exe), затем по очереди ввести две команды. Сначала ввести netsh winsock reset и нажать Enter, дождаться выполнения операции. Затем ввести вторую команду netsh int ip reset c:resetlog.txt, нажать Enter и дождаться окончания процедуры. Перезагрузить компьютер для сохранения изменений.
- В Windows 10 для сброса настроек TCP/IP нужно выполнить следующие действия: нажать Пуск, перейти в Параметры, открыть раздел Сеть и интернет, перейти во вкладку Состояние и найти внизу кнопку Сброс сети. Перезагрузить компьютер.
Для ADSL-модемов важно, чтобы индикатор Link или DSL стабильно горел (не был потухшим/не мигал). Также важно уточнить в техподдержке провайдера используемые параметры канала — VCI и VPI. Если эти настройки выставлены неправильно, ADSL-модем будет возвращать 651-ю ошибку.
После сброса настроек сети нужно создать новое Высокоскоростное подключение (PPPoE):
- Нажать кнопку Пуск, открыть Панель управления.
- Открыть раздел «Сеть и интернет», оттуда перейти в «Центр управления сетями и общим доступом».
- В разделе «Изменение сетевых параметров» выбрать «Создание или настройка нового подключения или сети».
- В окне «Выберите вариант подключения» выбрать Подключение к интернету (Настройка широкополосного или коммутируемого подключения к интернету).
- Выбрать Высокоскоростное (с PPPoE). Подключение через DSL или кабель, требующее ввода имени пользователя и пароля.
- Далее нужно ввести имя пользователя и пароль, предоставленные провайдером для доступа в интернет, ввести желаемое имя сети и разрешить/запретить другим пользователям использовать это подключение. Если галочку не поставить, у других пользователей Windows на этом компьютере доступа к сети не будет.
Не лишним будет снять галочку в настройках с протокола «IP версии 6 (TCP/IPv6)» — это часто помогает:
- Зайти в «Пуск», открыть «Панель управления».
- Перейти в раздел Сеть и интернет ->Сетевые подключения.
- Нажать на высокоскоростном подключении правой кнопкой мыши и перейти в «Свойства».
- Открыть вкладку Сеть и убрать галочку с пункта IP версии 6 (TCP/IPv6).
Сброс настроек и создание нового подключения актуальны только при прямом подключении «по проводу». При подключении через модем или через роутер по Wi-Fi требуется настройка оборудования (модема/роутера), а не подключения.
Источник