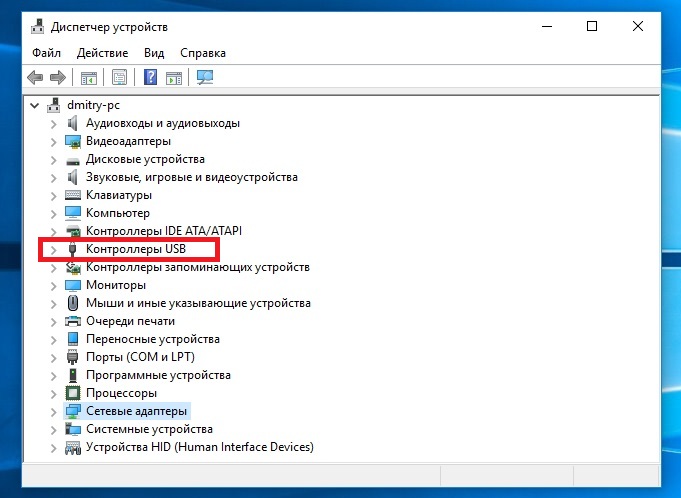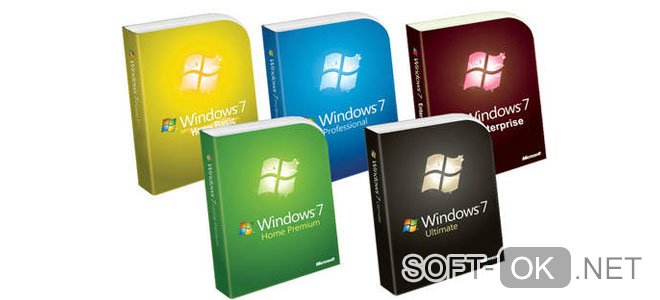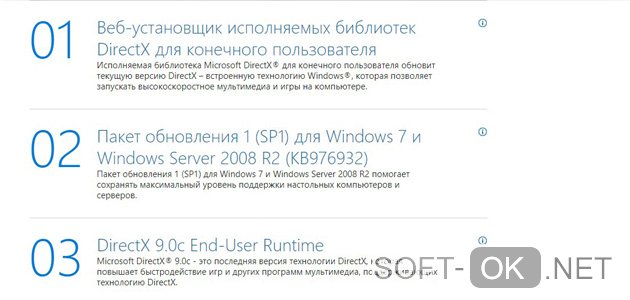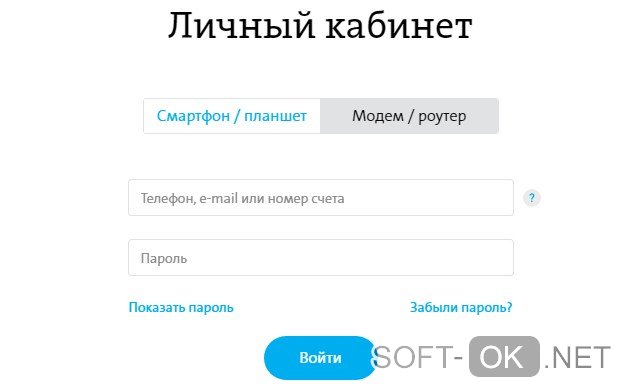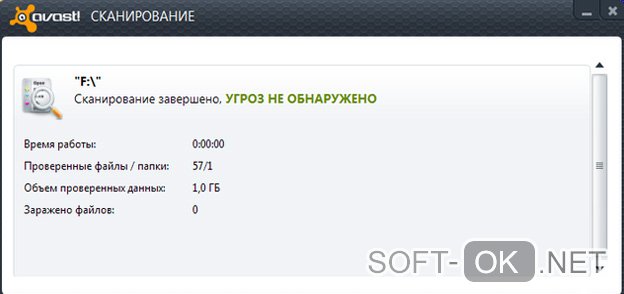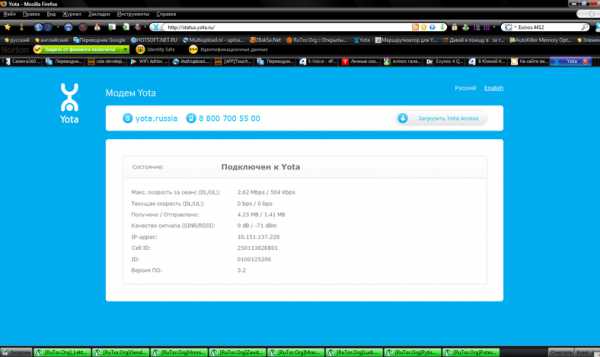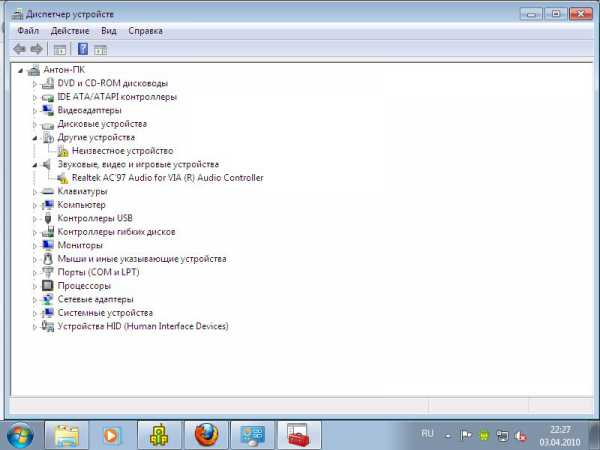Провайдер беспроводной сотовой связи «Йота», ставший очень популярным среди пользователей интернета, благодаря адекватным ценам, гибкой настройке тарифов под нужды абонентов, является одним из лучших на российском рынке. Для того чтобы комфортно пользоваться услугой доступа к интернету, необходимо произвести правильную настройку. Начать пользоваться Йотой очень просто, но иногда возникают проблемы. Что делать, если компьютер или ноутбук не видит модем Yota?

Подключение к интернету через оператора Йота
Для подключения сети, посредством 3G или LTE, одним из самых популярных способов является подключение через порт USB. Под соединение происходит посредством установки устройства в соответствующий порт, настройка совершается автоматически. Операционная система содержит драйверы для установки по умолчанию, всё определяется механически, остальное программное обеспечение находится во внутренней памяти, извлекается самостоятельно без участия пользователя.
Настройка модема
Действия происходит легко, интуитивно понятно, остаётся лишь выбрать свой регион и язык. Затем зарегистрироваться на сайте компании. Компьютер готов, можно приступать к обзору интернета.
Иногда установка проходит не по инструкции. Модем Yota отказывается работать. Такие ситуации мы будем с вами рассматривать.
Почему ноутбук не определяет модем
Большинство причин, приводящих к неработоспособности такого соединения, известны. Почему же ноутбук может отказаться определять модем Yota, как же выявить неисправность?
ВАЖНО. Если вместо страниц интернета открывается сайт оператора, значит, с настройкой у вас всё хорошо, позвоните оператору, чтобы выяснить причину блокировки счёта.
Первым делом при ситуации, когда модем Йота плохо работает, необходимо проверить доступность подключения в Диспетчере устройств, если там присутствуют пункты, обозначенные жёлтым восклицательным знаком, это говорит о том, что драйвер установлен некорректно, модем Yota ноутбук не видит.
Как исправить
Ситуацию может исправить установка обновлений на вашу операционную систему. Часто проблема возникает, если у вас установлена неофициальная сборка Windows с отключенной поддержкой устройств связи. Тогда компьютер не видит модем Yota. Здесь, к сожалению, поможет только переустановка системы. Скачайте версию Windows, содержащую нужные драйверы. Обновите систему на ПК.
Проблемы с питанием
Одной из причин, по которой компьютер плохо определяет модем Yota, может быть нехватка питания USB-порта, поэтому компьютер не видит модем Yota. Неисправность может быть вызвана подключением к разъёму через повреждённый кабель или же подключением проводом слишком большой длинны, питание доходит ниже нормы, тогда компьютер не видит модем Йота. Попробуйте подключить его без использования кабеля, напрямую. К продаже также предлагаются специальные усилители для LTE, оборудованные дополнительным питанием USB. Стоит попробовать отключить встроенное запоминающее устройство. Эта функция отключается в настройках операционной системы.
Для этого необходимо:
- Открыть раздел «Диспетчер устройств».
- Далее категория «Контроллеры USB».
- Выключить запоминающее устройство USB.
Если после всех манипуляций интернет отсутствует
Вы проделали все действия, описанные выше, но модем Yota ноутбук не видит категорически. Выяснить почему комп не видит модем Yota самостоятельно трудно, далее остаётся только обратиться в техническую поддержку оператора или отнести его оператору и объяснить проблему. Возможно, вам придётся обратиться к продавцу и вернуть вашу покупку либо заменить на рабочую.
Статья описывает самые распространённые причины возникновения ошибок. Были ли у вас отличные от этих проблем неисправности, как вы их решали? Пишите в комментариях.
Современные технологии прочно вошли в нашу жизнь. Ежедневно разработчики создают новые многофункциональные устройства, помогающие сделать нашу жизнь максимально комфортной. Однако, чем сложнее техника, тем чаще она подвергается различным неполадкам. Но и на этом этапе, создатели умных гаджетов стараются максимально упростить устранение возникшей проблемы. Благодаря чему разобраться во всех тонкостях сможет даже рядовой гражданин.
Одной из наиболее распространённых проблем, с которой сталкиваются многие пользователи компьютер не видит модем при установке. Источником подобной пробелы может стать провайдер. Но, если вариант подобной поломки исключен, значит потребуется выполнить диагностику самостоятельно. И как показывает практика, чаще устранить проблему удается сторонней без помощи.
Рисунок 1. Инструкция, что делать если не работает модем Yota
Содержание:
- Модем Yota: описание и функции
- Настойки для Виндовс XP, 7 и 10
- Компьютер не видит модем: основные типы проблем
- Неполадки с питанием
- Подключение usb порта
- Драйвера
- Компьютер не идентифицирует устройство
- Нет сигнала модема
- Неполадки сети
- Не оплачен Интернет
- Вирусная атака
- Что делать при слабом сигнале
Модем Yota: описание и функции
Что делать если не удается подключить модем к компьютеру? Для начала стоит рассмотреть, что собою представляет USB-модем (Рисунок 2). Это устройство, предназначено для получения доступа к всемирной паутине с ПК или ноутбука. Подобные портативные аппараты производят уже давно. Они отличаются хорошей работоспособностью и надежностью.
Иногда на некоторых системах возникают неполадки, вследствие чего пользователь не имеет доступа в интернет. Но тут стоит отметить, подобная проблема наблюдается в единичных случаях, а спровоцировать ее могут следующие ситуации:
- поломка устройства. Модем состоит из множества микросхем и в случае выхода одной из строя, аппарат перестает функционировать;
- выход из строя порта USB. Подобное явление наблюдается, если разъем изнашивается;
- перебой с электропитанием. Эта проблема наиболее распространенная, причем как для жителей многоквартирных домов, так и для частного сектора.
Кроме того, подключить модем к компьютеру иногда не удается, если на устройства поддерживается старая версия ОС или установлены старые драйвера. Если вам неизвестен ваш номер Yota, рекомендуем ознакомится с нашей статьей по данному вопросу.
Рисунок 2. Внешний вид модема Yota
Настойки для Виндовс XP, 7 и 10
Иногда проблемы с работой модема йота связаны с операционными системами. Зачастую так происходит, если ПК не распознает ни одно устройство. Причем это может быть даже клавиатура.
Как правило, с подобной проблемой чаще сталкиваться пользователи, у которых установлена не официальная Виндовс XP, 7 и 10 (Рисунок 3). Такая проблема может отображаться даже если вы обновите систему. Устранить неполадки можно с помощью настройки в командной строке. Установите обновления на операционку и следуйте инструкциям.
Рисунок 3. Доступные варианты ОС Windows 7
Компьютер не видит модем: основные типы проблем
Если ПК не видит модем йота, скорее всего, причина заключается в следующем:
- неверно выполненные настройки;
- драйвера устарели;
- сбой работы со стороны провайдера;
- отсутствие своевременной оплаты за предоставленные услуги.
Когда компьютер не видит модем, причин может быть несколько, равно как и их решения (Рисунок 4).
Рисунок 4. Основные типы проблем с роутером
Неполадки с питанием
ПК не видит модем, проблема может крыться в перебоях с электропитанием. Чтобы подтвердить или опровергнуть это подозрение рекомендуется подключить аппарат к любому другому узлу. Если роутеры не работают после выполненных процедур, при этом порты исправны, потребуется приобрести дополнительный усилитель.
Проблема может состоять и в дополнительном питании одного разъема. Иными словами, если пользователь устанавливает специальный разветвитель для увеличения количества разъемов. При этом количество напряжения остается без изменений и устройствам приходится делить энергию. В этом случае для устранения проблемы достаточно подключить модем напрямую.
Подключение usb порта
Порой компьютер не видит модем йота через дефицит питания USB-порта. Подобное явление вызывает повреждение кабеля или подключение длинного провода. Для устранения рекомендуется подключить модем напрямую (Рисунок 5). Другой вариант подключить усилитель, оснащенный дополнительным питанием. Затем, проверить доступность подключения.
Кроме того, пользователям рекомендуется отключить запоминающее устройство. Выполняют эту процедуру войдя в диспетчер устройств и выбрав контроллеры ЮСБ, а затем, отключив запоминающее устройство.
Рисунок 5. Подключение роутера напрямую
Драйвера
Нередко не удается подключать модем после переустановки 7 операционки на 10. При возникновении подобной проблемы следует выключить диспетчер устройств и отыскать адаптер в списке. Далее, если ПО устаревшее, компьютер не сможет видеть и определять маршрутизатор. Для устранения этой ошибки потребуется выполнить следующие действия:
- войти на сайт производителя (Рисунок 6);
- выбрать и скачать правильный драйвер, подходящий для вашего ПК;
- отключить маршрутизатор;
- запустить инсталлятор, предварительно отключив вирусную защиту;
- перегрузить ПК и подключить модем.
Примечание: Если на экране появится некорректное отображение или вовсе отсутствие маршрутизатора, возможно драйвер был выбран неправильно. В таком случае потребуется выполнить переустановку и перезагрузить USB-разъем.
Рисунок 6. Выбор необходимого пакета драйверов на официальном сайте
Компьютер не идентифицирует устройство
Иногда установка проходит со сбоем. В этом случае высветится сообщение об отсутствии устройства. Если ПК не индицирует аппарат, можно попробовать подключить модем повторно или сменить порт.
Каждый разъем имеет свою версию протокола. Ввиду чего переставив устройство в новое гнездо соединение устанавливается. Кроме того, устаревшие модели не всегда распознаются современными операционками. Поэтому если отсутствует определение маршрутизатора и на этот счет имеются сомнения стоит все же пригласить специалиста.
Нет сигнала модема
Провайдер йота вошел на отечественный рынок сравнительно недавно. Поэтому пользователи могут столкнуться с таким явлением как отсутствие сигнала (Рисунок 7). Устранить фактор, по которому ноутбук не видит модем удается путем перемещения устройств в другую комнату.
Рисунок 7. Отсутствие сигнала модема Yota
Или воспользоваться вторым вариантом, и перегрузить модем. Если причина не устранена, стоит обратиться в службу поддержки и подать заявку на устранение проблемы. Как правило, оператор видит причину почему отсутствует сигнал и непременно сообщит о возобновлении подачи интернета.
Неполадки сети
В некоторых случаях подключения к сети носит временный характер. Как правило, связана она с профилактическими работами провайдера или плохими погодными условиями. В этом случае необходимо проверить доступность подключения через некоторое время. Если интернет отсутствует, рекомендуется обратиться к оператору провайдера. В компании помогут в решение проблем и сообщат, когда появится сеть.
Не оплачен Интернет
Часто проблема возникает по причине задержки своевременной оплаты интернета со стороны пользователя. Если нет доступа в сеть, прежде всего, рекомендуется проверить платёжный баланс. В случае образовавшейся задолженности за пользование интернета требуется оплатить услугу (Рисунок 8). После чего подача сети возобновится.
Рисунок 8. Проверка баланса в личном кабинете
Вирусная атака
Мобильные операторы йота рекомендуют устанавливать антивирус на ПК, дабы защитить и предотвратить заражение. Как правило, достаточно установить антивирус (Рисунок 8). В том случае если компьютер перестал видеть маршрутизатор, рекомендуется выполнить откат операционки. После инсталляции, как правило, проблема исчезает.
Однако если эта мера не принесла положительный результат, возможно, потребуются радикальные методы в виде форматирования жёсткого диска и переустановки программ. В данном случае все же стоит пригласить специалиста, который подберет наиболее подходящее решение возникшей проблемы. Для защиты своего ПК рекомендуем использовать антивирус Avast.
Рисунок 9. Сканирование ПК с помощью антивируса Avast
Что делать при слабом сигнале
Если проблема в плохом сигнале, потребуется выполнить проверку всех питающихся от сети устройств, лишние порта стоит отключить. Кроме того, стоит позаботиться о шифровании домашней сети, дабы сделать ее невидимой.
Иногда причина того, что сигнал есть, но слабый в неправильном расположении маршрутизатора. Устранить проблему удастся путем перестановки выше оборудования. Также предлагаются специальные усилители, которые помогают увеличить сигнал.
Привет! Скитаясь по разным районам города, приходилось не раз пользоваться Йотом. И, если честно, все проходило почти всегда гладко, да без накладок. Но в нашу поддержку регулярно пишут люди с проблемами, что модем Yota не подключается к интернету. Почему так бывает, а главное что делать, и будет посвящена эта статья.
Внимание! Мы не поддержка Yota. Мы просто любительский портал, который помогает добрым людям. Не нужно писать в нашу сторону гневные комментарии по поводу качества связи. Но вы всегда можете рассказать о своем опыте использования другим пользователям, чтобы помочь в решении их проблем.
Рекомендации ниже актуальные не только для модемов Yota 4G LTE, но и вообще для всей сетевой техники, включая и роутеры на SIM-картах.
Содержание
- Прежде чем выбрасывать модем
- Драйверы
- Поломка USB
- Питание
- Обновления
- Еще немного профилактики
- Не подключается к Wi-Fi
- Задать вопрос автору статьи
Прежде чем выбрасывать модем
Без шуток, многие сразу же хотят почему-то его выкинуть, даже не попробовав наладить. А в большинстве случаев вся проблема опирается на глупость его владельца. Техника глупая, ломается не так уж и часто, а человеческие фантазии воистину безграничны.
Не подключается к интернету? Пробуем следующее:
- Проверяем баланс – а вдруг вы просто забыли оплатить?
- Вы сейчас в зоне покрытия? А то иногда даже в городской полосе возникают проблемы со связью.
- Перезагружаем компьютер, выключаем-включаем модем.
Попробовали? Ничего не помогло? Попробуйте еще раз. В моем случае ситуация была вообще глупой – адаптер питания просто не давал правильный ток, и как итог – модем постоянно что-то там у себя перезагружал и не мог в итоге сделать подключение. Смешно? Но мне пару дней не было смешно, почему чужие модемы в этом же районе подключаются, а у меня ни в какую. Замена адаптера помогла. Попробуйте и вы вспомнить и сравнить, что было сделано, прежде чем интернет перестал подключаться.
И еще – зайдите в веб-конфигуратор модема и посмотрите там статус подключения. Если указано «Подключен», но интернета нет, значит дело и вовсе не в самом модеме, а на компьютере. Если же не подключается к сети – связываемся с поддержкой оператора.
Если уж совсем никак, вот основные причины по которым возникает подобная проблема:
- Драйверы – лютые 95% всех случаев при подключении к компьютеру через USB. Затираем драйвер, ставим сверху, и все работает как новое.
- Поломка USB-порта. Не роняли? Не гнули? В моей практике был один случай, когда после небольшого на первый взгляд удара модем отказывал в работе.
- Недостаток питания – уже писал выше про адаптер, но даже некоторые шнуры могут давать сбой, если они слишком длинные.
- Обновления Windows – что-то изменилось, и все – поддержку модема забыли отладить. Решение – ждем неделю-другую.
Т.е. идем по этому списку сверху вниз и применяем на себе. И если есть возможность – устраняем неисправность.
Драйверы
Обычно модемы Yota распознаются без проблем и прочих танцев с бубнами. Все работает из коробки. Но порой все-таки виноват драйвер. Лучший способ решить эту проблему – все-таки обратиться в поддержку Йоты. Их устройства, разберутся наверняка.
Но для любителей самостоятельного поиска подкину драйверы для нескольких моделей. Модемы выпускались под разными брендами – Zyxel, Quanta, Huawei, Gemtek. Поэтому перед началом, уточните свою конкретную модель модема. А далее уже или к ним в поддержку, или же на сайт производителя.
Поломка USB
Обычно характеризуется отсутствием подсветки индикатора. Не горит синим? Тогда точно имеем дело с железной поломкой. Единственное тут разумное решение – берем новый модем. Возникает после ударов и утоплений, очень редко горит.
Питание
Так как столкнулся с этим сам, настоятельно рекомендую проверить свой модем со всеми возможными адаптерами питания дома. Еще как отдельное работающее решение – попробуйте запитать напрямую через USB от ноутбука или задних портов компьютера – так с током точно не возникнет проблем.
Не используйте длинные шнуры – как антенна они работать точно не будут, но проблемы с питанием возникнут наверняка.
Обновления
Вообще некоторые устройства затачиваются под работу только с определенными операционными системами. С новыми девайсами такое встретишь уже нечасто, но все-таки я бы проверил на всякий случай этот же модем на другом компьютере или ноутбуке.
Еще в сети полно информации о некоем обновлении Windows 10, когда полетели привилегии, что аж приходилось давать службе разрешения через реестр. Для истории оставляю здесь, а вдруг пригодится.
Ветка реестра: HKEY_LOCAL_MACHINE – SYSTEM – CurrentControlSet – Services – RasMan
Строка: RequiredPrivileges
Добавляем значение: SeLoadDriverPrivilege
И ошибка в конфигурации сетевых адресов:
Еще немного профилактики
И еще несколько действий, которые стоит проверить:
- А вдруг модем не распознается на компьютере? Пробуем перезагрузить компьютер. Пробуем использовать другой USB порт.
- Не горит лампа, внешне модем вообще не работает. Тут два варианта: или нет питания из-за поломки USB порта, или просто нет зоны покрытия. Проверить в другом порту, проверить в другом месте.
- Не видит SIM карту. Рекомендую извлечь симку и протереть ее ватным диском со спиртом-одеколоном. После вставить обратно.
- Модем сильно греется. Еще старые китайские модемы были склонны к этому – сильный нагрев, как итог перезагрузка. Для исправления, пожалуй, подойдет только полная замена. Ну и для профилактики – не храним на горячей батарее, под прямыми лучами солнца и т.д.
- Сигнал устанавливается, но через время отключается? Все перечисленное выше тоже может влиять на это: слабый сигнал, перегрев, питание, кабель
Не подключается к Wi-Fi
Проблема подключения к Wi-Fi сети модема – это совершенно другое направление ошибки. Не буду здесь очень подробно все расписывать, т.к. на эту тему у нас есть уже подробные статьи:
- ДЛЯ НОУТБУКОВ
- ДЛЯ ТЕЛЕФОНОВ
Но все-таки главные причины, чего не подключается ваша Yota – баланс, покрытие сети или физическая поломка. Остальное все скорее относится к локальным проблемам компьютера и спокойно проверяется на другом компьютере, ноутбуке или адаптере питания. На этом заканчиваю эту краткую инструкцию, если что – комментарии ниже всегда открыты.
Больше пользователей переходят на оператора Yota, что связано с приемлемыми ценами, качественным интернетом. В процессе пользования возникают ситуации, когда ноутбук не видит модем Yota. Причин несколько и следует разобрать распространенные.
Содержание
- Подключение и настройка
- Отсутствие определения модема
- Питание USB-порта
- Иные проблемы
Подключение и настройка
Наиболее востребованный вариант соединения – USB-порт. Это связано с портативностью и установкой подключения сети автоматически. Драйвера входят в состав операционной системы ноутбука. Их будет достаточно для полноценной работы устройства. Пользователь не участвует в данном процессе.
В стандартном исполнении, при первоначальном включении, потребуется ввести желаемый язык работы, страну регистрации. Дополнительно производиться регистрация на сайте оператора. Все это в совокупности приводят к возможности серфинга интернета.
В процессе манипуляций могут возникнуть проблемы, связанные с различными причинами. К каждой ситуации стоит подходить индивидуально, чтобы ответить, почему ноутбук не видит модем Yota.
Отсутствие определения модема
Практически всегда отсутствуют проблемы с правильной настройкой модема для подключения интернета. Дополнительно при покупке оборудования идет инструкция, которая все четко расписывает. Изредка ноутбук просто отказывается определять модем. Следует знать, какие действия предпринимать, чтобы найти истинную причину.
Могут быть ситуации, когда веб-браузер вместо желаемых страниц открывает сайт компании. Это указывает на корректную работу модема, но блокировку счета. Причинами этого могут быть разные. Проще всего сразу же обратиться к службе технической поддержки и выяснить все моменты. Чаще всего – отсутствует деньги. Все что потребуется, пополнить счет выбранным способом.
Модем может не работать вообще или работать с погрешностями. Проверяется его работоспособность в диспетчере устройств на ноутбуке. При присутствии восклицательного знака можно быть уверенным в неправильной установке или отсутствие необходимого драйвера. То есть, сам ноутбук не видит вставляемое устройство.
Исправление простое – достаточно установить обновление ОС. Такие ситуации складываются при наличии неофициальной версии Windows. Частые случаи, когда для пользования потребуется переустановить систему, чтобы был полный набор драйверов стандартного исполнения.
Питание USB-порта
Еще один вариант, когда ноутбук не видит модем Yota – слабые USB-порты. У них мало питания, чтобы полноценно функционировать вставляемым устройствам. Не всегда оно полностью отсутствует, а чаще всего просто ниже необходимого уровня. Вызывается это подсоединение к разъему кабеля с повреждениями, а равно проводов очень большой длины. Ноутбук не сможет распознать устройства для полноценной работы интернета.
Первый вариант, позволяющий решить возникшую проблему – подключение модема напрямую, без дополнительных устройств. Можно также приобрести специальные усилители, позволяющие увеличить сигнал LTE. Они имеют встроенное дополнительное питание для USB, что будет актуально для данной ситуации.
Для инструкции по избавлению от проблемы можно использовать отключение встроенного запоминающего устройства. Такая функция имеется в операционной системе, установленной на ноутбуке или компьютере. Не каждый знает, как поступать в такой ситуации. По этой причине приводиться последовательность действий для полноценной работы интернета от модема Yota.
- На ноутбуке открывается раздел «Диспетчер устройств». Здесь отображается полная информация обо всех подключенных модемах.
- Переход в раздел «Контроллеры USB».
- Нажатие кнопки, отвечающей за отключение запоминающегося устройства.
Когда все манипуляции произведены, можно повторно включить модем и совершить подключение. Никаких проблем больше возникать не должно.
Иные проблемы
Все совершенные операции выполнены, но ноутбук не видит модем Yota категорически и даже не пытается предоставить пользователю возможность подключения к интернету. Для такой ситуации, видимо, самостоятельно уже ничего решить не возможно. Первоначально можно попробовать обратиться к службе технической поддержки оператора. Возможно, исходя из имеющейся у них информации по поводу подключения к сети модема, они укажут на действительную причину. В противном случае придется лично обратиться в офис компании с устройством для выхода в интернет для его тестирования. Не лишним будет рассказать им о том, что происходит с модемом при подключении в порт.
Если никаких проблем, связанных с внешним воздействием или повреждением выявлено не будет, покупку можно вообще вернуть. Но это избавит от возможности пользования скоростным интернетом в любом месте и любое время. В такой ситуации, обратившись к оператору, можно получить иной модем, взамен на нерабочий. Он может быть идентичным или несколько иным. Все будет зависеть от новых потребностей пользователя.
Загрузка…
Содержание
- Восстанавливаем работу модема Yota
- Шаг 1: Проверка кабеля USB
- Шаг 2: Правка реестра
- Шаг 3: Обновление драйверов
- Шаг 4: Проверка USB-порта
- Шаг 5: Проверка на вирусы
- Вопросы и ответы
Прошло уже несколько лет с тех пор, как компания «Скартел» предложила широкому кругу потребителей девайс для беспроводного доступа в интернет — модем Yota. Это устройство быстро завоевало популярность у пользователей благодаря практичности, удобству и надёжности. Ресурс модема рассчитан на долгую непрерывную работу. Но иногда девайс от Yota не хочет нормально функционировать. Что можно сделать в таком случае обычному юзеру?
Итак, модем Yota не работает. Причин неисправности может быть много, но прежде всего нужно проверить баланс счёта в своём личном кабинете на сайте провайдера и убедиться, что вы находитесь в зоне уверенного покрытия сети 4G. Попробуйте перезагрузить компьютер, ноутбук или роутер, к которому подключен девайс. Вытащите и обратно вставьте модем в USB-порт при отключенном питании. Не помогло? Тогда идём дальше.
Шаг 1: Проверка кабеля USB
Если вы пользуетесь удлинителем USB для подключения модема к ПК или ноутбуку, то при наличии запасного аналогичного кабеля попытайтесь заменить провод. Он вполне мог прийти в негодность. Не пользуйтесь удлинителем длиной более 1,8 метра. Можно переместить «свисток» к другому окну или в иное место помещения в поиске стабильного сигнала с базовой станции провайдера.
Шаг 2: Правка реестра
Если вы уже перешли на Windows 10, то в этой ещё довольно нестабильной операционной системе модем Yota может зависать. Подобная неприятность возможна и в предыдущих версиях ОС от Майкрософт. Для решения этой проблемы нужно внести небольшие изменения в реестр.
- Нажимаем комбинацию клавиш Win + R, в окне «Выполнить» вводим команду для вызова встроенного редактора реестра:
regedit. Жмём на «OK» или на Enter. - Открываем последовательно папки реестра, перейдя по пути:
HKEY_LOCAL_MACHINESYSTEMCurrentControlSetServicesRasMan. - В правом отделе редактора реестра находим параметр «RequiredPrivileges» и быстро два раза кликаем по нему левой кнопкой мыши.
- В окне редактирования мультистроки добавляем следующую запись:
SeLoadDriverPrivilege. Щёлкаем ЛКМ на «OK». - Закрываем редактор реестра и перезагружаем компьютер.
Шаг 3: Обновление драйверов
Многие модели модемов разрабатывались и выпускались ещё до выхода Виндовс 10 и поэтому существует вероятность несовместимости драйверов устройства с новой операционкой. На корпусе девайса посмотрите маркировку и перепишите производителя и модель. Модемы Yota делают многие фирмы: Huawei, Gemtek, Zyxel, Quanta и другие. Зайдите на официальный веб-сайт производителя и скачайте самые свежие драйверы для вашего устройства. Установите их и перезагрузите ПК или ноутбук.
Шаг 4: Проверка USB-порта
Если на модеме не загорается синий индикатор, то целесообразно поменять USB-разъём подключения. Избегайте портов на передней панели компьютера, так как они связаны с материнской платой проводом, что приводит к потере сигнала. Можно увеличить электропитание, подаваемое на модем через USB, — возможно, его не хватает для корректной работы девайса. В качестве наглядного примера возьмём ПК с Виндовс 8. В остальных версиях операционной системы наши действия будут аналогичными.
- Правой кнопкой мыши кликаем по «Пуск» и в меню выбираем пункт «Диспетчер устройств».
- Находим и открываем раздел «Контроллеры USB» в Диспетчере устройств.
- В открывшемся списке ищем параметр «Запоминающее устройство для USB».
- Теперь щёлкаем по этой строке ПКМ и в меню кликаем на «Отключить». Питание, направляемое на модем, успешно увеличено. В некоторых случаях это может помочь вернуть «свисток» к нормальному функционированию.
Шаг 5: Проверка на вирусы
Наличие на вашем компьютере или ноутбуке вредоносного программного обеспечения может реально препятствовать стабильной и правильной работе модема Yota. Поэтому устанавливаем антивирусную программу и запускаем полное сканирование ПК. В случае обнаружения вирусов удаляем их и чистим реестр, например при помощи CCleaner. Затем перезагружаемся и пробуем подключиться опять.
Читайте также: Борьба с компьютерными вирусами
Ничего не помогло? Тогда, скорее всего, неисправна аппаратная часть модема. Исправить своими силами это можно только при наличии специализированных навыков и познаний. А обычным юзерам прямая дорога в гарантийную мастерскую. Любая техника, к сожалению, иногда ломается. Но и успешно чинится.
Читайте также: Настройка модема Yota
Еще статьи по данной теме:
Помогла ли Вам статья?
Модем Yota 4G LTE не работает — что делать?
Мобильный оператор и поставщик бесплатного беспроводного интернета — Yota выпустил в продажу новый 4G LTE-модем, который обладает множеством преимуществ и главное из них раздача Wi-Fi. Это услуга нового поколения, которая быстро завоевала доверие пользователей.
Wi-Fi-модем Yota — первый 4G LTE-модем, который может раздавать Wi-Fi другим устройствам (телефонам, планшетам или компьютерам). Также он не требует установки драйверов и других дополнительных программ. Для того чтобы он начал функционировать его достаточно вставить в USB-разъем и подождать 15 секунд, пока пройдет авторизация.
Новое устройство подсоединяется не только к персональному компьютеру или планшету, но и к другим гаджетам и консолям которое имеет USB-разъем. Модем также может работать со смартфонами, телевизорами, игровыми приставками, единственным условием для этого является возможность к подключению Wi-Fi, на этих устройствах. Еще одним преимуществом стало то, что новый 4G LTE-модем от Yota имеет возможность подключить к раздаче Wi-Fi до 8 устройств.
Установка модема Yota 4G LTE
Процесс настройки такого модема достаточно прост и не занимает много времени. Для этого нужно:
- установить программу, которая прилагается к модему, также ее можно скачать на официальном сайте Yota.ru;
- пройти регистрацию на сайте (инструкция);
- пополнить баланс счета;
- и все готово, теперь вы в сети!
Но иногда случается, так что модем Yota 4g lte не работает, но либо не может обнаружить сеть, либо постоянно «выбивает» ошибки. От этого никто не застрахован, ведь это техника, и она может поломаться. И к сожалению чаще всего модем Yota 4g lte не работает на Windows 7. С такой ситуацией можно попробовать справиться самому, либо же связаться со специалистом поддержки.
Самостоятельное решение проблем с 4G LTE модемом от Yota
Если же вы решили устранить проблему самостоятельно, то сделайте четыре простых операции:
- В первую очередь нужно отключить модем от ПК;
- Затем установить пакет обновлений, который можно найти на официальном сайте Windows;
- После чего следует перезагрузить компьютер и заново подключить модем;
- Если модем не заработал, то обновите программное обеспечение для модема Yota LTE.
Если же эти действия не принесли ожидаемого результат, то обратитесь в службу поддержки, там работают грамотные специалисты, они обязательно помогут вам устранить данную проблему. Причем это сделается в кратчайшие сроки, ведь компания заинтересована в каждом клиенте.
yotagid.ru
Компьютер «не видит» модем Yota — инструкция по решению проблемы
Среди активных абонентов оператора сотовой связи Йота значительная часть пользуются услугами доступа в интернет с модема. Это отличная возможность наслаждаться ресурсами Сети на высокой скорости с компьютера, являющаяся незаменимым решением для работы в любое время и в любом месте, а также для пользователей, место проживания которых не позволяет провести скоростной домашний интернет.
Несмотря на то, что оператор обеспечивает своих клиентов качественным и скоростным доступом в сеть, иногда они сталкиваются с различными проблемами, связанными с оборудованием. И сегодня мы разберем наиболее популярные ситуации, в которых могут оказаться клиенты Йота, а также возможные пути их решения.
Компьютер «не видит» модем Yota 4G/LTE — решение проблемы
Одной из очень распространенных проблем с которыми, к несчастью, имеют возможность столкнуться пользователи Йота, является ситуация, в которой компьютер или ноутбук попросту не видит модем Yota.
Зачастую такая проблема наблюдается по очень банальной причине – на компьютере отсутствует необходимый драйвер, необходимый для работы с тем или иным устройством. Сегодня компанией Yota для использования предлагается целая линейка роутеров и модемов на выбор, которые включают в себя как девайсы таких известных брендов, как ZyXEL, так и менее известные гаджеты. И для их корректной работы, в особенности на более старых версиях операционных систем, на компьютере должны быть установлены свежие драйверы.
К счастью, если вы не знаете, почему компьютер не видит модем Yota, решение проблемы вы практически всегда сможете найти на сайте оператора, где корректные версии драйверов доступны для загрузки для каждого из потенциально используемых устройств.
Найти их можно следующим образом:
- Зайдите на yota.ru.
- Перейдите в раздел технической поддержки, нажав на кнопку «Поддержка», расположенную в верхней навигационной панели домашней страницы сайта.
- На открывшейся странице нажмите на окошко «Модем/роутер».
- В меню категорий, расположенном в левой части страницы, найдите пункт «ПО и инструкции». Нажмите на соответствующую гиперссылку.
- Выберите из списка доступных устройств название той модели роутера или модема, который вы используете для доступа в Сеть.
- Загрузите необходимую документацию и драйверы.
Читайте также: Где купить или как сделать самому усилитель сигнала Yota
После загрузки актуальной версии драйверов, их необходимо инсталлировать в систему и приступить к работе в Сети. Стоит отметить, что важно качать драйверы для соответствующей версии операционной системы. То есть, если компьютер под управлением Windows 10 не видит модем Yota, драйверы нужно качать под «Десятку», если же речь идет под Windows 7 или 8.1, то в загрузке нуждаются более ранние версии драйверов.
Как исправить если модем Yota «не видит» сеть интернет
Следующая популярная проблема заключается в том, что модем показывает отсутствие сети или же очень слабый сигнал. Разумеется, при такой проблеме доступ в интернет или пропадает, или значительно снижается его скорость. Поэтому решение должно быть быстрым и действенным.
При возникновении такой проблемы зачастую решение может крыться в плохом сигнале. Поэтому решить её можно очень просто – достаточно переместить модем в более выгодное положение: поднести к окну, положить на стол.
Если это не помогает, и от перемещения модема ничего не меняется, рекомендуется отправить устройство в сервисный центр.
Что делать если модем Yota «не видит» СИМ-карту
Если же устройство, которое вы используете для выхода в сеть, перестало видеть SIM-карту Yota, инсталлированную в него, единственным решением, с которым может справиться среднестатистический пользователь, является переустановка СИМ-карты, а также очистка контактов от возможной грязи и пыли. С данной целью можно использовать вату, обработанную спиртом. Если это не поможет, также обратитесь в сервисный центр.
yotagid.ru
Установка и настройка модема Йота
Оператор сотовой связи Yota готов предложить нам настоящий безлимитный интернет. Для того чтобы воспользоваться данным предложением, нужно всего лишь купить модем Yota. С его помощью мы сможем получить доступ к сетям 4G и насладиться высокоскоростным интернетом. Что делать при получении модема? Как установить драйвера и настроить доступ в сеть? Обо всём этом мы поговорим в рамках нашего сегодняшнего обзора.
Всего мы рассмотрим три самых популярных устройства – это модем Yota 4G LTE, Yota Wi-Fi модем и Yota Many. Первые два устройства выглядят идентично, но отличаются друг от друга наличием или отсутствием модуля Wi-Fi. Третий модем больше похож на внешнюю батарею для смартфонов и планшетных ПК. Рассмотрим все модемы более подробно и выясним, чем ещё они отличаются друг от друга.

Модемы от Yota работают в сетях LTE, 3G и 2G. При этом они не поддерживают сети стандарта Wi-Max, некогда развёрнутые этим оператором. Если в вашем распоряжении находится старый модем Yota, то его нужно поменять на новую модель – в противном случае, вы не сможете воспользоваться услугами связи этого нового сотового оператора.
Как мы уже говорили, модемы Yota выпускаются в нескольких разновидностях – со встроенным модулем Wi-Fi или без него. И вторая разновидность модемов как раз и располагает модулем для организации беспроводных сетей. Согласно техническим характеристикам, к модему можно подключать до 8 внешних устройств – это планшеты, смартфоны, ноутбуки и многое другое. В момент раздачи такой модем должен быть подключён к ПК – от него устройство берёт питание.
Кстати, модемы Yota хороши тем, что могут работать под любыми операционными системами. И если с пользователями Windows и Mac OS всё понятно, то в данном случае разработчики не обошли своим вниманием и Linux- пользователей.
Предыдущие модемы просты и легки. Но следующая разновидность отличается более солидными размерами и массой. Речь пойдёт о модеме Yota Many. Он совместим со всеми операционными системами и может работать как через USB-порты, так и автономно, являясь эдаким беспроводным роутером. Для обеспечения автономной работы внутри модема установлена аккумуляторная батарея.
Модем Yota Many обладает небольшими размерами и легко помещается даже в карман. Время автономной работы устройства составляет 16 часов, максимальное количество подключаемых устройств – 8 шт. Предусмотрена функция Yota Share, позволяющая разворачивать открытые сети нажатием одной кнопки. Контроль состояния модема Yota Many осуществляется с помощью небольшого ЖК-дисплея.

Как только мы подключим модем к USB-порту, компьютер начнёт автоматическую установку драйверов. Управляющая программа для модема Yota не нужна – все представленные модемы работают без посторонних драйверов и программного обеспечения.
Как настроить модем Yota? Ничего настраивать здесь не нужно – как только модем завершит автоматическую установку драйверов, мы увидим в «Центре управления сетями и общим доступом» новую сеть, находящуюся в активном состоянии. После этого нам нужно будет запустить браузер и открыть любой сайт – сработает переадресация, которая перенаправит нас на страницу регистрации профиля. Выполнив регистрацию, мы можем пополнить счёт и приступить к серфингу, выбрав нужную скорость доступа.

- Модем сломался;
- Нет покрытия сети.
В первом случае нужно нести модем в сервис, где им займутся специалисты. Подробности по этому вопросу лучше всего узнать в справочной службе оператора. Если же наблюдается отсутствие сети, то нужно передвинуться в точку, где наблюдается более высокий уровень сигнала. Кстати, существуют специальные программы, позволяющие оценить его силу.
Если модем Yota не определяется, попробуйте перезагрузить операционную систему и попробовать снова. Не помогло? Тогда попробуйте очистить ОС от накопившегося в ней мусора и исправить ошибки с помощью какого-либо софта. После этого отправьте ПК на перезагрузку и повторите попытку. Учтите, что модемы работают под операционными системами Windows XP SP3 и выше – на Windows XP SP2 и ниже корректная работа не гарантируется.
tarifkin.ru
Что делать если ноутбук не видит модема Yota

Эта проблема может быть вызвана несколькими проблемами, которые опишем далее и приведем способы их решения.
Как правильно подключить модем Yota?
Перед решением проблем с отображением модема, нужно убедиться, что он подключался правильно. Подключение Yota для ноутбука может осуществляться 2 способами:
- С помощью модема.
- С помощью роутера.
Чтобы избежать проблем с подключением модема покупайте его в магазине провайдера. Процесс его подключения к ноутбуку следующий:
- Модем вставляется в usb-порт.
- Операционная система должна иметь необходимые для его работы драйвера. Она начнет их поиск и установку.
- После успешной инсталляции драйверов из памяти модема будет извлечено ПО, которое также установится. В ходе установки нужно будет выбрать язык, регион и место расположения ярлыков.
- Открыть YotaAccess. Программа предназначена для подключения к сети с самым сильным сигналом.
- Согласно документации зарегистрировать устройство на сайте Yota – необходимо для активации интернет-соединения.
Если после приведенных действий интернет не видит ноутбук — Yota 4g wimax поможет решить проблему. В регионах со слабым сигналом его нужно усиливать с помощью специальных антенн. В комплект wimax входит модем, антенна и специальный кабель.
Роутер подключается немного иначе:
- В специальный слот помещается сим-карта оператора, на которой активирован тарифный план. Как установит Yota на ноутбук, если в роутере нет слота? К роутеру, работающему по типу антенны, подключается модем через usb-порт.
- Включается роутер.
- После загрузки появляется доступная для подключения беспроводная сеть.
Чтобы настроить модем Yota на ноутбуке в адресной строке браузера нужно ввести его адрес (есть в документации). Для доступа к настройкам нужно знать пароль и логин администратора (также есть в документации).
После выполнения настроек интернет должен работать, но бывают случаи, когда ноутбук не видит модема.
Что делать, если ноутбук не видит модем Yota?
Чтобы ноутбуки Yota 4g wimax начали видеть модем, нужно:
- Убедиться, что драйвера установились правильно. О неправильной установке будет говорить наличие неизвестного устройства в диспетчере.
- Если стоит XPSP2 – необходимо найти и установить исправление, позволяющее системе обнаружить usb-модем.
- Установить специальную программу на ноутбуки с 4g wimax Yota. Название ПО: ActiveSync для XP или WindowsMobile. В большинстве случаев, установка программы решает проблемы с отображением модема на ноутбуке.
- Переустановите операционную систему. Возможно, версия ОС имеет неофициальную сборку, с которой вырезана поддержка usb-модемов.
Если все действия не помогли решить проблему с отображением модема на ноутбуке – обратитесь в тех. поддержку оператора.
Раздача Yota c ноутбука
Как раздать Yota с ноутбука? Это можно сделать несколькими способами:
- Раздача с помощью YotaReady. Устройство позволяет подключать к сети несколько компьютеров с помощью кабелей, а также смартфонов и планшетов по средствам беспроводного соединения. Альтернативой для YotaReady могут послужить Yotamini или «Интернет-центр».
- Раздать Yota через ноутбук с wifi можно с помощью установки ПО hostpad и libpam-radius-auth. После инсталляции нужно открыть Network-Manager и зайти в беспроводные сети. Добавляем соединение с любым именем. SSID также любой. Режим: специальный. MTU изменить на «автоматически». В этой вкладке остальное не менять и перейти в IPv4. Метод должен быть «Общий с другими ПК». Во вкладке безопасность выбираете любой тип шифрования и вводите пароль. Применяете изменение, после чего появится беспроводное соединение, доступное для подключения других устройств. Способ может работать не на всех ноутбуках.
- Раздавать Yota можно также с помощью смартфонов с поддержкой LTE. В такое устройство вставляете сим-карту провайдера. Открываете настройки телефона и находите там «режим модема». Во вкладке можно выбирать имя сети, пароль, тип шифрования и т. д. Настройки сохраняются, и последующая раздача Yota со смартфона включается с помощью одного нажатия пальцем.
При условии правильно подключения модема и настроек проблем с его отображением на ноутбуке не будет.
Как купить Iphone 7 в 10 раз дешевле?
Месяц назад заказал себе копию iPhone 7, через 6 дней я забрал его на почте) И вот решил оставить отзыв!
Куплен он был здесь (за 6990 рублей). Покупать не боялся, так как оплата товара на почте, после того как посмотришь товар. За время моего использования никак недочетов не заметил, ничуть не тупит! Очень плавно работает! Если телефон не понравится, то есть возможность вернуть телефон обратно) Гарантия телефона год. Камера очень крутая, красивые и четкие фоточки получаются, зарядки хватает всего на день при активном использовании, ну это на всех смартфонах так).
Узнать подробности
TelecomSpec.ru
Самые распространенные модемы Yota и драйвера к ним
Оператор Yota сегодня активно используется абонентами по всей России в первую очередь для получения доступа в Сеть Интернет из любого места на высокой скорости и весьма выгодных условиях. И значительная часть абонентов, систематически использующих Йота, работают в интернете не с мобильных устройств, а с компьютеров (как персональных, так и ноутбуков). Это значит, что услуги доступа в сеть они получают посредством использования модемов и роутеров.
Для получения возможности выхода в сеть устройство должно быть не только корректно настроено, но и иметь соответствующую прошивку, подходящие драйверы и программы, установленные на компьютере. Именно этому вопросу мы сегодня и уделим внимание.
Устройства Yota
Сегодня абоненты Йота имеют возможность пользоваться интернет-подключением, применяя для этого модемные устройства самых разных моделей. Оператором предлагается более, чем десяток моделей модемов и роутеров, из которых абоненты могут выбрать устройство по своему вкусу или карману.
Поэтому важно понимать, где и как можно скачать программу для Yota модема, чтобы 3G и 4G/LTE интернет работал на максимально возможных скоростях, стабильно, а также на всех операционных системах, включая Windows 7, 8, 10, Linux, Mac OS и т.д. Поэтому ниже мы рассмотрим данную информацию более подробно.
Устройства ZyXEL
В линейки предлагаемых для использования оператором Yota устройств достаточно широко представлены гаджеты производства компании ZyXEL. Ниже мы предлагаем список доступных для использования моделей модемов ZyXEL. Все доступные для использования гаджеты относятся к линейке ZyXEL Keenitic, а их модели выглядят следующим образом:
- Omni;
- 4G;
- GIGA;
- Giga II;
- 4G II;
- Extra;
- Ultra;
- II;
- Viva.
Загрузить драйверы для корректной работы устройство можно с официального сайта производителя. Там необходимо воспользоваться формой поиска соответствующей модели. Указав конкретную модель устройства Yota, система отобразит не только ссылку на скачивание программы для установки модема 4G/LTE на компьютер, но и предоставит доступ к инструкциям и прочей документации.
Читайте также: Как сделать прошивку модема Yota
Все драйверы и документы, разумеется, доступны для скачивания совершенно бесплатно. Кроме того, при наличии каких-либо вопросов, абоненты могут обратиться в службу поддержки ZyXEL прямо с сайта компании.
Другие модемы Yota
Помимо устройств ZyXEL, программы для работы с модемом Yota также выпускаются и всеми другими производителями устройств, используемых сегодня клиентами всероссийского оператора. Абоненты могут использовать следующие девайсы для получения доступа в интернет:
- Quanta. Загрузить необходимые драйверы можно отсюда (для Windows) и отсюда (для Mac);
- Huawei B593. Загрузить необходимые данные для работы с модемом можно по следующей ссылке;
- Gemtel. Загрузка необходимых данных доступна тут;
- DrayTek VigorFly 200. Загрузка доступна на сайте производителя.
Кроме того, присутствуют среди перечня доступного оборудования для работы с интернет-подключением от Йота, также и устройства, созданные специально на заказ компании Yota. Программы для установки таких 4G/LTE модемов Yota можно найти непосредственно на официальном сайте оператора. Добраться в нужный раздел можно так:
- Зайдите на yota.ru.
- В навигационном меню на главной странице сайта нажмите на «Поддержка».
- Выберите раздел «Модем/Роутер».
- В меню слева выберите пункт «ПО и инструкции».
- Найдите в списке интересующую вас модель модема и разверните окно с его настройками, программным обеспечением и документацией, нажав на название устройства.
- Загрузите все необходимые данные на компьютер.
yotagid.ru
Смотрите также
Доступ к высокоскоростному мобильному интернету от Yota осуществляется c помощью беспроводных модемов, от которых требуется поддержка 4G LTE. Они продаются в официальных офисах оператора, а также в партнёрских салонах-магазинах. Операторское оборудование отличается десятикратной надёжностью. Но и оно тоже подвержено сбоям. Ноутбук не видит модем Yota – это одна из самых распространённых проблем. Давайте разберёмся, как её решить.
Что представляет собой 4G-модем Yota
Модем Yota представляет собой самый обычный USB-модем с поддержкой сетей 4G LTE. Он отличается высокой чувствительностью и обеспечивает высокую скорость соединения. Его официальная стоимость составляет 1900 рублей – это модель без встроенного модуля Wi-Fi. Главные преимущества данного модема:
- Лёгкая установка – достаточно подключить его к порту USB, и через несколько секунд устройство подключит комп к интернету.
- Совместимость со всеми операционными системами семейства Microsoft Windows – от Windows XP до Windows 10 (также возможна работа с операционками Linux и MacOS).
- Простейшая конструкция – для подключения не нужны кабели и внешнее питание, достаточно откинуть USB-разъём и подключить его к порту.
- Совместимость с устройствами, помеченными фразой «Yota Ready» – это означает, что эти устройства видят данные модемы и готовы к работе с ними.
Подключение к интернету на ноутбуке происходит следующим образом – покупаем в салоне связи модем, подключаем его к ноутбуку через свободный порт, пополняем баланс, выбираем скорость подключения и приступаем к серфингу (ну или к любым другим задачам).
Решение проблемы с модемом
Если компьютер не видит модем Йота, то это в высшей степени странно. Это устройство не требует никаких драйверов, оно распознается без дополнительного софта. И если оно не устанавливается, то проблема чаще всего кроется именно в ноутбуке (или компьютере).
Для начала необходимо отправить ПК на перезагрузку – это универсальная процедура, позволяющая запустить операционку с нуля, тем самым избавившись от ошибок. Обратите внимание, что требуется именно перезагрузка, а не переход в спящий режим и выход из него (как это происходит при закрытии крышки или однократном нажатии на кнопку питания). Пробуем вставить модем в порт и дождаться реакции ПК. Если всё прошло хорошо, произойдёт подключение к Сети.
Модем Yota не определяется на Windows 7, такое же происходит при попытке подключить любые другие внешние устройства. Это прямое указание на то, что операционная система на вашем ноутбуке нуждается в переустановке или чистке от мусора. Попытайтесь очистить её с помощью программы CCleaner от Piriform – запустите анализ и очистку, после чего исправьте ошибки системного реестра этой же утилитой. Теперь проверьте, видит ноутбук ваш модем или нет.
Модем Yota 4G LTE не работает на Windows 7, ноутбук не меняет характер своей работы после очистки и исправления ошибок – в этом случае следует переустановить операционку с нуля, с повторной инсталляцией драйверов и всех программ. После этого подключаем USB-модем к свободному порту и смотрим, видит его ноутбук или нет.
Также возможны проблемы на уровне «железа» — попробуйте подключить модем к другому порту, отключив всё остальное оборудование (иногда проявляются проблемы несовместимости).
Прочие проблемы
Если модем не устанавливается, вполне возможно, что он просто сломан. Как и любое другое электронное цифровое устройство, он может выйти из строя. Процесс диагностики прост – попробуйте подключить его к другому ноутбуку. При повторении результатов смело отправляйтесь в ближайший сервисный центр – устройству требуется ремонт.
Иногда случается такое, что ноутбук видит модем, но тот не видит сеть. Доступ в интернет невозможен – устройство не может соединиться с базовыми станциями. В этом случае заходим в панель управления, проверяем уровень сети. Если он слабый или приём отсутствует, попробуйте переместиться в другое место.
Что делать, если модем Йота не работает
Содержание
- 1 Как настроить модем
- 2 Какие бывают неполадки
- 2.1 Не включается
- 2.2 Не светит индикатор
- 2.3 Устройство не может обнаружить сим-карту
- 2.4 Оборудование греется
- 2.5 Модем может сам выключаться
- 2.6 Отсутствие соединения
- 2.7 Механические повреждения
- 2.8 Обновления
- 2.9 Драйвера
- 3 Куда обращаться в случае чего
- 4 Заключение
- 5 Видео по теме
В 21 веке Интернет для людей играет особую роль. Проблемы с подключением, пусть даже если временно отсутствует связь, способны попортить немало нервов. Пользователь рассчитывает, что после заключения договора, покупки сетевого оборудования, оплаты, все будет работать нормально. Но не всегда все так гладко — проблемы встречаются у любых операторов. На ноутбуке или стационарном компьютере бывает такая ситуация, что система «не видит» подключенный модем. Не стоит торопить коней и избавляться от передатчика. В статье пойдет речь о том, что делать, если модем Йота не подключается и на оборудовании не светится лампочка.
Как настроить модем
В первую очередь необходимо правильно подключить и настроить сетевое оборудование. Рекомендуется внимательно прочитать инструкцию к нему — там описано, как начать работу и какие моменты необходимо предусмотреть. Порядок настройки:
- Установите в модем сим-карту (это могут сделать еще в магазине).
- Вставьте прибор в USB-порт компьютера или ноутбука.
- Начнется поиск и установка драйверов.
- Когда «дрова» установятся, из памяти модема выгрузится ПО — программа для первоначальной настройки. Выставьте необходимые параметры сети.
- Чтобы активировать соединение с устройством, понадобится регистрация на сайте Йота.
Какие бывают неполадки
Причин, по которым может не работать модем Yota — множество. При этом во многих случаях восстановить работоспособность оборудования реально самому, не обращаясь к помощи специалистов. В первую очередь нужно узнать, какая неполадка вызвала сбой в работе роутера Йота.
Не включается
Если не работает Интернет, сперва проверьте, правильно ли подключено устройство к компьютеру или ноутбуку (сетевой девайс вставляется в порт USB). Модем Yota 4G LTE соединен как надо, но все равно не подключается к сети — причины:
- Аппаратная поломка. Случаи брака встречаются повсеместно, а если брать б/у устройство — нечего удивляться, что модем Ета со временем перестал функционировать. Если речь идет о новом оборудовании — сдайте его в сервисный центр по гарантии.
- Неисправность USB-порта. Здесь стоит винить ноут или ПК. Как вариант, попробуйте вставить модем в свободный порт или аналогичный, но на другом компьютере.
- Устройство не распознается, не загорается индикатор. Обычно «лечится» перезагрузкой компьютера. Если нет — убедитесь, что установлены подходящие драйвера. В крайних случаях ПК или ноутбук и модем — несовместимы друг с другом.
Не светит индикатор
У сетевого устройства Йота логотип компании выступает индикатором. Если «человечек» мигает синим цветом, то убедитесь, что модем «видит» сеть, то есть находится в зоне ее действия. Когда оборудование подключено — мигать ничего не должно. Если индикатор продолжает моргать, то возможно, девайс находится в том месте, где не добивает связь.
Если пользуетесь сетью 4G (LTE), попробуйте положить модем на окно. Дело в том, что в условиях квартиры с бетонными стенами, внутри которых немало арматуры, мобильный Интернет плохо работает.
Устройство не может обнаружить сим-карту
Тут варианта 2: неисправна симка или модем. Попробуйте извлечь sim-карту, затем протрите ее от пыли ваткой, слегка смоченной в спирте, и вставьте обратно — как правило, это решает проблему. Если проблема с модемом сохраняется — обратитесь в сервисный центр, где либо поменяют симку, либо возьмутся чинить сетевое устройство.
Оборудование греется
Это тоже может стать причиной того, что модем Yota не подключается к сети. Из-за чего вообще прибор может греться:
- работает на старой или несовместимой прошивке;
- конструкционные особенности модели.
Если причина не работающего модема оператора Йота прошивка, то скачайте и поставьте новую, более стабильную. Найти актуальную версию несложно — она есть на сайте производителя, да и на разных других порталах в сети. Или же можно прийти в тот же сервисный центр и попросить перепрошить устройство.
Если нагрев вызван конструкционными особенностями модема, то ничего не получится сделать. Конечно, некоторые умельцы разбирают оборудование и обеспечивают лучшую циркуляцию воздушных масс, но это крайний случай, так как автоматически «слетает» гарантия.
Модем может сам выключаться
Причинами тому служит:
- недостаточный уровень сигнала;
- перегрев;
- неправильно подобранный блок питания;
- скачки напряжения в сети;
- неисправность порта USB;
- проблемы с прошивкой или программным обеспечением;
- поломка.
Если дело в сигнале, который «не добивает», попробуйте сменить свое местоположение. Если устройство греется сильнее нормы, то купите и поставьте небольшой кулер, который тоже работает от порта ЮСБ.
К слову, Yota — сравнительно молодой оператор связи в России. У него нет стольких вышек, как у МТС, МегаФон или Теле2. Поэтому Интернет от этих провайдеров может «ловить» даже за пределами города.
Отсутствие соединения
Если модем Йота не подключается к Интернету, и в это время на его корпусе синим цветом мигает индикатор, то это может быть вызвано следующими причинами:
- пользователь забыл оплатить Интернет;
- проблема со стороны провайдера (технические работы, авария на сервере);
- на компьютере завелись вирусы.
Если не получается выявить причину, почему не работает оборудование, то проверьте ПК на вирусы. Вместе с файлами с Интернета запросто можно скачать вредоносное ПО. Воспользуйтесь сканером или антивирусом, проверьте систему и удалите подозрительные файлы, если те будут обнаружены.
«Вылечив» компьютер, очистите его от различного мусора — временных папок, файлов, лишних записей в реестре. Для этого воспользуйтесь бесплатной программой «CCleaner».
Механические повреждения
Если на модеме Yota не горит световой индикатор или визуально видно, что что-то не так — отдайте технику в ремонт. То же самое с вирусами, так как не всегда получается избавиться от них своими силами.
Если на сетевое устройство действует гарантия — сдавайте его в сервисный центр (где починят или выдадут новый прибор, в зависимости от условий договора). Когда дело в компьютере, то ремонт тоже не представляет собой ничего сложного. Модем может не подключаться к сети из-за сломанного USB-порта.
Обновления
Многие пользователи сидят на Windows 10 — системе, которая обновляется чуть ли не каждый день (если опция предварительно не отключена). Когда вышла версия 1703, большинство тут же ее и установили, но, как оказалось, из-за нее «слетают» драйвера разных устройств, а какие-то программы и вовсе перестали запускаться.
Модемы Ета не исключение — с ними тоже появились проблемы (девайс не определяется). При этом можно увидеть ошибку со следующим текстом: «Модем или другое устройство связи уже используется или не настроено». Интересно, но на сайте Майкрософт по этому вопросу была дана рекомендация — откатывайте Виндовс до версии 1607. Нашлись умельцы, решившие проблему иным путем — через реестр:
- Зажмите клавиши Win + R и введите в окне «regedit».
- Отыщите раздел, показанный на изображении.
- Дважды кликните по строке «RequiredPrivileges».
- Допишите к концу предложения «SeLoadDriverPrivilege».
- Жмите «OK».
- Закройте реестр и перезагрузите компьютер.
Драйвера
Так называется программное обеспечение, устанавливаемое в систему. ПО идет вместе с новым устройством, и оно необходимо, чтобы система «видела» его. Без драйверов большая часть приборов если и работает, то нестабильно. На 10 версии Виндовс драйвера для модема могут не определиться, и тогда их нужно скачать и установить вручную. Что делать — уточните производителя и модель модема, загрузите и поставьте для него соответствующее ПО.
Оператор Йота обычно пользуется следующим оборудованием:
- ZyXEL — https://www.zyxel.com/ru/ru/;
- Quanta — https://cloud.mail.ru/public/KvKQ/QuY8QmVK9;
- Huawei B593 — http://semantic.gs/huawei_b593_driver_download_2016;
- Gemtek — https://drp.su/en/manufacturers/gemtek.
Как проверить наличие драйверов в системе:
- Откройте «Диспетчер устройств».
- Зайдите в список модемов.
- Если «дрова» есть и с ними все в порядке, то напротив подключенного девайса будет надпись «Modem Yota 4G LTE». Если драйвера не установлены или выбраны неподходящие, то система оповестит об этом надписью «Неизвестное устройство», рядом с которой будет значок треугольника с восклицательным знаком.
Куда обращаться в случае чего
Когда модем не работает, а пользователь мало что смыслит в технике, не стоит делать действия, в которых не подкован. Сообщите о проблемах с оборудованием:
- позвонив на номер 0999;
- написав в техническую поддержку (www.yota.ru/chat-popup);
- заполнив форму обратной связи на сайте Йота;
- написав письмо на е-мейл mail@yota.ru;
- обратившись в ближайший центр по работе с клиентами.
Заключение
Главные причины неработоспособности модема Йота — отрицательный баланс счета, плохое покрытие сети или аппаратная поломка. Все остальные моменты легко проверяются на другом ПК или ноутбуке. Если дело в неисправности аппаратной части устройства, то лучше сдать технику по гарантии.