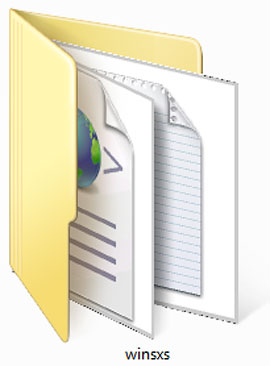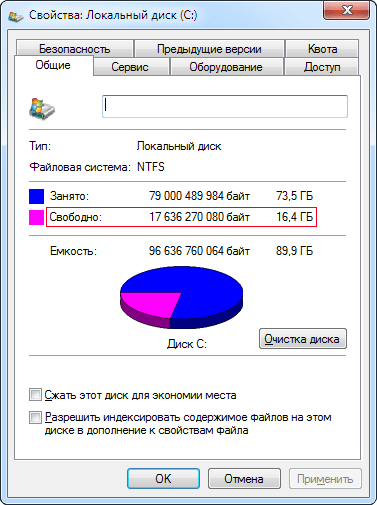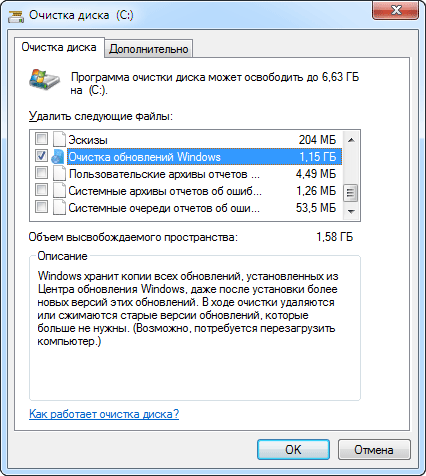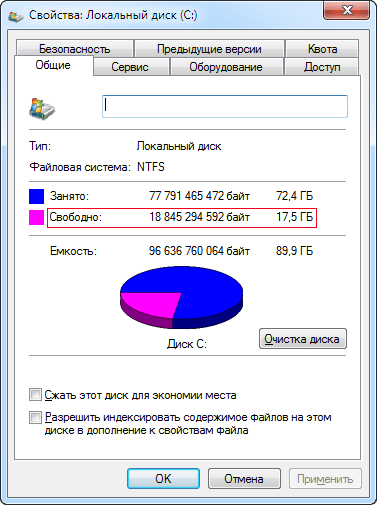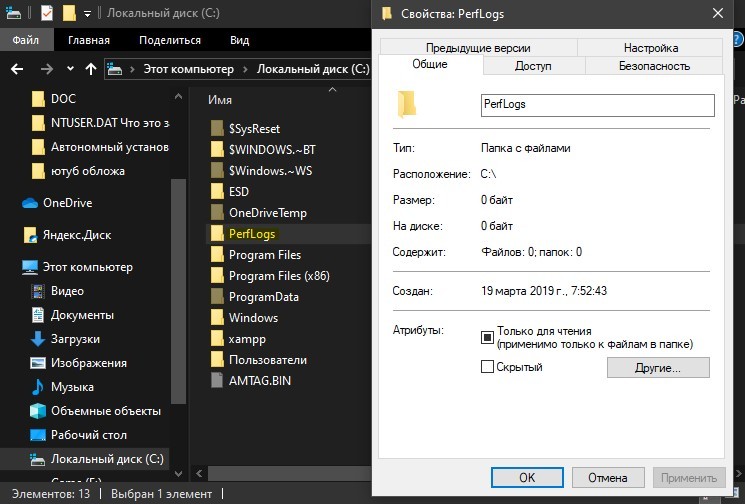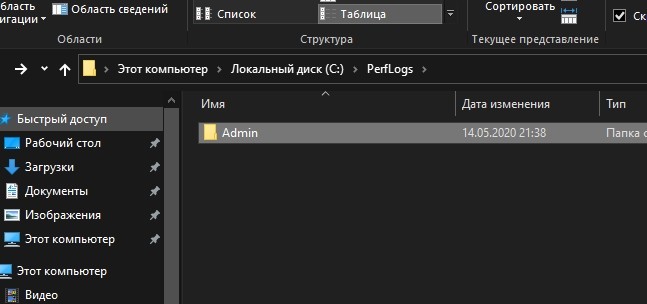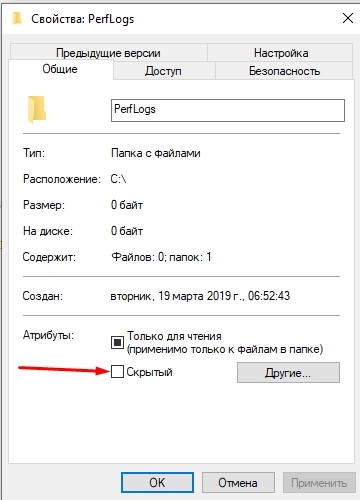Операционная система Windows и программное обеспечение ПК сохраняют на жестком диске большое количество временных файлов. Часто эти данные остаются на диске даже после выполнения системой требуемых задач.
Временные файлы заполняют папки ПК и замедляют его работу, расходуя свободное пространство жесткого диска. Необходимо периодически удалять эти файлы для поддержания нормальной работы ПК.
Что можно удалить из папки Windows
Содержание
- Удаление временных файлов в Windows
- Ручная очистка папок
- Очистка папок средствами Windows
- Очистка диска сторонними программами
- FileASSASSIN
- CCleaner
- Другие папки с временными файлами
- Папка Installer
- Папки с данными браузеров
- Видео — Что можно удалить на диске С
Удаление временных файлов в Windows
Проблема очистки временных файлов в Windows связана с частым «произволом» запускаемых в системе программ, т.к. они распределяют свой «мусор» во множестве папок, которые пользователю сложно контролировать.
Несмотря на то, что в Windows существует каталог для хранения временных файлов, называемый «Temp», кэшированные данные, к примеру, браузера Internet Explorer, размещаются целиком в другом месте, т.к. Windows не придерживается этого правила строго.
Удаление временных файлов в Windows
Чтобы иметь возможность удалять временные файлы, нужно знать, где система хранит их по умолчанию.
В Windows 7 имеется несколько папок «Temp» – системных, пользовательских и интернет, обычно расположенных на системном диске «C» по адресам:
В Windows 7 имеется несколько папок Temp
Примечание! Для получения своего адреса в «Имя_пользователя» нужно подставить имя, используемое пользователем на своем ПК.
Для получения своего адреса в «Имя_пользователя» нужно подставить имя, используемое пользователем на своем ПК
Периодичность очистки Windows от временных файлов:
- каталоги «LocalTemp» и «WindowsTemp» требуют регулярной очистки, т.к. временные файлы в них сохраняются наиболее часто;
- папки «WinSxS» и «DriverStore» требуют периодической чистки, т.к. хранят в себе копии обновлений и драйверов системы;
- папка «Temporary Internet Files» хранит временные файлы браузера Internet Explorer и ее можно очищать по необходимости;
- папка «C:Temp» создается программным обеспечением и ее следует очищать через 2-3 дня после установки ПО, чтобы оно успело использовать находящиеся в папке файлы.
Ручная очистка папок
При удалении временных файлов важно учитывать, что пока задача работает, система не может удалить ее данные. Поэтому перед очисткой необходимо завершить все работающие, в т.ч. в фоновом режиме, программы.
Эти программы можно увидеть на «Панели задач» Windows.
Шаг 1. Щелкнуть на иконке программы на панели задач правой кнопкой мыши и выбрать левой «Закрыть окно». Проделать эту операцию со всеми открытыми программами.
Щелкаем на иконке программы на панели задач правой кнопкой мыши и выбираем «Закрыть окно»
Шаг 2. Нажать на клавиатуре комбинацию Win+R (Win расположена справа от Ctrl).
Нажимаем на клавиатуре комбинацию Win+R
Шаг 3. Напечатать в открывшемся окне «Выполнить» (Run) команду «%temp%»и нажать «OK». Откроется окно проводника с содержимым каталога «LocalTemp», где в его адресной строке (вверху окна) будет указано, где расположена папка.
Печатаем команду и нажимаем «OK»
Шаг 4. Нажать Ctrl+A для выделения всех файлов каталога. Щелкнуть на выделении правой кнопкой мыши и выбрать левой «Удалить».
Нажимаем Ctrl+A для выделения всех файлов каталога, щелкаем на выделении правой кнопкой мыши и выбираем левой «Удалить»
Справка! Если система не может удалить файл, нужно закрыть использующую его программу или пропустить его удаление, поставить галочку на «Выполнять для всех текущих…» и нажав «Пропустить».
Ставим галочку на «Выполнять для всех текущих…» и нажимаем «Пропустить»
Шаг 5. Нажать Win+R, напечатать команду «temp» и нажать «OK».
Нажимаем Win+R, печатаем команду «temp» и нажимаем «OK»
Откроется окно с содержимым каталога «WindowsTemp».
Шаг 6. Нажать Ctrl+A для выделения всех файлов каталога. Щелкнуть на выделении правой кнопкой мыши и выбрать левой «Удалить».
Выделяем содержимое каталога «WindowsTemp» и удаляем
Очистка папок средствами Windows
Каталоги «WinSxS» и «DriveStore» можно очистить, наряду с другими компонентами ОС, с помощью системного средства «Очистка диска».
Папка «winsxs» содержит копии обновлений компонентов Windows, используемых при откате системы на более ранние состояния, поэтому очищать ее вручную крайне не рекомендуется.
Справка! Компания Microsoft рекомендует очищать папку «winsxs» только при критической нехватке места на системном жестком диске.
Папка «DriveStore» содержит установленные и использовавшиеся ранее драйверы ПК. Эту папку также не рекомендуется очищать вручную.
Тем не менее т.к. данные в указанных папках постепенно накапливаются, часть данных из них можно периодически удалять.
Шаг 1. Раскрыть папку «Компьютер» (Computer) рабочего стола, щелкнув дважды по ее значку.
Открываем папку «Компьютер»
Шаг 2. Щелкнуть правой кнопкой мыши на системном диске и выбрать левой «Свойства».
Щелкаем правой кнопкой мыши на иконке системного диска (обычно C) и выбираем левой «Свойства»
Шаг 3. Щелкнуть по вкладке «Общие» и нажать «Очистка диска».
Выбираем закладку «Общие» и нажимаем «Очистка диска»
После индексации диска появится список файлов, которые система может удалить.
Шаг 4. Нажать «Очистить системные файлы».
Нажимаем «Очистить системные файлы»
Шаг 5. Отметить галочкой «Файлы резервной копии…» или «Очистка обновлений» – это содержимое папки winsxs, а также «Ненужные драйверы системы» – это данные папки «DriveStore». Нажать «OK».
Нажимаем «OK»
Шаг 6. Щелкнуть «Удалить…».
Щелкаем «Удалить файлы»
Система удалит требуемые файлы.
Очистка диска сторонними программами
FileASSASSIN
Если временные файлы не могут быть удалены описанными выше способами, это может быть связано тем, что они заблокированы системой Windows.
В этом случае эффективным средством удаления является бесплатная утилита FileASSASSIN.
Программа FileASSASSIN
Программа позволяет удалить почти каждый заблокированный файл – даже те временные файлы, к которым обычно невозможно «добраться», выгружая модули и прекращая выполняемые процессы на ПК.
Справка! FileASSASSIN особенно полезен при удалении заблокированных файлов и папок, содержащих вредоносное программное обеспечение.
Программа также интегрируется в контекстное меню Windows и может быстро вызываться в любой момент.
Шаг 1. Перейти по ссылке: https://ru.malwarebytes.com/fileassassin/.
Шаг 2. Нажать «Загрузить».
Нажимаем «Загрузить»
Примечание! Найти загруженный файл можно, нажав «Настройки» и щелкнув «Загрузки» в браузере интернет.
Шаг 3. Запустить скачанный файл двойным щелчком.
Шаг 4. Нажать «Далее» (Next).
Нажимаем «Далее»
Шаг 5. Поставить отметку напротив «Я принимаю…» (I accept…).
Ставим отметку напротив «I accept…»
Шаг 6. Нажать «Установить» (Install).
Нажимаем «Install»
Шаг 7. Нажать «Закончить» (Finish) для выхода и запуска программы.
Нажимаем «Finish»
Шаг 8. Перетащить на строку программы файл, который следует разблокировать, и нажать «Выполнить» (Execute).
Перетаскиваем на строку программы файл, который следует разблокировать, и нажимаем «Execute»
Появится сообщение о разблокировании файла.
Шаг 9. Некоторые файлы могут потребовать перезагрузки ПК перед их удалением. Нажать «OK» и перезагрузить компьютер.
Нажимаем «OK»
После этого файл можно будет спокойно удалить.
CCleaner
Бесплатный программный инструмент CCleaner позволяет облегчить процедуру поиска и удаления временных файлов Windows, поддерживая операционную систему в оптимальном состоянии.
Шаг 1. Перейти по ссылке: https://www.ccleaner.com/, нажав кнопку «Скачать бесплатно».
Нажимаем на скачивание
Шаг 2. Нажать «Скачать».
Выбираем версию для скачивания
Шаг 3. Щелкнуть по ссылке CCleaner.com в нижней части.
Щелкаем по ссылке CCleaner.com в нижней части
Шаг 4. Щелкнуть на файле и выбрать в открывающемся списке русский язык.
Выбираем русский язык
Шаг 5. Нажать «Настроить».
Нажимаем «Настроить»
Шаг 6. Настроить требуемые параметры (можно оставить галочки только для верхних двух пунктов). Нажать «Установить».
Нажимаем «Установить»
Шаг 7. Нажать «Запустить CCleaner».
Нажимаем «Запустить CCleaner»
Шаг 8. Щелкнуть слева на пункте «Очистка». Выбрать тип удаляемых файлов, например, поставив галочку на «Временные файлы». Нажать «Анализ».
В пункте «Очистка» выбираем тип удаляемых файлов и нажимаем «Анализ»
Шаг 9. После проведенного анализа нажать «Очистка».
Нажимаем «Очистка»
Шаг 10. Нажать «OK».
Нажимаем «OK»
Файлы будут удалены.
Другие папки с временными файлами
Папка Installer
Windows 7 сохраняет резервные копии множества системных файлов каждый раз, когда в системе происходит что-то важное – установка драйверов, программного обеспечения и т.д.
Папка, где сохраняются инсталляторы программ, патчи, файлы обновлений и т.д., находится по адресу C:WindowsInstaller.
Папка «Installer», как и многие папки этого типа, является скрытой. Чтобы увидеть ее, необходимо включить показ скрытых папок на ПК.
Шаг 1. Щелкнуть правой кнопкой мыши на кнопке «Пуск» и выбрать «Открыть проводник».
В меню «Пуск» и выбираем «Открыть проводник»
Шаг 2. Щелкнуть «Вид» и выбрать «Параметры».
Щелкаем на «Вид» и выбираем «Параметры»
Шаг 3. Переключиться на вкладку «Вид», прокрутить список и снять галочку со «Скрывать файлы…», а также отметить точкой «Показывать скрытые папки…». Нажать «Применить».
На вкладке «Вид», снимаем галочку со «Скрывать файлы…», отмечаем точкой «Показывать скрытые папки…» и нажимаем «Применить»
Шаг 4. Нажать «Да».
Нажимаем «Да»
Шаг 5. Напечатать в адресной строке проводника «C:Windows» и нажать «Enter».
Шаг 6. Найти папку «Installer», щелкнуть по ней правой кнопкой мыши и выбрать «Свойства».
В папке «Installer» выбираем «Свойства»
Система покажет занимаемый папкой объем.
Смотрим занимаемый папкой объем
Если объем каталога незначителен, папку можно не очищать. Если же его объем велик, можно воспользоваться утилитой PatchCleaner, находящейся по адресу: http://www.homedev.com.au/Free/PatchCleaner.
Утилита оценивает данные, которые можно удалить из папки и производит ее очистку.
Важно! Удаление данных в папке Installer может привести к невозможности деинсталляции некоторых программ.
Папки с данными браузеров
Адреса папок с историей, кэшем и cookie браузеров можно выяснить через Интернет.
Адреса папок с историей, кэшем и cookie браузеров можно выяснить через Интернет
Информацию браузеров удобно удалять в настройках программ или использовать для этого инструмент CCleaner, успешно удаляющий эти и другие данные на ПК.
Видео — Что можно удалить на диске С
Очищаем папку WinSxS в Windows 7 правильно
Папка WinSxS очень давно раздражает пользователей компьютера своими огромными размерами и постоянно увеличивающимся размером. Однако до недавнего времени, безопасных способов уменьшить ее размеры не существовало. Попытки удалить часть ее содержимого обычно кончались нестабильностью работы компьютера или полным крахом системы. Теперь безопасный способ уменьшить папку WinSxS в Windows 7 появился. Он очень простой и доступен даже начинающему пользователю компьютера.
Конечно, с ростом объемов жестких дисков нехватка свободного места несколько теряет свою актуальность. С другой стороны, когда человек видит папку весящую много гигабайт у него появляется стойкое желание что-нибудь предпринять для ее уменьшения.
Здесь надо пояснить, что такое папка WinSxS расположенная по адресу C:Windowswinsxs. Это служебная папка операционной системы Windows служащая для хранения ранее установленных версий системных компонентов. Благодаря ее наличию существует возможность отката к более старой версии обновления в случае необходимости.
Почему папка WinSxS такая большая и постоянно увеличивается в размерах
Есть распространенный миф о гигантских размерах этой папки, что на самом деле не совсем так. Дело в том, что подавляющее большинство содержимого папки WinSxS является «жесткими ссылками», а Проводник и файловые менеджеры это не учитывают. Реальный вес этой папки гораздо меньше, чем пишется в ее свойствах.
Хотим предупредить, что попытка удалить часть содержимого папки WinSxS в ручную или с помощью программ, практически наверняка приведет к ошибкам в работе операционной системы или к полной потере работоспособности. Единственный безопасный способ сделать это будет рассмотрен ниже.
Следуя из предназначения данной папки, у нее есть еще одно свойство, она постоянно растет в размерах. Поскольку выполняя обновление системы в WinSxS сохраняются старые версии обновленных файлов, для возможности отката к старой версии в случае проблем. Это существенно повышает надежность и отказоустойчивость всей системы, но требуется дополнительное место на жестком диске.
Соответственно размер этой папки у всех разный. Он зависит от времени установки системы и как часто обновлялись системные компоненты. Чем дольше стоит операционная система и регулярнее происходили обновления, тем больше размер папки WinSxS.
Как очистить папку WinSxS в Windows 7
Сразу предупредим, что обязательным условием является наличие установленного SP1 в системе. Дело в том, что 8 октября 2013 года Microsoft выпустила рекомендуемое обновление KB2852386 добавляющее возможность очистки данной папки. Установить его можно с помощью центра обновлений Windows или скачать пакет с помощью Internet Explorer с сайта Microsoft.
Если вам интересно, сколько реально освободится места, нужно сравнить свободное место на всем системном диске до и после очистки не забыв перезагрузиться. Сравнивать значения только папки в данном случае не верно в силу особенностей обозначенных выше. Для этого щелкаем правой кнопкой мыши по системному диску в Проводнике и выбираем в меню пункт «Свойства». Запоминаем сколько свободно места на диске.
Теперь можно выполнить процедуру очистки папки WinSxS. Для этого нужно запустить утилиту очистки диска с административными правами. Есть два способа сделать это. Нажать кнопку «Очистка диска» на приведенном выше скриншоте, а затем в появившемся окне кнопку «Очистить системные файлы». Второй способ заключается в использование командной строки запущенной от имени администратора. Выполняете в ней команду cleanmgr . В появившемся окне выбираете системный диск и нажимаете «OK». Конечный результат обоих способов будет один и представлен на скриншоте ниже.
Снимаем галочки со всех чекбоксов кроме пункта «Очистка обновлений Windows» и жмем кнопку «OK». Будет произведена очистка папки WinSxS после завершения которой нужно обязательно перегрузиться. Когда система загрузится снова, можно опять вызвать свойства диска и посмотреть, сколько стало свободного места. Разница в показания до очистки и после позволяет узнать, сколько реально освободилось места на жестком диске компьютера.
Естественно папка WinSxS останется, а удалятся только старые версии файлов. Причем удаляются все версии кроме предпоследней. Отсюда следует вывод, что чудес ждать не следует, у некоторых может оказаться вообще удалять нечего, у кого то удалится несколько сотен мегабайт, но если система установлена давно и часто обновлялась то, скорее всего на несколько гигабайт можно рассчитывать. Кстати, в Windows 8 возможность очищать папку WinSxS от старых версий обновлений существует давно. Так же пользователям с нехваткой свободного места на диске будет полезно ознакомиться с этим материалом.
Если данный способ у вас не работает, то рекомендуем удостовериться, что вы четко выполнили инструкцию и почитать комментарии к статье, кроме того можно попробовать установить обновление KB3185278 обещающее улучшения в работе алгоритма очистки. Так же вас может заинтересовать папка SoftwareDistribution назначение которой и способы очистки рассмотрены в отдельном материале.
Источник
Папка WinSxS: какие функции выполняет и как ее почистить
Если вы заметили, что значительную часть вашего дискового пространства занимает странная папка WinSxS, то наша статья будет вам полезна. Мы расскажем о том, что это за хранилище, зачем используется и как избавиться от ненужных компонентов.
Что это за папка WinSxS
Каталог файлов Windows SxS можно встретить только на последних операционных системах Windows: Vista, 7, Server 2008 R2 и 2012 R2, а также 10 и выше. Эта папка содержит компоненты, которые участвуют в обслуживании всех операций системы. К тому же в ней скапливаются все последующие обновления Windows и резервные копии файлов для процесса восстановления.
Вся эта громоздкая структура необходима для корректной работы операционной системы, а также она дает возможность управлять обновлениями. Например, восстановление системы и гибернация — это функции, которые помогают пользователям возобновить работу системы, не потеряв данные при непредвиденных сбоях, таких как низкий заряд батареи, неправильная установка приложений или другие повреждения компьютера.
Именно папка WinSxS помогает сделать backup к тому состоянию, в котором все работало правильно и никакие системные файлы не были повреждены.
Папка WinSxS – это еще и хранилище компонентов NTFS, которые имеют связи с другими каталогами Windows, и образуют вместе единую файловую систему операционки. Такой принцип структуры и управления данными позволяет увеличивать производительность устройства, а также более эффективно использовать место на диске. Поэтому при всей кажущемся большом объеме папки, размер до 10 ГБ считается нормальным состоянием.
Но со временем папка все-таки переваливает через допустимые рамки и может начать влиять на быстродействие. Поэтому время от времени очисткой папки от неиспользуемых компонентов все-таки нужно заниматься.
Важно понимать, что папка содержит неотъемлемые компоненты ОС Windows, поэтому вручную удалять папки или отдельные файлы в ней нельзя, так как можно разрушить важные связи системы.
Как узнать сколько места занимает каталог Windows SxS
Если вы решили оптимизировать папку WinSxS, то найти ее можно по адресу:
C:Windowswinsxs
Буква локального диска может меняться, в зависимости от установки ОС на вашем десктопе. Но чаще всего это диск «C». Кликнув правой клавишей мыши по папке, мы выбираем опцию «Свойства». Перед нами откроется диалоговое окно, где на вкладке «Общие» можно увидеть совокупный размер файлов.
На самом деле цифра, которую отражают свойства папки, не совсем верна и сильно завышена. Это связано с тем, что свойства считают не только реальные файлы, но и все ссылки как отдельный файл. Например, файл с именем api32.dll занимает 600 Кбайт и находится в папке Windows/system32, то Windows посчитает, что файл занимает 1200 Кбайт на жестком диске.
Чтобы узнать реальный размер папки, а также понять, стоит ли уже волноваться об ее очистке, пройдите следующие шаги (этот вариант анализа подходит для более поздних версий Windows, от 8.1 и выше):
- Запустите командную строку, введите Dism.exe /Online /Cleanup-Image /AnalyzeComponentStore и нажмите Enter.
- Перед вами раскроется анализ текущего состояния каталога Windows SxS, где в нижней строке вы увидите ответ, стоит вам чистить папку или нет. Например,
Component Store Cleanup Recommended: No
Но переживать, что папка разрастается и скоро сильно замедлит работу системы не стоит. Microsoft предусмотрели автоматическую очистку от неиспользуемых файлов. Если вы все-таки хотите позаботиться о быстродействии вашего ПК или освободить дополнительное место дискового пространства, то следуйте следующим советам.
Как почистить папку WinSxS
Способ 1. Очистка диска
Разработчики ОС Windows 7 и выше предусмотрели возможность для пользователей избавить локальный диск от неиспользуемых компонентов системы. Для этого выполните такие действия:
- В меню «Пуск» в поле ввода «Найти программы и файлы» наберите «очистка диска».
- Щелкните по появившемуся ярлыку «Очистка диска», тем самым вы запустите программу удаления ненужных файлов.
- Выберите диск, на котором находится папка. В нашем случае «C».
- Утилита проверит, где можно освободит место на диске и предоставит вам список возможных вариантов. Перед каждым пунктом будет стоять чек-бокс для галочки, чтобы вы выбрали что удалять, а что оставить. Нас интересуют «Файлы резервной копии пакета обновлений». Также можете заодно почистить папку «Temp», для этого отметьте и «Временные файлы».
- Нажмите «Ок», а далее в окне сообщения «Удалить файлы».
Если по какой-то причине в поиске меню «Пуск» не нашлось утилиты «Очистка диска», то ее можно установить на ваш десктоп вручную. Скачайте на сайте Майкрософт обновление KB2852386. Обычно оно входит в список обновлений системы, но не является обязательным, поэтому может быть не установлено. Такое случается в ОС Windows 7.
Способ 2. Диспетчер задач
Уменьшить размер папки WinSxS в ОС Windows 8 и выше поможет опция «Планировщик заданий». Для этого:
- Найдите и запустите «Панель управления» через строку поиска в меню «Пуск».
- Последовательно пройдите такой путь: «Система и безопасность» — раздел «Администрирование» — «Расписание выполнения задач».
- Кликните на стрелочку напротив пункта «Библиотека планировщика заданий», и в диалоговом окне выберите Microsoft, Windows и Servicing.
- Запустите « StartComponentCleanup », а затем в разделе «Выбранный элемент» нажмите «Выполнить».
Вызвать планировщика задач можно и командной строкой, запустив cmd с правами администратора и введя команду:
schtasks.exe /Run /TN «MicrosoftWindowsServicingStartComponentCleanup»
Так вы запланируете удаление файлов с отсрочкой в 30 дней. В это время будут храниться как новые обновления, так и предыдущие.
Способ 3. DISM.exe
Этот вариант для продвинутых пользователей, когда вы точно уверены, что удалённые компоненты из папки WinSxS вам не пригодятся. По сути, это усовершенствованная версия планировщика заданий из ранних операционных систем. Такой метод освобождения дискового пространства возможен в ОС Windows 10 и Windows Server 2016.
- В командной строке от имени администратора вводим:
Dism.exe /online /Cleanup-Image /StartComponentCleanup
Очистка производится без ожидания 30 дней, а в течение часа.
- При добавлении к этой команде параметра «ResetBase» удаляются все замененные версии каждого компонента в хранилище:
Dism.exe /online /Cleanup-Image /StartComponentCleanup /ResetBase
- Параметр «SPSuperseded» удаляет все компоненты резервного копирования:
Dism.exe /online /Cleanup-Image /SPSuperseded
После этой команды не остается старых версий обновлений, к которым можно было бы вернуться.
Как правило, приведенных нами способов достаточно, чтобы оптимизировать папку WinSxS. Этот каталог – важная часть в работе операционной системы, и удаление ее компонентов может остановить работу Windows и привести к потере ваших данных. Советуем придерживаться этих правил и не использовать сторонние программы для удаления файлов из этого хранилища.
Источник
Очищаем папку «WinSxS» в Windows 7
Одной из наиболее массивных папок в Windows 7, которая занимает значительное пространство на диске С, является системный каталог «WinSxS». Кроме того, у него имеется тенденция к постоянному росту. Поэтому у многих пользователей существует соблазн почистить эту директорию, чтобы освободить место на винчестере. Давайте разберемся, какие данные хранятся в «WinSxS» и можно ли чистить эту папку без негативных последствий для системы.
Методы чистки «WinSxS»
«WinSxS» — это системный каталог, содержимое которого в Виндовс 7 размещено по следующему пути:
В названном каталоге хранятся версии всех обновлений различных компонентов Виндовс, причем эти апдейты постоянно накапливаются, что и ведет к регулярному увеличению его размера. При различных сбоях в работе системы с помощью содержимого «WinSxS» производятся откаты до стабильного состояния ОС. Поэтому удалять или полностью очищать эту директорию категорически нельзя, так как при малейшем сбое вы рискуете в итоге получить мертвую систему. Но можно почистить в указанном каталоге некоторые компоненты, хотя и это Microsoft рекомендует делать только в крайнем случае, если вам критически не хватает места на диске. Поэтому советуем перед выполнением любых процедур, которые будут описаны ниже, сделать резервную копию ОС и сохранить её на отдельном носителе.
Установка обновления KB2852386
Нужно отметить, что в отличие от операционной системы Windows 8 и более поздних ОС, у «семерки» изначально не было встроенного инструмента для очистки папки «WinSxS», а применять ручное удаление, как говорилось уже выше, недопустимо. Но, к счастью, позже было выпущено обновление KB2852386, которое содержит в себе патч для утилиты Cleanmgr и помогает решить указанную проблему. Поэтому прежде всего нужно удостовериться, что это обновление установлено на вашем ПК либо инсталлировать его в случае отсутствия.
- Щелкайте «Пуск». Заходите в «Панель управления».
Жмите «Система и безопасность».
Переходите в «Центр обновлений Windows».
Открывается окно с перечнем установленных на компьютере обновлений. Нам нужно отыскать обновление KB2852386 в разделе «Microsoft Windows» данного списка.
Но проблема состоит в том, что элементов перечня может быть очень много, а поэтому вы рискуете потратить значительное время на поиск. Чтобы облегчить задачу, установите курсор в поле поиска, расположенное справа от адресной строки текущего окна. Вбейте туда следующее выражение:
После этого в списке должен остаться только элемент с указанным выше кодом. Если вы его видите, то все в порядке, нужный апдейт установлен и вы можете сразу переходить к способам очистки папки «WinSxS».
Если же элемент не отобразился в текущем окне, то это означает, что для достижения поставленных в данной статье целей вам следует выполнить процедуру обновления.
Вернитесь в «Центр обновления». Быстро это можно сделать, если вы действовали точно по описанному выше алгоритму, нажав стрелочку, направленную влево в верхней части текущего окна слева от адресной строки.
Для того чтобы удостовериться, что необходимый апдейт ваш компьютер увидит, щелкните по надписи «Поиск обновлений» в левой части окна. Особенно это важно, если у вас не включены автообновления.
Система выполнит поиск не установленных на ваш ПК апдейтов.
После завершения процедуры щелкните по надписи «Важных обновлений доступно».
Откроется список важных апдейтов, которые не установлены на вашем ПК. Вы можете выбрать, какие из них устанавливать, поставив слева от наименований пометки в чекбоксы. Поставьте флажок напротив наименования «Обновление для Windows 7 (KB2852386)». Далее жмите «OK».
Вернувшись в окно «Центра обновлений», жмите «Установить обновления».
Запустится процесс инсталляции выбранных апдейтов.
Далее мы рассмотрим различные способы очистки каталога «WinSxS» с помощью утилиты Cleanmgr.
Способ 1: «Командная строка»
Нужную нам процедуру можно выполнить с помощью «Командной строки», через которую производится запуск утилиты Cleanmgr.
Заходите в папку «Стандартные».
В перечне найдите «Командная строка». Жмите по наименованию правой кнопкой мышки (ПКМ). Выбирайте вариант «Запуск от имени администратора».
Производится активирование «Командной строки». Вбейте следующую команду:
Открывается окошко, где предлагается выбрать диск, в котором будет выполняться чистка. По умолчанию должен стоять раздел C. Его и оставляйте, если ваша операционная система имеет стандартное расположение. Если же она, по какой-либо причине, установлена на другом диске, то выберите его. Жмите «OK».
После этого утилита производит оценку объема места, которое она сможет очистить при проведении соответствующей операции. Это может занять определенное время, так что наберитесь терпения.
Откроется перечень объектов системы, которые подлежат очистке. Среди них обязательно найдите позицию «Очистка обновлений Windows» (либо «Файлы резервной копии пакета обновлений») и поставьте около него пометку. Именно данная позиция отвечает за очистку папки «WinSxS». Напротив остальных пунктов расставляйте флажки на свое усмотрение. Можете все другие пометки снять, если не желаете больше ничего чистить, или отметить те компоненты, где также хотите произвести удаление «мусора». После этого жмите «OK».
Внимание! В окне «Очистка диска» пункт «Очистка обновлений Windows» может отсутствовать. Это значит то, что в каталоге «WinSxS» нет элементов, которые можно было бы удалить без негативных последствий для системы.
Способ 2: Графический интерфейс Windows
Не каждому пользователю удобно запускать утилиты через «Командную строку». Большинство юзеров предпочитает это делать с помощью графического интерфейса ОС. Это вполне выполнимо и в отношении инструмента Cleanmgr. Данный способ, конечно, более понятен для простого пользователя, но, как вы увидите, займет большее по продолжительности время.
- Щелкайте «Пуск» и переходите по надписи «Компьютер».
В открывшемся окошке «Проводника» в перечне жестких накопителей отыщите наименование того раздела, где установлена текущая ОС Виндовс. В подавляющем большинстве случаев это диск C. Кликните по нему ПКМ. Выбирайте «Свойства».
В появившемся окошке жмите «Очистка диска».
Будет запущена точно такая же процедура оценки очищаемого пространства, которую мы видели при использовании предыдущего способа.
В открывшемся окошке не обращайте внимания на перечень подлежащих очистке элементов, а жмите «Очистить системные файлы».
Будет выполнена повторная оценка освобождаемого места на накопителе, но уже с учетом системных элементов.
Способ 3: Автоматическая чистка «WinSxS»
В Виндовс 8 существует возможность настройки расписания очистки папки «WinSxS» через «Планировщик заданий». В Windows 7 такая возможность, к сожалению, отсутствует. Тем не менее можно все-таки запланировать периодическую очистку через все ту же «Командную строку», хотя и без гибкой настройки расписания.
- Активируйте «Командную строку» с административными правами тем же методом, который был описан в Способе 1 данного руководства. Введите следующее выражение:
:: параметры очистки каталога winsxs
REG ADD «HKEY_LOCAL_MACHINESOFTWAREMicrosoftWindowsCurrentVersionExplorerVolumeCachesUpdate Cleanup» /v StateFlags0088 /t REG_DWORD /d 2 /f
:: параметры очистки временных объектов
REG ADD «HKEY_LOCAL_MACHINESOFTWAREMicrosoftWindowsCurrentVersionExplorerVolumeCachesTemporary Files» /v StateFlags0088 /t REG_DWORD /d 2 /f
:: генерация запланированной задачи «CleanupWinSxS»
schtasks /Create /TN CleanupWinSxS /RL Highest /SC monthly /TR «cleanmgr /sagerun:88»
Как видим, в Виндовс 7 можно очистить папку «WinSxS» как через «Командную строку», так и через графический интерфейс ОС. Также можно путем ввода команд произвести планирование периодического запуска данной процедуры. Но во всех перечисленных выше случаях операция будет выполняться с помощью утилиты Cleanmgr, специальный апдейт к которой в случае его отсутствия на ПК, нужно установить через стандартный алгоритм обновления Windows. Очень важно запомнить любому пользователю: производить чистку папки «WinSxS» вручную путем удаления файлов или с помощью сторонних программ категорически запрещается.
Источник
При установке операционных систем Windows седьмой версии и выше (например, после XP) пользователи увидели достаточно много нововведений. В частности, это касалось появления некоторых непонятных каталогов, которых ранее на системном диске не было. Одним из таковых является директория PerfLogs. Что за папка под таким названием отображается в «Проводнике» или в другом файловом менеджере, далее и будет рассмотрено. Чтобы это понять, сперва рассмотрим, для чего данный каталог создан в системе.
Данный каталог впервые был введен в файловую структуру только в Windows 7. На данный момент он присутствует во всех последних ОС. Но для чего используется директория PerfLogs? Что это за папка в Windows 10, равно как и в Windows 7 или 8?
Чтобы понять ее назначение, необходимо просто произвести расшифровку сокращения названия. Первая часть (Perf) образована от английского Performance, что можно трактовать как «оформление» или «производительность», а вторая (Logs) обозначает логи, или специальные отчеты системы, соответствующие журналу производительности.
Анализ производительности
Производительность системы — это скорость, с которой ПК выполняет системные задачи и задачи приложений. От нее зависит качество и комфорт работы пользователя.
Чтобы обеспечить максимальное быстродействие персонального компьютера и в случае нестабильной работы (недостаточной скорости отклика) выяснить причину такого поведения, воспользуемся монитором производительности.
Монитор производительности — компонент Windows, который отправляет свои отчетные данные в папку Perflogs. Эти данные могут помочь повысить быстродействие и ускорить операции компьютера.
Какие данные хранятся в каталоге
Таким образом, говоря о том, что за папка PerfLogs, нетрудно понять, что она представляет собой место сохранения специальных файлов, в которых зафиксированы итоги проведения тестов производительности, если таковые проводились.
Отдельно стоит отметить, что чем больше тестов проводится, тем больше файлов там сохраняется. А они, в свою очередь, могут иметь достаточно большие размеры, поскольку старые отчеты никуда не деваются. Другими словами, новые отчеты не записываются поверх старых. В конечном итоге занимаемый объем дискового пространства может существенно увеличиваться.
Чистка папки temp стандартными способами
1. Самый простой и быстрый метод очистить папку temp
, это перейти в нее, нажать CTRL + A (), кликнуть по клавише DEL и подтвердить удаление. При этом не все элементы поддадутся уничтожению.
Закройте все программы и повторите процедуру. Если снова увидите сообщение, перезагрузите ПК и проделайте шаги еще раз.
2. Нажмите правой кнопкой по диску C (у Вас может быть другой) и выберите «свойства». Затем нажмите кнопку «очистка диска».
В открытом окне есть возможность чистить различные временные файлы, в том числе и из папки temp. Отсюда Вы даже можете безопасно , если такая имеется.
Отметьте галочками весь список и нажмите OK. В окне подтверждения кликните «удалить файлы».
3. Способ заключается в том, что Вы . Например, чистить будем temp в директории Windows
. и пропишите:
DEL /F /S /Q /A «c:windowstemp*»
Нажмите Enter и дождитесь конца процедуры.
Конечно, так очищать никто не будет, тогда предлагаю создать файл txt и bat. Прописать в батнике строки аналогичные команде выше, только со своими путями и сохранить на рабочем столе, затем запустить двойным щелчком. Для себя я сделал так:
DEL /F /S /Q /A «C:WindowsTemp*» DEL /F /S /Q /A «C:Temp*» DEL /F /S /Q /A «C:UsersAlexAppDataLocalTemp*»
Можете скопировать и подправить эти строки. Таким образом, за несколько секунд можно очистить папку temp на Windows 7, 8 и XP сразу в нескольких местах.
Настройки по умолчанию
Что за папка PerfLogs в Windows 7 или системах рангом выше, немного понятно. Теперь несколько слов о нюансах, которые должен знать каждый пользователь компьютерной системы.
Дело в том, что изначально в этой директории никакой информации нет (она пуста или занимает минимальный объем). Данные отчетов появляются исключительно после проведения тестов производительности средствами операционной системы. В основном они используются по прошествии некоторого времени, когда система начинает существенно притормаживать или вызывать сбои на системном уровне, что влечет за собой увеличение нагрузки на аппаратные ресурсы. Таким образом, чем чаще вы проводите тесты, тем больший размер будет иметь этот каталог. Однако все это относится только к инструментарию Windows. Поэтому, чтобы не захламлять системный раздел, для тестирования производительности лучше использовать сторонние утилиты.
LiveInternetLiveInternet
Итак, что же нужно знать рядовому пользователю о папках, находящихся на диске C?
По сути тут вообще нет ничего для нас интересного.
Большинству пользователей даже не придется «прикасаться» к этим папкам и сейчас я кратко расскажу об их предназначении и объясню, почему нам сюда заходить особо и не понадобится.
Давайте откроем программу Проводник и перейдем на диск C.
Первая папка PerfLogs. Предназначена для хранения журналов производительности системы. Для обычных пользователей не представляет никакого интереса, но и удалять ее нельзя, так как папка нужна системе.
Далее папка Program Files. Часто на системном диски можно обнаружить две папки — Program Files и Program Files (x86).
Они имеют одно и тоже предназначение — в эти папки копируются файлы всех программ, которые вы устанавливаете на компьютере. Почему их две в моем случае и почему у вас она может быть только одна? Мне бы не хотелось углубляться в эту тему, поскольку она абсолютно не важна для работы на компьютере. Просто знайте, что по своему значению они равноценны и ничего нельзя удалять из этих папок, да и вообще, лучше в них и не заходить. Удалять программы можно и нужно с помощью специальных инструментов, а не удалением их файлов.
Тоже самое относится и к следующей папке Windows. Как понятно из ее названия, в этой папке хранятся файлы операционной системы, а значит производить что-либо внутри этой папки без знания дела будет означать рисковать работоспособностью Windows, а значит и компьютера в целом.
В общем, стоит знать, что любое ваше вмешательство в папки Program Files и Windows может привести к абсолютно непредсказуемым последствиям, а значит и заходить туда не следует. Я не имею в виду, что в них заходить запрещено, вовсе нет… Просто любое неграмотное или необдуманное действие в этих папках может повлечь за собой проблемы, а значит начинающим пользователям тут точно делать нечего…
И последняя папка — Пользователи. Это, пожалуй, единственная папка, заслуживающая внимания. О ней мы поговорим чуть позже более подробно. Сейчас же скажу следующее. Когда на компьютер устанавливается Windows, то создается пользовательская учетная запись, которая имеет имя и пароль. Именно с помощью учетной записи вы входите в систему.
Папка Пользователи содержит так называемые профили учетных записей, а по простому сказать, в этой папке по умолчанию хранятся все остальные папки пользователей компьютера. То есть папки, о которых я говорил ранее — Документы, Музыка, Видео и так далее, мы сможем найти именно здесь.
Давайте в этом убедимся и зайдем в папку Пользователи, дважды на ней щелкнув мышью.
Как я сказал, мы еще поговорим позже о пользователях, которых на компьютере может быть несколько. Пока же у меня в системе зарегистрирован только один пользователь. На самом деле очень не многие пользуются возможностью создания нескольких учетных записей на компьютере и скорее всего в вашем случае вы также увидите здесь только две папки — папку вашей учетной записи и папку Общие. Кстати по этой же причине папку Общие тоже редко используют. Дело в том, что она предназначена для обмена файлами между пользователями одного компьютера. Опять же не хочу углубляться в эту тему и более подробно о пользовательских учетных записях расскажу в отдельном видео.
Зайдем в папку пользователя.
Как вы видите папки вложены друг в друга. Это как если бы вы открыли офисный шкаф и обнаружили бы там несколько толстых папок, а внутри каждой из них еще по несколько папок и так далее. Вот только в отличии от реальных папок вложенность папок на компьютере не имеет границ. Таким образом папка, хранящаяся на диске С, может иметь тысячи вложенных в нее папок, которые образуют древовидную структуру.
Но как же не потеряться в этой структуре и в любой момент времени представлять на каком уровне файловой системы вы находитесь? В этом нам всегда поможет адресная строка, которая находится в верхней части окна Проводника.
Вы видите, что сейчас я нахожусь на диске С, в папке Пользователи, в папке pcsec. То есть адресная строка показывает полный путь к тому месту, где вы находитесь в реальном времени. Если я буду и дальше углубляться во вложенную структуру папок, то увижу как мое местоположение в адресной строке тоже меняется.
Также с помощью Адресной строки я могу в любое время перейти на тот уровень, на который хочу. Для этого мне просто нужно щелкнуть по нему в адресной сроке.
Если же мне нужно подняться на один уровень выше, то я могу воспользоваться кнопкой со стрелкой вверх, которая находится слева от адресной строки. А вот стрелки влево и вправо позволяют мне перемещаться по тому пути, которым я уже прошел или повторить его. Например, я могу зайти в папку Загрузки в боковом меню, потом в папку Документы и в ней углубиться еще в две папки. Теперь с помощью стрелок я могу пройти весь этот путь по шагам в обратном направлении и затем вновь его повторить.
Итак, мы обнаружили множество папок в папке пользователя. Эти папки созданы по умолчанию системой и мы можем ими пользоваться. Так мы можем разместить музыку в Музыке, видео в Видео, фотографии в Изображения и так далее… Но как вы видите путь к этим папка достаточно длинный и неудобно было бы каждый раз его проделывать. Именно поэтому данные папку уже вынесены на более удобные позиции — в боковую колонку и в разделе Этот компьютер. Мы получаем мгновенный доступ к нужному расположению простым щелчком мыши.
Еще один интересный раздел боковой колонки — Панель быстрого доступа.
Здесь мы тоже видим уже хорошо знакомые нам папки, но эту панель мы можем настраивать по своему желанию, убирая или добавляя папки в нее. Например, вы хотите исключить из нее папку Загрузки, просто вызываем контекстное меню щелчком правой кнопки мыши на папке и выбираем «Удалить из панели быстрого доступа».
Для того, чтобы добавить какую либо папку сюда, достаточно ее перетянуть из правой области окна программы. Давайте таким способом вернем папку Загрузки на место.
Ниже панели быстрого доступа находится элемент OneDrive.
OneDrive — это дополнительный сервис компании Майкрософт и о нем мы поговорим в одном из следующих видео. Сейчас же скажу, что вы можете хранить часть своих документов не на компьютере, а на сервере компании Майкрософт.
У такого способа есть два преимущества: во-первых, вы сможете получить доступ к документу с другого компьютера, подключенного к интернету, и вам не нужно будет его предварительно сохранять на флешку; во-вторых, поскольку документы хранятся не на вашем компьютере, то они не смогут пропасть, если по каким-то причинам компьютер выйдет из строя.
Интересные заметки и видеоуроки по этой теме:
- Стоит ли устанавливать Windows 10?
- Windows 10 шпионит за пользователями!
- Видео #4. Рабочий стол и Панель задач
- Видео #5. Меню Пуск в Windows 10
- Видео #10. Структура файлов и папок в Windows Источник:https://pcsecrets.ru/windows-10/video-11-chto-za-papki-na-diske-s.html
Просмотр файлов журнала
Многие пользователи хотели бы просматривать полные отчеты, например, для выяснения причин снижения производительности системы. Но просто так открыть файлы, находящиеся в директории PerfLogs, не представляется возможным (для их расширений по умолчанию в Windows не сопоставлена ни одна программа).
Так что за папка PerfLogs, если открыть ее содержимое нельзя? Тут проблема в том, что данный каталог относится к службе монитора производительности, но не того, который имеется в «Диспетчере задач», а того, который представлен в виде скрытого стандартного приложения.
Вызвать его можно через обычное меню «Выполнить», если ввести команду perfmon, то есть сокращенное название монитора производительности. В самом мониторе нужно использовать счетчики производительности, разделенные по группам, где и можно увидеть результаты всех проверок.
Файлы тестов в этом случае подгружаются автоматически, а вот общий результат отчета для всех категорий хранится не в основном каталоге, а во вложенной директории Diagnostics, которая находится в папке System основного каталога (PerfLogs). Таким образом, открывать файлы по одному не нужно.
Просмотр отчетов в системном мониторе
Итак, для начала задействуем стандартную кнопку «Пуск». Правым кликом вызывается меню, в котором следует сначала выбрать систему поиска (строка «Найти), после чего ввести сокращенное название службы — perfmon.
Можно поступить намного проще, если аналогичную команду прописать в меню «Выполнить», вызываемом сочетанием клавиш Win + R.
Перед нами появляется окно системного монитора, в котором нужно перейти к группам сборщиков данных. Все они объединены по разным признакам (счетчики производительности, сведения конфигурации, данные по отслеживанию событий, диагностика и т. д.).
При этом изначально используются группы, представленные в виде собственного шаблона Windows. Тем не менее их можно перераспределять или разделить на те, которые предлагает сама система, и те, которые может создать пользователь. Само собой разумеется, что здесь и можно увидеть все результаты проводимых проверок, тестов или какого-то сканирования. Общий файл отчета по всем группам сохраняется уже не в PerfLogs, а во вложенном каталоге Diagnostics, расположенном в подпапке System, проще говоря, по пути C: PerfLogsSystemDiagnostics. Файл имеет расширение.html и с легкостью открывается в любом интернет-браузере или даже в Microsoft Word.
Можно ли удалить папку PerfLogs
Скажем несколько слов о возможности или невозможности данного действия. Поскольку, как уже было отмечено, содержащиеся в каталоге файлы могут занимать слишком много места на диске, у многих пользователей возникает совершенно естественный вопрос по поводу того, можно ли избавиться от этой директории.
Удалить папку со всеми файлами и вложенными каталогами можно, но на работоспособности операционной системы это не отразится. Пользователь всего лишь потеряет возможность просмотра результатов проверок, если он их проводил. Что же до самой папки, даже после ее удаления операционная система при рестарте, используя собственные автоматизированные средства восстановления настроек (записей реестра, папок и файлов), создаст одноименный каталог автоматически. Располагаться он будет в том же месте, где находилась удаленная папка. Как в настройках по умолчанию, этот автоматически созданный каталог изначально будет пустым! Как только вы начнете производить проверку системы на предмет производительности, сразу же получите увеличение его размера. Вывод: заниматься проверками слишком часто не стоит, чтобы не увеличивать объем информации в папке PerfLogs, тогда она мешать не будет.
Если решение об удалении папки принято, но в «Проводнике» удалить ее стандартным методом не получается, можно воспользоваться программой разблокирования Unlocker или войти в систему под регистрационной записью администратора. Еще проще – активировать ее для входа через командную строку, чтобы сразу присвоить себе все права админа. Но сама командная консоль изначально должна запускаться только с правами администратора.
Стоит ли удалять PerfLogs и как это скажется на системе?
Папка создается в операционной системе автоматически и служит только для хранения информации. Поскольку устаревшая информация не потребуется пользователю, все из PerfLogs можно удалить, как мусор, без возможных последствий для работы Windows.
Что касается удаления самого каталога, его тоже можно убрать. Впрочем, после перезагрузки Windows автоматически создаст новый PerfLogs с таким же названием и по прежнему пути.
Как вариант, можно воспользоваться системной утилитой «Очистка диска«, где можно отметить лишь файлы журналов, хотя принципиальной разницы между способами удаления нет.
В целом, это все, что можно рассказать о PerfLogs и ее предназначении для операционной системы. Главное, помнить – отображаемая в системном мониторе информация сразу после удаления станет недоступна. Поэтому нежелательно трогать папку, если отыскивается причина какой-либо неполадки. Файлы стоит удалять после найденного решения, позволяющего устранить неисправность.
Обновление до Windows 10 вручную, без ожидания очереди
Как именно удалять каталог, пользователь выбирает самостоятельно. Нет разницы – удалять его вручную или через «Очистку диска». Это никак не повлияет на систему, а после перегрузки каталог появится снова.
Группы сборщиков данных
Чтобы войти в программу по сбору данных:
Результаты собираются с помощью сборщиков данных, которые объединяются в группы.
Стандартные группы:
- счетчик производительности;
- данные отслеживания событий;
- сведения о конфигурации системы;
- System Performance;
- System Diagnostics.
Группа сборщиков используется как шаблонная, так и пользовательская. Монитор позволяет создать собственную группу сборщиков данных.
Файлы отчетов групп – report.htm находятся по пути C:PerfLogsSystemDiagnostics во вложенной папке с названием диагностируемого компьютера + дата диагностики.
Содержание
- 990x.top
- Простой компьютерный блог для души)
- Windows Log files что это?
- Что это за папка с данными PerfLogs в ОС Windows 10, как ее удалить и скрыть
- Что это за папка PerfLogs в Windows 10
- Что за данные в ней хранятся
- Просмотр файла журналов
- Можно ли ее удалить
- Как ее скрыть?
- Папка PerfLogs в Windows. Для чего она? Это интересно👍
990x.top
Простой компьютерный блог для души)
Windows Log files что это?

Но что такое Windows Log files? Ну логично что это лог-файлы винды. Может вы где-то нашли папку с названием Windows Log files? Если это папка, то удалять.. в принципе можно, но я думаю что не стоит.
Сами по себе лог-файлы безобидны. Представляют из себя текстовые документы с расширением log. Внутри такого файла может быть просто текст какой-то, а может будут строчки, каждая из которых начинается на дату, время, ну а потом идет описание события.
Название Windows Log files может быть где угодно. Например это может быть папка, как я уже писал, а может быть еще пункт в проге по очистке системы, там может быть где-то галочка Windows Log files. И если эту галочку отметить, то будут в теории удалены лог-файлы.
То есть лог-файлы в принципе это не очень там уж критически важные файлы. И если комп работает исправно то их можно удалить. Но может быть такое, что будет ошибка при удалении какого-то лог-файла, типа он занят. Да, такое может быть, если в данный момент лог-файл открыт для записи, и прога пишет туда отчет о том что она делает.
Также забыл сказать, что вообще лог-файлы могут быть как у системы так и у любой программы, если в ней это заложено. Мне кажется что лог-файлы только для этого и придуманы — анализ работы программы, выявление ошибок. Другого на ум ничего не приходит
Вот давайте для примера я вам покажу лог-файлы. Самые обычные — они есть в каждой винде, я их даже искать не буду, я просто открою папку Windows. Итак, смотрите, зажимаем кнопки Win + R, потом пишем в окошку команду:
Нажали ОК и потом откроется самая важная и самая системная папка Windows, в ней сразу нажимаем на колонку Тип, чтобы отсортировать файлы по типам:
После этого все файлы с расширением log будут рядышком, стоит немного мышкой покрутить и вот они, у меня их тут всего четыре штуки, что-то даже как-то маловато:
Вот видите тут есть WindowsUpdate.log? Это лог-файл обновления винды, то есть в этом файле идет отчет об обновлениях, все ли там нормально, это просто пример, но я файл открыл и вот что внутри:
Вот здесь все как обычно — сначала идет дата, потом время, потом еще что-то.. даже не знаю что.. а потом идет описание события. Для примера я открыл еще файл setupact.log, здесь вот уже нет времени, даты, тут просто указана какая-то инфа:
Но все равно, традиционно лог-файл должен идти с датой и временем вначале каждой строки.
Так, а давайте поищем лог-файлы? Ну вообще посмотрим сколько их, в каких папках.. ребята, зажимаем Win + E, появится окно проводника, вы туда, а вернее в правом верхнем углу есть текстовое поле поиска, вот туда вставляете это:
Вот я только вставил и файлы уже появились, как видите, размер их невелик, поэтому они.. ну вряд ли могут реально много занимать места на диске. Хотя я вот тут подумал.. а если в проге какой-то глюк случился.. и она постоянно пишет и пишет в лог-файл.. и сам файл то удалить нельзя, он ведь занят.. а она пишет и пишет.. ну это я нафантазировал конечно, но думаю что и такое в жизни может быть. Так, в итоге у меня нашлось всего 219 лог-файлов, я честно говоря думал что будет больше:
Но видите там есть еще файлы с расширением LOG1? Я думаю что это не лог-файлы, то есть не отчеты, их даже открыть нельзя, типа нет проги которой можно открыть, выскакивает такое окошко:
Но я сделал вот что.. я выбрал второй пункт и там попробовал открыть при помощи блокнота, но увы, была ошибка и я кстати о ней писал, что такое может быть:
Ибо файл открыт системой для записи, а значит файл занят 
Может это и лог файл, но как видим он идет в другой кодировке. Короче ладно.
Так, вернемся к Windows Log files.. а то я что-то прям очень увлекся лог-файлами. Я решил поискать картинки в интернете на тему Windows Log files, может что-то интересное найду.. вообще мало что есть интересного, но я нашел такую картинку, это чистилка CCleaner и тут как раз упоминается Windows Log files:
То есть на картинке мы видим что CCleaner может чистить комп от лог-файлов Windows 
Видите, там еще есть Temporary Internet Files — это временные файлы интернета. Вообще везде где видите слово Temp, это все типа временное, поэтому его можно как бэ удалить типа для ускорения системы.
На всякий случай, мало что, я не знаю что там у вас — папка с названием Windows Log files или программа такая, или что-то еще.. Но перед любыми изменениями в винде я рекомендую создавать точку восстановления. И это не требует особых знаний. Вам нужно всего лишь зажать Win + R, вставить туда:
Потом там нужно выбрать системный диск и нажать кнопку Создать (но если нужно наоборот — то есть кнопка выше Восстановление):
Название точки советую задавать простое, например Удаление папки Windows Log files:
Процесс создания будет недолгим:
И все, потом будет написано что успешно:
И все — теперь можете проводить какие-то действия и не бояться, ибо если что, есть точка восстановления! Конечно я не имею ввиду что можно например удалять загрузочные файлы.. нет, все в рамках приличия.
На этом все друзья, надеюсь представленная информация для кого-то все таки оказалась полезной. Удачи вам и суперского настроения!
Что это за папка с данными PerfLogs в ОС Windows 10, как ее удалить и скрыть
Пользователи седьмой и других, более поздних, версий отмечают значительное количество обновлений. Нововведением оказался и каталог PerfLogs – что это за папка и для чего она нужна операционке Windows 10, полезно знать каждому юзеру. Информация пригодится тем, кто старается учитывать возможности операционной системы в расширенном формате или только начинает изучать способы использования дополнительных функций.
Что это за папка PerfLogs в Windows 10
Разработчики компании Microsoft впервые ввели указанный блок в операционную систему Виндовс седьмой серии. Элемент оказался достаточно функциональным, поэтому был сохранен в последующих вариациях платформы персонального устройства (портативного или стационарного).
Чтобы понять, для чего необходим данный компонент ОС, требуются расшифровка и перевод с оригинального языка:
- «Perf» – сокращение от существительного «Perfomance», которое переводится на русский как «Оформление»;
- «Logs» – означает «Логи» или «Блоки».
Интерпретировать сочетание указанных слов можно как «элементы журнала производительности». Папка служит для сохранения определенной информации, необходимой для корректной работы операционки персонального компьютера пользователя.
Внимание! Если блок данных содержит прописанные показатели ОС, вносить изменения можно только посредством специальных инструментов и команд. Перед тем, как начинать корректировку, требуется создать отдельную точку восстановления.
Что за данные в ней хранятся
Операционка Виндовс предусматривает возможность диагностики работоспособности ПК. Процедура необходима для выявления дефектов и сбоев, которые могут появляться в процессе эксплуатации операционной системы Windows. Особенности необходимого журнала производительности PerfLogs:
- используется непосредственно для записи итогов проверки производительности компа;
- запускается пользователем вручную (в нужный момент или посредством назначения периодических заданий, назначаемых через встроенный планировщик);
- при необходимости утилиту можно отключить или остановить.
Блок сохраняет информацию о проверках, которые запускал юзер за весь период использования отдельного ПК.
Просмотр файла журналов
Чтобы использовать данные, необходимо научиться просматривать сохраненные файлы. Инструкция:
- запустить проверку работоспособности ПК, дождаться завершения процедуры;
- перейти на диск С, в папку «PerfLogs»;
- по названию файла с нужными результатами кликнуть правой кнопкой мыши, выбрать «Открыть с помощью. », затем – «Log Parser».
Документы открываются посредством специальной программы, скачать которую можно на официальном сайте «Майкрософт».
Можно ли ее удалить
Пользователи часто задумываются об удалении и деактивации разделов, которые, на первый взгляд, могут казаться ненужными. Чтобы определить, доступна ли подобная операция в отношении файла PerfLogs, необходимо рассмотреть возможные ситуации:
- освобождение дополнительного пространства на диске, хранящем данные об оперативной памяти персонального устройства (портативного, стационарного) – информационный документ занимает немного места, обычно это не больше нескольких килобайт. Внимание! Чтобы папка с сохраненными результатами проверок, инициированных юзером, достигла значительных размеров, необходимо провести множество операций. Обычно это занимает несколько лет;
- выполнение задач эстетического плана (когда владельцу профиля визуально мешает отображаемое число неиспользуемых блоков) – в данном случае удаление не требуется, раздел можно сделать скрытым.
Удалить документ с наименованием «PerfLogs» можно стандартным способом:
- вызвать контекстное меню файла (кликнуть по названию правой клавишей мышки, чтобы открыть дополнительное рабочее поле);
- в выпавшем списке вариантов действий нажать на строку «Удалить»;
- если появится второстепенное окно с запросом на подтверждение выбранной процедуры, выбрать «Да».
Как ее скрыть?
Папку можно сделать скрытой, чтобы снизить число отображаемых в разделе компонентов. Этапы действий юзера:
- вызвать меню контекстного типа элемента (кликнуть по наименованию правой кнопкой мыши);
- в отобразившемся перечне вариантов действий выбрать «Свойства» (обычно располагается в конце);
- откроется дополнительное рабочее поле с возможными вариантами настроек, перейти на подраздел «Общие»;
- выбрать пункт «Атрибуты»;
- рядом со строкой «Скрытый» поставить отметку (галочку);
- подтвердить изменения дважды (на первоначальном окне и затем, при запросе «К данной папке и ко всем…»).
После выполнения указанных действий необходимо пройти к диску С (носитель информации жесткого типа) и проверить правильность корректировок.
Некоторые папки не используются юзерами Виндовс 10. Часто пользователи стремятся удалять или скрыть подобную информацию. Ликвидация файла PerfLogs не повредит работоспособности операционки, но лишит владельца аккаунта некоторых возможностей.
Папка PerfLogs в Windows. Для чего она? Это интересно👍
Папка PerfLogs, или Performance Logs, создается системой Windows 10, или 7. В этой папке хранится файл журнала системных ошибок, а также других отчетов, которые связаны с производительностью. Путь к папке аналогичен тому пути, где установлена сама OS Windows. Обычно расположение файла находится на диске «C:». Со временем отчеты, находящиеся в данной папке, передаются для анализа в Microsoft. Анализируя переданные отчеты, компания улучшает свои предстоящие обновления.
Удаление папки PerfLogs
Удалить данную папку возможно. Какого-либо критического ущерба при этом системе не нанести. Хотя, делать этого не рекомендуется, т.к. те отчеты, которые в ней хранятся, могут использоваться другими приложениями как для диагностики, так и для исправления ошибок. Так, к примеру «Средство устранения неполадок» использует эти данные. К тому же данная папка имеет маленький объем, всего несколько Кб, и не занимает много места.
Если же в папке PerfLogs находится что-то лишнее и ненужное, то вес ее будет велик.
При удалении папки, после перезагрузки OS, она создается снова.
Если же принципиально не хочется видеть данную папку, то ее можно скрыть. Для этого нужно будет нажать правую кнопку мыши на папку PerfLogs, выбрать «Свойства» и поставить галочку «Скрытый» во вкладке «Общие».
Для того, чтобы освободить место на системном диске, можно просто провести очистку безопасным методом.
Если данная статья была Вам интересна, то ставьте лайк, делайте репост и подписывайтесь на наш канал.
Возможно Вам также будут интересны и другие наши статьи:
Всем привет! Сегодня мы кратко расскажем про Андроид приложение — MTKLogger, а вы поймете что это за программа и нужна ли она вам на смартфоне.
Некоторые пользователи Андроид замечают появление неизвестного приложения MTKLogger на своих смартфонах. Автоматическая установка, в наши дни, воспринимается как вирус, но в данном случае спешу вас успокоить — МТК Логгер не является вирусным приложением.
MTKLogger — это программа для сбора и обработки системных логов, работающая на процессорах МТК.
Такой сбор логов ведется на многих ОС, например в Windows это называется «журнал». Все записанные логи сохраняются в отдельную системную папку mtklog. Если говорить о надобности этого приложения для простых пользователей, коих большинство, то программка не пригодится, а вот для тех, кому необходимо иметь всю статистику, тогда МТКЛоггер пригодится.
MTKLogger собирает логи, однако, они имеют размер, и чем больше логов будет сохранятся, тем больше места будет занимать папка mtklog. Это большой минус данного приложения. Если места у вас и так не особо много, тогда вы можете остановить и удалить MTK Logger.
Как удалить приложение?
Для того чтобы убрать MTK Logger и не нагружать систему, необходимо:
- Открыть инженерное меню вашего телефона набрав нужную комбинацию — для разных фирм производителей комбинации разные, выберите свою в видео.
- Открыть закладку Log and Debugging и выбрать там пункт MTKLogger.
- Просмотрите функции MobileLog, NetworkLog, а также ModemLog и установите переключатель в неактивное положение.
- Удалите папку mtklog и установочный файл приложения mtklogger.apk в папке systemapp. Для удаления файлов и папок нужны root-права.
На этом все. Надеюсь вы разобрались с тем, что это за программа MTKLogger и сможете удалить её.
Всем привет! В данной статье расскажем о небольшой проблеме на которую жалуются пользователи использующие андроид устройства. У пользователей телефонов и планшетов всплывает сообщение location services
, особенно часто появляется у пользователей с аппаратами от lenovo. После разблокировки экрана видно черный экран со значком, выскакивает сообщение location services. Пример такого окна видно на скрине ниже:
Данное окно может и не выскакивать, но временами может висеть до 5-10 секунд после разблокирования дисплея, а потом исчезает.
В списке установленных утилит ее нет, а при сканировании антивирусом – проблем не обнаруживается.
Location services это системное приложение. Само по себе оно не несет никакой опасности, а всего лишь отвечает за функцию геолокиции. В последнее время разработчики софта, программ и игр внедряют данную функцию во все утилиты. Самые популярные – это Вконтакте, фейсбук, инстаграмм, различные программы для знакомств типа Badoo и прочие. Данная функция слежения есть в каждом брендовом софте или игре. И когда необходимо получить координаты телефона или определить местонахождение – утилита обращается к сервисам геолокации и запускается служба location services, с помощью которой по спутникам GPS и координатам сети данные передаются из системной программки в запущенную на устройстве на данный момент. Например при публикации фотографии в вк и включении отображения Вашего местонахождения. Даже запущенная камера может активировать эту функцию.
Как отключить сообщение location services?
Первым делам в настройках можно отключить определение местоположения. Убираем галочки “по спутникам gps” и по “координатам сети”. Если проблема осталась – посмотрим какие еще утилиты определяют ваше местоположение. Заходим в настройки планшета или телефона. Найдите пункт “Местоположение” и нажмите туда. В списке отобразятся последние утилиты запрашивающие геоданные.
- Итак, перейдем в Настройки смартфона или планшета;
- Нас интересует пункт меню Местоположение – зайдем туда;
- В пункте “История местоположений” необходимо отключить галочку с пункта истории – так сервисы гугл перестанут сохранять информацию с вашего устройства(во что слабо верится на самом деле);
- В списке Последние геозапросы отображается список программ и приложений, имеющих доступ к нашему местоположению. Приложений которые последний раз определяли ваше местоположение и активировали геолокацию отображаются вверху в списке;
- Если софт не используется – смело удаляйте;
В случае если приложение необходимо есть другой способ – можно для конкретного приложения отключить эту опцию.
Для существует специальная программа. Запускаем Play Market, в поиске пишите AppOps.
Данная программа находится в бесплатном доступе, весит немного и справляется с задачей. Утилита позволяет запретить отправку местоположения в каждой игре или программе установленной на устройстве. После закачивания и установки запускайте AppOps. В списке всех приложение находите нужное и нажимаете на него. Нас интересует пункт Location. Переводим переключатель в положение “OFF” и программа получит запрет на отправку данных. AppOps обладает другим полезным набором функций, среди которых можно запретить приложениям:
- Определение местоположения, слежение;
- Чтение контактов телефона;
- Изменение настроек(программы могут обладать большими полномочиями в управлении состоянием телефона);
- Вывод сообщений в шторку устройства;
- Использовать камеру;
- Использовать микрофон, записывать аудио;
- Читать сообщения смс и ммс;
При установке любого приложения обязательно просматривайте права доступа к телефону и разрешение на внесение изменений.
Надеюсь вы разобрались почему всплывает сообщение location services и как это исправить.
Видео на английском как отключить location services в IOS, для Android действия схожие:
В статье я расскажу, что это такое MTKLogger
на устройствах Андроид и можно ли удалять его. Многие люди крайне подозрительно относятся к приложениям, которые появляются на их смартфонах или планшетах из неоткуда и без спроса. Собственно, правильно делают, ведь новой программой может быть нежелательный гость в виде вируса, отправляющего СМС на платные номера и/или собирающего пароли, номера карты и прочую информацию, присутствующую на смартфоне.
Однако не каждое самовольно появившееся приложение является вредоносной программой. Исключением является, например, MTKLogger, значок которого замечали многие пользователи операционной системы Android. Если была обнаружена иконка именно этого приложения, то все в порядке, ничего страшного с устройством не произошло.
Что такое MTKLogger
MTKLogger
– программа, значок которой появляется только на устройствах, построенных на процессоре от MTK (MediaTek). Это приложение отвечает за, впрочем, полезную, но для большинства обычных пользователей ненужную функцию – ведение журнала (логов)
. Аналогичные функции есть практически во всех операционных системах и во многих программах. Например, в Windows она называется «Журнал операционной системы Windows».
Кому и для чего нужно приложение MTKLogger
Собственно обычному пользователю программа MTKLogger не нужна. Без наличия специальных знаний человек все равно мало что поймет из того, что записалось в журнал.
С другой стороны людям, которые разрабатывают программное обеспечение для Android или занимаются ремонтом телефонов приложение MTKLogger жизненно необходимо и они уже знают что это MTKLogger. Именно через него можно узнать, что произошло перед сбоем в программе и как ведет себя то или иное оборудование.
Нужно ли оставлять MTK Logger обычному пользователю
Для обычного пользователя нет особой разницы – он может как удалить это приложение MTKLogger, так и оставить его на смоем смартфоне или планшете. Ни в первом, ни во втором случае ничего плохого не произойдет.
С другой стороны ясно, что эта MTKLogger выполняет некоторые вычисления и, как следствие этого, немного нагружает процессор. Если человек уверен в том, что он не станет пользоваться логами, то он может смело освободить место от приложения, тем самым несколько улучшив работу своего мобильного устройства.
Следует отметить, что со временем журналы, формируемые MTKLogger, могут сильно увеличиться в объёме, и они будут занимать достаточно много места в памяти устройства.
Как отключить приложение MTKLogger
Чтобы удалить программу MTKLogger на Андроид необходимо иметь права суперпользователя. Кроме того, вариант со стиранием приложения мы не будем рассматривать еще и по той причине, что не хорошо нарушать целостность системы. Пусть логгер останется на устройстве (он занимает всего пару килобайт), а уберем непосредственно файлы журнала, созданные им, и отключим их ведение.
- Чтобы выключить MTKLogger нужно открыть инженерное меню и отыскать там вкладку Log and Debugging.
- Затем потребуется найти пункт MTKLogger, и там выключить три переключателя – напротив MobileLog, NetworkLog и ModemLog.
- После этого можно закрыть инженерное меню.
- Останется только удалить папку с логами. Она называется MTKLOG и может находиться как на карте памяти, так и в системном хранилищ.
- Найдите ее и просто удалите.
Надеюсь вы разобрались с тем, что такое MTKLogger и теперь понимаете его предназначение.
Эта статья не претендует на уникальность, однако советы представленные в ней действительно могут помочь заставить телефон жить на аккумуляторе немного дольше.
Disclaimer: Все что вы делаете, вы делаете осознанно и на свой страх и риск. Автор не несет ответственности за работоспособность вашего аппарата!
Для выполнения всех действий требуется root
- Нам понадобятся:
- Аппарат
- Программа Disable Service (продвинутые юзеры могут сразу устанавливать My Android Tools. Это более расширенная программа того же автора, но для начинающих в ней много лишнего. Продвинутые и богатые могут поддержать автора, купив Pro версию).
- Программа Wakelock Detector
- Прямые руки
Делаем бекап, на случай, если что-то пойдет не так, что бы потом не было мучительно больно!
Устанавливаем программу Wakelock Detector, следуем инструкции, смотрим, как резвятся программы и сервисы, не дают спать аппарату и жрут при этом батарею. Наполняемся праведным гневом, устанавливаем Disable Service и приступаем к делу.
В последних обновлениях Google Play, Корпорация Добра (тм) решила, что все пользователи андроида озаботились своим здоровьем, накупили браслетов и занимаются фитнесом в поте лица, меряя калории и пульсы на своих аппаратах.
Так же у всех резко появились наручные дисплеи для показа погоды и СМС. Заботясь об этом, Корпорация Добра (тм) напихала специальных сервисов для связи с этой носимой дребеденью, и повелела каждые 15 минут проверять, нету ли вблизи фитнесового браслета, не начать ли считать калории и пульсы, не показать ли пришедшую СМС’ку.
Поскольку у 99% пользователей таковых приблуд нет, аппарат, проснувшись, ничего не находит и скушав заряда батареи, снова засыпает, что бы через 15 минут повторить цикл.
Приступаем.
Запускаем Disable Service.
Первую вкладку «Third party» мы пока не трогаем. Белые цифры — количество сервисов. Синие — количество запущенных сервисов, красные — количество деактивированнх сервисов. Сейчас их у нас будет.
Переходим на вкладку «System», находим «Сервисы Google Play» — заходим туда. В левом верхнем углу нажимаем «full/short» — получаем полные названия сервисов и, пользуясь поиском (значек лупы) вводим заветные слова, сначала «fitness», потом «wearable» со всего что содержит эти слова снимаем галочки.
Затем ищем сервисы:
Com.google.android.gms.auth.be.proximity.authorization.userpresence.UserPresenceService
com.google.android.gmx.config.ConfigFetchService
Прибиваем и их.
Затем ограничиваем обращение сервисов к поиску местоположения:
Com.google.android.location.network.networklocationservice
com.google.android.location.fused.nlplocationreceiverservice
com.google.android.location.geocode.geocodeservice
com.google.android.location.internal.server.googlelocationservice
com.google.android.location.reporting.service.reportingandroidservice
com.google.android.location.reporting.locationreceiverservice
com.google.android.location.reporting.service.reportingsyncservice
com.google.android.location.reporting.service.locationhistoryinjectorservice
com.google.android.location.reporting.service.initializerservice
com.google.android.location.reporting.service.Settingschangedservice
Первая часть работы сделана.
Дальнейшие копания в этой части лучше не делать просто так. Можете наоборот увеличить расход батареи из-за введения в цикл сервисов, у которых деактивирована часть, необходимая для корректного завершения их работы. В самом худшем случае — получите бутлуп. Хотя это и не страшно, у нас же есть бекап, правда ведь? Но лучше не доводить до беды и не лезть туда, куда не нужно. Помните! Не всегда название сервиса обозначает то, что вы думаете! Например, сервис GTalkService, к программе GTalk отношения никакого не имеет!
Теперь переходим на вкладку программ «Third Party»
Здесь — полная свобода действий, но опять же — с умом.
Лично я, прибил у Viber службу InAppBillingService, которому сильно не спалось, т.к. платными звонками в этой программе не пользуюсь.
У программы 360 SmartKey отменил сервисы: CompatService и DownloadingService, они мне не нужны, кнопка работает и без них.
Для программ, которые должны периодически просыпаться (почта, погода, сообщения), лучше ничего не трогать.
Для более осмысленных действий хорошо бы прочитать ветки программ Disable Service и My Android Tools, но это для самых продвинутых юзеров. И так уже пришлось прочитать многабукафф:).
В конце — перезагружаем аппарат и при помощи Wakelock Detector наблюдаем его тихий храп. Если какая-то из программ еще мешает этому процессу — вы знаете что делать.
Так же рекомендую установить программу Greenify, для усмирения особо буйных (типа — Facebook, Facebook Messenger и т.д.).
В результате, получим реально долгоживущий аппарат без особых ограничений. Сколько и как — зависит от установленных у вас программ. У меня выигрыш составил около 30%. Поведение новых программ желательно проверять на первое время при помощи Wakelock Detector и, на основании этих данных, принимать решение о их дальнейшей судьбе.
В связи с популярностью этой темы мне бы хотелось «продемонстрировать» эффективность советов, которые приведены на сайте как в этой статье так и в других.
Папка Logs в Windows 10: расположение и назначение
При активном использовании различных программ и операционной системы в целом, часто возникают различные ошибки. Если некоторые можно определить по коду, то многие идут без обозначения. А бывают случаи, когда оставив компьютер на несколько минут, ошибка в виде уведомления просто пропадает и пользователь даже о ней не знает. В данном случае может пригодиться папка Logs в Windows 10, в которой хранятся файлы с информацией о неполадке.
Каталог Logs в Windows 10 с системными сообщениями храниться по адресу: C:ProgramDataMicroinvest. В других операционных системах этот каталог размещен по адресу:
- Под Windows 8.1 папка C:ProgramDataMicroinvest;
- Под Windows 8 папка C:ProgramDataMicroinvest;
- Под Windows 7 папка C:ProgramDataMicroinvest;
- Под Windows Vista папка C:ProgramDataMicroinvest;
- Под Windows XP папка C:Documents and SettingsAll UsersApplication DataMicroinvest.
Для того, чтобы определить ошибку, стоит скопировать Log файл, вставить в специальную программу, открыть его и проанализировать информацию внутри него. Папку Logs можно чистить. Никакого вреда для системы это не принесет.
Log-файл: что это такое в телефоне Андроид?
Андроид – это открытая операционная система, которая позволяет пользователю самостоятельно распоряжаться своими файлами, как ему удобно. С одной сторон – это открывает огромный простор для программирования, оптимизации и улучшения устройства. А с другой, неопытные пользователи могут теряться в обилии программ и файлов. Некоторые из них, по одному лишь названию, не дают никакого представления о том, зачем они нужны. Как раз к таким можно отнести Log-файлы.
Что это?
Это собирательное название всего, что находится в папках log. Найти их можно в обычном приложении «Файлы», так как они не скрыты от пользователя. Почти каждая программа на телефоне имеет такую папку и в некоторых есть наполнение, а в некоторых пусто. На самом деле, почти все эти папки заполнены, просто обычному пользователю их содержимое показывается лишь частично.
Нужны такие файлы лишь для получения информации самим пользователем о приложении. В log находятся вся информация о работе, ошибках, а также, там содержатся временная информация, которая иногда занимает солидное количество памяти.
Нужны ли они?
«Логи» интересны только опытным пользователям, которые умеют их читать и которые понимают, зачем это нужно. Для обычного же человека они не представляют ценности и даже вредны. Если опытные понимают, зачем всё это нужно, они могут с лёгкостью удалить бесполезный софт, чтобы тот не тратил память на телефоне. У обычного же пользователя все файлы будут копиться на смартфоне, так как после удаления приложения, временная информация так и остаётся, и накапливается.
Из-за этого, особенно на старых телефонах, бывает так, что приложений нет, но объём накопителя полностью заполнен. Это значит, что log полностью заняли устройство и их нужно удалять. Сделать это можно «вручную», через файлы с телефона или компьютера.
Но для полного удаления требуются root-права, которые нужны далеко не каждому. Если кратко, рут – это особый статус владельца, который позволяет ему получить доступ ко всему телефону и менять в нём, что угодно. Эта функция скрыта, чтобы не создавать проблем.
Для базовой очистки подойдут программы, которые оптимизируют смартфон. Прекрасно подойдут и встроенные. Но, в любом случае, в Play Market можно скачать CCleaner, который имеет бесплатную версию и очень прост в использовании. Но есть и другие, менее популярные приложения.
Приветствую друзья. Данная заметка расскажет о папке Logs, которую можете заметить на смартфоне под управлением операционной системы Android.
Папка Logs на Андроиде — что это?
Содержит логи — специальные файлы, содержащие служебную информацию о работе некоторых системных функций/приложений телефона. Записываются ошибки, успешный результат, а также дополнительная информация.
Важно: данные файлы несут только информационный характер.
Стандартное расположение папки:
Без рут-доступа данная папка пользователю недоступна. Однако файлов внутри может становиться больше, свободное место телефона уменьшается.
В интернете найдена инструкция очистки логов системы:
- Наберите комбинацию *#9900#, на дисплее отобразится служебное меню.
- Нажмите пункт Delete dumpstate/logcat, кликните ОК.
- После данного действия логи телефона удалятся.
Способ был проверен на устройстве Самсунг Гелекси без рут-доступа. Действия проводить в стандартном диалере.
Данный способ на некоторых устройствах может не работать.
Зачем нужны Log-файлы?
Для обычных пользователей особой ценности не представляют. Внутри много системной информации, в которой нужно разбираться, чтобы извлечь пользу.
Обычно полезны программистам, которые анализируя логи находят ошибку в софте и исправляют.
Кроме OS Android, подобные файлы присутствуют в Windows, Linux и других операционках.
Эта статья особенно пригодится обладателям ультрабуков с малым объёмом памяти.
1. Содержимое «Корзины»
Путь: shell:RecycleBinFolder
Собственно, окончательно стереть ранее удалённые файлы — самое простое, что можно придумать. Откройте «Проводник», введите в адресной строке «Корзина» и нажмите Enter. Затем щёлкните «Средства работы с корзиной» → «Очистить корзину». Нажмите «Да».
2. Временные файлы Windows
Путь: C:WindowsTemp
Тут хранятся разные данные, которые Windows когда‑то использовала для ускорения своей работы, но потом они стали не нужны. В принципе, система сама периодически наполняет и очищает эту папку, так что обычно трогать её не надо. Но если у вас не хватает места и надо его срочно освободить, откройте Temp, выделите там все файлы нажатием комбинации Ctrl + A и удалите их.
3. Файл гибернации
Путь: C:hiberfil.sys
В этот файл Windows сохраняет содержимое оперативной памяти компьютера, когда тот входит в режим глубокого сна — гибернации. Это полезно для ноутбуков и тех устройств, которые приходится часто включать и выключать.
Но если вы предпочитаете не отсоединять ПК от сети и подолгу не перезагружаете его, как делают многие владельцы десктопов, файл гибернации вам особо не нужен.
Удалить его можно так. Нажмите комбинацию Win + X и щёлкните в появившемся меню пункт «Windows PowerShell (администратор)». Введите команду:
powercfg.exe /hibernate off
После этого перезагрузитесь — и система удалит лишние файлы самостоятельно.
4. Папка Windows.old
Путь: C:Windows.old
Всякий раз, когда вы устанавливаете большое обновление Windows, предыдущая версия системы сохраняется в папке Windows.old. Это нужно, чтобы вы смогли вернуть программы и параметры в то состояние, что было до апдейта. Но если вы всем довольны и не хотите откатывать обновление, можно удалить папку.
Нажмите комбинацию Win + X и щёлкните в появившемся меню пункт «Windows PowerShell (администратор)». Введите команду:
rd /s /q c:windows.old
Затем перезагрузитесь.
5. LiveKernelReports
Путь: C:WindowsLiveKernelReports
Эта папка содержит журналы, в которые Windows записывает состояние своего ядра. Их анализ может помочь, если у вас на компьютере регулярно появляется так называемый синий экран смерти — BSoD. Но если ПК работает нормально и проблем с ним не возникает, записи можно и стереть.
Выделите в папке LiveKernelReports файлы в формате DMP (остальное не трогайте) и удалите их.
6. Downloaded Program Files
Путь: C:WindowsDownloaded Program Files
Название этой папки может немного сбить с толку — нет, в ней не хранятся скачанные вами приложения. Вместо этого она содержит файлы, необходимые для работы ActiveX Internet Explorer и апплетов Java. Это абсолютно бесполезные данные, и их можно без зазрения совести удалить.
7. SoftwareDistribution
Путь: C:WindowsSoftwareDistribution
В эту папку скачиваются все обновления Windows перед установкой. Обычно она заполняется и очищается без вашего участия. Но иногда бывает так, что обновления системы зависают и перестают толком устанавливаться. В результате прогресс обновления стопорится, а SoftwareDistribution распухает до нескольких гигабайтов.
Нажмите комбинацию Win + X и щёлкните в появившемся меню пункт «Windows PowerShell (администратор)». Введите команды одну за другой, нажимая после каждой Enter:
net stop wuauserv
net stop cryptSvc
net stop bits
net stop msiserver
Эти команды остановят службу обновления, чтобы она не мешала удалить папку. Затем откройте SoftwareDistribution, сотрите её содержимое и снова выполните в PowerShell команды:
net start wuauserv
net start cryptSvc
net start bits
net start msiserver
После этого обновление перестанет зависать.
Читайте также 💿⚙️💻
- Как настроить автозагрузку Windows 10, чтобы компьютер не тормозил
- Как изменить каталог установки программ по умолчанию в Windows
- 16 способов очистить Mac от всего лишнего
- Кончается место на «Google Диске»? Вот 5 простых шагов, как удалить всё лишнее
- 9 ошибок при установке Windows 10 и способы их исправить