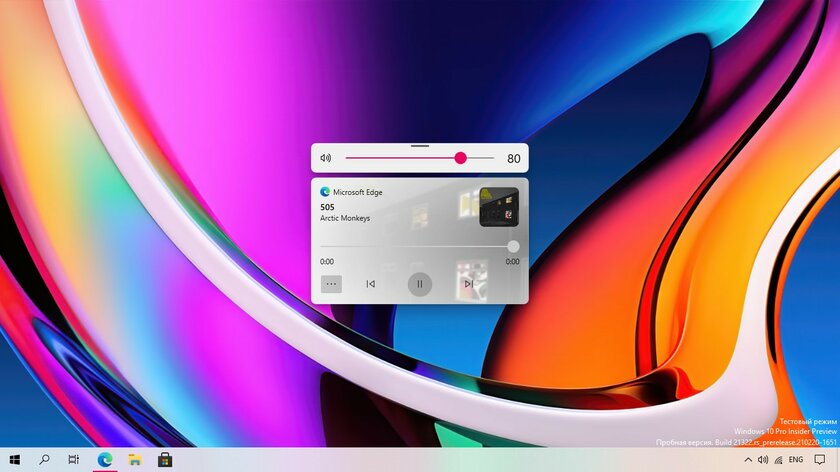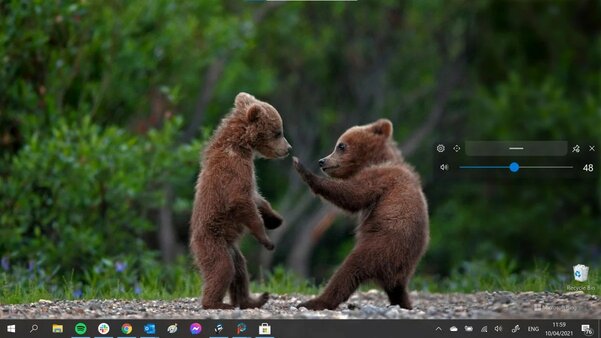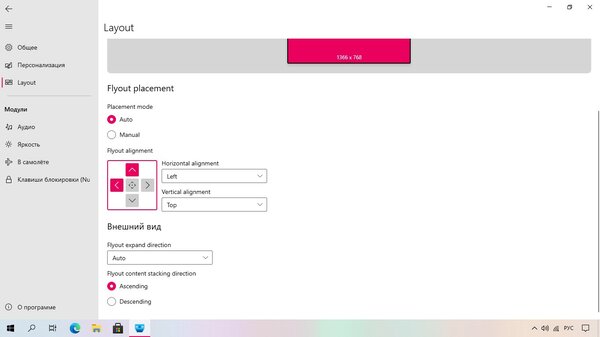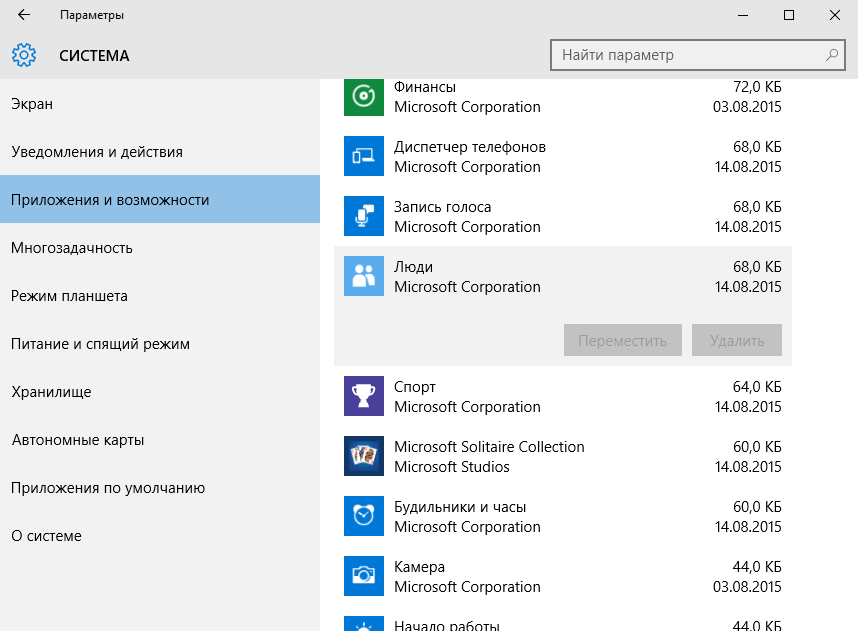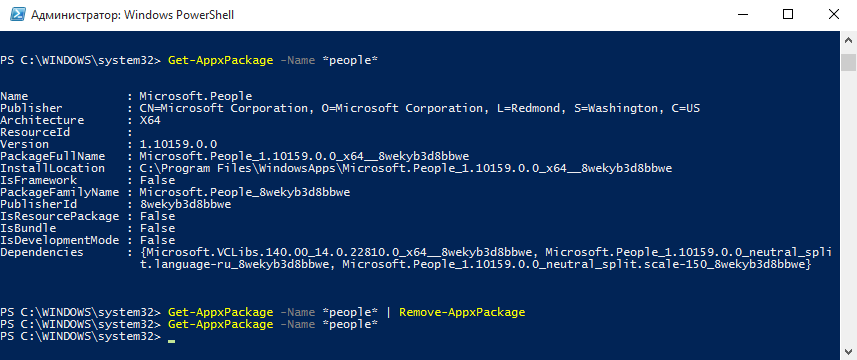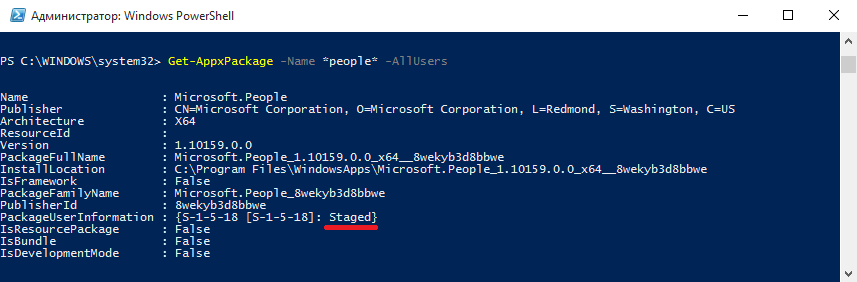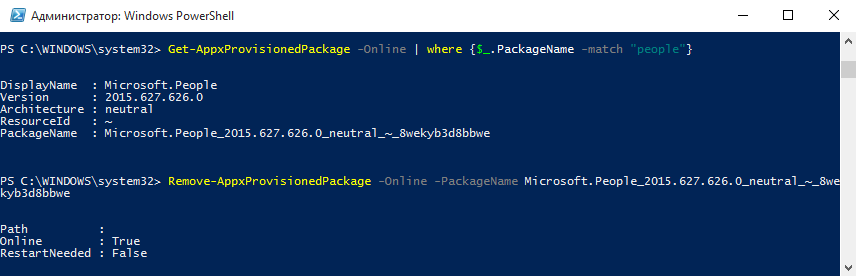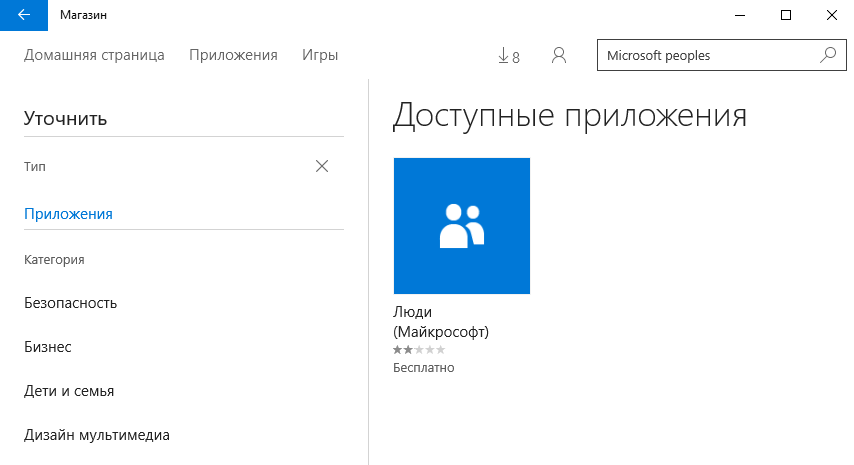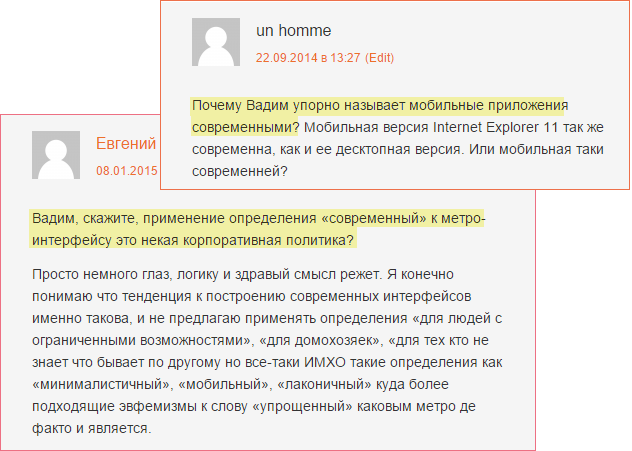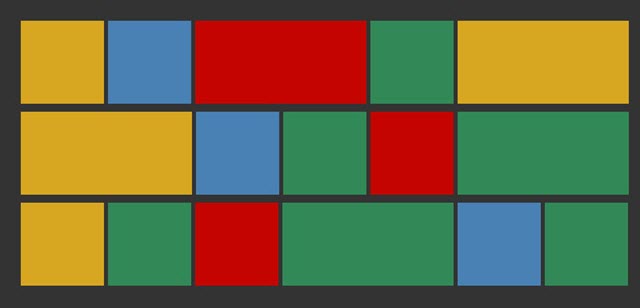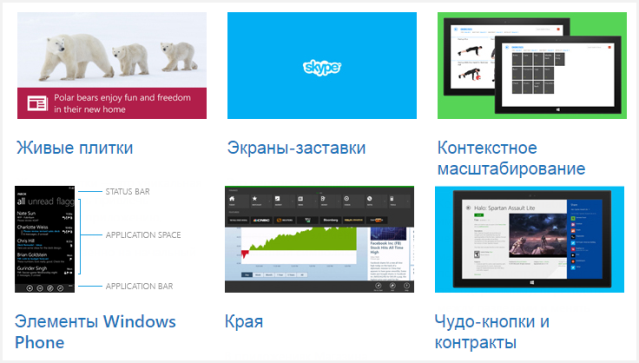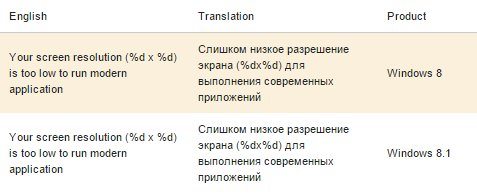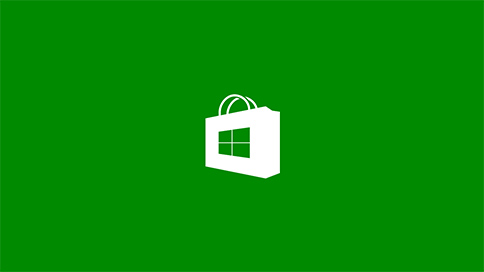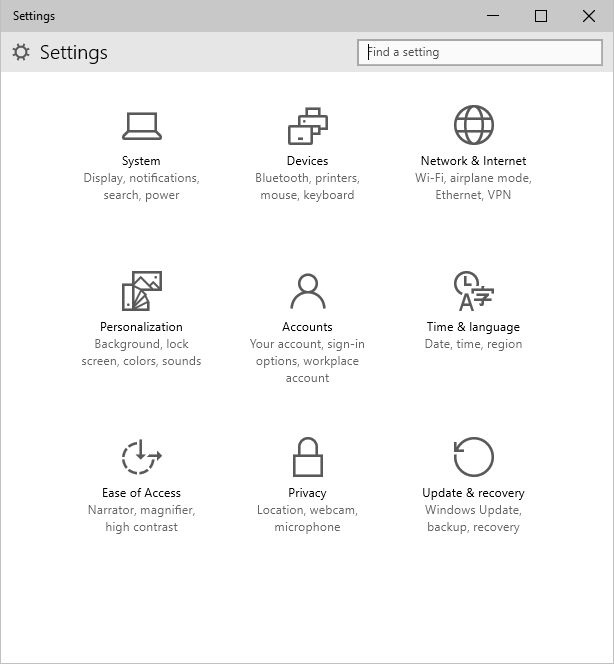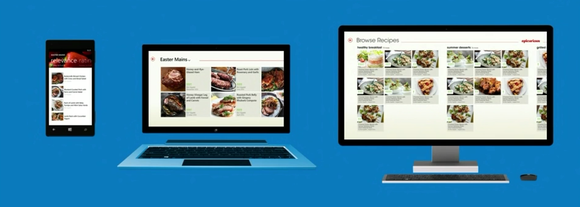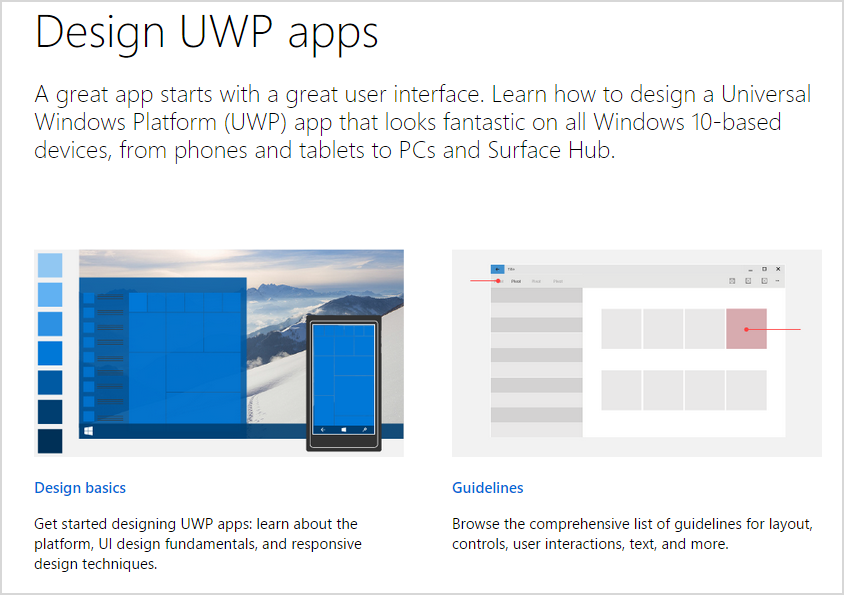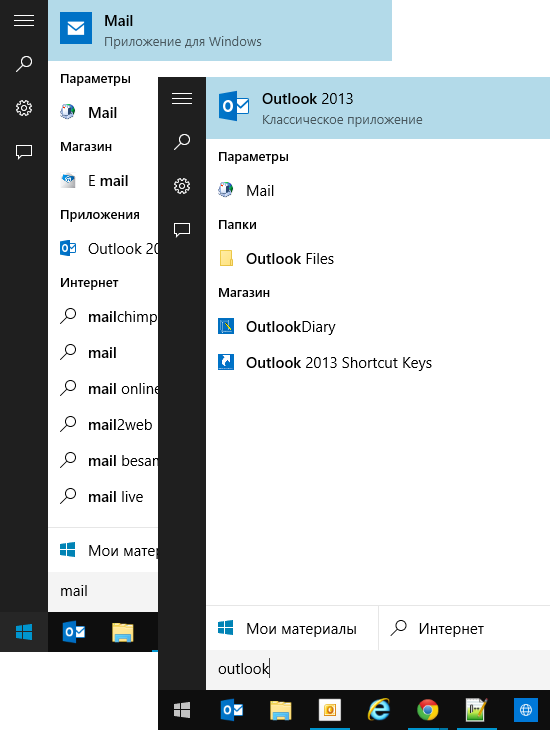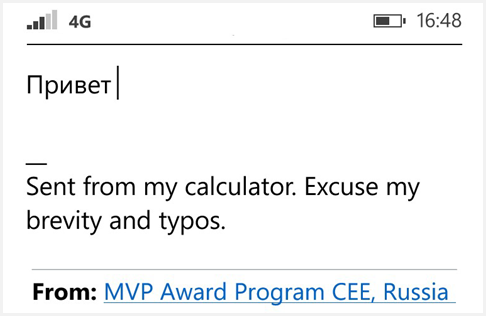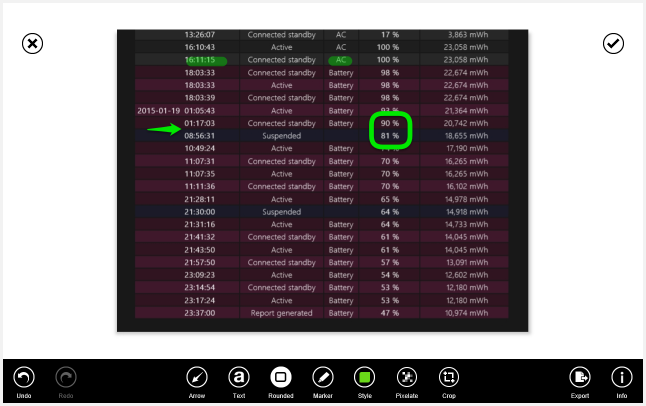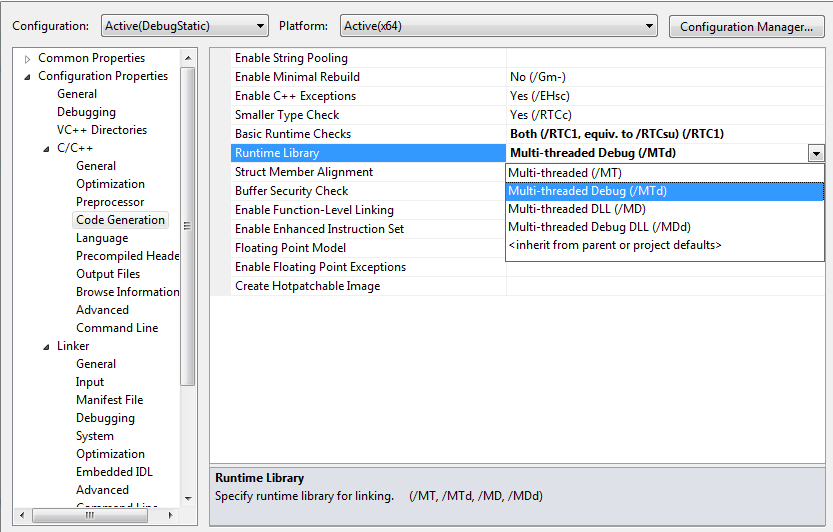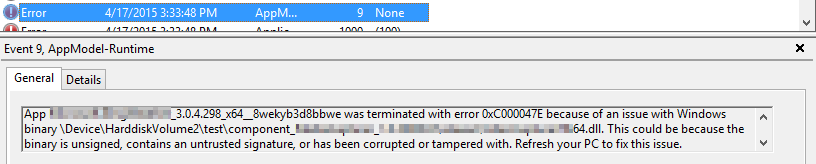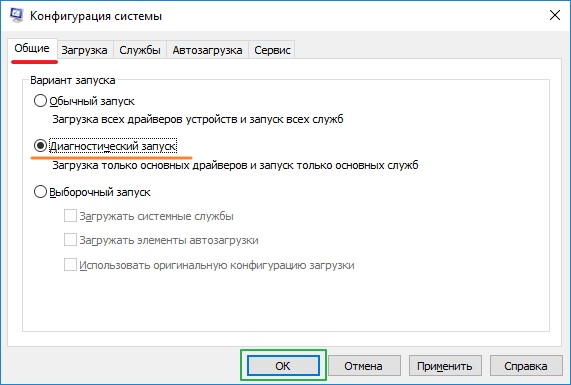Содержание
- Удаление предустановленных UWP (APPX) приложений в Windows 10
- Удаление UWP приложений из меню Параметры Windows 10
- Как удалить определенное UWP приложение в Windows 10 из PoweShell?
- Удаляем сразу все ненужные UWP приложения в Windows 10
- Modern Flyouts заменяет унылое окно регулятора громкости в Windows 10
- Сведения о различных приложениях в составе Windows 10 Understand the different apps included in Windows 10
- Подготовленные приложения для Windows Provisioned Windows apps
- Системные приложения System apps
- Установленные приложения для Windows Installed Windows apps
Удаление предустановленных UWP (APPX) приложений в Windows 10
Windows 10 поставляется с набором предустановленных современных (Modern) UWP приложений (ранее они назывались Metro Apps или APPX). Это Калькулятор, Календарь, Почта, Кортана, Карты, Новости, OneNote, Groove Music Камера и т.д. UWP приложения Windows 10 автоматически в профиль пользователя устанавливаются при первом входе в систему. Большинстве из этих приложения не нужны бизнес пользователям, поэтому их обычно требуют удалить. В этой статье мы рассмотрим, как правильно удалить встроенные UWP/APPX приложения в Windows 10, что позволит сохранить дополнительное место на системном диске и уберет ненужные элементы в стартовом меню.
Удаление UWP приложений из меню Параметры Windows 10
Самый очевидный способ удалить современное приложение в Windows 10 – воспользоваться новой панелью управления Параметры. Для этого нажмите кнопку Пуск и перейдите в раздел Settings -> Apps -> Apps and features (Параметры -> Приложения -> Приложения и возможности). В списке программ найдите и выберите приложение, которое нужно удалить. Нажмите кнопку Uninstall (Удалить).
Таким образом вы удалили UWP приложение только в профиле текущего пользователя. При входе любого другого нового пользователя, appx приложение автоматически установится из системного хранилища.
Кроме того, обратите внимание, что у большинства предустановленных современных приложений просто недоступна кнопка Uninstall.
Удалить такие системные приложения Windows 10 можно только с помощью командной строки Powershell.
Как удалить определенное UWP приложение в Windows 10 из PoweShell?
Рассмотрим, как удалить конкретное UWP приложение в Windows 10 с помощью PowerShell. Обратите внимание, что в Windows 10 есть два типа приложений:
- AppX packages – UWP приложения, которые установлены для текущего пользователя Windows 10
- AppX provisioned packages — встроенные Windows 10 приложения, которые устанавливаются при первом входе пользователя в систему
Запустите консоль PowerShell с правами администратора. Следующая команда выведет список современных приложений, установленных для вашего аккаунта:
Get-AppxPackage | select Name,PackageFullName,NonRemovable
Если вы удалил приложение из графического интерфейса Windows 10, оно пропадет из этого списка.
Вы можете вывести список установленных приложений для всех пользователей. В этом случае команда будет выглядеть так:
Get-AppxPackage -AllUsers | select Name,PackageFullName,NonRemovable
Чтобы найти приложение по имени, используйте такую команду (в этом примере мы ищем приложение BingWeather):
Get-AppxPackage -AllUsers | select Name,PackageFullName,NonRemovable | where-object <$_.Name -like «*Weather*»>| Format-Table
Для удаления конкретного appx приложения для текущего пользователя, вам нужно скопировать название пакета из столбца PackageFullName (полное имя пакета) и вставить его в команду Remove-AppxPackage:
Команда удалила приложение только для текущего пользователя. Чтобы удалить приложение у всех пользователей компьютера, используйте параметр –AllUsers:
Remove-AppxPackage -AllUsers Microsoft.BingWeather_4.25.20211.0_x64__8wekyb3d8bbwe
Get-AppxPackage * BingWeather * -AllUsers| Remove-AppPackage –AllUsers
При таком удалении приложения оно все еще остается в системе в состоянии Staged (и хранится на диске в каталоге C:Program FilesWindowsApps). Состояние Staged, означает, что приложение будет устанавливаться для каждой новой учетной записи на этом компьютере.
Теперь посмотрим на список Staged приложений, которые встроены в образ Windows и автоматически устанавливаются всем пользователям при первом входе на компьютер:
Get-AppxProvisionedPackage -online |select DisplayName,PackageName
Чтобы полностью удалить определенное UWP приложение из образа Windows 10, нужно указать его имя в команде Remove-AppxProvisionedPackage:
Get-AppxProvisionedPackage -online | where-object <$_.PackageName -like «*BingWeather*»>| Remove-AppxProvisionedPackage -online –Verbose
Теперь при входе нового пользователя Windows 10 это приложение не будет устанавливаться в его профиль.
Удаляем сразу все ненужные UWP приложения в Windows 10
Конечно, удалять встроенные приложения по одному – задача довольно утомительная. Вы можете использовать простой скрипт для автоматического удаления всех приложений.
Get-AppXProvisionedPackage -online | Remove-AppxProvisionedPackage -online
Не стоить удалять системные приложения, такие как Microsoft.VCLibs, Microsoft.NET.Native.Framework, Microsoft.NET.Native.Runtime, Microsoft.WindowsStore. То же Microsoft Photos при определенной настройке работает вполне быстро, но конечно не так удобно как классическое “Средство просмотра фотографий”.
При удалении магазин приложений Microsoft вы не сможете установить приложения из Windows Store. Впрочем, UWP приложения можно устанавливать и из командной строки при наличии appx файла (а вот здесь описан способ позволяющий получить установочный appx файл любого приложения Магазина Windows).
Кроме того, некоторые предустановленные UWP приложения в Windows, восстановить его довольно сложно. По ссылке доступна статья про восстановить Windows Store в Windows 10 после его удаления через PowerShell.
Создадим список приложений, которые нужно удалить:
Теперь удалим эти приложения как в образе Windows 10, так и в профилях всех пользователей:
foreach ($UWPApp in $UWPApps) <
Get-AppxPackage -Name $UWPApp -AllUsers | Remove-AppxPackage
Get-AppXProvisionedPackage -Online | Where-Object DisplayName -eq $UWPApp | Remove-AppxProvisionedPackage -Online
>
Теперь проверьте список приложений, оставшихся в образе Windows. Список должен серьезно уменьшится:
Get-AppxProvisionedPackage -online |select displayname
Таким образом, все новые учетные записи будут создаваться без встроенных приложений Windows 10 (профили новых пользователей будут создаваться быстрее).
Также для удобства ручного удаления вы можете вывести список всех установленных приложений Widows 10 с помощью Out-GridView:
Get-AppxProvisionedPackage -online | Out-GridView -PassThru | Remove-AppxProvisionedPackage –online
Данный скрипт выведет графическую таблицу со списком provisioned приложений в образе Windows 10. Вам достаточно выделить приложения, которые нужно удалить (несколько строк можно выбрать, зажав ctrl) и нажать Ok.
Вы можете удалять встроенные приложения уже после деплоя Windows 10 на компьютеры (например с помощью запуска скрипта PowerShell через GPO и обязательной фильтрации по версии билда Windows 10 с помощью WMI фильтров). Однако можно удалить приложения из смонтированного офлайн образа Windows, который вы используете для деплоя на рабочие станции (предположим, путь к подключенному образу — c:offline).
Команда будет такой:
foreach ($UWPApp in $UWPApps) <
Get-AppXProvisionedPackage –Path c:offline | Where-Object DisplayName -eq $UWPApp | Remove-AppxProvisionedPackage –Path c:offline
>
Если вам нужно переустановить удаленные приложения, можно воспользоваться командлетом Add-AppXPackage, который позволяет получить данные приложения из XML манифеста и зарегистрировать его в системе:
Modern Flyouts заменяет унылое окно регулятора громкости в Windows 10
Всплывающие окна Windows 10 — одна из самых серьёзных проблем пользовательского интерфейса операционной системы Microsoft. Они большие, неуместные и не обновлялись со времён Windows 8. Пока софтверный гигант готовит глобальное обновления интерфейса Windows 10, некоторые сторонние разработчики уже сделали то, что давно должна была сделать Microsoft. Так, например, в Microsoft Store есть приложение под названием ModernFlyouts. Оно заменяет системные всплывающие окна для регулятора громкости и яркости своими вариантами, более современными и полностью настраиваемыми.
Всплывающее окно ModernFlyouts можно расположить в любом месте на экране, выставить продолжительность его появления, прозрачность и другие параметры. У него даже есть тёмная и светлая темы оформления. Таким образом, заменить можно не только всплывающее окно регулятора громкости, но и яркости, состояния буфера обмена, а также режима полёта, индикации включения и отключения «Caps Lock», «Num Lock» и тачпада.
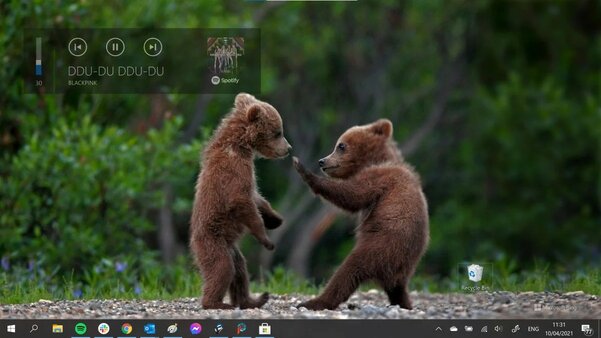
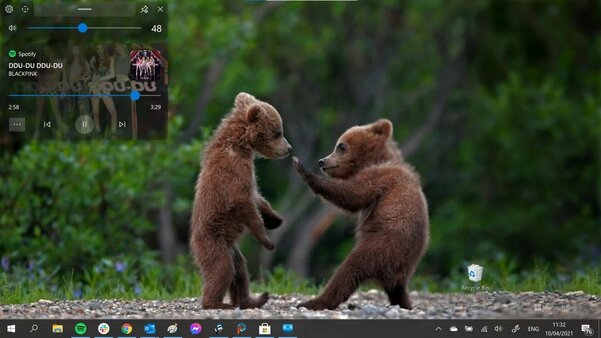
ModernFlyouts создано на базе другого приложения с открытым исходным кодом для изменения системного регулятора громкости AudioFlyout от XDelta-X. Пока это только предварительная версия, поэтому разработчик не гарантирует, что приложение будет работать на все 100%. Иногда оно не успевает подменить собой системный интерфейс, поэтому может не сработать.
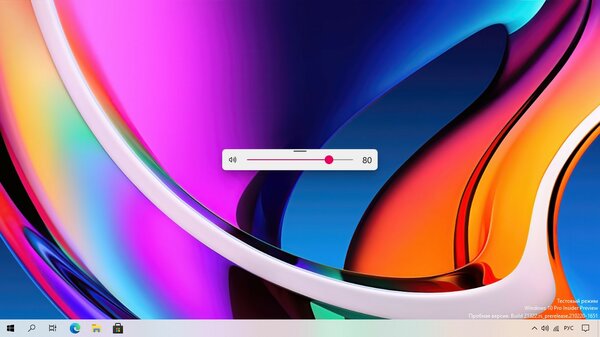
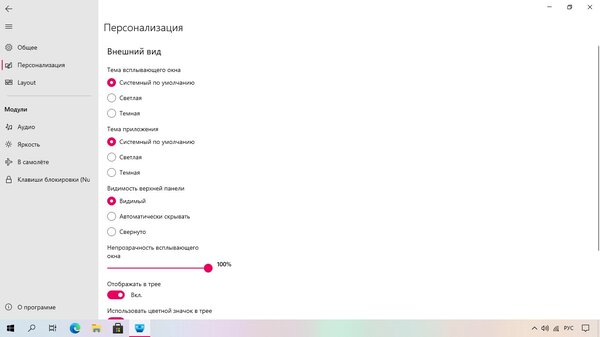
Загрузить приложение ModernFlyouts можно в магазине Microsoft Store.
Сведения о различных приложениях в составе Windows 10 Understand the different apps included in Windows 10
Применимо к: Windows10 Applies to: Windows 10
В Windows 10 выполняются следующие типы приложений: The following types of apps run on Windows 10:
- Приложения для Windows. Появились впервые в Windows 8. Устанавливаются, как правило, через приложение «Магазин». Windows apps — introduced in Windows 8, primarily installed from the Store app.
- Приложения универсальной платформы Windows (UWP). Предназначены для работы на разных платформах. Могут устанавливаться на нескольких платформах, включая клиент Windows, Windows Phone и Xbox. Universal Windows Platform (UWP) apps — designed to work across platforms, can be installed on multiple platforms including Windows client, Windows Phone, and Xbox. Все приложения UWP также являются приложениями для Windows, но не все приложения для Windows являются приложениями UWP. All UWP apps are also Windows apps, but not all Windows apps are UWP apps.
- Приложения Win32 — традиционные приложения для Windows. «Win32» apps — traditional Windows applications.
Все приложения для Windows делятся на две категории: Digging into the Windows apps, there are two categories:
- Приложения — все остальные приложения, установленные в папке C:Program FilesWindowsApps. Apps — All other apps, installed in C:Program FilesWindowsApps. Существует два класса приложений: There are two classes of apps:
- Подготовка: устанавливается в учетной записи пользователя при первом входе с помощью новой учетной записи пользователя. Provisioned: Installed in user account the first time you sign in with a new user account.
- Установленные. Устанавливаются в составе ОС. Installed: Installed as part of the OS.
- Системные приложения — приложения, установленные в каталоге C:Windows*. System apps — Apps that are installed in the C:Windows* directory. Эти приложения являются неотъемлемой частью ОС. These apps are integral to the OS.
В таблицах ниже указаны системные приложения, установленные приложения для Windows и подготовленные приложения для Windows в стандартной установке Windows 10 Корпоративная. The following tables list the system apps, installed Windows apps, and provisioned Windows apps in a standard Windows 10 Enterprise installation. (Если у вас есть пользовательский образ, ваши приложения могут отличаться.) В таблицах указано приложение (полное имя), в них указано состояние приложения в Windows 10 версии 1709, 1803 и 1809, а также указывается, можно ли выдводить приложение через пользовательский интерфейс. (If you have a custom image, your specific apps might differ.) The tables list the app, the full name, show the app’s status in Windows 10 version 1709, 1803, and 1809 and indicate whether an app can be uninstalled through the UI.
Некоторые приложения указаны в нескольких таблицах, так как состояние этих приложений менялось в зависимости от версии. Some of the apps show up in multiple tables — that’s because their status changed between versions. См. текущую версию используемого в вашей системе приложения в столбце с номером версии. Make sure to check the version column for the version you are currently running.
Подготовленные приложения для Windows Provisioned Windows apps
С помощью этой команды PowerShell вы можете получить список всех приложений для Windows, которые уже были доступны: You can list all provisioned Windows apps with this PowerShell command:
Вот готовые приложения для Windows в Windows 10 версий 1803, 1809, 1903, 1909 и 2004. Here are the provisioned Windows apps in Windows 10 versions 1803, 1809, 1903, 1909, and 2004.
| Имя пакета Package name | Имя приложения App name | 1803 1803 | 1809 1809 | 1903 1903 | 1909 1909 | 2004 2004 | Удаление через пользовательский интерфейс Uninstall through UI? |
|---|---|---|---|---|---|---|---|
| Microsoft.3DBuilder Microsoft.3DBuilder | 3D Builder 3D Builder | Да Yes | |||||
| Microsoft.BingWeather Microsoft.BingWeather | MSN Погода MSN Weather | x x | x x | x x | x x | x x | Да Yes |
| Microsoft.DesktopAppInstaller Microsoft.DesktopAppInstaller | Установщик приложений App Installer | x x | x x | x x | x x | x x | Приложение «Параметры» Via Settings App |
| Microsoft.GetHelp Microsoft.GetHelp | Техническая поддержка Get Help | x x | x x | x x | x x | x x | Нет No |
| Microsoft.Getstarted Microsoft.Getstarted | Советы Майкрософт Microsoft Tips | x x | x x | x x | x x | x x | Нет No |
| Microsoft.HEIFImageExtension Microsoft.HEIFImageExtension | Расширения изображений HEIF HEIF Image Extensions | x x | x x | x x | x x | Нет No | |
| Microsoft.Messaging Microsoft.Messaging | Сообщения (Майкрософт) Microsoft Messaging | x x | x x | x x | x x | x x | Нет No |
| Microsoft.Microsoft3DViewer Microsoft.Microsoft3DViewer | Средство просмотра смешанной реальности Mixed Reality Viewer | x x | x x | x x | x x | x x | Нет No |
| Microsoft.MicrosoftOfficeHub Microsoft.MicrosoftOfficeHub | Office Office | x x | x x | x x | x x | x x | Да Yes |
| Microsoft.MicrosoftSolitaireCollection Microsoft.MicrosoftSolitaireCollection | Коллекция Microsoft Solitaire Microsoft Solitaire Collection | x x | x x | x x | x x | x x | Да Yes |
| Microsoft.MicrosoftStickyNotes Microsoft.MicrosoftStickyNotes | Заметки о Microsoft Sticky Microsoft Sticky Notes | x x | x x | x x | x x | x x | Нет No |
| Microsoft.MixedReality.Portal Microsoft.MixedReality.Portal | Портал смешанной реальности Mixed Reality Portal | x x | x x | x x | x x | Нет No | |
| Microsoft.MSPaint Microsoft.MSPaint | Paint 3D Paint 3D | x x | x x | x x | x x | x x | Нет No |
| Microsoft.Office.OneNote Microsoft.Office.OneNote | OneNote для Windows 10 OneNote for Windows 10 | x x | x x | x x | x x | x x | Да Yes |
| Microsoft.OneConnect Microsoft.OneConnect | Тарифные планы Mobile Plans | x x | x x | x x | x x | x x | Нет No |
| Microsoft.Outlook.DesktopIntegrationServices Microsoft.Outlook.DesktopIntegrationServices | x x | x x | |||||
| Microsoft.People Microsoft.People | Люди (Майкрософт) Microsoft People | x x | x x | x x | x x | x x | Нет No |
| Microsoft.Print3D Microsoft.Print3D | Print 3D Print 3D | x x | x x | x x | x x | x x | Нет No |
| Microsoft.ScreenSketch Microsoft.ScreenSketch | Набросок на фрагменте экрана Snip & Sketch | x x | x x | x x | x x | Нет No | |
| Microsoft.SkypeApp Microsoft.SkypeApp | Skype Skype | x x | x x | x x | x x | x x | Нет No |
| Microsoft.StorePurchaseApp Microsoft.StorePurchaseApp | Приложение покупки Магазина Store Purchase App | x x | x x | x x | x x | x x | Нет No |
| Microsoft.VP9VideoExtensions Microsoft.VP9VideoExtensions | x x | x x | x x | x x | Нет No | ||
| Microsoft.Wallet Microsoft.Wallet | Microsoft Pay Microsoft Pay | x x | x x | x x | x x | x x | Нет No |
| Microsoft.WebMediaExtensions Microsoft.WebMediaExtensions | Web Media Extensions Web Media Extensions | x x | x x | x x | x x | x x | Нет No |
| Microsoft.WebpImageExtension Microsoft.WebpImageExtension | Расширение webp Image Webp Image Extension | x x | x x | x x | x x | Нет No | |
| Microsoft.Windows.Photos Microsoft.Windows.Photos | Фотографии (Майкрософт) Microsoft Photos | x x | x x | x x | x x | x x | Нет No |
| Microsoft.WindowsAlarms Microsoft.WindowsAlarms | Windows Alarms & Clock Windows Alarms & Clock | x x | x x | x x | x x | x x | Нет No |
| Microsoft.WindowsCalculator Microsoft.WindowsCalculator | Калькулятор Windows Windows Calculator | x x | x x | x x | x x | x x | Нет No |
| Microsoft.WindowsCamera Microsoft.WindowsCamera | Камера Windows Windows Camera | x x | x x | x x | x x | x x | Нет No |
| microsoft.windowscommunicationsapps microsoft.windowscommunicationsapps | Почта и Календарь Mail and Calendar | x x | x x | x x | x x | x x | Нет No |
| Microsoft.WindowsFeedbackHub Microsoft.WindowsFeedbackHub | Центр отзывов Feedback Hub | x x | x x | x x | x x | x x | Нет No |
| Microsoft.WindowsMaps Microsoft.WindowsMaps | Карты Windows Windows Maps | x x | x x | x x | x x | x x | Нет No |
| Microsoft.WindowsSoundRecorder Microsoft.WindowsSoundRecorder | Windows Voice Recorder Windows Voice Recorder | x x | x x | x x | x x | x x | Нет No |
| Microsoft.WindowsStore Microsoft.WindowsStore | Microsoft Store Microsoft Store | x x | x x | x x | x x | x x | Нет No |
| Microsoft.Xbox.TCUI Microsoft.Xbox.TCUI | Игровое приложение Xbox Live Xbox Live in-game experience | x x | x x | x x | x x | x x | Нет No |
| Microsoft.XboxApp Microsoft.XboxApp | Компаньон консоли Xbox Xbox Console Companion | x x | x x | x x | x x | x x | Нет No |
| Microsoft.XboxGameOverlay Microsoft.XboxGameOverlay | Подключаемый модуль панели игры Xbox Xbox Game Bar Plugin | x x | x x | x x | x x | x x | Нет No |
| Microsoft.XboxGamingOverlay Microsoft.XboxGamingOverlay | Xbox Game Bar Xbox Game Bar | x x | x x | x x | x x | x x | Нет No |
| Microsoft.XboxIdentityProvider Microsoft.XboxIdentityProvider | Поставщик удостоверений Xbox Xbox Identity Provider | x x | x x | x x | x x | x x | Нет No |
| Microsoft.XboxSpeechToTextOverlay Microsoft.XboxSpeechToTextOverlay | x x | x x | x x | x x | x x | Нет No | |
| Microsoft.YourPhone Microsoft.YourPhone | Ваш телефон Your Phone | x x | x x | x x | x x | Нет No | |
| Microsoft.ZuneMusic Microsoft.ZuneMusic | Музыка Groove Groove Music | x x | x x | x x | x x | x x | Нет No |
| Microsoft.ZuneVideo Microsoft.ZuneVideo | Кино и ТВ Movies & TV | x x | x x | x x | x x | x x | Нет No |
Приложение Магазина удалить нельзя. The Store app can’t be removed. Если вы хотите удалить и переустановить приложение Store, вы можете вернуть Store только путем восстановления системы из резервной копии или сброса системы. If you want to remove and reinstall the Store app, you can only bring Store back by either restoring your system from a backup or resetting your system. Вместо удаления приложения Магазина следует использовать групповые политики, чтобы скрыть или отключить его. Instead of removing the Store app, you should use group policies to hide or disable it.
Системные приложения System apps
Системные приложения являются неотъемлемой частью операционной системы. System apps are integral to the operating system. Вот типичные системные приложения в Windows 10 версий 1709, 1803 и 1809. Here are the typical system apps in Windows 10 versions 1709, 1803, and 1809.
Вы можете перечислить все системные приложения с помощью этой команды PowerShell: You can list all system apps with this PowerShell command:
| Имя Name | Имя пакета Package Name | 1709 1709 | 1803 1803 | 1809 1809 | Удаление через пользовательский интерфейс Uninstall through UI? |
|---|---|---|---|---|---|
| Средство выбора файлов File Picker | 1527c705-839a-4832-9118-54d4Bd6a0c89 1527c705-839a-4832-9118-54d4Bd6a0c89 | x x | x x | Нет No | |
| Проводник File Explorer | c5e2524a-ea46-4f67-841f-6a9465d9d515 c5e2524a-ea46-4f67-841f-6a9465d9d515 | x x | x x | Нет No | |
| App Resolver UX App Resolver UX | E2A4F912-2574-4A75-9BB0-0D023378592B E2A4F912-2574-4A75-9BB0-0D023378592B | x x | x x | Нет No | |
| Добавление рекомендуемой папки в библиотеку Add Suggested Folders To Library | F46D4000-FD22-4DB4-AC8E-4E1DDDE828FE F46D4000-FD22-4DB4-AC8E-4E1DDDE828FE | x x | x x | Нет No | |
| InputApp InputApp | x x | x x | x x | Нет No | |
| Microsoft.AAD.Broker.Plugin Microsoft.AAD.Broker.Plugin | Microsoft.AAD.Broker.Plugin Microsoft.AAD.Broker.Plugin | x x | x x | x x | Нет No |
| Microsoft.AccountsControl Microsoft.AccountsControl | Microsoft.AccountsControl Microsoft.AccountsControl | x x | x x | x x | Нет No |
| Microsoft.AsyncTextService Microsoft.AsyncTextService | Microsoft.AsyncTextService Microsoft.AsyncTextService | x x | x x | Нет No | |
| Пользовательский интерфейс настройки Hello Hello setup UI | Microsoft.BioEnrollment Microsoft.BioEnrollment | x x | x x | x x | Нет No |
| Microsoft.CredDialogHost Microsoft.CredDialogHost | x x | x x | x x | Нет No | |
| Microsoft.ECApp Microsoft.ECApp | x x | x x | x x | Нет No | |
| Microsoft.LockApp Microsoft.LockApp | x x | x x | x x | Нет No | |
| Microsoft Edge Microsoft Edge | Microsoft.MicrosoftEdge Microsoft.MicrosoftEdge | x x | x x | x x | Нет No |
| Microsoft.MicrosoftEdgeDevToolsClient Microsoft.MicrosoftEdgeDevToolsClient | x x | x x | Нет No | ||
| Microsoft.PPIProjection Microsoft.PPIProjection | x x | x x | x x | Нет No | |
| Microsoft.Win32WebViewHost Microsoft.Win32WebViewHost | x x | x x | Нет No | ||
| Microsoft.Windows.Apprep.ChxApp Microsoft.Windows.Apprep.ChxApp | x x | x x | x x | Нет No | |
| Microsoft.Windows.AssignedAccessLockApp Microsoft.Windows.AssignedAccessLockApp | x x | x x | x x | Нет No | |
| Microsoft.Windows.CapturePicker Microsoft.Windows.CapturePicker | x x | x x | Нет No | ||
| Microsoft.Windows.CloudExperienceHost Microsoft.Windows.CloudExperienceHost | x x | x x | x x | Нет No | |
| Microsoft.Windows.ContentDeliveryManager Microsoft.Windows.ContentDeliveryManager | x x | x x | x x | Нет No | |
| Кортана Cortana | Microsoft.Windows.Cortana Microsoft.Windows.Cortana | x x | x x | x x | Нет No |
| Microsoft.Windows.Holographic.FirstRun Microsoft.Windows.Holographic.FirstRun | x x | x x | Нет No | ||
| Microsoft.Windows.OOBENetworkCaptivePort Microsoft.Windows.OOBENetworkCaptivePort | x x | x x | x x | Нет No | |
| Microsoft.Windows.OOBENetworkConnectionFlow Microsoft.Windows.OOBENetworkConnectionFlow | x x | x x | x x | Нет No | |
| Microsoft.Windows.ParentalControls Microsoft.Windows.ParentalControls | x x | x x | x x | Нет No | |
| Раздел «Люди» People Hub | Microsoft.Windows.PeopleExperienceHost Microsoft.Windows.PeopleExperienceHost | x x | x x | x x | Нет No |
| Microsoft.Windows.PinningConfirmationDialog Microsoft.Windows.PinningConfirmationDialog | x x | x x | x x | Нет No | |
| Microsoft.Windows.SecHealthUI Microsoft.Windows.SecHealthUI | x x | x x | x x | Нет No | |
| Microsoft.Windows.SecondaryTileExperience Microsoft.Windows.SecondaryTileExperience | x x | Нет No | |||
| Microsoft.Windows.SecureAssessmentBrowser Microsoft.Windows.SecureAssessmentBrowser | x x | x x | x x | Нет No | |
| Пуск Start | Microsoft.Windows.ShellExperienceHost Microsoft.Windows.ShellExperienceHost | x x | x x | x x | Нет No |
| Отзывы о Windows Windows Feedback | Microsoft.WindowsFeedback Microsoft.WindowsFeedback | * | Нет No | ||
| Microsoft.XboxGameCallableUI Microsoft.XboxGameCallableUI | x x | x x | x x | Нет No | |
| Windows.CBSPreview Windows.CBSPreview | x x | x x | Нет No | ||
| Обратиться в службу поддержки* Contact Support* | Windows.ContactSupport Windows.ContactSupport | * | Приложение «Параметры» Via Settings App | ||
| Параметры Settings | Windows.immersivecontrolpanel Windows.immersivecontrolpanel | x x | x x | x x | Нет No |
| Print 3D Print 3D | Windows.Print3D Windows.Print3D | x x | x x | Да Yes | |
| Пользовательский интерфейс печати Print UI | Windows.PrintDialog Windows.PrintDialog | x x | x x | x x | Нет No |
В версии 1709 приложение «Обратиться в службу поддержки» переименовано в «Техническая поддержка». The Contact Support app changed to Get Help in version 1709. «Техническая поддержка» — это подготовленное приложение (а не системное, как «Обратиться в службу поддержки»). Get Help is a provisioned app (instead of system app like Contact Support).
Установленные приложения для Windows Installed Windows apps
Вот типичные установленные приложения для Windows в Windows 10 версий 1709, 1803 и 1809. Here are the typical installed Windows apps in Windows 10 versions 1709, 1803, and 1809.
Windows 10 поставляется с набором предустановленных современных (Modern) UWP приложений (ранее они назывались Metro Apps или APPX). Это Калькулятор, Календарь, Почта, Кортана, Карты, Новости, OneNote, Groove Music Камера и т.д. UWP приложения Windows 10 автоматически в профиль пользователя устанавливаются при первом входе в систему. Большинстве из этих приложения не нужны бизнес пользователям, поэтому их обычно требуют удалить. В этой статье мы рассмотрим, как правильно удалить встроенные UWP/APPX приложения в Windows 10, что позволит сохранить дополнительное место на системном диске и уберет ненужные элементы в стартовом меню.
Содержание:
- Удаление UWP приложений из меню Параметры Windows 10
- Как удалить определенное UWP приложение в Windows 10 из PoweShell?
- Удаляем сразу все ненужные UWP приложения в Windows 10
Удаление UWP приложений из меню Параметры Windows 10
Самый очевидный способ удалить современное приложение в Windows 10 – воспользоваться новой панелью управления Параметры. Для этого нажмите кнопку Пуск и перейдите в раздел Settings -> Apps -> Apps and features (Параметры -> Приложения -> Приложения и возможности). В списке программ найдите и выберите приложение, которое нужно удалить. Нажмите кнопку Uninstall (Удалить).
Таким образом вы удалили UWP приложение только в профиле текущего пользователя. При входе любого другого нового пользователя, appx приложение автоматически установится из системного хранилища.
Кроме того, обратите внимание, что у большинства предустановленных современных приложений просто недоступна кнопка Uninstall.
Удалить такие системные приложения Windows 10 можно только с помощью командной строки Powershell.
Как удалить определенное UWP приложение в Windows 10 из PoweShell?
Рассмотрим, как удалить конкретное UWP приложение в Windows 10 с помощью PowerShell. Обратите внимание, что в Windows 10 есть два типа приложений:
- AppX packages – UWP приложения, которые установлены для текущего пользователя Windows 10
- AppX provisioned packages — встроенные Windows 10 приложения, которые устанавливаются при первом входе пользователя в систему
Запустите консоль PowerShell с правами администратора. Следующая команда выведет список современных приложений, установленных для вашего аккаунта:
Get-AppxPackage | select Name,PackageFullName,NonRemovable
Если вы удалил приложение из графического интерфейса Windows 10, оно пропадет из этого списка.
Вы можете вывести список установленных приложений для всех пользователей. В этом случае команда будет выглядеть так:
Get-AppxPackage -AllUsers | select Name,PackageFullName,NonRemovable
Совет. Результаты команды можно перенаправить в текстовый файл для более удобного просмотра и поиска требуемого имени пакета:
Get-AppxPackage –AllUsers>c:pswindows10apps.txt
Чтобы найти приложение по имени, используйте такую команду (в этом примере мы ищем приложение BingWeather):
Get-AppxPackage -AllUsers | select Name,PackageFullName,NonRemovable | where-object {$_.Name -like "*Weather*"} | Format-Table
Для удаления конкретного appx приложения для текущего пользователя, вам нужно скопировать название пакета из столбца PackageFullName (полное имя пакета) и вставить его в команду Remove-AppxPackage:
Remove-AppxPackage Microsoft.BingWeather_4.25.20211.0_x64__8wekyb3d8bbwe
Команда удалила приложение только для текущего пользователя. Чтобы удалить приложение у всех пользователей компьютера, используйте параметр –AllUsers:
Remove-AppxPackage -AllUsers Microsoft.BingWeather_4.25.20211.0_x64__8wekyb3d8bbwe
Или так:
Get-AppxPackage * BingWeather * -AllUsers| Remove-AppPackage –AllUsers
Если нужно удалить приложение у другого пользователя системы, нужно воспользоваться параметром -User <user_name>.
При таком удалении приложения оно все еще остается в системе в состоянии Staged (и хранится на диске в каталоге C:Program FilesWindowsApps). Состояние Staged, означает, что приложение будет устанавливаться для каждой новой учетной записи на этом компьютере.
Теперь посмотрим на список Staged приложений, которые встроены в образ Windows и автоматически устанавливаются всем пользователям при первом входе на компьютер:
Get-AppxProvisionedPackage -online |select DisplayName,PackageName
Чтобы полностью удалить определенное UWP приложение из образа Windows 10, нужно указать его имя в команде Remove-AppxProvisionedPackage:
Get-AppxProvisionedPackage -online | where-object {$_.PackageName -like "*BingWeather*"} | Remove-AppxProvisionedPackage -online –Verbose
Теперь при входе нового пользователя Windows 10 это приложение не будет устанавливаться в его профиль.
Удаляем сразу все ненужные UWP приложения в Windows 10
Конечно, удалять встроенные приложения по одному – задача довольно утомительная. Вы можете использовать простой скрипт для автоматического удаления всех приложений.
Важно. Обратите внимание, что не нужно бездумно удалять все UWP приложения подряд командой:
Get-AppXProvisionedPackage -online | Remove-AppxProvisionedPackage -online
Не стоить удалять системные приложения, такие как Microsoft.VCLibs, Microsoft.NET.Native.Framework, Microsoft.NET.Native.Runtime, Microsoft.WindowsStore. То же Microsoft Photos при определенной настройке работает вполне быстро, но конечно не так удобно как классическое “Средство просмотра фотографий”.
При удалении магазин приложений Microsoft вы не сможете установить приложения из Windows Store. Впрочем, UWP приложения можно устанавливать и из командной строки при наличии appx файла (а вот здесь описан способ позволяющий получить установочный appx файл любого приложения Магазина Windows).
Кроме того, некоторые предустановленные UWP приложения в Windows, восстановить его довольно сложно. По ссылке доступна статья про восстановить Windows Store в Windows 10 после его удаления через PowerShell.
Создадим список приложений, которые нужно удалить:
$UWPApps = @(
"Microsoft.Microsoft3DViewer"
"Microsoft.MicrosoftOfficeHub"
"Microsoft.MicrosoftSolitaireCollection"
"Microsoft.MicrosoftStickyNotes"
"Microsoft.MixedReality.Portal"
"Microsoft.MSPaint"
"Microsoft.Office.OneNote"
"Microsoft.People"
"Microsoft.ScreenSketch"
"Microsoft.Wallet"
"Microsoft.SkypeApp"
"microsoft.windowscommunicationsapps"
"Microsoft.WindowsFeedbackHub"
"Microsoft.WindowsMaps"
"Microsoft.WindowsSoundRecorder"
"Microsoft.Xbox.TCUI"
"Microsoft.XboxApp"
"Microsoft.XboxGameOverlay"
"Microsoft.XboxGamingOverlay"
"Microsoft.XboxIdentityProvider"
"Microsoft.XboxSpeechToTextOverlay"
"Microsoft.YourPhone"
"Microsoft.ZuneMusic"
"Microsoft.ZuneVideo"
)
В этом примере я создал список встроенных приложений, которые не нужны мне в билде Windows 10 2004. Обратите внимание, что список приложений может отличаться в зависимости от билда Windows 10 и вам всегда стоит проверить все staged приложения и актуализировать этот список.
Теперь удалим эти приложения как в образе Windows 10, так и в профилях всех пользователей:
foreach ($UWPApp in $UWPApps) {
Get-AppxPackage -Name $UWPApp -AllUsers | Remove-AppxPackage
Get-AppXProvisionedPackage -Online | Where-Object DisplayName -eq $UWPApp | Remove-AppxProvisionedPackage -Online
}
Теперь проверьте список приложений, оставшихся в образе Windows. Список должен серьезно уменьшится:
Get-AppxProvisionedPackage -online |select displayname
Таким образом, все новые учетные записи будут создаваться без встроенных приложений Windows 10 (профили новых пользователей будут создаваться быстрее).
Также для удобства ручного удаления вы можете вывести список всех установленных приложений Widows 10 с помощью Out-GridView:
Get-AppxProvisionedPackage -online | Out-GridView -PassThru | Remove-AppxProvisionedPackage –online
Данный скрипт выведет графическую таблицу со списком provisioned приложений в образе Windows 10. Вам достаточно выделить приложения, которые нужно удалить (несколько строк можно выбрать, зажав ctrl) и нажать Ok.
Вы можете удалять встроенные приложения уже после деплоя Windows 10 на компьютеры (например с помощью запуска скрипта PowerShell через GPO и обязательной фильтрации по версии билда Windows 10 с помощью WMI фильтров). Однако можно удалить приложения из смонтированного офлайн образа Windows, который вы используете для деплоя на рабочие станции (предположим, путь к подключенному образу — c:offline).
Подробнее про удаление встроенных приложений и компонентов из установочного образа Windows 10 здесь.
Команда будет такой:
foreach ($UWPApp in $UWPApps) {
Get-AppXProvisionedPackage –Path c:offline | Where-Object DisplayName -eq $UWPApp | Remove-AppxProvisionedPackage –Path c:offline
}
Если вам нужно переустановить удаленные приложения, можно воспользоваться командлетом Add-AppXPackage, который позволяет получить данные приложения из XML манифеста и зарегистрировать его в системе:
Get-AppxPackage -AllUsers | Foreach {Add-AppxPackage -DisableDevelopmentMode -Register "$($_.InstallLocation)AppXManifest.xml"}
В состав Windows 10 входят так называемые современные (Modern) приложения, также известные как Metro-приложения или приложения из магазина Windows. Большинство из них предназначено для использования на мобильных устройствах и абсолютно бесполезны на обычных десктопах без сенсорного экрана. Однако удалить неиспользуемые Modern-приложения не так то просто.
Для каждого пользователя устанавливается определенный набор Modern-приложений. Просмотреть их можно в новой панели управления, нажав на «Пуск» и перейдя в раздел «Параметры» -> «Система» -> «Приложения и возможности». Некоторые из приложений можно удалить тут же, но большинство Modern-приложений защищены от удаления и кнопка «Удалить» для них не активна.
Удалить такие приложения можно только из консоли, с помощью PowerShell. В качестве примера возьмем приложение Люди (People) и попробуем его удалить. Для этого открываем консоль PowerShell от имени администратора и ищем нужное приложение по имени:
Get-AppxPackage -Name *people*
Найдя приложение, удаляем его командой:
Get-AppxPackage -Name *people* | Remove-AppxPackage
Командлет Remove-AppxPackage удаляет приложение только для текущего пользователя. При этом оно остается у остальных пользователей, имеющихся в системе, а также будет установлено для новых пользователей при их заведении. Удостовериться в этом можно, выполнив команду:
Get-AppxPackage -Name *people* -AllUsers
В строке PackageUserInformation указана учетная запись системы, а состояние Staged означает, что приложение предустановлено и будет добавляться для каждой новой учетной записи на данном компьютере.
Если вы хотите полностью вынести приложение с компьютера, то сначала находим его:
Get-AppxProvisionedPackage -Online | where {$_.PackageName -match ″people″}
Затем берем содержимое строки PackageName и удаляем приложение из системы командой:
Remove-AppxProvisionedPackage -Online -PackageName Microsoft.People_2015.627.626.0_neutral_∼_8wekyb3d8bbwe
После этого приложение будет полностью удалено из системы. Если оно вдруг понадобится, то его придется заново установить его из магазина Windows, но уже для конкретного пользователя.
Таким образом можно удалить любое Modern-приложение. Но будьте осторожны, можно увлечься и удалить сам магазин Windows, который тоже является Modern-приложением. А после этого восстановить приложения будет довольно проблематично.
Ниже представлен список встроенных современных (Modern) приложений, от которых зависит работоспособность Windows 10. Удаление этих приложений крайне не желательно и может повлечь весьма плачевные и непредсказуемые последствия.
Ни в коем случае не используйте команду рекурсивного массового удаления Модерн-приложений, поскольку если так сделать, много что в системе выйдет из строя, помимо прочего: Экран блокировки, Центр уведомлений, меню Пуск и тд.
- Microsoft.ContentDeliveryManager_1.0.0.5_x64__8wekyb3d8bbwe
загрузчик контента - Microsoft.Cortana_1.3.1.444_x64__8wekyb3d8bbwe
Cortana и поиск - Microsoft.Getstarted_1.4.11.1_x64__8wekyb3d8bbwe
приложение справки - Microsoft.InsiderHub_1.1.0.21_x64__8wekyb3d8bbwe
говорит само за себя - Microsoft.MicrosoftFeedback_10.0.9926.0_x64__8wekyb3d8bbwe
feedback - Microsoft.Windows.Photos_1.0.1501.13126_x64__8wekyb3d8bbwe
приложение изображений - Microsoft.Windows.ShellExperienceHost_1.0.0.2_x64__8wekyb3d8bbwe
собственно меню Пуск - Microsoft.WindowsAlarms_6.4.15.31_x64__8wekyb3d8bbwe
будильник - Microsoft.WindowsCalculator_6.4.15.11_x64__8wekyb3d8bbwe
калькулятор - Microsoft.WindowsCamera_5.0.3.18_x64__8wekyb3d8bbwe
приложение камеры - Microsoft.MoCamera_6.3.9600.16384_neutral_neutral_cw5n1h2txyewy
камера (CoreSys) - Microsoft.WindowsDefaultLockScreen_1.0.0.0_neutral_NorthAmerica_8wekyb3d8bbwe
экран входа в систему и экран блокировки - Microsoft.WindowsMaps_4.0.41209.2145_x64__8wekyb3d8bbwe
карты - Microsoft.WindowsSoundRecorder_6.4.15.11_x64__8wekyb3d8bbwe
звукозапись - Microsoft.WindowsStore_2015.1.8.2_x64__8wekyb3d8bbwe
Store Beta - Microsoft.XboxApp_2.2.1501.5009_x64__8wekyb3d8bbwe
Xbox App - windows.devicesflow_6.2.0.0_neutral_neutral_cw5n1h2txyewy
панель подключения устройств - windows.immersivecontrolpanel_cw5n1h2txyewy
Параметры ПК - Windows.PrintDialog_6.2.0.0_neutral_neutral_cw5n1h2txyewy
диалог печати - Windows.MtcUvc_6.2.0.0_neutral_neutral_cw5n1h2txyewy
микшер - winstore_1.0.0.0_neutral_neutral_cw5n1h2txyewy
старый магазин
Программы
Вы тут: Главная → Windows → Как правильно называются современные универсальные приложения Metro из магазина
С выходом Windows 8 в ОС Microsoft появился новый тип приложений. Вокруг их внешнего вида и функциональных возможностей сломано немало копий в моем блоге. И все это время для меня остро стоит вопрос их правильного названия, которое Microsoft меняет как перчатки.
Более того, ситуацией крайне обеспокоены некоторые читатели!
Это комментарии к статье о контроле трафика. Первого читателя запутала чехарда официальных названий, и он предлагает ряд альтернатив, причем одну из них второй читатель считает единственно верной. (Пикантности вопросам придает явное пренебрежение к новой волне приложений 
Я давно пишу о решениях Microsoft, поэтому не откажусь обсудить терминологию!
[+] Сегодня в программе
Что в термине тебе моем
Исторически я придерживаюсь официальной терминологии Microsoft. Плохая или хорошая, нужно опираться именно на нее в качестве общего знаменателя. Поэтому в моих статьях нет партиций, тулбаров, хоткеев и прочего компьютерного сленга. Впрочем, полностью без него обойтись невозможно, поэтому иногда я беру всякие «десктопные» слова в кавычки.
Источником официальных терминов служит языковой портал Microsoft, где помимо прочего вы найдете:
- поиск терминов на разных языках
- коллекции терминов
- руководства по стилям для разных языков
В ходе сегодняшнего повествования я обязательно воспользуюсь первым сервисом списка.
Отступление о локализации
В прошлом официальная терминология Microsoft была очень консервативна, а пробить какие-либо изменения в русских терминах вообще не представлялось возможным. Однако ближе к выходу Windows 7 у компании появился интерес к мнению сообщества, что выразилось в создании форумов по локализованной терминологии. Впрочем, поначалу дела шли ни шатко ни валко.
Так, еще в 2008 году по итогам обсуждения в форуме компания решилась сменить веб-узел на сайт, а обозреватель на браузер (но при этом не осмелилась перевести download как скачать :). Изменения же мы увидели лишь спустя четыре года — в Windows 8!
Но постепенно взаимодействие с общественностью ускорилось, и в период создания Windows 8 мы ломали голову над адекватным переводом Start screen и Charms Bar. Окончательное решение, конечно, осталось за специалистом компании, причем многие термины сейчас отличаются от выбранных им в то время.
Я не припоминаю публичных терминологических форумов в последние пару лет, но по каналам MVP программы нам иногда поступают предложения проверить перевод терминов и предложить свои варианты.
Между тем, с новыми приложениями все настолько запутано, что помимо языкового портала придется опираться и на другие источники. Давайте сначала отмотаем в 2011 год!
Приложения Metro (Metro apps)
Это название приложения получили при выходе еще первых предварительных версий Windows 8. Имя Metro связано с новым языком дизайна, который Microsoft разработала для пользовательских интерфейсов и формально представила на суд публики в Windows Phone 7.
Я порылся в сети, и похоже, что впервые компания задокументировала принципы нового дизайна именно в телефонном блоге.
У множества людей интерфейс Metro прочно ассоциируется с плитками, хотя они были лишь частью концепции, которая принесла помимо прочего семантическое масштабирование, интерактивные края экрана, чудо-кнопки и т.д.
Сам же термин Metro прочно прилип к новому интерфейсу и приложениям, для многих став ругательным словом, что хорошо просматривается в самом холиварном обсуждении этого блога.
На момент выхода Windows 8 RTM термин Metro вовсю использовался официально – на 316 страницах руководства по UX от 14 августа 2012 года он упоминается 83 раза!
Но вскоре компания отказалась от использования этого слова и удалила все его упоминания со своих сайтов и блогов. Муссировались слухи о претензиях европейской группы Metro AG, но не исключено, что Microsoft никогда и не собиралась использовать кодовое имя в финальном выпуске. Так или иначе, сейчас в официальной терминологии Metro не упоминается.
Современные приложения (modern apps)
С выходом Windows 8 новая концепция стала официально именоваться дизайном Microsoft или современным дизайном (modern design), и в начале 2015 года он еще носит это гордое имя. Оно же передалось и приложениям, входящим в состав Windows 8 и выставленным на витрины магазина.
Увеличить рисунок
Взаимодействие с новыми приложениями было абсолютно инновационным для Windows, хотя и не всегда интуитивным. Однако их возможности уступали классическим, что стало дополнительным раздражителем для пользователей (см. также их мнения в начале статьи). Между тем, для Windows уже давно не выпускают современных классических приложений 
Назовите по-настоящему популярные «десктопные» программы для Windows, вышедшие на сцену в последние пять лет. Google Chrome … и все?
Термин «современное приложение» вошел у Microsoft в широкое употребление на MSDN – он встречается в блогах сотрудников компании, журнале MSDN, на Channel 9. Его можно увидеть в базе знаний Microsoft и даже в списке официальных терминов, хотя это случайность.
Если судить очень строго, официальным термином современное приложение все-таки не является, поскольку в документации MSDN для разработчиков и на языковом портале используется другое понятие!
Приложения Магазина Windows (Store apps)
В подзаголовок вынесен официальный термин, пустивший глубокие корни в инструкциях MSDN для создателей приложений – 177 упоминаний на 447 страницах PDF (современными приложениями там не пахнет). Любопытно, что в документации прописался и более технический синоним – Runtime Apps.
Я не в восторге от официального русского термина — слишком длинно, заглавная «М» режет глаз, а ориентированная на разработчиков фраза как-то не звучит, не правда ли? В данном случае store является прилагательным (как и modern), поэтому я считаю допустимым дословный перевод.
Именно магазинные приложения наряду с более понятной вариацией официального перевода, приложения из магазина, я стал чаще использовать на страницах блога в последнее время, чтобы лишний раз не раздражать особо чувствительных читателей современными приложениями

Kстати, в одном случае переводчики со мной согласны насчет предлога.
Однако в коллекции терминов языкового портала подчеркивается, что приложения необязательно загружаются из магазина, т.е. вариант «из магазина» тоже не идеальный. Например, организации могут развертывать пакеты приложений с помощью групповой политики (sideloading).
Терминологическую проблему отлично демонстрирует абсурдность русского заголовка статьи об этой технологии: Загрузка неопубликованных приложений из Магазина Windows. Тут как раз впору прилагательное — магазинных приложений

Впрочем, даже исходный английский термин — не панацея. Как вы назовете эту панель управления?
Ее не получится удалить и скачать из магазина заново, в отличие от других предустановленных приложений, поэтому добро пожаловать в современную панель управления 
Но и это еще не конец нашей истории!
Универсальные приложения (Universal Apps)
О них я упоминал в прошлой записи на примере творений Microsoft. Все эти приложения скачиваются из магазина, а их универсальность заключается в работе на всех устройствах.
В будущем все современные приложения станут универсальными.
Я не случайно избегаю тут термина «приложения из магазина», потому что в магазине есть не только современные приложения, но и классические, хотя скачать их оттуда [пока] нельзя.
Меня же всегда интересовал вопрос, насколько они универсальны для разработчиков. Ведь идея в том, чтобы в проекте стало как можно больше общего кода, а мелкие различия сводились к адаптации приложений под разные диагонали экранов.
Думаю, с Windows и Windows Phone все было не так гладко, как вещали евангелисты, но с приходом единой Windows на все устройства такие приложения должны стать действительно универсальными. Разработчики, вы читаете мой блог? Отзовитесь в комментариях 
Аппы (apps)
Этот раздел был добавлен после публикации.
Такого официального русского термина пока нет, но он нужен! В обсуждении статьи читатели предложили деление на приложения (современные) и программы (классические). Не считаю это возможным, однако хочу указать на один момент, который я изначально хотел включить в статью, но забыл закинуть мысль в OneNote, а потом потерял.
В английской терминологии есть applications (программы, приложения), а есть apps — аппы, которые мы сегодня и обсуждаем. Именно поэтому я выше назвал случайным присутствие современных приложений в текущем глоссарии. Там исходный термин application, и думаю, что он просто не попал под поиск/замену 
Проще всего называть новые приложения аппами!
Да, это калька с английского, но не больше, чем браузер или сайт! У нас был шанс в 2011 году, но апп никто не предложил, а за явным преимуществом победило приложение. Я процитирую свой комментарий оттуда:
В английском все-таки подразделяют application и app, но русскому языку это не светит пока. Варианты типа «прога» или «софтина» будут махровым сленгом.
Я думаю, через несколько лет все-таки будут аппы 
Обновлено 02-Apr-15. Мне предоставился случай отправить это предложение в Microsoft, и я даже получил ответ от представительницы компании, отвечающей за терминологию на каком-то уровне. Она сформулировала тезисы после консультации с российским терминологом и представителями российского офиса. Вкратце — предложение не прошло, подробности в оригинале ниже.
- The term “апп”, unlike the other terms mentioned (“browser” etc.), which have been registered in dictionaries and spell-checkers for a long time, is not in any Russian dictionary. Moreover, the search results return only few pages where people use this term.
- It was our first time to see somebody using the word “апп” (we’ve heard the word with English-like pronunciation a couple of times (“эп”), but again it is far from widely used). This term is probably more used by a more technical audience, who tend to use more transliterated terms.
- In English, “app” is a natural short form of “application” which has been used for a long time and is clearly connected to the full form. In Russian, we would have two completely unrelated terms for the same concept—one of purely Russian origin (for “application”) and a transliterated one (for “app”).
- In general, the marketing feedback on some previously translated terms showed that end-users still prefer translated terms to transliterated ones. We cannot predict the users’ preferences in 5 or 10 years from now, so we might need to change the translation to a transliterated variant in the future.
- Both “Apple” and “Google” use “приложение” (the same term as Microsoft does) for “app”.
Приложения для Windows (Windows Apps)
Обновлено 22-Mar-15. Не прошло и двух месяцев с момента публикации статьи, как Microsoft снова сменила пластинку, объявив на конференции WinHEC новые названия приложений
И слайд с WinHEC pic.twitter.com/ffsEvbiZtq
— Andrew Sivak (@Ordjony) March 22, 2015
Теперь универсальные приложения называются просто Windows apps, а классические — Windows desktop applications.
Новая терминология продолжает печальную традицию бардака в этом вопросе. Так, нет определения для современных приложений, не являющихся универсальными (видимо, расчет на то, что они все равно скоро вымрут). С другой стороны, универсальные приложения теперь запускаются во весь экран только в планшетном режиме, а в режиме рабочего стола они живут в окнах, но при этом термин «классическое приложение» к ним неприменим!
Думаю, сейчас для переводчиков самое время ввести термин апп для Windows!
? (UWP Apps)
Обновлено 30-Аpr-15. Microsoft все никак не может успокоиться. Прошел еще месяц, и на конференции build 2015 компания опубликовала руководство по дизайну универсальных приложений, а заодно объявила их новое название. Теперь это Universal Windows Platform Apps, т.е. UWP Apps.
Мне даже страшно представить, как это будет выглядеть и звучать на русском языке. Чем бы дитя не тешилось, главное — чтобы костюмчик сидел.
Текущий вариант
Microsoft меняет названия как перчатки, поэтому я просто буду вести хронологию этой терминологической вакханалии.
Обновлено 05-Jul-15. В сборке 10130 — это приложения для Windows и классические приложения.
Обновлено 09-Jul-15. А в сборке 10160 на сцену вылезли уже надежные приложения Магазина Windows (trusted Windows Store apps).
Обновлено 31-Jul-15. В сборке 10240 (RTM) перевод поправили — теперь это доверенные приложения Магазина Windows.
Заключение
Удивительно, сколько терминов можно породить на ровном месте, не правда ли? В блоге я буду продолжать использовать все упомянутые в статье названия, за исключением Metro (но в метке Modern UI оставлю старый URL из исторических соображений 
Для писателя очень важно наличие синонимов, и я рад возможности не повторять одну и ту же фразу несколько раз подряд!
Если у вас есть вопросы по терминологии, не стесняйтесь задавать их! Я люблю эту тему 
Полезные ссылки:
- поиск в терминологии Microsoft
- форма для отправки замечаний и пожеланий к терминам
- текущее руководство по дизайну приложений для Windows (PDF)
- руководство по стилям этого блога
Что же касается самих современных приложений для Windows, то я пользуюсь ими ежедневно! Конечно, изрядная доля приходится на Windows Phone, но смартфон у меня не только для потребления контента. Так, не меньше половины ответов на письма я отправляю с калькулятора.
Приложения из магазина приходятся ко двору и на планшете. Например, часть статьи о сборке 9926 я готовил на нем, и некоторые скриншоты пришлось обрабатывать пальцами. Тут очень помогло приложение Skitch Touch, чьи характерные стрелки и маркеры вы могли видеть в статье.
В ноутбуке у меня тоже есть регулярно используемое современное приложение – Skype, которое мне очень нравится за возможность закрепить у края экрана. К сожалению, это его единственное достоинство 
Вообще, опытом использования магазинных приложений читатели не раз делились в этом блоге, в том числе и в рамках конкурса, темой которого были фишки Windows.
В современных приложениях есть свои изюминки, и я не вижу смысла чураться их, когда есть подходящие сценарии для их использования. А вы? Расскажите в комментариях, какими приложениями из магазина вы пользуетесь чаще всего и в каких случаях.
Как удалить аккаунт Telegram
access_time4-07-2022
chat_bubble_outline0
Друзья, мы продолжаем цикл публикаций, посвящённый рассмотрению возможностей популярного мессенджера Telegram. И в этот раз разберём один из фундаментальных вопросов — как удалить аккаунт Telegram. С…
Куда Телеграмм сохраняет файлы
access_time27-06-2022
chat_bubble_outline1
Куда Телеграмм сохраняет файлы? Файлы, которые нам присылают пользователи в личных чатах, которые мы загружаем на публичных каналах. Где искать эти файлы на мобильном устройстве и на компьютере? Как…
Telegram занимает много памяти
access_time13-06-2022
chat_bubble_outline0
В этой публикации, друзья поговорим о популярном мессенджере Telegram в контексте актуальной проблемы, возникающей в его работе. Telegram занимает много памяти, и с этой проблемой приходиться…
access_time24-02-2022
chat_bubble_outline1
В этой небольшой публикации, друзья, хотим поделиться с теми из вас, кто использует компьютер в том числе в качестве медиаустройства и на расстоянии дистанционно управляет им, одним интересным…
Программы для тестирования SSD
access_time14-02-2022
chat_bubble_outline1
В этой публикации, друзья, рассмотрим программы для тестирования SSD. Если вам нужно всесторонне исследовать возможности имеющегося у вас твердотельного накопителя информации, будь это SSD NVMe…
Как удалить фон картинки
access_time7-02-2022
chat_bubble_outline0
В этой публикации, друзья, займёмся разбором такой темы: как удалить фон картинки. Это актуальный вопрос, с созданием визуального контента или фотомонтажом нынче сталкиваются многие, кто по работе,…
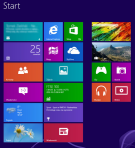
Некоторое время назад я писал вводные статьи об использовании хуков на примерах библиотек Microsoft Detours и madCodeHook (если вы совсем не знакомы с хуками — это то, с чего можно начать). Описанных там техник достаточно для работы с обычными приложениями, но время не стоит на месте и вот сегодня у нас уже есть
Metro
Modern-приложения, входящие в комплект Windows 8 и Windows 10, а также распространяющиеся через Microsoft Store программы сторонних производителей. К примеру, новый браузер Spartan — это Modern-приложение. Внедрение DLL в эти процессы имеет свои особенности и на первый взгляд может даже показаться невозможным, но это не так. В этой статье я расскажу, как мы можем залезть внутрь Modern-приложения и установить в нём хуки в своих
коварных
целях.
32-битные и 64-битные приложения
Операционная система Windows бывает 32-разрядная и 64-разрядная. Соответственно, Modern-приложения тоже могут быть 32-битные либо 64-битные. При загрузке приложения в магазин Microsoft разработчик собирает обе версии (плюс еще, возможно, ARM), а Windows уже сам решает, какую загрузить пользователю. Отсюда следует очевидный вывод, что DLL-ка, которую мы будем внедрять в Modern-приложение, тоже должна быть в двух вариантах. Менее очевидный вывод в том, что приложение, которое будет «забрасывать» нашу DLL-ку в чужой процесс, тоже должно быть соответствующей битности. Нам ведь нужно запустить внутри чужого процесса поток, который загрузит нашу библиотеку и вызовет из неё какую-то функцию. Делается это через вызов CreateRemoteThread(Ex), а вот уже она требует одинаковой битности вызывающего и вызываемого процессов (а иначе как передавать адреса?).
Т.е. в итоге наш комплект будет состоять из двух «внедряемых» библиотек и двух «инжекторов»:
- InjectedLibrary32.dll
- InjectedLibrary64.dll
- Injector32.exe
- Injector64.exe
Доступ к внедряемой DLL
Как вы, возможно, знаете, Modern-приложения живут в своих песочницах, откуда они имеют доступ только к своей папке и некоторым другим доступным для них (ограниченным) ресурсам ОС. К примеру, Modern-приложение не может вот просто так взять и открыть любой файл с диска. Для нас это означает то, что попытавшись заставить чужое приложение подгрузить нашу библиотеку в своё адресное пространство — мы получим ошибку доступа. Это можно легко увидеть, воспользовавшись, к примеру, утилитой ProcMon.
Что же делать? Разрешить доступ к файлу внедряемой библиотеки для Modern-приложений. Для этого есть системная утилита icacls. Вот эта команда открывает доступ к файлу на диске для всех Modern-приложений:
icacls.exe some_file.ext /grant *S-1-15-2-1:(F)
Теперь ошибки доступа у нас не будет.
Линковка DLL-ки
Но не всё так просто. DLL-ка может иметь зависимости. И даже если вам кажется, что их нет — возможно, вы забываете о зависимости от VC++ Runtime Library. По умолчанию созданная в Visual Studio С++ библиотека предполагает динамическую линковку с рантайм-библиотекой С++. Это означает, что когда какое-то приложение захочет загрузить вашу библиотеку — функция LoadLibrary() первым делом увидит, что вам необходима, к примеру, библиотека msvcp90r.dll и попытается её найти, что вобщем-то, получится если речь идёт об обычном (не Modern) приложении и наличии соответствующего VC++ Redistribution Package. Что касается Modern-приложений, то порядок поиска DLL-ок совсем другой. Если коротко: будучи вызванной из Modern-приложения, LoadLibrary() не найдёт библиотеки VC++ Redistribution Package, даже если они до этого были успешно установлены.
Это немного неожиданно и слегка удивляет. Варианты выхода из ситуации:
- Копировать VC++ Runtime Library в папку Modern-приложения
- Копировать VC++ Runtime Library в %SystemRoot%system32
- Прописать библиотеки в специальный раздел в реестре (HKEY_LOCAL_MACHINESYSTEMCurrentControlSetControlSession ManagerKnownDLLs)
- Использовать статическую линковку (когда код VC++ Runtime Library включается в тело нашей DLL-ки)
Первые два способа крайне некрасивы (а без аккаунта администратора и невозможны), третий — сработает, но влияет на глобальную конфигурацию ОС, что тоже может быть чревато последствиями. Так что самый простой вариант — статическая линковка (ключи /MTd и /MT на вкладке Code Generation).
Цифровая подпись
Решив все вопросы с доступом к файлу DLL-ки может показаться, что у нас всё получилось — ProcMon не показывает никаких ошибок доступа. Но инъекция всё равно не работает — DLL-ка не появляется в списке загруженных модулей процесса. Что же пошло не так? На этот вопрос нам даёт ответ просмотр Windows Event Viewer.
Операционная система не хочет загружать нашу DLL-ку, поскольку она не подписана. В этом месте мне стало тревожно, поскольку я уж было подумал, что все модули, загружаемые в Modern-приложение, должны быть подписаны цифровой подписью одного издателя (разработчика). Но, к счастью, это не так. Windows требует от DLL-ки просто наличия валидной цифровой подписи, но не требует её соответствия подписи автора приложения. Т.е. мы можем взять подписанную DLL-ку от Хрома и забросить её в Spartan. Что же делать нам? Получить сертификат и подписывать нашу DLL-ку.
Да, это серьёзно усложняет работу. Но ведь в принципе, если мы разрабатываем нормальный продукт, а не какие-нибудь вирусытроянымалварикейлоггерылокеры — у нас не будет проблем с получением сертификата и его использованием для подписи DLL-ки. Вообще, я считаю эту защиту одной из самых серьёзных шагов Microsoft по защите пользовательских данных и изоляции Modern-приложений в песочнице. Фактически от желающего пробросить мостик к приложению требуют предъявить документы и идентифицироваться, а это остановит 99% скрипт-киддисов.
Права доступа на канал связи
Ок, теперь наша DLL-ка внедрена в чужой процесс, она может вешать хуки на разные системные функции, делать что-то полезное, но… Сама она живёт в той же песочнице, что и родительский процесс, то есть ни передать данные «наружу», ни получать команды «извне» она не может, ведь для этого нужно создать канал связи, на который она по умолчанию не имеет прав. Как решать эту задачу я уже отдельно рассказывал вот в этой статье, а здесь просто упоминаю в качестве пункта, о котором важно не забыть.
Если компьютер начинает жутко тормозить, Вы открываете диспетчер задач и видите, что Modern Setup Host Windows 10 грузит диск или процессор, то как решить проблему? Что это вообще за элемент, не является ли он вирусом? Самое странное, что какой бы производительный не был Ваш ЦПУ, он будет нагружаться практически на 100%. В сегодняшней публикации подробнее рассмотрим эту тему, а также разберем сообщение «MSH не работает», появление которого при обновлении Виндовс напрямую связано с вышеуказанным процессом.
Modern Setup Host — что это грузит диск?
Запускается данная служба файлом setuphost.exe и предназначена для контроля RPC в процессе скачивания/установки апдейтов Windows 10. Она активизируется при любом обновлении и начинает интенсивно потреблять ресурсы системы. Также, MSH необходим для запуска некоторых программ, компонентов Виндовс.
То есть, никакой вирусной угрозы объект не представляет, просто в моменты поиска апдейтов для операционки, процесс нагружает ЦП на 20-30%. Но есть пользователи, которые утверждают, что работать на ПК становится невозможно, и даже спустя полчаса и больше, ситуация не меняется в лучшую сторону.
- Как отключить? Достаточно открыть диспетчер задач, нажав Ctrl + Shift + Del , и завершить ненужный процесс:
Но стоит понимать, что после перезагрузки ПК Modern Setup Host снова появиться в списке. Так будет продолжаться до тех пор, пока не установятся все текущие обновления «десятки».
- Есть еще один метод, который работает с переменным успехом – необходимо деактивировать службу обновления. Об этом я рассказывал в видео с нашего Youtube-канала:

- Если во время скачивания апдейтов у Вас запущена утилита VPN или же скорость соединения с сетью низкая, то MSH будет «стараться» загрузить обновления поскорее, выжимая максимум из Вашего железа;
- Попробуйте открыть параметры, перейти в раздел обновлении и нажать на кнопку проверки наличия новых пакетов. Если они обнаружатся, то установите. Затем посмотрите в диспетчере задач – снизилась ли нагрузка:
- Вдруг всё вышеперечисленное не поможет, тогда переходим к более радикальным мерам – нажмите на клавиатуре Win + R и введите команду:
msconfig
На вкладке «Общие» в появившемся окне системного конфигуратора следует выбрать опцию «Диагностический запуск», кликнуть на ОК и перезагрузить ноутбук. Как только Виндовс 10 загрузится, снова идем в параметры обновлений и запускаем процедуру поиска.
- Последний способ, который стоит использовать, когда апдейты качаются, но с установкой возникают проблемы и Modern Setup Host непрерывно грузит процессор/диск. Стоит перейти в папку по пути:
Выделяем все элементы в каталоге Download и удаляем их. После проделанных манипуляций потребуется перезапустить ПК и снова проверить наличие обнов.
Кстати, этот вариант может помочь устранить ошибку «MSH не работает».
Надеюсь, что моя инструкция помогла Вам справиться с повышенным потреблением ресурсов. Также, в свете последних событий, рекомендую ознакомиться с руководством по борьбе со скрытым майнингом. Он тоже может стать причиной сильной нагрузки на процессор или диск.
Вам помогло? Поделитесь с друзьями — помогите и нам!