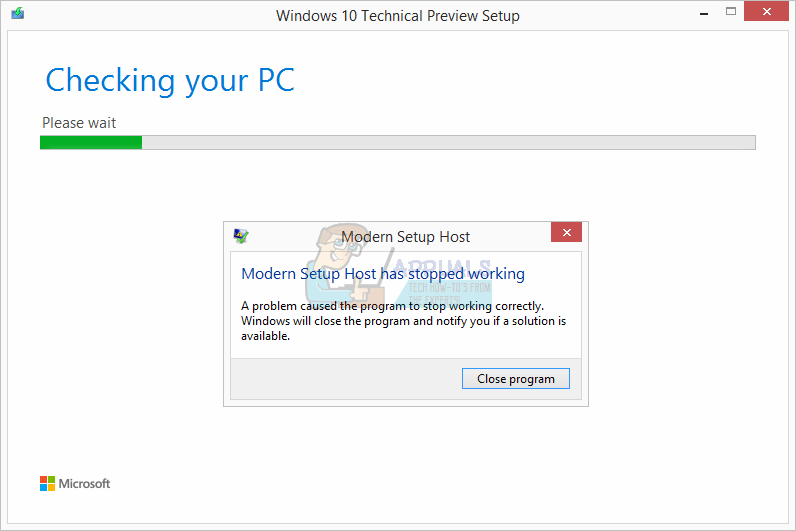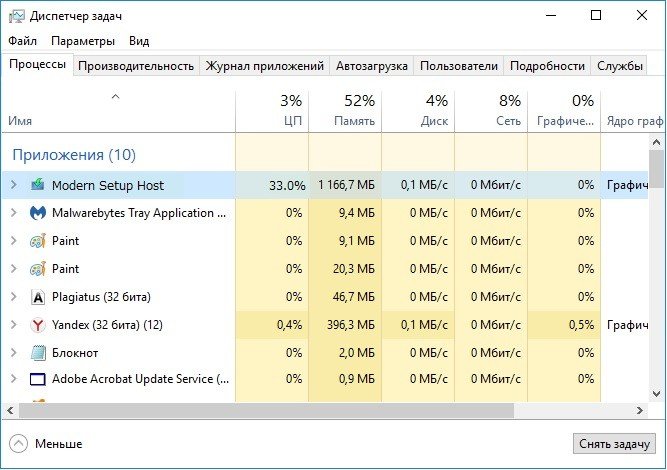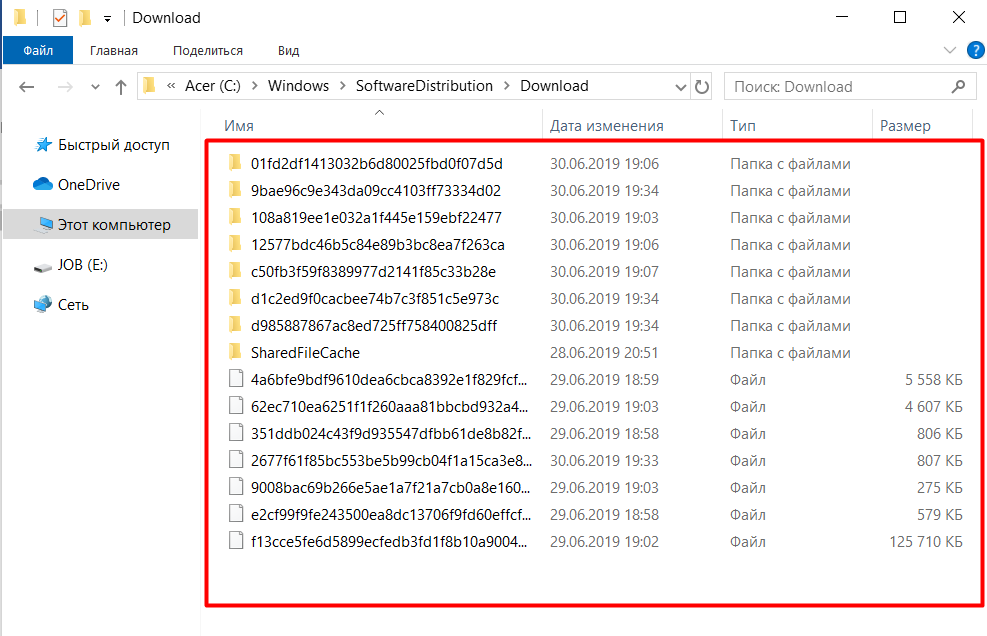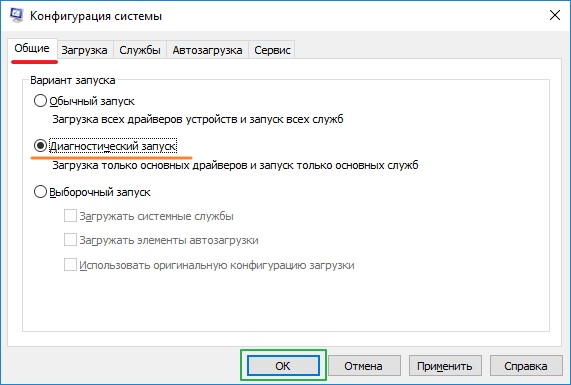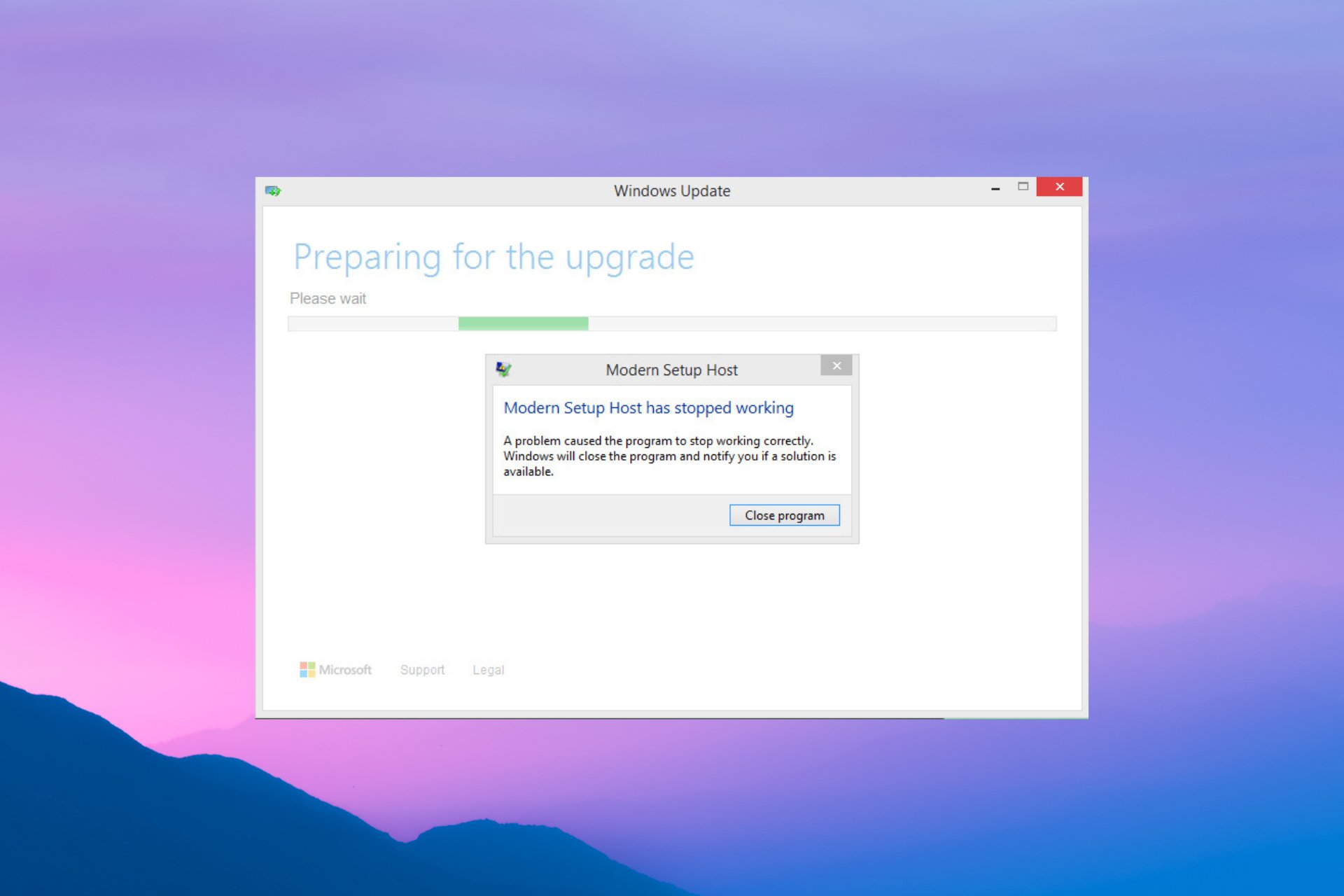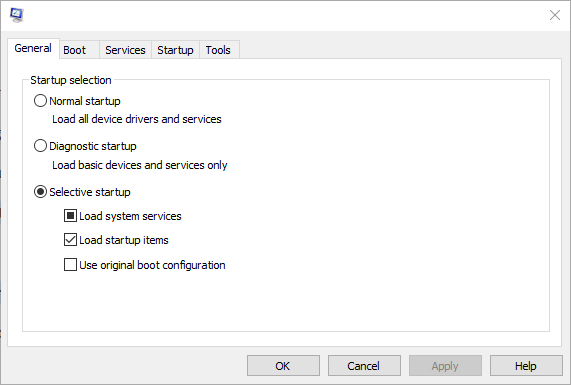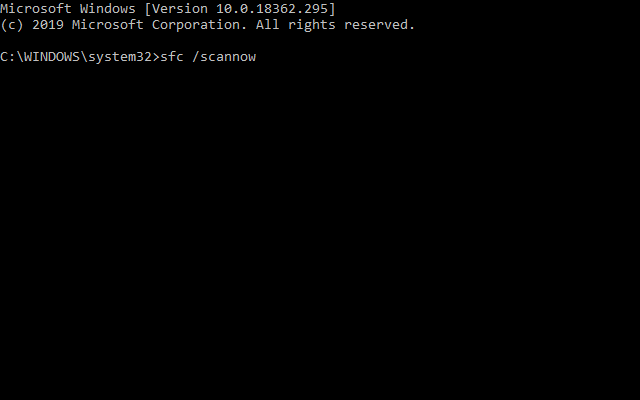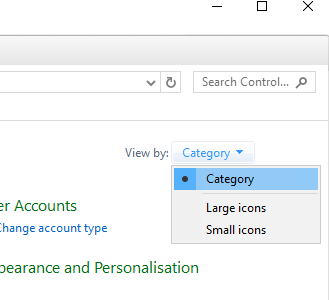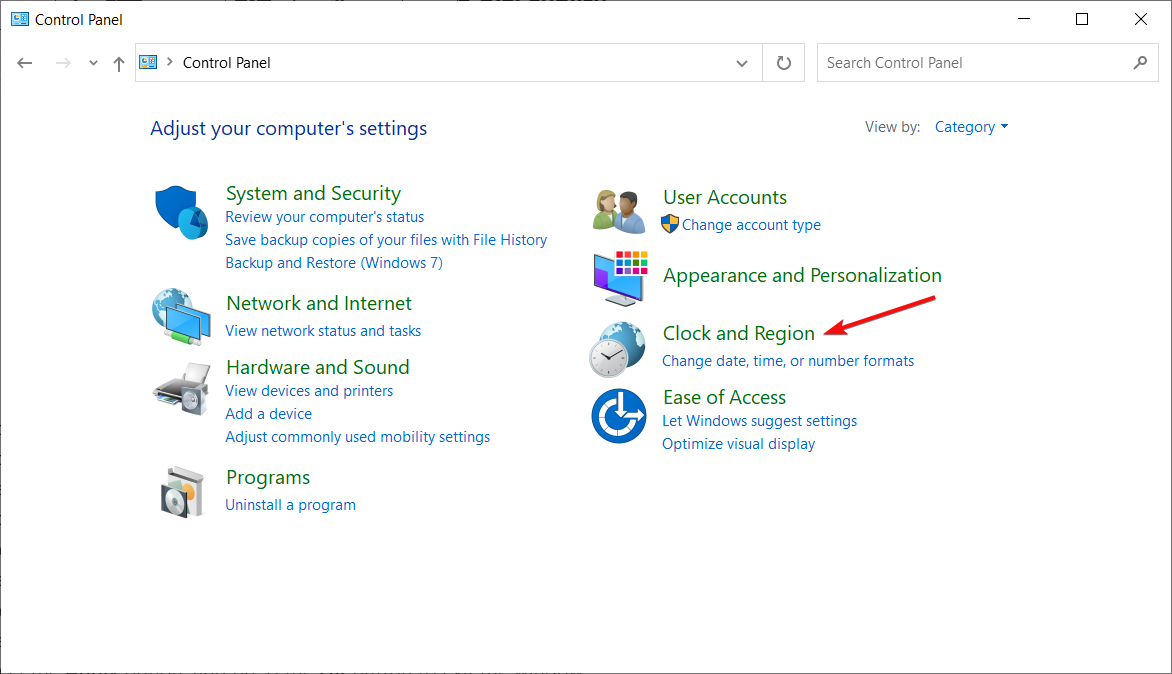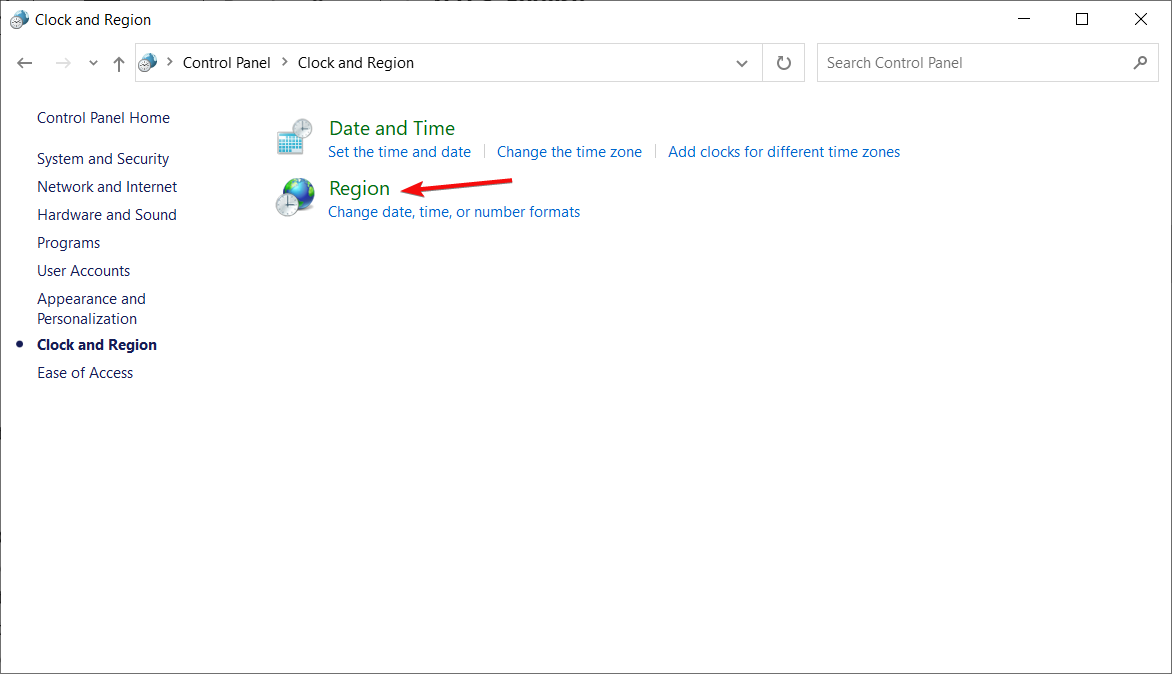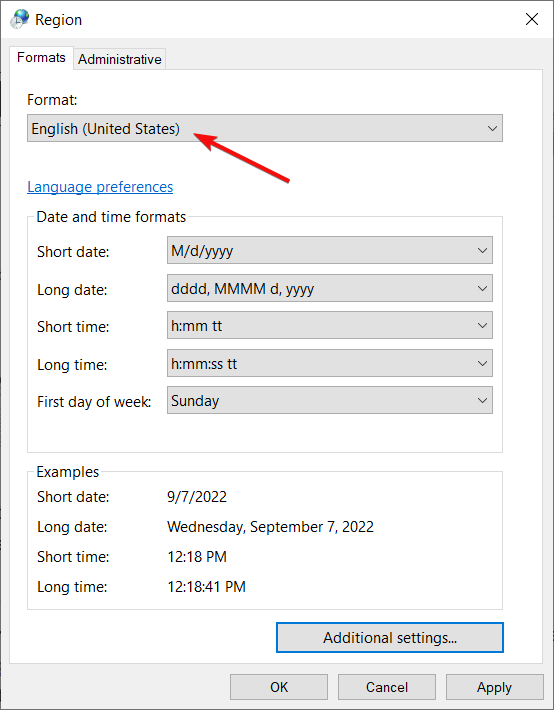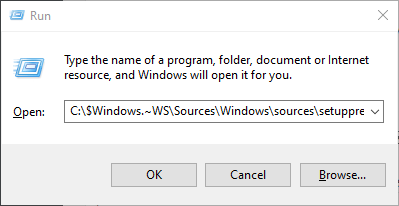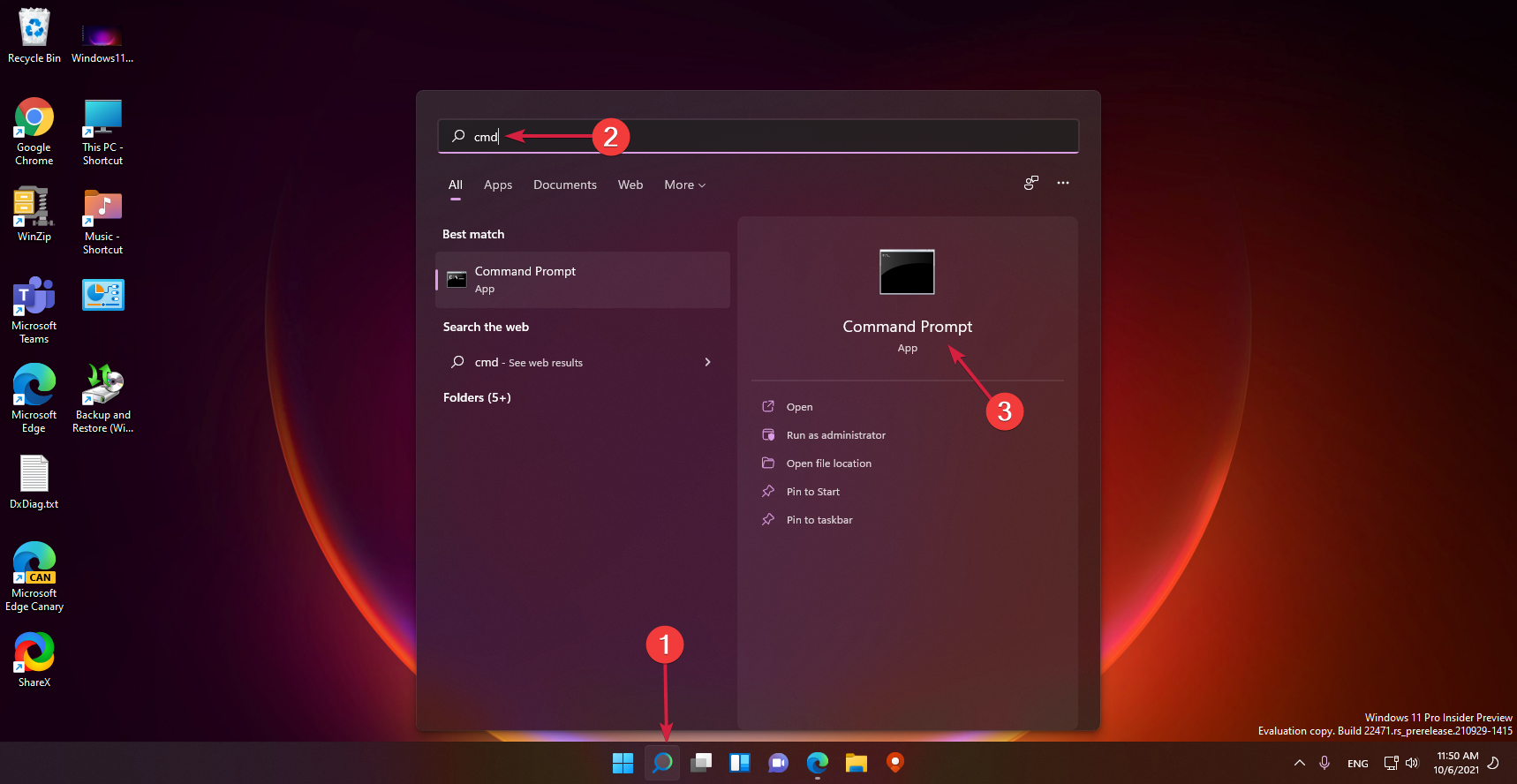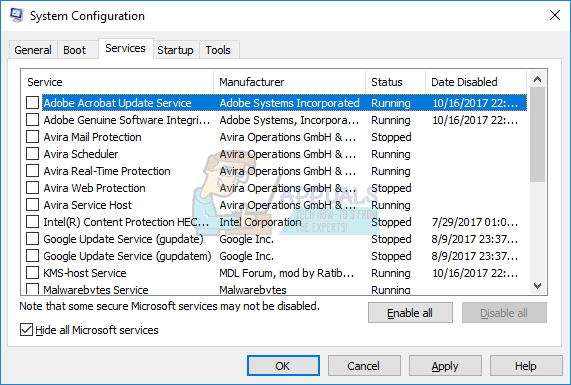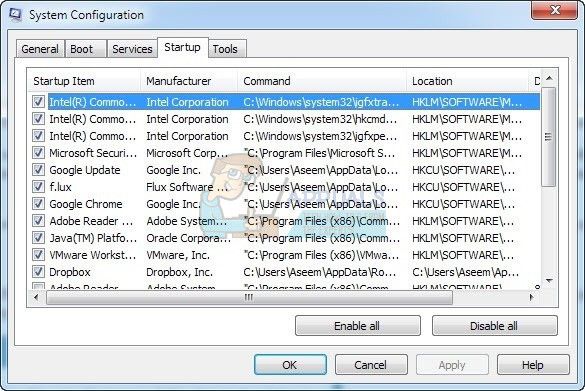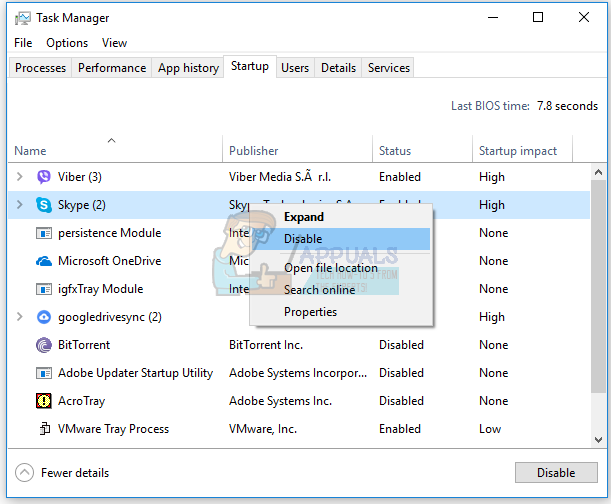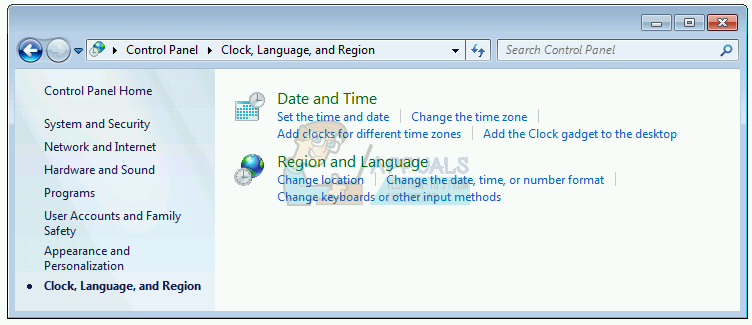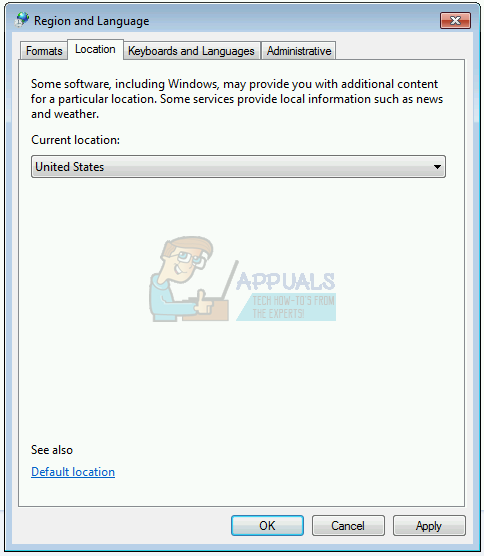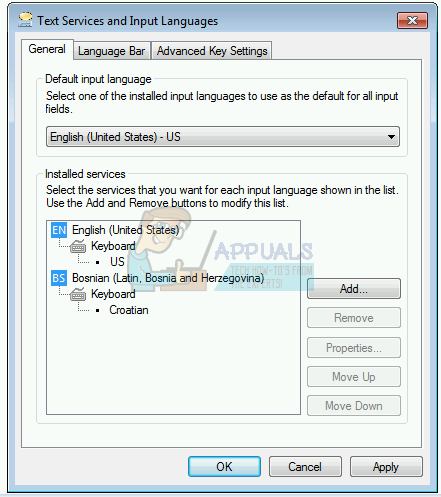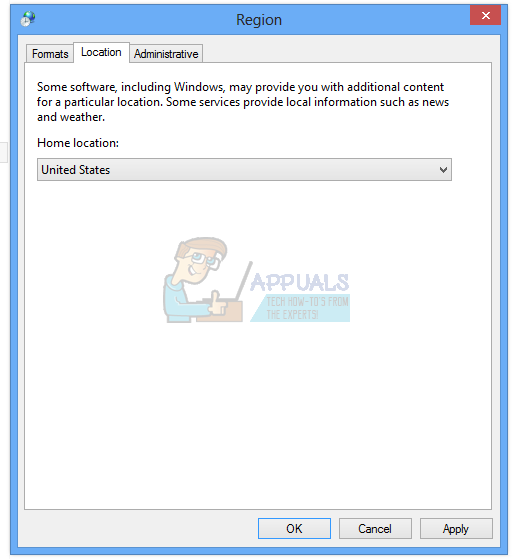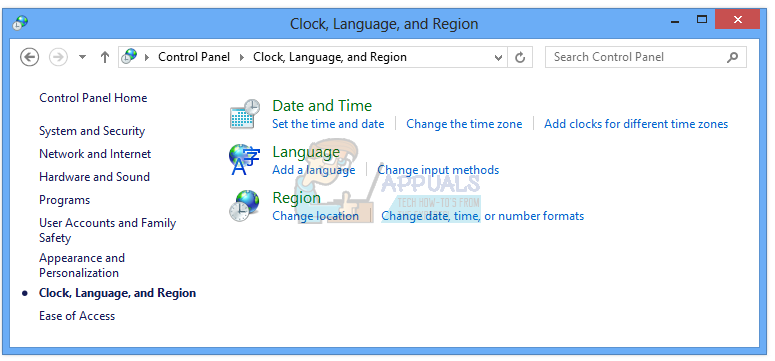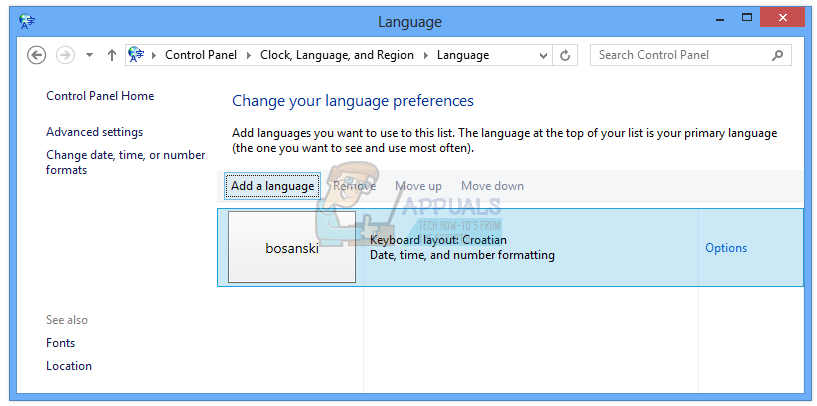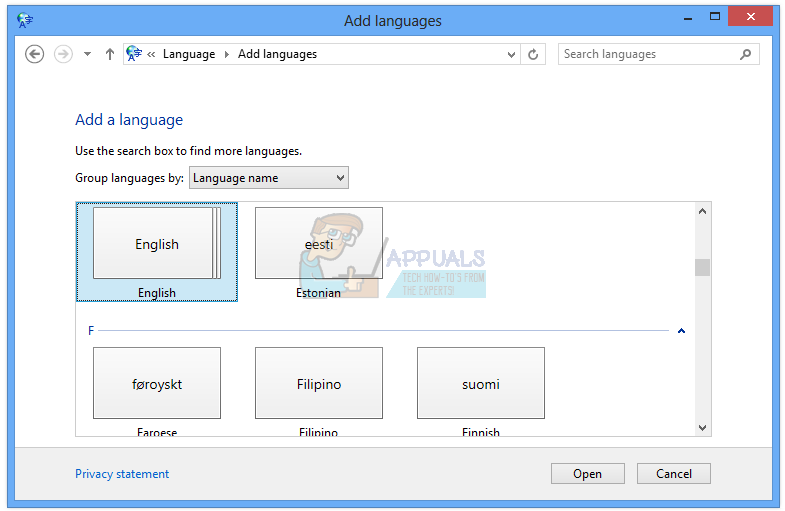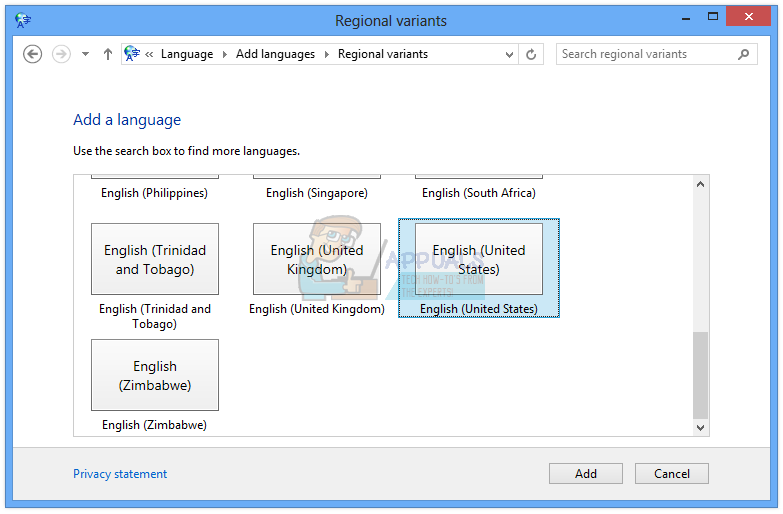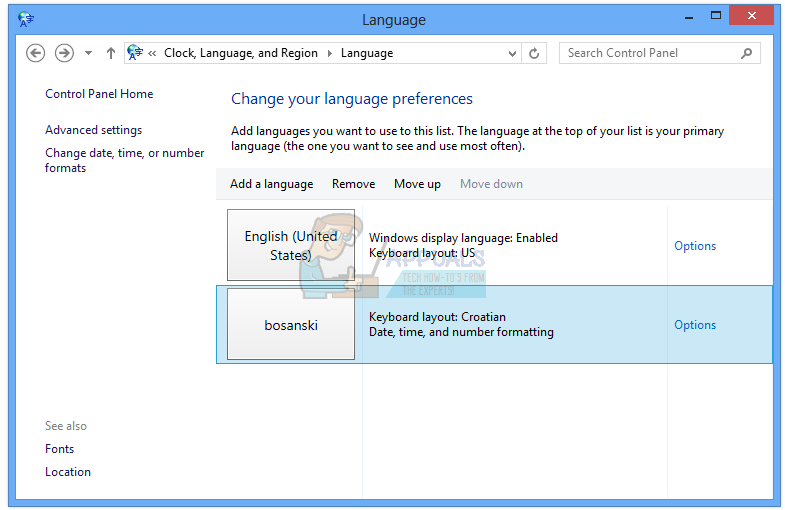Как исправить ошибку Modern Setup Host
В связи с приближением даты окончания поддержки Windows 7 в январе 2020 года все больше пользователей переходят на Windows 10. Однако при попытке выполнить обновление до Windows 10 с помощью средства создания мультимедиа у некоторых пользователей может возникнуть ошибка , Следовательно, пользователи не могут перейти на Windows 10 с Win 7 или 8, когда появляется это сообщение об ошибке.
Modern Setup Host — это установщик, содержащийся в самораспаковывающемся архиве в папке $ Windows.BTSources. Это процесс, необходимый для установки обновлений сборки Win 10 и при запуске установки для обновления до Windows 10. Некоторые пользователи могут увидеть процесс Modern Setup Host на вкладке «Процессы» в диспетчере задач.
Как пользователи могут исправить ошибку хоста Modern Setup?
1. Освободите место на жестком диске
Во-первых, убедитесь, что для обновления до Windows 10 достаточно места на системном разделе жесткого диска. Пользователям потребуется как минимум 15 ГБ свободного места на жестком диске для обновления до Win 10 с помощью Media Creation Toolkit. Лучший способ освободить место для хранения — это обычно удалить лишнее программное обеспечение. Проверьте пост ниже для некоторых советов, чтобы освободить место на жестком диске.

Читайте также : 7 лучших способов освободить место на жестком диске на ПК
2. Очистите загрузочные окна
- Чистая загрузка Windows гарантирует, что стороннее программное обеспечение никоим образом не конфликтует с процессом обновления. Пользователи могут сделать это в Win 7 и 8, нажав клавишу Windows + R, введя «msconfig» в «Выполнить» и нажав кнопку « ОК» .
- На вкладке «Общие» окна « Конфигурация системы» установите переключатель « Выборочный запуск ».
- Затем установите флажки Использовать исходную конфигурацию загрузки и Загрузить системные службы .
- Снимите флажок « Загрузить элементы автозагрузки», чтобы удалить сторонние программы из автозагрузки системы.
- Затем выберите вкладку «Услуги», показанную непосредственно ниже.
- Установите флажок Скрыть все службы Microsoft .
- Выберите опцию Отключить все .
- Нажмите кнопку « Применить» и нажмите « ОК» для выхода из конфигурации системы.
- Затем выберите вариант « Перезагрузка» .
- После этого попробуйте обновить до Windows 10 снова.
3. Проверьте, что язык по умолчанию настроен на американский английский
- Некоторые пользователи говорят, что настройка языковых настроек Windows на американский английский может исправить ошибку MSH. Для этого в Win 7 нажмите клавишу Windows + горячая клавиша R.
- Введите «Панель управления» в поле «Открыть» и нажмите кнопку « ОК» .
- Щелкните раскрывающееся меню «Просмотр по», чтобы выбрать категорию .
- Нажмите Часы, Язык и Регион, чтобы открыть апплет, показанный непосредственно ниже.
- Затем нажмите « Регион и язык», чтобы открыть окно «Регион и язык».
- Нажмите вкладку Расположение в этом окне.
- Выберите США в раскрывающемся меню Текущее местоположение.
- Затем нажмите « Сменить клавиатуру» на вкладке «Клавиатуры и языки».
- Выберите вкладку General в открывшемся окне Text Services.
- Затем выберите английский (США) в раскрывающемся меню Язык ввода по умолчанию.
- Выберите параметр « Применить» и нажмите кнопку « ОК» , чтобы выйти из окна.
- После этого перезагрузите рабочий стол или ноутбук.
4. Запустите setupprep.exe, чтобы возобновить обновление системы.
- Пользователи могут попытаться возобновить процесс обновления после появления сообщения об ошибке «Хост современной установки перестал работать». Для этого выйдите из Windows Media Creation после возникновения ошибки.
- Откройте «Выполнить» с помощью сочетания клавиш Windows + R.
- Затем введите «C: $ Windows. ~ WS Sources Windows sources setupprep.exe» в «Выполнить», как показано ниже, и нажмите кнопку « ОК» .
5. Запустите развертывание образа и сканирование системных файлов
- Восстановление поврежденного образа или системных файлов также может устранить ошибку Modern Setup Host. Откройте аксессуар Run.
- Введите «Командная строка» в «Выполнить» и нажмите горячую клавишу Ctrl + Shift + Alt, чтобы открыть командную строку с повышенными привилегиями.
- Введите «DISM.exe / Online / Cleanup-Image / RestoreHealth / Source: C: RepairSource Windows / LimitAccess» в командной строке и нажмите Return.
- Затем введите ‘sfc / scannow’ в командной строке и нажмите Enter, чтобы запустить сканирование проверки системных файлов .
- Перезагрузите рабочий стол или ноутбук, если сканирование SFC что-то исправляет.
Вот некоторые из возможных решений, которые могут исправить ошибку Modern Setup Host для некоторых пользователей. Пользователи также могут выполнить обновление до Windows 10 с загрузочного USB-накопителя с образом Win 10. В этом посте содержится дополнительная информация о том, как пользователи могут настроить загрузочные USB-накопители Windows 10 для систем UEFI.
СВЯЗАННЫЕ СТАТЬИ, ЧТОБЫ ПРОВЕРИТЬ:
- Исправлено: «Ошибка установки Windows». Ошибка обновления Windows 10.
- Полное исправление: ошибка обновления Windows 0x80190001
Содержание
- Modern Setup Host перестал работать – ошибка Windows 10
- Modern Setup Host перестал работать
- Исправлено: Modern Setup Host перестал работать —
- Способ 1: проверьте свободное место на жестком диске
- Способ 2: подготовить машину Windows к обновлению
- Способ 3: создать загрузочный USB и обновить компьютер до Windows 10
- Способ 4: запустить очистку диска и удалить $ Windows.
- Способ 5: возобновить обновление, запустив setupprep.exe
- Способ 6: использовать DISM для восстановления Windows
- Способ 7: запустить проверку системных файлов
- Способ 8: установить или обновить драйвер видеокарты
- Способ 9: переместить папку пользователя в местоположение по умолчанию
- Исправлено: Modern Setup Host перестал работать
- Содержание
- Метод 1. Проверьте свободное место на жестком диске.
- Метод 2: подготовьте компьютер Windows к обновлению
- Метод 3: создайте загрузочный USB и обновите свой компьютер до Windows 10
- Метод 4: запустите очистку диска и удалите $ Windows.
- Метод 5: возобновите обновление, запустив setupprep.exe
- Метод 6: используйте DISM для восстановления Windows
- Метод 7: запустить проверку системных файлов
- Метод 8: установите или обновите драйвер видеокарты
- Метод 9: переместить папку пользователя в расположение по умолчанию
- Процесс Modern Setup Host: для чего нужен и почему загружает диск
- Для чего нужен процесс Modern Setup Host
- Почему он грузит диск
- Как решить проблему с нагрузкой
- Заключение
- Fix: Modern Setup Host has stopped working
- Method 1: Check free Hard Drive space
- Method 2: Prepare Windows machine for upgrade
- Method 3: Create bootable USB and upgrade your machine to Windows 10
- Method 4: Run Disk Cleanup and delete $Windows.
- Method 5: Resume upgrade by running setupprep.exe
- Method 6: Use DISM to repair Windows
- Method 7: Run System File Checker
- Method 8: Install or upgrade graphics card driver
- Method 9: Move User folder to default location
Modern Setup Host перестал работать – ошибка Windows 10
Одной из проблем, о которых некоторые пользователи сообщают в Microsoft Answers & Reddit, является то, что они столкнулись с ошибкой Хост установки Modern перестала работать при обновлении до Windows 10 с использованием Windows 10 Media Creation Tool. Хотя Microsoft не ответила надлежащим исправлением, сканируя через Ответы и Reddit, выдвинул несколько идей, которые могли бы работать. Посмотри, работает ли кто-нибудь из них на тебя.
Modern Setup Host перестал работать
Несколько мер предосторожности вы могли бы принять в первую очередь. Если вы установили какое-либо стороннее антивирусное программное обеспечение или брандмауэр, отключите его. Отключите все ненужные внешние устройства, подключенные к компьютеру. Некоторые сообщают, что эта проблема может быть вызвана нехваткой места на диске. Поэтому убедитесь, что у вас достаточно дискового пространства не менее 20 ГБ. Сделав это, просмотрите список и посмотрите, что лучше всего подойдет вашей системе.
1] Выполните Чистую загрузку и посмотрите, сможете ли вы выполнить установку.
2] Другие говорили, что смена языка помогла. Поэтому измените язык на английский (США) и установите соответствующий язык отображения Windows, включая язык системы на английский (США). Посмотрите, работает ли это для вас.
C: Windows SoftwareDistribution Download
Теперь выберите все содержимое и удалите все в этой папке.
Перезагрузите компьютер и снова запустите процесс обновления.
4] Бен Уил предложил следующее решение. Загрузите и запустите средство создания Windows 10 Media. Пусть загрузит и подтвердит загрузку. После завершения этого процесса закройте инструмент и нажмите WinKey + R, чтобы открыть окно «Выполнить».
Вставьте этот путь и нажмите Enter:
WS Sources Windows Sources setupprep.exe
Ваша установка должна начаться, и обновление должно завершиться успешно.
Пожалуйста, дайте нам знать, если что-то здесь поможет вам.
Если вы столкнулись с другими проблемами, этот пост поможет вам устранить ошибки установки или обновления Windows 10.
Источник
Исправлено: Modern Setup Host перестал работать —
Окно 10 предоставляет множество преимуществ. Если вы используете Windows 7, Windows 8 и Windows 8.1, вы можете обновить свой компьютер с Windows до Windows 10 без потери данных, приложений и настроек. Но если вы используете Windows XP и Windows Vista, вы не сможете обновить свой компьютер с Windows до Windows 10. В этом случае вам нужно будет выполнить чистую установку. Перед чистой установкой вам необходимо проверить, поддерживает ли ваша материнская плата более новую операционную систему, и вы должны сделать резервную копию ваших данных на USB-накопителе, в сетевом или облачном хранилище. Если вам не нужны ваши данные, вы можете выполнить чистую установку без резервного копирования.
Вы можете обновить свой компьютер с Windows до Windows 10, используя три метода. Первый способ включает обновление Windows с использованием загрузочного USB или DVD. В наши дни производители выпускают ноутбуки без приводов DVD RW, поэтому мы рекомендуем вам использовать загрузочный USB. Второй метод включает обновление вашего компьютера с помощью Центра обновления Windows, а третий метод включает обновление вашего компьютера с помощью Media Creation Tool.
Немногие пользователи начали процедуру обновления и поощряют проблемы обновления, включая сообщение об ошибке Modern Setup Host перестал работать.
Эта проблема возникает, если вы пытаетесь обновить Windows 7, Windows 8 и Windows 8.1 до Windows 10. Существуют различные проблемы, из-за которых возникает эта проблема, в том числе неправильная конфигурация системы, проблема с процессом обновления и другие.
Мы создали несколько методов, которые помогут вам решить эту проблему. Итак, начнем.
Способ 1: проверьте свободное место на жестком диске
Одна из причин, по которой вы не можете обновить компьютер с Windows, заключается в том, что у вас недостаточно свободного места в системном разделе. Media Creation Toolkit требуется 8 ГБ для загрузки обновления на ваш компьютер. Мы рекомендуем вам иметь более 8 ГБ, потому что после обновления вам потребуется дополнительное бесплатное хранилище для ваших приложений, данных и работы. Итак, сколько данных вам нужно? Мы рекомендуем вам минимум 15 ГБ + дополнительное хранилище для ваших приложений и данных. Вам нужно будет проверить свободное место на жестком диске на вашем компьютере и удалить ненужные приложения и данные. Вот несколько советов:
Способ 2: подготовить машину Windows к обновлению
В этом методе нам нужно будет внести некоторые системные изменения, включая отключение служб, не связанных с Microsoft, отключение автозагрузки программ и изменение региональных настроек Windows. Мы опишем процедуру для Windows 7, Windows 8 и Windows 8.1. Используя этот метод, мы устраняем потенциальные проблемы, возникающие из-за конфликта между различными приложениями.
Сначала мы отключим службы, не связанные с Microsoft. Этот метод совместим с Windows 7, Windows 8 и Windows 8.1.
На втором шаге мы отключим все запускаемые программы.
Если вы используете Windows 7
Если вы используете Windows 8 и Windows 8.1
Третий шаг будет включать в себя изменение региональных настроек через панель управления.
Для Windows 7
Для Windows 8 и Windows 8.1
Способ 3: создать загрузочный USB и обновить компьютер до Windows 10
В этом методе вам необходимо обновить компьютер с Windows до Windows 10 с помощью загрузочной флешки. Сначала вам нужно будет создать https://appuals.com/how-to-create-windows-10-bootable-usb-using-rufus/, который совместим с компьютерами и ноутбуками. После этого вам потребуется перенастроить BIOS или UEFI, чтобы ваша машина могла загружаться с USB-накопителя. Как ты это сделаешь? Пожалуйста, ознакомьтесь с инструкциями на https://appuals.com/how-to-fix-boot-error-0xc000000f/, выполнив следующий метод 1. После этого загрузите компьютер Windows с помощью USB и запустите процедуру обновления.
Способ 4: запустить очистку диска и удалить $ Windows.
WS папка
В этом методе вам нужно будет запустить очистку диска и удалить папку $ Windows.
WS из вашего системного раздела. Очистка диска — это встроенная в Windows утилита, которая помогает вам удалить ненужные файлы с жесткого диска, чтобы повысить скорость работы вашего компьютера с Windows.
Пожалуйста, ознакомьтесь с инструкциями по запуску очистки диска по адресу https://appuals.com/how-to-do-disk-cleanup-in-windows-8-and-10/. Процедура совместима с Windows 7, Windows 8 и Windows 8.1.
Следующий шаг будет включать удаление $ Windows.
WS папка. Когда ты Обновить ваш предыдущий Windows для Windows 10, а не чистая установка, вы увидите две скрытые папки на ваше C Drive (любой диск, на котором установлена Windows). Одна из этих скрытых папок будет $ Windows.
WS с вашего жесткого диска.
Способ 5: возобновить обновление, запустив setupprep.exe
Это решение помогло многим пользователям, и оно включает в себя запуск процесса обновления и запуск файла setupprep.exe, который возобновит последнюю операцию, а не запустит полностью новую. Процедура совместима с Windows 7, Windows 8 и Windows 8.1.
Способ 6: использовать DISM для восстановления Windows
Для этого метода нам понадобится инструмент под названием DISM (Обслуживание образов развертывания и управление ими). DISM — это инструмент командной строки, который позволяет вам монтировать файл образа Windows (install.wim) и выполнять обслуживание образа, включая установку, удаление, настройку и обновление Windows. DISM является частью Windows ADK (Windows Assessment and Deployment Kit), которую вы можете скачать по этой ссылке. Процедура восстановления образа Windows одинакова для операционных систем Windows 7 — Windows 8.1. Пожалуйста, проверьте инструкции на https://appuals.com/use-dism-repair-windows-10/
Способ 7: запустить проверку системных файлов
Проверка системных файлов (SFC) — это встроенная в Windows утилита командной строки, которая проверяет наличие системных файлов. В случае, если SFC обнаружит некоторые проблемы с повреждением системных файлов, SFC попытается их исправить. Вы должны быть администратором, управляющим сеансом консоли, чтобы использовать утилиту SFC. SFC включает дополнительные команды как SCANNOW. SCANNOW сканирует целостность всех защищенных системных файлов и исправляет файлы, если это возможно. Пожалуйста, проверьте инструкции, как запустить SFC / Scannow.
Способ 8: установить или обновить драйвер видеокарты
Немногие пользователи решили свою проблему, переустановив или установив драйвер видеокарты. Пожалуйста, проверьте инструкции на https://appuals.com/how-to-fix-display-adapter-or-gpu-showing-yellow-exclamation-mark/
Способ 9: переместить папку пользователя в местоположение по умолчанию
Вы переместили свой профиль пользователя в другое место? Если нет, пожалуйста, прочитайте следующий метод. Если да, вам нужно переместить свой профиль пользователя в местоположение по умолчанию C: Users YourUserProfile. После этого вам нужно будет запустить обновление. Немногие пользователи перенесли свой профиль пользователя из системного раздела в другое место, и обновление Windows не смогло продолжить процедуру.
Источник
Исправлено: Modern Setup Host перестал работать
Окно 10 дает множество преимуществ. Если вы используете Window 7, Window 8 и Window 8.1, вы можете обновить свой компьютер с Window до Window 10 без потери данных, приложения и настроек. Но если вы ис
Содержание
Окно 10 дает множество преимуществ. Если вы используете Windows 7, Windows 8 и Windows 8.1, вы можете обновить свой компьютер с Windows до Windows 10 без потери данных, приложения и настроек. Но если вы используете Windows XP и Windows Vista, вы не сможете обновить свой компьютер с Windows до Windows 10. В этом случае вам нужно будет выполнить чистую установку. Перед выполнением чистой установки вам нужно будет проверить, поддерживает ли ваша материнская плата более новую операционную систему, и вам следует сделать резервную копию данных на USB-накопитель, сетевое хранилище или облачное хранилище. Если вам не нужны ваши данные, вы можете выполнить чистую установку без резервного копирования.
Вы можете обновить свой компьютер с Windows до Windows 10 тремя способами. Первый способ включает обновление Windows с помощью загрузочного USB или DVD. В наши дни производители выпускают ноутбуки без приводов DVD RW, поэтому мы рекомендуем использовать загрузочный USB. Второй метод включает обновление вашего компьютера с помощью Центра обновления Windows, а третий метод включает обновление вашего компьютера с помощью Media Creation Tool.
Некоторые пользователи начали процедуру обновления и поощряли проблемы с обновлением, включая сообщение об ошибке. Modern Setup Host перестал работать.
Эта проблема возникает, если вы пытаетесь обновить Windows 7, Windows 8 и Windows 8.1 до Windows 10. Эта проблема возникает по разным причинам, включая неправильную конфигурацию системы, проблему с процессом обновления и другие.
Мы создали несколько методов, которые помогут вам решить эту проблему. Итак, начнем.
Метод 1. Проверьте свободное место на жестком диске.
Одна из причин, по которой вы не можете обновить свой компьютер с Windows, заключается в том, что у вас недостаточно свободного места в системном разделе. Media Creation Toolkit требует 8 ГБ для загрузки обновления на ваш компьютер. Мы рекомендуем вам иметь гораздо больше 8 ГБ, потому что после обновления вам потребуется дополнительное бесплатное хранилище для ваших приложений, данных и работы. Итак, сколько данных вам нужно? Мы рекомендуем вам минимум 15 ГБ + дополнительное хранилище для ваших приложений и данных. Вам нужно будет проверить свободное место на жестком диске вашего компьютера и удалить ненужные приложения и данные. Вот несколько советов:
Метод 2: подготовьте компьютер Windows к обновлению
В этом методе нам нужно будет внести некоторые изменения в систему, включая отключение служб, не связанных с Microsoft, отключение программ запуска и изменение региональных настроек Windows. Мы опишем процедуру для Windows 7, Windows 8 и Windows 8.1. Применяя этот метод, мы устраним потенциальные проблемы, возникающие из-за конфликта между различными приложениями.
Сначала мы отключим службы, не относящиеся к Microsoft. Этот метод совместим с Windows 7, Windows 8 и Windows 8.1.
На втором этапе мы отключим все автозагрузочные программы.
Если вы используете Windows 7
Если вы используете Windows 8 и Windows 8.1
Третий шаг будет включать изменение региональных настроек через панель управления.
Для Windows 7
Для Windows 8 и Windows 8.1
Метод 3: создайте загрузочный USB и обновите свой компьютер до Windows 10
В этом методе вам необходимо обновить компьютер с Windows до Windows 10 с помощью загрузочного USB-накопителя. Сначала вам необходимо создать https://appuals.com/how-to-create-windows-10-bootable-usb-using-rufus/, совместимый с компьютерами и ноутбуками. После этого вам нужно будет перенастроить BIOS или UEFI, чтобы ваша машина могла загружаться с USB-накопителя. Как вы это сделаете? Пожалуйста, ознакомьтесь с инструкциями на https://appuals.com/how-to-fix-boot-error-0xc000000f/, следуя методу 1. После этого загрузите компьютер с Windows с помощью USB и запустите процедуру обновления.
Метод 4: запустите очистку диска и удалите $ Windows.
WSпапка
В этом методе вам нужно будет запустить очистку диска и удалить папку $ Windows.
Пожалуйста, ознакомьтесь с инструкциями по запуску очистки диска на странице https://appuals.com/how-to-do-disk-cleanup-in-windows-8-and-10/. Процедура совместима с Windows 7, Windows 8 и Windows 8.1.
Следующим шагом будет удаление $ Windows.
WS папка. Когда тыОбновить с вашей предыдущей Windows на Windows 10 вместо чистой установки вы увидитедве скрытые папки на вашеC диск(любой диск, на который вы установили Windows). Одна из этих скрытых папок будет$ Windows.
WS на вашем жестком диске.
Метод 5: возобновите обновление, запустив setupprep.exe
Это решение помогло очень многим пользователям, и оно включает в себя запуск процесса обновления и запуск файла setupprep.exe, который возобновит последнюю операцию вместо запуска полностью новой. Процедура совместима с Windows 7, Windows 8 и Windows 8.1.
Метод 6: используйте DISM для восстановления Windows
Метод 7: запустить проверку системных файлов
Метод 8: установите или обновите драйвер видеокарты
Немногие пользователи решили свою проблему переустановкой или установкой драйвера видеокарты. Пожалуйста, ознакомьтесь с инструкциями на странице https://appuals.com/how-to-fix-display-adapter-or-gpu-showing-yellow-exclamation-mark/
Метод 9: переместить папку пользователя в расположение по умолчанию
Вы переместили свой профиль пользователя в другое место? Если нет, прочтите следующий метод. Если да, вам нужно будет вернуть свой профиль пользователя в расположение по умолчанию. C: Users YourUserProfile. После этого вам нужно будет запустить обновление. Некоторые пользователи переместили свой профиль пользователя из системного раздела в другое место, и обновление Windows не смогло продолжить процедуру.
Источник
Процесс Modern Setup Host: для чего нужен и почему загружает диск
«Всемирный исход» пользователей в рамках бесплатного обновления с Windows 7/8 до Windows 10 сопровождался огромным количеством различных ошибок и ситуаций, когда с виду абсолютно статичный компьютер демонстрировал крайне высокое потребление ресурсов, не типичных как для самой ситуации, так и в принципе для отдельно взятого устройства. Безусловно, такая массовость должна была создать (и что греха таить, успешно создала) множество проблем большинству пользователей, из которых некоторые вариации продолжают «терроризировать» владельцев ОС от Microsoft и можно быть в достаточной степени уверенным, что и в дальнейшем от них никуда не деться. Поэтому большинство проблем прошлых лет (1-2 года назад) не теряет свою актуальность и в настоящее время. И в рамках настоящей статьи речь пойдёт о процессе «Modern Setup Host», который тесно связан с обозначенным выше функционалом и при определённых обстоятельствах создаёт крайне чувствительную нагрузку на ресурсы компьютера. В чём причина этого? А главное — как исправить такое высокое потребление ресурсов? На ответах на эти и другие вопросы и следует остановиться далее более подробно.
Для чего нужен процесс Modern Setup Host
Итак, что это за процесс – Modern Setup Host, какие функции он выполняет в операционной системе? Исходный файл процесса, SetupHost.exe, – это один из элементов (служба) функционала актуализации операционной системы, необходимый в процессе запуска/остановки RPC-process. Данный функционал проявлял особую активность ранее, когда файлы, необходимые для перехода на Windows 10, ждали неаккуратного действия пользователя для своего запуска. Сейчас же его всё ещё можно встретить (но уже с менее значительным влиянием на быстродействие ОС) при осуществлении своей работы со стороны «Центра обновления Windows». Учитывая выполняемый «Modern Setup Host» функционал, можно с уверенностью отметить, что большая часть создаваемой им нагрузки приходится на непосредственный период поиска, скачивания и установки файлов, что является временным явлением и не должно создавать заметную нагрузку именно на диск и процессор, вынуждая пользователя обратить внимание на «Диспетчер задач».
Это во многом позволяет ответить на главный вопрос относительно Modern Setup Host – что это за процесс и для чего он нужен.
Почему он грузит диск
Пользователи порой могут замечать, что на их ПК и ноутбуках с ОС Windows 10 грузит диск. Но тут ещё важно понять, чем именно это вызвано. Совершенно не исключено, что это связано с Modern Setup Host. Вариантов подобного развития событий, на самом деле, не так много, и все они сводятся к одному – штатной работе процесса мешает или сам пользователь, или сторонний фактор. В первом случае эти помехи могут быть следующей направленности:
Как уже было неоднократно продемонстрировано на практических тестах, корректному порядку установки полученных компонентов может помешать любая мелочь.
Возвращаясь к сути вопроса. К особо ярким и значимым внешним факторам, приводящим к таким неприятным последствиям, как сильная загрузка процессора в Windows 10 службой Modern Setup Host, следует отнести:
Список можно продолжать и далее, и во многом он может быть пропитан индивидуальными критериями. Причину, почему конкретно Modern Setup Host на компьютерах с операционной системой Windows 10 грузит процессор, найти довольно сложно. Ведь тут свою роль играют индивидуальные характеристики и управление ПК.
Как решить проблему с нагрузкой
В отличие от представителей причинно-следственной связи, коих может быть множество, решений по «сбросу» чрезмерной нагрузки на ресурсы компьютера существует не так много, так как достаточно сложно выстроить цепочку действий, которые и привели к некорректной работе процесса «Modern Setup Host». Самым действенным вариантом является осуществление данных действий:
После нахождения, скачивания и установки перезагрузите компьютер для завершения работы рассматриваемого функционала операционной системы.
Заключение
В заключении стоит отметить, что существует определённая вероятность, что за процессом «Modern Setup Host» скрывается вирусное программное обеспечение, но происходит это крайне редко. В качестве альтернативных вариантов решения проблем следует выделить фактическое отключение функционала обновления. Сложно назвать решением, но за неимением других альтернатив вполне подойдёт для временного применения.
Источник
Fix: Modern Setup Host has stopped working
There are a lot of benefits which come with Window 10. If you are using Windows 7, Windows 8 and Windows 8.1 you can upgrade your Windows machine to Windows 10 without losing data, application, and settings. But, if you are using Windows XP and Windows Vista, you will not be able to upgrade your Windows machine to Windows 10. In that case, you will need to do a clean install. Before doing clean installation you will need to check does your motherboard support newer operating system and you should backup your data to USB flash disk, network storage or cloud storage. If you do not need your data, you can do the clean installation without backup.
You can upgrade your Windows machine to Windows 10 by using three methods. The first method includes upgrading your Windows by using bootable USB or DVD. These days vendors are manufacturing notebooks without DVD RW drives, so we are recommending you to use bootable USB. The second method includes upgrading your machine by using Windows Update and the third method includes upgrading your machine by using Media Creation Tool.
Few users started upgrade procedure and encouraged upgrade issues including error message Modern Setup Host has stopped working.
This issue occurs if you are trying to do upgrade Windows 7, Windows 8 and Windows 8.1 to Windows 10. There are different issues why this problem occurs including wrong system configuration, the problem with upgrade process and others.
We created few methods which will help you to solve this problem. So, let’s start.
Method 1: Check free Hard Drive space
One of the reasons why you can not upgrade your Windows machine is because you do not have enough free space on your system partition. Media Creation Toolkit requires 8 GB for downloading the update to your machine. We are recommending you to have much more than 8 GB because after the upgrade you will need additional free storage for your applications, data, and work. So, how much data do you need? We are recommending you minimum 15 GB + additional storage for your apps and data. You will need to check free hard disk space on your machine and delete unnecessary applications and data. Here are some tips:
Method 2: Prepare Windows machine for upgrade
In this method, we will need to do some system changes, including disabling services not related to Microsoft, disabling startup programs and changing regional Windows settings. We will describe the procedure for Windows 7, Windows 8 and Windows 8.1. By doing this method we will eliminate potential problems occurred because of conflict between different applications.
At first, we will disable services not related to Microsoft. This method is compatible with Windows 7, Windows 8 and Windows 8.1.
In the second step, we will disable all startup programs.
If you are using Windows 7
If you are using Windows 8 and Windows 8.1
The third step will include changing regional settings through Control Panel.
For Windows 7
For Windows 8 and Windows 8.1
Method 3: Create bootable USB and upgrade your machine to Windows 10
In this method, you need to upgrade your Windows machine to Windows 10 by using bootable USB flash drive. At first, you will need to create https://appuals.com/how-to-create-windows-10-bootable-usb-using-rufus/ which is compatible with computers and notebooks. After that you will need to reconfigure your BIOS or UEFI, so your machine can boot from USB flash drive. How will you do it? Please check instructions on https://appuals.com/how-to-fix-boot-error-0xc000000f/, by following method 1. After that boot your Windows machine by using USB and run upgrade procedure.
Method 4: Run Disk Cleanup and delete $Windows.
WS folder
In this method, you will need to run Disk Cleanup and delete folder $Windows.
WS from your system partition. Disk Cleanup is utility integrated into Windows which helps you in removing the unnecessary files from your hard disk in order to boots the speed of your Windows machine.
Next step will include deleting $Windows.
WS folder. When you upgrade your previous Windows to Windows 10 rather than clean install, you will see two hidden folders on your C Drive (any drive where you installed Windows). One of those hidden folders will be $Windows.
WS folder from your hard disk.
Method 5: Resume upgrade by running setupprep.exe
This solution helped so many users, and it includes starting upgrade process and running setupprep.exe file which will resume the last operation instead of starting completely a new. The procedure is compatible with Windows 7, Windows 8 and Windows 8.1.
Method 6: Use DISM to repair Windows
For this method, we will need to use a tool named DISM (Deployment Image Servicing and Management). The DISM is command line tool which allows you to mount Windows image file (install.wim) and do image servicing including installing, uninstalling, configuring and Windows update. DISM is a part of Windows ADK (Windows Assessment and Deployment Kit) which you can download on this LINK. The procedure of repairing Windows image is the same for operating systems Windows 7 to Windows 8.1. Please check instructions at https://appuals.com/use-dism-repair-windows-10/
Method 7: Run System File Checker
System File Checker (SFC) is a command line utility integrated into Windows that checks for system file corruption. In case SFC found some issues with system file corruption, SFC will try to fix them. You must be an administrator running a console session in order to use the SFC utility. SFC includes additional commands as SCANNOW. SCANNOW scans integrity of all protected system files and repairs files with problems when possible. Please check instructions how to run SFC /Scannow.
Method 8: Install or upgrade graphics card driver
Few users solved their problem by reinstalling or installing the graphics card driver. Please check instructions at https://appuals.com/how-to-fix-display-adapter-or-gpu-showing-yellow-exclamation-mark/
Method 9: Move User folder to default location
Did you move your user profile to another location? If not, please read next method. If yes, you will need to move back your user profile to default location C:UsersYourUserProfile. After that, you will need to run upgrade. Few users moved their user profile from system partition to another location and Windows upgrade was not able to continue the procedure.
Источник
Если компьютер начинает жутко тормозить, Вы открываете диспетчер задач и видите, что Modern Setup Host Windows 10 грузит диск или процессор, то как решить проблему? Что это вообще за элемент, не является ли он вирусом? Самое странное, что какой бы производительный не был Ваш ЦПУ, он будет нагружаться практически на 100%. В сегодняшней публикации подробнее рассмотрим эту тему, а также разберем сообщение «MSH не работает», появление которого при обновлении Виндовс напрямую связано с вышеуказанным процессом.
Modern Setup Host — что это грузит диск?
Запускается данная служба файлом setuphost.exe и предназначена для контроля RPC в процессе скачивания/установки апдейтов Windows 10. Она активизируется при любом обновлении и начинает интенсивно потреблять ресурсы системы. Также, MSH необходим для запуска некоторых программ, компонентов Виндовс.
То есть, никакой вирусной угрозы объект не представляет, просто в моменты поиска апдейтов для операционки, процесс нагружает ЦП на 20-30%. Но есть пользователи, которые утверждают, что работать на ПК становится невозможно, и даже спустя полчаса и больше, ситуация не меняется в лучшую сторону.
- Как отключить? Достаточно открыть диспетчер задач, нажав Ctrl + Shift + Del , и завершить ненужный процесс:
Но стоит понимать, что после перезагрузки ПК Modern Setup Host снова появиться в списке. Так будет продолжаться до тех пор, пока не установятся все текущие обновления «десятки».
- Есть еще один метод, который работает с переменным успехом – необходимо деактивировать службу обновления. Об этом я рассказывал в видео с нашего Youtube-канала:

- Если во время скачивания апдейтов у Вас запущена утилита VPN или же скорость соединения с сетью низкая, то MSH будет «стараться» загрузить обновления поскорее, выжимая максимум из Вашего железа;
- Попробуйте открыть параметры, перейти в раздел обновлении и нажать на кнопку проверки наличия новых пакетов. Если они обнаружатся, то установите. Затем посмотрите в диспетчере задач – снизилась ли нагрузка:
- Вдруг всё вышеперечисленное не поможет, тогда переходим к более радикальным мерам – нажмите на клавиатуре Win + R и введите команду:
msconfig
На вкладке «Общие» в появившемся окне системного конфигуратора следует выбрать опцию «Диагностический запуск», кликнуть на ОК и перезагрузить ноутбук. Как только Виндовс 10 загрузится, снова идем в параметры обновлений и запускаем процедуру поиска.
- Последний способ, который стоит использовать, когда апдейты качаются, но с установкой возникают проблемы и Modern Setup Host непрерывно грузит процессор/диск. Стоит перейти в папку по пути:
Выделяем все элементы в каталоге Download и удаляем их. После проделанных манипуляций потребуется перезапустить ПК и снова проверить наличие обнов.
Кстати, этот вариант может помочь устранить ошибку «MSH не работает».
Надеюсь, что моя инструкция помогла Вам справиться с повышенным потреблением ресурсов. Также, в свете последних событий, рекомендую ознакомиться с руководством по борьбе со скрытым майнингом. Он тоже может стать причиной сильной нагрузки на процессор или диск.
Вам помогло? Поделитесь с друзьями — помогите и нам!
Modern Setup Host is a key component in Windows Update
by Matthew Adams
Matthew is a freelancer who has produced a variety of articles on various topics related to technology. His main focus is the Windows OS and all the things… read more
Updated on September 7, 2022
Reviewed by
Vlad Turiceanu
Passionate about technology, Windows, and everything that has a power button, he spent most of his time developing new skills and learning more about the tech world. Coming… read more
- Updating your PC to Windows 10 is mandatory, so no Modern Setup Host error is accepted.
- When this happens, make sure the hard drive storage space isn’t an issue or adjust the Windows language settings.
- You can bypass all Windows Update errors when knowing the quickest fixes to apply.
XINSTALL BY CLICKING THE DOWNLOAD FILE
This software will repair common computer errors, protect you from file loss, malware, hardware failure and optimize your PC for maximum performance. Fix PC issues and remove viruses now in 3 easy steps:
- Download Restoro PC Repair Tool that comes with Patented Technologies (patent available here).
- Click Start Scan to find Windows issues that could be causing PC problems.
- Click Repair All to fix issues affecting your computer’s security and performance
- Restoro has been downloaded by 0 readers this month.
With Windows 7 well over the end of support, more users are upgrading to Windows 10. However, an error can arise for some users. We’re talking about Modern Setup Host has stopped working.
Modern Setup Host is an installer contained in a self-extracting archive within the $Windows.BTSources folder.
That is a process required for the installation of Win 10 build updates and when running the setup to upgrade to Windows 10.
This happens especially when trying to upgrade to Windows 10 with the Media Creation Tool. Consequently, users can’t upgrade to Windows 10 from Windows 7 when that error message pops up.
Where does that leave Windows 11, you ask? Well, Microsoft’s freshest OS is not exempt from glitches, and it did not escape this one either.
Some users might see the Modern Setup Host process on Task Manager’s Processes tab.
How can I fix the Modern Setup Host error on Windows 10?
1. Free up some hard drive storage space
First, make sure there’s enough hard drive system partition space to upgrade to Windows 10. Users will need at least 15 GB of free HDD storage to upgrade to Windows 10 with the Media Creation Toolkit.
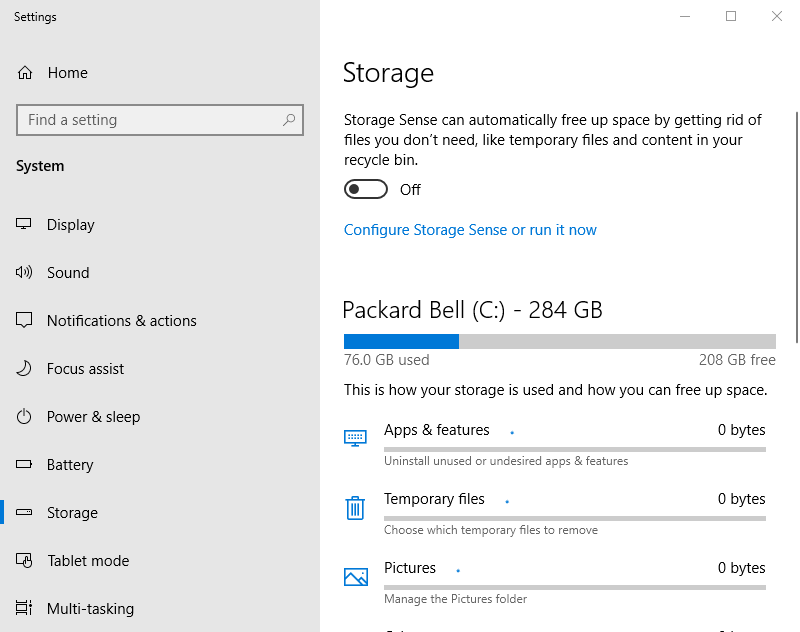
The best way to free up storage space is usually to uninstall superfluous software. Check out our guide on how to free up hard drive storage.
2. Clean Boot Windows
- Start by pressing the Windows key + R, enter msconfig in Run, and click the OK button.
- On the System Configuration window’s General tab, click the Selective startup radio button.
- Then select the Use original boot configuration and Load system services checkboxes.
- Deselect the Load startup items check box to remove third-party programs from the system startup.
- Next, select the Services tab.
- Click the Hide all Microsoft services checkbox.
- Select the Disable all option.
- Press the Apply button and click OK to exit System Configuration.
- Then select the Restart option.
- Thereafter, try upgrading to Windows 10 again.
Clean-booting Windows will ensure that third-party software doesn’t conflict with the upgrade process in any way.
3. Run Deployment Image and System File Scans
- Press the Windows + R combination to start the Run accessory.
- Enter command prompt in Run, and press the Ctrl + Shift + Alt hotkey, which opens an elevated Command Prompt.
- Enter the following command in the prompt and press Return:
DISM.exe /Online /Cleanup-Image /RestoreHealth /Source:C:RepairSourceWindows/LimitAccess - Then input the following command in the Command Prompt and press Enter to run the System File Checker scan:
sfc /scannow - Restart the desktop or laptop if the SFC scan fixes something.
For a more thorough scan of system files, it’s indicated to use a dedicated tool. A great software to scan your PC and repair damaged or corrupted files is Restoro.
Restoro is a complex Windows system repair solution that scans your PC for various issues and fixes all critical system files and registry errors, as well as the damage left by viruses (not antivirus software). With a few clicks, the program frees up space on your disk and restores all compromised Windows settings to their default value.
Here’s how you can perform this action:
- Download and install Restoro.
- Launch Restoro.
- Wait for it to find any system stability issues and possible malware infections.
- Press Start Repair.
- Restart your PC for all the changes to take effect.
Restoro’s technology replaces severely damaged Windows system files with clean, up-to-date ones from its secure online database. You can allow it to perform this action without harming your user data.
This the ideal all-in-one tool for fixing Windows errors, PC crashes, or registry issues. It can boost the performance of your device and make it more secure within a few minutes.
⇒ Get Restoro
Disclaimer: This program needs to be upgraded from the free version in order to perform some specific actions.
4. Check if the Default Language is configured to U.S. English
- Press the Windows key + R hotkey.
- Enter Control Panel in the Run console and click the OK button.
- Click the View by drop-down menu to select Category.
- Click Clock and Region to open the applet.
- Then click Region.
- Then select English (United States) on the Format drop-down menu.
- Select the Apply option and press the OK button to exit the window.
- Thereafter, restart the desktop or laptop.
Some PC issues are hard to tackle, especially when it comes to corrupted repositories or missing Windows files. If you are having troubles fixing an error, your system may be partially broken.
We recommend installing Restoro, a tool that will scan your machine and identify what the fault is.
Click here to download and start repairing.
Some users have said that adjusting the Windows language settings to U.S. English can fix the MSH error.
5. Run setupprep.exe to Resume the System Upgrade
- Exit the Windows Media Creation after the error arises.
- Open Run with the Windows key + R keyboard shortcut.
- Then enter the following command in Run and press the OK button:
C:$Windows.~WSSourcesWindowssourcessetupprep.exe
This will restart the updating process for Windows and hopefully, this time it will go sucessfully.
- Windows Update process (wuauserv) high CPU usage
- Windows Update Service not running
- Windows Update not showing/missing button on Win 10/11
- Windows Update & Security not opening in Windows 10/11
- Fix: Windows Update is not working in Windows 10/11
How to fix Modern Setup Host has stopped working in Windows 11?
The Modern Setup Host is an essential Windows component that becomes active whenever you want to install update or upgrade your OS to a newer version.
If Windows 11 is your goal, you might stumble across the Modern Setup Host, which prevents you from performing the intended actions.
Now, we do not recommend you disable this option since keeping your OS up to date is always a good idea.
Instead, if Setupprep.exe is not working, you can try running the Windows Update Troubleshooter and also reset the Windows Update components.
- In the Windows Search bar, type cmd, and select Run as administrator from the results.
- In the command line, type the following commands and press Enter after each:
net stop wuauservnet stop bitsnet stop cryptsvcRen %systemroot%SoftwareDistributionSoftwareDistribution.bakRen %systemroot%system32catroot2catroot2.baknet start wuauservnet start bitsnet start cryptsvc
Those are some potential resolutions that might fix the error when installing Windows 10 Modern Setup Host has stopped working for some users.
They can also upgrade to Windows 10 or Windows 11 with a bootable USB drive that includes a Windows image.
We also have a very comprehensive guide on what to do if you receive the error Couldn’t connect to the Update Service on Windows 10/11.
For any suggestions or questions, use the comments section below to write them down.
Still having issues? Fix them with this tool:
SPONSORED
If the advices above haven’t solved your issue, your PC may experience deeper Windows problems. We recommend downloading this PC Repair tool (rated Great on TrustPilot.com) to easily address them. After installation, simply click the Start Scan button and then press on Repair All.
Newsletter
Modern Setup Host is a key component in Windows Update
by Matthew Adams
Matthew is a freelancer who has produced a variety of articles on various topics related to technology. His main focus is the Windows OS and all the things… read more
Updated on September 7, 2022
Reviewed by
Vlad Turiceanu
Passionate about technology, Windows, and everything that has a power button, he spent most of his time developing new skills and learning more about the tech world. Coming… read more
- Updating your PC to Windows 10 is mandatory, so no Modern Setup Host error is accepted.
- When this happens, make sure the hard drive storage space isn’t an issue or adjust the Windows language settings.
- You can bypass all Windows Update errors when knowing the quickest fixes to apply.
XINSTALL BY CLICKING THE DOWNLOAD FILE
This software will repair common computer errors, protect you from file loss, malware, hardware failure and optimize your PC for maximum performance. Fix PC issues and remove viruses now in 3 easy steps:
- Download Restoro PC Repair Tool that comes with Patented Technologies (patent available here).
- Click Start Scan to find Windows issues that could be causing PC problems.
- Click Repair All to fix issues affecting your computer’s security and performance
- Restoro has been downloaded by 0 readers this month.
With Windows 7 well over the end of support, more users are upgrading to Windows 10. However, an error can arise for some users. We’re talking about Modern Setup Host has stopped working.
Modern Setup Host is an installer contained in a self-extracting archive within the $Windows.BTSources folder.
That is a process required for the installation of Win 10 build updates and when running the setup to upgrade to Windows 10.
This happens especially when trying to upgrade to Windows 10 with the Media Creation Tool. Consequently, users can’t upgrade to Windows 10 from Windows 7 when that error message pops up.
Where does that leave Windows 11, you ask? Well, Microsoft’s freshest OS is not exempt from glitches, and it did not escape this one either.
Some users might see the Modern Setup Host process on Task Manager’s Processes tab.
How can I fix the Modern Setup Host error on Windows 10?
1. Free up some hard drive storage space
First, make sure there’s enough hard drive system partition space to upgrade to Windows 10. Users will need at least 15 GB of free HDD storage to upgrade to Windows 10 with the Media Creation Toolkit.
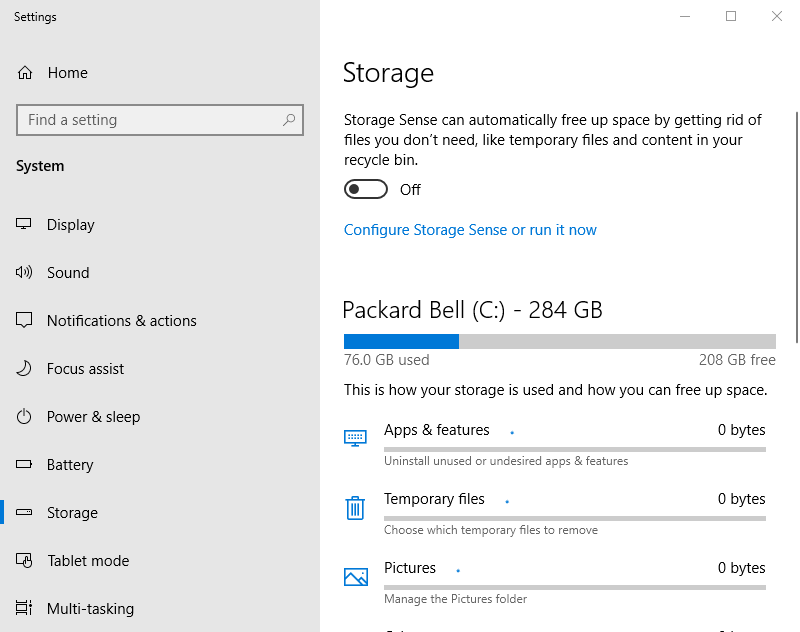
The best way to free up storage space is usually to uninstall superfluous software. Check out our guide on how to free up hard drive storage.
2. Clean Boot Windows
- Start by pressing the Windows key + R, enter msconfig in Run, and click the OK button.
- On the System Configuration window’s General tab, click the Selective startup radio button.
- Then select the Use original boot configuration and Load system services checkboxes.
- Deselect the Load startup items check box to remove third-party programs from the system startup.
- Next, select the Services tab.
- Click the Hide all Microsoft services checkbox.
- Select the Disable all option.
- Press the Apply button and click OK to exit System Configuration.
- Then select the Restart option.
- Thereafter, try upgrading to Windows 10 again.
Clean-booting Windows will ensure that third-party software doesn’t conflict with the upgrade process in any way.
3. Run Deployment Image and System File Scans
- Press the Windows + R combination to start the Run accessory.
- Enter command prompt in Run, and press the Ctrl + Shift + Alt hotkey, which opens an elevated Command Prompt.
- Enter the following command in the prompt and press Return:
DISM.exe /Online /Cleanup-Image /RestoreHealth /Source:C:RepairSourceWindows/LimitAccess - Then input the following command in the Command Prompt and press Enter to run the System File Checker scan:
sfc /scannow - Restart the desktop or laptop if the SFC scan fixes something.
For a more thorough scan of system files, it’s indicated to use a dedicated tool. A great software to scan your PC and repair damaged or corrupted files is Restoro.
Restoro is a complex Windows system repair solution that scans your PC for various issues and fixes all critical system files and registry errors, as well as the damage left by viruses (not antivirus software). With a few clicks, the program frees up space on your disk and restores all compromised Windows settings to their default value.
Here’s how you can perform this action:
- Download and install Restoro.
- Launch Restoro.
- Wait for it to find any system stability issues and possible malware infections.
- Press Start Repair.
- Restart your PC for all the changes to take effect.
Restoro’s technology replaces severely damaged Windows system files with clean, up-to-date ones from its secure online database. You can allow it to perform this action without harming your user data.
This the ideal all-in-one tool for fixing Windows errors, PC crashes, or registry issues. It can boost the performance of your device and make it more secure within a few minutes.
⇒ Get Restoro
Disclaimer: This program needs to be upgraded from the free version in order to perform some specific actions.
4. Check if the Default Language is configured to U.S. English
- Press the Windows key + R hotkey.
- Enter Control Panel in the Run console and click the OK button.
- Click the View by drop-down menu to select Category.
- Click Clock and Region to open the applet.
- Then click Region.
- Then select English (United States) on the Format drop-down menu.
- Select the Apply option and press the OK button to exit the window.
- Thereafter, restart the desktop or laptop.
Some PC issues are hard to tackle, especially when it comes to corrupted repositories or missing Windows files. If you are having troubles fixing an error, your system may be partially broken.
We recommend installing Restoro, a tool that will scan your machine and identify what the fault is.
Click here to download and start repairing.
Some users have said that adjusting the Windows language settings to U.S. English can fix the MSH error.
5. Run setupprep.exe to Resume the System Upgrade
- Exit the Windows Media Creation after the error arises.
- Open Run with the Windows key + R keyboard shortcut.
- Then enter the following command in Run and press the OK button:
C:$Windows.~WSSourcesWindowssourcessetupprep.exe
This will restart the updating process for Windows and hopefully, this time it will go sucessfully.
- Windows Update process (wuauserv) high CPU usage
- Windows Update Service not running
- Windows Update not showing/missing button on Win 10/11
- Windows Update & Security not opening in Windows 10/11
- Fix: Windows Update is not working in Windows 10/11
How to fix Modern Setup Host has stopped working in Windows 11?
The Modern Setup Host is an essential Windows component that becomes active whenever you want to install update or upgrade your OS to a newer version.
If Windows 11 is your goal, you might stumble across the Modern Setup Host, which prevents you from performing the intended actions.
Now, we do not recommend you disable this option since keeping your OS up to date is always a good idea.
Instead, if Setupprep.exe is not working, you can try running the Windows Update Troubleshooter and also reset the Windows Update components.
- In the Windows Search bar, type cmd, and select Run as administrator from the results.
- In the command line, type the following commands and press Enter after each:
net stop wuauservnet stop bitsnet stop cryptsvcRen %systemroot%SoftwareDistributionSoftwareDistribution.bakRen %systemroot%system32catroot2catroot2.baknet start wuauservnet start bitsnet start cryptsvc
Those are some potential resolutions that might fix the error when installing Windows 10 Modern Setup Host has stopped working for some users.
They can also upgrade to Windows 10 or Windows 11 with a bootable USB drive that includes a Windows image.
We also have a very comprehensive guide on what to do if you receive the error Couldn’t connect to the Update Service on Windows 10/11.
For any suggestions or questions, use the comments section below to write them down.
Still having issues? Fix them with this tool:
SPONSORED
If the advices above haven’t solved your issue, your PC may experience deeper Windows problems. We recommend downloading this PC Repair tool (rated Great on TrustPilot.com) to easily address them. After installation, simply click the Start Scan button and then press on Repair All.
Newsletter
Многие пользователи Windows 7, 8 и 8.1 сталкиваются с некоторыми проблемами при обновлении своих версий Windows до Windows 10. Среди этих проблем наиболее распространенной является ошибка « Хост современной установки перестал работать », которая возникает из-за таких проблем, как неправильный конфигурация системы или проблемы с процессом обновления.
Если вы также столкнулись с проблемой Modern Setup Host Has Stopped Working при обновлении вашей системы до Windows 10, эта статья поможет вам решить вашу проблему, чтобы вы могли улучшить свой компьютер до лучшей версии.
Конечно, как и другие пользователи Windows 7, 8 или 8.1, вы хотите обновить свой компьютер с Windows до Windows 10, потому что это более продвинуто и выгодно. Но, к сожалению, при этом вы сталкиваетесь с некоторыми препятствиями. Вы не одиноки, так как это стало распространенной проблемой в наши дни. И прежде чем двигаться дальше, чтобы найти решение, мы должны сначала узнать больше об этом. Итак, давайте начнем с того, что «что такое современный установочный хост перестал работать?» первый.
Modern Setup Host (SetupHost.exe) — это самораспаковывающийся архив и установщик, который вы можете найти в папке с исходниками C:$ Windows.Bt . Он запускается как запланированная задача каждый раз, когда пользователь входит в систему, чтобы выполнить процесс с привилегиями локальных пользователей в контексте его родительского процесса windowsstoresetupbox.exe .
Это требуется во время обновления вашего ПК до Windows 10. Но когда по какой-то причине происходит сбой, возникает эта ошибка, и процесс обновления останавливается. В общем, есть три распространенных способа обновления бета-версий ПК 32 до Windows 10.
1. Первый способ — использовать загрузочный VSB или DVD (рекомендуемый метод).
2. Второй способ — обновить Windows с помощью Центра обновления Windows.
3. Третий способ, с помощью которого вы можете обновить свои окна, — это использовать инструмент для создания носителя.
Но при выполнении любого из этих трех методов появляется сообщение об ошибке «Хост современной установки перестал работать», что затем прерывает процесс обновления.
Содержание
- 1 Методы решения ошибки Modern Setup Host перестал работать
- 1.1 Решение 1. Проверьте свободное место на жестком диске
- 1.2 Решение 2. Подготовьте ПК с Windows к обновлению
- 1.3 Решение 3. Создайте загрузочный USB-накопитель и обновите компьютер до Windows 10
- 1.4 Решение 4. Запустите очистку диска и удалите папку $Windows.~WS
- 1.5 Решение 5. Возобновите обновление, запустив Setupprep.exe
- 1.6 Решение 6. Используйте DISM для восстановления Windows
- 1.7 Решение 7. Запустите средство проверки системных файлов
- 1.8 Решение 8. Установите или обновите привод видеокарты
- 1.9 Решение 9. Переместите папку пользователя в папку по умолчанию
- 1.10 Решение 10. Окно чистой установки 10
- 2 Заключение
Методы устранения ошибки «Хост современной установки перестал работать»
Чтобы остановить ошибку Modern Setup Host Has Stopped Working, у нас есть 10 способов, из которых вы можете выбрать любой из методов в соответствии с вашим случаем.
Решение 1. Проверьте свободное место на жестком диске
Одной из причин, вызывающих эту ошибку, может быть меньше свободного места на системном разделе. У вас должно быть не менее 15 ГБ дополнительного хранилища для ваших приложений и данных, потому что самому Media Creation Toolkit требуется 8 ГБ для загрузки обновления, а также вам потребуется дополнительное пространство для приложений после обновления.
Таким образом, проверьте свободное место на жестком диске на вашем компьютере и удалите все ненужные данные, что в некоторой степени увеличит вашу системную память. Наряду с этим вы можете создавать резервные копии своих данных на внешних устройствах хранения, USB-накопителе, в облачном хранилище и т. д.
Если вы не знаете, как сделать резервную копию, вы можете найти это в Google, а затем следовать этому методу. Таким образом, освобождение дополнительного места путем удаления всех ненужных данных может помочь вам избавиться от проблемы Modern Setup Host Has Stopped Working.
Решение 2. Подготовьте ПК с Windows к обновлению
Этот метод очень эффективен, но требует немного времени. Это совместимо только с Windows 7, Windows 8 и Windows 8.1. Если ваша версия Windows XP, вы можете пропустить этот метод.
Это метод отключения служб, не связанных с Microsoft, отключение автозапуска программ и изменение региональных настроек Windows. Эти изменения устранят потенциальные проблемы, вызванные конфликтами в системе.
В первую очередь нужно отключить службы, не относящиеся к Microsoft. Для этого выполните следующие действия:
Шаг 1: Во-первых, удерживайте логотип Windows и нажмите R , а затем введите msconfig и нажмите Enter .
Шаг 3: Теперь вы находитесь в разделе «Конфигурация системы» и вам нужно выбрать «Службы » . После этого в нижнем левом углу нажмите Скрыть все службы Microsoft .
Шаг 4: Наконец, в правом нижнем углу нажмите « Отключить все » . Затем нажмите «Применить » и нажмите «ОК». Нет необходимости отключать все программы автозагрузки
Для пользователей Windows 7
Шаг 1: Прежде всего, удерживайте логотип Windows и нажмите R.
Шаг 2: После этого введите msconfig и нажмите Enter , чтобы открыть « Конфигурация системы», а затем выберите вкладку «Автозагрузка» .
Шаг 3: Затем нажмите « Отключить все присутствующие» в правом нижнем углу, затем нажмите « Применить », а затем « ОК » .
Шаг 4: Наконец, перезагрузите компьютер с Windows.
Шаг 5: Затем запустите обновление Windows.
Для пользователей Windows 8 и 8.1
Шаг 1: Во-первых, удерживайте логотип Windows и нажмите R.
Шаг 2: Затем введите msconfig и нажмите Enter, чтобы открыть « Конфигурация системы» , выберите вкладку «Автозагрузка» и нажмите « Открыть диспетчер задач » .
Шаг 3: После этого снова выберите вкладку «Автозагрузка» и отключите все приложения на это время, щелкнув правой кнопкой мыши приложение.
Шаг 4: Теперь вы можете закрыть диспетчер задач и перезагрузить компьютер.
Шаг 5: Наконец, запустите обновление Windows.
Примечание . Третий шаг потребует изменения региональных настроек. Сделать это можно через Панель управления.
Для пользователей Windows 7
Шаг 1: Прежде всего, удерживайте логотип Windows и нажмите R.
Шаг 2: После этого введите Панель управления и нажмите Enter, чтобы открыть Панель управления.
Шаг 3: Теперь вы можете выбрать «Просмотр по категориям» .
Шаг 4: Затем нажмите «Часы, язык и регион» .
Шаг 5: После этого нажмите « Регион и язык» , а затем выберите вкладку «Расположение» .
Шаг 6. В разделе « Текущее местоположение » выберите «Ваша страна» .
Шаг 7: Затем выберите «Клавиатуры и языки» , после чего нажмите «Изменить клавиатуру».
Шаг 8: Теперь выберите вкладку «Общие» . и в разделе «Язык ввода по умолчанию» выберите « Английский (США)» .
Шаг 10: Теперь нажмите «Применить », затем «ОК» и закройте панель управления.
Шаг 11: Наконец, перезагрузите компьютер с Windows, а затем запустите обновление Windows.
Для пользователей Windows 8 и 8.1
Шаг 1: Во-первых, удерживайте логотип Windows и нажмите R.
Шаг 2: Затем введите Панель управления и нажмите Enter , чтобы открыть Панель управления.
Шаг 3: После этого выберите Просмотр по категориям .
Шаг 4. Теперь нажмите « Часы, язык и регион», затем нажмите «Регион», а затем перейдите на вкладку «Выбор местоположения» .
Шаг 5: В разделе «Домой» выберите свою страну.
Шаг 6: Затем нажмите «Применить », а затем «ОК».
Шаг 7. В разделе «Часы, язык и регион » нажмите «Язык» , чтобы добавить еще один язык.
Шаг 8: Теперь нажмите «Добавить язык » .
Шаг 9: После этого выберите английский и нажмите «Открыть».
Шаг 10: Затем выберите свой язык (например, русский) и нажмите « Добавить » .
Шаг 11: В разделе «Языки» выберите предыдущий язык и нажмите «Удалить » .
Шаг 12: Затем закройте панель управления и перезагрузите компьютер. Теперь вы можете обновиться до Windows 10.
Шаг 13: Наконец, включите службы , программы запуска и региональные настройки изменения .
Решение 3. Создайте загрузочный USB-накопитель и обновите компьютер до Windows 10.
Вы также можете обновить свой компьютер до Windows 10 с помощью загрузочного USB-накопителя. Для этого, прежде всего, создайте загрузочный носитель. Вы можете использовать программу «Rufus», небольшую утилиту для создания загрузочного носителя. После этого перенастройте BIOS и UEFI, чтобы ваша машина могла загружаться с USB-накопителя. Для этого вам нужно сначала зайти в BIOS, нажав клавишу F2 , а затем выбрать порядок загрузки.
Затем перенесите свой USB наверх в качестве первого загрузочного устройства. Затем нажмите «Сохранить изменения» и, наконец, перезагрузите систему, чтобы применить эти изменения. Теперь вы можете загрузить свою систему с помощью USB, а затем обновить Windows.
Решение 4. Запустите очистку диска и удалите папку $Windows.~WS
Очистка диска — это встроенная в Windows утилита, которая помогает удалять ненужные файлы с жесткого диска (что, в свою очередь, помогает повысить скорость работы системы).
Таким образом, вы можете сначала запустить очистку диска в своей системе, а затем удалить папку $Windows.~WS. $Windows.~WS — это одна из двух скрытых папок, которые вы увидите, когда начнете процедуру обновления вашего ПК до Windows 10. Таким образом, ваша проблема будет решена, и ошибка больше не появится.
Решение 5. Возобновите обновление, запустив Setupprep.exe
Если вышеуказанные методы не сработали для вас, вы можете попробовать этот метод, так как этот метод сработал для многих других пользователей. В этом способе в первую очередь нужно запустить процесс обновления и одновременно запустить файл setupprep.exe, который возобновит последнюю операцию, а не начнет ее полностью заново. Следующие шаги помогут вам сделать то же самое:
Шаг 1. Прежде всего, запустите обновление Windows через Windows с помощью Media Creation Toolkit .
Шаг 2. После получения сообщения об ошибке закройте Центр обновления Windows или Media Creation Tool.
Шаг 3: Удерживая логотип Windows, нажмите R.
Шаг 4: После этого введите следующее:
C:$Windows.~WSSourcesWindowssourcessetupprep.exeC:$Windows.~WSSourcesWindowssourcessetupprep.e
Затем нажмите Enter , чтобы возобновить обновление Windows.
Шаг 5: Наконец, дождитесь завершения обновления Windows.
Скорее всего, это решит вашу проблему. Также имейте в виду, что эта процедура совместима с Windows 7, Windows 8 и Windows 8.1.
Решение 6. Используйте DISM для восстановления Windows
Для этого метода мы рекомендуем вам использовать инструмент DISM (Обслуживание образов развертывания и управление ими), который является частью Windows ADK (Windows Assessment and Deployment Kit). По сути, этот инструмент поможет вам смонтировать файл образа Windows (install.wim) и обслуживание образа, включая установку, удаление, настройку и обновление Windows. Таким образом, загрузите этот инструмент и следуйте инструкциям (из Google), чтобы восстановить Windows и обновить машину до Windows 10.
Решение 7. Запустите средство проверки системных файлов
Средство проверки системных файлов ( SFC ) — это встроенная в Windows утилита командной строки, которая проверяет наличие повреждений системных файлов. В случае, если будут обнаружены какие-либо проблемы, SFC автоматически их исправит.
Но чтобы использовать утилиту SFC, вы должны быть администратором, запускающим консольный сеанс. Кроме того, он также включает SCANNOW , который в дальнейшем поможет в диагностике и устранении других проблем в системе. Таким образом, это также поможет вам решить эту проблему с современной настройкой.
Решение 8. Установите или обновите привод видеокарты
Вы также можете попытаться избавиться от этой ошибки Modern Setup Host Has Stopped Working, установив или обновив драйвер видеокарты в вашей системе. А если вам повезет, то это решит вашу проблему, и тогда вы сможете обновить свою винду.
Решение 9. Переместите папку пользователя в папку по умолчанию
Эта проблема также может возникнуть, если вы изменили папку пользователя в другое место. Если это так, вы можете снова изменить папку своего профиля пользователя на папку по умолчанию C:UsersYourUserProfile, и, таким образом, ваша проблема будет решена. Теперь вы можете обновить свой компьютер до Windows 10.
Решение 10. Окно чистой установки 10
Этот метод явно работает для пользователей Windows XP, потому что их ОС не поддерживает прямое обновление до Windows 10. Таким образом, чистая установка — лучший способ для этой первой проверки того, что ваша материнская плата должна поддерживать обновление Windows 10. Во-вторых, запишите все приложения, которые вы используете в настоящее время, чтобы вы могли переустановить их после обновления.
Рекомендуется сделать резервную копию всех ваших данных на внешнем хранилище или на USB-накопителе, потому что чистая установка удалит все ваши данные. Таким образом, помните об этих моментах, а затем переходите к чистой установке Windows 10. Это обязательно решит вашу проблему.
Также читайте
- Ошибка приложения регистрации устройства цифрового ТВ-тюнера
- Панель управления NVIDIA отсутствует в Windows 10
- Код ошибки Центра обновления Windows 0x800705b4 Ошибка
- Ethernet не имеет допустимой конфигурации IP
Вывод
Сообщение об ошибке « Хост современной установки перестало работать» можно очень быстро устранить с помощью методов, упомянутых выше в этой статье. Нужно немного терпения, и тогда вы справитесь с этой проблемой любым из способов.
Просто имейте в виду, что ваши важные данные всегда должны быть в резервной копии, чтобы все, что происходит с вашим компьютером, не повлияло на ваши данные. Надеюсь, эта статья была вам полезна, и теперь вы можете обновить свою бета-версию Windows до лучшей версии Windows 10.
Содержание
- 1 Способ 1: проверьте свободное место на жестком диске
- 2 Способ 2: подготовить машину Windows к обновлению
- 3 Способ 3: создать загрузочный USB и обновить компьютер до Windows 10
- 4 Способ 4: запустить очистку диска и удалить $ Windows. ~ WS папка
- 5 Способ 5: возобновить обновление, запустив setupprep.exe
- 6 Способ 6: использовать DISM для восстановления Windows
- 7 Способ 7: запустить проверку системных файлов
- 8 Способ 8: установить или обновить драйвер видеокарты
- 9 Способ 9: переместить папку пользователя в местоположение по умолчанию
- 10 Способ 10: чистая установка окна 10
Окно 10 предоставляет множество преимуществ. Если вы используете Windows 7, Windows 8 и Windows 8.1, вы можете обновить свой компьютер с Windows до Windows 10 без потери данных, приложений и настроек. Но если вы используете Windows XP и Windows Vista, вы не сможете обновить свой компьютер с Windows до Windows 10. В этом случае вам нужно будет выполнить чистую установку. Перед чистой установкой вам необходимо проверить, поддерживает ли ваша материнская плата более новую операционную систему, и вы должны сделать резервную копию ваших данных на USB-накопителе, в сетевом или облачном хранилище. Если вам не нужны ваши данные, вы можете выполнить чистую установку без резервного копирования.
Вы можете обновить свой компьютер с Windows до Windows 10, используя три метода. Первый способ включает обновление Windows с использованием загрузочного USB или DVD. В наши дни производители выпускают ноутбуки без приводов DVD RW, поэтому мы рекомендуем вам использовать загрузочный USB. Второй метод включает обновление вашего компьютера с помощью Центра обновления Windows, а третий метод включает обновление вашего компьютера с помощью Media Creation Tool.
Немногие пользователи начали процедуру обновления и поощряют проблемы обновления, включая сообщение об ошибке Modern Setup Host перестал работать.
Эта проблема возникает, если вы пытаетесь обновить Windows 7, Windows 8 и Windows 8.1 до Windows 10. Существуют различные проблемы, из-за которых возникает эта проблема, в том числе неправильная конфигурация системы, проблема с процессом обновления и другие.
Мы создали несколько методов, которые помогут вам решить эту проблему. Итак, начнем.
Способ 1: проверьте свободное место на жестком диске
Одна из причин, по которой вы не можете обновить компьютер с Windows, заключается в том, что у вас недостаточно свободного места в системном разделе. Media Creation Toolkit требуется 8 ГБ для загрузки обновления на ваш компьютер. Мы рекомендуем вам иметь более 8 ГБ, потому что после обновления вам потребуется дополнительное бесплатное хранилище для ваших приложений, данных и работы. Итак, сколько данных вам нужно? Мы рекомендуем вам минимум 15 ГБ + дополнительное хранилище для ваших приложений и данных. Вам нужно будет проверить свободное место на жестком диске на вашем компьютере и удалить ненужные приложения и данные. Вот несколько советов:
- Если вы используете ненужные данные, вы можете удалить их из системных разделов
- Вы можете создавать резервные копии своих данных на USB-устройстве флэш-памяти, во внешнем хранилище, в сетевом общем хранилище или облачном хранилище (OneDrive, Google Drive и другие). Вы можете прочитать инструкции на https://appuals.com/how-to-backup-files-from-command-prompt/
Способ 2: подготовить машину Windows к обновлению
В этом методе нам нужно будет внести некоторые системные изменения, включая отключение служб, не связанных с Microsoft, отключение автозагрузки программ и изменение региональных настроек Windows. Мы опишем процедуру для Windows 7, Windows 8 и Windows 8.1. Используя этот метод, мы устраняем потенциальные проблемы, возникающие из-за конфликта между различными приложениями.
Сначала мы отключим службы, не связанные с Microsoft. Этот метод совместим с Windows 7, Windows 8 и Windows 8.1.
- Держать Логотип Windows и нажмите р
- Тип MSCONFIG и нажмите Войти открыть Конфигурация системы
- выберите Сервисы
- В левом нижнем углу нажмите Скрыть все службы Microsoft
- В правом нижнем углу нажмите Отключить все
- Нажмите Применять а потом Хорошо
На втором шаге мы отключим все запускаемые программы.
Если вы используете Windows 7
- Держать Логотип Windows и нажмите р
- Тип MSCONFIG и нажмите Войти открыть Конфигурация системы
- выберите Начальная вкладка
- В правом нижнем углу нажмите Отключить все
- Нажмите Применять а потом Хорошо
- Запустить снова ваш компьютер с Windows
- Бежать Обновление Windows
Если вы используете Windows 8 и Windows 8.1
- Держать Логотип Windows и нажмите р
- Тип MSCONFIG и нажмите Войти открыть Конфигурация системы
- выберите Запускать вкладка, а затем нажмите Открыть диспетчер задач
- выберите Запускать опять вкладка
- запрещать все приложения за это время, сделав правый клик на приложении и выбрав
- близко Диспетчер задач
- Запустить снова ваш компьютер с Windows
- Бежать Обновление Windows
Третий шаг будет включать в себя изменение региональных настроек через панель управления.
Для Windows 7
- Держать Логотип Windows и нажмите р
- Тип панель управления и нажмите Войти открыть Панель управления
- выберите Просмотр по категориям
- Нажмите Часы, язык и регион
- Нажмите Регион и язык
- выберите Место нахождения табуляция
- Под Текущее местоположение выбрать Соединенные Штаты
- выберите Клавиатуры и Языки
- Нажмите Сменить клавиатуру …
- выберите генеральный табуляция
- Под Язык ввода по умолчанию выбирать Английский Соединенные Штаты)
- Нажмите ApplY а потом Хорошо
- близко Панель управления
- Запустить снова ваш компьютер с Windows
- Бежать Обновление Windows
Для Windows 8 и Windows 8.1
- Держать Логотип Windows и нажмите р
- Тип панель управления и нажмите Войти открыть Панель управления
- выберите Просмотр по категориям
- Нажмите Часы, язык и регион
- Нажмите Область, край
- выберите Место нахождения табуляция
- Под Главная, место выбрать Соединенные Штаты
- Нажмите Применять а потом Хорошо
- Под Часы, язык и регион щелчок язык добавить еще один язык
- Нажмите Добавить язык
- выберите английский и нажмите открыто
- выберите Английский Соединенные Штаты) и нажмите добавлять
- Под языками выберите свой предыдущий язык и выберите Удалить
- близко Панель управления
- Запустить снова ваш компьютер с Windows
- Обновить в Windows 10
- включить услуги, запуск программ и изменение региональных настроек
Способ 3: создать загрузочный USB и обновить компьютер до Windows 10
В этом методе вам необходимо обновить компьютер с Windows до Windows 10 с помощью загрузочной флешки. Сначала вам нужно будет создать https://appuals.com/how-to-create-windows-10-bootable-usb-using-rufus/, который совместим с компьютерами и ноутбуками. После этого вам потребуется перенастроить BIOS или UEFI, чтобы ваша машина могла загружаться с USB-накопителя. Как ты это сделаешь? Пожалуйста, ознакомьтесь с инструкциями на https://appuals.com/how-to-fix-boot-error-0xc000000f/, выполнив следующий метод 1. После этого загрузите компьютер Windows с помощью USB и запустите процедуру обновления.
Способ 4: запустить очистку диска и удалить $ Windows. ~ WS папка
В этом методе вам нужно будет запустить очистку диска и удалить папку $ Windows. ~ WS из вашего системного раздела. Очистка диска — это встроенная в Windows утилита, которая помогает вам удалить ненужные файлы с жесткого диска, чтобы повысить скорость работы вашего компьютера с Windows.
Пожалуйста, ознакомьтесь с инструкциями по запуску очистки диска по адресу https://appuals.com/how-to-do-disk-cleanup-in-windows-8-and-10/. Процедура совместима с Windows 7, Windows 8 и Windows 8.1.
Следующий шаг будет включать удаление $ Windows. ~ WS папка. Когда ты Обновить ваш предыдущий Windows для Windows 10, а не чистая установка, вы увидите две скрытые папки на ваше C Drive (любой диск, на котором установлена Windows). Одна из этих скрытых папок будет $ Windows. ~ WS Пожалуйста, ознакомьтесь с инструкциями в папке $ Windows. ~ WS с вашего жесткого диска.
Способ 5: возобновить обновление, запустив setupprep.exe
Это решение помогло многим пользователям, и оно включает в себя запуск процесса обновления и запуск файла setupprep.exe, который возобновит последнюю операцию, а не запустит полностью новую. Процедура совместима с Windows 7, Windows 8 и Windows 8.1.
- Бежать Обновление Windows через Windows с использованием Media Creation Toolkit
- После того, как вы получите ошибку, близко Центр обновления Windows или средство создания мультимедиа
- Держать Логотип Windows и нажмите р
- Тип C:. $ Windows, ~ WS Sources Windows Sources setupprep.exe и нажмите Войти возобновить обновление Windows
- Подождите пока Windows не закончит обновление
Способ 6: использовать DISM для восстановления Windows
Для этого метода нам понадобится инструмент под названием DISM (Обслуживание образов развертывания и управление ими). DISM — это инструмент командной строки, который позволяет вам монтировать файл образа Windows (install.wim) и выполнять обслуживание образа, включая установку, удаление, настройку и обновление Windows. DISM является частью Windows ADK (Windows Assessment and Deployment Kit), которую вы можете скачать по этой ссылке. Процедура восстановления образа Windows одинакова для операционных систем Windows 7 — Windows 8.1. Пожалуйста, проверьте инструкции на https://appuals.com/use-dism-repair-windows-10/
Способ 7: запустить проверку системных файлов
Проверка системных файлов (SFC) — это встроенная в Windows утилита командной строки, которая проверяет наличие системных файлов. В случае, если SFC обнаружит некоторые проблемы с повреждением системных файлов, SFC попытается их исправить. Вы должны быть администратором, управляющим сеансом консоли, чтобы использовать утилиту SFC. SFC включает дополнительные команды как SCANNOW. SCANNOW сканирует целостность всех защищенных системных файлов и исправляет файлы, если это возможно. Пожалуйста, проверьте инструкции, как запустить SFC / Scannow.
Способ 8: установить или обновить драйвер видеокарты
Немногие пользователи решили свою проблему, переустановив или установив драйвер видеокарты. Пожалуйста, проверьте инструкции на https://appuals.com/how-to-fix-display-adapter-or-gpu-showing-yellow-exclamation-mark/
Способ 9: переместить папку пользователя в местоположение по умолчанию
Вы переместили свой профиль пользователя в другое место? Если нет, пожалуйста, прочитайте следующий метод. Если да, вам нужно переместить свой профиль пользователя в местоположение по умолчанию C: Users YourUserProfile. После этого вам нужно будет запустить обновление. Немногие пользователи перенесли свой профиль пользователя из системного раздела в другое место, и обновление Windows не смогло продолжить процедуру.
Способ 10: чистая установка окна 10
Если вы больше не хотите играть с действиями по устранению неполадок, вы можете очистить установку Windows 10. Перед этим, пожалуйста, проверьте, поддерживает ли ваша материнская плата, фирменный компьютер или ноутбук Windows 10. Во-вторых, вам нужно будет составить список программного обеспечения, которое вы используете, так что вы можете установить его позже на Windows 10. В-третьих, вам нужно будет сделать резервную копию ваших личных или деловых данных на USB-накопителе, внешнем жестком диске, в сетевом общем хранилище или облачном хранилище. Пожалуйста, проверьте инструкции https://appuals.com/how-to-clean-install-windows-10/.
Одной из проблем, о которых некоторые пользователи сообщают в Microsoft Answers & Reddit, является то, что они столкнулись с ошибкой Хост установки Modern перестала работать при обновлении до Windows 10 с использованием Windows 10 Media Creation Tool. Хотя Microsoft не ответила надлежащим исправлением, сканируя через Ответы и Reddit, выдвинул несколько идей, которые могли бы работать. Посмотри, работает ли кто-нибудь из них на тебя.
Modern Setup Host перестал работать

Современный установочный хост или SetupHost.exe – это самораспаковывающийся архив и установщик, расположенный в C: $ Windows. ~ BT Sources папка, которая запускается как запланированная задача каждый раз, когда пользователь входит в систему, для выполнения процесса с привилегиями локального пользователя в контексте его родительского windowsstoresetupbox.exe . Требуется при запуске программы установки обновить компьютер до Windows 10. Если по какой-либо причине произошел сбой, вы увидите эту ошибку, и процесс обновления будет прерван.
Несколько мер предосторожности вы могли бы принять в первую очередь. Если вы установили какое-либо стороннее антивирусное программное обеспечение или брандмауэр, отключите его. Отключите все ненужные внешние устройства, подключенные к компьютеру. Некоторые сообщают, что эта проблема может быть вызвана нехваткой места на диске. Поэтому убедитесь, что у вас достаточно дискового пространства не менее 20 ГБ. Сделав это, просмотрите список и посмотрите, что лучше всего подойдет вашей системе.
1] Выполните Чистую загрузку и посмотрите, сможете ли вы выполнить установку.
2] Другие говорили, что смена языка помогла. Поэтому измените язык на английский (США) и установите соответствующий язык отображения Windows, включая язык системы на английский (США). Посмотрите, работает ли это для вас.
3] В меню WinX выберите Выполнить . Введите следующий путь и нажмите Enter:
C: Windows SoftwareDistribution Download
Теперь выберите все содержимое и удалите все в этой папке.
Затем в меню WiX нажмите Командная строка (Admin) , введите следующую команду и нажмите Enter:
wuauclt.exe/updatenow
Перезагрузите компьютер и снова запустите процесс обновления.
4] Бен Уил предложил следующее решение. Загрузите и запустите средство создания Windows 10 Media. Пусть загрузит и подтвердит загрузку. После завершения этого процесса закройте инструмент и нажмите WinKey + R, чтобы открыть окно «Выполнить».
Вставьте этот путь и нажмите Enter:
C:. $ Windows, ~ WS Sources Windows Sources setupprep.exe
Ваша установка должна начаться, и обновление должно завершиться успешно.
Пожалуйста, дайте нам знать, если что-то здесь поможет вам.
Если вы столкнулись с другими проблемами, этот пост поможет вам устранить ошибки установки или обновления Windows 10.
«Всемирный исход» пользователей в рамках бесплатного обновления с Windows 7/8 до Windows 10 сопровождался огромным количеством различных ошибок и ситуаций, когда с виду абсолютно статичный компьютер демонстрировал крайне высокое потребление ресурсов, не типичных как для самой ситуации, так и в принципе для отдельно взятого устройства. Безусловно, такая массовость должна была создать (и что греха таить, успешно создала) множество проблем большинству пользователей, из которых некоторые вариации продолжают «терроризировать» владельцев ОС от Microsoft и можно быть в достаточной степени уверенным, что и в дальнейшем от них никуда не деться. Поэтому большинство проблем прошлых лет (1-2 года назад) не теряет свою актуальность и в настоящее время. И в рамках настоящей статьи речь пойдёт о процессе «Modern Setup Host», который тесно связан с обозначенным выше функционалом и при определённых обстоятельствах создаёт крайне чувствительную нагрузку на ресурсы компьютера. В чём причина этого? А главное — как исправить такое высокое потребление ресурсов? На ответах на эти и другие вопросы и следует остановиться далее более подробно.
Для чего нужен процесс Modern Setup Host
Итак, что это за процесс – Modern Setup Host, какие функции он выполняет в операционной системе? Исходный файл процесса, SetupHost.exe, – это один из элементов (служба) функционала актуализации операционной системы, необходимый в процессе запуска/остановки RPC-process. Данный функционал проявлял особую активность ранее, когда файлы, необходимые для перехода на Windows 10, ждали неаккуратного действия пользователя для своего запуска. Сейчас же его всё ещё можно встретить (но уже с менее значительным влиянием на быстродействие ОС) при осуществлении своей работы со стороны «Центра обновления Windows». Учитывая выполняемый «Modern Setup Host» функционал, можно с уверенностью отметить, что большая часть создаваемой им нагрузки приходится на непосредственный период поиска, скачивания и установки файлов, что является временным явлением и не должно создавать заметную нагрузку именно на диск и процессор, вынуждая пользователя обратить внимание на «Диспетчер задач».
Это во многом позволяет ответить на главный вопрос относительно Modern Setup Host – что это за процесс и для чего он нужен.
Почему он грузит диск
Пользователи порой могут замечать, что на их ПК и ноутбуках с ОС Windows 10 грузит диск. Но тут ещё важно понять, чем именно это вызвано. Совершенно не исключено, что это связано с Modern Setup Host. Вариантов подобного развития событий, на самом деле, не так много, и все они сводятся к одному – штатной работе процесса мешает или сам пользователь, или сторонний фактор. В первом случае эти помехи могут быть следующей направленности:
- инициирование запуска программного обеспечения, которое забирает большую часть ресурсов компьютера (в том числе интернет-трафика) для своих нужд, что приводит к большей затрате времени на поиск и установку обновлений;
- частая перезагрузка компьютера со стороны пользователя;
- частая смена активных учётных записей с завершением сеанса;
- самостоятельное отключение функционала «Центра обновления Windows»;
- ручное прерывание процесса загрузки, в том числе аварийное завершение работы компьютера или выключение интернет-соединения.
Как уже было неоднократно продемонстрировано на практических тестах, корректному порядку установки полученных компонентов может помешать любая мелочь.
СОВЕТ. Например, реальный случай из практики – в процессе установки накопительного обновления пользователь случайно отключил автоматическую установку даты и времени, что вызвало появление ошибки и «BSOD». Как оказалось после, отключение синхронизации с сервером стало последним звеном в череде мелких нюансов, но так или иначе данная мелочь вызвала серьёзный сбой в работе ОС.
Возвращаясь к сути вопроса. К особо ярким и значимым внешним факторам, приводящим к таким неприятным последствиям, как сильная загрузка процессора в Windows 10 службой Modern Setup Host, следует отнести:
- недостаток свободного пространства на системном разделе диска;
- некорректная работа жёсткого диска или твердотельного накопителя;
- некорректная работа «Центра обновления», вызванная случайным обрывом интернет-соединения;
- вмешательство в работу ОС вирусного программного обеспечения и т. п.
Список можно продолжать и далее, и во многом он может быть пропитан индивидуальными критериями. Причину, почему конкретно Modern Setup Host на компьютерах с операционной системой Windows 10 грузит процессор, найти довольно сложно. Ведь тут свою роль играют индивидуальные характеристики и управление ПК.
Как решить проблему с нагрузкой
В отличие от представителей причинно-следственной связи, коих может быть множество, решений по «сбросу» чрезмерной нагрузки на ресурсы компьютера существует не так много, так как достаточно сложно выстроить цепочку действий, которые и привели к некорректной работе процесса «Modern Setup Host». Самым действенным вариантом является осуществление данных действий:
- Нажмите комбинацию клавиш «WIN+R» и выполните команду «services.msc».
- В открывшемся окне найдите службу «Центр обновления Windows».
- Переведите её в режим «Отключено» и сохраните изменения, не закрывая окна «Службы».
- Пройдите в папку «C:WindowsSoftwareDistributionDownload».
- Выделите все имеющиеся там файлы и удалите их.
- Вернитесь к окну «Службу» и включите «Центр обновления».
- Откройте «Параметры»-«Обновление и безопасность» и инициируйте поиск и скачивания необходимых для работы Windows файлов.
После нахождения, скачивания и установки перезагрузите компьютер для завершения работы рассматриваемого функционала операционной системы.
Заключение
В заключении стоит отметить, что существует определённая вероятность, что за процессом «Modern Setup Host» скрывается вирусное программное обеспечение, но происходит это крайне редко. В качестве альтернативных вариантов решения проблем следует выделить фактическое отключение функционала обновления. Сложно назвать решением, но за неимением других альтернатив вполне подойдёт для временного применения.