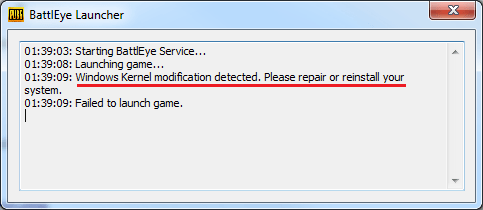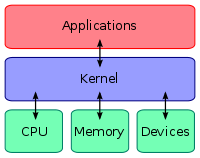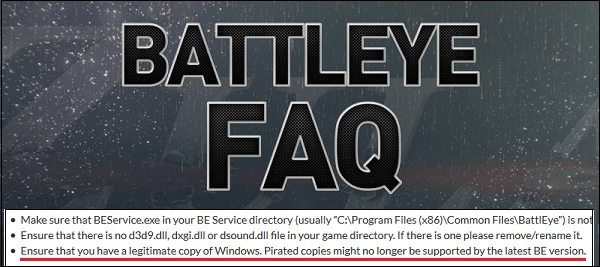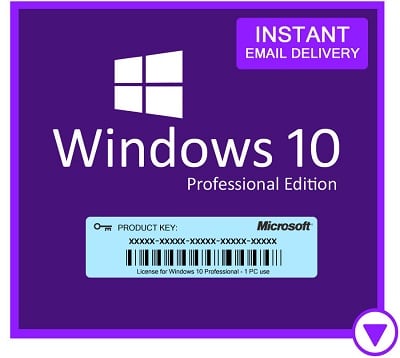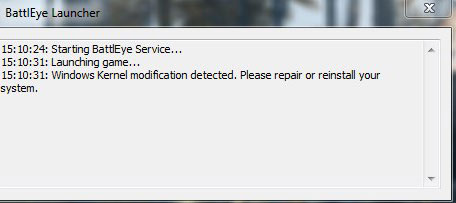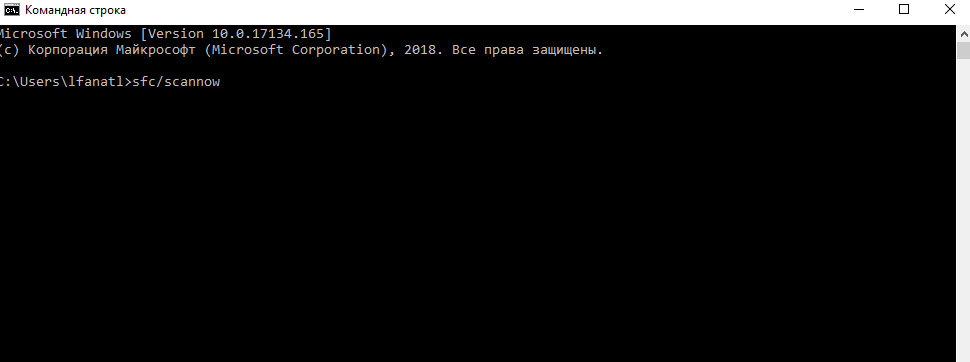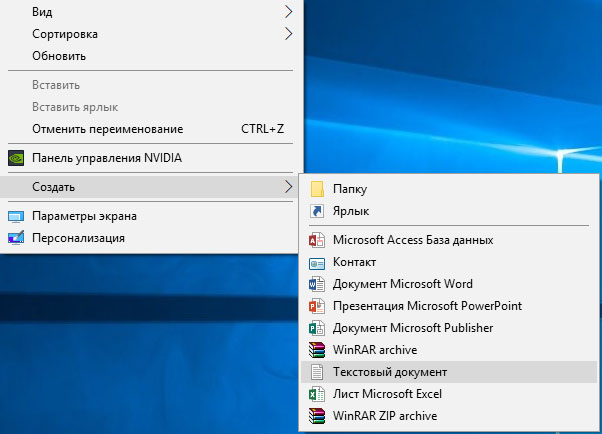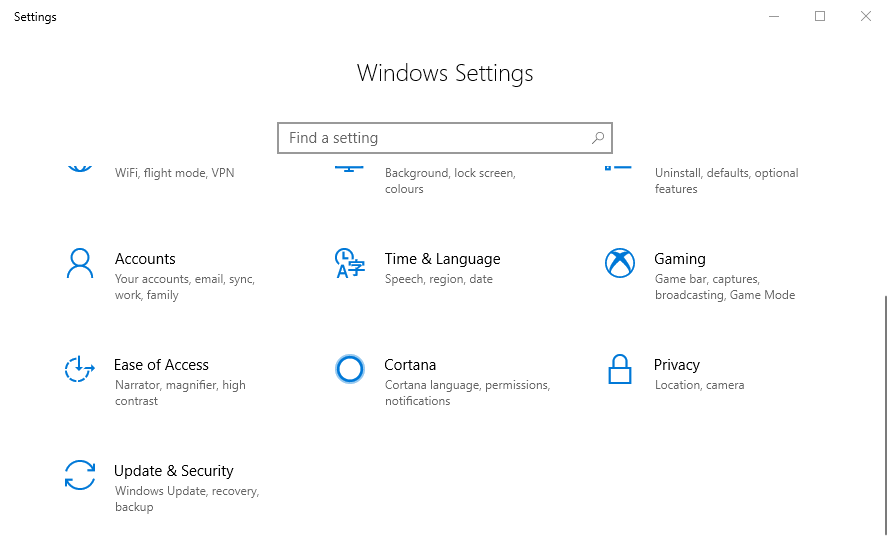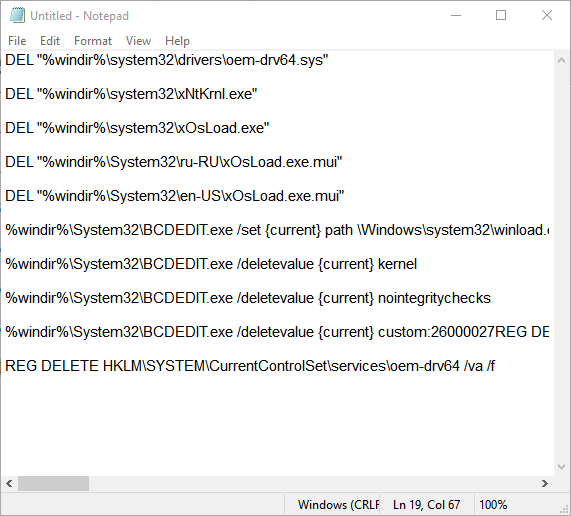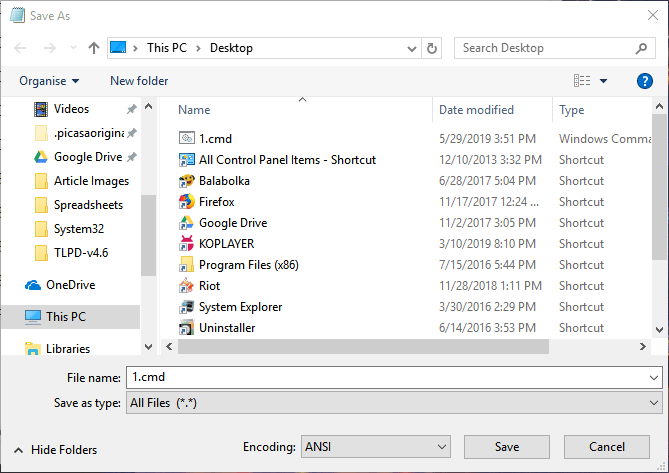При запуске какой-либо из современных игр (обычно через клиент «Steam») пользователь может внезапно столкнуться с сообщениями Failed to initialize BattlEye Service или «Windows Kernel modification detected. Please repair or reinstall your system». Запуск игры становится невозможен, а перезагрузка клиента и самой программы обычно ничего не даёт. Возникновение данной проблемы обычно связано с пиратской версией ОС Виндовс (обычно это Win 7), на которую «ругается» античит «BattleEye». Ниже разберём суть возникшей проблемы и методологию её решения.
Содержание
- Проблематика вопроса Windows Kernel modification detected
- Как исправить дисфункцию при запуске игр
- Решение проблемы Please repair or reinstall your system
- Заключение
Проблематика вопроса Windows Kernel modification detected
Как известно Windows Kernel или Ядро Виндовс – это центральная часть ОС, обеспечивающая доступ к внутренним ресурсам компьютера для различных программ. Ядро предоставляет сервисы файловой системы и сетевых протоколов, использует механизмы межпроцессорного взаимодействия, осуществляет основополагающую работу операционной системы.
При установке операционной системы её ядро содержит данные о типе устанавливаемой ОС, а также о лицензионной или нелицензионной версии установленного продукта.
При взломе операционной системы файлы ядра могут быть заменены или изменены взломщиком ОС с целью обмана (или блокировки) проверочных инструментов Виндовс, идентифицирующих наличие или отсутствие установленной лицензии.
Античитинговый инструмент «BattleEye» проверяет ядро ОС Виндовс, и при обнаружении модификации ядра выдаёт сообщение, в переводе звучащее как «Обнаружена модификация Виндовс Кернел. Пожалуйста, восстановите или переустановите вашу систему».
Наиболее пострадали от данной проверки пользователи пиратской Виндовс 7, использующие на протяжении многих лет устаревший способ взлома указанной ОС. Пользователи пиратской Виндовс 10, а также пользователи, использующие активаторы уровня «KMS Auto Lite» или «Windows Loader встречаются с упомянутой проблемой намного реже.
Рассматриваемое сообщение «Windows Kernel modification detected. Please repair or reinstall your system» начала появляться примерно с 30 мая 2018 года, когда программа «BattlEye» получила очередное из своих обновлений. По заявлению разработчиков продукта, «BattlEye» перестаёт поддерживать пиратские версии Виндовс, так как они могут содержать различные читинговые и вирусные инструменты.
Как исправить дисфункцию при запуске игр
Рассматриваемая в данном материале проблема имеет три основных варианта решения:
Первый состоит в покупке пользователем лицензионной версии ОС Виндовс. После её установки, установки Стим и игры запуск последней будет осуществлён без каких-либо проблем.
Второй состоит в удалении пиратского модификатора ядра Кернел, что влечёт за собой автоматическую потерю лицензии данной версии ОС. Будет необходимо использовать более корректный активатор, после которого «BattlEye» ничего не заподозрит.
Третий состоит в переходе пользователя на Виндовс 10, на которой проблемное сообщение наблюдается значительно реже.
Наиболее простым и эффективным способом из предложенных выше считается первый. Поручиться в 100% эффективности второго и третьего способа (особенно в ситуации последующих антипиратских обновлений «BattlEye») будет довольно сложно.
Решение проблемы Please repair or reinstall your system
Если с первым и третьим способом всё понятно, то регламент второго способа, позволяющего избавиться от ошибки Windows Kernel modification detected, будет приведён мной ниже. При этом учтите, что использование данного «кустарного» способа приводило к отказу ОС Виндовс от загрузки у некоторых пользователей. Итак:
- Скачайте специальный файл с Яндекс.Диска и запустите его (понадобятся административные права). Для пользователей с Украины для доступа к Яндекс.Диску понадобится VPN (Расширение Browsec для Google Chrome);
- Перезагрузите Виндовс. После этого вы увидите предупреждение Виндовс об отсутствии лицензии («Виндовс не является подлинной»). Обычно вы уже можете играть в вашу игру, и «BattleEye» при запуске программы никак не проявит себя;
- Активируйте вашу деактивированную Виндовс правильным активатором, к примеру «KMS Auto Lite» или «Windows.Loader». Вы получите активированную версию ОС, без проблем с запуском «BattlEye».
Другие способы, типа использование утилит SFC и CHKDSK, поиска вирусов и прочего здесь малоэффективны.
Самые отчаянные могут обратиться в поддержку BattlEye, но с пиратской версией ОС вам там вряд ли помогут.
Заключение
Появление сообщения «Windows Kernel modification detected» обычно сигнализирует о пиратской версии ОС Виндовс, установленной на ПК пользователя. Если обойти проблему методами переустановки Виндовс не представляется возможным, рекомендую удалить инструменты предыдущего активатора Виндовс, и активировать вашу ОС, после чего рассматриваемая проблема бывает решена.
Skip to content
На чтение 3 мин. Просмотров 5.8k. Опубликовано 03.09.2019
Игроки широко обсуждали ошибку Обнаружено запрещенное изменение ядра Windows на многочисленных игровых форумах. Эта ошибка возникает из-за отсутствия совместимости между сборками Windows Insider Preview и программным обеспечением Easy Anti-Cheat. Следовательно, игроки не могут запускать игры, когда появляется это сообщение об ошибке.
Пользователи бросились делиться своими проблемами в Интернете.
«Обнаружено запрещенное изменение ядра Windows», которое постоянно появляется в программе Insider для игр, в которых используется Easy Anti-Cheat.
Устраните ошибку, выполнив следующие действия.
Содержание
- Как я могу исправить Запрещенную Модификацию Ядра Windows?
- 1. Оставьте программу Windows Insider
- 2. Настройте файл CMD
- 3. Сбросить Windows
Как я могу исправить Запрещенную Модификацию Ядра Windows?
1. Оставьте программу Windows Insider
- Так как ошибка «Запрещенное ядро Windows» в первую очередь возникает у пользователей, играющих в игры в версиях сборки Windows Insider Program, вероятно, лучшим решением для нее является использование Insider Program. Чтобы отказаться от участия в программе Insider, нажмите кнопку Настройки в меню «Пуск».
-
Выберите Обновление и безопасность в настройках.
- Затем нажмите Программа Windows Insider , чтобы открыть параметры WIP.
- Нажмите кнопку Остановить предварительный просмотр инсайдерской сборки .
- Выберите параметр Продолжать давать мне сборки до следующего выпуска Windows . Затем пользователям нужно будет дождаться выхода следующей общедоступной версии сборки Windows, чтобы покинуть программу Insider.
- Кроме того, пользователи могут выбрать Вернуть меня к последнему варианту выпуска Windows , чтобы вернуться к последней общедоступной версии Windows и выйти из Инсайдерской программы с более немедленным эффектом.
- Выберите параметр Подтвердить .
- Затем нажмите Перезагрузить сейчас , чтобы перезагрузить Windows.
2. Настройте файл CMD
- Введите «Блокнот» в поле «Введите здесь для поиска» и нажмите «Блокнот», чтобы открыть этот текстовый редактор.
-
Затем скопируйте текст ниже с помощью горячей клавиши Ctrl + C.
DEL «% windir% system32 drivers oem-drv64.sys» DEL «% windir% system32 xNtKrnl.exe» DEL «% windir% » system32 xOsLoad.exe »DEL«% windir% System32 ru-RU xOsLoad.exe.mui »DEL«% windir% System32 en-US xOsLoad.exe.mui »% windir% System32 BCDEDIT. exe/set {текущий} путь Windows system32 winload.exe% windir% System32 BCDEDIT.exe/deletevalue {текущий} kernel% windir% System32 BCDEDIT.exe/deletevalue {текущий} nointegritychecks% windir% System32 BCDEDIT.exe/deletevalue {текущий} пользовательский: 26000027REG DELETE HKLM SYSTEM CurrentControlSet services oem-drv64/va/f
-
Вставьте этот текст в Блокнот с помощью сочетания клавиш Ctrl + V.
- Нажмите Файл и выберите вариант Сохранить как .
- Выберите Все файлы в раскрывающемся меню типа Сохранить как .
-
Введите «1.cmd» в поле «Имя файла».
- Выберите, чтобы сохранить файл на рабочем столе.
- Нажмите кнопку Сохранить .
- Щелкните правой кнопкой мыши файл 1.cmd на рабочем столе и выберите Запуск от имени администратора .
- Некоторые игроки говорят, что они исправили ошибку Forbidden Windows Kernal, переустановив программное обеспечение для запуска игр (например, Epic Games Launcher или Steam) и игры. Так что это тоже стоит попробовать.
3. Сбросить Windows
- Чтобы перезагрузить Windows, нажмите Настройки (в меню «Пуск»).
- Выберите Обновление и безопасность > Восстановление > Сбросить этот компьютер .
-
Нажмите Начать , чтобы открыть окно, показанное ниже.
- Затем выберите параметр Сохранить мои файлы и нажмите Далее > Сбросить .
Читайте также . Как выполнить сброс настроек Windows 10 до заводских настроек
Надеемся, что Microsoft и издатели античит-кода полностью исправят ошибку «Запрещенная модификация ядра Windows» с последующими обновлениями. До тех пор игроки могут попытаться исправить эту ошибку с разрешениями выше.
Установка очередного обновления игры PUBG Battlegrounds привела к появлению новой ошибки, а так же эта ошибка может появится во многих других современных играх, особенно которые запускаются через клиент «steam». Суть сбоя заключается в том, что не работает служба BR или же всплывает ошибка со следующим текстом «Windows Kernel Modification Detected».
Windows Kernel Modification Detected
Почему появляется эта ошибка и как ее устранить? Именно на эти вопросы сейчас дадим развернутый ответ.
Содержание
- 1 Причина появления ошибки
- 2 Основные способы решения
- 2.1 Замена компонентов операционной системы.
- 2.2 Точка восстановления
- 2.3 Переустановка античита
- 2.4 Сброс активации операционной системы
- 2.5 Переустановка операционной системы
- 3 Заключение
Причина появления ошибки
Служба BE – BattleEye, то есть всеми любимый античит. Он уже не первый раз становится причиной конфликта, непосредственно в рамках рассматриваемой ошибки, речь идет о проблемах совместимости данной службы с операционной системой. Преимущественно ошибка «Windows Kernel Modification Detected» докучает игрокам, использующим взломанные версии операционки Windows 7|8.
Наиболее эффективный способ решения проблемы – сброс активатора. Практика показывает, что такой метод лечения ошибки работает абсолютно у всех. Впрочем, прежде чем переходить к столь радикальным мерам, начните с чего-нибудь простого.
Основные способы решения
В общей сложности существует 5 методов лечения ошибки. Каждый из них имеет свои сильные и слабые стороны. Проанализируем все доступные способы и постараемся выбрать самый эффективный.
Замена компонентов операционной системы.
Используя команду «sfc /scannow» проведите диагностику системы для обнаружения поврежденных компонентов, затем их можно заменить с помощью резервных копий кэша. Инструкция по замене компонентов операционной системы:
- Откройте папку «System 32», которая находится в директории «Windows» на локальном диске «С».
- Найдите файл «cmd.exe», кликните по нему ПКМ, а затем выберите из контекстного меню «Запустить от имени администратора».
командная строка
- Запустится командная строка, прописываем в ней «sfc /scannow».
сканирование
Когда диагностика будет завершена, заменяем файлы и перезапускаем компьютер. После этого, снова пробуем запустить игру.
Точка восстановления
Если до определенного момента игра запускалась корректно, а потом резко перестала, постарайтесь сделать откат операционной системы, чтобы ликвидировать неисправность. Инструкция:
- Открываем панель «Пуск» и следуем по такому пути: «Панель управления/Система и ее обслуживание/Архивация и восстановление».
- Выбираем команду «Восстановление моих файлов».
- Следуйте рекомендациям, которые будут появляться на экране, чтобы откатить операционную систему.
Разумеется, что способ будет бесполезным, если ранее не создавались точки восстановления.
Переустановка античита
Если проблема заключена в службе BattleEye, тогда есть смысл переустановить античит. Скачиваем последнюю версию инсталлятора с официального сайта, а затем удаляем старую версию и устанавливаем новую. Перед запуском инсталлятора обязательно отключите антивирусное ПО.
Сброс активации операционной системы
Пожалуй, это наиболее действенный метод, но в этом случае пользователю предстоит пойти на существенный риск – сбросить активацию Windows. Впрочем, по итогу видеоигра начнет запускаться. Пошаговая инструкция:
- Открываем любую папку и нажимаем ПКМ по пустому месту, из контекстного меню выбираем раздел «Создать», а затем «Текстовый документ».
создаем текстовый документ
- В открывшемся блокноте следует прописать специальные команды, как это показано в примере
- Сохраняем текстовый документ, а после изменяем его расширение на «.cmd», для этого просто выделяем наш текстовый документ и нажимаем «F2», или ПКМ и переименовать и после названия просто прописываем .cmd. А потом запускаем его от имени администратора.
Взлом операционной системы будет сброшен, но игра начнет функционировать корректно. Останется найти другой активатор, после которого не будет появляться данная ошибка.
Переустановка операционной системы
Если проблема продолжает появляться регулярно, вследствие чего приходится сбрасывать активатор, то можно устранить ошибку раз и навсегда, для этого следует переустановить операционную систему. Однако учитывайте, что для этого потребуется лицензионная операционка, ведь инсталляция взломанной сборки приведет к появлению аналогичного программного сбоя.
Заключение
Каждый предложенный способ устранения ошибки Windows Kernel Modification Detected работает, проверено на собственном опыте. Чтобы решить проблему, следуйте пошаговой инструкции.
Оценка статьи:
Загрузка…
Оглавление:
- Как я могу исправить Запрещенную Модификацию Ядра Windows?
- 1. Оставьте программу Windows Insider
- 2. Настройте файл CMD
- 3. Сбросить Windows
Видео: Dame Tu cosita ñ 2023
Игроки широко обсуждали ошибку Обнаружено запрещенное изменение ядра Windows на многочисленных игровых форумах. Эта ошибка возникает из-за отсутствия совместимости между сборками Windows Insider Preview и программным обеспечением Easy Anti-Cheat. Следовательно, игроки не могут запускать игры, когда появляется это сообщение об ошибке.
Пользователи бросились делиться своими проблемами в Интернете.
«Обнаружена запрещенная модификация ядра Windows» постоянно появляется в программе Insider для игр, использующих Easy Anti-Cheat.
Устраните ошибку, выполнив следующие действия.
Как я могу исправить Запрещенную Модификацию Ядра Windows?
1. Оставьте программу Windows Insider
- Так как ошибка «Запрещенное ядро Windows» в первую очередь возникает у пользователей, играющих в игры в версиях сборки Windows Insider Program, вероятно, лучшим решением для нее является использование Insider Program. Чтобы отказаться от участия в программе Insider, нажмите кнопку « Настройки» в меню «Пуск».
- Выберите « Обновление и безопасность» в настройках.
- Затем нажмите Windows Insider Program, чтобы открыть параметры WIP.
- Нажмите кнопку « Остановить инсайдерский просмотр».
- Выберите « Продолжать давать мне сборки» до следующего выпуска Windows. Затем пользователям нужно будет дождаться выхода следующей общедоступной версии сборки Windows, чтобы покинуть программу Insider.
- Кроме того, пользователи могут выбрать опцию Откатить меня до последней версии Windows, чтобы вернуться к последней общедоступной версии Windows и выйти из программы Insider с более немедленным эффектом.
- Выберите опцию « Подтвердить».
- Затем нажмите « Перезагрузить сейчас», чтобы перезагрузить Windows.
2. Настройте файл CMD
- Введите «Блокнот» в поле «Введите здесь для поиска» и нажмите «Блокнот», чтобы открыть этот текстовый редактор.
- Затем скопируйте текст ниже с помощью сочетания клавиш Ctrl + C.
DEL «% windir% system32 drivers oem-drv64.sys» DEL «% windir% system32 xNtKrnl.exe» DEL «% windir% system32 xOsLoad.exe» DEL «% windir% System32 ru-» RU xOsLoad.exe.mui »DEL«% windir% System32 en-US xOsLoad.exe.mui »% windir% System32 BCDEDIT.exe / set {текущий} путь Windows system32 winload.exe% windir% System32 BCDEDIT.exe / deletevalue {текущее} ядро% windir% System32 BCDEDIT.exe / deletevalue {текущее} nointegritychecks% windir% System32 BCDEDIT.exe / deletevalue {текущее} пользовательское: 26000027
REG DELETE HKLM SYSTEM CurrentControlSet services oem-drv64 / va / f
- Вставьте этот текст в Блокнот с помощью сочетания клавиш Ctrl + V.
- Нажмите « Файл» и выберите « Сохранить как».
- Выберите « Все файлы» в раскрывающемся меню «Тип файла».
- Введите «1.cmd» в поле «Имя файла».
- Выберите, чтобы сохранить файл на рабочем столе.
- Нажмите кнопку Сохранить.
- Щелкните правой кнопкой мыши файл 1.cmd на рабочем столе и выберите « Запуск от имени администратора».
- Некоторые игроки говорят, что они исправили ошибку Forbidden Windows Kernal, переустановив программное обеспечение для запуска игр (например, Epic Games Launcher или Steam) и игры. Так что это тоже стоит попробовать.
3. Сбросить Windows
- Для сброса Windows нажмите « Настройки» (в меню «Пуск»).
- Выберите « Обновление и безопасность» > « Восстановление» > « Сбросить этот компьютер».
- Нажмите « Начать», и откроется окно, показанное ниже.
- Затем выберите параметр « Сохранить мои файлы» и нажмите « Далее» > « Сброс».
Читайте также: Как: Сброс настроек Windows 10
Надеемся, что Microsoft и издатели античит-кода полностью исправят ошибку «Запрещенная модификация ядра Windows» с последующими обновлениями. До тех пор игроки могут попытаться исправить эту ошибку с разрешениями выше.
![Обнаружена ошибка модификации ядра запрещенных окон [эксперт исправление] Обнаружена ошибка модификации ядра запрещенных окон [эксперт исправление]](https://img.compisher.com/img/fix/399/forbidden-windows-kernel-modification-detected-error.jpg)
by Matthew Adams
Matthew is a freelancer who has produced a variety of articles on various topics related to technology. His main focus is the Windows OS and all the things… read more
Published on June 5, 2019
XINSTALL BY CLICKING THE DOWNLOAD FILE
This software will repair common computer errors, protect you from file loss, malware, hardware failure and optimize your PC for maximum performance. Fix PC issues and remove viruses now in 3 easy steps:
- Download Restoro PC Repair Tool that comes with Patented Technologies (patent available here).
- Click Start Scan to find Windows issues that could be causing PC problems.
- Click Repair All to fix issues affecting your computer’s security and performance
- Restoro has been downloaded by 0 readers this month.
Players have widely discussed a Forbidden Windows Kernel Modification Detected error on numerous game forums. That error arises due to a lack of compatibility between Windows Insider Preview builds and the Easy Anti-Cheat software. Consequently, players can’t run games when that error message pops up.
Users rushed to share their concerns online.
‘Forbidden Windows Kernel Modification Detected’ keeps cropping up with the Insider Program on games that use Easy Anti-Cheat.
Deal with the error by following the steps below.
How can I fix the Forbidden Windows Kernel Modification Error?
1. Leave the Windows Insider Program
- As the Forbidden Windows Kernel error primarily arises for users playing games within Windows Insider Program build versions, leaving the Insider Program is probably among the best resolutions for it. To opt out of the Insider Program, press the Settings button on the Start menu.
- Select Update & Security in Settings.
- Then click Windows Insider Program to open WIP options.
- Press the Stop Insider Preview builds option.
- Select the Keep giving me builds until the next Windows release option. Then users will need to wait until the next public Windows build version release to leave the Insider Program.
- Alternatively, users can select the Roll me back to the last Windows release option to return to the latest public version of Windows and exit the Insider Program with more immediate effect.
- Select the Confirm option.
- Then click Restart now to restart Windows.
2. Set Up a CMD File
- Enter ‘Notepad’ in the Type here to search box, and click Notepad to open that text editor.
- Then copy the text below with the Ctrl + C hotkey.
DEL “%windir%system32driversoem-drv64.sys”DEL “%windir%system32xNtKrnl.exe”DEL “%windir%system32xOsLoad.exe”DEL “%windir%System32ru-RUxOsLoad.exe.mui”DEL “%windir%System32en-USxOsLoad.exe.mui”%windir%System32BCDEDIT.exe /set {current} path Windowssystem32winload.exe%windir%System32BCDEDIT.exe /deletevalue {current} kernel%windir%System32BCDEDIT.exe /deletevalue {current} nointegritychecks%windir%System32BCDEDIT.exe /deletevalue {current} custom:26000027REG DELETE HKLMSYSTEMCurrentControlSetservicesoem-drv64 /va /f
- Paste that text into Notepad with the Ctrl + V hotkey.
- Click File and select the Save As option.
- Select All Files on the Save as type drop-down menu.
- Enter ‘1.cmd’ in the File name box.
- Select to save the file on the desktop.
- Press the Save button.
- Right-click the 1.cmd file on the desktop and select Run as administrator.
- Some players have said they’ve fixed the Forbidden Windows Kernal error by reinstalling their game launcher software (such as Epic Games Launcher or Steam) and games. So that’s also worth a shot.
3. Reset Windows
- To reset Windows, click Settings (on the Start menu).
- Select Update & Security > Recovery > Reset this PC.
- Click Get Started, which opens the window shown directly below.
- Then select the Keep my files option, and click Next > Reset.
Read also: How to: Factory reset Windows 10
Hopefully, Microsoft and anti-cheat software publishers will fully resolve the Forbidden Windows Kernel Modification error with further updates. Until then, players can try fixing that error with the resolutions above.
RELATED ARTICLES TO CHECK OUT:
- How to fix EasyAntiCheat error messages in Ubisoft games
- Microsoft admits major May 2019 Update issue is not fully fixed
Still having issues? Fix them with this tool:
SPONSORED
If the advices above haven’t solved your issue, your PC may experience deeper Windows problems. We recommend downloading this PC Repair tool (rated Great on TrustPilot.com) to easily address them. After installation, simply click the Start Scan button and then press on Repair All.
Newsletter
by Matthew Adams
Matthew is a freelancer who has produced a variety of articles on various topics related to technology. His main focus is the Windows OS and all the things… read more
Published on June 5, 2019
XINSTALL BY CLICKING THE DOWNLOAD FILE
This software will repair common computer errors, protect you from file loss, malware, hardware failure and optimize your PC for maximum performance. Fix PC issues and remove viruses now in 3 easy steps:
- Download Restoro PC Repair Tool that comes with Patented Technologies (patent available here).
- Click Start Scan to find Windows issues that could be causing PC problems.
- Click Repair All to fix issues affecting your computer’s security and performance
- Restoro has been downloaded by 0 readers this month.
Players have widely discussed a Forbidden Windows Kernel Modification Detected error on numerous game forums. That error arises due to a lack of compatibility between Windows Insider Preview builds and the Easy Anti-Cheat software. Consequently, players can’t run games when that error message pops up.
Users rushed to share their concerns online.
‘Forbidden Windows Kernel Modification Detected’ keeps cropping up with the Insider Program on games that use Easy Anti-Cheat.
Deal with the error by following the steps below.
How can I fix the Forbidden Windows Kernel Modification Error?
1. Leave the Windows Insider Program
- As the Forbidden Windows Kernel error primarily arises for users playing games within Windows Insider Program build versions, leaving the Insider Program is probably among the best resolutions for it. To opt out of the Insider Program, press the Settings button on the Start menu.
- Select Update & Security in Settings.
- Then click Windows Insider Program to open WIP options.
- Press the Stop Insider Preview builds option.
- Select the Keep giving me builds until the next Windows release option. Then users will need to wait until the next public Windows build version release to leave the Insider Program.
- Alternatively, users can select the Roll me back to the last Windows release option to return to the latest public version of Windows and exit the Insider Program with more immediate effect.
- Select the Confirm option.
- Then click Restart now to restart Windows.
2. Set Up a CMD File
- Enter ‘Notepad’ in the Type here to search box, and click Notepad to open that text editor.
- Then copy the text below with the Ctrl + C hotkey.
DEL “%windir%system32driversoem-drv64.sys”DEL “%windir%system32xNtKrnl.exe”DEL “%windir%system32xOsLoad.exe”DEL “%windir%System32ru-RUxOsLoad.exe.mui”DEL “%windir%System32en-USxOsLoad.exe.mui”%windir%System32BCDEDIT.exe /set {current} path Windowssystem32winload.exe%windir%System32BCDEDIT.exe /deletevalue {current} kernel%windir%System32BCDEDIT.exe /deletevalue {current} nointegritychecks%windir%System32BCDEDIT.exe /deletevalue {current} custom:26000027REG DELETE HKLMSYSTEMCurrentControlSetservicesoem-drv64 /va /f
- Paste that text into Notepad with the Ctrl + V hotkey.
- Click File and select the Save As option.
- Select All Files on the Save as type drop-down menu.
- Enter ‘1.cmd’ in the File name box.
- Select to save the file on the desktop.
- Press the Save button.
- Right-click the 1.cmd file on the desktop and select Run as administrator.
- Some players have said they’ve fixed the Forbidden Windows Kernal error by reinstalling their game launcher software (such as Epic Games Launcher or Steam) and games. So that’s also worth a shot.
3. Reset Windows
- To reset Windows, click Settings (on the Start menu).
- Select Update & Security > Recovery > Reset this PC.
- Click Get Started, which opens the window shown directly below.
- Then select the Keep my files option, and click Next > Reset.
Read also: How to: Factory reset Windows 10
Hopefully, Microsoft and anti-cheat software publishers will fully resolve the Forbidden Windows Kernel Modification error with further updates. Until then, players can try fixing that error with the resolutions above.
RELATED ARTICLES TO CHECK OUT:
- How to fix EasyAntiCheat error messages in Ubisoft games
- Microsoft admits major May 2019 Update issue is not fully fixed
Still having issues? Fix them with this tool:
SPONSORED
If the advices above haven’t solved your issue, your PC may experience deeper Windows problems. We recommend downloading this PC Repair tool (rated Great on TrustPilot.com) to easily address them. After installation, simply click the Start Scan button and then press on Repair All.
Newsletter
Содержание
К любому онлайн-проекту нужен античит, иначе все баталии превратятся в вакханалию бесконечных патронов и бессмертных бойцов. Но иногда этот самый античит становиться причиной проблем. К примеру, если BattlEye Launcher не запускается в PUBG, то в самолет вас никто не пустит. И что делать? Мы знаем, что.
Это не единственная «шуточка», которую может пошутить данная программа. К примеру, есть куда более серьезная беда: служба BE работает неправильно в Battlegrounds. Лучше прочтите гайд, морально подготовьтесь. Такое может случиться с каждым, кто сидит на пиратской Windows.
Переустановка античита
Стандартный шаг любого пользователя Windows: если что-то не работает — переустанови, а потом задавай вопросы. В данном случае, именно это и рекомендуют сделать разработчики в первую очередь.
- Зайдите в папку с античитом. Она находится в данном каталоге: «SteamSteamAppscommonPUBGTslGameBinariesWin64BattlEye».
- Запустите батник «Uninstall_BattlEye.bat». Он удалит программу под корень.
- Теперь следует удалить папку «C:Program Files (x86)Common FilesBattlEye» — там хранятся экзешники игр, которые используют данный античит.
- Откройте Steam и запустите PUBG. Новая версия BE должна загрузиться за пару минут — и вы вольны высаживаться на карту. При первом запуске лучше отключить антивирус, чтобы он не сломал BE.
- Если новый версия скачиваться не хочет, то проверьте локальные файлы PUBG: правой клавишей мыши на игре в Стиме — > Свойства -> Локальные файлы -> Проверить целостность кэша.
Обычно, на этом несчаться заканчиваются. Но что, если нет?
Переустановка ПУБГ
Самый радикальный метод, который включает в себя полное удаление ПУБГ с дальнейшей перезакачкой. Этот шаг рекомендуют и сами BlueHole. Но помните, что времени, как и трафика, на загрузку уйдет уйма.
Такими вот незатейливыми методами лечится ошибка, при которой BattlEye Launcher не запускается в PUBG. Жаль, что разработчикам не хватает хватки справиться со всеми проблемами самостоятельно, отчего игроками приходится своими нежными ручками пробивать себе путь на виртуальную арену сквозь тернии багов и вылетов.
Практически все современные мультиплеерные игры имеют встроенный защитный софт. К примеру, в популярных играх PUBG, Fortnite, H1Z1, Rainbow Six Siege и Unturned, используется программа BattlEye. Казалось бы, какие минусы могут быть у античита? Пожалуй, главным и чуть ли не единственным из них можно назвать конфликтность c Windows. Достаточно часто возникают ошибки при запуске игр, связанные с инициализацией античита — Failed to install BattlEye Service. Осталось лишь выяснить причину ошибки и найти способы для её решения.
Причины ошибки
Не нужно быть профи в кибер-тематике, чтобы понять, в чем суть ошибки. Если переводить дословно — «Не удалось установить сервис BattlEye». На самом деле, реальных причин не так уж и много. Основная — сам Батлай встал криво, либо что-то блокирует его запуск. Блокировать же могут несколько софтин — предустановленный антивирус, брандмауэр, Защитник Windows (актуально для десятки). Менее часто баг возникает из-за отсутствия некоторых пакетов Visual C++. Это вообще интересный факт — сама игра может запускаться без проблем, а вот библиотеки требуют дополнительной версии визуализатора.
Ошибка запуска: Не удалось установить сервис BattlEye
Перезапуск и администрирование
Поиск проблемы стоит начать с самого приложения. Не редко оказывается, что Батлай установлен не полностью, то есть отсутствуют важные файлы и библиотеки, отвечающие за его запуск и функционирование. Чтобы исключить этот вариант, вам нужно:
- Отключите экраны вашего антивируса, заранее проверьте их карантин, некоторые игровые файлы могут там блокироваться.
- Удалите предыдущую версию античита, которая находится по пути: C — Program Files (x86) — Common Files — BattlEye. После этого, в поиске меню Пуск ввести «Командная строка», и произвести её запуск от имени Администратора. Введите там: sc delete BEService, нажмите Enter и дождитесь завершения процесса.
- Открывайте файлы игры, в корне ищите папку, отвечающую за дополнительные установочные дистрибутивы, где и запускайте файл установки Install_Battleye.
- Если это не поможет, можно провести удаление специальными утилитами, типа IOBIT Unlocker или Unlocker 1.9.2. Часто это бывает намного эффективнее ручной очистки. Эти программки позволяют разблокировать все файлы античита перед удалением.
Если предыдущий способ не помог, стоит проверить и другие варианты. Часто, при покупке готовых сборок ПК, на них установлена ОС, настроенная автоматически. В связи с этим, некоторым приложениям не хватает администраторских прав. Решается эта проблема также достаточно просто. Требуется перейти в папку с проблемной игрой, найти её исполняемый файл, зайти в его свойства и в параметрах совместимости сделать активным пункт «Выполнять от имени Администратора». То же самое сделайте для ярлыка запуска античита.
Исправляем Failed to install BattlEye Service через Steam
Не исключено, что и файлы самой игры могут быть повреждены, либо установились криво. Для того, чтобы проверить актуальность игровых данных, перейдите в Steam (если игра куплена в нем):
- Запустите сам клиент Стим. Кликните правой кнопкой по игре, которую вы желаете проверить и нажмите на пункт «Свойства» — «Локальные файлы» — первый пункт «Просмотреть файлы».
- Тут выбираем папку античита. Сначала выполняем опцию Uninstall, а потом Install.
Переустановка античита Батлай
Визуализатор
В большинстве случаев, описанные выше манипуляции смогут решить возникшую проблему. Но, к сожалению, бывают случаи, когда не один из наведенных вариантов не приводит к успеху. Не исключено и плохое состояние операционной системы — особенно пиратских сборок. В таком случае рекомендуется скачать и инсталлировать пакет Microsoft Visual C++ начиная с 2005 года и заканчивая последними, на текущий момент, версиями. Важно, при разрядности x64, вам нужно загружать обе версии визуализатора (x86 и x64).
Понижаем UAC
Кроме вышеописанных вариантов решения проблемы, хотелось бы порекомендовать настроить систему таким образом, чтобы UAC не мешал запуску сторонних приложений на вашем ПК. Для этого нужно пройти в панели управления до следующей опции: «Учетные записи пользователей» — «Изменения параметров контроля учетных записей». В появившемся окне требуется перетащить ползунок в нижнее или предпоследнее положение и нажать «ОК».
Понизьте значение параметра UAC
Заключение
Ошибка «Failed to install BattlEye Service» не является критической и вполне решаема простой переустановкой. На будущее помните: при установке игр (PUBG, Fortnite, Rainbow Six Siege) рекомендуется деактивировать весь защитный софт на компьютере (Защитник Windows, антивирус, брандмауэр), который может конфликтовать с античитом. Вообще, сейчас очень часто сама система блокирует файлы, загруженные не защищенным путем, постоянно сверяя цифровую подпись. Отсюда вывод — тщательнее выбирайте источники загрузки своих игр.
1. Тыкаем на Arma 3 ПКМ (правая кнопка мыши) в самом низу находим «Свойства» нажимаем. 2. Переходим в «Локальные файлы» 3. Нажимаем «Просмотреть локальные файлы» и вот мы в папке с армой. 4. Находим папку «BattlEye» заходим в неё 5. Находим «Uninstall_BattlEye.bat» нажимаем
6. Вылезет такое вот, нажимаем да. Нечего не случится с ПК это лишь удалит быдло ай
7. Нажимаем «Install_BattlEye.bat»
После немного подождем и пытаемся запустить арму т.е вылезет небольшое окно нажимаем ОК, ибо это соглашение на то что быдло ай будет работать и т.д.
Если и тогда не работает арма.
1. Так же переходим в папку с армой и ищем файл «arma3battleye.exe» запускаем.2. Видим такое вот окошко
Если у вас как на данном скрине написано «Windows Kernel modification detected. Please repair or reinstall your system.Failed to launch game.» Это значит то что у вас паленая винда поздравляю вы обладатель пиратской винды, и так что пишет быдло ай вам «У вас обнаружено модифицированное ядро, Пожалуйста почините или переустановите вашу систему» Если у вас другая ошибка то можете юзать инет (барузер) я лишь опишу самую частую проблему с быдло ай.
Переходим к устранению «Windows Kernel modification detected. Please repair or reinstall your system.»
1. Можно снести активатор к х*рам
Делаем так как написано ниже
1) Создаёшь текстовый файл; присваиваешь расширение .cmd2) Копируешь и вставляешь это туда:
DEL «%windir%system32driversoem-drv64.sys» DEL «%windir%system32xNtKrnl.exe» DEL «%windir%system32xOsLoad.exe» DEL «%windir%System32 u-RUxOsLoad.exe.mui» DEL «%windir%System32en-USxOsLoad.exe.mui» %windir%System32BCDEDIT.exe /set
3) Запускаешь файл.
ЭТО СНОСИТ ВАШ АКТИВАТОР Я НЕ ДАЮ ГАРАНТИЙ ЧТО ВИНДА МОЖЕТ ПОТОМ РАБОТАТЬ НОРМАЛЬНО ТУТ 1 НА 100000000 И ВАША ВИНДА СТАНОВИТСЯ ПРОБНОЙ НА 30 ДНЕЙ ПОСЛЕ НУЖНО АКТИВИРОВАТЬ ЕЁ ЛИБО КЛЮЧОМ ЛИБО АКТИВАТОРОМ
2. Можно купить лицензию (но если твоя пиратская жадность не дает это сделать) То ставим новый активатор дам два названия это «KMS» и «windows loader by daz» 3. Можно поставит чистую винду новую либо Windows 10 (как известно на 10 даже на пиратках вроде как нету этой проблемы но это не 100%)
4. Что бы наш активатор не слетел нужно удалить и скрыть обновление «KB971033» 1) Заходим в «Панель управления» 2) Находим «Центр обновления Windows» 3) Заходим в «Установленные обновления» (оно в самом низу) там ищем «KB971033» что бы было проще можно ввести в «Поиск» 4) Нажимаем по «KB971033» ПКМ (правая кнопка мыши) и нажимаем «Удалить» 5) Потом переходим обратно к «Центр обновления Windows» нажимаем «Поиск обновлений» после этого появится Доступные обновления, нажимаем «Важных обновлений: (их сколько там) доступно. Находим «KB971033» нажимаем ПКМ по «KB971033» и «Скрыть обновления»
И да по желанию можно отключить обновления вообще 1) Заходим в «Настройка параметров» там будет под «Важные обновления» выбираем из 4 перечисленных вариантов «Не проверять наличие обновлений» 2) Отключаем все галки чуть ниже. 3) Нажимаем ОК
P.S Это на ваше усмотрение от того что винда будет обновляться с активатором не должно ни чего случиться именно «KB971033» это проблема из за чего может слететь активатор P.S.S Сорян что нету скринов просто стим не хочет их загружать /:
Там вы уже должны разобраться мои юные пираты ?
Я опишу только основу. И так разрабы шиндовс и быдло ай решили совместно бороться с пиратством таким вот образом (да это жестка) Вроде как с 29 июня, я честно не знаю на*ера вот таким вот образом но как мы видим это работает и не в пользу нас обычных пиратов. это пи*дец как обидно.. Вообщем как это работает и в чем проблема быдло ай (античит) работает по такой схеме что если он находит измененные файлы шиндовс т.е тот же активатор тобиш «модифицированное ядро» а из за чего это же спросишь ты меня, это из за того что ху*вый активатор сделанный дядей петей под градусом изменяет это самое «ядро» и делает ваш шиндовс пиратской т.е это «НЕ ЛЕГАЛЬНО» так думают разрабы шиндовс, но мы не ищем легких путей) Ну и вообще когда быдло ай находит так сказать «модифицированное ядро» он попросту не запускает либо запускается и сразу же вырубается. К примеру у меня, в самом лаунчере запускается все нормально как и должно быть, но на сервера с быдло ай не пускает и пишет вот так вот.
Это значит что быдло ай не работает т.е не запущен, вообще он должен запускаться с игрой и висеть в диспетчере и работать по закрытию игры.
Вы даже можете посмотреть это в диспетчере, должен быть процесс «BEService.exe» если его нет, то как не странно он не работает.
Я вас не заставляю удалять ваш активатор, я лишь даю решение данной проблемы просто ибо нету другого решения. Можете конечно посидеть позалипать во что-то другое и мб выйдет фикс или какие либо ребята умельцы рукадельцы найдут другое более оптимальное для вас решение данной проблемы. И да это решение так же действует на другие игры с быдло ай
Чаще всего о существовании файла xntkrnl.exe, пользователь узнает при появлении синего экрана смерти, так называемого BSOD. Он появляется при различных ошибках, из-за которых пропадает возможность правильной работы ОС.
Так как файл xntkrnl.exe является частью ядра системы, то при наличии какой-либо критической ошибки (в самом файле или сопутствующих его правильной работе программах), мы видим знакомый нам синий экран с кодом 0x00000109. Который в свою очередь может возникнуть на любой версии ОС, однако чаще всего он наблюдается на Windows 7.
Его появление может быть связано со множествами причинами:
- Модифицированное ядро ОС.
- Поврежденные системные файлы, ошибки в оперативной памяти или жесткого диска.
- Конфликты драйверов или установленных программ.
- Вирусное воздействие.
- Ошибки в реестре.
- Неудавшееся обновление.
- Повреждение файла exe.
Как вы видите, причин достаточно много. Давайте разберем каждый вид неполадки и попробуем самостоятельно все исправить.
Модифицированное ядро
Все больше набирают популярность нелицензионные версии ОС, в которой «пираты» выпустившие подобную сборку, вставляют свой софт, интегрируют обновления, изначально активируют или прилагают к готовой сборке специальные активаторы.
Это первая и самая основная причина, способствующая появлению stop ошибки 0x00000109. И в данном случае может помочь, установка лицензионной ОС или просто другой сборки, удаление вшитых в систему утилит, переустановка драйверов, чистка реестра.
Другие возможные причины
Неисправные сектора жёсткого диска
В некоторых случаях ошибка 0x00000109 может быть следствием неисправности некоторых секторов винчестера. Для их проверки и возможного восстановления выполняем следующую последовательность действий.
Проверяем разделы диска на наличие сбойных секторов
Проверка системного диска откладывается
Повреждённые записи реестра
Не исключено, что исследуемая ошибка может быть следствием повреждённых записей реестра. Для проверки корректности записей реестра встроенных программных средств не существует. Однако эту функцию успешно выполняет бесплатная программа CCleaner, которая благодаря своему удобству устанавливается почти на каждый компьютер.
Ищем проблемные записи реестра
Список обнаруженных проблем
Исправляем обнаруженные проблемные записи
Все проблемные записи исправлены
В заключение отметим, что причиной появления ошибки 0x00000109 может быть и нелицензионная сборка Windows 7. Таких сборок, по возможности, следует избегать.
Источник
Повреждение важных файлов
К подобному типу относятся системные файлы, обеспечивающие правильную работу ОС. И если ошибка xntkrnl.exe связана с повреждением важных файлов, то при загрузке Windows мы увидим уже знакомый синий экран.
В качестве решения, я предлагаю провести проверку и восстановление системных файлов.
Для этого:
- Нажмите , введите cmd и щелкните «OK».
- В появившемся окне выполните команду sfc /scannow, нажав «Enter».
Остается лишь дождаться окончания процедуры и перезагрузить компьютер. После чего ошибка 0x00000109 должна быть устранена.
Битые записи в реестре
Обычно неверные записи в реестре нарушают работоспособность программ, еще реже могут вызывать синий экран с указанием на определенный файл, в нашем случае это xntkrnl.exe. К счастью, для исправления ошибок в рее2859537стре было разработано немало программ, таких как CCleaner, Reg Organizer и прочих. Позволяющих провести все необходимые работы в автоматическом режиме. Они обе поддерживают Windows 7, 8, 10.
Рассмотрим более подробно процесс работы в последней из них:
- Скачиваем, устанавливаем и запускаем.
- Заходим в раздел «Чистка реестра», после чего начнется проверка целостности всех записей. Дожидаемся ее окончания и нажимаем «Исправить все».
- После окончания процедуры перезагружаем компьютер.
Как вы видите, все предельно просто. Также вы можете использовать утилиту Fix It от специалистов Microsoft, она абсолютно бесплатная.
Дополнительно рекомендую удалить ненужные приложения и выполнить очистку дисков от временных файлов, что также может помочь избавиться от stop ошибки 0x00000109.
Конфликты приложений
Способствовать появлению синего экрана xntkrnl.exe могут различные установленные программы. Если вы заметили, что ошибка 0x00000109 появляется только при работе в какой-то определенной программе, например, Adobe Photoshop, то закройте ее или удалите, после чего посмотрите на результат.
Также бывают утилиты, у которых работают в фоном режиме некоторые службы, например, у утилиты PerfectDisk есть два фоновых процесса (PDAgent и PDEngine). Они могут не исчезать самостоятельно даже после закрытия программы, тогда приходится завершать их вручную.
Как это сделать:
- Нажать на «Пуск», в строку поиска ввести «Службы» и щелкнуть по отобразившемуся разделу.
- В списке находим службу, относящуюся к нашей утилите, щелкаем правой мышкой и переходим в «Свойства».
- Нажимаем «Остановить». Также для удобства можно изменить тип запуска.
Если синий экран (BSOD) с ошибкой 0x00000109 был связан с конкретной утилитой, то данный способ однозначно должен вам помочь.
Непосредственно удаление приложений лучше всего проводить с помощью того же Reg Organizer или Revo Uninstaller. Их главное отличие от обычного способа удаления доступного из панели управления, является то, что они полностью удаляют программу со всеми остатками из реестра и временных папок.
Также помогает очистка элементов автозагрузки.
Методика, исправляющая данную ошибку
Изначально нужно убедиться, что на компе не используется один из вариантов модифицированной ОС. Если это так, то можно попытаться снести с винчестера различные интегрированные в систему утилиты, обновить драйвера. Или – перейти на нормальную, классическую версию Виндовс.
Если не помогло, то рекомендуется повторить следующие действия:
А как исправить после обновления stop 0x00000109? Действительно, такая ситуация может возникнуть именно после этого процесса.
Если это так, то следует сделать следующее:
В качестве еще одного способа решения можно попытаться откатить Windows до ранее рабочего состояния. Правда, для этого необходимо, чтобы пользователь периодически не забывал создавать специальные точки восстановления. Если это так, то потребуется нажать на «Пуск», ввести «восстановление системы», перейти по ссылке и дальше действовать по предложенной программой инструкции.
Последний из вариантов – оценка состояния оперативной памяти. Во-первых, ее можно проверить с помощью специальных утилит. Например, MEMTEST. Во-вторых – ручным способом, если на компе используется сразу несколько планок оперативки. Необходимо будет выключать оборудование, снимать одну из них, запускать систему и смотреть – появляется ли ошибка. Если нет, то повторять процедуру со следующей платой. При выявлении сбоя – отложить снятую планку в сторону, так как именно она может создавать эту проблему.
Источник
Конфликты драйверов
Нередко драйвера какого-либо подключенного устройства являются причиной появления синего экрана xntkrnl.exe. В основном, если речь идет о драйвере мышки, клавиатуры, видеокарты или другого устройства, от известного производителя, то такой вид неисправности устраняется очень быстро самим производителем. Просто скачайте и установите последнюю версию драйвера для вашего устройства.
Как определить, что проблема во второстепенных драйверах:
- Загрузитесь в безопасном режиме. Для этого в момент запуска компьютера нажмите F8 и выберите соответствующий пункт.
- Дождитесь окончания загрузки и поработайте в системе некоторое время.
Если в безопасном режиме все работает исправно и синий экран с ошибкой 0x00000109 не появляется, то скорее всего дело в драйверах для дополнительных устройств.
Проверьте их совместимость с вашей ОС. При необходимости удалите их и попробуйте переустановить заново, скачав с сайта производителя последнюю версию.
Кстати, иногда помогает установка драйверов того же года выпуска, что и видеокарта.
Вы, должно быть, испытали критическое повреждение структуры ошибка синего экрана 0x00000109, когда вы читаете эту статью. Есть несколько причин, по которым возникает эта ошибка, например, установка новой программы. Не волнуйтесь, здесь будут упомянуты любые заказы, связанные с кодом ошибки на синем экране 0x00000109. Цель состоит в том, чтобы позволить вам определить все распространенные причины и триггеры этой ошибки и следовать соответствующим инструкциям и советам для восстановления вашей системы до рабочего состояния.
Если появляется синий экран с ошибкой 0x00000109, невозможно использовать ваш компьютер как обычно. Операционная система Windows отключает многие критические задачи, которые запрещают использование компьютера. Поэтому лучше всего исправить это немедленно, прежде чем оно окончательно повредит вашу систему. Неспособность исправить это немедленно приводит к таким проблемам, как повреждение данных. Ошибка «синий экран» 0x00000109 может возникать по многим причинам, поэтому рекомендуется сканировать компьютер, прежде чем пытаться найти ответственного за него человека и принять соответствующее решение.
Как уже упоминалось выше, ошибка 0x00000109 может возникнуть из-за множества различных факторов. Поэтому имеет смысл сначала найти и исправить запускающий фактор, прежде чем пытаться его исправить. Если вам не удастся устранить причину, вы продолжите быстрое и часто несовместимое сочетание, которое не поможет вашей системе полностью восстановиться в долгосрочной перспективе. Поэтому желательно потратить несколько минут, чтобы найти причину, прежде чем пытаться ее устранить. В этом разделе рассматриваются наиболее распространенные причины появления ошибки «синий экран» 0x00000109.
Неисправность жесткого диска
Битые сектора, ошибки файловой системы негативно сказываются на работе операционной системы. И как правило, в результате этого появляются ошибки в работе приложений, в следствии которых выскакивает синий экран смерти xntkrnl.exe. Поэтому этот момент следует проверить отдельно.
Для проверки на наличие битых секторов существует программа Victoria.
Ошибки файловой системы проверяются и исправляются следующим образом:
- Заходим в «Компьютер» и выбираем нужный диск, например, «С». Щелкаем по нему правой мышкой и выбираем «Свойства».
- Открываем вкладку «Сервис» и нажимаем на кнопку проверки.
- Отмечаем галочками все пункты и запускаем процесс.
Хочу отметить, что если вы запустили процесс проверки на том диске, на котором установлена Windows, то будет предложено добавить проверку в расписание, вам нужно согласиться. Тогда проверка будет выполнена при следующей загрузки системы.
Решение ошибки 0x00000109: CRITICAL STRUCTURE CORRUPTION на Windows 7
На официальном сайте Майкрософт указано, что синий экран смерти CRITICAL STRUCTURE CORRUPTION появляется на сборках Windows XP, Windows 2003 Service Pack 1, Windows Vista и Windows 7 по причине повреждения драйвера, отсутствия нужного обновления, а также при физическом повреждении жесткого диска. Также, проанализировав отечественные и зарубежные форумы, нами было установлено, что BSOD CRITICAL STRUCTURE CORRUPTION может появиться при повреждении отладчика ядра. Поэтому, чтобы более точно определить виновника неполадки, стоит включить малый дамп и проанализировать его с помощью программы BlueScreenView или же провести полную диагностику установленного оборудования и просканировать систему на вирусы, целостность системных файлов и т д.
Вирусная активность
Не стоит пропускать и вариант с вирусами и вредоносным ПО, они также могут быть причиной появления stop ошибки 0x00000109 с указанием на конкретный файл xntkrnl.exe.
В идеале у вас должен быть установлен антивирус, который будет обеспечивать защиту компьютера, пусть даже если это будет бесплатная его версия, это лучше, чем ничего.
Но также следует помнить, что ни один антивирус, не может гарантировать 100% безопасности ПК. Поэтому дополнительно я рекомендую проверить компьютер бесплатными сканерами. Они не требуют установки, совместимы с любой версией Windows, включая Windows 7/8/10 и не конфликтуют с антивирусами.
Методы, как исправить ошибку 0x00000109: CRITICAL STRUCTURE CORRUPTION
Если на вашем компьютере появилась ошибка 0x00000109, то в первую очередь нужно заняться проверкой файловой системы. Она может быть повреждена или изменена. Для начала стоит запустить проверку системы на вирусы. Используйте только антивирус с обновленными вирусными базами или лечащую утилиту Dr.Web Curelt. Последняя распространяется на бесплатной основе, имеет самую большую базу вирусных сигнатур и позволяет максимально глубоко просканировать систему на предмет вредоносного ПО.
Виноваты обновления
Если у вас включено автоматическое обновление, или вы самостоятельно периодически обновляетесь, то в один прекрасный момент после очередного обновления Windows, вы можете увидеть синий экран со stop ошибкой 0x00000109.
Чаще всего источником неисправности является обновление KB2859537, однако могут быть и другие. Посмотрите по дате установки, что вы устанавливали и сравните это примерно с тем моментом, когда начали появляться проблемы и удалите все апдейты за определенную дату.
Удалить его можно следующим образом:
- Открыть «Пуск», в строку поиска ввести «Панель управления» и перейти в данный раздел.
- Войти в раздел «Программы и компоненты».
- Открыть раздел установленных обновлений.
- Находим нужное нам «KB2859537», щелкаем по нему правой мышкой и нажимаем «Удалить».
- Перезагружаем компьютер.
После данной процедуры синий экран xntkrnl.exe должен быть исправлен.
Проблема на стороне ОЗУ
Нередко в качестве виновника появления ошибки с кодом 0x00000109 выступает оперативная память.
Это момент следует проверить отдельно с помощью утилиты Memtest86, работает она из-под DOS. Программа полностью проверит оперативную память на наличие ошибок, однако исправить она их не сможет. Выход здесь только один – замена планок памяти.
Также может быть несовместимость планок с материнской платой, процессором или друг с другом. Чтобы это проверить, вытащите одну планку и одну оставьте.
Если установлена только одна ОЗУ, то переставьте ее в другой слот на материнской плате.
Восстановление системы
Еще один вариант – откатить все изменения до того момента, когда все исправно работало. Это помогает в тех случаях, когда вы не знаете, что могло вызвать синий экран xntkrnl.exe и позволяет неплохо сэкономить время.
Делается это с помощью средства восстановления.
Открывается оно следующим образом:
- Жмем «Пуск», в поиск вводим «Восстановление системы» и открываем данный раздел.
- После запуска мастера, нажимаем «Далее».
- Затем выбираем контрольную точку к которой хотим вернуться, щелкаем «Далее».
- Нажимаем «Готово».
Компьютер автоматически перезагрузится и начнет процедуру отката.
Средство восстановления запуска
В отдельных случаях вы можете столкнуться с синим экраном, который говорит вам, что файл xntkrnl.exe был поврежден, тогда вам следует использовать средство восстановления запуска. Чаще всего ошибка 0x00000109 наблюдается в Windows 7.
Чтобы ее исправить, необходимо загрузиться с диска или флешки, с помощью которого была установлена ОС и запустить мастер восстановления.
Активировать Windows BSOD Устранение неполадок по умолчанию
Недавно Microsoft представила средства устранения неполадок с синим экраном Windows, которые могут обнаруживать и исправлять потенциальные ошибки BSOD. Это интегрированное приложение для устранения неполадок, которое находит причину ошибок синего экрана и помогает исправить их. По умолчанию этот раздел отключен, поэтому включите этот инструмент и следуйте этим инструкциям.
CCNA, веб-разработчик, ПК для устранения неполадок
Я компьютерный энтузиаст и практикующий ИТ-специалист. У меня за плечами многолетний опыт работы в области компьютерного программирования, устранения неисправностей и ремонта оборудования. Я специализируюсь на веб-разработке и дизайне баз данных. У меня также есть сертификат CCNA для проектирования сетей и устранения неполадок.
Источник
Windows Kernel modification detected. Please repair or reinstall your system.
Для решения в Windows 7 нужно выполнить следующие команды в командной строке от администратора:
DEL “%windir%system32driversoem-drv64.sys”
DEL “%windir%system32xNtKrnl.exe”
DEL “%windir%system32xOsLoad.exe”
DEL “%windir%System32ru-RUxOsLoad.exe.mui”
DEL “%windir%System32en-USxOsLoad.exe.mui”
%windir%System32BCDEDIT.exe /set {current} path Windowssystem32winload.exe
%windir%System32BCDEDIT.exe /deletevalue {current} kernel
%windir%System32BCDEDIT.exe /deletevalue {current} nointegritychecks
%windir%System32BCDEDIT.exe /deletevalue {current} custom:26000027
REG DELETE HKLMSYSTEMCurrentControlSetservicesoem-drv64 /va /f
Перезагрузить компьютер.
Для античита FACE IT
You need to have Kernel Patch Protection enabled to launch FACEIT AC
Your system is out of date, you are missing important Windows Updates!
The client can’t be started in OS compatibility mode!