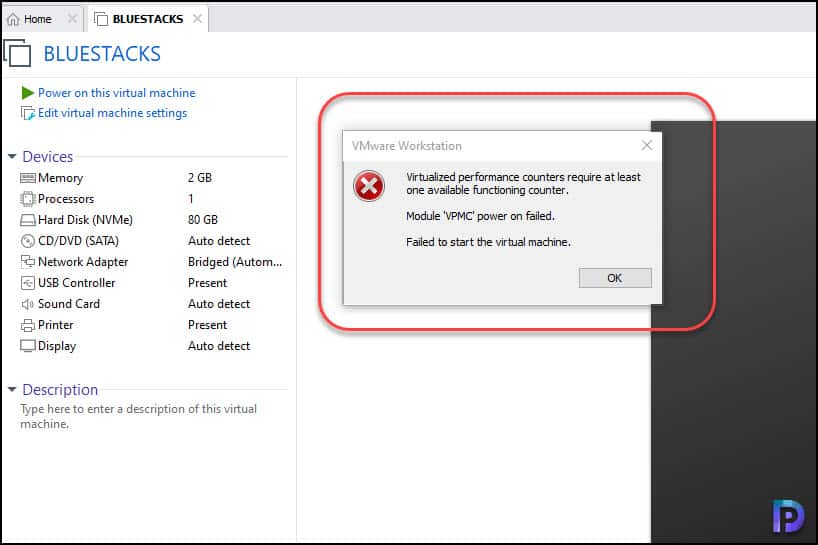Решение, как исправить ошибки виртуализации процессора в VMware Workstation Player
При включении виртуализации процессора в VMware Workstation Player выдаёт ошибки «Module VPMC power on failed» или «Virtualized Intel VT-x/EPT is not supported on this platform»
-
BIOS: Включить виртуализацию — Virtualization или VT-d и VT-x
-
Приложения и возможности → Программы и компоненты → Включение или отключение компонентов Windows: выключить «Hyper-V» и «Платформа виртуальной машины» (Win-R и выполнять appwiz.cpl)
-
Windows PowerShell: запустить под админом и выполнить команду bcdedit /set hypervisorlaunchtype off
-
Перезагружаемся и отмечаем все галки в VMware Workstation, как показано на скриншоте.
While powering on a Virtual Machine, I encountered Module VPMC Power on failed error. In this article, I will show you how to fix Module ‘VPMC’ Power on failed for VMware Virtual Machine.
Normally, a Virtual Machine in VMware fails to Power on if there is no enough memory available on the system or if there is an issue with VM itself.
Whenever a VM fails to start, the error details presented are important in troubleshooting why the Virtual Machine failed to power on.
In my case, the VM configuration was not edited or modified in any way however I still couldn’t power on my virtual machine in VMware Workstation.
First, let’s look at the error message that you see when you attempt to power on the virtual machine.
Virtualized performance counters require at least one available functioning counter. Module ‘VPMC’ power on failed. Failed to start the virtual machine.
Reviewing the vmware.log file located within the VM’s folder revealed the following errors:
2022-05-05T16:45:28.316Z In(05) vmx Win32U_GetFileAttributes: GetFileAttributesExW("D:BSBLUESTACKS.vmpl", …) failed, error: 2
2022-05-05T16:45:28.316Z In(05) vmx Win32U_GetFileAttributes: GetFileAttributesExW("D:BSBLUESTACKS.vmpl", …) failed, error: 2
After spending a lot of time researching on this issue, it seems like the solution to fix Module VPMC Power on failed for Virtual Machine is to disable the CPU performance counters for VM.
CPU Performance Monitoring Counters (PMCs) provide a way for software to monitor and measure processor performance. These counters are commonly used by tools such as software profilers.
There are two ways to disable the CPU performance counters for a VM:
- Edit the Virtual Machine settings and uncheck the CPU performance counters from Processor settings.
- Edit the VM configuration file .vmx file and set VPMC=False.
The easiest way is to edit the VM settings and make the changes. Power off the VM and click Edit virtual machine settings.
On the Virtual Machine settings window, click the Hardware tab. Select Processors and under Virtualization engine, uncheck the option “Virtualize CPU performance counters“. Click OK to save the changes you made.
Now power on the VM and you shouldn’t see Module VPMC Power on failed error. The VM boots up like before, and you can continue with your work.

Prajwal Desai is a Microsoft MVP in Enterprise Mobility. He writes articles on SCCM, Intune, Configuration Manager, Microsoft Intune, Azure, Windows Server, Windows 11, WordPress and other topics, with the goal of providing people with useful information.
Сообщение об ошибке Module Disk Power on Failed появляется, когда вы пытаетесь загрузить виртуальную машину с помощью любого программного обеспечения VMware. Это сообщение об ошибке обычно указывает на то, что виртуальная машина не выключается безопасно или должным образом, что в результате генерирует указанное сообщение об ошибке. Наряду с указанной проблемой возникает сообщение «Процесс не может получить доступ к файлу, потому что другой процесс заблокировал часть файла», что проливает больше света на то, в чем проблема. По сути, происходит то, что виртуальная машина, которую вы пытаетесь включить, заблокирована другими файлами VMware. Таким образом, из-за этой блокировки виртуальная машина не загружается успешно.
Модуль Disk Power On Failed
Почему это происходит? Это может произойти, если у вас внезапно отключилось электричество или ваша виртуальная машина не выключилась. Не только это, как выясняется, в некоторых случаях проблема также может быть сгенерирована после того, как ваша виртуальная машина выйдет из строя, и вы попытаетесь снова включить ее. Возникает вопрос: почему виртуальная машина заблокирована или заблокирована? Чтобы пролить свет на это, давайте более подробно рассмотрим, как работают виртуальные машины VMware, а затем перейдем к решению ошибки.
Когда вы запускаете виртуальную машину VMware, создаются определенные файлы, которые гарантируют, что никакой другой процесс VMware не сможет получить доступ к указанной виртуальной машине. Это делается с помощью файлов .lck, которые создаются в том же каталоге, что и виртуальная машина. Основная причина создания этих файлов заключается в том, что они не позволяют нескольким виртуальным машинам читать и записывать на диск. Если бы этих файлов не было, то, как мы упоминали, повреждение данных могло быть вызвано чтением и записью на диск различных виртуальных машин.
VMware
Следовательно, наличие файла блокировки в основном усиливает тот факт, что указанная виртуальная машина включена. Эти файлы автоматически удаляются при выключении устройства, поэтому при следующем включении устройства у вас не возникнет проблем. Однако в случае сбоя машины или ее неправильного выключения VMware не сможет удалить файлы блокировки, и в результате устаревшая блокировка останется. Когда вы включаете виртуальную машину с устаревшей блокировкой, VMware пытается удалить файл, проверяя два условия, которые в основном определяют, была ли блокировка создана тем же хостом и запущен ли процесс, создавший блокировку.
Ошибка, как в этом случае, выдается, когда любое из этих условий не выполняется и VMware не может удалить файл блокировки. В таком случае вам нужно вручную удалить файлы блокировки самостоятельно, и все будет в порядке.
Удаление файлов блокировки VMware вручную
Как оказалось, вам просто нужно удалить файлы блокировки, которые мешают вам загрузить виртуальную машину. Как мы уже упоминали выше, эти файлы существуют в том же каталоге, что и виртуальная машина, и для их удаления требуется всего несколько простых шагов. Следуйте инструкциям ниже, чтобы удалить их:
- Прежде всего, убедитесь, что ваша виртуальная машина выключена. Если это не так, выключите его, щелкнув виртуальную машину правой кнопкой мыши и выбрав Power> Power Off.
- Как только вы это сделаете, нам нужно будет перейти в каталог, в котором находится виртуальная машина. Для этого снова щелкните виртуальную машину правой кнопкой мыши и выберите параметр «Открыть каталог виртуальной машины».
Открытие каталога виртуальной машины
- Это приведет вас в каталог, в котором существует виртуальная машина, а также избавит вас от необходимости искать ее вручную через проводник Windows.
- Внутри каталога удалите папки с расширением .lck. Вы также можете просто переименовать их во что-то другое или переместить из этого пункта назначения в другое место.
Файлы блокировки VMware
- Как только вы это сделаете, снова откройте VMware и попробуйте включить виртуальную машину.
- Теперь ваша виртуальная машина должна включиться без каких-либо проблем.
Невозможно установить VMware Player: сбой при включении модуля VPMC
Я хочу установить Ubuntu на свой VMware Player, но я столкнулся со следующей ошибкой:
Как я могу решить это?
3 ответа
Изменить .vmx файл и поиск vpmc.enabled , Установите это FALSE ,
Подробнее о счетчиках производительности здесь:
Виртуализированные счетчики производительности не поддерживаются на типе центрального процессора
Этот отчет об ошибке ясно показывает, что модель процессора вашего хоста не поддерживает виртуализацию. Поэтому вы не можете запускать какие-либо программы для виртуализации, такие как VirtualBox,VMWare и т. Д.
Я столкнулся с этой проблемой на моем Mac после обновления до нового MacBook Pro. Я перешел к настройкам виртуальной машины, затем на вкладку «Процессор и память», затем «Дополнительные параметры» и снял флажки с обеих опций. Затем я смог загрузить виртуальную машину.
Не удалось установить VMware Player: Модуль VPMC включается отказавший
Я хочу установить Ubuntu на своем VMware Player, но мне стоящий перед следующей ошибкой:
Как я могу решить это?
3 ответа
Отредактируйте .vmx файл и ищите vpmc.enabled . Установите его на FALSE .
[еще 115] о счетчиках производительности здесь:
Виртуализированные счетчики производительности не поддерживаются на типе ЦП хоста
, Это сообщение об ошибке ясно показывает, что Ваша модель CPU хоста не будет поддерживать Виртуализацию. Таким образом, Вы не можете запустить программные обеспечения Virtualization как VirtualBox, VMware, и т.д.
Я встретился с этой проблемой на своем Mac после обновления до нового MacBook Pro. Я перешел к настройкам VM, затем вкладка Processor и Memory, затем «расширенные настройки», и снимите флажок с обеими опциями. Я затем смог загрузить виртуальную машину.
Unable to install VMware Player: Module VPMC power on failed
I want to install Ubuntu on my VMware Player, but I facing the following error:
How can I solve this?
3 Answers 3
Edit the .vmx file and search for vpmc.enabled . Set it to FALSE .
More about performance counters here:
Virtualized performance counters are not supported on the host CPU type
This error report clearly shows that your host CPU model won’t support Virtualization. So you can’t run any Virtualization softwares like VirtualBox,VMWare,etc.
I encountered this problem on my Mac after upgrading to a new Macbook pro. I went to the VM settings, then Processor and Memory tab, then «advanced options» and uncheck both options. I was then able to boot up the virtual machine.
Not the answer you’re looking for? Browse other questions tagged vmware-player or ask your own question.
Related
Hot Network Questions
Subscribe to RSS
To subscribe to this RSS feed, copy and paste this URL into your RSS reader.
Site design / logo © 2022 Stack Exchange Inc; user contributions licensed under cc by-sa. rev 2022.6.10.42345
By clicking “Accept all cookies”, you agree Stack Exchange can store cookies on your device and disclose information in accordance with our Cookie Policy.
I am trying to run Windows 10×64 on my VMware Workstation 16 Pro (16.1.1 build-17801498)
with «virtualize Intel VT-x/EPT» checked
(its needed for my assignment) but i keep getting the error :
«VMware Workstation does not support nested virtualization on this host. Module ‘HV’ power on failed. Failed to start the virtual machine.»
im doing this for school and am totally lost now.
i was previously using vmware 15.5.x.x with same issues.
so tried upgrading to VM 16 to no end.
pls help.
I have also enabled virtualization in the BIOS.
My host system :
OS Name: Microsoft Windows 10 Home
OS Version: 10.0.19042 N/A Build 19042
Version : 20H2
OS Manufacturer: Microsoft Corporation
System Type: x64-based PC
Processor(s): 1 Processor(s) Installed.
[01]: Intel64 Family 6 Model 158 Stepping 10 GenuineIntel ~2201 Mhz
BIOS Version: Razer 01.01, 31/8/2018
Intel(R) Core(TM) i7-8750H CPU @ 2.20GHz 2.20 GHz
Ram : 16GB
SSD : 256 GB
Hyper-V Requirements: A hypervisor has been detected. Features required for Hyper-V will not be displayed.