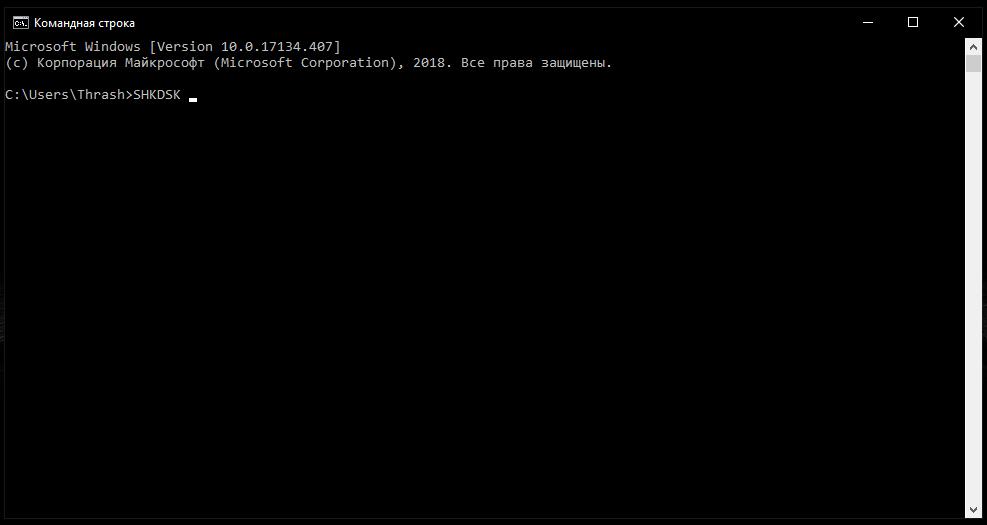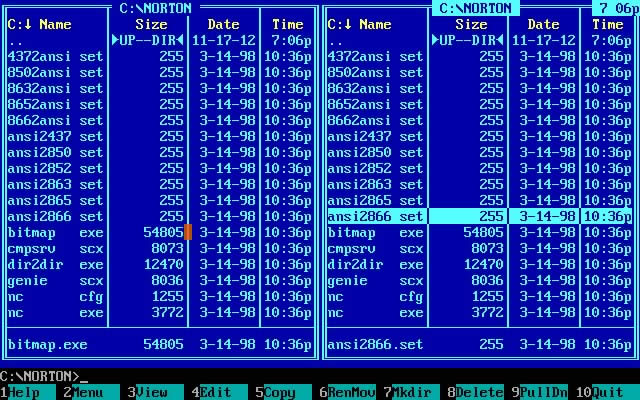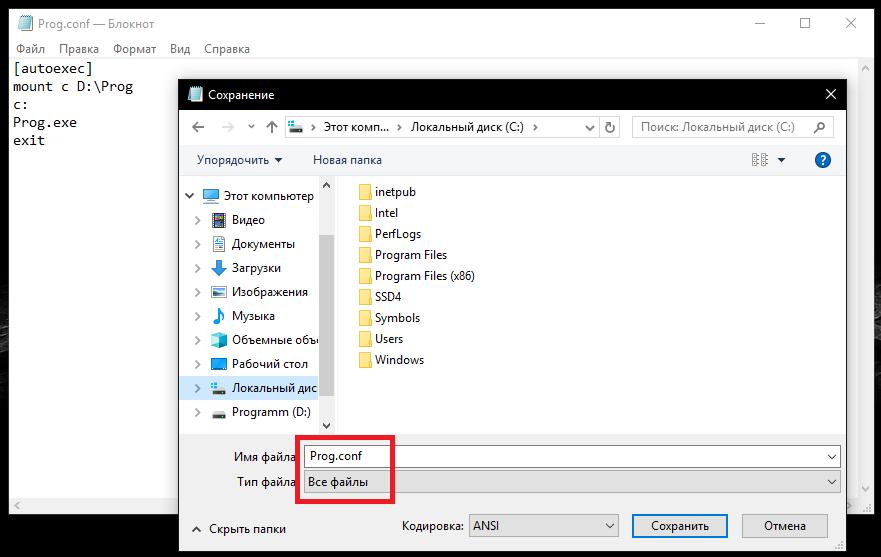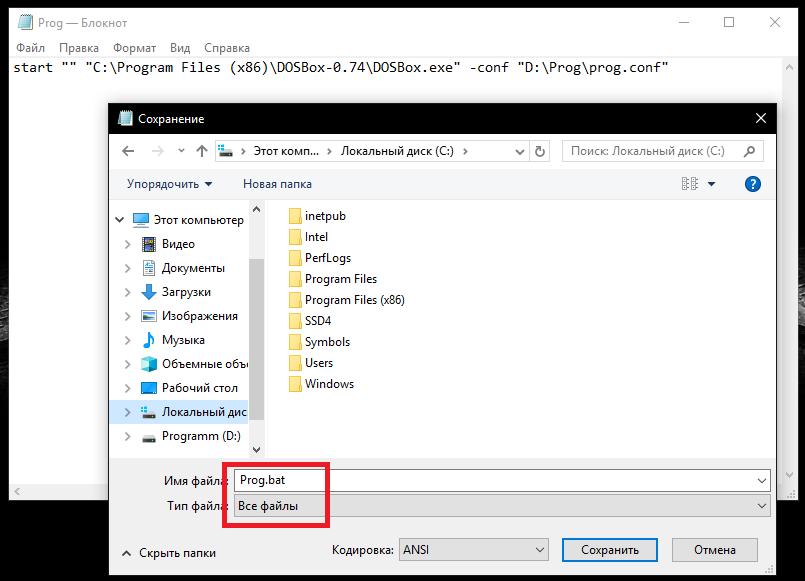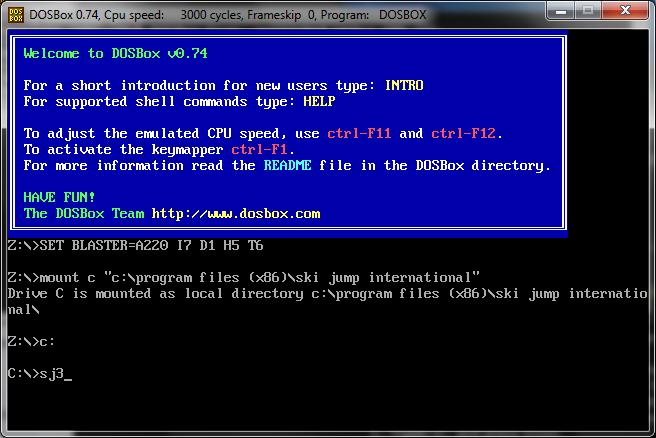Windows 10, Windows 7, Windows 8, Windows Server, Windows Vista, Windows XP
- 22.04.2015
- 150 914
- 125
- 10.11.2019
- 118
- 118
- 0
- Содержание статьи
- Установка и настройка
- Добавление поддержки отображения русского языка
- Доработка
- Комментарии к статье ( 125 шт )
- Добавить комментарий
В любой организации может оказаться так, что при обновлении старых компьютеров на новые можно столкнуться с таким фактом, что компьютеры новые, но необходимость использования старых программ никуда не отпала. А одной из старых программ вполне может оказаться какое-нибудь приложение, написанное в 90ые года под MS-DOS, которое напрочь отказывается запускаться на современных операционных системах. В таком случае очень помогает эмулятор MS-DOS под названием DOSBox, использованию которого и посвящена эта статья.
Установка и настройка
Скачиваем последнюю версию с официального сайта, после устанавливаем. Никаких необычных действий при установке программы не требуется.
Теперь ищем необходимую вам DOS программу. Допустим она располагается на диске D в папке Prog и называется Prog.exe. Переходим в эту папку, и создаем там текстовый файл с любым названием и расширением conf. В него пишем:
[autoexec]
mount c D:Prog
c:
Prog.exe
exit- mount c D:Prog — монтирует в эмулятор папку D:Prog как раздел жесткого диска С;
- c: — осуществляет переход на раздел C жесткого диска;
- Prog.exe — запускает нужную программу. Вместо exe файла могут быть так же файлы с расширением bat или pif.
- exit — закрывает DOSBox после завершения работы программы. Работает ТОЛЬКО с exe файлами.
Если вам нужно, чтобы DOSBox закрывался после запуска bat файла, то вместо простого запуска prog.bat пишем:
call prog.batТеперь создаем еще один текстовый файл с расширением bat. В него пишем:
start "" "C:Program Files (x86)DOSBox-0.74DOSBox.exe" -conf "D:Progprog.conf"Вместо «C:Program Files (x86)DOSBox-0.74» указываем тот путь, куда была установлена программа DOSBox. Вместо D:Prog указываем путь к нужной DOS программе, и вместо prog.conf указываем имя файла, созданного выше.
Сохраняем, и пробуем запустить. Если все прошло успешно, то появится окошко DOSBox, в котором запустится нужная программа.
Добавление поддержки отображения русского языка
Впрочем, момент триумфа может омрачить полное отсутствие русского языка — но это дело поправимое.
Для начала скачиваем с официального сайта официальную локализацию — после чего распаковываем содержимое архива в каталог с программой. Теперь открываем созданный выше conf файл, и дописываем туда в самый верх следующее:
[dosbox]
language=russian.txt
[dos]
keyboardlayout=RUГде «C:Program Files (x86)DOSBox-0.74russian.txt» — это путь к распакованному в папку с программой файлу russian.txt.
Если путь к файлу russian.txt содержит пробелы, обязательно закрываем его в кавычки, как в примере выше. Если же пробелов в пути нет, кавычки не нужны, и скорее всего DOSBox не будет корректно работать.
Сохраняем и пробуем запустить программу.
Теперь русские символы отображаются и печатаются.
Переключение языка в DOSBox осуществляется с помощью одновременного нажатия левого Alt и правого Shift.
Доработка
Если при запуске программы смущает второе окошко DOSBox, которое открывается вместе с основным окном, то можно в bat файл дописать параметр -noconsole, в итоге bat файл для запуска приобритет следующий вид:
start "" "C:Program Files (x86)DOSBox-0.74DOSBox.exe" -conf "D:Progprog.conf" -noconsoleТame_dos позволяет DOS программам работать комфортно в современных операционных системах. Поддерживаются Windows 7, Windows Vista, Windows Server 2003, Windows XP, Windows 2000, Citrix и Windows NT
Работа TAME основана на интеллектуальном обнаружении холостой работы DOS-приложений и их «погружении в сон», освобождая таким образом циклы процессора. Использование TAME заметно улучшает работу 16-разрядных приложений в среде Windows NT/2000 — будь то рабочая станция или сервер. Основные особенности и возможности TAME включают в себя:
Уменьшение использования процессора: при использовании TAME загрузка CPU уменьшается с 100% до 5-8%
Уменьшение пауз между нажатиями клавиш и выводом на экран
Ускорение вывода на печать
Мониторинг активности приложений
Возможность слежения за запросами блокировки файлов и снижение загрузки процессора во время ожидания освобождения блокировки.
Возможность хранения отдельных настроек для разных приложений
Возможность ограничения каждого приложения набором доступных процессоров, чтобы ограничить влияние на систему со стороны DOS
Возможность уменьшения приоритета задачи в состоянии ожидания
Упрощение работы приложений DOS в многопользовательской среде: синхронизация времени в приложениях DOS при изменении системного времени; возможность ограничения запуска приложений
По умолчанию, после инсталляции автомтически модифицируется файл autoexec.nt. Если это нежелательно, уберите запуск tame-mon.com из autoexec.nt и создайте BAT-файл, в начале которого (перед запуском основной программы DOS) вставьте строку:
C:TAMETAME-MON.COM
Доступ к настройкам TAME осуществляется из программы DOS комбинацией клавиш Ctrl+Alt+T. Окно монитора TAME вызывается и скрывается комбинацией клавиш Ctrl+Alt+M. Вместо tame-mon.com можно использовать tame-res.com; он вдвое меньше по размеру, но не позволяет интерактивно менять настройки. tame.exe служит для установки отдельных опций, а tameview.exe — для упрощения администрирования, вывода статистики и диагностики. tameview следует запускать из «чистой» командной строки DOS (не используйте Win-оболочки типа Far; но можно Norton Commander).
Если после установки TAME и запуска приложения DOS виден мерцающий экран, нажмите Ctrl+Alt+T и уберите флажок «Key Poll» или «SQL Requests» (это можно сделать предварительно запустив команду tame.exe /Key_Poll off). Для ускорения вывода в программах, написанных на FoxPro, можно поставить флажок в опции «FoxPro Video».
Полноэкранный режим приложений DOS
В термине «полноэкранный режим» по отношении к прилжениям DOS таится двусмысленность. Этот термин может означать одно из следующих:
Полноэкранный текстовый режим, который переключается клавишами Alt-Enter.
Такой режим невозможен в терминальной среде Windows 2000 независимо от используемого клиента. В старых продуктах Citrix — WinView 2.3, WinFrame, MetaFrame for Windows NT 4.0 TSE была возможна работа в текстовом режиме с клиентом DOS или OS/2. Переключение в полноэкранный режим режим требует загрузки клиенту набора шрифтов, а поскольку это интенсивная операция, то сильно пострадает производительность. Это описано в документе Q192190. Поэтому Microsoft решила не реализовывать полноэкранный режим в терминалах, а поскольку Citrix зависит от архитектуры Windows 2000, то это также не реализовано и в Citrix MetaFrame. Клиент ICA и Terminal Services Client — это обычные GUI-приложения Windows и используют для отображения сеанса графику Windows. Если вы попробуете переключиться в полноэкранный режим, то получите сообщение «16 bit MS-DOS Subsystem — The video device failed to initialize for fullscreen mode. Choose ‘Close’ to terminate the application» (Q286626), или будет видна только половина окна (CTX501302)
Из всего этого следует, что приложения MS-DOS в терминальной среде могут работать только в окне.
Окно, развернутое на весь экран.
Поскольку приложения DOS не могут в терминалах работать в полноэкранном режиме, единственный выход состоит в том, чтобы запускать приложение в окне, но развернуть его на весь экран — так, чтобы имитировалась работа полноэкранного режима.
Плохой новостью является то, что стадартные растровые шрифты Terminal из комплекта Windows, используемые для оконного режима DOS, не позволяют настроить размер шрифта так, чтобы окно занимало весь экран. Либо с мелким размером шрифта остается много свободного места, либо с большим размером шрифта окно не умещается на экране. Кроме того, само начертание растровых шрифтов не самое удачное. Использование шрифтов TrueType (Lucida Console) также не решает эту проблему. Необходим такой шрифт, чтобы он с одной стороны максимально напоминал начертание шрифта, используемого в текстовом режиме, а с другой стророны — был такого размера, чтобы окно полностью умещалось в стандартные разрешения 640×480, 800×600 и 1024×768 — т.е. имитировал полноэкранный текстовый режим.
Шрифт для полноэкранного режима DOS
Хорошей новостью является то, что другие люди уже позаботились о шрифтах нужного разрешения, чтобы окно DOS максимально напоминало полноэкранный режим. Вот как сделать «полноэкранный» режим DOS (используя совет из thethin.net).
В первую очередь вы должны установить шрифты с разрешениями 8х17 и 10х22. Вы можете скачать их с http://www.uwe-sieber.de/dosfon_e.html. «Полноэкранные» шрифты (http://www.uwe-sieber.de/dosfonfe.shtml) платные. Впрочем, вы можете нарисовать их сами, используя программы Softy и FontEditor (это старые программы для Windows 3.1, но вполне пригодны для редактирования шрифтов).
Совсем ленивые могут взять шрифт NewDOS_F с моего сайта (dosfon.zip) — в нем я с помощью FontEditor русифицировал только три разрешения: 8×17, 10×22 и 10×23. В файле помимо них содержатся десяток других размеров на все случаи жизни (но без кириллицы; если кто-то нашел кириллические шрифты нужных размеров или русифицировал остальные шрифты в NewDOS_F.fon — поделитесь, пожалуйста).
Установите шрифт NewDOS_F.fon на Windows 2000 Server: В панели управления откройте «Fonts», далее из меню «File» выберите «Install new font». Имя шрифта «New DOS Fullscreen».
Если шрифт не появился в папке Fonts, то перезагрузите сервер. Если опять не помогло, то воспользуйтесь утилитой Fix Font Folder для «ремонта» папки Fonts.
Теперь надо настроить окно приложения DOS. Запустите терминальный сеанс под администратором. Запустите приложение DOS (если оно опубликовано — то запустите опубликованное приложение). Щелкните правой кнопкой мыши на заголовке окна и выберите Properties. На закладке Font переключите тип шрифтов Bitmap only и выберите подходящий размер в зависимости от используемого разрешения терминального сеанса:
Разрешение сеанса Размер шрифта
640×480 8×17 или 8×18
800×600 10×22 или 10×23
1024×768 12×27, 12×28 или 12×29
Я рекомендую использовать разрешение сеанса для всех приложений DOS 640×480, 16 цветов, шрифт 8×17.
Для каждого разрешения есть несколько размеров шрифтов. 8×17 и 10×22 оставляют место внизу для панели задач ОС клиента, а шрифты 8×18 и 10×23 (высота больше на 1 пиксел) занимают весь экран (удобно для клиентов, отличных от Win32).
Теперь настройте расположение окна. На закладке «Layout» установите запуск в окне («Window»), Window size желательно изменить 80х25 (вместо 80х300). Сбросьте галочку «Let system position window» и поставьте в поле «Left» и «Top» значения -4. Это сместит окно так, чтобы не были видны рамки окна. Щелкните OK и выберите «Save settings for future windows with same title».Примеры отображения окна опубликованного приложения DOS на клиенте PN 7.0 в Windows 98
640х480
шрифт 8х17, seamless window 800х600
шрифт 10х22, в окне
Русификация приложений
Поскольку для отображения окна сеанса DOS используются растровый шрифт Terminal, то загрузка русификатора экрана не нужна. Однако, для правильного ввода символов кириллицы необходимо установить русификатор клавиатуры (если вы этого еще не сделали). Для этого в реестре откройте ключ
HKEY_LOCAL_MACHINESYSTEMCurrentControlSetControlKeyboardLayoutDosKeybCodes
и змените в нем значение для параметра 00000409 на ru. Кроме того, в файле autoехес.nt, расположенном в С:WINNTsystem32, необходимо добавить строку:
lh %SystemRoot%system32kb16.com ru
После перезагрузки переключение раскладок осуществляется клавишами LeftCtrl+Shift (англ.) и RightCtrl+Shift (рус.)
Конечно, вы можете использовать также русификатор типа keyrus.com
Приложения FoxPro и Clipper
Приложения FoxPro for DOS очень популярны, поэтому я вкратце остановлюсь на некоторых их особенностях.
Во-первых, использование TAME позволяет ускорить вывод на печать из приложений FoxPro (эта проблема описана в Q102203), улучшить прорисовку окна (включите опцию FoxPro Video) и снизить неприятный эффект задержки между нажатием клавиши и эхом на экране.
Если используется расширенная версия FoxPro (foxprox.exe) или приложение EXE, написанное с ее использованием, то такое приложение будет стремиться занять всю свободную память и очень медленно запускаться. Для решения этой проблемы создайте (или отредактируйте) в каталоге запуска приложения файл config.fp и добавьте в него строку:
MEMLIMIT = 60,2048,8192
(или запускайте FoxPro с опцией -Ccofngfile).
Здесь 60 — % доступной памяти, 2048 — минимум Кб, 8192 — максимум Кб. Вы можете изменить цифры по вкусу (достаточно менять последнее число — максимальный размер используемой памяти).
Не забудьте про соответствующие настройки FILES= в config.nt
Для приложений, написанных на Clipper, в комплект TAME входит файл настройки Clipper.tam, который вы можете подключить командой TAME /SET Clipper.tam (Хотя по умолчанию TAME автоматически определяет программы Clipper и подгружает нужные настройки). Для приложений Clipper TAME может использовать альтернативные методы для уменьшения замедлений при печати.
Ускорение прорисовки экрана
Приложение DOS для отображение информации в окне не используют функции Win32 API. Вместо этого в памяти сначала рисуется растровое изображение (bitmap), которое затем выдается на экран. Такая схема замедляет работу приложений — легко заметрить, что интерфейс приложений DOS медленее в оконном режиме, чем в полноэкранном текстовом. И особенно это плохо в терминальном сеансе.
Поскольку полноэкранный текстовый режим недоступен в терминальном сеансе, то рекомендуется использовать минимальное разрешение и глубину цвета — т.е. 640х480 и 16 цветов, а также установить шрифты, имитирующие полноэкранный режим DOS
Содержание
- Как запустить DOS программу в Windows 10
- MS-DOS
- Установка DOSBox.
- Варианты установки DOSBox.
- Классическая установка DOSBox.
- Файлы и папки DOSBox.
- Основные папки
- Основные файлы
- Установка DOSBox «ручками».
- Минимальная установка DOSBox.
- Внутренние программы DOSBox.
- Выводы.
- Комментировать Отменить
- DOSBox
- Описание программы
- Преимущества и недостатки
- Функции и особенности
- Скриншоты
- Как пользоваться
- Скачать бесплатно
- Отзывы
- Как запустить старую DOS-программу в Windows 10
- Поиск старого программного обеспечения
- Копирование программных файлов
- Начало работы с DOSBox
- Установка самой программы
- Создание образа файла дискеты
- Запуск программы
- Включите протокол IPX
- Start IPX Server
- Установка удобного внешнего интерфейса для DOSBox
- Как запускать старые игры на Windows 10?
- Как на Windows 10 запускать DOS-игры?
- Как на Windows 10 запускать игры для Windows XP?
- 1. Определите совместимость и установите права администратора
- 2. Настройте параметры экрана
- 3. Установите и включите старые компоненты DirectX
- Создайте образ Windows XP через VirtualBox
Как запустить DOS программу в Windows 10
Существует много полезных программ, а также интересных игр под DOS. Могут ли они работать в новой Windows 10 (или 7, 8, 8.1)?
Вы задавали себе вопрос, какой у вас ПК, какую версию Windows он имеет, 32- или 64-битную разрядность? Если у вас компьютер 32-разрядной версии (именуемые x86 по историческим причинам), вы не должны иметь никаких проблем с запуском многих (но не всех) DOS программ. Но если вы используете 64-разрядную версию (x64), запуск программы DOS официально не поддерживается.
Некоторые DOS программы могут не запустится с текущей версии Windows. Как правило, это различного рода аппаратные утилиты, такие как defraggers и диагностические средства. Также могут не запуститься и обыкновенные старые игры, поскольку они могут использовать аппаратные возможности старой ОС и не работать в последних версиях Windows.
Если вы не знаете, какую версию Windows использует ваш компьютер, 32- или 64-разрядную, то сейчас самое время это узнать. В новых версиях Windows (все что выше XP, это Windows 7, 8, 8.1, 10) щелкните по кнопке Пуск правой кнопкой мыши и выберите пункт Система.

Или наберите в поиске или выберите сразу пункт Параметры->Система->О системе

Удостоверьтесь, что вы имеете 64-разрядную версию Windows
Некоторые очень старые программы, могут не запуститься даже в Windows 7 x86.
Если программа не запускается, или если вы работаете в Windows 10 (7,8) x64, попробуйте запустить его в среде DOSBox. Эта простая, бесплатная программа работает с DOS в виртуальной машине, которая создает достаточно близкую эмуляцию старого компьютера.

Настроить DOSBox очень просто, существует один хитрый момент, который вы должны знать. Для того что бы в нем запустить нужную вам программу, вы должны ее сначала примонтировать. Точно также как вы монтируете образ диска, только папку с программой.
Делается это следующим образом:
Запустите программу DOSBox и выполните команду mount a c:dosfiles
Но что бы каждый раз не выполнять одно и тоже, сделаем так, что бы указанный путь монтировался автоматически.
Для этого необходимо создать папку как можно ближе к корню реального диска или раздела, и дать ему краткое имя без пробелов и знаков препинания. Я рекомендую C: DOSfiles. Поместите ваши программы и файлы DOS в эту папку.
Затем, в поле поиска программ Windows (в меню Пуск) наберите DOSBox 0,74 Options (число зависит от версии). Кликните по нему, откроется довольно большой файл конфигурации в блокноте. Перейдите к нижней части файла. Вы увидите секцию [AutoExec], строчкой ниже пропишите mount a c:dosfiles. Это именно тот путь, где у вас расположены ваши программы DOS, которые необходимо запустить. Сохраните файл.
Теперь, когда вы запустите DOSBox, он автоматически подключит диск C: с папкой DOSfiles как привод A :. Дальше вы работаете с этим диском A : точно также, как и с любым другим из под ДОС.
Источник
MS-DOS
Операционные системы MS-DOS, Windows 95, Windows 98 и старое железо компьютера — установка, настройка, использование.
Установка DOSBox.
Варианты установки DOSBox.
Установка DOSBox возможна как через программу-установщик, так и «вручную» — копированием определенных системных файлов в директорию по Вашему усмотрению. Рассмотрим оба варианта.
Классическая установка DOSBox.
Файлы и папки при стандартной установке DOSBox.
Файлы и папки DOSBox.
Перечислим все папки и файлы, которые появятся при стандартной установке DOSBox на жёстком диске.
Основные папки
В директории C:Program Files (x86)DOSBox-0.74-2 :
В рабочей директории пользователя:
Основные файлы
В директории В директории C:Program Files (x86)DOSBox-0.74-2 и вложенных директориях:
В рабочей директории пользователя и вложенных директориях:
Установка DOSBox «ручками».
Минимальная установка DOSBox.
Для функционирования DOSBox в системе достаточно наличия в одной директории всего лишь трёх файлов:
Итак, запустим DOSBox (напомним, что мы используем минимальную установку). Появятся два консольных окна. В окне эмуляции системы DOS на синем фоне отобразится приветствие, версия программы, сочетания клавиш для уменьшенияувеличения частоты работы процессора и переназначения клавиатурных клавиш. Кстати, скорость процессора отображается в верхней части консольного окна Windows.
Z:> DIR
На диске (виртуальном) мы видим присутствие ряда файлов. Вы не найдёте этих файлов на жёстком диске вашего компа. Они расположены в оперативной памяти (диск Z:> — виртуальный). Указанные файлы (дополнительные стандартные утилиты либо внутренние программы) автоматически монтируются к системе и являются её частью.
Внутренние программы DOSBox.
Теперь набираем в консоли INTRO а нажимаем Ввод. Запустится файл INTRO.COM. Чтобы переходить от пункта к пункту (а там их всего три, не считая ссылочной строки Википедии) нажимайте любую клавишу клавиатуры. Вы получите краткую справку о монтировании, подключении CD-ROM, а также список горячих клавиш. Очень удобно!
Утилита DOSBox INTRO — миниатюрный хелп для начинающих.
Набираем в консоли: MEM и смотрим краткую информацию о распределении памяти.
Команда DOSBox mem — информация о памяти.
Естественно, как нормальный эмулятор, DOSBox поддерживает практически полный набор стандартных команд DOS (имеется ввиду функционал command.com). Чтобы просмотреть их перечень, набираем в командной строке help или для просмотра полного перечня — help /all
DOSBox обеспечивает использование функций DOS.
Выводы.
Нами рассмотрена установка DOSBox на операционную систему Windows 10 x64. В следующей статье мы поговорим о файле конфигурации. Кстати, большинство игр DOS запустится с конфигурацией DOSBox по-умолчанию. Можете проверить сами.
Комментировать Отменить
Для отправки комментария вам необходимо авторизоваться.
Источник
DOSBox
Описание программы
DosBox — простой и удобный эмулятор MS-DOS, используя который, можно запускать старые программы и игры.
Последние поколения операционной системы Windows не поддерживают программы, написанные под DOS. На компьютер можно установить несколько операционных систем, но это неудобно, так как для переключения между ними требуется перезагрузка. Куда удобнее пользоваться эмулятором.
Программа полностью эмулирует работу на компьютере с 486-м процессором. Чтобы запустить ее, достаточно два раза кликнуть по exe-файлу, никаких других действий от пользователя не потребуется. Для удобства рекомендуется установить Norton или Volkov Commander. Программа поддерживает все функции операционной системы DOS, запускает написанные под нее программы и игры.
Одна из полезных функций софта — сглаживание. Не секрет, что старые программы писались для мониторов малой диагонали с низким разрешением, эта функция снижает эффект больших пикселей. Есть в программе возможность переназначить клавиши, функция снятия скриншотов, также оболочка читает образы дисков.
Преимущества и недостатки
Функции и особенности
Скриншоты
Скриншоты интерфейса и рабочих окон DOSBox.
Как пользоваться
Видео инструкция по использованию и настройке DOSBox.
Скачать бесплатно
Скачайте последнюю версию DOSBox (0.74-3) по прямой ссылке с нашего сайта. Программа совместима с операционными системами Windows 10, 8, 7, Vista, XP разрядностью 32/64-bit. Данный программный продукт распространяется бесплатно, а его интерфейс доступен на русском и английском языке. Также вы можете скачать программу по ссылке с официального сайта.
Отзывы
Всего 2 отзыва о DOSBox. Добавите новый?
установлю на неё виндовс 1.0
Прога хорошая. Установил windows 3.1 и считаю программу отличным эмулятором ms-dos
Источник
Как запустить старую DOS-программу в Windows 10
Может быть, вас посещают приступы ностальгии, когда вы вспоминаете сражения в Doom, где вы боролись с силами ада только лишь с пилой и дробовиком, или же скучаете по такому простому и удобному в использовании текстовому процессору, как Microsoft Word 5.0, в котором ещё не было этой назойливой проверки орфографии.
В таком случае вы, наверное, огорчитесь, узнав, что Windows 10 не поддерживает многие классические DOS-программы. В большинстве случаев, если вы попытаетесь запустить старую версию программы, то вам, скорее всего, будет выведено сообщение об ошибке.
К счастью, бесплатная программа-эмулятор DOSBox с открытым исходным кодом создает DOS-окружение, в котором можно запустить старые игры и программы, чтобы вспомнить свои лучшие деньки!
Данное руководство поможет вам в поиске старых игр и позволит узнать, как можно загрузить и установить DOSBox в вашей системе.
Поиск старого программного обеспечения
Если вы открыли данное руководство, то вы, скорее всего, хотите найти какую-то определенную игру или программу, диск с которой у вас не сохранился.
Как правило, крупные веб-сайты наподобие Amazon и eBay предоставляют широкий выбор ретро-игр на дискетах и компакт-дисках.
Также некоторые вебсайты предлагают так называемое «Abandonware» – программное обеспечение, которое больше не поддерживается производителем, либо компания-производитель которого больше не существует. Как правило, большая часть таких программ распространяется нелегально, так как по закону они не могут быть распространены без разрешения правообладателя.
Однако в интернет-архивах хранится огромное количество DOS-игр. Вебсайты также предлагают целую коллекцию старых MS-DOS приложений, многие из которых могут быть запущены даже в современных браузерах.
Копирование программных файлов
Откройте окно Проводника Windows и перейдите в папку, куда был установлен DOSBox. Например, C:Program Files (x86)DOSBox-0.74.
Правым щелчком мыши вызовите контекстное меню и создайте новую папку. Она будет использоваться для хранения ваших программ, поэтому дайте ей какое-нибудь узнаваемое и говорящее имя, например, «GAMES».
После этого скопируйте папку, в которой находится ваша игра или приложение, и перенесите её в только что созданную папку. Если нужная вам игра является файловым образом CD- или DVD-диска, вы также можете скопировать его в созданную в прошлом шаге папку.
Начало работы с DOSBox
Кликните по иконке DOSBox на рабочем столе вашего Windows 10.
Первым делом вам надо указать в программе местоположение вашей игры. Это можно сделать, к примеру, при помощи команды «mount»:
где «GAMES» – это название созданной ранее папки.
Чтобы запустить команду, кликните «Enter», после чего перейдите к виртуальному диску C, просто набрав:
Установка самой программы
Используйте команду DIR, чтобы увидеть список всех файлов, которые находятся в вашей папке. Процесс установки и запуска приложения или игры на разных девайсах может проходить по-разному, поэтому ищите пакетные файлы (BAT) или исполнимые программы (EXE).
Скорее всего, вы увидите файл с названием SETUP.EXE. Чтобы его запустить, просто кликните на опцию «Начать установку».
Если же в папке есть только файловый образ системы, то вам нужно самостоятельно провести установку, используя команду «imgmount»:
После этого вы можете перейти к виртуальному диску «D:» при помощи:
Не забудьте про команду «DIR», которая может помочь вам найти список файлов и тем самым облегчить поиск установочного файла.
Создание образа файла дискеты
Быть может, ваша программа настолько «ретро», что хранится на дискете. В таком случае создание загрузочного модуля с её содержимым, скорее всего, станет наиболее простым способом загрузить вашу дискету. После этого необходимо будет выполнить установку по той же схеме, как и в случае с файловым образом системы.
Существуют специальные программы, которые позволяют перенести дисковый образ файла в систему Windows. К ним относятся WinImage и MagicISO Maker.
Как только вы перенесли дисковый образ вашей дискеты в папку «GAMES», выполните установку при помощи команды «imgmount»:
Запуск программы
Когда будет закончена установка, вы, скорее всего, будете автоматически перенаправлены к только что установленному файлу. Если этого не произойдет, то используйте команду «cd», чтобы перейти в папку, которую вы указали при подтверждении установки.
Если во время запуска игры вы увидите, что со скоростью что-то не так, используйте Ctrl + F11 и Ctrl + F12 для снижения скорости и ее повышения соответственно.
Вы можете также сделать скриншот ваших достижений. Он будет сохранен в C:UsersyourusernameAppDataLocalDOSBoxcapture.
Включите протокол IPX
Для работы режима мультиплеера в некоторых старых играх необходимо включение протокола IPX (протокол обмена межсетевыми пакетами). В DOSBox есть специальная программа-эмулятор, которая позволяет нескольким людям в той же сети играть в многопользовательском режиме, используя датаграммный транспортный протокол (UDP).
Если программа запущена – закройте её и при помощи файлового проводника перейдите к:
Щелкнув правой кнопкой мыши по файлу, кликните на опцию «Открыть при помощи», после чего нажмите «Другие приложения» и выберите «Блокнот».
Удерживая Ctrl + F, введите «ipx», чтобы найти опцию, которая отвечает за многопользовательский режим. Измените «ipx=false» на «ipx=true».
Start IPX Server
После того, как вы включили протокол IPX в конфигурационном файле программы, откройте DOSBox, кликнув два раза по ярлыку на рабочем столе.
Теперь вы можете подключиться к IPX-серверу, что позволит вам установить связь с другими пользователями локальной сети. Для этого введите команду:
На этом шаге Брандмауэр Windows может вывести сообщение с предупреждением об угрозе. В таком случае нажмите «Разрешить доступ», чтобы переключиться в многопользовательский режим.
Предложите другим пользователям вашей сети открыть DOSBox и ввести следующую команду, чтобы подключиться к вам:
А теперь можно и поиграть!
Установка удобного внешнего интерфейса для DOSBox
Источник
Как запускать старые игры на Windows 10?
Старые игры с каждым годом всё больше уходят в прошлое. Одна из причин – их сложно (на первый взгляд) запустить на Win 10. Мы решили облегчить процесс запуска старых игр и разобрать для вас самые удобные способы.
Как на Windows 10 запускать DOS-игры?
Можно прождать целую вечность, пока ОС запустит DOS-игру, хотя она так и не сможет это сделать. И это не удивительно, когда дело доходит до развлечений 90-х годов, они были предназначены для максимально древнего интерфейса командной строки. В таких случаях способно помочь лишь одно средство – утилита «DOSBox», эмулирующая DOS-среду.
Без DOSBox можете и не надеяться, что у вас что-то получится, поскольку этот эмулятор был создан для того, чтобы игроки могли запускать игры давно ушедшей DOS-эпохи. Кроме того, отметим, что сайт GOG.com в этом плане наиболее удобный: платформа любезно предоставляет тот самый DOSBox и при этом является одним из лучших легальных источников старых игр.
Как запускать старые игры через DOSBox?
Как сделать так, чтобы игра через DOSBox запускалась автоматически?
Как на Windows 10 запускать игры для Windows XP?
Все причины, из-за которых старые игры не запускаются на Windows 10, связаны с несовместимостью программного обеспечения и компонентами ОС. Поэтому «пожилые» игры совершенно оправдано требует особый режим экран (отключённый по умолчанию в «десятке»), повышенные привилегии (права) и т. п. Так что же делать?
1. Определите совместимость и установите права администратора
Все проекты, выпущенные во времена «хрюши» (Windows XP), всегда по умолчанию будут требовать у вас повышенных прав для запуска и нормальной работы игры. Собственно, именно по этой причине любую такую игру важно запускать всегда от имени администратора. Это можно сделать в свойствах файла и в контекстном меню «Проводника», но мы рекомендуем первый вариант. Для этого нужно сделать следующее:
2. Настройте параметры экрана
Кроме того, устаревшие игры могут не работать из-за отсутствия поддержки установленного разрешения и цветовой гаммы. Настроить эти параметры также можно во вкладке «Совместимость». И тут тяжело дать однозначные рекомендации всем и каждому, а поскольку точного рецепта нет, придётся воспользоваться «методом научного тыка». Так что проверяйте разные режимы пониженной цветности, пониженного разрешения экрана и, как вариант, попробуйте отключить полноэкранный режим.
3. Установите и включите старые компоненты DirectX
Ещё одна причина, из-за которой старая игра не работает на Windows 10. Основная проблема заключается в том, что по умолчанию «DirectX 12» не содержит в себе необходимые компоненты для «пожилых» игр. Исправить ситуацию в системе просто – необходимо скачать и установить автономный пакет DirectX End-User Runtimes.
Рекомендуем обратить внимание на то, что он в обязательном порядке должен быть автономным установщиком со всеми важными файлами. Использовать нужно только его, потому что другой веб-собрат точно сообщит, мол, уже всё установлено. В любом случае это ещё и необходимо настроить, предлагаем воспользоваться ещё одной инструкцией:
Последний важный элемент при запуске старых игр – это .NET Framework. Именно эти библиотеки отвечают за корректную работу не только различных программ, но и игр. Так что если вы пытаетесь запустить игру тех времён, когда последней версией библиотеки была 3.0 или 3.5, она вряд ли запустится на «десятке», поскольку та по умолчанию имеет четвёртую версию.
Решение простое – необходимо установить старую версию .NET Framework. А в случае если возникла необходимость удалить старую версию, тогда рекомендуем воспользоваться утилитой под названием «.NET Framework Cleanup Tool», которая грамотно поможет в этом деле.
Создайте образ Windows XP через VirtualBox
Что делать, если ничего из вышеописанного не помогло, а наладить отношения с Windows 10 по-прежнему никак не получается? Последний вариант – это создание виртуального образа Windows XP с помощью программы VirtualBox. По итогу получится, что вы установили ОС внутри ОС.
Возможно, звучит дико, но в современных реалиях это абсолютно нормально, поскольку в таком случае старенькая игра 100% запустится. Единственный минус способа заключается в том, что для реализации задуманного предстоит иметь достаточный объём оперативной памяти, чтобы «железо» тянуло всю эту «кашу» без лагов и фризов, а также найти где-то чистый образ Windows XP.
Со старыми играми, имеющими DRM-защиту «SecuROM» или «SafeDisc» всё сложнее, потому что от этих двух технологий, связанных с управлением цифровыми правами проблем больше, чем пользы. Windows 10 не даёт засорять ими систему, так что если у вас есть DVD-диск с такой игрой, увы, запустить ее не получится.
Однако варианты решения этой проблемы существуют: первый – купить игру снова, но в цифровом магазине Steam или GOG (часто есть вариант обмена ключа с диска через поддержку издательства); второй – попытаться отыскать «no CD» патч, что потенциально небезопасно; третий – уже знакомый вариант с созданием виртуального образа подходящей ОС.
Источник
Если это так, вы можете быть разочарованы, узнав, что Windows 10 не может запускать многие классические программы DOS. В большинстве случаев, если вы попытаетесь запустить старые программы, вы просто увидите сообщение об ошибке. К счастью, бесплатный эмулятор DOSBox с открытым исходным кодом может имитировать функции старых систем MS-DOS и позволить вам пережить дни вашей славы!
Как открыть ms-dos в windows 10?
- Нажмите Windows + X, а затем щелкните «Командная строка».
- Нажмите Windows + R, затем введите «cmd» и щелкните, чтобы открыть командную строку.
- Вы также можете выполнить поиск командной строки в поисковом меню «Пуск», чтобы открыть ее. В проводнике файлов щелкните адресную строку или нажмите Alt + D.
Как установить DOS в Windows 10?
Установка MS-DOS 6.22
- Вставьте первую установочную дискету MS-DOS в компьютер и перезагрузите или включите компьютер. …
- Если при запуске компьютера появляется экран настройки MS-DOS, нажмите клавишу F3 два или более раз, чтобы выйти из режима настройки.
- В командной строке A:> MS-DOS введите fdisk и нажмите Enter.
Что такое режим DOS в Windows 10?
На компьютере с Microsoft Windows режим DOS настоящая среда MS-DOS. … Это позволяло старым программам, написанным до Windows, или компьютерам с ограниченными ресурсами запускать программу. Сегодня все версии Windows имеют только командную строку Windows, которая позволяет перемещаться по компьютеру с помощью командной строки.
Как установить DOS вручную?
Если вам нужно / вы хотите разбить и / или отформатировать жесткий диск:
- Загрузите компьютер с диска 1.
- Нажмите F3 на экране приветствия установки MS-DOS, чтобы выйти из установщика.
- Чтобы переделать, запустите fdisk. …
- Чтобы создать (или переформатировать) файловую систему на жестком диске:…
- Запустите setup.exe, чтобы возобновить установку.
Как я могу играть в старые игры для DOS в Windows 10?
Итак, как играть в старые игры DOS на Windows 10? Самый простой способ сделать это — использовать DOSBox, который представляет собой эмулятор DOS, доступный для Windows, Mac, Linux и других операционных систем. Он создает виртуальную среду на вашем ПК, напоминающую дисковую операционную систему.
Что такое командная строка в Windows 10?
Самый быстрый способ открыть окно командной строки — через меню опытного пользователя, к которому вы можете получить доступ, щелкнув правой кнопкой мыши значок Windows в нижнем левом углу экрана или нажав сочетание клавиш Windows Key. + X. Он появится в меню дважды: Командная строка и Командная строка (администратор).
Не может работать в режиме DOS?
Когда появляется ошибка «Эту программу нельзя запустить в режиме DOS», это связано с тем, что часть программного обеспечения, предназначенная для работы в режиме DOS, несовместима с программным обеспечением для совместимости с Windows DOC. … В системах с Vista или более ранними версиями Windows, выберите опцию Run в меню «Пуск», а затем введите «команду».
Как мне выйти из командного режима?
Чтобы закрыть или выйти из Windows команду В строке окна введите exit и нажмите Enter. Выход команду также могут быть помещены в пакетный файл.
Операционные системы MS-DOS, применявшиеся для работы на заре развития компьютерной техники, сегодня безнадежно устарели. Самые последние модификации Windows среду MS-DOS не поддерживают, но более ранние ОС этого семейства такой поддержкой обладали, и даже в некоторой степени основывались именно на них. По крайней мере, загрузчик работал именно в DOS-режиме. И, как оказывается, списывать DOS-программы со счетов пока еще рановато. Поэтому отдельно стоит рассмотреть, для каких целей их можно использовать, и какие приложения все еще не теряют своей актуальности.
Насколько целесообразно использовать DOS-программы в среде Windows последних версий?
Вообще, многие пользователи ошибочно полагают, что в применении программ и утилит, рассчитанных исключительно на использование в среде DOS-систем, никакого смысла нет. С этим, конечно же, можно поспорить. Любой почитатель ранних версий Windows или устаревших ретроигр найдет массу аргументов «за». Кроме того, некоторые MS-DOS-программы очень часто оказываются более действенными в сравнении с обновленными средами, если речь идет об управлении устаревшим компьютерным «железом», которое новейшими ОС не только не поддерживается, но и зачастую даже не распознается, не говоря уже об обеспечении установки полнофункционального драйвера или выполнении других действий.
Путаница с командной строкой
Достаточно часто пользователи относят к DOS-программам так называемую командную консоль, использование которой предусмотрено абсолютно во всех известных версиях Windows.
Да, действительно, в последних модификациях работает она в DOS-подобном режиме, который только по виду окна консоли напоминает среду MS-DOS, но к самой операционной системе имеет отношение только потому, что в ней обычно используются как раз те самые команды, которые применялись в устаревших системах. Но, если попытаться выполнить новейшие командные апплеты в старых ОС, используя для этого командную строку на основе DOS, ничего не получится. Система попросту выдаст ошибку, что их выполнение не поддерживается. В качестве самого простого примера можно привести инструментарий DISKPART, который может использоваться для создания логических разделов или выполнения других действий с любыми типами носителей информации прямо из-под Windows.
Проблемы совместимости
Сегодня большинство DOS-программ, которые в свое время были популярными среди огромного количества пользователей, ни в одной из последних систем запустить невозможно. Для этого не предусмотрено даже использование режима совместимости.
Так, например, почитатели первых версий Quake, Doom, Duke Nukem 3D и подобных игр, изначально работавших на основе MS-DOS вспомнить молодость и заново пройти весь геймплей не смогут. И это уже речь не идет о том, чтобы применять некоторые системные инструменты для устаревшего оборудования. Так какие же средства можно использовать, чтобы запустить нужные программы? Об этом поговорим чуть позже, а пока посмотрим, какие из приложений и на сегодняшний день не теряют своей актуальности.
Самые известные и нужные приложения
Если говорить о системных инструментах, а не о развлечениях, на ум сразу же приходят всевозможные файловые менеджеры. Два наиболее популярных – Norton Commander и Volkov Commander.
Второй апплет является разновидностью первого, но не стоит забывать, что именно на основе этих двух приложений в свое время были созданы и такие популярные программы как FAR Manager, а также Total Commander и Windows Commander, которые уже оснащались графическим интерфейсом по типу среды Windows и могли работать без обязательного ввода команд (например, для быстрого создания текстового файла ранее применялась команда edit, взывающая встроенный редактор, а для некоторых других действий использовались функциональные клавиши и их сочетания). Кроме всего прочего, стало возможным использовать мышь.
Еще одной незаменимой утилитой можно назвать программу Partition Magic. Обычно при создании загрузочного диска программы для DOS очень часто встраивались непосредственно в оболочку, что позволяло управлять разделами или использовать некоторые дополнительные возможности, связанные с управлением жесткими дисками при загрузке с такого носителя. И только такими утилитами дело, конечно же, не ограничивается.
Использование эмуляторов DOS-программ в Windows 7
Таким образом, проблема запуска приложений DOS стала весьма актуальной. В принципе, сегодня запустить любую из ранее известных DOS-программ в среде новейших модификаций Windows можно достаточно просто. Для этого нужно всего лишь установить соответствующий эмулятор. Одним из самых известных является приложение DOSBox. Правда, мало только установить его. По завершении инсталляции необходимо будет выполнить настройку. Первым делом в каталоге Prog, где находится исполняемый файл Prog.exe, нужно создать текстовый файл с таким содержимым.
Сохранить файл нужно в формате CONF с названием Prog, задав расширение самостоятельно. Для выполнения старта основного приложения необходимо создать BAT-файл следующего содержания.
Вместо, представленного на изображении, пути к исполняемому файлу, необходимо прописать тот, который соответствует локации установленной оболочки, а также не забыть о расположении конфигурационного файла.
Если все сделано правильно, после запуска созданного объекта появится окно эмулятора.
Кратко о создании приложений для MS-DOS
Что же касается создания DOS-программ, приводить абсолютно все теоретические сведения смысла нет абсолютно никакого. По крайней мере, для создания простейших апплетов системного характера можно применять даже минимальные знания по обработке содержимого файлов форматов BAT и CMD. Но для программирования более сложных схем, конечно же, потребуется изучить все тонкости системы или даже проштудировать литературу по некоторым языкам программирования. Начать можете с примитивного Basic, который в советские времена входил в школьный курс информатики, а затем перейти к изучению более сложных языков вроде Assembler или Fortran. Кстати сказать, многие компьютерные вирусы до сих пор создаются на «Ассемблере».
Содержание
- Как запустить DOS программу в Windows 10
- DOSBox для чайников. Инструкция по запуску классических игр под Windows
- Шаг 1. Установка DOSBox
- Шаг 2. Дополнительные инструменты
- Шаг 3. Предварительная настройка
- Шаг 4. Устанавливаем, играем
- Запуск DOS программ под Windows 10 64x
- Запуск DOS программ под Windows 10 64x
- Как запускать старые программы в Windows 10
- Как запустить DOS программу в Windows 10
- DOSBox инструкция: как запустить игру!
- DOSBox: как пользоваться?
- Список системных кнопок DOSBox:
- Как запустить старую DOS-программу в Windows 10
- Поиск старого программного обеспечения
- Копирование программных файлов
- Начало работы с DOSBox
- Установка самой программы
- Создание образа файла дискеты
- Запуск программы
- Включите протокол IPX
- Start IPX Server
- Установка удобного внешнего интерфейса для DOSBox
- Как запустить устаревшие приложения в системе Windows 10
- Запустить от имени администратора
- Настройка параметров совместимости
- Установка драйверов Unsigned или 32-разрядных
- Запуск игр, требующих SafeDisc и SecuROM DRM
- Использование виртуальных машин
- Использование эмуляторов для приложений DOS и Windows 3.1
- Используйте 32-битную Windows для 16-разрядного ПО
- Используйте специальные браузеры для веб-сайтов
Как запустить DOS программу в Windows 10
Существует много полезных программ, а также интересных игр под DOS. Могут ли они работать в новой Windows 10 (или 7, 8, 8.1)?
Вы задавали себе вопрос, какой у вас ПК, какую версию Windows он имеет, 32- или 64-битную разрядность? Если у вас компьютер 32-разрядной версии (именуемые x86 по историческим причинам), вы не должны иметь никаких проблем с запуском многих (но не всех) DOS программ. Но если вы используете 64-разрядную версию (x64), запуск программы DOS официально не поддерживается.
Некоторые DOS программы могут не запустится с текущей версии Windows. Как правило, это различного рода аппаратные утилиты, такие как defraggers и диагностические средства. Также могут не запуститься и обыкновенные старые игры, поскольку они могут использовать аппаратные возможности старой ОС и не работать в последних версиях Windows.
Если вы не знаете, какую версию Windows использует ваш компьютер, 32- или 64-разрядную, то сейчас самое время это узнать. В новых версиях Windows (все что выше XP, это Windows 7, 8, 8.1, 10) щелкните по кнопке Пуск правой кнопкой мыши и выберите пункт Система.

Или наберите в поиске или выберите сразу пункт Параметры->Система->О системе

Удостоверьтесь, что вы имеете 64-разрядную версию Windows
Если вы используете 32-разрядную версию, вы можете запустить программу DOS, просто выбрав соответствующий .com файл. Если вы это делаете впервые из Windows 7 и выше, вам, вероятно, будет предложено установить компонент под названием NTVDM; нажмите кнопку Установить.
Некоторые очень старые программы, могут не запуститься даже в Windows 7 x86.
Если программа не запускается, или если вы работаете в Windows 10 (7,8) x64, попробуйте запустить его в среде DOSBox. Эта простая, бесплатная программа работает с DOS в виртуальной машине, которая создает достаточно близкую эмуляцию старого компьютера.

Настроить DOSBox очень просто, существует один хитрый момент, который вы должны знать. Для того что бы в нем запустить нужную вам программу, вы должны ее сначала примонтировать. Точно также как вы монтируете образ диска, только папку с программой.
Делается это следующим образом:
Запустите программу DOSBox и выполните команду mount a c:dosfiles
Но что бы каждый раз не выполнять одно и тоже, сделаем так, что бы указанный путь монтировался автоматически.
Для этого необходимо создать папку как можно ближе к корню реального диска или раздела, и дать ему краткое имя без пробелов и знаков препинания. Я рекомендую C: DOSfiles. Поместите ваши программы и файлы DOS в эту папку.
Затем, в поле поиска программ Windows (в меню Пуск) наберите DOSBox 0,74 Options (число зависит от версии). Кликните по нему, откроется довольно большой файл конфигурации в блокноте. Перейдите к нижней части файла. Вы увидите секцию [AutoExec], строчкой ниже пропишите mount a c:dosfiles. Это именно тот путь, где у вас расположены ваши программы DOS, которые необходимо запустить. Сохраните файл.
Теперь, когда вы запустите DOSBox, он автоматически подключит диск C: с папкой DOSfiles как привод A :. Дальше вы работаете с этим диском A : точно также, как и с любым другим из под ДОС.
DOSBox для чайников. Инструкция по запуску классических игр под Windows
Примечание. Эта инструкция предназначена для пользователей Windows.
Шаг 1. Установка DOSBox
1. Заходим на сайт www.dosbox.com, переходим в раздел Download, находим версию для Windows (Win32 installer), скачиваем её. Скачивание происходит через сервис SourceForge, на котором располагаются многие проекты с открытым исходным кодом.
Примечание: На момент написания обзора актуальная версия эмулятора — 0.74-3. Номер версии меньше единицы не означает, что эмулятор — не законченный проект. DOSBox уже давно работает стабильно и используется, в том числе, для запуска старых игр в Steam и других онлайн-магазинах.
Но ничто не бывает идеальным, и разработчики находят и исправляют ошибки в приложении, так что время от времени следует обновлять DOSBox на своем ПК. Просто установите новую версию эмулятора поверх старой. При необходимости измените файл конфигурации (шаг 3, пункт 7).
2. Запускаем инсталлятор, устанавливаем эмулятор. Инсталлятор создает иконку на рабочем столе, а также добавляет DOSBox в меню «Пуск». Если вы запустите DOSBox сразу после установки, то увидите командную строку.
3. Закройте эмулятор, если вы его запустили. Всю настройку будем производить в Windows.
Шаг 2. Дополнительные инструменты
1. На странице DOSBox размещены также ссылки на различные графические оболочки для эмулятора. Вы можете воспользоваться одной из них. В этом случае читать этот гайд вам не потребуется, но, возможно, придется искать гайд по выбранному вами приложению. Мы предлагаем воспользоваться другим способом работы с DOSBox.
2. Так как планируется самостоятельная установка игр и приложений для MS-DOS, а также их дальнейшая настройка, лучше всего будет «вернуться» в 90-е и создать программную среду, максимально схожую с той, что была в те времена. Драйвера мыши, дополнительной памяти, привода компакт дисков и т. п. нам не потребуются. Все это включено в состав эмулятора. Но для комфортной работы в DOS потребуется файловый менеджер.
3. В качестве файлового менеджера лучше всего воспользоваться известным DOS Navigator, разработанного компанией RitLabs. Версию 1.51 можно скачать с сайта компании, или воспользоваться OpenSource версией, которая доступна на сайте www.dnosp.com (версия DOS/Real Mode).
4. Если у вас отсутствует физический привод компакт-дисков, то DOSBox может подключать их образы без использования сторонних программ (в форматах iso и cue). Или можно воспользоваться любым другим эмулятором приводов CD, в том числе встроенного в Windows 10.
Примечание. При использовании сторонних программ, образы дисков в виртуальном приводе придется менять только при выключенном DOSBox.
Шаг 3. Предварительная настройка
1. Теперь нужно настроить структуру каталогов на жестком диске. В любом удобном месте с помощью проводника Windows необходимо создать каталог DOS (вы можете назвать его иначе, но в этом случае не забудьте изменить команды, которые будете прописывать в конфигурационные файлы). Проще всего его создать в корневом каталоге диска C.
2. В каталоге DOS создайте подкаталоги DN, GAMES, IMAGES.
3. В каталог DN распакуйте из архива DOS Navigator.
4. В каталоге IMAGES разместите снятые образы дисков приобретенных игр. Если игры не требуют установки, то просто скопируйте их файлы в свой каталог в папке GAMES.
5. Самое время настроить DOSBox. Откройте меню «Пуск» и в группе DOSBox запустите DOSBox Options. В Блокноте Windows откроется текстовый конфигурационный файл, и туда нужно будет внести некоторые изменения.
6. Настройки по умолчанию адекватны большинству конфигураций ПК, так что трогать их не стоит. Разве что можно включить полноэкранный режим при запуске. Для этого нужно поменять строку
Но лучше включать полноэкранный режим после запуска кнопками Alt+Enter.
7. В конце файла конфигурации найдите раздел
и скопируйте под эту строку этот код:
Если вы меняли пути расположения каталога DOS, то измените путь на правильный в первой строчке.
Если вы не используете эмулятор привода компакт-дисков, а предпочитаете пользоваться встроенными средствами DOSBox, то строчку
замените на такую:
где C:DOSIMAGES — путь в Windows, где хранятся ваши образы дисков, а disk1.iso, disk2.iso и т. д. — имена файлов образов, которые вы хотите подключить к виртуальной машине. Переключение между дисками в DOSBox осуществляется клавишами Ctrl+F4.
Примечание. Будьте внимательнее при написании имен файлов и путей. Особое внимание обращайте на расширение файлов iso или img. Ошибка в написании приведет к тому, что команда при запуске DOSBox выполнена не будет, и ни один из образов не будет подключен.
Закройте Блокнот, сохраните файл.
Шаг 4. Устанавливаем, играем
1. Смонтируйте на виртуальный привод нужный вам образ диска или вставьте диск в дисковод, если не используете средства DOSBox и если это требуется для установки или самой игры.
2. Запустите DOSBox. Вы попадете в DOS Navigator. Если вы не знакомы с двухпанельными файловыми менеджерами 90-х, то это не беда.
- Alt+F1 и Alt+F2 — выбор диска на левой и правой панели, соответственно.
- Tab — переключение между панелями.
- Кнопки со стрелками на клавиатуре — перемещение курсора.
- Enter — войти в каталог или запустить приложение. DOS Navigator подсвечивает исполняемые файлы и выводит их в начале списка.
- Alt+X — выйти из приложения (автоматически закроется DOSBox).
- Alt+F9 — играть в лучший тетрис на ПК.
3. Если игра требует установки, то установите её с диска D. В DOS установочная программа, как правило, имеет название файла INSTALL.EXE, в отличие от SETUP.EXE в Windows. Установку производите в каталог C:GAMES виртуальной DOS-машины.
4. После установки нужно настроить звук. Обычно установочная программа предложит это сделать сразу после копирования файлов. Если это не произошло, перейдите в каталог установленной игры, и запустите программу настройки звука (обычно она имеет название SETUP.EXE или SETSOUND.EXE). Настройки необходимо выбрать для драйвера digital audio и драйвера midi audio.
5. DOSBox эмулирует звуковую карту Sound Blaster 16, поэтому при выборе звуковой карты выбирайте эту модель. Если её в списке нет, то можно выбрать обычный Sound Blaster или Pro. Как правило, программы настройки автоматически подбирают правильные параметры карты. Если этого не произошло, их можно ввести в программе настройки вручную:
Эти параметры прописаны в файле конфигурации DOSBox.
6. Найдите в интернете патч с последней версией. При необходимости, обновите игру до последней версии.
7. Все готово! Добро пожаловать в 90-е! Запускайте.
Запуск DOS программ под Windows 10 64x
Запуск DOS программ под Windows 10 64x
Как запускать старые программы в Windows 10
Большинство приложений для Windows должно без проблем работать и в Windows 10. Во всяком случае, если они запускались в Windows 7, сложностей возникнуть не должно. Некоторые особо старые программы могут не запуститься с первого раза, однако решить эту проблему можно несколькими способами.
Приведенные ниже советы применимы к самым разным приложениям – от программ для Windows XP и старых компьютерных игр с DRM защитой до приложений под DOS и Windows 3.1.
Запуск от имени администратора
Многие приложения, написанные для Windows XP, без проблем работают и в современных версиях Windows, однако есть один нюанс. Во времена Windows XP среднестатистический пользователь обычно имел права администратора, и приложения создавались с расчетом на это. При отсутствии прав администратора они могут не запускаться. Конец постоянному использованию программ с правами администратора положило появление контроля учетных записей пользователя, и поначалу это приводило к возникновению определенных проблем.
Если устаревшее приложение работает некорректно, попробуйте нажать правой кнопкой мыши на его ярлыке или .exe-файле и выбрать опцию «Запуск от имени администратора» (Run as Administrator). Если программа действительно нуждается в правах администратора, можно настроить ее так, чтобы она всегда запускалась от имени администратора, о чем ниже.
В Windows есть настройки совместимости, позволяющие наладить нормальную работу устаревших приложений. Чтобы получить к ним доступ, нажмите правой кнопкой мыши на ярлыке или .exe-файле приложения и выберите пункт «Свойства» (Properties). Чтобы добраться до ярлыка в Windows 10, нажмите правой кнопкой мыши на значке приложения в меню «Пуск» (Start) и выберите опцию «Открыть расположение файла» (Open file location), а уже затем в открывшейся папке нажмите правой кнопкой мыши на ярлыке приложения и выберите пункт «Свойства». Откройте вкладку «Совместимость» (Compatibility). Здесь можно воспользоваться кнопкой «Запустить средство устранения проблем с совместимостью» (Use the compatibility troubleshooter) или сделать все самостоятельно.
Например, если приложение не работает в Windows 10, но прекрасно работало в Windows XP, поставьте флажок «Запустить программу в режиме совместимости с» (Run this program in compatibility mode) и выберите вариант «Windows XP (пакет обновления 3)» (Windows XP (Service Pack 3)).
Можно попробовать и другие настройки. Например, очень старые игры могут заработать, если включить «Режим пониженной цветности» (Reduced color mode). А на мониторах высокого разрешения можно выбрать опцию «Отключить масштабирование изображения при высоком разрешении экрана» (Disable display scaling on high DPI settings), чтобы программа выглядела нормально.
32-битные драйверы и драйверы без подписи
В 64-битной версии Windows 10 используется принудительная проверка подписей драйверов, так что установить неподписанный драйвер просто нельзя. В 32-битной версии Windows 10 с этим проще, но на новых компьютерах с UEFI тоже требуются драйверы с подписями. Это повышает безопасность и стабильность системы, защищая ее от ненадежных и вредоносных драйверов. Неподписанные драйверы можно устанавливать только в том случае, если это действительно необходимо, а их безопасность гарантирована.
Если старое программное обеспечение нуждается в неподписанных драйверах, придется воспользоваться специальной опцией загрузки системы, чтобы их установить. Если нужные драйверы 32-битные, придется поставить 32-битную версию Windows 10, поскольку в 64-битной будут работать только 64-битные же драйверы.
Игры с DRM-защитой SafeDisc и SecuROM
В Windows 10 не работают игры с DRM-защитой SafeDisc и SecuROM. От этих технологий управления цифровыми правами больше проблем, чем пользы, поэтому даже хорошо, что Windows 10 больше не позволяет замусоривать ими систему. Однако по этой причине некоторые старые игры на CD и DVD-дисках с такой защитой запускаться и работать нормально, увы, не будут.
Выходов может быть несколько: найти патч «no CD» для конкретной игры (что, впрочем, потенциально очень небезопасно, поскольку такие патчи обретаются на сомнительных пиратских сайтах); купить игру в цифровом магазине GOG или Steam; либо поискать официальный патч, снимающий DRM-защиту, на сайте издателя или разработчика.
Более продвинутый вариант – установить на компьютер вторую, более старую версию Windows параллельно с Windows 10 или попробовать запустить игру в виртуальной машине под управлением более старой версии Windows. Вполне возможно, что мощности виртуальной машины будет достаточно – игры с такой DRM-защитой, как правило, очень старые и нетребовательные к современным ресурсам.
Виртуальные машины для старого ПО
В Windows 7 был специальный «режим Windows XP» – по сути, встроенная виртуальная машина с бесплатной лицензией Windows XP. Из Windows 10 этот режим убрали, но его можно реализовать самостоятельно.
Все, что для этого потребуется – программа для создания виртуальных машин, например VirtualBox , и действующая лицензия на Windows XP. Можно установить Windows XP в виртуальную машину и пользоваться ею в отдельном окне внутри Windows 10.
Решение довольно ресурсоемкое и сложное, но в большинстве случаев действенное – если только программное обеспечение, которое предполагается таким способом использовать, не нуждается в доступе непосредственно к оборудованию и устройствам. Виртуальные машины поддерживают лишь ограниченный круг периферийных устройств.
Приложения для DOS и Windows 3.1
DOSBox позволяет запускать старые DOS-приложения (в основном игры) в окнах на рабочем столе. Это гораздо удобнее, чем командная строка. DOSBox справляется с DOS-программами намного лучше.
Windows 3.1 – по сути, тоже DOS-приложение, а значит, можно установить ее в DOSBox и запускать написанные под нее 16-битные приложения через DOSBox.
16-битные программы не поддерживаются в 64-битных версиях Windows, поскольку там отсутствует уровень совместимости WOW16, позволяющий запускать такие приложения. При попытке запустить 16-битную программу в 64-битной версии Windows появляется сообщение о том, что это приложение нельзя запустить на данном компьютере.
Если без 16-битных приложений никак не обойтись, придется установить 32-битную версию Windows 10 вместо 64-битной. Впрочем, вовсе не обязательно переустанавливать систему – можно поставить в виртуальную машину 32-битную версию Windows и использовать ее для запуска 16-битных приложений. Или установить Windows 3.1 в DOSBox.
Сайты, требующие Java, Silverlight, ActiveX или Internet Explorer
В Windows 10 по умолчанию используется новый браузер Microsoft Edge, который не поддерживает Java, ActiveX, Silverlight и другие подобные технологии. В браузере Google Chrome тоже больше нет поддержки NPAPI-плагинов типа Java и Silverlight.
Для запуска старых веб-приложений, нуждающихся в этих технологиях, используйте браузер Internet Explorer. Он включен в состав Windows 10 как раз из соображений обратной совместимости и по-прежнему поддерживает ActiveX. Кроме того, Java и Silverlight поддерживаются в Mozilla Firefox.
Запустить Internet Explorer можно через меню «Пуск» либо через меню Microsoft Edge – там есть опция «Открыть в Internet Explorer» (Open with Internet Explorer), позволяющая открыть текущую страницу в IE.
Но в большинстве случаев, если старое приложение не работает в Windows 10, лучше поискать нормальный современный аналог. Однако старые игры и бизнес-приложения порой незаменимы, и тогда на помощь придут описанные выше решения.
Как запустить DOS программу в Windows 10
Существует много полезных программ, а также интересных игр под DOS. Могут ли они работать в новой Windows 10 (или 7, 8, 8.1)?
Вы задавали себе вопрос, какой у вас ПК, какую версию Windows он имеет, 32- или 64-битную разрядность? Если у вас компьютер 32-разрядной версии (именуемые x86 по историческим причинам), вы не должны иметь никаких проблем с запуском многих (но не всех) DOS программ. Но если вы используете 64-разрядную версию (x64), запуск программы DOS официально не поддерживается.
Некоторые DOS программы могут не запустится с текущей версии Windows. Как правило, это различного рода аппаратные утилиты, такие как defraggers и диагностические средства. Также могут не запуститься и обыкновенные старые игры, поскольку они могут использовать аппаратные возможности старой ОС и не работать в последних версиях Windows.
Если вы не знаете, какую версию Windows использует ваш компьютер, 32- или 64-разрядную, то сейчас самое время это узнать. В новых версиях Windows (все что выше XP, это Windows 7, 8, 8.1, 10) щелкните по кнопке Пуск правой кнопкой мыши и выберите пункт Система.
Или наберите в поиске или выберите сразу пункт Параметры->Система->О системе
Удостоверьтесь, что вы имеете 64-разрядную версию Windows
Если вы используете 32-разрядную версию, вы можете запустить программу DOS, просто выбрав соответствующий .com файл. Если вы это делаете впервые из Windows 7 и выше, вам, вероятно, будет предложено установить компонент под названием NTVDM; нажмите кнопку Установить.
Некоторые очень старые программы, могут не запуститься даже в Windows 7 x86.
Если программа не запускается, или если вы работаете в Windows 10 (7,8) x64, попробуйте запустить его в среде DOSBox. Эта простая, бесплатная программа работает с DOS в виртуальной машине, которая создает достаточно близкую эмуляцию старого компьютера.
Настроить DOSBox очень просто, существует один хитрый момент, который вы должны знать. Для того что бы в нем запустить нужную вам программу, вы должны ее сначала примонтировать. Точно также как вы монтируете образ диска, только папку с программой.
Делается это следующим образом:
Запустите программу DOSBox и выполните команду mount a c:dosfiles
Но что бы каждый раз не выполнять одно и тоже, сделаем так, что бы указанный путь монтировался автоматически.
Для этого необходимо создать папку как можно ближе к корню реального диска или раздела, и дать ему краткое имя без пробелов и знаков препинания. Я рекомендую C: DOSfiles. Поместите ваши программы и файлы DOS в эту папку.
Затем, в поле поиска программ Windows (в меню Пуск) наберите DOSBox 0,74 Options (число зависит от версии). Кликните по нему, откроется довольно большой файл конфигурации в блокноте. Перейдите к нижней части файла. Вы увидите секцию [AutoExec], строчкой ниже пропишите mount a c:dosfiles. Это именно тот путь, где у вас расположены ваши программы DOS, которые необходимо запустить. Сохраните файл.
Теперь, когда вы запустите DOSBox, он автоматически подключит диск C: с папкой DOSfiles как привод A :. Дальше вы работаете с этим диском A : точно также, как и с любым другим из под ДОС.
DOSBox инструкция: как запустить игру!
Иногда старые игры не идут на современных компьютерах, поэтому их нужно запускать через эмулятор DOSBox, приведем небольшую инструкцию.
DOSBox: как пользоваться?
Чтобы запустить игру с помощью DOSBox для Windows 7, 8, 10 или XP:
- Скачать бесплатно DOSBox под свою операционную систему на официальном сайте;
- Установить DOSBox. Появится ярлык на рабочем столе;
- Скачать игру, если этого еще не сделали;
- Распаковать загруженный архив, получится много файлов. Важно: игры под DOS запускаются файлами с расширением *.bat, *.exe, или *.com, в каждой игре по разному, запускайте по очереди, советую начать с файла в имени которого присутствует название игры, например doom.exe;
- Зайти в папку с игрой и перетащить файл запуска игры прямо на ярлык DOSBox на рабочем столе Windows. Как это показано на рисунке.
Все. Игра запустилась и работает без проблем.
Если вдруг игра не запускается: проверьте файлы setup.exe или install.com – в играх под DOS звук настраивался вручную, в то время звуковые карты небыли совместимыми, нужно запустить один из этих файлов, выбрать звуковую карту, например “sound blaster”, и сохранить настройки.
Список системных кнопок DOSBox:
ALT-ENTER – Переход dosbox на весь экран
CTRL-F1 – Переназначение кнопок
CTRL-F5 – Сделать скриншот
CTRL-F6 – Старт/стоп записи звука в wave файл
CTRL-ALT-F5 – Старт/Стоп создания ролика с экрана (захват видео и запись в avi)
CTRL-F9 – Закрыть DosBox
CTRL-F10 – Захватить/Отпустить мышь
CTRL-F11 – Замедлить скорость игры
CTRL-F12 – Увеличить скорость игры
При нажатии ALT-F12 (Убрать ограничение скорости (турбо кнопка)) игра ускоряется до предела. Ускорение идет пока комбинация нажата. Бывает очень полезно для промотки заставок, ускорения ожидания, даже если игрой это не предусмотрено. К сожалению комбинация не очень стабильна. Самый частый симптом при таком ускорении – исчезновение в дальнейшем звука.
Как запустить старую DOS-программу в Windows 10
Может быть, вас посещают приступы ностальгии, когда вы вспоминаете сражения в Doom, где вы боролись с силами ада только лишь с пилой и дробовиком, или же скучаете по такому простому и удобному в использовании текстовому процессору, как Microsoft Word 5.0, в котором ещё не было этой назойливой проверки орфографии.
В таком случае вы, наверное, огорчитесь, узнав, что Windows 10 не поддерживает многие классические DOS-программы. В большинстве случаев, если вы попытаетесь запустить старую версию программы, то вам, скорее всего, будет выведено сообщение об ошибке.
К счастью, бесплатная программа-эмулятор DOSBox с открытым исходным кодом создает DOS-окружение, в котором можно запустить старые игры и программы, чтобы вспомнить свои лучшие деньки!
Данное руководство поможет вам в поиске старых игр и позволит узнать, как можно загрузить и установить DOSBox в вашей системе.
Поиск старого программного обеспечения
Если вы открыли данное руководство, то вы, скорее всего, хотите найти какую-то определенную игру или программу, диск с которой у вас не сохранился.
Как правило, крупные веб-сайты наподобие Amazon и eBay предоставляют широкий выбор ретро-игр на дискетах и компакт-дисках.
Также некоторые вебсайты предлагают так называемое «Abandonware» – программное обеспечение, которое больше не поддерживается производителем, либо компания-производитель которого больше не существует. Как правило, большая часть таких программ распространяется нелегально, так как по закону они не могут быть распространены без разрешения правообладателя.
Однако в интернет-архивах хранится огромное количество DOS-игр. Вебсайты также предлагают целую коллекцию старых MS-DOS приложений, многие из которых могут быть запущены даже в современных браузерах.
Копирование программных файлов
Откройте окно Проводника Windows и перейдите в папку, куда был установлен DOSBox. Например, C:Program Files (x86)DOSBox-0.74.
Правым щелчком мыши вызовите контекстное меню и создайте новую папку. Она будет использоваться для хранения ваших программ, поэтому дайте ей какое-нибудь узнаваемое и говорящее имя, например, «GAMES».
После этого скопируйте папку, в которой находится ваша игра или приложение, и перенесите её в только что созданную папку. Если нужная вам игра является файловым образом CD- или DVD-диска, вы также можете скопировать его в созданную в прошлом шаге папку.
Начало работы с DOSBox
Кликните по иконке DOSBox на рабочем столе вашего Windows 10.
Первым делом вам надо указать в программе местоположение вашей игры. Это можно сделать, к примеру, при помощи команды «mount»:
где «GAMES» – это название созданной ранее папки.
Чтобы запустить команду, кликните «Enter», после чего перейдите к виртуальному диску C, просто набрав:
Установка самой программы
Используйте команду DIR, чтобы увидеть список всех файлов, которые находятся в вашей папке. Процесс установки и запуска приложения или игры на разных девайсах может проходить по-разному, поэтому ищите пакетные файлы (BAT) или исполнимые программы (EXE).
Скорее всего, вы увидите файл с названием SETUP.EXE. Чтобы его запустить, просто кликните на опцию «Начать установку».
Если же в папке есть только файловый образ системы, то вам нужно самостоятельно провести установку, используя команду «imgmount»:
После этого вы можете перейти к виртуальному диску «D:» при помощи:
Не забудьте про команду «DIR», которая может помочь вам найти список файлов и тем самым облегчить поиск установочного файла.
Создание образа файла дискеты
Быть может, ваша программа настолько «ретро», что хранится на дискете. В таком случае создание загрузочного модуля с её содержимым, скорее всего, станет наиболее простым способом загрузить вашу дискету. После этого необходимо будет выполнить установку по той же схеме, как и в случае с файловым образом системы.
Существуют специальные программы, которые позволяют перенести дисковый образ файла в систему Windows. К ним относятся WinImage и MagicISO Maker.
Как только вы перенесли дисковый образ вашей дискеты в папку «GAMES», выполните установку при помощи команды «imgmount»:
Запуск программы
Когда будет закончена установка, вы, скорее всего, будете автоматически перенаправлены к только что установленному файлу. Если этого не произойдет, то используйте команду «cd», чтобы перейти в папку, которую вы указали при подтверждении установки.
Запуск приложения или игры выполняется таким же образом, как и сама установка. Просто используйте «DIR» для того, чтобы вывести на экран список файлов, после чего выберите файл с расширением .exe.
Если во время запуска игры вы увидите, что со скоростью что-то не так, используйте Ctrl + F11 и Ctrl + F12 для снижения скорости и ее повышения соответственно.
Вы можете также сделать скриншот ваших достижений. Он будет сохранен в C:UsersyourusernameAppDataLocalDOSBoxcapture.
Включите протокол IPX
Для работы режима мультиплеера в некоторых старых играх необходимо включение протокола IPX (протокол обмена межсетевыми пакетами). В DOSBox есть специальная программа-эмулятор, которая позволяет нескольким людям в той же сети играть в многопользовательском режиме, используя датаграммный транспортный протокол (UDP).
Для использования данного режима необходимо включить протокол IPX в конфигурационном файле DOSBox с расширением .conf.
Если программа запущена – закройте её и при помощи файлового проводника перейдите к:
Щелкнув правой кнопкой мыши по файлу, кликните на опцию «Открыть при помощи», после чего нажмите «Другие приложения» и выберите «Блокнот».
Удерживая Ctrl + F, введите «ipx», чтобы найти опцию, которая отвечает за многопользовательский режим. Измените «ipx=false» на «ipx=true».
Start IPX Server
После того, как вы включили протокол IPX в конфигурационном файле программы, откройте DOSBox, кликнув два раза по ярлыку на рабочем столе.
Теперь вы можете подключиться к IPX-серверу, что позволит вам установить связь с другими пользователями локальной сети. Для этого введите команду:
На этом шаге Брандмауэр Windows может вывести сообщение с предупреждением об угрозе. В таком случае нажмите «Разрешить доступ», чтобы переключиться в многопользовательский режим.
Предложите другим пользователям вашей сети открыть DOSBox и ввести следующую команду, чтобы подключиться к вам:
А теперь можно и поиграть!
Установка удобного внешнего интерфейса для DOSBox
Хоть программа DOSBox может быть крайне удобной и полезной, но когда вам приходится вводить определенные команды каждый раз, когда хочется поиграть, это становится несколько утомительным и может убить всякое желание окунуться в прошлое. Чтобы этого не произошло, существует несколько графических интерфейсов для DOSBox, которые несколько облегчают данный процесс. DGBL (DOSBox Game Launcher) – один из таких интерфейсов. Он позволяет создать и сохранить настройки профиля для тех игр, которые вы уже установили, так что вы можете просто запустить игру, не мучаясь с переходами и введением утомляющих команд.
Как запустить устаревшие приложения в системе Windows 10
Большинство ваших старых приложений для Windows должны запускаться в Windows 10 . Если они работают в Windows 7, они почти наверняка будут работать в Windows 10. Однако, некоторые старые приложения для ПК откажут даже запускаться, тем не менее, существует много способов заставить их работать снова.
Запустить от имени администратора
Многие приложения, разработанные для Windows XP, будут корректно работать в современной версии Windows, за исключением одной маленькой проблемы. В эпоху Windows XP среднестатистический пользователь Windows использовали свой ПК с учетной записью администратора. Приложения были закодированы так, словно они априори имеют административный доступ, и сейчас они терпят неудачу, если не получают прав администратора. Новая функция контроля учетных записей (UAC), в целом, решает эту проблему, но все равно возникают некоторые проблемы с доступом.
Если старое приложение работает неправильно, попробуйте щелкнуть правой кнопкой мыши его ярлык или исполняемый файл (с расширением exe), а затем выбрать «Запуск от имени администратора», чтобы запустить его с правами администратора.
Если вы обнаружите, что приложение требует административного доступа, вы можете настроить приложение на запуск в качестве администратора, используя настройки совместимости, которые мы обсудим в следующем разделе.
Настройка параметров совместимости
Windows включает в себя параметры совместимости, которые могут сделать старые приложения работоспособными. В меню «Пуск» Windows 10 щелкните правой кнопкой мыши ярлык, выберите «Открыть расположение файла» в контекстном меню
После того, как откроется местоположение файла, щелкните правой кнопкой мыши ярлык приложения или файл exe и выберите «Свойства» в контекстном меню.
На вкладке Совместимость окна свойств приложения вы можете нажать кнопку «Использовать средство устранения неполадок совместимости» для интерфейса мастера или просто отрегулировать параметры самостоятельно.
Например, если приложение не работает должным образом в Windows 10, но правильно работает в Windows XP, выберите опцию Запустить программу в режиме совместимости c: и затем выберите «Windows XP (Service Pack 3)» в раскрывающемся меню.
Не стесняйтесь пробовать другие настройки на вкладке Совместимость. Например, очень старые игры могут выиграть от «Режима пониженной цветности». На дисплеях с высоким разрешением DPI вам, возможно, придется «Изменить параметры высокого DPI», чтобы программа выглядела нормально.
Никакие параметры на этой вкладке не могут повредить вашему приложению или ПК – вы всегда можете просто отменить их, если они не помогут.
Установка драйверов Unsigned или 32-разрядных
64-разрядная версия Windows 10 использует принудительное добавление подписи драйвера и требует, чтобы все драйверы имели действительную подпись перед их установкой. 32-разрядные версии Windows 10 обычно не требуют подписанных драйверов. Исключением являют 32-разрядные версии Windows 10, работающие на более новых ПК с UEFI (вместо обычного BIOS).
Применение подписанных драйверов помогает повысить безопасность и стабильность, защищая вашу систему от вредоносных или просто нестабильных драйверов. Устанавливайте неподписанные драйверы, только если знаете, что они безопасны и Вас есть все основания для этого.
Если для старого программного обеспечения, которое требуется установить, нужны неподписанные драйверы, вам придется отключить проверку подписей драйверов. Если доступны только 32-разрядные драйверы, вам придется использовать 32-разрядную версию Windows 10, так как для 64-разрядной версии Windows 10 требуются 64-разрядные драйверы.
Запуск игр, требующих SafeDisc и SecuROM DRM
Windows 10 не будет запускать более старые игры, которые используют SafeDisc или SecuROM DRM. Эти схемы управления цифровыми правами могут вызывать довольно много проблем. В целом, хорошо, что Windows 10 не позволяет этому мусору устанавливаться и загрязнять вашу систему. К сожалению, это означает, что некоторые старые игры, которые запускались с компактов-дисков или DVD-дисков, не будут устанавливаться и запускаться нормально.
Вам доступно много других возможностей для запуска этих игр: поиск репаков «без CD» (которые потенциально опасны, поскольку часто встречаются на пиратских сайтах); покупка игры у цифрового дистрибуционного сервиса, такого как GOG или Steam; проверка веб-сайта разработчика, чтобы узнать, предоставляет ли он патч, которым удаляет DRM.
Более совершенные трюки включают установку и двойную загрузку более старой версии Windows без этого ограничения или попытку запуска игры на виртуальной машине с более старой версией Windows. Виртуальная машина может даже хорошо сработать, поскольку игры, использующие эти схемы DRM, настолько стары, что даже виртуальная машина может справиться с требованиями к графике.
Использование виртуальных машин
Windows 7 включала специальную функцию «Режим Windows XP». Это была фактически включенная программа виртуальной машины с бесплатной лицензией Windows XP. Windows 10 не включает режим Windows XP, но вы все равно Вы можете использовать виртуальную машину, чтобы сделать это самостоятельно.
Всё, что Вам действительно нужно – виртуальная машина, такая как VirtualBox и лицензия Windows XP. Установите эту копию Windows в виртуальную машину и вы можете запустить программное обеспечение на этой более старой версии Windows в окне на рабочем столе Windows 10.
Использование виртуальной машины – это несколько более прогрессивное решение, но оно будет работать хорошо, если приложению не нужно напрямую взаимодействовать с оборудованием. Виртуальные машины имеют ограниченную поддержку аппаратных периферийных устройств.
Использование эмуляторов для приложений DOS и Windows 3.1
DOSBox позволяет запускать старые DOS-приложения – прежде всего DOS-игры – в окне эмулятора на вашем рабочем столе. Используйте DOSBox для запуска старых приложений DOS вместо того, чтобы полагаться на командную строку. DOSBox будет работать намного лучше.
Поскольку Windows 3.1 сама по себе была DOS-приложением, вы можете установить Windows 3.1 в DOSBox и запустить старые 16-разрядные приложения Windows 3.1.
Используйте 32-битную Windows для 16-разрядного ПО
16-разрядные программы больше не работают в 64-разрядных версиях Windows. 64-разрядная версия Windows просто не содержит уровня совместимости WOW16, который позволяет запускать 16-разрядные приложения.
Попробуйте запустить 16-разрядное приложение в 64-разрядной версии Windows, и вы увидите сообщение «Это приложение не может работать на вашем ПК».
Если вам нужно запустить 16-разрядные приложения, вам потребуется установить 32-разрядную версию Windows 10 вместо 64-разрядной версии. Хорошей новостью является то, что вам не нужно переустанавливать всю вашу операционную систему. Вместо этого вы можете просто установить 32-разрядную версию Windows внутри виртуальной машины и запустить там приложение. Вы даже можете установить Windows 3.1 в DOSBox.
Используйте специальные браузеры для веб-сайтов
Windows 10 использует новый Microsoft Edge в качестве браузера по умолчанию. Edge не включает поддержку Java, ActiveX, Silverlight и других технологий. Chrome также отказался от поддержки плагинов NPAPI, таких как Java и Silverlight.
Чтобы использовать старые веб-приложения, требующие этих технологий, запустите браузер Internet Explorer, включенный в Windows 10, по соображениям совместимости. IE все ещё поддерживает контент ActiveX. Mozilla Firefox по-прежнему поддерживает Java и Silverlight.
Вы можете запустить Internet Explorer из меню «Пуск». Если вы уже используете Microsoft Edge, просто откройте меню настроек и выберите «Открыть с помощью Internet Explorer», чтобы открыть текущую веб-страницу непосредственно в Internet Explorer.
В общем, если старое приложение не работает в Windows 10, рекомендуется попробовать найти современную замену, которая будет работать должным образом. Но есть некоторые приложения, особенно старые компьютерные игры и бизнес-приложения, которые вы просто не сможете заменить. Надеюсь, некоторые из трюков совместимости, о которых мы рассказали, помогут Вам запустить эти приложения.

В этой инструкции способы запуска DOS программ и игр в Windows 11 и Windows 10, для чего можно применить несколько различных подходов.
DOSBox
Если основная ваша задача — запуск старых DOS-игр, возможно, DOSBox будет лучшим вариантом для этого за счет своей отличной совместимости, удобства и сравнительно стабильной работы.
Пример использования DOSBox:
- Скачайте DOSBox для вашей ОС с сайта https://www.dosbox.com/ (в нашем примере — это Windows 11, загружаем Win32 Installer несмотря на то, что система 64-разрядная).
- Подготовьте файлы DOS, которые вы планируете запускать в какой-либо папке на компьютере.
- Запустите DOSBox и подключите эту папку с помощью команды mount. Пример использования:
mount c c:dos
в результате выполнения внутри DOSBox содержимое папки C:dos на компьютере окажется подключено как виртуальный диск C.
- Запустите то, что требуется в командной строке DOSBox с подключенного диска. В примере на изображении ниже я запускаю Norton Commander.
- А уже из него — игру, которая исправно работает.
- И, на всякий случай: Ctrl+F10 — освобождает мышь из окна DOSBox, а Ctrl+F9 — выходит из него.
После установки DOSBox в меню «Пуск», помимо прочего, будет добавлен ярлык для открытия файла конфигурации (открывается в текстовом редакторе, в нём же сохраняется). Для большинства пользователей всё сравнительно исправно работает, но мне пригодилось изменение чувствительности мыши (пункт sensitivity).
Подробные сведения о конфигурации DOSBox можно найти на странице https://www.dosbox.com/wiki/Dosbox.conf
Существуют и альтернативные сборки DOSBox с расширенными возможностями: например, DOSBox-X и DOSBox SVN Daum.
vDos
vDos также позволяет запускать DOS-приложения в Windows последних версий, но стабильную работу мне удалось получить лишь для программ с текстовым интерфейсом, и то далеко не со всеми. Порядок использования:
- Скачиваем и устанавливаем vDos, официальный сайт — https://www.vdos.info/
- Скопируйте папки и файлы DOS в папку с vDos, эта папка со всей внутренней структурой будет работать как диск C: в запущенном vDos.
- Если сразу после установки запустить vDos, автоматически запустится демонстрационная программа DataPerfect. Так как нам это не требуется, откройте файл autoexec.txt в папке установки vDos и удалите строку CALL DPTESTSTARTDP.BAT, сохраните файл и лишь затем запускайте vDos.
- Используйте командную строку для запуска игры. Например, игра расположена в папке vDos во вложенной папке Gamesgame.exe. Используйте две команды: cd Games для перехода к папке, а затем game.exe для запуска игры. По какой-то причине запуск с указанием полного пути у меня не сработал.
- Как было отмечено выше, мало что получилось запустить с помощью vDos в моем тесте, потому повторю скриншот с файловым менеджером, но уже не из DOSBox.
Возможно, поработав с конфигурацией vDos возможно обеспечить и лучшую работу эмуляции.
NTVDMx64
Старые версии Windows умели запускать DOS-программы без каких-либо дополнительных трюков. В Windows NT это было реализовано с помощью виртуальной машины NTVDM.
NTVDMx64 — патч для современных версий Windows, включая Windows 11 и Windows 10 x64, встраивающий нативную поддержку запуска DOS-программ в систему. Учитывайте следующие нюансы:
- Установка NTVDMx64 меняет файлы системы и требует отключения Secure Boot в БИОС/UEFI
- Антивирусы ругаются на файлы NTVDMx
Поэтому, установка NTVDMx64 — под вашу ответственность.
Принцип использования:
- Компилируем сами из исходников автора https://github.com/leecher1337/ntvdmx64 или берем готовый установщик, например, здесь и используем файл install.bat для установки (вариант HAXM требует включенной виртуализации Intel VT-x, вариант CCPU — нет), запускаем файл install.bat и перезапускаем систему после установки.
- Запускаем программы DOS также, как и любые другие программы прямо из среды Windows.
В моем тесте полностью исправно работали программы DOS с текстовым интерфейсом и, сравнительно нестабильно и медленно — отдельные игры с графическим режимом экрана.
Виртуальная машина
При желании можно попробовать запускать DOS-игры и программы в виртуальной машине. Возможны разные подходы, в моём случае хороший был получен при установке Windows 98, эта система поддерживает запуск DOS-программ в VirtualBox (и не был достигнут при установке FreeDOS и некоторых других попытках).
Я использовал готовый образ виртуального жесткого диска Windows 98 для VirtualBox загруженный с Archive.org (подробнее о том, как найти старые программы на archive.org). Создал виртуальную машину, подключил диск, запустил — почти всё, включая Интернет (для загрузки старых DOS-программ с сайта old-dos.ru) и их запуск исправно, но иногда медленно, работали:
На эту тему может пригодиться инструкция Виртуальные машины VirtualBox для начинающих.
Надеюсь, один из вариантов подойдёт для ваших целей и запуска нужных DOS-программ в современных ОС.
Нет поддерживаемых Microsoft способов сделать это
Графический интерфейс Windows нельзя отделить от ядра и библиотек времени выполнения, которые поддерживают программы Win32 (в Windows 98).
Вы можете получить Windows без графического интерфейса, только используя режим установки Server Core в Windows Server 2008.
Существует программное обеспечение, которое эмулирует Win32 API и позволяет запускать консольные программы Windows под DOS. Например, домашняя страница HX DOS Extender гласит:
HX DOS-Extender — это бесплатный DOS-расширитель со встроенной поддержкой формата файлов Win32 PE. Обычно целью расширителя DOS является сделать функции защищенного режима доступными для приложений DOS. HX полностью поддерживает эту цель, но идет дальше. Уровень эмуляции Win32 API является частью HX, которая позволяет многим консольным приложениям Win32 работать в DOS.
Digital Mars C++ специально поддерживается HX DOS Extender, однако .NET глубоко интегрирован в Windows. Я сомневаюсь, что вы сможете запускать программное обеспечение .NET на эмуляторе.
Предупреждение, возможна загрузка вредоносного ПО в HX DOS Extender!
По-видимому, на веб-сайте HX DOS Extender есть что-то подозрительное с загрузками. Отчет Virustotal кажется мне очень подозрительным, большинство антивирусов сообщают о каком-либо вредоносном ПО внутри.