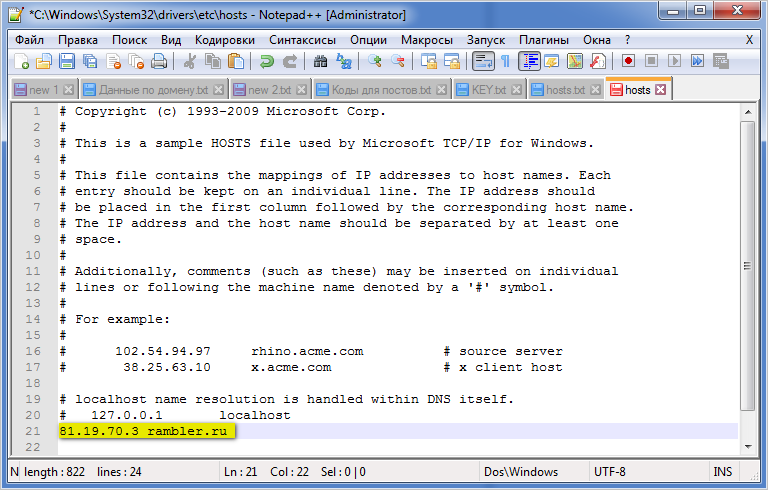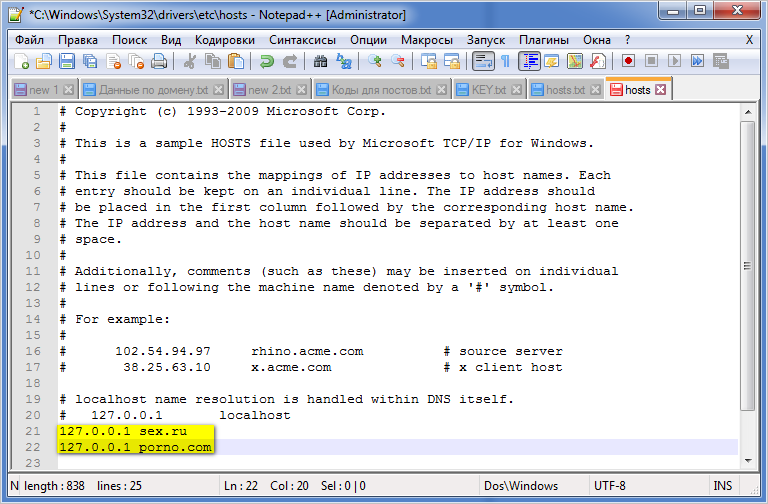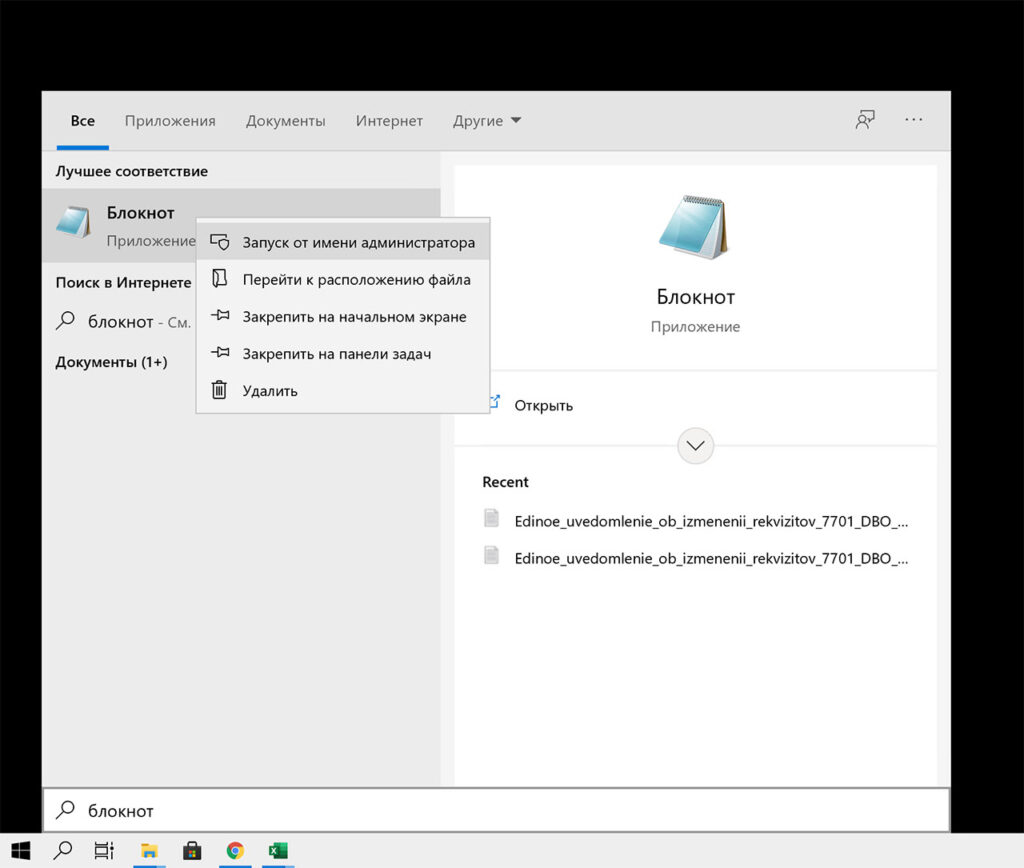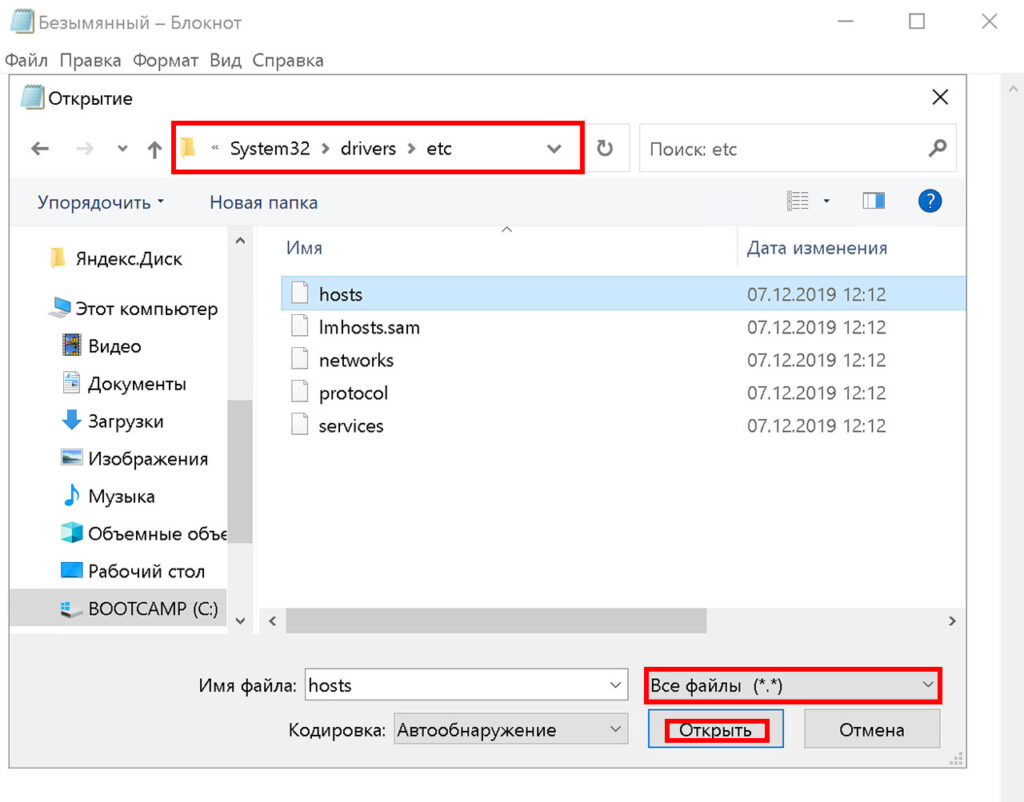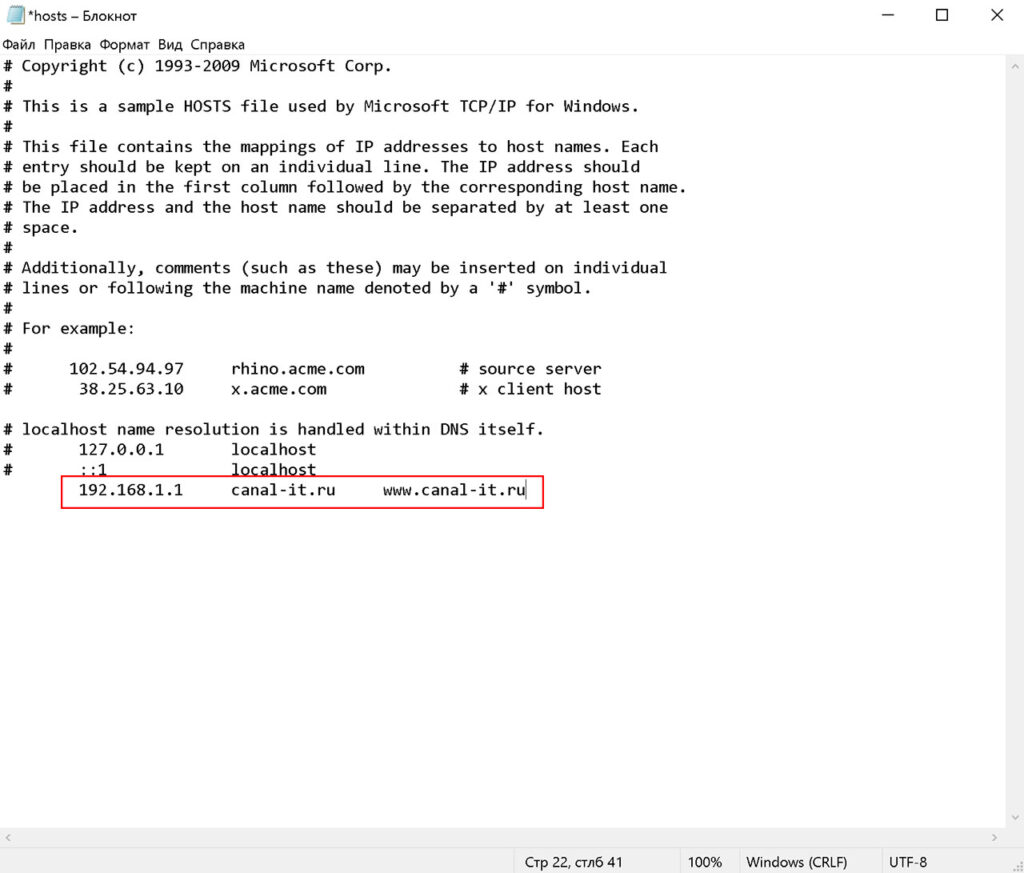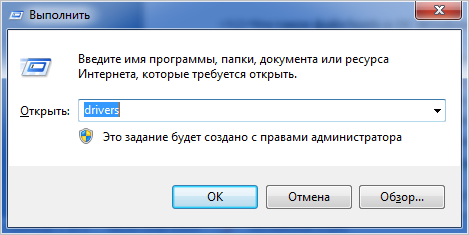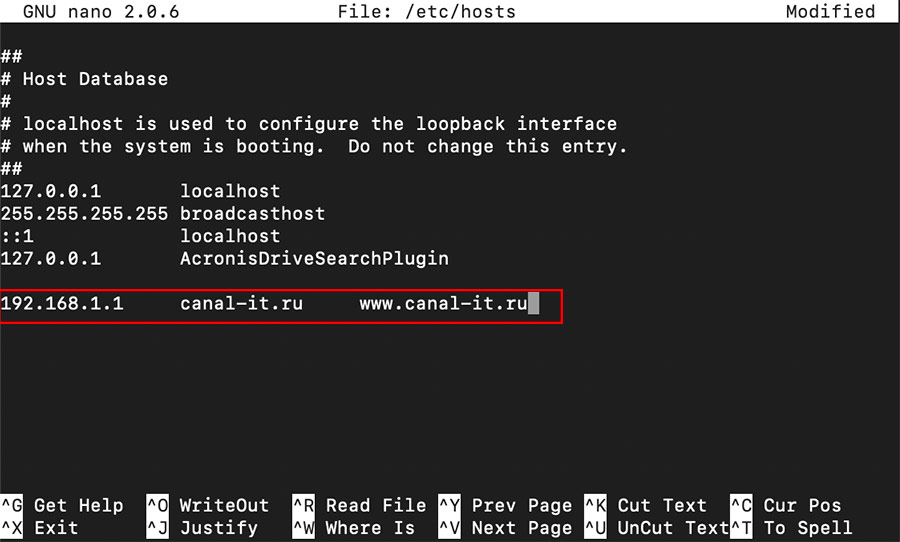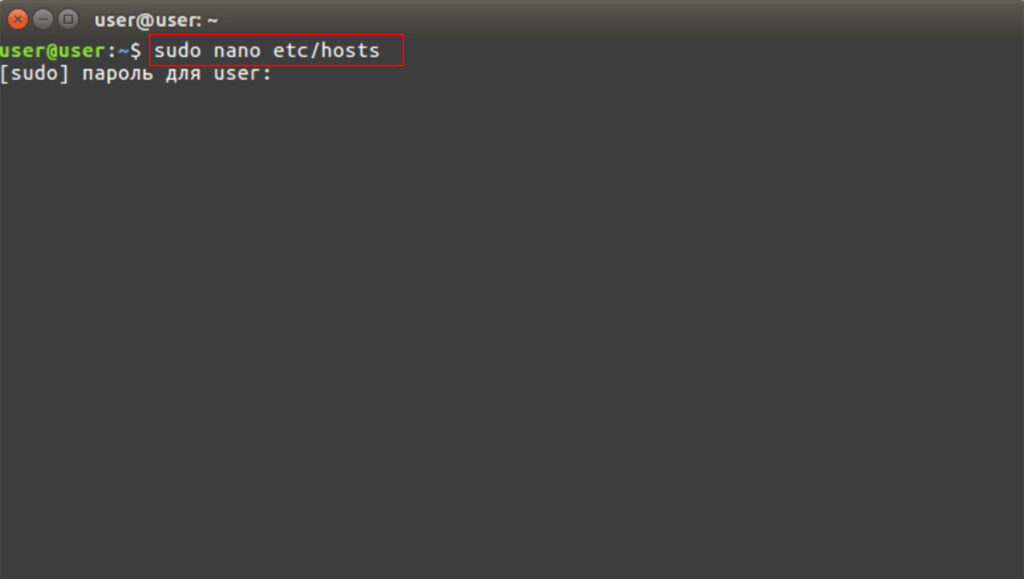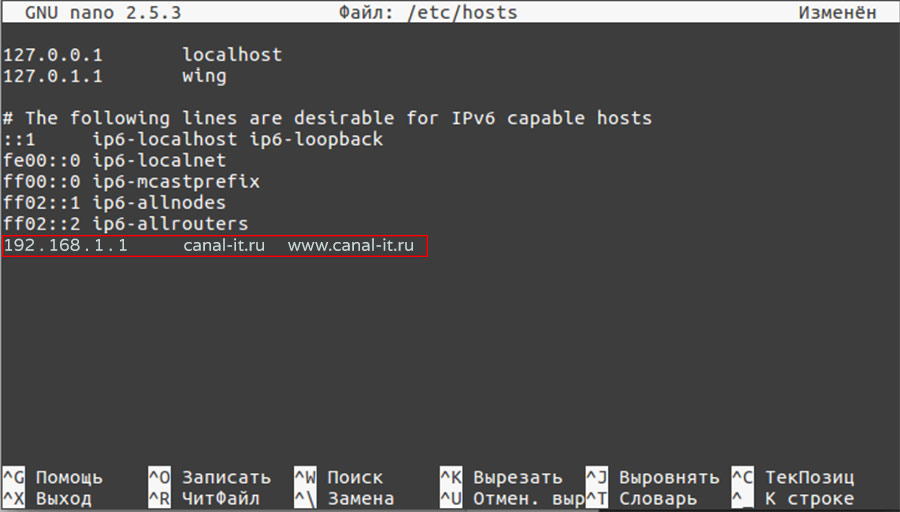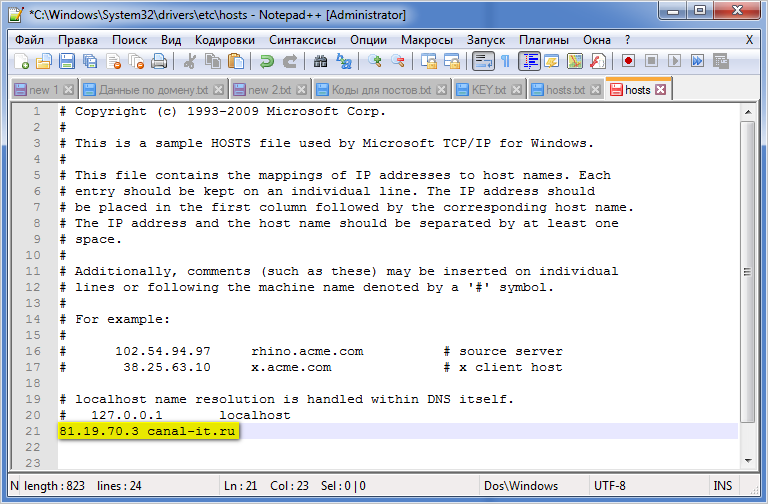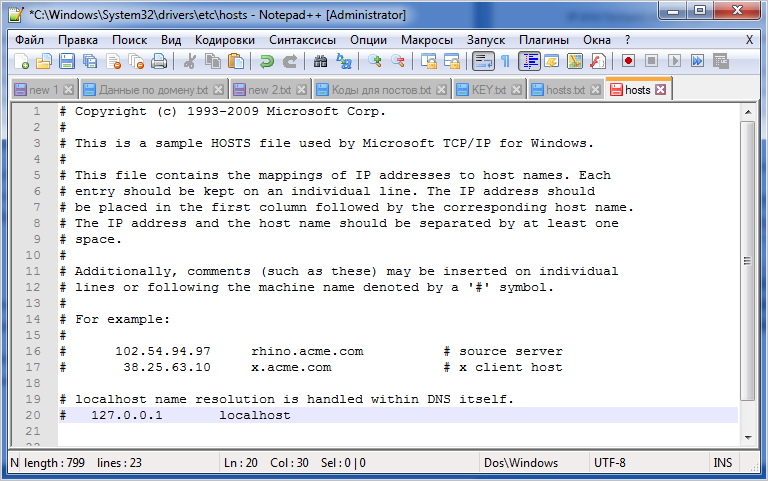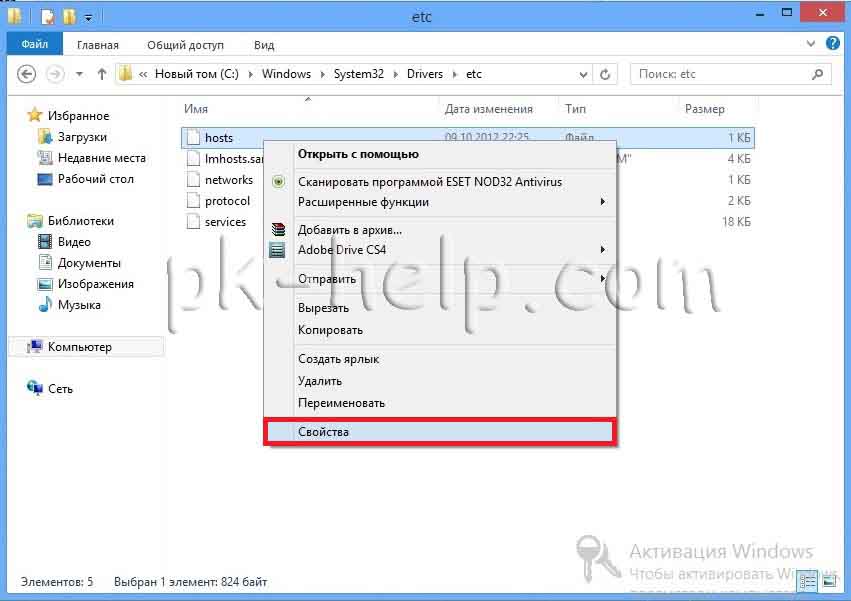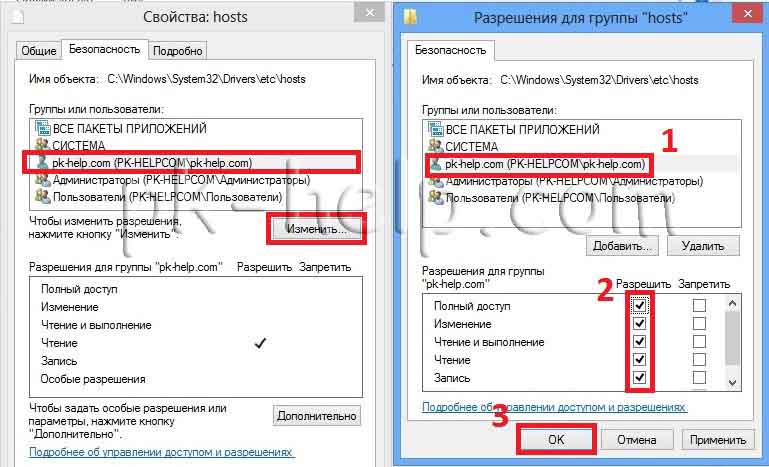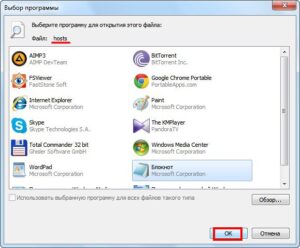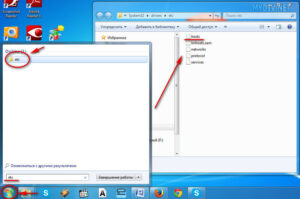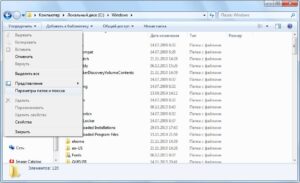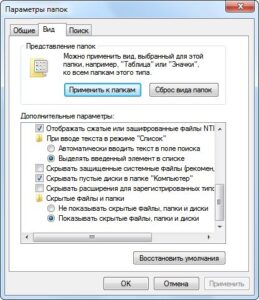В сегодняшней заметке мы поговорим о таком интересном системном файле операционной системы Windows, как файл hosts. Я думаю, что многие из вас уже заметили, что при попытке сохранения системного файла hosts, операционная система ругается и не дает сохранить желаемые изменения, особенно у пользователей Windows 8. В этом виновато ужесточение правил безопасности, применяемое в операционных системах восьмой серии. Конечно же, в этом есть смысл, так как многие вирусы прописывают нужные им строки в данный файл, и все антивирусы уже давно в обязательном порядке проверяют этот файл на данные изменения. Но что же делать нам, обычным пользователям? В этой статье мы попробуем разобраться с вами в этом вопросе, но для начала нужно разобраться, что такое файл hosts?
Файл hosts предназначен для сопоставления имен доменов (сайтов), которые записываются при помощи символов, и соответствующих IP-адресов (например, 145.45.32.65), которые записываются в виде четырех значений чисел. Вы можете открыть любой сайт в браузере не только после ввода его имени, но и после ввода IP-адреса этого сайта.
В Windows запрос к файлу hosts имеет приоритет по сравнению к запросу DNS-серверам. При этом содержимое этого файла контролирует сам администратор компьютера.
Поэтому довольно часто вредоносные программы пытаются изменить содержание файла хостс. Для чего они это делают?
Они это делают для блокировки доступа к популярным сайтам или для перенаправления пользователя на другие сайты. Там, в лучшем случае, ему продемонстрируют рекламу, а в худшем — будет открыта поддельная страница популярного ресурса (социальная сеть, окно сервиса электронной почты, сервис онлайн банкинга и т.п.) с просьбой ввести для входа на поддельный сайт данные от своей учетной записи.
Таким образом, из-за невнимательности пользователя злоумышленник может получить доступ к данным пользователя и нанести ему ущерб.
Файл hosts расположен в папке с операционной системой Windows, обычно это диск «С» на компьютере пользователя.
Путь к файлу hosts будет таким: C:WindowsSystem32driversetc
Вы можете вручную пройти этот путь или сразу открыть папку с файлом хост с помощью специальной команды.
Для быстрого доступа к файлу нажмите на клавиатуре сочетание клавиш «Windows» + «R». После этого откроется окно «Выполнить». В поле «Открыть» введите или путь к файлу (смотрите выше) или одну из этих команд:
%systemroot%system32driversetc
%WinDir%System32DriversEtc
Затем нажмите на кнопку «ОК».
Далее будет открыта папка «etc», в которой расположен файл hosts.
Этот файл не имеет расширения, но его можно будет открыть и отредактировать в любом текстовом редакторе.
Стандартное содержание файла hosts.
В операционной системе Windows, файл hosts имеет следующее стандартное содержание:
# Copyright (c) 1993-2009 Microsoft Corp.
#
# This is a sample HOSTS file used by Microsoft TCP/IP for Windows.
#
# This file contains the mappings of IP addresses to host names. Each
# entry should be kept on an individual line. The IP address should
# be placed in the first column followed by the corresponding host name.
# The IP address and the host name should be separated by at least one
# space.
#
# Additionally, comments (such as these) may be inserted on individual
# lines or following the machine name denoted by a ‘#’ symbol.
#
# For example:
#
# 102.54.94.97 rhino.acme.com # source server
# 38.25.63.10 x.acme.com # x client host
# localhost name resolution is handled within DNS itself.
# 127.0.0.1 localhost
# ::1 localhost
Этот файл аналогичен по своему содержанию в операционных системах Windows 7, Windows 8, Windows 10.
Все записи, которые начинаются с символа решетки #, и далее до конца строки, по большому счету не имеют значения для Windows, так как это комментарии. В этих комментариях объясняется для чего предназначен данный файл.
Здесь написано, что файл hosts предназначен для сопоставления IP-адресов именам сайтов. Записи в файле хостс нужно будет производить по определенным правилам: каждая запись должна начинаться с новой строки, сначала пишется IP-адрес, а затем минимум после одного пробела имя сайта. Далее после решетки (#) можно будет написать комментарий к вставленной в файл записи.
Эти комментарии никак не влияют на работу компьютера, вы даже можете удалить все эти записи, оставив только пустой файл.
Вы можете отсюда скачать стандартный файл hosts для установки на свой компьютер. Его можно использовать для замены модифицированного файла, если вы не хотите самостоятельно редактировать файл хостс на своем компьютере.
На что следует обратить внимание.
Если данный файл на вашем компьютере ничем не отличается от этого стандартного файла, то это значит, что никаких проблем нет, которые могли возникнуть из-за изменения данного файла вредоносными программами на вашем компьютере.
Обратите особое внимание на содержимое файла, которое расположено после этих строк:
# 127.0.0.1 localhost
# ::1 localhost
В файл hosts могут быть вставлены дополнительные записи, которые добавляются сюда некоторыми программами.
Например, на рисунке ниже вы можете увидеть, что к стандартному содержимому файла hosts программа Unchecky добавила некоторые записи. Между закомментированными строками были вставлены дополнительные записи для выполнения определенных действий. Это было сделано для того, чтобы в процессе установки программ на компьютер данная утилита отсекала нежелательное программное обеспечение.
Здесь могут быть дополнительные строки такого типа: сначала «набор цифр», а далее после пробела — «название сайта», добавленные для того, чтобы, например, отключить рекламу в программе Skype или заблокировать доступ к какому-нибудь сайту.
Если вы сами ничего не добавляли в файл hosts и не используете упомянутую в этой статье программу (Unchecky), то вы можете смело удалить из файла хост непонятные записи.
Для чего изменяют файл hosts?
Файл hosts изменяют для того, чтобы заблокировать доступ к определенному ресурсу в интернете или для того, чтобы перенаправить пользователя на другой сайт.
Обычно, первоначально вредоносный код выполняется после запуска скачанной из интернета программы. В этот момент автоматически вносятся изменения в свойства ярлыка браузера и довольно часто добавляются дополнительные строки в файл hosts.
Для блокирования какого-либо сайта (например, сайт ВКонтакте) вносятся строки подобного вида:
127.0.0.1 vk.com
Для некоторых сайтов может быть внесено два варианта имени сайта с «www» или без этой аббревиатуры.
Вы сами можете заблокировать нежелательные сайты на своем компьютере, добавив в файл хостс подобную запись:
127.0.0.1 название_сайта
В этой записи IP-адрес (127.0.0.1) — это адрес в сети вашего компьютера. Далее идет название сайта, который вам необходимо заблокировать (например, pikabu.ru).
В итоге, после ввода имени сайта, вы увидите пустую страницу со своего компьютера, хотя в адресной строке браузера будет написано название данной веб-страницы. Этот сайт будет заблокирован на вашем компьютере.
При использовании перенаправления, после ввода названия нужного сайта, в браузере пользователя будет открыт совсем другой сайт, обычно это веб-страница с рекламой или поддельная страница популярного ресурса.
Для перенаправления на другой сайт в файл хост добавляются записи такого вида:
157.15.215.69 название_сайта
Вначале идет набор цифр – IP адрес (для примера здесь написаны случайные цифры), а далее после пробела латинскими буквами будет написано название сайта, например, vk.com или ok.ru.
Схема работы этого метода примерно такая: нехорошие люди специально создают фейковый (поддельный) сайт с выделенным IP адресом (иначе этот метод не будет работать). Далее на компьютер пользователя попадает инфицированное приложение, после запуска которого, в файле hosts производятся изменения.
В результате, когда пользователь набирает в адресной строке браузера название популярного сайта, то вместо нужного сайта его перебрасывают совсем на другой сайт. Это может быть фейковая страница социальной сети, которая предназначена для кражи личных данных пользователя или сайт с навязчивой рекламой. Очень часто с такого подставного сайта идут редиректы (перенаправления) на множество других специально созданных страниц с рекламой.
Как отредактировать файл hosts?
Вы можете сами изменить содержание файла хост, отредактировав его при помощи текстового редактора. Один из самых простых способов для получения возможности изменения файла — это открыть файл hosts в Блокноте, открыв программу от имени администратора.
Для этого создайте ярлык утилиты Блокнот на Рабочем столе или запустите приложение в стандартных программах, которые находятся в меню «Пуск». Для запуска сначала кликните по ярлыку программы правой кнопкой мыши, а затем выберите в контекстном меню пункт «Запуск от имени администратора». После этого будет открыто окно текстового редактора Блокнот.
Либо можно просто пройти в папку, в которой хранится исполняющий файл текстового редактора Блокнот:
C:Windowssystem32
В данной папке необходимо найти файл notepad.exe. Далее жмём по notepad.exe правой кнопкой мыши и в контекстном меню выбираем пункт «Запуск от имени администратора»:
После открытия программы Блокнот войдите в меню «Файл» и выберите в контекстном меню пункт «Открыть…». В открывшемся окне Проводника пройдите по следующему пути:
C:WindowsSystem32driversetc
Открыв папку «etc», вы не увидите файл «hosts», так как в Проводнике будет выбрано отображение текстовых файлов. Выберите в поле Тип файла настройку «Все файлы». После этого файл хостс будет отображен в этой папке. Теперь вы можете открыть файл хостс в Блокноте для его редактирования.
После завершения редактирования сохраните изменения в файле hosts. Обратите внимание на то, что тип файла при сохранении должен быть таким: «Все файлы».
Примечание. В том случае, если вредоносная программа изменила записи в файле hosts, вы можете заменить модифицированный файл на стандартный или отредактировать содержимое данного файла, удалив оттуда все ненужные записи.
На этом пока все! Надеюсь, что вы нашли в этой заметке что-то полезное и интересное для себя. Если у вас имеются какие-то мысли или соображения по этому поводу, то, пожалуйста, высказывайте их в своих комментариях. До встречи в следующих заметках! Удачи! 😎
На чтение 8 мин Просмотров 3.1к. Опубликовано 26.01.2017 Обновлено 15.11.2021
Содержание
- Что такое файл hosts в ОС Windows
- Где находится файл hosts
- Как внести изменения в файл hosts
- Редактирование файла hosts в Windows 11, 10, 8, 7, Vista, 2003 Server, XP
- Редактирование файла hosts в MacOS
- Редактирование файла hosts в Linux иUnix ( Ubuntu, Centos, Debian и др. )
- Как восстановить оригинальный файл hosts
- Для Windows
- Для MacOS
- Для Linux
- Как файлом hosts управляют злоумышленники
Работая в локальной сети или в сети интернет, и при этом, не имея должной защиты компьютера в лице надежного брандмауэр и антивируса, всегда есть угроза стать жертвой мошеннических действий кибер преступников. Одной из лазеек, предоставляющих доступ к вашему ПК и в последствие дающей злоумышленникам возможность манипулировать вашими действиями, является системный файл hosts. В данной статье постараемся максимально доступно объяснить, что это за файл, какую роль он играет при работе в сети интернет, какую потенциальную угрозу он может нести без должного контроля за его содержимым и, конечно же, рассмотрим где находится файл hosts в Windows и как быстро открыть директорию его размещения.
Что такое файл hosts в ОС Windows
Hosts – это текстовый системный файл операционной системы, в котором сопоставляются удобно читаемые доменные имена с номерами IP-адресов, определяющих и обнаруживающих узлы и сайты в IP-сети.
А теперь человеческим языком — в данном файле непосредственно прописаны сами доменные имена сайтов и их IP-адреса. Дело в том, что при обращении к любому сайту, посредством браузера, его доменное имя (название сайта), автоматически обрабатываясь DNS-сервером, преобразуется в уникальный для каждого узла (сайта или нескольких сайтов), цифирный код (IP-адрес). К примеру, у сайта Rambler.ru IP-адрес имеет вид — 81.19.70.3.
Обращение к файлу hosts является приоритетным, по отношению к обращению к DNS-серверу, поэтому можно ускорить открытие тех или иных узлов (сайтов) внеся в него их доменные имена и сетевые адреса. Таким образом, сайт будет открываться напрямую в обход обращения к DNS-серверу. В качестве примера в данный системный текстовый объект данных впишем сайт Rambler.ru и его сетевой адрес 81.19.70.3.
Раз есть возможность вписать разрешенные адреса сайтов для ускорения их открытия, значит есть возможность и наложить запрет на открытие нежелательных сайтов. Пример – нужно запретить доступ к сайтам непристойного содержания. Для этого прописываем в hosts сетевые адреса и доменные имена нежелательных сайтов.
Где находится файл hosts
Файл HOSTS расположен в системной папке, путь к которой отличается в зависимости от операционной системы.
- Windows 11 — c:windowssystem32driversetchosts
- Windows 10 — c:windowssystem32driversetchosts
- Windows 8 — c:windowssystem32driversetchosts
- Windows 7 — c:windowssystem32driversetchosts
- Windows Vista — c:windowssystem32driversetchosts
- Windows 2003 server — c:windowssystem32driversetchosts
- Windows XP — c:windowssystem32driversetchosts
- MacOS — /private/etc/hosts
- Linux ( Ubuntu, Centos, Debian и др. ) — /etc/hosts
- Unix — /etc/hosts
- BSD — /etc/hosts
Как внести изменения в файл hosts
Вы уже знаете где он располагается, далее рассмотрим как отредактировать и сохранить файл hosts в различных операционных системах.
Важно! Обратите внимание, для сохранения отредактированного файла, вам потребуется открыть его с правами Администратора в операционных системах Windows, либо с правами root в macOS, Linux и подобных.
Редактирование файла hosts в Windows 11, 10, 8, 7, Vista, 2003 Server, XP
- Запускаем Блокнот или другой текстовый редактор, обязательно от имени Администратора;
Запускаем блокнот от имени Администратора - Открываем файл hosts, для этого нажимаем файл -> открыть, в открывшимся окне сразу меняем тип файла на «Все файлы» и переходим в системный каталог c:windowssystem32driversetc , выделяем файл hosts и нажимаем открыть;
Открываем файл hosts - Редактируем файл следующим образом, соблюдая формат и последовательность:
IP-адрес сервера или хостинга название вашего домена название вашего домена с www 192.168.1.1 canal-it.ru www.canal-it.ru Редактируем файл hosts в Windows - Сохраняем изменения в файле.
Сохраняем изменения в файле hosts - Второй вариант как можно отредактировать файл, одновременно нажимаем сочетание клавиш Windows + R и в появившемся окне, в поле «Открыть«, вводим название папки «drivers«. В открывшемся окне переходим в папку «etc» и открываем файл host с помощью блокнота от имени Администратора.
- Третий несложный способ — воспользоваться проводником операционной системы. Для этого откройте «Мой компьютер» и в адресной строке впишите адрес размещения папки c:windowssystem32driversetc редактируем файл host с помощью блокнота от имени Администратора.
Редактирование файла hosts в MacOS
- Запускаем терминал с помощью горячих клавиш: command (или Cmd) ⌘ + T или открываем через поиск Spotlight, либо через Finder.
- Вводим в терминале команду: sudo nano /etc/hosts и нажимаем Enter, после чего вводим пароль от главной учетной записи:
Вводим в терминале команду: sudo nano /etc/hosts - Добавляем в конце файла строку, соблюдая формат и последовательность:
IP-адрес сервера или хостинга название вашего домена название вашего домена с www 192.168.1.1 canal-it.ru www.canal-it.ru Редактируем файл hosts в MacOS - Сохраняем изменения в файле, для этого нажимаем control + O и подтверждаем клавишей Enter.
Редактирование файла hosts в Linux и Unix ( Ubuntu, Centos, Debian и др. )
- Запускаем терминал с помощью горячих клавиш: Ctrl + Alt + T или открываем через поиск.
- Вводим в терминале команду: sudo nano /etc/hosts и нажимаем Enter, после чего вводим пароль от главной учетной записи:
Вводим в терминале команду: sudo nano /etc/hosts - Добавляем в конце файла строку, соблюдая формат и последовательность:
IP-адрес сервера или хостинга название вашего домена название вашего домена с www 192.168.1.1 canal-it.ru www.canal-it.ru Редактируем файл hosts в Linux - Сохраняем изменения в файле, для этого нажимаем control + O и подтверждаем клавишей Enter.
Как восстановить оригинальный файл hosts
Сразу скажем, вы хоть и можете скачать файл hosts с сайтов и торрентов, но делать этого не стоит, он может быть заражен вирусом. Самым надежным способом восстановления будет внести оригинальные записи или создать файл заново.
Для этого перейдите в папку в соответсвии с инструкциями выше и измените, либо если файл был удален, то создайте новый текстовый файл «hosts» без расширения.
Ниже представлено оригинальное содержимое файлов HOSTS для различных операционных систем. Для восстановления файла, скопируйте код соответствующий вашей операционной системе и вставьте в имеющийся или вновь созданный файл, после чего сохраните внесенные изменения.
Для Windows
# Copyright (c) 1993-2006 Microsoft Corp. # # This is a sample HOSTS file used by Microsoft TCP/IP for Windows. # # This file contains the mappings of IP addresses to host names. Each # entry should be kept on an individual line. The IP address should # be placed in the first column followed by the corresponding host name. # The IP address and the host name should be separated by at least one # space. # # Additionally, comments (such as these) may be inserted on individual # lines or following the machine name denoted by a '#' symbol. # # For example: # # 102.54.94.97 rhino.acme.com # source server # 38.25.63.10 x.acme.com # x client host # localhost name resolution is handle within DNS itself. # 127.0.0.1 localhost # ::1 localhost
Для MacOS
## # Host Database # # localhost is used to configure the loopback interface # when the system is booting. Do not change this entry. ## 127.0.0.1 localhost 255.255.255.255 broadcasthost ::1 localhost
Для Linux
127.0.0.1 localhost 127.0.1.1 user # The following lines are desirable for IPv6 capable hosts ::1 ip6-localhost ip6-loopback fe00::0 ip6-localnet ff00::0 ip6-mcastprefix ff02::1 ip6-allnodes ff02::2 ip6-allrouters
Вместо «user» впишите имя вашего компьютера.
Как файлом hosts управляют злоумышленники
С одной стороны, возложенный на пользователя полный контроль за содержимым hosts, это отличная возможность самому контролировать доступ к разному роду сайтам. Но, как известно, у каждой монеты две стороны. Дело в том, что данный системный текстовый объект операционной системы Windows излюбленное средство вирусописателей, целью которых являются разного рода манипуляции действиями пользователей. Ими специально создаются вирусные программы, которые при проникновении в систему меняют содержимое данного файла в угоду их разработчиков.
В качестве примера, возьмем и присвоим в нем IP-адрес сайта Rambler.ru (81.19.70.3) к сайту Canal-it.ru.
Таким образом, пытаясь в браузере открыть текущий сайт, нас автоматически перебросит на сайт Rambler.ru. И это только лишь один из множества примеров того, как злоумышленники могут с помощью файла hosts незаконно управлять действиями беспечного пользователя, извлекая из этого собственную выгоду.
Поэтому, если у вас появились сомнения в отношении содержимого вашего файла hosts, то не поленитесь открыть его и проверить, что в нем содержится. Если вам кажется данная процедура сложной, то просто замените скомпрометированный файл на его оригинал, содержимое которого по умолчанию должно выглядеть так:
Совет: если вы активный интернет-пользователь, то исходя из выше описанных рисков, не пренебрегайте установкой на ПК надежной антивирусной программы. Благо на сегодня достаточно достойных на то кандидатов, как платного, так и бесплатного уровня.
Многие рядовые и слегка продвинутые пользователи компьютеров много лет пользовались ими и не подозревали о существовании какого-то файла по имени hosts, не имеющего фамилии (т.е. расширения).
Но благодаря вирусам и неидеальности операционных систем семейства Форточек (Windows) пользователям пришлось познакомиться с этим «хостом», причем, довольно тесно.
Для чего нужен файл hosts?
В операционной системе Windows (XP, Vista, 7 и др.) файл hosts используется для связи (сопоставления) имен хостов (узлов, серверов, доменов) с их IP-адресами (name resolution).Файл hosts — это простой текстовый файл, не имеющий никакого расширения (даже точки у него нет :)).
Файл hosts физически находится в директории:
- WindowsSystem32driversetc — для Windows 2000/NT/XP/Vista7
- Windows — для старых Windows 95/98/ME
Чаще всего эта директория находится на диске C, таким образом в этом случае получается полный путь до файла hosts представляет сосбой: C:WINDOWSsystem32driversetc
По умолчанию в нормальном hosts-файле должен быть указан только один IP-адрес, это — 127.0.0.1. Этот IP-шник зарезервирован для localhost, то есть для вашего локального ПК. Никаких других адресов там не должно быть!
Содержимое файла hosts для Windows XP (русская версия ОС):
В текстовом виде содержимое файла hosts для ОС Windows XP можно скопировать отсюда:
# (C) Корпорация Майкрософт (Microsoft Corp.), 1993-1999
#
# Это образец файла HOSTS, используемый Microsoft TCP/IP для Windows.
#
# Этот файл содержит сопоставления IP-адресов именам узлов.
# Каждый элемент должен располагаться в отдельной строке. IP-адрес должен
# находиться в первом столбце, за ним должно следовать соответствующее имя.
# IP-адрес и имя узла должны разделяться хотя бы одним пробелом.
#
# Кроме того, в некоторых строках могут быть вставлены комментарии
# (такие, как эта строка), они должны следовать за именем узла и отделяться
# от него символом ‘#’.
#
# Например:
#
# 102.54.94.97 rhino.acme.com # исходный сервер
# 38.25.63.10 x.acme.com # узел клиента x127.0.0.1 localhost
Содержимое файла hosts для Windows Vista (английская версия ОС):
В текстовом виде содержимое файла hosts для ОС Windows Vista можно скопировать отсюда:
# Copyright (c) 1993-2006 Microsoft Corp.
#
# This is a sample HOSTS file used by Microsoft TCP/IP for Windows.
#
# This file contains the mappings of IP addresses to host names. Each
# entry should be kept on an individual line. The IP address should
# be placed in the first column followed by the corresponding host name.
# The IP address and the host name should be separated by at least one
# space.
#
# Additionally, comments (such as these) may be inserted on individual
# lines or following the machine name denoted by a ‘#’ symbol.
#
# For example:
#
# 102.54.94.97 rhino.acme.com # source server
# 38.25.63.10 x.acme.com # x client host
127.0.0.1 localhost
::1 localhost
Содержимое файла hosts для Windows 7(английская версия ОС):
В текстовом виде содержимое файла hosts для ОС Windows 7 можно скопировать отсюда:
# Copyright (c) 1993-2009 Microsoft Corp.
#
# This is a sample HOSTS file used by Microsoft TCP/IP for Windows.
#
# This file contains the mappings of IP addresses to host names. Each
# entry should be kept on an individual line. The IP address should
# be placed in the first column followed by the corresponding host name.
# The IP address and the host name should be separated by at least one
# space.
#
# Additionally, comments (such as these) may be inserted on individual
# lines or following the machine name denoted by a ‘#’ symbol.
#
# For example:
#
# 102.54.94.97 rhino.acme.com # source server
# 38.25.63.10 x.acme.com # x client host# localhost name resolution is handled within DNS itself.
# 127.0.0.1 localhost
# ::1 localhost
Использование hosts-файла
Файл hosts теоретически можно использовать для ускорения работы в сети Интернет и уменьшения объема трафика. Это реализуется за счет уменьшения запросов к DNS-серверу для часто посещаемых пользователем ресурсов. Например, если вы каждый день пользуетесь поисковыми системами Яндекс и Гугл (сайты http://yandex.ru и http://google.ru соответственно), то имеет смысл в файле hosts после строчки «127.0.0.1 localhost» написать следующие строки:
93.158.134.11 yandex.ru
209.85.229.104 google.ru
Это позволит вашему Интернет-браузеру не обращаться к серверу DNS, а сразу устанавливать соединение с сайтами yandex.ru и google.ru. Конечно, такие ухищрения в настоящее время мало кто делает, хотя бы по причине хороших современных скоростей доступа.
Ограничения с помощью hosts-файла
Некоторые продвинутые товарищи иногда используют hosts-файл для блокировки нежелательных web-ресурсов (например, эротического содержания — для детей, пока они не подросли и не стали умнее вас в компьютерном отношении). Для этого нужно после строки 127.0.0.1 localhost также добавbnm строку или несколько строк:
127.0.0.1 адрес блокируемого ресурса-1
127.0.0.1 адрес блокируемого ресурса-2
127.0.0.1 адрес блокируемого ресурса-3
Например:
Суть этой записи состоит в том, что указанный блокируемый ресурс будет теперь сопоставляться браузером с IP-адресом 127.0.0.1, который является адресом локального компьютера, – соответственно запретный сайт просто не будет загружаться.
Часто эту функцию используют компьютерные вирусы, которые дописывают в файл hosts нужные злоумышленникам перенаправления для браузеров:
Чаще всего переадресация делается на «левый» сайт, визуально не отличающийся от настоящего ресурса, при этом у пользователя воруются логин и пароль (он сам их вводит в якобы настоящие поля сайта) или просто пишут, что ваш аккаунт заблокирован (якобы за спам и прочее), заплатите денег или отправьте СМС (тоже очень платный) для разблокировки. Одновременно с перенаправлением на свой сайт с сайтов социальных сетей злоумышленники блокируют с помощью файла hosts доступ к сайтам антивирусных программ.
Внимание! Никогда не платите за это! И не отправляйте СМС!
Сотовый телефон может использоваться только как средство получения пароля, кода разблокировки. Т.е. сообщения должны к вам поступать, а не исходить от вас.
Хотя, если вам не жалко денег, предварительно уточните у своего сотового оператора стоимость отправки СМС на данный номер, чтобы точно решить, что вам действительно не жалко просто так отдать кому-то эту сумму.
Как редактировать файл hosts
- Каждый элемент должен быть записан в своей (отдельной) строчке.
- IP-адрес сайта должен начинаться с первой позиции строки, за ним (в этой же строке) через пробел должно следовать соответствующее ему имя хоста.
- IP-адрес и имя узла должны разделяться хотя бы одним пробелом.
- Строка с комментариями должна начинаться с символа #.
- Если комментарии используются в строках соответствия доменных имен, они должны следовать за именем узла и отделяться от него также символом #.
Вирусы и файл hosts
Злоумышленники, чтобы их действия не сразу были обнаружены, редактируют файл hosts по-хитрому. Возможно несколько вариантов:
1. В конец файла hosts добавляется ОЧЕНЬ много строк (несколько тысяч), и адреса для перенаправления (чаще всего находятся в конце) сложно заметить, особенно, если просматривать содержимое файла hosts с помощью встроенного в Windows блокнота — весьма убогого редактора.
Для просмотра содержимого и редактирования файла hosts лучше всего использовать текстовый редактор, который показывает количество строк в документе, например, Notepad++.
Также вас должен настрожить довольно большой размер файла hosts, ну никак в обычном состоянии он не может быть размером больше нескольких килобайт!
2. Редактируется оригинальный hosts-файл, после чего ему присваивается атрибут «Скрытый» или «Системный«, ведь по умолчанию скрытые файлы и папки в операционных системах Windows не отображаются. В папке C:WINDOWSsystem32driversetc создается файл hosts.txt (по умолчанию для зарегистрированных типов файлов расширения не отображаются, а система не воспринимает файл hosts.txt, ей нужен только hosts), в котором или совсем пусто, или написано все, как должно быть в настоящем файле hosts.
3. Аналогично, как во втором варианте, только тут уже злоумышленники предусмотрели вариант, что расширения для зарегистрированных типов файлов отображаются в операционной системе (пользователь самостоятельно включил). Поэтому вместо файла hosts.txt вирус создает файл hosts, у которого буква «о» русская, а не английская. Визуально файл выглядит, как настоящий, но также не воспринимается системой.
На данной картинке первый файл hosts — скрытый, в него вирус внес изменения. Второй файл hosts — не настоящий, он содержит русскую букву «о» в названии, чаще всего этот файл hosts пустой, вирусы не утруждают себя в копировании содержимого из реального файла.
Восстановление файла hosts
Если вы идентифицировали подобные изменения вашего файла host, нужно все восстановить к исходному состоянию. Для этого нужно сделать следующее:
- Отключить защиту в режиме реального времени у вашей антивирусной программы, потому что многие нормальные современные антивирусники (например, Avira) не разрешают вносить изменения в файл hosts.
- Открыть директорию C:WINDOWSsystem32driversetc
- Включите отображение расширений для зарегистрированных типов файлов, скрытых и системных файлов.
- Кликнуть на файле hosts правой кнопкой мыши и выбрать в контекстном меню строку «Edit with Notepad++«:
Если у вас не установлена программа-текстовый редактор Notepad++, то рекомендую сначала установить его, а блокнот не использовать. Если же у вас нет в данный момент Интернета или просто лень скачивать Notepad++, то вы можете использовать и убогий блокнот для редактирования файла hosts.
Для открытия файла hosts блокнотом нужно кликнуть на него левой кнопкой мыши, появится окно Windows с сообщением «Не удалось открыть следующий файл…». Установите переключатель на «Выбор программы из списка вручную«. Нажмите OK. В окне «Выбор программы» в списке найти Блокнот и нажать OK.
- Отредактировать содержимое файл hosts, чтобы он стал как указано в начале этой статьи.
- Сохранить изменения.
- Активировать защиту антивирусной программы (если отключали).
- Запустить браузер и проверить возможность просмотра нужных сайтов.
Принцип работы файла hosts
Когда пользователь набирает в браузере адрес (URL) какого-либо сайта и нажимает Enter, браузер пользователя:
- Проверяет в hosts-файле, не является ли введенное имя собственным именем компьютера (localhost).
- Если нет, то браузер ищет запрашиваемый адрес (имя хоста) в файле hosts.
- Если имя хоста найдено, браузер обращается к соответствующему этому хосту IP-адресу, указанному в hosts-файле.
- Если имя хоста не обнаружено в файле hosts, тогда браузер обращается к кэшу распознавателя DNS (DNS-кэш).
- Если имя хоста найдено в кэше, браузер обращается к соответствующему этому хосту IP-адресу, сохраненному в кэше DNS;
- Если имя хоста не обнаружено в кэше распознавателя DNS, браузер обращается к DNS-серверу;
- Если запрашиваемая веб-страница (сайт) существует, то DNS-сервер переводит заданный пользователем URL-адрес в IP-адрес;
- Веб-браузер загружает запрошенный ресурс.
hosts — текстовый файл, содержащий базу данных доменных имен и IP адресов для их сопоставления (можно сказать локальный DNS). Этим файлом активно пользуются вирусы, для закрытия доступа на определенные сайты или перенаправляют на сайты зараженные вирусом.
Для начала предлагаю более подробно рассмотреть процесс открытия сайта с точки зрения маршрутизации.
После ввода в браузере необходимый сайт, предположим Google.com, браузер последовательно (согласно приоритету) ищет сопоставление этого доменного имени IP-шнику (потому что именно с IP адресами работают сетевые устройства).
а) проверяется указанный сайт в hosts-файле, если он находит сопоставление (предположим в hosts-файле прописано 1.1.1.1 Google.com) то соответственно вам откроется содержимое IP — 1.1.1.1, если указного доменного имени нет, переходит к следующему шагу;
б) проверяется кэш-dns (если вы до этого открывали Google.com, то скорее всего IP этого сайта сохранилось в кэше DNS вашего компьютера/ ноутбука), если там указан IP сайта, то вам открывается страница, если нет приступает к на последней стадии;
в) запрос идет к DNS серверу (он прописывается вручную в настройках сетевого подключения или выдается по DHCP), если в DNS сервере нет указанного сайт, он «спросит» у другого DNS сервера, пока его не найдет (если конечно он вообще существует) и сайт успешно откроется.
Файл hosts находится по пути C:WindowsSystem32Driversetchosts (если С- системный диск). Открыть его можно обычным блокнотом. Если вы не вносили изменения в файл hosts, то там будет прописано следующее:
|
Файл hosts в Windows XP: # localhost name resolution is handled within DNS itself. 127.0.0.1 localhost |
Файл hosts в Windows Vista: 127.0.0.1 localhost |
|
Файл hosts в Windows 7: # 38.25.63.10 x.acme.com # x client host # localhost name resolution is handled within DNS itself. |
Файл hosts в Windows 8 # Copyright (c) 1993-2009 Microsoft Corp. # localhost name resolution is handled within DNS itself. |
Как видите вне зависимости от версии файл host не особо отличаются, но вот если над файлом hosts «поработал» вирус туда могут быть добавленны различные сайты и IP-шники. Например:
127.0.0.1 ftp.kаspеrskylab.ru
127.0.0.1 ids.kаspеrsky-labs.com
127.0.0.1 vk.com
127.0.0.1 drweb.com
Подобные добавления в файле не дают вам зайти на указанные сайты.
1.2.3.4 ftp.kаspеrskylab.ru
1.2.3.4 ids.kаspеrsky-labs.com
1.2.3.4 vk.com
1.2.3.4 drweb.com
Подобные добавления в файле при открытии указанных сайтов перенапрявлют вас на другие сайты, возможно зараженные вирусами (IP- 1.2.3.4- являются вымышленными).
Если вы обноружили, что файл-hosts изменен, его необходимо исправить. В Windows XP файл просто открывается блокноте, вносятся необходимые изменения и сохраняется (необходимо заходить под администратором). На других же версиях (Windows Vista, 7, 
Выбираете вкладку «Безопасность», затем выбираете пользователя под которым работаете на компьютере/ ноутбуке (в данном примере это pk-help.com) и нажимаете кнопку «Изменить». Откроется окно «Разрешения для группы «hosts»», снова выбираете пользователя и назначаете полные права на файл, нажимаем «ОК», в окне «Свойства: hosts», тоже «ОК».
После этого открываете hosts Блокнотом и возвращаете файл к исходному состоянию, по окончании сохраняете изменения.
Я очень надеюсь, моя статья помогла Вам! Просьба поделиться ссылкой с друзьями:
Файл hosts используется операционной системой Windows для перевода символьных доменных имен в соответствующие этим именам IP-адреса. Если проще, то после того, как введете адрес сайта в виде «www.yandex.ru» в адресную строку своего интернет-обозревателя, файл hosts преобразует его в понятный для машины IP-адрес, имеющий вид «162.253.128.53». Таким же образом он работает во время обращения какого-либо приложения или программного модуля к сайту. Данный файл представляет собой обычный текстовый документ без видимого расширения.
Обращение к hosts имеет приоритет перед DNS-сервером. Если в файле содержится какая-либо информация относительно определенного домена, то приложения будут использовать именно ее, игнорируя при этом DNS-серверы.
Для чего нужен файл hosts?
При помощи файла hosts можно решать ряд задач, и касаются они не только системных администраторов, но и родителей не совсем взрослых детей. Прописав в этот текстовый документ несколько строчек, можно легко заблокировать доступ к определенным интернет-ресурсам, перенаправлять программы между сайтами или запретить выход в интернет любому приложению (очень часто его используют геймеры и варезники для активации взломанных игр и приложений).
Мошенники также не прошли мимо возможностей, предоставляемых редактированием hosts. Например, многие интегрированные в установщики вредоносные приложения самостоятельно вносят изменения в этот текстовый документ с целью посещения определенных сайтов или воровства паролей от социальных сетей. Схема работы следующая: во время инсталляции приложения устанавливается вредоносная программа, изменяет hosts таким образом, чтобы тот перенаправлял с популярных сайтов на сайт злоумышленников или страницу с рекламным содержимым. Вредоносный сайт оформлен таким образом, как, например, Вконтакте. После ввода пароля и логина они отправляются злоумышленнику на электронную почту.
Для редактирования hosts необходимо знать место его расположения. Во всех редакциях Windows, начиная с XP, он располагается по адресу:
Методы редактирования файла hosts
Способ первый
- Открываем каталог Мой компьютер на Рабочем столе и переходим на системный диск, как правило, это «C:».
- В нем переходим по адресу:
- Находим hosts и дважды кликаем по нем левой кнопкой манипулятора.
- В появившемся меню выбираем Блокнот или другой используемый вами тестовый редактор.
Файл открыт и готов к редактированию.
Второй способ
- Заходим в «Пуск» и вызываем команду «Выполнить». Также ее можно вызвать, зажав комбинацию клавиш «Win + R».
- В появившемся окошке вводим команду» без кавычек.
- Переходим к пункту 3 предыдущего метода, так как данная команда вызовет Проводник с открытой директорией «etc», в которой находится hosts.
Третий способ
- Открываем Проводник, например, запустив «Мой компьютер».
- В поисковую строку, расположенную в левом верхнем углу, вводим «hosts» без кавычек.
- Кликаем «Enter».
- В результатах поиска выбираем нужный нам документ и открываем с помощью текстового редактора.
Четвертый способ
- Открываем меню «Пуск».
- В поисковую строку пишем «etc» и ждем несколько секунд.
Переходим в каталог с файлом и открываем его.
Пятый способ
- Вызываем диалоговое окно «Выполнить» посредством комбинации Win+R или через меню «Пуск».
- Вводим notepad «%systemroot%system32driversetchosts».
После этого в окне блокнота появится содержимой hosts.
Шестой способ
- Запускаем текстовый редактор с правами администратора, к примеру, стандартный.
- Вызываем диалог открытия документа: Файл ® Открыть.
- В появившемся окне переходим по адресу:
- Выбираем файл host и жмем «Enter».
Стоит учитывать тот факт, что hosts – важный системный компонент и, как все ему подобные, является защищенным файлом. Это подразумевает под собой наличие прав администратора для его открытия и редактирования. Не обязательно обладать администраторскими правами на компьютере, достаточно всего лишь запустить Блокнот с правами администратора и открыть в нем hosts.
Стоит сказать, что редактирование файла hosts в Windows 10 будет немного отличаться. О том, как изменить hosts в новой операционной системе, Вы можете узнать, перейдя по ссылке.
Также помните, что по умолчанию, hosts является скрытым, как и большинство системных файлов. Дабы пользователь смог увидеть его в окне проводника, необходимо выполнить несколько простых операций.
Что нужно сделать, чтобы увидеть файл в окне проводника?
- Открываем Проводник.
- Вызываем главное меню и выбираем «Упорядочить».
- В выпавшем меню кликаем «Параметры папок и поиска»
- Переходим на вкладку «Вид».
- В списке опций с названием «дополнительные параметры» пролистываем в самый конец.
- Убираем отметку с «Скрывать защищенные системные файлы» и перемещаем переключатель в положение «Показывать скрытые файлы…».
- Кликаем «Применить» и «ОК».
Теперь файл hosts находится в вашем полном распоряжении. Все внесенные изменения вступают в силу сразу же после их сохранения, не требуя перезагрузки операционной системы.
Если у Вас остались вопросы по теме «Функции и предназначение файла hosts«, то можете задать их в комментариях
Содержание:
- 1 Зачем нужен файл hosts и где он находится
- 2 Как изменить файл hosts: открытие, редактирование и сохранение
- 3 Как восстановить удаленный или измененный файл hosts
Проблемы с интернет-соединением – одно из самых распространенных последствий заражения компьютера вирусом. При этом сайты либо не открываются, либо вместо одного сайта пользователь попадает на другой, причем такое поведение может наблюдаться даже после удаления вируса. Причина? Изменение вредоносной программой системных настроек и файлов, среди которых одним из наиболее важных является файл hosts.
Об этом файле вы, наверное, уже что-то слышали, используется он, кажется, для блокировки сайтов или что-то в этом роде. Да, такой функционал в нем действительно заложен, но изначально использовался он для иных, более важных целей. Кстати, известно ли вам, что файл hosts присутствует не только в Windows 7/10, но также и в Linux, Mac OS и Android? Эта универсальность вовсе не случайна, ведь появился файл hosts ещё на заре Интернета.
Собственно, никакого Интернета в полном смысле этого слова тогда еще не было, а если что и было, так это небольшие локальные сети. Как и сейчас, компьютеры в них сообщались посредством IP-адресов, понятных машинам, но не очень-то удобных для пользователей. Тогда айтишники решили реализовать обращение к компьютерам по именам, что и сделали, однако IP-адреса никуда не делись, хостам для сообщения по-прежнему нужны были цифровые, а не аналоговые адреса.
Решение было найдено очень скоро. На каждый компьютер в локальной сети был разослан специальный файл Hosts со списком имен хостов и соответствующими им IP-адресами. Когда один компьютер обращался к другому по имени, последнее сопоставлялось с его цифровым адресом, и таким образом устанавливалась связь. Поначалу всё было чудесно, но ресурсов становилось всё больше, список в файле Hosts увеличивался, и рассылать его на ПК стало всё более проблематично. Потребовалось новое решение, и оно также было найдено. Таблица соответствий была перенесена в тогда уже сформировавшийся Интернет, образовав систему доменных имён, а файл Hosts стал по большому счёту не нужен.
Удалять его из своих операционных систем разработчики, однако, не стали. Он и сейчас присутствует в большинстве ОС, по-прежнему устанавливая соответствие между IP-адресом и доменом сайта и, как и раньше, запрос к нему имеет больший приоритет перед обращением к DNS-серверам, только вот его содержимое ныне стало не в пример беднее, ограничившись двумя записями, да и то неактивными. В настоящее время hosts используется в основном для блокировки сайтов и баннерообменных сетей, автоматического перенаправления с одного ресурса на другой, а также ускорения доступа к сайтам.
В ранних версиях Windows файл хост располагался в папке %windir%, начиная с NT его постоянным местом значится расположение C:/Windows/System32/drivers/etc. В редких случаях файл HOSTS располагается в иной папке, путь к нему можно определить в редакторе реестра, развернув ветку HKEY_LOCAL_MACHINE/SYSTEM/CurrentControlSet/services/Tcpip/Parameters и посмотрев значение параметра DataBasePath.
Как изменить файл hosts: открытие, редактирование и сохранение
Итак, где лежит hosts мы знаем, теперь давайте посмотрим, что с ним можно сделать, и зачем вообще может понадобиться его изменение. По сути, файл хост это обычный текстовый документ, только без расширения. Открыть его можно любым текстовым редактором, тем же штатным Блокнотом.
Есть также специальные утилиты вроде HostsEditor, но их использование в большинстве случаев, пожалуй, излишне. Содержимое файла hosts представлено краткими сведениями о его предназначении и двумя примерами использования. Синтаксис записей очень прост. Сначала идет IP-адрес, а через несколько пробелов после него указывается имя хоста. Например, IP 38.25.63.10 будет соответствовать адрес x.acme.com, а IP 127.0.0.1 или ::1 (для IPv6) – адрес локального компьютера (localhost).
Обратите внимание, что перед всеми строками стоит знак #, это означает, что строка закомментирована, то есть она неактивна, а это равносильно тому, как если бы файл был пустым. Работать он начнёт только тогда, когда вы добавите новую запись. Приведем пример, как изменить файл hosts в Windows 7/10 и заблокировать с его помощью сайт, перенаправив обращение на локальный компьютер. Допустим, мы хотим ограничить доступ к социальной сети Вконтакте. Для этого в конце файла добавляем такую строчку:
127.0.0.1 vk.com
Сохраняем файл HOSTS как любой другой текстовый файл, перезапускаем браузер и пробуем зайти на сайт. В результате вы получите ошибку «Не удается получить доступ к сайту». Работает это очень просто. Когда пользователь переходит на vk.com, браузер первым делом обращается к HOSTS и ищет в нём соответствие имени хоста и его IP-адреса, и, найдя, переходит по указанному IP-адресу, игнорируя службы DNS-серверов, так как обращение к файлу хост является приоритетным.
Само собой, на локальном компьютере никакой социальной сети нет, поэтому браузер возвращает ошибку. Таким образом можно блокировать любые ресурсы, прописывая их в HOSTS в столбик. Другой пример использования хост-файла – перенаправление на другой сайт в интернете. Тут всё то же самое, только вместо локального IP-адреса 127.0.0.1 прописывается адрес другого сайта. Кстати, этим часто грешат вирусы, изменяя HOSTS и добавляя в него редиректы на фишинговые ресурсы.
Вот почему так важно знать, как должен выглядеть файл hosts по умолчанию. Если вы его не редактировали, а в нём присутствуют незакомментированные записи, это должно стать поводом для беспокойства. Впрочем, изменять hosts могут также антишпионские утилиты, прописывая в него адреса блокируемых неблагонадёжных ресурсов. Изменения также способны вносить кейгены, используемые для обходной активации лицензионного программного обеспечения.
Как восстановить удаленный или измененный файл hosts
Выше мы рассмотрели основные принципы работы файла, а заодно узнали, как его отредактировать. Увы, не всё бывает так гладко. Нередко от пользователей поступают жалобы, что файл хост не удается открыть, а если удаётся, то не получается его отредактировать либо система автоматически удаляет из него добавленные строки. Основная тому причина заключается в отсутствии у пользователя соответствующих прав.
Редактирование должно осуществляться с повышенными привилегиями. Как открыть файл hosts от имени администратора, если в контекстном меню нет соответствующей опции? Очень просто. Зайдите в расположение исполняемого файла Блокнота или иного текстового редактора, кликните по нему ПКМ, в меню выберите «Запуск от имени администратора».
В интерфейсе редактора через меню Файл – Открыть найдите и откройте файл hosts, не забыв только в стандартном окне обзора выбрать «Все файлы» вместо «Текстовые документы».
В Windows 8.1 и 10 изменённый файл хост может очищаться средствами безопасности системы, в частности, встроенным Защитником Windows. Чтобы этого не происходило, hosts необходимо внести в список исключений. Запустите Защитник, перейдите на вкладку «Параметры» и слева выберите «Исключенные файлы и расположения».
Укажите путь к файлу hosts и сохраните настройки.
Больше система его проверять не будет, следовательно, внесённые вами изменения не будут отменены.
В Windows 10 исключения вносятся из компонента Центр безопасности Защитника Windows, вызванного из системного трея.
Нельзя также исключать проблемы при попытке сохранить отредактированный файл. Причина та же – недостаток прав. Решить эту проблему нетрудно. Так как система не позволяет сохранять отредактированный файл непосредственно в папку etc, сохраните его на рабочий стол (расширение, если будет присвоено, уберите).
Переименуйте исходный файл в hosts.old, а затем скопируйте в папку etc новый изменённый файл hosts с рабочего стола.
Есть и более радикальный способ, например, hosts можно отредактировать напрямую, загрузившись с любого LiveCD со встроенным файловым менеджером.
И последнее. Что делать, если файл hosts оказался изменён или удалён? Можно ли его как-то восстановить? На работу системы удаление этого файла никак не повлияет, если только вы не изменяли его с какими-то определёнными для себя целями. Что касается восстановления, то здесь есть несколько путей решения. Исходный файл hosts хоть и содержит данные, по сути, равносилен пустому файлу. Создайте на рабочем столе пустой текстовый файл, удалите его расширение и переместите его в папку etc, это и будет ваш новый hosts.
Также файл можно взять с другого компьютера или виртуальной машины с Windows, разницы в версиях ОС нет практически никакой. Если же вы хотите восстановить содержимое оригинального hosts, можете удалить вручную все незакомментированные строки или воспользоваться бесплатной лечащей утилитой Dr.Web CureIt! – она способна восстанавливать хост, сбрасывая его содержимое к состоянию по умолчанию.
Файл «hosts» — это небольшой текстовый документ без расширения, в котором хранятся сопоставления доменного имени и его IP-адреса. Раньше он играл ключевую роль в преобразовании цифровых адресов интернет-ресурсов в понятные буквенные адреса, ныне он считается устаревшим, а все его функции выполняет служба DNS. Сегодня файл используется в основном для перенаправления URL адресов, чаще всего для ограничения доступа к некоторым ресурсам в глобальной сети.
Расположение файла «hosts»
В Windows 10 по умолчанию файл «hosts» располагается в системном каталоге C:windowssystem32driversetc, однако может статься, что вы его там не обнаружите. Основных причин тому две: либо он был удален, либо перемещен администратором.
Найти перемещенный файл «hosts» можно с помощью штатного поиска Windows или уточнив путь к нему в системном реестре.
- Откройте «Редактор реестра», для чего вызовите нажатием Win + R окошко быстрого выполнения команд, введите в него команду
regeditи нажмите Enter. - Разверните ветку
HKLMSYSTEMCurrentControlSetservicesTcpipParameters, найдите справа параметр с именем «DataBasePath» и посмотрите его значение. Это и будет путь к «hosts».

Как создать файл «hosts»
Если «hosts» отсутствует, создайте его вручную. Сделать это можно с помощью любого текстового редактора, хотя бы того же «Блокнота». Наличие прав администратора является обязательным условием.
- Создайте на рабочем столе простой текстовый файл и назовите «hosts».
- Удалите у него расширение TXT и нажмите клавишу ввода. Появится диалоговое окошко с предупреждением, что переименованный файл может оказаться недоступным. Нажмите в нем «Да».
- Перейдите в «Проводнике» в расположение
C:windowssystem32driversetcи скопируйте в него созданный файл «hosts». Если появится диалоговое окно «Нет доступа к целевой папке», нажмите «Продолжить», чтобы выполнить процедуру копирования.


Создать файл непосредственно в папке «etc», так как она является системной защищенной, нельзя. Создавать в ней можно только каталоги, а что же касается записанных по умолчанию в «hosts» данных, то это комментарии, без которых вполне можно обойтись.
Читайте также: Как редактировать файл «hosts» в Windows 10
Еще статьи по данной теме: