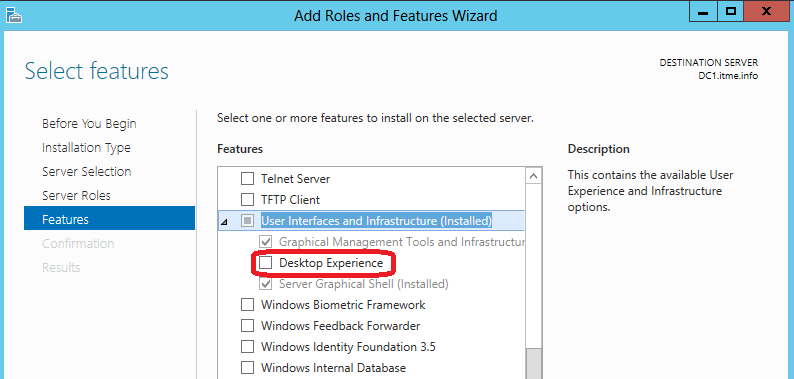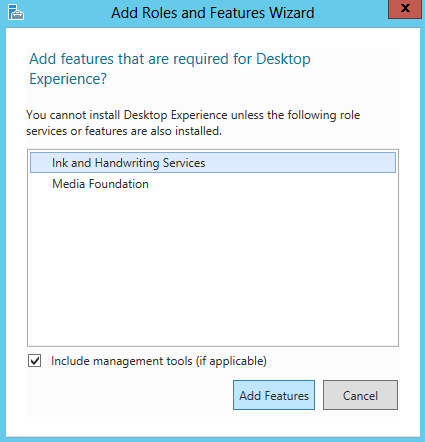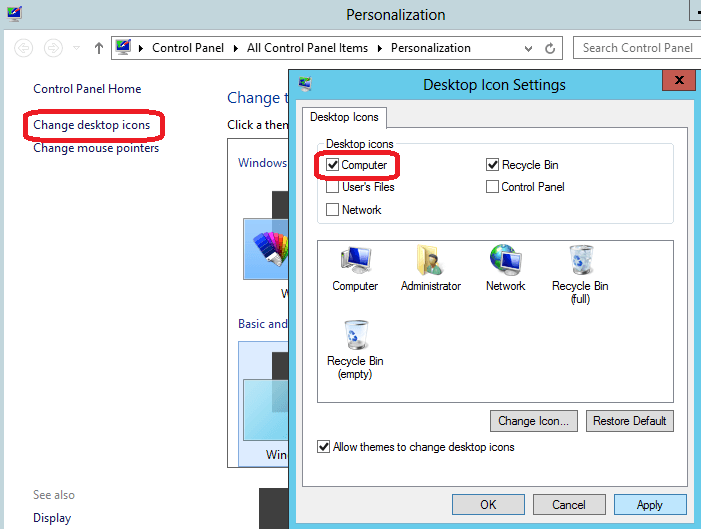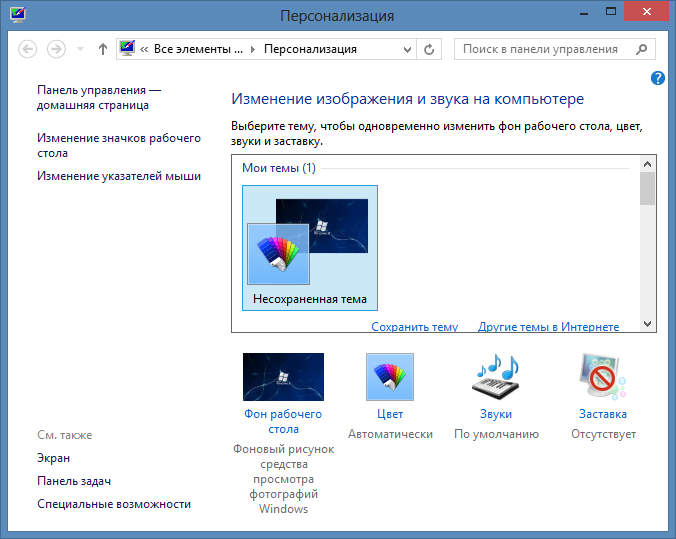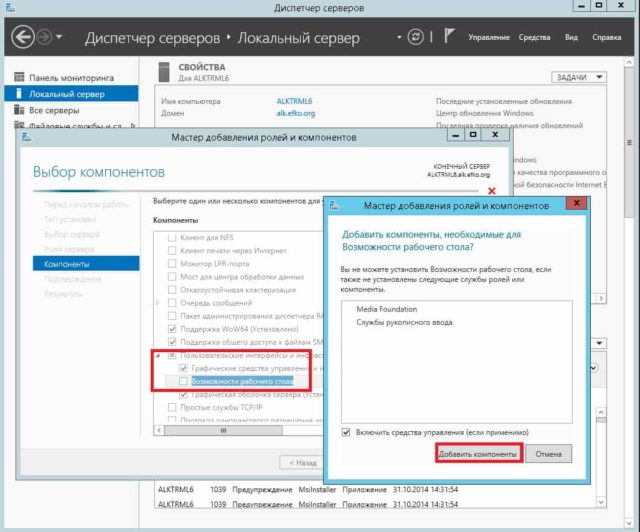Обновлено 24.01.2015
Для возвращения ярлыка Мой компьютер на рабочий стол Windows Server 2012 можно воспользоваться способом через реестр, а можно повозиться гораздо больше.
Если вы решили пойти сложным путём, тогда предварительно необходимо установить компонент Возможности рабочего стола (Desktop Experience).
В Server Manager выбрать Manage -> Add Roles and Features
Как сделать ярлык Мой компьютер на рабочем столе Windows Server 2012R2-01
Последовательно дойти до раздела Features. В списке необходимо найти компонент User Intarfaces and Infrastructure и включить компоненту Desktop Experience.
Как сделать ярлык Мой компьютер на рабочем столе Windows Server 2012R2-02
При выборе компоненты Desktop Experience будет запрошена установка других компонентов (Ink and Handwriting Services и Media Foundation). Если отказаться от их установки, то установить компоненту Desktop Experience не получится.
Как сделать ярлык Мой компьютер на рабочем столе Windows Server 2012R2-03
После установки компонент потребуется перезагрузка.
После перезагрузки, при клике на рабочем столе правой кнопкой мышки появится пункт Personalize.
В открывшемся окне выбрать слева пункт Chahge desktop icons. Поставить галочки на необходимых компонентах, в частности Computer, и применить настройки.
Как сделать ярлык Мой компьютер на рабочем столе Windows Server 2012R2-04
Как сделать ярлык Мой компьютер на рабочем столе Windows Server 2012R2 через реестр
Поместить ярлык Компьютер на рабочий стол можно и через реестр напрямую. Лучше всего это сделать через REG файл.
В блокноте вставить текст следующего содержания:
Windows Registry Editor Version 5.00
[HKEY_CURRENT_USERSoftwareMicrosoftWindowsCurrentVersionExplorerHideDesktopIconsNewStartPanel]
"{20D04FE0-3AEA-1069-A2D8-08002B30309D}"=dword:00000000
И сохранить текст в файл с расширением *.reg. например, Computer on Desktop.reg. После чего запустить его. Обновив рабочий стол, ярлык отобразится в свободной ячейке.
Скачать файл как добавить ярлык мой компьютер через реестр.
Янв 24, 2015 13:10
If you have Windows server Operating Systems, you will not find My Computer icon by default. Windows 2012 R2 and recent Server Operating Systems like 2016/2019 have different ways to show my computer icon on the desktop.
This post was originally published in the year 2012, and now we are updating it for server versions Windows 2016 and 2019. Also if you want to add ‘Run’ icon to Windows Server taskbar for easy access, then you will find the way in this guide.
Windows 2012 R2 and later server versions are more powerful and secure Operating Systems. Microsoft has enhanced built-in security by removing unwanted modules. To get back most of the desktop experience features, we need to install an additional feature. By default, you will not find ‘Personalize’ option on the desktop menu which usually helps to show desktop icons including my computer. By the way, if you have selected the full desktop version during Windows 2016 or 2019 server installation, you will see the Personalize option.
We earlier published a guide about how to show My computer on the Windows 10 desktop, but the same method will not work here because of missing Personalize option in the menu.
Steps to Show My Computer on Windows Server Desktop
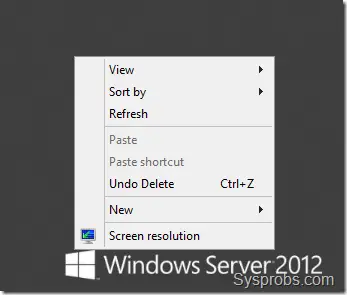
In Windows 2012 R2
As mentioned earlier, this feature is not included by default in Windows 2012 R2 Server. If you can manage the server without My computer icon or other personalization options, it is better to continue without installing additional features. But if you desperately want these additional features then follow these steps.
We must install the ‘Desktop Experience’ feature to get back personalization options in Windows 2012 R2 server desktop.
1) Go to ‘Add Roles and Features’ in server dashboard, select ‘Role-based or feature-based installation’, do not select anything in Server Roles, and under Features select ‘Desktop Experience’ as mentioned below.
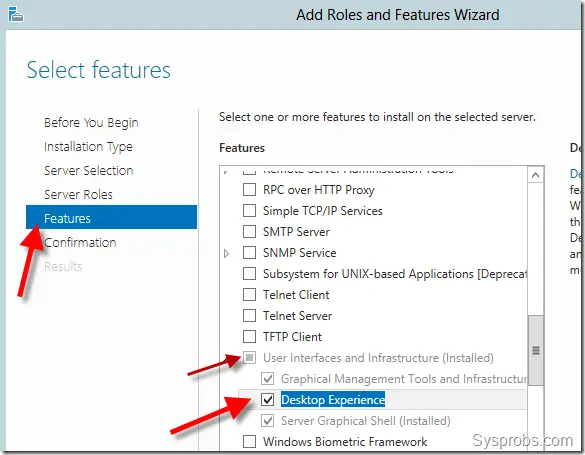
Install other required features too.
You must restart the server after the installation.
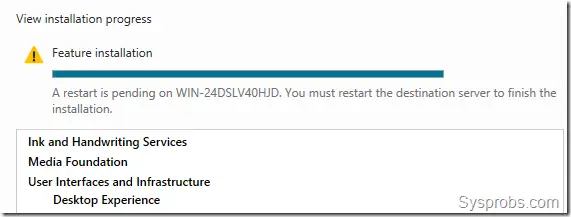
In Windows 2016 & 2019 Servers
Desktop personalization option is already part of the latest Operating Systems. Now after the desktop experience feature installation, you would have the same option in Windows 2012 R as well.
2) When you right-click on the desktop you must be seeing the ‘Personalize’ option (which was not shown in earlier screenshot).
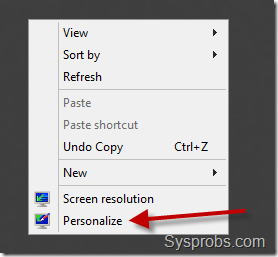
3) Click on Personalize and ‘Change desktop icons’ at the top left corner. It will bring back our traditional desktop icons settings.
In Windows 2016 and 2019 Server Operating Systems, you will see the below screen in the settings app. Click on ‘Themes’ then ‘Desktop icon settings’.
4) Select the icons you want to show, in our case it is My Computer (This PC) icon.
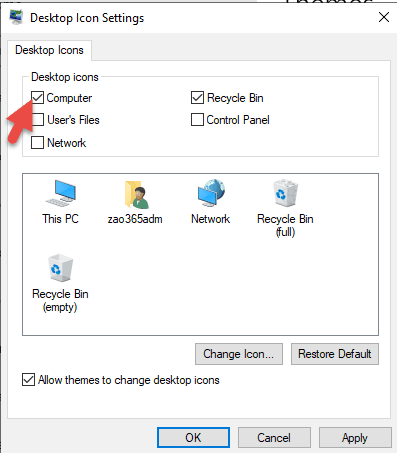
Add ‘Run’ Icon to Windows Task Bar in Windows Server
To add ‘Run’ icon in Windows server OS taskbar like how Windows PowerShell was included by default, follow these steps.
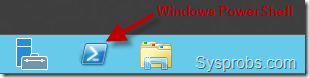
5) First, go to the ‘All Apps’ view. If you are already in Metro UI view you can right click on empty space, then click on ‘All Apps’ icon which will appear at bottom.
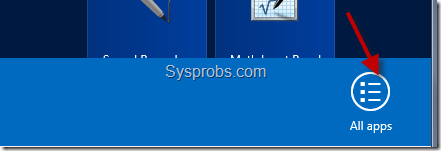
If you are in the desktop view, you need to move the cursor to top right corner to get more options. Click on ‘Start’ icon to get metro UI, then follow above steps to get All apps icon.
6) Once you can see all applications, find out Run and right-click on it. More options will appear at the bottom of the screen. You can select ‘Pin to taskbar’ here, even you can pin Run icon to start menu.
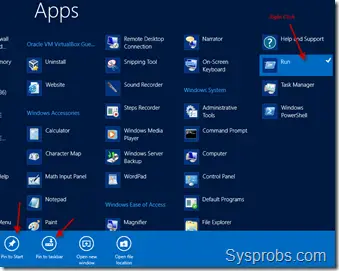
That’s it, we have added Run in Windows 2012R2 server taskbar (and in start menu too)
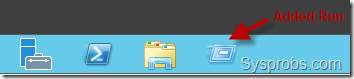
We may not need to do this activity on the latest server versions because it has the powerful search option which can show all programs, settings, and files quickly.
Всем привет! С выходом Windows 8 и Server 2012 многое изменилось, некоторые элементы, несомненно, в лучшую сторону, а какие-то совсем даже наоборот. Так, с переходом на интерфейс Metro и отказом от кнопки пуск, очевидные вещи стали совсем неочевидными. В данной инструкции рассмотрим как быстро добавить ярлык для элемента “Мой компьютер” на рабочий стол в операционных системах Windows 8 и Widows Server 2012. Данная инструкция применима к операционной системе с любым языком и редакцией.
Нажимаем правой кнопкой мыши в любом свободном пространстве рабочего стола. Из всплывающего меню выбираем пункт “Персонализация”.
Далее в открывшемся окне справа сверху ищем строку гиперссылки “Изменение значков рабочего стола”, в диалоговом окне ставим галочки на необходимых значках.
В нашем случае это значок “Мой компьютер”. Здесь же, при помощи кнопки “Изменить значок” можно сменить стандартную иконку на свою.
Нажимаем “ОК”, чтобы изменения вступили в силу.
Windows Server 2012
В случае серверной операционной системы все немного сложнее. Для того, чтобы вывести значок “Мой компьютер” необходимо включить дополненные компоненты. ля начала нужно включить/добавить компоненту «Возможности рабочего стола» , как это показано ниже:
После этого потребуется перезагрузка.
После установки компонента нажимаем правой кнопкой мыши на свободном пространстве рабочего стола, далее “Персонализация”, “Изменение значков рабочего стола”, в диалоговом окне ставим галочки на необходимых значках.
Универсальный способ для обеих операционных систем
Создаем REG файл реестра.
Windows Registry Editor Version 5.00
[HKEY_CURRENT_USERSoftwareMicrosoftWindowsCurrentVersionExplorerHideDesktopIconsNewStartPanel]
«{20D04FE0-3AEA-1069-A2D8-08002B30309D}»=dword:00000000
Вышеприведенный код можно скопировать в блокнот и задать расширение файла .reg, после этого необходимо запустить его двойным кликом. После этого обновляем рабочий стол, значок появится сам.
Способ был проверен на Windows 8 и Windows Server 2012 русской версии. Удачи!!!

В этой инструкции несколько способов вернуть значок компьютера в Windows 10 — с помощью параметров системных значков, доступ к которым можно получить различными методами, а также с помощью редактора реестра. Отмечу, что не следует создавать простой ярлык «Мой компьютер» на рабочем столе — по сравнению с системным значком он имеет ограниченную функциональность и не равнозначен ему.
- Включить значок Мой компьютер в параметрах Windows 10
- Видео инструкция
- Как вернуть значок компьютера через реестр
Как включить значок Мой компьютер в параметрах Windows 10
В Windows 10 для отображения значков рабочего стола (Этот компьютер, Корзина, Сеть и папка пользователя) присутствует тот же апплет панели управления, что и раньше, однако запускается он из другого места. Шаги для включения значка компьютера на рабочем столе выглядят следующим образом:
- Нажмите правой кнопкой мыши в любом пустом месте рабочего стола, выберите пункт «Персонализация», а затем откройте пункт «Темы» слева.
- В разделе «Сопутствующие параметры» вы найдете необходимый пункт «Параметры значков рабочего стола», сопутствующие параметры могут отображаться внизу списка или справа окна (если окно параметров широкое).
- Открыв этот пункт, вы можете указать, какие значки отображать, а какие — нет. В том числе включить «Мой компьютер» (Этот компьютер) на рабочем столе или убрать корзину с него, проделать то же самое с другими значками и, при необходимости изменить внешний вид значка компьютера или других значков.
Есть и другие способы быстро попасть в те же самые настройки для возврата значка компьютера на рабочий стол, которые подходят не только для Windows 10, но и для всех последних версий системы.
- Можно открыть окно с параметрами отображения значков рабочего стола одной из двух команд, запущенной из окна «Выполнить», которое можно вызывать, нажав клавиши Windows + R (Windows — клавиша с эмблемой Windows). Команды: desk.cpl ,5 (пробел перед запятой обязателен) или Rundll32 shell32.dll,Control_RunDLL desk.cpl,,5 (ошибок в написании не сделано, все именно так).
- В ранних версиях Windows 10 в панели управления в поле поиска справа вверху можно было набрать «Значки», в результатах увидеть пункт «Отображение или скрытие обычных значков на рабочем столе».
Видео инструкция
Как вернуть значок компьютера Windows 10 на рабочий стол с помощью редактора реестра
Есть и еще один путь для возврата Мой компьютер на рабочий стол — это использование реестра. Правки можно внести вручную, но я рекомендую создать файл .reg и добавить его в реестр. Содержимое файла для добавления:
Windows Registry Editor Version 5.00
[HKEY_CURRENT_USERSoftwareMicrosoftWindowsCurrentVersionExplorerHideDesktopIconsNewStartPanel]
"{20D04FE0-3AEA-1069-A2D8-08002B30309D}"=dword:00000000
[HKEY_CURRENT_USERSoftwareMicrosoftWindowsCurrentVersionExplorerHideDesktopIconsClassicStartMenu]
"{20D04FE0-3AEA-1069-A2D8-08002B30309D}"=dword:00000000
После добавления изменений в реестр, перезапустите проводник или перезагрузите компьютер — значок появится на рабочем столе.
- Remove From My Forums
-
Вопрос
-
Как создать значкок Этот Компьютер на рабочем столе через GPO.
Попробовал в групповых политиках отключить параметр «Удалить значок Мой компьютер», но значок не появился.
Ответы
-
{20D04FE0-3AEA-1069-A2D8-08002B30309D} REG_DWORD 0x1
Похоже в этом проблема.
1) Пожалуйста
создайте точку восстановления.2) Уточните пожалуйста, если применить следующие изменения проблема решается?
Windows Registry Editor Version 5.00 [HKEY_CURRENT_USERSoftwareMicrosoftWindowsCurrentVersionExplorerHideDesktopIconsNewStartPanel] "{20D04FE0-3AEA-1069-A2D8-08002B30309D}"=dword:00000000P.S. с копируйте содержимое в notepad и сохраните как fix_desktop.reg . Запустите fix_desktop.reg, далее выйдите из системы (или перегрузите ПК) и сообщите результат.
Avis de non-responsabilité:
Mon opinion ne peut pas coïncider avec la position officielle de Microsoft.Bien cordialement, Andrei …
MCP-
Изменено
15 апреля 2020 г. 3:55
Обновлено -
Помечено в качестве ответа
AlexanderBA
15 апреля 2020 г. 11:02
-
Изменено
Содержание
- Записки IT специалиста
- Включаем отображение значков на рабочем столе Windows 10 через групповые политики
- Отображать мой компьютер на рабочем столе gpo
- Вывод системной информации о компьютере на рабочий стол Windows с помощью BgInfo
- Формируем выводимый текст рабочего стола в Bginfo
- Применить настройки Bginfo на компьютеры (сервера) домена через GPO
- Вывод дополнительных полей в Bginfo через WMI или VBS скрипты
- Отображать мой компьютер на рабочем столе gpo
- Лучший отвечающий
- Вопрос
- Ответы
- Все ответы
- Master F1
- Создание ярлыка на компьютер в сети через групповые политики
- Создание ярлыка на компьютер в сети через групповые политики
Записки IT специалиста
Технический блог специалистов ООО»Интерфейс»
Включаем отображение значков на рабочем столе Windows 10 через групповые политики
Но как быть, если компьютеров не один и не два? А пользователей еще больше? Дело в том, что данная настройка выполняется на уровне пользователя и если компьютером пользуется несколько человек, то аналогичную настройку нужно выполнить для каждого. Понятно, что без автоматизации не обойтись, нужно искать подходящее решение. Но если мы начнем с GPO, то не обнаружим там подходящей политики, как быть? Прежде всего следует разобраться, какие еще методы есть в системе, позволяющие скрывать или отображать значки на рабочем столе.
Одной из альтернатив пользовательскому интерфейсу является реестр, который хранит настройки отображения в ветви:
Данная ветвь хранит параметры с некоторым и значением, где 0 (0х0000000) отвечает за показ значка, а 1 (0х0000001) за скрытие. Для отображения в Windows 10 доступны следующие значки с идентификаторами:
Создав нужные записи для значков сохраним политику и применим ее на OU (подразделение) с пользователями, для этого можно просто перетащить политику в редакторе на нужное OU.
Сделанные нами изменения будут применены при следующем входе пользователя в систему или по мере обновления групповых политик, которое происходит один раз в 90 минут с произвольным смещением до 30 минут. Если нужно применить изменения немедленно, то следует произвести ручное обновление политик командой:
Данный метод применим не только к Windows 10, но и к предыдущим версиям Windows, включая Windows XP. При работе с ними нужно учитывать, что в этих системах может быть включено Классическое меню Пуск (образца Windows 2000), в этом случае изменения нужно вносить в ветвь:
Также вы можете использовать следующие ID:
По материалам пользователя George.
Помогла статья? Поддержи автора и новые статьи будут выходить чаще:
Или подпишись на наш Телеграм-канал:
Источник
Отображать мой компьютер на рабочем столе gpo
Сообщения: 1496
Благодарности: 383
Если нужно не столь жёстко, то:
for /R «%UserProfile%Desktop» %%i in (*.*) do if not %%
——-
Microsoft Certified Trainer; Cisco Certified Systems Instructor; Certified EC-Council Instructor; Certified Ethical Hacker v8.
» width=»100%» style=»BORDER-RIGHT: #719bd9 1px solid; BORDER-LEFT: #719bd9 1px solid; BORDER-BOTTOM: #719bd9 1px solid» cellpadding=»6″ cellspacing=»0″ border=»0″>
Сообщения: 4
Благодарности:
terosufix, дело говорит, так как политики GPO могут применяться на разные версии ОС, а вот скриптование нужно будет продебажить на всех используемых ОС + различные версии битности.
не нужно второй раз придумывать велосипед, тем более с костылыми)
Вывод системной информации о компьютере на рабочий стол Windows с помощью BgInfo
Если вы управляете большим количеством Windows серверов или рабочих станций, бывает очень полезно вывести базовую информацию о системе и окружении прямо на рабочий стол Windows. Это будет особенно удобно вашим пользователям, которым чтобы сообщить техопддержке свой IP или MAC адрес, имя компьютера или домена, версию Windows, количество памяти или тип CPU, и т.д., достаточно посмотреть на рабочий стол. Для вывода информации об операционной системе поверх рабочего стола мы будем использовать утилиту BgInfo от Microsoft.
Утилита Bginfo позволяет наложить текстовую информацию поверх изображения обоев рабочего стола пользователя и подменить используемый файл обоев.
Формируем выводимый текст рабочего стола в Bginfo
Сначала вам нужно сформировать шаблон, который будет использоваться Bginfo для вывода информации на рабочий стол Windows.
Применить настройки Bginfo на компьютеры (сервера) домена через GPO
Теперь нужно создать групповую политику, которая будет применять конфигурационный файл Bginfo ко всем компьютерам и сервера домена.
Создайте на котроллере домена в каталоге SYSVOL папку Bginfo и скопируйте в него файлы bg_config.bgi и Bginfo.exe.
Создайте в этом же каталоге bat скрипт apply_bginfo.bat для применения настроек Bginfo к компьютеру:
reg add HKEY_CURRENT_USERSoftwareSysinternalsBGInfo /v EulaAccepted /t REG_DWORD /d 1 /f
%logonserver%NETLOGONBginfoBginfo.exe %logonserver%NETLOGONBginfobg_config.bgi /silent /TIMER:00 /nolicprompt
Утилита BGInfo копирует фон рабочего стола в папку %Temp% пользователя в файл BGInfo.bmp и накладывает на него текст. Данный файл затем задается в качестве обоев рабочего стола. Однако, будьте внимательными, если вы задаете обои рабочего стола пользователям отдельной политикой. Политика с настройками Bginfo должна применяться после политики wallpaper. Измените порядок применения политик, если нужно.
Вывод дополнительных полей в Bginfo через WMI или VBS скрипты
Bginfo позволяет выводить не только предустановленные параметры, но и любые параметры компьютера, программ или AD с помощью WMI запросов или VBS скриптов.
Утилита позволяет вывести:
В Bginfo даже есть встроенный WMI Explorer. Например, следующий WMI запрос позволит вывести на рабочий стол билд операционной системы (особо актуально для Windows 10):
SELECT BuildNumber FROM Win32_OperatingSystem
Следующий VBS скрипт позволяет вывести на рабочий стол информацию о модели компьютера:
winmgt = «winmgmts:!//»
Set oWMI_Qeury_Result = GetObject(winmgt).InstancesOf(«Win32_ComputerSystem»)
For Each oItem In oWMI_Qeury_Result
Set oComputer = oItem
Next
If IsNull(oComputer.Model) Then
sComputerModel = «*no-name* model»
Else
If LCase(oComputer.Model) = «system product name» Then
sComputerModel = «Custom-built PC»
Else
sComputerModel = oComputer.Model
End If
End If
sComputer = Trim(sComputerModel)
Echo sComputer
Таким образом, с помощью bginfo вы можете вывести на рабочий стол практически любую информацию с компьютера.
Источник
Отображать мой компьютер на рабочем столе gpo
Этот форум закрыт. Спасибо за участие!
Лучший отвечающий
Вопрос
доброго времени суток,
прекрасно создаются ярлыки на url и «обьект оболочки». а вот на файловый обьект никак. даже дублируя ярлык к word вытащенный рядом получаю:
Элемент предпочтения пользователь «word» в объекте групповой политики «shortcuts <56575ed1-f5c2-4767-8b44-dfb45370870b>» не применен по причине ошибки с кодом «0x80070002 Не удается найти указанный файл.» Эта ошибка была отключена.
что скажет общество?
Ответы
MCSE, MCTS, MCITP, STS
Все ответы
MCSE, MCTS, MCITP, STS
В чем может быть дело?! Никак ума не приложу.
Кстати, вот сейчас запустил мастер результатов ГП для машины, на которой проблемы (Windows XP SP3).
В разделе создания нужного ярлыка: Результат: сбой (код ошибки: 0x80070002).
Действие Создать
Атрибуты:
Тип объекта Объект файловой системы
Путь ярлыка C:Documents and SettingsAll UsersРабочий столDoc ( )
Конечный путь \ doc
Быстрый вызов None
Запустить Обычный размер окна
Источник
Master F1
Создание ярлыка на компьютер в сети через групповые политики
Создание ярлыка на компьютер в сети через групповые политики
Недавно возникла такая задача: на всех компьютерах в сети добавить на рабочий стол ярлык сетевого накопителя. И сделать это нужно посредством групповых политик.
Нужно, чтобы со всех компьютеров в сети можно было попасть к нему через ярлык на рабочем столе. Рассмотрим на примере Windows Server 2012
Открываем «Управление групповой политикой»
Жмём правой кнопкой по доменному имени и выбираем первый пункт «Создать объект групповой политики в этом домене и связать его…»
Придумываем название групповой политики. В нашем случае сетевой накопитель имеет замысловатое название «Электронная учительская». В общем, политику назову как-то так же.
Получился объект с нашим названием. Пока он не содержит никакой важной информации. Жмём по нему правой кнопкой – «Изменить».
Открывается редактор управления групповыми политиками.
Переходим по такому пути: «Конфигурация пользователя» — «Настройка» — «Конфигурация Windows» — «Ярлыки»
Ярлыки можно создавать как на html-страницы или веб-сайты, так и на компьютеры в сети. Переходим в окошко справа и жмём в нём правой кнопкой мыши. Выбираем «Создать» — «Ярлык».
Далее, заполняем поля в открывшемся окне. Пишем имя ярлыка: то, которое будет отображаться на клиентских машинах. Так как ярлык будет ссылаться не на веб ресурс, а на компьютер в сети, то в поле «Тип объекта» выбираем «Объект файловой системы». Размещение: «рабочий стол», если требуется разместить ярлык на рабочем столе. Конечный путь: имя компьютера в сети, к которому должен вести ярлык. Остальные параметры можно оставить по умолчанию или настроить по своему желанию, например, указать иконку для ярлыка.
Сохраняем настройки и в течение короткого времени политики должны примениться. Если не хочется ждать, можно перезагрузить клиентскую машину или выполнить на ней команду:
Источник
Adblock
detectorИсточник
Значок «Этот компьютер» более известен по своему старому названию «Мой компьютер». Так раньше назывался данный элемент рабочего стола, который обеспечивал удобный и быстрый доступ к дискам, логическим разделам, папкам и файлам на компьютере с Windows. Был одним из наиболее важным для многих пользователей элементом графического интерфейса ОС.
На рабочем столе Windows 11 «Моего компьютера» нет, но вы можете вернуть его на прежнее место. Рассмотрим в подробной пошаговой инструкции комплекс методов, который позволит вернуть «Мой компьютер» («Этот компьютер») на рабочий стол новой ОС.
При необходимости и желании вы также сможете вернуть ярлыку привычное название и настроить запуск утилиты «Мой компьютер» вместо Проводника.
Метод первый — персонализируйте рабочий стол
Содержание
- Метод первый — персонализируйте рабочий стол
- Метод второй — закрепите значок
- Метод третий — переместите ярлык из Проводника на рабочий стол
- Метод четвертый — перенастройте запуск Проводника Windows 11
- Метод пятый — внесите изменения в реестр
- Метод шестой — командой в строке Выполнить
- Как в Windows 11 значок или ярлык «Этот компьютер» в «Мой компьютер»
- Переименование значка
- Как назвать ярлык по-старому — «Мой компьютер»
Щелкните по рабочему столу правой кнопкой мыши. Из контекстного меню выберите пункт «Персонализация».
На дисплее откроется окно параметров персонализации. Щелкните по плитке «Темы» в правой панели.
В связанных расширенных настройках щелкните по плитке «Параметры значков рабочего стола». Активируйте отображение значка утилиты в новом окне. Для подтверждения изменений щелкните по кнопке «ОК» в нижней части окна.
Закройте или сверните окна, чтобы увидеть — значок «Этот компьютер» вернулся на рабочий стол.
Метод второй — закрепите значок
Вначале примените первый метод и верните «Этот компьютер» на рабочий стол Windows 11. Или же поместите значок на рабочий стол другим удобным вам способом. После появления значка на рабочем столе, кликните по нему правой кнопкой мыши. Из контекстного меню выберите «Закрепить на начальном экране».
Щелкните по кнопке «Пуск», чтобы обнаружить — значок «Этот компьютер» закреплен в главном меню ОС. Удобный дополнительный способ доступа к утилите на случай, когда на экране открыто много окон и сворачивать их нежелательно.
Щелкните правой кнопкой мыши по значку в главном меню. Из меню элемента выберите «Переместить в начало».
В результате значок «Этот компьютер» окажется в начале закрепленных элементов главного меню Windows 11. Данный блок меню «Пуск» предназначен для быстрого доступа к часто используемому вами ПО. Формируется операционной системой автоматически на основе анализа вашего сценария работы с ПК. Далеко не всегда содержит те значки, которые наиболее необходимы вам. Но вы можете самостоятельно добавить самые нужные. Последовательность действий аналогична рассмотренной выше.
Метод третий — переместите ярлык из Проводника на рабочий стол
Выведите ярлык системной утилиты «Этот компьютер» на рабочий стол. Для прямого доступа к Проводнику Windows 11 одновременно нажимите Win + E на клавиатуре вашего настольного ПК или ноутбука. «Этот компьютер» с вложенными элементами находится в левой панели файлового менеджера.
С помощью мыши, тачпада, трэкпада или сенсорной панели перетащите «Этот компьютер» на рабочий стол. После перетаскивания ярлык элемента появится там. В том числе и наряду с одноименным системным значком.
Системный значок Windows 11 и ярлык программы — визуально подобные, но разные по своим возможностям элементы рабочего стола ОС.
Помните, что функционал ярлыка урезанный в сравнении с полноценным значком рабочего стола операционной системы. Отсутствует доступ к свойства ПК, перейти к управлению компьютером из контекстого меню также не выйдет.
Внешнее различие также присутствует, пусть и незначительное. Ярлык маркирован «стрелкой».
Метод четвертый — перенастройте запуск Проводника Windows 11
Нажмите Win + E, чтобы открыть штатный файловый менеджер ОС — Проводник Windows. Щелкните по «горизонтальному троеточию» на панели инструментов утилиты.
В расширенном меню Проводника Windows 11 выберите пункт «Параметры».
В окне «Параметры папки» перейдите на вкладку «Общие». Разверните список «Открыть проводник для:». Установленная по умолчанию опция — «Быстрый доступ».
Выберите «Этот компьютер» из списка. Изменение настроек подтвердите нажатием кнопки «ОК» в нижней части окна.
В дальнейшем каким бы способом вы ни открывали Проводник — откроется «Этот компьютер». Если необходимо вернуться к стандартному представлению Проводника — проделайте описанные выше действия и поменяйте «Этот компьютер» на «Быстрый доступ», а затем щелкните «ОК».
Метод пятый — внесите изменения в реестр
Откройте штатный текстовый редактор Windows 11 — «Блокнот». Скопируйте или перепечатайте в новый пустой файл:
Windows Registry Editor Version 5.00
Не забудьте подписаться на наш Дзен
[HKEY_CURRENT_USERSoftwareMicrosoftWindowsCurrentVersionExplorerHideDesktopIconsNewStartPanel]
«{20D04FE0-3AEA-1069-A2D8-08002B30309D}»=dword:00000000[HKEY_CURRENT_USERSoftwareMicrosoftWindowsCurrentVersionExplorerHideDesktopIconsClassicStartMenu]
«{20D04FE0-3AEA-1069-A2D8-08002B30309D}»=dword:00000000
Сохраните данный файл с произвольным именем и расширением .REG. Например: mycomp.reg
Закройте текстовый редактор. Запустите ранее созданный REG-файл на выполение двойным щелчком. ОС запросит ваше согласие на выполнение действий — внесение правок в реестр Windows 11. Если не передумали — подтвердите и значок «Этот компьютер» займет свое привычное место на рабочем столе вашего ноутбука или настольного ПК.
Метод шестой — командой в строке Выполнить
Вы можете вернуть «Этот компьютер» на рабочий стол с помощью команды. Одновременно нажмите Win + R на клавиатуре вашего компьютера — настолького или ноутбука. В строке «Открыть:» диалогового окна «Выполнить» напечатайте: desk.cpl ,,5
Подтвердите применение команды нажатием клавиши Enter или щелчком по кнопке OK в нижней части окна.
Откроется окно «Параметры значков рабочего стола». На вкладке «Значки рабочего стола» в тонкой рамке находится блок с таким же названием. Содержит имена элементов, которые могут быть помещены на рабочий стол Windows 11.
Активируйте опцию «Компьютер». Последовательно щелкните по кнопкам «Применить» и «ОК» для размещения значка «Этот компьютер» на рабочем столе новой ОС вашего ПК.
Опыт показывает, что главная причина недовольства новой ОС — непривычный интерфейс.
Читайте как вернуть влево кнопку «Пуск» в Windows 11:
Не нравится новое название «Моего компьютера» — верните прежнее.
Как в Windows 11 значок или ярлык «Этот компьютер» в «Мой компьютер»
Переименование значка
С вопросом о том, чем «Этот компьютер» отличается от «Мой компьютер» сталкивался не раз. Необходимо прояснить — разницы никакой нет. Первое название актуальное, второе — устаревшее. Новое имя программного инструмента более точно отражает современные реалии. Далеко не всегда используемый вами компьютер принадлежит вам и станет использоваться только персонально одним человеком. Устройство с Windows может находиться в офисе или учебной аудитории и предназначаться для совместного использования персоналом или студентами.
Новое название утилиты может быть непривычным для пользователей, которые давно работают с ПК. Необходимости переучиваться в данном случае нет. Вернуть старое имя ярлыку на рабочем столе — простая задача.
Вынесите значок утилиты на рабочий стол любым из рассмотренных «Блогом системного администратора» методов. Подходы к переименованию значка и ярлыка на рабочем столе Windows 11 немного различаются.
В любом случае щелкните по «Этому компьютеру» правой кнопкой мыши.
Выберите «Переименовать» из контекстного меню элемента рабочего стола, если необходимо переименовать полнофункциональный значок «Этот компьютер».
Введите: «Мой Компьютер». Затем нажмите Enter на клавиатуре для того, чтобы изменения вступили в силу.
Название классическое и привычное со времен Windows 95. Но вы можете дать элементу рабочего стола любое понятное вам имя.
Как назвать ярлык по-старому — «Мой компьютер»
Переименуйте ярлык на рабочем столе Windows 11. Щелкните по элементу интерфейса правой кнопкой мыши. В контекстном меню кликните мышью по пункту «Показать дополнительные параметры» или нажмите клавиатурное сочетание Shift + F10.
Из второго меню выберите пункт «Переименовать».
Напечатайте новое имя элемента рабочего стола — «Мой компьютер» или другое, более удобное и понятное вам. Обратите внимание: слово «Ярлык» в названии ярлыка на рабочем столе не является обязательным атрибутом элемента GUI данного типа. Автоматически добавляется операционной системой, но может быть удалено пользователем.
Не знаете, где искать нужные настройки Windows 11 — ознакомьтесь с таблицей команд для прямого доступа к ним:
Нужен ли вам «Мой компьютер» на рабочем столе? Напишите в комментариях.
Автор: , 25.05.2022
Рубрики: Windows 10, Windows 11

По умолчанию далеко не во всех версиях Windows на рабочем столе присутствует значок «Мой компьютер» (который так нужен начинающим пользователям). Думаю, что разработчики зря его «скрывают»… (все-таки, убрать значок легче, чем добавить…).
В рамках этой заметки решил привести неск. способов добавления нужных элементов на раб. стол (кстати, речь идет не только о «Моем компьютере», но и о «Корзине», «Сети», «Файлов пользователя» и пр.).
Т.к. типовых вопросов подобного толка много — ниже я взял сразу неск. версий Windows 7/8.1/10/11 (к каждой приведены скрины и описание).
🚗
*
Содержание статьи
- 1 Добавляем сист. значки на раб. стол
- 1.1 Windows 10/11
- 1.1.1 Вариант 1
- 1.1.2 Вариант 2
- 1.1.3 Вариант 3 (при помощи гаджетов)
- 1.1.4 Вариант 4 (выносим ярлык вместо значка)
- 1.2 Windows 8
- 1.3 Windows 7
- 1.4 PS
- 1.1 Windows 10/11
→ Задать вопрос | дополнить
Добавляем сист. значки на раб. стол
Windows 10/11
Ремарка: в этих ОС вместо аббревиатуры «Мой компьютер» используется «Этот компьютер». Но сама суть — та же… 👌
*
Вариант 1
Итак… Простейший вариант:
- зайти в параметры Windows (сочетание Win+i);
- перейти во вкладку «Персонализация / темы»;
- кликнуть по пункту «Параметры значков рабочего стола»;
- поставить галочку напротив пункта «Компьютер» и нажать OK. Всё! Сразу после этого на рабочем столе появиться значок компьютера (если не появился — см. это). 👌
Персонализация — темы — параметры значков (Windows 10, 11)
*
Вариант 2
- нажать Win+R, чтобы появилось окно «Выполнить»;
- В строку «Открыть» вставить команду Rundll32 shell32.dll,Control_RunDLL desk.cpl,,5 и нажать Enter;
- должно появиться окно параметров значков рабочего стола: останется лишь поставить нужные галочки… 👇
Win+R — открываем параметры значков
*
Вариант 3 (при помощи гаджетов)
Если через штатные средства вопрос решить не удалось — можно воспользоваться сторонними гаджетами (виджетами). В чем суть: вы установите небольшую программу, в которой можно будет вынести на рабочий стол полезные инструменты (часы, ссылки на мой компьютер, документы и т.д.). См. скрин ниже. 👇
Примечание: популярные 📌виджеты для Windows я описывал здесь (мой пример ниже: виджеты от XWidget, тема/пакет: Buuf Theme).
Buuf Theme — ссылки на системные папки (в т.ч. есть и на «Мой компьютер»)
*
Вариант 4 (выносим ярлык вместо значка)
Если вы откроете проводник (Win+E), зажмете правую кнопку мышки на пункте «Этот компьютер» в меню слева, и перетащите курсор мышки (вместе с ним) на рабочий стол — у вас создастся ярлык.
Конечно, ярлык — это не значок, и он будет уступать в некоторых функциях. Однако, быстрый доступ к системному каталогу он обеспечит… 👌
Зажать ПКМ и перенести
*
Windows 8
1) Нажать Win+R, чтобы появилось окно «Выполнить». Далее ввести команду Control и нажать Enter. Должна открыться панель управления.
2) Затем нужно перейти в раздел «Оформление и персонализация / Персонализация». См. скрин ниже. 👇
Персонализация — Windows 8
3) В меню слева кликнуть по пункту «Изменение значков рабочего стола».
4) Останется указать, какие из значков вам нужны (Компьютер, файлы пользователя, сеть, корзина, панель управления) и нажать OK.
Изменение значков раб. стола — Windows 8
*
Windows 7
В этой ОС достаточно открыть меню ПУСК, кликнуть правой кнопкой мышки по меню «компьютер» и выбрать пункт «Отображать на рабочем столе». См. пример ниже. 👇
Компьютер — отобр. на раб. столе (Windows 7)
Есть и др. вариант: кликнуть правой кнопкой мыши в любом месте рабочего стола, выбрать пункт «Персонализация» и в меню слева кликнуть по пункту «Изм. значков рабочего стола». Далее останется поставить флажки напротив нужных пунктов…
Windows 7 — изменение значков раб. стола
*
PS
Если вы выполнили рекомендацию из заметки, но значки не появились — ознакомьтесь с этим: https://ocomp.info/propali-yarlyiki-s-rabochego-stola.html
*
На этом у меня пока всё…
Удачи!
👋


Полезный софт:
-
- Видео-Монтаж
Отличное ПО для создания своих первых видеороликов (все действия идут по шагам!).
Видео сделает даже новичок!
-
- Ускоритель компьютера
Программа для очистки Windows от «мусора» (удаляет временные файлы, ускоряет систему, оптимизирует реестр).