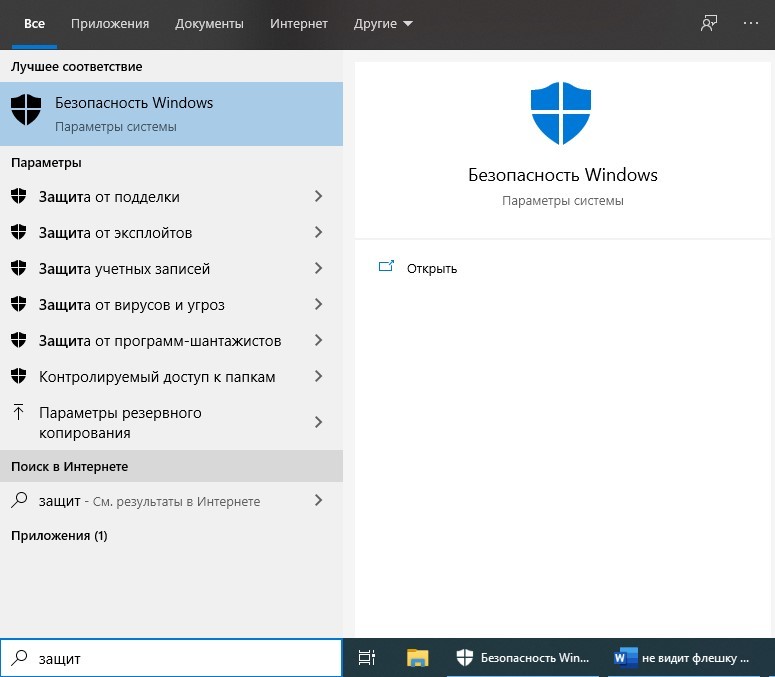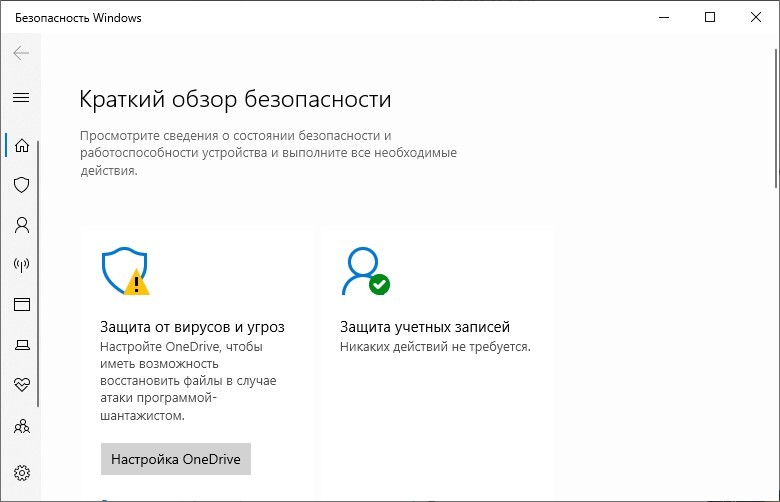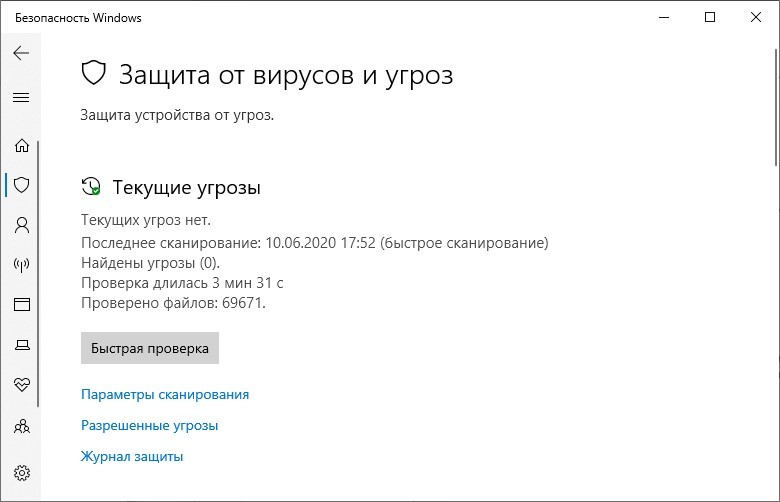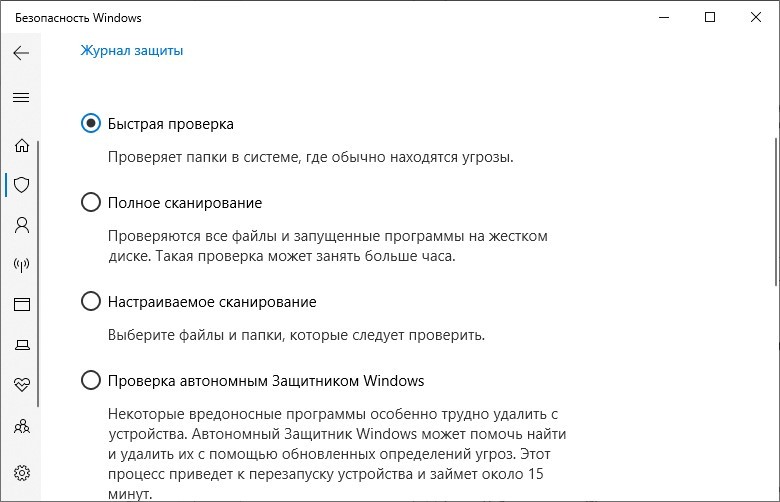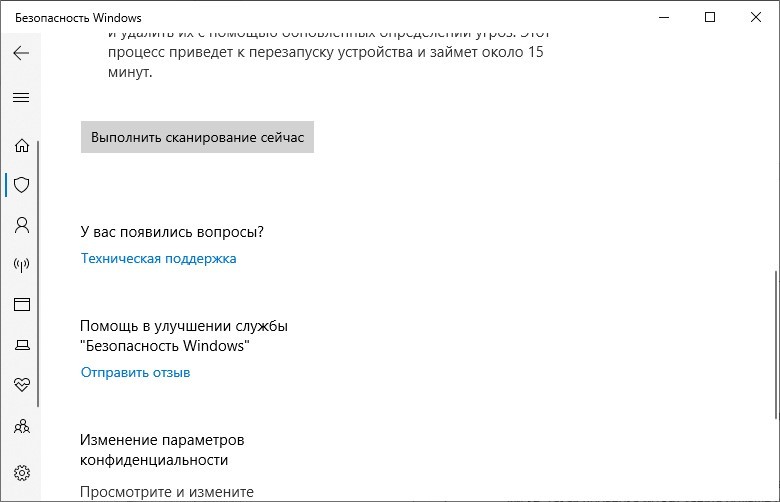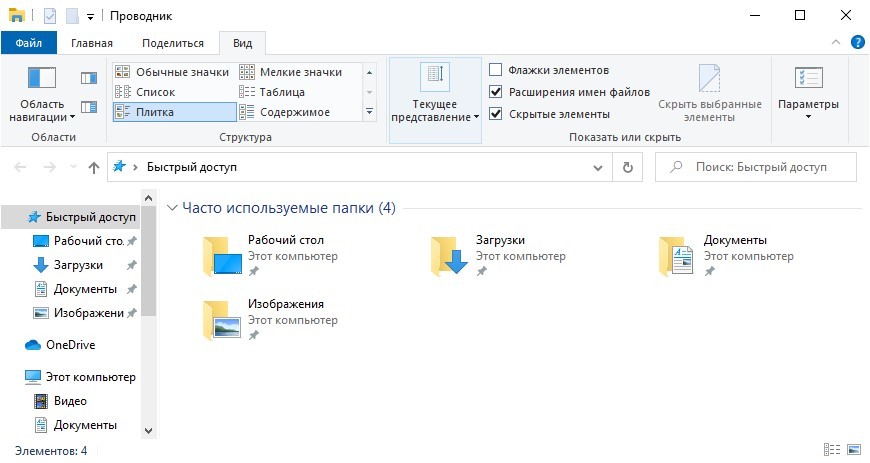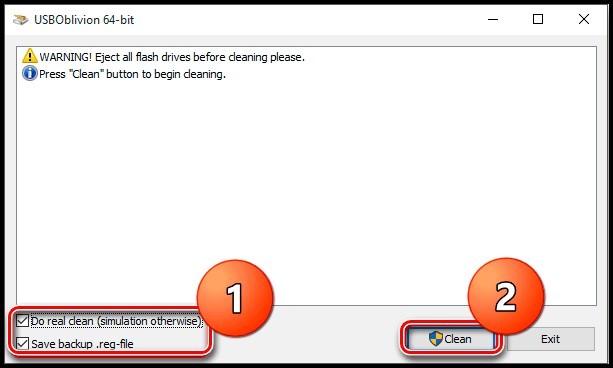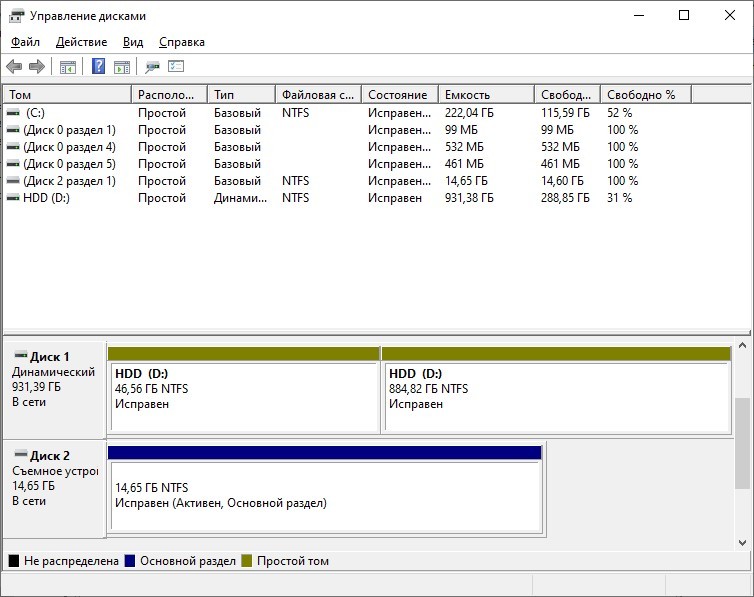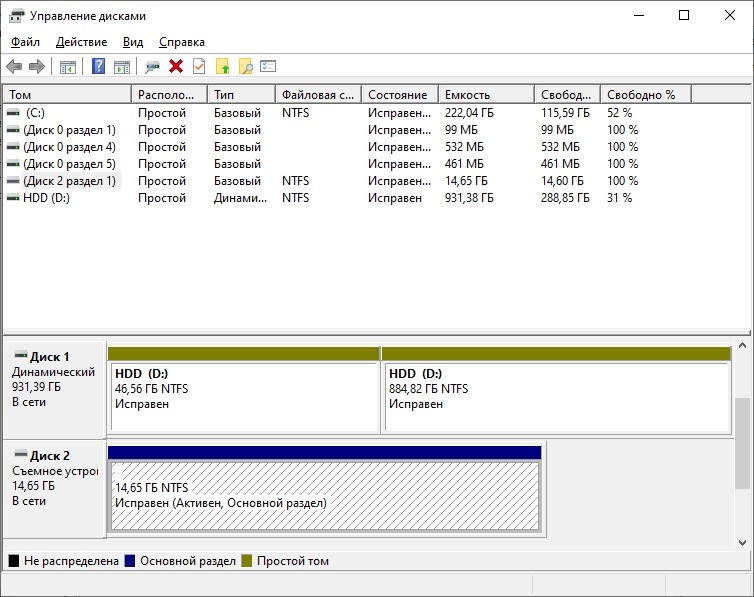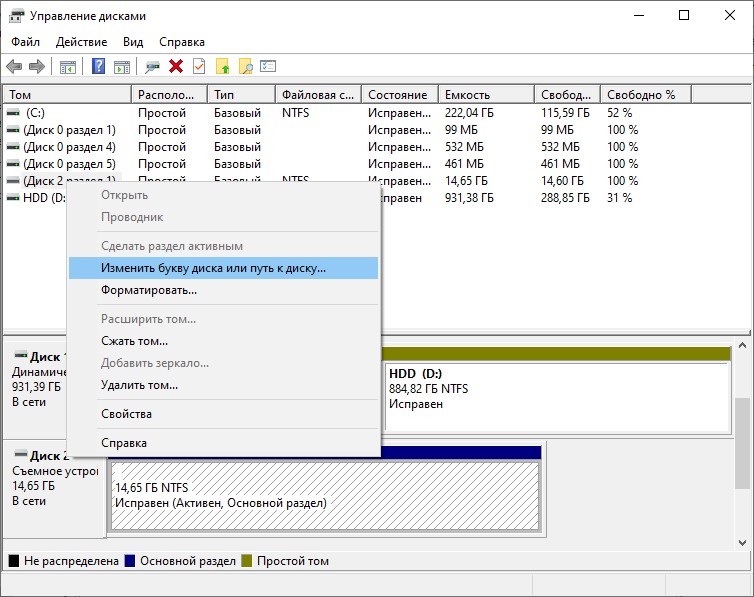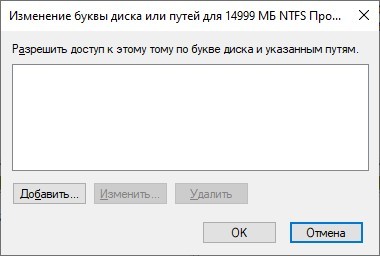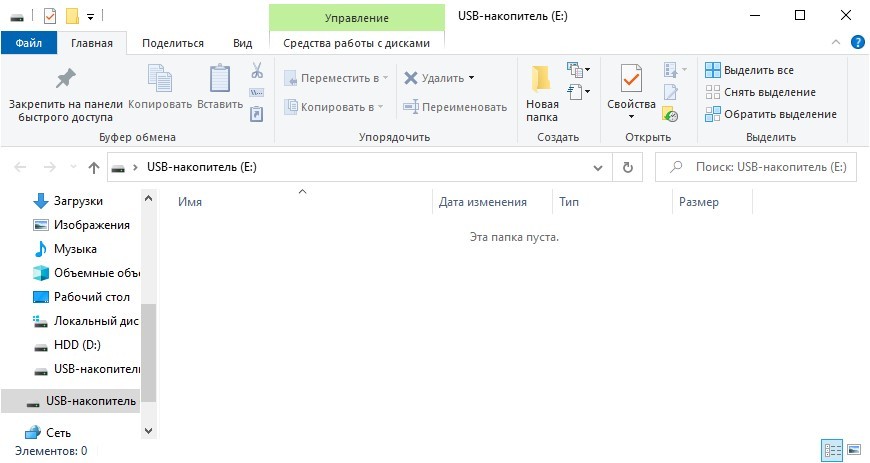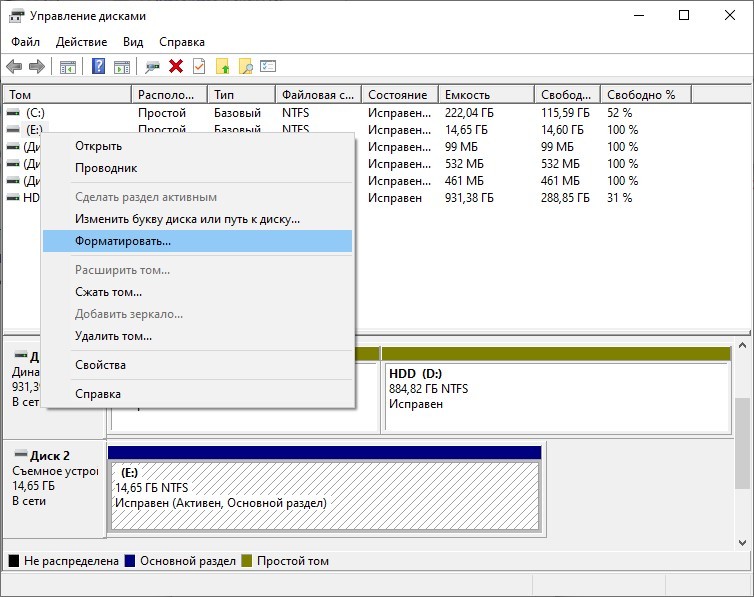Привет друзья! Пользователи ПК нередко сталкиваются с тем, что флешка не отображается через USB в Windows 10. USB-накопитель используется для хранения важных файлов, поэтому нужно как можно скорее попытаться восстановить доступ к ним. Неисправность может проявляться по-разному:
• флешка вставлена, но компьютер не видит её;
• накопитель не определяется ни в одном из USB-портов вашего компьютера или ноутбука;
• слышно звуковой сигнал, но носитель не виден;
• USB-накопитель виден, но открыть его не получается, выводится сообщение «Произошёл сбой»;
• система предлагает форматирование диска;
• компьютер зависает сразу после подключения накопителя.

В первую очередь надо попытаться определить, исправен ли USB-накопитель. Для этого следует вставить его в другой USB-порт вашего компьютера, если ситуация повторится, значит подсоедините носитель к другому компьютеру, если и в этом случае ПК не увидит флешку, то значит она вышла из строя. Если нет возможности проверить флешку на другом устройстве, пользователю нужно выполнить следующие действия: извлечь носитель, выключить компьютер и через 30 секунд снова включить его, затем подключить флешку и проверить её работоспособность.
О неисправности устройства говорят такие признаки:
• наличие механических повреждений (царапин, трещин, сколов и т.д.);
• ПК никак не реагирует на установку носителя;
• на самом носителе не светится индикатор;
• флешка не видна в «Проводнике».
В таких случаях потребуется ремонт флешки (замена контроллера, перепайка контактов и т.д.), для этого лучше обратиться в сервисный центр.
Способ № 1
Возможна ситуация, когда в Windows 10 флешка исправно работает после перезагрузки ПК (меню «Пуск»-«Перезагрузка»). Но если пользователь использовал меню «Пуск»-«Завершение работы» — носитель перестаёт быть виден. Для решения проблемы необходимо отключить функцию «Быстрый запуск Windows 10» и перезагрузить систему.
Последовательность действий:
• перейти в «Панель управления» Windows 10»;




Способ № 2
Если способ № 1 не дал результатов, необходимо проверить виден ли системе подключённый USB-накопитель в «Управлении дисками». Последовательность действий:
• нажать комбинацию клавиш Win+R;
• ввести diskmgmt.msc и нажать «ОК».
Когда откроется окно управления, нужно проверить, как ПК реагирует на подключение и отключение носителя. Если флешка видна (состояние «Исправен») – достаточно кликнуть по ней мышкой и нажать «Изменить букву диска», выполнить это действие.
Если в колонке «Состояние» напротив выбранной флешки указано «Неисправен» или «Удалён», а в колонке «Файловая система» отображается «Не распределена» или «RAW» — пользователю нужно кликнуть по ней мышкой и в открывшемся меню нажать на пункт «Создать простой том». Произойдёт форматирование накопителя, перед форматированием можете попытаться восстановить файлы на флешке. Если состояние диска «Неизвестный» — это говорит о том, что носитель повреждён. 
Флешка может неправильно отображаться и из-за того, что не установлены драйверы чипсета материнки. Об этом говорит то, что в «Диспетчере устройств» отображаются неизвестные устройства или устройства с ошибками даже в то время, когда накопитель не подключён к компьютеру. Пользователю надо вручную скачать драйверы с официального веб-сайта производителя материнской платы и установить их.
Способ № 4
Пользователь может проверить ошибки USB-накопителя в «Диспетчере устройств». Последовательность действий:
• в первую очередь нужно открыть Диспетчер устройств;
• выбрать пункт меню «Другие устройства»;
• проверить, как отображается флешка: под своим именем или как «Неизвестное устройство»;
• перейти в раздел «Контроллеры USB», здесь также виден накопитель с ошибкой.

Способ № 5
Если USB-накопитель перестал отображаться после обновления ОС, решить проблему поможет установка драйверов из этого пакета. Если после этого ситуация не изменится, значит, причина проблемы кроется в некорректных записях в реестре о ранее подключённых флешках. Пользователю надо скачать бесплатную утилиту USBOblivion.
Последовательность действий:
• отключить от компьютера все USB-накопители;
• запустить утилиту USBOblivion;
• выбрать пункт «Произвести реальную очистку»;
• нажать на кнопку «Очистка».
Другие способы.
• если USB-накопитель виден, но не открывается, то форматируйте накопитель, можете использовать утилиты для низкоуровневого форматирования флешек.
• иногда причина может быть не во флешке, а в неисправных портах USB.
Пользователи Windows 10 и других версий этой операционной системы сталкиваются с проблемой, когда флешка нормально функционирует и подключена к компьютеру, но при этом система её никак не отображает. Чтобы справиться с этой проблемой вам нужно узнать её причину, а далее искать способы устранения. Далее в статье будут рассмотрены популярные причины, из-за которых флешка может не отображаться в ОС Windows 10 при подключении. К каждой проблеме будет дана инструкция по её разрешению.
Содержание
- Что делать, если Windows 10 не видит USB-флешку
- Вариант 1: Заражение вирусами
- Вариант 2: Удаление файла Autorun.inf
- Вариант 3: Программа USBOblivion
- Вариант 4: Устаревшие драйвера
- Вариант 5: Диагностика неполадок от Майкрософт
- Вариант 6: Восстановление флешки
- Вариант 7: Неправильная буква USB-накопителя
- Вариант 8: Форматирование USB
- Вариант 9: Неправильные настройки BIOS
- Вариант 10: Неправильная прошивка контроллера
На самом деле проблем, из-за которых операционная система не видит вашу флешку может быть очень много. В первую очередь рекомендуется проверить, исправна ли сама флешка и порты, в которые вы её вставляете. Лучше всего это сделать, подключив носитель к другому устройству через аналогичный USB-порт. Если там всё нормально и устройство отобразилось, то значит физически устройство исправно. Если есть подозрения на неисправность USB-порта на компьютере, то попробуйте вставить в него другое устройство. При условии, что оно нормально подключится и отобразится, переходите к решению проблем, описанных ниже.
Вариант 1: Заражение вирусами
В таких случаях система обычно будет показать подключение самого носителя, однако вы не сможете его открыть (получите ошибку) или при открытии получите пустую директорию. Если это так, то обязательно выполните проверку компьютера с помощью специальных антивирусных программ. Как правило, после проверки вы сможете в них же и удалить обнаруженные угрозы или поместить их в карантин.
В новых редакциях Windows 10 стандартный Защитник Windows – это достаточно сильная программа для поиска и устранения вирусов. Инструкция по её использованию в этом случае будет выглядеть следующим образом:
- Откройте Защитник Windows. Это можно сделать, вызвав поисковую строку с помощью иконки лупы в панели задач. В поисковую строку пропишите «Центр безопасности Защитника Windows». Выберите среди вариантов выдачи подходящий.
- Теперь, в интерфейсе антивируса нажмите на плитку «Защита от вирусов и угроз».
- Найдите надпись «Запустить новое расширенное сканирование». Нажмите на неё.
- Выберите вариант проверки. Если есть реальные основания подозревать заражение вирусами, то лучше поставить маркер напротив варианта «Полное сканирование». После этого нажмите на кнопку «Выполнить сканирование сейчас».
- Ожидайте завершение сканирования. На это обычно требуется несколько часов. Время зависит от количество проверяемых объектов, а также от характеристик самого компьютера. Пока идёт проверка вы можете пользоваться компьютером, но не рекомендуется ничего скачивать из сети в это время.
- По завершению сканирования перед вами будет сформирован список из обнаруженных вредоносных программ и файлов. Вы можете удалить её прямо из интерфейса, поместить в карантин или добавить в исключения, если уверены в безопасности этой программы.
Вариант 2: Удаление файла Autorun.inf
В случае, если проверка антивирусом не дала внятных результатов, вы можете попробовать найти на флешке файл Autorun.inf и удалить его. К сожалению, воспользоваться данным вариантом можно только в том случае, если вы можете открыть флешку и она отображается в «Проводнике» Windows.
Проделайте следующие действия:
- Для начала вам нужно будет сделать так, чтобы все файлы на флешки, имеющие атрибут «Скрытый» были отображены. Обычно вирусы присваивают данный атрибут всем файлам на носителе. В панели задач Windows нажмите на иконку лупы и впишите в поисковую строку «Показ скрытых файлов и папок». Выберите нужный результат.
- Теперь откройте вкладку «Вид». В окне «Дополнительные параметры» пролистайте их до самого низа. Там обязательно уберите отметку напротив пункта «Скрывать защищённые системные файлы», а также поставьте отметку напротив пункта «Показывать скрытые папки».
- Нажмите «Применить» и «Ок».
- Теперь откройте в «Проводнике» Windows вашу флешку. В нём вам нужно будет найти файл Autorun.inf и удалить его. Просто выделите его нажатием левой кнопки мыши и нажмите на клавишу Delete.
- Вытащите накопитель и снова вставьте.
Вариант 3: Программа USBOblivion
Иногда бывает так, что после установки обновлений система перестаёт корректно отображать подключаемые USB-носители. В таком случае исправить проблему можно с помощью программы USBOblivion. Перед тем, как начинать процедуру рекомендуется выполнить резервное копирование реестра. Это можно сделать с помощью сторонних программ, например, CCleaner.
Перед началом работы с программой USBOblivion рекомендуется выполнить извлечение всех флеш-накопителей из компьютера. Теперь проделайте следующие действия:
- Выполните запуск USBOblivion. Если вы скачивали её с официального сайта, то у вас будет архив с двумя версиями ПО – для 32-битной и 64-битной операционных систем. Выберите соответствующий файл для ОС и запустите его.
- В запустившемся окне отметьте галочками все пункты, что расположены в нижней части. Это «Do real clean» и «Save backup». После вам нужно будет воспользоваться кнопкой «Clean».
- Ожидайте завершение очистки. После этого вам потребуется выполнить перезагрузку компьютера.
- Теперь заново подключите флеш-накопитель к ПК и проверьте его работоспособность.
Вариант 4: Устаревшие драйвера
Для нормального функционирования компьютера и всех устройств, подключаемых к нему, у вас должны быть установлены новые версии драйверов. К счастью, эта проблема легко может быть решена с помощью обновления или установки нужных драйверов. Вы это можете сделать, воспользовавшись специальными программами для автоматического скачивания и установки драйверов или встроенными инструментами Windows – «Диспетчером устройств».
Давайте рассмотрим на примере программы DriverPack Solution, как выполнить обновление и/или установку нужных драйверов на компьютер:
- Перейдите на официальный сайт разработчика ПО. Там нажмите на кнопку «Установить все необходимые драйверы».
- На ваш компьютер начнёт загружаться исполняемый файл программы. Запустите его после загрузки.
- Вы можете сразу же установить все необходимые драйверы, если воспользуйтесь большой зелёной кнопкой. Однако в таком случае вместе с нужными вам драйверами на компьютер будет загружено дополнительное ПО, например, различные браузеры и т.д.
- Если вам не нужно этого, то перейдите в «Режим эксперта», воспользовавшись соответствующей надписью в нижней части окна.
- В левом меню нажмите на иконку в виде четырёх квадратов. Там нужно будет снять галочки с ненужных вам программ.
- Верните в главное меню программы. Это можно сделать, нажав на иконку в виде гаечного ключа. Теперь вам нужно только кликнуть по кнопке «Установить всё».
- DriverPack Solution создаст точку восстановления операционной системы. Это займёт немного времени. Вам ничего делать не потребуется.
- Затем начнётся настройка вашего компьютера. Когда процедура завершится нажмите на кнопку «Далее», а затем выполните перезапуск операционной системы.
В качестве стандартного способа обновления/установки драйверов у Windows можно рассмотреть вариант с использованием «Диспетчера устройств»:
- Откройте «Диспетчер устройств» любым удобным для вас способом. Например, это можно сделать с помощью иконки лупы. В появившейся поисковой строке пропишите наименование искомого объекта. Среди найденных вариантов, нажмите на нужный вам.
- Ваша флешка, с которой вы испытываете проблемы может находиться в одной из трёх веток: «Контроллеры USB», «Дисковые устройства» или «Другие устройства».
- После того как вы найдёте свой накопитель в «Диспетчере устройств» нажмите по нему правой кнопкой мыши и выберите вариант «Обновить драйверы».
- Windows предложит выбрать вам способ обновления драйверов. Так как у вас, скорее всего, нет заранее скаченных установщиков на компьютере, то выберите «Автоматический поиск обновлённых драйверов».
- Ожидайте завершения поиска и установки драйверов. Если у вас и так установлена актуальная версия, то Windows сообщит вам об этом. В противном случае будет произведена установка недостающего ПО.
- Когда установка нужного ПО завершится рекомендуется выполнить перезагрузку компьютера и проверить флешку на работоспособность.
Если у вас не получилось обновить драйвера через «Диспетчер устройств» таким образом, то выполните альтернативную инструкцию:
- Раскройте ветку с вашей флешкой и кликните по ней правой кнопкой мыши. Из контекстного меню выберите вариант «Свойства».
- Далее раскройте вкладку «Драйвера». Здесь вам потребуется удалить старый драйвер. Воспользуйтесь одноимённой кнопкой. Подтвердите удаление, если система этого потребует.
- Теперь вернитесь в главное окно «Диспетчера задач». В нём нужно воспользоваться кнопкой «Действие». Далее в контекстном меню выберите пункт «Обновить конфигурацию оборудования».
- Перезагрузите компьютер и проверьте, заработала ли флешка, как нужно.
Вариант 5: Диагностика неполадок от Майкрософт
В Windows 10 уже по умолчанию установлена утилита для устранения неполадок при работе с компьютером. Иногда она способна помочь разрешить проблему с отображением USB-носителя при подключении к компьютеру. Если таковой утилиты у вас нет, то скачайте её с официального сайта Microsoft.
Выполните устранение неполадок по следующей инструкции:
- Запустите средство диагностики и устранения неполадок. Здесь вам нужно будет только нажать на кнопку «Далее».
- Ожидайте пока программа будет выполнять сканирование компьютера на предмет наличия системных ошибок.
- Когда процедура сканирования закончится вы сможете ознакомиться с подробным отчётом. Для исправления обнаруженной проблемы, вам потребуется только кликнуть по её названию.
- Начнётся процедура устранения проблемы. Ожидайте её завершения и ничего не предпринимайте.
Вариант 6: Восстановление флешки
Данный вариант во многом очень похож на предыдущий, так как предполагает проверку и исправление ошибок на носителе с помощью встроенных в систему утилит:
- Откройте «Этот компьютер», чтобы получить доступ ко всем накопителям в системе.
- Нажмите по иконке неисправного устройства правой кнопкой мыши и выберите из контекстного меню пункт «Свойства».
- Далее раскройте вкладку «Сервис». Здесь вам нужно воспользоваться кнопкой «Проверить».
- Будет запущена проверка носителя на наличие ошибок. Если таковые будут обнаружены, то система предложит вам устранить их.
Вариант 7: Неправильная буква USB-накопителя
Если буква, которой обозначается ваша флешка в системе такая же, как буква, какого-либо другого устройства, то система просто не сможет корректно отобразить её. В таком случае вам остаётся только попытаться изменить букву накопителя вручную. Делается это следующим образом:
- Нажмите по иконке лупы в панели задач и введите туда значение «Управление компьютером». Откройте отображённый в поисковой выдаче элемент.
- Теперь вам нужно раскрыть раздел «Управление дисками», что расположен в левом меню программы.
- Правой кнопкой мышки нажмите по вашей флешке, которая отображена в нижней части интерфейса программы. Из контекстного меню выберите пункт «Изменить букву диска или путь к диску».
- В открывшемся окне выберите ваш диск и нажмите на кнопку «Изменить».
- Теперь поставьте маркер напротив пункта «Назначить букву диска (A-Z)». Из контекстного меню выберите ту букву, которую собираетесь назначить для вашей флешки.
- Нажмите «Ок».
- Вытащите носитель и снова вставьте его.
Вариант 8: Форматирование USB
Часто бывает так, что система не может открыть флешку, но при этом предлагает провести её форматирование. Если на носителе нет никаких важных данных, то лучше согласиться и провести форматирование. Если же на нём есть что-то важное, то попробуйте извлечь эти данные с помощью специальных программ. При условии, что получить эти данные удалось, проводите форматирование носителя, так как информацию с него всё равно получится восстановить с помощью специальных программ.
Система может не показать уведомления о том, что флешка нуждается в форматировании или вы случайно можете отключить данное уведомление. Тогда форматируйте носитель по следующей инструкции:
- Откройте «Этот компьютер» и нажмите правой кнопкой мыши по неисправному носителю. Там кликните по «Форматировать».
- Запустится окошко с настройками параметров форматирования. Здесь можно только отключить пункт «Быстрое», что расположен в блоке «Способы форматирования». Однако в таком случае файлы, находящиеся на флешке будет очень сложно восстановить.
- Воспользуйтесь одноимённой кнопкой для начала процедуры.
Вариант 9: Неправильные настройки BIOS
Если у вас никак не отображаются вообще никакие USB-накопители, то вероятнее всего BIOS настроен таким образом, что он не даёт подключиться через USB-порты. В таком случае вам останется только попытаться изменить его настройки:
- Перезагрузите операционную систему и нажмите клавишу F2 или Delete до того, как появится логотип Windows на экране компьютера. Однако для разных версий BIOS клавиша или их комбинация, отвечающая за запуск, может отличаться. Подробно об этом можно посмотреть в характеристиках вашего компьютера или материнской платы.
- В открывшемся интерфейсе BIOS откройте пункт «Advanced», а затем перейдите в «USB Configuration». Обратите внимание, что переключение между пунктами меню в интерфейсе BIOS производится с помощью клавиш со стрелками. Также в зависимости версий БИОСа интерфейсы и названия пунктов меню могут различаться между собой.
- Напротив пункта «USB Configuration» должно стоять значение «Enabled» или «Auto». Если там установлено другое, то из меню выберите нужное и поставьте его.
- Теперь вам нужно сохранить изменения и выйти из БИОСа. В большинстве версий для этого можно воспользоваться клавишей F10. Если она не работает, то найдите в меню пункт «Save changes and exit».
Вариант 10: Неправильная прошивка контроллера
Возможно, что у вас слетела прошивка контроллера для флешки. Её можно восстановить с помощью несколько программ и утилит, но делать это рекомендуется только в тех случаях, когда ни один из описанных выше способов решения проблемы не помог.
Читайте также:
Инструкция, как создать резервную копию драйверов на Windows 10
Как проложить маршрут на Яндекс Картах: инструкция
Что делать, если не запускается Windows 10 после обновления
Как просмотреть контакты на своём аккаунте Google
Выполнять процедуру перепрошивки рекомендуется только в том случае, если вы хорошо разбираетесь в составляющих компьютера и можете назвать себя опытным пользователем ПК. В противном случае лучше обратиться к специалисту. Краткая инструкция по восстановлению выглядит следующим образом:
- Изначально вам потребуется получить техническую информацию о контроллере. Это можно сделать с помощью специальной программы – CheckUDisk. Скачайте данное ПО и запустите на своём компьютере.
- В нижней части интерфейса установите галочку напротив пункта «All USB Device». В списке подключённых к компьютеру устройств выберите нужный накопитель.
- Перепишите значение из строки «VID&PID», так как оно вам пригодится в дальнейшем.
- Откройте сайт http://flashboot.ru/iflash/ Программу закрывать не нужно.
- В соответствующие строки введите значения VID и PID. После этого нажмите на кнопку «Search».
- Теперь обратите внимание на значения, указанные в строке «UTILS». В ней вы можете просмотреть программы, которые подходят для прошивки.
- Скопируйте название нужной программы и введите его в поисковую строку на сайте. Скачайте файл-установщик и выполните установку.
- Ожидайте окончание установки и восстановления работоспособности носителя. Возможно для этого потребуется несколько попыток. В таком случае рекомендуется попытаться повторно запустить установку, но уже другой программы из списка, который вы найдёте в 6 пункте.
В это статье мы рассмотрели все основные программные проблемы, из-за которых может не читаться флешка или отображаться некорректно. Обязательно убедитесь, что флешка и порты не имеют каких-либо физических повреждений, так как в таком случае вы не сможете справиться с проблемой с помощью описанных выше действий.
USB-накопитель (флешка) — способ хранить файлы (фото, фильмы, текстовые документы и т. д.), которые должны быть всегда под рукой или которые нужно продублировать, чтобы уже точно исключить их потерю при случайном удалении с ПК. Тем не менее этот метод хранения информации также не является надёжным. В любой момент по тем или иным причинам юзер может потерять доступ к флешке — ПК может перестать её распознавать. По каким причинам такое случается и как вернуть флешке работоспособность?
Проверка флешки на механические повреждения и работоспособность
Первым делом нужно убедиться, что у флешки нет никаких заметных механических повреждений: царапин, трещин, сколов и т. д. Если флешка у вас падала не один раз, возможно, из-за этого она и стала неисправной. Мог повредиться внутри чип устройства, контроллер, контакты на USB-плате. Могло также произойти замыкание электрической цепи. Попробуйте подключить носитель в другой слот USB либо вообще к другому компьютеру. Если флешка заработала, значит, проблема, скорее всего, в разъёме или вашем компьютере и «операционке».
Если у вас нет другого ПК, с помощью которого вы могли бы проверить носитель на работоспособность, сделайте следующее:
- Извлеките флешку и выключите компьютер.
- Подождите хотя бы 30 секунд — потом включите устройство снова и дождитесь полной загрузки «операционки».
- Подключите флешку снова и посмотрите, видит ли её ПК.
Если оказалась неработоспособной именно флешка (ПК просто никак не реагирует на её появление — нет звука в «операционке», индикатор на самом носителе не светится, в «Проводнике» она не видна, на корпусе есть повреждения), отнесите флешку в сервисный центр, чтобы специалист попробовал перепаять контакты либо заменить контроллер. Однако есть смысл это делать только в том случае, если на носителе находятся очень важные материалы. Вы также можете попробовать восстановить файлы оттуда с помощью специальных программ, о которых мы расскажем ниже.
Если вы услышали характерный звук подключения флешки на ПК, лампочка на переносном девайсе горит, а флешка только не появляется в «Проводнике Виндовс», переходите к методам решения проблемы, описанным ниже. Если ничего не поможет, значит, во флешке повредились контакты, отвечающие за передачу информации.
Если причина в вирусах
Признак того, что причиной может быть вредоносный софт на ПК, — показ самого накопителя в «Проводнике», но отсутствие содержимого, которое ранее в нём отображалось. Вирус можно считать причиной неполадки, если после подключения на экране появляется диалоговое окно с текстом «Приложение не найдено» либо «Съёмный носитель не найден».
Первым делом попробуйте проверить свой девайс на вирусы с помощью активной антивирусной утилиты (встроенного «Защитника Windows», «Касперский», Avast, ESET NOD32, McAfee и другие). Убедитесь также сперва, что данная утилита получила все необходимые обновления, в противном случае она будет неспособна выявить и обезвредить угрозу.
Также рекомендуется запустить сканирование через другие, уже портативные лечащие программы, которые не конфликтуют с уже работающим на девайсе антивирусом. Например, это может быть Dr.Web CureIt!, AVZ и другие. Последняя является продуктом российского разработчика Олега Зайцева. Рассмотрим сканирование на её примере:
- Идём на официальный сайт разработчика — сразу на страницу для загрузки файла. Во второй колонке кликаем по ссылке «Скачать» — загрузится архив весом 9.8 МБ.
Перейдите по ссылке «Скачать», чтобы загрузить исполняемый файл AVZ - Ждём, когда браузер проверит безопасность файла и открываем его. Находим документ в формате exe — запускаем его двойным щелчком.
Откройте файл в формате exe в архиве - В первой вкладке «Область поиска» сначала настроим сканирование: выделим все диски слева, а в правой области поставим галочку рядом со строчками «Выполнять лечение» и «Эвристическое удаление файлов». Жмём на кнопку «Пуск».
Выберите все диски и накопители, отметьте «Выполнить лечение» и нажмите на «Пуск» - Ожидаем завершения процедуры поиска угроз и их удаления с ПК.
Подождите, пока программа проведёт проверку и очистку системы от вирусов
Если программа ничего не обнаружила, тогда необходимо избавиться от файла Autorun.inf, располагающегося на флешке вместо тех файлов, которые должны быть на накопителе:
- Раскройте панель «Поиск» щелчком левой кнопки мышки по знаку в виде лупы на «Панели задач». Напечатайте запрос «показ скрытых». Откройте единственный пункт в результатах поиска.
Введите в поисковой строке запрос «показ скрытых» - Во вкладке «Вид» прокрутите перечень параметров на самый низ. Установите круг слева от пункта о включении показа скрытых файлов и папок в «Проводнике».
Отметьте последний пункт «Показывать скрытые папки и файлы» - Откройте флешку в «Проводнике» — на ней появится файл Autorun.inf. Удалите его с помощью контекстного меню, которое вызывается правой клавишей мышки.
- Извлеките накопитель из ПК и через 10–15 секунд вставьте снова — проверьте, появился ли доступ к данным на флешке.
Если отсутствуют или устарели драйверы
Если флешка вовсе не появляется в «Проводнике», попробуйте сделать апдейт драйверов флешки — через стандартное системное окно «Диспетчер устройств» либо сторонние утилиты. Мы рассмотрим первый метод:
- Жмём правой кнопкой на значок «Пуск» и выбираем диспетчер. Вы можете также быстро запустить его окно через панель «Поиск».
Кликните по «Диспетчер устройств» в контекстном меню клавиши «Пуск» - Пункт для флешки находится в одном из трёх меню: «Другие устройства», «Контроллеры USB» или «Дисковые устройства». Мы нашли флешку в последнем разделе. Распознать свой накопитель легко — в строке будет присутствовать название её производителя. У нас Transcend.
Найдите в одном из списков пункт, посвящённый оборудованию вашей флешки - Щёлкаем правой кнопкой по строке с оборудованием флешки и запускаем обновление в контекстном меню.
Щёлкните по «Обновить драйвер» - Выбираем автоматический апдейт в дополнительном окне мастера.
Запустите автоматический поиск и установку обновлений для драйвера - Ждём, когда завершится поиск доступных апгрейдовых файлов в сети. Если они будут, диспетчер их тут же сам скачает и поставит.
Подождите, пока встроенный инструмент попытается найти в сети доступный апдейт для драйвера - Если обновлений на официальных источниках не будет, появится уведомление об актуальности текущих драйверов флешки. Кликаем по «Закрыть».
Вы можете увидеть сообщение о том, что в данный момент уже установлены актуальные драйверы - Попробуем ещё один способ обновления — кликаем снова правой кнопкой по флешке в диспетчере и выбираем удаление. Подтверждаем, что хотим удалить девайс. Практически сразу накопитель исчезнет из списка.
Подтвердите действие удаления в сером окошке - Не вынимая флешку, щёлкаем по меню с перечнем действий и жмём на запуск обновления конфигурации ПК. В списке появится снова наш носитель. Вы можете также просто достать и снова подключить флешку — она должна автоматически установить свои драйверы в системе. Открываем «Проводник» и проверяем, доступно ли содержимое.
После удаления обновите конфигурацию всего оборудования
Если проблему решить не удалось, возможно, вам нужно сделать апдейт «дров» для всех чип-сетов USB. Если у вас остался диск с драйверами, который шёл вместе с материнской платой, используйте его. Если такой инструмент отсутствует, скачайте апгрейд на официальной сайте производителя либо материнской платы, либо самого ПК. Также можно воспользоваться специальной сторонней утилитой для апдейта драйверов системы, например, приложением DriverPack.
Если причина в конфликте имён нескольких устройств
Если вы услышали привычный сигнал «операционки» о подключении флешки и видите, что в трее Windows находится значок USB, но в «Проводнике» флешка не появляется, возможно, произошёл конфликт имён нескольких девайсов (для них установлены одни и те же буквы). Чтобы исправить ситуацию, выполните такие шаги:
- Запускаем меню «Выполнить» с помощью R и Win и пишем ключ diskmgmt.msc — кликаем по ОК для выполнения кода.
В окне «Выполнить» запустите команду diskmgmt.msc - Находим в интерфейсе «Управление дисками» свой проблемный накопитель. Если не можете сразу его отыскать, вытяните накопитель из разъёма и снова вставьте в слот. Та строка, которая сначала исчезла после отключения, а затем снова появилась, соответствует флешке. Сразу узнайте её состояние — в четвёртом столбце должно стоять значение «Исправен». Лишь в этом случае переходим к дальнейшим действиям.
Отыщите в перечне свой накопитель и убедитесь, что он исправен - Кликаем правой кнопкой по флешке и смотрим на контекстное меню. Возможно, ваш USB-накопитель просто был переведён в пассивное состояние по каким-то неизвестным причинам. В этом случае действие «Сделать раздел активным» будет кликабельной — просто жмём на неё и проверяем доступ к флешке. Если опция некликабельная (бледного оттенка), нажимаем на следующую строчку «Изменить букву».
Перейдите к изменению буквы носителя - В маленьком окошке жмём на «Изменить».
Под полем кликните по клавише «Изменить» - В следующем диалоговом окне раскрываем перечень с буквами и ставим тот символ, который ещё не использовался ни для одного диска или иного накопителя на этом ПК. Кликаем по ОК.
Выберите в выпадающем меню новую букву для вашего накопителя - Извлекаем, а затем снова вставляем флешку и смотрим на результат.
Автоматическая диагностика и исправление проблем с флешками через утилиту от Microsoft
Исправить ситуацию может специальное приложение от компании «Майкрософт» по устранению различных неполадок, связанных с флешками и USB-выходами:
- Переходим по этой ссылке, которая ведёт на официальную страницу «Майкрософт» для скачивания нужной утилиты. Жмём на синюю клавишу «Скачать» и открываем файл через панель с загрузками в браузере или с помощью «Проводника».
На сайте Microsoft скачайте средство для диагностики проблем с флешками - Щёлкаем по «Далее» в правом нижнем углу утилиты, чтобы она начала диагностику.
Кликните по «Далее», чтобы запустить процесс диагностики - Ожидаем завершения процедуры — это займёт некоторое время.
Подождите, пока система отыщет проблемы и попробует их исправить - В результате получаем отчёт после поиска. Средство перечислит найденные проблемы. Чтобы инструмент попытался самостоятельно решить их, нужно кликнуть по ссылке неисправности и при необходимости выполнить те или иные шаги, описанные в мастере. Если неполадки не будут выявлены, напротив пунктов будет стоять фраза «Элемент отсутствует». Здесь просто щёлкаем по «Закрыть» и переходим к другим методам.
Ознакомьтесь с отчётом средства диагностики после проверки
Проверка состояния файловой системы встроенным средством «Виндовс»
Если у вас отображается флешка, но «Проводник» не видит её содержимое, попробуйте исправить ситуацию встроенным инструментом, который определит ошибки в файловой системе и по возможности их исправит:
- Кликните правой клавишей мышки по неисправной флешке на главном экране «Проводника», где отображены все диски и другие накопители. Выберите в меню «Свойства».
Выберите опцию «Свойства» в контекстном меню флешки в «Проводнике» - Перейдите в блок «Сервис». Щёлкните по первой клавише «Проверить».
Щёлкните по клавише «Проверить» в разделе «Сервис» - Ожидайте окончание процедуры сканирования.
Решение проблемы с помощью утилиты USBOblivion
В реестре «Виндовс» могут находиться старые сведения о ранее подключённых к ПК флешкам. Из-за данной информации при подключении нового накопителя может возникать конфликт в системе. В этой ситуации требуется очистка данных записей. Поможет в данном случае стороннее приложение USBOblivion. Его можно использовать, если проблема появилась после инсталляции обновлений «операционки». Перейдём к конкретным шагам:
- Идём на этот официальный ресурс утилиты и жмём на клавишу с подчёркнутой стрелкой Download.
Кликните по Download, чтобы загрузить архив программы - Распаковываем архив в папку с остальными программами ПК и запускаем файл, соответствующий разрядности вашей системы. В нашем случае система 64-битная.
Откройте файл с той разрядностью, которая есть у вашей системы - Достаём все флешки с USB-разъёмов. Ставим галочку рядом со всеми пунктами в самом низу окна, включая реальную чистку, сохранения файла отмены для реестра и перезапуск «операционки». Кликаем по «Очистка».
Отметьте все пункты снизу и кликните по «Очистка» - Разрешаем утилите вносить изменения в вашей системе.
Щёлкните по «Да», чтобы разрешить приложению вносить изменения в системе - Сначала программа создаст точку восстановления у вас на ПК и закроет «Проводник», а затем начнёт очистку реестра от ненужных файлов, связанных с USB-разъёмами. Ждём завершение процедуры.
Сперва программы создаст точку восстановления в вашей системе - Когда будет стоять пункт «Завершено», а кнопка «Очистка» вновь станет кликабельной, это будет означать, что программа закончила процедуру очищения. Кликаем по «Выход», подключаем и проверяем флешку.
Когда кнопка «Очистка» станет снова кликабельной, значит, проверка и очистка завершена
Видео: как работать в программе USBOblivion
Манипуляции в «Редакторе реестра»
Чтобы быстро исправить ситуацию с нераспознанной флешкой, выполните следующие шаги в «Редакторе реестра»:
- Зажмите клавиши Win и R и выполните в окошке команду regedit для запуска редактора.
Вставьте и выполните команду regedit, чтобы открыть редактор - Разрешите встроенной системной утилите вносить изменения в системе.
Кликните по «Да», чтобы разрешить редактору вносить изменения - Сохраните на всякий случай резервную копию своего реестра с помощью функции «Экспорт».
В меню «Файл» выберите «Экспорт» и сохраните файл резервной копии в удобном для вас месте - Откройте теперь второй раздел HKEY_CURRENT_USER.
Раскройте сначала вторую ветку HKEY_CURRENT_USER - Поочерёдно запускайте такие каталоги: Software — Microsoft — Windows — CurrentVersion — Policies — Explorer.
Удалите из папки Explorer файл NoDrives - В последней папке Explorer может быть запись NoDrives. Если она есть, удалите её — кликните правой клавишей мышки и выберите соответствующую опцию.
Кликните правой клавишей по NoDrives и выберите удаление - Подтвердите в маленьком окошке своё действие.
Щёлкните по «Да», чтобы подтвердить удаление - Теперь откройте третью главную ветку HKEY_LOCAL_MACHINE, а в ней System.
Запустите каталог System в папке HKEY_LOCAL_MACHINE - Запустите CurrentControlSet, а потом Control в левой области редактора. Если там присутствует запись StorageDevicePolicies, удалите её таким же образом, как и предыдущую.
Посмотрите, есть ли в папке Control запись StorageDevicePolicies, и, если есть, удалите
Если проблема в настройках BIOS
Если ваша флешка не работает ни в одном USB-разъёме на вашем ПК (устройство никак не реагирует на подключение) и в принципе все другие накопители, вставленные в данные слоты, возможно, в меню BIOS были деактивированы порты. Чтобы это исправить, выполните следующие действия:
- Перезагрузите ПК — когда он начнёт включаться в первые секунды необходимо нажать на кнопку Del либо F2, чтобы попасть не на «Рабочий стол», а в меню БИОС.
- Перейдите на вкладку Advanced Settings. Отыщите там блок USB Configuration.
В разделе Advanced откройте блок USB Configuration - Рядом с пунктом USB Controller должно стоять слово Enabled — это будет означать активированный статус контроллера. Если стоит другое значение, меняем.
Для параметра USB Controller должно стоять значение Enabled - Чтобы сохранить все изменения нажмите на кнопку F10 — она означает одновременно сохранение и выход из меню BIOS. Когда «операционка» загрузится, проверьте флешку.
Когда помогает только форматирование USB-накопителя
Если в окне «Управление дисками» для вашего накопителя указано состояние «Не распределён» или «Неисправен», вашу флешку следует отформатировать, то есть полностью удалить все данные с носителя. При наличии значения «Не распределён» можно запустить опцию создания нового тома. Она также предполагает форматирование.
Без процедуры форматирования также никак не обойтись, если при соединении флешки с ПК у вас на дисплее появляется уведомление о том, что требуется провести форматирование перед использованием накопителя. Если ранее вы уже сохраняли на ней какие-то файлы, то есть вы не первый раз подключаете данный носитель к ПК, попробуйте сперва вставить её в другой компьютер. Возможно, ошибка исчезнет.
Если документы на флешке важные, перед форматированием можно попробовать достать документы из носителя с помощью специальных сторонних утилит, о которых мы расскажем в разделе о восстановлении данных с флешки в этой статье.
Форматировать накопитель нужно также в той ситуации, когда ПК не видит его по той причине, что его файловая система не совпадает с той, которая стоит у вас в «операционке» в данный момент (например, конфликтуют файловые системы NTFS и FAT32). При форматировании вы укажете правильную файловую систему и ваш ПК будет в дальнейшем распознавать содержимое носителя. Если вы ранее пользовались устройством на Mac OS, скорее всего, у вас на флешке файловая система ExFAT или стандартная. В этом случае «Виндовс» не сможет также прочитать флешку.
Если у вас находятся важные файлы на флешке, найдите возможность подключить её к другому компьютеру с соответствующей файловой системой, чтобы временно сохранить документы в другом месте, а потом перенести их обратно на флешку.
Применяем метод форматирования
Рассмотрим возможные нюансы форматирования и его процедуру:
- Сначала выясним, какая система действует для текущего компьютера — открываем «Проводник» и кликаем правой кнопкой по любому из локальных дисков. В меню выбираем последний пункт «Свойства».
Щёлкните в меню диска по опции «Свойства» - В разделе «Общие» находим тип файловой системы над объёмами свободной и заполненной памяти диска. В данном случае это NTFS.
Узнайте файловую систему вашего ПК во вкладке «Общие» - Теперь кликаем правой клавишей мышки по флешке в «Проводнике» (если она у вас отображается, а само содержимое нет). Выбираем опцию форматирования.
В контекстном меню флешки выберите опцию форматирования - Во втором выпадающем меню выбираем ту же файловую систему. При необходимости ставим галочку с быстрым способом. В этом случае будут очищены только оглавления — глубокой очистки не произойдёт и вы сможете после неё при желании восстановить данные. Процесс форматирования займёт также меньше времени. Если вы хотите полностью удалить все данные без возможности восстановления, галочку не ставьте. Кликаем по «Начать» и ждём завершение процесса.
Если вы хотите не полностью удалить файлы с флешки, выберите быстрое форматирование
Восстановление данных с флешки, которую не видит компьютер
Если в окне «Управление дисками» флешка у вас в состоянии «Не распознан», «Не инициализирован», а сам раздел «Не распределён», это означает, что данные на накопителе были повреждены. Даже если сам накопитель отображается, а его содержимое нет, это не означает, что файлы полностью исчезли с флешки. Вы можете попробовать восстановить файлы. В этом помогут такие сторонние бесплатные утилиты:
- DMDE — восстанавливает качественно и не требует установки.
- HDD Raw Copy Tool — делает посекторный анализ и копию носителя.
- Virtual CloneDrive — создаёт образ в формате img, подойдёт даже для накопителей с размером 500 и больше ГБ.
- Recuva — подойдёт больше для восстановления фото-, аудио- и видеоматериалов. Текстовые документы и установщики ей, к сожалению, не под силу.
- PhotoRec — использует нетипичные алгоритмы работы, восстанавливает не только фотографии, но и другие виды файлов.
Если ни одна утилита вам не восстановила файлы, обратитесь в сервисный центр по ремонту ПК — специалисты там занимаются восстановлением файлов с накопителей профессионально. Возможно, они смогут вам помочь.
Видео: как пользоваться программой DMDE
Другие типы проблем с USB-накопителем при работающем Windows и советы по решению
После подключения флешки к разъёму могут появляться и некоторые другие сообщения с ошибками — рассмотрим их вкратце.
Сообщение «Вставьте диск»
После соединения флешки и ПК на дисплее может возникать сообщение «Вставьте диск». Что делать, если носитель-то уже вставлен? Уведомление в диалоговом окне появляется, если есть конфликт драйверов — попробуйте переустановить их сначала в «Диспетчере устройств» (процедура детально описана в разделе об устаревших «дровах» — опция «Обновить конфигурацию»).
Если не помогло, удалите все драйверы USB-устройств с помощью программы DriveCleanup, которую вы можете скачать на этом официальном сайте разработчика. Когда произведёте очистку, просто вставьте снова флешку — её драйвер должен автоматически установиться.
Такая ошибка может быть также из-за неполадки с портом — попробуйте вставить флешку в другой разъём. Если такая же ситуация, значит, дело всё же в драйверах.
Ошибка 43: два типа проблемы
В свойствах оборудования в «Диспетчере устройств» в поле «Состояние» указывается, что девайс был остановлен, поскольку он сообщил о появлении неполадок в работе. Текст при этом сопровождается кодом 43.
Такое случается, если флешка оказалась неисправной — чтобы это проверить, подключите её к другому ПК. Также причиной может послужить всё тот же конфликт драйверов. Если не помогла переустановка «дров», попробуйте сделать откат драйвера в «Диспетчере устройств» (кнопка «Откатить» во вкладке «Драйвер» в свойствах оборудования).
Под кодом 43 может быть также скрываться ошибка «Сбой запроса дескриптора». Самые распространённые причины этой ошибки: проблемы с электропитанием (например, наличие большого напряжения и статики в порте) и неактуальность драйверов. В последнем случае попробуйте просто обновить «дрова».
Чтобы снять электрическое напряжение, выключите ПК следующим образом:
- Достаём все USB-девайсы, в том числе мышку, клавиатуру и т. д.
- Отключаем ПК следующим необычным образом: зажимаем клавишу Shift и выбираем опцию «Завершение работы» — ждём когда ПК завершит работу.
- Достаём из розетки шнур питания, чтобы полностью обесточить устройство. После этого делаем следующее:
- Для стационарных ПК — держим палец на кнопке питания в течение 10 секунд (именно когда всё обесточено) и после отпускаем.
- Для ноутбуков со съёмными аккумуляторами — извлекаем его и после этого зажимаем физическую клавишу «Вкл.» на 10 секунд. Однако, помним, что если ноутбук находится на гарантии сейчас, доставать самостоятельно аккумулятор нельзя.
- Включаем ПК привычным способом и по очереди вставляем в USB-порты все устройства. Проверяем, работает ли флешка.
Если не помогло, откройте «Диспетчер устройств», отыщите в перечне «Контроллеры USB» ключевой концентратор и раскройте с помощью правой клавиши мышки его свойства. Во вкладке, посвящённой электропитанию, снимите галочку с пункта о разрешении на выключение оборудования для экономии энергии, а затем сохраните изменения.
Многие продвинутые юзеры предпочитают устанавливать «Виндовс» с флешки, на которой находится дистрибутив «операционки». Если в самой системе (с помощью встроенных средств) записать на флешке образ системы, ОС отформатирует носитель и запишет данные как диск с разделом MBR. На большинстве современных ПК стоит другая система UEFI, то есть не BIOS. Установка с флешкой MBR в неродной системе UEFI завершится ошибкой, потому что программа установки просто не распознает записанный ранее раздел с файлами.
Чтобы выйти из этой ситуации, необходимо предварительно записать образ на флешке с использованием сторонней утилиты, например, Rufus. Это приложение выполняет свою работу быстро, качественно и бесплатно. Вкратце рассмотрим процесс:
- Загрузите программу с этого официального сайта и установите её на ПК.
Скачайте и установите программу Rufus - В интерфейсе утилиты в первом выпадающем меню выберите свой накопитель USB.
Найдите в «Устройстве» свою флешку - В типе системного интерфейса установите «GPT для ПК с UEFI».
- В качестве файловой системы поставьте FAT32.
- Галочки снизу можете не изменять.
Установите отметки рядом с быстрым форматированием и созданием ISO-образа - Справа от меню ISO-образ щёлкните по кнопке с изображением дисковода, чтобы выбрать дистрибутив для записи.
С помощью клавиши с изображением дисковода выберите образ - Нажмите на кнопку «Старт» и ожидайте завершение процедуры форматирования и создания загрузочной флешки с образом системы. После этого попробуйте переустановить «Виндовс». Флешка должна читаться.
Если образ был записан с правильным типом системного интерфейса, убедитесь, чтобы флешка стояла на первом месте в меню Boot Priority Order (меню BIOS — раздел Boot). Либо же сразу настройте загрузку ПК не с жёсткого диска, а с USB-накопителя.
Если «Виндовс» отказывается видеть флешку в первую очередь проверьте её работоспособность: наличие внешних повреждений, способность подключиться к другому ПК или через другой USB-разъём. Если индикатор флешки горит, «операционка» издаёт звук подключения, применяйте дальше следующие методы: диагностика через утилиту Microsoft, обновление USB-драйверов, очистка с помощью USBOblivion, присвоение новой буквы флешке, а также полное форматирование с учётом файловой системы ПК. Если у вас на флешке находятся документы особой важности, вы можете попытаться восстановить все данные или часть из них с помощью специальных приложений: DMDE, Recuva, Virtual CloneDrive и других.
- Распечатать
Оцените статью:
- 5
- 4
- 3
- 2
- 1
(4 голоса, среднее: 5 из 5)
Поделитесь с друзьями!
Порт USB позволяет подключить практически любое устройство: контроллеры, адаптеры, дополнительные компоненты и т.д. Одна из самых важных возможностей этого интерфейса – возможность использовать с помощью него переносные накопители.
Иногда происходит так, что порт перестает воспринимать накопитель, и система не видит флешку на Windows 10, поэтому пользоваться им становится невозможно. Существует несколько причин для возникновения этой неполадки.
Ошибки USB, как правило, выражены такими симптомами:
- Носитель не отображается на компьютере.
- Система выдает ошибку о сбое.
- Зависание компьютера или появление «синего экрана смерти».
- Система требует отформатировать флешку.
- Сбой запроса дескриптора.
Причины
Есть 2 вида причин, почему Виндовс 10 не видит флешку: аппаратные, то есть из-за неправильной работы «железа», либо программные, когда происходят сбои в программном обеспечении.
Аппаратные причины, чаще всего, сводятся к поломке самого USB-порта или части платы, отвечающей за обработку этого разъема. В таком случае, обычно, прибегают к замене. Ремонт нередко бывает дорогим, поэтому проще купить новую плату, однако бывают исключения. Также, возможно, что причина, почему Windows 10 не видит флешку, заключается в поломке накопителя.
Программных причин достаточно много: это могут быть неполадки в работе Windows 10, проблема в драйвере, системе контроля электропитания и многие другие факторы.
Способы решения проблемы
Существует несколько методов решения, когда Windows 10 не видит USB устройства. Каждая из них имеет свои особенности и помогает в разных ситуациях. Нижеприведенные способы способны решить практически любую программную ошибку.
Способ #1 Через устранение неполадок Windows
Если Windows 10 не видит флешку, первое что стоит делать – воспользоваться официальными средствами. Утилита Microsoft для их операционных систем – «Устранение неполадок USB в Windows» самостоятельно анализирует все факторы и предлагает ряд решений. Запустите ее, а после выберите «Далее». Программа проверит некоторые возможные проблемы и сообщит о результате.
Устранение неполадок пытается решить проблему с USB, проверяя несколько факторов:
- Ошибки и повреждения реестра.
- Невозможность распознания USB-устройства.
- USB-принтер не печатает.
- Не работает функция безопасного извлечения.
- Проблема с драйвером или его обновлением.
В конце цикла программа сообщит о найденных ошибках и их исправлении. Если этот способ не помог, перейдите к следующему.
Способ #2 Управление дисками
Система управления дисками позволяет манипулировать любыми запоминающими устройствами: скрывать, разделять, объединять и т.д. Поскольку утилита работает со всеми носителями, она может помочь, когда Виндовс 10 не видит ЮСБ.
Если ноутбук не видит флешку с Windows 10, необходимо:
- Запустить программу управления дисками: нажмите комбинацию Win+R или найдите в пуске приложение «Выполнить», а после введите diskmgmt.msc и нажмите Enter.
- Откроется соответствующее окно, где будут показаны все запоминающие устройства. Удостоверьтесь определяется ли ваш накопитель при подключении.
- Если в управлении дисками видно устройство, вызовите контекстное меню и выберите действие «Сделать раздел активным».
- В этом же выпадающем меню потребуется назначить букву для флешки. Выберите «Изменить букву диска».
- Откроется окно изменения индекса. Нажмите «Изменить…», а после «ОК». Система сама назначит свободную букву.
Если же до сих пор компьютер не видит флешку на Виндовс 10, попробуйте решить проблему через манипуляцию с драйвером.
Способ #3 Диспетчер устройств
Неполадки могут заключаться в драйвере. Чтобы исправить эту проблему:
- Найдите в меню Пуск «Диспетчер устройств» и откройте его.
- В появившемся окне найдите раздел «Контроллеры USB».
- Найдите в списке драйвер флешки. Скорее всего она будет называться «Запоминающее устройство для USB». Если нет, то просто переподключите устройство и посмотрите какой пункт появился.
- Нажмите правой кнопкой по драйверу и выберите «Удалить».
- Отключите устройство, перезагрузите компьютер и вставьте запоминающее устройство в порт.
После этого драйвер будет устанавливаться заново. Если проблема заключалась в его сбое, то на этот раз все будет работать правильно.
Способ #4 Через Реестр Windows 10
При обновлении ОС, заносятся новые данные в реестр. В некоторых ситуациях из-за этого может быть не видна флешка на компьютере с Windows 10. Устранить неполадку можно только с помощью сторонних утилит. Лучший выбор для этого – USBOblivion.
Важно! Перед началом работы с реестром, стоит создать резервную точку восстановления системы и реестра.
Если после обновления Windows 10 перестал видеть флешку, необходимо:
- Запустите программу с соответствующей вашей системе разрядностью.
- Выберите пункты «Произвести реальную очистку» и «Сохранить .reg-файлы отмены».
- Нажмите «Очистка». Утилита произведет анализ реестра и предложит список изменений.
- Подтвердите действие.
- Выйдите из программы.
- Перезагрузите компьютер и снова попробуйте подключить флешку.
Способ #5 Другие утилиты
Если после вышеперечисленных способов до сих пор виндовс 10 не видит USB флешку, проблема может заключаться не в сбое ПО. В первую очередь, проверьте компьютер на вредоносное ПО. Если у вас нет антивирусной программы, вы можете загрузить бесплатную утилиту, например, Avira или 360 Total Security. Проверьте компьютер и удалите все найденные вирусы.
Можете попробовать стороннюю программу для обновления драйверов. Такие утилиты иногда работают лучше встроенных систем Windows, поэтому они могут помочь, когда Windows 10 не видит флешку USB.
Если при подключении накопителя система предлагает форматировать его, согласитесь. Ошибка в хранении данных может возникать при небезопасном отключении, удалении и т.д.
Заключение
Есть разные обстоятельства, почему компьютер не видит флешку на Windows 10. Вышеприведенные способы помогут решить большинство причин, по которым возникает ошибка. Стоит попробовать их все, а если не помогает ни один вариант, то, возможно, проблема в плате, USB-порте или самой флешке. В таком случае поможет только замена.
Отличного Вам дня!
Когда вы подключаете внешний USB-диск или флешку, то он сразу появится в Проводнике (мой компьютер) и будет отображаться, как локальный диск. Однако иногда, когда вы подключаете USB флешку через USB-порт к компьютеру или ноутбуку, флешка может не отображаться в проводнике, но издавать звук. Это также касается SD и microSD карт памяти. Если компьютер или ноутбук под управлением Windows 10 не видит флешку, вы можете попробовать приведенные ниже решения, чтобы снова включить внешний накопитель в Проводнике.
Компьютер не видит флешку — Что делать?
Прежде чем приступить к более сложным решениям, начнем с простых и быстрых, чтобы исключить виновника.
- Извлечь флешку, перезагрузить компьютер, и снова подключить флешку.
- Вставьте флешку в другой USB-порт компьютера или ноутбука.
- Попробуйте подключить флешку к другому компьютеру или ноутбуку.
1. Добавление буквы диска на внешний диск
Нажмите сочетание кнопок Win+R и введите diskmgmt.msc для входа в управление дисками.
В разделе «Управление дисками» проверьте, есть ли у вашего внешнего диска или флешки буква. Если нет буквы, вам нужно будет выполнить следующие шаги.
- Щелкните правой кнопкой мыши на флешке, которую вы хотите увидеть в проводнике «мой компьютер», а затем нажмите «Изменить букву или путь к диску«.
Нажмите кнопку Добавить. При нажатии кнопки «Добавить» откроется диалоговое окно «Добавить букву диска» или «Путь». Как вы можете видеть на рисунке ниже, Windows 10 автоматически назначает букву диска выбранной флешки, но вы можете выбрать свою собственную букву, щелкнув стрелку вниз, рядом с буквой диска. Нажмите OK для завершения процесса.
2. Отображать пустые диски в Мой компьютер
Что делать, когда ноутбук или компьютер не видит флешку? В параметрах свойства папки можно восстановить отображение флешки в проводнике. Опция используется для скрытия пустых дисков.
- Откройте «Мой компьютер». Нажмите Файл, затем Параметры.
Перейдите на вкладку Вид и уберите галочку Скрывать пустые диски и нажмите применить.
3. Конфликт драйвера диска со старым
Если компьютер не видит флешку через USB в Windows 10, то причина может быть в старом драйвере от другой флешки, который может конфликтовать с текущим. Нужно просто удалить старые драйвера.
- Нажмите Win+X и выберите «Диспетчер устройств«. Далее нажмите на вкладку «Вид» и установите значение «Показать скрытые устройства«.
- Далее разверните графу «Дисковые устройства» и вы увидите полупрозрачные USB флешки, диски.
- Удалите все полупрозрачные устройства, нажимая по ним правой кнопкой мыши «Удалить устройство», если они имеются.
4. Переустановить драйвер флешки
Если выше способ не помог и флешка не отображается в проводнике, то переустановим драйвер для флешки, методом удаления и автоматической установкой.
- В диспетчере задач, нажмите правой кнопкой мыши по USB флешке и выберите «Удалить устройство«.
- Далее нажмите на вкладку «Действие» и «Обновить конфигурацию оборудования«.
5. Контроллеры USB
Старые или поврежденные драйвера контроллеров USB, также могут быть причиной, когда компьютер не видит флешку.
- В диспетчере задач, нажмите сверху на вкладку «Вид» и «Показать скрытые устройства«.
- Разверните графу «Контроллеры USB«.
- Удалите все полупрозрачные контроллеры USB.
- Также, удалите все «Запоминающие устройства для USB» в не зависимости скрытые они или нет.
- Перезагрузите систему Windows 10.
Смотрите еще:
- Как снять защиту от записи с USB флешки и карт памяти
- Файловая система для флешки FAT32, NTFS или exFAT
- Разбить флешку на разделы через Диспетчер дисков в Windows 10
- BitLocker: Как защитить паролем USB диск и флешку в Windows 10
- Создать папку с паролем без программ
[ Telegram | Поддержать ]
USB-накопитель (флеш-накопитель, флешка) – самый простой и удобный способ дублирования важной для пользователя информации. Но только при условии её нормального распознавания компьютером или ноутбуком. К сожалению, нередко система Windows 10 не «видит» (не показывает) флешку, не открывает её или не даёт войти на флешку. Многочисленные причины, по которым это может произойти, рассмотрены ниже.
Содержание
- 1 Проверка USB-порта и самого флеш-накопителя
- 1.1 Системная проверка диска
- 1.2 Системное устранение неполадок
- 2 Воздействие вирусов
- 3 Удаление файла Autorun.inf
- 4 Обновление драйверов
- 5 Коррекция буквы флеш-накопителя
- 6 Форматирование
- 7 Восстановление распознавания флешки после обновления
- 8 Проверка настроек UEFI
- 9 Перепрошивка контроллера
- 10 Заключение
Прежде всего, при отсутствии распознавания нужно попробовать вставлять флешку в другие USB-порты. Если в них windows 10 обнаруживает внешний накопитель, то проблему можно считать решённой, исключив из дальнейшего использования сомнительный USB-порт. В противном случае подозрение падает на саму флешку.
Можно также попробовать вставить в порт другую флешку, если она будет работать, то вероятно с первой флешкой есть проблемы.
Затем следует внимательно осмотреть её на предмет возможных механических повреждений – трещин, сколов, царапин. Но и при безупречном внешнем виде возможны внутренние нарушения контактов и замыкания. Особенно способствуют этому частые падения флешки. Дополнительный аргумент именно её неисправности – выдача системного сообщения об ошибке с кодом 43.
Если при вставке флеш-накопителя в компьютер на нём загорается лампочка, то с высокой степенью вероятности можно предполагать программный характер возникшей неполадки. В противном случае, проблема, скорее всего, в аппаратуре.
Самый простой способ устранения неполадок флешки – воспользоваться предусмотренными для этого системными средствами.
Системная проверка диска
Встроенная системная проверка дисков (флеш-накопитель – один из них) может помочь в ситуации, когда в Проводнике флешка видна, но не отображается её содержимое.
Для исправления открыть «Этот компьютер», и в контекстном меню съёмного устройства щёлкнуть пункт «Свойства».
Затем в окне свойств перейти на вкладку «Сервис» и щёлкнуть пункт «Проверить».
При обнаружении ошибок работоспособность флеш-накопителя будет восстановлена. Если же флешка по-прежнему не подключается, то следует перейти к следующему системному средству.
Системное устранение неполадок
Как известно, в Windows 10 по умолчанию предусмотрено системное средство устранения неполадок. Однако в перечне устраняемых неполадок нет относящихся к USB-накопителю.
Специальную утилиту предварительно нужно будет скачать с Интернета. К сожалению, с некоторых пор с официального сайта это сделать невозможно (по непонятной причине). Программу «Устранение проблем с USB в Windows» можно скачать на сайте (с «Зеркала»!).
После запуска скачанного файла от пользователя требуется лишь щёлкнуть на пункте «Далее». Возможное исправление неполадок произойдёт в автоматическом режиме.
Воздействие вирусов
При заражении компьютера вирусами подключение флешки индицируется в Проводнике и области уведомлений панели задач, но открыть флешку с показом содержимого при этом не удаётся. На экране при этом появляются сообщения «Приложение не найдено» или «Съёмный носитель не найден».
Многие пользователи Windows 10 для антивирусной защиты своего компьютера используют встроенный Защитник Windows.
Для доскональной проверки им компьютера на наличие вирусов нужно выполнить следующую последовательность действий.
- В поле поиска и ввода команд (справа от кнопки «Пуск») начать набирать слово «Безопасность». Если у Вас нет или вы наоборот хотите убрать строку поиска в Windows 10, читайте статью “Как убрать поиск в Windows 10” .
- В верхней часть появившегося списка щёлкнуть строку «Безопасность Windows».
- В новом окне щёлкнуть раздел «Защита от вирусов и угроз».
- По умолчанию в Windows 10 регулярно осуществляется встроенная «Быстрая проверка». Но в данном случае нам необходимо провести более тщательную проверку, для чего в окне нужно щёлкнуть «Параметры сканирования».
- В следующем окне активировать вариант «Полное сканирование» и щёлкнуть «Выполнить сканирование сейчас».
Во время длительной проверки можно продолжать работу на компьютере, но без скачивания чего-нибудь из сети. По окончании проверки необходимо проанализировать выданный Защитником список сомнительных файлов на предмет удаления возможных вирусов.
Если на компьютере антивирусную защиту осуществляет сторонняя программа, то следует выполнить аналогичную тщательную проверку в ней.
Удаление файла Autorun.inf
Как понятно из названия файла, этот файл содержит информацию о действиях при автозапуске всех дисков, включая USB-накопитель. Сам по себе этот скрытый системный файл – вполне законный. Вредоносным он становится только при своём заражении одноимённым вирусом-червём. В таком случае его следует удалить, пожертвовав сервисными возможностями автозапуска. Правда, это можно сделать лишь в том случае, когда неисправность флешки не нарушает отображение её файлов в Проводнике.
Поскольку файл Autorun.inf – по умолчанию скрытый, то для его показа на компьютере предварительно необходимо настроить режим отображения таких файлов.
- На рабочем столе открыть «Этот компьютер», и перейти на вкладку «Вид».
- Щёлкнуть инструмент «Параметры», после чего – «Изменить параметры папок и поиска».
- В окне «Параметры папок» перейти на вкладку «Вид», прокрутить вниз до конца его список, активировать параметр «Показывать скрытые файлы, папки и диски», и щёлкнуть OK.
- Вернуться к окну «Этот компьютер» и открыть флеш-накопитель.
- В контекстном меню файла autorun.inf щёлкнуть пункт «Удалить».
Обновление драйверов
Много неприятностей в компьютерах возникает по вине устаревших драйверов флэшки. Читайте о том, что такое драйвер. Визуально такие неполадки сопровождаются отсутствием отображения в проводнике, выдачей сообщения «Вставьте диск», или об ошибке всё с тем же кодом 43.
Обновление драйверов нетрудно произвести в «Диспетчере устройств».
- В контекстном меню кнопки «Пуск» щёлкнуть раздел «Диспетчер устройств». О том как вызвать контекстное меню и настроить меню Пуск под себя читайте в статье “Меню Пуск в Windows 10” .
- В открывшемся списке аппаратных устройств компьютера искомая флешка может отображаться в ветвях «Дисковые устройства» (на скриншоте), «Контроллеры USB» или «Другие устройства».
- В контекстном меню флеш-накопителя щёлкнуть пункт «Обновить драйвер». Подчёркнутые оранжевой чертой пункты могут понадобиться позднее.
- В следующем окне система предлагает пользователю выбрать способ поиска драйвера. Первый вариант, конечно, предпочтителен.
- В процессе поиска система обновит устаревшие драйверы или сообщит пользователю о том, что его драйверы актуальны и полноценны. В первом случае следует перезагрузить компьютер, и посмотреть на эффект произведённого обновления.
Если таковой отсутствует, то автоматическому обновлению нужно будет немного помочь, обновив драйвер альтернативным способом, описанным ниже.
- В контекстном меню флеш-накопителя (на предыдущем скриншоте) щёлкнуть пункт «Свойства», подчёркнутый оранжевой чертой.
- В одноимённом окне перейти на вкладку «Драйвер» и щёлкнуть пункт «Удалить устройство».
Вернуться в контекстное меню флешки в окне «Диспетчера задач» (см. выше). Щёлкнуть пункт «Обновить конфигурацию оборудования», подчёркнутый оранжевой чертой.
- Перезагрузить компьютер.
Коррекция буквы флеш-накопителя
В некоторых случаях компьютер при распознавании флэшки не может назначить ей букву. Другой возможный вариант – назначенная буква совпадает с уже использующейся в системе. В этих случаях есть сигнал подключения флешки, она отображается в области уведомлений панели задач, но в Проводнике её не видно. В такой ситуации поможет ручное назначение или коррекция буквы флешки.
- В контекстном меню кнопки «Пуск» щёлкнуть раздел «Управление компьютером».
- В появившемся одноимённом окне щёлкнуть раздел «Запоминающие устройства», затем «Управление дисками». В контекстном меню флеш-накопителя щёлкнуть пункт «Изменить букву диска или путь к диску».
- В новом окне изменить или добавить букву флешки.
Форматирование
Иногда вставленный флеш-накопитель отображается среди дисков компьютера, но не показывает своё содержимое. В то же время в окне управления дисками состояние флеш-накопителя указывается как «Не распределён» или «Неисправен». В таких ситуациях проблема может быть решена его форматированием. Тем более, что при этом иногда система сама предлагает сделать это.
Правда, форматирование уничтожает хранящуюся на флешке информацию. Если она не так уж важна пользователю, то можно ею пожертвовать в надежде на последующее восстановление работоспособности.
Для форматирования флеш-накопителя следует открыть «Этот компьютер», и в контекстном меню флешки щёлкнуть пункт «Форматировать».
В появившемся окне выбора настроек оставить без изменений установленную по умолчанию файловую систему флешки FAT32, дезактивировать параметр «Быстрое» и щёлкнуть «Начать».
Как же отформатировать флешку в ситуации, когда она не определяется в проводнике? В этом случае найти флешку можно в разделе «Управление дисками» окна «Управление компьютером» (см. предыдущий раздел).
Как видно на скриншоте, в этом окне флеш-накопитель отображается, и ничто не мешает отформатировать его с помощью контекстного меню.
Если Вам всё же не удалось разобраться с форматированием флешки предлагаем изучить данный вопрос более подробно в статье “Как отформатировать флешку” .
Восстановление распознавания флешки после обновления
На свете нет ничего идеального. Иногда после очередного обновления Windows 10 (читайте о том, как отключить обновления в Windows 10) в реестре может сохраняться необновлённые данные о прежних флешках. Возникает конфликт с вновь подключённым флеш-накопителем, вследствие чего тот не будет корректно распознан. Для исправления ситуации следует обратиться к специальной сторонней утилите USBOblivion.
- Перейти на официальный сайт утилиты, выбрать русский язык и щёлкнуть пункт «Файлы» (без перехода на русский язык он будет называться Download). Начнётся автоматическое скачивание и архив программы запишется в папку загрузок.
- После стандартного извлечения из архива станут доступны два исполняемых файла, предназначенные для систем с разрядностями 32-бит и 64-бит. Запустить файл соответствующей системе разрядности. О том как ее найти читайте в статье “Как узнать характеристику компьютера или ноутбука на Windows 10” .
- Выполнить все рекомендации появившегося рабочего окна программы. Пункт «Очистка» заменит «Симуляцию» после активации режима реальной очистки. Как видно, перед внесением изменений программа сохранит текущее состояние реестра для возможности отката, если что-то пойдёт не так.
В следующих окнах следует разрешить приложению произвести изменения в системе, а именно – очистить реестр от старых записей, связанных с USB-разъёмами, в которые ранее вставлялись флешки. По завершении процедуры выйти из программы и проверить, не восстановилась ли работоспособность флеш-накопителя.
Проверка настроек UEFI
Нормальная работа USB-накопителя может блокироваться предустановленными настройками в UEFI (современная версия BIOS). Из-за них будет создаваться впечатление, что носителя нет, причём при вставке его во все порты. В этом случае нужно будет разрешить работу с флешкой в UEFI.
Многие пользователи знают, что для входа в неё ещё до загрузки операционной системы нужно нажимать на определённую клавишу (большей частью – Delete).
Для просмотра нужной нам настройки следует перейти на нужную вкладку UEFI – «Настройка периферии».
В её окне следует убедиться, что параметр «Контроллер USB» находится в положении «Включено».
При необходимости включить этот параметр и выйти из UEFI с сохранением произведённого изменения.
Перепрошивка контроллера
Этот способ восстановления работоспособности флэшки – самый сложный. Его можно рекомендовать только опытным пользователям.
- В контекстном меню кнопки «Пуск» открыть «Диспетчер устройств» (см. выше).
- В одноимённом окне открыть ветку «Контроллеры USB».
- В контекстном меню строки «Запоминающее устройство для USB» щёлкнуть пункт «Свойства».
- В окне свойств перейти на вкладку «Сведения», и в центральном списке окна выбрать «ИД оборудования» вместо выставленного по умолчанию «Описание устройства». Как известно, ИД – идентификатор, в котором зашифрована информация о данной единице оборудования.
- В следующем окне пользователю становятся доступны два уникальных кода проблемного USB-накопителя, обозначаемые VID и PID. Их можно сравнить с отпечатками пальцев человека, которые, как известно, не повторяются. Вооружившись ими, можно начать в Интернете поиск программы, посредством которой можно будет перепрошить контроллер USB.
- Перейти по адресу flashboot.ru, затем – на его страницу iFlash.
Как видно, на этой странице есть форма поиска нужной утилиты с полями VID и PID. После введения в них уже известных нам кодов щёлкнуть Search.
На следующем отредактированном скриншоте представлены результаты произведённого поиска. Для флеш-накопителя с подчёркнутыми красной чертой изготовителем, моделью и объёмом однозначно найдена также подчёркнутая утилита, с помощью которой можно перепрошить контроллер флешки. Естественно, что перед этим её нужно будет отыскать в Интернете и скачать.
Заключение
Многочисленные причины нарушения корректной работы флеш-накопителя не должны обескураживать. В большинстве случаев его работоспособность удаётся восстановить одним из приведённых в статье способов. Если этого не получилось, то, значит, пришла пора её замены на новую.
Автор статьи: Аркадий Георгиевич Мовсесян. Преподаватель курсов компьютерной грамотности.
Всем привет! Причин, по которым компьютер или ноутбук с Windows 10 не видит флешку – может быть довольно много. При этом, накопитель работает в штатном режиме и воспринимается другими устройствами. В рамках статьи рассмотрены варианты решения проблемы.
Содержание
- Первичная диагностика
- ОС заражена вирусами
- Удаление файла Autorun.inf
- Утилита USBOblivion
- Устаревшие драйвера
- Восстановление
- Не присвоена буква для флешки
- Форматирование
- Настройки BIOS (UEFI)
- Проблемы с прошивкой контроллера
- Задать вопрос автору статьи
Первичная диагностика
Сперва надо убедится, исправен ли сам USB-накопитель или USB-порт, к которому тот подключается. Проверить это просто методом исключения, подключив флешку в другой порт этого же компьютера, или сопрячь накопитель с другим устройством.
Если флешку ПК распознал через другой USB-порт, значит накопитель исправен, но есть подозрение что сломан порт. В этот порт подключите иные устройства. Если те не заработают – порт поврежден, требуется его замена. При работоспособности других устройств, кроме флешки, изучите иные шаги из списка.
ОС заражена вирусами
В данном случае вы получаете следующий сценарий: подключаемая флешка отображается в системе, но открыть ее вы не сможете. При открытии выдаст ошибку или же откроется папка с пустым содержимым. Если у вас такой сценарий, в обязательном порядке проверьте свой ПК антивирусными программами.
С их помощью можно выявить зловреда и поместить его на карантин. Если у вас последняя сборка Windows 10, далеко ходить не нужно. Задействуйте «Защитника Windows» для полного сканирования, так как сейчас это мощный инструмент по противодействию компьютерным угрозам:
- Через поисковую строку «Пуск» начинайте вводить «Защитник» чтобы открыть нужную программу.
- Кликайте опцию «Защита от вирусов и угроз».
- Жмите «Параметры сканирования».
- Выберите «Полное сканирование» .
- Опуститесь вниз и кликайте «Выполнить проверку сейчас».
Теперь ожидайте, пока сканер пройдется по каждому подключенному накопителю компьютера. Операция зависит от объема и скоростей накопителя, поэтому не исключен сценарий проверки в 2 и более часа, если накопитель имеет места в несколько терабайт.
Завершение сканирования ознаменует список из обнаруженных файлов, которых атаковал вирус. Вы можете их удалить, добавить в исключение (если уверены, что с файлом все ок) или поместит на карантин (песочница защитника).
Удаление файла Autorun.inf
Если же проверка на вирусы не дала требуемых результатов, и после перезагрузки ПК флешка отображается, но нет автозапуска с нее, можно реализовать сценарий, в котором удаляется Autorun.inf. Проделать это можно в случае, если содержимое флешки можно открыть через проводник или другой файловый менеджер (например, Total Commander):
- Зайдите в «Проводник», вверху кликните по ссылке «Вид» – «Показать, скрыть» – поставьте птичку «Скрытые элементы».
- Затем перейдите в раздел «Этот компьютер» и откройте диск, под которым Виндовс 10 отображает носитель данных.
- Удалите скрытый файл Autorun.inf, выделив его мышкой и нажав Shift + Delete.
- Отключите безопасно USB-флешку и снова подключите ее.
Утилита USBOblivion
Если система недавно обновилась и после этого Windows 10 не видит флешку, можно воспользоваться специальной утилитой, что исправит проблему. Корректно отобразить сопрягаемые через USB порт устройства поможет USBOblivion:
- Скачайте, установите и запустите утилиту с ПК. Выбирайте ту разрядность утилиты, на которой работает ваша система.
- В интерфейсе ПО птичками выделите два пункта, затем жмите «Clean».
Дождитесь завершения и пускайте ПК на перезагрузку. Затем заново сопрягайте флеш-накопитель к ПК и проверьте его работу.
Устаревшие драйвера
Когда Windows 10 не видит USB накопитель, вполне вероятен сценарий отсутствия на ПК нужных драйверов. Установить их можно следующим образом:
- Загрузите «DriverPack Solution» с официального сайта, кликнув по кнопке «Установить все необходимые драйверы».
- Запустите исполняемый файл и дождитесь установки утилиты.
- При открытии сразу жмите «Режим эксперта».
- В левом сайдбаре кликните по иконке «Окна» и снимите галочки со всех программ и драйверов, оставив лишь предназначенные для USB-накопителя.
- Затем снова кликните по иконке «Ключа» и жмите «Установить все».
- Утилита создаст точку восстановления Виндовс и начнет установку.
- Перезагрузите ПК по завершению и проверяйте, отображается ли флеш-накопитель.
Если же вы не доверяете сторонним программам, можно воспользоваться штатным диспетчером устройств и обнаружить нужный драйвер для неопознанного устройства через него. Или лучше скачать драйвер с официального сайта.
Восстановление
Если компьютер не видит флешку, можно использовать интегрированный в систему инструмент, и с его помощью устранить ошибки отображения USB-накопителя:
- Нажмите «Проводник» и перейдите в «Этот компьютер», кликните ПКМ по букве неисправного накопителя и жмите «Свойства».
- Кликните по вкладке «Сервис» – «Проверить».
- Ожидайте завершения.
Если ошибки будут обнаружены, программа постарается их устранить.
Не присвоена буква для флешки
Ноутбук или ПК может не выставить автоматически букву для USB-флешки. Из-за этого флешка распознается ПК, но не отображается в проводнике. Такое бывает, если флешка новая или над ней проводилось низкоуровневое форматирование. Чтобы это исправить:
- Нажмите ПКМ по «Пуск» и выберите «Управление дисками».
- Найдите нужный USB-носитель, ориентируясь на размер дискового пространства.
- Кликните по нему ПКМ и выберите «Изменить букву».
- Здесь «Добавить».
- Подтяните букву и кликайте «ОК».
- Готово. Проводник откроет содержимое флешки.
Форматирование
Если предыдущий пункт не помогает, но флешка отображается в качестве носителя в «управление дисками» или аналогичным сторонним софтом – отформатируйте носитель данных, чтобы вернуть его работоспособность.
ВНИМАНИЕ! Учтите, что этак операция сотрет все данные на носителе.
- Нажмите ПКМ по USB-носителю и кликайте «Форматировать».
- Жмите «Да».
- Выставите разметку и жмите «ОК».
- Проверяйте работоспособность.
Настройки BIOS (UEFI)
Если флешка вовсе не отображается в системе любой подключаемый через USB-порт элемент, есть подозрение на отключение портов USB в самом BIOS. Чтобы проверить:
- Перезагрузите ПК и в начале включения жмите кнопку Delete (для ноутбуков одна из кнопок функционального ряда F1 – F12).
- После входа в BIOS найдите раздел «Advanced» – «USB Configuration».
- Убедитесь, что значение стоит «Enabled» или «Auto». В противном случае выставите исходные на такого формата.
- Жмите F10, затем «Save and exit».
- Проверяйте работу портов.
Проблемы с прошивкой контроллера
Флешки не долговечны. Частое или неправильное использование носителей приводит к физическим поломкам носителя или контроллера. Если же виновником стал «слетевший» контроллер, его можно перепрошить. Рекомендуется это делать тем пользователям, которые уже имеют опыт подобных работ:
- Получите техническую информацию о контроллере. Для этого воспользуйтесь программой «CheckUDisk».
- Запустив ее поставьте птичку напротив пункта «All USB Device». В списке подключенных к ПК девайсов сориентируйтесь по тому, что необходим вам.
- Значения «VID&PID» скопируйте.
- Переместитесь на сайт: ru/iflash/ – и в одноименных строках пропишите скопированные значения.
- Вам понадобятся данные со строки «Utils». По имени подтянувшихся утилит на этом же сайте найдите программы для прошивки.
- Загрузите их на ПК и следуйте подсказкам этих программ для восстановления.
- В некоторых случаях, программы не с первого раза смогут восстановить прошивку контроллера. Если строка Utils выдала несколько имен утилит, попробуйте реализовать восстановление другой утилитой.
Если ничего не вышло, то попробуйте более детальные методы восстановления – инструкция читаем тут.
Компьютер не видит флешку — что делать?

Существует множество причин, по которым вы можете столкнуться с тем, что компьютер не видит флешку. Проблема может проявиться в Windows 10, 8.1, Windows 7 или XP. Если компьютер не распознает подключенную флешку это может проявляться по-разному: иногда нет никакой реакции на подключения, иногда есть звук подключения, но USB флешка не появляется в проводнике, иногда накопитель виден, но открыть его не получается с различными ошибками.
- Простые способы исправить ситуацию, когда компьютер не видит подключенную флешку, но звук подключения есть
- Проверка наличия флешки в управлении дисками
- Проверка в диспетчере устройств
- Переустановка драйверов контроллеров USB
- Решения типичных проблем при обращении к подключенной флешке
- Другие методы исправления подключения флешки к ПК или ноутбуку
- Проверка параметров запуска службы usbstor
- Удаление старых драйверов съемных USB устройств
- Исправление в реестре Windows 10, 8.1 и Windows 7
- Windows 10 не видит флешку после обновления или чистой установки
- Если флешку не видит Windows XP
- Дополнительные действия для решения проблемы
- Восстановление данных с флешки, которую не видит компьютер или ноутбук
- Видео инструкция
Компьютер не видит подключенную флешку, а звук подключения есть — простые способы исправить проблему
Прежде чем начать, отдельно отмечу, что далее речь пойдёт о случаях, когда вы подключаете флешку к компьютеру или ноутбуку с запущенной Windows 10, 8.1, 7 или другой операционной системой. Если флешка не видна в BIOS или Boot Menu используйте отдельную инструкцию: Что делать, если компьютер или ноутбук не видит загрузчочную флешку в BIOS или Boot Menu.
Также перед тем как приступать и в случае, если ваш USB накопитель подключен к передней панели ПК, через какой-либо USB-хаб или удлинитель USB, настоятельно рекомендую попробовать подключить её напрямую к разъёму USB, в случае настольного компьютера — на задней панели. При этом может иметь смысл проверить работу накопителя как на разъеме USB 3.0 так и USB 2.0, вне зависимости от того, какую версию USB поддерживает накопитель. Если флешка не работает при подключении к переднему разъему USB на ПК, проверьте правильность подключения передней панели к материнской плате.
Также, при наличии множества подключенных USB устройств (принтеры, камеры, микрофоны и другие), попробуйте отключить необязательные устройства, перезагрузить компьютер и заново подключить флешку. На всякий случай, визуально осмотрите коннектор на флешке: забившаяся грязь тоже может быть причиной рассматриваемой проблемы.
Ещё один распространенный простой вариант в Windows 10 — USB флешка видна и исправно работает после перезагрузки компьютера (через Пуск — Перезагрузка), но перестаёт отображаться после использования пункта «Завершение работы» и повторного включения (или перевода компьютера в режим сна/гибернации). В этом случае попробуйте отключить функцию Быстрый запуск Windows 10, перезагрузить систему и проверить, решило ли это проблему.
Проверьте, видит ли компьютер подключенную флешку в «Управление дисками» (diskmgmt.msc)
Запустите утилиту управления дисками одним из следующих способов:
- Нажмите клавиши Win+R, введите diskmgmt.msc в окно «Выполнить и нажмите Enter.
- В Windows 10 нажмите правой кнопкой мыши по кнопке «Пуск» и выберите пункт «Управление дисками».
- Зайдите в Панель управления — Администрирование — Управление компьютером — Управление дисками.
В окне управления дисками, обратите внимание, появляется и исчезает ли флешка при ее подключении и отключении от компьютера.
Идеальный вариант — если компьютер видит подключаемую флешку и все разделы на ней (обычно один) в состоянии «Исправен» и файловой системой FAT32 или NTFS. В этом случае обычно достаточно кликнуть по нему правой кнопкой мыши, выбрать в контекстном меню «Изменить букву диска или путь к диску» и назначить ему букву диска.
Если раздел неисправен или удален, то в статусе вы можете увидеть:
- Файловую систему RAW. В этом случае используйте отдельную инструкцию Как исправить диск RAW.
- «Не распределена». Попробуйте кликнуть по нему правой кнопкой мыши и, если такой пункт обнаружится в меню, выбрать «Создать простой том» для создания раздела и форматирования флешки (данные при этом будут удалены).
- Если рядом с именем (Диск и номер) накопителя слева вы видите стрелку, нажмите по имени правой кнопкой мыши и проверьте, доступен ли пункт «Инициализировать диск».
Если в утилите управления дисками для вашей флешки будет отображаться метка «Неизвестный» или «Не инициализирован» и один раздел в состоянии «Не распределен», это может означать, что флешка повреждена и вам следует попробовать восстановление данных (об этом далее в статье). Также возможен и другой вариант — вы производили создание нескольких разделов на флешке (они могут создаваться и автоматически, например, некоторыми программами для создания загрузочных флешек). Здесь вам может помочь материал Как удалить разделы на флешке.
Проверка ошибок USB накопителя в Диспетчере устройств
Попробуйте зайти в диспетчер устройств и проверить состояние и наличие подключаемой флешки там:
- Нажмите клавиши Win+R, введите diskmgmt.msc и нажмите Enter, чтобы открыть диспетчер устройств.
- Посмотрите, отображается ли ваша флешка как неизвестное устройство, устройство с ошибкой (с желтым восклицательным знаком), или же в разделе «Другие устройства» (как на скриншоте) — накопитель может называться там своим настоящим именем или же как Запоминающее устройство для USB.
- USB накопитель с ошибкой может показываться и в разделе «Контроллеры USB».
- Если такое устройство есть в наличии, кликните по такому устройству правой кнопкой мыши, выберите пункт «Удалить» в контекстном меню, а после его удаления в диспетчере устройств в меню выберите Действие — Обновить конфигурацию оборудования. Возможно, уже этого действия окажется достаточно для того, чтобы ваша флешка появилась в проводнике Windows и была доступна.
- Если после проделанного действия устройство продолжает отображаться с ошибкой, откройте свойства этого устройства (правый клик и выбор пункта «Свойства» в контекстном меню) и посмотрите код ошибки в разделе «Общие» — «Состояние устройства». Если код ошибки присутствует, выполните поиск по нему. Типичные коды и отдельные материалы для решения проблемы: Сбой запроса дескриптора устройства (код 43), Windows не удается запустить это устройство (Код 19), Для устройства не установлены драйверы (Код 28), Запуск этого устройства невозможен (Код 10), Устройство работает неправильно (Код 31), Драйвер поврежден или отсутствует (Код 39). Отдельно про Код 43: если флешка сообщает именно об этом коде ошибки, по возможности проверьте её на другом компьютере или ноутбуке — если там та же ситуация, с большой вероятностью причина в аппаратной неисправности USB накопителя или неисправности его разъёма.
И еще один важный момент: если в диспетчере устройств есть неизвестные устройства или устройства с ошибками даже без подключения USB флешки, возможно причина того, что флешка не видна именно в этом и вам требуется установить драйверы именно этих устройств (часто речь идет о USB контроллерах/концентраторах). Для этого настоятельно рекомендую скачать вручную драйверы (чипсета и, при наличии, USB) с официального сайта производителя материнской платы ПК или производителя ноутбука и установить их. Причем, учитывайте, что даже если драйверы на официальном сайте предназначены для более старой версии Windows, чем у вас установлена, обычно они исправно работают и на более новых версиях ОС: например, вы можете установить драйверы Windows 7 в Windows 10.
Переустановка контроллеров USB устройств в диспетчере устройств
Если ничто из описанного выше пока не помогло, при этом компьютер не видит вообще никакие флешки, а не только одну конкретную, можно попробовать следующий способ:
- Зайдите в диспетчер устройств, нажав клавиши Win+R и введя devmgmt.msc
- В диспетчере устройств откройте раздел Контроллеры USB
- Внимание: при следующем действии у вас могут отключиться клавиатура и мышь, как правило, перезагрузка компьютера решает проблему. Удалите (через правый клик) все устройства с названиями Корневой USB концентратор, USB Host Controller или Generic USB Hub.
- В диспетчере устройств выберите в меню Действие — Обновить конфигурацию оборудования.
После повторной установки контроллеров USB устройств, проверьте, заработали ли USB накопители на вашем компьютере или ноутбуке.
Решение проблем при открытии флешки
Частый случай — флешка всё-таки видна в системе, но доступ к ней не получается получить по той или иной причине с соответствующими сообщениями об ошибках. Ниже список инструкций по самым распространенным ошибкам такого рода:
- USB устройство не опознано при подключении флешки.
- Компьютер пишет «вставьте диск в устройство» при попытке открыть флешку.
- При открытии флешки пишет, что диск защищен от записи.
- Пишет, что нужно отформатировать, так как диск не отформатирован, но при этом не удается завершить форматирование.
- Windows сообщает, что расположение недоступно, отказано в доступе при попытке открыть флешку.
Другие методы исправления подключения USB флешки к компьютеру или ноутбуку
Если предыдущие варианты не помогли решить проблему с видимостью USB флешки в системе, приступим к более сложным методам. Важно: перед началом рекомендую создать точку восстановления системы, она может пригодиться, так как описываемые действия потенциально могут привести к неработоспособности и других USB устройств.
Проверка параметров запуска службы USBSTOR
Если отключить системную службу USBSTOR, то компьютер перестанет реагировать на подключение съемных USB накопителей, то есть не будет видеть никакие флешки. Проверить параметры запуска службы можно следующим образом:
- Зайдите в редактор реестра, нажав клавиши Win+R и введя regedit
- Перейдите к разделу HKEY_LOCAL_MACHINESYSTEMCurrentControlSetServicesUSBSTOR
- В правой части окна редактора реестра проверьте значение параметра Start. Если оно равно 4, то служба отключена. Дважды нажмите по параметру и задайте значение 3.
- Перезагрузите компьютер.
Если причина проблем с подключением флешки была в отключенной службе, эти действия позволят исправить ситуацию.
Удаление старых драйверов USB устройств
Старые драйвера для USB, имеющиеся в Windows могут вызывать проблемы наподобие «Вставьте диск в устройство», а также ошибки, связанные с присвоением буквы флешке. Кроме этого, это же может быть причиной того, что компьютер перезагружается или зависает, когда вы вставляете флешку в USB порт.
Дело в том, что по умолчанию Windows устанавливает драйвера для USB-накопителей в тот момент, когда вы их впервые подключаете к соответствующему порту компьютера. При этом, когда флешка отключается от порта, драйвер остается в системе. При подключении новой флешки, могут возникнуть конфликты, вызванные тем, что Windows попытается использовать ранее установленные драйвер, соответствующий данному USB порту, но другому USB накопителю.
Как удалить старые драйверы USB накопителей:
- Выключите компьютер или ноутбук и отключите все запоминающие (и не только) устройства USB (флешки, внешние жесткие диски, кард-ридеры, веб-камеры и прочие. Мышь и клавиатуру можно оставить при условии, что в них нет встроенного кард-ридера.
- Включите компьютер снова.
- Скачайте утилиту DriveCleanup https://uwe-sieber.de/files/drivecleanup.zip (совместима с Windows 10, 8.1 и Windows 7), распакуйте архив.
- Из распакованной папки запустите drivecleanup.exe нужной разрядности от имени администратора (правый клик по файлу — запустить от имени администратора).
- Вы увидите процесс удаления всех драйверов и записей о них в реестре Windows.
По окончании работы программы, перезагрузите компьютер. Теперь, когда вы вставите флешку, Windows установит новые драйвера для нее.
Ещё два метода осуществить то же самое:
- Использовать бесплатную программу Privazer: если запустить её в режиме продвинутого пользователя и перейти в раздел «Определенные остаточные записи», там вы найдете пункт для очистки истории USB, как на скриншоте ниже. Подробно об использовании программы и где её скачать в статье Очистка Windows 10, 8.1 и Windows 7 в Privazer.
- Использовать утилиту USBOblivion, её использование и загрузка рассмотрены в разделе «Windows 10 не видит флешку после обновления» далее в статье.
Исправление проблем при подключении USB накопителя в редакторе реестра
В некоторых случаях проблемы с показом флешки в Windows 10, 8.1 и Windows 7 могут вызвать определенные записи в реестре:
- Откройте редактор реестра, для этого нажмите клавиши Win+R на клавиатуре, введите regedit в окно «Выполнить» и нажмите Enter.
- Перейдите в раздел реестра
HKEY_LOCAL_MACHINESYSTEMCurrentControlSetControlClass{36fc9e60-c465-11cf-8056-444553540000} - Если в правой панели редактора реестра в этом разделе вы увидите параметры с именами UpperFilters и LowerFilters, нажмите по ним правой кнопкой мыши и удалите их.
- Перейдите в раздел
HKEY_LOCAL_MACHINESOFTWAREPoliciesMicrosoftWindows
- Если в этом разделе присутствует подраздел с именем RemovableStorageDevices, удалите его.
- Перезагрузите компьютер.
После перезагрузки компьютера снова попробуйте подключить вашу флешку: если указанные параметры реестра были в наличии, с большой вероятностью после их удаления USB накопитель будет отображаться в системе.
Windows 10 не видит флешку после обновления или установки
Многие пользователи сталкиваются с проблемой не отображения USB накопителей после обновления до Windows 10 с предыдущих ОС, либо после простой установки обновлений на уже установленную Windows 10. При этом часто случается, что не видны флешки только по USB 2.0 или USB 3.0 — то есть можно предположить, что требуются драйвера на USB. Однако, по факту часто подобное поведение бывает вызвано не драйверами, а некорректными записями в реестре о ранее подключавшихся USB накопителях.
В этом случае может помочь бесплатная утилита USBOblivion, удаляющая из реестра Windows все сведения о ранее подключавшихся флешках и внешних жестких дисках (точки монтирования USB-накопителей). Перед использованием программы настоятельно рекомендую создать точку восстановления Windows 10.
Отключите все флешки и другие запоминающие USB устройства от компьютера, запустите программу, отметьте пункты «Произвести реальную очистку» и «Сохранить reg-файл отмены», затем нажмите кнопку «Очистка».
После завершения очистки, перезагрузите компьютер и подключите флешку — с большой вероятностью, она определится и станет доступной. Если же нет, то попробуйте также зайти в диспетчер устройств (через правый клик по кнопке Пуск) и проделайте действия по удалению USB накопителя из раздела Другие устройства и последующему обновлению конфигурации оборудования (описывалось выше). Скачать программу USBOblivion можно с официальной страницы разработчика: https://www.cherubicsoft.com/projects/usboblivion
Но, применительно к Windows 10 возможен и другой вариант — действительная несовместимость драйверов USB 2.0 или 3.0 (как правило, тогда они отображаются с восклицательным знаком в диспетчере устройств). В этом случае рекомендация — проверить наличие нужных драйверов USB и чипсета на официальном сайте производителя ноутбука или материнской платы ПК. При этом рекомендую использовать именно официальные сайты производителей самих устройств, а не сайты Intel или AMD для поиска таких драйверов, особенно если речь идет о ноутбуках. Также иногда проблему помогает решить и обновление БИОС материнской платы.
Если флешку не видит Windows XP
Наиболее часто встречавшаяся мне ситуация при вызовах для настройки и ремонта компьютеров, когда компьютер с установленной на нем операционной системой Windows XP не видел флешку (даже если он видит другие флешки), была вызвана тем, что не было установлено необходимых обновлений для работы с USB накопителями. Дело в том, что во многих организациях используется ОС Windows XP, при этом часто в варианте SP2. Обновления, вследствие ограничений на доступ к интернету или плохой работы системного администратора, не устанавливались.
Итак, если у вас Windows XP и компьютер не видит флешку:
- В случае, если установлен SP2, проведите обновление до версии SP3 (при выполнении обновления, в случае, если у Вас установлен Internet Explorer 8, удалите его).
- Установите все обновления Windows XP, вне зависимости от того, какой Service Pack используется.
Вот некоторые из исправлений работы с USB флешками, вышедшие в обновлениях Windows XP:
- KB925196 — исправлены ошибки, проявляющиеся в том, что компьютер не определяет подключенную флешку или iPod.
- KB968132 — исправлены ошибки, когда при подключении нескольких USB устройств в Windows XP они переставали нормально функционировать
- KB817900 — USB порт переставал работать после того, как вытаскиваешь и заново вставляешь флешку
- KB895962 — USB флешка перестает работать, когда выключен принтер
- KB314634 — компьютер видит только старые флешки, которые подключались раньше и не видит новых
- KB88740 — ошибка Rundll32.exe, когда вставляешь или вытаскиваешь флешку
- KB871233 — компьютер не видит флешку, если только что был в режиме сна или гибернации
- KB312370 (2007) — поддержка USB 2.0 в Windows XP
Кстати, несмотря на то, что Windows Vista почти нигде не используется, нужно отметить, что установка всех обновлений также должно быть первым шагом при возникновении аналогичной проблемы.
Дополнительные действия
- Проверьте Ваш компьютер на вирусы — они могут служить причиной неадекватного поведения USB устройств
- Проверьте реестр Windows, а именно ключ
HKEY_CURRENT_USERSoftwareMicrosoftWindowsCurrentVersionPoliciesExplorer
Если в этом разделе вы увидите параметр с именем NoDrives, удалите его и перезагрузите компьютер.
- Зайдите в раздел реестра Windows
HKEY_LOCAL_MACHINESystemCurrentControlSetControl
Если там присутствует параметр StorageDevicePolicies, удалите его.
- В некоторых случаях помогает полное обесточивание компьютера. Сделать это можно так: отключите флешки, выключите компьютер или ноутбук, отключите из розетки (или выньте батарею, если это ноутбук), а затем, на выключенном компьютере нажмите и удерживайте несколько секунд кнопку питания. После этого отпутстите ее, снова подключите электропитание и включите. Как ни странно, это может иногда помочь.
Если всё ранее описанное не сработало, а флешка не работает и на других компьютерах, вам может пригодиться еще одна статья: Программы для ремонта флешек (Kingston, Transcend, Sandisk, Silicon Power и других).
Восстановление данных с флешки, которую не видит компьютер
В случае, если в управлении дисками Windows компьютер отображает флешку (на которой ранее были важные данные), но в состоянии «Не опознан», «Не инициализирован», а раздел на флешке — «Не распределен», то есть вероятность, что данные на флешке повреждены и вам потребуется воспользоваться восстановлением данных.
Стоит помнить о нескольких вещах, которые повышают вероятность успешного восстановления данных:
- Не записывайте ничего на флешку, которую хотите восстановить
- Не пытайтесь сохранить восстановленные файлы на тот же носитель, откуда они восстанавливаются
О том, с помощью чего можно восстановить данные с поврежденной флешки, есть отдельная статья: Программы для восстановления данных.
Видео
Если ничего не помогло, и ваш компьютер все также не видит флешку, а файлы и данные, сохраненные на ней очень важны, то последней рекомендацией будет обратиться в фирму, профессионально занимающуюся восстановлением файлов и данных.

























































































































 Вернуться в контекстное меню флешки в окне «Диспетчера задач» (см. выше). Щёлкнуть пункт «Обновить конфигурацию оборудования», подчёркнутый оранжевой чертой.
Вернуться в контекстное меню флешки в окне «Диспетчера задач» (см. выше). Щёлкнуть пункт «Обновить конфигурацию оборудования», подчёркнутый оранжевой чертой.













 Как видно, на этой странице есть форма поиска нужной утилиты с полями VID и PID. После введения в них уже известных нам кодов щёлкнуть Search.
Как видно, на этой странице есть форма поиска нужной утилиты с полями VID и PID. После введения в них уже известных нам кодов щёлкнуть Search.