Бывают случаи, когда вам может потребоваться узнать подробности, связанные с дисками в вашей системе, например, оставшееся свободное место на диске, файловая система в использовать и т. д., однако вы можете увидеть сообщение об ошибке «Свойства этого элемента недоступны». Эта проблема характерна как для Windows 7, так и для Windows 10. В то время как в Windows 7 вы можете получить подробную информацию обо всех дисках через Мой компьютер, в Windows 10 вы можете использовать этот компьютер для получения дополнительной информации, связанной со всеми дисками.
В папке «Мой компьютер/Этот компьютер» содержатся сведения обо всех дисках, например, жестких дисках, твердотельных накопителях или дисководах для компакт-дисков и DVD-дисков. Чтобы получить подробные сведения, вы должны либо щелкнуть правой кнопкой мыши «Мои вычисления» в Windows 7 и выбрать «Свойства», либо «Открыть папку« Этот компьютер »в Windows 10» и щелкнуть правой кнопкой мыши каждый диск, чтобы получить подробные сведения. Здесь вы получите всю информацию, относящуюся к конкретному диску, включая параметры безопасности и многое другое. Но иногда, когда вы щелкаете правой кнопкой мыши на «Мой компьютер» или на дисках на этом компьютере в Windows 10, окно «Свойства» не загружается и вместо этого выдает сообщение об ошибке «Свойства этого элемента недоступны» на вашем Windows 10. ПК.
Это может быть неприятной проблемой, так как получение информации о дисковом пространстве или файловой системе критически важно для пользователей. Однако, к счастью, эта проблема не возникает из-за вредоносного ПО, заражения или каких-либо других критических проблем, связанных с системой. По-видимому, основная причина этой ошибки из-за поврежденных или отсутствующих записей реестра в системном реестре. Поэтому в таких случаях простое добавление необходимых ключей реестра в системный редактор реестра или замена поврежденных ключей реестра новыми может помочь решить проблему.
Итак, давайте посмотрим, как исправить ошибку « Свойства для этого элемента недоступны »на вашем ПК с Windows 10.
* Примечание. Перед тем как приступить к следующим методам, убедитесь, что вы проверили все ожидающие обработки Windows Обновления, которые вы могли пропустить, или Windows 10 не смогла их установить. В таком случае сначала установите обновление и проверьте, решает ли оно проблему. Если нет, используйте следующие методы.
Оглавление
Метод 1: Использование редактора реестра
Шаг 1: Одновременно нажмите клавиши Win + X на клавиатуре и выберите Выполнить .
Шаг 2: Откроется Окно Выполнить команду .
Здесь, в поле поиска, введите regedit и нажмите ОК , чтобы открыть Редактор реестра Windows.
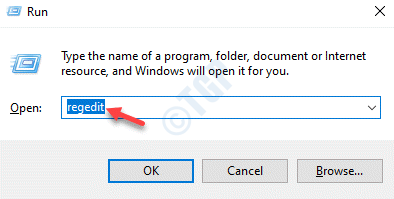
Шаг 3. Скопируйте и вставьте указанный ниже путь в окно Редактора реестра и нажмите Enter. :
HKEY_LOCAL_MACHINE SOFTWARE Classes AppID
Теперь выберите папку AppID и нажмите сочетание клавиш Ctrl + F , чтобы открыть Окно Найти .
Здесь найдите папку с ключами подклассов th в конце на dce86d62b6c7 . Введите его в диалоговом окне Найти и нажмите Найти далее , и он начнет поиск в папке AppID .
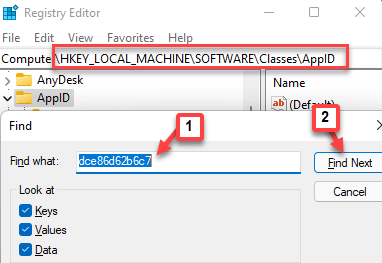
Шаг 4: он должен вытащить {448aee3b-dc65-4af6-bf5f-dce86d62b6c7} в качестве ключевой папки подклассов.
Щелкните эту папку правой кнопкой мыши и выберите Разрешения .
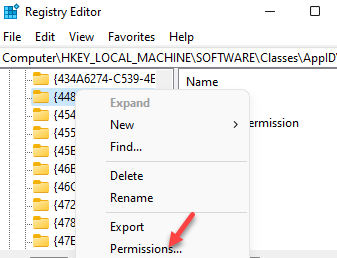
Шаг 5: В окне Разрешения нажмите кнопку Дополнительно ниже.

Шаг 6: в его В окне «Дополнительные параметры безопасности нажмите Изменить рядом с Владелец вверху.
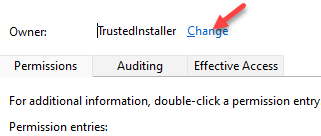
Шаг 7: В диалоговом окне Выбор пользователя или группы нажмите кнопку Дополнительно ниже.
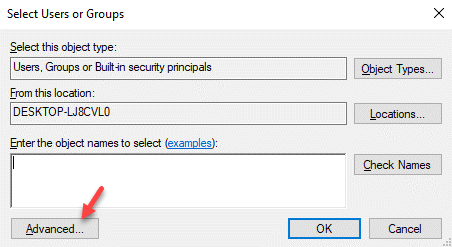
Шаг 8: Теперь в окне Выбрать пользователя или группу нажмите кнопку Найти .
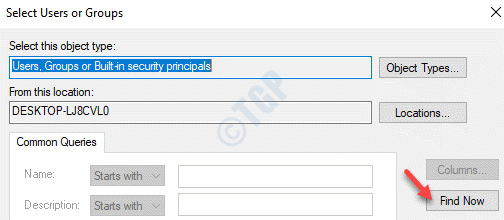
Шаг 9. В разделе Результаты поиска ниже выберите имя владельца и нажмите ОК .

Шаг 10: Вернувшись в диалоговое окно Выбор пользователя или группы , нажмите ОК , чтобы вернуться к Расширенным настройкам безопасности окно.

Шаг 11: Здесь, в разделе Владелец на вверху установите флажок заменить владельца подконтейнеров и объектов .
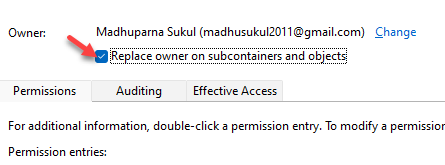
Шаг 11: Теперь нажмите кнопку Включить наследование ниже, а также установите флажок рядом с Заменить все разрешения дочерних объектов ионы с разрешениями, наследуемыми от этого объекта.

Шаг 12: Нажмите Применить , а затем во всплывающем окне Безопасность Windows нажмите Да , чтобы подтвердить изменения.
Шаг 13: Теперь вернитесь в окно Разрешения и в поле Группы или пользователи выберите имя пользователя.
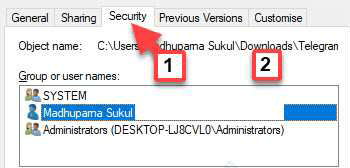
Шаг 14: Затем установите флажок Разрешить рядом с Полный доступ ниже.
Нажмите Применить , а затем ОК , чтобы сохранить изменения и выйти.
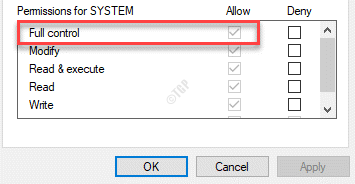
Шаг 15: Теперь, когда вы являетесь владельцем ключевой папки подклассов, как показано на шаге 4 , перейдите в правую часть окна и дважды щелкните строковое значение RunAs ..
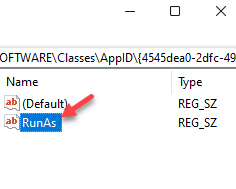
Шаг 16: В диалоговом окне Изменить строку перейдите в поле Данные значения . и удалите значение ( Интерактивный пользователь ).
Нажмите OK , чтобы сохранить изменения и выйти.
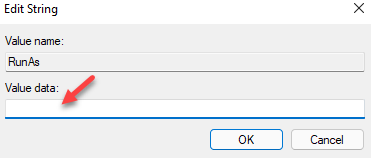
* Примечание. Убедитесь, что вы создали резервную копию настроек реестра, прежде чем вносить какие-либо изменения в r эгоизм. Это поможет вам восстановить все данные, потерянные во время процесса.
Теперь закройте редактор реестра , перезагрузите компьютер и проверьте, сохраняется ли проблема.
Метод 2: отсканируйте и исправьте съемный носитель
Если описанный выше метод не работает, значит, существует другая проблема, возможно, более серьезная проблема, вызывающая ошибку. Есть вероятность, что в проводнике Windows произошел сбой, и проблема связана с несколькими дисками. Это может быть связано либо с неправильным декодированием данных на диске, загрузочная информация диска не читается, файлы на диске или файловая система испортились. Вот как решить эту проблему:
* Примечание. Прежде чем продолжить этот метод, первое, что вы должны сделать, это удалить все/все внешние или съемные носители. Затем вы можете попробовать подключить их обратно к системе один за другим и проверить, что вызывает проблему. Однако, поскольку вы не можете щелкнуть правой кнопкой мыши на конкретном диске, вы должны запустить сканирование и отформатировать диск. Вот как:
Шаг 1. Щелкните правой кнопкой мыши Пуск и выберите Выполнить , чтобы открыть команду Выполнить. окно.
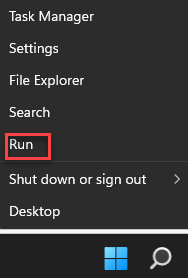
Шаг 2. В поле поиска Выполнить команду введите cmd и нажмите нажмите вместе клавиши Ctrl + Shift + Enter на клавиатуре, чтобы открыть командную строку с повышенными привилегиями .
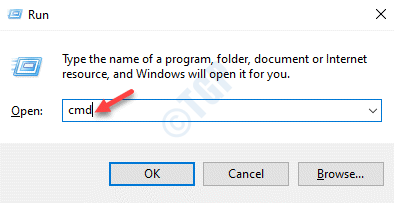
Шаг 3: В окне Командная строка ( admin ) выполните приведенную ниже команду и нажмите Enter :
chkdsk/f E:
Это запустит сканирование вашего диска.

* Примечание. Здесь E: -буква диска. вашего устройства хранения. Вы можете заменить это на букву диска вашего запоминающего устройства.
Шаг 4: Теперь, чтобы отформатировать запоминающее устройство, выполните приведенную ниже команду и нажмите Enter :
формат E:
* Примечание. Вы можете заменить букву диска той, которая соответствует вашему хранилищу устройство.
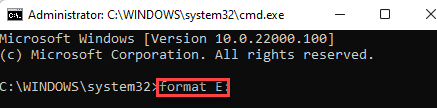
Теперь закройте окно командной строки и щелкните правой кнопкой мыши диск, для которого вы хотите открыть свойства. Теперь он должен работать.
Метод 3: Исправление реестра с помощью Блокнота
Если вы не можете исправить ошибку с помощью метода 1 или метода 3, вы можете попробовать внести изменения в реестр с помощью Блокнота. Следуйте приведенным ниже инструкциям для возможного исправления:
Шаг 1. Скопируйте и вставьте приведенный ниже текст в Блокнот :
Редактор реестра Windows версии 5.00
[HKEY_CLASSES_ROOT Drive shellex]
[HKEY_CLASSES_ROOT Drive shellex ContextMenuHandlers]
[HKEY_CLASSES_ROOT Drive shellex ContextMenuHandlers EnhancedStorageShell]
@=”{2854F705-3548-414C-A113-93E27C808C85}”
[HKEY_CLASSES_ROOT Drive shellex ContextMenuHandlers Sharing]
@=”{f81e9010-6ea4-11ce-a7ff-00aa003ca9f6} ”
[HKEY_CLASSES_ROOT Drive shellex ContextMenuHandlers {078C597B-DCDD-4D0F-AA16-6EE672D1110B}]
[HKEY_CLASSESDrive_ROOT {59099400-57FF-11CE-BD94-0020AF85B590}]
@=””
[HKEY_CLASSES_ROOT Drive shellex ContextMenuHandlers {596AB062-B4D2-4215-9F74-E9109B0A8153}]
[HKEY_CLASSES_ROOT Drive shellex ContextMenuHandlers {D6791A63-E7E2-4fee-BF52-5DED8E86E9B8}]
«{D6791A63-E7E2-4fee-BF52-5DED8E86E9B8}»=» es Menu »
[HKEY_CLASSES_ROOT Drive shellex ContextMenuHandlers {fbeb8a05-beee-4442-804e-409d6c4515e9}]
@=” ”
[HKEY_CLASSES_ROOT Drive shellex FolderExtensions]
[HKEY_CLASSES_ROOT Drive shellex FolderExtensions {fbeb8a05-beee-4442-804e-409d6c4515e9}]
«DriveMask»=dword: 00000020
[ HKEY_CLASSES_ROOT Drive shellex PropertySheetHandlers]
@=”{5F5295E0-429F-1069-A2E2-08002B30309D}”
[HKEY_CLASSES_ROOT Drive shellex PropertySheetHandlers Sharing]
@=” {f81e9010-6ea4-11ce-a7ff-00aa003ca9f6} ”
[HKEY_CLASSES_ROOT Drive shellex PropertySheetHandlers {1f2e5c40-9550-11ce-99d2-00aa006e086c}]
HK_ROOCLASSES Диск shellex PropertySheetHandlers {4a7ded0a-ad25-11d0-98a8-0800361b1103}]
[HKEY_CLASSES_ROOT Drive shellex PropertySheetHandlers {55B3A0BD-4D28-42fe-8CFB-FA3EDFF9]
[HKEY_CLASSES_ROOT Drive shellex PropertySheetHandlers {596AB062-B4D2-4215-9F74-E9109B0A8153}]
[HKEY_CLASSES_ROOT Drive shellex PropertySheetHandlers {5 F5295E0-429F-1069-A2E2-08002B30309D}]
[HKEY_CLASSES_ROOT Drive shellex PropertySheetHandlers {7988B573-EC89-11cf-9C00-00AA00A14F56}]
@=””
[HKEY_CLASSES_ROOT Drive shellex PropertySheetHandlers {D12267B4-252D-409A-86F9-81BACD3DCBB2}]
[HKEY_CLASSES_ROOT Drive shellex PropertySheetHandlers {ECCDBF6BA-11-45-80C-F543-45-45 }]
[HKEY_CLASSES_ROOT Drive shellex PropertySheetHandlers {ef43ecfe-2ab9-4632-bf21-58909dd177f0}]
@=””
[HKEY_CLASSES_ROOT Drive shellex PropertySheetHandlers {fbeb8a05-beee-4442-804e-409d6c4515e9}]
@=””
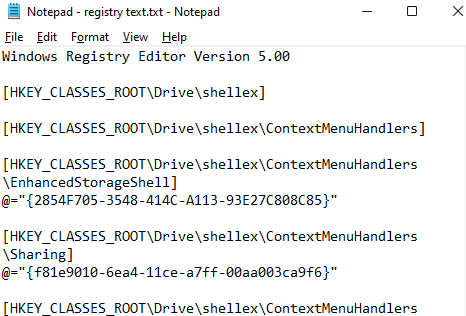
Шаг 2: Перейдите в Файл на в верхнем левом углу Блокнота и выберите Сохранить как .

Шаг 3: Затем в окне Сохранить как выберите Рабочий стол (желательно) в качестве места для сохранения файла.
Теперь добавьте The_properties_for_this_item_are_not_available.reg в качестве имени файла .
Выберите Все файлы в поле Сохранить как тип .
Нажмите Сохранить , чтобы сохранить изменения .

Шаг 5. Теперь закройте Блокнот и перейдите на Рабочий стол , где сохранен файл .reg .
Щелкните его правой кнопкой мыши и выберите Объединить , чтобы объединить содержимое файла с реестром.
Это добавит указанные выше записи в Редактор реестра .

Шаг 6: Чтобы продолжить, нажмите Да .
* Примечание. Прежде чем редактировать параметры реестра, убедитесь, что вы создали резервную копию данных реестра, чтобы в случае потери каких-либо данных в процессе их можно было легко восстановить.
Перезагрузите компьютер, и ошибка «Свойства этого элемента недоступны» должна быть устранена.
Метод 4: отключить поврежденное расширение оболочки с помощью ShellExView
Это Метод поможет вам узнать, какие программы могут мешать работе системы и вызывать ошибку. Для этого вам понадобится специальное бесплатное программное обеспечение. Выполните следующие действия:
Шаг 1: Нажмите ссылку ниже, чтобы загрузить ShellExView :
Загрузить ShellExView
Шаг 2: Щелкните, чтобы открыть загруженный файл Zip .
Теперь дважды щелкните файл .exe настроить файл для запуска программного обеспечения ShellExView .
Шаг 3: В окне ShellExView щелкните значок На вкладке Параметры выше выберите Скрыть все расширения Microsoft .
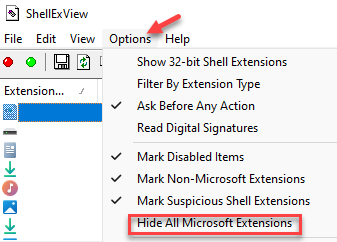
Шаг 4: Теперь нажмите Сочетание клавиш Ctrl + A для выбора всех расширений и нажатия красной кнопки в левом верхнем углу экрана.
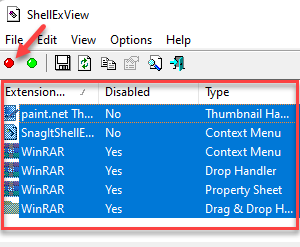
Шаг 5: Во всплывающем окне подтверждения выберите Да для подтверждения. изменения.
Теперь проверьте, есть ли у вас доступ к сведениям Свойства для диска, с которым возникла проблема.
Иногда ошибка «Свойства этого элемента недоступны» может возникнуть, если Windows/проводник не работает. В таких случаях вы можете попробовать перезапустить проводник Windows, и это может помочь решить проблему. Давайте посмотрим, как:
Шаг 1: Перейдите в Пуск , щелкните его правой кнопкой мыши и выберите Диспетчер задач .
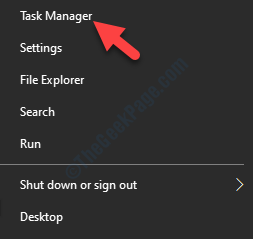
Шаг 2. В окне Диспетчер задач на вкладке Процессы перейдите к Раздел”Процессы Windows “.
Найдите процесс Windows Explorer . Щелкните его правой кнопкой мыши и выберите Перезагрузить .
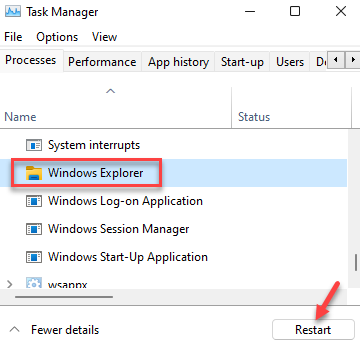
Выйдите из диспетчера задач и проверьте, нет ли ошибки« Свойства этого элемента недоступны ». теперь нет.
Метод 6. Вручную проверьте папку автозагрузки
Шаг 1. Щелкните правой кнопкой мыши Пуск и выберите Выполнить .
Шаг 2: В открывшемся окне Выполнить команду введите % appdata% в поле поиска и нажмите OK , чтобы открыть папку AppData > Roaming в Проводнике .
Шаг 3: Теперь перейдите в папку Автозагрузка , следуя указанному ниже пути:
Microsoft> Windows> Меню Пуск> Программы> Автозагрузка
Шаг 4: в Автозагрузке папки, проверьте, не остались ли после удаления программы какие-либо ненужные папки или ссылки на сделки.
Если такие файлы или папки найдены, удалите их все.
Теперь, перезагрузите компьютер и щелкните правой кнопкой мыши диск, чтобы проверить, видите ли вы теперь параметр «Свойства».
Метод 7. Использование средства устранения неполадок системы и обслуживания
Шаг 1: Нажмите горячие клавиши Win + R , чтобы запустить окно Выполнить .
Шаг 2: В Выполнить команду , введите Control.exe и нажмите Enter , чтобы открыть окно Панель управления .
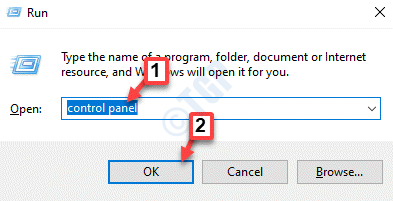
Шаг 3. В окне Панель управления перейдите в поле Просмотр по в правом верхнем углу и установите для него значение Большие значки .
Теперь нажмите Устранение неполадок в списке.

Шаг 4: Затем в правой части панели нажмите Система и безопасность .
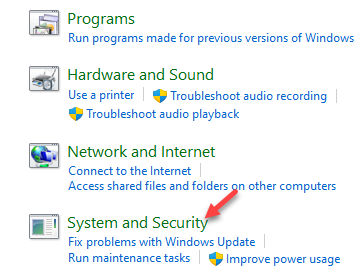
Шаг 5: На следующем экране нажмите Обслуживание системы .

Шаг 6: В окне Обслуживание системы нажмите Дополнительно ниже.

Шаг 7: Нет w, установите флажок рядом с Применить исправление автоматически .
Нажмите Далее .

Windows начнет обнаруживать любые проблемы. Если будут обнаружены какие-либо проблемы, он автоматически применит исправление.
Перезагрузите компьютер, и изменения вступят в силу. Теперь вы можете использовать свойства диска, больше не замечая ошибки.
Кроме того, вы можете запустить сканирование SFC и DISM с помощью командной строки ( admin ) для сканирования и исправления любых отсутствующих или поврежденных системных файлов.

Я с энтузиазмом отношусь к написанию технических статей о ПК с Windows и программном обеспечении
Содержание
- Свойства этого элемента недоступны ошибка в Windows 10
- Свойства этого элемента недоступны
- Свойства этого элемента недоступны ошибка в Windows 10
- Свойства этого элемента недоступны
- На компьютере с Windows 7
- На компьютере с Windows 10
- Windows 10 не открываются свойства
- Проблемы с проводником
- Обновление «десятки»
- Повреждены системные файлы
- Удаление программ, затрагивающих Проводник
- Удаляем Яндекс Диск
- Удаление Adobe Bridge
Свойства этого элемента недоступны ошибка в Windows 10
Если вы сталкиваетесь с сообщением об ошибке Свойства этого элемента недоступны на вашем компьютере с Windows 10 всякий раз, когда вы щелкаете правой кнопкой мыши на рабочем столе в проводнике или если вы недавно обновились с Windows 7 до Windows 10 и после обновления попробуйте войти дальше, то этот пост призван помочь вам. В этом посте будут описаны возможные решения, которые вы можете попробовать решить.
Ошибка не ограничивается указанным выше, поскольку есть другие пользователи, которые сталкиваются с этой проблемой только при проверке свойств своих дисков, например, диска C: или внешнего жесткого диска. Короче говоря, когда пользователь обращается к «Мой компьютер» или «Этот компьютер» и щелкает правой кнопкой мыши любой диск, подключенный к ПК (внешний жесткий диск, USB и т. Д.), Вы можете столкнуться с этой ошибкой.
Свойства этого элемента недоступны
В ходе расследования было обнаружено, что основной причиной этой ошибки является отсутствие записей в реестре, которые можно легко исправить.
Итак, если вы столкнулись с этой проблемой, все, что вам нужно сделать для ее решения, — это заменить отсутствующую запись в реестре shellex. Вот как:
Поскольку это операция реестра, рекомендуется создать резервную копию реестра или создать точку восстановления системы в качестве необходимых мер предосторожности. После этого вы можете действовать следующим образом:
Источник
Свойства этого элемента недоступны ошибка в Windows 10
Если вы столкнулись с сообщением об ошибке Свойства этого элемента недоступны на вашем компьютере с Windows 10 всякий раз, когда вы щелкаете правой кнопкой мыши Рабочий стол в проводнике или если вы недавно обновились с Windows 7 до Windows 10 и после обновления попытаетесь войти в систему, то этот пост предназначен для того, чтобы вам помочь. В этом посте будут описаны возможные решения, которые вы можете попробовать решить.
Ошибка не ограничивается указанным выше, поскольку есть другие пользователи, которые сталкиваются с этой проблемой только при проверке свойств своих дисков, например, диска C: или внешнего жесткого диска. Короче говоря, когда пользователь обращается к «Мой компьютер» или «Этот компьютер» и щелкает правой кнопкой мыши любой диск, подключенный к ПК (внешний жесткий диск, USB и т. Д.), Вы можете столкнуться с этой ошибкой.
Свойства этого элемента недоступны
В ходе расследования было обнаружено, что основной причиной этой ошибки является отсутствие записей в реестре, которые можно легко исправить.
Итак, если вы столкнулись с этой проблемой, все, что вам нужно сделать для ее решения, — это заменить отсутствующую запись реестра shellex. Вот как:
Поскольку это операция реестра, рекомендуется создать резервную копию реестра или создать точку восстановления системы в качестве необходимых мер предосторожности. После этого вы можете действовать следующим образом:
Вот и все! Свойства этого элемента недоступны проблема должна быть исправлена.
Источник
Когда вы открываете Мой компьютер в Windows 7 / Этот компьютер в Windows 10, вы можете увидеть все диски, подключенные к этому компьютеру, включая как накопители, такие как жесткие и твердотельные диски, так и приводы DVD / CD. Вы можете получить широкий спектр полезной информации, относящейся к любому диску, подключенному к компьютеру с Windows 7/10, открыв Мой компьютер / этот компьютер, щелкните правой кнопкой мыши диск, для которого требуется информация, и нажмите Характеристики в контекстном меню. Нажав на Характеристики в контекстном меню откроется новое диалоговое окно, содержащее все: от файловой системы, которую использует диск, и количества свободного дискового пространства, остающегося на диске, до параметров, которые у вас есть для защиты или шифрования диска.
Что ж, к счастью, причиной этой проблемы почти в каждом отдельном случае является несколько отсутствующих или поврежденных ключей реестра в реестре пораженного компьютера. В таком случае эту проблему можно решить, просто добавив недостающие ключи реестра обратно в реестр или перезаписав поврежденные или поврежденные ключи реестра новыми.
На компьютере с Windows 7
Для этого вам необходимо загрузить исправление реестра из здесь
Теперь вы должны встретить Характеристики окно всякий раз, когда вы входите в Мой компьютер, щелкните правой кнопкой мыши диск, подключенный к компьютеру, и нажмите Характеристики!
На компьютере с Windows 10
Убедитесь, что Windows полностью обновлена, и обновления Windows не смогли установить обновления. Эта проблема, о которой сообщалось, была исправлена в обновлении KB3140745. Однако это должно было применяться автоматически. Если обновление не помогло, сделайте следующее:
Держи Ключ Windows и Нажмите R. Тип regedit и нажмите В ПОРЯДКЕ. Просмотрите к
HKEY_LOCAL_MACHINE ПРОГРАММНОЕ ОБЕСПЕЧЕНИЕ Классы AppID
Нажмите и удерживайте CTRL + F (убедитесь), что AppID папка будет выделена, и введите dce86d62b6c7 в диалоговом окне Finder.
Нажмите «Найти далее», как только он найдет ключевую папку подклассов, вы попадете в Щелкните его правой кнопкой мыши и измените доверенного владельца на свое собственное имя пользователя. Если вы не знаете, как это сделать, посмотрите «Разрешения реестра» гид.
Став владельцем ключа, дважды щелкните его и удалите значение Interactive User. Сохраните и перезагрузите систему.
Если указанная выше ошибка не исчезнет, а проводник файлов / Windows продолжает давать сбой, проблема может быть больше, чем плохой реестр. Следуйте приведенному ниже решению.
Для некоторых пользователей это крайняя ошибка. Правая боковая панель может функционировать нормально, но когда они щелкают правой кнопкой мыши на левой панели, появляется ошибка «свойства для этого элемента недоступны», и проводник Windows / файлов прекращает работу.
В такой ситуации это означает, что один или несколько ваших дисков могут вызывать эту проблему. Либо данные на диске не декодируются должным образом, файловая система повреждена, загрузочная информация диска не читается, либо файлы на диске повреждены. Плохие данные будут заглушать окна / проводник, когда он пытается получить свойства диска. Затем это вызовет ошибку «Свойства этого элемента недоступны» и заставит окна / проводник прекратить работу в попытке удалить поврежденную информацию из ОЗУ. Проводник может перезапуститься, или вам может потребоваться перезапустить его из диспетчера задач.
Вот как исправить эту ситуацию:
Теперь ваше устройство будет доступно для чтения в Windows / проводнике файлов, и вы сможете просматривать его свойства без ошибок и сбоев в проводнике файлов / Windows.
Источник

В английском варианте звучит, как » The properties for this item are not available «.
Сначала была мысль о том, что в новой системе более суровые настройки безопасности и не все приложения ещё умеют с ними правильно работать. Однако позже, когда я стал замечать такую ошибку и в приложениях типа Internet Explorer, понял что «что-то здесь не чисто».
По некоторой информации (см.комментарии) не так давно такое поведение системы было классифицировано как баг, и вроде как даже пообещали попатчить это дело. Однако пока исправления нет, можно воспользоваться ручным методом решения проблемы – правкой ключа системного реестра:
Чтобы у нас появилась возможность изменять значения внутри этого ключа, нам потребуется сменить Владельца с TrustedInstaller например на локальную группу администраторов.
Для вступления изменений в силу перезагрузка системы не потребуется, и теперь окно свойств объектов будут открываться без вопросов.
Источник
Windows 10 не открываются свойства
После выполнения обновления до Windows 10 многие пользователи начали жаловаться на то, что диалог «Свойств» не открывается ни при каких условиях никаким образом. Перепробовав все возможные методы открыть «Свойства» в проводнике, пользователи начинают возвращаться к предыдущей используемой операционной системе, выполняя откат до Windows 7-8 или устанавливая одну из предшественниц заново. Но спешить делать это не стоит ни в коем случае, ведь проблема решается очень просто и несколькими способами.
Проблемы с проводником
Первое, что следует сделать, если в среде Windows 10 не открывается диалоговое окно «Свойства», — это перезапустить проводник. Возможно, произошел какой-либо свой в его работе.
Вследствие этого процесс будет завершен, а затем запущен опять, что, возможно, позволит избавиться от проблемы, связанной с невозможностью вызвать диалог «Свойства».
Но исправить проблему таким образом можно не во всех случаях, поэтому переходим к следующему методу, если ваш не входит в число исключений.
Обновление «десятки»
Неполадка может быть связана с несовершенством Windows 10. Также бывает, установка некоторых обновлений позволяет исправить известные недостатки ОС, но приводит к появлению новых. Если «Свойства» файлов и каталогов не открываются через контекстное меню или посредством «Alt+Enter», проблема касается недоработок кода операционной системы, и ее необходимо обновить. Возможно, Microsoft уже решили неполадку и выпустили отдельный апдейт или интегрировали его в более масштабный.
Windows 10 выполнит все операции самостоятельно, если пользователь не будет вмешиваться в процесс.
Если нет – переходим к следующему методу решения проблемы.
Повреждены системные файлы
Способ исправления неполадки заключается в проверке системных файлов на целостность. Возможно, влияние какого-либо вируса или расположение в повреждённой области винчестера стало причиной утраты одной из функций операционной системы. Запускается проверка следующим образом.
Удаление программ, затрагивающих Проводник
Пользователь под ником Gladiaaator на одном из форумов оставил рекомендацию, которая помогла ему избавиться от проблемы, когда в Windows 10 невозможно открыть «Свойства» объектов файловой системы. Она заключается в удалении всех программ, которые тем или иным методом связаны с проводником операционной системы. Под этим подразумевается, в первую очередь, добавление в контекстное меню файлов/директорий своих пунктов.
Признанными виновниками проблемы являются программы Яндекс Диск и Adobe Bridge.
На самом деле их список намного шире, ведь проигрыватели, антивирусные программы, конвертеры, мессенджеры (тот же Скайп) вмешиваются в работу проводника Windows 10. Не найдя виновника после удаления двух вышеназванных приложений, ищите его в списке установленных на компьютере программ, учитывая влияние на проводник.
Удаляем Яндекс Диск
Если на компьютере установлено приложение Яндекс Диск, его необходимо обновить или удалить для исправления проблемы. В первом случае закрываем программу, скачиваем новую версию, устанавливаем и запускаем ее. После проверяем наличие проблемы с меню «Свойства». Если она не исчезла, выполняем следующие действия.
Удаление Adobe Bridge
Для тех, кто не знает, программа устанавливается, в основном, с html-редактором Dreamweaver и представляет собой утилиту, отдаленно напоминающую Windows Explorer, но менее удобный, более глючный и несовершенный. Если программа не используется, что чаще всего и бывает, а висит в системе мертвым грузом, занимая дисковое пространство и используя оперативную память, есть смысл ее удалить. Лучшее онлайн казино пинап приветствует своих игроков заманчивыми бонусами. Особенно, когда существует большая вероятность того, что продукт препятствует открытию окна «Свойства» в «десятке».
Если обнаружили иного виновника проблемы, напишите об этом в комментариях. Этим поможете множеству пользователей, которые сталкиваются с подобной неполадкой в функционировании проводника Виндовс 10.
Источник
На чтение 5 мин. Просмотров 544 Опубликовано 10.07.2021
Когда вы открываете Мой компьютер в Windows 7/Этот компьютер в Windows 10 , вы можете увидеть все диски, подключенные к этому компьютеру, включая как накопители, такие как жесткие диски, так и SSD и приводы DVD/CD. Вы можете получить широкий спектр полезной информации, относящейся к любому диску, подключенному к компьютеру с Windows 7/10, открыв Мой компьютер/Этот компьютер , щелкнув правой кнопкой мыши диск, о котором вы хотите получить информацию, и выбрав на Свойства в контекстном меню. Если щелкнуть Свойства в контекстном меню, откроется новое диалоговое окно, содержащее все: от файловой системы, которую использует диск, и количества свободного дискового пространства, остающегося на диске, до параметров, которые у вас есть для защиты или шифрование диска.
Однако для некоторых пользователей Windows, щелкнув правой кнопкой мыши диск в Мой компьютер/Этот компьютер и выбрав Свойства в контекстном меню не открывает окно Свойства для этого диска – вместо этого появляется сообщение об ошибке, которое гласит: « Свойства этого элемента недоступно ».

Эта проблема может быть довольно обостряющей, поскольку она не позволяет затронутым пользователям узнать, сколько свободного и используемого дискового пространства есть на любом из дисков, подключенных к их компьютеру, а также препятствует их работе. от защиты любого из своих дисков или получения дополнительной, но чрезвычайно важной информации на них.
Что ж, к счастью, почти в каждом отдельном случае причиной этой проблемы является несколько отсутствующих или поврежденных ключей реестра в реестре пораженного компьютера. В таком случае эту проблему можно решить, просто добавив недостающие ключи реестра обратно в реестр или перезаписав поврежденные или поврежденные ключи реестра новыми.
В Windows 7 Компьютер
Для этого вам необходимо загрузить исправление реестра с
Перейдите к где вы сохранили файл .REG, и дважды щелкните его, чтобы запустить.
Когда вас попросят подтвердить действие, нажмите Да . Значения реестра в файле .REG будут затем добавлены в ваш реестр, и вы узнаете, что процесс завершен, когда получите подтверждающее сообщение на экране.
Теперь вы должны встретить окно Свойства всякий раз, когда вы заходите в Мой компьютер , щелкните правой кнопкой мыши диск, подключенный к компьютеру, и выберите Свойства !

На компьютере с Windows 10
Убедитесь, что Windows полностью обновлена, и обновления Windows не смогли установить обновления. Эта проблема, о которой сообщалось, была исправлена в обновлении KB3140745.. Однако это должно было применяться автоматически. Если обновление не помогает, сделайте следующее:
Удерживайте клавишу Windows и нажмите R . Введите regedit и нажмите ОК . Перейдите к
HKEY_LOCAL_MACHINE SOFTWARE Classes AppID
Нажмите и удерживайте CTRL + F (убедитесь), что папка AppID выделена, и введите dce86d62b6c7 в диалоговом окне Finder.

Нажмите “Найти”, после того, как он найдет папку ключей подклассов, вы попадете в {448aee3b-dc65-4af6-bf5f-dce86d62b6c7} щелкните его правой кнопкой мыши и измените доверенного владельца на свое собственное имя пользователя. Если вы не знаете, как это сделать, ознакомьтесь с руководством « Разрешения реестра ».

Когда вы станете владельцем ключа, дважды щелкните его и удалите значение Interactive User. Сохраните и перезагрузите систему.
Если указанная выше ошибка не исчезнет, а проводник файлов/Windows продолжает давать сбой, проблема может быть больше, чем плохой реестр. Следуйте приведенному ниже решению.
Для некоторых пользователей эта ошибка является серьезной. Правая боковая панель может работать нормально, но когда они щелкают правой кнопкой мыши на левой панели, появляется ошибка «свойства для этого элемента недоступны», и проводник Windows/файлов прекращает работу.
В В такой ситуации это означает, что один или несколько ваших дисков могут вызывать эту проблему. Либо данные на диске не декодируются должным образом, файловая система повреждена, загрузочная информация диска не читается, либо файлы на диске повреждены. Плохие данные будут заглушать окна/проводник, когда он пытается получить свойства диска. Затем это вызовет ошибку «Свойства этого элемента недоступны» и заставит окна/проводник прекратить работу в попытке удалить поврежденную информацию из ОЗУ. Проводник может перезапуститься или вам может потребоваться перезапустить его из диспетчера задач.
Вот как исправить эту ситуацию:
- Извлеките все внешние/съемные носители.
- Вставьте их по одному и найдите тот, , который вызывает проблему.
- Поскольку вы не сможете щелкнуть этот диск правой кнопкой мыши, мы воспользуемся командной строкой для восстановления или форматирования диска. Нажмите Windows/Start Key + R , чтобы открыть окно «Выполнить».
- Введите CMD в текстовое поле «Выполнить» и нажмите введите
- Чтобы просканировать и восстановить/исправить ваш съемный носитель, введите команду ‘ chkdsk/f E : ‘ в окне командной строки, где E : буква диска вашего запоминающего устройства..
- Для форматирования запоминающего устройства введите “ format E:” в окне командной строки; где E : буква диска вашего запоминающего устройства.
Теперь ваше устройство будет доступно для чтения в Windows/проводнике файлов, и вы сможете просматривать его свойства без ошибки и раздавливания проводника файлов/окон.
После того, как я перебрался на Windows 10, мне очень досаждала одна «кака» в новой системе. Если войти в систему стандартным пользователем и запустить в этой сессии какое-либо приложение от имени другой административной учетной записи (так называемый запуск от имени администратора), например тот же файловый менеджер, то при попытке открытия свойств любого файла или каталога в этом приложении мы получим ошибку:
В английском варианте звучит, как «The properties for this item are not available«.
Сначала была мысль о том, что в новой системе более суровые настройки безопасности и не все приложения ещё умеют с ними правильно работать. Однако позже, когда я стал замечать такую ошибку и в приложениях типа Internet Explorer, понял что «что-то здесь не чисто».
По некоторой информации (см.комментарии) не так давно такое поведение системы было классифицировано как баг, и вроде как даже пообещали попатчить это дело. Однако пока исправления нет, можно воспользоваться ручным методом решения проблемы – правкой ключа системного реестра:
HKEY_LOCAL_MACHINESOFTWAREClassesAppID{448aee3b-dc65-4af6-bf5f-dce86d62b6c7}
Чтобы у нас появилась возможность изменять значения внутри этого ключа, нам потребуется сменить Владельца с TrustedInstaller например на локальную группу администраторов.
После этого у нас появится возможность удалить параметр RunAs.
Для вступления изменений в силу перезагрузка системы не потребуется, и теперь окно свойств объектов будут открываться без вопросов.
Если вы столкнулись с сообщением об ошибке Свойства этого элемента недоступны на вашем компьютере с Windows 10 всякий раз, когда вы щелкаете правой кнопкой мыши Рабочий стол в проводнике или если вы недавно обновились с Windows 7 до Windows 10 и после обновления попытаетесь войти в систему, то этот пост предназначен для того, чтобы вам помочь. В этом посте будут описаны возможные решения, которые вы можете попробовать решить.
Ошибка не ограничивается указанным выше, поскольку есть другие пользователи, которые сталкиваются с этой проблемой только при проверке свойств своих дисков, например, диска C: или внешнего жесткого диска. Короче говоря, когда пользователь обращается к «Мой компьютер» или «Этот компьютер» и щелкает правой кнопкой мыши любой диск, подключенный к ПК (внешний жесткий диск, USB и т. Д.), Вы можете столкнуться с этой ошибкой.
Свойства этого элемента недоступны
В ходе расследования было обнаружено, что основной причиной этой ошибки является отсутствие записей в реестре, которые можно легко исправить.
Итак, если вы столкнулись с этой проблемой, все, что вам нужно сделать для ее решения, — это заменить отсутствующую запись реестра shellex. Вот как:
Поскольку это операция реестра, рекомендуется создать резервную копию реестра или создать точку восстановления системы в качестве необходимых мер предосторожности. После этого вы можете действовать следующим образом:
- Нажмите Клавиша Windows + R для вызова диалогового окна «Выполнить».
- В диалоговом окне «Выполнить» введите блокнот и нажмите Enter, чтобы открыть Блокнот.
- Скопируйте и вставьте приведенный ниже синтаксис в текстовый редактор.
Windows Registry Editor Version 5.00
[HKEY_CLASSES_ROOTDriveshellex]
[HKEY_CLASSES_ROOTDriveshellexContextMenuHandlers]
[HKEY_CLASSES_ROOTDriveshellexContextMenuHandlersEnhancedStorageShell]
@="{2854F705-3548-414C-A113-93E27C808C85}"
[HKEY_CLASSES_ROOTDriveshellexContextMenuHandlersSharing]
@="{f81e9010-6ea4-11ce-a7ff-00aa003ca9f6}"
[HKEY_CLASSES_ROOTDriveshellexContextMenuHandlers{078C597B-DCDD-4D0F-AA16-6EE672D1110B}]
[HKEY_CLASSES_ROOTDriveshellexContextMenuHandlers{59099400-57FF-11CE-BD94-0020AF85B590}]
@=""
[HKEY_CLASSES_ROOTDriveshellexContextMenuHandlers{596AB062-B4D2-4215-9F74-E9109B0A8153}]
[HKEY_CLASSES_ROOTDriveshellexContextMenuHandlers{D6791A63-E7E2-4fee-BF52-5DED8E86E9B8}]
"{D6791A63-E7E2-4fee-BF52-5DED8E86E9B8}"="Portable Devices Menu"
[HKEY_CLASSES_ROOTDriveshellexContextMenuHandlers{fbeb8a05-beee-4442-804e-409d6c4515e9}]
@=""
[HKEY_CLASSES_ROOTDriveshellexFolderExtensions]
[HKEY_CLASSES_ROOTDriveshellexFolderExtensions{fbeb8a05-beee-4442-804e-409d6c4515e9}]
"DriveMask"=dword:00000020
[HKEY_CLASSES_ROOTDriveshellexPropertySheetHandlers]
@="{5F5295E0-429F-1069-A2E2-08002B30309D}"
[HKEY_CLASSES_ROOTDriveshellexPropertySheetHandlersSharing]
@="{f81e9010-6ea4-11ce-a7ff-00aa003ca9f6}"
[HKEY_CLASSES_ROOTDriveshellexPropertySheetHandlers{1f2e5c40-9550-11ce-99d2-00aa006e086c}]
[HKEY_CLASSES_ROOTDriveshellexPropertySheetHandlers{4a7ded0a-ad25-11d0-98a8-0800361b1103}]
[HKEY_CLASSES_ROOTDriveshellexPropertySheetHandlers{55B3A0BD-4D28-42fe-8CFB-FA3EDFF969B8}]
[HKEY_CLASSES_ROOTDriveshellexPropertySheetHandlers{596AB062-B4D2-4215-9F74-E9109B0A8153}]
[HKEY_CLASSES_ROOTDriveshellexPropertySheetHandlers{5F5295E0-429F-1069-A2E2-08002B30309D}]
[HKEY_CLASSES_ROOTDriveshellexPropertySheetHandlers{7988B573-EC89-11cf-9C00-00AA00A14F56}]
@=""
[HKEY_CLASSES_ROOTDriveshellexPropertySheetHandlers{D12267B4-252D-409A-86F9-81BACD3DCBB2}]
[HKEY_CLASSES_ROOTDriveshellexPropertySheetHandlers{ECCDF543-45CC-11CE-B9BF-0080C87CDBA6}]
[HKEY_CLASSES_ROOTDriveshellexPropertySheetHandlers{ef43ecfe-2ab9-4632-bf21-58909dd177f0}]
@=""
[HKEY_CLASSES_ROOTDriveshellexPropertySheetHandlers{fbeb8a05-beee-4442-804e-409d6c4515e9}]
- Теперь щелкните Файл вариант в меню и выберите Сохранить как кнопка.
- Выберите место (желательно на рабочем столе), в котором вы хотите сохранить файл.
- Введите имя с .reg расширение (например, Add-Shellex.reg) и выберите Все файлы от Сохранить как тип выпадающий список.
- Дважды щелкните сохраненный файл .reg, чтобы объединить его.
- При появлении запроса нажмите Беги> да (ОАК)> Да> Ok чтобы одобрить слияние.
- Теперь вы можете удалить файл .reg, если хотите, и перезагрузить компьютер.
Вот и все! Свойства этого элемента недоступны проблема должна быть исправлена.
Download PC Repair Tool to quickly find & fix Windows errors automatically
If you’re encountering the error message The properties for this item are not available on your Windows 10 computer whenever you right-click on Desktop in File Explorer or if you have recently upgraded from Windows 7 to Windows 10 and after the upgrade try to log on, then this post is intended to help you. This post will outline the possible solutions you can try to resolve the issue.
The error is not limited to as stated above, as there are other users who are only facing this issue when they check Properties of their Drives, for example, C: drive or the external hard drive. In short, when a user accesses My Computer or This PC and right-clicks on any drive that is connected to the PC (External Hard Disk, USB, etc), then you might encounter this error.
On investigation, it was discovered that the main cause of this error seems to be missing registry entries which can be fixed easily.
So, if you’re faced with this issue, all you need do to resolve the issue is to replace the missing shellex registry entry. Here’s how:
Since this is a registry operation, it is recommended that you back up the registry or create a system restore point as necessary precautionary measures. Once done, you can proceed as follows:
- Press Windows key + R to invoke the Run dialog.
- In the Run dialog box, type notepad and hit Enter to open Notepad.
- Copy and paste the syntax below into the text editor.
Windows Registry Editor Version 5.00
[HKEY_CLASSES_ROOTDriveshellex]
[HKEY_CLASSES_ROOTDriveshellexContextMenuHandlers]
[HKEY_CLASSES_ROOTDriveshellexContextMenuHandlersEnhancedStorageShell]
@="{2854F705-3548-414C-A113-93E27C808C85}"
[HKEY_CLASSES_ROOTDriveshellexContextMenuHandlersSharing]
@="{f81e9010-6ea4-11ce-a7ff-00aa003ca9f6}"
[HKEY_CLASSES_ROOTDriveshellexContextMenuHandlers{078C597B-DCDD-4D0F-AA16-6EE672D1110B}]
[HKEY_CLASSES_ROOTDriveshellexContextMenuHandlers{59099400-57FF-11CE-BD94-0020AF85B590}]
@=""
[HKEY_CLASSES_ROOTDriveshellexContextMenuHandlers{596AB062-B4D2-4215-9F74-E9109B0A8153}]
[HKEY_CLASSES_ROOTDriveshellexContextMenuHandlers{D6791A63-E7E2-4fee-BF52-5DED8E86E9B8}]
"{D6791A63-E7E2-4fee-BF52-5DED8E86E9B8}"="Portable Devices Menu"
[HKEY_CLASSES_ROOTDriveshellexContextMenuHandlers{fbeb8a05-beee-4442-804e-409d6c4515e9}]
@=""
[HKEY_CLASSES_ROOTDriveshellexFolderExtensions]
[HKEY_CLASSES_ROOTDriveshellexFolderExtensions{fbeb8a05-beee-4442-804e-409d6c4515e9}]
"DriveMask"=dword:00000020
[HKEY_CLASSES_ROOTDriveshellexPropertySheetHandlers]
@="{5F5295E0-429F-1069-A2E2-08002B30309D}"
[HKEY_CLASSES_ROOTDriveshellexPropertySheetHandlersSharing]
@="{f81e9010-6ea4-11ce-a7ff-00aa003ca9f6}"
[HKEY_CLASSES_ROOTDriveshellexPropertySheetHandlers{1f2e5c40-9550-11ce-99d2-00aa006e086c}]
[HKEY_CLASSES_ROOTDriveshellexPropertySheetHandlers{4a7ded0a-ad25-11d0-98a8-0800361b1103}]
[HKEY_CLASSES_ROOTDriveshellexPropertySheetHandlers{55B3A0BD-4D28-42fe-8CFB-FA3EDFF969B8}]
[HKEY_CLASSES_ROOTDriveshellexPropertySheetHandlers{596AB062-B4D2-4215-9F74-E9109B0A8153}]
[HKEY_CLASSES_ROOTDriveshellexPropertySheetHandlers{5F5295E0-429F-1069-A2E2-08002B30309D}]
[HKEY_CLASSES_ROOTDriveshellexPropertySheetHandlers{7988B573-EC89-11cf-9C00-00AA00A14F56}]
@=""
[HKEY_CLASSES_ROOTDriveshellexPropertySheetHandlers{D12267B4-252D-409A-86F9-81BACD3DCBB2}]
[HKEY_CLASSES_ROOTDriveshellexPropertySheetHandlers{ECCDF543-45CC-11CE-B9BF-0080C87CDBA6}]
[HKEY_CLASSES_ROOTDriveshellexPropertySheetHandlers{ef43ecfe-2ab9-4632-bf21-58909dd177f0}]
@=""
[HKEY_CLASSES_ROOTDriveshellexPropertySheetHandlers{fbeb8a05-beee-4442-804e-409d6c4515e9}]
- Now, click the File option from the menu and select Save As button.
- Choose a location (preferably desktop) where you want to save the file.
- Enter a name with .reg extension (eg; Add-Shellex.reg) and choose All Files from the Save as type drop-down list.
- Double-click the saved .reg file to merge it.
- If prompted, click on Run > Yes (UAC) > Yes > OK to approve the merge.
- You can now delete the .reg file if you like and restart your computer.
That’s it! The properties for this item are not available issue should be fixed.
Obinna Onwusobalu has studied Information & Communication Technology and is a keen follower of the Windows ecosystem. He has been a Windows Insider MVP (2020). He runs a computer software clinic.
Download PC Repair Tool to quickly find & fix Windows errors automatically
If you’re encountering the error message The properties for this item are not available on your Windows 10 computer whenever you right-click on Desktop in File Explorer or if you have recently upgraded from Windows 7 to Windows 10 and after the upgrade try to log on, then this post is intended to help you. This post will outline the possible solutions you can try to resolve the issue.
The error is not limited to as stated above, as there are other users who are only facing this issue when they check Properties of their Drives, for example, C: drive or the external hard drive. In short, when a user accesses My Computer or This PC and right-clicks on any drive that is connected to the PC (External Hard Disk, USB, etc), then you might encounter this error.
On investigation, it was discovered that the main cause of this error seems to be missing registry entries which can be fixed easily.
So, if you’re faced with this issue, all you need do to resolve the issue is to replace the missing shellex registry entry. Here’s how:
Since this is a registry operation, it is recommended that you back up the registry or create a system restore point as necessary precautionary measures. Once done, you can proceed as follows:
- Press Windows key + R to invoke the Run dialog.
- In the Run dialog box, type notepad and hit Enter to open Notepad.
- Copy and paste the syntax below into the text editor.
Windows Registry Editor Version 5.00
[HKEY_CLASSES_ROOTDriveshellex]
[HKEY_CLASSES_ROOTDriveshellexContextMenuHandlers]
[HKEY_CLASSES_ROOTDriveshellexContextMenuHandlersEnhancedStorageShell]
@="{2854F705-3548-414C-A113-93E27C808C85}"
[HKEY_CLASSES_ROOTDriveshellexContextMenuHandlersSharing]
@="{f81e9010-6ea4-11ce-a7ff-00aa003ca9f6}"
[HKEY_CLASSES_ROOTDriveshellexContextMenuHandlers{078C597B-DCDD-4D0F-AA16-6EE672D1110B}]
[HKEY_CLASSES_ROOTDriveshellexContextMenuHandlers{59099400-57FF-11CE-BD94-0020AF85B590}]
@=""
[HKEY_CLASSES_ROOTDriveshellexContextMenuHandlers{596AB062-B4D2-4215-9F74-E9109B0A8153}]
[HKEY_CLASSES_ROOTDriveshellexContextMenuHandlers{D6791A63-E7E2-4fee-BF52-5DED8E86E9B8}]
"{D6791A63-E7E2-4fee-BF52-5DED8E86E9B8}"="Portable Devices Menu"
[HKEY_CLASSES_ROOTDriveshellexContextMenuHandlers{fbeb8a05-beee-4442-804e-409d6c4515e9}]
@=""
[HKEY_CLASSES_ROOTDriveshellexFolderExtensions]
[HKEY_CLASSES_ROOTDriveshellexFolderExtensions{fbeb8a05-beee-4442-804e-409d6c4515e9}]
"DriveMask"=dword:00000020
[HKEY_CLASSES_ROOTDriveshellexPropertySheetHandlers]
@="{5F5295E0-429F-1069-A2E2-08002B30309D}"
[HKEY_CLASSES_ROOTDriveshellexPropertySheetHandlersSharing]
@="{f81e9010-6ea4-11ce-a7ff-00aa003ca9f6}"
[HKEY_CLASSES_ROOTDriveshellexPropertySheetHandlers{1f2e5c40-9550-11ce-99d2-00aa006e086c}]
[HKEY_CLASSES_ROOTDriveshellexPropertySheetHandlers{4a7ded0a-ad25-11d0-98a8-0800361b1103}]
[HKEY_CLASSES_ROOTDriveshellexPropertySheetHandlers{55B3A0BD-4D28-42fe-8CFB-FA3EDFF969B8}]
[HKEY_CLASSES_ROOTDriveshellexPropertySheetHandlers{596AB062-B4D2-4215-9F74-E9109B0A8153}]
[HKEY_CLASSES_ROOTDriveshellexPropertySheetHandlers{5F5295E0-429F-1069-A2E2-08002B30309D}]
[HKEY_CLASSES_ROOTDriveshellexPropertySheetHandlers{7988B573-EC89-11cf-9C00-00AA00A14F56}]
@=""
[HKEY_CLASSES_ROOTDriveshellexPropertySheetHandlers{D12267B4-252D-409A-86F9-81BACD3DCBB2}]
[HKEY_CLASSES_ROOTDriveshellexPropertySheetHandlers{ECCDF543-45CC-11CE-B9BF-0080C87CDBA6}]
[HKEY_CLASSES_ROOTDriveshellexPropertySheetHandlers{ef43ecfe-2ab9-4632-bf21-58909dd177f0}]
@=""
[HKEY_CLASSES_ROOTDriveshellexPropertySheetHandlers{fbeb8a05-beee-4442-804e-409d6c4515e9}]
- Now, click the File option from the menu and select Save As button.
- Choose a location (preferably desktop) where you want to save the file.
- Enter a name with .reg extension (eg; Add-Shellex.reg) and choose All Files from the Save as type drop-down list.
- Double-click the saved .reg file to merge it.
- If prompted, click on Run > Yes (UAC) > Yes > OK to approve the merge.
- You can now delete the .reg file if you like and restart your computer.
That’s it! The properties for this item are not available issue should be fixed.
Obinna Onwusobalu has studied Information & Communication Technology and is a keen follower of the Windows ecosystem. He has been a Windows Insider MVP (2020). He runs a computer software clinic.
Ошибка Windows 10 Свойства этого элемента недоступны Исправить (02.07.23)
Windows 10 обладает наиболее гибкими функциями, которые обеспечивают удобное рабочее пространство для пользователей. Это причина того, что это операционное программное обеспечение ПК номер один, которым пользуется большинство пользователей. Однако это не означает, что с выдающимся и приносящим доход программным обеспечением Microsoft все в порядке. 10-я версия, последняя из длинного списка выпусков Windows, страдает длинным списком ошибок, пренебрежение которыми может легко свести с ума.
много жалоб от пользователей. В основном они связаны с продолжающейся ошибкой, которая не позволяет пользователям получить доступ к свойствам накопителей, подключенных к системе. Когда все работает должным образом, пользователи могут просматривать свойства всего хранилища, подключенного к системе, например жестких дисков и твердотельных накопителей.
Что такое ошибка «Свойства этого элемента недоступны» в Windows 10
Чтобы просмотреть свойства ваших дисков, вам необходимо получить доступ к этому компьютеру, затем щелкнуть правой кнопкой мыши по интересующему диску, прежде чем выбрать «Свойства» в контекстном меню. Появится диалоговое окно, показывающее подробную информацию обо всей информации, относящейся к диску. Данные могут включать файловую систему и использование диска, а также функции, позволяющие защитить или зашифровать диск.
Теперь, когда возникает эта проблема, щелкните диск правой кнопкой мыши и выберите «Свойства» , системе не удается создать диалоговое окно, содержащее информацию. Вместо этого он генерирует сообщение об ошибке: «Свойства этого элемента недоступны».
Совет для профессионалов: просканируйте свой компьютер на наличие проблем с производительностью, ненужных файлов, вредоносных приложений и угроз безопасности
которые могут вызвать проблемы в системе или снизить производительность.
Проблемы с бесплатным сканированием для ПК. Об Outbyte, инструкции по удалению, лицензионное соглашение, политика конфиденциальности.
Причины возникновения ошибки «Свойства этого элемента недоступны»
Эта проблема может расстраивать, поскольку не позволяет пользователю получить важную информацию о диске, такую как доступное или используемое пространство. Это также мешает вам защитить свой диск или получить ценную информацию.
К счастью, эта проблема обычно вызвана отсутствием или повреждением ключей реестра. Это проблема, вы можете исправить ее, добавив отсутствующие ключи реестра или просто заменив поврежденные или поврежденные.
Многие факторы могут привести к повреждению, потере или повреждению ключей реестра. Эти факторы включают заражение системы вредоносным программным обеспечением, которое имеет тенденцию получать доступ к конфиденциальным областям компьютера и изменять содержимое. Человеческая ошибка также может привести к повреждению ключей реестра, особенно если у пользователя нет технических знаний.
С учетом сказанного, мы советуем вам сначала запустить полное сканирование системы, используя надежный пакет защиты от вредоносных программ. Правильный инструмент обнаружит и удалит любое подозрительное программное обеспечение, которое могло вызвать повреждение. Даже после решения проблемы продолжайте работу программы обеспечения безопасности в фоновом режиме. Это предотвратит проникновение такого рода вредоносных программ в вашу систему в будущем.
Как исправить «Свойства этого элемента недоступны» в Windows 10
Перед тем, как что-либо делать, убедитесь, что копия Windows 10 у вас установлена последняя версия. Сначала проверьте наличие проблем с обновлением, так как это также может быть причиной расхождений в игре. В обновлении Windows 10 KB3140745 эта проблема устранена и исправлена. Таким образом, применение всех ожидающих обновлений должно предоставить вам автоматическое решение проблемы.
Если внедрение ожидающих обновлений не помогает, вы можете продолжить и исправить проблему вручную, осторожно выполнив шаги, представленные ниже:
Если продемонстрированное выше решение не решает проблему с продолжающимся аварийным завершением работы проводника, проблема может быть больше, чем просто поврежденный реестр. В таком случае вы можете применить исправление, указанное ниже.
Появляется ли сообщение об ошибке «Свойства этого элемента недоступны» только при щелчке правой кнопкой мыши на левой панели? На правой панели нет функциональных проблем? Если да, то причиной проблемы может быть диск. Несколько факторов могут привести к неисправности диска, приводящей к появлению этого сообщения об ошибке, и к ним относятся:
- Неправильное декодирование данных, хранящихся на диске
- Поврежденная файловая система
- Нечитаемая загрузочная информация на диске.
- Данные, хранящиеся на диске, повреждены.
Поврежденные данные могут заглушить проводник, когда он пытается получить доступ к свойствам диска, что приводит к сообщению об ошибке. Затем это приводит к тому, что проводник пытается удалить поврежденные данные из ОЗУ, приводя к сбою всего процесса. Затем вам нужно будет перезапустить проводник с помощью утилиты диспетчера задач.
В этом случае вы можете решить проблему следующим образом:
chkdsk / f E:
E представляет букву диска, назначенную диску, который вы хотите сканировать. и ремонт. Итак, если у вас D, в командной строке должно быть написано «chkdsk / f D:».
После этого вы можете перезагрузить систему, и теперь ваш диск будет доступен для чтения с сообщением об ошибке свойства для этого элемента недоступны »исчезли.
YouTube видео: Ошибка Windows 10 Свойства этого элемента недоступны Исправить
02, 2023
После выполнения обновления до Windows 10 многие пользователи начали жаловаться на то, что диалог «Свойств» не открывается ни при каких условиях никаким образом. Перепробовав все возможные методы открыть «Свойства» в проводнике, пользователи начинают возвращаться к предыдущей используемой операционной системе, выполняя откат до Windows 7-8 или устанавливая одну из предшественниц заново. Но спешить делать это не стоит ни в коем случае, ведь проблема решается очень просто и несколькими способами.
Проблемы с проводником
Первое, что следует сделать, если в среде Windows 10 не открывается диалоговое окно «Свойства», — это перезапустить проводник. Возможно, произошел какой-либо свой в его работе.
- Запускаем «Диспетчер задач» посредством контекстного меню панели задач или комбинации «Ctrl+Shift+Esc».
- Кликаем по надписи: «Подробнее», чтобы переключить вид диспетчера с миниатюрного в расширенный.
- Во вкладке «Процессы» находим «Проводник», выделяем его и кликаем по клавише «Перезапустить».
Вследствие этого процесс будет завершен, а затем запущен опять, что, возможно, позволит избавиться от проблемы, связанной с невозможностью вызвать диалог «Свойства».
Но исправить проблему таким образом можно не во всех случаях, поэтому переходим к следующему методу, если ваш не входит в число исключений.
Обновление «десятки»
Неполадка может быть связана с несовершенством Windows 10. Также бывает, установка некоторых обновлений позволяет исправить известные недостатки ОС, но приводит к появлению новых. Если «Свойства» файлов и каталогов не открываются через контекстное меню или посредством «Alt+Enter», проблема касается недоработок кода операционной системы, и ее необходимо обновить. Возможно, Microsoft уже решили неполадку и выпустили отдельный апдейт или интегрировали его в более масштабный.
- Запускаем «Центр обновления» Виндовс 10, например, через поисковую строку или «Панель управления».
- Жмем по кнопке «Проверка наличия обновлений».
- При наличии апдейтов в обязательном порядке скачиваем и устанавливаем их.
Windows 10 выполнит все операции самостоятельно, если пользователь не будет вмешиваться в процесс.
- Перезагружаем компьютер и проверяем, открывается ли диалог свойств в среде Виндовс 10.
Если нет – переходим к следующему методу решения проблемы.
Повреждены системные файлы
Способ исправления неполадки заключается в проверке системных файлов на целостность. Возможно, влияние какого-либо вируса или расположение в повреждённой области винчестера стало причиной утраты одной из функций операционной системы. Запускается проверка следующим образом.
- При помощи меню WinX вызываем командную строку с повышенными привилегиями.
- Вводим команду «sfc/scannow» и выполняем ее.
- Дожидаемся окончания процедуры сканирования и проверки контрольных сумм системных файлов.
- После завершения процесса перезагружаем компьютер.
Удаление программ, затрагивающих Проводник
Пользователь под ником Gladiaaator на одном из форумов оставил рекомендацию, которая помогла ему избавиться от проблемы, когда в Windows 10 невозможно открыть «Свойства» объектов файловой системы. Она заключается в удалении всех программ, которые тем или иным методом связаны с проводником операционной системы. Под этим подразумевается, в первую очередь, добавление в контекстное меню файлов/директорий своих пунктов.
Признанными виновниками проблемы являются программы Яндекс Диск и Adobe Bridge.
На самом деле их список намного шире, ведь проигрыватели, антивирусные программы, конвертеры, мессенджеры (тот же Скайп) вмешиваются в работу проводника Windows 10. Не найдя виновника после удаления двух вышеназванных приложений, ищите его в списке установленных на компьютере программ, учитывая влияние на проводник.
Удаляем Яндекс Диск
Если на компьютере установлено приложение Яндекс Диск, его необходимо обновить или удалить для исправления проблемы. В первом случае закрываем программу, скачиваем новую версию, устанавливаем и запускаем ее. После проверяем наличие проблемы с меню «Свойства». Если она не исчезла, выполняем следующие действия.
- Вызываем апплет панели управления под названием «Удаление программы».
- Находим в списке утилиту Яндекс Диск и выделяем ее.
- Кликаем по кнопке «Удалить», расположенной на панели инструментов или в контекстном меню приложения.
- Подтверждаем удаление, нажав «Да».
- Кликаем по кнопке «Эта программа деинсталлирована правильно» или закрываем окно.
- Указываем причину удаления или закрываем браузер.
- Перезагружаем Проводник Windows 10 через «Диспетчер задач», посредством выхода из системы или перезапуска компьютера.
- Проверяем, открываются ли «Свойства» какого-либо из элементов проводника.
Удаление Adobe Bridge
Для тех, кто не знает, программа устанавливается, в основном, с html-редактором Dreamweaver и представляет собой утилиту, отдаленно напоминающую Windows Explorer, но менее удобный, более глючный и несовершенный. Если программа не используется, что чаще всего и бывает, а висит в системе мертвым грузом, занимая дисковое пространство и используя оперативную память, есть смысл ее удалить. Лучшее онлайн казино пинап приветствует своих игроков заманчивыми бонусами. Особенно, когда существует большая вероятность того, что продукт препятствует открытию окна «Свойства» в «десятке».
- Вызываем компонент панели управления под названием «Удаление программ».
- Вызываем команду «Удалить», выделив строку с именем виновника проблемы «Adobe Bridge».
- Отмечаем флажком «Удалить установки» для стирания установочных файлов с жесткого диска и кликаем «Удалить».
- Дожидаемся окончания процедуры.
- Закрываем окно деинсталлятора и снова перезапускаем проводник или саму Windows 10.
Если обнаружили иного виновника проблемы, напишите об этом в комментариях. Этим поможете множеству пользователей, которые сталкиваются с подобной неполадкой в функционировании проводника Виндовс 10.


























