После выполнения обновления до Windows 10 многие пользователи начали жаловаться на то, что диалог «Свойств» не открывается ни при каких условиях никаким образом. Перепробовав все возможные методы открыть «Свойства» в проводнике, пользователи начинают возвращаться к предыдущей используемой операционной системе, выполняя откат до Windows 7-8 или устанавливая одну из предшественниц заново. Но спешить делать это не стоит ни в коем случае, ведь проблема решается очень просто и несколькими способами.
Проблемы с проводником
Первое, что следует сделать, если в среде Windows 10 не открывается диалоговое окно «Свойства», — это перезапустить проводник. Возможно, произошел какой-либо свой в его работе.
- Запускаем «Диспетчер задач» посредством контекстного меню панели задач или комбинации «Ctrl+Shift+Esc».
- Кликаем по надписи: «Подробнее», чтобы переключить вид диспетчера с миниатюрного в расширенный.
- Во вкладке «Процессы» находим «Проводник», выделяем его и кликаем по клавише «Перезапустить».
Вследствие этого процесс будет завершен, а затем запущен опять, что, возможно, позволит избавиться от проблемы, связанной с невозможностью вызвать диалог «Свойства».
Но исправить проблему таким образом можно не во всех случаях, поэтому переходим к следующему методу, если ваш не входит в число исключений.
Обновление «десятки»
Неполадка может быть связана с несовершенством Windows 10. Также бывает, установка некоторых обновлений позволяет исправить известные недостатки ОС, но приводит к появлению новых. Если «Свойства» файлов и каталогов не открываются через контекстное меню или посредством «Alt+Enter», проблема касается недоработок кода операционной системы, и ее необходимо обновить. Возможно, Microsoft уже решили неполадку и выпустили отдельный апдейт или интегрировали его в более масштабный.
- Запускаем «Центр обновления» Виндовс 10, например, через поисковую строку или «Панель управления».
- Жмем по кнопке «Проверка наличия обновлений».
- При наличии апдейтов в обязательном порядке скачиваем и устанавливаем их.
Windows 10 выполнит все операции самостоятельно, если пользователь не будет вмешиваться в процесс.
- Перезагружаем компьютер и проверяем, открывается ли диалог свойств в среде Виндовс 10.
Если нет – переходим к следующему методу решения проблемы.
Повреждены системные файлы
Способ исправления неполадки заключается в проверке системных файлов на целостность. Возможно, влияние какого-либо вируса или расположение в повреждённой области винчестера стало причиной утраты одной из функций операционной системы. Запускается проверка следующим образом.
- При помощи меню WinX вызываем командную строку с повышенными привилегиями.
- Вводим команду «sfc/scannow» и выполняем ее.
- Дожидаемся окончания процедуры сканирования и проверки контрольных сумм системных файлов.
- После завершения процесса перезагружаем компьютер.
Удаление программ, затрагивающих Проводник
Пользователь под ником Gladiaaator на одном из форумов оставил рекомендацию, которая помогла ему избавиться от проблемы, когда в Windows 10 невозможно открыть «Свойства» объектов файловой системы. Она заключается в удалении всех программ, которые тем или иным методом связаны с проводником операционной системы. Под этим подразумевается, в первую очередь, добавление в контекстное меню файлов/директорий своих пунктов.
Признанными виновниками проблемы являются программы Яндекс Диск и Adobe Bridge.
На самом деле их список намного шире, ведь проигрыватели, антивирусные программы, конвертеры, мессенджеры (тот же Скайп) вмешиваются в работу проводника Windows 10. Не найдя виновника после удаления двух вышеназванных приложений, ищите его в списке установленных на компьютере программ, учитывая влияние на проводник.
Удаляем Яндекс Диск
Если на компьютере установлено приложение Яндекс Диск, его необходимо обновить или удалить для исправления проблемы. В первом случае закрываем программу, скачиваем новую версию, устанавливаем и запускаем ее. После проверяем наличие проблемы с меню «Свойства». Если она не исчезла, выполняем следующие действия.
- Вызываем апплет панели управления под названием «Удаление программы».
- Находим в списке утилиту Яндекс Диск и выделяем ее.
- Кликаем по кнопке «Удалить», расположенной на панели инструментов или в контекстном меню приложения.
- Подтверждаем удаление, нажав «Да».
- Кликаем по кнопке «Эта программа деинсталлирована правильно» или закрываем окно.
- Указываем причину удаления или закрываем браузер.
- Перезагружаем Проводник Windows 10 через «Диспетчер задач», посредством выхода из системы или перезапуска компьютера.
- Проверяем, открываются ли «Свойства» какого-либо из элементов проводника.
Удаление Adobe Bridge
Для тех, кто не знает, программа устанавливается, в основном, с html-редактором Dreamweaver и представляет собой утилиту, отдаленно напоминающую Windows Explorer, но менее удобный, более глючный и несовершенный. Если программа не используется, что чаще всего и бывает, а висит в системе мертвым грузом, занимая дисковое пространство и используя оперативную память, есть смысл ее удалить. Лучшее онлайн казино пинап приветствует своих игроков заманчивыми бонусами. Особенно, когда существует большая вероятность того, что продукт препятствует открытию окна «Свойства» в «десятке».
- Вызываем компонент панели управления под названием «Удаление программ».
- Вызываем команду «Удалить», выделив строку с именем виновника проблемы «Adobe Bridge».
- Отмечаем флажком «Удалить установки» для стирания установочных файлов с жесткого диска и кликаем «Удалить».
- Дожидаемся окончания процедуры.
- Закрываем окно деинсталлятора и снова перезапускаем проводник или саму Windows 10.
Если обнаружили иного виновника проблемы, напишите об этом в комментариях. Этим поможете множеству пользователей, которые сталкиваются с подобной неполадкой в функционировании проводника Виндовс 10.
Содержание
- Способ 1: Перезапуск «Проводника»
- Способ 2: Восстановление системных файлов
- Способ 3: Удаление программ, затрагивающих «Проводник»
- Способ 4: Удаление вирусов
- Способ 5: Обновление версии системы
- Вопросы и ответы
Способ 1: Перезапуск «Проводника»
Если системное окно «Свойства» не запускается в Windows 10, то первое, что нужно сделать, – это перезапустить «Проводник». В большинстве случаев процедура помогает решить проблему:
- Перейдите в «Диспетчер задач». Для этого кликните по рабочей панели внизу правой кнопкой мыши и в появившемся меню нажмите на соответствующий пункт.
- На вкладке «Процессы» отыщите «Проводник» — он находится в разделе «Приложения». Выделите его и нажмите на кнопку «Перезапустить», находящуюся внизу.

После этого работа «Проводника» будет завершена, а затем он автоматически вновь запустится. Проверьте, получается ли попасть в «Свойства».
Если окно «Диспетчера задач» открывается в свернутом виде, то для просмотра всех процессов необходимо его развернуть. Для этого нажмите на кнопку «Подробнее».
Читайте также: Восстановление работоспособности «Диспетчера задач» в Windows 10
Способ 2: Восстановление системных файлов
Еще одна частая причина неудачной попытки открыть «Свойства» — это поврежденные системные файлы. Подобное случается, когда в системе возникают критические ошибки или сбои, а также нанести ущерб может вирусное ПО, получившее несанкционированный доступ к пользовательским данным.
Чтобы проверить системные файлы на целостность, используйте встроенную утилиту SFC, которая запускается через «Командную строку». Достаточно ввести специальную команду, запускающую сканирование системы. Если проблемы будут выявлены, инструмент попытается их устранить автоматически. Более подробно об этом можно узнать из нашей отдельной статьи на сайте.
Подробнее: Использование и восстановление проверки целостности системных файлов в Windows 10
Способ 3: Удаление программ, затрагивающих «Проводник»
Некоторые пользователи пишут, что удаление программ, которые тем или иным способом вмешиваются в работу «Проводника», помогает решить проблему с запуском окна «Свойства». Например, это могут быть те приложения, функции которых интегрируются в контекстное меню или в интерфейс файлового менеджера Windows 10. Чаще всего это архиваторы, антивирусные программы, проигрыватели, а также приложения облачных хранилищ или сервисов.
Чтобы решить неполадку со «Свойствами» компьютера в Windows 10, удалите приложения, которые потенциально могут оказывать влияние на ОС. Для этого перейдите в список установленного софта и выполните деинсталляцию.
Подробнее: Открытие меню удаления приложений в Windows 10
Юзеры Windows 10 заметили, что чаще всего виновниками появления ошибки являются Яндекс.Диск и Adobe Bridge.
Способ 4: Удаление вирусов
Влияние вирусов на систему может быть различным. Некоторые приложения крадут пользовательские данные или ресурсы в своих целях, другие работают в фоне, нарушая функционирование Windows и встроенных возможностей, затрудняя использование ПК. Иногда из-за их деятельности перестают запускаться штатные средства, например не открывается окно со свойствами компьютера.
Разобраться с этим поможет сканирование системы на наличие вредоносного программного обеспечения с помощью антивирусного софта. Чтобы детальнее узнать о том, как проверить Windows, переходите по ссылке ниже.
Подробнее: Методы удаления вируса с компьютера под управлением Windows 10

После того как виновник выявлен и удален, может потребоваться восстановление системных файлов после проверки, поскольку они могли быть повреждены вирусами. Для этого вернитесь к Способу 3 и воспользуйтесь инструкцией.
Способ 5: Обновление версии системы
Нередко различные системные ошибки и проблемы в работе штатных инструментов появляются из-за устаревшей версии ОС или же со стороны разработчиков Windows. Обычно во втором случае баг оперативно решается: компания исправляет баг, а фикс устанавливается автоматически.
Читайте также: Методы отката обновления в ОС Windows 10
Если же версия Windows 10 устарела и давно не обновлялась, например из-за того, что вы временно остановили процедуру, то попытаться решить проблему с открытием «Свойств» можно, вручную обновив ОС. Делается это как с помощью штатных возможностей, так и через фирменные вспомогательные утилиты от Microsoft. Более подробно способы мы рассматривали в отдельном материале.
Подробнее: Обновление Windows 10 до последней версии

Содержание
- Свойства этого элемента недоступны ошибка в Windows 10
- Свойства этого элемента недоступны
- Свойства этого элемента недоступны ошибка в Windows 10
- Свойства этого элемента недоступны
- На компьютере с Windows 7
- На компьютере с Windows 10
- Windows 10 не открываются свойства
- Проблемы с проводником
- Обновление «десятки»
- Повреждены системные файлы
- Удаление программ, затрагивающих Проводник
- Удаляем Яндекс Диск
- Удаление Adobe Bridge
Свойства этого элемента недоступны ошибка в Windows 10
Если вы сталкиваетесь с сообщением об ошибке Свойства этого элемента недоступны на вашем компьютере с Windows 10 всякий раз, когда вы щелкаете правой кнопкой мыши на рабочем столе в проводнике или если вы недавно обновились с Windows 7 до Windows 10 и после обновления попробуйте войти дальше, то этот пост призван помочь вам. В этом посте будут описаны возможные решения, которые вы можете попробовать решить.
Ошибка не ограничивается указанным выше, поскольку есть другие пользователи, которые сталкиваются с этой проблемой только при проверке свойств своих дисков, например, диска C: или внешнего жесткого диска. Короче говоря, когда пользователь обращается к «Мой компьютер» или «Этот компьютер» и щелкает правой кнопкой мыши любой диск, подключенный к ПК (внешний жесткий диск, USB и т. Д.), Вы можете столкнуться с этой ошибкой.
Свойства этого элемента недоступны
В ходе расследования было обнаружено, что основной причиной этой ошибки является отсутствие записей в реестре, которые можно легко исправить.
Итак, если вы столкнулись с этой проблемой, все, что вам нужно сделать для ее решения, — это заменить отсутствующую запись в реестре shellex. Вот как:
Поскольку это операция реестра, рекомендуется создать резервную копию реестра или создать точку восстановления системы в качестве необходимых мер предосторожности. После этого вы можете действовать следующим образом:
Источник
Свойства этого элемента недоступны ошибка в Windows 10
Если вы столкнулись с сообщением об ошибке Свойства этого элемента недоступны на вашем компьютере с Windows 10 всякий раз, когда вы щелкаете правой кнопкой мыши Рабочий стол в проводнике или если вы недавно обновились с Windows 7 до Windows 10 и после обновления попытаетесь войти в систему, то этот пост предназначен для того, чтобы вам помочь. В этом посте будут описаны возможные решения, которые вы можете попробовать решить.
Ошибка не ограничивается указанным выше, поскольку есть другие пользователи, которые сталкиваются с этой проблемой только при проверке свойств своих дисков, например, диска C: или внешнего жесткого диска. Короче говоря, когда пользователь обращается к «Мой компьютер» или «Этот компьютер» и щелкает правой кнопкой мыши любой диск, подключенный к ПК (внешний жесткий диск, USB и т. Д.), Вы можете столкнуться с этой ошибкой.
Свойства этого элемента недоступны
В ходе расследования было обнаружено, что основной причиной этой ошибки является отсутствие записей в реестре, которые можно легко исправить.
Итак, если вы столкнулись с этой проблемой, все, что вам нужно сделать для ее решения, — это заменить отсутствующую запись реестра shellex. Вот как:
Поскольку это операция реестра, рекомендуется создать резервную копию реестра или создать точку восстановления системы в качестве необходимых мер предосторожности. После этого вы можете действовать следующим образом:
Вот и все! Свойства этого элемента недоступны проблема должна быть исправлена.
Источник
Когда вы открываете Мой компьютер в Windows 7 / Этот компьютер в Windows 10, вы можете увидеть все диски, подключенные к этому компьютеру, включая как накопители, такие как жесткие и твердотельные диски, так и приводы DVD / CD. Вы можете получить широкий спектр полезной информации, относящейся к любому диску, подключенному к компьютеру с Windows 7/10, открыв Мой компьютер / этот компьютер, щелкните правой кнопкой мыши диск, для которого требуется информация, и нажмите Характеристики в контекстном меню. Нажав на Характеристики в контекстном меню откроется новое диалоговое окно, содержащее все: от файловой системы, которую использует диск, и количества свободного дискового пространства, остающегося на диске, до параметров, которые у вас есть для защиты или шифрования диска.
Что ж, к счастью, причиной этой проблемы почти в каждом отдельном случае является несколько отсутствующих или поврежденных ключей реестра в реестре пораженного компьютера. В таком случае эту проблему можно решить, просто добавив недостающие ключи реестра обратно в реестр или перезаписав поврежденные или поврежденные ключи реестра новыми.
На компьютере с Windows 7
Для этого вам необходимо загрузить исправление реестра из здесь
Теперь вы должны встретить Характеристики окно всякий раз, когда вы входите в Мой компьютер, щелкните правой кнопкой мыши диск, подключенный к компьютеру, и нажмите Характеристики!
На компьютере с Windows 10
Убедитесь, что Windows полностью обновлена, и обновления Windows не смогли установить обновления. Эта проблема, о которой сообщалось, была исправлена в обновлении KB3140745. Однако это должно было применяться автоматически. Если обновление не помогло, сделайте следующее:
Держи Ключ Windows и Нажмите R. Тип regedit и нажмите В ПОРЯДКЕ. Просмотрите к
HKEY_LOCAL_MACHINE ПРОГРАММНОЕ ОБЕСПЕЧЕНИЕ Классы AppID
Нажмите и удерживайте CTRL + F (убедитесь), что AppID папка будет выделена, и введите dce86d62b6c7 в диалоговом окне Finder.
Нажмите «Найти далее», как только он найдет ключевую папку подклассов, вы попадете в Щелкните его правой кнопкой мыши и измените доверенного владельца на свое собственное имя пользователя. Если вы не знаете, как это сделать, посмотрите «Разрешения реестра» гид.
Став владельцем ключа, дважды щелкните его и удалите значение Interactive User. Сохраните и перезагрузите систему.
Если указанная выше ошибка не исчезнет, а проводник файлов / Windows продолжает давать сбой, проблема может быть больше, чем плохой реестр. Следуйте приведенному ниже решению.
Для некоторых пользователей это крайняя ошибка. Правая боковая панель может функционировать нормально, но когда они щелкают правой кнопкой мыши на левой панели, появляется ошибка «свойства для этого элемента недоступны», и проводник Windows / файлов прекращает работу.
В такой ситуации это означает, что один или несколько ваших дисков могут вызывать эту проблему. Либо данные на диске не декодируются должным образом, файловая система повреждена, загрузочная информация диска не читается, либо файлы на диске повреждены. Плохие данные будут заглушать окна / проводник, когда он пытается получить свойства диска. Затем это вызовет ошибку «Свойства этого элемента недоступны» и заставит окна / проводник прекратить работу в попытке удалить поврежденную информацию из ОЗУ. Проводник может перезапуститься, или вам может потребоваться перезапустить его из диспетчера задач.
Вот как исправить эту ситуацию:
Теперь ваше устройство будет доступно для чтения в Windows / проводнике файлов, и вы сможете просматривать его свойства без ошибок и сбоев в проводнике файлов / Windows.
Источник

В английском варианте звучит, как » The properties for this item are not available «.
Сначала была мысль о том, что в новой системе более суровые настройки безопасности и не все приложения ещё умеют с ними правильно работать. Однако позже, когда я стал замечать такую ошибку и в приложениях типа Internet Explorer, понял что «что-то здесь не чисто».
По некоторой информации (см.комментарии) не так давно такое поведение системы было классифицировано как баг, и вроде как даже пообещали попатчить это дело. Однако пока исправления нет, можно воспользоваться ручным методом решения проблемы – правкой ключа системного реестра:
Чтобы у нас появилась возможность изменять значения внутри этого ключа, нам потребуется сменить Владельца с TrustedInstaller например на локальную группу администраторов.
Для вступления изменений в силу перезагрузка системы не потребуется, и теперь окно свойств объектов будут открываться без вопросов.
Источник
Windows 10 не открываются свойства
После выполнения обновления до Windows 10 многие пользователи начали жаловаться на то, что диалог «Свойств» не открывается ни при каких условиях никаким образом. Перепробовав все возможные методы открыть «Свойства» в проводнике, пользователи начинают возвращаться к предыдущей используемой операционной системе, выполняя откат до Windows 7-8 или устанавливая одну из предшественниц заново. Но спешить делать это не стоит ни в коем случае, ведь проблема решается очень просто и несколькими способами.
Проблемы с проводником
Первое, что следует сделать, если в среде Windows 10 не открывается диалоговое окно «Свойства», — это перезапустить проводник. Возможно, произошел какой-либо свой в его работе.
Вследствие этого процесс будет завершен, а затем запущен опять, что, возможно, позволит избавиться от проблемы, связанной с невозможностью вызвать диалог «Свойства».
Но исправить проблему таким образом можно не во всех случаях, поэтому переходим к следующему методу, если ваш не входит в число исключений.
Обновление «десятки»
Неполадка может быть связана с несовершенством Windows 10. Также бывает, установка некоторых обновлений позволяет исправить известные недостатки ОС, но приводит к появлению новых. Если «Свойства» файлов и каталогов не открываются через контекстное меню или посредством «Alt+Enter», проблема касается недоработок кода операционной системы, и ее необходимо обновить. Возможно, Microsoft уже решили неполадку и выпустили отдельный апдейт или интегрировали его в более масштабный.
Windows 10 выполнит все операции самостоятельно, если пользователь не будет вмешиваться в процесс.
Если нет – переходим к следующему методу решения проблемы.
Повреждены системные файлы
Способ исправления неполадки заключается в проверке системных файлов на целостность. Возможно, влияние какого-либо вируса или расположение в повреждённой области винчестера стало причиной утраты одной из функций операционной системы. Запускается проверка следующим образом.
Удаление программ, затрагивающих Проводник
Пользователь под ником Gladiaaator на одном из форумов оставил рекомендацию, которая помогла ему избавиться от проблемы, когда в Windows 10 невозможно открыть «Свойства» объектов файловой системы. Она заключается в удалении всех программ, которые тем или иным методом связаны с проводником операционной системы. Под этим подразумевается, в первую очередь, добавление в контекстное меню файлов/директорий своих пунктов.
Признанными виновниками проблемы являются программы Яндекс Диск и Adobe Bridge.
На самом деле их список намного шире, ведь проигрыватели, антивирусные программы, конвертеры, мессенджеры (тот же Скайп) вмешиваются в работу проводника Windows 10. Не найдя виновника после удаления двух вышеназванных приложений, ищите его в списке установленных на компьютере программ, учитывая влияние на проводник.
Удаляем Яндекс Диск
Если на компьютере установлено приложение Яндекс Диск, его необходимо обновить или удалить для исправления проблемы. В первом случае закрываем программу, скачиваем новую версию, устанавливаем и запускаем ее. После проверяем наличие проблемы с меню «Свойства». Если она не исчезла, выполняем следующие действия.
Удаление Adobe Bridge
Для тех, кто не знает, программа устанавливается, в основном, с html-редактором Dreamweaver и представляет собой утилиту, отдаленно напоминающую Windows Explorer, но менее удобный, более глючный и несовершенный. Если программа не используется, что чаще всего и бывает, а висит в системе мертвым грузом, занимая дисковое пространство и используя оперативную память, есть смысл ее удалить. Лучшее онлайн казино пинап приветствует своих игроков заманчивыми бонусами. Особенно, когда существует большая вероятность того, что продукт препятствует открытию окна «Свойства» в «десятке».
Если обнаружили иного виновника проблемы, напишите об этом в комментариях. Этим поможете множеству пользователей, которые сталкиваются с подобной неполадкой в функционировании проводника Виндовс 10.
Источник
Бывают случаи, когда вам может потребоваться узнать подробности, связанные с дисками в вашей системе, например, оставшееся свободное место на диске, файловая система в использовать и т. д., однако вы можете увидеть сообщение об ошибке «Свойства этого элемента недоступны». Эта проблема характерна как для Windows 7, так и для Windows 10. В то время как в Windows 7 вы можете получить подробную информацию обо всех дисках через Мой компьютер, в Windows 10 вы можете использовать этот компьютер для получения дополнительной информации, связанной со всеми дисками.
В папке «Мой компьютер/Этот компьютер» содержатся сведения обо всех дисках, например, жестких дисках, твердотельных накопителях или дисководах для компакт-дисков и DVD-дисков. Чтобы получить подробные сведения, вы должны либо щелкнуть правой кнопкой мыши «Мои вычисления» в Windows 7 и выбрать «Свойства», либо «Открыть папку« Этот компьютер »в Windows 10» и щелкнуть правой кнопкой мыши каждый диск, чтобы получить подробные сведения. Здесь вы получите всю информацию, относящуюся к конкретному диску, включая параметры безопасности и многое другое. Но иногда, когда вы щелкаете правой кнопкой мыши на «Мой компьютер» или на дисках на этом компьютере в Windows 10, окно «Свойства» не загружается и вместо этого выдает сообщение об ошибке «Свойства этого элемента недоступны» на вашем Windows 10. ПК.
Это может быть неприятной проблемой, так как получение информации о дисковом пространстве или файловой системе критически важно для пользователей. Однако, к счастью, эта проблема не возникает из-за вредоносного ПО, заражения или каких-либо других критических проблем, связанных с системой. По-видимому, основная причина этой ошибки из-за поврежденных или отсутствующих записей реестра в системном реестре. Поэтому в таких случаях простое добавление необходимых ключей реестра в системный редактор реестра или замена поврежденных ключей реестра новыми может помочь решить проблему.
Итак, давайте посмотрим, как исправить ошибку « Свойства для этого элемента недоступны »на вашем ПК с Windows 10.
* Примечание. Перед тем как приступить к следующим методам, убедитесь, что вы проверили все ожидающие обработки Windows Обновления, которые вы могли пропустить, или Windows 10 не смогла их установить. В таком случае сначала установите обновление и проверьте, решает ли оно проблему. Если нет, используйте следующие методы.
Оглавление
Метод 1: Использование редактора реестра
Шаг 1: Одновременно нажмите клавиши Win + X на клавиатуре и выберите Выполнить .
Шаг 2: Откроется Окно Выполнить команду .
Здесь, в поле поиска, введите regedit и нажмите ОК , чтобы открыть Редактор реестра Windows.
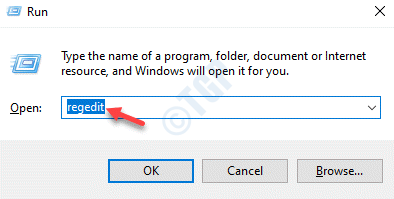
Шаг 3. Скопируйте и вставьте указанный ниже путь в окно Редактора реестра и нажмите Enter. :
HKEY_LOCAL_MACHINE SOFTWARE Classes AppID
Теперь выберите папку AppID и нажмите сочетание клавиш Ctrl + F , чтобы открыть Окно Найти .
Здесь найдите папку с ключами подклассов th в конце на dce86d62b6c7 . Введите его в диалоговом окне Найти и нажмите Найти далее , и он начнет поиск в папке AppID .
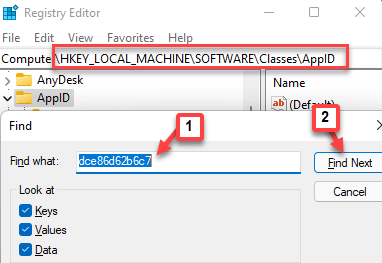
Шаг 4: он должен вытащить {448aee3b-dc65-4af6-bf5f-dce86d62b6c7} в качестве ключевой папки подклассов.
Щелкните эту папку правой кнопкой мыши и выберите Разрешения .
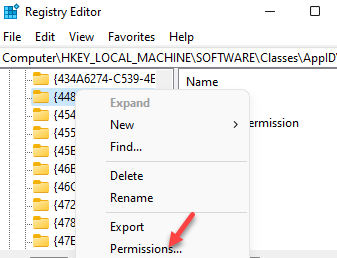
Шаг 5: В окне Разрешения нажмите кнопку Дополнительно ниже.

Шаг 6: в его В окне «Дополнительные параметры безопасности нажмите Изменить рядом с Владелец вверху.
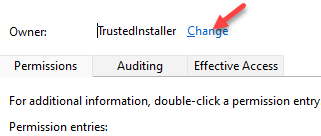
Шаг 7: В диалоговом окне Выбор пользователя или группы нажмите кнопку Дополнительно ниже.
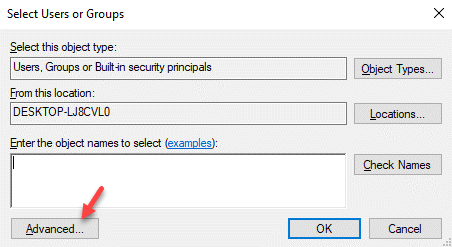
Шаг 8: Теперь в окне Выбрать пользователя или группу нажмите кнопку Найти .
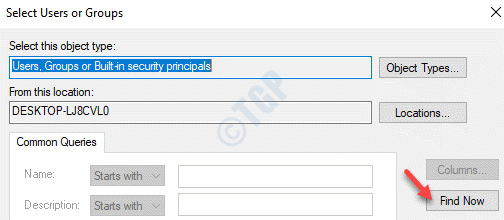
Шаг 9. В разделе Результаты поиска ниже выберите имя владельца и нажмите ОК .

Шаг 10: Вернувшись в диалоговое окно Выбор пользователя или группы , нажмите ОК , чтобы вернуться к Расширенным настройкам безопасности окно.

Шаг 11: Здесь, в разделе Владелец на вверху установите флажок заменить владельца подконтейнеров и объектов .
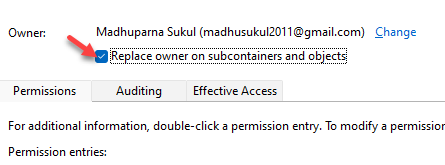
Шаг 11: Теперь нажмите кнопку Включить наследование ниже, а также установите флажок рядом с Заменить все разрешения дочерних объектов ионы с разрешениями, наследуемыми от этого объекта.

Шаг 12: Нажмите Применить , а затем во всплывающем окне Безопасность Windows нажмите Да , чтобы подтвердить изменения.
Шаг 13: Теперь вернитесь в окно Разрешения и в поле Группы или пользователи выберите имя пользователя.
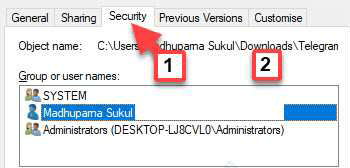
Шаг 14: Затем установите флажок Разрешить рядом с Полный доступ ниже.
Нажмите Применить , а затем ОК , чтобы сохранить изменения и выйти.
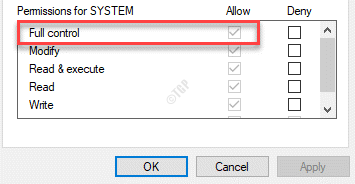
Шаг 15: Теперь, когда вы являетесь владельцем ключевой папки подклассов, как показано на шаге 4 , перейдите в правую часть окна и дважды щелкните строковое значение RunAs ..
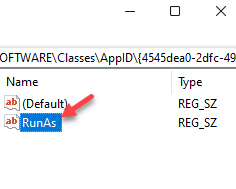
Шаг 16: В диалоговом окне Изменить строку перейдите в поле Данные значения . и удалите значение ( Интерактивный пользователь ).
Нажмите OK , чтобы сохранить изменения и выйти.
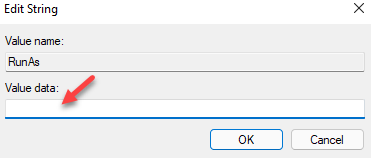
* Примечание. Убедитесь, что вы создали резервную копию настроек реестра, прежде чем вносить какие-либо изменения в r эгоизм. Это поможет вам восстановить все данные, потерянные во время процесса.
Теперь закройте редактор реестра , перезагрузите компьютер и проверьте, сохраняется ли проблема.
Метод 2: отсканируйте и исправьте съемный носитель
Если описанный выше метод не работает, значит, существует другая проблема, возможно, более серьезная проблема, вызывающая ошибку. Есть вероятность, что в проводнике Windows произошел сбой, и проблема связана с несколькими дисками. Это может быть связано либо с неправильным декодированием данных на диске, загрузочная информация диска не читается, файлы на диске или файловая система испортились. Вот как решить эту проблему:
* Примечание. Прежде чем продолжить этот метод, первое, что вы должны сделать, это удалить все/все внешние или съемные носители. Затем вы можете попробовать подключить их обратно к системе один за другим и проверить, что вызывает проблему. Однако, поскольку вы не можете щелкнуть правой кнопкой мыши на конкретном диске, вы должны запустить сканирование и отформатировать диск. Вот как:
Шаг 1. Щелкните правой кнопкой мыши Пуск и выберите Выполнить , чтобы открыть команду Выполнить. окно.
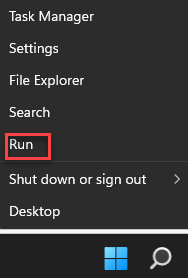
Шаг 2. В поле поиска Выполнить команду введите cmd и нажмите нажмите вместе клавиши Ctrl + Shift + Enter на клавиатуре, чтобы открыть командную строку с повышенными привилегиями .
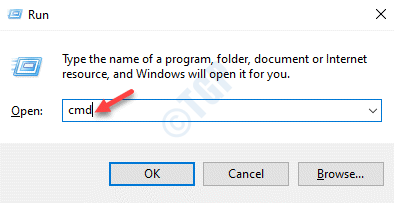
Шаг 3: В окне Командная строка ( admin ) выполните приведенную ниже команду и нажмите Enter :
chkdsk/f E:
Это запустит сканирование вашего диска.

* Примечание. Здесь E: -буква диска. вашего устройства хранения. Вы можете заменить это на букву диска вашего запоминающего устройства.
Шаг 4: Теперь, чтобы отформатировать запоминающее устройство, выполните приведенную ниже команду и нажмите Enter :
формат E:
* Примечание. Вы можете заменить букву диска той, которая соответствует вашему хранилищу устройство.
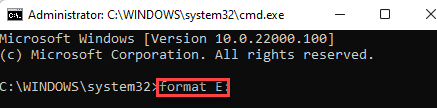
Теперь закройте окно командной строки и щелкните правой кнопкой мыши диск, для которого вы хотите открыть свойства. Теперь он должен работать.
Метод 3: Исправление реестра с помощью Блокнота
Если вы не можете исправить ошибку с помощью метода 1 или метода 3, вы можете попробовать внести изменения в реестр с помощью Блокнота. Следуйте приведенным ниже инструкциям для возможного исправления:
Шаг 1. Скопируйте и вставьте приведенный ниже текст в Блокнот :
Редактор реестра Windows версии 5.00
[HKEY_CLASSES_ROOT Drive shellex]
[HKEY_CLASSES_ROOT Drive shellex ContextMenuHandlers]
[HKEY_CLASSES_ROOT Drive shellex ContextMenuHandlers EnhancedStorageShell]
@=”{2854F705-3548-414C-A113-93E27C808C85}”
[HKEY_CLASSES_ROOT Drive shellex ContextMenuHandlers Sharing]
@=”{f81e9010-6ea4-11ce-a7ff-00aa003ca9f6} ”
[HKEY_CLASSES_ROOT Drive shellex ContextMenuHandlers {078C597B-DCDD-4D0F-AA16-6EE672D1110B}]
[HKEY_CLASSESDrive_ROOT {59099400-57FF-11CE-BD94-0020AF85B590}]
@=””
[HKEY_CLASSES_ROOT Drive shellex ContextMenuHandlers {596AB062-B4D2-4215-9F74-E9109B0A8153}]
[HKEY_CLASSES_ROOT Drive shellex ContextMenuHandlers {D6791A63-E7E2-4fee-BF52-5DED8E86E9B8}]
«{D6791A63-E7E2-4fee-BF52-5DED8E86E9B8}»=» es Menu »
[HKEY_CLASSES_ROOT Drive shellex ContextMenuHandlers {fbeb8a05-beee-4442-804e-409d6c4515e9}]
@=” ”
[HKEY_CLASSES_ROOT Drive shellex FolderExtensions]
[HKEY_CLASSES_ROOT Drive shellex FolderExtensions {fbeb8a05-beee-4442-804e-409d6c4515e9}]
«DriveMask»=dword: 00000020
[ HKEY_CLASSES_ROOT Drive shellex PropertySheetHandlers]
@=”{5F5295E0-429F-1069-A2E2-08002B30309D}”
[HKEY_CLASSES_ROOT Drive shellex PropertySheetHandlers Sharing]
@=” {f81e9010-6ea4-11ce-a7ff-00aa003ca9f6} ”
[HKEY_CLASSES_ROOT Drive shellex PropertySheetHandlers {1f2e5c40-9550-11ce-99d2-00aa006e086c}]
HK_ROOCLASSES Диск shellex PropertySheetHandlers {4a7ded0a-ad25-11d0-98a8-0800361b1103}]
[HKEY_CLASSES_ROOT Drive shellex PropertySheetHandlers {55B3A0BD-4D28-42fe-8CFB-FA3EDFF9]
[HKEY_CLASSES_ROOT Drive shellex PropertySheetHandlers {596AB062-B4D2-4215-9F74-E9109B0A8153}]
[HKEY_CLASSES_ROOT Drive shellex PropertySheetHandlers {5 F5295E0-429F-1069-A2E2-08002B30309D}]
[HKEY_CLASSES_ROOT Drive shellex PropertySheetHandlers {7988B573-EC89-11cf-9C00-00AA00A14F56}]
@=””
[HKEY_CLASSES_ROOT Drive shellex PropertySheetHandlers {D12267B4-252D-409A-86F9-81BACD3DCBB2}]
[HKEY_CLASSES_ROOT Drive shellex PropertySheetHandlers {ECCDBF6BA-11-45-80C-F543-45-45 }]
[HKEY_CLASSES_ROOT Drive shellex PropertySheetHandlers {ef43ecfe-2ab9-4632-bf21-58909dd177f0}]
@=””
[HKEY_CLASSES_ROOT Drive shellex PropertySheetHandlers {fbeb8a05-beee-4442-804e-409d6c4515e9}]
@=””
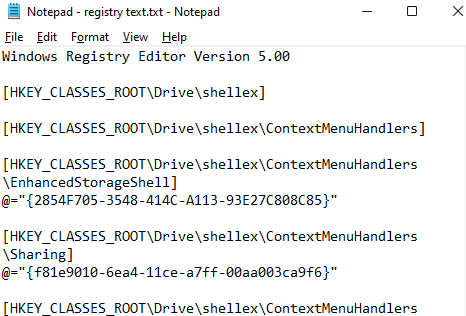
Шаг 2: Перейдите в Файл на в верхнем левом углу Блокнота и выберите Сохранить как .

Шаг 3: Затем в окне Сохранить как выберите Рабочий стол (желательно) в качестве места для сохранения файла.
Теперь добавьте The_properties_for_this_item_are_not_available.reg в качестве имени файла .
Выберите Все файлы в поле Сохранить как тип .
Нажмите Сохранить , чтобы сохранить изменения .

Шаг 5. Теперь закройте Блокнот и перейдите на Рабочий стол , где сохранен файл .reg .
Щелкните его правой кнопкой мыши и выберите Объединить , чтобы объединить содержимое файла с реестром.
Это добавит указанные выше записи в Редактор реестра .

Шаг 6: Чтобы продолжить, нажмите Да .
* Примечание. Прежде чем редактировать параметры реестра, убедитесь, что вы создали резервную копию данных реестра, чтобы в случае потери каких-либо данных в процессе их можно было легко восстановить.
Перезагрузите компьютер, и ошибка «Свойства этого элемента недоступны» должна быть устранена.
Метод 4: отключить поврежденное расширение оболочки с помощью ShellExView
Это Метод поможет вам узнать, какие программы могут мешать работе системы и вызывать ошибку. Для этого вам понадобится специальное бесплатное программное обеспечение. Выполните следующие действия:
Шаг 1: Нажмите ссылку ниже, чтобы загрузить ShellExView :
Загрузить ShellExView
Шаг 2: Щелкните, чтобы открыть загруженный файл Zip .
Теперь дважды щелкните файл .exe настроить файл для запуска программного обеспечения ShellExView .
Шаг 3: В окне ShellExView щелкните значок На вкладке Параметры выше выберите Скрыть все расширения Microsoft .
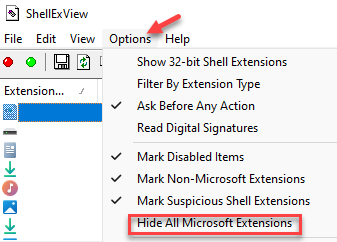
Шаг 4: Теперь нажмите Сочетание клавиш Ctrl + A для выбора всех расширений и нажатия красной кнопки в левом верхнем углу экрана.
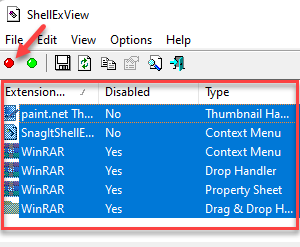
Шаг 5: Во всплывающем окне подтверждения выберите Да для подтверждения. изменения.
Теперь проверьте, есть ли у вас доступ к сведениям Свойства для диска, с которым возникла проблема.
Иногда ошибка «Свойства этого элемента недоступны» может возникнуть, если Windows/проводник не работает. В таких случаях вы можете попробовать перезапустить проводник Windows, и это может помочь решить проблему. Давайте посмотрим, как:
Шаг 1: Перейдите в Пуск , щелкните его правой кнопкой мыши и выберите Диспетчер задач .
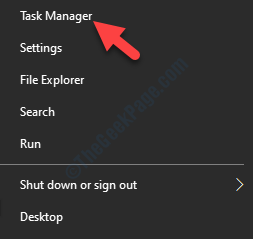
Шаг 2. В окне Диспетчер задач на вкладке Процессы перейдите к Раздел”Процессы Windows “.
Найдите процесс Windows Explorer . Щелкните его правой кнопкой мыши и выберите Перезагрузить .
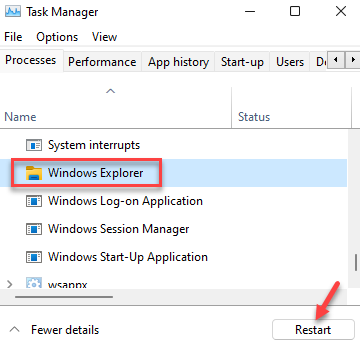
Выйдите из диспетчера задач и проверьте, нет ли ошибки« Свойства этого элемента недоступны ». теперь нет.
Метод 6. Вручную проверьте папку автозагрузки
Шаг 1. Щелкните правой кнопкой мыши Пуск и выберите Выполнить .
Шаг 2: В открывшемся окне Выполнить команду введите % appdata% в поле поиска и нажмите OK , чтобы открыть папку AppData > Roaming в Проводнике .
Шаг 3: Теперь перейдите в папку Автозагрузка , следуя указанному ниже пути:
Microsoft> Windows> Меню Пуск> Программы> Автозагрузка
Шаг 4: в Автозагрузке папки, проверьте, не остались ли после удаления программы какие-либо ненужные папки или ссылки на сделки.
Если такие файлы или папки найдены, удалите их все.
Теперь, перезагрузите компьютер и щелкните правой кнопкой мыши диск, чтобы проверить, видите ли вы теперь параметр «Свойства».
Метод 7. Использование средства устранения неполадок системы и обслуживания
Шаг 1: Нажмите горячие клавиши Win + R , чтобы запустить окно Выполнить .
Шаг 2: В Выполнить команду , введите Control.exe и нажмите Enter , чтобы открыть окно Панель управления .
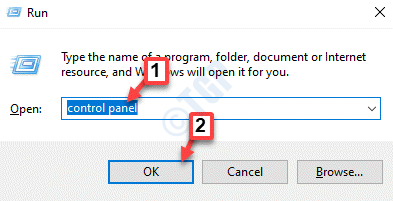
Шаг 3. В окне Панель управления перейдите в поле Просмотр по в правом верхнем углу и установите для него значение Большие значки .
Теперь нажмите Устранение неполадок в списке.

Шаг 4: Затем в правой части панели нажмите Система и безопасность .
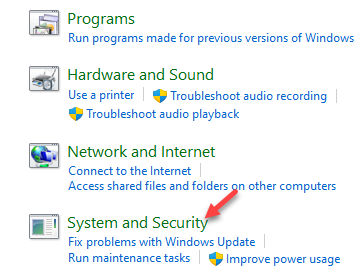
Шаг 5: На следующем экране нажмите Обслуживание системы .

Шаг 6: В окне Обслуживание системы нажмите Дополнительно ниже.

Шаг 7: Нет w, установите флажок рядом с Применить исправление автоматически .
Нажмите Далее .

Windows начнет обнаруживать любые проблемы. Если будут обнаружены какие-либо проблемы, он автоматически применит исправление.
Перезагрузите компьютер, и изменения вступят в силу. Теперь вы можете использовать свойства диска, больше не замечая ошибки.
Кроме того, вы можете запустить сканирование SFC и DISM с помощью командной строки ( admin ) для сканирования и исправления любых отсутствующих или поврежденных системных файлов.

Я с энтузиазмом отношусь к написанию технических статей о ПК с Windows и программном обеспечении
Проблема: как исправить «Свойства этого элемента недоступны» в Windows ??
Привет. Недавно я обновился с Windows 7 до Windows 10. Однако после обновления начали возникать проблемы. Я не могу просмотреть свойства какой-либо папки, файла или драйвера. Когда я щелкаю правой кнопкой мыши, например, на диске D: /, чтобы проверить, осталось ли на нем много свободного места, система зависает, и вместо раскрывающегося меню я получаю следующее: «Свойства этого элемента не доступный». Что я должен делать?
- Когда появляется сообщение об ошибке Свойства для этого элемента недоступны?
- Что вызывает эту ошибку?
- Как исправить ошибку Свойства этого элемента недоступны?
- Вручную. Свойства этого элемента недоступны. Исправление ошибки.
- Доступ к видеоконтенту с географическим ограничением с помощью VPN
- Не платите авторам программ-вымогателей — воспользуйтесь альтернативными вариантами восстановления данных
Свойства этого элемента недоступны — это сообщение об ошибке, которое по какой-то причине возникает только на ноутбуках и ПК под управлением Windows 7 и Windows 10. Обычно эта ошибка появляется совершенно неожиданно без внесения каких-либо серьезных изменений в систему. Однако иногда Свойства этого элемента недоступны ошибка появляется после обновления Windows 7 до Windows 10 или запуска обновления для работающей ОС, например Юбилейное обновление для Windows 10.
Когда появляется сообщение об ошибке Свойства для этого элемента недоступны?
Несколько пользователей сообщили, что после обновления системы Свойства этого элемента недоступны ошибка появляется на рабочем столе и остается до тех пор, пока пользователь не загрузится в безопасном режиме. Однако такие случаи очень редки. В большинстве случаев пользователи Windows сталкиваются с этой ошибкой при попытке проверить свойства некоторых папок, файлов или, в частности, драйверов. Если быть более точным, когда пользователь обращается к «Мой компьютер» (Windows 7) или «Этот компьютер» (Windows 10) и щелкает правой кнопкой мыши любые диски, подключенные к ПК (жесткий диск, твердотельный накопитель, DVD, компакт-диск, USB и т. Д.), он / она получает ошибка Свойства этого элемента недоступны вместо информации об этом драйвере. Нет необходимости говорить, что эта проблема довольно раздражает, поскольку она не позволяет пользователю узнать, сколько свободного места осталось на конкретном диске, или выполнить другие важные задачи с дисками.
Что вызывает эту ошибку?
К счастью, Свойства этого элемента недоступны ошибка причины не такие серьезные, как вирус или вредоносное ПО. По словам специалистов Windows, эта проблема вызвана повреждением / отсутствием / повреждением ключей реестра. Таким образом, это довольно легко исправить. Проблема с недоступностью свойств для этого элемента.
Как исправить ошибку Свойства этого элемента недоступны?
Самый простой способ исправить проблемы, связанные с реестром, — это установить надежный инструмент оптимизации ПК. Повреждение ключа реестра на сегодняшний день является наиболее распространенной проблемой, которая приводит к замедлению работы системы Windows, ее зависанию и возникновению ошибок. Таким образом, инструменты оптимизации ПК были разработаны для проверки, восстановления и поддержки ключей реестра. Если вы хотите исправить ошибку Свойства этого элемента недоступны, и убедитесь, что позаботились о каждом разделе реестра, установите Reimage Стиральная машина Mac X9 или RegCure Pro и запустите его.
Вручную. Свойства этого элемента недоступны. Исправление ошибки.
Устройства Windows 7
- По словам исследователей из Appuals, чтобы решить эту проблему, вам необходимо загрузить Редактор реестра. Найдите его в Интернете, загрузите и откройте папку, в которой хранится сохраненный файл .RED.
- Дважды щелкните по нему и щелкните да в окне подтверждения.
- Теперь вам нужно немного подождать и позволить .REG файл, который нужно добавить в реестр.
- Если вы получили окно подтверждения, значит, процесс успешно завершен и теперь Свойства для этого элемента недоступны, ошибка при щелчке правой кнопкой мыши на ваших дисках должна быть ушел.
Устройства с Windows 10
Прежде всего, проверьте, есть ли у вас Система Windows 10 обновлена. Если его нужно обновить, сделайте это прямо сейчас. Если ошибка не исчезла, воспользуйтесь средством устранения неполадок системы и обслуживания. Чтобы запустить его, выполните следующие действия:
- Нажмите Клавиша Windows и Икс сразу. Теперь выберите Панель управления.
- Выберите вид больших значков, щелкнув опцию в правом верхнем углу окна.
- Выбирать Исправление проблем -> Система и безопасность.
- Выбирать Запускать задачи обслуживания и перезагрузите компьютер.
Если ваш компьютер не улучшился, выполните чистую загрузку, чтобы избавиться от конфликтов программного обеспечения, или используйте Reimage Стиральная машина Mac X9 .
Исправляйте ошибки автоматически
Команда ugetfix.com делает все возможное, чтобы помочь пользователям найти лучшие решения для устранения их ошибок. Если вы не хотите бороться с методами ручного ремонта, используйте автоматическое программное обеспечение. Все рекомендованные продукты были протестированы и одобрены нашими профессионалами. Инструменты, которые можно использовать для исправления ошибки, перечислены ниже:
сделай это сейчас!
Скачать Fix
Счастье
Гарантия
сделай это сейчас!
Скачать Fix
Счастье
Гарантия
Частный доступ в Интернет это VPN, которая может помешать вашему интернет-провайдеру правительство , и третьи стороны от отслеживания вашей онлайн-активности и позволяют вам оставаться полностью анонимным. Программное обеспечение предоставляет выделенные серверы для торрентов и потоковой передачи, обеспечивая оптимальную производительность и не замедляя вашу работу. Вы также можете обойти географические ограничения и без ограничений просматривать такие сервисы, как Netflix, BBC, Disney + и другие популярные потоковые сервисы, независимо от того, где вы находитесь.
Атаки вредоносных программ, особенно программ-вымогателей, на сегодняшний день представляют наибольшую опасность для ваших фотографий, видео, рабочих или школьных файлов. Поскольку киберпреступники используют надежный алгоритм шифрования для блокировки данных, его больше нельзя использовать, пока не будет выплачен выкуп в биткойнах. Вместо того, чтобы платить хакерам, вы должны сначала попробовать использовать альтернативный восстановление методы, которые могут помочь вам восстановить хотя бы часть потерянных данных. В противном случае вы также можете потерять свои деньги вместе с файлами. Один из лучших инструментов, который может восстановить хотя бы часть зашифрованных файлов — Восстановление данных Pro .
Ошибка Windows 10 Свойства этого элемента недоступны Исправить (06.13.22)
Windows 10 обладает наиболее гибкими функциями, которые обеспечивают удобное рабочее пространство для пользователей. Это причина того, что это операционное программное обеспечение ПК номер один, которым пользуется большинство пользователей. Однако это не означает, что с выдающимся и приносящим доход программным обеспечением Microsoft все в порядке. 10-я версия, последняя из длинного списка выпусков Windows, страдает длинным списком ошибок, пренебрежение которыми может легко свести с ума.
много жалоб от пользователей. В основном они связаны с продолжающейся ошибкой, которая не позволяет пользователям получить доступ к свойствам накопителей, подключенных к системе. Когда все работает должным образом, пользователи могут просматривать свойства всего хранилища, подключенного к системе, например жестких дисков и твердотельных накопителей.
Что такое ошибка «Свойства этого элемента недоступны» в Windows 10
Чтобы просмотреть свойства ваших дисков, вам необходимо получить доступ к этому компьютеру, затем щелкнуть правой кнопкой мыши по интересующему диску, прежде чем выбрать «Свойства» в контекстном меню. Появится диалоговое окно, показывающее подробную информацию обо всей информации, относящейся к диску. Данные могут включать файловую систему и использование диска, а также функции, позволяющие защитить или зашифровать диск.
Теперь, когда возникает эта проблема, щелкните диск правой кнопкой мыши и выберите «Свойства» , системе не удается создать диалоговое окно, содержащее информацию. Вместо этого он генерирует сообщение об ошибке: «Свойства этого элемента недоступны».
Совет для профессионалов: просканируйте свой компьютер на наличие проблем с производительностью, ненужных файлов, вредоносных приложений и угроз безопасности
которые могут вызвать проблемы в системе или снизить производительность.
Проблемы с бесплатным сканированием для ПК. Об Outbyte, инструкции по удалению, лицензионное соглашение, политика конфиденциальности.
Причины возникновения ошибки «Свойства этого элемента недоступны»
Эта проблема может расстраивать, поскольку не позволяет пользователю получить важную информацию о диске, такую как доступное или используемое пространство. Это также мешает вам защитить свой диск или получить ценную информацию.
К счастью, эта проблема обычно вызвана отсутствием или повреждением ключей реестра. Это проблема, вы можете исправить ее, добавив отсутствующие ключи реестра или просто заменив поврежденные или поврежденные.
Многие факторы могут привести к повреждению, потере или повреждению ключей реестра. Эти факторы включают заражение системы вредоносным программным обеспечением, которое имеет тенденцию получать доступ к конфиденциальным областям компьютера и изменять содержимое. Человеческая ошибка также может привести к повреждению ключей реестра, особенно если у пользователя нет технических знаний.
С учетом сказанного, мы советуем вам сначала запустить полное сканирование системы, используя надежный пакет защиты от вредоносных программ. Правильный инструмент обнаружит и удалит любое подозрительное программное обеспечение, которое могло вызвать повреждение. Даже после решения проблемы продолжайте работу программы обеспечения безопасности в фоновом режиме. Это предотвратит проникновение такого рода вредоносных программ в вашу систему в будущем.
Как исправить «Свойства этого элемента недоступны» в Windows 10
Перед тем, как что-либо делать, убедитесь, что копия Windows 10 у вас установлена последняя версия. Сначала проверьте наличие проблем с обновлением, так как это также может быть причиной расхождений в игре. В обновлении Windows 10 KB3140745 эта проблема устранена и исправлена. Таким образом, применение всех ожидающих обновлений должно предоставить вам автоматическое решение проблемы.
Если внедрение ожидающих обновлений не помогает, вы можете продолжить и исправить проблему вручную, осторожно выполнив шаги, представленные ниже:
Если продемонстрированное выше решение не решает проблему с продолжающимся аварийным завершением работы проводника, проблема может быть больше, чем просто поврежденный реестр. В таком случае вы можете применить исправление, указанное ниже.
Появляется ли сообщение об ошибке «Свойства этого элемента недоступны» только при щелчке правой кнопкой мыши на левой панели? На правой панели нет функциональных проблем? Если да, то причиной проблемы может быть диск. Несколько факторов могут привести к неисправности диска, приводящей к появлению этого сообщения об ошибке, и к ним относятся:
- Неправильное декодирование данных, хранящихся на диске
- Поврежденная файловая система
- Нечитаемая загрузочная информация на диске.
- Данные, хранящиеся на диске, повреждены.
Поврежденные данные могут заглушить проводник, когда он пытается получить доступ к свойствам диска, что приводит к сообщению об ошибке. Затем это приводит к тому, что проводник пытается удалить поврежденные данные из ОЗУ, приводя к сбою всего процесса. Затем вам нужно будет перезапустить проводник с помощью утилиты диспетчера задач.
В этом случае вы можете решить проблему следующим образом:
После этого вы можете перезагрузить систему, и теперь ваш диск будет доступен для чтения с сообщением об ошибке свойства для этого элемента недоступны »исчезли.
Windows 10 — Ошибка «Свойства этого элемента недоступны» при попытке открыть свойства Windows Explorer из приложений запущенных от имени администратора
После того, как я перебрался на Windows 10, мне очень досаждала одна «кака» в новой системе. Если войти в систему стандартным пользователем и запустить в этой сессии какое-либо приложение от имени другой административной учетной записи (так называемый запуск от имени администратора), например тот же файловый менеджер, то при попытке открытия свойств любого файла или каталога в этом приложении мы получим ошибку:
В английском варианте звучит, как » The properties for this item are not available «.
Сначала была мысль о том, что в новой системе более суровые настройки безопасности и не все приложения ещё умеют с ними правильно работать. Однако позже, когда я стал замечать такую ошибку и в приложениях типа Internet Explorer, понял что «что-то здесь не чисто».
По некоторой информации (см.комментарии) не так давно такое поведение системы было классифицировано как баг, и вроде как даже пообещали попатчить это дело. Однако пока исправления нет, можно воспользоваться ручным методом решения проблемы – правкой ключа системного реестра:
Чтобы у нас появилась возможность изменять значения внутри этого ключа, нам потребуется сменить Владельца с TrustedInstaller например на локальную группу администраторов.
После этого у нас появится возможность удалить параметр RunAs .
Для вступления изменений в силу перезагрузка системы не потребуется, и теперь окно свойств объектов будут открываться без вопросов.
На чтение 5 мин. Просмотров 544 Опубликовано 10.07.2021
Когда вы открываете Мой компьютер в Windows 7/Этот компьютер в Windows 10 , вы можете увидеть все диски, подключенные к этому компьютеру, включая как накопители, такие как жесткие диски, так и SSD и приводы DVD/CD. Вы можете получить широкий спектр полезной информации, относящейся к любому диску, подключенному к компьютеру с Windows 7/10, открыв Мой компьютер/Этот компьютер , щелкнув правой кнопкой мыши диск, о котором вы хотите получить информацию, и выбрав на Свойства в контекстном меню. Если щелкнуть Свойства в контекстном меню, откроется новое диалоговое окно, содержащее все: от файловой системы, которую использует диск, и количества свободного дискового пространства, остающегося на диске, до параметров, которые у вас есть для защиты или шифрование диска.
Однако для некоторых пользователей Windows, щелкнув правой кнопкой мыши диск в Мой компьютер/Этот компьютер и выбрав Свойства в контекстном меню не открывает окно Свойства для этого диска – вместо этого появляется сообщение об ошибке, которое гласит: « Свойства этого элемента недоступно ».

Эта проблема может быть довольно обостряющей, поскольку она не позволяет затронутым пользователям узнать, сколько свободного и используемого дискового пространства есть на любом из дисков, подключенных к их компьютеру, а также препятствует их работе. от защиты любого из своих дисков или получения дополнительной, но чрезвычайно важной информации на них.
Что ж, к счастью, почти в каждом отдельном случае причиной этой проблемы является несколько отсутствующих или поврежденных ключей реестра в реестре пораженного компьютера. В таком случае эту проблему можно решить, просто добавив недостающие ключи реестра обратно в реестр или перезаписав поврежденные или поврежденные ключи реестра новыми.
В Windows 7 Компьютер
Для этого вам необходимо загрузить исправление реестра с
Перейдите к где вы сохранили файл .REG, и дважды щелкните его, чтобы запустить.
Когда вас попросят подтвердить действие, нажмите Да . Значения реестра в файле .REG будут затем добавлены в ваш реестр, и вы узнаете, что процесс завершен, когда получите подтверждающее сообщение на экране.
Теперь вы должны встретить окно Свойства всякий раз, когда вы заходите в Мой компьютер , щелкните правой кнопкой мыши диск, подключенный к компьютеру, и выберите Свойства !

На компьютере с Windows 10
Убедитесь, что Windows полностью обновлена, и обновления Windows не смогли установить обновления. Эта проблема, о которой сообщалось, была исправлена в обновлении KB3140745.. Однако это должно было применяться автоматически. Если обновление не помогает, сделайте следующее:
Удерживайте клавишу Windows и нажмите R . Введите regedit и нажмите ОК . Перейдите к
HKEY_LOCAL_MACHINE SOFTWARE Classes AppID
Нажмите и удерживайте CTRL + F (убедитесь), что папка AppID выделена, и введите dce86d62b6c7 в диалоговом окне Finder.

Нажмите “Найти”, после того, как он найдет папку ключей подклассов, вы попадете в {448aee3b-dc65-4af6-bf5f-dce86d62b6c7} щелкните его правой кнопкой мыши и измените доверенного владельца на свое собственное имя пользователя. Если вы не знаете, как это сделать, ознакомьтесь с руководством « Разрешения реестра ».

Когда вы станете владельцем ключа, дважды щелкните его и удалите значение Interactive User. Сохраните и перезагрузите систему.
Если указанная выше ошибка не исчезнет, а проводник файлов/Windows продолжает давать сбой, проблема может быть больше, чем плохой реестр. Следуйте приведенному ниже решению.
Для некоторых пользователей эта ошибка является серьезной. Правая боковая панель может работать нормально, но когда они щелкают правой кнопкой мыши на левой панели, появляется ошибка «свойства для этого элемента недоступны», и проводник Windows/файлов прекращает работу.
В В такой ситуации это означает, что один или несколько ваших дисков могут вызывать эту проблему. Либо данные на диске не декодируются должным образом, файловая система повреждена, загрузочная информация диска не читается, либо файлы на диске повреждены. Плохие данные будут заглушать окна/проводник, когда он пытается получить свойства диска. Затем это вызовет ошибку «Свойства этого элемента недоступны» и заставит окна/проводник прекратить работу в попытке удалить поврежденную информацию из ОЗУ. Проводник может перезапуститься или вам может потребоваться перезапустить его из диспетчера задач.
Вот как исправить эту ситуацию:
- Извлеките все внешние/съемные носители.
- Вставьте их по одному и найдите тот, , который вызывает проблему.
- Поскольку вы не сможете щелкнуть этот диск правой кнопкой мыши, мы воспользуемся командной строкой для восстановления или форматирования диска. Нажмите Windows/Start Key + R , чтобы открыть окно «Выполнить».
- Введите CMD в текстовое поле «Выполнить» и нажмите введите
- Чтобы просканировать и восстановить/исправить ваш съемный носитель, введите команду ‘ chkdsk/f E : ‘ в окне командной строки, где E : буква диска вашего запоминающего устройства..
- Для форматирования запоминающего устройства введите “ format E:” в окне командной строки; где E : буква диска вашего запоминающего устройства.
Теперь ваше устройство будет доступно для чтения в Windows/проводнике файлов, и вы сможете просматривать его свойства без ошибки и раздавливания проводника файлов/окон.
Содержание
- 1 Не открываются «Параметры» в Windows 10 — почему и как запустить
- 2 Исправление неполадки с открытием «Параметров»
- 3 Почему не запускаются Параметры в Windows 10
- 4 Применение утилит для исправления типичных ошибок
- 5 Перерегистрация приложения
- 6 Восстановление хранилища компонентов
- 7 Создание нового пользователя
- 8 Другие меры
В «Виндовс» 10 есть системное окно «Параметры», в котором можно настроить всё то, что находится в «Панели управления». Иногда с запуском этого окна может возникнуть ошибка: оно может вообще не появляться, появляться, а потом сразу исчезать или зависать в виде синего экрана. Как вам поступить, если вы столкнулись с этой проблемой?
Не открываются «Параметры» в Windows 10 — почему и как запустить
Расскажем о способах, которые могут устранить неполадку с запуском «Параметров» — применяйте их последовательно.
Запуск средства по устранению неполадок
В «десятку» встроены несколько средств для диагностики неполадок разных компонентов системы. Какой именно инструмент диагностики запустить в нашем случае:
- Раскрываем «Панель управления». Её можно найти в «Пуске». Либо используйте панель для поиска по системе (иконка лупы на «Панели задач» слева).
- Перейдите по ссылке «Устранение неполадок».
Запустите меню «Устранение неполадок»
- Щёлкните по просмотру всех категорий.
Перейдите ко всем категориям
- Запустите в списке инструмент «Приложения из магазина Виндовс». Подождите, пока средство попытается найти и сразу решить проблему, которая присутствует в системе.
Запустите средство для приложений из магазина
Перерегистрация программ
Если предыдущий способ оказался неэффективным в вашем случае, проведите перерегистрацию приложений с помощью консоли PowerShell:
- Откройте окошко «Выполнить» с помощью комбинации клавиш «Вин» и R на клавиатуре. Вбейте в строку слово powershell.
Выполните команду powershell в строке
- Когда откроется и прогрузится синее окно консоли скопируйте и вставьте в редактор следующее: Get-AppXPackage | Foreach {Add-AppxPackage -DisableDevelopmentMode -Register «$($_.InstallLocation)AppXManifest.xml»}.
В синем окне выполните длинную команду для перерегистрации программ
- Нажмите на «Энтер» и подождите, пока код выполнится.
- Перезагрузите компьютер и посмотрите, была ли решена проблема с «Параметрами».
Устранение вирусного заражения
Все неполадки в системе могут быть следствием работы вирусов на компьютере. Убедитесь, что на вашем ПК их нет. Запустите антивирус: свой домашний (классический «Защитник» либо Avast, Kaspersky — тот что стоит у вас на компьютере) либо портативный сканер, скачанный с официального сайта производителя (Kaspersky Virus Removal Tool, AVZ, Dr.WEb CureIt и прочие).
Подождите, пока Kaspersky Virus Removal Tool закончит сканирование
Проверяем, целы ли системные файлы
Системные файлы, кстати говоря, могут быть повреждены из-за вирусов, поэтому после проверки обязательно проверьте их целостность:
- Запустите консоль от имени «админа». Зажмите «Вин» и R. В маленьком окне напишите cmd и зажмите три кнопки — Ctrl + Shift + Enter.
- Напишите в редакторе код sfc/ scannow и с помощью «Энтер» запустите проверку. Она займёт некоторое время.
Выполните команду sfc/ scannow
- Если сканирование не закончится успешно — не все файлы будут вылечены, выполните другую команду: dism /Online /Cleanup-Image /RestoreHealth. Так же нажмите на «Энтер» для выполнения и дождитесь завершения процедуры.
- Перезагрузите ПК и проверьте результат работы.
Создаём новую учётку и перемещаем в неё данные из старого аккаунта
Если лечение файлов ничего не дало, возможно, произошёл сбой в конфигурационном файле вашей «учётки» Windows. В таком случае нужно создать другой аккаунт и перенести туда все файлы из старого профиля:
- Откройте «Командную строку» от имени «админа» — способ указан выше.
- Вбейте или вставьте код net user *имя юзера* *пароль* /add. Вместо имени юзера указываем название новой «учётки», а место пароля код безопасности, который будет использоваться для входа в новый профиль. Чтобы выполнить код, нажмите на «Энтер».
Создайте сначала новый аккаунт
- Теперь дадим новому аккаунта права «админа». Для этого выполним ещё один код в этой же консоли: net localgroup Администраторы *имя юзера* /add.
У новой «учётки» должны быть права администратора
- Раскройте в «Проводнике» содержимое системного диска (на которой стоит «операционка» — обычно это диск с буквой С). Кликните вверху по вкладке «Вид» и на панели поставьте отметку рядом со «Скрытые элементы».
Включите показ скрытых элементов
- Переходим в каталог Users («Пользователи»). Отыщите там папку старой «учётки» по её названию. Выделите там все папки и скопируйте их с помощью Ctrl + C.
Выделите все папки в каталоге старого юзера
- Теперь откройте каталог для своей новой «учётки» и вставьте с помощью Ctrl + V то, что вы скопировали из старого профиля. Когда информация скопируется, зайдите в новую «учётку» через «Пуск» и посмотрите, открываются ли «Параметры».
Возвращаем ПК в исходное состояние
Если способы выше не помогли, используйте восстановление системы. Если у вас есть точка восстановления, созданная заранее, используйте её. Точка — это файл с сохранённым состоянием «Виндовс» на определённый период времени (возможно, в этот период ваши «Параметры» ещё загружались). Запустить такое восстановление можно через «Панель управления».
Можно попробовать восстановить систему с помощью точки
Если точки нет, используйте функцию «десятки» «Вернуть в исходное состояние»:
- Ставим ПК на перезагрузку необычным образом: в меню «Пуск» открываем меню для завершения работы ПК. Нажмите и удерживайте кнопку Shift. В это время запустите перезагрузку в меню. Через несколько секунд отпустите кнопку.
Запустите перезагрузку системы с нажатой кнопкой Shift
- Появится синее меню с перечнем возможных действий. Выберите «Поиск и устранение проблем».
Щёлкните по второй плитке
- Выберите первую плитку «Вернуть в исходное состояние».
Выберите исходное состояние
- Выберите, нужно ли системе сохранять ваши файлы или нет.
Сохраните либо удалите файлы
- Укажите профиль ПК, от имени которого должно запуститься восстановление.
- При необходимости вбейте пароль от аккаунта.
- Запустите сброс системы. Подождите, пока он завершится. В конце система запустится — на «Рабочем столе» будет файл с перечнем программ, которые были удалены во время сброса. Попробуйте открыть «Параметры».
Используйте сначала встроенное средство диагностики «Приложения из магазина Виндовс». Сделайте перерегистрацию программ в системе и проверьте ПК на вирусы. После этого переходите к более серьёзным мерам: лечение системных файлов, создание нового аккаунта и перенос информации со старой «учётки», восстановление системы.

Исправление неполадки с открытием «Параметров»
Рассматриваемая проблема уже довольно известна, и потому существует несколько методов её решения. Рассмотрим все их по порядку.
Способ 1: Перерегистрация приложений
Один из наиболее эффективных способов исправления проблем с приложениями – их перерегистрация путём ввода специальной команды в Windows PowerShell. Проделайте следующее:
- Нажмите сочетание клавиш Win+R, после чего введите в текстовое поле сочетание
PowerShellи подтвердите нажатием на кнопку «ОК».
Далее скопируйте команду ниже и вставьте её в окошко утилиты сочетанием Ctrl+V. Подтвердите ввод команды нажатием Enter.
Обратите внимание! Эта команда может приводить к нестабильной работе других приложений!
Get-AppXPackage | Foreach {Add-AppxPackage -DisableDevelopmentMode -Register "$($_.InstallLocation)AppXManifest.xml"}</li>После применения этой команды может понадобиться перезагрузить компьютер.</li></ol>
В большинстве случаев этот способ эффективен, однако иногда всё же не работает. Если в вашем случае он оказался бесполезен, используйте следующий.
Способ 2: Создание нового аккаунта и перенос данных в него
Основной причиной рассматриваемой неполадки является сбой в конфигурационном пользовательском файле. Самым эффективным решением в таком случае будет создание нового пользователя и перенос данных со старой учётной записи в новую.
- Вызовите «Строку» от имени администратора. Подробнее: Как открыть «Командную строку» от имени администратора
- Введите в неё команду по следующей схеме:
net user *имя пользователя* *пароль* /addВместо *имя пользователя* введите желаемое наименование новой учётки, вместо *пароль* – кодовую комбинацию (впрочем, можете вводить и без пароля, это не критично), оба без звёздочек.
Далее новому аккаунту нужно добавить полномочия администратора – сделать это можно с помощью той же «Командной строки», введите следующее: net localgroup Администраторы *имя пользователя* /add</li>
Теперь перейдите к системному диску или предназначенному для него разделу на HDD. Воспользуйтесь вкладкой «Вид» на панели инструментов и отметьте галочкой пункт «Скрытые элементы».
Читайте также: Как открыть скрытые папки в Windows 10</li>Далее открывайте папку Users, в которой найдите директорию вашей старой учётной записи. Войдите в неё и нажмите Ctrl+A для выделения и Ctrl+C для копирования всех имеющихся файлов.</li>
Далее переходите к директории ранее созданной учётки и вставьте все имеющиеся данные в неё комбинацией Ctrl+V. Дождитесь, пока информация скопируется.</li></ol>
Этот способ более сложный, однако он гарантирует решение рассматриваемой проблемы.
Способ 3: Проверка целостности системных файлов
В некоторых случаях проблему вызывают либо неаккуратные действия пользователя, либо повреждения файлов вследствие логических ошибок на жестком диске. В первую очередь от подобных сбоев страдают системные файлы, поэтому приложение «Параметры» может перестать запускаться. Мы уже рассматривали возможные варианты проверки состояния системных компонентов, поэтому чтобы не повторяться, приведём ссылку на соответствующее руководство.
Подробнее: Проверка целостности системных файлов в Windows 10
Способ 4: Устранение вирусного заражения
Зловредное ПО атакует в первую очередь системные компоненты, в том числе и такие критически важные как «Панель управления» и «Параметры». Сейчас подобных угроз осталось немного, но лучше удостовериться, что компьютер свободен от вирусного заражения. Методов проверки машины и устранения заражения существует масса, самые эффективные и актуальные из них приведены в отдельном руководстве на нашем сайте.
Урок: Борьба с компьютерными вирусами
Способ 5: Восстановление системы
Иногда вирусы или пользовательская невнимательность приводят к критическим сбоям, симптомом чего может быть неработоспособность приложения «Параметры». Если ни один из представленных выше вариантов решения проблемы вам не помог, следует задействовать средства восстановления системы. Советуем воспользоваться руководством ниже, в котором обо всем подробно рассказано.
Подробнее: Восстановление системы Windows 10
Заключение
Мы рассмотрели методы устранения проблемы с запуском «Параметров» Windows 10. Подводя итоги, хотим отметить, что характерна она для старых релизов редмондской ОС, и в новейших встречается очень редко. Мы рады, что смогли помочь Вам в решении проблемы.
Опишите, что у вас не получилось. Наши специалисты постараются ответить максимально быстро.
Помогла ли вам эта статья?
В отличие от доживающей свой век Windows 7, новая «десятка» является гибридной операционной системой, в которой традиционная платформа Win32 совмещена с универсальной платформой UWP. Последней пророчат значительную долю в системе, есть даже мнения, что в будущем Microsoft, вероятно, полностью перейдет на UWP. Будет ли это так, остается только гадать, но то, что UWP становится всё более значимой, остается фактом, и это хорошо демонстрирует постепенный переход апплетов классической Панели управления в универсальное приложение «Параметры».
Почему не запускаются Параметры в Windows 10
Как и меню Пуск, компонент Параметры является частью UWP-платформы, а также альтернативой Панели управления, которую в будущем он предположительно должен заменить. Запустить его можно как минимум пятью способами, но в некоторых случаях пользователи сталкиваются с ситуацией, когда «Параметры» Windows 10 не открываются. Что является тому причиной? Чаще всего проблема возникает из-за сбоев и ошибок в системе, повреждения ее файлов и файлов самого приложения «Параметры».
Применение утилит для исправления типичных ошибок
Причиной того, что в Windows 10 не открываются «Параметры», может стать повреждение ряда записей в системном реестре, относящихся к учетной записи пользователя. С проблемой также можно столкнуться после установки содержащих баги обновлений Windows 10, примером чему служит ошибка, получившая в свое время название «Emerging Issue 67758». Для ее исправления Microsoft была выпущена специальная тулза, но сейчас ее применение потеряло актуальность.
Если у вас не работают параметры в Windows 10, воспользуйтесь сторонним инструментом FixWin for Windows 10. Предназначается утилита для устранения распространенных неполадок. Она очень проста и не требует установки. Запустите утилиту, выберите в меню раздел «Windows 10» и примените фиксы «Reset Settings app…» и «Start Menu doesn’t open…». Перезагрузите компьютер и проверьте результат.
Перерегистрация приложения
Когда не запускаются «Параметры» компьютера в Windows 10, или приложение работает неправильно, вы можете его перерегистрировать. Для этого откройте консоль PowerShell от имени администратора, скопируйте представленный ниже набор командлетов, вставьте строку в консоль и нажмите ввод.
Get-AppXPackage -AllUsers -Name windows.immersivecontrolpanel | Foreach {Add-AppxPackage -DisableDevelopmentMode -Register “$($_.InstallLocation)AppXManifest.xml” -Verbose}
Если этого окажется недостаточно, попробуйте переустановить приложение, выполнив в той же PowerShell такую команду:
Get-AppXPackage | Foreach {Add-AppxPackage -DisableDevelopmentMode -Register "$($_.InstallLocation)AppXManifest.xml"}
Процедура развертывания займет некоторое время, дождитесь ее завершения и проверьте, была ли восстановлена работа «Параметров».
Восстановление хранилища компонентов
Но что делать, если не открываются параметры Windows 10 и после переустановки? Есть более продвинутый и эффективный способ, заключающийся в применении консольной утилиты Dism. Откройте PowerShell либо классическую командную строку (главное, чтобы они были запущены с администраторскими правами) и выполните команду Dism /Online /Cleanup-Image /RestoreHealth. По завершении процедуры перезагрузите компьютер и проверьте корректность работы приложения «Параметры».
Создание нового пользователя
Как и все UWP-приложения, инструмент «Параметры» тесно связан с учетной записью пользователя, повреждение файлов которой приводит к сбоям в работе самого компонента. Как итог, администратор не может зайти в параметры Windows 10, не запускаются установленные для текущей учетной записи приложения, не работают настройки персонализации и т.п. В таких случаях есть смысл создать нового пользователя с теми же админскими правами и уже работать под ним. Главное, что при этом в системе будет создан новый рабочий экземпляр «Параметров».
Для создания нового юзера используем на выбор оснастку управления локальными пользователями и группами или командную строку, тут уж как кому нравится. Рассмотрим вкратце оба варианта. Запустив оснастку командой lusrmgr.msc, выделите в левой колонке пункт «Пользователи», кликните ПКМ по пустой области средней колонки и выберите в меню «Новый пользователь». Заполните поля в открывшемся окошке, указав имя и пароль новой учетной записи, нажмите «Создать», а затем выйдите из системы и зайдите в нее уже под новой учеткой.
Для создания пользователя с помощью командной строки запустите ее от имени администратора и выполните в ней команду net user Name Pass /add, где Name – имя юзера, а Pass – пароль. Если вы хотите сразу назначить нового пользователя администратором, выполните команду net localgroup Администраторы Name /add, где Name – имя пользователя, созданного предыдущей командой. Следующие шаги ничем не отличаются от способа создания учетной записи в lusrmgr.
Другие меры
Это были основные решения, которые стоит взять на вооружение, если не открывается панель «Параметры» в Windows 10, но ничто не мешает вам использовать и такие традиционные методы как откат к системным точкам восстановления. Такой способ может оказаться весьма эффективным, если неполадка вызвана повреждением записей реестра, поскольку при создании точек восстановления Windows включает в бекап кусты реестра. Запускается процедура отката командой rstrui, как и в предыдущих версиях Windows.
Как исправить ситуацию, если не работает приложение «Параметры» в Windows 10 и вообще ничего не помогает? Подобный сценарий маловероятен, и что-нибудь из перечисленного выше да должно возыметь действие. В крайнем случае, вы можете прибегнуть к радикальному методу возврата компьютера в исходное состояние с помощью загрузочного диска, но при этом неизбежна потеря всех настроек и установленных в систему приложений.
Используемые источники:
- https://itmaster.guru/windows-10/ne-udaetsya-otkryt-okno-parametry-v-windows-10.html
- https://lumpics.ru/parameters-wont-open-in-windows-10/
- https://viarum.ru/ne-otkryivayutsya-parametryi-windows-10/
В Виндовс 10 менять настройки, улучшать интерфейс Рабочего стола можно через раздел «Параметры», который располагается в меню «Пуск». Также открыть инструменты можно и другими способами. Но иногда владельцы гаджетов сталкиваются с проблемой, когда «Параметры» не открываются в цифровом устройстве с Windows 10. Узнаем, в чем заключаются причины такой неполадки, и как ее устранить.
Почему «Параметры» закрываются при открытии на Windows 10
Без встроенного инструмента «Параметры» невозможно представить полноценную работу Винды. Операционка периодически просит внесения изменений в конфигурацию, настройку определенных режимов работы программ и компонентов. Софт практически заменяет классическую «Панель управления», теперь все настройки выполняются через раздел «Параметры».
Если юзер столкнулся с проблемой, когда окно утилиты запускается и снова закрывается или вовсе не реагирует на команды мыши, Виндовс предлагает несколько возможностей устранения неполадки. Перед решением задачи пользователю нужно выявить источник проблемы и устранить его. К основным из них относятся:
- сбои и ошибки в системе;
- повреждение системных файлов;
- неполадки, связанные с работой файлов приложения «Параметры».
При любых повреждениях или сбоях в работе системы требуется вмешательство пользователя. Существует несколько решений данного вопроса, где в ход идут встроенные инструменты, загружать иные сервисы с других источников не нужно.
Что нужно делать, чтобы решить проблему
Возобновление работы встроенного средства в «десятке» выполняется разными методами. Выбор способа зависит от источника проблемы. Решается любая задача встроенными приложениями, которые корпорация «Майкрософт» внедрила в свой продукт.
Перерегистрация приложений
Любое приложение в «десятке», которое работает некорректно, можно перерегистрировать. То же самое касается и раздела «Параметры». Для этого пользователю понадобится встроенный инструмент PowerShell. Ввод специальной команды позволяет решить проблему с запуском описываемого приложения.
Пошаговая инструкция:
- Нажать: «Win + R».
- Ввести: «PowerShell». Нажать кнопку ввода или «Ok».
- Набрать без кавычек: «Get-AppXPackage | Foreach {Add-AppxPackage -DisableDevelopmentMode -Register «$($_.InstallLocation)AppXManifest.xml»}».
- Нажать клавишу ввода.
По завершению действий юзеру потребуется перезагрузить устройство. Раздел «Параметры» должен восстановить свою работу.
Создание нового аккаунта и перенос данных в него
Сбой в конфигурационном файле аккаунта Виндовса может привести к описываемой неполадке. Решением проблемы станет регистрация новой учетки, в том числе перенос всех данных из предыдущего профиля.
Операция выполняется пошагово:
- Открыть «Пуск».
- Найти и открыть КС с расширенными правами.
- Вставить: «net user *имя юзера* *пароль* /add», где *Имя юзера* – название учетки, а *пароль* – код для безопасного входа в аккаунт.
Далее пользователю нужно задать для нового аккаунта права Администратора. Для этого нужно выполнить следующее:
- Ввести в этом же окне: «net localgroup Администраторы *имя юзера* /add».
- Открыть на компьютере системный диск (чаще всего это диск «C»).
- Поставить на верхней панели отметку рядом с пунктом «Скрытые элементы».
- Перейти в папку, подписанную как «Users».
- Найти элемент старой учетной записи.
- Выделить внутри папки все данные, скопировать их.
- Перейти к директории нового профиля, вставить скопированные данные.
- Дождаться завершения процесса.
Для новичков этот способ может показаться одним из сложных, но зато такое решение гарантирует исправление неполадки.
Проверка целостности системных файлов
Нарушение целостности файлов системы может быть вызвано действиями пользователя, вирусными атаками и другими причинами. Для восстановления элементов потребуется следовать инструкции:
- Открыть «Пуск».
- Ввести в строке поиска: «cmd».
- Открыть КС с правами Админа.
- Ввести команду: «sfc /scannow».
- Начнется процесс сканирования; дождаться его завершения.
После сканирования система выдаст обнаруженные файлы с повреждениями, результаты их исправления. После выполнения операции приложение «Параметры» вновь должно заработать. Если системе не удалось найти поврежденные файлы, значит, причина блокировки утилиты кроется в другом.
Поиск и удаление вирусов
Наличие вирусных программных обеспечений может стать источником проблемы с запуском меню «Параметры». Юзеру нужно убедиться в отсутствии вредоносных ПО на устройстве. Для этого ему потребуется запустить встроенный Защитник Виндовс либо выполнить полное сканирование системы встроенным антивирусником.
Все антивирусные программы работают идентичным способом. Для запуска инструмента и сканирования ОС нужно выполнить следующее:
- Скачать софт с официального источника и установить на ПК.
- Согласиться с условиями соглашения.
- Нажать кнопку «Начать проверку».
После начнется процесс проверки данных компьютера. По завершению программа выдаст отчет о проделанной работе. Все вирусы утилита удаляет, а зараженные файлы помещает на карантин.
Возврат ПК в исходное состояние
Такой способ считается радикальным и применяется в случае, когда все выше перечисленные методы не смогли решить проблему. Если юзер заранее создал точку восстановления, то он может выполнить откат системы до этого уровня.
Пошаговая инструкция:
- Открыть «Пуск», нажать кнопку выключения ПК.
- Выбрать из списка «Перезагрузить компьютер», удерживая кнопку «Shift».
- Выбрать «Поиск и устранение неисправностей».
- Выбрать в следующем меню «Вернуть в исходное состояние».
- Нажать на один из предложенных пунктов: сохранить/удалить файлы с жесткого диска.
- Выбрать аккаунт, через который запустится процесс восстановления.
- Ввести данные для входа.
- Запустить сброс системы.
После окончания процесса восстановления система запустится снова. Пользователю останется зайти и проверить, заработал ли раздел «Параметры».
Запуск средства по устранению неполадок
Средства диагностики и устранения неполадок помогают обнаруживать проблемы и устранять их. Их не требуется устанавливать, так как они предусмотрены в десятой версии Винды. Воспользоваться встроенными утилитами можно по следующей схеме:
- Открыть «Пуск».
- Найти «Панель управления».
- Перейти в раздел «Устранение неполадок».
- Кликнуть по просмотру всех категорий.
- Найти в списке «Приложения из Магазина Windows».
Средство попытается найти источник проблемы, устранить его.
Если «Параметры» не открываются на ПК с Виндовс 10, пользователь самостоятельно может решить проблему. В этом ему поможет один из предложенных методов. Для начала рекомендуется проверить операционку на вирусы, затем воспользоваться встроенными инструментами устранения неполадок. В случае, если результат не изменился, переходить к радикальным методам.









































































