Пропал диспетчер задач
Здравствуйте админ! У меня в Windows 10 пропал диспетчер задач! Если щёлкнуть на панели задач правой кнопкой мыши, то пункт Диспетчер задач неактивен, смотрите сами.
Если применить клавиатурное сочетание Control-Alt-Delete, то выйдет окно, в котором опять нет пункта Диспетчер задач.
Я нашёл в папке C:WindowsSystem32 файл Taskmgr.exe, отвечающий за работу Диспетчера и щёлкнул на нём двойным щелчком левой мыши,
открылось окно с сообщением: Диспетчер задач отключен администратором! Что делать?
Пропал диспетчер задач
Привет друзья! Да, такое происшествие может произойти в любой операционной системе: Windows 7, 8.1, и даже Windows 10, и боятся этого не нужно, в сегодняшней статье я расскажу вам, как найти пропавший диспетчер задач.
За много лет моей работы мне часто приходилось иметь дело с данной проблемой, а несколько раз файла Taskmgr.exe, отвечающего за работу Диспетчера задач и вовсе не наблюдалось в операционной системе, так как его просто удалила вредоносная программа. При попытке запустить Диспетчер выходила такая ошибка:
Не удается найти «C:Windowssystem32taskmgr.exe». Проверьте, правильно ли указано имя и повторите попытку.
Об этом случае и о многих других рассказываю вам в сегодняшней статье подробно.
Восстановление работоспособности Диспетчера задач с помощью реестра
В большинстве случаев работу Диспетчера задач получится восстановить с помощью редактирования реестра.
Пуск—>Выполнить
Вводим в поле ввода команду regedit
и открываем ветку реестра:
HKEY_CURRENT_USERSoftwareMicrosoftWindowsCurrentVersionPolicies,
Если у вас всё правильно, то параметра «DisableTaskMgr», отвечающего за отключение Диспетчера задач, в этой ветке не будет.
Что делает вирус? Он создаёт раздел «System» параметр «DisableTaskMgr» со значением «1»
и соответственно Диспетчер задач отключается.
Щёлкните на параметре «DisableTaskMgr» двойным щелчком левой мыши и выставьте значение «0» и нажмите «ОК», после этого Диспетчер задач снова заработает
или просто удалите параметр «DisableTaskMgr».
Восстановление работоспособности Диспетчера задач с помощью редактора групповых политик. Данный способ не подходит для домашних версий Windows 7, Windows 8.1 (Для одного языка) и Windows 10 (Для одного языка)
Также вредоносная программа может отключить Диспетчер задач с помощью редактора групповых политик.
Пуск—>Выполнить. Вводим команду gpedit.msc
Откроется редактор групповых политик. Открываем раздел:
Политика «Локальный компьютер» —
Конфигурация пользователя —
Административные шаблоны —
Система —
Варианты действия после нажатия CTRL+ALT+DEL.
Справа видим пункт «Удалить диспетчер задач», щёлкнем на нём двойным щелчком левой мыши. Если на вашем компьютере похозяйничала вредоносная программа, то данный параметр будет в положении «Включено», в этом случае Диспетчер задач отключен.
Включаем Диспетчер задач. Отмечаем пункт «Не задано» и жмём на «Применить» и «ОК».
Что делать, если файл taskmgr.exe, отвечающий за работу Диспетчера задач удалён из операционной системы
Друзья, если у вас при попытке запустить Диспетчер задач выходит такая ошибка:
Не удается найти «C:Windowssystem32taskmgr.exe». Проверьте, правильно ли указано имя и повторите попытку,
значит вредоносная программа удалила его из системы. В этом случае поступаем просто, запускаем командную строку от имени администратора
и вводим команду: sfc /scannow, произойдёт проверка целостности системных файлов Windows и файл taskmgr.exe будет восстановлен!
В конце статьи замечу, что во всех этих проблемах виноват вирус и не простой, а троянская программа, заражающая вашу Windows сразу несколькими вредоносными программами, целью одной из которых является отключение вашего диспетчера задач, чтобы вы не видели работающие в вашей системе вредоносные процессы. Всё это говорит о том, что ваш компьютер серьёзно заражён вредоносными программами, поэтому обязательно проверьте вашу операционную систему бесплатным антивирусным сканером и установите нормальный антивирус.
Taskmgr.exe относится к важнейшим для пользователя приложениям операционной системы Windows, которое помогает разобраться в функционирующих в данный момент в системе программах. Собственное назначение taskmgr.exe можно понять из его официального названия – Диспетчер задач. «Ходят» и другие название – Системный монитор или Менеджер запуска.
Как устранить ошибку Taskmgr.exe.
Назначение
Основные функции Taskmgr заключаются в отражении текущих запущенных процессов-программ в системе, включая все системные службы и состояние их активности. Кроме того, что особенно важно для пользователя, можно прекратить запуск любого процесса, который вызывает подозрение – он или предельно загружает систему, или завис. Часто именно прекращение работы программы через Диспетчер задач является единственным способом продолжить работу в Windows без её перезагрузки.
Кроме того, с помощью данного диспетчера можно получить сведения о производительности ПК, использовании процессора, загрузке системы, используемой памяти, активности в сети, зарегистрированных пользователях. Ещё одной особенностью Диспетчера является возможность поменять приоритеты исполнения работающих программ. Работает taskmgr.exe в фоновом режиме, самый быстрый и распространённый способ его запуска – с помощью комбинации клавиш Ctrl+Alt+Del. Затем в открывшемся окне пользователь выбирает пункт — «Запустить диспетчер задач». Можно осуществить вызов и через контекстное меню Панели задач Windows.
Надо понимать, что Диспетчер задач – служебная программа, позволяющая пользователю контролировать другие запущенные в системе программы, поэтому завершение taskmgr.exe — отключение Диспетчера не рекомендуется, да и в этом нет необходимости. Но при желании такая возможность отключения допускается – через системный реестр. Для этого необходимо перейти в реестре в папку HKCUSoftwareMicrosoftWindowsCurrentVersionPoliciesSystem, где установить параметр типа dword — DisableTaskMgr в значение ‘1’.
Причины возникновения ошибок
Собственно говоря, Диспетчер задач – такая же программа, как и любая другая, размещение её исполняемого файла – в системной папке Windows. А раз Диспетчер представлен в системе самостоятельным и доступным exe-файлом, то он, возможно и к сожалению, и является объектом заражения вирусами. Маскировка вируса происходит в этом случае традиционным путём – простым присоединением к исполняемому коду Диспетчера. Другими словами, заразить Диспетчер задач – гарантия на 100% запуска самого вируса сразу после загрузки системы.
Обращаем внимание, что доступ к Диспетчеру задач возможен только пользователю с правами Администратора. Это является хоть какой-то защитой от заражения программы по сети. Среди признаков ошибок в файле taskmgr.exe – он просто не запускается. Дело в том, что вирусы, заразившие Диспетчер, стараются всегда его тут же и отключить, чтобы пользователь не мог проверить список работающих программ, ну, и, таким образом, выявить среди запущенных сам вирус. Среди вирусов, использующих такой подход, – «черви» Zotob и Spybot.
Очень часто вирусы, напрямую не заражая сам Диспетчер, просто отключают его в реестре. Цель та же – отменить возможность контроля запущенных программ в системе. Более совершенные средства скрытия вирусов позволяют просто отменять вывод соответствующих исполняемых файлов в списке Диспетчера. Таким образом, если у вас есть подозрение, что возникает ошибка именно на заражённом taskmgr.exe, то необходимо проделать простые операции – сначала отключить его запуск через реестр, а затем провести проверку ПК антивирусной программой. Для начала провести лечение, возможно, этого будет и достаточно. В противном случае придётся просто удалить заражённый файл taskmgr.exe.
При ошибках работы Диспетчера пользователь системы может получить следующие сообщения:
- «Ошибка приложения Taskmgr.exe»;
- «Taskmgr.exe не является приложением Win32»;
- «Возникла ошибка в приложении Taskmgr.exe. Приложение будет закрыто. Приносим извинения за неудобства»;
- «Файл taskmgr.exe не найден»;
- «Taskmgr.exe не найден»;
- «Ошибка запуска программы: taskmgr.exe»;
- «Файл Taskmgr.exe не запущен»;
- «Отказ Taskmgr.exe»;
- «Неверный путь к приложению: taskmgr.exe»;
Появление любого из этих сообщений — не обязательно признак заражения. Они могут возникнуть при сбоях при установке Windows, при установке программы, при работе программы, которая сама использует файл taskmgr.exe (обычно это приложения, использующие функции из библиотек разработчика программного обеспечения Windows — SDK). Для надёжного устранения ошибки очень важно точно определить момент её возникновения и окружение, в котором ошибка произошла. Перед тем как производить проверку антивирусом, всегда полезно сначала проверить реестр на наличие повреждений.
Рекомендуемый алгоритм действий
Таким образом, вырисовывается следующий алгоритм совершаемых действий, если на ПК возникли неполадки с файлом taskmgr.exe.
- Провести как можно более тщательную очистку системы от «мусора» — временных файлов и папок, неработающих и неиспользуемых программ, ранее удалённых программ, от которых остались не удалённые файлы.
- Проверить полностью реестр, обращая особое внимание на записи, имеющие отношение к Приложениям/Applications, к библиотекам SDK и DDK.
- Провести полное и тщательное сканирование компьютера на вирусы.
- Обновить драйвера всех устройств ПК.
- Можно попробовать использовать восстановление системы. Если вам повезёт, то система восстановится в предыдущей своей версии.
- Скачать и заново установить новую версию самого файла taskmgr.exe.
- Провести обновление всех служб Windows.
Если все эти действия не помогают, остаётся одно – отформатировать винчестер и «по-чистому» поставить заново Windows.
Заключение
Эта программа в системе Windows называется громко — Диспетчер программ. На самом деле её функция гораздо уже – да, диспетчер программ, но только для пользователя. Сама система занимается управлением своими ресурсами совершенно другими средствами. Отсюда вывод: неработающий Диспетчер программ или сбои в нём – это ещё не повод паниковать, что система «полетела». Тем не менее полный контроль над ПК теряется. Скорее всего, причина в вирусе. Но некоторые из них так искусно скрывают свою связь с Диспетчером, что единственным гарантированным способом возобновить работу Диспетчера является переустановка системы. О чём и советуем не забывать, предварительно, конечно, попытавшись решить проблему приведёнными «мирными» средствами.
Содержание
- 0.1 Поврежденный файл Taskmgr.exe? Скорее всего нет!
- 0.2 Так что же вызывает ошибку Taskmgr.exe? Параметр реестра «отладчик»
- 0.3 Совет: Другие допустимые значения реестра в отладчике
- 0.4 Вредоносное соединение? Может быть!
- 1 Как исправить ошибку «Windows не удается найти Taskmgr.exe»?
При попытке открыть диспетчер задач на компьютере Windows, вы можете получить следующую ошибку:
Windows не может найти «C: Windows system32 Taskmgr.exe». Убедитесь, что вы правильно ввели имя, а затем повторите попытку.
Эта ошибка возникает независимо от того, какой метод вы используете для запуска диспетчера задач. Бег taskmgr.exe с полным путем через диалоговое окно Run также не будет работать.
(Перейти непосредственно к решению)
Поврежденный файл Taskmgr.exe? Скорее всего нет!
Очевидно, что первое, что кто-то должен сделать, это запустить средство проверки системных файлов (sfc /scannow команда), чтобы увидеть, если файл Taskmgr.exe испортился Тогда вы обнаружите, что проверка целостности файла (подпись / размер файла) с помощью sfc /verifyfile а также sfc /scanfile выйдет просто отлично. И все же проблема возникает.
Так что же вызывает ошибку Taskmgr.exe? Параметр реестра «отладчик»
Ошибка возникает из-за значения реестра «отладчик», установленного для Taskmgr.exe исполняемый файл. Это либо делается вредоносным ПО. Или это может быть легитимное приложение, сторонний менеджер процессов, который вы, возможно, установили, а затем удалили.

![значок лампочки]() Совет: Другие допустимые значения реестра в отладчике
Совет: Другие допустимые значения реестра в отладчике
Вот несколько законных и умных способов использования параметров реестра Image File> Debugger.
Вредоносное соединение? Может быть!

Security.HiJack[imageFileExecutionOptions] HKLMSoftwareMicrosoftWindows NTCurrentVersionImage File Execution OptionsTASKMGR.EXE HKLMSoftwareMicrosoftWindows NTCurrentVersionImage File Execution OptionsTASKMGR.EXE#Debugger
В то время Image File Execution Options > Debugger Значение реестра состоит в том, чтобы дать разработчикам возможность отладки своего программного обеспечения, а авторы вредоносных программ используют этот ключ для взлома программ. См. Статью Malwarebytes Labs. Введение в параметры выполнения файлов изображений | Malwarebytes Labs для получения дополнительной информации.
Как исправить ошибку «Windows не удается найти Taskmgr.exe»?
Чтобы исправить ошибку «Windows не может найти« C: Windows system32 Taskmgr.exe », все, что вам нужно сделать, это удалить« отладчик », выполните следующие действия:
- Щелкните правой кнопкой мыши «Пуск», выберите «Выполнить» (WinKey + R).
- Тип
Regedit.exeи нажмите ENTER - Перейти к следующему разделу реестра:
HKEY_LOCAL_MACHINESOFTWAREMicrosoftWindows NTCurrentVersionImage File Execution Optionstaskmgr.exe
Посмотри, как называется значение реестра
Debuggerуказывает на. Это говорит вам, какая программа угнала или заменилаTaskmgr.exe, В случае непонятных имен файлов, появляющихся в качестве отладчика, это может быть вредоносное ПО. Удалите значение и запустите тщательное сканирование с использованием Malwarebytes Antimalware или любого другого предполагаемого вредоносного ПО и сканера вирусов. - Щелкните правой кнопкой мыши
taskmgr.exeключ и выберите Удалить. - Выйдите из редактора реестра.
Теперь вы должны запустить диспетчер задач (Ctrl + Shift + Esc).
Taskmgr.exe относится к важнейшим для пользователя приложениям операционной системы Windows, которое помогает разобраться в функционирующих в данный момент в системе программах. Собственное назначение taskmgr.exe можно понять из его официального названия – Диспетчер задач. «Ходят» и другие название – Системный монитор или Менеджер запуска.
Как устранить ошибку Taskmgr.exe.
Назначение
Основные функции Taskmgr заключаются в отражении текущих запущенных процессов-программ в системе, включая все системные службы и состояние их активности. Кроме того, что особенно важно для пользователя, можно прекратить запуск любого процесса, который вызывает подозрение – он или предельно загружает систему, или завис. Часто именно прекращение работы программы через Диспетчер задач является единственным способом продолжить работу в Windows без её перезагрузки.
Кроме того, с помощью данного диспетчера можно получить сведения о производительности ПК, использовании процессора, загрузке системы, используемой памяти, активности в сети, зарегистрированных пользователях. Ещё одной особенностью Диспетчера является возможность поменять приоритеты исполнения работающих программ. Работает taskmgr.exe в фоновом режиме, самый быстрый и распространённый способ его запуска – с помощью комбинации клавиш Ctrl+Alt+Del. Затем в открывшемся окне пользователь выбирает пункт — «Запустить диспетчер задач». Можно осуществить вызов и через контекстное меню Панели задач Windows.
Надо понимать, что Диспетчер задач – служебная программа, позволяющая пользователю контролировать другие запущенные в системе программы, поэтому завершение taskmgr.exe — отключение Диспетчера не рекомендуется, да и в этом нет необходимости. Но при желании такая возможность отключения допускается – через системный реестр. Для этого необходимо перейти в реестре в папку HKCUSoftwareMicrosoftWindowsCurrentVersionPoliciesSystem, где установить параметр типа dword — DisableTaskMgr в значение ‘1’.
Горячие клавиши
Управление клавишами доступно и при вызове контекстного меню в любой из вкладок диспетчера. Так, находясь на вкладке «Приложения» и щёлкнув по нужной задаче правой кнопкой мыши, можно завершить действие нажатием кнопки «Й», чтобы перейти к процессу задачи, или же с помощью нажатия клавиши «Д» создать файл дампа памяти.
Таблица: основные сочетания клавиш, ускоряющих работу с диспетчером задач
| Горячая клавиша | Действие |
| F1 | Справка о диспетчере задач |
| F5 | Обновить данные о состоянии ПК |
| F10 | Вход в главное меню диспетчера задач |
| Alt+F4 (или Esc) | Завершение работы |
| Аlt+Ф Аlt+П Аlt+В Аlt+О Аlt+С | Вход в нужный пункт главного меню |
| Ctrl+Tab | переход на следующую вкладку |
| Ctrl+Shift+Tab | переход на предыдущую вкладку |
| Вкладка «Приложения» | |
| Аlt+З | Снять задачу |
| Аlt+E | Переключиться |
| Аlt+H | Новая задача |
| Вкладка «Процессы» | |
| Аlt+Ж | Отображать/не отображать процессы всех пользователей |
| Аlt+З | Завершить процесс |
| Вкладка «Службы» | |
| Аlt+Л | Запуск оснастки «Службы» |
| Вкладка «Быстродействие» | |
| Alt+М | Запуск монитора ресурсов |
| Вкладка «Пользователи» | |
| Аlt+Ч | Отключить пользователя |
| Alt+Ы | Выход пользователя из системы |
| Alt+O | Отправить сообщение |
Причины возникновения ошибок
Собственно говоря, Диспетчер задач – такая же программа, как и любая другая, размещение её исполняемого файла – в системной папке Windows. А раз Диспетчер представлен в системе самостоятельным и доступным exe-файлом, то он, возможно и к сожалению, и является объектом заражения вирусами. Маскировка вируса происходит в этом случае традиционным путём – простым присоединением к исполняемому коду Диспетчера. Другими словами, заразить Диспетчер задач – гарантия на 100% запуска самого вируса сразу после загрузки системы.
Обращаем внимание, что доступ к Диспетчеру задач возможен только пользователю с правами Администратора. Это является хоть какой-то защитой от заражения программы по сети. Среди признаков ошибок в файле taskmgr.exe – он просто не запускается. Дело в том, что вирусы, заразившие Диспетчер, стараются всегда его тут же и отключить, чтобы пользователь не мог проверить список работающих программ, ну, и, таким образом, выявить среди запущенных сам вирус. Среди вирусов, использующих такой подход, – «черви» Zotob и Spybot.
Очень часто вирусы, напрямую не заражая сам Диспетчер, просто отключают его в реестре. Цель та же – отменить возможность контроля запущенных программ в системе. Более совершенные средства скрытия вирусов позволяют просто отменять вывод соответствующих исполняемых файлов в списке Диспетчера. Таким образом, если у вас есть подозрение, что возникает ошибка именно на заражённом taskmgr.exe, то необходимо проделать простые операции – сначала отключить его запуск через реестр, а затем провести проверку ПК антивирусной программой. Для начала провести лечение, возможно, этого будет и достаточно. В противном случае придётся просто удалить заражённый файл taskmgr.exe.
Альтернативные утилиты по управлению задачами Windows
Задача по контролю и управлению процессами сподвигла целый ряд разработчиков создать альтернативные решения. Энтузиасты разработали утилиты, реализующие как отдельные, востребованные функции диспетчера, так и ПО, существенно расширяющее его функциональные способности.
KillProcess
Поскольку основная масса пользователей использует диспетчер задач только с целью завершения вредных или зависших приложений, существуют утилиты, реализующие только данное действие. Одним из наиболее удачных «убийц» процессов является утилита KillProcess от Orange Lamp. Приложение способно формировать списки процессов, которые будут завершены одним кликом. Кроме того, утилита умеет завершать даже защищённые процессы от Microsoft, вести учёт количества разрешённых и запрещённых к запуску процессов. Приложение можно скачать как в виде инсталлятора, так и portable-версию, не требующую установки.
Утилита способна за один клик выгрузить несколько процессов
Daphne
Изначально Daphne проектировалась как удобный инструмент «убийства» зависших процессов, но с каждой последующей версией обзаводилась всё новыми функциями. Интерфейс Daphne состоит из верхней панели с данными об интенсивности использования ресурсов ПК и времени работы системы, а также окна со списком всех текущих процессов. В каждой строке представлена подробная информация о процессе, включая командную строку с указанием параметров запуска. Все операции с процессами производятся с помощью контекстного меню. Помимо стандартных функций, доступно завершение процесса в назначенное время, поиск информации о процессе в базе данных разработчика, а также создание «ловушки» для процесса. «Ловушка» отслеживает поведение выбранного приложения и, при наступлении определённых условий, выполняет над процессом одно из предлагаемых действий.
Наиболее «прожорливые» приложения в списке выделяются цветом
Free Extended Task Manager
Free Extended Task Manager представляет собой практически полный аналог стандартного диспетчера задач Windows. Его преимуществами перед встроенным решением, являются мониторинг активности жёсткого диска, информация об использовании сетевых портов компьютера, а также возможность по имени файла найти блокирующий его процесс.
Отличие от стандартного диспетчера задач заключается в мониторинге активности не только процессора и ОЗУ, но и дисков
Process Explorer
Утилита от Марка Руссиновича и фирмы Sysinternals. Process Explorer рекомендуется Microsoft в качестве альтернативы диспетчеру задач в Windows. Программа не требует регистрации и установки. В настройках утилиты существует возможность установить Process Explorer в качестве замены стандартного менеджера задач.
В окне утилиты представлен список запущенных процессов, а справа от него расположена таблица с краткими сведениями о них. В нижней панели программы возможно настроить отображение дополнительной информации об интересующем процессе. Доступны все стандартные манипуляции с процессами и задачами, просмотр интенсивности использования центрального процессора, оперативной памяти, дисков.
Microsoft рекомендует данный продукт, как альтернативу стандартному менеджеру задач
System Explorer
Утилита System Explorer реализует весь функционал стандартного Task Manager. Дополнительно она включает несколько опций, свойственных только ей. Разработчики ведут собственную базу данных процессов, поэтому при первом запуске утилиты пользователю предлагают проверить работающие задачи по записям в БД. Кроме операций с процессами в программе доступно управление параметрами автозагрузки и создание снимков системы (файлы + реестр) для отслеживания вносимых программами изменений. Также здесь предусмотрены такие инструменты, как вызов системных утилит, вывод информации о драйверах и открытых в текущий момент файлах.
Обилие функциональных возможностей утилиты System Explorer приятно удивит даже взыскательных пользователей
AnVir Task Manager
Не зря разработчики AnVir Task Manager сравнивают своё детище со швейцарским ножом. В этой утилите есть практически всё. Русскоязычная версия Anvir Task Manager полностью бесплатна. Пользователю будет предоставлена полная информация о запущенных приложениях, процессах и библиотеках, данные об открытых сетевых соединениях, возможность управления списком автозагрузки и отслеживание изменений в нём. Утилита даже умеет обнаруживать и удалять вирусы и шпионы, блокирует попытки заразить систему.
Анализ производится на основе характеристик и поведения программы, а также информации из интегрированной базы, содержащей записи о 70 000 программ автозагрузки, тулбаров Internet Explorer и системных сервисов.
AnVir
https://www.anvir.net/press-reliz.htm
Напичкана всевозможными функциями и модулями, как армейский швейцарский нож
Anvir Task Manager поможет пользователю и с настройкой операционной системы. В общем, утилита AnVir — мастер на все руки, её можно смело рекомендовать пользователям любого уровня, как очень удачную и функциональную замену стандартного менеджера задач Windows.
DBC Task Manager
Для тех пользователей «семёрки», которым нравится новый диспетчер задач из Windows 8, но не горящих желанием из-за этого менять проверенную временем систему, можно порекомендовать воспользоваться утилитой DBC Task Manager. Она полностью воспроизводит внешний вид и основной функционал менеджера задач более старшей версии Windows. Программа не требует оплаты и существует как в 32-, так и в 64-разрядной версии. Утилита не вносит никаких изменений в системные файлы и реестр, поскольку распространяется только в виде portable-версии.
Практически полная копия диспетчера задач Windows 8, предназначенная для Windows 7 и Windows Vista
При ошибках работы Диспетчера пользователь системы может получить следующие сообщения:
- «Ошибка приложения Taskmgr.exe»;
- «Taskmgr.exe не является приложением Win32»;
- «Возникла ошибка в приложении Taskmgr.exe. Приложение будет закрыто. Приносим извинения за неудобства»;
- «Файл taskmgr.exe не найден»;
- «Taskmgr.exe не найден»;
- «Ошибка запуска программы: taskmgr.exe»;
- «Файл Taskmgr.exe не запущен»;
- «Отказ Taskmgr.exe»;
- «Неверный путь к приложению: taskmgr.exe»;
Появление любого из этих сообщений — не обязательно признак заражения. Они могут возникнуть при сбоях при установке Windows, при установке программы, при работе программы, которая сама использует файл taskmgr.exe (обычно это приложения, использующие функции из библиотек разработчика программного обеспечения Windows — SDK). Для надёжного устранения ошибки очень важно точно определить момент её возникновения и окружение, в котором ошибка произошла. Перед тем как производить проверку антивирусом, всегда полезно сначала проверить реестр на наличие повреждений.
Рекомендуемый алгоритм действий
Таким образом, вырисовывается следующий алгоритм совершаемых действий, если на ПК возникли неполадки с файлом taskmgr.exe.
- Провести как можно более тщательную очистку системы от «мусора» — временных файлов и папок, неработающих и неиспользуемых программ, ранее удалённых программ, от которых остались не удалённые файлы.
- Проверить полностью реестр, обращая особое внимание на записи, имеющие отношение к Приложениям/Applications, к библиотекам SDK и DDK.
- Провести полное и тщательное сканирование компьютера на вирусы.
- Обновить драйвера всех устройств ПК.
- Можно попробовать использовать восстановление системы. Если вам повезёт, то система восстановится в предыдущей своей версии.
- Скачать и заново установить новую версию самого файла taskmgr.exe.
- Провести обновление всех служб Windows.
Если все эти действия не помогают, остаётся одно – отформатировать винчестер и «по-чистому» поставить заново Windows.
Информационные данные
Пока не будем затрагивать управление, а рассмотрим, какую же информацию можно получить после запуска диспетчера задач. Сразу скажем, что все вкладки отображают только, так сказать, активные процессы (кроме служб).
Так, например, в разделе «Приложения» можно просмотреть все активные в данный момент программы с указанием их работоспособности. В случае «зависания» в описании состояния процесса будет указано «Не отвечает».
В процессах можно посмотреть все активные службы, а также использование ими системных ресурсов (оперативной памяти и процессора). Если произвести сортировку именно по нагрузке, сразу можно выяснить, какой из процессов или программ является наиболее ресурсоемким.
В разделе служб имеется краткое описание каждого процесса в плане разработчика ПО, а также его состояния на данный момент (отключен/работает).
При просмотре раздела «Быстродействие» можно увидеть представление нагрузки на центральный процессор и оперативную память в виде активной гистограммы, представляющей использование ресурсов в режиме реального времени. При использовании кнопки «Монитор ресурсов» можно получить более подробную информацию, включая параметры винчестера и состояния сети.
Как уже понятно, на сетевой вкладке отображается информация о скорости подключения соединения по локальной сети или при использовании доступа в Интернет. Кстати, эта информация позволяет отказаться от использования программ, тестирующих то же интернет-соединение или скорость доступа к виртуальной сети (VPN).
В завершение остается добавить, что на последней вкладке можно увидеть информацию обо всех пользователях, работающих с системой в данный момент. Кроме того, здесь же отображается вся информация о каждом используемом приложении и процессе.
Мы расскажем о том, как восстановить работоспособность Диспетчера задач, если он не открывается. Опишем возможные причины и способы их устранения.
Это очень важная информация! Поделись ею с близкими людьми 😉
Содержание
- Причины ошибки
- Вирус 👹
- Диспетчер задач отключен администратором
- Как восстановить работоспособность Диспетчера задач
- Проверьте наличие файла taskmgr.exe
- Через Проводник
- Через Командную строку
- Изменить параметр реестра
- Изменить настройки групповой политики
Причины ошибки
Вирус 👹
Утилита запускается вместе с операционной системой Windows каждый раз, когда пользователь включает компьютер. Поэтому случайно выключить его вы не могли. В большинстве случаев, когда возникает проблема с диспетчером, это свидетельствует о наличии вирусов на ПК.
Разработчики вредоносных программ специально внедряют код, отключающий работу Task Manager. Большинство пользователей не знают, как включить его обратно, поэтому они не могут остановить вирусные процессы.
Первое, что нужно сделать — это запустить проверку антивирусной программой и попытаться удалить вредоносные приложения.
Рекомендуем также воспользоваться бесплатной лечащей утилитой Dr.Web CureIt!, которая способна находить множество угроз даже если популярный Касперский их не заметил.
![Как запустить Диспетчер задач, который не открывается [инструкция по шагам]](https://telecomdom.com/wp-content/uploads/2020/10/2020-10-23_09-43-05.jpg)
Кстати, сканировать компьютер на наличие вирусов лучше в Безопасном режиме. 😎
Диспетчер задач отключен администратором
Если появилось это сообщение, причиной также может быть вирус. Или же на самом деле системный администратор намеренно по известным лишь для него причинам отключил этот инструмент.
![Как запустить Диспетчер задач, который не открывается [инструкция по шагам]](https://telecomdom.com/wp-content/uploads/2020/10/dispetcher-zadach-otklyuchen-administratorom.png)
Если вы видите это сообщение, проверьте ПК на вирусы. Если это не помогло, воспользуйтесь инструкцией ниже.
Как восстановить работоспособность Диспетчера задач
Дальше мы опишем все известные нам способы решить проблему. Если вы знаете другие методы, обязательно поделитесь в комментариях! Мы будем дополнять эту инструкцию рабочими приемами, которые подскажут читатели.
Проверьте наличие файла taskmgr.exe
Некоторые вредоносные программы удаляют исполняемый файл taskmgt.exe из памяти компьютера полностью. Поэтому может так получиться, что вы пытаетесь запустить несуществующий файл, что и приводит к ошибке. Прежде чем приступать к другим методам, было бы полезно удостовериться, что файл лежит на месте.
Через Проводник
- Откройте Проводник. Например, с помощью сочетания клавиш
Win+E - Перейдите в папку System32 по пути:
C:WindowsSystem32 - Просмотрите все файлы и попробуйте найти taskmgt.exe. Вы заметите, что все папки и файлы размещены в алфавитном порядке, что облегчает визуальный поиск.
Через Командную строку
- Запустите Командную строку
- Введите путь к файлу и нажмите ENTER:
C:Windowssystem32taskmgr.exe - Если Диспетчер запустился, значит все работает как надо. Если появилось сообщение об ошибке, значит файл на месте, но что-то мешает его работе. Если консоль пишет, что найти файл не удалось, значит он был удален вирусом.
Если вы обнаружили, что файла нет, то нужно найти в интернете и скачать taskmgr.exe для Windows 10 или Windows 7 в зависимости от того, какая операционная система у вас установлена. Лучше это сделать на официальном сайте Microsoft.
Изменить параметр реестра
В реестре хранятся все данные обо всех доступах и программах, установленных в Windows. Если вы не можете открыть диспетчер, скорее всего вирус добрался до файлов реестра и изменил там некоторые параметры так, чтобы можно было блокировать запуск Task Manager. Наша задача — найти эти изменения и удалить их.
- Запустите окно Выполнить
- Введите команду regedit и нажмите ENTER, чтобы запустить редактор реестра
- Далее введите в поисковую строку следующий путь:
КомпьютерHKEY_CURRENT_USERSOFTWAREMicrosoftWindowsCurrentVersionPoliciesSystem - Если вы увидите параметр DisableTaskMgr, удалите его. Для этого нажмите по названию правой клавишей мыши и выберите пункт Удалить
Если после этого диспетчер так и не запускается, попробуйте перезагрузить компьютер. Иногда это срабатывает.
Изменить настройки групповой политики
- Откройте команду «Выполнить»
- Введите команду
gpedit.mscи нажмите кнопку ENTER - Откроется окно Редактор локальной групповой политики. Перейдите по папкам Конфигурация пользователя — Административные шаблоны — Система
- Выберите пункт Варианты действий после нажатия CTRL + ALT + DEL
- После этого нажмите правой кнопкой мыши по пункту Удалить диспетчер задач, выберите Изменить и укажите «Выключено» или «Не задано».
Обратите внимание! Этот метод не будет работать на домашней версии Windows.
Какие еще рабочие способы знаете вы? Пишите в комментариях!
Понравилось?
- Remove From My Forums

Невозможно запустить Диспетчер задач
-
Вопрос
-
Возникла проблема: Если вызываю Task Manager методом ПКМ на панели задач -> Запустить диспетчер задач, то возникает ошибка «C:WindowsSystem32taskmgr.exe Параметр задан неверно». Если запускаю диспетчер через Ctrl+Shift+Esc или через Alt+Ctrl+Del,
то вообще ничего не происходит.На компьютере установлен антивирус Microsoft Essentials, при полной проверке ничего не обнаружил. Также при проверке через sfc /scannow ошибок обнаружено не было, проверил также беспланой CureIt — тоже ноль. Я заменил сам файл Taskmgr.exe на такой же
с другой раюочей винды, всё равно ничего не запускается.Прошу вас помочь с решением этой проблемы.
Ах да, забыл сказать, что теперь Processexplorer от Руссиновича тоже не запускается.
-
Изменен тип
17 апреля 2012 г. 8:51
-
Изменен тип
Vinokurov Yuriy
29 мая 2012 г. 6:37
-
Изменен тип
Ответы
-
Всем спасибо за ответы и советы, но ни один не подошёл. Проблема решилась гораздо прозаичнее )
Удалите разделы реестра:
HKEY_LOCAL_MACHINESOFTWAREMicrosoftWindows NTCurrentVersionImage File Execution Optionstaskmgr.exe
HKEY_LOCAL_MACHINESOFTWAREWow6432NodeMicrosoftWindows NTCurrentVersionImage File Execution Optionstaskmgr.exe
и перезагрузитесь.Ответ взят отсюда http://fo rum.oszone.n et/thread-212315.html.
P.S.: Особенно спасибо за совет Anatoly Podgoretsky — очень помог.
-
Помечено в качестве ответа
Vinokurov Yuriy
29 мая 2012 г. 6:38
-
Помечено в качестве ответа
Содержание
- Информация о TASKMGR.EXE
- Основные функции
- Запуск процесса
- Размещение исполняемого файла
- Завершение TASKMGR.EXE
- Маскировка вируса
- Вопросы и ответы
Среди множества процессов, которые пользователь может наблюдать в «Диспетчере задач» Windows, постоянно присутствует TASKMGR.EXE. Давайте выясним, почему так происходит и за что он отвечает.
Сразу следует сказать, что процесс TASKMGR.EXE мы постоянно можем наблюдать в «Диспетчере задач» («Task Manager») по той простой причине, что именно он и отвечает за работу данного инструмента мониторинга системы. Таким образом, TASKMGR.EXE далеко не всегда запущен при работе компьютера, но дело в том, что, как только мы запускаем «Диспетчер задач», чтобы просмотреть, какие процессы запущены в системе, TASKMGR.EXE тут же активируется.
Основные функции
Теперь поговорим об основных функциях изучаемого процесса. Итак, TASKMGR.EXE отвечает за работу «Диспетчера задач» в ОС Windows и является его исполняемым файлом. Данный инструмент позволяет отслеживать запущенные процессы в системе, мониторить потребление ими ресурсов (нагрузка на CPU и оперативную память) и при необходимости принудительно их завершать или выполнять другие простейшие операции с ними (установка приоритета и т.д.). Кроме того, в функции «Диспетчера задач» входит мониторинг сети и активных пользователей, а в версиях Windows, начиная с Висты, также выполняет слежение за запущенными службами.
Запуск процесса
Теперь давайте выясним, как запустить TASKMGR.EXE, то есть, вызвать «Диспетчер задач». Существует очень много вариантов вызова данного процесса, но наибольшей популярностью пользуются три из них:
- Контекстное меню в «Панели задач»;
- Сочетание «горячих» клавиш;
- Окно «Выполнить».
Рассмотрим каждый из этих вариантов.
- Для того, чтобы активировать «Диспетчер задач» через «Панель задач», щелкайте по этой панели правой клавишей мышки (ПКМ). В контекстном меню выберите «Запустить диспетчер задач».
- Указанная утилита вместе с процессом TASKMGR.EXE будут запущены.
Использование горячих клавиш предполагает для вызова данной утилиты мониторинга набор комбинации Ctrl+Shift+Esc. До Windows XP включительно применялось сочетание Ctrl+Alt+Del.
- Для того, чтобы активировать «Диспетчер задач» через окно «Выполнить», для вызова этого инструмента наберите Win+R. В поле введите:
taskmgrЩелкайте Enter или «OK».
- Утилита запустится.
Читайте также:
Открываем «Диспетчер задач» в Виндовс 7
Открываем «Диспетчер задач» на Виндовс 8
Размещение исполняемого файла
Теперь давайте выясним, где расположен исполняемый файл изучаемого процесса.
- Для того, чтобы это сделать, запустите «Диспетчер задач» любым из способов, которые были описаны выше. Переместитесь во вкладку оболочки утилиты «Процессы». Найдите элемент «TASKMGR.EXE». Щелкните по нему ПКМ. Из списка, который откроется, выберите «Открыть место хранения файла».
- Запустится «Проводник Windows» именно в той области, где расположен объект TASKMGR.EXE. В адресной строке «Проводника» можете наблюдать адрес этой директории. Он будет таким:
C:WindowsSystem32
Завершение TASKMGR.EXE
Теперь поговорим о том, как завершить процесс TASKMGR.EXE. Наиболее простой вариант выполнить данную задачу – это просто закрыть «Диспетчер задач», нажав на стандартный значок закрытия в форме крестика в правом верхнем углу окна.
Но кроме того, существует возможность завершить TASKMGR.EXE, как и всякий другой процесс, воспользовавшись для этого специально предназначенным для данных целей инструментарием «Диспетчера задач».
- В «Диспетчере задач» перейдите во вкладку «Процессы». Выделите в списке наименование «TASKMGR.EXE». Нажмите клавишу Delete или щелкните по кнопке «Завершить процесс» внизу оболочки утилиты.
Также можете щелкнуть ПКМ по наименованию процесса и в контекстном меню выбрать «Завершить процесс».
- Запустится диалоговое окно, предупреждающее, что вследствие принудительного завершения процесса несохраненные данные будут потеряны, а также возможны некоторые другие проблемы. Но конкретно в данном случае опасаться все-таки нечего. Поэтому смело нажимайте в окошке «Завершить процесс».
- Процесс будет завершен, а оболочка «Диспетчера задач», таким образом, принудительно закроется.
Маскировка вируса
Довольно редко, но некоторые вирусы маскируются под процесс TASKMGR.EXE. В этом случае их важно своевременно обнаружить и устранить. Что же должно настораживать в первую очередь?
Следует знать, что несколько процессов TASKMGR.EXE одновременно теоретически хотя и возможно запустить, но это все-таки не типичный случай, так как для этого нужно делать дополнительные манипуляции. Дело в том, что при простой повторной активации «Диспетчера задач» новый процесс не запустится, а будет отображаться прежний. Поэтому, если в «Диспетчере задач» отображается два или более элемента TASKMGR.EXE, то это уже должно насторожить.
- Проверьте адрес расположения каждого файла. Сделать это можно тем способом, который указывался выше.
- Каталог размещения файла должен быть исключительно таким:
C:WindowsSystem32Если файл находится в любом другом каталоге, включая папку «Windows», то, скорее всего, вы имеете дело именно с вирусом.
- В случае обнаружения файла TASKMGR.EXE, который расположен не в положенном ему месте, просканируйте систему антивирусной утилитой, например Dr.Web CureIt. Выполнять процедуру лучше с помощью другого компьютера, подключенного к подозреваемому на заражение ПК или используя загрузочную флэшку. В случае обнаружения утилитой вирусной активности, выполняйте её рекомендации.
- Если же антивирус все-таки не смог обнаружить вредоносную программу, то все равно нужно удалить TASKMGR.EXE, который находится не на своем месте. Даже если предположить, что он не является вирусом, то в любом случае это лишний файл. Завершите подозрительный процесс через «Диспетчер задач» тем способом, о котором уже шел разговор выше. Переместитесь при помощи «Проводника» в директорию расположения файла. Щелкните по нему ПКМ и выберите «Удалить». Также можете после выделения нажать клавишу Delete. Если нужно, то подтвердите удаление в диалоговом окне.
- После того, как удаление подозрительного файла выполнено, почистите реестр и ещё раз проверьте систему антивирусной утилитой.
Мы разобрались, что процесс TASKMGR.EXE отвечает за работу полезной системной утилиты «Диспетчер задач». Но в некоторых случаях под его видом может маскироваться вирус.
Еще статьи по данной теме:
Помогла ли Вам статья?
При попытке открыть диспетчер задач на компьютере Windows, вы можете получить следующую ошибку:
Windows не может найти «C: Windows system32 Taskmgr.exe». Убедитесь, что вы правильно ввели имя, а затем повторите попытку.
Эта ошибка возникает независимо от того, какой метод вы используете для запуска диспетчера задач. Запуск taskmgr.exe с полным путем через диалог Run также не будет работать.
(Перейти непосредственно к решению)
Поврежденный файл Taskmgr.exe? Скорее всего нет!
Очевидно, что первое, что кто-либо должен сделать, это запустить Taskmgr.exe проверки системных файлов (команда sfc /scannow ), чтобы Taskmgr.exe не поврежден ли файл Taskmgr.exe . Затем вы обнаружите, что проверки целостности файла (сигнатура / размер файла) с использованием sfc /verifyfile и sfc /scanfile пройдут просто отлично. И все же проблема возникает.
$config[ads_text6] not found
Так что же вызывает ошибку Taskmgr.exe? Параметр реестра «отладчик»
Ошибка возникает из-за значения реестра «отладчик», установленного для исполняемого файла Taskmgr.exe . Это либо делается вредоносным ПО. Или это может быть законное приложение, сторонний менеджер процессов, который вы, возможно, установили, а затем удалили.
Например, утилита Process Explorer из команды Microsoft SysInternals устанавливает значение реестра отладчика при включении параметра « Заменить диспетчер задач» в меню «Параметры» в Process Explorer. Поскольку Process Explorer является переносимым приложением, вы можете перемещать исполняемый файл куда угодно. Если вы удалили или переместили файл в другую папку, значение реестра «отладчик» все равно будет указывать на местоположение старой папки . Отсюда ошибка Taskmgr.exe.
 Совет: Другие допустимые значения параметра реестра отладчика
Совет: Другие допустимые значения параметра реестра отладчика
Вот несколько законных и умных способов использования параметров реестра Image File> Debugger.
- Замените Блокнот на Блокнот ++ или любой другой текстовый редактор по вашему выбору
- Как всегда запускать диспетчер задач как администратор (с повышенными правами) по умолчанию?
Вредоносное соединение? Может быть!
Если вы не используете сторонний диспетчер процессов и все же возникает ошибка, это может быть делом некоторых вредоносных программ. Некоторые антивирусные сканеры предупреждают вас о наличии значения реестра отладчика, воспринимая его как возможную попытку угона.
Security.HiJack [imageFileExecutionOptions] HKLM Software Microsoft Windows NT CurrentVersion Параметры выполнения файла изображения TASKMGR.EXE HKLM Software Microsoft Windows NT CurrentVersion Параметры выполнения файла изображения TASKMGR.EXE # Отладчик
В то время как Image File Execution Options > Debugger реестра» предоставляет разработчикам возможность отладки своего программного обеспечения, разработчики вредоносных программ используют этот ключ для «взлома» программ. См. Статью Malwarebytes Labs. Введение в параметры выполнения файлов изображений | Malwarebytes Labs для получения дополнительной информации.
Чтобы исправить ошибку «Windows не может найти« C: Windows system32 Taskmgr.exe », все, что вам нужно сделать, это удалить« отладчик », выполните следующие действия:
- Щелкните правой кнопкой мыши «Пуск», выберите «Выполнить» (WinKey + R).
- Введите
Regedit.exeи нажмите клавишу ВВОД - Перейти к следующему разделу реестра:
HKEY_LOCAL_MACHINE SOFTWARE Microsoft Windows NT CurrentVersion Параметры выполнения файла изображения taskmgr.exe
Посмотрите, на что указывает значение реестра с именем
Debugger. Это говорит вам, какая программа угнала или заменилаTaskmgr.exe. В случае непонятных имен файлов, появляющихся в качестве отладчика, это может быть вредоносное ПО. Удалите значение и запустите тщательное сканирование с использованием Malwarebytes Antimalware или любого другого предполагаемого вредоносного ПО и сканера вирусов. - Щелкните правой кнопкой мыши ключ
taskmgr.exeи выберите «Удалить». - Выйдите из редактора реестра.
Теперь вы сможете запустить диспетчер задач (Ctrl + Shift + Esc).
Неопытные пользователи не так часто сталкиваются с диспетчером задач, но эта системная утилита на самом деле очень полезна. К примеру, через нее можно закрыть зависший процесс или посмотреть, какая именно программа столь ретиво «откусывает» оперативную память и претендует на ресурсы процессора или узнать IP адрес компьютера в локальной сети. Сегодня поговорим, как именно можно открыть диспетчер. Способов существует немало – постараемся рассмотреть их все.
Содержание
- 1 Используем комбинации клавиш
- 1.1 Ctrl + Shift + Esc
- 1.2 Ctrl + Alt + Del
- 2 Используем панель задач
- 3 Используем «поиск Windows»
- 4 Штатная утилита «Выполнить»
- 5 Используем командную строку
- 6 Меню «опытного пользователя»
- 7 Исполняемый файл Диспетчера задач в системе
- 8 Создаем ярлык на Панели задач
- 9 Создаем ярлык на рабочем столе
- 10 Заключение
Используем комбинации клавиш
Сперва поговорим о том, что такое «горячие клавиши», или же «хоткеи», о которых часто говорят в инструкциях. Неопытным пользователям этот термин может быть неясен.
«Горячими» называются стандартные клавиатурные комбинации. Так их назвали из-за частого использования. Сочетания могут быть как общими, т.е. действовать как в системных приложениях, так и в прикладных приложениях, так и специфическими, работающими в конкретно взятой программе. В этом случае мы говорим о комбинации, всегда работающей в Windows, вне зависимости от типа запущенной программы и вида устройства – ПК это или ноутбук.
При использовании «горячих» сочетаний кнопки нужно зажимать одновременно! Это главное условие, так как в ином случае комбинация может или не сработать, или же приведет к результату, иному от первоначально ожидаемого!
Ctrl + Shift + Esc
Все очень просто. Зажимаем указанные в заголовке клавиши.
После этого можно посмотреть на окно диспетчера задач.
Более опытные пользователи сразу могут задать вполне логичный вопрос: «Для чего вообще пользоваться именно этим сочетанием – ведь куда привычнее применять Ctrl + Alt + Del»?!
Все просто – эта комбинация универсальна, и действует не только в случае «физической», но и в случае виртуальной машины.
Для справки: «виртуальной» называется система, запускаемая в «родительской» ОС в отдельном окне. Сценариев ее использования можно придумать много – к примеру, на «виртуалке» часто тестируют потенциально подозрительные приложения, которые запускать в рабочем окружении нежелательно.
Это же сочетание срабатывает и при работе с удаленным рабочим столом. Так называется особый режим доступа, при котором пользователь может использовать ресурсы удаленного устройства, работая с ним напрямую.
Словом, если вы хотите всегда и в любой ситуации запустить диспетчер, не помешает выучить сочетания этих трех клавиш.
Ctrl + Alt + Del
Наиболее частое и многим известное сочетание, этакая «святая троица» каждого уважающего себя пользователя Windows.
После одновременного нажатия на эти кнопки перед пользователем появится все тот же «Диспетчер». Но… Не во всех случаях. Если вы попробуете использовать этот метод в ОС, начиная с Windows 8 и дальше, то увидите нечто не совсем привычное…
Но если присмотреться, то внизу можно увидеть пункт с нужным названием.
Чтобы запустить Диспетчер, необходимо просто щелкнуть по нему левой клавишей мыши.
А можно просто воспользоваться предложенным выше сочетанием Ctrl + Shift + Esc. Ну, или продолжить читать статью дальше, ведь хоткеи – далеко не единственный способ запуска этого приложения! Хотя согласитесь они очень удобны в использовании, на этот случай у нас есть статья про горячие клавиши в Windows 10.
Используем панель задач
Пожалуй, настоящая палочка-выручалочка неопытных пользователей, позволяющая вызвать диспетчер, вообще не используя никаких сочетаний клавиш. Нужно просто подвести курсор мыши к панели, щелкнуть над ней правой кнопкой мыши и в появившемся контекстном окне выбрать соответствующий пункт.
В «семерке» все выглядит аналогично.
Все гениальное – просто! Но случаются ситуации, когда панель задач «впритык» забита окнами открытых приложений, и свободного места на ней нет в принципе. В этом случае столь простой и удобный метод может не сработать. Но решение, как вы могли догадаться, все равно найдется!
Все очень просто. В Windows 10 около кнопки «Пуск» есть пиктограмма в виде лупы. Нажимаем на нее, и в появившемся поле ввода начинаем писать «Диспет…». Так как система поиска в «десятке» действительно «умная», она быстро подкинет нужный вариант. Вам останется лишь щелкнуть левой клавишей мыши по соответствующему пункту. Да и кстати поиск можно изменить, об этом читайте в статье как убрать поиск в Windows 10.
В Windows 8/8.1 все аналогично, а в «семерке» немного по-другому. Щелкаем по кнопке «Пуск» и находим поле ввода.
В нем снова вводим «Диспетчер», после чего делаем клик по подходящему пункту левой клавишей мыши.
В этом случае нужный пункт называется «Просмотр запущенных процессов в диспетчере задач».
Все-таки поиск в «десятке» значительно интеллектуальнее – это одно из явных преимуществ этой системы.
Впрочем, к делу это не относится, а мы продолжаем разбирать способы запуска «Диспетчера».
Штатная утилита «Выполнить»
Если вам еще не надоело разминать пальцы на «горячих клавишах», можно воспользоваться сочетанием кнопок Win и R (последняя кнопка сработает вне зависимости от раскладки).
После их нажатия появится окно штатной утилиты «Выполнить».
Копируем и вставляем в него команду taskmgr.exe, после чего нажимаем «Ок».
Используем командную строку
Есть желание почувствовать себя «хакером» из голливудских фильмов? Не вопрос – для этого попробуйте вызывать «Диспетчер», используя командную строку. Отыскать ее просто – в поле поиска, о котором мы уже говорили выше, начинаем вводить «Командная…».
Щелкаем по этому пункту левой клавишей мыши, после чего открывается старая-добрая среда выполнения…
Копируем всю ту же команду taskmgr.exe. По любому свободному месту «черного окна» щелкаем правой кнопкой мыши и… команда автоматически вставляется.
Осталось только нажать на Enter!
Владельцы Windows 8/8.1 будут выполнять все то же самое, а вот пользователям «семерки» не повезло – в эту систему Microsoft «не завезла» реализацию команды «Вставить» через правую кнопку мыши. Так что фразу taskmgr.exe придется вводить вручную…
Если ошибетесь – ничего страшного. В этом случае система напишет «Команда не найдена».
Меню «опытного пользователя»
Начиная с Windows 8, компания Microsoft часть системного софта «запрятала» в уголки Metro-интерфейса, но оставила возможность его запуска из «Меню опытного пользователя». Запустить его можно двумя путями.
Первый – жмем на сочетание клавиш Win + X (здесь последняя буква – латинский «Икс»)
Второй способ еще проще – жмем по кнопке «Пуск» правой клавишей мыши. В обоих случаях откроется окно на черном фоне, где нужно выбрать интересующий нас пункт, щелкнув по нему левой кнопкой мышки.
Внимательный пользователь, кстати, уже мог заметить, что из этого же меню можно вызвать Командную строку (причем можно сразу с администраторскими правами), открыть окно утилиты «Выполнить» и сделать ряд других нужных дел. Можете на досуге поэкспериментировать!
Еще раз повторимся – в Windows 7 и более ранних версиях Windows этой функции нет!
Исполняемый файл Диспетчера задач в системе
Снова идем к полю поиска, о котором уже неоднократно говорилось выше, и вставляем туда (Ctrl + V или правая кнопка мыши – команда «Вставить») строку taskmgr.exe.
В правой части открывшегося окна выбираем пункт «Открыть папку с файлом».
Откроется окно Проводника, где и находится сам файл системной утилиты.
А можно схитрить и, минуя все эти пункты, открыть любое окно проводника (да хоть «Мой компьютер») и, щелкнув правой кнопкой мыши в адресной строке, через команду «Вставить» ввести туда следующий путь:
C:WindowsSystem32
После чего нажать на Enter и сразу попасть в нужную папку. А если не хочется искать среди россыпи файлов нужный, сразу вводите во всю ту же строку:
C:WindowsSystem32taskmgr.exe
И снова жмите на Enter. Искомый диспетчер задач откроется сразу!
Создаем ярлык на Панели задач
Чтобы не ломать пальцы хоткеями и не копировать постоянно команды, можно сделать еще проще – добавить нужный ярлык для быстрого вызова утилиты прямо на Панель задач. Сделать это проще простого!
Сперва открываем «Диспетчер» любым из вышеописанных способов. Нужно, чтобы его окно отобразилось на Панели задач.
После этого жмем на него правой клавишей мыши и в выпавшем контекстном меню выбираем пункт «Закрепить на панели…».
Создаем ярлык на рабочем столе
Если на Панели задач просто нет свободного места, можно поступить еще проще, и создать ярлык для запуска утилиты прямо на Рабочем столе.
Для этого нужно правой клавишей мыши щелкнуть на любом свободном месте стола (если таковое есть), и в появившемся контекстном меню выбрать пункты «Создать-Ярлык».
Откроется окно настроек, куда нужно ввести путь к объекту… Внимательный читатель уже знает, что это за пункт:
C:WindowsSystem32taskmgr.exe
Вставляем это значение в соответствующее поле и жмем по кнопке «Далее».
После этого система предложит как-то «обозвать» создаваемый ярлык. Можете вписать что-то свое, можете оставить предложенный вариант – работоспособность решения от этого никак не пострадает.
Жмем «Готово» и любуемся на готовый ярлык для быстрого доступа!
Вот и все! Отныне, просто кликнув по нему левой клавишей мыши, вы всегда сможете запустить «Диспетчер».
Предлагаем также познакомиться со статьей на тему как создать ярлык на Рабочем столе.
Заключение
Итак, внимательно и вдумчиво прочтя статью, пользователь мог узнать, как можно найти Диспетчер задач:
- При помощи комбинации клавиш;
- через «Панель задач»;
- при помощи «Поиска Виндовс»;
- как включить «Диспетчер», используя команду «Выполнить»;
- через Командную строку и меню «Опытного пользователя».
А еще читатель мог узнать, где находится исполняемый файл «Диспетчера задач» на диске, и как добавить его ярлык на Панель задач и Рабочий стол.

- Что это за процесс chrome.exe в Windows и может ли он быть вирусом?
- Ремонт компьютеров в Красноярске
- Восстановление ОС Windows недорого
В списке программ Диспетчера задач любой версии Windows можно увидеть множество процессов, часть которых отвечает за работу системы. Среди них – taskmgr.exe, который обычно не приводит к появлению проблем. Но иногда под этот процесс маскируется вирус – а ещё он может работать неправильно по другим причинам. В любом случае, если у пользователя появились подозрения, что из-за taskmgr.exe возникает угроза расположенной на компьютере информации, стоит принять срочные меры по устранению неполадок ОС Виндоус.
Назначение программы
Программа Taskmgr также называется «Системным монитором» и «Менеджером запуска». А ещё – этот тот самый Диспетчер задач, с помощью которого можно увидеть этот процесс. Если его закрыть – закроется и окно программы. А ещё Диспетчер даёт возможность закрывать подозрительные процессы, разбираясь таким способом с попавшими на компьютер вирусами. Хотя иногда закрытие через окно программы позволяет прекратить работу зависшей программы, обходясь без перезагрузки Windows.
Утилита Taskmgr служебная, и отключать её, и, тем более, удалять исполняемый файл, не рекомендуется. Хотя возможность отключения есть – через раздел реестра HKCUSoftwareMicrosoftWindowsCurrentVersion. Здесь нужно найти папку Policies, в ней – каталог System, и уже потом установить значение «1» для параметра DisableTaskMgr.
Может ли процесс оказаться вирусом?
Диспетчер задач – такая же программа, как и все остальные, которые показаны в списке процессов. Поэтому вероятность её заражения вирусом существует. Вредоносный код может заразить exe-файл и заставить его выполнять другие задачи – или полностью заменить taskmgr.exe. В этом случае заражение Диспетчера задач позволяет гарантировать запуск вируса почти в 100% случаев.
Узнать о том, что Taskmgr уже не является системным процессом, а представляет угрозу для компьютера, можно сразу тремя способами:
- Запустив антивирус, который просканирует ПК и попытается обнаружить вредоносный код.
- Посмотреть, сколько памяти занимает процесс. Теоретически это должно быть всего 2-4 МБ. Если так сотни мегабайт или даже больше 1 ГБ – процесс был заменён вирусом.
- Открыть место хранения файла. Для этого следует в контекстном меню Диспетчера задач соответствующий пункт. Программа должна находиться в папке System32. Если файл хранится в другом месте, это почти наверняка – вредоносный код.
Иногда в процессе работы программы на экране появляются сообщения, которых система в обычном состоянии не выдаёт. Например, «Ошибка запуска программы: taskmgr.exe» или «Файл Taskmgr.exe не запущен». Но такая ситуация вряд ли говорит о заражении компьютера вирусом – вредоносный код обычно маскируется намного лучше, чтобы нанести как можно больше вреда или украсть конфиденциальную информацию пользователя.
Способы решения проблемы
При появлении неполадок с taskmgr.exe следует по очереди выполнить такие действия:
- очистить компьютер от мусора – временных файлов, ненужных папок, не используемого ПО, остатков уже удалённых программ, от которых обычно остаются каталоги с тем же названием;
- проверить реестр, используя утилиту regedit (эту команду набирают в окне «Выполнить») и обращая особое внимание на записи, которые имеют отношение к библиотекам SDK или DDK;
- ещё раз просканировать компьютер в поисках вирусов, используя специализированные сканеры типа Dr.Web CureIt!;
- запустить системную утилиту SFC из командной строки;
- обновить все драйвера на ПК и установить обновления Windows;
- попробовать восстановить систему до предыдущего работоспособного состояния.
В крайнем случае, можно попробовать скачать и заново установить файл taskmgr.exe. Если ничего не помогло, система продолжает зависать или работать медленнее, а на экране появляются уведомления о неправильной работе Taskmgr, может понадобиться переустановка и настройка Windows.
антивирусное ПО, вирусы, антивирусы, диспетчер задач, Taskmgr
- Просмотров: 7235






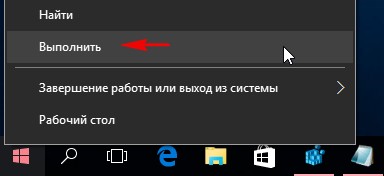










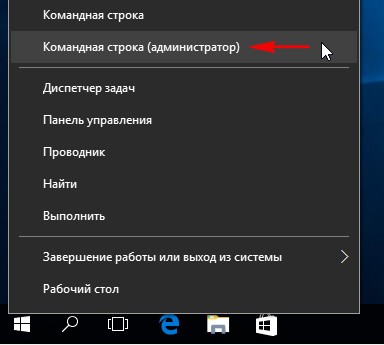






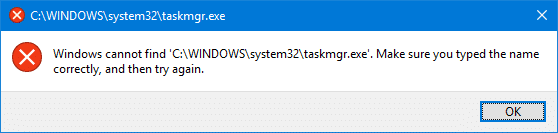
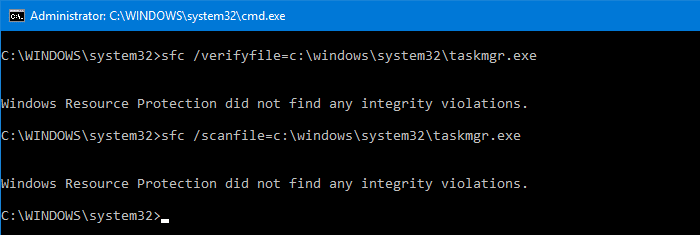
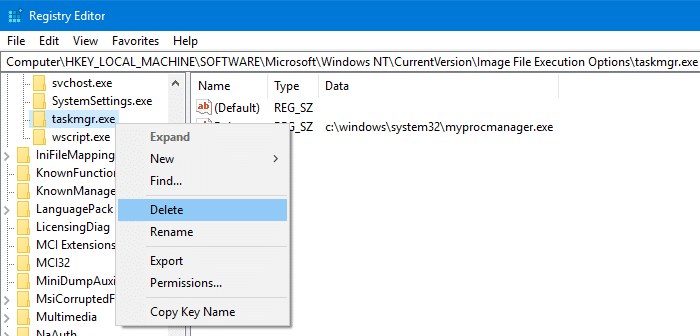


















![Как запустить Диспетчер задач, который не открывается [инструкция по шагам]](https://telecomdom.com/wp-content/uploads/2020/10/sochetanie-klavish-otkryt-provodnik.jpg)
![Как запустить Диспетчер задач, который не открывается [инструкция по шагам]](https://telecomdom.com/wp-content/uploads/2020/10/dispetcher-zadach-v-provodnike-1.jpg)
![Как запустить Диспетчер задач, который не открывается [инструкция по шагам]](https://telecomdom.com/wp-content/uploads/2020/10/2020-10-23_10-45-05.jpg)
![Как запустить Диспетчер задач, который не открывается [инструкция по шагам]](https://telecomdom.com/wp-content/uploads/2020/10/2020-10-23_12-06-08.jpg)
![Как запустить Диспетчер задач, который не открывается [инструкция по шагам]](https://telecomdom.com/wp-content/uploads/2020/10/2020-10-23_12-16-08.jpg)
![Как запустить Диспетчер задач, который не открывается [инструкция по шагам]](https://telecomdom.com/wp-content/uploads/2020/10/2020-10-23_12-23-36.jpg)
![Как запустить Диспетчер задач, который не открывается [инструкция по шагам]](https://telecomdom.com/wp-content/uploads/2020/10/2020-10-23_12-33-34.jpg)
![Как запустить Диспетчер задач, который не открывается [инструкция по шагам]](https://telecomdom.com/wp-content/uploads/2020/10/2020-10-23_12-35-58.jpg)
![Как запустить Диспетчер задач, который не открывается [инструкция по шагам]](https://telecomdom.com/wp-content/uploads/2020/10/2020-10-23_13-06-38.jpg)






















 Совет: Другие допустимые значения параметра реестра отладчика
Совет: Другие допустимые значения параметра реестра отладчика 































