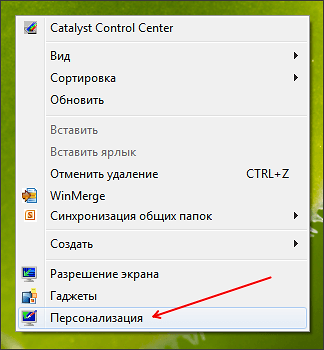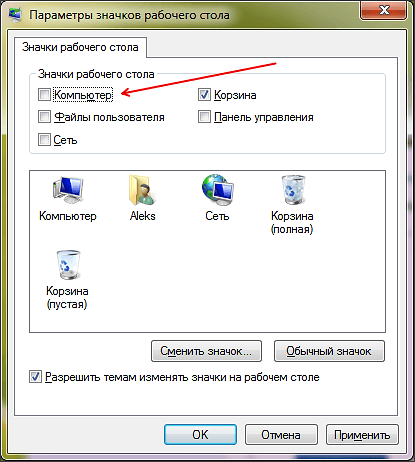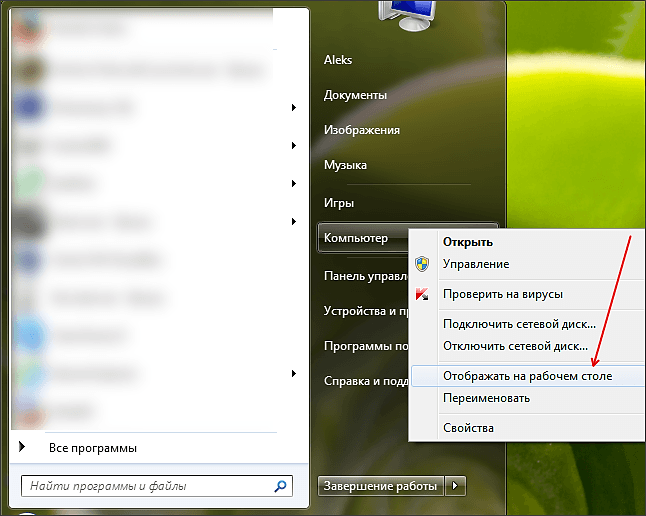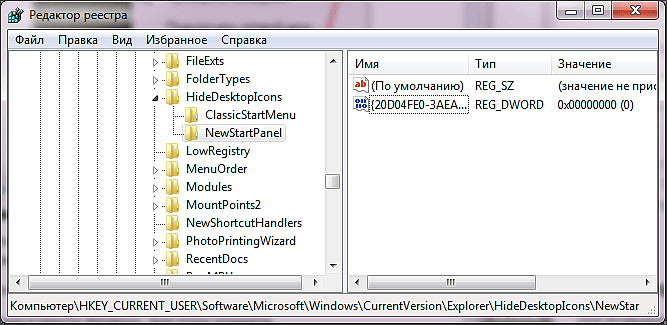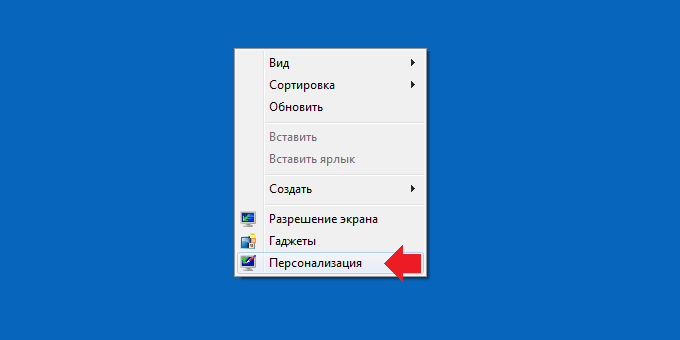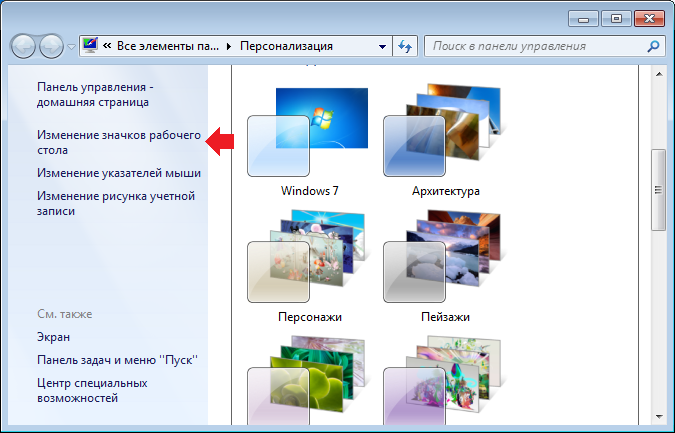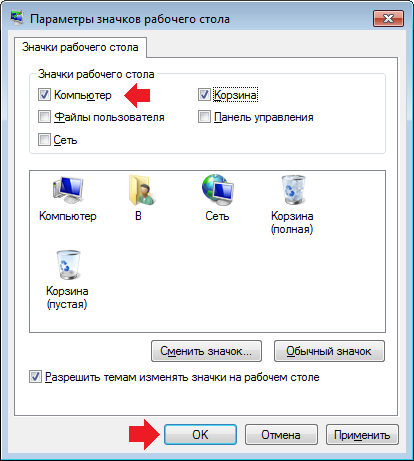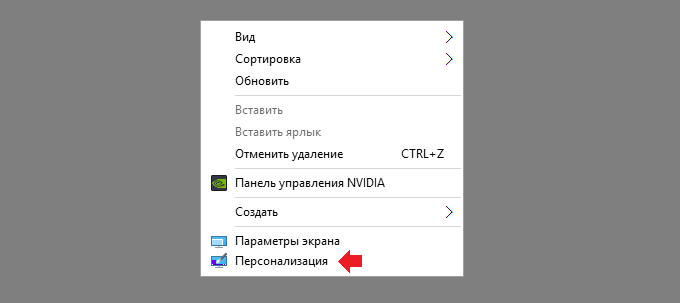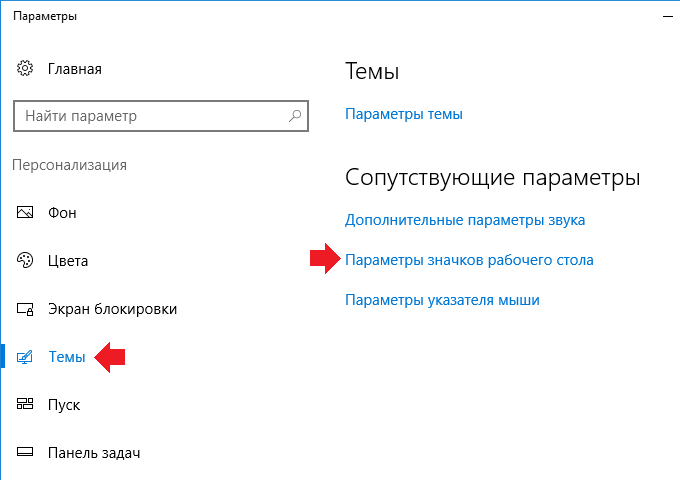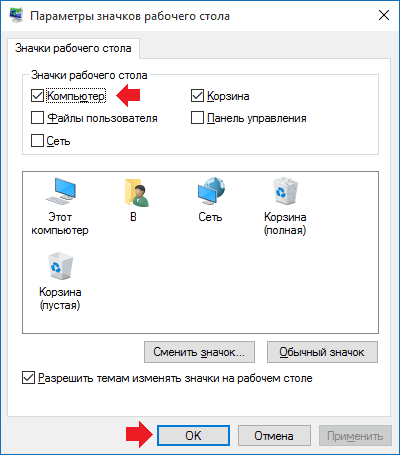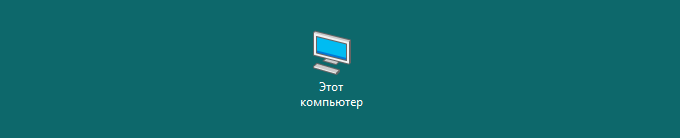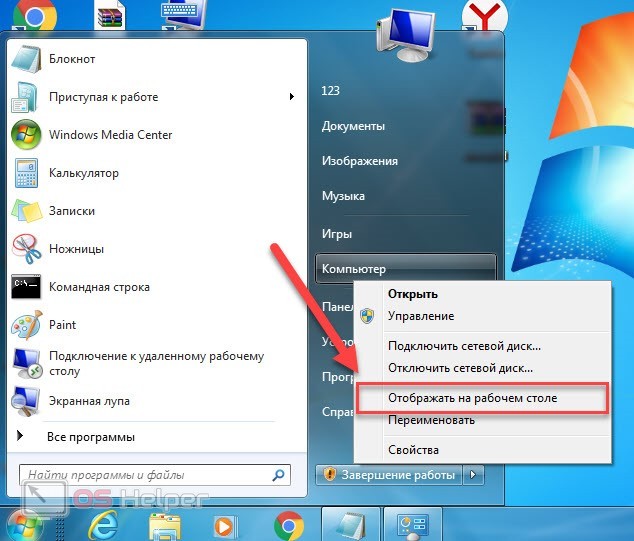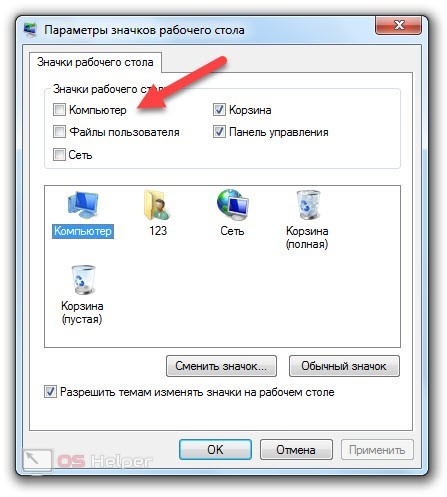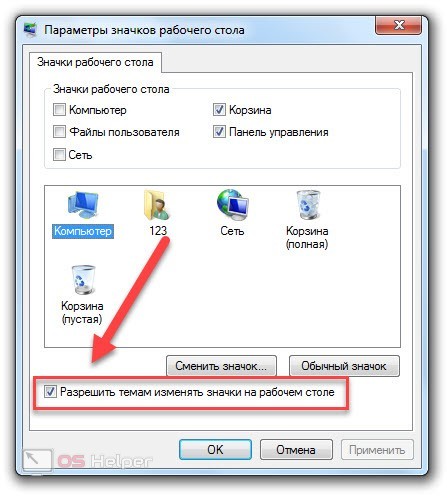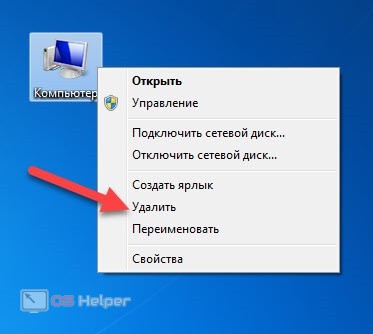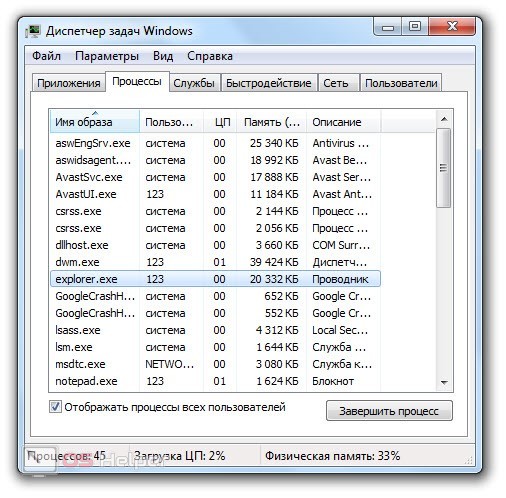Где находится иконка мой компьютер в windows 7
Компьютерный ярлык (англ. shortcut) — файл, служащий указателем на объект, программу или команду. Иными словами с помощью ярлыка нет необходимости искать файл/ программу, что бы запустить его, достаточно нажать на ярлык на рабочем столе и файл/ программа будет запущен. Существуют ярлыки, которые изначально присутствуют в системе Windows- это Компьютер/ Мой компьютер, Сеть/ Сетевое окружение и Корзина. По умолчанию при установки системы на рабочем столе появляется только ярлык Корзина, остальные ярлыки необходимо вывести на рабочий стол вручную, об этом и пойдет речь в этой статье.
Как вывести ярлык Мой компьютер и Сетевое окружение на рабочий стол в Windows XP.
Нажимаем правой кнопкой мыши на пустой области рабочего стола, в контекстном меню выбираем «Свойства«.
В открывшемся окне Свойства: Экрана, заходим во вкладку «Рабочий стол» и нажимаем кнопку «Настройка рабочего стола«.
В окне Элементы рабочего стола в поле Значки рабочего стола ставим галочки напротив интересующих нас ярлыков (или убираем,если необходимо удалить ярлык). Нажимаем «Ок«.
После этого у вас на рабочем столе появятся все ярлыки которые вы пометили галочкой.
Как вывести ярлык Мой компьютер и Сетевое окружение на рабочий стол в Windows 7 Professional / Профессиональная, Enterprise/ Корпоративная, Ultimate/ Максимальная / Windows 8.
Нажимаем правой кнопкой мыши на свободном месте рабочего стола, в контекстном меню выбираем «Персонализация«.
В открывшемся окне персонализации выбираем «Изменение значков рабочего стола«.
В окне Параметры значков рабочего стола в поле Значки рабочего стола выбираем интересующие нас ярлыки и ставим напротив них галочку (или же убираем галочку для удаления ярлыков с рабочего стола). Нажимаем «Ок«.
После этой процедуры на рабчем столе произойдут изменения согласно вашим настройкам.
Как вывести ярлык Мой компьютер и Сетевое окружение на рабочий стол в Windows 7 Home Basic/ Домашняя базовая, Home Premium/ Домашняя расширенная, Starter/ Начальная.
В домашних версиях Windows 7, кнопки «Персонализация» к сожалению нету. и вышеописанный способ не поможет.
Для того что бы вывести ярлык Компьютер на рабочий стол понадобиться нажать кнопку «Пуск«, нажать правой кнопкой мыши на «Компьютер» и выбрать «Отображать на рабочем столе«.
После этой не сложной процедуры ярлык Компьютер появится на рабочем столе.
Для того чтобы отобразить сетевые подключение на рабочем столе, необходимо нажать «Пуск»- «Панель управления».
В окне Панели управления выберите Просмотр: Мелкие значки, нажмите правой кнопкой мыши на Центр управления сетями и общим доступом и выберите «Создать ярлык«.
После этого на рабочем столе появиться ярлык Сетевых подключений.
Как создать ярлыки установленных программ.
Для того что бы создать ярлык какой либо установленной программы, необходимо зайти «Пуск- Все программы» выбрать интересующую вас программу, нажать на ней правой кнопкой мыши выбрать «Отправить- На рабочий стол (Создать ярлык)«.
Очень надеюсь, что благодаря этой статье вы сделаете необходимые ярлыки и будете меньше времени тратить на запуск нужных вам приложений.
Источник
Как вывести значок Мой компьютер на Рабочий стол
Гораздо удобнее, когда значок компьютера находится прямо на рабочем столе. Так было в предыдущих версиях Windows, и многие пользователи привыкли видеть его именно там. Хотя я согласна с тем, что от начинающих пользователей необходимо прятать такие папки, иначе они могут таких «дров наломать», что «Мама, не горюй!». Некоторые почему-то считают, что именно в папке «Мой компьютер» надо сохранять свои файлы. Это большая ошибка. Гораздо лучше и безопаснее сохранять свои файлы на другом жестком диске. Или разделить диск С и хранить файлы на разделе, где нет системных файлов. Если же вы уже не начинающий пользователь, то для комфортной работы гораздо удобнее вывести значок Мой компьютер на Рабочий стол. О том, как это сделать, мы сейчас и поговорим.
Была у меня на работе главбух, так она такое устроила в этой папке, что после ее ухода пришлось сносить всю систему. Какой-то умник научил ее сохранять все файлы именно там, и со временем эти файлы «срослись» с системными файлами настолько, что если удаляли один из них, то переставали работать такие программы, как 1С и многие другие. Но это еще можно было терпеть.
Но более сотни мини-игр среди системных файлов – это уже «не лезло ни в какие ворота». А ее компьютер был чем-то вроде сервера для бухгалтерской программы 1С. Главбух постоянно ходила к начальнику и жаловалась на программистов, что ее компьютер зависает и плохо работает, хотя именно ее компьютер был самым мощным в нашей организации. Самое интересное, что она, как цербер не подпускала к нему наших программистов, и требовала каждый год покупать ей новый и более мощный. И начальство потакало ей в этом.
Вот поэтому, наверное, майкрософт и решила убрать эту папку с глаз долой, чтобы люди не лазили куда попало и портили нервы себе и другим.
И все-таки тем, кто понимает, что делает, значок папки Мой компьютер, лучше вывести прямо на рабочий стол. О том, как это сделать в Windows 7 и Windows 10, я сейчас расскажу и покажу.
Выводим значок Мой компьютер на Рабочий стол
Вывод значка «Компьютер» на рабочий стол в Windows 7
- Кликнуть правой кнопкой мыши на свободном месте рабочего стола;
- В выпадающем контекстном меню жмем на ссылку Персонализация;
- В новом открывшемся окне, меню справа выбираем пункт Изменение значков рабочего стола;
- Откроется небольшое окошко Параметры значков рабочего стола;
- Устанавливаем галочку напротив записи Компьютер;
- В самом низу жмем кнопку Применить, потом Ок.
В этом же окошке Параметры значков рабочего стола можно изменить значок. Для этого необходимо нажать на кнопку Сменить значок, и выбрать другую иконку.
Для того, чтобы вывести значок Этот компьютер на рабочий стол:
- Кликаем правой кнопкой мыши на свободном месте рабочего стола и в выпадающем списке выбираем пункт Персонализация;
- В открывшемся окне Параметры, переходим слева на вкладку Темы;
- В окне справа кликаем по ссылке Параметры значков рабочего стола;
- Откроется небольшое окошко Параметры значков рабочего стола;
- Ставим галочку напротив записи Компьютер и жмем в самом низу кнопки Применить и Ок.
Вот таким образом можно вывести значки папок Компьютер в Windows 7 и Этот компьютер в Windows 10.
Источник
Как создать ярлык Мой компьютер
Для удобной работы на рабочем столе Windows должен быть ярлык «Мой компьютер». Если его нет, то пользователь будет регулярно сталкиваться со сложностями. Например, для того чтобы открыть подключенную флешку или папку на диске ему придется использовать меню пуск или другие способы открытия окна Мой компьютер. В данной статье мы расскажем о том, как создать ярлык Мой компьютер на рабочем столе в операционной системе Windows 7 и Windows 8.
Способ № 1. Создание ярлыка через контекстное меню (работает в Windows 7 и Windows 8).
Вызовите контекстное меню на рабочем столе (правый клик мышкой). В открывшемся меню выберите пункт «Персонализация».
После этого перед вами откроется окно «Персонализация». Здесь нужно нажать на ссылку «Изменение значков рабочего стола». Эту ссылку вы сможете найти в левой части окна.
Дальше перед вами откроется окно «Параметры значков рабочего окна». В этом окне нужно установить отметку напротив пункта «Компьютер».
Чтобы сохранить настройки закройте окно нажатием на кнопку «ОК». Все, этих несложных манипуляция достаточно для того чтобы создать ярлык Мой компьютер на рабочем столе.
Способ № 2. Создаем ярлык Мой компьютер с помощью меню Пуск (работает только в Windows 7).
Если вы используете Windows 7, то вы можете создать ярлык Мой компьютер намного проще и быстрее. Все что вам нужно сделать, это открыть меню Пуск и кликнуть правой кнопкой мышки по пункту «Компьютер».
После этого нужно выбрать пункт меню «Отображать на рабочем столе». Таким образом, можно создать ярлык Мой компьютер практически за два клика мышкой.
Способ № 3. Создание ярлыка Мой компьютер через реестр (работает в Windows 7 и Windows 8).
Также вы можете внести изменения напрямую в реестр Windows. Для этого откройте реестр Windows (команда REGEDIT) и перейдите в раздел:
Здесь вы найдете DWORD параметр под названием <20D04FE0-3AEA-1069-A2D8-08002B30309D>. Данный параметр отвечает за отображение ярлыка Мой компьютер. Если значение данного параметра «1», то ярлык Мой компьютер не отображается на рабочем столе, если значение «0», то ярлык отображается.
Поэтому для того чтобы включить отображение ярлыка смените значение данного параметра на «0» и перезагрузите компьютер. После перезагрузки на вашем рабочем столе появится ярлык Мой компьютер.
Источник
Для удобной работы на рабочем столе Windows должен быть ярлык «Мой компьютер». Если его нет, то пользователь будет регулярно сталкиваться со сложностями. Например, для того чтобы открыть подключенную флешку или папку на диске ему придется использовать меню пуск или другие способы открытия окна Мой компьютер. В данной статье мы расскажем о том, как создать ярлык Мой компьютер на рабочем столе в операционной системе Windows 7.
Создание ярлыка «Мой компьютер» на рабочем столе
Вызовите контекстное меню на рабочем столе (правый клик мышкой). В открывшемся меню выберите пункт «Персонализация».
После этого перед вами откроется окно «Персонализация». Здесь нужно нажать на ссылку «Изменение значков рабочего стола». Эту ссылку вы сможете найти в левой части окна.
Дальше перед вами откроется окно «Параметры значков рабочего окна». В этом окне нужно установить отметку напротив пункта «Компьютер».
Чтобы сохранить настройки закройте окно нажатием на кнопку «ОК». Все, этих несложных манипуляция достаточно для того чтобы создать ярлык Мой компьютер на рабочем столе.
Создание ярлыка «Мой компьютер» через меню Пуск
Если вы используете Windows 7, то вы также можете создать ярлык Мой компьютер через меню Пуск. Все что вам нужно сделать, это открыть меню Пуск и кликнуть правой кнопкой мышки по пункту «Компьютер».
После этого нужно выбрать пункт меню «Отображать на рабочем столе». Таким образом, можно создать ярлык Мой компьютер практически за два клика мышкой.
Создание ярлыка «Мой компьютер» через реестр
Также вы можете внести изменения напрямую в реестр Windows. Для этого откройте реестр Windows (команда REGEDIT) и перейдите в раздел:
- HKEY_CURRENT_USERSoftwareMicrosoftWindowsCurrentVersionExplorerHideDesktopIconsNewStartPanel.
Здесь вы найдете DWORD параметр под названием {20D04FE0-3AEA-1069-A2D8-08002B30309D}. Данный параметр отвечает за отображение ярлыка Мой компьютер. Если значение данного параметра «1», то ярлык Мой компьютер не отображается на рабочем столе, если значение «0», то ярлык отображается.
Поэтому для того чтобы включить отображение ярлыка смените значение данного параметра на «0» и перезагрузите компьютер. После перезагрузки на вашем рабочем столе появится ярлык Мой компьютер.
Кстати, у нас есть статья о том, как создать ярлык Мой компьютер в операционной системе Windows 10.
Посмотрите также:
- Как создать ярлык сайта на рабочем столе
- Как добавить значок Мой компьютер на рабочий стол в Windows 10
- Как перезагрузить компьютер через командную строку
- Как убрать стрелки с ярлыков в Windows 7
- Как изменить размер значков на рабочем столе в Windows 7 или Windows 10
Автор
Александр Степушин
Создатель сайта comp-security.net, автор более 2000 статей о ремонте компьютеров, работе с программами, настройке операционных систем.
Остались вопросы?
Задайте вопрос в комментариях под статьей или на странице
«Задать вопрос»
и вы обязательно получите ответ.
Содержание
- Как вывести Мой компьютер на рабочий стол: 5 простых способа
- Настройка параметров Персонализации
- Способ при помощи редактора реестра
- Способ при помощи команды расширения
- Вынос простого ярлыка на экран
- Как вернуть Мой компьютер на рабочий стол Windows 10
- Зачем нужен значок компьютера
- На начальный экран
- Через Персонализацию
- Не менять значки для новых тем
- Поменять значок элемента рабочего стола
- В реестре ОС
- Привычное имя «Моего компьютера»
- К новой ОС нужно привыкнуть
- Поддержка Windows 7 подходит к концу. Что делать
- Как вернуть Мой компьютер на Рабочий стол в Windows
- Как вернуть значок Компьютер на Рабочий стол в Windows 7
- Как вернуть значок Этот компьютер на Рабочий стол в Windows 8.1 или Windows 8
- Как вернуть значок Мой компьютер в Windows 10
- Выводы статьи
- Как отобразить Мой компьютер на Рабочем столе Windows 8
- Алгоритм возврата
- Открытие окна «Персонализация»
- Возврат значка «Мой компьютер»
- Отображение других ярлыков
- Видео по теме
- Выводим значок «Мой компьютер» на рабочий стол Windows 10
- Добавляем значок «Мой компьютер» с помощью параметров персонализации
- При помощи редактора реестра
- Использование окна «Выполнить»
- Добавляем ярлык
Как вывести Мой компьютер на рабочий стол: 5 простых способа
Ранние представители семейства Windows в отличие от ее 10 версии после инсталляции и переустановки выносили автоматически на рабочий стол графический значок «Мой компьютер». Что было удобно, ведь он упрощает работу пользователя с системными разделами жесткого диска, свойствами и сервисами ОС. В десятой версии помещать иконку придется самостоятельно. Есть ряд проверенных способов, как вывести значок «Мой компьютер» на рабочий стол в Windows 10, применяя возможности ОС.
Настройка параметров Персонализации
Наиболее простой способ поместить иконку «Мой компьютер» на экран — воспользоваться «Персонализацией»:
В последнем окне галочки можно поставить и напротив других значков в меню. Так процедуру не придется делать дважды. Если потребуется убрать с экрана «Мой компьютер» или другие папки, проделывают аналогичную процедуру, только на завершающем этапе снимают галочки напротив соответствующих пунктов. Воспользоваться этим методом получится только, если OS Windows 10 активирована. В противном случае доступа к «Персонализации» не будет.
К значкам стола доступ можно получить и через «Панель управления». Системную папку можно вызвать поиском на панели Пуск. В окне управления в строке поиска нужно вписать с маленькой буквы слово «значки» и нажать Enter. Из выпавшего списка выбрать «Настройки панели задач». Выпадет окно параметров с меню «Персонализация». Далее действуют, как описано выше.
Способ при помощи редактора реестра
Способ окажется полезен тем пользователям, у которых OS Windows 10 не активирована, но есть права администратора. Чтобы добраться к редактору, нужно нажать с клавиатуры одновременно кнопки WIN+R (значок окон ОС). В открывшемся внизу экрана окне в строке «Открыть» ввести слово с маленькой буквы regedit (без пробелов в начале и конце слова). Нажать Enter. Далее разрешить приложению вносить изменения, нажав «Да».
Теперь для вывода значка «Мой компьютер» на экран рабочего стола нужно во всплывшем окне выбирать папки в следующей последовательности:
Каждая операция будет отображаться изменениями в правом блоке окна. После выбора пункта Advanced в этом блоке с файлами нужно найти объект с названием Hidelcons. Рядом с ним будет расположена комбинация цифр. В ней вместо числа 32 нужно указать 0. Подтвердить действие. Если в списке файла с подобным именем не окажется, его потребуется создать самостоятельно. Для этого следует нажать мышью на чистой области правого блока. Вызвать меню правой клавишей. Затем указать «Создать», выбрать из перечня «Параметр DWORD 32».
Способ при помощи команды расширения
В Windows 10 за быстрое выполнение операций отвечают специальные команды и расширения. Одно из них «Rundll32 shell32.dll,Control_RunDLL desk.cpl,,5» без кавычек. Фразу прописывают в поле «Открыть» окна «Выполнить», которое открывается с помощью одновременного нажатия WIN+R. Выбрать «Ок». Во всплывшем окне установить галочки рядом с нужными элементами системы. Если команда не сработала, стоит проверить правильность ее внесение в поле «Открыть».
Вынос простого ярлыка на экран
Предыдущие методы выносили (дублировали) на рабочий стол ПК или ноутбука системный объект. Но в Windows 10 можно закреплять и ярлыки. Вынести его на экран проще всего. Первоначально потребуется открыть Проводник (на панели Пуск). Найти пункт «Этот Компьютер». Захватить его мышью и просто вытащить на любую часть рабочего стола. Проверить, закрыв Проводник, что на экране появился значок «Этот компьютер» с нижней стрелкой. Ее появление говорит о прямой ссылке на объект, правда вам не будет доступно свойство системы.
Источник
Как вернуть Мой компьютер на рабочий стол Windows 10
В «десятке» многое стало непривычным. Если пользователь недавно перешел со старой системы, ему может не понравится отсутствие на рабочем столе привычного значка-компьютера. Его присутствие на главном экране стало традицией. Обойтись без него возможно, но привычка, сохранившаяся со времен Windows 95 сильнее. Расскажу, как вернуть на главный экран ОС этот важный элемент. Напишу и о более удобной современной альтернативе.
Зачем нужен значок компьютера
Непривычный внешний вид значков на главном экране, меню и незнакомые названия элементов ОС — частая причина, по которой пользователи не переходят на свежие версии операционной системы.
Если ранее вы не пользовались «десяткой» и не интересовались ее интерфейсом, знайте — значка-компьютера на рабочем столе не будет. Возвращается он туда в несколько простых шагов.
В разных версиях его называли:
Используйте то название, которое нравится вам. Как это сделать — объясню.
Основные подходы к размещению значка на главном экране компьютера:
На начальный экран
Значок может быть вынесен не на рабочий стол, а на начальный экран. Это означает, что он станет отображаться в числе плиток в главном меню. Рекомендую начать с этого метода. Привычка размещать все на рабочем столе устарела.
Щелкните по кнопке с логотипом ОС в левом нижнем углу. Откроется главное меню. Найдите строку «Поиск».
В поле ввода напечатайте «этот компьютер», как показано на иллюстрации ниже. Вам необходимо приложение с таким названием на локальном ПК, а не результаты из интернета.
Правый щелчок по нему — и откроется перечень доступных действий. В их числе возможность закрепить программный инструмент:
Нужен первый вариант, но пользователь может предпочесть и второй, если сочтет его более удобным для себя.
Теперь программа доступна пользователю в меню «Пуск».
Через Персонализацию
Первое действие — правый щелчок на в любом свободном от значков месте рабочего стола операционной системы. Перейдите в нижний из пунктов контекстного меню — «Персонализация».
В левой части окна расположен список категорий настроек внешнего вида операционной системы. Вам необходим пункт «Темы».
Прокрутите правую часть окна до появления категории настроек «Сопутствующие параметры». В данном случае нужна ссылка параметров значков рабочего стола. По ней и перейдите.
Навигация по графическому интерфейсу — не единственный способ открыть нужные настройки. Универсальный подход для доступа к утилитам Windows 10 — программный инструмент «Выполнить». С его помощью пользователь может открыть:
Альтернативный метод перехода напрямую к окошку значков рабочего стола:
Вторая команда для открытия окошка настроек отображения значков: «rundll32.exe shell32.dll,Control_RunDLL desk.cpl,,0»
В дополнительном маленьком окне пользователю предлагается разместить на рабочем столе значки быстрого доступа к ряду функций операционной системы:
Значок корзины, в которую помещаются файлы для последующего удаления, по умолчанию присутствует на рабочем столе.
Для подтверждения измененных пользователем настроек предусмотрена кнопка «Применить». Располагается в правом нижнем углу окошка.
Не менять значки для новых тем
Обращу внимание читателей на дополнительные важные изменения, которые могут быть здесь внесены.
Для любителей кастомизировать интерфейс. После применения новой темы поменяются и значки на рабочем столе. Если этот подход неудобен для вас, отключите опцию, которая позволяет темам менять значки. Для этого — левый щелчок в отмеченном на иллюстрации квадратике. Птичка из него исчезнет. После — нажмите кнопку «Применить».
Поменять значок элемента рабочего стола
Не нравится как выглядит значок компьютера или какой-то другой. Легко можно поменять. Выделите нужный значок. Нажмите кнопку, предлагающую его сменить.
В окошке смены значка выделите тот, который вам больше по вкусу. Нажмите «ОК».
Примените изменения нажатием соответствующей кнопки.
Закройте или сверните все окна. На рабочем столе теперь располагается значок компьютера в выбранном пользователем оформлении. Называется он — «Этот Компьютер».
В реестре ОС
Этот способ предусматривает отображение на рабочем столе всех системных значков. Сработает в тех случаях, когда другие подходы с применением графического интерфейса не использовались. Предназначен для опытных пользователей и для тех, кто стремиться повысить уровень своей компьютерной грамотности. Помните, что существуют более легкие пути достижения такого же результата.
Рассмотренные выше методы проще. Но существует и возможность отредактировать реестр таким образом, чтобы значок-компьютер вернулся на рабочий стол. Чтобы перейти к редактированию:
В левом окне программного инструмента разверните перечень «HKEY_CURRENT_USER». Далее последовательно разворачивайте вложенные папки:
В левой части окна вам необходим параметр «HideIcons».
Правый щелчок на нем — пункт «Изменить…» — откроется окошко. В нем нужно присвоить параметру нулевое значение. Нажмите «ОК».
Для применения изменений нужно перезагрузить ноутбук или настольный ПК.
Привычное имя «Моего компьютера»
Если пользователю важно, чтобы сходство с привычными ОС было полным:
Может быть использовано определенное пользователем название значка. В сочетании с рассмотренной выше возможностью менять значки элементов рабочего стола — удобная опция кастомизации устройств для тех пользователей, у которых несколько компьютеров.
Пользователь может использовать те названия элементов рабочего стола, которые ему более привычны или понятны. Знание об этой возможности пригодится, если настраивается ПК пользователя старшего возраста.
К новой ОС нужно привыкнуть
Перед тем, как менять настройки, рекомендую несколько дней пользоваться «десяткой», не меняя ее параметры. Не исключено, что интерфейс вам понравится и возвращать прежний желания уже не будет.
Желтый значок на нижней панели — файловый менеджер «Проводник». Открыв его, пользователь получает доступ к файлам и каталогам. Инструмент повторяет функциональность «Моего компьютера».
В левой части экрана располагается возможность перейти к своему «Компьютеру».
Задумайтесь, нужен ли вам дублирующий функционал и дополнительный значок на рабочем столе.
Поддержка Windows 7 подходит к концу. Что делать
Поддержка «семерки» завершается 14 января 2019 года. Пользователям этой ОС предстоит подготовиться к этому событию и принять для себя решение:
Ранее я писал, как в 2019 году обновиться до Windows 10. Из материала вы узнаете, готов ли ваш ПК к новой операционной системе.
Для чистой установки вы можете скачать ISO-образ «десятки». Особенности процесса загрузки с использованием телефонов, Mac и Linux-компьютеров мною также подробно рассмотрены.
Предпочитаете привыкнуть к новому интерфейсу системы или настроить ее так, чтобы отличий по сравнению с прошлым было как можно меньше?
Если вы нашли ошибку, пожалуйста, выделите фрагмент текста и нажмите Ctrl+Enter.
Источник
Как вернуть Мой компьютер на Рабочий стол в Windows
По умолчанию, в операционной системе Windows на Рабочем столе не отображается значок «Мой компьютер». Для многих пользователей такая настройка операционной системы неудобна для комфортной работы.
Со времен операционной системы Windows XP пользователи привыкли называть этот значок «Мой компьютер», хотя в Windows 7 значок изменил название на «Компьютер», а в Windows 8.1 и Windows 10 на «Этот компьютер».
С помощью значка Мой компьютер (Компьютер, Этот компьютер) можно открыть Проводник и быстро попасть в управление операционной системы Windows, кликнув по значку правой кнопкой мыши, и выбрав соответствующий пункт контекстного меню.
В статье мы разберем, как вернуть значок Мой компьютер на Рабочий стол в операционных системах Windows 7, Windows 8, Windows 8.1 и Windows 10.
Как вернуть значок Компьютер на Рабочий стол в Windows 7
В операционной системе Windows 7 мы рассмотрим три способа возвращения системного значка на рабочий стол.
После этого, вы увидите на Рабочем столе значок «Компьютер».
2 способ, универсальный для всех версий операционной системы Windows:
После этого, значок Компьютер отобразится на Рабочем столе.
Как вернуть значок Этот компьютер на Рабочий стол в Windows 8.1 или Windows 8
С помощью настроек персонализации верните значок «Этот компьютер» на Рабочий стол в операционной системе Windows 8.1 или Windows 8.
Как вернуть значок Мой компьютер в Windows 10
В операционной системе Windows 10 можно вернуть значок Этот компьютер на Рабочий стол через параметры персонализации.
На Рабочем столе появится значок Этот компьютер (Мой компьютер).
Выводы статьи
В операционной системе Windows, при настройках по умолчанию, на Рабочем столе не отображается значок Мой компьютер. После изменения настроек, пользователь может вернуть значок Мой компьютер (Этот компьютер, Компьютер) на Рабочий стол в Windows 10, Windows 8.1, Windows 7.
Источник
Как отобразить Мой компьютер на Рабочем столе Windows 8
Пользователи Windows 8 и 8.1 обнаружили, что значка «Мой компьютер» теперь нигде нет. Это точно — от привычки трудно избавиться. Несмотря на то, что этот ярлык, в общем-то не очень обязателен для работы, хочется установить его, вернуть на Рабочий стол.
Если бы производитель Windows 8 не любил загадки, он бы просто оставил все как было раньше. Но нет — Microsoft решил делать из каждой своей новой операционной системы увлекательный квест со множеством загадок и головоломок.
И конечно же, правильный и быстрый путь быстрого прохождения любой игры — обратиться к всемирной паутине и вытянуть из нее необходимую информацию. Итак, чего-то я увлекся, давайте перейдем к делу и решим эту загадку — вернем значок «Мой компьютер» обратно на Рабочий стол вашей Windows.
Алгоритм возврата
Открытие окна «Персонализация»
Сделать это можно двумя способами, выберите наиболее удобный для вас:
Возврат значка «Мой компьютер»
В окне «Персонализация» надавите на гиперссылку «Изменение значков рабочего стола».
И что теперь мы наблюдаем…
Что это? Отобразившийся значок называется «Этот компьютер».
Очень удивительно и можно высказать несколько гипотез почему Microsoft решили так фундаментально изменить название. Потренируйтесь на досуге.
Если вы поддерживаете инициативу производителя ОС — оставьте так. Но вдруг вы упорно решили вернуть так, как было. Тогда — щелчок правой кнопкой мыши по «Этот компьютер», нажимаем «Переименовать» 
И вот он, окончательный результат.
Отображение других ярлыков
В качестве бонуса, давайте в окне «Параметры значков рабочего стола» установим все опции и продемонстрируем какие еще значки отобразятся.
В итоге, кроме «Мой компьютер» появились ярлыки «Сеть», «Панель управления» и папка пользователя.
Итак, эта загадка с успехом решена. И теперь можно двигаться дальше. В глубь и в ширь осваивать свою операционку.
Видео по теме
Источник
Выводим значок «Мой компьютер» на рабочий стол Windows 10
Удобно, когда нужные для работы элементы есть на рабочем столе. Это в первую очередь касается важных элементов управления, например, «Мой компьютер». Его отсутствие вызывает некоторые неудобства у многих пользователей. Добавить иконку можно самостоятельно – мы рассмотрим способы, как вывести значок мой компьютер на рабочий стол Windows 10.
Добавляем значок «Мой компьютер» с помощью параметров персонализации
Есть возможность выбрать и другие приложения. Для этого также потребуется их отметить.
Открыть меню изменения настроек персонализации вы можете также через Панель управления. Чтобы перейти в нее, нажмите Пуск, найдите папку «Стандартные». Среди приложений выберите Панель управления. Перейдите во вкладку «Персонализация». После этого выполните пункты 2 и 3.
Все делается очень быстро, поэтому рекомендуется использовать именно этот вариант. Следует учесть, что этот способ работает только тогда, если Windows 10 активирована. Если нет – то изменять настройки персонализации пользователь не сможет.
При помощи редактора реестра
Чтобы вернуть значок компьютера на рабочий стол, вы можете сделать правки в реестре. Данный способ займет немного больше времени, но является единственным рабочим вариантом, если не активирована ОС. В остальных случаях, этот вариант скорее для общего ознакомления – работа с реестром несет определенные риски и может вызвать нежелательные последствия.
Для перехода в редактор, воспользуйтесь утилитой «Выполнить». Нажмите Win+R, после чего откроется соответствующее окно. В строке вписываем «regedit» и нажимаем «Ок».
Далее необходимо следовать такому пути:
После этого потребуется найти в списке «HideIcons». Поменяйте значение с 32 на 0.
Если «HideIcons» в списке не оказалось, то нужно создать самостоятельно. Нажмите мышкой на свободном месте редактора, откроется контекстное меню, нажмите «Создать» и выберите «Параметр DWORD».
Переименуйте его на «HideIcons» и введите значение 0. Подтвердите изменения и перезагрузите систему. Стоит очень внимательно вносить все изменения, поскольку неправильное действие может убрать с рабочего стола все иконки. А восстановить прежние параметры не представляется возможным, если только путем восстановления системы к точке отката.
Использование окна «Выполнить»
Есть еще один способ. Он осуществляется так же через изменение настроек персонализации, но он немного проще. Пользователю нужно использовать диалоговое окно «Выполнить». Нажимаем Win+R и вписываем «Rundll32 shell32.dll,Control_RunDLL desk.cpl,,5». Далее потребуется выбрать стандартные приложения и нажать «ОК».
Добавляем ярлык
Источник
Содержание
- Сайт с нуля
- Создание сайта. Продвижение сайта. Заработок на сайте.
- Как вернуть Мой компьютер на Рабочий стол
- Как вернуть значок Компьютер на Рабочий стол в Windows 7
- Как вернуть значок Этот компьютер на Рабочий стол в Windows 8.1
- Как вернуть значок Мой компьютер в Windows 10
- Как добавить значок Мой компьютер на рабочий стол Windows 7?
- Как добавить Мой компьютер на рабочий стол Windows 7?
- Как добавить Мой компьютер на рабочий стол 10 версии Виндоус?
- Как добавить значок «Мой компьютер» на рабочий стол
- Способ 1
- Способ 2
- Способ 3
- Что делать, если на компьютере пропали значки
- Настройка отображения значков
- Вариант 1: Иконки были удалены кем-то намеренно
- Вариант 2: Включение отображения значков
- Вариант 3: Включение процесса explorer.exe
- Вариант 4: Исправление проблем в реестре
- Вариант 5: Перезагрузка
- Вариант 6: Заражение вирусами
- Вариант 7: Откат системы
- Значок «Мой компьютер» пропал с рабочего стола, что делать?
- Возвращение «Мой компьютер» через меню «Пуск»
- Возврат значка «Мой компьютер» в Windows 8, 8.1, 10
- Отображение ярлыка «Мой компьютер» благодаря GUID ключу
- Замена файла explorer.exe
Сайт с нуля
Создание сайта. Продвижение сайта. Заработок на сайте.
Как вернуть Мой компьютер на Рабочий стол
По умолчанию, в операционной системе Windows на Рабочем столе не отображается значок «Мой компьютер». Для многих пользователей такая настройка операционной системы неудобна для комфортной работы.
Со времен операционной системы Windows XP пользователи привыкли называть этот значок «Мой компьютер», хотя в Windows 7 значок изменил название на «Компьютер», а в Windows 8.1 и Windows 10 на «Этот компьютер».
С помощью значка Мой компьютер (Компьютер, Этот компьютер) можно открыть Проводник и быстро попасть в управление операционной системы Windows, кликнув по значку правой кнопкой мыши, и выбрав соответствующий пункт контекстного меню.
В статье мы разберем, как вернуть значок Мой компьютер на Рабочий стол в операционных системах Windows 7, Windows 8.1 и Windows 10.
Как вернуть значок Компьютер на Рабочий стол в Windows 7
1 способ. Для того, чтобы вернуть значок Компьютер на Рабочий стол в Windows 7, войдите в меню «Пуск», найдите в меню «Компьютер», кликните по нему правой кнопкой мыши.
В контекстном меню поставьте галку напротив пункта «Отображать на рабочем столе».
После этого, вы увидите на Рабочем столе значок «Компьютер».
2 способ. Этот способ универсальный для всех версий операционной системы Windows.
Кликните правой кнопкой мыши по свободному месту на Рабочем столе компьютера. В открывшемся контекстном меню выберите пункт «Персонализация».
В окне «Персонализация» нажмите на «Изменение значков рабочего стола».
В окне «Параметры значков рабочего стола» поставьте галку напротив пункта «Компьютер», а затем нажмите на кнопку «ОК».
После этого, значок Компьютер отобразится на Рабочем столе.
3 способ. Если перетащить, при помощи мыши, «Компьютер» из меню «Пуск» на Рабочий стол, то в этом случае вы вернете на Рабочий стол ярлык Мой компьютер (Компьютер), а не системный значок.
Как вернуть значок Этот компьютер на Рабочий стол в Windows 8.1
С помощью настроек персонализации верните значок «Этот компьютер» на Рабочий стол в операционной системе Windows 8.1.
После клика правой кнопкой мыши по свободному месту на экране монитора, выберите в контекстном меню пункт «Персонализация».
В окне «Персонализация» выберите «Изменение значков рабочего стола» (аналогично, как в Windows 7).
Поставьте галку напротив пункта «Компьютер» в окне «Параметры значков рабочего стола». Сохраните изменения.
Как вернуть значок Мой компьютер в Windows 10
В операционной системе Windows 10 можно вернуть значок Этот компьютер на Рабочий стол через параметры персонализации.
На свободном месте экрана нажмите на правую кнопку мыши, в контекстном меню кликните по пункту «Персонализация».
В окне «Параметры» войдите во вкладку «Темы», в разделе «Сопутствующие параметры» выберите «Параметры значков рабочего стола».
В окне «Параметры значков рабочего стола» отметьте пункт «Компьютер», нажмите на кнопку «ОК».
На Рабочем столе появится значок Этот компьютер (Мой компьютер).
Источник
Как добавить значок Мой компьютер на рабочий стол Windows 7?
На самом деле этот значок «Мой компьютер» назывался на Windows XP, а на более поздних версиях Windows его переименовали в «Компьютер» (а на Windows 10 — и вовсе «Этот компьютер»). При этом значок исчез с рабочего стола и для того, чтобы он появился, нужно проделать несколько простых действий. Покажем процесс со скриншотами сразу на нескольких версиях Windows.
Как добавить Мой компьютер на рабочий стол Windows 7?
На рабочем столе щелкаете правой клавишей мыши, нажимаете на правую кнопку и в меню выбираете пункт «Персонализация».
Таким образом вы открыли окно «Персонализация». В нем можно найти много интересного, но сейчас нам интересен лишь раздел меню «Изменение значков рабочего стола».
Открылось окно «Параметры значков рабочего стола». Поставьте галочку рядом с пунктом «Компьютер» и, при необходимости, рядом с другими значками, а после нажмите OK.
Вот он, значок на рабочем столе.
Кстати, если кто не знает, «Компьютер» в Windows 7 можно также найти в меню «Пуск».
Как добавить Мой компьютер на рабочий стол 10 версии Виндоус?
Инструкция для Windows 10 несколько отличается от инструкции для Windows 7.
На рабочем столе нажмите нажмите на правую кнопку мыши, чтобы появилось меню. В нем выберите пункт «Персонализация».
Откроется окно с разделами настроек. В нем выберите «Темы», затем нажмите на строку «Параметры значков рабочего стола».
Здесь проделываете тот же самый финт: ставите галочку напротив значка «Компьютер» и нажимаете OK.
На рабочем столе появился значок, он имеет имя «Этот компьютер».
Уважаемые пользователи! Если наш сайт вам помог или что-то в нем не понравилось, будем рады, если вы оставите комментарий. Заранее большое спасибо.
Источник
Как добавить значок «Мой компьютер»
на рабочий стол
Большинство людей привыкли видеть на рабочем столе компьютера значок «Мой компьютер», который в новых версиях Windows стал называться «Компьютер» или «Этот компьютер».
Если по каким-то причинам указанный значок на рабочем столе отсутствует, его туда не сложно добавить. Вот краткая инструкция.
Способ 1
работает во всех версиях Windows
• создать на рабочем столе пустую папку;
• установить для нее название Этот компьютер.
Как только Вы это сделаете, значок папки автоматически изменится на соответствующий. В названии вместо «Этот компьютер» можно указать любую другую фразу. Символы после точки не изменять. Иначе способ не сработает.
Способ 2
подходит для Windows Vista, 7, 8, 10
• щелкнуть правой кнопкой мышки по пустой области на рабочем столе;
• в появившемся контекстном меню выбрать пункт «Персонализация»;
• в левом верхнем углу открывшегося окна щелкнуть по пункту «Изменение значков рабочего стола»;
Способ 3
подходит для Windows XP, Vista, 7
• зайти в меню «Пуск» (кнопка в левом нижнем углу экрана с надписью «Пуск» или логотипом Windows);
• щелкнуть правой кнопкой мышки по значку «Компьютер» («Мой компьютер»);
• в появившемся контекстном меню выбрать пункт «Отображать на рабочем столе».
Если на компьютере с Windows Вам чем-то не нравится стандартная иконка локального диска, ее можно изменить на любую другую.
Нужно также внести несколько несложных изменений в системный реестр Windows.
Как Вам уже, наверное, известно, каждому запоминающему устройству, подключенному к компьютеру (локальные диски, съемные винчестеры, флешки, дисководы оптических дисков и др.), присваивается буква латинского алфавита.
Как правило, процесс назначения устройству этой буквы происходит автоматически во время его подключения к компьютеру. Но, в случае необходимости, пользователь может самостоятельно переназначить букву любому устройству, если результаты автоматического выбора его чем-то не устраивают.
О том, как это сделать, и пойдет речь в этой статье.
Каждому запоминающему устройству, подключаемому к компьютеру, Windows автоматически присваивает какую-то букву. По умолчанию, это первая свободная буква, находящаяся в английском алфавите после букв, уже занятыми другими устройствами компьютера.
Однако, можно сделать так, чтобы какой-то флешке всегда присваивалась одна и та же буква. Добиться этого можно как «ручным» внесением изменений в настройки Windows, так и путем создания на флешке специальных файлов, «сообщающих» компьютеру, какую именно букву ей нужно присвоить.
В операционной системе Windows есть возможность сделать так, чтобы компьютер считал какую-то папку самостоятельным запоминающим устройством. В разделе «Компьютер» будет отображаться его значок. У устройства будет своя буква, а файлы, находящиеся в такой папке, будут доступны по пути, формируемому с учетом этой буквы.
В общем, все будет выглядеть так, как будто к компьютеру подключили дополнительный диск или флешку. При этом, подключаемая папка может находиться как на внутреннем запоминающем устройстве, так и на съемном носителе.
Получить упомянутый выше эффект можно двумя способами.
В Windows 10 и Windows 8 в разделе «Этот компьютер» кроме значков запоминающих устройств присутствуют важные системные папки, такие как «Документы», «Загрузки», «Музыка», «Изображения» и т.д. В более старых версиях Windows этих папок там не было.
Такое нововведение пришлось по душе не всем, поскольку значительная часть пользователей указанными папками не пользуются, или же пользуются только некоторыми из них.
В то же время, папки из раздела «Этот компьютер» в новых версиях Windows можно удалить (все или только некоторые из них).
Из этой статьи читатель узнает об эффективном и простом способе уменьшения размера файлов, позволяющем хранить на запоминающих устройствах (флешках, жестких дисках и др.) намного больше файлов без потери или ухудшения их содержания, экономить трафик и время при пересылке их через Интернет и т.д.
Речь пойдет об архивации файлов, а также о предназначенных для этого программах.
ПОКАЗАТЬ ЕЩЕ
Источник
Что делать, если на компьютере пропали значки
Операционная система Windows не лишена своих мелких багов, которые иногда доставляют серьёзные неудобства пользователю. Так например, с «Рабочего стола» и/или «Панели задач» могут внезапно пропасть все значки. Давайте разберёмся, как действовать в данной ситуации.
Настройка отображения значков
Перейдём к вариантам действий.
Вариант 1: Иконки были удалены кем-то намеренно
Для начала стоит рассмотреть тот вариант, если значки на «Рабочем столе» удалил кто-то или вы сами. Особенно это актуально в том случае, если компьютер использует несколько человек. Иногда это происходит по неосторожности одного из пользователей.
Примечание: если вы только что удалили одну или несколько иконок на «Рабочем столе», то незамедлительно используйте сочетание клавиш Ctrl+Z. Это должно помочь немедленно отменить изменения.
Если же значки были удалены кем-то заблаговременно, то воспользуйтесь следующей инструкцией по их восстановлению:
Инструкция по восстановлению физически удалённых иконок на «Рабочем столе»:
Нажмите «Ок» или Enter на клавиатуре для применения команды.

Если всё будет хорошо, то выбранные иконки снова отобразятся на «Рабочем столе». Однако есть определённая вероятность того, что «Корзина» окажется полностью пустой либо в ней н будет нужных значков. Что делать в таком случае? Это означает, что иконки были полностью удалены и восстановить их не получится. Придётся создавать заново.
В теории можно использовать специальные утилиты для восстановления полностью удалённых данных, то это займёт слишком много времени и усилий, плюс, не факт, что данное предприятие обернётся успехом.
Вариант 2: Включение отображения значков
Также другой пользователь или вы по ошибке могли отключить отображение значков на «Рабочем столе». Иногда отключение может происходить также и по системной ошибке. К счастью, исправить сложившуюся ситуацию можно в пару кликов мыши:

Вариант 3: Включение процесса explorer.exe
Explorer.exe – это важный системный процесс, отвечающий за правильное отображение и работу графической оболочки операционной системы. Понять, что данный процесс не запущен в системе или запущен некорректно, можно по отсутствию «Панели задач» и обоев. Скорее всего у вас будет просто чёрный экран с курсором мышки или вместо чёрного экрана также загрузятся обои «Рабочего стола», но не более.
Причин, послуживших отключению данного процесса может быть целое множество. Среди самых основных – проникновение на компьютер вирусного ПО, конфликт с другими программами, сбой в системе.
В рамках данного варианта рассмотрим, как можно снова заставить этот процесс работать:
И нажать на «Ок» или Enter для применения.

Вариант 4: Исправление проблем в реестре
Проблема с отсутствием иконок на компьютере может исходить из реестра. В данном случае процесс explorer.exe после перезапуска снова исчезнет или запустится некорректно. При внесении каких-либо изменений в системный реестр нужно быть осторожным, так как любое неверное действие может только добавить проблем.
Инструкция к данному варианту выглядит следующим образом:
Нажмите «Ок» или клавишу Enter для применения.
При условии, что указанная выше инструкция не помогла или вы не смогли обнаружить никаких подозрительных элементов, воспользуйтесь ещё и этой инструкцией:
Вариант 5: Перезагрузка
Некоторые проблемы с поведением операционной системы Windows можно решить, воспользовавшись функцией перезагрузки системы. Всё дело в том, что при повторном включении некоторые внутрисистемные параметры будут сброшены и обновлены, что может помочь вернуть системе полную работоспособность.
Вариант 6: Заражение вирусами
На компьютер вполне могло попасть вредоносное ПО, которое постоянно меняет настройки Windows либо как-то иначе препятствует нормальной работе системы. В большинстве случаев избавиться от вредоносного ПО несложно, достаточно лишь запустить проверку антивирусом.
Так как есть много антивирусных программ, то универсальную инструкцию для каждой дать сложно, поэтому весь процесс будет рассмотрен на примере стандартного Защитника Windows:
После того, как вы завершите очистку компьютера от вирусов можно попытаться восстановить значки на «Рабочем столе» одним из предложенных способов выше. Иногда бывает, что сразу после удаления вируса значки восстанавливаются сами.
Вариант 7: Откат системы
Этот вариант рекомендуется применять только в крайних случаях, когда все остальные не дали никакого ощутимого результата. Для этого вам понадобятся «Точки восстановления» на компьютере либо загрузочная флешка с образом той системы, которая в данный момент установлена на компьютере.
К сожалению, дать универсальную инструкцию по восстановлению/откату системы невозможно, так как есть несколько способов произвести эту процедуру и для каждой операционной системы они могут отличаться. Чтобы было проще понять суть процесса, рассмотрим пример инструкции восстановления системы Windows 7:

В качестве ещё более радикального решения можно переустановить ОС, но рекомендуется это делать только в совсем безвыходных ситуациях.
В рамках данной статьи были рассмотрены все основные способы решения проблемы с исчезнувшими значками на «Рабочем столе». В определённых ситуациях для решения проблемы вам придётся комбинировать несколько описанных вариантов её решения.
Источник
Значок «Мой компьютер» пропал с рабочего стола, что делать?
Элемент управления «Мой компьютер» можно отнести к одному из ключевых, дающий доступ к большей части всей системы, не используя при этом вспомогательные средства. Таким образом вы можете попасть на вкладку «Система», а далее и в «Панель управления», в окно «Управление компьютером» и получить доступ к любому логическому диску. Так что же делать, когда значок «Мой компьютер» пропал с рабочего стола?
Система воспринимает такой значок как простой ярлык, хотя вы и сможете перейти по нему в соответствующее меню, но лишитесь быстрого доступа к вкладкам «Управление компьютером» и «Система».
Многие пользователи, которые прошли рука об руку с Windows долгое время, предпочитают иметь этот значок на рабочем столе, ведь он сильно помогает упростить работу с системой. Тем не менее, не все знают, как его вернуть, если вы случайно удалили этот элемент с рабочего стола или это стало последствием вирусной активности. Наиболее верные и правильные способы вернуть всё на своё место являются первые 2 метода, отличие в них связаны с разными версиями системы. Остальные варианты решения проблемы предназначены для решения более сложных случаев, в которых первые способы не сработали.
Возвращение «Мой компьютер» через меню «Пуск»
Из-за того, что в Windows 8 меню «Пуск» вовсе отсутствует, это и делает невозможным использовать этот метод.
Возврат значка «Мой компьютер» в Windows 8, 8.1, 10
В новых версиях системы, зачастую, этот элемент изначально отсутствует, поэтому требуется восстановление верного отображения вручную. Чтобы включить эту опцию вам следует:
1.На свободном от ярлыков месте рабочего стола произведите клик правой кнопкой мыши;
2.Выберите опцию «Персонализация»;
3.Далее в меню, располагающемся слева, выберите пункт «Изменение значков рабочего стола»;
4.Установите галочку в соответствующий пункт под названием «Компьютер».
Предыдущие 2 метода наиболее предпочтительны, ведь именно их использование предполагается разработчиками, но существует ещё несколько способов, которые выступают как вспомогательные, так как их использование не задокументировано, поэтому они могут вызывать сложности.
Отображение ярлыка «Мой компьютер» благодаря GUID ключу
GUID ключ – это идентификатор, работающий статично, создаваемый для каждого элемента системы. Этот код является 128-и битным, что, практически, исключает вероятность совпадения кодов или их коллизии. Таким образом, каждый элемент имеет свой код и обратившись напрямую, через название папки, вы получите к нему доступ. Этот метод полностью безопасен, можете использовать без опасения, для этого:
1.Нажмите правой кнопкой мыши на рабочем столе;
2.Перейдите на опцию «Создать»;
3.Далее укажите пункт «Папку»;
4.Теперь вставьте в название код Мой компьютер.<20d04fe0-3aea-1069-a2d8-08002b30309d>, название, которое следует до точки с скобкой, вы можете установить любое;
5.Сохраните изменение названия.
Свидетельством, что всё работает правильно, будет служить замена стандартного вида папки на картинку, используемую элементом «Мой компьютер».
В том случае, если причиной беспорядка на рабочем столе является вирусная активность в вашей системе, тогда вам следует взглянуть, первым делом, на корень проблемы.
Замена файла explorer.exe
В крайнем случае, если всё же нечего не помогает, вы можете заменить сам файл explorer.exe. Он отвечает за графический интерфейс и отображение практически всех видимых элементов системы. Так как это важный файл, его замена не является предпочтительным методом решения проблемы, но, всё же, право на существование этот метод заслужил. Для того чтобы им воспользоваться вам следует:
1.Найти сам файл explorer.exe, взять его вы можете в интернете или на другом компьютере, с аналогичной версией системы Windows;
2.Находится этот файл в папке C:Windows, там вам и следует его заменить, чтобы изменения вступили в силу, необходимо или перезагрузить систему, или запустить этот процесс из диспетчера задач;
3.Чтобы запустить этот процесс, нажмите Ctrl + Alt + Del, перейти на вкладку «Файл», выбрать «Новая задача» и ввести название самого файла explorer.exe.
Для того, чтобы заменить этот файл, нужно удалить его из процессов в «Диспетчере задач» в соответствующей вкладке, так как он используется системой. По умолчанию Windows пытается перезапустить этот процесс, в случае какого-либо сбоя, возможно вам придется запустить систему в безопасном режиме.
Этот способ является нежелательным, поэтому его использование не оправдывается, кроме крайних случаев. Стоит быть внимательными, при получении файла, чтобы в нём не оказалось вируса, для этого просканируйте файл и используйте проверенные источники.
Источник

Покопавшись в интернете, нашлось несколько вариантов реализации этой задачи…
1. BgInfo от Марка Руссиновича
BgInfo — программа с богатым функционалом, которая позволит отобразить на рабочем столе кучу разной системной информации. Отказался от нее по нескольких причинам: избыточный функционал и из-за некорректной работы в Windows 7. Если в Windows 7 выставить автоматическую смену фоновых изображений, то при каждой смене картинки будет пропадать информация выведенная BgInfo.
2. Имя компьютера в названии значка Мой компьютер (VB-script)
Сохраняем скрипт с именем compname_on_desktop.vbs и вставляем его в Автологон в Конфигурации пользователя GPO.
Const MY_COMPUTER = &H11&
Set objNetwork = CreateObject("Wscript.Network")
strComputer = objNetwork.ComputerName
Set objShell = CreateObject("Shell.Application")
Set objFolder = objShell.Namespace(MY_COMPUTER)
Set objFolderItem = objFolder.Self
objFolderItem.Name = "Компьютер: " & strComputer
Результат на картинке в начале заметки.
3. Имя компьютера в названии значка Мой компьютер (реестр)
Этот способ более интересный, т.к. применяется к компьютеру, а не к пользователю. Можно выводить имя компьютера и пользователя, но я ограничусь только именем ПК.
Windows Registry Editor Version 5.00
[HKCRCLSID{20D04FE0-3AEA-1069-A2D8-08002B30309D}]
;"LocalizedString"="@%SystemRoot%system32shell32.dll,-9216"
"LocalizedString"="Компьютер: %computername% %username%"
Чтобы вернуть все назад, нужно раскомментировать вторую строку, закомментировать третью и запустить этот REG-файл.
Показывать Мой компьютер на рабочем столе
У некоторых пользователей на рабочем столе нету значка Мой компьютер. Как часто бывает, что они просто не знают как его включить. Еще сталкивался с теми, у кого вместо значка Мой компьютер просто ярлык на него. А т.к. на ярлыке не отобразится имя ПК, то принудительно всем включаем отображение значка Мой компьютер.
rem Отображение значка Мой компьютер на рабочем столе
REG ADD "HKCUSoftwareMicrosoftWindowsCurrentVersionExplorerHideDesktopIconsNewStartPanel" /V {20D04FE0-3AEA-1069-A2D8-08002B30309D} /T REG_DWORD /D 0 /F
Заключение
На данный момент реализован вариант номер 2, результат на картинке в начале заметки. Пользователи адекватно восприняли нововведение, многим понравилось, даже звонили и благодарили.
Пользователи компьютеров хранят на рабочем столе (десктопе) Windows те значки, папки и ярлыки, которые используются каждодневно, и всегда должны быть под рукой. Исчезновение их всех или только части может быть следствием воздействия вируса или иной вредоносной программы. Другой вариант — неквалифицированные действия пользователя. Эти две причины основные, объясняющие, почему на рабочем столе пропали все ярлыки. К счастью, задача, как восстановить ярлыки на рабочем столе, по силам пользователю с базовыми компьютерными знаниями.
Отсутствие ярлыков доставляет неудобства пользователю. Восстановить пропавшие ярлыки можно самостоятельно.
Настройка системных значков
После инсталляции Windows 7 на десктопе ПК уже присутствует системный значок «Корзина». Во время первичной настройки, как правило, к нему добавляются несколько других. Почти всегда это значок «Компьютер» (в прежних версиях — «Мой компьютер»), папка с файлами пользователя, иногда значки «Сеть» и «Панель управления». Как восстановить ярлык мой компьютер и другие? Если с рабочего стола пропали ярлыки и папки, то их несложно вернуть, реализовав следующую последовательность действий.
- Вызвать контекстное меню десктопа, нажав на пустом месте правой клавишей мыши.
- В появившемся списке нажать строку «Персонализация».
- В новом окне нажать «Изменение значков рабочего стола».
- В появившемся окне поставить галочки рядом с нужными компонентами (и, естественно, нажать OK). На приведённом скриншоте выбранным «Файлам пользователя» соответствует значок Ark.
Почему на рабочем столе не отображаются ярлыки и после этих действий? Дело в том, что отображение значков десктопа Виндовс входит в функции специального файла explorer.exe, запускаемого при включении компьютера вместе с системой. При серьёзном заражении компьютера запуск этого файла блокируется. В таком случае галочки рядом с компонентами могут присутствовать, но значки отображаться не будут. Как вернуть на рабочий стол все ярлыки? Для решения проблемы потребуется восстановить нормальный запуск файла explorer.exe.
Откат к прежнему состоянию
В Виндовс по умолчанию предусмотрена возможность возвращения (отката) к прежнему состоянию. В процессе работы незаметно для пользователя текущее состояние периодически запоминается. Такие «снимки» системы называются точками её восстановления. При необходимости весь ПК может быть возвращён к запомненному состоянию. Если пропали ярлыки с рабочего стола, то проще всего их вернуть, откатившись к той дате, когда они нормально отображались. Для этого потребуется выполнить несколько шагов.
- Пройти «Пуск» —> «Панель управления» —> «Восстановление» (поскольку значок «Мой компьютер» отсутствует, то альтернативный вызов через него невозможен).
- В появившемся окне нажать «Запуск восстановления системы», затем «Далее».
- В новом окне отображается дата создания последней точки восстановления. При необходимости поставить галочку для отображения точек, созданных ранее. Следует выбрать точку, соответствующую дате, когда значки десктопа отображались.
После нажатия «Далее» и выражения согласия на откат системы, ПК перезагрузится, и через несколько минут пропавший значок «Мой компьютер» и другие будут на прежнем месте.
ВАЖНО. После этого нужно постараться не повторять действия, иначе значки могут снова исчезнуть или периодически пропадать. В частности, не следует игнорировать предупреждения браузера о потенциальной опасности посещения некоторых сайтов. Возможно, потребуется установить более совершенную антивирусную защиту.
К сожалению, на некоторых компьютерах очень удобная функция отката отключается с целью экономии дискового пространства. Иногда эту медвежья услуга клиентам оказывается даже во время предпродажной подготовки ПК.
Редактирование реестра Виндовс
На ПК с отключённой функцией отката для штатного запуска специального файла explorer.exe придётся редактировать реестр Виндовс. Он представляет собой огромную базу данных с иерархически сгруппированными параметрами и настройками операционной системы.
ВАЖНО. Редактирование следует производить очень внимательно. При ошибочных действиях неопытный пользователь может серьёзно повредить систему.
В реестре Виндовс потребуется отредактировать самый большой из его пяти разделов — HKEY_LOCAL_MACHINE. Для этого следует произвести ряд действий.
- Удерживая клавишу Win клавиатуры, нажать латинскую букву R. В появившейся строке «Выполнить» набрать regedit и нажать OK.
- В левой части окна «Редактор реестра» раскрыть список HKEY_LOCAL_MACHINE.
- Последовательно раскрыть следующие пункты этого списка SOFTWAREMicrosoftWindows NTCurrentVersionWinLogon. Затем в правом списке выбрать пункт Shell. Его «Значение» должно быть explorer.exe. Если это не так, то в контекстном меню пункта Shell нажать «Изменить» и прописать это значение.
- В списке SOFTWAREMicrosoftWindows NTCurrentVersion перейти на пункт Image File Execution Options. «Значение этого пункта не должно быть присвоено. Если вместо этого там присутствует explorer.exe, то вызвать контекстное меню «По умолчанию», и нажать строку «Удалить».
После перезагрузки ПК значки на десктопе восстановятся.
Выше было рассмотрено восстановление ярлыков на рабочем столе Windows 7. Если исчезли ярлыки с рабочего стола не Windows 7, а других современных версий — 8 и 10, то следует предпринять аналогичные действия. Незначительные отличия есть и в названиях значков. Например, если исчезли ярлыки с рабочего стола Windows 10, то после восстановления пользователь увидит не «Мой компьютер», а «Этот компьютер».
Уже давно в традицию пользователей ПК вошло видеть значок Мой компьютер (проводник) на рабочем столе. Отсутствие ярлыка проводника смущает многих юзеров, поэтому давайте рассмотрим, как вывести Мой компьютер на рабочий стол Windows 8, 7, а так же параллельно, как его убрать. Название начинающиеся со слова «Мой» использовалось в стареньких версиях ОС (WindowsXP) и является традиционным. В современных ОС, данный значок носит название «Компьютер», но для лучшего восприятия оставим традиционное имя.
Процесс возвращения проводника на рабочий стол особенно актуален в Виндовс 8. Если проводник еще и не закреплен на панели задач, тогда через пуск, запустив стартовый экран (плитки), Вам будет неудобно до него добираться. Если Вы сделали кнопку Пуск Windows 8, тогда проблемы отпадают. Теперь начинаем.
Как вынести Мой компьютер на рабочий стол windows 8, 7 через настройки персонализации
Опции персонализации дают широкие возможности настройки внешнего вида рабочего пространства. Нам понадобится настройка иконок рабочего стола, которую активно использовали, чтобы вернуть корзину на рабочий стол.
1. Кликните в пустую область правой кнопкой на рабочем столе, чтобы вызвать меню. Далее выберите «персонализация».
Примечание: настройки персонализации в редакции Windows 7 Домашняя базовая и ниже нет. При таком случае используйте поиск пуска, куда введите фразу «скрытие значков» (без кавычек), нажмите enter.
2. Затем выберите ссылку, помеченную на скриншоте.
3. В параметрах значков Вам надо произвести всего два действия. Флажком пометьте надпись «компьютер», потом кликните OK, чтобы установить Мой компьютер на рабочий стол в Windows 8, 7. Закройте все окна, посмотрите наличие значка, если его нет, попробуйте обновить рабочий стол или читайте дальше.
Примечание: это вернет Мой компьютер только для текущей учетной записи, если необходимы изменения для всех пользователей, смотрите ниже.
Как добавить Мой компьютер на рабочий стол Windows 7, 8 через реестр
С помощью файлов реестра или его корректировкой, Вы сможете поставить Мой компьютер в область рабочего стола. Представляю файлы, расширение которых (.reg), и пошаговые действия:
- Скачайте архив moypkwin7 (для Windows 7), moypkwin8 (для Windows 8), распакуйте в удобную директорию.
- В каждом архиве по 3 файла, которые делают такие манипуляции с ярлыком Мой компьютер: Dob_MComp_Odin7.reg (Dob_MComp_Odin8.reg) – добавляет для текущего пользователя, Dob_MComp_Vse7.reg (Dob_MComp_Vse8.reg) – добавляет для всех пользователей, на случай если Вы передумаете Udal_MComp_Vse7.reg (Udal_MComp_Vse8.reg) – удаляет для всех пользователей.
- Запустите нужный файл, кликнув по нему левой кнопкой. Кликните «запустить», если включен UAC, нажмите «да», далее согласитесь со слиянием, щелкнув «да», и после оповещения об удачной процедуры кликните OK.
- Перезапустите ПК. Удалите файлы, если в них нет необходимости.
Несомненно, использование reg-файлов быстрый и легкий способ вывести Мой компьютер на рабочий стол Windows 8, 7. Для сравнения посмотрите, сколько шагов необходимо, если бы Вы делали все это вручную, на примере с Windows 8 для текущего пользователя.
1. Запустите реестр Виндовс 8.
2. Перейдите по длинному пути к разделу NewStartPanel. Далее в правой панели дважды щелкните по параметру DWORD, состоящему из длинного набора символов в фигурных скобках (смотрите на скриншоте).
3. Выберите «десятичную» систему счисления. В области «значение» введите 0 за место 1. Щелкните OK, закройте все окна.
4. Перезагрузите компьютер.
Конечно, если Вы единоличный пользователь, практиковать стоит способ через настройки персонализации, чтобы вынести Мой компьютер на рабочий стол Windows 8, 7. Для массовой установки значка проводника для всех учетных записей, как ни кстати будет полезно использовать файлы реестра.
Вы можете пропустить чтение записи и оставить комментарий. Размещение ссылок запрещено.
На чтение 4 мин Просмотров 4.5к. Опубликовано 09.05.2019

Стоит сказать, что в операционной системе Windows 7 название данного окна претерпело изменение. Если в XP оно так и называлось «Мой компьютер», то в данной версии создатели сократили ярлык до «Компьютер».
Содержание
- Самый быстрый способ
- Через персонализацию
- Удаление ярлыка
- Что делать, если иконки не отображаются?
- Видеоинструкция
- Заключение
Самый быстрый способ
Начнем с самого простого и быстрого варианта, который потребует всего несколько нажатий мышкой. Вернуть ярлык компьютера можно следующим образом:
- Сначала откройте меню «Пуск» с помощью соответствующей иконки на панели задач.
- Теперь обратите внимание на столбец с системными утилитами и найдите в нем строку «Компьютер».
- Кликните по названию ПКМ и в дополнительном меню выберите пункт, который отмечен на скриншоте ниже.
Готово! После этого на рабочем столе сразу появится необходимая иконка.
Мнение эксперта
Василий
Руководитель проекта, эксперт по модерированию комментариев.
Задать вопрос
Кстати, точно таким же способом вы можете вынести ярлык быстрого запуска для приложения «Панель управления».
Через персонализацию
Второй способ несколько длиннее, но также не требует каких-либо навыков от пользователя. Вам необходимо выполнить следующие действия:
- Снова кликните ПКМ по рабочему столу и откройте пункт «Персонализация».
- Теперь с помощью меню слева откройте раздел «Параметры значков рабочего стола».
- После этого откроется окно для настройки иконок. С помощью галочек вы можете включить или отключить отображение того или иного элемента на десктопе. Конкретные ярлыки вы можете увидеть на скриншоте ниже.
В этом же окне вы видите предпросмотр ярлыков. Вы можете изменить саму иконку. Для этого нажмите на кнопку «Сменить значок» и выберите один из предложенных вариантов. Если вы не нашли подходящее изображение, то загрузите нужное из собственной галереи на компьютере. Если вы хотите закрепить внешний вид значка «Компьютер» так, чтобы он не менялся вместе с темой Windows, то снимите соответствующую галочку в параметрах:
Также вы можете переименовывать «Компьютер» тем же способом, что и любые другие ярлыки. Сделать это можно через контекстное меню и действие «Переименовать» или кликнув дважды по полю с названием.
Удаление ярлыка
Если вы хотите, наоборот, избавиться от данного значка, то сделайте это стандартным способом Windows. Вы можете выделить мышкой иконку и нажать клавишу [knopka]Del[/knopka], после чего подтвердить процедуру удаления. А второй вариант – это удаление через контекстное меню, которое приведет к тому же результату.
После удаления с рабочего стола икона не отправляется в Корзину, как это бывает с любыми файлами или ярлыками. Поэтому для восстановления значка компьютера нужно воспользоваться одним из методов, описанных в статье.
Что делать, если иконки не отображаются?
Иногда пользователи сталкиваются с проблемой, при которой с рабочего стола пропадают все значки, в том числе и иконки штатных утилит. Это связано с тем, что процесс, отвечающий за десктоп, отключен. Вам необходимо запустить его через «Диспетчер задач»:
- Запустите данное приложение с помощью [knopka]Ctrl[/knopka]+ [knopka]Shift[/knopka]+ [knopka]Esc[/knopka].
- Откройте вкладку «Процессы».
- В списке отыщите процесс explorer.exe. Если его нет, то включите отображение всех процессов. Если он снова не появился, тогда кликните по кнопке «Новая задача» во вкладке «Приложения».
- Введите команду [kod]explorer[/kod] и выполните ее.
Если эта инструкция не помогла, то проблема связана со сбоями в системе или заражением вирусными программами.
Видеоинструкция
Хоть рассматриваемая тема довольно простая, многим читателям поможет подробный видеоролик с описанием и наглядным выполнением всех действий из инструкции. Именно с таким материалом мы предлагаем ознакомиться прямо сейчас.
Заключение
Как видите, данная процедура максимально проста и занимает несколько секунд. Добавляя или удаляя иконку компьютера с рабочего стола, вы никак не влияете на настройки или работоспособность системы. Мы постоянно следим за комментариями к инструкциям, поэтому вы можете обратиться с тематической проблемой в любой момент!