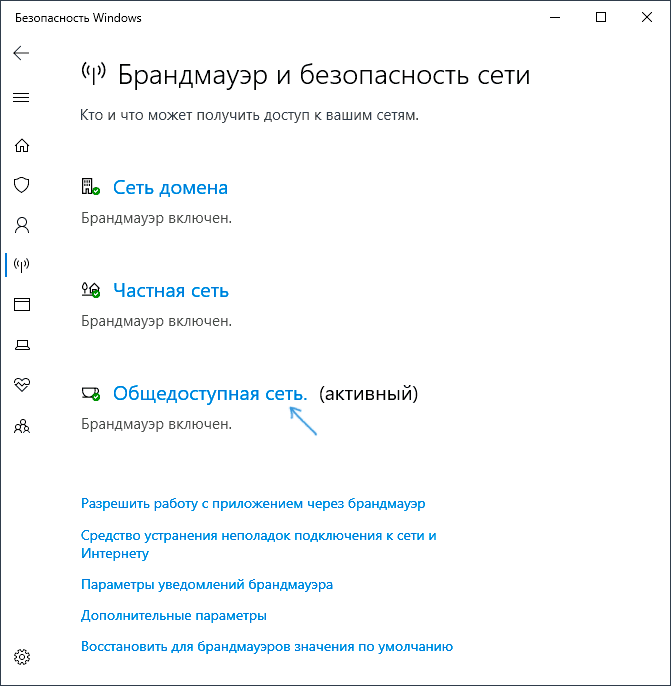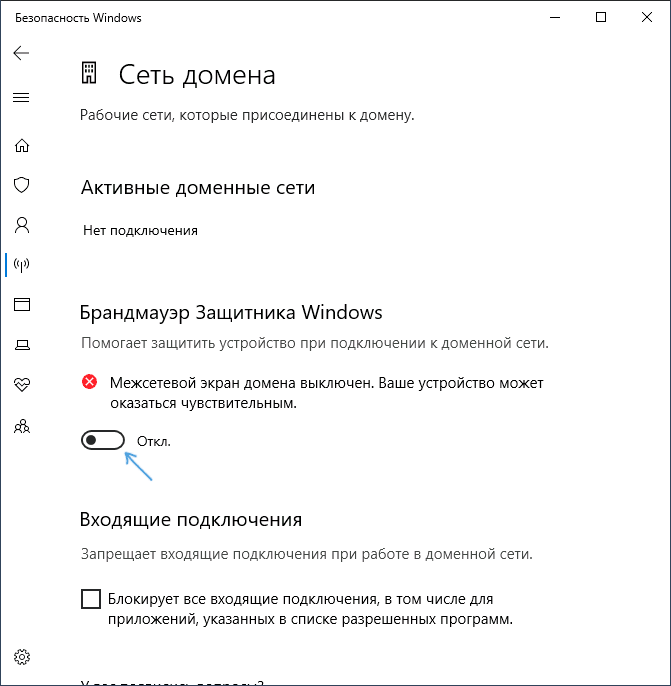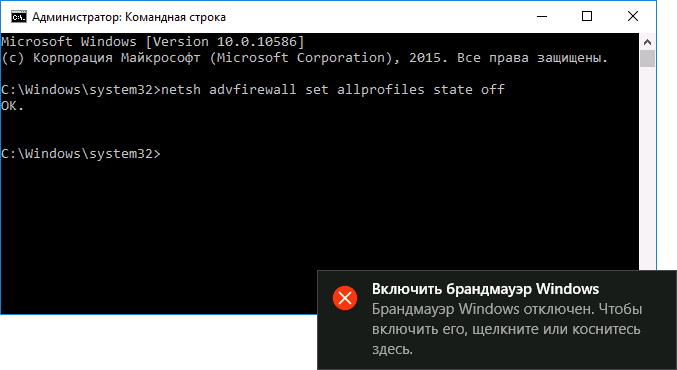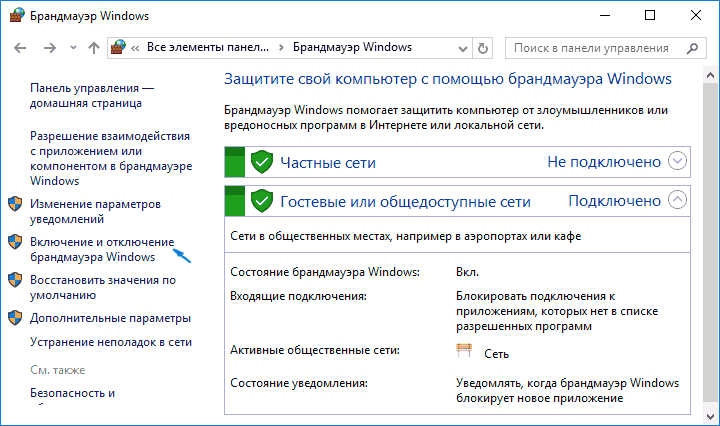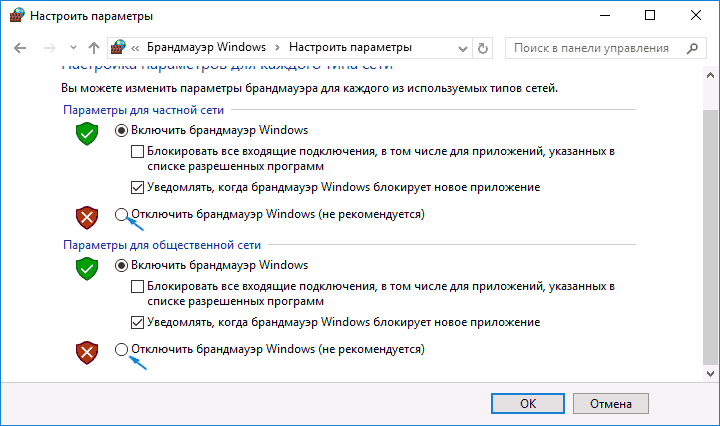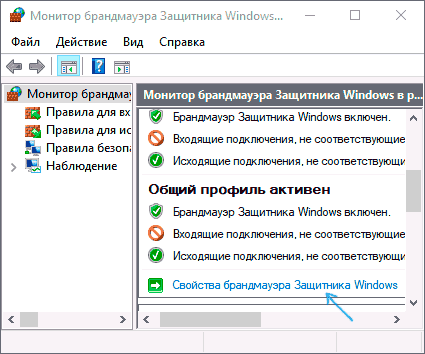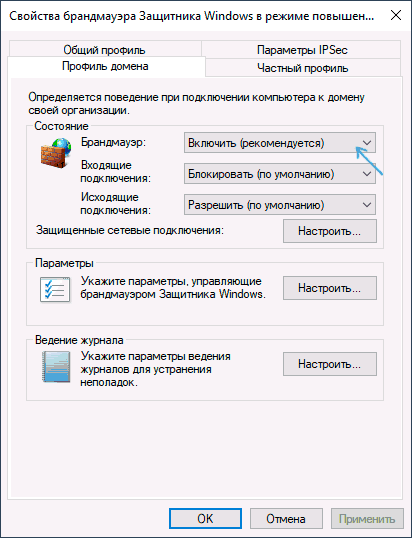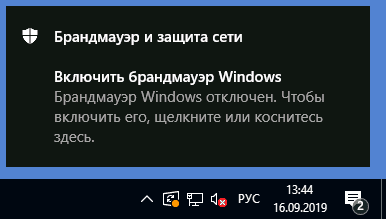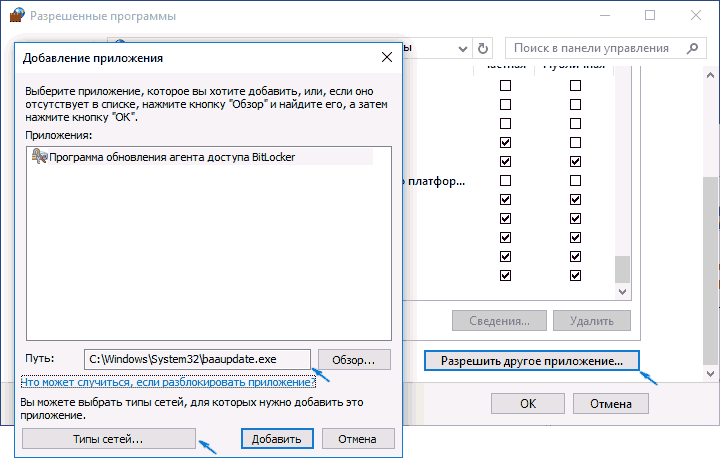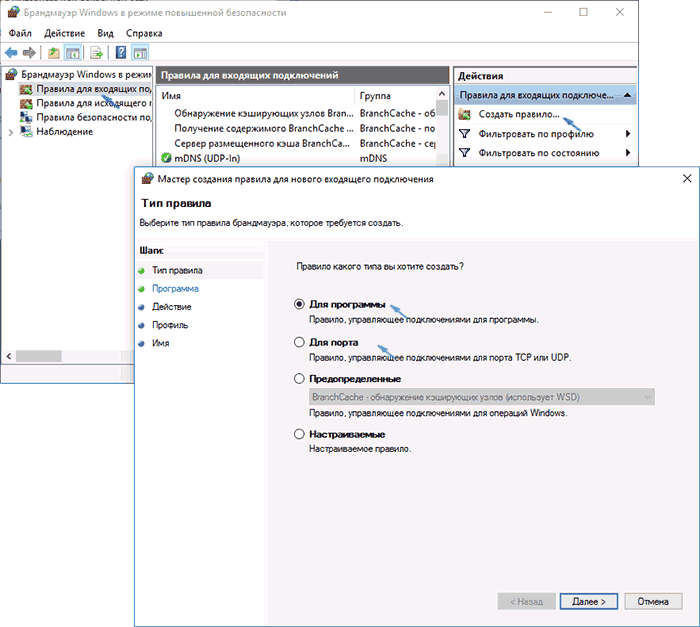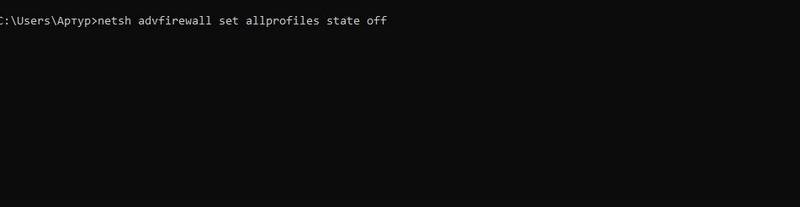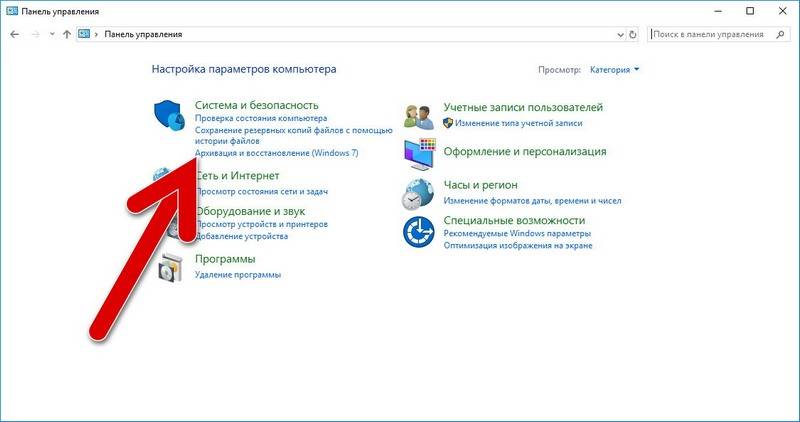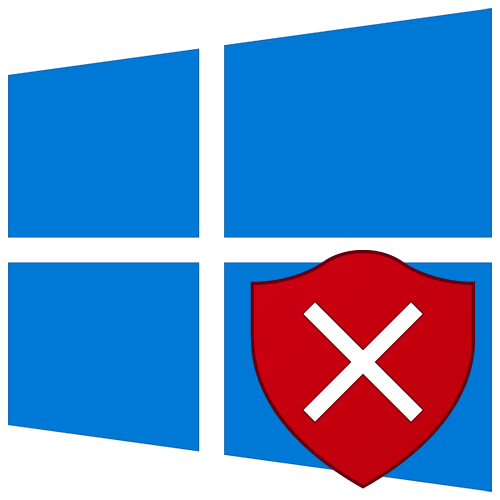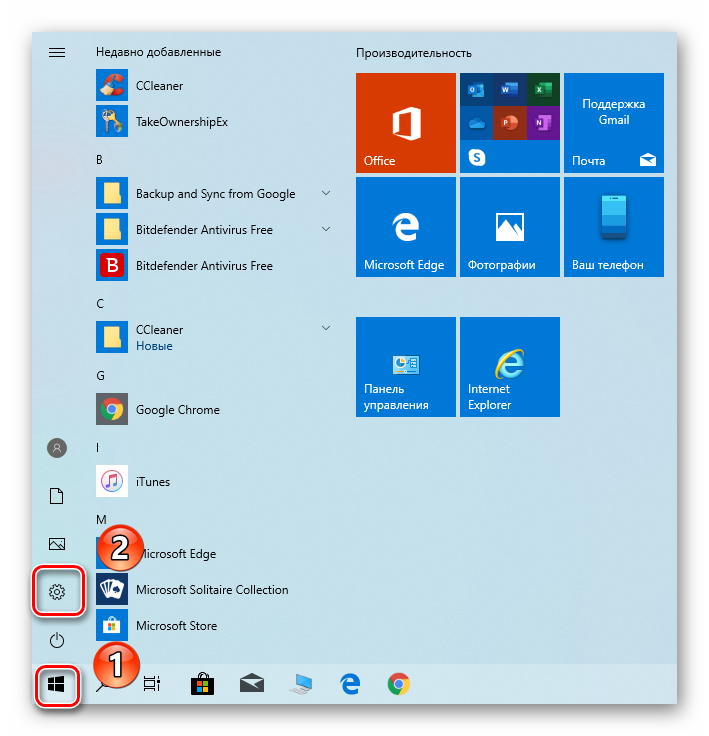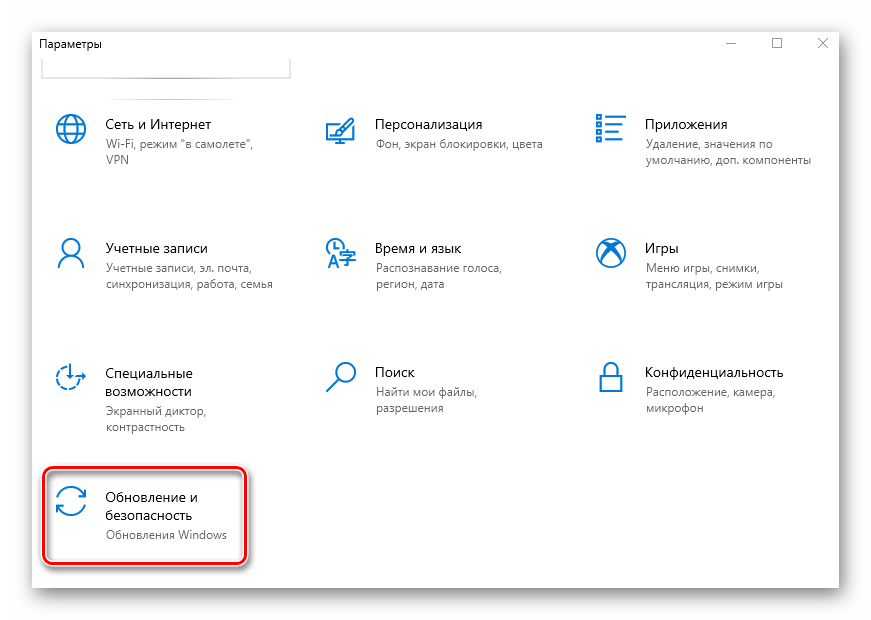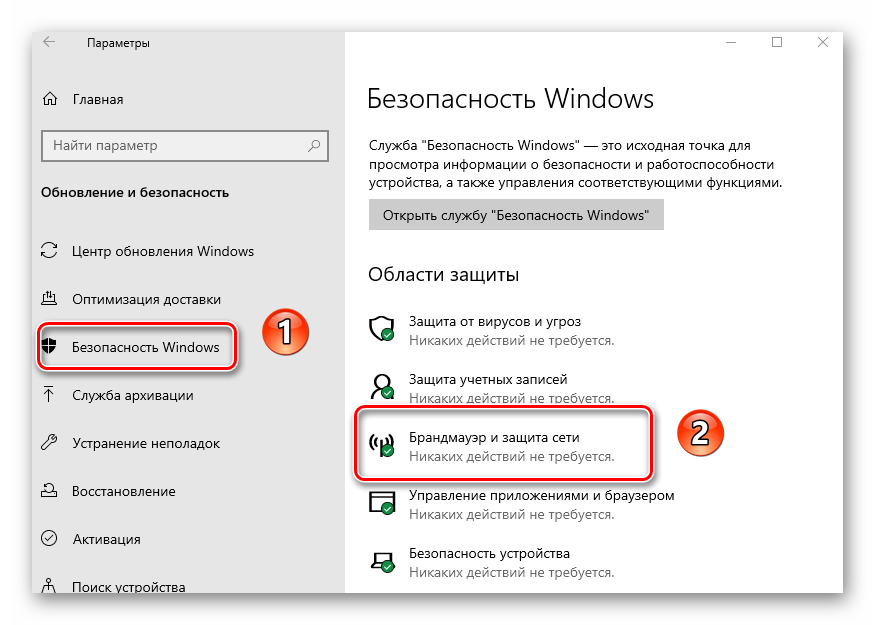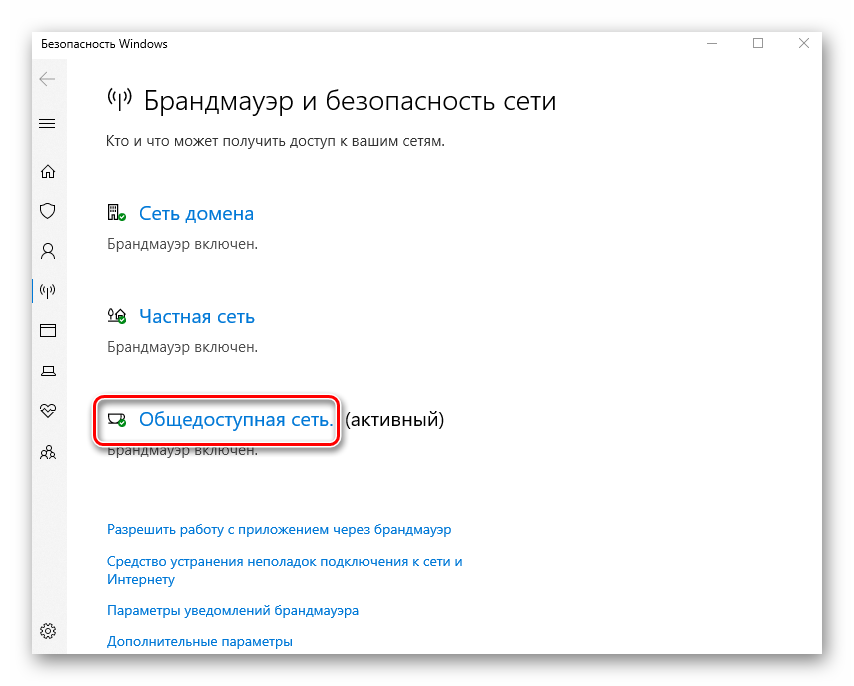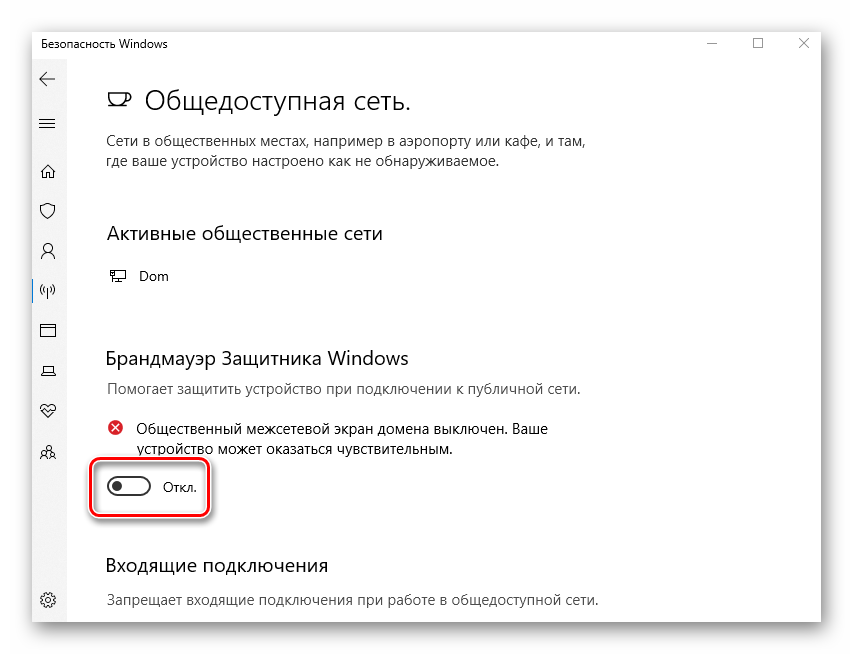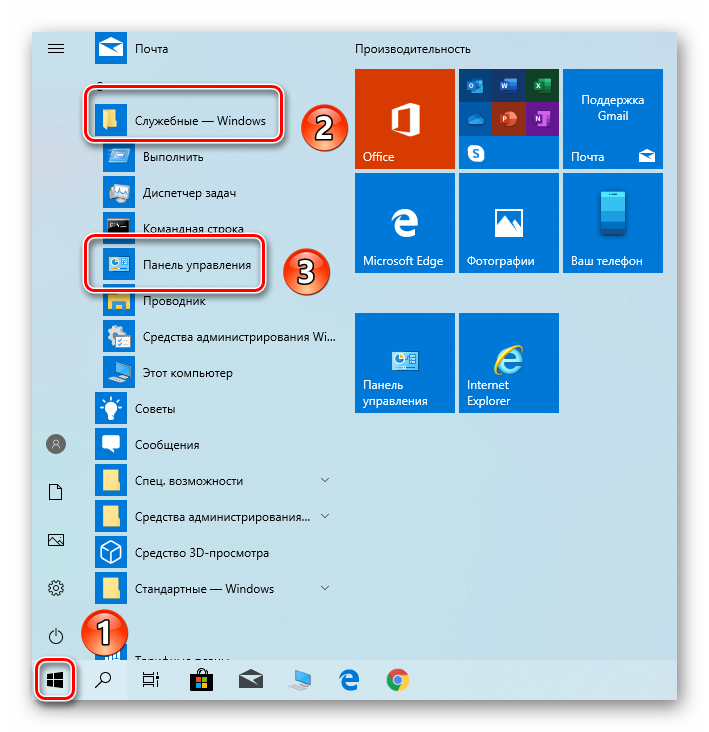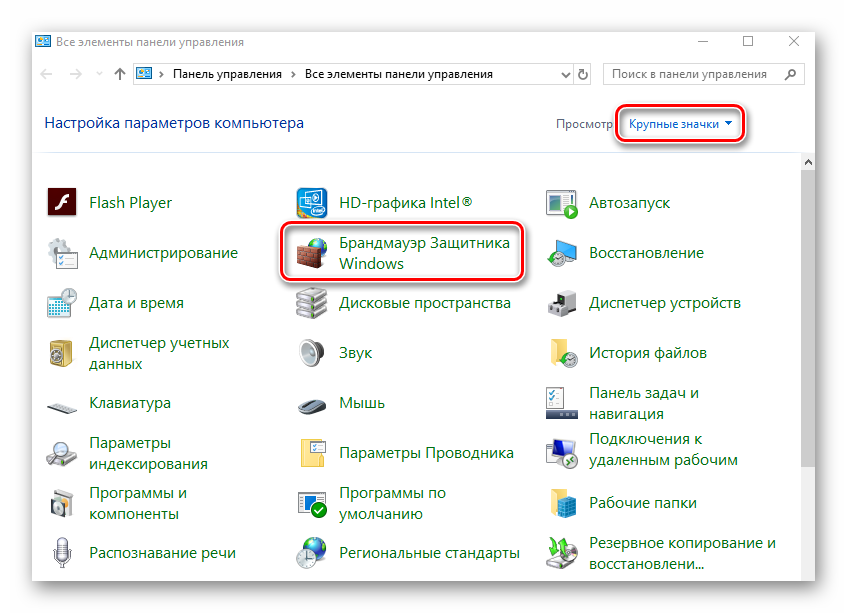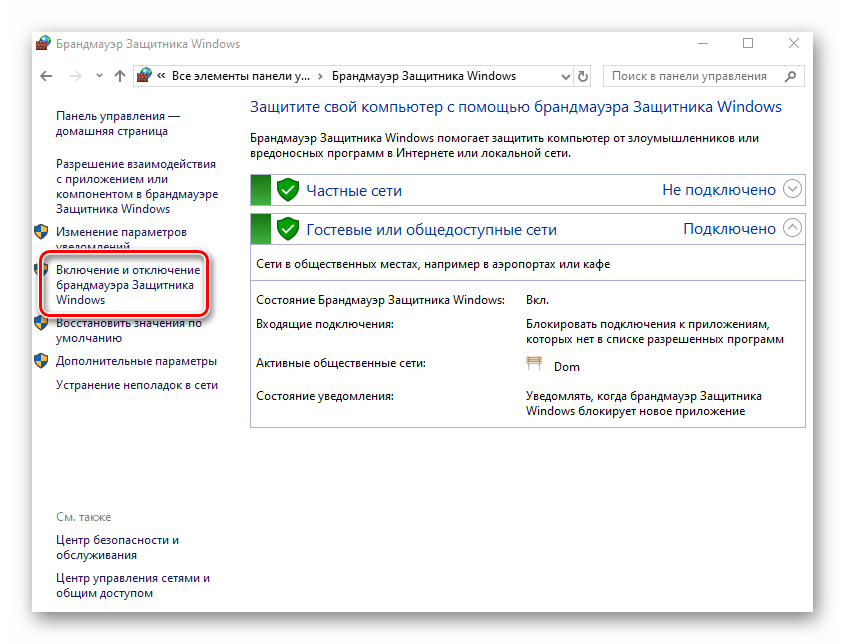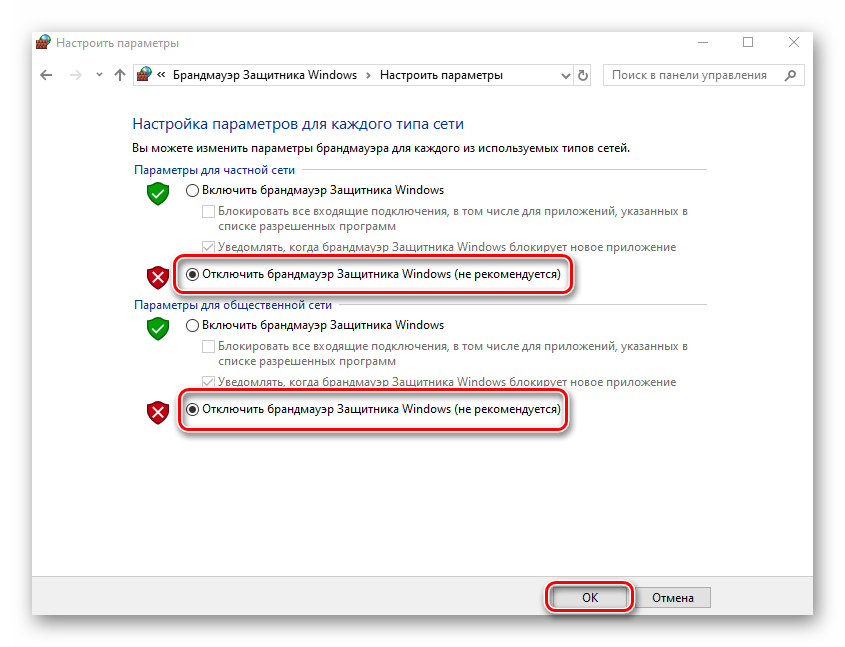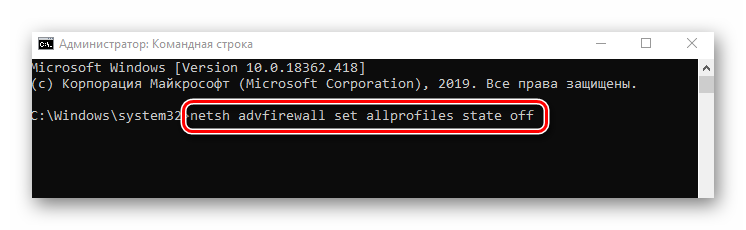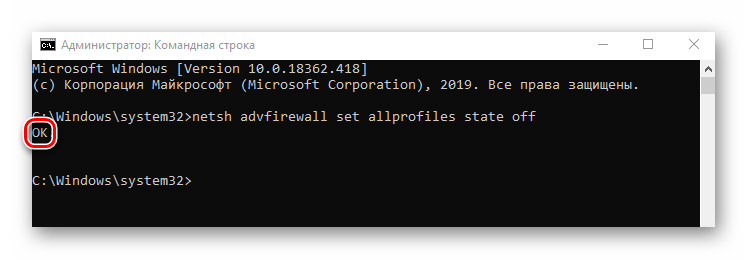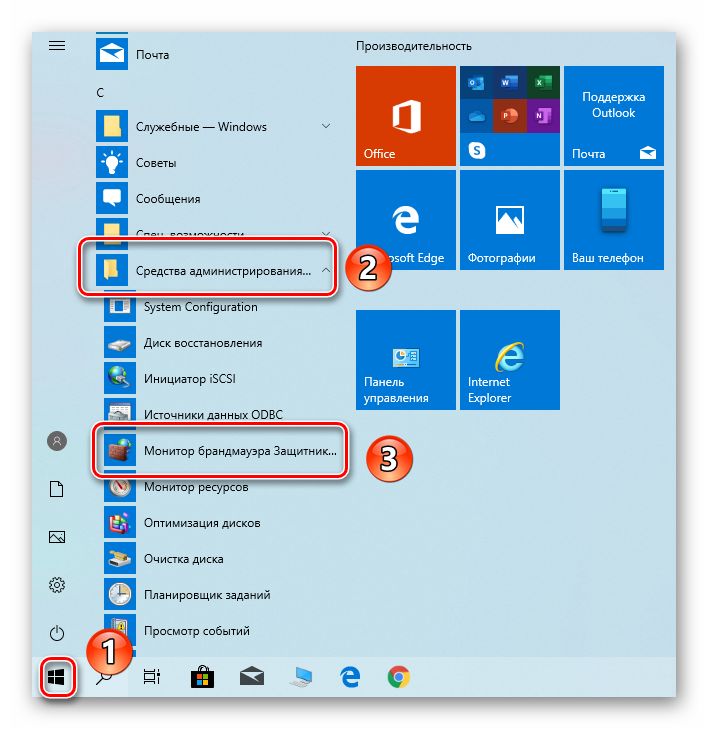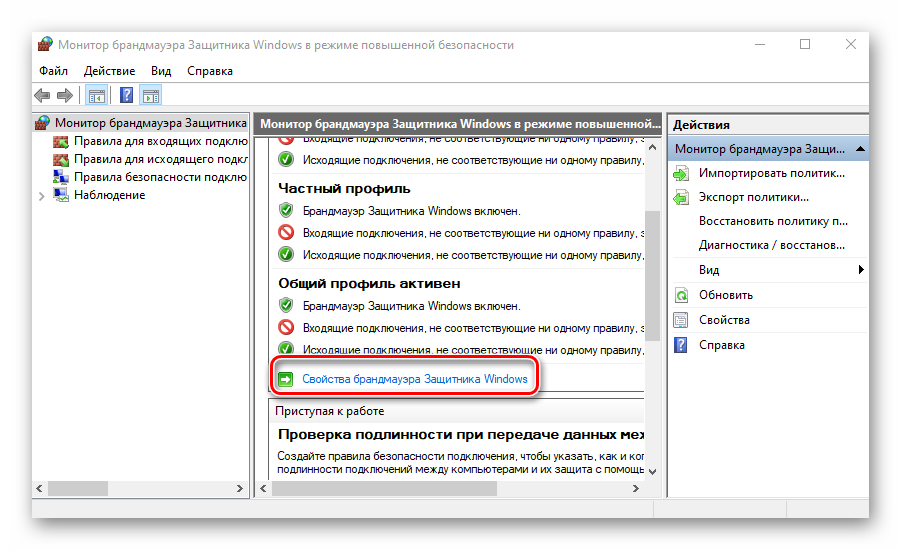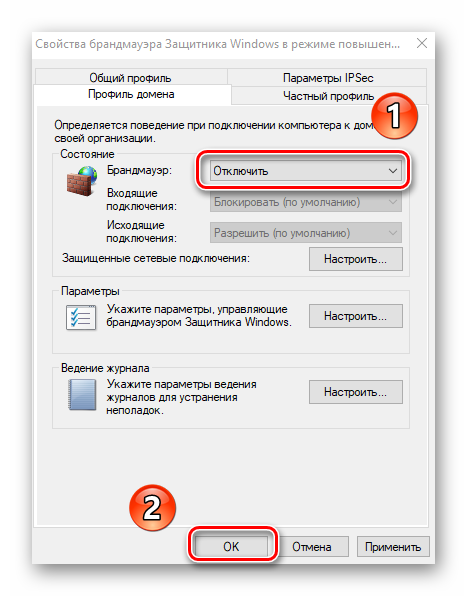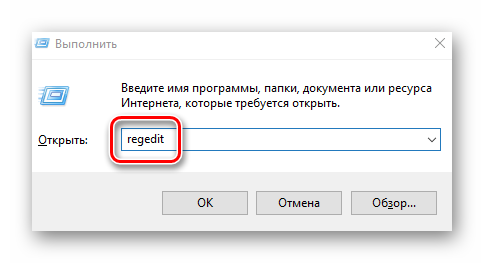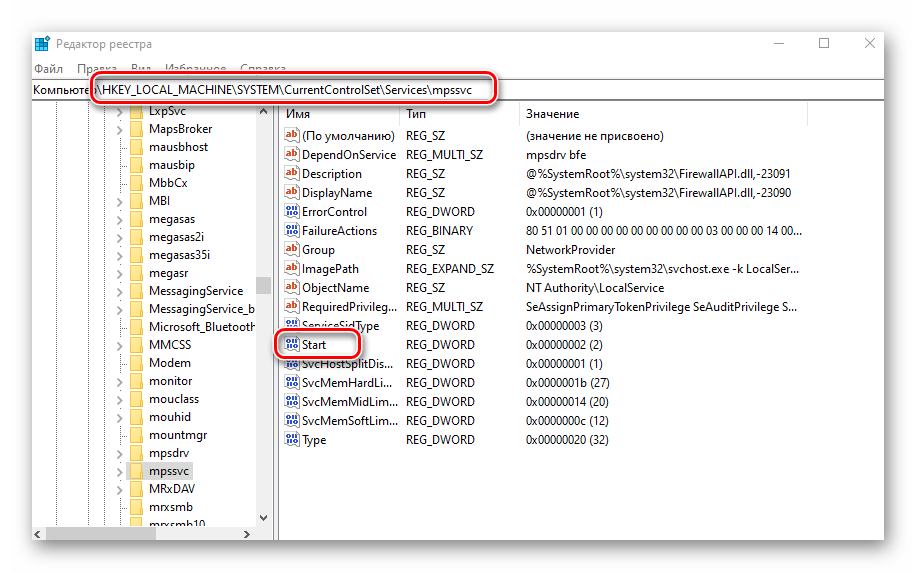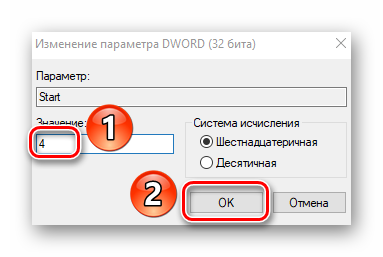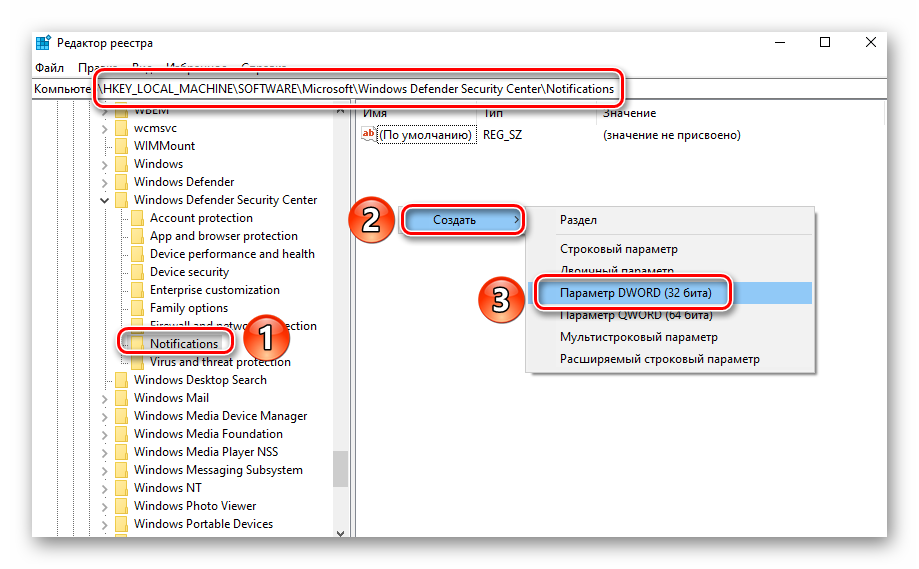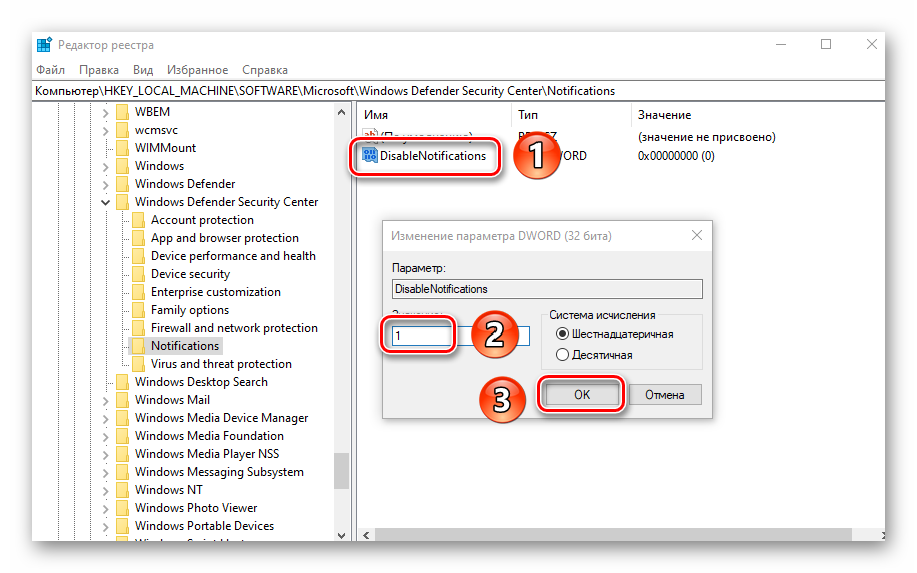В предыдущем руководстве вы узнали принципы работы брандмауэра Windows 11 / 10 и способы его использования. На этот раз мы погрузимся в настройки режима повышенной безопасности.
В данной статье вы узнаете о режиме повышенной безопасности в брандмауэре Windows 11 / 10, что такое специальная оснастка управления, и как вы можете использовать ее для лучшего контроля сетевого доступа.
Что такое режим повышенной безопасности?
Это оснастка управления для брандмауэра, из которой вы можете управлять всеми его настройкам, правилами и исключениями.
Для получения доступа к расширенным настройкам вам нужно открыть брандмауэр, как показано в ранее опубликованной статье, а затем нажать на ссылку «Дополнительные параметры» в левом столбце.
Брандмауэр Windows теперь открыт в режиме повышенной безопасности. Эта оснастка выглядит сначала непонятной, и не без оснований. Здесь сохраняются и редактируются все правила на продвинутом уровне. То, что мы видели в предыдущей статье, это был лишь ограниченный, но удобный вид для пользователя.

Общие сведения о профилях и типах трафика
Профили
Microsoft рекомендует активировать все профили и позволить API-интерфейсу установленному в системе, выбрать, какой из них использовать.
• Профиль домена: используются для компьютеров, подключенных к сети, содержащей доменные контроллеры, к которым принадлежат сетевые компьютеры. Этот профиль не используется для домашних ПК. Когда компьютер успешно зарегистрирован в домене, он автоматически использует данный профиль.
• Частный профиль: предназначен для домашних или офисных сетей, которые не подключены напрямую к Интернету, но находится за каким-то устройством безопасности, таким как маршрутизатор или другой аппаратный брандмауэр.
• Общий профиль: обычно используется, когда компьютер подключен к публичной сети (Интернет или публичная точка доступа Wi-Fi), например в кафе, гостинице или по кабельному соединению дома. По умолчанию будут заблокированы все входящие подключения, которые не входят в список разрешенных.
Типы трафика
• Входящий — это трафик поступающий из сети или Интернета на компьютер или другое устройство. Например, если вы загружаете файл через uTorrent, скачивание этого файла фильтруется входящим правилом.
• Исходящий — трафик, который исходит от вашего компьютера в сеть или Интернет. Например, ваш запрос на загрузку веб-сайта в браузере — это исходящий трафик, и он фильтруется через исходящее правило.
• Правила безопасности подключений — общие правила, которые используются для защиты трафика между двумя конкретными компьютерами и используется в очень контролируемых средах с особыми требованиями безопасности. В отличие от входящих и исходящих, применяющихся только к вашему компьютеру или устройству, правила безопасности подключения требуют, чтобы оба компьютера, участвующие в соединении и применяли одни и те же правила.
Все они могут быть настроены специфическим образом для определенных компьютеров, учетных записей пользователей, программ, приложений, служб, портов, протоколов или сетевых адаптеров.
Вы можете просматривать правила определенного типа, выбрав соответствующую категорию в столбце слева.
Здесь увидите множество правил входящего и исходящего трафика. Некоторые из них будут иметь зеленую галочку рядом с их именем, в то время как другие будут показаны серым цветом. Зеленая галочка означает что они используются. Те, у которых установлен серый флажок, отключены, и не используются.
Правила брандмауэра Windows имеют следующие параметры, которые можно редактировать:
- Имя — имя просматриваемого правила.
- Группа — описывает приложение или функцию Windows, к которой принадлежит это правило. Например, правила, относящиеся к определенному приложению или программе, будут иметь имя приложения / программы в качестве группы. Правила, относящиеся к одной и той же сетевой функции, например «Общий доступ к файлам и принтерам», будут иметь название группы, к которой они относятся.
- Профиль — сетевое местоположение / профиль, к которому применяется правило: домен частный или публичный (для сетей компании с сетевыми доменами).
- Включено — сообщает вам, включено ли правило и применяется ли брандмауэром.
- Действие — действие может «Разрешить» или «Блокировать» в зависимости от того, что должно делать правило.
- Частота — указывает, переопределяет ли это правило существующее правило блока. По умолчанию все правила должны иметь значение «Нет» для этого параметра.
- Программа — настольная программа, к которой применяется правило.
- Локальный адрес — указывает, применяется ли правило только тогда, когда ваш компьютер имеет определенный IP-адрес или нет.
- Удаленный адрес — указывает, применяется ли правило только при подключении устройств с определенными IP-адресами.
- Протокол — разделяет сетевые протоколы, для которых применяется правило.
- Локальный порт — указывает, применяется ли правило для соединений, сделанных на определенных локальных портах, или нет.
- Удаленный порт — указывает, применяется ли правило для соединений, сделанных на определенных удаленных портах, или нет.
- Авторизованные пользователи — учетные записи пользователей, для которых применяется правило (только для входящих правил).
- Разрешенные компьютеры — компьютеры, для которых применяется правило.
- Авторизованные локальные субъекты — учетные записи пользователей, для которых применяется правило (только для исходящих правил).
- Локальный пользователь-владелец — учетная запись пользователя, установленная как владелец / создатель правила.
- Пакет приложения — относится только к приложениям из Microsoft Store, и отображает имя пакета приложения, к которому применяется правило.
Что можно отслеживать в брандмауэре Windows в режиме повышенной безопасности
Под тремя типами правил, вы найдете раздел с названием «Наблюдение» и если развернуть его, то можно просмотреть активные правила брандмауэра, правила безопасности активных соединений и сопоставления безопасности.
Сопоставления безопасности — это информация о безопасном зашифрованном канале на локальном компьютере или устройстве, информация может использоваться для будущего сетевого трафика на конкретном удаленном компьютере или устройстве. Здесь вы можете посмотреть, какие одноранговые узлы подключены к вашему компьютеру и какой пакет защиты использовался Windows для формирования сопоставлений безопасности.
Как управлять существующими правилами
Помните, лучше отключить правило, чем его удалить. Тогда будет очень легко все восстановить, просто повторно включив отключенные правила.
Для отключения правила, нужно отметить его и нажать соответствующую кнопку в правом меню.
Кроме того, можно просто щелкнуть правой кнопкой мыши по правилу и «Отключить».
Если необходимо отредактировать правило, сделайте это в столбце справа зайдя в «Свойства» или через контекстное меню вызванное правым щелчком мыши.
Все параметры, упомянутые ранее в нашей инструкции, могут быть изменены в окне «Свойства» для конкретного правила.
Когда изменения внесены, не забудьте нажать «ОК», для их применения.
Как создать исходящее правило
Создание правил в режим повышенной безопасности гораздо проще, чем вы думаете. Чтобы продемонстрировать это, давайте создадим исходящее правило, которое блокирует доступ к сети и Интернет для приложения Skype, только когда вы подключены к ненадежным общедоступным сетям.
Для этого перейдите в «Правила для исходящего подключения» и нажмите «Создать правило» в столбце справа.
Откроется «Мастер создания правила для нового исходящего подключения», где вы создадите новое правило всего за пару шагов. Во-первых, вас попросят выбрать тип правила, которое вы хотите создать.
Ваш выбор:
- Для программ — правило управляющее конкретной программой
- Для порта — правило управляющее подключениями для порта TCP или UDP.
- Предопределенные — правило, контролирующее подключения, выполняемые определенной службой или функцией Windows.
- Настраиваемые — настраиваемое правило, которое может блокировать все программы и порты или определенную комбинацию.
В нашем случае выбираем «Для программ» и нажимаем «Далее».
Вам предлагается выбрать все программы или определенную программу.
Выбираем исполняемый файл программы, которую хотим заблокировать — Skype.exe и переходим «Далее».
Затем указываем действие, которое необходимо предпринять:
- Разрешить подключение — включает как защищенные IPSec, так и соединения без защиты.
- Разрешить безопасное подключение — включает только подключения с проверкой подлинности с помощью IPSec. Вы можете указать тип аутентификации и шифрования, которые вы хотите применить, нажав «Настроить».
- Блокировать подключение — блокирует соединение, независимо от того, является ли оно безопасным или нет.
Выбираем «Блокировать подключение» и нажимаем «Далее».
Теперь вас попросят выбрать, для каких профилей применяется правило:
- Доменный — применяется при подключении компьютера к домену своей организации.
- Частный — применяется, когда компьютер подключен к частной сети, например домашней или рабочей.
- Публичный — применяется если компьютер подключен к ненадежной общественной сети.
В нашем руководстве мы выбрали «Публичный», потому что хотели заблокировать доступ только тогда, когда компьютер подключен к общественной сети.
Когда выбор сделан, нажмите «Далее».
Введите имя, и описание для вновь созданного правила. Напишите подробно, чтобы потом было легче понять.
Нажмите «Готово».
Как создать входящее правило
Перейдите к «Правилам для входящих подключений» и нажмите «Создать правило» в столбце справа.
Запустится «Мастер создания правила для нового входящего подключения».
Создадим правило, которое блокирует весь входящий трафик, созданный с использованием протокола TCP на порте 30770. На первом этапе мы выбрали «Для порта».
Выбрали протокол и порт, для которого применяется правило. Выбор протоколов идет между — TCP и UDP. Если вам нужно правило, применяемое к обоим протоколам, придется создать два правила: по одному для каждого.
У нас есть выбор, заблокировать все порты или только выбранные. Мы выбрали «Определенные локальные порты» и ввели «30770»
Отметим «Блокировать подключение» и проследуем «Далее».
Теперь необходимо сделать выбор профилей, для которых применяется правило. Поскольку мы блокируем весь TCP-трафик на порте 30770, выбираем все три профиля и продолжаем.
Вводим имя и описание для вновь созданного правила, нажимаем «Готово».
Правило создано и теперь используется.
Как восстановить параметры по умолчанию
Если вы намудрили с правилами и все стало работать неправильно, можно легко отменить все настройки и восстановить брандмауэр Windows по умолчанию. Не забывайте, это можно сделать только из под учетной записи администратора.
Для этого, откройте брандмауэр Windows и в левом столбце, нажмите по ссылке «Восстановить значения по умолчанию».
Нажмите на кнопку «Восстановить значения по умолчанию».
Подтвердите, восстановление нажав на «Да».
Параметры будут сброшены до значений по умолчанию. Теперь вы можете заняться настройкой с нуля и решить возникшие проблемы.
На чтение 7 мин Просмотров 13.8к. Опубликовано 10.05.2021 Обновлено 11.05.2021
Оглавление
- Как отключить брандмауэр на Виндовс 10 через параметр “Безопасность Windows”
- Как выключить брандмауэр Windows 10 через “Панель управления”
- Отключение через “Монитор брандмауэра защитника Windows в режиме повышенной безопасности”
- Как навсегда отключить брандмауэр с помощью командной строки
- Отключение службы “Брандмауэр защитника Windows 10” через реестр
- Как убрать уведомление об отключении брандмауэра в панели задач
- Видео по полному отключению брандмауэра Виндовс 10
В этой статье мы разберемся, как отключить брандмауэр Windows 10 через службу безопасности, панель управления, монитор брандмауэра защитника Windows в режиме повышенной безопасности, при помощи командной строки и через реестр. Так же узнаем, как убрать уведомление об отключении брандмауэра в панели задач Виндовс 10.
Брандмауэр — встроенный в ОС файрвол, который предотвращает доступ незарегистрированных пользователей к системным файлам и ресурсам на вашем ПК или ноутбуке. Он проверяет весь входящий и исходящий трафик вашей сети и в зависимости от настроек, блокирует или разрешает доступ к нему. При правильной настройке хорошо помогает в защите от хакерских атак.
При настройках по умолчанию, он отказывает в доступе к небезопасным внешним подключениям и разрешает делать все исходящие от вас соединения.
Встроенный в ОС Виндовс файрвол необходим, если вы беспокоитесь о безопасности своих данных на компьютере. НЕ ОТКЛЮЧАЙТЕ брандмауэр, если у вас нет проблем из-за него. Если он вас не устраивает, то замените его. Есть множество программ и утилит выполняющих те же функции. Например, антивирусы Касперский, Eset Nod32, Dr. Web и другие со встроенным файрволом или специализированный софт Comodo Firewall, TinyWall.
При использовании одновременно встроенного и стороннего файрвола, может приводить к конфликтам в работе и его замедлению.
Брандмауэр Виндовс 10 далек от совершенства и в некоторых проблемных случаях его лучше отключить. Примерами таких случаев могут послужить проблемы с запуском игр или приложений. Действия по его отключению в Win 10 и более ранних версиях, по сути своей идентичны, и обычно занимают не более двух минут.
Выключить брандмауэр Windows 10 можно навсегда, на время или только для определенных программ и приложений, внесенных в исключения.
Как отключить брандмауэр на Виндовс 10 через параметр “Безопасность Windows”
Это самый быстрый и простой способ временно выключить брандмауэр в Windows 10. Для этого нам нужно изменить настройки в Центре безопасности Винды ⇒
- Чтобы в него попасть, жмем двойным кликом по скрытому значку со щитом на панели задач или заходим в Пуск ⇒ Параметры ⇒ Обновление и безопасность ⇒ Безопасность Windows.
- Находим и кликаем по пункту “Брандмауэр и защита сети” и выбираем для отключения активный профиль сети. Этого вполне достаточно, но при желании можно выключить во всех пунктах.
- Переместите переключатель в положение Откл.
Все, теперь брандмауэр для выбранного вами сетевого профиля будет отключен. После этого, справа на панели задач, будет постоянно выскакивать уведомление с предложением обратно включить файрвол. О том, как его убрать смотрите здесь.
Отключение брандмауэра данным способом только временная и после перезагрузки компьютера он снова заработает, так как соответствующая служба Windows 10 продолжит работать и запуститься автоматически. Как выключить эту службу, читайте в этом разделе данной статьи.
Как выключить брандмауэр Windows 10 через “Панель управления”
- Чтобы ее открыть, нажмите 🔎 поиск и начните вводить фразу “панель управления”.
- Далее справа жмем пункт «Брандмауэр Защитника Windows», если его нет, то переходим в Панель управления ⇒ Система и безопасность ⇒ Брандмауэр Защитника Windows.
- В меню слева, выберете пункт “Включение и отключение брандмауэра Защитника Windows”.
- Отключаем защиту для частной и общественной сети и нажимаем ОК, чтобы применились установленные нами настройки. Для включения проделываем обратные действия.
Отключение через “Монитор брандмауэра защитника Windows в режиме повышенной безопасности”
- Чтобы в него зайти, нажмите 🔎 поиск и начните вводить фразу “монитор брандмауэра”
. Это отдельное окно с параметрами, для тонкой настройки firewall.
- Далее жмем по пункту «Свойства брандмауэра Защитника Windows».
- Во вкладках Общий, Частный и Профиль домена
, в строке Состояние установите «Отключить» и примените изменение настроек.
- Встроенный брандмауэр Windows 10 будет отключен.
Как навсегда отключить брандмауэр с помощью командной строки
- Запустите командную строку от имени администратора. Это можно сделать, нажав ПКМ по кнопке “Пуск”
и выбрав соответствующий пункт. Если вместо пункта командной строки у вас PowerShell, то следуйте этой инструкции
.
- В появившееся окно введите команду netsh advfirewall set allprofiles state off и нажмите Enter.
Все, брандмауэр Виндовс полностью отключен, о чем вам сообщит центр уведомлений
Если вам фаервол снова понадобиться, то включить его можно используя команду netsh advfirewall set allprofiles state on и нажать Ввод (Enter).
Отключение службы “Брандмауэр защитника Windows 10” через реестр
После отключения брандмауэра Виндовс 10 всеми вышеописанными способами, одноименная служба, отвечающая за его работу, продолжит запускаться. Отключить её через services.msc так же у вас не получится, так как у этой службы все настройки неактивны.
Единственный вариант решить эту проблему, это изменить параметры запуска службы в реестре операционки ⇒
- Нажмите клавиши Win+R, введите в окно выполнить regedit и нажмите ОК или Enter.
- В окне редактора реестра перейдите к разделу: HKEY_LOCAL_MACHINESYSTEMCurrentControlSetServicesmpssvc
- Дважды кликните по параметру DWORD с именем Start, находящемуся в правом рабочем окне и задайте ему значение 4 и нажмите ОК.
- После сохранения настроек и перезагрузки компьютера, служба будет отключена.
Это единственный способ вырубить брандмауэр Windows 10 полностью и навсегда.
Как убрать уведомление об отключении брандмауэра в панели задач
После отключения брандмауэра, центр безопасности защитника Windows 10 станет через определенные промежутки времени выводить уведомления о его отключении и предложением снова его включить.
Чтобы его убрать, зайдите в редактор реестра и в разделе: HKEY_LOCAL_MACHINESOFTWAREMicrosoftWindows Defender Security CenterNotifications создайте строковый параметр DWORD с именем DisableNotifications и шестнадцатеричным значением 1.
Видео по полному отключению брандмауэра Виндовс 10
Можно ли отключить брандмауэр Windows 10?
Как отключить уведомления брандмауэра в Windows 10?
Что будет если отключить брандмауэр Windows 10?

Александр
В 1998 году — первое знакомство с компьютером. С 2002 года постоянно развиваюсь и изучаю компьютерные технологии и интернет. Сейчас военный пенсионер. Занимаюсь детьми, спортом и этим проектом.
Задать вопрос
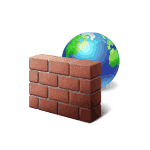
В этой инструкции подробно о нескольких способах отключить брандмауэр Windows 11 — как в Параметрах, так и с помощью других методов, например, в командной строке. Также может быть полезным: Как сбросить настройки брандмауэра Windows 11 и Windows 10.
Отключение брандмауэра в окне «Безопасность Windows»
Стандартный способ, позволяющий быстро отключить брандмауэр — использование окна «Безопасность Windows» и соответствующие параметры в нём. Шаги будут следующими:
- Откройте окно «Безопасность Windows». Сделать это можно, используя значок в области уведомлений панели задач или в «Параметры», в разделе Конфиденциальность и защита — Безопасность Windows — Открыть службу «Безопасность Windows».
- Перейдите в раздел «Брандмауэр и безопасность сети».
- Нажмите по профилю сети, который помечен как «Активный» (то есть используемый в настоящее время) или по любому другому профилю сети, для которого вы хотите отключить брандмауэр.
- Переведите переключатель «Брандмауэр Microsoft Defender» в положение «Откл.» и подтвердите отключение.
На этом отключение брандмауэра для выбранного профиля сети будет выполнено.
Если для разных сетей вы используете разные профили, можно отключить брандмауэр для каждого из них — то есть и для частной сети, и для общедоступной сети.
Как полностью отключить брандмауэр Windows 11 в командной строке
Если требуется быстро отключить брандмауэр для всех профилей сети, сделать это можно с помощью командной строки:
- Запустите командную строку от имени администратора.
- Введите команду
netsh advfirewall set allprofiles state off
и нажмите Enter.
Результат выполнения команды — простое сообщение «Ок», но если вы зайдете в параметры «Брандмауэр и безопасность сети», сможете увидеть следующее состояние брандмауэра:
Как видим, брандмауэр Windows 11 полностью отключен. В дальнейшем, чтобы вновь включить его, можно тем же способом использовать команду
netsh advfirewall set allprofiles state on
В панели управления
Как и в предыдущих версиях системы, брандмауэр Windows 11 можно отключить в панели управления, для этого:
- Откройте панель управления (как это сделать в Windows 11).
- Откройте пункт «Брандмауэр защитника Windows». Чтобы пункт отображался, выберите «Значки» в поле «Просмотр» панели управления.
- В панели слева нажмите «Включение или отключение брандмауэра Защитника Windows».
- Выберите «Отключить брандмауэр Защитника Windows» для частной и/или для общественной сети.
Примените настройки — на этом отключение брандмауэра будет выполнено.
Монитор брандмауэра защитника Windows в режиме повышенной безопасности
Еще одна возможность — использование монитора брандмауэра Защитника Windows в режиме повышенной безопасности для полного отключения брандмауэра Windows 11:
- В поиске на панели задач начните набирать «повышенной безопасности» и нажмите по пункту «Монитор брандмауэра защитника Windows в режиме повышенной безопасности» в результатах поиска.
- В открывшемся окне нажмите «Свойства брандмауэра защитника Windows».
- В свойствах брандмауэра обратите внимание на вкладки — «Общий профиль», «Частный профиль», «Профиль домена». На каждой из них можно отключить брандмауэр и применить сделанные настройки.
Отключение в редакторе локальной групповой политики и редакторе реестра
Если у вас установлена Windows 11 Pro или Enterprise, вы можете отключить брандмауэр в редакторе локальной групповой политики. Необходимые шаги:
- Нажмите клавиши Win+R на клавиатуре, введите gpedit.msc и нажмите Enter.
- В открывшемся редакторе локальной групповой политики перейдите к разделу Конфигурация компьютера — Административные шаблоны — Сеть — Сетевые подключения — Брандмауэр защитника Windows — Стандартный профиль (или Профиль домена, если отключение требуется не для частной и общественной сети, а для сети домена).
- Дважды нажмите по параметру «Брандмауэр Защитника Windows: защита всех сетевых подключений», переключите политику в состояние «Отключено».
- Примените настройки.
Если у вас установлена Домашняя редакция системы, то же самое вы можете сделать в редакторе реестра:
- Нажмите клавиши Win+R на клавиатуре, введите regedit и нажмите Enter.
- В редакторе реестра перейдите к разделу
HKEY_LOCAL_MACHINESOFTWAREPoliciesMicrosoft
- В этом разделе создайте подраздел с именем WindowsFirewall (при его отсутствии).
- Внутри него — подраздел StandardProfile (для частной и общественной сети) и/или DomainProfile (для сети домена).
- В созданном подразделе создайте два параметра DWORD с именами EnableNotifications и EnableFirewall, установите их значения равными 0.
- Закройте редактор реестра и перезагрузите компьютер.
Учитывайте, что при использовании этих методов, включение брандмауэра в параметрах или панели управления станет невозможным, там вы увидите информацию о том, что «Этим параметром управляет ваш администратор» и «Для обеспечения безопасности управление некоторыми параметрами осуществляет системный администратор».
Отключение службы брандмауэра
При желании вы можете полностью отключить службу Windows 11, отвечающую за работу брандмауэра. Для этого:
- Запустите редактор реестра: нажмите правой кнопкой мыши по кнопке «Пуск», выберите пункт «Выполнить», введите regedit и нажмите Enter.
- Перейдите к разделу реестра
HKEY_LOCAL_MACHINESYSTEMCurrentControlSetServicesmpssvc
- В правой панели дважды нажмите по параметру с именем Start и измените его значение на 4.
- Закройте редактор реестра и перезагрузите компьютер.
Брандмауэр будет отключен, изменение его параметров стандартными средствами станет недоступным, а из панели «Безопасность Windows» соответствующая вкладка пропадет совсем.
И последнее: если отключение брандмауэра вам потребовалось для выполнения какой-то однократной задачи, рекомендую включить его обратно после её выполнения.
Описание⚓︎
Режим повышенной безопасности — это оснастка управления для брандмауэра, из которой вы можете управлять всеми его настройками, правилами и исключениями. Для получения доступа к расширенным настройкам вам нужно открыть брандмауэр, а затем нажать на Дополнительные параметры в левом столбце
Брандмауэр Windows теперь открыт в режиме повышенной безопасности. Эта оснастка выглядит сначала непонятной, и не без оснований. Здесь сохраняются и редактируются все правила на продвинутом уровне
Общие сведения о профилях и типах трафика⚓︎
Профили⚓︎
Info
Microsoft рекомендует активировать все профили и позволить API-интерфейсу установленному в системе, выбрать, какой из них использовать
Профиль домена
Для компьютеров, подключенных к сети, содержащей доменные контроллеры, к которым принадлежат сетевые компьютеры. Этот профиль не используется для домашних ПК. Когда компьютер успешно зарегистрирован в домене, он автоматически использует данный профиль
Частный профиль
Предназначен для домашних или офисных сетей, которые не подключены напрямую к Интернету, но находится за каким-то устройством безопасности, таким как маршрутизатор или другой аппаратный брандмауэр
Общий профиль
Обычно используется, когда компьютер подключен к публичной сети (Интернет или публичная точка доступа Wi-Fi), например в кафе, гостинице или по кабельному соединению дома. По умолчанию будут заблокированы все входящие подключения, которые не входят в список разрешенных.
Типы трафика⚓︎
Входящий
Трафик поступающий из сети или Интернета на компьютер или другое устройство. Например, если вы загружаете файл через uTorrent, скачивание этого файла фильтруется входящим правилом
Исходящий
Общие правила, которые используются для защиты трафика между двумя конкретными компьютерами и используется в очень контролируемых средах с особыми требованиями безопасности. В отличие от входящих и исходящих, применяющихся только к вашему компьютеру или устройству, правила безопасности подключения требуют, чтобы оба компьютера, участвующие в соединении и применяли одни и те же правила
Правила безопасности подключений
Все они могут быть настроены специфическим образом для определенных компьютеров, учетных записей пользователей, программ, приложений, служб, портов, протоколов или сетевых адаптеров
Info
Вы можете просматривать правила определенного типа, выбрав соответствующую категорию в столбце слева
Здесь увидите множество правил входящего и исходящего трафика. Некоторые из них будут иметь зеленую галочку рядом с их именем, в то время как другие будут показаны серым цветом. Зеленая галочка означает что они используются. Те, у которых установлен серый флажок, отключены, и не используются
Правила брандмауэра Windows имеют следующие параметры, которые можно редактировать:
- Имя — имя просматриваемого правила
- Группа — описывает приложение или функцию Windows, к которой принадлежит это правило. Например, правила, относящиеся к определенному приложению или программе, будут иметь имя приложения / программы в качестве группы Правила, относящиеся к одной и той же сетевой функции, например «Общий доступ к файлам и принтерам», будут иметь название группы, к которой они относятся
- Профиль — сетевое местоположение / профиль, к которому применяется правило: домен частный или публичный (для сетей компании с сетевыми доменами)
- Включено — сообщает вам, включено ли правило и применяется ли брандмауэром
- Действие — действие может «Разрешить» или «Блокировать» в зависимости от того, что должно делать правило
- Частота — указывает, переопределяет ли это правило существующее правило блока. По умолчанию все правила должны иметь значение «Нет» для этого параметра
- Программа — настольная программа, к которой применяется правило
- Локальный адрес — указывает, применяется ли правило только тогда, когда ваш компьютер имеет определенный IP-адрес или нет
- Удаленный адрес — указывает, применяется ли правило только при подключении устройств с определенными IP-адресами.
- Протокол — разделяет сетевые протоколы, для которых применяется правило
- Локальный порт — указывает, применяется ли правило для соединений, сделанных на определенных локальных портах, или нет
- Удаленный порт — указывает, применяется ли правило для соединений, сделанных на определенных удаленных портах, или нет
- Авторизованные пользователи — учетные записи пользователей, для которых применяется правило (только для входящих правил)
- Разрешенные компьютеры — компьютеры, для которых применяется правило
- Авторизованные локальные субъекты — учетные записи пользователей, для которых применяется правило (только для исходящих правил)
- Локальный пользователь-владелец — учетная запись пользователя, установленная как владелец / создатель правила
- Пакет приложения — относится только к приложениям из Microsoft Store, и отображает имя пакета приложения, к которому применяется правило
Что можно отслеживать в брандмауэре Windows в режиме повышенной безопасности⚓︎
Под тремя типами правил, вы найдете раздел с названием наблюдение и если развернуть его, то можно просмотреть активные правила брандмауэра, правила безопасности активных соединений и сопоставления безопасности
Сопоставления безопасности — это информация о безопасном зашифрованном канале на локальном компьютере или устройстве, информация может использоваться для будущего сетевого трафика на конкретном удаленном компьютере или устройстве. Здесь вы можете посмотреть, какие одноранговые узлы подключены к вашему компьютеру и какой пакет защиты использовался Windows для формирования сопоставлений безопасности
Как управлять существующими правилами⚓︎
Помните, лучше отключить правило, чем его удалить. Тогда будет очень легко все восстановить, просто повторно включив отключенные правила
Для отключения правила, нужно отметить его и нажать соответствующую кнопку в правом меню
Кроме того, можно просто щелкнуть правой кнопкой мыши по правилу и отключить
Если необходимо отредактировать правило, сделайте это в столбце справа зайдя в свойства или через контекстное меню вызванное правым щелчком мыши
Все параметры, упомянутые ранее в нашей инструкции, могут быть изменены в окне свойства для конкретного правила
Когда изменения внесены, не забудьте нажать ОК, для их применения
Как создать исходящее правило⚓︎
Создание правил в режим повышенной безопасности гораздо проще, чем вы думаете. Чтобы продемонстрировать это, давайте создадим исходящее правило, которое блокирует автоматическое обновление Microsoft Edge в публичных сетях, т.е. только когда вы подключены к ненадежным общедоступным сетям
Для этого перейдите в Правила для исходящего подключения и нажмите Создать правило в столбце справа
Откроется Мастер создания правила для нового исходящего подключения, где вы создадите новое правило всего за пару шагов. Во-первых, вас попросят выбрать тип правила, которое вы хотите создать
Ваш выбор:
- Для программ — правило управляющее конкретной программой
- Для порта — правило управляющее подключениями для порта TCP или UDP
- Предопределенные — правило, контролирующее подключения, выполняемые определенной службой или функцией Windows
- Настраиваемые — настраиваемое правило, которое может блокировать все программы и порты или определенную комбинацию
В нашем случае выбираем для программ и нажимаем далее
Вам предлагается выбрать все программы или определенную программу
Выбираем исполняемый файл программы, которую хотим заблокировать — Microsoft Edge Update и переходим далее
Затем указываем действие, которое необходимо предпринять:
- Разрешить подключение — включает как защищенные IPSec, так и соединения без защиты
- Разрешить безопасное подключение — включает только подключения с проверкой подлинности с помощью IPSec. Вы можете указать тип аутентификации и шифрования, которые вы хотите применить, нажав
Настроить - Блокировать подключение — блокирует соединение, независимо от того, является ли оно безопасным или нет
Выбираем блокировать подключение и нажимаем далее
Теперь вас попросят выбрать, для каких профилей применяется правило:
- Доменный — применяется при подключении компьютера к домену своей организации
- Частный — применяется, когда компьютер подключен к частной сети, например домашней или рабочей
- Публичный — применяется если компьютер подключен к ненадежной общественной сети
Мы выбрали публичный, потому что хотели заблокировать доступ только тогда, когда компьютер подключен к общественной сети
Когда выбор сделан, нажмите далее
Введите имя, и описание для вновь созданного правила. Напишите подробно, чтобы потом было легче понять
Нажмите готово
Как создать входящее правило⚓︎
Перейдите к Правилам для входящих подключений и нажмите «Создать правило» в столбце справа
Запустится Мастер создания правила для нового входящего подключения
Создадим правило, которое блокирует весь входящий трафик, созданный с использованием протокола TCP на порте 30770 На первом этапе мы выбрали Для порта
Выбрали протокол и порт, для которого применяется правило. Выбор протоколов идет между — TCP и UDP. Если вам нужно правило, применяемое к обоим протоколам, придется создать два правила: по одному для каждого
У нас есть выбор, заблокировать все порты или только выбранные. Мы выбрали Определенные локальные порты и ввели 30770
Отметим Блокировать подключение и проследуем Далее
Теперь необходимо сделать выбор профилей, для которых применяется правило. Поскольку мы блокируем весь TCP-трафик на порте 30770, выбираем все три профиля и продолжаем
Вводим имя и описание для вновь созданного правила, нажимаем Готово
Правило создано и теперь используется
Как восстановить параметры по умолчанию⚓︎
Если вы намудрили с правилами и все стало работать неправильно, можно легко отменить все настройки и восстановить брандмауэр Windows по умолчанию. Не забывайте, это можно сделать только из под учетной записи администратора
- Для этого, откройте брандмауэр Windows и в левом столбце, нажмите по ссылке
Восстановить значения по умолчанию - Нажмите на кнопку
Восстановить значения по умолчанию - Подтвердите, восстановление нажав на
Да
Параметры будут сброшены до значений по умолчанию
Теперь вы можете заняться настройкой с нуля и решить возникшие проблемы
Последнее обновление: 2021-01-22
Созданный: 2021-01-16
Брандмауэр Защитника Windows с расширенной безопасностью , оснастка консоли управления Microsoft (MMC), в Windows 10/8/7/Vista – это брандмауэр с сохранением состояния, который фильтрует входящие и исходящие соединения на основе его конфигурации.
Брандмауэр Защитника Windows с повышенной безопасностью

Брандмауэр Защитника Windows в режиме повышенной безопасности также поддерживает RFC-совместимую реализацию безопасности Интернет-протокола (IPsec), IPsec и настройку брандмауэра теперь можно выполнять вместе в этой оснастке.
Чтобы открыть его, нажмите «Пуск», введите Брандмауэр Защитника Windows и нажмите Enter.
Вы также можете открыть брандмауэр Защитника Windows из командной строки, выполнив следующую команду:
wf.msc
В этом документе от Microsoft описывается, как работает брандмауэр Windows в режиме повышенной безопасности, каковы распространенные ситуации устранения неполадок и какие инструменты вы можете использовать для устранения неполадок. В нем показано, как развернуть объекты групповой политики Active Directory® для настройки брандмауэра Windows в режиме повышенной безопасности.
Это очень исчерпывающий документ, и его содержание, среди прочего, включает в себя:
- Инструменты и процедуры, используемые для устранения неполадок брандмауэра Windows
- Рекомендации по устранению неполадок для правил брандмауэра
- Просмотр событий межсетевого экрана и IPsec в средстве просмотра событий
- Настройка файлов журнала брандмауэра
- Проверка того, что Key Firewall и IPsec Services работают
- Захват событий межсетевого экрана и IPsec с помощью Netsh WFP
- Брандмауэр Windows блокирует программу
- Убедитесь, что брандмауэр Windows включен для вашего сетевого расположения
- Групповая политика не позволяет применять локальные правила
- Правила, которые требуют безопасности соединения, могут блокировать трафик
- Брандмауэр Windows выключается при каждом запуске компьютера
- Не удается настроить брандмауэр Windows в режиме повышенной безопасности
- Никто не может пинговать мой компьютер
- Никто не может получить доступ к моим локальным файлам и общим ресурсам принтера
- Не удается удаленно администрировать брандмауэр Windows
- Устранение неполадок IPsec.
Страница загрузки: Microsoft.
Относится к: Windows 10/8/7; Windows Server.
Кроме обычного Брандмауэра в операционной системе имеется дополнительный Брандмауэр — Брандмауэр Windows в режиме повышенной безопасности. По сути это одно и то же лицо. Их различие только в том, что первый предоставляет пользователю довольно небольшие возможности по настройке правил Брандмауэра. Но этих возможностей с лихвой хватит на основную толпу пользователей, большая часть которых в глаза не видели этот самый Брандмауэр Windows. Например, чтобы добавить программу в исключение Брандмауэра, отлично подойдет и функционал обычного Брандмауэра. Но, а для более изощренных пользователей, которым нужны более гибкие настройки правил Брандмауэра, и был создан Брандмауэр Windows в режиме повышенной безопасности.
Как открыть Брандмауэр Windows в режиме повышенной безопасности
Для этого Вы можете воспользоваться одним из нескольких способов. Я опишу три из них:
- Тупо забить в поиск название данного инструмента.
- Пройти по пути Панель управленияСистема и безопасностьБрандмауэр Windows и нажать на кнопку Дополнительные параметры.
- Открыть консоль MMC и добавить туда необходимый инструмент. После чего запустить его оттуда.
Так же многие задают вопрос «Как отключить Брандмауэр в режиме повышенной безопасности». Так вот, как я уже говорил, эти два инструмента одно и то же лицо, различается только их функционал. Поэтому правильно будет задать такой вопрос «Как отключить Брандмауэр Windows». А для этого в окне Брандмауэр Windows Вам понадобиться кнопка Включение или отключение Брандмауэра Windows.
Возможности Брандмауэра Windows в режиме повышенной безопасности
Брандмауэр Windows в режиме повышенной безопасности позволяет создавать следующие правила:
- Отдельно настраивать правила как для входящего, так и для исходящего трафика.
- Создавать правила Брандмауэра на основе различных протоколов и портов.
- Настраивать правила обмена данными с сетью для служб. Напомню, Брандмауэр Windows позволяет настраивать правила только для приложений.
- Созданные правила могут относиться только к определенным IP-адресам в сети.
- Есть возможность пропуска только авторизованного трафика.
- Настраивать правила безопасности соединения.
Как создать правило Брандмауэра на основе входящего или исходящего трафика?
Чтобы создать правило Брандмауэра только для входящего, либо только для исходящего трафика, Вам необходимо открыть Брандмауэр Windows в режиме повышенной безопасности. В открывшемся окне, в дереве консоли Вы увидите несколько узлов. Нужные нам узлы носят имена Правила для входящих подключений и Правила для исходящего подключения, соответственно. При нажатии правой кнопкой мыши на одну из данных узлов, появится контекстное меню. Нас будет интересовать первая команда с именем Создать правило. После нажатия данной кнопки Вы перейдете в окно создания правила, которое должны создать сами, исходя из Ваших желаний. Тут Вас попросят уточнить тип привязки создаваемого правила, среди которых:
- Для программы
- Для порта
- Предопределенные
- Настраиваемые
Создание правила для программы(приложения)
Вы можете разрешить или запретить обмен данными через сеть для определенного приложения, если доберетесь до окна, на котором мы остановились в предыдущем абзаце. После чего Вам нужно выбрать пункт Для программы. В следующем окне Вы должны выбрать либо все программы, либо какое-то определенное.
Создание правила Брандмауэра для порта
Процесс создания правила для порта идентичен процессу создания правила для приложения. Различие только в том, что в данном случае нужно выбрать второй пункт с именем Для порта. Данное правило позволяет открывать или закрывать работу какого-нибудь порта для протокола TCP или UDP. Поэтому, в следующем окне Вам нужно выбрать протокол и порт, для которого Вы собираетесь создавать правило.
Активация предопределенных правил Брандмауэра Windows
В Windows уже по умолчанию созданы несколько десятков правил, которые довольно часто могут применяться как самим пользователем, так и операционной системой. Чтобы увидеть и активировать данные правила, Вы должны выбрать третий пункт — Предопределенные. Данные правила не активированы по умолчанию, но они могут быть активированы в любой момент. Эти правила пригодятся тогда, когда пользователь захочет воспользоваться какой-нибудь функцией Windows, например, создать домашнюю группу или воспользоваться технологией BranchCache. Чтобы активировать данные функции, пользователю придется выполнить некоторые действия(описание которых не входит в данную статью). При настройке данных функций, операционная система отдаст сигнал Брандмауэру Windows, что, мол, необходимо активировать пакет предопределенных правил. Что и произойдет. В случае же сбоя, либо по личной инициативе, пользователь может сделать это вручную.
Настраиваемые правила Брандмауэра
Ну и наконец-то самые изощренные правила: настраиваемые. Пункт именно с таким именем нужно выбрать чтобы получить возможность настроить правило для определенного приложения, которое будет использовать определенный порт, и ограничить применение данного правила определенными IP-адресами. То есть у пользователя будет самый полный доступ к созданию правил, чем и славится Брандмауэр Windows в режиме повышенной безопасности.
Разрешение или запрет подключений и выбор типов сетей
Перечисленные выше четыре способа создания и привязки правила Брандмауэра не заканчиваются на том месте, где я их описал. После действий, которые будут выполнены для каждого из описанных методов, необходимо выбрать дополнительные две настройки:
- Разрешить или запретить обмен данными для выбранного типа правила.
- Выбрать типы сетей(общественная, домашняя или сеть предприятия), для которых будут действовать выбранные правила.
В первом окне Вам нужно либо разрешить трафик полностью, либо разрешить только безопасный трафик, либо полностью запретить трафик. Во втором и последнем окне Вам нужно расставить галочки напротив трех типов сетей. Наличие галочки напротив сети будет означать то, что данное правило будет применяться в данном типе сетей.
Вот такой расчудесный функционал предоставляет своим пользователям операционная система Windows в виде не менее прекрасного инструмента Брандмауэр Windows в режиме повышенной безопасности.
Содержание
- 1 Отключение брандмауэра Windows 10 в параметрах безопасности Windows 10
- 2 Как полностью отключить брандмауэр с помощью командной строки
- 3 Отключение брандмауэра в панели управления Windows 10
- 4 Отключение в мониторе брандмауэра Защитника Windows в режиме повышенной безопасности
- 5 Как отключить службу Брандмауэр Защитника Windows 10
- 6 Как убрать уведомление о том, что брандмауэр отключен
- 7 Как добавить программу в исключения брандмауэра Windows 10
- 8 Нужно ли отключать
- 9 Отключаем Брандмауэр Windows 10
- 10 Отключаем уведомления
- 11 Что можно отключить в брандмауэре Windows 10
- 12 Методы отключения брандмауэра Windows 10
- 13 Отключение службы файервола
- 14 Деактивация уведомлений
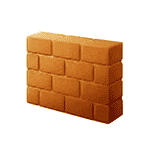
Для справки: брандмауэр Windows — встроенный в ОС файрвол, проверяющий входящий и исходящий Интернет-трафик и блокирующий или разрешающий его, в зависимости от настроек. По умолчанию, он запрещает небезопасные входящие подключения и разрешает все исходящие подключения. См. также: Как отключить защитник Windows 10.
Отключение брандмауэра Windows 10 в параметрах безопасности Windows 10
Вероятно, самый простой для начинающего пользователя способ отключить брандмауэр Windows 10 — использовать соответствующие параметры в Центре безопасности Windows 10:
- Откройте параметры «Безопасность Windows» двойным нажатием по значку со щитом в области уведомлений или через Пуск — Параметры — Безопасность Windows.
- Нажмите по пункту «Брандмауэр и безопасность сети», а затем выберите профиль сети, брандмауэр для которого требуется отключить: обычно достаточно отключить только для активного профиля, но при желании можете повторить это для всех пунктов.
- Поместите переключатель в положение Выключено для отключения брандмауэра для этого сетевого профиля.
На этом брандмауэр будет отключен, а также вы увидите уведомление с предложением снова его включить, о том, как убрать это уведомление — далее в инструкции.
Также, несмотря на отключение брандмауэра, соответствующая ему служба Windows 10 продолжит работать. О её отключении также можно прочитать в соответствующем разделе инструкции.
Как полностью отключить брандмауэр с помощью командной строки
Если вы знаете, как запустить командную строку от имени администратора, этот способ отключения брандмауэра Windows 10 будет даже проще и быстрее:
- Запустите командную строку от имени администратора — для этого вы можете использовать поиск в панели задач, а затем нажать правой кнопкой мыши по найденному результату и выбрать пункт запуска от администратора.
- Введите команду
netsh advfirewall set allprofiles state off
- Нажмите Enter.
В результате в командной строке вы увидите лаконичное «Ок», а в центре уведомлений — сообщение о том, что «Брандмауэр Windows отключен» с предложением снова включить его. Если вам потребуется вновь включить его, используйте тем же образом команду netsh advfirewall set allprofiles state on
Отключение брандмауэра в панели управления Windows 10
Еще один метод — использовать панель управления: откройте её (для этого можно использовать поиск в панели задач), включите в пункте «Вид» (справа вверху) значки (если сейчас там у вас «Категории») и откройте пункт «Брандмауэр Защитника Windows».
В списке слева выберите пункт «Включение и отключение брандмауэра», а в следующем окне вы сможете отключить брандмауэр Windows 10 отдельно для общественного и частного профиля сетей. Примените сделанные настройки.
Отключение в мониторе брандмауэра Защитника Windows в режиме повышенной безопасности
Если в поиске на панели задач вы начнете вводить «монитор брандмауэра», вы сможете открыть отдельную панель управления его параметрами, предоставляющую, помимо прочего, и возможность отключения:
- Нажмите по пункту «Свойства брандмауэра Защитника Windows».
- На вкладках Общий профиль, Частный профиль и Профиль домена в верхнем поле установите «Отключить» и примените настройки.
Так же, как и в предыдущих случаях, встроенный файрвол Windows 10 будет отключен.
Как отключить службу Брандмауэр Защитника Windows 10
Даже после отключения брандмауэра Windows 10 описанными выше способами, соответствующая ему служба продолжит работать, причем отключить её в services.msc не получится. Тем не менее, отключение возможно:
- Нажмите клавиши Win+R на клавиатуре, введите regedit и нажмите Enter.
- В открывшемся редакторе реестра перейдите к разделу
HKEY_LOCAL_MACHINESYSTEMCurrentControlSetServicesmpssvc
- Дважды нажмите по параметру с именем Start в панели справа и задайте значение 4 для него.
- Примените настройки и перезагрузите компьютер.
В результате служба будет отключена.
Как убрать уведомление о том, что брандмауэр отключен
После того, как вы отключите брандмауэр, Центр безопасности защитника Windows 10 начнет показывать уведомления о том, что он отключен с предложением снова его включить.
Чтобы убрать такое уведомление, в редакторе реестра в разделе
HKEY_LOCAL_MACHINESOFTWAREMicrosoftWindows Defender Security CenterNotifications
создайте параметр DWORD с именем DisableNotifications и значением 1. Подробнее о том, как это сделать в инструкции Как отключить уведомления защиты Windows 10.
Видео — 4 способа отключить брандмауэр Windows 10
Как добавить программу в исключения брандмауэра Windows 10
Если вы не хотите полностью выключать встроенный файрвол, а требуется лишь предоставить полный доступ к подключениям какой-либо программе, то сделать это вы можете путем добавления ее в исключения брандмауэра. Сделать это можно двумя путями (второй способ позволяет также добавить отдельный порт в исключения брандмауэра).
Первый способ:
- В панели управления, в пункте «Брандмауэр Защитника Windows» слева выберите пункт «Разрешение взаимодействия с приложением или компонентом в брандмауэре Windows».
- Нажмите кнопку «Изменить параметры» (требуются права администратора), а затем внизу нажмите «Разрешить другое приложение».
- Укажите путь к программе для добавления в исключения. После этого также можно указать, каких типов сетей это касается с помощью соответствующей кнопки. Нажмите «Добавить», а затем — Ok.
Второй способ добавления исключения в брандмауэр чуть сложнее (но зато позволяет добавить в исключения не только программу, но и порт):
- В пункте «Брандмауэр Windows» панели управления выберите слева «Дополнительные параметры».
- В открывшемся окне расширенных настроек брандмауэра выберите «Исходящие подключения», а затем, в меню справа — создать правило.
- С помощью мастера создайте правило для вашей программы (или порта), разрешающее ей подключение.
- Аналогичным образом создайте правило для этой же программы для входящих подключений.
На этом все. Кстати, если что-то пойдет не так, вы всегда можете сбросить брандмауэр Windows 10 к настройкам по умолчанию с помощью пункта меню «Восстановить значения по умолчанию» в окне его параметров.
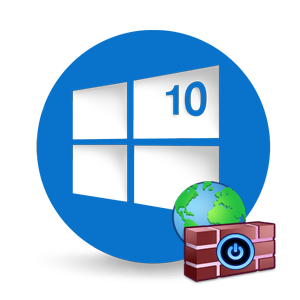
Нужно ли отключать
Чтобы понять нужно ли отключать брандмауэр Windows 10, требуется разобраться в чем заключается его работа. Большинство пользователей прерывают работу этого встроенного защитника сразу же после того, как скачают антивирус. Но этого делать не стоит. Брандмауэр в ОС не выполняет функцию антивируса и по сути им не является.
На самом деле этот встроенный сетевой экран создан для фильтрации соединений и их блокировки, а также предупреждения в случае возникновения проблем и ошибок. Дело в том, что брандмауэр — эта та стена в ОС, которая не пропускает вирусы. А если его выключить и оставить просто сторонний антивирус, то вредоносное ПО будет проходить. Антивирус не создан для помощи в предотвращении проникновения опасностей, он просто может их обнаружить при сканировании и удалить.
Получается, что брандмауэр не стоит отключать, если в этом нет строгой необходимости. Иногда его отключение может помочь решить некоторые проблемы и ошибки.
Отключаем Брандмауэр Windows 10
Отключить службу брандмауэр Windows 10 возможно сразу несколькими способами. Каждый из методов способен помочь деактивировать данную программу в короткие сроки.
Командная строка
Чтобы деактивировать сетевой экран в OC 10, необходимо сделать следующее:
- Нажать сочетание клавиш Вин+Х, выбрать там командную строку. Главное делать все действия с основной учетной записи, которая имеет права администратора.
- Вбить в строчку такой текст:
netsh advfirewall set allprofiles state off. После чего выполнить команду нажатием клавиши Enter. - Как только экран будет отключен, в правом нижнем углу всплывет оповещение, которое предложит обратно его включить. Так ОС говорит, что осталась без защиты.
- Для того, чтобы вернуть брандмауэр в рабочее состояние, необходимо вбить такую же команду, но заменить off на on.
Панель управления
Устранить работу бдительного встроенного защитника также можно посредством панели управления. Чтобы это сделать, достаточно проследовать инструкции:
- Через поиск на нижней панели рабочего стола найти Панель управления. После чего зайти в нее.
- Далее необходимо перейти к окну системы безопасности.
- Там выбрать категорию защитника брандмауэра.
- В колонке слева окна будет ссылка включения и отключения защитника. По ней необходимо перейти.
- Поставить галочки на отключение защитника для частных и общественных сетей.
- Нажать ОК для вступления изменений в силу.
После этих действий сетевой экран перестанет выполнять свою работу.
Реестр
Через редактор реестра также возможно деактивировать файервол. Чтобы понять, как отключить сетевой брандмауэр Windows 10, необходимо ознакомиться с инструкцией:
- Нажать сочетание клавиш Вин+R. В появившемся окне ввести и выполнить команду regedit.
- Появится окно с разветвленной системой. Необходимо перейти по следующему пути:
HKEY_LOCAL_MACHINESYSTEMCurrentControlSetServicesSharedAccessParametersFirewallPolicyStandardProfile.
- В поле от ветки появятся три документа. Нажать дважды на последний и выставить параметр на нуль.
- После чего требуется сохранить изменения и совершить перезагрузку.
Через Центр безопасности Защитника Windows
Отключение брандмауэра посредством защитника Винды происходит следующим образом:
- Зайти в меню Пуск.
- В списке приложений требуется найти защитника и запустить его.
- В открытом окне зайти в настройки безопасности сети, а также файрвола.
- Здесь необходимо перейти по ссылкам сетей и поочерёдно выключить сетевой экран для каждой.
- Также во время переключения тумблеров будет постоянно всплывать контроль учеток Windows. Нужно всегда нажимать Да. Это просто подтверждение на осознанное отключение сетевого экрана.
Как убрать в службах
Бывает так, что даже после отключения файервол все равно обратно включается. В этом случае стоит попробовать отключить фоновую службу сетевого экрана. Делается это следующим образом:
- Нажать сочетание клавиш Вин+R, вбить и выполнить команду
services.msc.
- Откроется окно служб. Требуется найти строку с упоминанием файрвола.
- По нужной службе кликнуть дважды мышкой, чтобы вызвать свойства.
- Перейти к вкладке “Общие” и установить тип запуска “Отключено”. Такой вариант можно выбрать из выпадающего меню.
- После чего нужно сохранить изменения.
Как только изменения придут в силу, а это происходит моментально, появится окно от брандмауэра о его отключении.
Отключаем уведомления
Если сетевой экран не отключен и исправно выполняет свою работу, то на рабочем столе постоянно всплывают сообщения об этом. Если это мешает основной работе, то нужно знать, как отключить оповещение брандмауэра Windows 10:
- Перейти в Центр защитника ОС.
- Зайти в раздел безопасности и файрвола.
- Внизу будет небольшой список ссылок. Перейти к меню параметров уведомлений.
- В блоке сообщения о каждой блокировке необходимо переключить тумблер в положение “Откл”.
Также избавиться от навязчивых оповещений можно и посредством панели управления. Необходимо зайти в систему и безопасность, оттуда к защитнику. В левом столбике будет ссылка на изменение параметров. После перехода необходимо убрать галочки на строчках об уведомлениях.
Что можно отключить в брандмауэре Windows 10
В брандмауэре можно отключить только уведомления и при этом оставить ПК под защитой. В сетевом экране мало что есть для отключения, кроме его самого и уведомлений.
Но при этом, пользователь может блокировать любым приложениям доступ в сеть, открывать порты, добавлять блокируемые фаерволом программы в исключения.
Брандмауэр Виндовс помогает эффективно защищать компьютер от внешних угроз. Его можно отключать в случае возникновения проблем или блокировки необходимого приложения. Выключать его из-за наличия антивируса строго не рекомендуется.
В каждой редакции операционной системы Windows 10 по умолчанию установлен и включен брандмауэр, он же файервол. Его задача сводится к фильтрации пакетов – вредоносные он блокирует, а доверенные соединения пропускает. Несмотря на всю полезность, иногда возникает необходимость его отключения, и из данной статьи вы узнаете, как это сделать.
Методы отключения брандмауэра Windows 10
Всего можно выделить 4 основных способа деактивации файервола. Они не требуют использования стороннего софта, так как выполняются с помощью встроенных системных утилит.
Способ 1: Интерфейс Защитника Windows 10
Начнем с самого простого и очевидного метода. Отключать брандмауэр в этом случае будем через интерфейс самой программы, для чего потребуется выполнить следующее:
- Нажмите кнопку «Пуск» и перейдите в «Параметры» Windows 10.
В следующем окне кликните левой кнопкой мышки по разделу, который называется «Обновление и безопасность».</li>
Далее нажмите на строку «Безопасность Windows» в левой части окна. Затем в правой половине выберите подраздел «Брандмауэр и защита сети».</li>
После этого вы увидите перечень с несколькими типами сетей. Вам нужно кликнуть ЛКМ по названию той из них, возле которой есть приписка «Активный».</li>
Теперь остается лишь изменить положение переключателя в блоке «Брандмауэр Защитника Windows» в положение «Откл».</li>
Если все сделано правильно, вы увидите уведомление об отключении файервола. Можете закрыть все открытые ранее окна.</li></ol>
Способ 2: «Панель управления»
Данный способ подойдет тем пользователям, которые привыкли работать с «Панелью управления» Windows, а не с окном «Параметры». Кроме того, иногда возникают ситуации, когда это самое окно «Параметры» не открывается. В таком случае сделайте следующее для отключения брандмауэра:
- Кликните по кнопке «Пуск». Прокрутите левую часть всплывающего меню в самый низ. Отыщите в списке приложений папку «Служебные — Windows» и нажмите на ее название. В результате откроется перечень ее содержимого. Выбирайте пункт «Панель управления».
Читайте также: Открытие «Панели управления» на компьютере с Windows 10
- Далее включите режим отображения «Крупные значки». Так вам будет проще разобрать содержимое. Зайдите в раздел «Брандмауэр Защитник Windows».
В левой части следующего окна нажмите ЛКМ по строке «Включение и отключение брандмауэра Защитника Windows».</li>
В результате появится список конфигураций файервола для двух видов сетей – частной и общественной. Вам нужно установить отметку возле строки «Отключить брандмауэр Защитника Windows» у той из них, которая активна. Если вы не знаете, какая именно из двух сетей используется, тогда отключите защиту в обоих блоках. После этого нажмите кнопку «OK».</li>
</ol>
Способ 3: «Командная строка»
Данный способ позволяет отключить брандмауэр в Windows 10 буквально одной строкой кода. Для этих целей используется встроенная утилита «Командная строка».
- Нажмите кнопку «Пуск». Пролистайте левую часть открывшегося меню вниз. Найдите и откройте каталог «Служебные – Windows». В появившемся списке отыщите утилиту «Командная строка» и кликните на ее названии ПКМ. В контекстном меню выберите поочередно строки «Дополнительно» и «Запуск от имени администратора».
Читайте также: Запуск «Командной строки» от имени администратора в Windows 10
- В появившееся окно скопируйте следующую команду:
netsh advfirewall set allprofiles state offНажмите кнопку «Enter» для выполнения запроса.
Если все сделано правильно, вы увидите всплывающее уведомление Windows и надпись «OK» в «Командной строке».</li>
Файервол выключен. Теперь можно закрыть все открытые ранее окна. Если в будущем вы захотите вновь включить брандмауэр через «Командную строку», тогда введите и выполните код netsh advfirewall set allprofiles state on.</li></ol>
Способ 4: Монитор брандмауэра
У файервола в Виндовс 10 есть отдельное окно настроек, где можно задавать различные правила фильтрации. Кроме того, через него можно и деактивировать брандмауэр. Делается это следующим образом:
- Нажмите кнопку «Пуск» и опустите левую часть открывшегося меню вниз. Откройте список приложений, которые находятся в папке «Средства администрирования Windows». Кликните ЛКМ по пункту «Монитор брандмауэра Защитника Windows».
В центральной части появившегося окна вам нужно отыскать и нажать строчку «Свойства брандмауэра Защитника Windows». Она находится приблизительно в середине области.</li>
В верхней части следующего окна будет строка «Брандмауэр». Из выпадающего списка напротив нее выберите параметр «Отключить». После этого нажмите кнопку «OK» для применения изменений.</li>
</ol>
Отключение службы файервола
Данный пункт нельзя отнести к общему списку способов. Он по сути является дополнением к любому из них. Дело в том, что у файервола в Виндовс 10 есть собственная служба, которая постоянно работает в фоновом режиме. Даже если вы используете один из описанных выше методов деактивации, она все равно продолжит функционировать. Отключить ее стандартным способом через утилиту «Службы» нельзя. Однако это можно реализовать через реестр.
- Используйте сочетание клавиш «Windows» и «R». В появившееся окошко скопируйте слово
regedit, а потом в нем же кликните «OK».Читайте также: Варианты запуска «Редактора реестра» в Windows 10
- В древовидном списке перейдите к такой папке:
HKEY_LOCAL_MACHINESYSTEMCurrentControlSetServicesmpssvcВыберите папку «mpssvc». Внутри найдите файл, который называется «Start». Откройте его двойным нажатием ЛКМ.
В строку «Значение» открывшегося окна введите цифру «4», после чего нажмите «OK».</li>
Закройте все окна и перезагрузите ОС. После повторной загрузки служба будет деактивирована. К слову, отключение службы брандмауэра также убирает иконку файервола из трея в «Панели задач». Если вы захотите вернуть все на свои места, тогда вместо цифры «4» пропишите «2» в поле «Значение».</li></ol>
Деактивация уведомлений
Каждый раз, когда вы будете отключать брандмауэр в Виндовс 10, в нижнем правом углу будет появляться надоедливое уведомление об этом. К счастью, их можно отключить, делается это следующим образом:
- Запустите «Редактор реестра». Как это сделать, мы рассказывали немного выше.
- Используя дерево папок с левой стороны окошка, перейдите по следующему адресу:
HKEY_LOCAL_MACHINESOFTWAREMicrosoftWindows Defender Security CenterNotificationsВыбрав папку «Notifications», кликните ПКМ в любом месте с правой стороны окна. Выберите из контекстного меню строку «Создать», а потом пункт «Параметр DWORD (32 бита)».
Дайте новому файлу имя «DisableNotifications» и откройте его. В строку «Значение» впишите «1», после чего нажмите «OK».</li>
Перезагрузите систему. После включения все уведомления от брандмауэра вас больше не будут беспокоить.</li></ol>
Таким образом, вы узнали о методах, которые позволяют деактивировать полностью или на время файервол в Виндовс 10. Помните, что оставлять систему без защиты не стоит, чтобы, как минимум, не заразить ее вирусами. В качестве заключения мы хотели бы отметить, что можно избежать большинства ситуаций, когда требуется отключить брандмауэр — достаточно лишь его правильно настроить.
Подробнее: Руководство по настройке брандмауэра в Windows 10Мы рады, что смогли помочь Вам в решении проблемы.
Опишите, что у вас не получилось. Наши специалисты постараются ответить максимально быстро.
Помогла ли вам эта статья?
Используемые источники:
- https://remontka.pro/firewall-disable-windows-10/
- https://kompukter.ru/kak-navsegda-polnostyu-otklyuchit-brandmauer-v-windows-10/
- https://lumpics.ru/how-disable-firewall-in-windows-10/