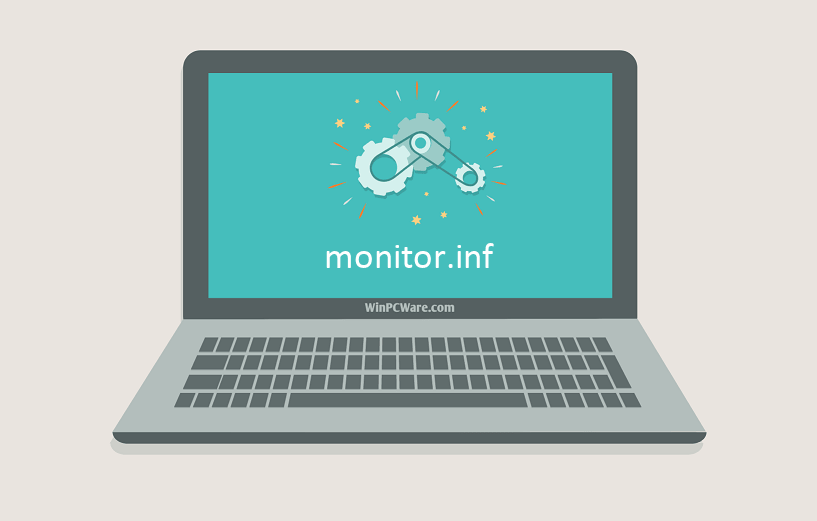Иногда система Windows отображает сообщения об ошибках поврежденных или отсутствующих файлов monitor.inf. Подобные ситуации могут возникнуть, например, во время процесса установки программного обеспечения. Каждая программа требует определенных ресурсов, библиотек и исходных данных для правильной работы. Поэтому поврежденный или несуществующий файл monitor.inf может повлиять на неудачное выполнение запущенного процесса.
Файл был разработан Microsoft для использования с программным обеспечением Windows. Здесь вы найдете подробную информацию о файле и инструкции, как действовать в случае ошибок, связанных с monitor.inf на вашем устройстве. Вы также можете скачать файл monitor.inf, совместимый с устройствами Windows 10, Windows 8.1, Windows 8, Windows 7, Windows Vista, Windows Vista, Windows XP, которые (скорее всего) позволят решить проблему.
Совместим с: Windows 10, Windows 8.1, Windows 8, Windows 7, Windows Vista, Windows Vista, Windows XP
Популярность пользователя
Исправьте ошибки monitor.inf
- 1 Информация о файле monitor.inf
- 2 Ошибки, связанные с файлом monitor.inf
- 3 Как исправить ошибки, связанные с monitor.inf?
- 3.1 Сканирование на наличие вредоносных программ
- 3.2 Обновление системы и драйверов
- 3.3 Инструмент проверки системных файлов
- 3.4 Восстановление системы
- 4 Скачать monitor.inf
- 4.1 Список версий файла monitor.inf
Информация о файле
| Основная информация | |
|---|---|
| Имя файла | monitor.inf |
| Расширение файла | INF |
| Тип | Driver |
| Описание | Setup Information |
| Программного обеспечения | |
|---|---|
| программа | Windows 10 |
| Программного обеспечения | Windows |
| автор | Microsoft |
| Версия программного обеспечения | 10 |
| подробности | |
|---|---|
| Размер файла | 789916 |
| Самый старый файл | 2006-11-02 |
| Последний файл | 2017-03-18 |
Наиболее распространенные проблемы с файлом monitor.inf
Существует несколько типов ошибок, связанных с файлом monitor.inf. Файл monitor.inf может находиться в неправильном каталоге файлов на вашем устройстве, может отсутствовать в системе или может быть заражен вредоносным программным обеспечением и, следовательно, работать неправильно. Ниже приведен список наиболее распространенных сообщений об ошибках, связанных с файлом monitor.inf. Если вы найдете один из перечисленных ниже (или похожих), рассмотрите следующие предложения.
- monitor.inf поврежден
- monitor.inf не может быть расположен
- Ошибка выполнения — monitor.inf
- Ошибка файла monitor.inf
- Файл monitor.inf не может быть загружен. Модуль не найден
- невозможно зарегистрировать файл monitor.inf
- Файл monitor.inf не может быть загружен
- Файл monitor.inf не существует
monitor.inf
Не удалось запустить приложение, так как отсутствует файл monitor.inf. Переустановите приложение, чтобы решить проблему.
OK
Проблемы, связанные с monitor.inf, могут решаться различными способами. Некоторые методы предназначены только для опытных пользователей. Если вы не уверены в своих силах, мы советуем обратиться к специалисту. К исправлению ошибок в файле monitor.inf следует подходить с особой осторожностью, поскольку любые ошибки могут привести к нестабильной или некорректно работающей системе. Если у вас есть необходимые навыки, пожалуйста, продолжайте.
Как исправить ошибки monitor.inf всего за несколько шагов?
Ошибки файла monitor.inf могут быть вызваны различными причинами, поэтому полезно попытаться исправить их различными способами.
Шаг 1.. Сканирование компьютера на наличие вредоносных программ.
Файлы Windows обычно подвергаются атаке со стороны вредоносного программного обеспечения, которое не позволяет им работать должным образом. Первым шагом в решении проблем с файлом monitor.inf или любыми другими системными файлами Windows должно быть сканирование системы на наличие вредоносных программ с использованием антивирусного инструмента.
Если по какой-либо причине в вашей системе еще не установлено антивирусное программное обеспечение, вы должны сделать это немедленно. Незащищенная система не только является источником ошибок в файлах, но, что более важно, делает вашу систему уязвимой для многих опасностей. Если вы не знаете, какой антивирусный инструмент выбрать, обратитесь к этой статье Википедии — сравнение антивирусного программного обеспечения.
Шаг 2.. Обновите систему и драйверы.
Установка соответствующих исправлений и обновлений Microsoft Windows может решить ваши проблемы, связанные с файлом monitor.inf. Используйте специальный инструмент Windows для выполнения обновления.
- Откройте меню «Пуск» в Windows.
- Введите «Центр обновления Windows» в поле поиска.
- Выберите подходящую программу (название может отличаться в зависимости от версии вашей системы)
- Проверьте, обновлена ли ваша система. Если в списке есть непримененные обновления, немедленно установите их.
- После завершения обновления перезагрузите компьютер, чтобы завершить процесс.
Помимо обновления системы рекомендуется установить последние версии драйверов устройств, так как драйверы могут влиять на правильную работу monitor.inf или других системных файлов. Для этого перейдите на веб-сайт производителя вашего компьютера или устройства, где вы найдете информацию о последних обновлениях драйверов.
Шаг 3.. Используйте средство проверки системных файлов (SFC).
Проверка системных файлов — это инструмент Microsoft Windows. Как следует из названия, инструмент используется для идентификации и адресации ошибок, связанных с системным файлом, в том числе связанных с файлом monitor.inf. После обнаружения ошибки, связанной с файлом %fileextension%, программа пытается автоматически заменить файл monitor.inf на исправно работающую версию. Чтобы использовать инструмент:
- Откройте меню «Пуск» в Windows.
- Введите «cmd» в поле поиска
- Найдите результат «Командная строка» — пока не запускайте его:
- Нажмите правую кнопку мыши и выберите «Запуск от имени администратора»
- Введите «sfc / scannow» в командной строке, чтобы запустить программу, и следуйте инструкциям.
Шаг 4. Восстановление системы Windows.
Другой подход заключается в восстановлении системы до предыдущего состояния до того, как произошла ошибка файла monitor.inf. Чтобы восстановить вашу систему, следуйте инструкциям ниже
- Откройте меню «Пуск» в Windows.
- Введите «Восстановление системы» в поле поиска.
- Запустите средство восстановления системы — его имя может отличаться в зависимости от версии системы.
- Приложение проведет вас через весь процесс — внимательно прочитайте сообщения
- После завершения процесса перезагрузите компьютер.
Если все вышеупомянутые методы завершились неудачно и проблема с файлом monitor.inf не была решена, перейдите к следующему шагу. Помните, что следующие шаги предназначены только для опытных пользователей
Загрузите и замените файл monitor.inf
Последнее решение — вручную загрузить и заменить файл monitor.inf в соответствующей папке на диске. Выберите версию файла, совместимую с вашей операционной системой, и нажмите кнопку «Скачать». Затем перейдите в папку «Загруженные» вашего веб-браузера и скопируйте загруженный файл monitor.inf.
Перейдите в папку, в которой должен находиться файл, и вставьте загруженный файл. Ниже приведен список путей к каталогу файлов monitor.inf.
- Windows 10: C:Windowsinf
- Windows 8.1: C:Windowsinf
- Windows 8: 1: C:Windowsinf
- Windows 7: —
- Windows Vista: —
- Windows Vista: —
- Windows XP: —
Если действия не помогли решить проблему с файлом monitor.inf, обратитесь к профессионалу. Существует вероятность того, что ошибка (и) может быть связана с устройством и, следовательно, должна быть устранена на аппаратном уровне. Может потребоваться новая установка операционной системы — неправильный процесс установки системы может привести к потере данных.
Список версий файлов

Имя файла
monitor.inf
система
Windows 10
Размер файла
789916 bytes
Дата
2017-03-18
| Подробности файла | ||
|---|---|---|
| MD5 | 785e60360e1373626c49ba6ef48acf82 | |
| SHA1 | f1efe81e37604961d6b353597b54633a19e68b2c | |
| SHA256 | cd824213a245b3d18b293b1ad408d8be2535cc1cfa37fe8abc7af05dbfa29e3c | |
| CRC32 | 71bdb326 | |
| Пример расположения файла | C:Windowsinf |

Имя файла
monitor.inf
система
Windows 8.1
Размер файла
789844 bytes
Дата
2013-08-22
| Подробности файла | ||
|---|---|---|
| MD5 | f5c1a01315c9b0ef23feed42c6fa7820 | |
| SHA1 | 674f5488bb0d54586fbe0898d2a4cf319201b8f9 | |
| SHA256 | 5321147f82e90a81a657956508f04c208f8187e1477ccb1a61b3f25e765e5fee | |
| CRC32 | f5094e58 | |
| Пример расположения файла | C:Windowsinf |

Имя файла
monitor.inf
система
Windows 8
Размер файла
789788 bytes
Дата
2012-07-26
| Подробности файла | ||
|---|---|---|
| MD5 | 18e143b62086268442f590c57e7f4bfd | |
| SHA1 | f3108c530415e17b54fa250fd0d28451a9ea5fa8 | |
| SHA256 | 41886bdac9825f9724eebfa4d18c553b30e801aee33b89f087209bf17b46d910 | |
| CRC32 | 2db984d3 | |
| Пример расположения файла | 1: C:Windowsinf |

Имя файла
monitor.inf
система
Windows 7
Размер файла
791612 bytes
Дата
2009-07-14
| Подробности файла | ||
|---|---|---|
| MD5 | 00216a4ccb27b2ff71840bfd2b52975c | |
| SHA1 | a21a017eb913c8682ef96edc9f0a601d032b2174 | |
| SHA256 | 5f036171d247beff367e44f82ff9017dd5554c336c552690f78d7e8e8da67293 | |
| CRC32 | a532c950 | |
| Пример расположения файла | — |

Имя файла
monitor.inf
система
Windows Vista
Размер файла
790010 bytes
Дата
2008-01-21
| Подробности файла | ||
|---|---|---|
| MD5 | 2798772b75adba1c448e977d8cd7cbcf | |
| SHA1 | 1073731371321007f3de29496f189339eac2e1b0 | |
| SHA256 | 30d7b727415bae758aae0af8ff81d2825e1d78a90449c9437b9ed3f3f61edc39 | |
| CRC32 | 880aac1e | |
| Пример расположения файла | — |

Имя файла
monitor.inf
система
Windows Vista
Размер файла
790010 bytes
Дата
-0001-11-30
| Подробности файла | ||
|---|---|---|
| MD5 | d80c58ab1cf50f0afcbbb3a23390a6d1 | |
| SHA1 | f390fb789f7c547258017fff10b40b6a7e17b9e6 | |
| SHA256 | 8629d78d6f34416bac8306261677c7045d51cb3f81f5b8ee98ba0e4884ab4d4c | |
| CRC32 | 3a9869b5 | |
| Пример расположения файла | — |

Имя файла
monitor.inf
система
Windows XP
Размер файла
52117 bytes
Дата
2008-04-14
| Подробности файла | ||
|---|---|---|
| MD5 | 9c234d3df74920937bb16e20086db98d | |
| SHA1 | d3bdac7246a162dbee0bc560020d23e6025fe9af | |
| SHA256 | bb940d3011c481e309ebffde5ea5527b8978aecdde89f4e7a0a385c364d7bd23 | |
| CRC32 | f11bf065 | |
| Пример расположения файла | — |
Специальное предложение. См. дополнительную информацию о Outbyte и unistall инструкции. Пожалуйста, просмотрите Outbyte EULA и Политика Конфиденциальности
Microsoft Generic PnP Monitor (DPMS)
Windows XP, XP 64-bit, Vista, Vista 64-bit, 7, 7 64-bit, 11, 10, 8, 8.1
Microsoft Generic PnP Monitor (DPMS) Windows для устройств собирались с сайтов официальных производителей и доверенных источников. Это программное обеспечение позволит вам исправить ошибки Microsoft Generic PnP Monitor (DPMS) или Microsoft Generic PnP Monitor (DPMS) и заставить ваши устройства работать. Здесь вы можете скачать все последние версии Microsoft Generic PnP Monitor (DPMS) драйверов для Windows-устройств с Windows 11, 10, 8.1, 8 и 7 (32-бит/64-бит). Все драйверы можно скачать бесплатно. Мы проверяем все файлы и тестируем их с помощью антивирусного программного обеспечения, так что скачать их можно на 100% безопасно. Получите последние WHQL сертифицированные драйверы, которые хорошо работают.
Эта страница доступна на других языках:
English |
Deutsch |
Español |
Italiano |
Français |
Indonesia |
Nederlands |
Nynorsk |
Português |
Українська |
Türkçe |
Malay |
Dansk |
Polski |
Română |
Suomi |
Svenska |
Tiếng việt |
Čeština |
العربية |
ไทย |
日本語 |
简体中文 |
한국어
Последнее обновление: 07/02/2022
[Время на прочтение: ~3-5 мин.]
Файлы Setup Information, такие как monitor.inf, считаются разновидностью файла Драйвер (Setup Information). Они соотносятся с расширением INF, разработанным компанией Microsoft для Microsoft Office Access 2010 14.
Файл monitor.inf изначально был выпущен с Windows Vista 11/08/2006 для ОС Windows Vista.
Самая последняя версия [версия 14] была представлена 07/04/2011 для Microsoft Office Access 2010 14.
Файл monitor.inf входит в комплект Microsoft Office Access 2010 14, Trillian 6.1.0.17 и Windows 10.
Ниже приведены подробные сведения, порядок устранения неполадок, возникших с файлом INF, и бесплатные загрузки различных версий файла monitor.inf.
Что такое сообщения об ошибках monitor.inf?
Monitor.inf — ошибки «синего экрана» (BSOD)
Существует ряд причин, по которым вы можете столкнуться с проблемами с monitor.inf. Большинство проблем с файлами INF связаны с ошибками «синего экрана» (BSOD). Эти типы ошибок monitor.inf могут быть вызваны аппаратными проблемами, устаревшей прошивкой, поврежденными драйверами или другими проблемами, связанными с программным обеспечением (например, обновление Microsoft Office Access 2010). В число этих ошибок входят:
- Не удается найти monitor.inf.
- Не удалось загрузить monitor.inf.
- Файл monitor.inf отсутствует или поврежден.
- Windows не удалось запустить — monitor.inf.
Обнаружена проблема, в результате которой ОС Windows завершила работу, чтобы предотвратить повреждение компьютера. По всей видимости, причиной проблемы стал следующий файл: monitor.inf.

STOP 0×0000007A: KERNEL DATA INPAGE (monitor.inf)
STOP 0x0000003B: SYSTEM SERVICE EXCEPTION (monitor.inf)
STOP 0x0000001E: KMODE EXCEPTION NOT HANDLED (monitor.inf)
STOP 0x00000050: PAGE FAULT IN A NONPAGED AREA (monitor.inf)
STOP 0x0000007E: SYSTEM THREAD EXCEPTION NOT HANDLED (monitor.inf)
STOP 0x0000000A: IRQL NOT LESS EQUAL (monitor.inf)
Крайне важно устранять ошибки «синего экрана»
В большинстве случаев ошибки BSOD monitor.inf возникают после установки нового оборудования, программного обеспечения (Microsoft Office Access 2010) или выполнения неудачного обновления Windows. В остальных случаях к ошибке «синего экрана» monitor.inf может привести повреждение программного обеспечения, вызванное заражением вредоносным программным обеспечением. Таким образом, крайне важно, чтобы антивирус постоянно поддерживался в актуальном состоянии и регулярно проводил сканирование системы.
СОВЕТ ОТ СПЕЦИАЛИСТА: Как показывает опыт, целесообразно всегда создавать резервную копию системы Windows и (или) точку восстановления системы, прежде чем вносить какие-либо изменения в аппаратное или программное обеспечение на компьютере. Таким образом, в случае неблагоприятного поворота событий и возникновения связанной с файлом monitor.inf ошибки «синего экрана» после недавних изменений можно восстановить систему в предыдущее состояние.
Как исправить ошибки monitor.inf — 3-шаговое руководство (время выполнения: ~5-15 мин.)
Если вы столкнулись с одним из вышеуказанных сообщений об ошибке, выполните следующие действия по устранению неполадок, чтобы решить проблему monitor.inf. Эти шаги по устранению неполадок перечислены в рекомендуемом порядке выполнения.
Шаг 1. Восстановите компьютер до последней точки восстановления, «моментального снимка» или образа резервной копии, которые предшествуют появлению ошибки.
Чтобы начать восстановление системы (Windows XP, Vista, 7, 8 и 10):
- Нажмите кнопку «Пуск» в Windows
- В поле поиска введите «Восстановление системы» и нажмите ENTER.
- В результатах поиска найдите и нажмите «Восстановление системы»
- Введите пароль администратора (при необходимости).
- Следуйте инструкциям мастера восстановления системы, чтобы выбрать соответствующую точку восстановления.
- Восстановите компьютер к этому образу резервной копии.
Если на этапе 1 не удается устранить ошибку monitor.inf, перейдите к шагу 2 ниже.

Шаг 2. Если вы недавно установили приложение Microsoft Office Access 2010 (или схожее программное обеспечение), удалите его, затем попробуйте переустановить Microsoft Office Access 2010.
Чтобы удалить программное обеспечение Microsoft Office Access 2010, выполните следующие инструкции (Windows XP, Vista, 7, 8 и 10):
- Нажмите кнопку «Пуск» в Windows
- В поле поиска введите «Удалить» и нажмите ENTER.
- В результатах поиска найдите и нажмите «Установка и удаление программ»
- Найдите запись для Microsoft Office Access 2010 14 и нажмите «Удалить»
- Следуйте указаниям по удалению.
После полного удаления приложения следует перезагрузить ПК и заново установить Microsoft Office Access 2010.
Если на этапе 2 также не удается устранить ошибку monitor.inf, перейдите к шагу 3 ниже.
Microsoft Office Access 2010 14
Microsoft Corporation
Шаг 3. Выполните обновление Windows.
Когда первые два шага не устранили проблему, целесообразно запустить Центр обновления Windows. Во многих случаях возникновение сообщений об ошибках monitor.inf может быть вызвано устаревшей операционной системой Windows. Чтобы запустить Центр обновления Windows, выполните следующие простые шаги:
- Нажмите кнопку «Пуск» в Windows
- В поле поиска введите «Обновить» и нажмите ENTER.
- В диалоговом окне Центра обновления Windows нажмите «Проверить наличие обновлений» (или аналогичную кнопку в зависимости от версии Windows)
- Если обновления доступны для загрузки, нажмите «Установить обновления».
- После завершения обновления следует перезагрузить ПК.
Если Центр обновления Windows не смог устранить сообщение об ошибке monitor.inf, перейдите к следующему шагу. Обратите внимание, что этот последний шаг рекомендуется только для продвинутых пользователей ПК.

Если эти шаги не принесут результата: скачайте и замените файл monitor.inf (внимание: для опытных пользователей)
Если ни один из предыдущих трех шагов по устранению неполадок не разрешил проблему, можно попробовать более агрессивный подход (примечание: не рекомендуется пользователям ПК начального уровня), загрузив и заменив соответствующую версию файла monitor.inf. Мы храним полную базу данных файлов monitor.inf со 100%-ной гарантией отсутствия вредоносного программного обеспечения для любой применимой версии Microsoft Office Access 2010 . Чтобы загрузить и правильно заменить файл, выполните следующие действия:
- Найдите версию операционной системы Windows в нижеприведенном списке «Загрузить файлы monitor.inf».
- Нажмите соответствующую кнопку «Скачать», чтобы скачать версию файла Windows.
- Скопируйте этот файл в соответствующее расположение папки Microsoft Office Access 2010:
Windows 10: C:Windowsinf
Windows 10: C:WindowsSystem32DriverStoreFileRepository_x86_9e69fa0f48076f0e
Windows 10: C:WindowsTemp527D94AF-D053-4381-B105-0D815D53791Eamd64_monitor.inf_31bf3856ad364e35_10.0.16299.251_none_50812cb2eb1810b9
Windows 10: C:WindowsTemp527D94AF-D053-4381-B105-0D815D53791Eamd64_product-onecore__dual_monitor.inf_31bf3856ad364e35_10.0.16299.251_none_096af26ede36ed11
Windows 10: C:WindowsWinSxSamd64_monitor.inf_31bf3856ad364e35_10.0.16299.15_none_65ef6d6bf168a17b
Показать на 10 каталогов больше +Windows 8.1: C:Windowsinf
Windows 8.1: C:WindowsSystem32DriverStoreFileRepository_x86_009a4a79b658e2d7
Windows 8: C:Windowsinf
Windows 8: C:WindowsSystem32DriverStoreFileRepository_x86_1b750ee6fcbe5710
Windows 7: C:Windowsinf
Windows 7: C:WindowsSystem32DriverStoreFileRepository_amd64_neutral_ab477c4d805d044f
Windows Vista: C:Windowsinf
Windows Vista: C:WindowsSystem32DriverStoreFileRepository_bf05f1f4
Windows Vista: C:WindowsSystem32DriverStoreFileRepository_b0410e12
Windows XP: C:Windowsinf - Перезагрузите компьютер.
Если этот последний шаг оказался безрезультативным и ошибка по-прежнему не устранена, единственно возможным вариантом остается выполнение чистой установки Windows 10.
СОВЕТ ОТ СПЕЦИАЛИСТА: Мы должны подчеркнуть, что переустановка Windows является достаточно длительной и сложной задачей для решения проблем, связанных с monitor.inf. Во избежание потери данных следует убедиться, что перед началом процесса вы создали резервные копии всех важных документов, изображений, установщиков программного обеспечения и других персональных данных. Если вы в настоящее время не создаете резервных копий своих данных, вам необходимо сделать это немедленно.
Скачать файлы monitor.inf (проверено на наличие вредоносного ПО — отсутствие 100 %)
ВНИМАНИЕ! Мы настоятельно не рекомендуем загружать и копировать monitor.inf в соответствующий системный каталог Windows. Microsoft, как правило, не выпускает файлы Microsoft Office Access 2010 INF для загрузки, поскольку они входят в состав установщика программного обеспечения. Задача установщика заключается в том, чтобы обеспечить выполнение всех надлежащих проверок перед установкой и размещением monitor.inf и всех других файлов INF для Microsoft Office Access 2010. Неправильно установленный файл INF может нарушить стабильность работы системы и привести к тому, что программа или операционная система полностью перестанут работать. Действовать с осторожностью.
Файлы, относящиеся к monitor.inf
Файлы INF, относящиеся к monitor.inf
| Имя файла | Описание | Программа (версия) | Размер файла (байты) | Расположение файла |
|---|---|---|---|---|
| SFPATWT.inf | Setup Information | Microsoft Office Access 2010 14 | 165729 | C:$WINDOWS.~BTSources |
| SUMIPNTG.INF | Setup Information | Microsoft Office Access 2010 14 | 555 | C:Program FilesCommon Filesmicrosoft shared… |
| STUDIO.INF | Setup Information | Microsoft Office Access 2010 14 | 578 | C:Program FilesCommon Filesmicrosoft shared… |
| SFPATW8.inf | Setup Information | Microsoft Office Access 2010 14 | 79818 | C:WindowsTemp527D94AF-D053-4381-B105-0D815D5… |
| iscsi.inf | Setup Information | Microsoft Office Access 2010 14 | 7160 | C:Windowsinf |
Вы скачиваете пробное программное обеспечение. Для разблокировки всех функций программного обеспечения требуется покупка годичной подписки, стоимость которой оставляет 39,95 долл. США. Подписка автоматически возобновляется в конце срока (Подробнее). Нажимая кнопку «Начать загрузку» и устанавливая «Программное обеспечение», я подтверждаю, что я прочитал (-а) и принимаю Лицензионное соглашение и Политику конфиденциальности компании Solvusoft.
Если вы недавно обновились до Windows 10 или Windows 11, вам может потребоваться загрузить драйвер монитора Generic PnP на свой компьютер.
Поэтому мы разработали руководство, которое расскажет вам больше об универсальных мониторах PnP и о некоторых быстрых способах загрузки и установки универсального драйвера PnP в Windows.
Вам может потребоваться загрузить драйвер для большинства марок мониторов, включая драйвер монитора Acer Generic PnP.
При поиске типа монитора в диспетчере устройств или на вкладке «Монитор» в свойствах адаптера дисплея вы можете заметить универсальный монитор PnP. Скорее всего, вы найдете его в настройках с двумя мониторами как для ноутбуков, так и для настольных компьютеров.
Загрузка правильного драйвера монитора Generic PnP не только помогает улучшить разрешение экрана, но и позволяет изменить частоту обновления.
Итак, прежде чем мы углубимся в процедуры, давайте разберемся, что такое универсальный монитор PnP и как загрузить и установить правильный драйвер монитора.
Что такое универсальный монитор PnP?
PnP означает Plug and Play, что позволяет добавлять или удалять внешние устройства без необходимости настраивать или устанавливать соответствующие драйверы вручную.
Таким образом, когда вы подключаете устройство к ПК, операционная система автоматически определяет устройство, что избавляет от необходимости скачивать и устанавливать драйвер отдельно. Это помогает внешнему устройству начать работу сразу, без каких-либо проблем.
Соответственно, когда вы используете кабель VGA или HDMI для подключения монитора к системе Windows, ОС определяет тип монитора, и монитор Generic PnP является одним из них.
Работа универсального монитора PnP заключается в том, чтобы без проблем подключить внешний монитор к вашему устройству, но иногда он может работать со сбоями и приводить к ошибке.
Зачем мне нужно устанавливать универсальный драйвер монитора PnP?
Мониторы с системой plug and play обычно не нуждаются в отдельном драйвере монитора. Однако, чтобы добавить поддержку для улучшения разрешения, частоты обновления или качества цвета, вам может потребоваться загрузить и установить последнюю версию драйвера.
Поэтому рекомендуется загрузить и установить соответствующий универсальный драйвер монитора PnP для Windows 11, чтобы дисплей вашего ПК всегда работал правильно.
Ниже приведены несколько способов загрузки и установки универсального драйвера монитора PnP в Windows 10/11.
Как установить универсальный драйвер монитора PnP на ПК с Windows?
1. Установите все доступные обновления Windows.
- Одновременно нажмите клавиши Win+ I, чтобы запустить приложение «Настройки».
- В левой части панели прокрутите вниз и нажмите Центр обновления Windows.
- Теперь перейдите к правой стороне и нажмите кнопку «Проверить наличие обновлений».
- Теперь Windows начнет поиск доступных обновлений.
- Если они доступны, он установит их автоматически и отобразит запрос на перезагрузку сейчас или позже.
- Вы можете перезагрузить компьютер сразу или после завершения работы.
Теперь перейдите в Диспетчер устройств и проверьте, загружен ли у вас последний драйвер Generic PnP Monitor.
2. Обновите драйвер монитора
- Щелкните правой кнопкой мыши кнопку «Пуск» и выберите «Диспетчер устройств».
- В окне «Диспетчер устройств» разверните «Мониторы», щелкните правой кнопкой мыши универсальный драйвер монитора PnP и выберите «Обновить драйвер».
- Нажмите «Автоматический поиск драйверов».
- Теперь Windows начнет обнаруживать любые последние версии драйвера и, если они доступны, автоматически установит обновление драйвера монитора Generic PnP.
Перезагрузите компьютер, чтобы установка драйвера завершилась. Если вы приобрели монитор недавно, в большинстве случаев он поставляется с компакт-диском с драйверами.
Итак, просто проверьте пакет, и он поможет вам установить последнюю версию драйвера монитора Generic PnP. Кроме того, вы также можете посетить веб-сайт производителя и загрузить и установить последнюю версию драйвера вручную.
Если вы считаете, что поиск драйверов вручную потребует вашего времени и знаний, мы рекомендуем применить автоматизированный метод.
Чтобы гарантировать установку правильных последних версий драйверов PnP, для загрузки и установки подходящих и совместимых драйверов для ПК используется программное обеспечение для обновления драйверов, такое как DriverFix.
Кроме того, такое решение, как DriverFix, не только загружает и устанавливает драйверы, но и управляет ими, устраняя неполадки, создавая резервные копии и восстанавливая их.
3. Обновите драйверы видеоадаптера.
- Щелкните правой кнопкой мыши кнопку «Пуск» и выберите «Диспетчер устройств» в меню.
- Перейдите в раздел «Видеоадаптеры» и нажмите, чтобы развернуть. Щелкните правой кнопкой мыши видеокарту и выберите «Обновить драйвер».
- Нажмите «Автоматический поиск драйверов».
- Если он доступен, Windows автоматически установит драйвер.
После этого закройте Диспетчер устройств и перезагрузите компьютер, чтобы проверить, хорошо ли выглядит монитор.
4. Переустановите универсальный драйвер монитора PNP.
- Щелкните правой кнопкой мыши меню «Пуск» и выберите «Диспетчер устройств» в списке.
- Здесь разверните раздел «Мониторы».
- Затем щелкните правой кнопкой мыши монитор Generic PnP и выберите «Удалить устройство».
- Нажмите «Удалить» еще раз для подтверждения.
- Теперь перейдите на вкладку «Действие» и нажмите «Сканировать на предмет изменений оборудования».
- Теперь Windows обнаружит фактический монитор (вместо универсального монитора PnP) и установит соответствующий драйвер.
- Затем выключите монитор и отсоедините его от ПК, а также отсоедините видеокабель от ПК.
- Подождите 2-3 минуты, снова подключите все кабели и монитор и перезагрузите компьютер.
После успешной переустановки последней версии драйвера универсального монитора PnP вы должны увидеть настоящий монитор.
5. Установите универсальный драйвер монитора, отличного от PnP.
- Щелкните правой кнопкой мыши «Пуск» и выберите «Диспетчер устройств».
- Перейдите к мониторам и разверните раздел.
- Щелкните правой кнопкой мыши универсальное устройство монитора PnP и выберите «Обновить драйвер».
- Нажмите «Просмотреть мой компьютер в поисках драйверов».
- Затем нажмите «Позвольте мне выбрать из списка доступных драйверов на моем компьютере».
- Если вы видите драйвер монитора Generic Non-PnP в списке Model, выберите его и нажмите Next.
- После установки перезагрузите компьютер, и теперь вы должны увидеть драйвер монитора Generic Non-PnP в диспетчере устройств.
- Кроме того, вы можете снять флажок «Показать совместимое оборудование» и выбрать «Стандартные типы мониторов» слева.
- Теперь справа выберите «Универсальный монитор без PnP» в списке «Модель» и нажмите «Далее».
- Установка драйвера займет несколько секунд.
После этого перезагрузите компьютер, и загрузка универсального драйвера монитора PnP в Windows 11 должна пройти успешно.
Каковы общие проблемы, связанные с драйвером монитора Generic PnP?
Хотя вы можете попробовать вышеуказанные методы для загрузки последней версии универсального драйвера монитора PnP, вы должны знать об общих проблемах, связанных с драйвером:
Вы можете увидеть:
- Размытый дисплей
- Не удалось выбрать собственное разрешение для дисплея вашего ПК.
- Разрешение экрана ограничено 640×480 или 800×600.
- Универсальный драйвер монитора PnP вместо реального монитора
В таких случаях первое, что вы должны попробовать, это установить правильный драйвер, как показано выше. Кроме того, вы также можете попробовать некоторые из основных методов ниже:
➡ Проверьте видеокабель монитора.
Иногда вы можете увидеть общий монитор PnP в Windows, если соединительный видеокабель не подключен должным образом.
Также возможно, что в кабельных портах скопилась грязь, поэтому рекомендуется очистить порты.
В таких случаях отсоедините кабель монитора и проверьте правильность подключения внешнего монитора и чистоту портов.
Сделав это, снова подключите кабель монитора и проверьте, видите ли вы все еще монитор Generic PnP.
➡ Извлеките видеокарту и снова подключите
Если вы достаточно опытны, чтобы разобрать компьютер, особенно настольный, вы можете попробовать удалить графический процессор или видеокарту и снова подключить их через некоторое время.
После повторного подключения графического процессора драйвер видеокарты будет переустановлен автоматически.
Кроме того, если вы используете настольный компьютер или второй монитор, выключите компьютер, замените видеокабель другим, который, как вы знаете, работает, а затем загрузите компьютер.
Теперь Windows должна обнаружить монитор, и вы сможете установить желаемое разрешение экрана и изменить частоту обновления.
Если вы столкнулись с проблемой загрузки универсального драйвера монитора PnP в Windows 7, вы можете просто загрузить правильный драйвер, выполнив описанную выше процедуру.
Кроме того, если вы столкнулись с какими-либо проблемами при загрузке драйвера или обнаружили другие способы загрузки и установки универсального драйвера монитора PnP, сообщите нам об этом в поле для комментариев ниже.
About Lenovo
-
Our Company
-
News
-
Investor Relations
-
Sustainability
-
Product Compliance
-
Product Security
-
Lenovo Open Source
-
Legal Information
-
Jobs at Lenovo
Shop
-
Laptops & Ultrabooks
-
Tablets
-
Desktops & All-in-Ones
-
Workstations
-
Accessories & Software
-
Servers
-
Storage
-
Networking
-
Laptop Deals
-
Outlet
Support
-
Drivers & Software
-
How To’s
-
Warranty Lookup
-
Parts Lookup
-
Contact Us
-
Repair Status Check
-
Imaging & Security Resources
Resources
-
Where to Buy
-
Shopping Help
-
Sales Order Status
-
Product Specifications (PSREF)
-
Forums
-
Registration
-
Product Accessibility
-
Environmental Information
-
Gaming Community
-
LenovoEDU Community
-
LenovoPRO Community
©
Lenovo.
|
|
|
|
На этой странице вы можете бесплатно скачать Драйвер для Lenovo ThinkPad ThinkPad Monitor INF File v.6.9.1.0
Категория:Notebooks
Производитель:Lenovo
Оборудование:Lenovo ThinkPad
Тип программы:Software
Название:ThinkPad Monitor INF File
Версия:6.9.1.0
Размер файла:752.11Kb
Тип архива:InstallShield
Дата выхода:28 Nov 2018
Система:Windows 10 64-bit
Status:Free
Загрузок:27
Описание:ThinkPad Monitor INF File driver for Lenovo ThinkPad
If this package has been installed, updating (overwrite-installing) this package will fix problems, add new functions, or expand functions.
Правовая информация:Все програмное обеспечение, размещённое на Driver.ru является бесплатным. Все названия и торговые марки принадлежат их владельцам.
Внимание:Некоторые программы получены из непроверенных источников. Мы не гарантируем их совместимость и работоспособность. Всегда проверяйте загруженные файлы с помощью антивирусных программ. Мы не несём никакой ответственности за возможные потери, возникшие в результате установки загруженных программ. Загрузка файла с Driver.ru обозначает вашу информированность об этом и согласие с данными условиями.
Похожие файлы:
Тип программы:Intel PROSet/Wireless Software for Bluetooth Technology
Версия:17.1.1411.0658/17.1.1411.504
Система:Windows 7Windows 7 64-bit
Название:Realtek CardReader Driver
Версия:6.2.8400.29034
Система:Windows 8Windows 8 64-bit
Описание:Realtek CardReader Driver for Lenovo ThinkPad
This package installs the software (JMicron Multi Card Reader) to enable the following device. Device name ———————— Realtek CardReader
Скачать Lenovo ThinkPad Realtek CardReader Драйвер v.6.2.8400.29034
Тип программы:README for Intel Chipset Device Software
Версия:9.2.0.1019
Система:Windows 7, Windows 7 64-bit, Windows Vista, Windows Vista 64-bit, Windows XPWindows XP 64-bit
Название:ThinkPad Wireless LAN (11bgn, bg)
Версия:1.00.0048.0
Система:Windows 8Windows 8 64-bit
Название:AmdEHCI NULL Filter Driver for AMD USB EHCI Controller
Версия:1.0.0.5
Система:Windows 7Windows 7 64-bit
Название:Communications Utility Program
Версия:3.1.10.0
Система:Windows XP
Тип программы:BIOS Update (Bootable CD)
Версия:1.05
Система:Windows 10 64-bit
Тип программы:BIOS Update Utility
Версия:1.17
Система:Windows 8, Windows 8 64-bit, Windows 7, Windows 7 64-bitWindows XP
Описание:BIOS Update Utility for Lenovo ThinkPad
This package updates the UEFI BIOS (including system program and Embedded Controller program) stored in the Lenovo computer to fix problems, add new functions, or expand functions as noted below.
Скачать Lenovo ThinkPad BIOS Update Utility v.1.17
Название:Realtek High Definition Audio Driver
Версия:6.0.1.7076
Система:Windows 8.1, Windows 8, Windows 8 64-bit, Windows 7Windows 7 64-bit
Описание:Realtek High Definition Audio Driver for Lenovo ThinkPad
This package installs the software (Realtek audio driver) to enable the following device. Device name Device name in the Device Manager —————————— ———————————— Realtek High Definition Audio Realtek High Definition Audio
Скачать Lenovo ThinkPad Realtek High Definition Audio Драйвер v.6.0.1.7076
Тип программы:Realtek Audio Features driver Software
Версия:6.0.1.7266
Система:Windows 8.1 64-bit
Содержание
- Находим и устанавливаем драйверы для монитора
- Способ 1: Официальный ресурс производителя
- Способ 2: Дополнительное ПО
- Способ 3: Уникальный код монитора
- Способ 4: Встроенные инструменты Windows
- Вопросы и ответы
В подавляющем большинстве случаев компьютерные мониторы работают сразу после подключения и не требуют предварительной установки специальных драйверов. Однако у многих моделей все же имеется программное обеспечение, которое открывает доступ к дополнительной функциональности или позволяет работать с нестандартными частотами и разрешениями. Давайте по порядку рассмотрим все актуальные методы инсталляции таких файлов.
Находим и устанавливаем драйверы для монитора
Приведенные ниже способы универсальны и подойдут для всех продуктов, однако у каждого производителя имеется свой официальный сайт с разным интерфейсом и возможностями. Поэтому в первом способе некоторые шаги могут отличаться. В остальном же, все манипуляции идентичны.
Способ 1: Официальный ресурс производителя
Мы поставили этот вариант нахождения и загрузки ПО первым не случайно. На официальном сайте всегда находятся самые свежие драйверы, из-за чего данный метод считается наиболее эффективным. Осуществляется весь процесс следующим образом:
- Перейдите на главную страницу сайта с помощью ввода адреса в строку браузера или через удобный поисковик.
- В разделе «Сервис и поддержка» переместитесь к «Загрузки» либо «Драйверы».
- Почти на каждом ресурсе имеется строка поиска. Введите там название модели монитора, чтобы открыть его страницу.
- Кроме этого можно выбрать продукт из предоставленного списка. Следует только указать его тип, серию и модель.
- На странице устройства вас интересует категория «Драйверы».
- Найдите свежую версию программного обеспечения, которая будет подходить для вашей операционной системы, и загрузите ее.
- Откройте скачанный архив с помощью любого удобного архиватора.
- Создайте папку и распакуйте туда файлы из архива.
- Поскольку автоматические инсталляторы встречаются крайне редко, пользователю придется выполнять часть действий вручную. Сначала через меню «Пуск» перейдите в «Панель управления».
- Здесь следует выбрать раздел «Диспетчер устройств». Пользователи Windows 8/10 могут запустить его правым кликом мыши по «Пуск».
- В разделе с мониторами кликните правой кнопкой мыши на необходимый и укажите «Обновить драйверы».
- Тип поиска должен быть «Выполнить поиск драйверов на этом компьютере».
- Выберите расположение папки, в которую вы распаковали загруженные файлы, и переходите к следующему шагу.
Читайте также: Архиваторы для Windows

Дождитесь, пока установка завершится автоматически. После этого рекомендуется перезагрузить компьютер, чтобы изменения вступили в силу.
Способ 2: Дополнительное ПО
Сейчас на просторах интернета не составит труда отыскать софт под любые нужды. Присутствует большое количество представителей программ, проводящих автоматическое сканирование и загрузку драйверов не только ко встроенным комплектующим, но и к периферийному оборудованию. Сюда относятся и мониторы. Данный метод является чуть менее эффективным, нежели первый, однако требует от пользователя проведения значительно меньшего количества манипуляций.
Подробнее: Лучшие программы для установки драйверов
Выше мы предоставили ссылку на нашу статью, где присутствует список самого популярного ПО по поиску и инсталляции драйверов. Кроме этого мы можем порекомендовать DriverPack Solution и DriverMax. Детальные руководства по работе с ними вы найдете в других наших материалах ниже.
Подробнее:
Как обновить драйверы на компьютере с помощью DriverPack Solution
Поиск и инсталляция драйверов в программе DriverMax
Способ 3: Уникальный код монитора
Монитор является точно таким же периферийным оборудованием как, например, компьютерная мышь или принтер. Он отображается в «Диспетчере устройств» и имеет собственный идентификатор. Благодаря этому уникальному номеру и можно найти подходящие файлы. Осуществляется этот процесс с помощью специальных сервисов. Знакомьтесь с инструкциями на эту тему по следующей ссылке.
Подробнее: Поиск драйверов по ID оборудования
Способ 4: Встроенные инструменты Windows
Операционная система имеет собственные решения по нахождению и установке драйверов для устройств, однако это не всегда эффективно. В любом случае, если первые три способа вам не подошли, советуем проверить этот. Вам не потребуется следовать длинному руководству или пользоваться дополнительным софтом. Все осуществляется буквально в несколько кликов.
Подробнее: Установка драйверов стандартными средствами Windows
Сегодня вы могли ознакомиться со всеми доступными методами поиска и установки драйверов к компьютерному монитору. Выше уже было сказано, что все они универсальны, немного действия отличаются лишь в первом варианте. Поэтому даже для неопытного пользователя не составит труда ознакомиться с предоставленными инструкциями и без проблем найти программное обеспечение.
Еще статьи по данной теме: