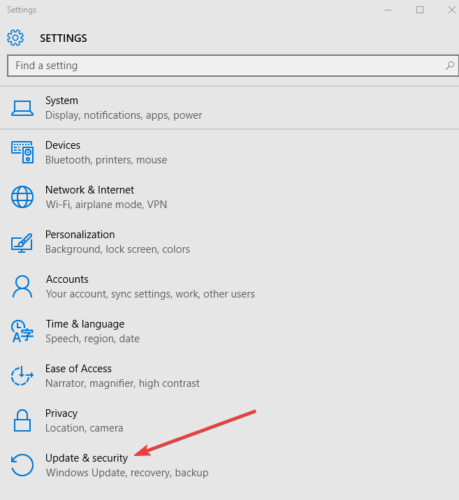На чтение 5 мин. Просмотров 1.3k. Опубликовано 29.08.2019
Сон – важная часть жизни любой электроники, поскольку он дает машине, как и вашему компьютеру, время для отдыха и экономии энергии, когда вы его не используете.
Система предполагает, что вас нет, и отключает ненужные подсистемы, сохраняя при этом достаточное питание, чтобы вы могли продолжить с того места, на котором остановились, когда возобновите работу. На самом деле он был установлен на компьютеры ради сохранения времени автономной работы и решения проблем с расходом энергии.
Когда ваш компьютер спит, для поддержания вашей работы в памяти потребляется меньше энергии, но это не разряжает батарею, но даже в этом случае работа сохраняется на жестком диске.
Так что же происходит, когда Windows 10 не дает вашему монитору спать?
Ну, например, батарея разряжается быстрее, и ваш компьютер потребляет больше энергии. Возможно, вы могли бы попытаться вручную перевести его в спящий режим, но лучше всего, если он сделает это автоматически.
Если монитор компьютера не спит, попробуйте другие действия, указанные ниже.
Содержание
- ИСПРАВЛЕНИЕ: Windows 10 не дает монитору спать
- Решение 1. Обновите последние версии драйверов
- Решение 2. Отключите все устройства, подключенные к вашему компьютеру
- Решение 3. Отключите параметр USB Selective Suspend
- Решение 4. Измените параметры плана электропитания
- Решение 5. Просмотр журналов событий
ИСПРАВЛЕНИЕ: Windows 10 не дает монитору спать
- Обновите последние версии драйверов
- Отключите все устройства, подключенные к вашему компьютеру
- Отключить настройку USB Selective Suspend
- Изменить настройки Power Plan
- Просмотр журналов событий
Решение 1. Обновите последние версии драйверов
- Нажмите Пуск и выберите Настройки .
-
Нажмите Обновление и безопасность
- Выберите Центр обновления Windows .

- Выберите Проверить наличие обновлений .

Установите последние версии драйверов вместе с драйверами чипсета, прошивками и обновлениями BIOS, если они доступны.
- ТАКЖЕ ЧИТАЙТЕ: как исправить звук после добавления второго монитора
Некоторые драйверы очень сложно найти, и вы можете подвергнуть свою систему риску при установке неправильных версий. Однако этого можно избежать, выбрав для него автоматическое использование TweakBit Driver Updater . Кроме того, этот инструмент одобрен Microsoft и Norton Antivirus. После нескольких испытаний наша команда пришла к выводу, что это лучшее автоматизированное решение. Вы можете найти ниже краткое руководство.
-
- Загрузите и установите средство обновления драйверов TweakBit
-
После установки программа автоматически начнет сканирование вашего компьютера на наличие устаревших драйверов. Driver Updater проверит установленные вами версии драйверов по своей облачной базе данных последних версий и порекомендует правильные обновления. Все, что вам нужно сделать, это дождаться завершения сканирования.
-
По завершении сканирования вы получите отчет обо всех проблемных драйверах, найденных на вашем ПК. Просмотрите список и посмотрите, хотите ли вы обновить каждый драйвер по отдельности или все сразу. Чтобы обновить один драйвер за раз, нажмите ссылку «Обновить драйвер» рядом с именем драйвера. Или просто нажмите кнопку «Обновить все» внизу, чтобы автоматически установить все рекомендуемые обновления.
Примечание. Некоторые драйверы необходимо установить в несколько этапов, поэтому вам придется нажмите кнопку «Обновить» несколько раз, пока все его компоненты не будут установлены.
Отказ от ответственности : некоторые функции этого инструмента не являются бесплатными.
Решение 2. Отключите все устройства, подключенные к вашему компьютеру
Иногда подключенные устройства, такие как USB-устройства флэш-памяти, джойстик, мышь или клавиатура, консоли и другие, могут привести к тому, что компьютер не перейдет в спящий режим. Это происходит из-за проблем совместимости между устройствами и Windows 10. Чтобы избежать этого, отключите устройство. Если это устройство игрового контроллера, сделайте следующее:
-
-
- Нажмите правой кнопкой мыши на Пуск и выберите Диспетчер устройств .
-

-
-
- Нажмите Интерфейсные устройства .
- Нажмите HID-совместимый игровой контроллер и отключите его.
-
Примечание: при отключении игрового контроллера вы можете потерять функции, связанные с виртуальным джойстиком, в синапсе.
Некоторые пользователи отмечают, что приложение Skype блокирует переход их мониторов в спящий режим или отключение, если они открыты на панели задач, даже если они не использовались. Поэтому выйдите из Skype и проверьте, помогает ли это.
Другие пользователи отметили, что проблема вызвана рекламным ПО, и после удаления монитор начал работать нормально.
Решение 3. Отключите параметр USB Selective Suspend
-
-
- Нажмите Пуск .
- Выберите Настройки .
- Выберите Система .
-

-
-
- Нажмите Питание и сон .
-

-
-
- Перейдите в Дополнительные параметры питания .
-

-
-
- Нажмите Изменить настройки плана .
-

-
-
- Нажмите Изменить дополнительные параметры питания .
-

-
-
- Нажмите Настройки USB .
-

-
-
- Нажмите Настройка выборочной приостановки USB и выберите Отключено .
-

-
-
- ТАКЖЕ ЧИТАЙТЕ: исправлено: Windows 10 не может обнаружить второй монитор
-
Решение 4. Измените параметры плана электропитания
-
-
- Нажмите Пуск и выберите Настройки .
- Выберите Система .
- Выберите Питание и сон .
- Убедитесь, что для параметра Sleep установлено желаемое значение.
- Перейдите в Дополнительные параметры питания .
- Выберите Изменить настройки плана рядом с вашим вариантом
- Выберите Изменить дополнительные параметры питания .
- На экране « Параметры питания » вы хотите расширить каждый параметр и убедиться, что он позволяет компьютеру переходить в спящий режим.
- Установите Разрешить компьютеру спать .
-
Решение 5. Просмотр журналов событий
-
-
- Нажмите Пуск .
- Найдите Просмотр журналов событий в панели поиска.
- Запустите журналы событий и дождитесь их загрузки
- Нажмите Система журналов Windows .
- Нажмите Фильтровать текущие журналы на правой панели.
- Выберите Источник события: устранение неполадок с питанием и нажмите ОК.
- Посередине проверьте событие, зарегистрированное, когда ваш компьютер проснулся, и проверьте детали журнала, чтобы найти источник пробуждения.
-
Некоторые пользователи говорят, что TeamViewer заставляет монитор не спать, поэтому отключите все настройки, связанные с пробуждением TeamViewer, и удалите программу.
Помогло ли какое-либо из приведенных выше решений решить проблему на вашем компьютере? Дайте нам знать в комментариях ниже.
В Windows 10 есть встроенная функция, при которой, если ваша система слишком долго простаивает, она начнет переводить определенные компоненты в спящий режим. Этот процесс сна начинается с блокировки экрана при бездействии, за которым следует выключение монитора, то есть переход в спящий режим, и заканчивается переходом всей системы в спящий режим.
Пользователи могут выбрать, когда некоторые компоненты в их системе переводятся в спящий режим. И дисплей, и систему можно настроить на переход в спящий режим после периода бездействия, который может выбрать пользователь. Этот параметр применяется для каждого плана питания и для каждого состояния питания, т. Е. Работает ли система от батареи или если она подключена к сети.
Спящий режим монитора, объяснение
Функция сна для монитора автоматическая. Если пользователь никогда не изменяет его, он будет использовать настройку по умолчанию и соответственно войдет в спящий режим. Настройки по умолчанию обычно имеют небольшой период ожидания, поэтому ваш монитор, скорее всего, перейдет в спящий режим через 2-5 минут.
Монитор не будет автоматически спать (Решения)
Если Windows 10 не переводит монитор в спящий режим, это может быть вызвано несколькими причинами. Попробуйте следующие исправления, чтобы определить, что мешает вашему монитору перейти в спящий режим.
1. Проверьте настройки схемы электропитания.
Возможно, ваш монитор не спит, потому что ему еще не пора переходить в спящий режим. Период ожидания может быть установлен слишком долго, и вы можете ожидать, что монитор перейдет в спящий режим раньше.
Откройте проводник.
Вставьте следующее в адресную строку и нажмите Enter.
Control PanelHardware and SoundPower Options
В столбце слева выберите «Выбрать, когда выключать дисплей».
Откройте раскрывающийся список в разделе «Аккумулятор» и «Подключен к сети» для отображения «Выключить» и выберите более короткий период времени.
Щелкните Сохранить изменения.
2. Проверьте активные / запущенные приложения.
Некоторые приложения будут блокировать Windows 10 от спящего режима дисплея и системы, даже если пользователь бездействует. Типичными примерами приложений такого типа являются медиаплееры, торрент-клиенты и менеджеры загрузки.
Проверьте, какие приложения работают в вашей системе, и может ли какое-либо из них отвечать за блокировку спящего режима дисплея.
Любая текущая задача или сценарий также могут блокировать переход монитора в спящий режим.
3. Системные блокираторы сна.
Хотя спящий режим системы и спящий режим монитора — это две разные вещи, возможно, что приложение, блокирующее вашу систему, также блокирует переход вашего монитора в спящий режим. Чтобы узнать, какое приложение блокирует сон, выполните этот шаг.
Откройте командную строку с правами администратора.
Выполните эту команду: powercfg / requests.
Список приложений, которые возвращает команда, блокирует переход системы в спящий режим.
4. Включите монитор сна.
Вы можете принудительно перевести монитор в спящий режим, установив кнопку питания на выключение дисплея.
Откройте проводник.
Вставьте это в адресную строку Панель управления «Аппаратное обеспечение и параметры SoundPower» и нажмите «Ввод».
В столбце слева нажмите Выбрать, что делает закрытие крышки.
Откройте раскрывающиеся списки «Когда я нажимаю кнопку питания» и выберите «Выключить дисплей» для параметров «Аккумулятор» и «Подключено».
Нажмите кнопку питания, чтобы перевести монитор в спящий режим.
5. Удалите другие устройства.
Некоторые устройства, подключенные к вашей системе, например. внешний жесткий диск может препятствовать переходу системы в спящий режим. Если у вашего жесткого диска есть собственный источник питания, это с большей вероятностью предотвратит спящий режим вашего монитора или системы. Отключите устройства и посмотрите, переходит ли система в спящий режим.
6. Отключите выборочную приостановку USB.
Попробуйте отключить выборочную приостановку USB. Предполагается, что он экономит электроэнергию, выборочно отключая USB-порты, которые не используются, но это может помешать функции сна.
Откройте проводник.
Вставьте это в адресную строку Панель управления «Аппаратное обеспечение и параметры SoundPower» и нажмите «Ввод».
Щелкните Изменить настройки плана рядом с текущим активным планом.
Щелкните Изменить дополнительные параметры.
В открывшемся окне разверните Настройки USB.
Установите для параметра USB Selective Suspend значение Disable.
Для надежности перезапустите систему.
Вывод
Монитор можно выключить вручную, но встроенная функция сна явно лучше, поскольку она автоматизирует эту функцию. Если ваш монитор не спит, скорее всего, это приложение мешает. Просмотрите все ваши приложения, которые в настоящее время работают, и вы сможете выяснить, какое из них блокирует спящий режим системы.
Привет, друзья. Windows 10 не переходит в спящий режим – с такой проблемой наверняка сталкивались многие из вас, кто давно работает с актуальной операционной системой от Microsoft. Операционная система может именно не уходить в сон, когда наступает время бездействия, назначенное в схеме электропитания, либо указанное нами в таймере выключения компьютера. А может уходить в сон, как и полагается, но потом сама произвольно выходить из него. Это две разные неполадки компьютера, но у них могут быть одинаковые причины и решения. Давайте же комплексно рассмотрим эти причины и поговорим об их устранении.
Windows 10 не переходит в спящий режим
Настройки сна
Первое, что нужно проверить – это системные настройки сна. Запускаем приложение «Параметры», идём по пути «Система > Питание и спящий режим». Здесь смотрим, выставлено ли вообще время погружения компьютера в спящий режим, не стоит ли значение «Никогда».
Сброс параметров схемы электропитания
Устранение неполадок питания Windows 10
Если Windows 10 не переходит в спящий режим, при любом раскладе прибегнем к системному устранению неполадок питания. В приложении «Параметры» идём по пути «Обновление и безопасность > Устранение неполадок». Жмём «Дополнительные средства устранения неполадок».



Подключённая периферия
Подключённая к ПК или ноутбуку периферия типа внешних жёстких дисков, камер, микрофонов и т.п. может быть причиной и того, что компьютер не уходит в сон, и того, что он уходит, но потом произвольно пробуждается. Нужно отследить поведение компьютера в этом плане в условиях отключённой всей этой периферии. Если при отключённой периферии всё нормально, нужно далее по одному подключать эти устройства и тестировать погружение компьютера в сон. Ну и затем уже необходимо с причинным устройством разбираться отдельно, в частности, обновить или переустановить его драйвер. Если и после обновления или переустановки драйвера устройство продолжает быть причиной проблемы, необходимо удалить из операционной системы его старые версии драйвера. Как это делается, друзья, смотрите в статье «Как удалить неиспользуемые драйвера».
Драйвера видео- и аудиокарты
Причиной того, что Windows 10 не переходит в спящий режим, могут быть драйвера некоторых внутренних устройств — видео- и аудиокарты компьютера. Здесь также необходимо обновить или переустановить их драйвера, а также удалить неиспользуемые драйвера других карт, если таковые подключались ранее. Для удаления неиспользуемых драйверов смотрите статью по ссылке выше. А как правильно удалять драйвера видеокарт, смотрите статьи:
Мешающие сну программы и системные службы
Препятствовать как погружению компьютера в сон, так и произвольному выходу из сна может активность каких-то сторонних программ или системных служб Windows 10. Выявить эти программы можно следующим образом. Жмём клавиши Win+X, в меню выбираем запуск PowerShell от имени администратора.
powercfg -requests
И смотрим, нет ли в перечне ПО со статусом «Выполнение».
services.msc
Открываем службу центра обновления.

***
Вот это основные причины, почему Windows 10 не переходит в спящий режим, теперь давайте отдельно поговорим о проблеме, когда система в сон уходит, но потом произвольно из него выходит.
Как узнать, что именно будит компьютер
Первым делом необходимо выяснить, что именно будит компьютер. Для этого мы запускаем консоль управления компьютером, вводим в системный поиск «Управление компьютером». В консоли слева кликаем пункт «Просмотр событий» и далее раскрываем путь «Журналы Windows > Система». Справа консоли сортируем события по источнику. И просматриваем все, у которых источник Power-Troubleshooter, т.е. это системное событие выхода из сна. Каждое событие будет содержать указание на источник выхода из сна. И его нужно сопоставить со временем выхода из сна, было ли это произвольное действие компьютера, либо мы сами пробудили его. Вот, например, в моём случае источником выхода из сна является некое устройство USB Root Hub. Это USB-мышь, и в моём случае она не сама пробудила компьютер, а это были мои действия.

Отключение таймеров пробуждения
Для отключения таймеров пробуждения отправляемся в настройки схемы электропитания, как мы это делали во втором пункте статьи при сбросе параметров схемы электропитания в дефолт. Кликам «Изменить дополнительные параметры питания». Раскрываем «Сон», в пункте «Разрешить таймеры пробуждения» выставляем либо «Отключить», либо «Только важные таймеры». Жмём «Применить».
Устройства, которым разрешено выводить компьютер из сна
Если по итогам исследования просмотра событий оказывается, что источником произвольного выхода компьютера из сна являются какие-то устройства – мышь, клавиатура, сетевая карта и т.п., нужно разобраться с ними. Возможно, у вас ПК стоит на шаткой поверхности, и клавиатура или мышь реагируют на вибрации окружающей среды. Возможно, в ваше отсутствие ваши домашние питомцы – кошка или собака – играют с клавиатурой или мышью. А, возможно, у вас в BIOS активна Wake-On-Lan – функция пробуждения компьютера по сети, и ваша сетевая карта во время сна получает сетевые пакеты. В таком случае этим устройствам можно запретить выводить компьютер из сна. Отправляемся в диспетчер устройств, можем его открыть с помощью упомянутого выше меню «Win+X». Двойным кликом открываем свойства причинного устройства. Идём во вкладку «Управление электропитанием». Снимаем галочку «Разрешать этому устройству выводить компьютер из ждущего режима». Жмём «Ок». 
Аппаратные неполадки
Ну и в завершение поговорим об аппаратных неполадках компьютера. Причиной и того, что Windows 10 не переходит в спящий режим, и что система произвольно выходит из сна, могут быть проблемы с материнской платой, блоком питания, возможно, других внутренних устройств ПК или ноутбука. Чтобы проверить это, лично я бы установил на второй раздел диска Windows 7, чистую, не кастомную, не ставил бы никакого стороннего софта. И проверил бы, как со сном работает чистая «Семёрка». Возможно, у вас есть другие причины подозревать аппаратные неполадки, тогда ни в какой подобной диагностике нет сенса. Просто нужно обратиться к компьютерному мастеру или в сервисный центр.
Содержание
- Способ 1: Проверка поддержки сна
- Способ 2: Сброс схемы электропитания
- Дополнительные параметры питания
- Способ 3: Средство устранения неполадок
- Способ 4: Проверка периферии
- Способ 5: Переустановка драйверов
- Способ 6: Отключение процессов и служб
- Вопросы и ответы
Способ 1: Проверка поддержки сна
Если раньше вы никогда не пользовались спящим режимом, проверьте, поддерживает ли его ваше устройство вообще.
- Запустите консоль «PowerShell» из контекстного меню кнопки «Пуск».
- Выполните в консоли команду
powercfg -aи посмотрите, поддерживается ли встроенным ПО вашего компьютера хотя бы один из ждущих режимов S1, S2 или S3. Если да, но при этом опция «Спящий режим» отсутствует в списке опций «Завершение работы или выход из системы» в контекстном меню кнопки «Пуск», ее нужно включить.Читайте также: Настройка и включение спящего режима в Windows 10
- Запустите апплет «Электропитание» командой
powercfg.cplв диалоговом окошке «Выполнить», вызванном нажатием клавиш Win + R. - В окне апплета нажмите слева «Действие кнопок питания» или «Действие при закрытии крышки».
- В следующем окне нажмите ссылку «Изменение параметров, которые сейчас недоступны».
- В блоке «Параметры завершение работы» установите флажок в чекбоксе «Спящий режим» и сохраните изменения.

Способ 2: Сброс схемы электропитания
Далее, что следует предпринять при возникновении проблем с режимом сна, это сбросить параметры схемы электропитания к исходным значениям.
- Запустите апплет «Электропитание» как было показано в шаге 3 предыдущего способа.
- Нажмите ссылку «Настройка схемы электропитания» напротив используемой схемы.
- В следующем окне «Изменение параметров схемы» кликните ссылку «Восстановить для схемы параметры по умолчанию».
- Подтвердите сброс настроек в открывшемся диалоговом окошке.


После сброса настроек настройте переход в режим сна повторно, если в этом есть необходимость.
Дополнительные параметры питания
После сброса схемы электропитания необходимо проверить ее дополнительные параметры, так как по умолчанию некоторые из них могут в определенных сценариях препятствовать переходу компьютера в спящий режим.
- В окне «Изменение параметров схемы» (как его открыть, смотрите в шаге 3 предыдущего способа), нажмите ссылку «Изменить дополнительные параметры питания». Также дополнительные настройки можно открыть короткой командой
control.exe powercfg.cpl,,3в диалоговом окошке «Выполнить». - В открывшемся окошке разверните элемент «Сон» → «Разрешить таймеры пробуждения» и отключите последние от батареи и сети.
- Перейдите в этом же окне к настройке «Параметры мультимедиа» → «При общем доступе к мультимедиа» и выберите опцию «Разрешить компьютеру переходить в спящий режим».
- Сохраните настройки.

Способ 3: Средство устранения неполадок
В рамках общего анализа причин неполадки стоит попробовать воспользоваться встроенным в Windows 10 инструментом «Средством устранения неполадок».
- Откройте приложение «Параметры», перейдите в раздел «Обновление и безопасность» → «Устранение неполадок» и нажмите справа ссылку «Дополнительные средства устранения неполадок».
- Выберите в следующем окне «Питание» и нажмите кнопку «Запустить средство устранения неполадок».
- Если средство обнаружит типичные неполадки, последние будут устранены в автоматическом режиме.

Способ 4: Проверка периферии
Воспрепятствовать переводу компьютера в сон могут подключенные периферийные устройства. Чтобы исключить эту вероятность, проанализируйте поведение Windows с отключенной периферией. Если система нормально переходит в режим сна, выясните методом исключения, какое именно из устройств вызывает проблему. Также выполните следующие действия:
- Откройте «Диспетчер устройств» из контекстного меню кнопки «Пуск».
- Найдите проблемное периферийное устройство и откройте его «Свойства» двойным по нему кликом.
- Переключитесь в окне свойств на вкладку «Управление электропитанием» и снимите флажок «Разрешить этому устройству выводить компьютер из ждущего режима». И напротив, установите флажок в чекбоксе «Разрешить отключение этого устройства для экономии энергии», если данная опция будет доступна.


Аналогичные настройки рекомендуется проверить и для других устройств, в частности контроллеров для USB, сетевых адаптеров и устройств HID.
Способ 5: Переустановка драйверов
Если предпринятых в четвертом способе мер оказалось недостаточно, попробуйте переустановить или обновить драйверы устройств, которые потенциально могут воспрепятствовать переходу Windows 10 в сон.
- Откройте свойства оборудования в «Диспетчере устройств», как было показано в первом пункте предыдущего способа.
- Переключитесь на вкладку «Драйвер» и нажмите кнопку «Обновить драйвер».
- В открывшемся окне мастера выберите способ обновления драйвера – автоматический поиск в интернете или на локальном компьютере — и проследуйте дальнейшим указаниям.


Учитывая, что вызвать проблемы с переходом в режим сна могут драйверы видео- и аудиокарты, рекомендуем переустановить/обновить и их тоже. Более детально ознакомиться с процедурой обновления программного обеспечения вы можете по этим ссылкам:
Подробнее:
Обновление драйвера видеокарты / звуковой карты в Windows 10
Программы для обновления драйверов
Способ 6: Отключение процессов и служб
Мешать переводу компьютера в режим сна могут также некоторые сторонние программы и системные службы. Выяснить, какое именно программное обеспечение создает проблемы, можно с помощью встроенной в Windows консольной утилиты «powercfg».
- Запустите от имени администратора консоль «PowerShell» и выполните команду
powercfg -requests. - Посмотрите, не указано ли в качестве значения параметра «Выполнение» процесс какой-либо службы или программы. Если указан, разберитесь с этим процессом, например завершите его работу или отключите ассоциированную с ним службу.

В идеале в качестве значений параметров DISPLAY, SYSTEM и AWAYMODE тоже должно быть «нет», в противном случае разобраться с указанным процессом также не помешает.
Наконец, создать проблемы с переходом в режим сна могут некорректно работающие аппаратные компоненты – встроенная клавиатура, материнская плата, блок питания, оперативная память и прочие комплектующие. Установить их причастность к сбою перехода в сон по внешним признакам весьма затруднительно, говорить о потенциальных аппаратных неполадках можно лишь после полной переустановки операционной системы. В любом случае, если имеют место неполадки такого рода, за помощью в решении проблемы придется обратиться к квалифицированным специалистам.
Еще статьи по данной теме:
Помогла ли Вам статья?
Если у вас есть проблемы с Windows 10, не переходящей в спящий режим, ниже можно найти несколько методов, помогающих решить эту проблему на компьютере.
Содержание
- Windows 10 не переходит в спящий режим
- 1.Проверьте настройки питания и сна
- 2.Запустите средство устранения неполадок
- 3.Восстановите план питания по умолчанию
- 4.Отключите внешние устройства
- 5.Проверьте программы
- 6.Запретите мышке пробуждать компьютер
 Windows 10 не переходит в спящий режим
Windows 10 не переходит в спящий режим
В целях экономии энергии и экономии заряда аккумулятора компьютеры под управлением Windows 10 автоматически переходят в спящий режим после определенного периода бездействия.
Если ваш компьютер с Windows 10 не спит все время и никогда не переходит в спящий режим, скорее всего, проблема связана с настройками питания на компьютере.
В некоторых случаях проблема перехода Windows 10 в спящий режим также может быть связана с внешним устройством или открытой программой, не позволяющей компьютеру перейти в спящий режим.
1.Проверьте настройки питания и сна
Следуйте приведенным ниже инструкциям, чтобы проверить настройки Питание и спящий режим на компьютере и убедиться, что компьютер переходит в спящий режим после разумного периода бездействия.
- Нажмите кнопку Пуск > значок Параметры.
- На экране параметры нажмите Система.
- На следующем экране нажмите Питание и спящий режим и установите желаемое время для того, чтобы ПК перешел в спящий режим как для питания от батареи, так и при подключении к источнику питания.
2.Запустите средство устранения неполадок
Средство устранения неполадок Windows должно быть в состоянии найти и устранить проблемы, связанные с питанием на компьютере.
- Нажмите Пуск > Значок Параметры > Обновление и безопасность.
- Затем нажмите Устранение неполадок > Питание > Запустить средство устранения неполадок.
- Подождите, пока Windows найдет и исправит проблемы с питанием на компьютере.
3.Восстановите план питания по умолчанию
Быстрый способ решить проблему, связанную с тем, что Windows 10 не переходит в спящий режим — это восстановить настройки энергосбережения по умолчанию на компьютере.
- Выберите Параметры > Система > Питание и спящий режим > щелкните ссылку Дополнительные параметры питания.
- На следующем экране нажмите кнопку Настройка схемы электропитания, расположенную рядом с выбранной опцией.
- На следующем экране нажмите Восстановить для схемы параметры по умолчанию.
После включения настроек электропитания по умолчанию компьютер должен начать переходить в спящий режим.
4.Отключите внешние устройства
Также известно, что проблема не перехода Windows 10 в спящий режим вызвана подключением к компьютеру внешнего устройства.
Такие устройства, как камера, внешние жесткие диски, микрофон и другие устройства, подключенные через USB, могут препятствовать переходу компьютера в спящий режим.
За исключением клавиатуры и мыши, удалите все другие подключенные к USB устройства и перезагрузите компьютер.
5.Проверьте программы
Если компьютер все еще не переходит в спящий режим, возможно, открытая программа или процесс не позволяет ему перейти в спящий режим.
- Щелкните правой кнопкой мыши Пуск и выберите PowerShell (администратор) или Командная строка (администратор).
- В окне командной строки введите powercfg -requests и нажмите клавишу Enter.
- После выполнения этой команды найдите программы, перечисленные в разделе Выполнение.
Если вы обнаружите Skype или любую другую программу в окне командной строки, закройте/выйдите из этой программы.
6.Запретите мышке пробуждать компьютер
Если вы работаете в ограниченном или стесненном пространстве, любое движение или вибрация рядом с компьютером могут активировать мышь, что, в свою очередь, может разбудить компьютер.
- Щелкните правой кнопкой мыши Пуск > щелкните Диспетчер устройств.
- В окне Диспетчер устройств разверните пункт Мыши и иные указывающие устройства > щелкните правой кнопкой Мышь и выберите Свойства.
- На экране свойств мыши щелкните вкладку Управление электропитанием и снимите флажок Разрешить этому устройству выводить компьютер из ждущего режима.
- Нажмите OK, чтобы сохранить эту настройку.
Спящий режим предусмотрен в компьютерном оборудовании для экономии энергии аккумулятора. В сонном состоянии ПК сохраняет текущую информацию, позволяя пользователю продолжить работу. При сбоях или подключенных периферийных устройствах компьютер c установленной операционкой Windows 10 не уходит в спящий режим. Проблема решается несколькими методами. Главное в этом случае – обнаружить источник неполадки.
Почему Windows 10 не переходит в спящий режим
Проблема носит исключительно программный характер. Источник неполадки может быть связан с настройками опции, возможно, данный параметр просто не включен. Также на сбой может повлиять периферийное оборудование. Несрабатывание sleep mode может быть спровоцировано работающим приложением, которое в это время скачивает файлы из интернета.
При запущенной службе программного обеспечения спящий режим также не сможет включиться. В любом случае, пользователю доступно самостоятельное устранение причины, которая вызывает проблему.
Запущена программа для скачивания файлов
Приложение, которое работает и скачивает данные из сети интернет, не позволит девайсу уйти в сон. Если пользователю нужно погрузить устройство в этот режим, ему придется отключить работающую утилиту. Тогда Виндовс 10 без проблем перейдет в заданный режим. Если опция по-прежнему не работает, возможно, причина кроется в другом.
Отключен режим сна
Если в настройках функция выключена, то компьютер не сможет перейти в режим сна. Сбой в настройках может произойти по разным причинам, например, после обновления системы или же если пользователь сам отключил опцию.
Для активации режима сна нужно выполнить следующее:
- Зайти в меню «Пуск».
- Кликнуть по значку шестеренки.
- Если искомый раздел исчез из виду, переключить вид на мелкие значки.
- Перейти в раздел «Система».
- В левой части экрана выбрать пункт «Питание и спящий режим».
- Если в окошках интервал времени пропал и просто отсутствует, указан параметр «Никогда» – установить необходимый период для перехода в режим сна.
- Подтвердить действие.
После сохранения настроек данная опция включится через указанный промежуток времени.
Проблемы с сетевым адаптером
У сетевого адаптера может быть включена опция ввода/вывода компьютерного оборудования в sleep mode.
Для восстановления работы опции нужно следовать пунктам плана:
- Нажать комбинацию клавиш: «Win + X».
- В Диспетчере устройств найти и нажать по разделу «Сетевые адаптеры».
- Выбрать устройство, тапнуть по нему ПКМ, далее «Свойства».
- Зайти во вкладку «Управление электропитанием».
- Поставить отметку рядом со строкой «Разрешить отключение этого устройства для экономии электроэнергии».
- Нажать «Ok».
Операция идентична для стационарного компьютера и ноутбука. Процесс займет около 2 минут, справиться с настройками сможет даже неопытный пользователь.
Запущенная служба ПО
Перейти гаджету в sleep mode может не позволить запущенная служба программного обеспечения. Выключается процесс довольно просто:
- Нажать на клавиатуре клавиши: «Win + R».
- В открывшемся окне ввести: net start «sppsvc.exe».
- Нажать «Ok».
После выполнения всех шагов гаджет сможет переходить в сонный режим без проблем.
Исправление проблемы
Восстановить корректную работу девайса можно одним из предложенных методов. Выбор исправления работы спящего режима зависит от источника проблемы. Пользователю придется изменить конфигурацию устройств ввода, проверить настройки питания или режима.
Проверка настроек питания и сна
Если комп перестал уходить в сон через заданный период времени, нужно проверить настройки питания. Для этого понадобится выполнить следующее:
- Нажать на клавиатуре: «Win + I».
- Зайти в меню «Система».
- Во вкладке «Питание и спящий режим» выставить подходящее значение.
- Сохранить изменения.
Владельцам ноутбуков придется выставить два значения: во время питания от аккумулятора и электросети.
Запуск средства устранения неполадок
Встроенное приложение помогает пользователю исправить проблему. Для того чтобы запустить средство, нужно руководствоваться инструкцией:
- Нажать: «Win + I» или кликнуть по кнопке «Пуск».
- Кликнуть по значку «Параметры».
- Выбрать раздел «Обновление и безопасность».
- Выбрать из списка слева «Устранение неполадок».
- Нажать на соответствующую гиперссылку.
- Найти «Поиск и устранение других проблем».
- В меню выбрать «Питание».
- Нажать «Запустить средство…».
Далее программа начнет диагностику, устранение неполадок. Юзеру нужно следовать рекомендациям Мастера.
Восстановите план питания по умолчанию
Восстановление настроек энергосбережения позволит быстро решить проблему. Внести корректировки можно, следуя инструкции:
- Через меню «Параметры» войти в раздел «Система».
- Тапнуть ссылку «Дополнительные параметры».
- Поставить маркер рядом с выбранной схемой.
- Сохранить настройки.
Юзер при желании может зайти в параметры сна и установить период времени для перехода в sleep mode. Если устройство по-прежнему не засыпает, перейти к следующему варианту.
Отключение внешних устройств
Влиять на работу sleep mode может подключение периферийных устройств к гаджету через USB-вход. К ним относятся: микрофон, веб-камера, жесткие диски и другие девайсы. Мышь и клавиатура в этот список не входят. Владельцу компьютера нужно поочередно отключать устройства, чтобы выяснить источник проблемы. После каждого отключения проверять работу спящего режима. После обнаружения оборудования внести соответствующие корректировки в параметры.
Проверка программ
На сонный режим ПК могут воздействовать приложения, работающие в фоновом режиме. Для обнаружения таких утилит нужно воспользоваться инструкцией:
- Нажать «Пуск» ПКМ.
- Выбрать строку «Windows PowerShell» с правами Администратора.
- Ввести в КС: «powercfg –requests».
- Нажать клавишу ввода.
- Найти программы под строкой «Выполнение».
- Выключить их.
Если пользователь увидит в строке списка слово «Нет», значит, ни одно из приложений на работу спящего режима не воздействует.
Запрет мышке пробуждать компьютер
Любые внешние факторы – вибрация или движение, могут спровоцировать активацию компьютерной мышки. Следовательно, она выведет ПК из режима сна. Отключить опцию можно в следующем порядке:
- Открыть «Пуск».
- Выбрать «Диспетчер устройств».
- Найти и кликнуть по пункту «Мыши и иные указывающие устройства».
- Выбрать из списка «Мышь», зайти в «Свойства».
- В разделе «Управление электропитанием» установить соответствующие настройки.
После пользователю останется сохранить настройки.
Настройки ждущего режима в компьютере с ОС Windows 10 не требуют особых знаний. Главное – следовать инструкции, описанной выше. После внесенных изменений режим сна восстановит нормальную работу.
Check your power and display settings if monitor won’t sleep
by Milan Stanojevic
Milan has been enthusiastic about technology ever since his childhood days, and this led him to take interest in all PC-related technologies. He’s a PC enthusiast and he… read more
Updated on January 4, 2023
Reviewed by
Alex Serban
After moving away from the corporate work-style, Alex has found rewards in a lifestyle of constant analysis, team coordination and pestering his colleagues. Holding an MCSA Windows Server… read more
- If the monitor won’t turn off after a specified time, give these tested fixes a try.
- Checking power and display settings is one of the most common solutions for most users.
- Updating your PC drivers to the latest version also might work as older versions become corrupted.
XINSTALL BY CLICKING THE DOWNLOAD FILE
This software will repair common computer errors, protect you from file loss, malware, hardware failure and optimize your PC for maximum performance. Fix PC issues and remove viruses now in 3 easy steps:
- Download Restoro PC Repair Tool that comes with Patented Technologies (patent available here).
- Click Start Scan to find Windows issues that could be causing PC problems.
- Click Repair All to fix issues affecting your computer’s security and performance
- Restoro has been downloaded by 0 readers this month.
Sleep is an essential part of the life of any IT equipment as it gives the machine, like your computer, time to rest and save power when idle. It was actually added to computers for the sake of preserving battery life while solving energy waste issues.
The system assumes you’re away and cuts off power to unneeded subsystems while keeping sufficient power on so you can pick up from where you left on when you resume.
So what happens when the Windows screen is not turning off?
Well, for one, the battery is drained faster and your computer consumes more energy. You could probably try to manually put it to sleep, but it’s best if it does it automatically.
- What can I do if Windows 10 monitor won’t sleep?
- 1. Unplug any devices connected to your computer
- 2. Disable USB Selective Suspend setting
- 3. Update latest drivers
- 4. Change Power Plan settings
- 5. View event logs
What can I do if Windows 10 monitor won’t sleep?
1. Unplug any devices connected to your computer
Sometimes devices that are connected like USB flash drives, joystick, mouse or keyboard, consoles, and others can cause the computer not to go to sleep mode.
This happens due to compatibility issues between the devices and Windows 10. To avoid it, disable the device. If it’s a game controller device, do the following:
- Right-click Start and then select Device Manager
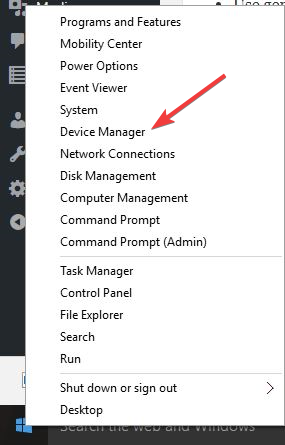
- Click Human Interface Devices
- Click HID Compliant Game controller and disable it
Note: when you disable the game controller, you may lose virtual joystick-related features in the synapse.
Some users have noted that the Skype app blocks their monitors from going to sleep mode or turning off if open in the taskbar, even if it wasn’t in use. So quit Skype and check if it helps.
Other users have noted that the issue is caused by adware, and when uninstalled, the monitor started behaving normally.
2. Disable USB Selective Suspend setting
- Click Start
- Select Settings
- Select System
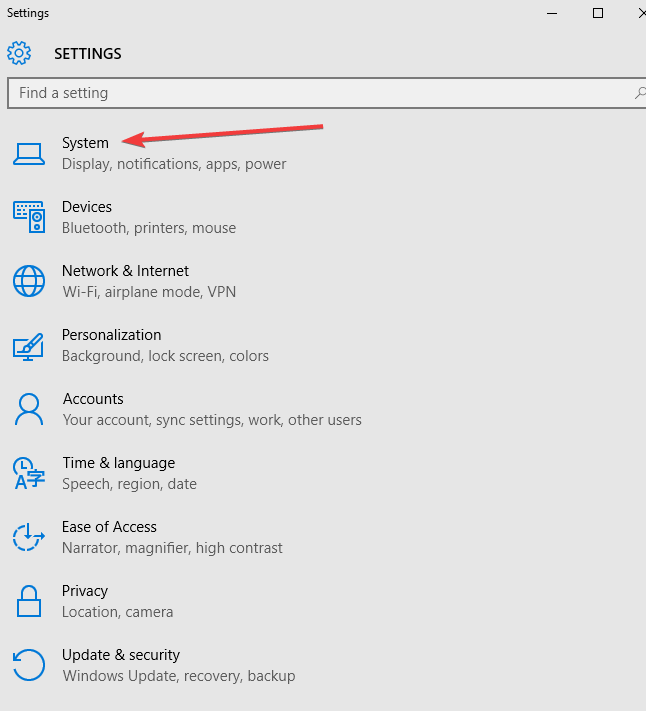
- Click Power and Sleep
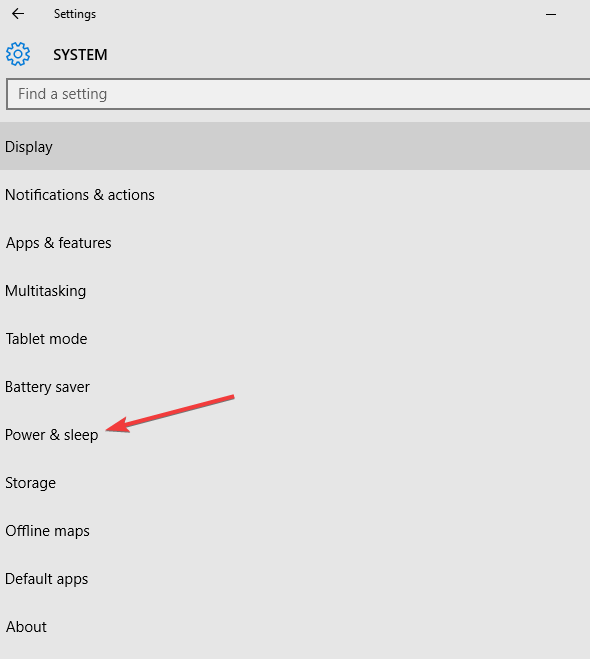
- Go to Additional Power settings
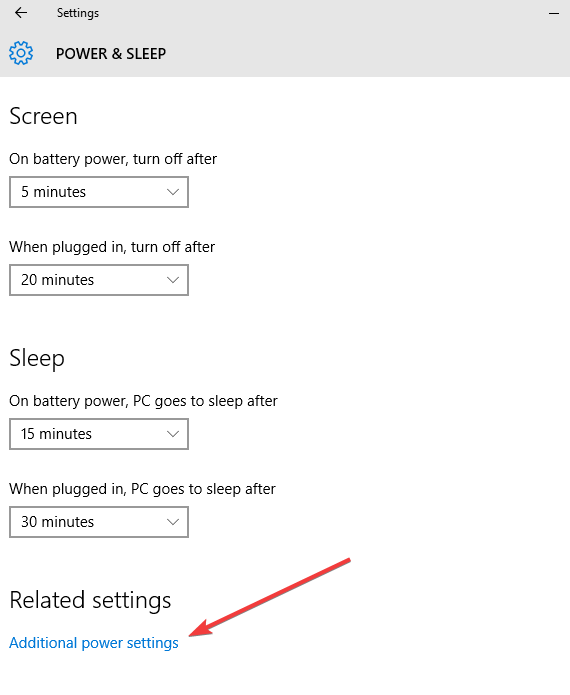
- Click Change Plan settings
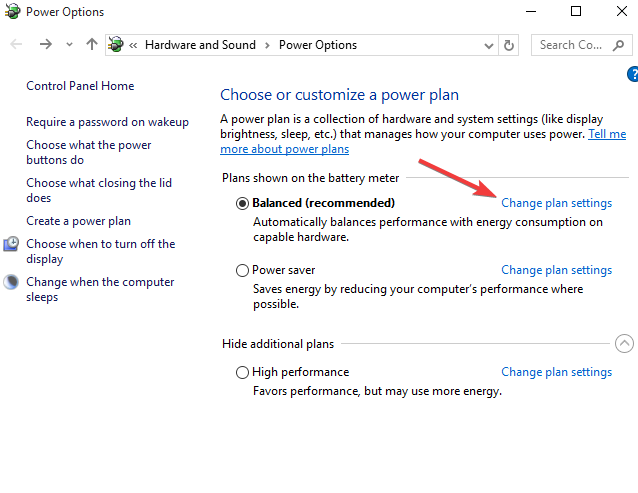
- Click Change advanced power settings
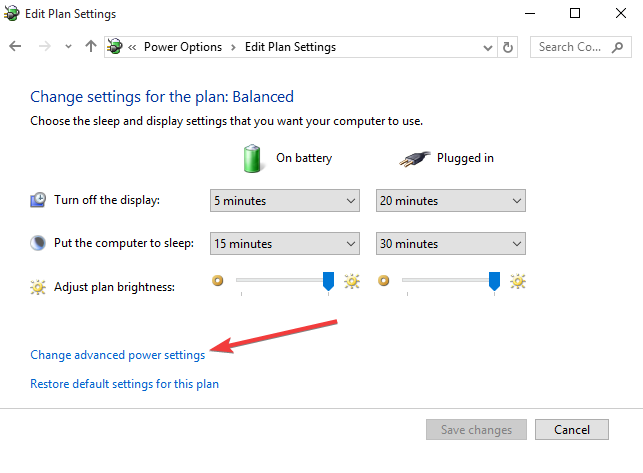
- Click USB settings
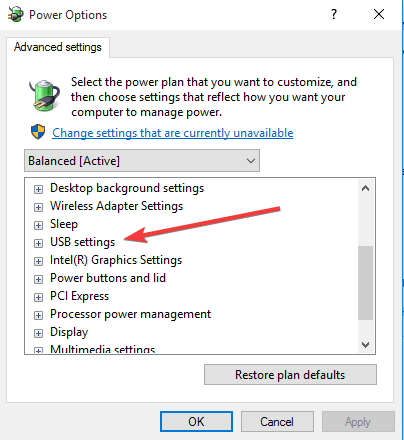
- Click USB Selective Suspend Setting and set to Disabled
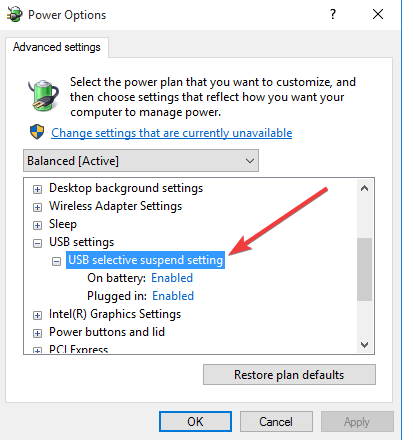
3. Update latest drivers
- Click Start and then select Settings
- Click Update and Security
- Select Windows Update
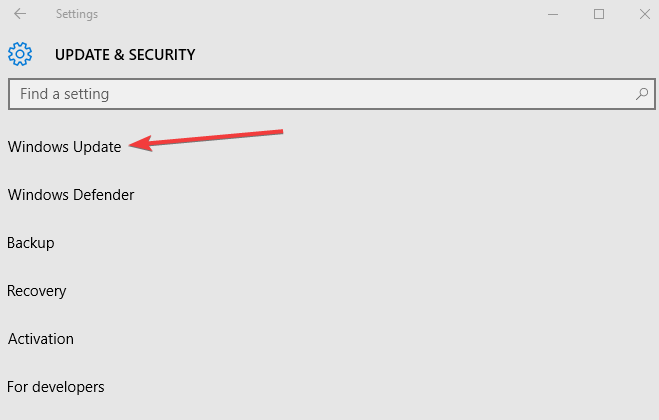
- Select Check for updates
Install the latest drivers along with chipset drivers, firmware, and BIOS updates if available.
Some drivers are very hard to be found and you can put your system to risk while installing the wrong versions. However, you can avoid that by choosing to do it automatically with DriverFix.
This is the best-automatized solution to spot driver issues – mostly missing or outdated software.
If you want to install the latest version of your drivers without putting your system at any risk, then get it automatically with this awesome app.
⇒ Get DriverFix
4. Change Power Plan settings
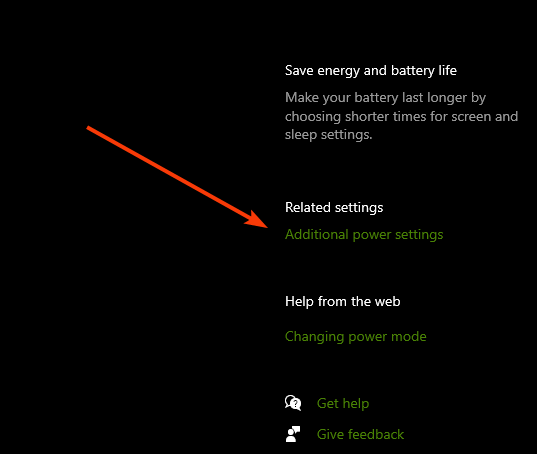
- Click Start and select Settings
- Select System
- Select Power and Sleep
- Ensure the Sleep setting is set to the desired value
- Go to Additional power settings
- Select Change Plan Settings next to your option
- Select Change advanced power settings
- On the Power Options screen, you want to expand each setting and ensure that they allow the computer to go to sleep mode.
- Set it to Allow the computer to sleep.
5. View event logs
- Click Start
- Search for View event logs in the search bar
- Start the event logs and wait for them to load
- Click Windows Logs System
- Click Filter current logs on the right pane
- Select Event Source: Power troubleshooting and click OK
- In the middle, check the event logged when your PC woke up and check the details of the log to find the wake source
Some users have said that TeamViewer causes the monitor not to sleep, so disable all settings related to waking TeamViewer and uninstall the program.
Have any of the above solutions helped fix the problem on your computer? Let us know in the comments section below.
Newsletter
Check your power and display settings if monitor won’t sleep
by Milan Stanojevic
Milan has been enthusiastic about technology ever since his childhood days, and this led him to take interest in all PC-related technologies. He’s a PC enthusiast and he… read more
Updated on January 4, 2023
Reviewed by
Alex Serban
After moving away from the corporate work-style, Alex has found rewards in a lifestyle of constant analysis, team coordination and pestering his colleagues. Holding an MCSA Windows Server… read more
- If the monitor won’t turn off after a specified time, give these tested fixes a try.
- Checking power and display settings is one of the most common solutions for most users.
- Updating your PC drivers to the latest version also might work as older versions become corrupted.
XINSTALL BY CLICKING THE DOWNLOAD FILE
This software will repair common computer errors, protect you from file loss, malware, hardware failure and optimize your PC for maximum performance. Fix PC issues and remove viruses now in 3 easy steps:
- Download Restoro PC Repair Tool that comes with Patented Technologies (patent available here).
- Click Start Scan to find Windows issues that could be causing PC problems.
- Click Repair All to fix issues affecting your computer’s security and performance
- Restoro has been downloaded by 0 readers this month.
Sleep is an essential part of the life of any IT equipment as it gives the machine, like your computer, time to rest and save power when idle. It was actually added to computers for the sake of preserving battery life while solving energy waste issues.
The system assumes you’re away and cuts off power to unneeded subsystems while keeping sufficient power on so you can pick up from where you left on when you resume.
So what happens when the Windows screen is not turning off?
Well, for one, the battery is drained faster and your computer consumes more energy. You could probably try to manually put it to sleep, but it’s best if it does it automatically.
- What can I do if Windows 10 monitor won’t sleep?
- 1. Unplug any devices connected to your computer
- 2. Disable USB Selective Suspend setting
- 3. Update latest drivers
- 4. Change Power Plan settings
- 5. View event logs
What can I do if Windows 10 monitor won’t sleep?
1. Unplug any devices connected to your computer
Sometimes devices that are connected like USB flash drives, joystick, mouse or keyboard, consoles, and others can cause the computer not to go to sleep mode.
This happens due to compatibility issues between the devices and Windows 10. To avoid it, disable the device. If it’s a game controller device, do the following:
- Right-click Start and then select Device Manager
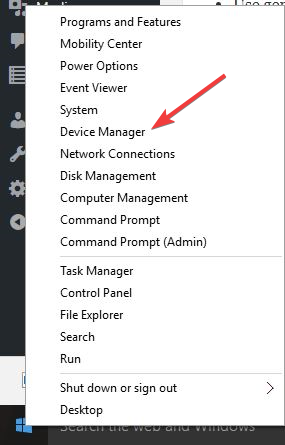
- Click Human Interface Devices
- Click HID Compliant Game controller and disable it
Note: when you disable the game controller, you may lose virtual joystick-related features in the synapse.
Some users have noted that the Skype app blocks their monitors from going to sleep mode or turning off if open in the taskbar, even if it wasn’t in use. So quit Skype and check if it helps.
Other users have noted that the issue is caused by adware, and when uninstalled, the monitor started behaving normally.
2. Disable USB Selective Suspend setting
- Click Start
- Select Settings
- Select System
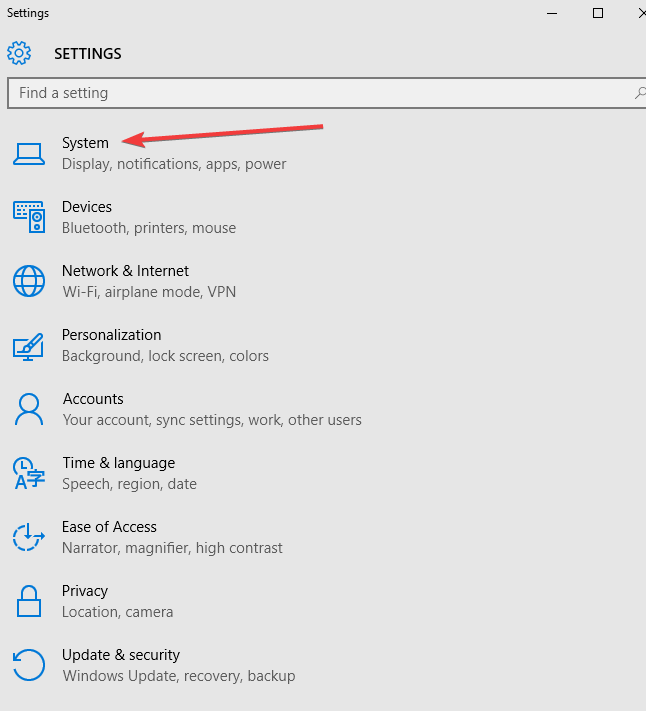
- Click Power and Sleep
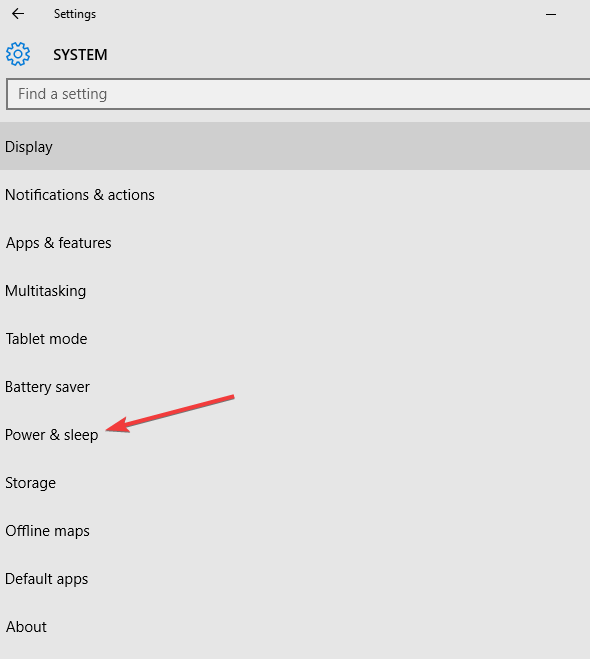
- Go to Additional Power settings
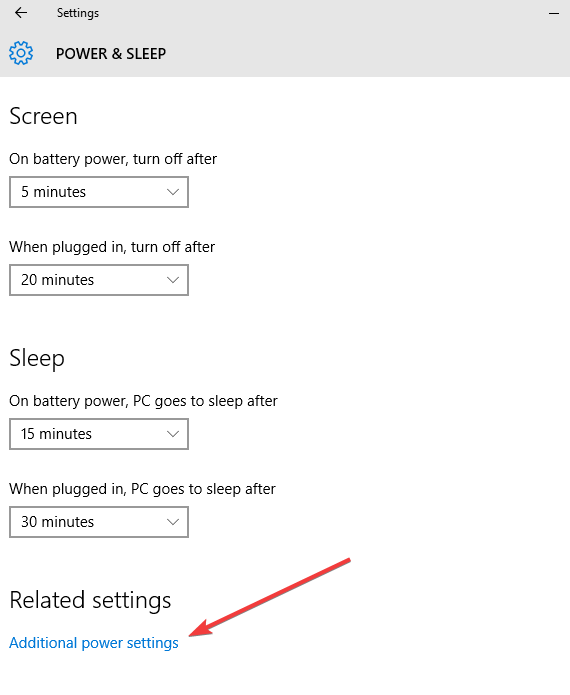
- Click Change Plan settings
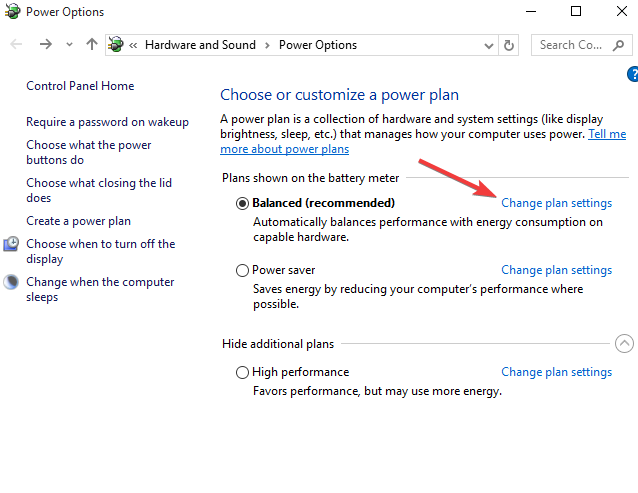
- Click Change advanced power settings
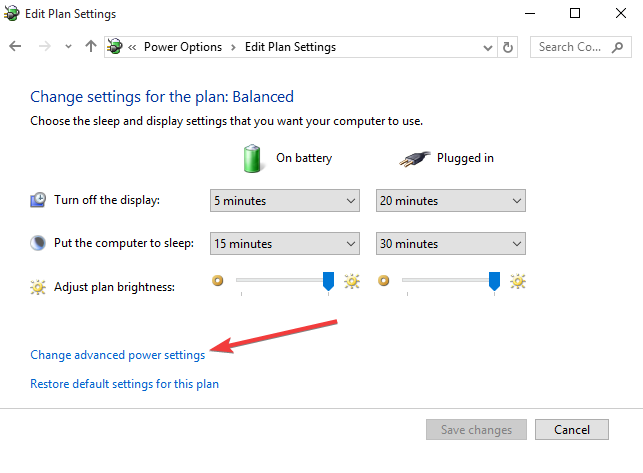
- Click USB settings
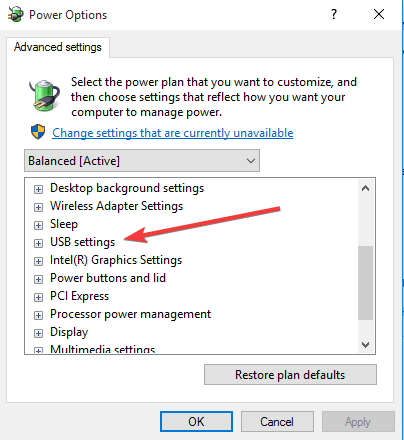
- Click USB Selective Suspend Setting and set to Disabled
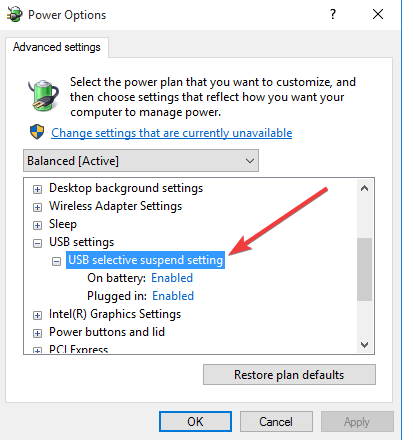
3. Update latest drivers
- Click Start and then select Settings
- Click Update and Security
- Select Windows Update
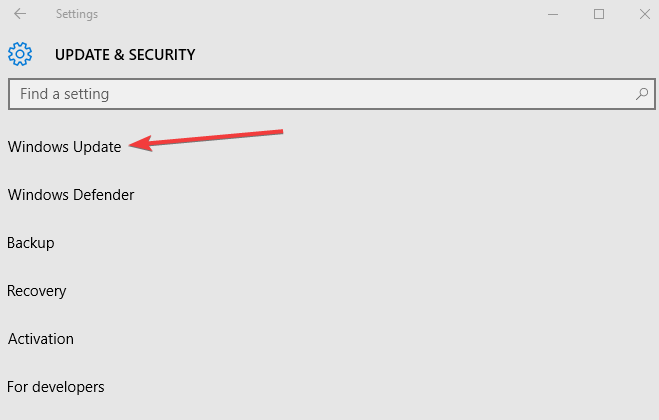
- Select Check for updates
Install the latest drivers along with chipset drivers, firmware, and BIOS updates if available.
Some drivers are very hard to be found and you can put your system to risk while installing the wrong versions. However, you can avoid that by choosing to do it automatically with DriverFix.
This is the best-automatized solution to spot driver issues – mostly missing or outdated software.
If you want to install the latest version of your drivers without putting your system at any risk, then get it automatically with this awesome app.
⇒ Get DriverFix
4. Change Power Plan settings
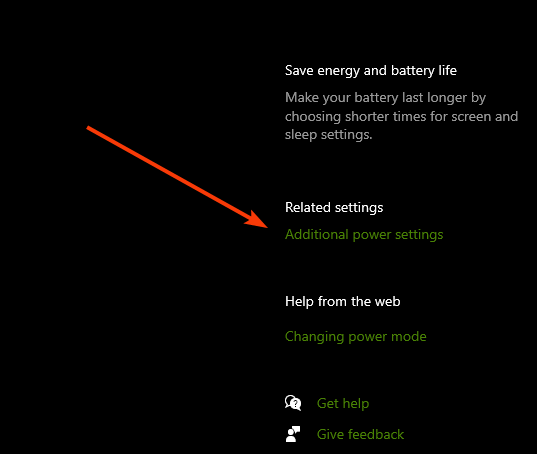
- Click Start and select Settings
- Select System
- Select Power and Sleep
- Ensure the Sleep setting is set to the desired value
- Go to Additional power settings
- Select Change Plan Settings next to your option
- Select Change advanced power settings
- On the Power Options screen, you want to expand each setting and ensure that they allow the computer to go to sleep mode.
- Set it to Allow the computer to sleep.
5. View event logs
- Click Start
- Search for View event logs in the search bar
- Start the event logs and wait for them to load
- Click Windows Logs System
- Click Filter current logs on the right pane
- Select Event Source: Power troubleshooting and click OK
- In the middle, check the event logged when your PC woke up and check the details of the log to find the wake source
Some users have said that TeamViewer causes the monitor not to sleep, so disable all settings related to waking TeamViewer and uninstall the program.
Have any of the above solutions helped fix the problem on your computer? Let us know in the comments section below.


 После установки программа автоматически начнет сканирование вашего компьютера на наличие устаревших драйверов. Driver Updater проверит установленные вами версии драйверов по своей облачной базе данных последних версий и порекомендует правильные обновления. Все, что вам нужно сделать, это дождаться завершения сканирования.
После установки программа автоматически начнет сканирование вашего компьютера на наличие устаревших драйверов. Driver Updater проверит установленные вами версии драйверов по своей облачной базе данных последних версий и порекомендует правильные обновления. Все, что вам нужно сделать, это дождаться завершения сканирования. 


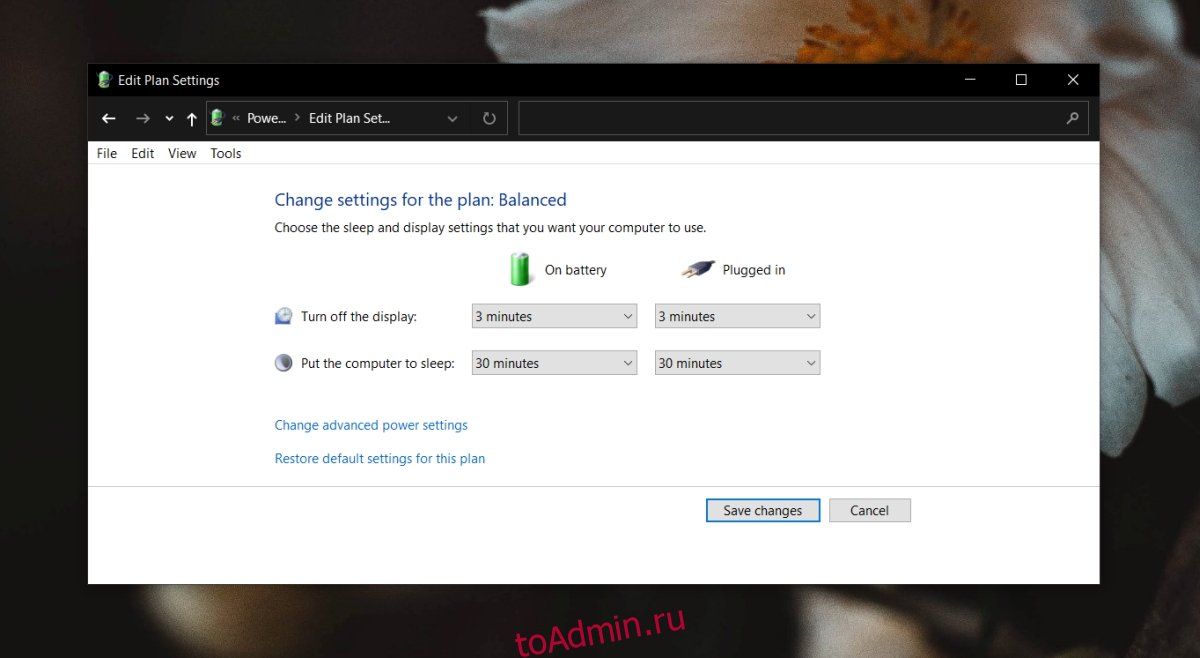


















 Windows 10 не переходит в спящий режим
Windows 10 не переходит в спящий режим