
В этой инструкции подробно о том, что делать, если монитор пишет вне диапазона или out of range в различных ситуациях. Схожая тема: Монитор пишет Нет сигнала, No signal или Check signal cable.
- Вне диапазона, вход не поддерживается при запуске игры
- Монитор пишет «Вне диапазона» или «Out of range» при запуске компьютера и Windows
Что делать, если при запуске игры монитор показывает «Вне диапазона» или «Out of range»
Проблема с черным экраном и надписью «Вне диапазона» или «Вход не поддерживается» (на некоторых мониторах изображение может быть, несмотря на сообщение) при запуске игр чаще всего возникает либо после неправильно выставленных параметров графики в игре, либо при использовании игр в виде «репаков», где графика бывает уже сконфигурирована другим человеком, но не подходит для вашего монитора.
Возможные решения проблемы выхода за допустимый диапазон на мониторе в играх:
- Попробуйте нажать клавиши Alt+Enter — в некоторых играх это переводит их из режима полного экрана в оконный режим. В результате изображение вновь появится, и вы сможете изменить параметры графики в игре на такие, которые будут поддерживаться вашим монитором.
- Если среди исполняемых файлов игры есть отдельный файл для запуска настроек графики (посмотрите в папке с .exe файлом игры или в папке игры в меню Пуск), запустите его и установите параметры разрешения, поддерживаемые вашим монитором.
- Поищите (можно использовать поиск в Интернете), где находится файл конфигурации вашей игры и либо удалите его (а лучше — попробовать сначала переместить в другое место, не удаляя), либо откройте в текстовом редакторе и найдите строки, отвечающие за разрешение экрана. Файл обычно имеет расширение .cfg или .ini (но есть и исключение, например, в Сталкере — user.ltx), может иметь слово «Config» в названии. Расположение тоже может быть различным: в папке с исполняемыми файлами игры, в папках пользователя, например: ДокументыRockstar GamesRed Dead Redemption 2Settings или C:ПользователиИмяSaved Gamesid SoftwareDOOMbase
- Также уточните, есть ли возможность запуска конкретной игры с какими-то параметрами, задающими параметры графики или оконный режим, например, Sims 4 можно запустить в оконном режиме с помощью параметра «-w», задать который можно (без кавычек) как в свойствах ярлыка, так, например, и в свойствах игры в Origin. Другие игры часто тоже имеют подобные параметры.
Вне диапазона или Вход не поддерживается при включении компьютера или запуске Windows 10, 8.1 и Windows 7
При сообщении «Вне диапазона», «Вход не поддерживается» и англоязычных аналогов этой надписи на мониторе при включении компьютера, причиной вероятнее всего является неправильно выставленные параметры графики, не соответствующие поддерживаемым режимам вашего монитора. Особенно, если в последнее время вы меняли частоту обновления экрана или разрешение.
Примечание: иногда бывает так, что монитор, согласно характеристикам, должен поддерживать определенную частоту обновления, но, когда вы её устанавливаете вы видите сообщение о том, что сигнал вне диапазона или подобное. В этом случае рекомендую тщательнее ознакомиться с инструкцией: бывает, что высокая частота обновления поддерживается только при подключении через определенные входы, без каких-либо переходников и адаптеров.
В описываемой ситуации есть несколько простых решений, которые могут сработать:
- Если у вас помимо дискретной видеокарты есть интегрированная (выход на материнской плате), вы можете выключить компьютер, подключить монитор к интегрированной видеокарте и снова включить. Скорее всего, изображение появится. После этого с помощью диспетчера устройств удалите драйверы дискретной видеокарты (это в том числе сбросит настройки графики), выключите компьютер, подключите монитор снова к дискретной видеокарте, включите компьютер — вероятнее всего, сообщений Out of range, Input not supported и аналогичных вы больше не увидите: останется лишь снова установить драйверы.
- Если у вас Windows 7, то вероятнее всего сообщение появляется уже непосредственно перед переходом на рабочий стол, а до этого вы видите процесс загрузки. Если это так, то сразу после начала загрузки начните нажимать F8 (или Fn+F8), а затем в меню выберите режим с низким разрешением. В этом режиме вы можете удалить-установить драйверы видеокарты (это сбросит параметры графики), а если у вас есть точки восстановления системы (Панель управления — Восстановление системы), то использовать их.
- В случае с Windows 10 после двух неправильных выключений компьютера должна автоматически запуститься среда восстановления системы (с безопасными параметрами графики), где можно попробовать использовать точки восстановления или особые варианты загрузки для запуска системы в безопасном режиме или с низким разрешением.
Еще один вариант для Windows 10 и 8.1, который потребует использовать загрузочную флешку (возможно, придется сделать её на другом компьютере или ноутбуке) с системой с той же разрядностью, что установлена на вашем компьютере:
- Загрузите компьютер с загрузочной флешки. На экране после выбора языка внизу слева нажмите «Восстановление системы».
- В открывшейся среде восстановления перейдите в «Поиск и устранение неисправностей», затем — «Восстановление системы» и попробуйте использовать точки восстановления при их наличии.
- Если это не сработало, то вновь зайдите в среду восстановления, откройте «Поиск и устранение неисправностей» — «Командная строка».
- В командной строке введите команду
bcdedit /copy {default} /d "Низкое разрешение" - После выполнения этой команды вы увидите сообщение, что запись успешно скопирована и уникальный идентификатор GUID в фигурных скобках. Он потребуется в следующей команде:
-
bcdedit /set {отобразившийся GUID} vga on - Закройте командную строку и перезагрузите компьютер, у вас отобразится меню с двумя пунктами, выберите пункт «Низкое разрешение».
- После загрузки в режиме низкого разрешения вы можете проделывать действия с драйверами и параметрами. Самое быстрое решение — полностью удалить драйверы видеокарты и установить заново.
- Перезагрузите компьютер и в меню выберите простую загрузку системы. Чтобы удалить созданный нами пункт меню, нажмите клавиши Win+R, введите msconfig и удалите его на вкладке «Загрузка».
Если ни один метод не помог, а проблема возникает при включении компьютера — попробуйте подключить монитор другим кабелем, а ещё лучше — с помощью других выходов на видеокарте и входов на мониторе при их наличии.
Программное обеспечение, предъявляющее повышенные требования к системным и аппаратным ресурсам компьютера, нередко проявляет «капризы», то требуя установки дополнительных компонентов, то выдавая разные ошибки при запуске. Типичным примером могут послужить компьютерные игры, запуск которых приводит к пугающей на вид ошибке «сигнал вне диапазона», которую выдает монитор и, кроме короткого сообщения на черном экране, пользователь больше ничего не видит. В ряде случаев ошибка имеет другое название, а именно «Out of range», «Input not supported» или «Вход не поддерживается», что по сути одно и то же. Возможны и другие варианты, например, «d sub вне диапазона».
- 1 Когда появляется ошибка «Сигнал вне диапазона»
- 2 Основная причина ошибки
- 3 Устранение ошибки «Вне диапазона» в играх
- 3.1 Использование режима совместимости
- 3.2 Редактирование конфигурационного файла игры
- 3.3 С помощью GeForce Experience
- 4 Как исправить ошибку «Вне диапазона» при загрузке компьютера с Windows 10
- 4.1 Подключение второго монитора
- 4.2 Загрузка в безопасном режиме
- 4.3 Прочие решения
- 5 Итог

Когда появляется ошибка «Сигнал вне диапазона»
В большинстве случаев с ошибкой «вне допустимого диапазона» сталкиваются пользователи ПК при запуске игр, но она может также появиться и в других случаях:
- После установки новой версии Windows на старый компьютер;
- После изменения частоты обновления экрана пользователем;
- Установка содержащих баги драйверов видеокарты;
- В результате ошибок в работе видеокарты или монитора, а также неумелого оверклокинга;
- При подключении к компьютеру второго дисплея, вывода изображения на ТВ или другое устройство;
- В очень редких случаях к ошибке приводит потеря EDID — хранящихся в самом мониторе его характеристик, считываемых видеоадаптером.
Основная причина ошибки
Как правило, сообщение «Вне диапазона» в Windows 10 или другой версии системы указывает на то, что на данный монитор был подан сигнал, который он не поддерживает. Чаще всего это означает, что выставленное в игре или настройках ОС разрешение картинки не соответствует техническим возможностям монитора. Это же касается такого свойства как частота обновления экрана, которая может отличаться от той, которая установлена в настройках игры.
Ошибка после установки новой версии системы чаще всего свидетельствует о том, что драйвер автоматически выставил неправильное разрешение. Например, физическое разрешение широкоформатного монитора составляет 1920×1080 px, а драйвер выставил верхнее разрешение 1600х1200 px. Получается, что монитору нужно вывести по вертикали 1200 пикселей, тогда как «длина» вертикали ограничена 1080 пикселями. Монитор сделать этого не в состоянии, в результате чего пишет ошибку «Вне диапазона 75.0 kHz 60». В зависимости от параметров монитора, ошибка может иметь и другие значения, например, «Вне диапазона 67.5 kHz 60».
Устранение ошибки «Вне диапазона» в играх
Исправление неполадки при запуске игры обычно не составляет труда и сводится к изменению разрешения в параметрах игры.
- При появлении ошибки «Вне диапазона» на мониторе в момент запуска игры нажмите Alt + Enter, в некоторых играх это позволит вам перевести приложение в оконный режим и получить доступ к интерфейсу. Если это не поможет, перезагрузите ПК кнопкой Reset;
- Откройте системные настройки разрешения вашего экрана и убедитесь, что выбрано рекомендуемое разрешение или то, которое соответствует физическому разрешению дисплея. Запомните или запишите его
- Откройте свойства ярлыка игры и в поле «Объект» добавьте через пробел строчку –w1366 –h768 (у вас разрешение будет свое) и сохраните настройки.
Если вы теперь откроете игру кликом по этому ярлыку, она запустится с указанным разрешением. После этого вы сможете изменить настройки в меню самой игры.
Использование режима совместимости
Как вариант, попробуйте запустить игру в режиме совместимости. Процедура очень проста:
- Откройте свойства ярлыка игры и переключитесь на вкладку «Совместимость»;
- Отметьте птичкой опцию «Использовать разрешение экрана 640 х 480» и сохраните настройки:
- Запустите игру и измените в ней параметры разрешения.
Редактирование конфигурационного файла игры
Этот способ скоординировать настройки разрешения заключается в ручном редактировании конфигурационного файла игры. Прибегать к нему начинающим пользователям не рекомендуется, так как нужно точно знать название конфигурационного файла данной конкретной игры и название редактируемых параметров. Чаще всего такие файлы имеют расширение INI, XML или реже LTX либо LUA.

Нужно отыскать в них параметры width (ширина), height (высота) и установить для них значения, соответствующие разрешению вашего дисплея. Стоит также обратить внимание на параметр refreshRate, его значение не должно превышать рабочую частоту обновления дисплея. Если вы сомневаетесь в правильности своих действий, используйте более доступные варианты решения проблемы или обратитесь за помощью на тот ресурс, с которого скачали игру.

С помощью GeForce Experience
Изменить параметры оказавшейся игры вне диапазона разрешения можно с помощью утилиты от Nvidia — GeForce Experience.
- Откройте утилиту и выберите в ней вашу игру:
- В правой области окна нажмите иконку в виде гаечного ключа;
- В открывшейся панели выберите подходящее разрешение и сохраните настройки:
К сожалению, GeForce Experience поддерживает не все игры, с другой стороны, это не единственный инструмент, позволяющий поменять разрешение в игре, не заходя в ее настройки. Подобная функция имеется, например, в Steam.
Появление ошибки «Out range» на мониторе при запуске компьютера может быть спровоцировано установкой «кривого» драйвера, а также ошибочными действиями пользователя, внесшего изменения в настройки разрешения вручную. Решить эту проблему можно несколькими способами.
Подключение второго монитора
Если проблема не связана с некорректной работой драйвера, а лишь вызвана неправильными настройками, может помочь подключение компьютера к другому монитору, телевизору или другому устройству вывода. Подключив монитор, загрузитесь в обычном режиме и измените настройки разрешения в соответствии с физическими характеристиками дисплея, который используете постоянно.
Загрузка в безопасном режиме
Если монитор пишет вне диапазона, и это произошло после установки или обновления драйвера, для получения доступа к графическому интерфейсу компьютер необходимо загрузить в безопасном режиме. Чтобы в него попасть, в Windows 10 нужно дважды прервать загрузку кнопкой выключения или Reset (экстренный метод). Попав в загрузочную среду, действуем следующим образом:
- Выберите Поиск и исправление неисправностей → Дополнительные параметры → Параметры загрузки:
- Нажмите кнопку перезагрузки рядом справа от списка доступных опций:
- После перезагрузки вы увидите список опций, выберите «Безопасный режим с загрузкой сетевых драйверов»:
- Загрузившись в безопасном режиме, вызовите Диспетчер устройств;
- Раскройте пункт «Видеоадаптеры» и удалите проблемное устройство вместе с драйвером. На этом этапе также возможна установка подходящего драйвера:
- Перезагрузите ПК в обычном режиме, при этом настройки разрешения будут сброшены.
Дальнейшие действия и поведение системы будут зависеть от того, какой драйвер был удален. Если неправильно работающий «родной» или от Nvidia, система задействует стандартный видеодрайвер Microsoft. Удаленный драйвер Microsoft должен быть автоматически переустановлен при перезагрузке.
Примечание: вместо безопасной загрузки вы можете использовать видеорежим с низким разрешением, а для загрузки в среду восстановления установочный диск вместо прерывания запуска Windows. Подробно о безопасном режиме Windows 10 мы рассказали в этой статье.
Прочие решения
Для устранения ошибки «Вне допустимого диапазона» или «Out of range» при запуске можно попробовать воспользоваться другими решениями:
- Откат к предыдущей точке восстановления из загрузочной среды.
- Изменения разрешения в панели управления графикой Intel, NVIDIA или AMD после загрузки в безопасном режиме.
- Подключение монитора к интегрированной видеокарте (если имеется) с последующей загрузкой в обычном режиме и удалением проблемных драйверов дискретной карты. После этого дисплей вновь подключается к дискретной видеокарте, а драйвера переустанавливаются.

Итог
Выше мы разобрали, как исправить ошибку «Вне диапазона» с помощью простых, но действенных методов. Меньше всего проблем доставляют игры, так как для решения проблемы достаточно изменить разрешение в игре, а вот в случае с некорректно работающими драйверами придется повозиться намного дольше. Если ни один из способов не помог, это может указывать на аппаратные неполадки дисплея.
Монитор пишет вне диапазона что делать
Автор:
Обновлено: 09.10.2022
Каждый геймер может столкнуться с ошибкой «Вне диапазона 67.5 kHz/60 Hz». Более того, она может отображаться не только во время игры, но и просто при работе за ПК, поэтому решение данной проблемы надо знать каждому пользователю. Она является довольно распространенной и лишь на первый взгляд трудноразрешимой. Для каждой ситуации есть простой алгоритм, который поможет сделать работу и отдых за компьютером еще комфортнее.
Монитор пишет вне диапазона что делать
Содержание
- Причины возникновения
- «Вне диапазона» при запуске Windows
- «Вне диапазона» при запуске игры
- Ещё один способ
- Видео — Монитор пишет вне диапазона что делать
Причины возникновения
Часто пользователей пугает данная ошибка, так как экран моментально гаснет, появляется лишь небольшое окно, указывающее на то, что компьютер еще находится в рабочем состоянии. Выглядит оно таким образом:
Примечание! Цифровые значения могут выглядеть и иным образом, ПК часто выдает другие ошибки. Алгоритм решения проблемы «Вне диапазона» одинаков для всех.
В первую очередь стоит отметить, что ошибка может возникать из-за ПО или запущенной игры. В некоторых случаях причина кроется и в самом компьютере. Параметры экрана не соответствуют тем, которые требуются для запуска приложения, поэтому возникает ошибка. Дело может быть и в частоте обновления экрана, что является распространенной практикой у владельцев старых ПК. Это связано с тем, что она установлена ниже, чем самым минимум, требуемый в игре.
Окно, указывающее на то, что компьютер еще находится в рабочем состоянии
Еще одной причиной являются сами драйверы, различный софт, однако не стоит проделывать сложные действия и заменять компьютерное «железо». Простые действия избавят от отображающейся ошибки.
И все же не стоит исключать поломку самого монитора или заражение вирусом . После всех проделанных действий настоятельно рекомендуется проверить свой ПК с помощью антивируса и исправность монитора.
«Вне диапазона» при запуске Windows
Вначале, чтобы сэкономить свое время и не проделывать лишних действий, пользователю необходимо удостовериться в исправности своего ПК. Необходимо отсоединить монитор от системного блока, после чего вставить шнуры в другой компьютер. При отсутствии проблем можно приступать к решению проблемы по нижеописанным инструкциям. Но если монитор выдает ту же ошибку, то придется отнести его в сервисный центр и оплачивать ремонт.
Подключаем монитор к другому компьютеру
Примечание! Имеется статистика, которая указывает на то, что поломка монитора встречается только в 2% случаев, что и выдает ошибку «Вне диапазона». В остальных 98% можно решить проблему, не выходя из дома.
Пользователь должен проделать простые действия:
- Сначала нужно включить свой компьютер, а именно подсоединить шнур монитора к системному блоку после прошлой проверки и включить кнопку питания.
- Как только появится окно загрузки, необходимо быстро нажать кнопку «F8» 2-3 раза. Если все сделано верно, то на черном фоне появится меню выбора загрузки.
- Мышка в данном случае не понадобится, все действия необходимо проделывать с помощью стрелок на клавиатуре и кнопки «Enter». В меню нужно будет выбрать конкретный пункт, который разнится в разных операционных системах. Если пользователь устанавливал ОС Windows XP, то нужно выбрать «Включить режим UGA».
Пользователям ОС Windows XP нужно выбрать «Включить режим UGA»
А вот для владельцев ОС Windows 7 и Vista необходимо отыскать и выбрать «Включение режима с низким разрешением (640х480)». Данные действия нужны для того, чтобы запустить компьютер в безопасном режиме и решить проблему «Вне диапазона».
Пользователям ОС Windows 7 и Vista необходимо отыскать и выбрать «Включение режима с низким разрешением (640х480)»
- Пользователь сразу отметит, что при запуске в данном режиме все файлы, ярлыки и другие значки будут довольно большими. Чтобы вернуть им привычный вид, необходимо настроить правильное разрешение экрана
. Для этого достаточно щелкнуть правой кнопкой мыши по пустому месту на «Рабочем столе». Там нужно найти и выбрать вкладку «Разрешение экрана».
Выбираем вкладку «Разрешение экрана»
- Это был быстрый способ захода в «Разрешение экрана». Можно воспользоваться более длинным путем, а именно «Все элементы управления» — «Экран» — «Разрешение экрана». В появившемся окне имеется вкладка «Разрешение». Нужно нажать на нее левой кнопкой мыши, в появившемся списке выбрать «1366х768».
Окно с настройками «Разрешение экрана»
- Для подтверждения изменения настроек пользователь должен нажать левой клавишей мыши кнопку «Ок».
Для подтверждения изменения настроек нажимаем левой клавишей мыши кнопку «Ок»
Если проблема не разрешилась, что встречается очень редко, то причиной может являться некорректная работа видеокарты. Для исправления ситуации потребуется скачать драйверы и установить их на свой ПК. Подойдет только самая обновленная версия, при этом все программы нужно скачивать только с официальных источников, не доверяя непроверенным сайтам.
Программа для обновления и поиска драйверов Driver Booster
«Вне диапазона» при запуске игры
Чаще всего проблема «Вне диапазона 67.5 kHz/60 Hz» или «Вне диапазона «116.8 kHz/120 Hz» возникает у пользователей, которые хотят установить недавно выпущенную игру на старый компьютер. Специалисты рекомендуют своевременно менять составляющие ПК и обновлять свою ОС, чтобы не было конфликтов с запускаемыми приложениями.
Чтобы избавиться от данной неполадки, нужно задать нужные значения разрешения, которые подходят для запущенной игры. Для этого стоит проделать ряд простых действий:
- Кликнуть правой кнопкой мыши по экрану, в появившемся списке выбрать «Параметры экрана».
- Во вкладке «Экран» можно посмотреть, какое разрешение экрана у монитора. Для этого необходимо нажать на кнопку «Обнаружить».
Нажимаем на кнопку «Обнаружить»
На этом первый этап закончен. Теперь понадобится зайти в настройки игры. Рассмотрим устранение проблемы на примере популярной игры «Gothic 3».
- Кликнуть правой кнопкой мыши по ярлыку игры, в списке найти пункт «Свойства». Откроется окно с 7 разделами, в данном случае понадобится вкладка «Ярлык».
Кликаем правой кнопкой мыши по ярлыку игры, нажимаем «Свойства» и выбираем «Ярлык»
- Данная вкладка содержит всю имеющуюся информацию о расположении ярлыка и других показателях. Понадобится строка «Объект», в которой пользователь должен написать свое разрешение экрана. При разрешении «1600х900», которое является наиболее популярным, стоит перед первым числом поставить «-w», а перед вторым — «-h». При этом данные стоит записывать не вместо той информации, что написана в строке «Объект», а после нее. Выглядеть это будет следующим образом:
Выставляем разрешение в строке «Объект»
- Для открытия программы к данному значению необходимо приписать «windowed» и нажать «Ок».
Теперь проблема должна разрешиться.
Ещё один способ
Если пользователь не желает прибегать к первому способу, можно разрешить проблему по-иному:
- Нужно открыть «Мой компьютер», в открывшемся списке выбрать «Документы» и отыскать там нужную игру. Если открыть эту папку, то появится большой список составляющих данной игры.
Открываем «Мой компьютер», в открывшемся списке выбираем «Документы»
- Понадобятся только те файлы, которые отвечают за конфигурацию. Их легко узнать, так как они имеют в конце приписку «ini» или «xml», что указывает на их расширение. Такой файл пользователь и должен отыскать, кликнуть на него правой кнопкой мыши и нажать «Открыть в текстовом редакторе». Открывшееся окно должно выглядеть так:
Выбираем файлы «ini» или «xml»
- В документе можно изменять параметры расширения экрана, звука и видео. Пользователь должен отыскать «width», «height» и «refreshRate», которые всегда находятся рядом в середине документа. Они отвечают за ширину и высоту экрана, а также за частоту обновления. Сюда нужно внести те показатели расширения экрана, которые имеются у пользователя, а в строке «Обновление» указать цифру «60», как на указанном скриншоте выше.
- В некоторых случаях данные опции могут идти не столбиком, а в строчном виде. Сориентироваться будет сложнее, но показатели нужно поставить те же.
Опции «width», «height» и «refreshRate» могут идти не столбиком, а в строчном виде
Примечание! Если полностью убрать эти опции из текстового документа, то игра будет запускать данные настройки по умолчанию.
Когда все действия были проделаны верно, а проблема так и не решилась, потребуется относить компьютер в сервисный центр и решать проблему уже со специалистами. Вполне вероятно, что произошел какой-то технический сбой, составляющие компьютера требуют обновления.
Видео — Монитор пишет вне диапазона что делать
Рекомендуем похожие статьи
Содержание
- Что делать, если при запуске игры монитор показывает «Вне диапазона» или «Out of range»
- Причины сообщения: вне диапазона при запуске игры или компьютера
- «Вне диапазона» при запуске Windows
- Вне диапазона 67.5 kHz/60 Hz и 75.0 kHz/60 Hz — что делать
- «Вне диапазона» при запуске игры
- Способы как исправить Out of Range
- Задействуйте безопасный режим
- Загрузитесь в режиме VGA
- Некорректная работа драйверов
- Подключить другой дисплей
- Через «Ярлык»
- Решение для устранения проблемы при запуске Мака
Что делать, если при запуске игры монитор показывает «Вне диапазона» или «Out of range»
Проблема с черным экраном и надписью «Вне диапазона» или «Вход не поддерживается» (на некоторых мониторах изображение может быть, несмотря на сообщение) при запуске игр чаще всего возникает либо после неправильно выставленных параметров графики в игре, либо при использовании игр в виде «репаков», где графика бывает уже сконфигурирована другим человеком, но не подходит для вашего монитора.
Возможные решения проблемы выхода за допустимый диапазон на мониторе в играх:
- Попробуйте нажать клавиши Alt+Enter — в некоторых играх это переводит их из режима полного экрана в оконный режим. В результате изображение вновь появится, и вы сможете изменить параметры графики в игре на такие, которые будут поддерживаться вашим монитором.
- Если среди исполняемых файлов игры есть отдельный файл для запуска настроек графики (посмотрите в папке с .exe файлом игры или в папке игры в меню Пуск), запустите его и установите параметры разрешения, поддерживаемые вашим монитором.
- Поищите (можно использовать поиск в Интернете), где находится файл конфигурации вашей игры и либо удалите его (а лучше — попробовать сначала переместить в другое место, не удаляя), либо откройте в текстовом редакторе и найдите строки, отвечающие за разрешение экрана. Файл обычно имеет расширение .cfg или .ini (но есть и исключение, например, в Сталкере — user.ltx), может иметь слово «Config» в названии. Расположение тоже может быть различным: в папке с исполняемыми файлами игры, в папках пользователя, например: ДокументыRockstar GamesRed Dead Redemption 2Settings или C:ПользователиИмяSaved Gamesid SoftwareDOOMbase
- Также уточните, есть ли возможность запуска конкретной игры с какими-то параметрами, задающими параметры графики или оконный режим, например, Sims 4 можно запустить в оконном режиме с помощью параметра «-w», задать который можно (без кавычек) как в свойствах ярлыка, так, например, и в свойствах игры в Origin. Другие игры часто тоже имеют подобные параметры.
Причины сообщения: вне диапазона при запуске игры или компьютера
Как известно, каждый монитор имеет несколько режимов своей работы, отличающихся разрешением и частотой обновления экрана («герцовкой»). Например, это может быть 1366 на 768 при 60 Гц, 1280 на 1024 при 75 Гц и так далее.
Запрос о задействовании какого-либо из режимов монитор обычно получает от видеокарты, к которой он подключён. Специфика её работы, в свою очередь, регулируется средствами ОС Виндовс и соответствующими драйверами.
В случае, если видеокарта требует от монитора активации режима, выходящего за границы возможностей данного монитора, то последний выдаёт сообщение «Вне диапазона 67.5 kHz/60 Hz и 75.0 kHz/60 Hz».
К примеру, монитор может поддерживать максимальное разрешение 1366 при 768 при 60 Гц, а видеокарта требует от него демонстрации картинки с разрешением 1680 на 1050 при 80 Гц. В таком случае пользователь обычно получает рассматриваемую в статье ошибку.
Обычно такая ситуация возникает из-за следующих причин:
- Пользователь (или какая-либо программа) выставил некорректные значения разрешения и частоты обновления экрана в настройках какой-либо игры (или в самой ОС Виндовс);
- В системе случился какой-либо сбой, сменивший разрешение и герцовку экрана на некорректные;
- В изменении данных параметров виноваты какие-либо вирусные зловреды;
- Видеокарта ПК вышла из строя;
- Монитор работает некорректно (аппаратная поломка, в мониторе слетел «EDID» и другое).
Вначале, чтобы сэкономить свое время и не проделывать лишних действий, пользователю необходимо удостовериться в исправности своего ПК. Необходимо отсоединить монитор от системного блока, после чего вставить шнуры в другой компьютер. При отсутствии проблем можно приступать к решению проблемы по нижеописанным инструкциям. Но если монитор выдает ту же ошибку, то придется отнести его в сервисный центр и оплачивать ремонт.
Примечание! Имеется статистика, которая указывает на то, что поломка монитора встречается только в 2% случаев, что и выдает ошибку «Вне диапазона». В остальных 98% можно решить проблему, не выходя из дома.
Пользователь должен проделать простые действия:
- Сначала нужно включить свой компьютер, а именно подсоединить шнур монитора к системному блоку после прошлой проверки и включить кнопку питания.
- Как только появится окно загрузки, необходимо быстро нажать кнопку «F8» 2-3 раза. Если все сделано верно, то на черном фоне появится меню выбора загрузки.
- Мышка в данном случае не понадобится, все действия необходимо проделывать с помощью стрелок на клавиатуре и кнопки «Enter». В меню нужно будет выбрать конкретный пункт, который разнится в разных операционных системах. Если пользователь устанавливал ОС Windows XP, то нужно выбрать «Включить режим UGA».
А вот для владельцев ОС Windows 7 и Vista необходимо отыскать и выбрать «Включение режима с низким разрешением (640х480)». Данные действия нужны для того, чтобы запустить компьютер в безопасном режиме и решить проблему «Вне диапазона».
Если проблема не разрешилась, что встречается очень редко, то причиной может являться некорректная работа видеокарты. Для исправления ситуации потребуется скачать драйверы и установить их на свой ПК. Подойдет только самая обновленная версия, при этом все программы нужно скачивать только с официальных источников, не доверяя непроверенным сайтам.
Вне диапазона 67.5 kHz/60 Hz и 75.0 kHz/60 Hz — что делать
При запуске какой-либо игры (или даже при старте ОС Виндовс) на экране монитора ПК может внезапно появится надпись «Вне диапазона 67.5 kHz/60 Hz» (или 75.0 kHz/60 Hz). Появление данного сообщения обычно означает, что подаваемый от видеокарты сигнал не поддерживается аппаратными возможностями данного монитора. Ниже я разберу причины, вызывающие данную дисфункцию, а также поясню, как исправить ошибку вне диапазона на вашем PC.
«Вне диапазона» при запуске игры
Чаще всего проблема «Вне диапазона 67.5 kHz/60 Hz» или «Вне диапазона «116.8 kHz/120 Hz» возникает у пользователей, которые хотят установить недавно выпущенную игру на старый компьютер. Специалисты рекомендуют своевременно менять составляющие ПК и обновлять свою ОС, чтобы не было конфликтов с запускаемыми приложениями.
Чтобы избавиться от данной неполадки, нужно задать нужные значения разрешения, которые подходят для запущенной игры. Для этого стоит проделать ряд простых действий:
- Кликнуть правой кнопкой мыши по экрану, в появившемся списке выбрать «Параметры экрана».
- Во вкладке «Экран» можно посмотреть, какое разрешение экрана у монитора. Для этого необходимо нажать на кнопку «Обнаружить».
На этом первый этап закончен. Теперь понадобится зайти в настройки игры. Рассмотрим устранение проблемы на примере популярной игры «Gothic 3».
- Кликнуть правой кнопкой мыши по ярлыку игры, в списке найти пункт «Свойства». Откроется окно с 7 разделами, в данном случае понадобится вкладка «Ярлык».
Теперь проблема должна разрешиться.
Способы как исправить Out of Range
Существует несколько методов, которые позволяют восстановить работоспособность компьютера.
Задействуйте безопасный режим
Наиболее простым способом решить ошибку «вне диапазона 75.0 khz/60hz» при старте системы является перезагрузка компьютера в безопасном режиме.
- При включении PC быстро периодически жмите на F8, пока не появится меню загрузки системы в безопасном режиме.
- Выберите здесь «безопасный режим», дождитесь загрузки системы.
Загрузитесь в указанном режиме
Загрузитесь в режиме VGA
Альтернативным вариантом решения ошибки «Вне диапазона» является загрузка ПК в режиме VGA (или «Включение режима с низким разрешением»). При загрузке системы вновь быстро жмите на F8, и в появившемся меню выберите указанный режим VGA (или режим с «низким разрешением»). Загрузите систему в данном режиме, после чего установите корректные настройки вашего дисплея в ОС Виндовс.
Задействуйте режим VGA
Некорректная работа драйверов
Восстановить работоспособность ПК можно с помощью переустановки драйверов. Процедуру можно провести автоматически или вручную. Существуют специальные программы, которые скачивают и устанавливают программное обеспечение.
Найти свежие драйвера для видеокарты можно на сайте разработчика оборудования. Чтобы избавиться от ошибки Out of Range на мониторе может потребоваться полное удаление неисправных видеодрайверов. Для этого:
- В панели управления зайдите в диспетчер устройств и выберите разделы «Видеоадаптеры» и «Мониторы».
- После этого Вам надо только обновить программное обеспечение.
Подключить другой дисплей
Избавиться от ошибки out of range можно, если воспользоваться другим монитором. Сразу же после загрузки нужно зайти в настройки и изменить конфигурацию системы. После нового запуска Windows сообщение «вне диапазона» появляться больше не должно.
Через «Ярлык»
Теперь зададим параметры, с которыми игра запустится:
- Нажмите ПКМ по ярлыку и откройте свойства. Перейдите во вкладку «Ярлык».
- В строке «Объект» пропишите значения вашего экрана. Например 1600х900. -w1600 -h900
- Чтобы открыть программу в окне, напишите значение windowed. -w1600 -h900 -windowed
Решение для устранения проблемы при запуске Мака
Если вы изменили разрешение для вашего Мака на такое, которое монитор не поддерживает, не нужно делать ничего. Компьютер автоматически вернётся к последнему стабильному разрешению через 15 секунд.
Если же это не работает, и Мак подключён к монитору, не поддерживающему нужное разрешение, тогда нажмите и удерживайте кнопку «Power» до тех пор, пока компьютер не выключится. Затем включите компьютер, и как только услышите звук запуска, зажмите кнопку «Shift». Как только Мак загрузится, выберите новое разрешение в опции «Display» под «System Preferences» (системные настройки). Затем перезагрузите компьютер стандартным образом.
В Ubuntu, в командной строке удалите файл «monitors.xml» в ~/.config и перезагрузитесь. В других дистрибуциях переконфигурируйте X набрав «Xorg –configure» как рут.
Источники
- https://remontka.pro/out-of-range-input-not-supported-monitor/
- https://RusAdmin.biz/oshibki/vne-diapazona-67-5-khz-60-hz-i-75-0-khz-60-hz/
- https://mnogotolka.ru/info/monitor-vne-diapazona-kak-ispravit-windows-10/
- https://a174.ru/vne-diapazona-kak-ispravit-windows-10/
- https://TvoyaPeCarnya.ru/ustroistva-pc/monitor/kak-ispravit-oshibku-out-of-range-na-monitore-pk
- https://planshet-info.ru/kompjutery/d-sub-vne-diapazona-pri-zapuske-kompjutera
- https://geekon.media/vne-diapazona-pri-zapuske-igry/
- https://RusAdmin.biz/bloknot/out-of-range-na-monitore-pri-zapuske-kak-ispravit/
При запуске какой-либо игры (или даже при старте ОС Виндовс) на экране монитора ПК может внезапно появится надпись «Вне диапазона 67.5 kHz/60 Hz» (или 75.0 kHz/60 Hz). Появление данного сообщения обычно означает, что подаваемый от видеокарты сигнал не поддерживается аппаратными возможностями данного монитора. Ниже я разберу причины, вызывающие данную дисфункцию, а также поясню, как исправить ошибку вне диапазона на вашем PC.
Содержание
- Причины сообщения: вне диапазона при запуске игры или компьютера
- Что делать с ошибкой 67.5 kHz/60 Hz и 75.0 kHz/60 Hz
- Задействуйте безопасный режим
- Загрузитесь в режиме VGA
- Установите оконный режим запуска игры
- Установите корректные настройки разрешения экрана при запуске игры
- Работа с драйверами
- Работа с монитором и видеокартой
- Заключение
Причины сообщения: вне диапазона при запуске игры или компьютера
Как известно, каждый монитор имеет несколько режимов своей работы, отличающихся разрешением и частотой обновления экрана («герцовкой»). Например, это может быть 1366 на 768 при 60 Гц, 1280 на 1024 при 75 Гц и так далее.
Запрос о задействовании какого-либо из режимов монитор обычно получает от видеокарты, к которой он подключён. Специфика её работы, в свою очередь, регулируется средствами ОС Виндовс и соответствующими драйверами.
В случае, если видеокарта требует от монитора активации режима, выходящего за границы возможностей данного монитора, то последний выдаёт сообщение «Вне диапазона 67.5 kHz/60 Hz и 75.0 kHz/60 Hz».
К примеру, монитор может поддерживать максимальное разрешение 1366 при 768 при 60 Гц, а видеокарта требует от него демонстрации картинки с разрешением 1680 на 1050 при 80 Гц. В таком случае пользователь обычно получает рассматриваемую в статье ошибку.
Обычно такая ситуация возникает из-за следующих причин:
- Пользователь (или какая-либо программа) выставил некорректные значения разрешения и частоты обновления экрана в настройках какой-либо игры (или в самой ОС Виндовс);
- В системе случился какой-либо сбой, сменивший разрешение и герцовку экрана на некорректные;
- В изменении данных параметров виноваты какие-либо вирусные зловреды;
- Видеокарта ПК вышла из строя;
- Монитор работает некорректно (аппаратная поломка, в мониторе слетел «EDID» и другое).
Что делать с ошибкой 67.5 kHz/60 Hz и 75.0 kHz/60 Hz
Чтобы избавиться от ошибки вне диапазона 75.0 kHz/60 Hz и аналогов необходимо воспользоваться несколькими способами, которые я опишу ниже.
Задействуйте безопасный режим
Наиболее простым способом решить ошибку «вне диапазона 75.0 khz/60hz» при старте системы является перезагрузка компьютера в безопасном режиме.
- При включении PC быстро периодически жмите на F8, пока не появится меню загрузки системы в безопасном режиме.
- Выберите здесь «безопасный режим», дождитесь загрузки системы.
- Затем перейдите в настройки параметров экрана (на рабочем столе ПК установите курсор мыши в свободное место.
- Нажмите ПКМ, и кликните на «Разрешение экрана» или «Параметры экрана»).
- Выберите поддерживаемое вашим монитором значение (например, 1024 на 768 при 70 ГЦ), подтвердите изменения и перезагрузите ПК. Ошибка «вне диапазона» может исчезнуть.
Может быть полезной статья: Видеокарта не видна в диспетчере устройств.
Загрузитесь в режиме VGA
Альтернативным вариантом решения ошибки «Вне диапазона» является загрузка ПК в режиме VGA (или «Включение режима с низким разрешением»). При загрузке системы вновь быстро жмите на F8, и в появившемся меню выберите указанный режим VGA (или режим с «низким разрешением»). Загрузите систему в данном режиме, после чего установите корректные настройки вашего дисплея в ОС Виндовс.
Установите оконный режим запуска игры
Если дисфункция «Вне диапазона» возникает при запуске игры, то попробуйте запустить такую игру в оконном режиме. Для этого наведите курсор на её иконку на рабочем столе, нажмите ПКМ, выберите «Свойства». В открывшемся экране во вкладке «Ярлык» находим строку «Объект», и в самом конце справа после кавычки ставим пробел и после пробела дописываем -w
Сохраняем изменения, и пробуем запустить проблемную игру.
Если вы запускаете игру в Стим, то пропишите в дополнительных параметрах запуска игры –windowed. Игра запустится в окне, после чего необходимо перейти в настройки игры и понизить их значения до более низкого, поддерживаемого вашим монитором, уровня.
Также при запуске игры можно попробовать нажать на Alt+Enter пока не появится игра. Затем перейти в её настройки, и установить оптимальные значения экрана.
Установите корректные настройки разрешения экрана при запуске игры
Функционал ОС Виндовс позволяет выставить нужные пользователю настройки разрешения экрана до запуска самой игры. Для этого откройте свойства ярлыка игры как описано выше, и в конце строки «Объект» впишите:
-w1366 –h768
В данном случае w – это width (ширина экрана), а h – height (его высота). Вместо указанных значений вы можете прописать параметры, поддерживаемые вашим монитором, и запустить игру с разрешением, указанным вами.
Альтернативным вариантом подобного запуска является прописывание параметров разрешения экрана в текстовом файле настроек конфигурации игры. Рекомендуется поискать в папке игры такой файл (он можете иметь расширение .ini или популярного .xml), и открыть его стандартным текстовым редактором уровня «Блокнот». Здесь отыскать настройки разрешения экрана и его герцовки, и установить вместо них корректные значения, поддерживаемые вашим монитором.
Работа с драйверами
Среди других вариантов, позволяющих исправить проблему «вне диапазона» можно работу с драйверами видеокарты ПК.
- Рекомендуется загрузить PC в безопасном режиме, перейти в «Диспетчер устройств», найти там вашу видеокарту, и удалить её из перечня (ПКМ – «Удалить»).
- Затем перезагрузить ПК, после чего система сама установит свежий драйвер, после чего проблема «вне диапазона» может быть решена.
Если же это не помогло, установите свежие драйвера для вашей видеокарты (в зависимости от вашей карты помогут ресурсы её разработчиков — «Nvidia», «AMD», а также программы уровня «Драйвер Пак Солюшн»).
Работа с монитором и видеокартой
В некоторых случаях ошибка может быть вызвана аппаратной поломкой видеокарты или монитора ПК. Рекомендуется попробовать подключить ваш монитор к другому ПК, проверив его работоспособность.
Также рекомендуется позаимствовать монитор у одного из ваших друзей, и подключив его к вашему ПК убедится, что причиной дисфункции не является выход из строя вашей видеокарты. Если же подобные проблемы имеются, замените соответствующий компонент вашего PC.
Заключение
Причинами ошибки «Вне диапазона 67.5 kHz/60 Hz и 75.0 kHz/60 Hz» обычно является несоответствие подаваемого на монитор сигнала аппаратным возможностям монитора вашего ПК. Рекомендуется воспользоваться приведёнными выше советами, которые помогут исправить ошибку «вне диапазона» на вашем компьютере.
Главная » Видео » Вне диапазона и Вход не поддерживается на мониторе при запуске Windows или игры — как исправить? |

В этой инструкции подробно о том, что делать, если монитор пишет вне диапазона или out of range в различных ситуациях. Схожая тема: Монитор пишет Нет сигнала, No signal или Check signal cable.
- Вне диапазона, вход не поддерживается при запуске игры
- Монитор пишет «Вне диапазона» или «Out of range» при запуске компьютера и Windows
Что делать, если при запуске игры монитор показывает «Вне диапазона» или «Out of range»
Проблема с черным экраном и надписью «Вне диапазона» или «Вход не поддерживается» (на некоторых мониторах изображение может быть, несмотря на сообщение) при запуске игр чаще всего возникает либо после неправильно выставленных параметров графики в игре, либо при использовании игр в виде «репаков», где графика бывает уже сконфигурирована другим человеком, но не подходит для вашего монитора.
Возможные решения проблемы выхода за допустимый диапазон на мониторе в играх:
- Попробуйте нажать клавиши Alt+Enter — в некоторых играх это переводит их из режима полного экрана в оконный режим. В результате изображение вновь появится, и вы сможете изменить параметры графики в игре на такие, которые будут поддерживаться вашим монитором.
- Если среди исполняемых файлов игры есть отдельный файл для запуска настроек графики (посмотрите в папке с .exe файлом игры или в папке игры в меню Пуск), запустите его и установите параметры разрешения, поддерживаемые вашим монитором.
- Поищите (можно использовать поиск в Интернете), где находится файл конфигурации вашей игры и либо удалите его (а лучше — попробовать сначала переместить в другое место, не удаляя), либо откройте в текстовом редакторе и найдите строки, отвечающие за разрешение экрана. Файл обычно имеет расширение .cfg или .ini (но есть и исключение, например, в Сталкере — user.ltx), может иметь слово «Config» в названии. Расположение тоже может быть различным: в папке с исполняемыми файлами игры, в папках пользователя, например: ДокументыRockstar GamesRed Dead Redemption 2Settings или C:ПользователиИмяSaved Gamesid SoftwareDOOMbase
- Также уточните, есть ли возможность запуска конкретной игры с какими-то параметрами, задающими параметры графики или оконный режим, например, Sims 4 можно запустить в оконном режиме с помощью параметра «-w», задать который можно (без кавычек) как в свойствах ярлыка, так, например, и в свойствах игры в Origin. Другие игры часто тоже имеют подобные параметры.
Вне диапазона или Вход не поддерживается при включении компьютера или запуске Windows 10, 8.1 и Windows 7
При сообщении «Вне диапазона», «Вход не поддерживается» и англоязычных аналогов этой надписи на мониторе при включении компьютера, причиной вероятнее всего является неправильно выставленные параметры графики, не соответствующие поддерживаемым режимам вашего монитора. Особенно, если в последнее время вы меняли частоту обновления экрана или разрешение.
Примечание: иногда бывает так, что монитор, согласно характеристикам, должен поддерживать определенную частоту обновления, но, когда вы её устанавливаете вы видите сообщение о том, что сигнал вне диапазона или подобное. В этом случае рекомендую тщательнее ознакомиться с инструкцией: бывает, что высокая частота обновления поддерживается только при подключении через определенные входы, без каких-либо переходников и адаптеров.
В описываемой ситуации есть несколько простых решений, которые могут сработать:
- Если у вас помимо дискретной видеокарты есть интегрированная (выход на материнской плате), вы можете выключить компьютер, подключить монитор к интегрированной видеокарте и снова включить. Скорее всего, изображение появится. После этого с помощью диспетчера устройств удалите драйверы дискретной видеокарты (это в том числе сбросит настройки графики), выключите компьютер, подключите монитор снова к дискретной видеокарте, включите компьютер — вероятнее всего, сообщений Out of range, Input not supported и аналогичных вы больше не увидите: останется лишь снова установить драйверы.
- Если у вас Windows 7, то вероятнее всего сообщение появляется уже непосредственно перед переходом на рабочий стол, а до этого вы видите процесс загрузки. Если это так, то сразу после начала загрузки начните нажимать F8 (или Fn+F8), а затем в меню выберите режим с низким разрешением. В этом режиме вы можете удалить-установить драйверы видеокарты (это сбросит параметры графики), а если у вас есть точки восстановления системы (Панель управления — Восстановление системы), то использовать их.
- В случае с Windows 10 после двух неправильных выключений компьютера должна автоматически запуститься среда восстановления системы (с безопасными параметрами графики), где можно попробовать использовать точки восстановления или особые варианты загрузки для запуска системы в безопасном режиме или с низким разрешением.
Еще один вариант для Windows 10 и 8.1, который потребует использовать загрузочную флешку (возможно, придется сделать её на другом компьютере или ноутбуке) с системой с той же разрядностью, что установлена на вашем компьютере:
- Загрузите компьютер с загрузочной флешки. На экране после выбора языка внизу слева нажмите «Восстановление системы».
- В открывшейся среде восстановления перейдите в «Поиск и устранение неисправностей», затем — «Восстановление системы» и попробуйте использовать точки восстановления при их наличии.
- Если это не сработало, то вновь зайдите в среду восстановления, откройте «Поиск и устранение неисправностей» — «Командная строка».
- В командной строке введите команду
- После выполнения этой команды вы увидите сообщение, что запись успешно скопирована и уникальный идентификатор GUID в фигурных скобках. Он потребуется в следующей команде:
- Закройте командную строку и перезагрузите компьютер, у вас отобразится меню с двумя пунктами, выберите пункт «Низкое разрешение».
- После загрузки в режиме низкого разрешения вы можете проделывать действия с драйверами и параметрами. Самое быстрое решение — полностью удалить драйверы видеокарты и установить заново.
- Перезагрузите компьютер и в меню выберите простую загрузку системы. Чтобы удалить созданный нами пункт меню, нажмите клавиши Win+R, введите msconfig и удалите его на вкладке «Загрузка».
Если ни один метод не помог, а проблема возникает при включении компьютера — попробуйте подключить монитор другим кабелем, а ещё лучше — с помощью других выходов на видеокарте и входов на мониторе при их наличии.
Монитор пишет вне диапазона что делать
Каждый геймер может столкнуться с ошибкой «Вне диапазона 67.5 kHz/60 Hz». Более того, она может отображаться не только во время игры, но и просто при работе за ПК, поэтому решение данной проблемы надо знать каждому пользователю. Она является довольно распространенной и лишь на первый взгляд трудноразрешимой. Для каждой ситуации есть простой алгоритм, который поможет сделать работу и отдых за компьютером еще комфортнее.
Монитор пишет вне диапазона что делать
Причины возникновения
Часто пользователей пугает данная ошибка, так как экран моментально гаснет, появляется лишь небольшое окно, указывающее на то, что компьютер еще находится в рабочем состоянии. Выглядит оно таким образом:
Примечание! Цифровые значения могут выглядеть и иным образом, ПК часто выдает другие ошибки. Алгоритм решения проблемы «Вне диапазона» одинаков для всех.
В первую очередь стоит отметить, что ошибка может возникать из-за ПО или запущенной игры. В некоторых случаях причина кроется и в самом компьютере. Параметры экрана не соответствуют тем, которые требуются для запуска приложения, поэтому возникает ошибка. Дело может быть и в частоте обновления экрана, что является распространенной практикой у владельцев старых ПК. Это связано с тем, что она установлена ниже, чем самым минимум, требуемый в игре.
Окно, указывающее на то, что компьютер еще находится в рабочем состоянии
Еще одной причиной являются сами драйверы, различный софт, однако не стоит проделывать сложные действия и заменять компьютерное «железо». Простые действия избавят от отображающейся ошибки.
И все же не стоит исключать поломку самого монитора или заражение вирусом
. После всех проделанных действий настоятельно рекомендуется проверить свой ПК с помощью антивируса и исправность монитора.
«Вне диапазона» при запуске Windows
Вначале, чтобы сэкономить свое время и не проделывать лишних действий, пользователю необходимо удостовериться в исправности своего ПК. Необходимо отсоединить монитор от системного блока, после чего вставить шнуры в другой компьютер. При отсутствии проблем можно приступать к решению проблемы по нижеописанным инструкциям. Но если монитор выдает ту же ошибку, то придется отнести его в сервисный центр и оплачивать ремонт.
Подключаем монитор к другому компьютеру
Примечание! Имеется статистика, которая указывает на то, что поломка монитора встречается только в 2% случаев, что и выдает ошибку «Вне диапазона». В остальных 98% можно решить проблему, не выходя из дома.
Пользователь должен проделать простые действия:
- Сначала нужно включить свой компьютер, а именно подсоединить шнур монитора к системному блоку после прошлой проверки и включить кнопку питания.
- Как только появится окно загрузки, необходимо быстро нажать кнопку «F8» 2-3 раза. Если все сделано верно, то на черном фоне появится меню выбора загрузки.
- Мышка в данном случае не понадобится, все действия необходимо проделывать с помощью стрелок на клавиатуре и кнопки «Enter». В меню нужно будет выбрать конкретный пункт, который разнится в разных операционных системах. Если пользователь устанавливал ОС Windows XP, то нужно выбрать «Включить режим UGA».
Пользователям ОС Windows XP нужно выбрать «Включить режим UGA»
А вот для владельцев ОС Windows 7 и Vista необходимо отыскать и выбрать «Включение режима с низким разрешением (640х480)». Данные действия нужны для того, чтобы запустить компьютер в безопасном режиме и решить проблему «Вне диапазона».
Пользователям ОС Windows 7 и Vista необходимо отыскать и выбрать «Включение режима с низким разрешением (640х480)»
Пользователь сразу отметит, что при запуске в данном режиме все файлы, ярлыки и другие значки будут довольно большими. Чтобы вернуть им привычный вид, необходимо настроить правильное разрешение экрана
. Для этого достаточно щелкнуть правой кнопкой мыши по пустому месту на «Рабочем столе». Там нужно найти и выбрать вкладку «Разрешение экрана».
Выбираем вкладку «Разрешение экрана»
Это был быстрый способ захода в «Разрешение экрана». Можно воспользоваться более длинным путем, а именно «Все элементы управления» — «Экран» — «Разрешение экрана». В появившемся окне имеется вкладка «Разрешение». Нужно нажать на нее левой кнопкой мыши, в появившемся списке выбрать «1366х768».
Окно с настройками «Разрешение экрана»
Для подтверждения изменения настроек пользователь должен нажать левой клавишей мыши кнопку «Ок».
Для подтверждения изменения настроек нажимаем левой клавишей мыши кнопку «Ок»
Если проблема не разрешилась, что встречается очень редко, то причиной может являться некорректная работа видеокарты. Для исправления ситуации потребуется скачать драйверы и установить их на свой ПК. Подойдет только самая обновленная версия, при этом все программы нужно скачивать только с официальных источников, не доверяя непроверенным сайтам.
Программа для обновления и поиска драйверов Driver Booster
«Вне диапазона» при запуске игры
Чаще всего проблема «Вне диапазона 67.5 kHz/60 Hz» или «Вне диапазона «116.8 kHz/120 Hz» возникает у пользователей, которые хотят установить недавно выпущенную игру на старый компьютер. Специалисты рекомендуют своевременно менять составляющие ПК и обновлять свою ОС, чтобы не было конфликтов с запускаемыми приложениями.
Чтобы избавиться от данной неполадки, нужно задать нужные значения разрешения, которые подходят для запущенной игры. Для этого стоит проделать ряд простых действий:
- Кликнуть правой кнопкой мыши по экрану, в появившемся списке выбрать «Параметры экрана».
- Во вкладке «Экран» можно посмотреть, какое разрешение экрана у монитора. Для этого необходимо нажать на кнопку «Обнаружить».
Нажимаем на кнопку «Обнаружить»
На этом первый этап закончен. Теперь понадобится зайти в настройки игры. Рассмотрим устранение проблемы на примере популярной игры «Gothic 3».
-
Кликнуть правой кнопкой мыши по ярлыку игры, в списке найти пункт «Свойства». Откроется окно с 7 разделами, в данном случае понадобится вкладка «Ярлык».
Кликаем правой кнопкой мыши по ярлыку игры, нажимаем «Свойства» и выбираем «Ярлык»
Данная вкладка содержит всю имеющуюся информацию о расположении ярлыка и других показателях. Понадобится строка «Объект», в которой пользователь должен написать свое разрешение экрана. При разрешении «1600х900», которое является наиболее популярным, стоит перед первым числом поставить «-w», а перед вторым — «-h». При этом данные стоит записывать не вместо той информации, что написана в строке «Объект», а после нее. Выглядеть это будет следующим образом:
Выставляем разрешение в строке «Объект»
Теперь проблема должна разрешиться.
Ещё один способ
Если пользователь не желает прибегать к первому способу, можно разрешить проблему по-иному:
-
Нужно открыть «Мой компьютер», в открывшемся списке выбрать «Документы» и отыскать там нужную игру. Если открыть эту папку, то появится большой список составляющих данной игры.
Открываем «Мой компьютер», в открывшемся списке выбираем «Документы»
Понадобятся только те файлы, которые отвечают за конфигурацию. Их легко узнать, так как они имеют в конце приписку «ini» или «xml», что указывает на их расширение. Такой файл пользователь и должен отыскать, кликнуть на него правой кнопкой мыши и нажать «Открыть в текстовом редакторе». Открывшееся окно должно выглядеть так:
Выбираем файлы «ini» или «xml»
Опции «width», «height» и «refreshRate» могут идти не столбиком, а в строчном виде
Примечание! Если полностью убрать эти опции из текстового документа, то игра будет запускать данные настройки по умолчанию.
Когда все действия были проделаны верно, а проблема так и не решилась, потребуется относить компьютер в сервисный центр и решать проблему уже со специалистами. Вполне вероятно, что произошел какой-то технический сбой, составляющие компьютера требуют обновления.
Видео — Монитор пишет вне диапазона что делать
Вне диапазона при запуске игры как исправить
При запуске некоторых программ (обычно игрового типа) пользователь может столкнуться с сообщением «Вне диапазона» на чёрном фоне, при этом игра отказывается запускаться. Кроме вышеуказанной фразы в тексте сообщения может быть указан ряд цифр (к примеру, «вне диапазона 75 khz 60 hz»), о сути которых пользователь также не догадывается. В этом материале я расскажу, что делать когда запуске игры появляется сообщение Вне диапазона. Познакомлю читателя с причинами данной дисфункции, а также перечислю комплекс методов по решению проблемы.

- Почему возникает ошибка Вне диапазона
- Как исправить ошибку «Вне диапазона» при запуске игры
- Видео-решение
Почему возникает ошибка Вне диапазона
Итак, каковы причины ошибки «Вне диапазона» (англ — «input signal out of range»)? Основной и самой существенной причиной ошибки «Вне диапазона» является несоответствие экранных настроек запускаемой игры техническим возможностям вашего монитора. Проще говоря, игра запускается на настройках 1366 на 768, а ваш монитор вследствие своих устаревших характеристик поддерживает только 1024 на 768.
Следующей причиной по популярности является отсутствие файла VCRUNTIME140.dll, скачать и установить в нужное место поможет статья на LifeHacki.ru.
Кроме того, частота обновления картинки (герцовка) при которой запускается игра, также может не совпадать с возможностями монитора (к примеру, игра запускается на 85 герцах, а старый элт-монитор пользователя работает максимум на 75, а то и на 60). Соответственно, данный фактор также может привести к появлению ошибки «вне диапазона».
Ещё одной причиной появления данного сообщения является нестабильная работа драйверов к видеокарте (или монитору), когда последние или работают некорректно, или по каким-либо причинам повреждены (удалены).

Ну и в самым кардинальных случаях у вашего монитора могли «слететь» EDID (Extended Display Identification Data — базовые данные о мониторе, хранящиеся в мониторе и считываемые видеокартой). Потеря EDID встречается довольно редко, но упомянуть о ней также стоит.
Как исправить ошибку «Вне диапазона» при запуске игры
Для устранения ошибки возникающую у геймеров рекомендую выполнить следующее:
- Установите корректные настройки разрешения экрана в безопасном режиме. Перегрузите ваш компьютер в безопасном режиме (Safe Mode). Когда система загрузится в данном режиме, перейдите в настройки вашего экрана и установите разрешение экрана в режим, поддерживаемый вашим монитором (если у вас максимальный режим монитора – это 1024 на 768, тогда установите настройки экрана в это положение). Затем перегрузите систему в нормальном режиме, и попробуйте запустить проблемную программу;
- Попробуйте самостоятельно прописать разрешение, поддерживаемое монитором в настройках игры. Для этого кликните правой клавишей мыши на значок игры на рабочем столе, и в появившемся меню выберите «Свойства». В строке «Объект», в самом конце справа, допишите параметры разрешения экрана, поддерживаемые вашим монитором в виде «пробел, тире, w600 -h800» (вместо классических 800 на 600 подставьте другие, комплементарные возможностям вашего монитора, значения).
К примеру, текст строки объект -w600 -h800 нажмите на «Применить» и «Ок».
Также можно попробовать запустить данную игру в окне, добавив к тексту строки «Объект» сочетание
—w600 -h800 -windowed затем нажав на «Применить» и «Ок».

-
Установите поддерживаемое монитором разрешение экрана в панели управления графической картой (к примеру, в Catalyst Control Center от ATI). Запустите данное приложение, перейдите в настройки разрешения экрана и установите там значение, поддерживаемое вашим монитором (не забудьте также установить корректное значение герцовки);

- Измените настройки конфигурации игры для исправления ошибки «Вне диапазона». Самые дотошные могут поискать в папке «Мои Документы» конфигурационный файл настроек игры (обычно данный файл имеет расширением «ini»). Его будет необходимо открыть любым текстовым редактором, поискать там лексему «Resolution» (разрешение) и изменить там значения Width и Height (ширина и высота) на поддерживаемые вашим монитором. Также герцовка (Refresh) должна иметь показатель «60» и стоять в значении «On»;

- Переустановите драйвера видеокарты и монитора. Вновь загрузитесь в безопасном режиме, откройте Диспетчер устройств (нажмите на кнопку «Пуск», в строке поиска введите devmgmt.msc и нажмите ввод). В списке устройств найдите подраздел «Видеоадаптеры» (Display Adapters), кликните на нём для его раскрытия, кликните на название вашей видеокарты правой клавишей мыши и выберите «Удалить». То же самое сделайте относительно драйверов вашего монитора (откройте подраздел «Мониторы» и удалите его содержимое). Затем перегрузите компьютер и позвольте системе переустановить драйвера к данным устройствам. Если по каким-либо причинам ОС Виндовс не найдёт драйвера к вашим устройствам, тогда поищите их самостоятельно в сети или воспользуйтесь функционалом программ для автоматической установки драйверов (DriverPack Solution, Driver Genius и других аналогов).
- Проверьте работоспособность вашего монитора и видеокарты. Попробуйте подключить ваш монитор к другому ПК, и проверьте его функционал. Если проблема возникает и на другом компьютере, значит необходим ремонт монитора (или его замена). Если же проблема не возникает, то, возможно, наблюдаются проблемы с работоспособностью вашей видеокарты. Также рекомендую проверить работоспособность кабелей и переходников от монитора к ПК, замена указанных неработоспособных элементов также может помочь в вопросе, как избавиться от ошибки «вне диапазона» на ваших ПК.
Видео-решение
Для исправления ошибки стоит, прежде всего, попробовать изменить системные настройки разрешения экрана на значения, поддерживаемые вашим монитором. В этом поможет как использование безопасного режима работы ОС, так и работа со специализированной панелью управления графической карты. Также рекомендую проверить (а при необходимости и переустановить) драйвера к вашей видеокарте и монитору, иногда они являются непосредственной причиной проблемы «Вне диапазона», а их перестановка позволит нормализировать работу вашего ПК.
Помогите решить проблему «Вне диапазона»
Столкнулся со следующей проблемой: при подключении монитора к компьютеру и непосредственным включением второго на мониторе появляется экран загрузки BIOS, после чего высвечивается не безызвестная табличка «Вне диапазона» («Out of range»). Пробовал стандартное решение — запуск в режиме VGA, однако в этом режиме после ввода пароля снова выводит злосчастное оповещение. В безопасном режиме монитор, как и компьютер, запускается, однако драйвера обновлять не позволяет. После смены разрешения в безопасном режиме и перезагрузки проблема не исчезла. Прошу помощи в решении данной проблемы.
Операционная система — Windows 10
Монитор — LG Flatron Wide L226WTQ-wf
Дубликаты не найдены
ставь любое разрешение меньшее или равное 1680 x 1050 и должно работать, либо моник в прошивку или сбрасывать
проблема такова что монитор не поддерживает то разрешение которое было выставлено до этого. подключить другой монитор и выставки на минимум а потом пробуй повышать по тихоньку
Ну тогда последний вариант остаётся, смени через реестр. Сюда копировать не буду, в инете почитай какие ветки надо поменять. То обязательно измени разрешение и частоту.
Глупый вопрос. На какую частоту нужно изменить? Согласно заводским настройкам?
Автор что к чему ты подключаешь? Монитор куда конкретно VGA, DVI, HDMI, DisplayPort? Два телевизора куда подключаешь? И самый тупой вопрос ты в пк и ноутбук это все суёшь?
Все подключал через VGA. Из возможностей — подключить комп HDMI через к телевизору. Не пробовал, кстати. У меня компьютер стационар
Еще одно уточнение. Сколько VGA на видео карте? Есть ли встроенное видео в мать?
По одному. Встроенный в мат.плате есть
Еще один тупой вопрос или не тупой зависит от ответа.
Один vga на монитор который на видео карте
второй vga на телевизор который на встроено видео
или как ? Или оба устройства подключаются в видел карту или все же одно в мат плату?
Разъемы VGA есть как на мат.плате, так и на видюхе. Все подключал к видюхе — и телевизоры, и монитор
ну так победил или как?
800х600, 60Гц поставь. Точно потянет)
Сменил частоту на 60 Гц, поставил разрешение 800х600. проблема та же.
Вместо второго монитора у меня только 2 телевизора. С каждый из них такая же беда. Сами драйвера режим не запрещает ставить, он запрещает устанавливать некоторые составляющие, службы которых не запущены
C частотами проблема. попробуй удалить дрова из безопасного режима и посмотри что будет после перезагрузки. Должны стать вдм дрова или стандартные универсальные. И после ставь родные.
Пробовал удалять драйверы монитора и видеокарты. После ребута проблема осталась нерешенной
В безопасном режиме удали видюху из диспетчера устройств, после перезагрузки в обычном режиме винда сбросит разрешение.
Пробовал, не решило проблему
в безопасном режиме найди в диспетчере устройств монитор (модуль подключения монитора) и видеокарту и удали их. После этого перезагружайся в обычном режиме.
Пробовал, не решило проблему
а ты все видеокарты удалил? а когда удалял галочку «удалить файлы драйвера» ставил?
как правило такой бывает когда что то аппаратное отмирает, например контроллер в мониторе.
Только что забрал из ремонта. При мне проверяли. Проблема не в железе монитора точно.
так проблема возможно рандомная, вполне может работать от другой видюхи.
У меня такое было , один и тот же монитор, от одного системника работает, от другого нет. Причем другие мониторы от этих системников работают.
Как правило слетает прошивка флеш памяти в мониторе . Недавно мудохался с таким ,от другого системника работает ,а от родного не хочет .
ну собственно это я и имел ввиду, проблема в мониторе, и слет флеш памяти как правило указывает на аппаратные проблемы. Но минусаторам похуй
Снеси десятку и поставь семёрку.
смени дрова на моник, поставь стандартный монитор
Другого монитора нет, при подключении к 2 телевизорам проблема та же
в дровах » стандартный монитор pnp» выбери вместо своего
в безопасном режиме поменяй значение частоты монитора
и вообще — выкинь свой ЭЛТ монитор, он вреден
у автора LG Flatron Wide L226WTQ-wf вообще-то

Прошу прощения, можно чуть конкретнее про частоту монитора?
видео гавно,но суть передана вроде
Хер там. Будет стоять одна надпись- «значение по умолчанию».
Повелитель таблиц
И так всегда
11 мифов о мониторах
В предыдущих статьях мы рассказали вам о десятках популярных мифов, касающихся процессоров, видеокарт, материнских плат, ОЗУ, блоков питания и SSD. Теперь же поговорим о не менее важном компоненте ПК — о мониторе, про которые за последние пару десятков лет придумали не меньшее число мифов. Как всегда текстовая версия под видео ??
Миф №1. Мониторы с частотой 100-240 Гц не нужны, так как человеческий глаз не видит больше 24 кадров в секунду.
Миф стар как мир, и идет он от того, что для плавности видео хватает 24 кадров в секунду. Но не стоит забывать, что в видео каждый кадр немного смазан, то есть содержит часть предыдущего, поэтому переход между кадрами заметен меньше. В играх же каждый кадр четкий — это легко понять, делая скриншоты, поэтому тут 24 кадров не хватит, картинка будет казаться дерганной. А вот какая нужна частота обновления монитора (и соответственно FPS), чтобы ощутить плавность, индивидуально для каждого человека, но в общем и целом большинство людей без проблем заметят на глаз разницу между 60 и 144 Гц.
Миф №2. IPS-мониторы лучше, чем MVA/TN.
Очень часто на различных форумах или от консультантов в магазинах электроники можно услышать, что самые лучшие мониторы идут на IPS-матрицах. На деле это не совсем так — все зависит от того, какой смысл вкладывать в слово «лучшие». Так, у IPS действительно лучшие углы обзора и сочнее цвета, но при этом у TN ниже задержка, поэтому киберспортивные 120-240 Гц матрицы с задержкой в 1-3 мс в подавляющем большинстве случаев базируются именно на этой старой технологии. Матрицы MVA по задержкам и цветам находятся между IPS и TN, но зато их плюс — очень высокая контрастность (2000-3000:1), что позволяет добиться глубокого черного цвета. Так что в итоге не нужно всегда брать IPS — лучше проанализировать свой спектр задач и выбрать под него оптимальный тип матрицы.
Миф №3. Мониторы портят глаза.
Это не совсем миф — увы, даже в 2019 году в продаже есть множество мониторов, которые используют для регулировки яркости ШИМ: иными словами, они мерцают. Это может негативно сказываться на людях с чувствительными глазами — они будут быстрее уставать, могут появиться жжение или покраснение. Инженеры решили эту проблему, создав технологию Flicker-Free — она позволяет менять яркость монитора без использования мерцания, тем самым минимизируя нагрузку на глаза.
Но если мы берем не мерцающие матрицы, то ученые не смогли найти вреда от них: скорее, тут виноваты мы сами, часами просиживая за ПК, редко моргая и не меняя расстояние до монитора. Так что если вы вынуждены днями работать за ПК — делайте постоянные перерывы, дабы глаза могли отдыхать.
Миф №4. Монитор можно откалибровать «на глаз».
Ни для кого не секрет, что многие мониторы с завода идут не откалиброванными: где-то белый цвет выглядит серым, где-то много синего цвета, где-то монитор явно отдает в желтизну. Многие ОС, в том числе и Windows, позволяют откалибровать монитор и без профессионального оборудования, но тут есть один подвох: наши глаза — это крутые оптические приборы, которые умеют подстраиваться под обстановку, поэтому буквально за полчаса использования нового монитора вы перестанете замечать, например, его желтизну. И как только вы будете пытаться ее исправить, вам будет казаться, что картинка становится излишне синей.
Поэтому наилучшим выходом будет поиск в интернете цветового профиля для своей матрицы: да, матрицы с одинаковой маркировкой все же будут немного различаться по цветам, но в любом случае такой цветовой профиль приблизит картинку к идеальной. Но а если вы готовы раскошелиться — всегда можно заказать калибровку у профессионалов: в таком случае вы получите самую лучшую возможную картинку именно для вашей матрицы.
Миф №5. Монитор должен стоять на расстоянии вытянутой руки.
В огромном количестве руководств для начинающих пользователей ПК пишется, что монитор должен находиться на расстоянии 50-60 см от глаз. Что делать людям со слабой близорукостью, которые не носят очки и у которых картинка на таком расстоянии размывается, там обычно не уточняется.
На деле глаз при работе с монитором должен находиться в состоянии покоя аккомодации — говоря простым языком, он должен без напряжения фокусироваться на изображении естественным образом. Расстояние, на котором проявляется это состояния, зависит от множества факторов, таких как яркость монитора, возраст, освещение, ношение очков и т.д. Так что «грести всех под одну гребенку» тут не стоит, и каждый волен сидеть за монитором так, чтобы его глаза напрягались как можно меньше.
Миф №6. G-Sync работает при любой частоте кадров.
NVIDIA G-Sync — технология, применяемая в видеокартах NVIDIA и предназначенная для автоматической подстройки частоты кадров монитора под частоту кадров сигнала с видеокарты. Фича достаточно дорогая, если зайти на E-каталог, в раздел мониторы и отфильтровать модели с G-Sync вы обнаружите, что самый дешевый монитор стоит от 20000 рублей. Игровые модели стоят еще дороже, ценник легко перевливает за 40 и даже 60 тысяч.
Технологии G-Sync не один год, и достаточно дорогие мониторы с ней наделяют чуть ли не мифическими свойствами. На деле они всего лишь делают картинку несколько плавнее, убирай разрывы кадров, которые получаются при отключенной вертикальной синхронизации. И немногие знают, что у этой технологии есть ограничение сверху: она перестает работать, если на экран выдается больше кадров, чем герцовка монитора. Иными словами, если вы играете на G-Sync мониторе с частотой 100 Гц в игру с 120 fps — вы все равно будете видеть разрывы кадров. Так что если ваш монитор поддерживает эту технологию — имеет смысл принудительно ограничить максимальный fps герцовкой монитора.
Миф №7. G-Sync больше не нужен — современные видеокарты от Nvidia научились работать с FreeSync.
Да, действительно, около полугода назад Nvidia в своих драйверах реализовала поддержку бесплатного стандарта Adaptive-Sync (он же FreeSync) для видеокарт 1000 и 2000 линейки. Особенность этого стандарта в том, что он, как и G-Sync, позволяет синхронизировать частоту обновления монитора с частотой кадров в играх, тем самым убирая разрывы изображения. И с учетом того, что FreeSync бесплатен, то мониторы с ним стоят дешевле, чем с G-Sync.
Казалось бы — вот оно счастье, больше не нужно переплачивать за G-Sync? Как бы не так: Nvidia решила протестировать доступные на рынке мониторы с «вражеской» технологией, и на деле 100% совместимость (G-Sync Compatible) на данный момент имеют лишь 28 из 503 протестированных решений.
Разумеется, это не значит, что другие мониторы с FreeSync работать не будут — включить его можно для любого решения в настройках графического драйвера от Nvidia, но вот за различные артефакты изображения, небольшой диапазон работы этой технологии, подергивания картинки и прочие проблемы «зеленая» компания ответственности не несет.
Так что если вам говорят, что любой FreeSync-монитор отлично работает с видеокартами Nvidia — не верьте, на деле картинку уровня G-Sync обеспечивают лишь считанные проценты таких мониторов, поэтому перед покупкой внимательно читайте в обзорах, как обстоят дела с поддержкой этой технологии — если она вам, конечно, нужна. Полный список мониторов на сайте Nvidia Статья на hardwareluxx о том, почему только 6% мониторов получают сертификат G-SYNC Compatible
Миф №8. Яркость монитора должна быть максимально высокой.
Пожалуй, это один из самых вредных для глаз мифов — на деле яркость монитора должна быть сравнимой с яркостью окружения, в офисе это обычно около 150-200 кандел на квадратный метр. Очень высокая яркость приведет к дополнительному напряжению мышц глазного яблока, что приведет к более быстрому их утомлению, а это, в свою очередь, негативно скажется на остроте зрения. Пожалуй, единственное исключение — это игры: тут большая яркость поможет лучше различать врагов в темноте, но при обычных задачах ее лучше снижать до указанного выше уровня.
Миф №9. Разные цифровые выходы дают картинку разного качества.
Миф тянется с 90ых годов, когда банально от замены VGA-кабеля качество картинки могло измениться. Разумеется, с цифровым подключением таких проблем нет — разница между HDMI, DVI и DisplayPort заключается только в различных максимальных разрешениях и возможности выводить звук. Поэтому если указанные выше кабели и коннекторы не повреждены, то картинка будет абсолютно идентичной.
Миф №10. Чем шире цветовой охват монитора, тем лучше.
Это не совсем миф, это скорее просто лишняя трата денег. В последнее время стало появляться все больше мониторов с широкими цветовыми охватами: Apple использует DCI-P3, еще одним известным можно считать AdobeRGB. Стоят обычно решения со 100% покрытием этих цветовых пространств дорого, а толку от них для рядового пользователя нет совсем: подавляющее большинство изображений, видео и игр заточены под стандарт sRGB, поэтому можно сэкономить и брать мониторы с максимальным покрытием этого стандарта, разницы в большинстве задач вы не заметите.
Миф №11. Рядом с монитором должен стоять кактус. А желательно парочка. И обязательно защитную пленку на экран наклеить нужно.
О, эти кактусы, которые в 90ых и нулевых встречались чуть ли не в каждом офисе — миф о том, что они нейтрализуют вредное излучение ЭЛТ-мониторов, был невероятно популярен. А в самых запущенных случаях на монитор наклеивали еще и специальную защитную пленку, которая опять же должна была спасти от страшного и опасного излучения кинескопа.
Конечно, на деле оба способа абсолютно не помогали, ибо в «пузатых» мониторах того времени уже была защита от тормозного рентгеновского излучения (например, стекло легировали свинцом, а блоки строчной развертки имели защиту от высокого напряжения). Так что ЭЛТ-мониторы были вредны лишь для глаз, а от этого мифа выиграли только продавцы кактусов. Забавно, но даже с массовым переходом на ЖК-мониторы до сих пор в офисах можно встретить рядом с ними кактусы — так велика сила этого мифа.
Делаем телевизор из старого монитора и приставки Т2.
Старый аналоговый монитор можно использовать как телевизор. Для этого нужен ТВ тюнер. В данном случае используем цифровую приставку Т2. Модель лучше выбрать с кнопками и двумя USB разъемами (один для флешки с мультимедиа фалами и плейлистом IPTV, второй для Wi-Fi адаптера).
Как подключить приставку Т2, чтобы сделать из монитора телевизор? Старый аналоговый монитор необходимо подключать к тюнеру через переходник VGA -HDMI.
Звук выводится как с помощью HDMI, так и по RCA. Чтобы вывести звук, если монитор без встроенных колонок, есть несколько способов подключения активной аккустической системы, в зависимости от выходов модели приставки Т2 и звуковых входов колонок.


Если у колонок звуковой вход mini jack, можно воспользоваться переходником RCA — mini jack (female или мама).
Или, чтобы уменьшить количество проводов, можно воспользоваться переходником VGA -HDMI + mini jack.
Активные колонки подключаем к разъему mini-jack переходника.
Интернет.
Для того, чтобы смотреть дополнительно youtube, iptv и другие интернет сервисы, в приставке Т2 должна быть поддержка wi-fi и необходимо подключить Wi-Fi адаптер, который подключаем к USB. Чтобы смотреть IPTV, на флешке должен быть плейлист, который приставка находит автоматически, запоминает и хранит в последующем в памяти уже без подключения флешки.
Запись эфирных передач.
Большинство приставок Т2 записывают эфирное телевидение. Запись начинается при нажатии на пульте мультимедийной кнопки с красным кружком. Для того, чтобы передачи записывались, необходимо, чтоб была подключена флешка. На флешке запись сохраняется в формате dvr, который можно конвертировать в другие видео форматы (mp4 и прочие).
Ошибка «Вне диапазона».
Во время подключения может появиться проблема, когда монитор не показывает изображение (меню приставки). На экране выводится сообщение «Вне диапазона».
Решение проблемы Вне диапазона.
Для решения проблемы необходимо подключить телевизор как на схеме, и сделать определенные настройки в меню приставки.
К приставке подключаем телевизор через кабель RCA (тюльпан). Суть в следующем. Есть видео сигналы разного формата: interlacing (черезстрочная развертка) напимер 1080i и прогрессивная развертка 1080p. Так вот, мониторы (говорят, что и в ноутбуках тоже) могут не поддерживать формат черезстрочной развертки. Вероятнее всего, изначально приставка могла быть настроена на разрешение 1080i.
В меню приставки в разделе Изображение выставляем 720p. Продавцы рекомендуют именно его для старых маленьких телевизоров с экранами 4:3, так как разрешение 720i не используется. И в меню есть только разрешение 720p. На мониторе изображениедолжно появиться. Для мониторов 16:9 можно выставить разрешение 1080p.
Монитор может работать и в PAL и в NTSC. Формат экрана каждый выбирает под себя, либо чтобы черных пустых мест не было вверху и в низу, либо чтоб картинка не растягивалась по вертикали.
Содержание
- Монитор «Вне диапазона». Как исправить ошибку
- Когда появляется ошибка «Сигнал вне диапазона»
- Основная причина ошибки
- Устранение ошибки «Вне диапазона» в играх
- Использование режима совместимости
- Редактирование конфигурационного файла игры
- С помощью GeForce Experience
- Как исправить ошибку «Вне диапазона» при загрузке компьютера с Windows 10
- Подключение второго монитора
- Загрузка в безопасном режиме
- Прочие решения
- Монитор пишет вне диапазона что делать
- Причины возникновения
- «Вне диапазона» при запуске Windows
- «Вне диапазона» при запуске игры
- Ещё один способ
- Видео — Монитор пишет вне диапазона что делать
- Вне диапазона и Вход не поддерживается на мониторе при запуске Windows или игры — как исправить? |
- Что делать, если при запуске игры монитор показывает «Вне диапазона» или «Out of range»
- Вне диапазона или Вход не поддерживается при включении компьютера или запуске Windows 10, 8.1 и Windows 7
- Монитор пишет вне диапазона что делать
- Причины возникновения
- «Вне диапазона» при запуске Windows
- «Вне диапазона» при запуске игры
- Ещё один способ
- Видео — Монитор пишет вне диапазона что делать
- Вне диапазона при запуске игры как исправить
- Почему возникает ошибка Вне диапазона
- Как исправить ошибку «Вне диапазона» при запуске игры
- Видео-решение
- Помогите решить проблему «Вне диапазона»
- Повелитель таблиц
- И так всегда
- 11 мифов о мониторах
- Делаем телевизор из старого монитора и приставки Т2.
- Интернет.
- Запись эфирных передач.
- Ошибка «Вне диапазона».
- Решение проблемы Вне диапазона.
Монитор «Вне диапазона». Как исправить ошибку

Программное обеспечение, предъявляющее повышенные требования к системным и аппаратным ресурсам компьютера, нередко проявляет «капризы», то требуя установки дополнительных компонентов, то выдавая разные ошибки при запуске. Типичным примером могут послужить компьютерные игры, запуск которых приводит к пугающей на вид ошибке «сигнал вне диапазона», которую выдает монитор и, кроме короткого сообщения на черном экране, пользователь больше ничего не видит. В ряде случаев ошибка имеет другое название, а именно «Out of range», «Input not supported» или «Вход не поддерживается», что по сути одно и то же. Возможны и другие варианты, например, «d sub вне диапазона».
Когда появляется ошибка «Сигнал вне диапазона»
В большинстве случаев с ошибкой «вне допустимого диапазона» сталкиваются пользователи ПК при запуске игр, но она может также появиться и в других случаях:
Основная причина ошибки
Как правило, сообщение «Вне диапазона» в Windows 10 или другой версии системы указывает на то, что на данный монитор был подан сигнал, который он не поддерживает. Чаще всего это означает, что выставленное в игре или настройках ОС разрешение картинки не соответствует техническим возможностям монитора. Это же касается такого свойства как частота обновления экрана, которая может отличаться от той, которая установлена в настройках игры.
Ошибка после установки новой версии системы чаще всего свидетельствует о том, что драйвер автоматически выставил неправильное разрешение. Например, физическое разрешение широкоформатного монитора составляет 1920×1080 px, а драйвер выставил верхнее разрешение 1600х1200 px. Получается, что монитору нужно вывести по вертикали 1200 пикселей, тогда как «длина» вертикали ограничена 1080 пикселями. Монитор сделать этого не в состоянии, в результате чего пишет ошибку «Вне диапазона 75.0 kHz 60». В зависимости от параметров монитора, ошибка может иметь и другие значения, например, «Вне диапазона 67.5 kHz 60».
Устранение ошибки «Вне диапазона» в играх
Исправление неполадки при запуске игры обычно не составляет труда и сводится к изменению разрешения в параметрах игры.
Если вы теперь откроете игру кликом по этому ярлыку, она запустится с указанным разрешением. После этого вы сможете изменить настройки в меню самой игры.
Использование режима совместимости
Как вариант, попробуйте запустить игру в режиме совместимости. Процедура очень проста:
Редактирование конфигурационного файла игры
Этот способ скоординировать настройки разрешения заключается в ручном редактировании конфигурационного файла игры. Прибегать к нему начинающим пользователям не рекомендуется, так как нужно точно знать название конфигурационного файла данной конкретной игры и название редактируемых параметров. Чаще всего такие файлы имеют расширение INI, XML или реже LTX либо LUA.
Нужно отыскать в них параметры width (ширина), height (высота) и установить для них значения, соответствующие разрешению вашего дисплея. Стоит также обратить внимание на параметр refreshRate, его значение не должно превышать рабочую частоту обновления дисплея. Если вы сомневаетесь в правильности своих действий, используйте более доступные варианты решения проблемы или обратитесь за помощью на тот ресурс, с которого скачали игру.
С помощью GeForce Experience
Изменить параметры оказавшейся игры вне диапазона разрешения можно с помощью утилиты от Nvidia — GeForce Experience.
К сожалению, GeForce Experience поддерживает не все игры, с другой стороны, это не единственный инструмент, позволяющий поменять разрешение в игре, не заходя в ее настройки. Подобная функция имеется, например, в Steam.
Как исправить ошибку «Вне диапазона» при загрузке компьютера с Windows 10
Появление ошибки «Out range» на мониторе при запуске компьютера может быть спровоцировано установкой «кривого» драйвера, а также ошибочными действиями пользователя, внесшего изменения в настройки разрешения вручную. Решить эту проблему можно несколькими способами.
Подключение второго монитора
Если проблема не связана с некорректной работой драйвера, а лишь вызвана неправильными настройками, может помочь подключение компьютера к другому монитору, телевизору или другому устройству вывода. Подключив монитор, загрузитесь в обычном режиме и измените настройки разрешения в соответствии с физическими характеристиками дисплея, который используете постоянно.
Загрузка в безопасном режиме
Если монитор пишет вне диапазона, и это произошло после установки или обновления драйвера, для получения доступа к графическому интерфейсу компьютер необходимо загрузить в безопасном режиме. Чтобы в него попасть, в Windows 10 нужно дважды прервать загрузку кнопкой выключения или Reset (экстренный метод). Попав в загрузочную среду, действуем следующим образом:
Дальнейшие действия и поведение системы будут зависеть от того, какой драйвер был удален. Если неправильно работающий «родной» или от Nvidia, система задействует стандартный видеодрайвер Microsoft. Удаленный драйвер Microsoft должен быть автоматически переустановлен при перезагрузке.
Примечание: вместо безопасной загрузки вы можете использовать видеорежим с низким разрешением, а для загрузки в среду восстановления установочный диск вместо прерывания запуска Windows. Подробно о безопасном режиме Windows 10 мы рассказали в этой статье.
Прочие решения
Для устранения ошибки «Вне допустимого диапазона» или «Out of range» при запуске можно попробовать воспользоваться другими решениями:
Выше мы разобрали, как исправить ошибку «Вне диапазона» с помощью простых, но действенных методов. Меньше всего проблем доставляют игры, так как для решения проблемы достаточно изменить разрешение в игре, а вот в случае с некорректно работающими драйверами придется повозиться намного дольше. Если ни один из способов не помог, это может указывать на аппаратные неполадки дисплея.
Источник
Монитор пишет вне диапазона что делать
Каждый геймер может столкнуться с ошибкой «Вне диапазона 67.5 kHz/60 Hz». Более того, она может отображаться не только во время игры, но и просто при работе за ПК, поэтому решение данной проблемы надо знать каждому пользователю. Она является довольно распространенной и лишь на первый взгляд трудноразрешимой. Для каждой ситуации есть простой алгоритм, который поможет сделать работу и отдых за компьютером еще комфортнее.
Причины возникновения
Часто пользователей пугает данная ошибка, так как экран моментально гаснет, появляется лишь небольшое окно, указывающее на то, что компьютер еще находится в рабочем состоянии. Выглядит оно таким образом:
Примечание! Цифровые значения могут выглядеть и иным образом, ПК часто выдает другие ошибки. Алгоритм решения проблемы «Вне диапазона» одинаков для всех.
В первую очередь стоит отметить, что ошибка может возникать из-за ПО или запущенной игры. В некоторых случаях причина кроется и в самом компьютере. Параметры экрана не соответствуют тем, которые требуются для запуска приложения, поэтому возникает ошибка. Дело может быть и в частоте обновления экрана, что является распространенной практикой у владельцев старых ПК. Это связано с тем, что она установлена ниже, чем самым минимум, требуемый в игре.
Еще одной причиной являются сами драйверы, различный софт, однако не стоит проделывать сложные действия и заменять компьютерное «железо». Простые действия избавят от отображающейся ошибки.
И все же не стоит исключать поломку самого монитора или заражение вирусом 
«Вне диапазона» при запуске Windows
Вначале, чтобы сэкономить свое время и не проделывать лишних действий, пользователю необходимо удостовериться в исправности своего ПК. Необходимо отсоединить монитор от системного блока, после чего вставить шнуры в другой компьютер. При отсутствии проблем можно приступать к решению проблемы по нижеописанным инструкциям. Но если монитор выдает ту же ошибку, то придется отнести его в сервисный центр и оплачивать ремонт.
Примечание! Имеется статистика, которая указывает на то, что поломка монитора встречается только в 2% случаев, что и выдает ошибку «Вне диапазона». В остальных 98% можно решить проблему, не выходя из дома.
Пользователь должен проделать простые действия:
А вот для владельцев ОС Windows 7 и Vista необходимо отыскать и выбрать «Включение режима с низким разрешением (640х480)». Данные действия нужны для того, чтобы запустить компьютер в безопасном режиме и решить проблему «Вне диапазона».
Если проблема не разрешилась, что встречается очень редко, то причиной может являться некорректная работа видеокарты. Для исправления ситуации потребуется скачать драйверы и установить их на свой ПК. Подойдет только самая обновленная версия, при этом все программы нужно скачивать только с официальных источников, не доверяя непроверенным сайтам.
«Вне диапазона» при запуске игры
Чаще всего проблема «Вне диапазона 67.5 kHz/60 Hz» или «Вне диапазона «116.8 kHz/120 Hz» возникает у пользователей, которые хотят установить недавно выпущенную игру на старый компьютер. Специалисты рекомендуют своевременно менять составляющие ПК и обновлять свою ОС, чтобы не было конфликтов с запускаемыми приложениями.
Чтобы избавиться от данной неполадки, нужно задать нужные значения разрешения, которые подходят для запущенной игры. Для этого стоит проделать ряд простых действий:
На этом первый этап закончен. Теперь понадобится зайти в настройки игры. Рассмотрим устранение проблемы на примере популярной игры «Gothic 3».
Теперь проблема должна разрешиться.
Ещё один способ
Если пользователь не желает прибегать к первому способу, можно разрешить проблему по-иному:
Примечание! Если полностью убрать эти опции из текстового документа, то игра будет запускать данные настройки по умолчанию.
Когда все действия были проделаны верно, а проблема так и не решилась, потребуется относить компьютер в сервисный центр и решать проблему уже со специалистами. Вполне вероятно, что произошел какой-то технический сбой, составляющие компьютера требуют обновления.
Видео — Монитор пишет вне диапазона что делать
Понравилась статья?
Сохраните, чтобы не потерять!
Источник
Вне диапазона и Вход не поддерживается на мониторе при запуске Windows или игры — как исправить? |

В этой инструкции подробно о том, что делать, если монитор пишет вне диапазона или out of range в различных ситуациях. Схожая тема: Монитор пишет Нет сигнала, No signal или Check signal cable.
Что делать, если при запуске игры монитор показывает «Вне диапазона» или «Out of range»
Проблема с черным экраном и надписью «Вне диапазона» или «Вход не поддерживается» (на некоторых мониторах изображение может быть, несмотря на сообщение) при запуске игр чаще всего возникает либо после неправильно выставленных параметров графики в игре, либо при использовании игр в виде «репаков», где графика бывает уже сконфигурирована другим человеком, но не подходит для вашего монитора.
Возможные решения проблемы выхода за допустимый диапазон на мониторе в играх:
Вне диапазона или Вход не поддерживается при включении компьютера или запуске Windows 10, 8.1 и Windows 7
При сообщении «Вне диапазона», «Вход не поддерживается» и англоязычных аналогов этой надписи на мониторе при включении компьютера, причиной вероятнее всего является неправильно выставленные параметры графики, не соответствующие поддерживаемым режимам вашего монитора. Особенно, если в последнее время вы меняли частоту обновления экрана или разрешение.
Примечание: иногда бывает так, что монитор, согласно характеристикам, должен поддерживать определенную частоту обновления, но, когда вы её устанавливаете вы видите сообщение о том, что сигнал вне диапазона или подобное. В этом случае рекомендую тщательнее ознакомиться с инструкцией: бывает, что высокая частота обновления поддерживается только при подключении через определенные входы, без каких-либо переходников и адаптеров.
В описываемой ситуации есть несколько простых решений, которые могут сработать:
Еще один вариант для Windows 10 и 8.1, который потребует использовать загрузочную флешку (возможно, придется сделать её на другом компьютере или ноутбуке) с системой с той же разрядностью, что установлена на вашем компьютере:
Если ни один метод не помог, а проблема возникает при включении компьютера — попробуйте подключить монитор другим кабелем, а ещё лучше — с помощью других выходов на видеокарте и входов на мониторе при их наличии.
Монитор пишет вне диапазона что делать
Каждый геймер может столкнуться с ошибкой «Вне диапазона 67.5 kHz/60 Hz». Более того, она может отображаться не только во время игры, но и просто при работе за ПК, поэтому решение данной проблемы надо знать каждому пользователю. Она является довольно распространенной и лишь на первый взгляд трудноразрешимой. Для каждой ситуации есть простой алгоритм, который поможет сделать работу и отдых за компьютером еще комфортнее.
Монитор пишет вне диапазона что делать
Причины возникновения
Часто пользователей пугает данная ошибка, так как экран моментально гаснет, появляется лишь небольшое окно, указывающее на то, что компьютер еще находится в рабочем состоянии. Выглядит оно таким образом:
Примечание! Цифровые значения могут выглядеть и иным образом, ПК часто выдает другие ошибки. Алгоритм решения проблемы «Вне диапазона» одинаков для всех.
В первую очередь стоит отметить, что ошибка может возникать из-за ПО или запущенной игры. В некоторых случаях причина кроется и в самом компьютере. Параметры экрана не соответствуют тем, которые требуются для запуска приложения, поэтому возникает ошибка. Дело может быть и в частоте обновления экрана, что является распространенной практикой у владельцев старых ПК. Это связано с тем, что она установлена ниже, чем самым минимум, требуемый в игре.
Окно, указывающее на то, что компьютер еще находится в рабочем состоянии
Еще одной причиной являются сами драйверы, различный софт, однако не стоит проделывать сложные действия и заменять компьютерное «железо». Простые действия избавят от отображающейся ошибки.
И все же не стоит исключать поломку самого монитора или заражение вирусом
. После всех проделанных действий настоятельно рекомендуется проверить свой ПК с помощью антивируса и исправность монитора.
«Вне диапазона» при запуске Windows
Вначале, чтобы сэкономить свое время и не проделывать лишних действий, пользователю необходимо удостовериться в исправности своего ПК. Необходимо отсоединить монитор от системного блока, после чего вставить шнуры в другой компьютер. При отсутствии проблем можно приступать к решению проблемы по нижеописанным инструкциям. Но если монитор выдает ту же ошибку, то придется отнести его в сервисный центр и оплачивать ремонт.
Подключаем монитор к другому компьютеру
Примечание! Имеется статистика, которая указывает на то, что поломка монитора встречается только в 2% случаев, что и выдает ошибку «Вне диапазона». В остальных 98% можно решить проблему, не выходя из дома.
Пользователь должен проделать простые действия:
Пользователям ОС Windows XP нужно выбрать «Включить режим UGA»
А вот для владельцев ОС Windows 7 и Vista необходимо отыскать и выбрать «Включение режима с низким разрешением (640х480)». Данные действия нужны для того, чтобы запустить компьютер в безопасном режиме и решить проблему «Вне диапазона».
Пользователям ОС Windows 7 и Vista необходимо отыскать и выбрать «Включение режима с низким разрешением (640х480)»
Пользователь сразу отметит, что при запуске в данном режиме все файлы, ярлыки и другие значки будут довольно большими. Чтобы вернуть им привычный вид, необходимо настроить правильное разрешение экрана
. Для этого достаточно щелкнуть правой кнопкой мыши по пустому месту на «Рабочем столе». Там нужно найти и выбрать вкладку «Разрешение экрана».
Выбираем вкладку «Разрешение экрана»
Это был быстрый способ захода в «Разрешение экрана». Можно воспользоваться более длинным путем, а именно «Все элементы управления» — «Экран» — «Разрешение экрана». В появившемся окне имеется вкладка «Разрешение». Нужно нажать на нее левой кнопкой мыши, в появившемся списке выбрать «1366х768».
Окно с настройками «Разрешение экрана»
Для подтверждения изменения настроек пользователь должен нажать левой клавишей мыши кнопку «Ок».
Для подтверждения изменения настроек нажимаем левой клавишей мыши кнопку «Ок»
Если проблема не разрешилась, что встречается очень редко, то причиной может являться некорректная работа видеокарты. Для исправления ситуации потребуется скачать драйверы и установить их на свой ПК. Подойдет только самая обновленная версия, при этом все программы нужно скачивать только с официальных источников, не доверяя непроверенным сайтам.
Программа для обновления и поиска драйверов Driver Booster
«Вне диапазона» при запуске игры
Чаще всего проблема «Вне диапазона 67.5 kHz/60 Hz» или «Вне диапазона «116.8 kHz/120 Hz» возникает у пользователей, которые хотят установить недавно выпущенную игру на старый компьютер. Специалисты рекомендуют своевременно менять составляющие ПК и обновлять свою ОС, чтобы не было конфликтов с запускаемыми приложениями.
Чтобы избавиться от данной неполадки, нужно задать нужные значения разрешения, которые подходят для запущенной игры. Для этого стоит проделать ряд простых действий:
Нажимаем на кнопку «Обнаружить»
На этом первый этап закончен. Теперь понадобится зайти в настройки игры. Рассмотрим устранение проблемы на примере популярной игры «Gothic 3».
- Кликнуть правой кнопкой мыши по ярлыку игры, в списке найти пункт «Свойства». Откроется окно с 7 разделами, в данном случае понадобится вкладка «Ярлык».
Кликаем правой кнопкой мыши по ярлыку игры, нажимаем «Свойства» и выбираем «Ярлык»
Данная вкладка содержит всю имеющуюся информацию о расположении ярлыка и других показателях. Понадобится строка «Объект», в которой пользователь должен написать свое разрешение экрана. При разрешении «1600х900», которое является наиболее популярным, стоит перед первым числом поставить «-w», а перед вторым — «-h». При этом данные стоит записывать не вместо той информации, что написана в строке «Объект», а после нее. Выглядеть это будет следующим образом:
Выставляем разрешение в строке «Объект»
Теперь проблема должна разрешиться.
Ещё один способ
Если пользователь не желает прибегать к первому способу, можно разрешить проблему по-иному:
- Нужно открыть «Мой компьютер», в открывшемся списке выбрать «Документы» и отыскать там нужную игру. Если открыть эту папку, то появится большой список составляющих данной игры.
Открываем «Мой компьютер», в открывшемся списке выбираем «Документы»
Понадобятся только те файлы, которые отвечают за конфигурацию. Их легко узнать, так как они имеют в конце приписку «ini» или «xml», что указывает на их расширение. Такой файл пользователь и должен отыскать, кликнуть на него правой кнопкой мыши и нажать «Открыть в текстовом редакторе». Открывшееся окно должно выглядеть так:
Выбираем файлы «ini» или «xml»
Опции «width», «height» и «refreshRate» могут идти не столбиком, а в строчном виде
Примечание! Если полностью убрать эти опции из текстового документа, то игра будет запускать данные настройки по умолчанию.
Когда все действия были проделаны верно, а проблема так и не решилась, потребуется относить компьютер в сервисный центр и решать проблему уже со специалистами. Вполне вероятно, что произошел какой-то технический сбой, составляющие компьютера требуют обновления.
Видео — Монитор пишет вне диапазона что делать
Вне диапазона при запуске игры как исправить
При запуске некоторых программ (обычно игрового типа) пользователь может столкнуться с сообщением «Вне диапазона» на чёрном фоне, при этом игра отказывается запускаться. Кроме вышеуказанной фразы в тексте сообщения может быть указан ряд цифр (к примеру, «вне диапазона 75 khz 60 hz»), о сути которых пользователь также не догадывается. В этом материале я расскажу, что делать когда запуске игры появляется сообщение Вне диапазона. Познакомлю читателя с причинами данной дисфункции, а также перечислю комплекс методов по решению проблемы.

Почему возникает ошибка Вне диапазона
Итак, каковы причины ошибки «Вне диапазона» (англ — «input signal out of range»)? Основной и самой существенной причиной ошибки «Вне диапазона» является несоответствие экранных настроек запускаемой игры техническим возможностям вашего монитора. Проще говоря, игра запускается на настройках 1366 на 768, а ваш монитор вследствие своих устаревших характеристик поддерживает только 1024 на 768.
Следующей причиной по популярности является отсутствие файла VCRUNTIME140.dll, скачать и установить в нужное место поможет статья на LifeHacki.ru.
Кроме того, частота обновления картинки (герцовка) при которой запускается игра, также может не совпадать с возможностями монитора (к примеру, игра запускается на 85 герцах, а старый элт-монитор пользователя работает максимум на 75, а то и на 60). Соответственно, данный фактор также может привести к появлению ошибки «вне диапазона».
Ещё одной причиной появления данного сообщения является нестабильная работа драйверов к видеокарте (или монитору), когда последние или работают некорректно, или по каким-либо причинам повреждены (удалены).

Ну и в самым кардинальных случаях у вашего монитора могли «слететь» EDID (Extended Display Identification Data — базовые данные о мониторе, хранящиеся в мониторе и считываемые видеокартой). Потеря EDID встречается довольно редко, но упомянуть о ней также стоит.
Как исправить ошибку «Вне диапазона» при запуске игры
Для устранения ошибки возникающую у геймеров рекомендую выполнить следующее:
Также можно попробовать запустить данную игру в окне, добавив к тексту строки «Объект» сочетание

- Установите поддерживаемое монитором разрешение экрана в панели управления графической картой (к примеру, в Catalyst Control Center от ATI). Запустите данное приложение, перейдите в настройки разрешения экрана и установите там значение, поддерживаемое вашим монитором (не забудьте также установить корректное значение герцовки);

Видео-решение
Для исправления ошибки стоит, прежде всего, попробовать изменить системные настройки разрешения экрана на значения, поддерживаемые вашим монитором. В этом поможет как использование безопасного режима работы ОС, так и работа со специализированной панелью управления графической карты. Также рекомендую проверить (а при необходимости и переустановить) драйвера к вашей видеокарте и монитору, иногда они являются непосредственной причиной проблемы «Вне диапазона», а их перестановка позволит нормализировать работу вашего ПК.
Помогите решить проблему «Вне диапазона»
Столкнулся со следующей проблемой: при подключении монитора к компьютеру и непосредственным включением второго на мониторе появляется экран загрузки BIOS, после чего высвечивается не безызвестная табличка «Вне диапазона» («Out of range»). Пробовал стандартное решение — запуск в режиме VGA, однако в этом режиме после ввода пароля снова выводит злосчастное оповещение. В безопасном режиме монитор, как и компьютер, запускается, однако драйвера обновлять не позволяет. После смены разрешения в безопасном режиме и перезагрузки проблема не исчезла. Прошу помощи в решении данной проблемы.
Операционная система — Windows 10
Монитор — LG Flatron Wide L226WTQ-wf
Дубликаты не найдены
ставь любое разрешение меньшее или равное 1680 x 1050 и должно работать, либо моник в прошивку или сбрасывать
проблема такова что монитор не поддерживает то разрешение которое было выставлено до этого. подключить другой монитор и выставки на минимум а потом пробуй повышать по тихоньку
Ну тогда последний вариант остаётся, смени через реестр. Сюда копировать не буду, в инете почитай какие ветки надо поменять. То обязательно измени разрешение и частоту.
Глупый вопрос. На какую частоту нужно изменить? Согласно заводским настройкам?
Автор что к чему ты подключаешь? Монитор куда конкретно VGA, DVI, HDMI, DisplayPort? Два телевизора куда подключаешь? И самый тупой вопрос ты в пк и ноутбук это все суёшь?
Все подключал через VGA. Из возможностей — подключить комп HDMI через к телевизору. Не пробовал, кстати. У меня компьютер стационар
Еще одно уточнение. Сколько VGA на видео карте? Есть ли встроенное видео в мать?
По одному. Встроенный в мат.плате есть
Еще один тупой вопрос или не тупой зависит от ответа.
Один vga на монитор который на видео карте
второй vga на телевизор который на встроено видео
Разъемы VGA есть как на мат.плате, так и на видюхе. Все подключал к видюхе — и телевизоры, и монитор
ну так победил или как?
800х600, 60Гц поставь. Точно потянет)
Сменил частоту на 60 Гц, поставил разрешение 800х600. проблема та же.
Вместо второго монитора у меня только 2 телевизора. С каждый из них такая же беда. Сами драйвера режим не запрещает ставить, он запрещает устанавливать некоторые составляющие, службы которых не запущены
C частотами проблема. попробуй удалить дрова из безопасного режима и посмотри что будет после перезагрузки. Должны стать вдм дрова или стандартные универсальные. И после ставь родные.
Пробовал удалять драйверы монитора и видеокарты. После ребута проблема осталась нерешенной
В безопасном режиме удали видюху из диспетчера устройств, после перезагрузки в обычном режиме винда сбросит разрешение.
Пробовал, не решило проблему
в безопасном режиме найди в диспетчере устройств монитор (модуль подключения монитора) и видеокарту и удали их. После этого перезагружайся в обычном режиме.
Пробовал, не решило проблему
а ты все видеокарты удалил? а когда удалял галочку «удалить файлы драйвера» ставил?
как правило такой бывает когда что то аппаратное отмирает, например контроллер в мониторе.
Только что забрал из ремонта. При мне проверяли. Проблема не в железе монитора точно.
ну собственно это я и имел ввиду, проблема в мониторе, и слет флеш памяти как правило указывает на аппаратные проблемы. Но минусаторам похуй
Снеси десятку и поставь семёрку.
смени дрова на моник, поставь стандартный монитор
Другого монитора нет, при подключении к 2 телевизорам проблема та же
в дровах » стандартный монитор pnp» выбери вместо своего
в безопасном режиме поменяй значение частоты монитора
и вообще — выкинь свой ЭЛТ монитор, он вреден
у автора LG Flatron Wide L226WTQ-wf вообще-то
Прошу прощения, можно чуть конкретнее про частоту монитора?
видео гавно,но суть передана вроде
Хер там. Будет стоять одна надпись- «значение по умолчанию».
Повелитель таблиц
И так всегда
11 мифов о мониторах
В предыдущих статьях мы рассказали вам о десятках популярных мифов, касающихся процессоров, видеокарт, материнских плат, ОЗУ, блоков питания и SSD. Теперь же поговорим о не менее важном компоненте ПК — о мониторе, про которые за последние пару десятков лет придумали не меньшее число мифов. Как всегда текстовая версия под видео 👇🏻
Миф №1. Мониторы с частотой 100-240 Гц не нужны, так как человеческий глаз не видит больше 24 кадров в секунду.
Миф стар как мир, и идет он от того, что для плавности видео хватает 24 кадров в секунду. Но не стоит забывать, что в видео каждый кадр немного смазан, то есть содержит часть предыдущего, поэтому переход между кадрами заметен меньше. В играх же каждый кадр четкий — это легко понять, делая скриншоты, поэтому тут 24 кадров не хватит, картинка будет казаться дерганной. А вот какая нужна частота обновления монитора (и соответственно FPS), чтобы ощутить плавность, индивидуально для каждого человека, но в общем и целом большинство людей без проблем заметят на глаз разницу между 60 и 144 Гц.
Миф №2. IPS-мониторы лучше, чем MVA/TN.
Очень часто на различных форумах или от консультантов в магазинах электроники можно услышать, что самые лучшие мониторы идут на IPS-матрицах. На деле это не совсем так — все зависит от того, какой смысл вкладывать в слово «лучшие». Так, у IPS действительно лучшие углы обзора и сочнее цвета, но при этом у TN ниже задержка, поэтому киберспортивные 120-240 Гц матрицы с задержкой в 1-3 мс в подавляющем большинстве случаев базируются именно на этой старой технологии. Матрицы MVA по задержкам и цветам находятся между IPS и TN, но зато их плюс — очень высокая контрастность (2000-3000:1), что позволяет добиться глубокого черного цвета. Так что в итоге не нужно всегда брать IPS — лучше проанализировать свой спектр задач и выбрать под него оптимальный тип матрицы.
Миф №3. Мониторы портят глаза.
Это не совсем миф — увы, даже в 2019 году в продаже есть множество мониторов, которые используют для регулировки яркости ШИМ: иными словами, они мерцают. Это может негативно сказываться на людях с чувствительными глазами — они будут быстрее уставать, могут появиться жжение или покраснение. Инженеры решили эту проблему, создав технологию Flicker-Free — она позволяет менять яркость монитора без использования мерцания, тем самым минимизируя нагрузку на глаза.
Но если мы берем не мерцающие матрицы, то ученые не смогли найти вреда от них: скорее, тут виноваты мы сами, часами просиживая за ПК, редко моргая и не меняя расстояние до монитора. Так что если вы вынуждены днями работать за ПК — делайте постоянные перерывы, дабы глаза могли отдыхать.
Миф №4. Монитор можно откалибровать «на глаз».
Ни для кого не секрет, что многие мониторы с завода идут не откалиброванными: где-то белый цвет выглядит серым, где-то много синего цвета, где-то монитор явно отдает в желтизну. Многие ОС, в том числе и Windows, позволяют откалибровать монитор и без профессионального оборудования, но тут есть один подвох: наши глаза — это крутые оптические приборы, которые умеют подстраиваться под обстановку, поэтому буквально за полчаса использования нового монитора вы перестанете замечать, например, его желтизну. И как только вы будете пытаться ее исправить, вам будет казаться, что картинка становится излишне синей.
Поэтому наилучшим выходом будет поиск в интернете цветового профиля для своей матрицы: да, матрицы с одинаковой маркировкой все же будут немного различаться по цветам, но в любом случае такой цветовой профиль приблизит картинку к идеальной. Но а если вы готовы раскошелиться — всегда можно заказать калибровку у профессионалов: в таком случае вы получите самую лучшую возможную картинку именно для вашей матрицы.
Миф №5. Монитор должен стоять на расстоянии вытянутой руки.
В огромном количестве руководств для начинающих пользователей ПК пишется, что монитор должен находиться на расстоянии 50-60 см от глаз. Что делать людям со слабой близорукостью, которые не носят очки и у которых картинка на таком расстоянии размывается, там обычно не уточняется.
На деле глаз при работе с монитором должен находиться в состоянии покоя аккомодации — говоря простым языком, он должен без напряжения фокусироваться на изображении естественным образом. Расстояние, на котором проявляется это состояния, зависит от множества факторов, таких как яркость монитора, возраст, освещение, ношение очков и т.д. Так что «грести всех под одну гребенку» тут не стоит, и каждый волен сидеть за монитором так, чтобы его глаза напрягались как можно меньше.
Миф №6. G-Sync работает при любой частоте кадров.
NVIDIA G-Sync — технология, применяемая в видеокартах NVIDIA и предназначенная для автоматической подстройки частоты кадров монитора под частоту кадров сигнала с видеокарты. Фича достаточно дорогая, если зайти на E-каталог, в раздел мониторы и отфильтровать модели с G-Sync вы обнаружите, что самый дешевый монитор стоит от 20000 рублей. Игровые модели стоят еще дороже, ценник легко перевливает за 40 и даже 60 тысяч.
Технологии G-Sync не один год, и достаточно дорогие мониторы с ней наделяют чуть ли не мифическими свойствами. На деле они всего лишь делают картинку несколько плавнее, убирай разрывы кадров, которые получаются при отключенной вертикальной синхронизации. И немногие знают, что у этой технологии есть ограничение сверху: она перестает работать, если на экран выдается больше кадров, чем герцовка монитора. Иными словами, если вы играете на G-Sync мониторе с частотой 100 Гц в игру с 120 fps — вы все равно будете видеть разрывы кадров. Так что если ваш монитор поддерживает эту технологию — имеет смысл принудительно ограничить максимальный fps герцовкой монитора.
Миф №7. G-Sync больше не нужен — современные видеокарты от Nvidia научились работать с FreeSync.
Да, действительно, около полугода назад Nvidia в своих драйверах реализовала поддержку бесплатного стандарта Adaptive-Sync (он же FreeSync) для видеокарт 1000 и 2000 линейки. Особенность этого стандарта в том, что он, как и G-Sync, позволяет синхронизировать частоту обновления монитора с частотой кадров в играх, тем самым убирая разрывы изображения. И с учетом того, что FreeSync бесплатен, то мониторы с ним стоят дешевле, чем с G-Sync.
Казалось бы — вот оно счастье, больше не нужно переплачивать за G-Sync? Как бы не так: Nvidia решила протестировать доступные на рынке мониторы с «вражеской» технологией, и на деле 100% совместимость (G-Sync Compatible) на данный момент имеют лишь 28 из 503 протестированных решений.
Разумеется, это не значит, что другие мониторы с FreeSync работать не будут — включить его можно для любого решения в настройках графического драйвера от Nvidia, но вот за различные артефакты изображения, небольшой диапазон работы этой технологии, подергивания картинки и прочие проблемы «зеленая» компания ответственности не несет.
Так что если вам говорят, что любой FreeSync-монитор отлично работает с видеокартами Nvidia — не верьте, на деле картинку уровня G-Sync обеспечивают лишь считанные проценты таких мониторов, поэтому перед покупкой внимательно читайте в обзорах, как обстоят дела с поддержкой этой технологии — если она вам, конечно, нужна. Полный список мониторов на сайте Nvidia Статья на hardwareluxx о том, почему только 6% мониторов получают сертификат G-SYNC Compatible
Миф №8. Яркость монитора должна быть максимально высокой.
Пожалуй, это один из самых вредных для глаз мифов — на деле яркость монитора должна быть сравнимой с яркостью окружения, в офисе это обычно около 150-200 кандел на квадратный метр. Очень высокая яркость приведет к дополнительному напряжению мышц глазного яблока, что приведет к более быстрому их утомлению, а это, в свою очередь, негативно скажется на остроте зрения. Пожалуй, единственное исключение — это игры: тут большая яркость поможет лучше различать врагов в темноте, но при обычных задачах ее лучше снижать до указанного выше уровня.
Миф №9. Разные цифровые выходы дают картинку разного качества.
Миф тянется с 90ых годов, когда банально от замены VGA-кабеля качество картинки могло измениться. Разумеется, с цифровым подключением таких проблем нет — разница между HDMI, DVI и DisplayPort заключается только в различных максимальных разрешениях и возможности выводить звук. Поэтому если указанные выше кабели и коннекторы не повреждены, то картинка будет абсолютно идентичной.
Миф №10. Чем шире цветовой охват монитора, тем лучше.
Это не совсем миф, это скорее просто лишняя трата денег. В последнее время стало появляться все больше мониторов с широкими цветовыми охватами: Apple использует DCI-P3, еще одним известным можно считать AdobeRGB. Стоят обычно решения со 100% покрытием этих цветовых пространств дорого, а толку от них для рядового пользователя нет совсем: подавляющее большинство изображений, видео и игр заточены под стандарт sRGB, поэтому можно сэкономить и брать мониторы с максимальным покрытием этого стандарта, разницы в большинстве задач вы не заметите.
Миф №11. Рядом с монитором должен стоять кактус. А желательно парочка. И обязательно защитную пленку на экран наклеить нужно.
О, эти кактусы, которые в 90ых и нулевых встречались чуть ли не в каждом офисе — миф о том, что они нейтрализуют вредное излучение ЭЛТ-мониторов, был невероятно популярен. А в самых запущенных случаях на монитор наклеивали еще и специальную защитную пленку, которая опять же должна была спасти от страшного и опасного излучения кинескопа.
Конечно, на деле оба способа абсолютно не помогали, ибо в «пузатых» мониторах того времени уже была защита от тормозного рентгеновского излучения (например, стекло легировали свинцом, а блоки строчной развертки имели защиту от высокого напряжения). Так что ЭЛТ-мониторы были вредны лишь для глаз, а от этого мифа выиграли только продавцы кактусов. Забавно, но даже с массовым переходом на ЖК-мониторы до сих пор в офисах можно встретить рядом с ними кактусы — так велика сила этого мифа.
Делаем телевизор из старого монитора и приставки Т2.
Старый аналоговый монитор можно использовать как телевизор. Для этого нужен ТВ тюнер. В данном случае используем цифровую приставку Т2. Модель лучше выбрать с кнопками и двумя USB разъемами (один для флешки с мультимедиа фалами и плейлистом IPTV, второй для Wi-Fi адаптера).
Звук выводится как с помощью HDMI, так и по RCA. Чтобы вывести звук, если монитор без встроенных колонок, есть несколько способов подключения активной аккустической системы, в зависимости от выходов модели приставки Т2 и звуковых входов колонок.


Если у колонок звуковой вход mini jack, можно воспользоваться переходником RCA — mini jack (female или мама).
Активные колонки подключаем к разъему mini-jack переходника.
Интернет.
Для того, чтобы смотреть дополнительно youtube, iptv и другие интернет сервисы, в приставке Т2 должна быть поддержка wi-fi и необходимо подключить Wi-Fi адаптер, который подключаем к USB. Чтобы смотреть IPTV, на флешке должен быть плейлист, который приставка находит автоматически, запоминает и хранит в последующем в памяти уже без подключения флешки.
Запись эфирных передач.
Большинство приставок Т2 записывают эфирное телевидение. Запись начинается при нажатии на пульте мультимедийной кнопки с красным кружком. Для того, чтобы передачи записывались, необходимо, чтоб была подключена флешка. На флешке запись сохраняется в формате dvr, который можно конвертировать в другие видео форматы (mp4 и прочие).
Ошибка «Вне диапазона».
Во время подключения может появиться проблема, когда монитор не показывает изображение (меню приставки). На экране выводится сообщение «Вне диапазона».
Решение проблемы Вне диапазона.
Для решения проблемы необходимо подключить телевизор как на схеме, и сделать определенные настройки в меню приставки.
К приставке подключаем телевизор через кабель RCA (тюльпан). Суть в следующем. Есть видео сигналы разного формата: interlacing (черезстрочная развертка) напимер 1080i и прогрессивная развертка 1080p. Так вот, мониторы (говорят, что и в ноутбуках тоже) могут не поддерживать формат черезстрочной развертки. Вероятнее всего, изначально приставка могла быть настроена на разрешение 1080i.
В меню приставки в разделе Изображение выставляем 720p. Продавцы рекомендуют именно его для старых маленьких телевизоров с экранами 4:3, так как разрешение 720i не используется. И в меню есть только разрешение 720p. На мониторе изображениедолжно появиться. Для мониторов 16:9 можно выставить разрешение 1080p.
Монитор может работать и в PAL и в NTSC. Формат экрана каждый выбирает под себя, либо чтобы черных пустых мест не было вверху и в низу, либо чтоб картинка не растягивалась по вертикали.
Источник
При загрузке компьютера черный экран и надпись «Вне диапазона»
На чтение 2 мин Просмотров 14.8к. Опубликовано 18 декабря 2021 Обновлено 19 сентября 2022
Иногда бывает, что при запуске компьютера загрузка сначала идет нормально, но в тот момент, когда должна появится заставка Windows и «Рабочий стол » изображение на компьютере сменяется черным фоном и (иногда) поверх него появляется надпись «Вне диапазона«.
Не паникуйте, ещё рано! 🙂
Содержание
- Причины появления
- Как исправить черный экран
- О том, как изменить настройки экрана на нормальные читайте в заметках:
Причины появления
Такая проблема в 9 случаях из 10 происходит из за того, что по какой-то причине в настройках Windows были установлены настройки монитора превышающие его фактические возможности.
Дело в том, что любой монитор поддерживает несколько режимов работы, которые отличаются друг от друга не только «разрешением экрана» (количеством отображаемых точек на единицу площади экрана, подробнее — тут), но и частотой обновления картинки на экране. И если установить режим (разрешение×частота) неправильно, то результатом будет либо черный экран либо надпись «Вне диапазона«.
Причин неправильной установки режима работы монитора не так уж и много:
- «Ой, пробовал настроить размер изображения на экране, а оно зависло»;
- Запустил игру, а она зависла в полноэкранном режиме — пришлось перезагружать «Reset’ом» (или пропало электричество);
- Вследствие воздействия вирусов или программных сбоев повреждены настройки видео;
Как исправить черный экран
Если проблема именно в неправильно указанных настройках изображения, то исправить ситуацию довольно просто.
При запуске компьютера (после нажатия на кнопку питания) нажимайте на кнопку F8 до тех пор, пока на экране не появится меню выбора типа загрузки Windows.
В этом меню стрелками «Вверх» и «Вниз» выберите пункт «Включить режим VGA» и нажимте «Enter«. Замечу, что в Windows 7 и Vista этот режим называется «Включение видеорежима с низким разрешением (640х480)«
После этого компьютер загрузится, но все настройки экрана будут автоматически сброшены на минимум и всё на экране будет огромным, корявым и, возможно, изрядно «мерцать» утомляя глаз.
О том, как изменить настройки экрана на нормальные читайте в заметках:
Как изменить разрешение экрана в Windows XP
Как изменить разрешение экрана в Windows 7 (Vista)
Ну и напоследок совсем чуть-чуть о том, что могло сломаться, если всё вышеперечисленное не работает:
Вдогонку о черном экране на LCD мониторах
Содержание
- 1 Причины возникновения
- 2 «Вне диапазона» при запуске Windows
- 3 «Вне диапазона» при запуске игры
- 4 Ещё один способ
- 5 Причина неисправности
- 6 Как исправить?
- 7 Второй способ
- 8 Сброс и настройка разрешения экрана Решено!
Каждый геймер может столкнуться с ошибкой «Вне диапазона 67.5 kHz/60 Hz». Более того, она может отображаться не только во время игры, но и просто при работе за ПК, поэтому решение данной проблемы надо знать каждому пользователю. Она является довольно распространенной и лишь на первый взгляд трудноразрешимой. Для каждой ситуации есть простой алгоритм, который поможет сделать работу и отдых за компьютером еще комфортнее.

Причины возникновения
Часто пользователей пугает данная ошибка, так как экран моментально гаснет, появляется лишь небольшое окно, указывающее на то, что компьютер еще находится в рабочем состоянии. Выглядит оно таким образом:
Примечание! Цифровые значения могут выглядеть и иным образом, ПК часто выдает другие ошибки. Алгоритм решения проблемы «Вне диапазона» одинаков для всех.
В первую очередь стоит отметить, что ошибка может возникать из-за ПО или запущенной игры. В некоторых случаях причина кроется и в самом компьютере. Параметры экрана не соответствуют тем, которые требуются для запуска приложения, поэтому возникает ошибка. Дело может быть и в частоте обновления экрана, что является распространенной практикой у владельцев старых ПК. Это связано с тем, что она установлена ниже, чем самым минимум, требуемый в игре.

Еще одной причиной являются сами драйверы, различный софт, однако не стоит проделывать сложные действия и заменять компьютерное «железо». Простые действия избавят от отображающейся ошибки.
И все же не стоит исключать поломку самого монитора или заражение вирусом . После всех проделанных действий настоятельно рекомендуется проверить свой ПК с помощью антивируса и исправность монитора.
«Вне диапазона» при запуске Windows
Вначале, чтобы сэкономить свое время и не проделывать лишних действий, пользователю необходимо удостовериться в исправности своего ПК. Необходимо отсоединить монитор от системного блока, после чего вставить шнуры в другой компьютер. При отсутствии проблем можно приступать к решению проблемы по нижеописанным инструкциям. Но если монитор выдает ту же ошибку, то придется отнести его в сервисный центр и оплачивать ремонт.

Примечание! Имеется статистика, которая указывает на то, что поломка монитора встречается только в 2% случаев, что и выдает ошибку «Вне диапазона». В остальных 98% можно решить проблему, не выходя из дома.
Пользователь должен проделать простые действия:
- Сначала нужно включить свой компьютер, а именно подсоединить шнур монитора к системному блоку после прошлой проверки и включить кнопку питания.
- Как только появится окно загрузки, необходимо быстро нажать кнопку «F8» 2-3 раза. Если все сделано верно, то на черном фоне появится меню выбора загрузки.
- Мышка в данном случае не понадобится, все действия необходимо проделывать с помощью стрелок на клавиатуре и кнопки «Enter». В меню нужно будет выбрать конкретный пункт, который разнится в разных операционных системах. Если пользователь устанавливал ОС Windows XP, то нужно выбрать «Включить режим UGA».
Пользователям ОС Windows XP нужно выбрать «Включить режим UGA»
А вот для владельцев ОС Windows 7 и Vista необходимо отыскать и выбрать «Включение режима с низким разрешением (640х480)». Данные действия нужны для того, чтобы запустить компьютер в безопасном режиме и решить проблему «Вне диапазона».
Пользователям ОС Windows 7 и Vista необходимо отыскать и выбрать «Включение режима с низким разрешением (640х480)»
- Пользователь сразу отметит, что при запуске в данном режиме все файлы, ярлыки и другие значки будут довольно большими. Чтобы вернуть им привычный вид, необходимо настроить правильное разрешение экрана
. Для этого достаточно щелкнуть правой кнопкой мыши по пустому месту на «Рабочем столе». Там нужно найти и выбрать вкладку «Разрешение экрана».
Выбираем вкладку «Разрешение экрана»
- Это был быстрый способ захода в «Разрешение экрана». Можно воспользоваться более длинным путем, а именно «Все элементы управления» — «Экран» — «Разрешение экрана». В появившемся окне имеется вкладка «Разрешение». Нужно нажать на нее левой кнопкой мыши, в появившемся списке выбрать «1366х768».
Окно с настройками «Разрешение экрана»
- Для подтверждения изменения настроек пользователь должен нажать левой клавишей мыши кнопку «Ок».
Для подтверждения изменения настроек нажимаем левой клавишей мыши кнопку «Ок»
Если проблема не разрешилась, что встречается очень редко, то причиной может являться некорректная работа видеокарты. Для исправления ситуации потребуется скачать драйверы и установить их на свой ПК. Подойдет только самая обновленная версия, при этом все программы нужно скачивать только с официальных источников, не доверяя непроверенным сайтам.

«Вне диапазона» при запуске игры
Чаще всего проблема «Вне диапазона 67.5 kHz/60 Hz» или «Вне диапазона «116.8 kHz/120 Hz» возникает у пользователей, которые хотят установить недавно выпущенную игру на старый компьютер. Специалисты рекомендуют своевременно менять составляющие ПК и обновлять свою ОС, чтобы не было конфликтов с запускаемыми приложениями.
Чтобы избавиться от данной неполадки, нужно задать нужные значения разрешения, которые подходят для запущенной игры. Для этого стоит проделать ряд простых действий:
- Кликнуть правой кнопкой мыши по экрану, в появившемся списке выбрать «Параметры экрана».
- Во вкладке «Экран» можно посмотреть, какое разрешение экрана у монитора. Для этого необходимо нажать на кнопку «Обнаружить».
Нажимаем на кнопку «Обнаружить»
На этом первый этап закончен. Теперь понадобится зайти в настройки игры. Рассмотрим устранение проблемы на примере популярной игры «Gothic 3».
- Кликнуть правой кнопкой мыши по ярлыку игры, в списке найти пункт «Свойства». Откроется окно с 7 разделами, в данном случае понадобится вкладка «Ярлык».
Кликаем правой кнопкой мыши по ярлыку игры, нажимаем «Свойства» и выбираем «Ярлык»
- Данная вкладка содержит всю имеющуюся информацию о расположении ярлыка и других показателях. Понадобится строка «Объект», в которой пользователь должен написать свое разрешение экрана. При разрешении «1600х900», которое является наиболее популярным, стоит перед первым числом поставить «-w», а перед вторым — «-h». При этом данные стоит записывать не вместо той информации, что написана в строке «Объект», а после нее. Выглядеть это будет следующим образом:
Выставляем разрешение в строке «Объект»
- Для открытия программы к данному значению необходимо приписать «windowed» и нажать «Ок».
Теперь проблема должна разрешиться.
Ещё один способ
Если пользователь не желает прибегать к первому способу, можно разрешить проблему по-иному:
- Нужно открыть «Мой компьютер», в открывшемся списке выбрать «Документы» и отыскать там нужную игру. Если открыть эту папку, то появится большой список составляющих данной игры.
Открываем «Мой компьютер», в открывшемся списке выбираем «Документы»
- Понадобятся только те файлы, которые отвечают за конфигурацию. Их легко узнать, так как они имеют в конце приписку «ini» или «xml», что указывает на их расширение. Такой файл пользователь и должен отыскать, кликнуть на него правой кнопкой мыши и нажать «Открыть в текстовом редакторе». Открывшееся окно должно выглядеть так: Выбираем файлы «ini» или «xml»
- В документе можно изменять параметры расширения экрана, звука и видео. Пользователь должен отыскать «width», «height» и «refreshRate», которые всегда находятся рядом в середине документа. Они отвечают за ширину и высоту экрана, а также за частоту обновления. Сюда нужно внести те показатели расширения экрана, которые имеются у пользователя, а в строке «Обновление» указать цифру «60», как на указанном скриншоте выше.
- В некоторых случаях данные опции могут идти не столбиком, а в строчном виде. Сориентироваться будет сложнее, но показатели нужно поставить те же. Опции «width», «height» и «refreshRate» могут идти не столбиком, а в строчном виде
Примечание! Если полностью убрать эти опции из текстового документа, то игра будет запускать данные настройки по умолчанию.
Когда все действия были проделаны верно, а проблема так и не решилась, потребуется относить компьютер в сервисный центр и решать проблему уже со специалистами. Вполне вероятно, что произошел какой-то технический сбой, составляющие компьютера требуют обновления.
Видео — Монитор пишет вне диапазона что делать
Причина неисправности
Многие пользователи ПК сразу пугаются, поскольку экран темнеет, и только небольшой прямоугольник с непонятным сообщением указывает на работоспособность монитора. Что бы это значило?
Подобные уведомления (текст и цифры могут отличаться) указывают на то, что разрешение в игре не соответствует разрешающей способности дисплея. Зачастую «вне допустимого диапазона» оказываются устаревшие широкоформатные мониторы.
Как исправить?
Устранение данной неисправности не займет у Вас много времени. Вам нужно узнать рекомендуемое расширение экрана и указать такое же (но не больше) в настройках игровой графики. Для этого:
- На рабочем столе следует кликнуть правой кнопкой мышки и выбрать пункт «Параметры…»:
- Просматриваем перечень, указанный на скриншоте ниже, чтобы понять, какая максимальная разрешающая способность поддерживается Вашим устройством:
- Запоминаем количество пикселей по горизонтали и вертикали;
- Теперь открываем свойства ярлыка, который запускает игру, на вкладке «Ярлык» видим поле «Объект» со ссылкой на исполняемый файл:
- Вставляем в конце этой строки нужные нам показатели допустимого разрешения. Например, если наш монитор работает в режиме «1600 х 900», значит пишем:
-w1600 -h900
w – ширина, h — высота
А если хотим, чтобы игра открывалась в окне, то следует в строке после вышеуказанных параметров дописать атрибут «-windowed».
Автор рекомендует:
Второй способ
Конечный результат будет таким же, но порядок действий чуть отличается от предыдущей инструкции. Может Вам такой метод больше понравится.
Монитор пишет «вне диапазона» что делать? Открываем «Проводник» (Этот компьютер), идем в папку «Документы» и там ищем каталог с названием Вашей игры. Внутри него будет множество элементов:
Но нам нужно отыскать тот, который отвечает за конфигурацию. Такие файлы имеют расширение «ini» или «xml», а их название указывает на опции. К примеру, «UserOptions» или «Config». В нашем случае, следует в любом текстовом редакторе открыть это объект и найти в нем показатели ширины (width), высоты (height) и частоты обновления (refreshRate):
Укажите правильные значения, соответствующие Вашему монитору. Значение частоты должно быть 60.
Иногда конфигурационные файлы могут иметь такой вот хаотичный вид:
Но суть от этого не меняется.
Внимание! Удаление таких файлов приводит к установке настроек по умолчанию. А при следующем запуске игрового приложения он будет создан заново.
Стоит отметить, что иногда сообщение ошибки содержит такую надпись: «d sub вне диапазона» или «out of range». Это просто указывает на способ подключения монитора – через интерфейс D-Sub (VGA). Теперь знаете, что значит и как исправить «Вне диапазона 67.5 kHz/60 Hz», что делать при запуске игры.
С уважением, Виктор!
17.03.201710:005256Виктор ФелькИнформационный портал IT Техник
Сброс и настройка разрешения экрана Решено!
- Подробности
- Создано: 28 апреля 2016
- Обновлено: 30 октября 2018
Очень часто пользователи сталкиваются с ситуацией, когда монитор выдает сообщение «save mode», «вне диапазона» или «неподдерживаемое разрешение» или «out of range».Это значит, что в настройках видеокарты выставлено разрешение, которое монитор не поддерживает.
На многих форумах и сайтах можно встретить такой совет:
«Для изменения разрешения экрана нужно при загрузке Windows нажать F8 и выставить какое-либо минимальное разрешение, после перезагрузится в нормальном режиме и наслаждаться жизнью».
Но, как показывает практика, это не всегда срабатывает.
Хочу поделится 100% способом сброса разрешения экрана на компьютере.Для того, чтобы сбросить разрешение экрана действительно необходимо загрузить компьютер в Безопасном режиме, но давайте по пунктам.
- При загрузке Windows жмем F8;
- Выбираем пункт «загрузка компьютера в Безопасном режиме»;
- Нажимаем сочетание клавиш Windows+Pause (попадаем в свойства моего компьютера), переходим на вкладку Оборудование, нажимаем кнопку Диспетчер устройств;
- Раскрываем список Видеоадаптеры;
- Выбираем ваш видеоадаптер, вызываем контекстное меню и выбираем Отключить (Windows может спросит «Нужно ли удалять драйвера?» Можете ответить «нет», но иногда нужно);
- Перезагружаем компьютер в нормальном режиме;
- И теперь ничего делать не нужно, наблюдаем чудо, Windows пере обнаружит видеоадаптер и сбросит разрешение экрана монитора.
Этот способ очень много раз выручал.
Есть еще способ сбросить разрешение экрана – вернуть назад старый монитор или переустановить Windows 🙂 А почему вы смеетесь, на многих форумах я встречал советы о переустановке Windows! Вы только представьте, 5-ти минутную проблему решают за несколько часов.
Как загрузить Windows 10 в безопасном режиме (Safe Mode) для сброса настроек видеокарты
В комментариях задали вопрос (констатировали): «в windows 10 невозможно загрузиться в безопасном режиме предварительно не включив данную опцию в самой ОС, а так как включить данную опцию без рабочего монитора невозможно то ваш совет для пользователей Win 10 не актуален. Есть другие мысли которые подойдут для Win 10?
PS: другого монитора под рукой нет, встроенного видеоадаптера тоже.«
Это не совсем так… Да, действительно включить меню загрузки можно только из «рабочей» Windows 10. Но меню загрузки, где будет «Загрузка в безопасном режиме» (Safe Mode) можно вызвать несколько раз перезагрузив компьютер кнопкой Reset на системном блоке. Windows 10 поймет, что по каким-то причинам ему не удается загрузится и предложит различные варианты по восстановлению. Загрузившись в безопасном режиме вы сможете выполнить все необходимые действия для сброса разрешения экрана в Windows 10, которые описаны выше.
FAQ
Q: как сбросить разрешение экрана через биос
A: информация о настройках разрешения экрана хранится в конфигах операционной системы, через BIOS сбросить разрешение экрана нельзя
Добавить комментарий
- Вы здесь:
- Главная >>
- Блог >>
- Софт >>
- Сброс и настройка разрешения экрана Решено!
Используемые источники:
- https://pc-consultant.ru/rabota-na-komp-yutere/monitor-pishet-vne-diapazona-chto-delat/
- https://it-tehnik.ru/hardware/out-of-range-error.html
- https://raboj.su/блог/софт/7-sbros-i-nastrojka-razresheniya-ekrana-resheno.html














































































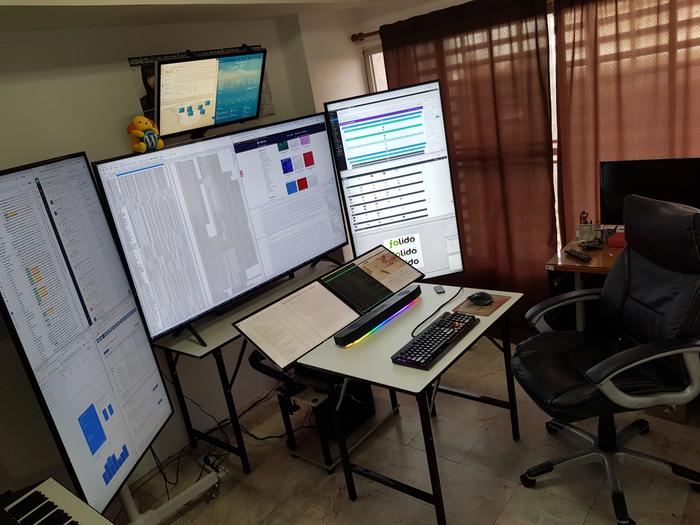
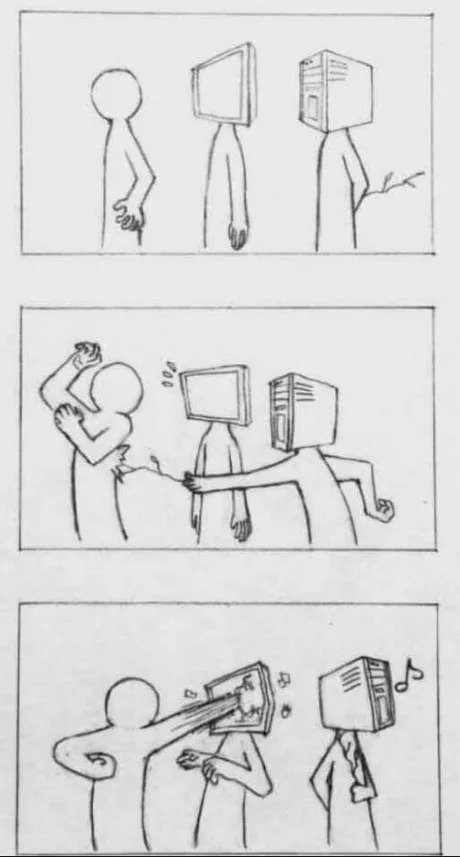

























 Пользователям ОС Windows XP нужно выбрать «Включить режим UGA»
Пользователям ОС Windows XP нужно выбрать «Включить режим UGA»
 Пользователям ОС Windows 7 и Vista необходимо отыскать и выбрать «Включение режима с низким разрешением (640х480)»
Пользователям ОС Windows 7 и Vista необходимо отыскать и выбрать «Включение режима с низким разрешением (640х480)» Выбираем вкладку «Разрешение экрана»
Выбираем вкладку «Разрешение экрана»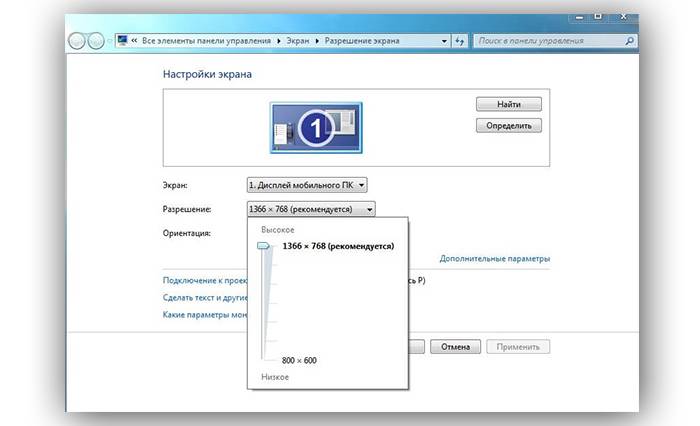 Окно с настройками «Разрешение экрана»
Окно с настройками «Разрешение экрана»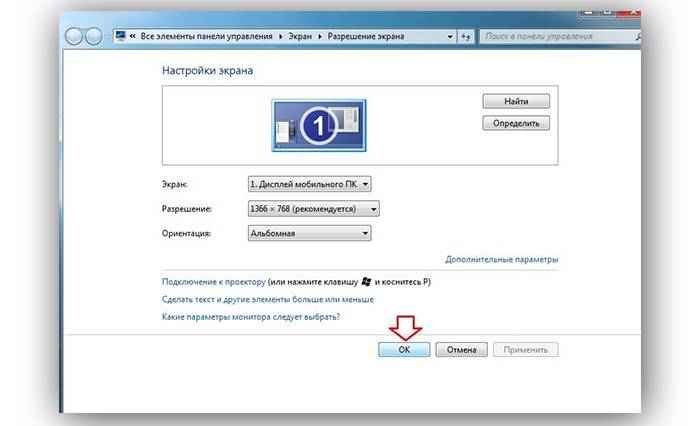 Для подтверждения изменения настроек нажимаем левой клавишей мыши кнопку «Ок»
Для подтверждения изменения настроек нажимаем левой клавишей мыши кнопку «Ок»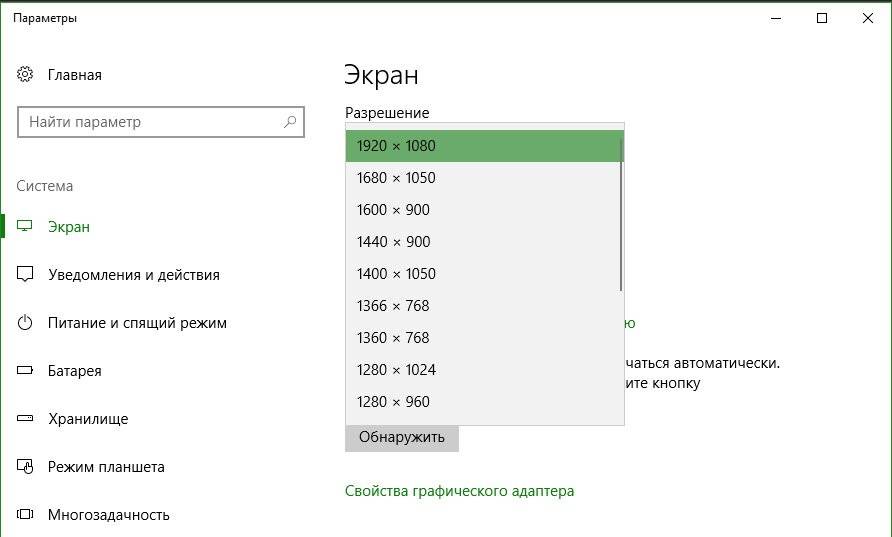 Нажимаем на кнопку «Обнаружить»
Нажимаем на кнопку «Обнаружить»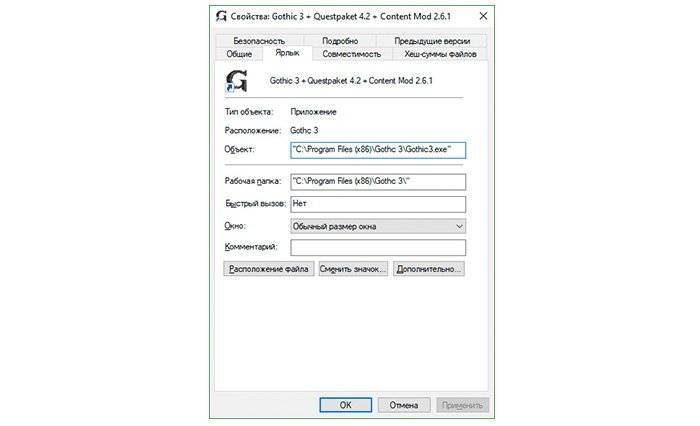 Кликаем правой кнопкой мыши по ярлыку игры, нажимаем «Свойства» и выбираем «Ярлык»
Кликаем правой кнопкой мыши по ярлыку игры, нажимаем «Свойства» и выбираем «Ярлык»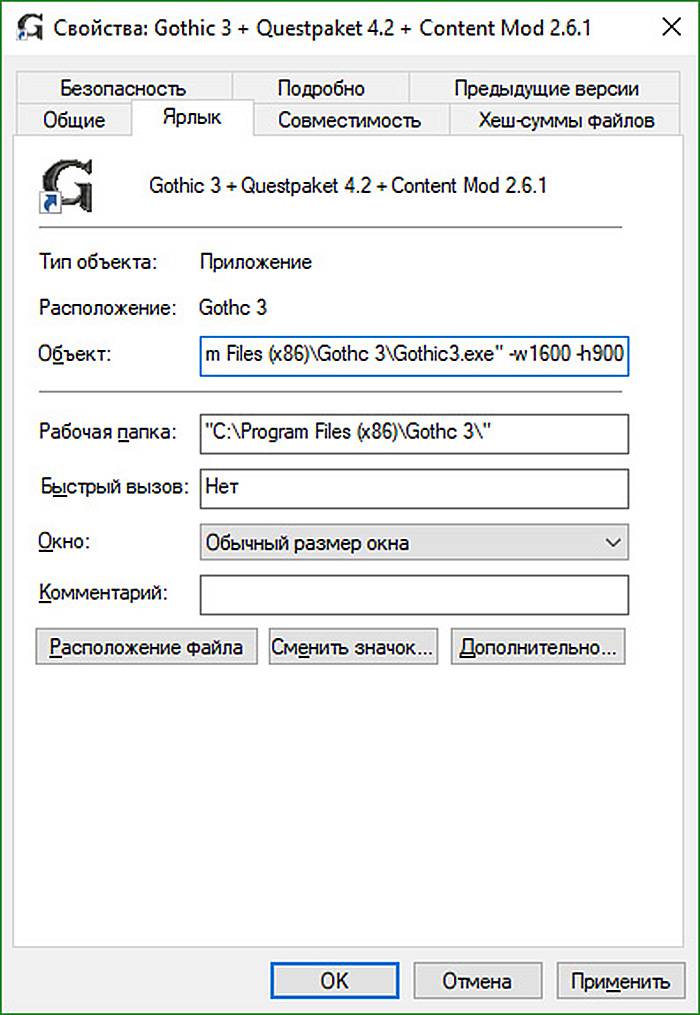 Выставляем разрешение в строке «Объект»
Выставляем разрешение в строке «Объект»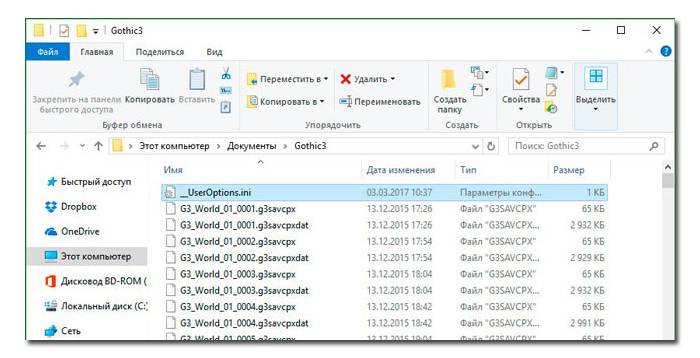 Открываем «Мой компьютер», в открывшемся списке выбираем «Документы»
Открываем «Мой компьютер», в открывшемся списке выбираем «Документы»