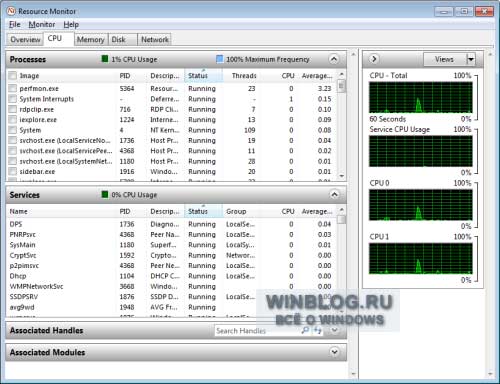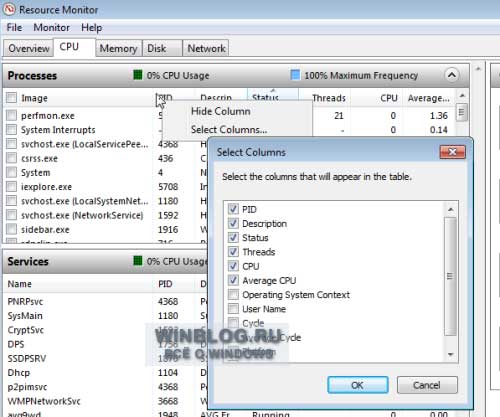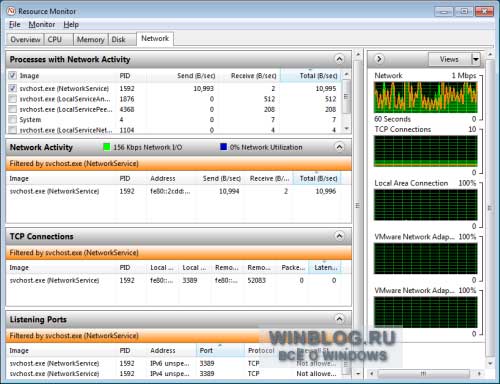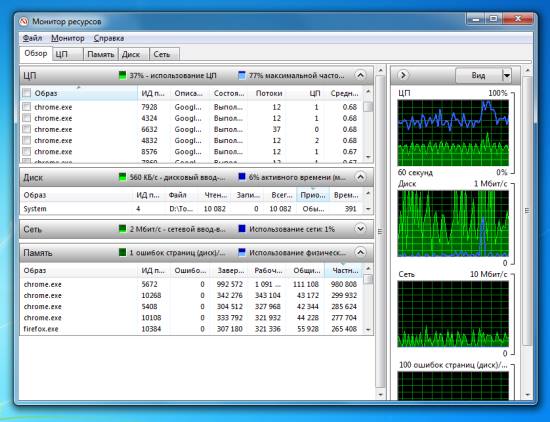Содержание
- Запуск «Монитора ресурсов» в Виндовс 7
- Способ 1: «Диспетчер задач»
- Способ 2: Окно «Выполнить» / «Командная строка»
- Использование «Монитора ресурсов»
- Вопросы и ответы
В Windows есть встроенное средство, позволяющее наблюдать за различного рода активностью, происходящей в компьютере. Благодаря ему можно не только отыскать проблемные приложения, но и, например, качественно их удалить. За отображение всех деталей работающих процессов отвечает «Монитор ресурсов», и далее мы расскажем, как его открыть и воспользоваться.
«Монитор ресурсов» умеет предоставлять расширенную статистику о состоянии операционной системы в режиме реального времени. Оперируя ей, становится легче отыскать источник нагрузки на компьютер, посмотреть активность тех или иных программ, узнать, какие именно системные файлы для своей работы они задействуют. Сперва мы покажем простые способы запуска этого средства, а потом кратко расскажем о возможностях.
Способ 1: «Диспетчер задач»
Поскольку рассматриваемый инструмент неразрывно связан с работой исполняемых приложений и системных файлов, а значит и «Диспетчером задач», отвечающим за отображение данной активности, запустить «Монитор ресурсов» можно прямо оттуда.
- Вызовите «Диспетчер задач» любым удобным методом, например, комбинацией клавиш Ctrl + Shift + Esc или кликом правой кнопкой мыши по «Панели задач» > «Запустить диспетчер задач».
- Переключитесь на вкладку «Быстродействие».
- Здесь щелкните по кнопке «Монитор ресурсов…».

Сам «Диспетчер задач» можно закрыть.
Способ 2: Окно «Выполнить» / «Командная строка»
Другие две утилиты тоже умеют открывать интересующий нас сегодня инструмент, но для этого понадобится запомнить его наименование, присвоенное в операционной системе.
Быстрее вызвать «Монитор ресурсов» через окно «Выполнить». Для этого нажмите сочетание клавиш Win + R и впишите команду perfmon /res. Нажмите «ОК» либо Enter.

Ту же самую команду можно вписать и в «Командную строку», но этот вариант актуален только для тех, кто ей часто пользуется, поскольку проще открыть окно «Выполнить», чем консоль.
Использование «Монитора ресурсов»
Этот инструмент представляет собой средство оценки нагрузки на процессор, оперативную память, диск и сеть. Все эти разделены на отдельные вкладки, но, находясь на вкладке «Обзор», можно получать общую сводку из них всех, разворачивая одноименные блоки.
Правее можно настроить вид графическое представление загрузки ПК кнопкой «Вид» или вовсе скрыть эту панель кликом на стрелку.
Принцип работы приложения заключается в том, что вы галочкой отмечаете какой-либо процесс (один или несколько), а затем смотрите детальную статистику о нем. Например, так можно сравнить, насколько конкретный процесс грузит процессор в соответствии с общей нагрузкой. За это отвечает тот самый график справа.
При необходимости через ПКМ процесс или дерево связанных с ним процессов можно завершить, а также воспользоваться дополнительными функциями.
Переключаясь на другие вкладки, вы уже будете видеть информацию в соответствии с включенным фильтром по выбранному процессу.
Центральный процессор
На каждой вкладке есть дополнительные информационные блоки. Например, на вкладке «ЦП» можно не только увидеть таблицу со всеми работающими процессами и их загрузкой CPU в режиме реального времени, но и посмотреть «Связанные дескрипторы». Они отображают все, что использует в своей работе выбранный процесс. Это пригодится при поиске вируса или, например, когда не удается удалить конкретную программу с компьютера, потому что один из ее файлов занят другим процессом.
«Связанные модули» также помогают узнать, какие DLL (и другие системные файлы) задействуются при работе выбранного процесса. Помимо этого тут указаны полные пути, ведущие к их расположению.
«Службы» позволяют увидеть, какие именно службы задействует в своей работе процесс.
Оперативная память
На вкладке «Память» в блоке «Процессы» тоже имеется таблица, которая на этот раз отображает подробные сведения касательно потребления процессами оперативной памяти. Это актуально для общих статистических данных, а также в случае подозрения наличия вирусной активности на ПК (ведь не редко вредоносное ПО чрезмерно нагружает компьютер) или просто для поиска проблемного компонента, потребляющего неприлично много этих ресурсов.
Быстро расскажем о предназначении некоторых столбцов:
- «Ошибок страниц физической памяти» — количество возникших ошибок при обращении процесса к оперативной памяти. Чаще всего они тут появляются при недостатке места в ОЗУ и включенном файле подкачки, допустим, если процесс попытался найти в оперативной памяти то, что сейчас находится в файле подкачке;
- «Завершено» — сколько в килобайтах зарезервировано места в файле подкачки для процесса;
- «Рабочий набор» — сколько физической памяти используется процессом фактически в данную секунду;
- «Общий» — количество килобайт, которые сможет освободить конкретный процесс, если другому процессу будет не хватать свободного пространства;
- «Частный» — объем, который «закреплен» за конкретным процессом и не может быть высвобожден для других нуждающихся процессов.
В блоке «Физическая память» отображена общая статистика доступной и используемой RAM. К слову, иногда можно увидеть количество свободной памяти 0 мегабайт, что по факту не соответствует действительности и данные просто приплюсовались к тому, что помечено как «Ожидание».
Диск
Эта вкладка демонстрирует пользователю информацию о процессах, которые прямо сейчас работают с жестким диском. В таблице («Процессы с дисковой активностью») есть полезные колонки «Чтение» и «Запись», позволяющие узнать, какие объемы записывает и считывает каждый файл. Это актуально, опять же, при поиске беспричинной повышенной нагрузки на накопитель, из-за чего тот все время активен, хотя в данный момент не сохраняет и не передает информацию по мнению юзера.
Стоит отметить, что вирусы, которые работают с жестким диском, иногда не удается здесь обнаружить, поэтому при подозрениях лучше воспользоваться сторонними решениями типа Process Monitor.
«Работа диска» показывает то же самое, только для всех процессов, работающих в этом сеансе, но уже вместе с путями к файлам. Блок «Запоминающие устройства» содержит список всех подключенных накопителей, включая их логические разделы, выводит нагрузку на них в эту секунду в процентах, общее и свободное количество места.
Сеть
Эта вкладка уже больше будет полезна продвинутым юзерам, но сюда также будет не лишним заглянуть и тем, кто замечает необычную активность какой-то из программ, обращающейся к интернету и обменивающейся данными.
- «Процессы с сетевой активностью» — позволяет увидеть все программы и файлы, выходящие в интернет, а также объем полученных и отправленных данных в килобайтах;
- «Сетевая активность» — отображает то же самое, но уже для всех процессов, а также адреса, по которым происходит их обращение;
- «TCP-подключения» — предназначен для просмотра локальных и удаленных адресов и портов, которые используются каждым процессом. Тут же есть данные о потерях и задержке при интернет-соединении каждого из них;
- «Прослушиваемые порты» — показывает локальные адреса и порты, которые слушает каждый процесс, сетевой протокол, на котором он работает, а также есть ли разрешение на соединение от брандмауэра.
Если вы планируете часто обращаться к «Монитору ресурсов», можете сохранить свои настройки (выбранные процессы, развернутые вкладки), чтобы всегда быстро следить по одним и тем же параметрам. Это делается через меню «Файл». В соседнем меню есть пара других возможностей — регулировка столбцов, выбор ядер процессора (только для вкладки «ЦП») и остановка/запуск мониторинга.
Теперь вы знаете, как быстро запускать «Монитор ресурсов» и грамотно анализировать предоставляемые им сведения.
Resource Monitor расширяет диспетчер задач в Windows, предоставляя доступ к более подробной информации о том, как Windows управляет ресурсами (память, процессор, диск, сеть) вашего компьютера. Информация предоставляется в режиме реального времени, что делает Resource Monitor отличным инструментом для диагностики проблем с производительностью. Прочтите это руководство, чтобы узнать, как запустить Resource Monitor всеми возможными способами:
ПРИМЕЧАНИЕ. Данное руководство охватывает Windows 10, Windows 7 и Windows 8.1. Некоторые методы работают во всех трех версиях Windows, другие только в одной или двух. Для каждого метода мы упоминаем версию Windows, в которой он работает. Если вы не знаете версию Windows, которая у вас есть, прочитайте это руководство: Какую версию Windows я установил?
Что такое монитор ресурсов
Resource Monitor предоставляет подробный обзор того, как Windows управляет ресурсами вашего компьютера. Ресурсы сгруппированы в четыре категории: процессор (процессор), память, диск и сеть. Resource Monitor является частью набора инструментов в Windows, который включает в себя Performance Monitor и Reliability Monitor . Для получения дополнительной информации прочитайте Как использовать Resource Monitor в Windows.
1. Откройте Resource Monitor из меню «Пуск» (Windows 10 и Windows 7)
Вы можете найти и открыть Resource Monitor в меню «Пуск» Windows 10. Нажмите « Пуск» , прокрутите вниз список приложений и откройте папку « Инструменты администрирования Windows ». Там вы найдете ярлык Resource Monitor .
В Windows 7 откройте меню «Пуск» , щелкните папку « Стандартные», а затем « Системные инструменты» . Здесь найдите и щелкните ярлык Resource Monitor .
2. Откройте Resource Monitor с помощью поиска (все версии Windows)
В Windows 10 и Windows 7 вы можете осуществлять поиск, используя полное имя инструмента Resource Monitor . Во всех версиях Windows вы можете осуществлять поиск по имени исполняемого файла: resmon .
В Windows 10 щелкните или коснитесь поля поиска на панели задач, введите « Монитор ресурсов » или resmon , а затем щелкните или коснитесь результата с тем же именем.
В Windows 8.1 начните вводить « resmon » на начальном экране. При вводе текста активируется функция поиска, и в появившихся результатах нажмите или коснитесь Resmon .
В Windows 7 откройте меню «Пуск» и введите « Монитор ресурсов » в его поле поиска. В списке результатов нажмите на Resource Monitor .
3. Откройте Resource Monitor, попросив Cortana сделать это (только для Windows 10)
Если Cortana включена в вашей системе Windows 10, вы можете попросить ее открыть Resource Monitor для вас. После активации Cortana, сказав « Привет, Кортана » или щелкнув или нажав кнопку микрофона на панели задач, произнесите « Открыть монитор ресурсов». Кортана подтвердит вашу команду и отобразит сообщение « Запуск монитора ресурсов »:
4. Прикрепите монитор ресурсов к панели задач, меню «Пуск» (Windows 10 и Windows 7) или к экрану «Пуск» (Windows 8.1).
Если вы часто обращаетесь к монитору ресурсов , удобными местами, где вы можете закрепить его для быстрого доступа, являются панель задач и меню «Пуск» (Windows 10 и Windows 7) или экран «Пуск» (Windows 8.1).
Сначала найдите Resource Monitor в меню «Пуск» Windows 10. Щелчок правой кнопкой мыши или длительное нажатие на ярлыке монитора ресурсов . В открывшемся меню у вас есть опции « Закрепить на Пуск » для меню «Пуск» и многое другое . Когда вы нажимаете или нажимаете кнопку « Дополнительно» , в меню появляется первая опция « Закрепить на панели задач ».
В Windows 8.1 начните вводить « resmon » на начальном экране. Набор текста активирует функцию поиска и в результатах щелкните правой кнопкой мыши или нажмите и удерживайте нажатой клавишу Resmon . В появившемся меню выберите « Pin to Start ».
Вы должны прикрепить Resource Monitor к стартовому экрану, чтобы иметь возможность прикрепить его к панели задач. Щелкните правой кнопкой мыши или нажмите и удерживайте кнопку « Монитор ресурсов» на начальном экране и выберите « Закрепить эту программу на панели задач » в открывшемся меню.
В Windows 7 откройте меню «Пуск» и найдите ярлык монитора ресурсов . Щелкните правой кнопкой мыши на нем, и в появившемся меню у вас есть опции « Закрепить в меню Пуск » и « Закрепить на панели задач ».
Выберите вариант, который вы предпочитаете.
5. Откройте Resource Monitor из конфигурации системы (все версии Windows)
Вы можете запустить инструмент Resource Monitor из конфигурации системы. Перейдите на вкладку « Инструменты » в « Конфигурации системы» , выберите « Монитор ресурсов» и нажмите или нажмите « Запустить» .
6. Откройте Resource Monitor из диспетчера задач (все версии Windows)
Монитор ресурсов расширяет информацию, доступную на вкладке « Быстродействие » диспетчера задач . После открытия диспетчера задач перейдите на вкладку « Производительность» и нажмите или коснитесь ссылки « Открыть монитор ресурсов» внизу.
7. Используйте окно «Выполнить» (все версии Windows)
Нажмите Win + R на клавиатуре, чтобы открыть окно «Выполнить». В поле Открыть введите « resmon » и нажмите Enter на клавиатуре или нажмите ОК .
Монитор ресурсов теперь открыт, и вы можете начать его использовать.
ПРИМЕЧАНИЕ . Resource Monitor является частью набора инструментов, поставляемых в Windows, для мониторинга производительности, включая Performance Monitor и Reliability Monitor . Связь между инструментами также проявляется в том, что вы можете запустить Resource Monitor, используя исполняемый файл Performance Monitor, добавив ключ / res ( «perfmon.exe / res») .
8. Откройте Resource Monitor из командной строки или PowerShell (все версии Windows)
Вы также можете использовать командную строку или PowerShell. В любом из этих приложений введите resmon в командной строке и нажмите клавишу ВВОД .
9. Создайте ярлык Resource Monitor (все версии Windows)
Если ярлык на рабочем столе является вашим предпочтительным способом запуска приложений, вы можете создать ярлык для Resource Monitor . В окне « Создать ярлык» введите пункт назначения « resmon » (без кавычек).
10. Откройте Resource Monitor с помощью Windows Explorer (Windows 7) или File Explorer (Windows 8.1 и Windows 10).
Проводник Windows из Windows 7 или Проводник из Windows 8.1 и Windows 10 являются удобными способами запуска монитора ресурсов . Введите « Resmon » в адресной строке и нажмите клавишу ВВОД на клавиатуре.
11. Откройте Resource Monitor, запустив его исполняемый файл (все версии Windows)
Исполняемый файл монитора ресурсов находится в подпапке System32 папки Windows . Вам нужно определить файл resmon.exe, а затем дважды щелкните или дважды нажмите на него.
Как вы предпочитаете открывать монитор ресурсов?
Мы показали вам все известные нам методы запуска Resource Monitor . Какой ваш предпочтительный метод для запуска Resource Monitor ? Вы знаете других? Дайте нам знать в комментарии ниже и поделитесь вашими любимыми способами доступа к Resource Monitor .

В этой инструкции подробно рассмотрим возможности монитора ресурсов и на конкретных примерах посмотрим, какую информацию с помощью него можно получить. См. также: Встроенные системные утилиты Windows, о которых полезно знать.
Другие статьи на тему администрирования Windows
- Администрирование Windows для начинающих
- Редактор реестра
- Редактор локальной групповой политики
- Работа со службами Windows
- Управление дисками
- Диспетчер задач
- Просмотр событий
- Планировщик заданий
- Монитор стабильности системы
- Системный монитор
- Монитор ресурсов (эта статья)
- Брандмауэр Windows в режиме повышенной безопасности
Запуск монитора ресурсов
Способ запуска, который одинаково будет работать и в Windows 10 и в Windows 7, 8 (8.1): нажмите клавиши Win + R на клавиатуре и введите команду perfmon /res
Еще один способ, который так же подойдет для всех последних версий ОС — зайти в Панель управления — Администрирование, и выбрать там «Монитор ресурсов».
В Windows 8 и 8.1 вы можете использовать поиск на начальном экране для запуска утилиты.
Просмотр активности на компьютере с помощью монитора ресурсов
Многие, даже начинающие пользователи, сносно ориентируются в диспетчере задач Windows и умеют найти процесс, который тормозит систему, или который выглядит подозрительным. Монитор ресурсов Windows позволяет увидеть еще больше подробностей, которые могут потребоваться для решения возникших с компьютером проблем.
На главном экране вы увидите список запущенных процессов. Если отметить любой из них, внизу, в разделах «Диск», «Сеть» и «Память» отобразятся активности только выбранных процессов (используйте кнопку со стрелкой для того, чтобы открыть или свернуть любую из панелей в утилите). В правой части находится графическое отображение использования ресурсов компьютера, хотя на мой взгляд, лучше свернуть эти графики и опираться на цифры в таблицах.
Нажатие правой кнопкой мыши по любому процессу позволяет завершить его, а также все связанные процессы, приостановить или же найти информацию о данном файле в Интернете.
Использование центрального процессора
На вкладке «ЦП» вы можете получить более подробную информацию об использовании процессора компьютера.
Также, как и в главном окне, вы можете получить полные сведения только об интересующей вас запущенной программе — например, в разделе «Связанные дескрипторы» отображается информация об элементах системы, которые использует выбранный процесс. И, если к примеру, файл на компьютере не удаляется, так как занят каким-либо процессом, вы можете отметить все процессы в мониторе ресурсов, ввести имя файла в поле «Поиск дескрипторов» и узнать, какой именно процесс его использует.
Использование оперативной памяти компьютера
На вкладке «Память» в нижней части вы увидите график, отображающий использование оперативной памяти RAM на вашем компьютере. Обратите внимание, что если вы увидите «Свободно 0 мегабайт», не стоит переживать по этому поводу — это нормальная ситуация и в действительности, память, отображенная на графике в графе «Ожидание» — это тоже своего рода свободная память.
В верхней части — все тот же список процессов с подробной информацией по использованию ими памятью:
- Ошибки — под ними понимаются ошибки, когда процесс обращается к оперативной памяти, но не находит там чего-то, что нужно, так как информация была перемещена в файл подкачки из-за недостатка RAM. Это не страшно, но если вы видите много таких ошибок, следует задуматься об увеличении количества оперативной памяти на компьютере, это поможет оптимизировать скорость работы.
- Завершено — эта колонка показывает, какой объем файла подкачки был использован процессом за все время его работы после текущего запуска. Цифры там будут достаточно большие при любом количестве установленной памяти.
- Рабочий набор — количество памяти, используемое процессом в настоящий момент времени.
- Частный набор и общий набор — под общим объемом подразумевается тот, который может быть освобожден для другого процесса, если ему станет не хватать RAM. Частный набор — память, строго отведенная конкретному процессу и которая не будет передана другому.
Вкладка Диск
На данной вкладке вы можете просмотреть скорость операций чтения записи каждого процесса (и суммарный поток), а также увидеть список всех запоминающих устройств, а также свободного места на них.
Использование сети
С помощью вкладки «Сеть» монитора ресурсов вы можете просмотреть открытые порты различных процессов и программ, адреса, по которым они обращаются, а также узнать, разрешено ли данное соединение брандмауэром. Если вам кажется, что какая-то программа вызывает подозрительную сетевую активность, кое-какую полезную информацию можно почерпнуть именно на этой вкладке.
Видео об использовании монитора ресурсов
На этом завершаю статью. Надеюсь, для тех, кто не знал о существовании данного инструмента в Windows, статья будет полезной.
Хотя в Windows Vista тоже есть Монитор ресурсов, он отличается от более современной версии пользовательским интерфейсом и ограничен в функциональности. В Windows XP для отслеживания ресурсов используется Диспетчер задач (Task Manager).
Запуск Монитора ресурсов
Запустить Монитор ресурсов можно несколькими способами. Если уже открыт Диспетчер задач, перейдите на вкладку «Быстродействие» (Performance) и нажмите кнопку «Монитор ресурсов». Его также можно вызвать из меню «Пуск | Все программы | Стандартные | Служебные» (Start | All Programs | Accessories | Systems Tools) или просто ввести Resmon.exe в строке поиска и нажать [Enter].
Откроется окно Монитора ресурсов с пятью вкладками (рис. A). На каждой вкладке содержатся многочисленные графики и таблицы с данными, обновляемыми в режиме реального времени.
Рисунок A. В Мониторе ресурсов Windows 7 пять вкладок со всевозможными графиками.
Первое знакомство с Монитором ресурсов
На вкладке «Обзор» (Overview, рис. A) собраны основные сведения со всех остальных вкладок — «ЦП» (CPU), «Память» (Memory), «Диск» (Disk) и «Сеть» (Network). Для каждой из этих категорий имеется график. Короче говоря, как и следует из названия, первая вкладка Монитора ресурсов дает краткий обзор текущего состояния системы.
На графике «ЦП» зеленым цветом обозначен текущий уровень загрузки процессора, а синим — максимальная частота ЦП. На графике «Диск» зеленым цветом выделен текущий ввод/вывод, а синим — максимальная доля активного времени. На графике «Сеть» зеленым цветом обозначен текущий объем сетевого трафика (Кбит/с), а синим — уровень использования сети в процентах. Наконец, на графике «Память» зеленым цветом обозначается количество ошибок страниц, а синим — процент использования физической памяти.
Более подробную информацию по каждому из этих компонентов можно получить на соответствующих вкладках.
Таблицы
На каждой вкладке Монитора ресурсов содержатся таблицы с подробными сведениями по распределению системных ресурсов. На вкладке «ЦП», например, подробно описывается текущее состояние процессора (рис. B). Здесь представлены таблицы «Процессы» (Processes), «Службы» (Services), «Связанные дескрипторы» (Associated Handles) и «Связанные модули» (Associated Modules) Рисунок B.
Рисунок B. На вкладке «ЦП» содержатся четыре таблицы: «Процессы», «Службы», «Связанные дескрипторы» и «Связанные модули».
Самая первая таблица на каждой вкладке — ключевая. В ней представлен полный список процессов, использующих соответствующий ресурс. Так, все процессы в ключевой таблице на вкладке «ЦП» непосредственно связаны с процессором.
Таблицы можно сворачивать и разворачивать, нажимая на стрелку в шапке. На рис. B таблицы «Связанные дескрипторы» и «Связанные модули» свернуты.
Каждая таблица состоит из нескольких столбцов. Наведя курсор на заголовок столбца, можно получить подробную информацию о том, какие данные в этом столбце представлены. Столбцами можно управлять для удобства просмотра:
• чтобы переместить столбец, нажмите на заголовке и перетащите его в нужное место;
• чтобы отсортировать данные в столбце по возрастанию или убыванию, нажмите на заголовке столбца;
• чтобы скрыть столбец, нажмите на заголовке правой кнопкой мыши и выберите опцию «Скрыть столбец» (Hide column);
• чтобы добавить в таблицу другие столбцы, нажмите на любом заголовке правой кнопкой мыши и выберите опцию «Выбрать столбцы» (Select Columns); появится диалоговое окно «Выбрать столбцы» (Select Columns, рис. C).
Рисунок C. Столбцы можно менять местами, убирать и добавлять новые.
Графики
На вкладке Память приводятся подробные сведения об использовании памяти (рис. D). Вдобавок к ключевой таблице, в разделе «Физическая память» (Physical Memory) имеется уникальная гистограмма, отображающая распределение памяти. Подробнее об этой гистограмме я расскажу в следующей статье, посвященной способам анализа памяти.
Рисунок D. На вкладке «Память» содержится уникальная гистограмма, отображающая текущее распределение памяти.
Справа на каждой вкладке расположены графики. Они непрерывно обновляются и отображают состояние за последнюю минуту. Чтобы изучить определенную активность поподробнее, прежде чем этот участок графика скроется из виду, можно выбрать команду «Остановить мониторинг» (Stop Monitoring) в меню «Монитор» (Monitor). Возобновляется мониторинг командой «Запустить мониторинг» (Start Monitoring).
Панель графиков можно скрыть, нажав на стрелку в левой части строки заголовка. С помощью кнопки «Вид» (Views) можно изменить размер графиков на крупный, средний или мелкий. На рис. D показаны графики среднего размера.
В шапках у многих таблиц есть маленькие столбчатые диаграммы, в которых отображаются данные из соответствующих графиков. Например, в шапке таблицы «Физическая память» расположено две диаграммы — одна показывает, сколько памяти использовано, вторая — сколько доступно.
Фильтрация
При диагностике определенной проблемы можно воспользоваться фильтрами для выделения конкретных процессов и служб в таблице. При выборе одного процесса все остальные отфильтровываются, благодаря чему становится намного проще понять, как именно данный процесс влияет на распределение ресурсов, и выяснить, в чем причина текущей проблемы. Во всех ключевых таблицах предусмотрены флаговые кнопки для отметки процессов. Данные, связанные с отмеченным процессом, будут выделены оранжевым цветом на всех вкладках.
Например, на рис. E в одной из ключевых таблиц отмечен процесс «svchost.exe (NetworkService)». Он отображается и в других таблицах на вкладке «Сеть», а на графиках его представляют оранжевые кривые.
Рисунок E. При выборе определенного процесса все остальные отфильтровываются, благодаря чему становится намного проще понять, как именно данный процесс влияет на распределение ресурсов.
Параметры
Монитор ресурсов можно настроить различными способами, чтобы сделать нужные данные удобнее для восприятия. Созданную конфигурацию можно сохранить в файл для дальнейшего использования.
Чтобы сохранить параметры отображения (размер окна, состав и ширину столбцов, развернутые/свернутые таблицы, активную вкладку), откройте меню «Файл» (File) и выберите опцию «Сохранить параметры как» (Save Settings As, рис. F). К сожалению, настройки фильтров не сохраняются. Загрузить сохраненные настройки можно командой «Загрузить параметры» (Load settings) из того же меню «Файл», а чтобы вернуться к исходному представлению, воспользуйтесь опцией «Восстановление параметров по умолчанию» (Restore Default Settings).
Рисунок F. Настроив отображение в Мониторе ресурсов, можно сохранить полученную конфигурацию.
Советы по использованию Монитора ресурсов
• При сохранении параметров файл настроек добавляется в список переходов для Монитора ресурсов. Его можно закрепить, чтобы нужная конфигурация была всегда под рукой.
• Поскольку параметры фильтрации не сохраняются, их можно включить в название файла конфигурации, чтобы при необходимости быстро вспомнить нужные настройки.
• Можно запускать несколько экземпляров Монитора ресурсов с разными настройками.
А что думаете вы?
Как видите, Монитор ресурсов Windows 7 — мощный инструмент с богатой функциональностью. В следующих статьях я объясню, как использовать его для решения конкретных проблем: поиска неотвечающих процессов, анализа распределения памяти и выявления программ, поглощающих чересчур много системных ресурсов.
А вам уже приходилось использовать Монитор ресурсов для диагностики и устранения неполадок? Поделитесь своими впечатлениями в комментариях!
Автор: Greg Shultz
Перевод
SVET
Оцените статью: Голосов
…
…
Операционная система Windows поставляется с множеством встроенных инструментов для анализа использования ресурсов. Наиболее заметным из них, вероятно, является Диспетчер задач Windows, поскольку он подчеркивает использование ресурсов отдельными процессами и дает администраторам и пользователям возможность уничтожить любые некорректные процессы.
Монитор производительности и Монитор ресурсов — это два дополнительных инструмента, которые администраторы и опытные пользователи Windows могут использовать для анализа проблем, связанных с производительностью или ресурсами, на ПК с Windows.
Давайте начнем с того, что посмотрим, что такое монитор ресурсов и чем он отличается от диспетчера задач Windows и монитора производительности.
Что такое монитор ресурсов?
Microsoft добавила Resource Monitor в операционные системы Windows Vista и Windows Server 2008 и сделала его частью любой новой версии Windows, выпущенной с тех пор. Программа отображает информацию об аппаратных и программных ресурсах в режиме реального времени.
Диспетчер задач лучше всего можно описать как инструмент, работающий на поверхности. В нем перечислены процессы и службы, а также общее использование ресурсов.
Монитор ресурсов, с другой стороны, дает вам возможность заглянуть под поверхность, чтобы найти информацию, которую диспетчер задач не предоставляет.
Монитор ресурсов работает в рамках процесса монитора производительности.
Как запустить монитор ресурсов
У пользователей и администраторов есть несколько вариантов запуска монитора ресурсов. Он включен в несколько версий Windows, и некоторые параметры запуска инструмента доступны только в некоторых версиях операционной системы.
Первые два метода должны работать во всех версиях Windows, поддерживаемых Microsoft.
- Используйте Windows-R, чтобы открыть окно запуска. Введите resmon.exe и нажмите клавишу Enter.
- Используйте Windows-R, чтобы открыть окно запуска. Введите perfmon.exe / res и нажмите клавишу Enter.
- В Windows 10 выберите Пуск> Все приложения> Инструменты администрирования Windows> Монитор ресурсов.
- В предыдущих версиях Windows выберите Пуск> Все программы> Стандартные> Системные инструменты> Монитор ресурсов.
- Откройте диспетчер задач Windows, нажав Ctrl-Shift-Esc. Перейдите на вкладку «Производительность», а там «откройте монитор ресурсов».
Интерфейс монитора ресурсов выглядит одинаково в Windows 7, Windows 8.1 и Windows 10. Программа использует вкладки для разделения данных. Обзор, ЦП, Память, Диск и Сеть — это пять вкладок программы.
Программа загружает обзор при запуске. В этом обзоре перечислены данные ЦП, диска, сети и памяти, включая все процессы, использующие ресурсы.
На боковой панели отображаются графики, показывающие использование ЦП, диска, сети и памяти за период 60 секунд.
Вы можете скрывать и отображать элементы, щелкнув значок стрелки в заголовке. Другой вариант, который вам нужно настроить интерфейс, — это навести курсор мыши на разделители в интерфейсе, чтобы перетащить видимую область. Используйте ее, чтобы увеличить или уменьшить видимую область элемента.
Вы можете скрыть графики, например, чтобы освободить больше места для более важных данных, и запустить окно монитора ресурсов с максимально возможным разрешением.
Вкладка «Обзор» — хорошая отправная точка, так как дает обзор использования ресурсов. Он освещает использование ЦП и памяти, использование диска и использование сети в режиме реального времени.
Каждый конкретный список предлагает массу информации. В блоке ЦП перечислены имена и идентификаторы процессов, IP-адреса сетевого блока и передачи данных, аппаратные сбои блока памяти и операции чтения и записи дискового блока.
Один интересный вариант, который у вас есть прямо здесь, заключается в том, чтобы выбрать один или несколько процессов в разделе ЦП, чтобы применить фильтры к вкладке Диск, Сеть и Память.
Если вы выберете конкретный процесс в разделе CPU, Resource Monitor перечислит использование диска, сети и памяти этим процессом только в его интерфейсе. Это одно из отличий от диспетчера задач, поскольку в этом инструменте нельзя делать что-то подобное.
Мониторинг использования ЦП с помощью монитора ресурсов
Вам нужно переключиться на вкладку CPU, если вы хотите детально контролировать загрузку CPU. Здесь вы найдете список процессов на странице обзора, а также три новых листинга Services, Associated Handles и Associated Modules.
Вы можете фильтровать по процессам, чтобы отображать данные только для этих процессов. Это очень удобно, так как это быстрый способ увидеть связи между процессами, службами и другими файлами в системе.
Обратите внимание, что графики отличаются от представленных ранее. На графиках на вкладке ЦП показано использование каждого ядра, использование служебного ЦП и общее использование ЦП.
Associated Modules перечисляет файлы, такие как библиотеки динамической компоновки, которые используются процессом. Связанные дескрипторы указывают на системные ресурсы, такие как файлы или значения реестра. Они предлагают конкретную информацию, но иногда могут быть полезны. Вы можете запустить поиск дескрипторов, например, чтобы выяснить, почему вы не можете удалить файл в этот момент времени.
Монитор ресурсов дает вам некоторый контроль над процессами и службами на вкладке ЦП. Щелкните правой кнопкой мыши любой процесс, чтобы отобразить контекстное меню с параметрами завершения выбранного процесса или всего дерева процессов, приостановки или возобновления процессов и запуска поиска в Интернете.
Контекстное меню служб ограничено запуском, остановкой и перезапуском служб, а также поиском информации в Интернете.
Процессы могут отображаться с использованием цветов. Красный процесс означает, что он не отвечает, а синий — что он приостановлен.
Память в мониторе ресурсов
На вкладке памяти перечислены процессы, как и на вкладке ЦП, но с упором на использование памяти. Кроме того, он имеет представление физической памяти, которое визуализирует распределение памяти на машине Windows.
Если вы впервые обращаетесь к информации, вы можете быть удивлены тем, что довольно много памяти может быть зарезервировано для оборудования.
На графиках выделены используемая физическая память, плата за фиксацию и количество серьезных сбоев в секунду.
Каждый процесс перечислен с его именем и идентификатором процесса, серьезными ошибками и различной информацией, связанной с памятью.
- Зафиксировать — Объем виртуальной памяти, зарезервированной операционной системой для процесса.
- Рабочий набор — Объем физической памяти, используемой в данный момент процессом.
- Поделиться — Объем физической памяти, используемой процессом, который может использоваться совместно с другими процессами.
- Частный — Объем физической памяти, используемой процессом, который не может использоваться другими процессами.
Вы получаете тот же уровень контроля в контекстном меню, так что вы можете завершить любой процесс, использующий его.
Информация об активности диска
На вкладке «Диск» монитора ресурсов Windows отображается активность процессов на диске и информация о хранилище.
Он визуализирует использование диска в целом и для каждого запущенного процесса. Вы получаете информацию об активности чтения и записи на диск каждого процесса и можете использовать параметры фильтрации для фильтрации по определенному процессу или нескольким процессам.
В списке «Хранилище» внизу перечислены все доступные диски, доступное и общее пространство на диске, а также время активности.
Графики визуализируют длину дисковой очереди. Это индикатор запросов этого конкретного диска и хороший индикатор, позволяющий определить, не справляется ли производительность диска с операциями ввода-вывода.
Сетевая активность в мониторе ресурсов
На вкладке «Сеть» отображается сетевая активность, TCP-соединения и порты прослушивания. Он подробно перечисляет сетевую активность любого запущенного процесса. Одно это полезно, так как сразу сообщает, подключаются ли процессы к Интернету.
Вы действительно получаете списки TCP-соединений, в которых указаны удаленные серверы, к которым подключаются процессы, использование полосы пропускания и локальные порты прослушивания.
Что вы можете использовать Resource Monitor для
- Проверьте Hard Faults и используйте Physical Memory, чтобы узнать, нужно ли вашему компьютеру больше RAM. Жесткие сбои возникают, когда данные, необходимые процессу, извлекаются с диска (файла подкачки), а не из памяти. Физическая память проста, так как она показывает, какой объем доступной оперативной памяти используется.
- Используйте вкладку ЦП, чтобы связать процессы со службами Windows.
- Узнайте, какие программы записывают на диск в определенный момент времени.
- Составьте список всех исходящих подключений ПК или узнайте, подключается ли процесс к Интернету.
- Проверьте все порты прослушивания и закройте те, которые вам не нужны.
Монитор ресурсов Подсказки:
- Вы можете остановить мониторинг в любое время, щелкнув Monitor> Stop Monitoring. Это блокирует автоматическое обновление данных.
- Наведите курсор на заголовок, чтобы отобразить описание.
- Щелкните правой кнопкой мыши строку заголовка списка и выберите «выбрать столбцы», чтобы добавить или удалить столбцы из таблицы. Вы можете добавить платформу или повышенную информацию к процессам, перечисляющим таким образом, например.
- Щелкните заголовок любого столбца, чтобы отсортировать таблицу соответствующим образом. Например, щелчок по процессам выполняет сортировку по имени процесса.
- Вы можете сохранить конфигурации и загрузить их снова, используя меню «Файл».
Вывод
Resource Monitor — удобная программа для системных администраторов, опытных пользователей и даже для обычных пользователей. Он предлагает больше информации, чем диспетчер задач, и дает вам некоторые инструменты под рукой, чтобы копнуть немного глубже, когда дело доходит до активности на машине Windows.
Теперь ваша очередь : Вы пользуетесь монитором ресурсов?
-
Категория ~
Технические советы -
– Автор:
Игорь (Администратор)
- О мониторе ресурсов Windows 7
- Использование монитора ресурсов Windows 7
- Как с помощью Монитора ресурсов Windows 7 разобраться со скачками скорости сети
- Как с помощью Монитора ресурсов Windows 7 разобраться с утечками памяти
- Как с помощью Монитора ресурсов Windows 7 разобраться с загруженностью процессора
- Как с помощью Монитора ресурсов Windows 7 выявить процессы блокирующие файл
- Как с помощью Монитора ресурсов Windows 7 разобраться с загруженностью жестких дисков
Если вы никогда не проверяли все процессы и службы, запущенные без вашего ведома операционной системой Windows, то, увидев этот список в первый раз, вы, вероятно, сильно удивитесь. Обычно, Windows запускает много чего, выполняющегося в фоновом режиме.
Большую часть времени вы можете успешно игнорировать все то, что делает Windows. Но, иногда, когда что-то идет не так, вам стоит проверить все то, что происходит за кулисами. Возможно, там вы найдете причину возникшей проблемы. Зависшую программу, которая только занимает ресурсы системы. Огромное количество служб, которые успешно поглощают все свободные ресурсы системы. Программы, занимающие интернет-канал. И многое другое.
Примечание: Даже простое любопытство, порой, очень полезно. Например, отключив ряд неиспользуемых служб, на слабых и средних компьютерах, можно ощутить серьезную разницу в скорости Windows. Тем не менее, прежде, чем что-то отключать, вам стоит узнать о том, что вы собираетесь отключать. В противном случае, вы рискуете только навредить.
Существует ряд бесплатных программ для мониторинга процессов и сервисов, которые позволят вам детально узнать обо всем, что происходит за кулисами. Тем не менее, Windows 7 по умолчанию включает в себя отличную утилиту под названием Монитор ресурсов, которой вы можете воспользоваться сразу.
О мониторе ресурсов Windows 7
Возможно, вы знакомы с различными версиями древней утилиты под названием Диспетчер задач (Task Manager), которая входит в состав Windows, начиная с Windows 95. Монитор ресурсов включает в себя не только большую часть функций диспетчера задач, но и подробную информацию об использовании процессора, памяти, диска и сетевых ресурсов. Кроме расширенной информации, несомненным преимуществом утилиты является то, что вы можете отфильтровать всю информацию по процессам. Это позволяет вам быстро найти проблемы среди нагромождений информации.
Как это обычно бывает в Windows, существует множество способов для запуска утилиты. Самым быстрым из них является запуск из панели поиска меню Пуск. Для этого нужно ввести либо «resmon», либо «perfmon /res», и нажать Enter. Вы так же можете запустить монитор из диспетчера задач, перейдя на вкладку «Быстродействие» и нажав кнопку «Монитор ресурсов» в нижней части окна. Монитор так же можно запустить из меню Пуск по пути «Все программы -> Стандартные -> Служебные -> Монитор ресурсов».
Использование монитора ресурсов Windows 7
Прежде, чем начать использовать монитор ресурсов, вам стоит ознакомиться с этой статьей, чтобы более подробно узнать об основных возможностях данного инструмента. Если вы уже ознакомились с основными возможностями или использовали данный инструмент, то вот несколько советов, которыми стоит воспользоваться в первую очередь.
Примечание: Существует масса возможных ошибок и проблем, одно их описание займет далеко не одну сотню страниц. Тем не менее, есть ряд стандартных действий, с которых стоит начинать любой анализ ситуации.
Как с помощью Монитора ресурсов Windows 7 разобраться со скачками скорости сети
Если вам нужно разобраться со скачками скорости сети, то, первым делом, откройте вкладку Сеть и отсортируйте список процессов по столбцу «Всего». Затем понаблюдайте некоторое время за теми процессами, которые появляются в первых строчках. Запишите или запомните их. Эти шаги позволяют понять, какие процессы больше всего занимают канал данных. Ведь, возможно, вы просто забыли закрыть или ограничить скорость обменника.
После чего, поочередно выбирайте процесс, чтобы анализировать отдельно дополнительные данные каждого процесса. Раскройте область «Сетевая активность» и отсортируйте список так же по столбцу «Всего». Внимательно изучите адреса, с которыми чаще всего велся обмен информацией. Эти шаги помогут вам понять, с какими компьютерами велся основной обмен данными. Ведь, возможно, кто-то из локальной сети просто много скачивал данных с вашего компьютера, из-за чего и была потеря в скорости.
В зависимости от ситуации, возможно, будет не лишним проверить каждый IP адрес в интернете. Этот шаг позволит вам узнать, что кроется за этими цифрами. Ведь, возможно, это просто сайт с музыкой, а возможно и какое-либо ваше приложение скачивает дополнительные модули.
Примечание: Областями TCP-подключения и Порты прослушивания стоит пользоваться только тогда, когда вы понимаете о чем идет речь. Иначе они вам мало чего скажут.
Как с помощью Монитора ресурсов Windows 7 разобраться с утечками памяти
Если вам нужно разобраться с утечками памяти, то, первым делом, откройте вкладку Память и отсортируйте список процессов по столбцу «Частный (КБ)». В столбце отображается размер используемой памяти, недоступной другим программ. Этот шаг поможет вам понять, какие процессы занимают основную часть оперативной памяти. Ведь, возможно, в вашем браузере просто открыто много вкладок или же вы забыли закрыть прожорливую программу.
Затем пройдитесь по всему списку программ и выделите не только весомые процессы, но и процессы небольших размеров. Посчитайте общую сумму занимаемой памяти всех «ненужных процессов». Это шаг позволит отделить слабо влияющие процессы. Ведь, возможно, много небольших программ «съели» большую часть оперативной памяти.
Запишите текущее значение потребляемой памяти. Затем пройдитесь по всем процессам и закройте лишние. Сравните значение потребляемой памяти с ранее записанным. Этот шаг поможет вам понять сколько памяти съедают все ваши «лишние» программы. Ведь, возможно, привычка оставлять программы в фоновом режиме послужила причиной утечки памяти.
Примечание: Вкладка Память практически полностью дублирует диспетчер процессов, но все же ее так же можно полноценно использовать.
Как с помощью Монитора ресурсов Windows 7 разобраться с загруженностью процессора
Если вам нужно разобраться с загруженностью процессора, то, первым делом, откройте вкладку ЦП и отсортируйте список процессов по столбцу «ЦП». Затем понаблюдайте некоторое время за теми процессами, которые появляются в первых строчках. Запишите или запомните их. Эти шаги помогут вам выявить процессы, съедающие основную часть процессорного времени, а некоторый промежуток наблюдения поможет выявить процессы, потребляющие процессорное время скачками. Ведь, возможно, у вас запущен процесс, который с некоторой периодичностью пытается выполнить сложные операции.
Примечание: С данной проблемой вы можете разобраться и в диспетчере задач, но, как было ранее сказано, монитор дублирует возможности диспетчера.
Как с помощью Монитора ресурсов Windows 7 выявить процессы блокирующие файл
Если вам нужно выявить процессы блокирующие какой-либо ресурс (например, файл), то откройте вкладку ЦП и выберите для фильтрации все процессы. Затем раскройте область «Связанные дескрипторы» и дождитесь полной загрузки таблицы. После чего в верхнем меню остановите мониторинг и найдите в области дескрипторов интересующий объект. Эти шаги помогут вам создать «слепок» текущего состояния системы. Ведь, возможно, какие-то процессы не закрылись и продолжают удерживать файл открытым.
Примечание: В большинстве случаев речь идет о файлах. Поэтому для упрощения задачи, вы можете ввести «File» или название нужного объекта (файла, директории) в поле фильтрации дескрипторов.
Как с помощью Монитора ресурсов Windows 7 разобраться с загруженностью жестких дисков
Если вам нужно разобраться с загруженностью ваших дисков, то, первым делом, откройте вкладку Диск и отсортируйте список процессов по столбцу «Всего (байт/с)». Затем понаблюдайте некоторое время за теми процессами, которые появляются в первых строчках. Запишите или запомните их. Эти шаги помогут выявить программы, часто обращающиеся к диску. Ведь, возможно, кто-то копирует данные по сети или вы не выключили программы для обмена файлами.
После чего выберите нужные процессы и раскройте область «Работа диска» и так же отсортируйте таблицу по полю «Всего (байт/с)». Понаблюдайте за теми файлами, которые оказываются в первых строчках. Этот шаг поможет вам выявить те файлы, которые чаще всего используются. Ведь, возможно, у вас запущен какой-либо видео-плеер в фоновом режиме без звука.
Примечание: Область Запоминающие устройства мало для чего может пригодится, кроме как для демонстрации суммарной активности. К сожалению, фильтрации по дискам нет, поэтому нет возможности использовать данную информацию для более тщательного анализа.
Теперь, вы знаете несколько способов, как можно узнать о происходящем за кулисами в Windows 7, а так же знаете как пользоваться монитором ресурсов.
☕ Понравился обзор? Поделитесь с друзьями!
-
Монитор ресурсов Windows 7
Технические советы -
Необходима пакетная обработка фотографий? Воспользуйтесь программой Tinuous!
Технические советы -
Как узнать скорость чтения и записи жесткого диска в Windows и Mac OS X?
Технические советы -
Как добавить каталог или программу в пункт (Мой) Компьютер проводника Windows 7?
Технические советы -
Как очистить текст от html и форматирования?
Технические советы -
Большая коллекция бесплатных тем и обоев для Windows от Microsoft
Технические советы
Добавить комментарий / отзыв
Монитор ресурсов — один из инструментов, которые активный пользователь ПК может использовать для получения информации о состоянии процессора; оперативной памяти; сети; локальных дисков виндовс. Некоторые функции программы присутствуют в диспетчере задач, но подробной информации он дать пользователю не может, поэтому приходится обращаться именно к монитору ресурсов.
Программа с одинаковой скоростью и готовностью к работе загружается в любой ОС, например, в виндовс 7, 8 или 10. Владельцам ПК с установленной на них виндовс ХР придется, скорее всего, отказаться от применения монитора ресурсов, но все собственники более современных ноутов и компьютеров спокойно могут загружать этот софт.
Обзорный лист мониторинга системы Windows 10
Монитор ресурсов Windows 7 Вкладка Обзор (OverView)
Картинка выше показывает основную вкладку «Обзор», которая сильно похожа на интерфейс монитора Vista, за исключением того, что на этот раз вы можете настраивать и сохранять отображение.
Наиболее полезной добавленной функцией стала фильтрация. Если вы хотите следить только за данными определенных процессов, то вам всего лишь нужно выбрать эти процессы из общего списка. Кроме того, что данные в остальных областях окна фильтруются по выбранным процессам (диск, память, сеть), на графиках справа появляется еще одна оранжевая линия, которая отображает занимаемые ресурсы выбранной группы процессов.
Монитор ресурсов Windows 7 так же предоставляет вам дополнительные возможности управления процессами (как у Process Explorer). Щелкните правой кнопкой мыши напротив нужного процесса и перед вами появится контекстное меню со следующими пунктами: «Завершить процесс», «Завершить дерево процессов», «Анализ цепочки ожидания», «Приостановить процесс», «Возобновить процесс» и «Поиск в Интернете». Пункт «Анализ цепочки ожидания» может быть особенно полезных при отладке не отвечающих или зависших процессов.
Запуск
Как открыть «Монитор ресурсов» на Windows 7? Сделать это можно несколькими способами. Каждый пользователь выбирает тот, который больше всего подходит именно ему. Однако мы разберем все, так как знание самого быстрого пути поможет оптимизировать работу пользователя за компьютером. Первый использует возможности меню «Пуск». Алгоритм действий очень простой:
- Открываем меню «Пуск».
- Далее щелкаем пункт «Все программы».
- Перемещаемся в каталог «Стандартные».
- Затем кликаем «Служебные».
- Ищем строку «Монитор ресурсов» и запускаем его при помощи клика.
Большинство мониторов процессов сливают сервисы Microsoft в один процесс с именем «svchost.exe». Так что если обнаружится нагрузка на центральный процессор (ЦП) от svchost.exe, то сложно будет понять, кто именно является виновником. Это может быть upnhost, WebClient или одна из еще более 10 услуг, предоставляемых svchost.exe (LocalService). А монитор ресурсов Windows 7 может.
Таблица используемых служб и график на вкладке ЦП монитора ресурсов позволяет увидеть, что каждый процесс делает. Аналогично с поведением вкладки «Обзор», при выборе процесса или процессов, фильтруются все данные и так же на графике отображается оранжевая линия. В таблице служб вы можете остановить, запустить, перезапустить используемые сервисы. Или в крайнем случае найти информацию об ресурсах в интернете.
Кроме того, в таблицах «Связанные дескрипторы» и «Связанные модули» можно увидеть все используемые файлы, директории, ключи реестра и события, а так же узнать какие библиотеки подключены. Детализация и контроль, предоставляемые на вкладке ЦП, безусловно, показывают инструмент с лучшей стороны. Однако, в этих таблицах сильно не хватает ряда функций, таких как «Выгрузить DLL», «Закрыть дескриптор(хэндл)», «Открыть в проводнике» и даже банального пункта «Свойства». К счастью, эту функции предоставляются бесплатными программами RegDllView от NirSoft (для DLL) и OpenedFilesView (для открытых файлов).
Основные сведения об инструменте
Итак, «Монитор ресурсов» в Windows 7 служит для слежения за общим состоянием компьютера и управлением различными опциями ОС. В мониторе отображается вся необходимая информация об использовании системой ресурсов компьютера. Причем все отображено в весьма понятном графическом виде. Пользователь точно сможет понять, сколько оперативной памяти расходуется на каждый процесс. Такое отображение необходимых сведений призвано помочь контролировать общее состояние компьютера. Также можно оперативно решить возникающие проблемы. Управлять этим инструментом очень легко. Но об этом мы поговорим в последующих главах. «Монитор ресурсов» в Windows 7 — это уникальное служебное приложение для контроля работы компьютера или ноутбука. А теперь рассмотрим, как пользоваться этим самым приложением. Начнем с самого простого.
Вам будет интересно:Загрузка Adobe Flash Player. Особенности установки онлайн и офлайн версий
Мониторинг ресурсов
Мониторинг ресурсов – это такая утилита в Windows от корпорации Microsoft, с помощью которой, как можно понять из названия, можно отследить в реальном времени что происходит с ресурсами в Вашей операционной системе. Разумеется есть и альтернативные программы, как платные, так и бесплатные, и возможно в будущем я напишу про них, но в этой статье рассмотрим именно стандартную утилиту. Запустить Мониторинг ресурсов можно несколькими путями. Стандартным способом запуска для всех версий Windows является ввод resmon в Выполнить (сочетание клавиш Win + R):
Так же её можно найти в Панели управления в категории Администрирование: Есть ещё варианты (например найти в Пуске или в Диспетчере задач на вкладке Производительность в Windows 7 и выше), но двух способов выше вполне хватит. После запуска утилиты, Вы увидите окно с таблицами, вкладками и графиками. По-умолчанию открывается как бы главная вкладка – Обзор. В ней собрана основная информация по всем остальным вкладам, таким как ЦП (Центральный Процессор), Память (имеется ввиду Оперативная), Диск и Сеть. По-умолчанию раскрыта категория ЦП, в которой отображаются все активные процессы (схоже с одноименной вкладкой в Диспетчере задач). Другие категории можно открыть щелкнув по ним. Справа находятся графики по вышеперечисленным вкладкам. Вкладка ЦП, как и было написано выше, похожа на такую же в Диспетчере задач. В ней так же отображаются процессы и Службы, увидеть которые можно раскрыв соответствующую категорию. Основное отличие (а так же дополнительные возможности) заключаются в категориях Связанные дескрипторы и Связанные модули. Чтобы увидеть информацию в них, нужно поставить «галочку» напротив интересующего Процесса. Эти самые дескрипторы и модули – это связанные файлы или целые папки, которые использует данный процесс: Чем это может быть полезно, помимо того, что Вы узнаете какие файлы конкретно используют данный процесс? А вот хотя бы тем, что когда, например, у Вас зависла какая-нибудь программа или игра (а в Windows такое часто бывает), Вы не закрываете это самое окно с ошибкой (помните, где написано “приложение не отвечает” и отчет просит послать или что-то типа такого), а заходите в мониторинг ресурсов, находите на этой вкладке данный процесс (он будет выделен красным цветом), выбираете его и узнаете что именно дает сбой. Какой именно файл или папка и где они находятся. Это схоже на работу с логами, но о них не в этой статье. Кстати о том, как ещё можно узнать из-за чего произошел сбой. При клике ПКМ по любому процессу, есть интересный пункт в контекстном меню – Анализ цепочки ожидания…
Он показывает что с этим процессом происходит. Либо всё всё нормально: Либо он чего-то ждет: Либо заблокирован: Либо что-то ещё с ним такое. Например тот же случай с зависанием покажет что с ним не так (можно и внизу не смотреть), соответственно отсюда этот самый конкретный мешающий процесс можно и завершить. Кстати, такое так же доступно на вкладке Диспетчера задач в Windows 8, а так же много чего интересного: Так же хочу обратить внимание на этой вкладке на то, что можно добавить или убрать столбы, по котором отображается информация. Это можно сделать кликом ПКМ по названию любого и выбрать соответствующий пункт в контекстном меню: Таким образом убрать или добавить нужные Вам конкретно (например от чьего имени запущен или с какими правами): Вкладка Память показывает более подробную информацию по использованию ОЗУ (оперативной памяти). Помимо того, сколько используется и какими процессами, а так же сколько свободно, можно обратить внимание на такие столбы как:
- Ошибок отсутствия страницы в памяти/сек. указывает на нехватку оперативной памяти. Ошибка может появится когда система использует файл подкачки на диске. Если не знаете что это такое, то почитайте статью Слишком мало виртуальной памяти из которой узнаете что если таких ошибок много, то следует увеличить объем оперативной памяти т.к. не всегда хорошо когда используется жесткий диск в качестве этого.
- Завершено (КБ) – это сколько памяти (включая файл подкачки) выделено данному процессу системой.
- Рабочий набор (КБ) – это сколько физической памяти на самом деле используется (сумма двух последующих столбцов).
- Общий (КБ) – это сколько физической памяти выделено и при этом она может быть отдана другим процессам.
- Частный (КБ) – это то же самое, что и выше, только память не может быть отдана. Так же снизу есть полоса в которой показывается как конкретно используется память в общем: Зарезервировано аппаратно, Используется, Изменено, Ожидание и Свободно. Узнать подробнее о них можно при наведении курсора мыши: На вкладке Диск показаны файлы, которые в данный момент используют диски (на вкладке Процессы с дисковой активностью). Ничего такого необычного в столбцах – скорость записи, и чем больше, тем лучше. Работа диска – это практически то же самое, только гораздо больше расширено и с перечислением конкретных процессов (помните, что у одного файла могут быть несколько процессов). Здесь интересен столбец Время отклика – если его показатель более 20 мс, то стоит задуматься о замене жесткого диска. Запоминающие устройства – это все установленные жесткие диски с их номером, активностью и местом. Вкладка Сеть – это то же самое, что и предыдущая практически, только касается конкретно сети (логично…). Процессы с сетевой активностью – файлы, которое сейчас используют сеть. Сетевая активность, TCP-подключения и Прослушиваемые порты — более подробно про процессы этих файлов, которые так же используют сеть. Я не заостряю на этом внимание т.к. думаю что эта вкладка в подробностях нужна лишь системным администраторам, а они смогут разобраться в категориях. В заключении хочу отметить, что все столбцы оснащены всплывающей подсказкой, в которой описывается предназначение каждого из них. Так же если выделить какой-нибудь процесс “галочкой”, то он будет показан (со всеми его процессами) на всех вкладках и выделен оранжевым цветом. Мониторинг ресурсов – это удобная утилита для очень детального просмотра состояния системы, однако он подойдет далеко не каждому. Для большинства случаев можно воспользоваться и Диспетчером задач, но всё же, если Вы хотите скрупулёзно изучить почему скорость системы стала низкая, или почему один и тот же файл каждый раз дает сбой, или почему скорость интернета низкая (а так же во многих других случаях), то Мониторинг ресурсов Вам поможет.
Если приложение не работает
Если «Монитор ресурсов» в Windows 7 не работает, это означает, что с ОС возникли серьезные проблемы. Решить эту проблему можно только двумя способами. Причем один из них сильно уж радикальный. Первый вариант — откатить систему до того состояния, когда все работало. Для этого нужно, чтобы ранее были созданы контрольные точки. А также необходимо, чтобы опция восстановления системы была включена по умолчанию. Если этого сделано не было, то с откатом ничего не получится. Второй способ — наиболее радикальный. Он предполагает полную переустановку операционной системы со всеми вытекающими последствиями. Это занимает очень много времени. Но зато есть гарантия, что все будет работать.
Как завершить процесс в диспетчере задач если он не завершается?
Всем привет Бывает ли у вас такое, что вам нужно завершить какой-то процесс, но через диспетчер задач это ну никак не получается сделать. Знакомая ситуация? Ну так вот, сегодня мы с этим делом будем разбираться!
Но в каких случаях такая ситуация может появится? Знаете, я думаю что с обычными прогами такая штука происходит все таки редко, а вот со всякими не очень нужными прогами это происходит часто. Все эти проги, которые устанавливаются так бы сказать в ваш комп без вашего ведома, то все эти проги делают все для того, чтобы их потом трудно было удалить. И вот процесс, который нельзя завершить, это один из их трюков. Бывает еще что и файлы таких программ невозможно удалить, тут я советую посмотреть в сторону проги Unlocker, она удаляет неудаляемые файлы, годная прога. Вообще ребята если вы не можете завершить процесс или удалить какую-то подозрительную папку или файл, то тут попахивает вирусом…
Кстати о вирусах, вы думаете у вас их нет? Нет, я не хочу чтобы они у вас были, но поверьте, сейчас такие вирусы.. Они могут жить месяцами и вы даже знать об этом не будете: не всех вирусов интересует ваш аккаунт ВКонтакте, ваша почта, многих просто интересует мощность вашего железа.. Чтобы небольшой процент этой мощи использовать для своих задач.. Ведь небольшой процент сложнее заметить.. Думаете бред? Никак нет ребята! Короче так бы сказать это все разговоры, я просто это к тому вот написал, что будьте внимательны (не только в компе, а вообще по жизни) и РЕГУЛЯРНО проверяйте комп этими двумя БЕСПЛАТНЫМИ утилитами: Dr.Web CureIt! и AdwCleaner. Это лучшие утилиты, поверьте!
Итак, переходим к делу, чтобы завершить процесс, который не завершается в диспетчере, то вам нужно скачать прогу Process Explorer. Это бесплатная прога и знаете почему ей можно доверять? Потому что она лежит на сайте Microsoft, так что качайте ребята! Когда перейдете на страницу, то там в правой части нужно будет нажать на Download Process Explorer
Итак, скачали? Отлично! Но вы это, запомните куда скачали то. Просто Process Explorer НЕ УСТАНАВЛИВАЕТСЯ, он работает так, без установки, запустили и все! Итак, запустили его и вот какое окно откроется, вот как выглядит Process Explorer:
Ну что я тут могу сказать? Сделано все очень круто, ибо очень удобно видно процессы, кто кого запустил, много всякой инфы! Короче прога супер и это заметно. Получается что это продвинутый диспетчер задач! В этой проге, чтобы завершить процесс, то нужно нажать по нему правой кнопкой и выбрать Kill Process или Kill Process Tree. Первая команда просто завершает процесс, а вторая завершает дерево процессов. Вот эти пункты:
Если мышку поднести к какому-то процессу, то также можно увидеть интересную инфу в подсказке такой (это я поднес мышку к процессу svchost.exe):
Как видите, ничего сложного нет, все просто и удобно. Но вот знаете что, я тут нашел еще одну очень важную функцию, я конечно не знаю, нужна она вам или нет, ну то есть интересна или нет, но я ее покажу вам, ибо она уникальная. Короче можно узнать службу, которая запустила процесс, ведь некоторые процессы запущены именно службами, но не все! В любой винде есть несколько процессов svchost.exe в диспетчере задач, но они запущены разными службами, вот в чем прикол! Короче, чтобы узнать какая служба запустила определенный процесс, то вам нужно нажать правой кнопкой по процессу (я опять возьму для примера svchost.exe) и там выбрать пункт Properties:
Откроется окошко, там будут всякие вкладки, и вот там еще будет вкладка Services (если ее нет, то это не служба запустила процесс), вот какая инфа на ней:
То есть стало понятно да, что тот процесс svchost.exe, по которому мы нажали и выбрали Properties, то этот процесс обеспечивает работу встроенного защитника Windows. Ну вот такие дела ребята, не знаю интересно вам это или нет, но я должен был вам это показать…
Кстати, процесс еще можно усыпить.. Ну то есть остановить его так бы сказать, заморозить, для этого нажмите правой кнопкой по процессу и там выберите пункт Suspend. Потом чтобы возобновить работу, то тоже нажимаете правой кнопкой и выбираете уже Resume
Теперь еще немного вернемся к нашей теме, а именно как завершить процесс, который в диспетчере завершить ну никак не получается. Дело в том, что в принципе это можно сделать и без проги Process Explorer, но я не уверен что это всегда сработает. Короче смотрите, зажимаете Win + R и пишите туда такую команду как cmd и нажимаете ОК:
Внимание, ребята! Если у вас Windows 10, то там вам нужно нажать правой кнопкой по значку Пуск и выбрать там пункт Командная строка (администратор)!
Итак, после этого у вас появится черное окно, где можно вводить разные команды. Ну так вот, есть одна команда, которая может завершить процесс в принудительном режиме, вот эта команда:
taskkill.exe /F /IM test.exe
Эта команда завершает процесс test.exe в принудительном режиме. Понятное дело, что там где test.exe, то это тут вы ставите нужный процесс. Видите, тут есть такое в команде как /F, /IM, видите? Это ключи запуска. Вот если добавить ключ /T, то команда завершит также и все дочерние процессы. Вот у меня есть процесс CCleaner64.exe (это от чистилки CCleaner), который я могу спокойно завершить, вот давайте я это сделаю через эту команду. Значит вставляю команду в черное окно cmd:
Вот она появилась:
Теперь я нажал энтер и вот результат:
Как видите, операция завершена успешно, все нормалек! Это мы завершили процесс по его имени, а можно еще по его идентификатору, то есть по PID. Но как узнать этот PID? Вот смотрите, в диспетчере задач напротив каждого процесса есть какие-то циферки:
Замечали такое? Ой, наверно не замечали! Потому что эту колонку ИД процесса нужно вручную включить, по умолчанию она НЕ ПОКАЗЫВАЕТСЯ! Но ее включить не сложно, для этого вам нужно нажать вверху Вид, а там будет пункт Выбрать столбцы:
И все, потом нужно поставить галочку на ИД процесса (PID), нажать ОК и у вас тоже такая колонка появится. Ну так вот ребята, в этой колонке как раз и есть такое как PID, ну то есть ИД процесса. Чтобы завершить процесс по идентификатору PID, то там нужно ввести такую команду:
taskkill.exe /F /PID 0000
Там где 0000, то там вы указываете PID процесса, взятый из диспетчера задач. Ну, я думаю что более-менее вам понятно, верно? Сердечно надеюсь что таки да
Ребята, я не знаю, но вроде бы я все написал что нужно, или что-то забыл? Надеюсь что не забыл, ну что еще вам сказать? Не забывайте регулярно проверять комп антивирусными утилитами, тем более что они бесплатные. Какими именно? Ну, я уже дал выше ссылки, если что, то вот напомню, вот первая утилита, а вот вторая
Ну, надеюсь что все вам тут я написал доступно и вам все понятно. Желаю вам удачи, чтобы вы не болели и чтобы вообще у вас все было хорошо
На главную! диспетчер задач 09.12.2016
Taskkill — завершение процесса из командной строки
В данном видео мы рассмотрим команду Taskkill, которая позволяет завершать определенные процессы из командной строки в операционной системе Windows. Но в начале, как всегда, рассмотрим, зачем это вообще может понадобиться.
На обычных рабочих станциях данная команда не особо востребована, так как можно завершить процесс через диспетчер задач. Хотя, не всегда это получается и в данной ситуации команда Taskkill пригодится, но, это скорее исключение из правил.
В основном, данная команда используется системными администраторами и лично я сталкивался со следующими ситуациями:
1) Обновление программ на терминальном сервере – при администрировании терминального сервера большое количество людей может запустить одно и тоже приложение. Но, в большинстве случаев, при обновлении программы её необходимо сначала закрыть, т.е. завершить её процесс. Если клиентов не много, то, можно воспользоваться диспетчером задач, а если их порядка 100, то это уже проблематично. А команда Taskkill позволяет убить все процессы для определенного приложения.
2) Автоматический перезапуск программы – как вы знаете не все программы работают идеально и бывает, что они подвисают. А если данная программа должна работать 24 часа в сутки и 7 дней в неделю, то приходится периодически проверять её работоспособность.
Лично я сталкивался со следующей ситуацией: есть интернет магазин, в который данные о товарах выгружаются из 1С-ки. Но, обработчик написан как-то криво, в результате чего обмен подвисает раз в сутки, а то и через каждые 2-3 часа. По этому, появилась необходимость каждый час принудительно перезапускать обработчик, не зависимо от того, подвисла программа или нет.
И так, перейдем к практике.
Запустим браузер Google Chrome и попробуем завершить его процесс (Пуск Стандартные Выполнить cmd taskkill /? — чтобы посмотреть синтаксис команды)
/s КОМПЬЮТЕР, где КОМПЬЮТЕР — это IP или адрес удаленного компьютера. По умолчанию, операция выполняется в локальной системе. Если именно это вас и интересует, данную опцию можно не использовать.
/u ДОМЕНПОЛЬЗОВАТЕЛЬ, где ДОМЕН — это имя домена, а ПОЛЬЗОВАТЕЛЬ — имя пользователя, для которого нужно выполнить команду. Данная опция позволяет запускать taskkill с правами определенной учетной записи или домена.
/p — обязательно используется в сочетании с опцией /u для указания пароля к учетной записи пользователя.
/fi — позволяет выполнять команду taskkill с определенными фильтрами.
/f — принудительно завершает выполнение команды.
/IM — позволяет использовать имя приложения вместо идентификатора процесса.
/T — завершение дерева процессов.
Теперь нам нужно узнать имя приложения, которое использует данный процесс. Это можно сделать через диспетчер задач (Ctrl+Alt+Del Запустить диспетчер задач Процессы chrome.exe).
Если у вас нет возможности запустить диспетчер задач, допустим, вы подключились к компьютеру удаленно через командную строку, то можно воспользоваться командой tasklist, она так же отображает все процессы.
Taskkill /f /im chrome.exe – принудительно завершить приложение с именем chrome.exe
Chrome завершил работу, но появились ошибки «Не удалось завершить процесс, ни один из экземпляров задания не запущен». Данное сообщение появляется из-за того, что эти процессы были связанными и когда завершил работу основной, остальные автоматически завершились.
Теперь запустим Chrome под разными пользователями, чтобы сымитировать работу терминального сервера, для этого запустим под обычным пользователем и под пользователем XP (Chrome Shift ПКМ Запустить от имени другого пользователя ОК). Теперь мы видим, что одно и тоже приложение запущено под разными пользователями, повторим команду Taskkill /f /im chrome.exe, чтобы проверить, для всех ли пользователей будет завершен процесс.
Теперь попробуем сделать автоматический перезапуск приложения, в этом нам поможет планировщик задач (Пуск Все программы Стандартные Служебные Планировщик заданий Библиотека планировщика ПКМ Создать папку Перезапуск Chrome – в зависимости от вашей цели)
Создаем задачу на запуск (Создать новую задачу Запуск Выполнять с наивысшими правами Триггер: по расписанию, ежедневно, начиная с 11:00, повторять каждый час бесконечно, включено Действия: запуск программы, chrome ОК)
Создадим задачу на завершение процесса (Создать новую задачу Завершение Выполнять с наивысшими правами Триггер: по расписанию, ежедневно, начиная с 10:59:50, повторять каждый час бесконечно, включено Действия: запуск программы, Taskkill, дополнительные аргументы: /f /im chrome.exe ОК)
Теперь запустим Chrome и подведем часы к более близкому времени, чтобы увидеть, как Хром завершит работу, а потом запустится заново.
Однако, порой требуется запретить только процесс запущенный под определенным пользователем. Именно такая ситуация у меня возникла с обработчиком 1С, который выгружал данные о товарах на сайт.
Дело в том, что, можно каждый час перезапускать зависшую 1С-ку, но, если завершать все процессы 1С, то все удаленные пользователи будут из неё вылетать, а этого нельзя допустить. По этому, нужно завершать процесс, запущенный из под определенной учетной записи.
Для этого в дополнительные аргументы добавим следующую строчку /fi “username eq station-4-7” данная команда фильтрует по имени пользователя и завершает процесс только того, чье имя совпадает с указанным в фильтре.
Запустим Chrome под другим пользователем и посмотрим, сработал ли фильтр.
С приложениями, получающими аппаратное обеспечение, в наши дни компьютерные сбои и замедление происходят часто. Чтобы справиться со всеми этими проблемами и контролировать аппаратные ресурсы, Windows поставляется с большим встроенным инструментом под названием «Монитор ресурсов «. Если вы используете монитор ресурсов, вы можете узнать о его функциях и о том, как он может помочь вам эффективно контролировать аппаратные ресурсы вашего компьютера. Но некоторые пользователи сообщили о некоторых проблемах с Resource Monitor. Если Resmon или монитор ресурсов не работают на вашем компьютере Windows 10/8/7, этот пост поможет вам устранить проблему. Вы можете обнаружить, что монитор ресурсов не отвечает или что его окно пустое, пустое или прозрачное.
В чем польза мониторинга состояния ПК
Мониторинговые программы позволяют пользователям в режиме реального времени следить за состоянием систем персонального компьютера. Эта информация практически со 100% вероятностью позволит вам предупредить возникновение той или иной поломки.
Основные комплектующие, подлежащие мониторингу
- Центральный процессор. Базово в этом параметре отображается информация о температуре чипа, количестве ядер и нагрузке на них.
- Графическая карта (видеокарта). Отображает состояние подключенных видеокарт, их температуру, частоту обновления монитора и его разрешение.
- Оперативная память. Здесь вы можете увидеть тип подключения памяти, например DDR3 или DDR4, объем памяти и состояние ее загруженности.
- Материнская плата. Отображает имя изготовителя платы, модель, тип подключения, версию и дату создания устройства.
- Хранилище данных. В этот раздел попадают все подключенные к устройству диски вне зависимости от их типа (HDD или SSD). Большинство программ также позволяют провести S.M.A.R.T. тест устройства, чтобы определить есть ли на нем битые сектора.
- Аудио. Отображает состояние подключенных аудио-девайсов.
- Периферия. Отображает состояние подключенной периферии (компьютерная мышь, клавиатура и драйвера к ним).
Параметров большое количество, но есть ли среди них те на которые стоит обратить особое внимание? Мы считаем, что наиболее важными комплектующими в этом списке являются центральный процессор, графическая карта и хранилище данных. Прочие девайсы не так подвержены возможным повреждениям, как вышеописанные.
Рекомендации — важные параметры вашего ПК
- Центральный процессор. Следите за температурой устройства, не допуская его перегрева. Повреждение процессора ведет за собой не только крах работы компьютера, но и финансовые затраты, ощутимо бьющие по кошельку.
- Графическая карта. Аналогично процессору. Следите за тем, чтобы устройство не перегревалось и вовремя заменяйте термопасту.
- Хранилище данных. Следите за показателями S.M.A.R.T. теста. В большинстве случаев вам не придется гуглить что значит то или иное значение — приложение само скажет что “Хорошо”, а что “Плохо”.
В данной статье мы расскажем, почему тормозит Windows и опишем популярные системы мониторинга, которые помогут выявить проблему. Данная информация будет полезна не только администраторам серверов на Windows, но и простым пользователям, которые работают с этой системой на своих ПК. Также материал будет полезен всем, кто использует виртуальный сервер на Windows и хочет добиться большей производительности.
Производительность сервера зависит от многих факторов. Условно все источники проблем можно разделить на несколько основных групп, а именно — процессор, оперативная память, жесткий диск, сеть и программное обеспечение. Если причина сбоев не очевидна, то в первую очередь нужно проверить состояние перечисленных компонентов. Для начала рассмотрим штатные инструменты для анализа производительности системы на примере Windows Server 2012 R2.
1. Диспетчер задач
Диспетчер задач позволяет выполнять различные операции с процессами, например назначать приоритет, “привязывать” процессы к определенному процессору, создавать новые процессы, но наиболее частое применение — быстрый просмотр текущей загруженности системы и принудительное завершение “проблемных” приложений.
Способы запуска Диспетчера задач:
- щелкнуть правой кнопкой мыши на панели задач и выбрать в меню “Диспетчер задач”
- ввести команду “taskmgr” в окне “Выполнить” или командной строке.
- нажать комбинацию клавиш “Ctrl+Alt+Del” и выбрать “Диспетчер задач”
- нажать комбинацию клавиш “Ctrl+Shift+Esc”
Диспетчер задач отображает в реальном времени для каждого работающего процесса объем потребляемой оперативной памяти и нагрузку на процессор. Наиболее полная информация представлена на вкладке “Подробности”. Если щелкнуть мышью по заголовку любого столбца, строки будут отсортированы по его значениям. Для принудительного завершения процесса нужно щелкнуть правой кнопкой мыши по соответствующей строке и выбрать “Снять задачу”. Кроме этого в контекстном меню доступны дополнительные действия.
Если на сервере работает одновременно несколько пользователей, будет полезна вкладка “Пользователи” на которой все процессы сгруппированы по пользователям. Щелчок правой кнопкой мыши по имени пользователя вызывает контекстное меню с доступными действиями. Администратор может отправить сообщение, отключить или полностью завершить сеанс выбранного пользователя.
Вкладка “Службы” отображает состояние служб, а через контекстное меню можно выполнить остановку, запуск или перезапуск службы. На вкладке “Процессы” выполнена группировка процессов по типу, а на вкладке “Производительность” текущая активность компонентов компьютера представлена в графическом виде.
Диспетчер задач предоставляет пользователю минимальный объем информации о загруженности системы, с помощью которого можно выполнить первоначальную диагностику.
2. Монитор ресурсов
Монитор ресурсов содержит более детальную информацию. Кроме загрузки процессора и оперативной памяти, для каждого процесса в реальном времени отображаются операции чтения и записи на диск, открытые файлы, связанные службы и библиотеки, сетевая активность.
Как запустить мониторинг ресурсов? Есть несколько способов:
- нажать кнопку “Открыть монитор ресурсов”, расположенную на вкладке “Производительность” диспетчера задач;
- ввести команду “resmon” в командной строке или окне “Выполнить”;
- выбрать “Монитор ресурсов” в меню “Средства” диспетчера серверов.
На каждой вкладке монитора ресурсов информация представлена в табличном и графическом виде. Для того, чтобы в таблицах изменить набор столбцов, нужно щелкнуть по заголовку любого столбца правой кнопкой мыши и нажать “Выбрать столбцы”. Если на любой из вкладок пометить нужные процессы флажком, информация в других таблицах будет автоматически отфильтрована по выбранным значениям.
Сведения об активности процессора, памяти, дисков и сети представлены на отдельных вкладках, а вклада “Обзор” содержит сводную информацию по всем компонентам.
Рассмотрим некоторые полезные возможности монитора ресурсов на Windows.
A. Поиск процесса, блокирующего файл
Бывают ситуации, когда при попытке удалить или изменить файл система выводит сообщение, что файл используется другим приложением и не может быть удален. Для поиска блокирующего процесса нужно ввести часть имени файла в разделе “Связанные дескрипторы”, вкладки “ЦП”. При необходимости процесс можно принудительно завершить.
B. Просмотр дисковой активности
На вкладке “Диск” отображаются операции чтения-записи с диска. На скриншоте показан случай, когда система активно обращается к файлу подкачки “c:/pagefile.sys”, обычно это существенно замедляет работу системы и свидетельствует о нехватки оперативной памяти.
Также следует обратить внимание на показатель “Длина очереди диска”, считается, что он не должен превышать более чем в два раза количество физических дисков. Если на сервере установлен один физический диск, нормальной считается длина очереди 1-2. Частые всплески этого показателя и высокое время активности диска могут говорить о низкой производительности дисковой подсистемы.
C. Просмотр сетевой активности
На вкладке “Сеть” можно выявить процессы создающие нагрузку на сеть. Это могут быть сторонние приложения, как на скриншоте, так и внутренние процессы. Как пример можно привести автоматическое обновление операционной системы.
В разделе “TCP-подключения” будут полезны показатели “Процент потерянных пакетов” и “Задержка”, по этим параметрам можно оценивать качество сетевого соединения.
Кроме этого, на вкладке “Сеть” можно видеть прослушиваемые порты и состояние брандмауэра.
Диспетчер задач и монитор ресурсов могут выявить проблему только при условии, что она наблюдается в момент проведения диагностики, но очень часто проблема проявляется не постоянно, а эпизодически. Далее описываются инструменты для мониторинга состояния системы в течении определенного интервала времени.
3. Системный монитор
Системный монитор позволяет отслеживать счетчики различных системных объектов операционной системы. Например, объект “Физический диск” содержит счетчики “Процент активности диска” и “Средняя длина очереди диска”, а объект “Память” — счетчик “Вывод страниц/с”.
Способы запуска:
- выбрать “Системный монитор” в меню “Средства” диспетчера серверов;
- выполнить команду “perfmon” в командной строке или окне “Выполнить”;
- выбрать “Системный монитор” в группе “Администрирование” панели управления.
Системный монитор состоит из трех основных компонентов: “Средства наблюдения”, “Группы сборщиков данных” и “Отчеты”. В разделе “Средства наблюдения” находится системный монитор, с помощью которого можно наблюдать показания счетчиков в реальном времени или просматривать ранее сохраненные отчеты. Раздел “Группы сборщиков данных” содержит набор счетчиков за которыми будет вестись наблюдение. Для диагностики можно воспользоваться двумя готовыми системными группами или создать собственные. В разделе “Отчеты” сохраняются результаты мониторинга.
Рассмотрим диагностику используя готовую группу сборщиков данных “System Performance (Производительность системы)”
1. Переходим в раздел “Группы сборщиков данных” — “Системные” и запускаем группу “System Performance (Производительность системы)”
2. Ожидаем завершения сбора данных, продолжительность по умолчанию 1 минута, и открываем отчет в разделе “Отчеты” — “System Performance”
В верхней части отчета отображается сводная информация по основным компонентам системы и рекомендации в случае обнаружения проблем. На тестовом сервере результаты диагностики показали нехватку оперативной памяти.
Для того, чтобы увидеть как изменялись значения счетчиков во время сбора данных нужно нажать на панели инструментов кнопку “Просмотреть данные в системном мониторе”. После этого щелкаем в нижней части окна на интересующий нас счетчик, например “% загруженности процессора” и нажимаем кнопку “Выделить” на панели инструментов, после чего соответствующий график станет выделен черной жирной линией. Под графиками отображаются среднее, максимальное и минимальное значения выбранного счетчика.
Отчеты хранятся в обычных файлах в папке “c:Perflog”, поэтому их легко можно перенести на другой компьютер.
Встроенные группы сборщиков данных недоступны для редактирования, но для групп созданных вручную можно задавать различные параметры, например общую длительность сбора данных или время запуска по расписанию.
Для создания группы нужно щелкнуть правой кнопкой мыши по папке “Особые” в разделе “Группы сборщиков данных”, выбрать “Создать” — “Группа сборщиков данных” и следовать указаниям мастера. Если на созданной группе щелкнуть правой кнопкой мыши и выбрать “Свойства”, откроется окно в котором можно изменить параметры по умолчанию.
4. Журнал событий
В журнале событий регистрируются все значимые изменения в работе операционной системы. Это может быть запуск или остановка службы, установка обновления, перезагрузка, ошибка чтения с диска или сбой в работе приложения. События делятся на информационные, критические, события ошибок и события предупреждений. Если операционная система Windows тормозит, зависает или работает со сбоями, а также какое-либо приложение работает нестабильно, то с большой долей вероятности в журнале событий будут соответствующие записи. Именно эти записи помогут понять причину тормозов и сбоев.
Способы запуска Журнала событий:
- выбрать “Просмотр событий” в меню “Средства” диспетчера серверов.
- выбрать “Просмотр событий” в группе “Администрирование” панели управления.
- выполнить команду “eventvwr” в командной строке или окне “Выполнить”
Журналы находятся в разделах “Журналы Windows” и “Журналы приложений и служб”. Скорее всего информация о сбоях будет находиться в журнале “Система” раздела “Журналы Windows”. Но если заранее неизвестно, что именно нужно искать, то можно воспользоваться готовым представлением “События управления”, в котором отображается информация из всех основных журналов. Готовое представление недоступно для редактирования, поэтому если возникнет необходимость изменить выводимые журналы или категории событий можно создать собственное представление или скопировать существующее.
Щелкнем правой кнопкой мыши на представлении “События управления” и выберем “Копировать настраиваемое представление”, в открывшемся окне нажимаем “Ок”. В результате появится новое представление “События Управления (1)”. Для редактирования нужно выделить созданное представление и нажать в правой части окна кнопку “Фильтр текущего настраиваемого представления”.
Для диагностики неисправности можно настроить вывод только ошибок и критических событий.
5. Монитор стабильности системы
Монитор стабильности системы можно рассматривать как дополнение к журналу событий. Для запуска нужно открыть “Панель управления”, перейти в раздел “Центр поддержки” и нажать “Показать журнал стабильности работы” в группе “Обслуживание”.
События в окне монитора сгруппированы по датам. Если выделить определенную дату, в нижней части экрана отобразится список связанных событий. В зависимости от степени критичности, в верхней части экрана строится линия стабильности, по которой можно оценивать динамику сбоев.
Описанные инструменты мониторинга взаимно дополняют друг друга, поэтому их комплексное использование позволяет получить наиболее полную информацию о работе системы.
Инструменты, перечисленные в данной статье, могут помочь выявить большинство причин зависания и тормозов Windows. Зачастую поиск и устранение неисправностей помогает восстановить скорость работы системы без переустановки Windows.