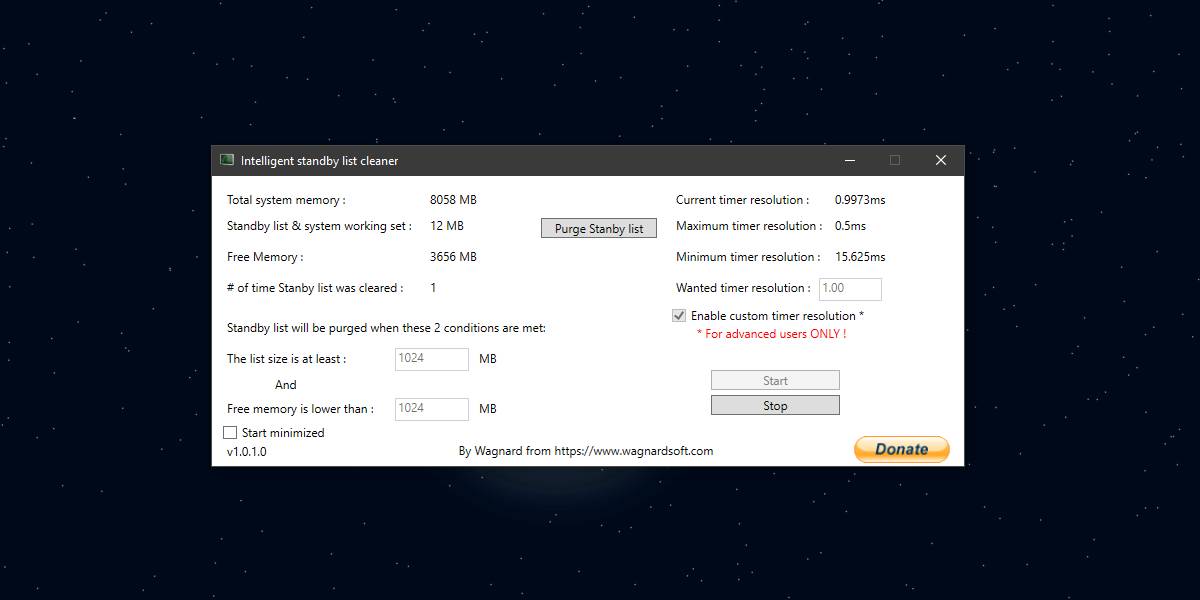|
Модератор 3697 / 2897 / 569 Регистрация: 10.03.2011 Сообщений: 11,407 Записей в блоге: 1 |
|
|
1 |
|
|
Server 2012 Слишком много памяти в ОЖИДАНИИ. Как узнать, чем она занята?21.07.2016, 17:32. Показов 35029. Ответов 17
скриншот:
0 |
|
Модератор 3697 / 2897 / 569 Регистрация: 10.03.2011 Сообщений: 11,407 Записей в блоге: 1 |
|
|
21.07.2016, 17:35 [ТС] |
2 |
|
После перезагрузки, она освобождается и работает неделю где то нормально. Служба SuperFich — отключена! Добавлено через 1 минуту Windows Server 2012 R2
0 |
|
Почетный модератор 28037 / 15768 / 981 Регистрация: 15.09.2009 Сообщений: 67,753 Записей в блоге: 78 |
|
|
27.07.2016, 19:00 |
3 |
|
какие роли на сервере?
0 |
|
Модератор 3697 / 2897 / 569 Регистрация: 10.03.2011 Сообщений: 11,407 Записей в блоге: 1 |
|
|
01.08.2016, 13:39 [ТС] |
4 |
|
magirus, AD, DNS и Файл сервер На нем общие папки и файловая 1С (шара по сети) Добавлено через 2 часа 43 минуты
0 |
|
Почетный модератор 28037 / 15768 / 981 Регистрация: 15.09.2009 Сообщений: 67,753 Записей в блоге: 78 |
|
|
01.08.2016, 13:44 |
5 |
|
файловая 1С (шара по сети) подозреваю дело в этом. логи журналы…
0 |
|
Модератор 3697 / 2897 / 569 Регистрация: 10.03.2011 Сообщений: 11,407 Записей в блоге: 1 |
|
|
01.08.2016, 13:49 [ТС] |
6 |
|
Апmagirus, дофига общих файлов на сервере
0 |
|
Почетный модератор 28037 / 15768 / 981 Регистрация: 15.09.2009 Сообщений: 67,753 Записей в блоге: 78 |
|
|
01.08.2016, 14:04 |
7 |
|
с ними одновременно работает много народу?
0 |
|
Ушел с форума 16454 / 7418 / 1186 Регистрация: 02.05.2013 Сообщений: 11,617 Записей в блоге: 1 |
|
|
01.08.2016, 14:05 |
8 |
|
«Ожидание» — это так называемые ‘standby’-страницы: память, которая была
1 |
|
Почетный модератор 28037 / 15768 / 981 Регистрация: 15.09.2009 Сообщений: 67,753 Записей в блоге: 78 |
|
|
01.08.2016, 14:08 |
9 |
|
то есть она вроде уже и не используется но и не очищена?
0 |
|
Ушел с форума 16454 / 7418 / 1186 Регистрация: 02.05.2013 Сообщений: 11,617 Записей в блоге: 1 |
|
|
01.08.2016, 14:29 |
10 |
|
Решение Да. Эта память специально не очищается, чтобы при необходимости можно было
2 |
|
Почетный модератор 28037 / 15768 / 981 Регистрация: 15.09.2009 Сообщений: 67,753 Записей в блоге: 78 |
|
|
01.08.2016, 14:44 |
11 |
|
забавно. однако большое спасибо.
0 |
|
Ушел с форума 16454 / 7418 / 1186 Регистрация: 02.05.2013 Сообщений: 11,617 Записей в блоге: 1 |
|
|
01.08.2016, 15:14 |
12 |
|
РешениеУ Руссиновича есть утилита RAMMap: RAMMap v1.5 Она умеет очищать память, которая помещена в standby-список:
1 |
|
Модератор 3697 / 2897 / 569 Регистрация: 10.03.2011 Сообщений: 11,407 Записей в блоге: 1 |
|
|
02.08.2016, 11:23 [ТС] |
13 |
|
Убежденный, magirus, доброго времени суток. Щас все проверю и отпишусь… Добавлено через 42 секунды
RAMMap v1.5 Стороннем ПО не хочу пользоваться Добавлено через 2 минуты
Standby может занимать почти всю доступную оперативку, это нормально, так Да именно дилемма в том, что если нет свободной памяти free, то все запущенное ПО на это PC жутко тормозит (программы открываются по 20 минут) Добавлено через 1 минуту
с ними одновременно работает много народу? около 20-ти человек
0 |
|
Почетный модератор 28037 / 15768 / 981 Регистрация: 15.09.2009 Сообщений: 67,753 Записей в блоге: 78 |
|
|
02.08.2016, 11:26 |
14 |
|
Dethmontt, утилиты от Русиновича — это Маст Хэв. для того кто занимается администрированием. Майкра его не за красивые глаза купила. Вместе со всей сисинтерналс.
1 |
|
Модератор 3697 / 2897 / 569 Регистрация: 10.03.2011 Сообщений: 11,407 Записей в блоге: 1 |
|
|
02.08.2016, 12:22 [ТС] |
15 |
|
magirus, Убежденный, короче.
0 |
|
Модератор 3697 / 2897 / 569 Регистрация: 10.03.2011 Сообщений: 11,407 Записей в блоге: 1 |
|
|
02.08.2016, 12:25 [ТС] |
16 |
|
Любая шара с поднятой ролью ФАЙЛ СЕРВЕР на Windows Server 2012 R2
1 |
|
Модератор 3697 / 2897 / 569 Регистрация: 10.03.2011 Сообщений: 11,407 Записей в блоге: 1 |
|
|
02.08.2016, 12:31 [ТС] |
17 |
|
Короче это спасло отца русской демократии. Конечно какие то данные все равно кэшируются, но не в таком объеме
0 |
|
Модератор 3697 / 2897 / 569 Регистрация: 10.03.2011 Сообщений: 11,407 Записей в блоге: 1 |
|
|
02.08.2016, 13:52 [ТС] |
18 |
|
Я добился своего, сервак работает нормально. Всем спасибо!
0 |
Многие пользователи хотят, что бы компьютер постоянно «летал». Есть много способов оптимизации скорости работы ПК. Вот 3 статьи на нашем сайте: один, два и три. Но сегодня речь пойдет об оптимизации работы оперативной памяти. На сайте Майкрософт есть интересная статья но без литра водки не разберешься :-). Мы пойдем в обход, как настоящие герои.
Дальше будет много картинок, почти компьютерный комикс с рецептом для приготовления :-).
Запускаем диспетчер задач Ctrl+Shift+Esc, переходим на вкладку быстродействие и смотрим на циферки, в данном случае объём оперативной памяти составляет 12279 МБ. Кэшировано 521 МБ. Доступно 10646 МБ. И свободно 10200 МБ. По центру внизу нажимаем кнопку Монитор ресурсов.
Наблюдаем примерно такую же картину, Свободная память совпадает, но есть еще пункт Ожидание 433 МБ.
Теперь переключимся на вкладку процессы на данный момент их 53 плюс минус 1-2, бывает отложенный запуск программ на старте Windows, системный процесс запускается, делает свою работу и выгружается. Поэтому цифры могут плавать в небольшом диапазоне.
Теперь поработаем с нормальной нагрузкой, например браузер Firefox с кучей вкладок, штук 50 или больше. Плюс еще парочка небольших программ.
Как видим, оперативная память начинает «таять». Если у Вас установлено 4 ГБ оперативной памяти, то уже нормальной работы не получится. При 8 ГБ всё еще будет хорошо. Теперь опять смотрим в монитор ресурсов и сравниваем цифры.
Доступно, кэшировано, свободно всё совпадает, но вот полоска ожидание разрослась до 7027 МБ. то есть 7 ГБ. Теперь закрываем Firefox и другие запущенные программы и смотрим в диспетчер задач.
Оперативная память освободилась, это видно по графику, да и цифры красивые.
В мониторе ресурсов цифры совпадают, но синяя полоса ожидание (она же кэшировано), означает, что в оперативной памяти еще висит информация, с которой мы работали. Так как пункт свободно показывает нам 3786 МБ.
Теперь представьте, что вы работали полдня, запускали большое количество программ, в оперативной памяти висят куски непонятно чего, и как сам Windows управляет всем этим КЭШИРОВАНО абсолютно не понятно. Наверное, сами программисты из Microsoft не знают, как работает оперативка :-). А Вам нужно запустить видеоредактор, фотошоп или погонять в любимую игрушку (лара крофт, farcry 5 или подобные монстры) без лагов и фризов.
Есть очень простой выход, скачиваем маленькую бесплатную программу Mem Reduct.
Устанавливаете и запускаете, от имени администратора! Программа на русском языке.
Mem Reduct показывает свои циферки. Так же можно сравнить с AIDA 64, интересен пункт виртуальная память, цифры совпадают. В AIDA 64 так же можно промониторить файл подкачки, в данном случае задав минимальный объём 1024 МБ, а максимальный 6144 МБ. Чётко видно текущую и пиковую загрузку файла подкачки. Таким образом, при запущенной AIDA 64 можно поработать дней пять при своей типовой нагрузке на компьютер и определить нужный конкретно Вам объём файла подкачки. Так как споры по поводу его объёма на просторах интернета не утихают.
Далее в опциях программы Mem Reduct нужно сделать настройки. Для Windows10 есть еще дополнительный пункт, можете попробовать у кого стоит 10-ка.
Далее нажимаем кнопку внизу Очистить память.
Появится окошко, можно поставить галочку и нажимаем Да.
Теперь картина совершенно другая. Свободной памяти море, ожидание всего 505 МБ. файл подкачки слегка распух до 613 МБ. виртуальная память почти не изменилась.
В диспетчере задач всё тоже чудесно, причем свободной памяти еще больше, чем при старте компьютера, Mem Reduct какие-то объёмы оперативной памяти сбрасывает (загоняет) в файл подкачки.
Так же хотелось бы сказать пару слов любителям игр, особенно которые смотрят чудо-блогеров на ютубе и любят статистику из MSI Afterburner. Так вот, скриншот для Вас. Где указано RAM 10565 МБ. Это не загрузка оперативной памяти. Это скорее всего сумма кешировано+занято, а вот ниже параметр RAM usage 6970 МБ соответствует правде.
Сами «Танки» кушают всего 1415 МБ оперативной памяти.
Вот еще любопытный скриншот, как разные программы по разному считают объём оперативной памяти.
Надеемся, статья была полезной и интересной.
Подписывайтесь на нашу группу в VK ЧИП-ЦЕНТР — восстановление информации в Донецке
На чтение 5 мин. Просмотров 1k. Опубликовано 25.06.2019
Содержание
- Узнайте, как найти утечку памяти и устранить ее в Windows 7, 8 и 10
- Найти утечку памяти с помощью монитора ресурсов Windows
- Диагностика утечки памяти с помощью Windows ‘RaMMap
- Проверьте оперативную память с помощью средства диагностики памяти Windows
- Пустая резервная память в Windows с RaMMap
- Очистка резервной памяти с интеллектуальным очистителем резервных списков
- Устранить утечку памяти в Windows 10 с помощью FreeStandbyMemory.bat
- Исправьте утечку памяти, обновляя драйверы
Узнайте, как найти утечку памяти и устранить ее в Windows 7, 8 и 10
В Windows утечка памяти происходит, когда приложение или системный процесс неправильно высвобождают блок оперативной памяти в диспетчер памяти операционной системы, когда он больше не нужен. В некоторых случаях программа может вернуть только часть использованного блока памяти, в других ничего не освобождается. Поскольку физическая ОЗУ является ограниченным ресурсом, важно убедиться, что у вас достаточно ресурсов для обработки рабочей нагрузки. Хотя в Windows существует несколько типов утечек памяти, самой распространенной на данный момент является проблема с резервной памятью. Возвращаясь к Windows 7, проблема с резервной памятью по-прежнему широко распространена в Windows 10. Как только ваша резервная память полностью израсходует вашу свободную память, ваша система может начать зависать и даже зависать. Поскольку утечка памяти обычно является результатом программной ошибки или сбоя, важно постоянно обновлять все драйверы.
Найти утечку памяти с помощью монитора ресурсов Windows
Resource Monitor – отличный встроенный инструмент, который даст вам более четкое представление о том, как Windows управляет ресурсами вашего компьютера (оперативной памятью, процессором, жесткими дисками и т. Д.). Если вы подозреваете, что приложение или процесс не освобождают вашу резервную память, Resource Monitor является отличным местом для начала наблюдения. Следующие шаги показывают, как просмотреть использование памяти вашей системой в Windows 10, 8 и 7.
-
Нажмите клавишу Windows + R , введите resmon , затем выберите ОК .
-
Выберите вкладку Память , затем выберите Фиксация , чтобы изменить порядок списка.
-
Следите за режимом ожидания (синяя полоса) с приложениями, с которыми вы обычно работаете.
Возможно, вам придется на некоторое время оставить монитор ресурсов запущенным, чтобы обнаружить любые утечки. Сделайте снимок экрана или сделайте заметку при первом открытии инструмента для удобного сравнения.
Диагностика утечки памяти с помощью Windows ‘RaMMap
RaMMap – это бесплатный инструмент от Microsoft, который в режиме реального времени показывает данные о том, как Windows управляет и распределяет вашу оперативную память. Как и в Resource Monitor, RaMMap отображает использование памяти в режиме ожидания и работает в Windows 10, 8 и 7. Следующие шаги иллюстрируют, как загрузить и запустить RaMMap.
-
Перейдите на страницу Sysinternals в RaMMap и выберите Загрузить RaMMap .
-
Перейдите в папку Загрузки , скопируйте архив RaMMap в нужную папку и распакуйте его.
-
Нажмите правой кнопкой мыши файл приложения RaMMap и выберите Запуск от имени администратора .
-
Выберите Да .
-
Просмотрите УСЛОВИЯ ЛИЦЕНЗИИ НА ПРОГРАММНОЕ ОБЕСПЕЧЕНИЕ SYSINTERNALS , затем выберите Согласиться .
-
Перейдите на вкладку Использовать счетчики , а затем проследите за тем, чтобы резервная память не увеличилась.
Если ваша система теряет свободную память более постепенно, вам может потребоваться некоторое время запустить RaMMap. Запишите вашу резервную память до и после, чтобы увидеть, если у вас есть утечка оперативной памяти.
-
Вы также можете более подробно рассмотреть каждый процесс, который использует вашу физическую память, на вкладке Процессы .
Проверьте оперативную память с помощью средства диагностики памяти Windows
Запуск Windows Diagnostics – это отличный способ тщательно проверить физическую память вашего компьютера на наличие ошибок.
- Нажмите клавишу Windows + R , введите mdsched.exe , затем выберите ОК .
- Выберите Перезагрузить сейчас и проверьте наличие проблем (рекомендуется) .
- Тест начнется и может занять несколько часов. Следуйте инструкциям на экране после завершения теста.
Пустая резервная память в Windows с RaMMap
В дополнение к мониторингу использования вашей памяти, RaMMap также может использоваться для очистки вашего резервного списка вручную.
- Нажмите правой кнопкой мыши файл приложения RaMMap и выберите Запуск от имени администратора .
- Выберите Пусто , затем Пустой резервный список .
- Ваша резервная память теперь должна быть значительно ниже.
Очистка резервной памяти с интеллектуальным очистителем резервных списков
Intelligent Standby List Cleaner (ISLC) – это бесплатный инструмент, предлагаемый Wagnardsoft, который автоматически очистит резервную память вашего компьютера, основываясь на нескольких редактируемых условиях.
-
Откройте веб-браузер, перейдите на официальную страницу форума приложения, выберите Официальная загрузка здесь , затем выберите Сохранить файл .
-
Перейдите в папку Загрузки , щелкните правой кнопкой мыши архив ISLC 7z и выберите Запуск от имени администратора .
-
Выберите Да , когда появится окно контроля учетных записей.
-
Перейдите в папку, выберите ОК , а затем Извлечь .
-
После извлечения щелкните правой кнопкой мыши Интеллектуальный очиститель резервных списков ISLC и выберите Запуск от имени администратора .
-
Выберите Да , когда появится диалоговое окно UAC.
-
Выберите Очистить резервный список , чтобы вручную очистить резервную систему. Изменить значения для; Размер списка не менее , а Свободная память меньше в соответствии с вашими требованиями.
Выберите Начать сворачиваться , чтобы запускать ISLC в фоновом режиме при каждой загрузке системы.
Устранить утечку памяти в Windows 10 с помощью FreeStandbyMemory.bat
Сценарий freestandbymemory.bat – это еще один полезный инструмент, помогающий смягчить проблемы с резервной памятью Windows 10. Он запускается каждые 3 минуты автоматически в фоновом режиме и очищает резервную память, если объем физической памяти вашего компьютера падает ниже 1500 МБ. Скрипт можно загрузить бесплатно и предназначен для Windows 10.
-
Перейдите на страницу сценария Pastebin, выберите скачать , затем Сохранить файл .
-
Перейдите в папку Загрузки , щелкните правой кнопкой мыши freestandbymemory (пакетный файл) и выберите Запуск от имени администратора .
-
Выберите Дополнительная информация .
-
Выберите Запустить в любом случае .
-
Выберите Да .
-
После добавления сценария выберите любой ключ для продолжения. FreeStandbyMemory теперь будет работать в фоновом режиме в вашей системе.
-
Чтобы удалить сценарий, перейдите на страницу Этот ПК> Windows (C :)> Windows , щелкните правой кнопкой мыши FreeStandbyMemory и выберите Удалить .
Исправьте утечку памяти, обновляя драйверы
Хотя существует несколько инструментов для проверки устаревших драйверов, лучше проверять их по отдельности, чтобы убедиться, что все обновлено.
- Введите диспетчер устройств в поиск Windows, затем выберите Открыть после заполнения результатов.
- Разверните раздел оборудования.
- Нажмите правой кнопкой мыши на устройстве и выберите Обновить драйвер .
Прежде чем приступать к анализу, коротко расскажу о том, как Microsoft Windows 7 управляет памятью. После этого вам будет проще понять, какая информация представлена в Мониторе ресурсов Windows 7.
Диспетчер памяти Windows 7 создает виртуальную систему памяти, которая состоит из доступной физической RAM и файла подкачки на жестком диске. Это позволяет операционной системе выделять блоки памяти фиксированной длины (страницы) с последовательными адресами в физической и виртуальной памяти.
Запуск Монитора ресурсов Windows 7
Чтобы запустить Монитор ресурсов Windows 7, откройте меню «Пуск» (Start), введите в строке поиска «Resmon.exe» и нажмите [Enter]. В открывшемся окне выберите вкладку «Память» (Memory, рис. A).
Рисунок A. На вкладке «Память» в Мониторе ресурсов Windows 7 приводятся подробные сведения о распределении памяти.
Таблица «Процессы»
На вкладке «Память» есть таблица «Процессы» (Processes, рис. B), в которой перечислены все запущенные процессы, а сведения об используемой памяти разбиты на несколько категорий.
Рисунок B. Сведения об используемой памяти для каждого процесса разбиты на несколько категорий.
Графа «Образ»
В колонке «Образ» (Image) указывается имя исполняемого файла процесса. Процессы, запущенные приложениями, узнать очень легко — например, процесс «notepad.exe» со всей очевидностью принадлежит Блокноту (Notepad). Процессы с именем «svchost.exe» представляют различные службы операционной системы. Название службы указывается в скобках рядом с именем процесса.
Графа «ИД процесса»
В колонке «ИД процесса» (PID) указывается номер процесса — уникальное сочетание цифр, позволяющее идентифицировать запущенный процесс.
Графа «Завершено»
В столбце «Завершено» (Commit) указывается объем виртуальной памяти в килобайтах, зарезервированный системой для данного процесса. Сюда входит и используемая физическая память, и сохраненные в файле подкачки страницы.
Графа «Рабочий набор»
В графе «Рабочий набор» (Working Set) указывается объем физической памяти в килобайтах, используемой процессом в данный момент времени. Рабочий набор складывается из общей и частной памяти.
Графа «Общий»
В колонке «Общий» (Shareable) указан объем физической памяти в килобайтах, которую данный процесс использует совместно с другими. Использование одного сегмента памяти или страницы подкачки для родственных процессов позволяет сэкономить место в памяти. При этом физически сохраняется только одна копия страницы, которая затем сопоставляется с виртуальным адресным пространством других процессов, которые к ней обращаются. Например, все процессы, инициированные системными библиотеками DLL — Ntdll, Kernel32, Gdi32 и User32 — используют общую память.
Графа «Частный»
В столбце «Частный» (Private) указывается объем физической памяти в килобайтах, используемой исключительно данным процессом. Именно это значение позволяет определить, сколько памяти нужно тому или иному приложению для работы.
Графа «Ошибок отсутствия страницы в памяти/сек.»
В графе «Ошибок отсутствия страницы в памяти/сек.» (Hard Faults/sec) указано среднее за последнюю минуту количество ошибок отсутствия страницы в памяти в секунду. Если процесс пытается использовать больше физической памяти, чем доступно в данный момент времени, система записывает часть данных из памяти на диск — в файл подкачки. Последующее обращение к данным, сохраненным на диск, и называется ошибкой отсутствия страницы в памяти.
О чем говорят ошибки отсутствия страницы в памяти
Теперь, когда вы представляете, какие сведения собраны в таблице «Процессы», давайте посмотрим, как с их помощью следить за распределением памяти. При запуске приложений и работе с файлами диспетчер памяти отслеживает объем рабочего набора для каждого процесса и фиксирует запросы на дополнительные ресурсы памяти. По мере увеличения рабочего набора процесса, диспетчер соотносит эти запросы с потребностями ядра и других процессов. Если доступного адресного пространства недостаточно, диспетчер уменьшает объем рабочего набора, сохраняя данные из памяти на диск.
В дальнейшем при чтении этих данных с диска возникает ошибка отсутствия страницы в памяти. Это вполне нормально, но если ошибки происходят одновременно для разных процессов, системе требуется дополнительное время для чтения данных с диска. Слишком частые ошибки отсутствия страницы в памяти, соответственно, снижают быстродействие системы. Вам наверняка доводилось наблюдать неожиданное замедление работы всех приложений, которое затем также неожиданно прекращалось. Почти наверняка это замедление было связано с активным перераспределением данных между физической памятью и подкачкой.
Отсюда следует вывод: если ошибки отсутствия страницы в памяти для того или иного процесса происходят слишком часто и притом регулярно, компьютеру не хватает физической памяти.
Чтобы было удобнее наблюдать за процессами, вызывающими частые ошибки отсутствия страницы в памяти, можно отметить их флажками. При этом выбранные процессы переместятся наверх списка, а в графике ошибок отсутствия страницы в памяти будут представлены оранжевой кривой.
Стоит учитывать, что распределение памяти зависит от целого ряда других факторов, и мониторинг ошибок отсутствия страницы в памяти — не лучший и не единственный способ выявления проблем. Тем не менее, он может послужить неплохой отправной точкой для наблюдения.
Таблица «Физическая память»
В таблице «Процессы» приводятся детальные сведения о распределении памяти между отдельными процессами, а таблица «Физическая память» (Physical Memory) дает общую картину использования RAM. Ее ключевой компонент — уникальная гистограмма, показанная на рис. C.
Рисунок C. Гистограмма в таблице «Физическая память» позволяет составить общее представление о распределении памяти в Windows 7.
Каждая секция гистограммы обозначена собственным цветом и представляет определенную группу страниц памяти. По мере использования системы, диспетчер памяти в фоновом режиме перемещает данные между этими группами, поддерживая тонкий баланс между физической и виртуальной памятью для обеспечения эффективной работы всех приложений. Давайте рассмотрим гистограмму поподробнее.
Секция «Зарезервированное оборудование»
Слева расположена секция «Зарезервированное оборудование» (Hardware Reserved), обозначенная серым цветом: это память, выделенная на нужды подключенного оборудования, которую оно использует для взаимодействия с операционной системой. Зарезервированная для оборудования память заблокирована и недоступна диспетчеру памяти.
Обычно объем памяти, выделенной оборудованию, составляет от 10 до 70 Мбайт, однако этот показатель зависит от конкретной конфигурации системы и в некоторых случаях может достигать нескольких сотен мегабайт. К компонентам, влияющим на объем зарезервированной памяти, относятся:
• BIOS;
• компоненты материнской платы — например, усовершенствованный программируемый контроллер прерываний ввода/вывода (APIC);
• звуковые карты и другие устройства, осуществляющие ввод/вывод с отображением на память;
• шина PCI Express (PCIe);
• видеокарты;
• различные наборы микросхем;
• флеш-накопители.
Некоторые пользователи жалуются, что в их системах для оборудования зарезервировано ненормально много памяти. Мне с такой ситуацией сталкиваться не приходилось и потому я не могу ручаться за действенность предложенного решения, но многие отмечают, что обновление версии BIOS позволяет решить проблему.
Секция «Используется»
Секция «Используется» (In Use, рис C), обозначенная зеленым цветом, представляет количество памяти, используемой системой, драйверами и запущенными процессами. Количество используемой памяти рассчитывается, как значение «Всего» (Total) за вычетом суммы показателей «Изменено» (Modified), «Ожидание» (Standby) и «Свободно» (Free). В свою очередь, значение «Всего» — это показатель «Установлено» (Installed RAM) за вычетом показателя «Зарезервированное оборудование».
Секция «Изменено»
Оранжевым цветом выделена секция «Изменено» (Modified), в которой представлена измененная, но не задействованная память. Фактически она не используется, но может быть в любой момент задействована, если снова понадобится. Если память не используется достаточно давно, данные переносятся в файл подкачки, а память переходит в категорию «Ожидание».
Секция «Ожидание»
Секция «Ожидание», обозначенная синим цветом, представляет страницы памяти, удаленные из рабочих наборов, но по-прежнему с ними связанные. Другими словами, категория «Ожидание» — это фактически кэш. Страницам памяти в этой категории присваивается приоритет от 0 до 7 (максимум). Страницы, связанные с высокоприоритетными процессами, получают максимальный приоритет. Например, совместно используемые процессы обладают высоким приоритетом, поэтому связанным с ними страницам присваивается наивысший приоритет в категории «Ожидание».
Если процессу требуются данные с ожидающей страницы, диспетчер памяти сразу же возвращает эту страницу в рабочий набор. Тем не менее, все страницы в категории «Ожидание» доступны для записи данных от других процессов. Когда процессу требуется дополнительная память, а свободной памяти недостаточно, диспетчер памяти выбирает ожидающую страницу с наименьшим приоритетом, инициализирует ее и выделяет запросившему процессу.
Секция «Свободно»
В категории «Свободно», обозначенной голубым цветом, представлены страницы памяти, еще не выделенные ни одному процессу или освободившиеся после завершения процесса. В этой секции отображается как еще не задействованная, так и уже освобожденная память, но на самом деле, еще не задействованная память относится к другой категории — «Нулевые страницы» (Zero Page), которая так называется, потому что эти страницы инициализированы нулевым значением и готовы для использования.
О проблеме свободной памяти
Теперь, когда вы в общих чертах представляете, как работает диспетчер памяти, ненадолго остановимся на распространенном заблуждении, связанном с системой управления памятью в Windows 7. Как видно из рис. C, секция свободной памяти — одна из самых маленьких в гистограмме. Тем не менее, ошибочно на этом основании полагать, будто Windows 7 потребляет чересчур много памяти и что система не может нормально работать, если свободной памяти так мало.
На самом деле, все совсем наоборот. В контексте принятого в Windows 7 подхода к управлению памятью, свободная память бесполезна. Чем больше памяти задействовано, тем лучше. Заполняя память до максимума и постоянно перемещая страницы из одной категории в другую с использованием системы приоритетов, Windows 7 повышает эффективность работы и предотвращает попадание данных в файл подкачки, не давая ошибкам отсутствия страницы в памяти замедлить быстродействие.
Мониторинг памяти
Хотите понаблюдать систему управления памятью Windows 7 в действии? Перезагрузите компьютер и сразу же после запуска откройте Монитор ресурсов Windows 7. Перейдите на вкладку «Память» и обратите внимание на соотношение секций в гистограмме физической памяти.
Затем начните запускать приложения. По мере запуска следите за изменением гистограммы. Запустив как можно больше приложений, начните закрывать их по одному и наблюдайте, как изменяется соотношение секций в гистограмме физической памяти.
Проделав этот экстремальный эксперимент, вы поймете, как Windows 7 управляет памятью на вашем конкретном компьютере, и сможете использовать Монитор ресурсов Windows 7 для наблюдения за распределением памяти в нормальных условиях повседневной работы.
А что думаете вы?
Нравится ли вам идея использовать Монитор ресурсов Windows 7 для наблюдения за распределением памяти? Поделитесь своим мнением в комментариях!
Автор: Greg Shultz
Перевод
SVET
Оцените статью: Голосов
Для работы играм нужна оперативная память. Некоторым играм требуется меньшая оперативная память, другим — много. Когда вы играете в игры на Windows 10, ваша оперативная память не полностью предназначена для игры. Другие процессы и, возможно, даже некоторые приложения, продолжают использовать его, когда это необходимо. В Windows 10 есть игровой режим, который теоретически должен высвободить как можно больше системных ресурсов для игры, однако большинство людей считает, что это практически не имеет значения, за некоторыми исключениями. Один из способов сделать игры более плавными — очистить список памяти в режиме ожидания.
Если вы играете в игру, и через некоторое время она начинает заикаться, очистка списка резервной памяти — хорошая идея, но если вы не будете содержать его в чистоте, заикание вернется. Intelligent Standby List Cleaner — это бесплатное приложение, которое сохраняет список резервной памяти менее 1024 МБ, то есть 1 ГБ.
Очистка списка ожидания памяти
Скачать и запустите интеллектуальный список ожидания. Для его запуска вам потребуются права администратора. Приложение предоставит вам текущую системную память, т. Е. Объем оперативной памяти, установленной в вашей системе, и ее количество в настоящее время свободно. Он также сообщает вам, сколько элементов сейчас находится в списке ожидания памяти.
По умолчанию приложение очищает список, когда он превышает 1 ГБ, однако вы можете изменить его на любой порог, подходящий для вашей системы. В приложении есть два порога очистки списка памяти в режиме ожидания; когда он превышает определенный размер, например 1 ГБ, или когда остается только определенный объем памяти, который по умолчанию установлен на 1024 МБ.
Оба эти значения можно настроить, поэтому измените их на то, что подходит для вашей системы и ваших игр. После того, как вы настроили приложение для управления списком резервной памяти, нажмите кнопку «Пуск», и список будет аккуратным. Вы можете свернуть его в системный трей и спокойно играть.
Хотя это приложение создано для обеспечения бесперебойной работы игр, вы можете использовать его для других приложений, интенсивно использующих память, которые замедляются, когда вы их используете. Вы также можете попробовать использовать его для управления системной памятью, если у вас старая система с нехваткой ресурсов. Это может помочь вашей системе работать немного лучше, но вы должны управлять своими ожиданиями. Это не собирается волшебным образом увеличивать оперативную память в вашей системе, и если у вас очень мало оперативной памяти для начала, это может вообще не иметь никакого значения.
Что вы думаете об этой статье?
Анализ использования памяти с помощью Монитора ресурсов Windows 7
Прежде чем приступать к анализу, коротко расскажу о том, как Microsoft Windows 7 управляет памятью. После этого вам будет проще понять, какая информация представлена в Мониторе ресурсов Windows 7.
Диспетчер памяти Windows 7 создает виртуальную систему памяти, которая состоит из доступной физической RAM и файла подкачки на жестком диске. Это позволяет операционной системе выделять блоки памяти фиксированной длины (страницы) с последовательными адресами в физической и виртуальной памяти.
Запуск Монитора ресурсов Windows 7
Чтобы запустить Монитор ресурсов Windows 7, откройте меню «Пуск» (Start), введите в строке поиска «Resmon.exe» и нажмите [Enter]. В открывшемся окне выберите вкладку «Память» (Memory, рис. A).
Рисунок A. На вкладке «Память» в Мониторе ресурсов Windows 7 приводятся подробные сведения о распределении памяти.
Таблица «Процессы»
На вкладке «Память» есть таблица «Процессы» (Processes, рис. B), в которой перечислены все запущенные процессы, а сведения об используемой памяти разбиты на несколько категорий.
Рисунок B. Сведения об используемой памяти для каждого процесса разбиты на несколько категорий.
Графа «Образ»
В колонке «Образ» (Image) указывается имя исполняемого файла процесса. Процессы, запущенные приложениями, узнать очень легко — например, процесс «notepad.exe» со всей очевидностью принадлежит Блокноту (Notepad). Процессы с именем «svchost.exe» представляют различные службы операционной системы. Название службы указывается в скобках рядом с именем процесса.
Графа «ИД процесса»
В колонке «ИД процесса» (PID) указывается номер процесса — уникальное сочетание цифр, позволяющее идентифицировать запущенный процесс.
Графа «Завершено»
В столбце «Завершено» (Commit) указывается объем виртуальной памяти в килобайтах, зарезервированный системой для данного процесса. Сюда входит и используемая физическая память, и сохраненные в файле подкачки страницы.
Графа «Рабочий набор»
В графе «Рабочий набор» (Working Set) указывается объем физической памяти в килобайтах, используемой процессом в данный момент времени. Рабочий набор складывается из общей и частной памяти.
Графа «Общий»
В колонке «Общий» (Shareable) указан объем физической памяти в килобайтах, которую данный процесс использует совместно с другими. Использование одного сегмента памяти или страницы подкачки для родственных процессов позволяет сэкономить место в памяти. При этом физически сохраняется только одна копия страницы, которая затем сопоставляется с виртуальным адресным пространством других процессов, которые к ней обращаются. Например, все процессы, инициированные системными библиотеками DLL — Ntdll, Kernel32, Gdi32 и User32 — используют общую память.
Графа «Частный»
В столбце «Частный» (Private) указывается объем физической памяти в килобайтах, используемой исключительно данным процессом. Именно это значение позволяет определить, сколько памяти нужно тому или иному приложению для работы.
Графа «Ошибок отсутствия страницы в памяти/сек.»
В графе «Ошибок отсутствия страницы в памяти/сек.» (Hard Faults/sec) указано среднее за последнюю минуту количество ошибок отсутствия страницы в памяти в секунду. Если процесс пытается использовать больше физической памяти, чем доступно в данный момент времени, система записывает часть данных из памяти на диск — в файл подкачки. Последующее обращение к данным, сохраненным на диск, и называется ошибкой отсутствия страницы в памяти.
О чем говорят ошибки отсутствия страницы в памяти
Теперь, когда вы представляете, какие сведения собраны в таблице «Процессы», давайте посмотрим, как с их помощью следить за распределением памяти. При запуске приложений и работе с файлами диспетчер памяти отслеживает объем рабочего набора для каждого процесса и фиксирует запросы на дополнительные ресурсы памяти. По мере увеличения рабочего набора процесса, диспетчер соотносит эти запросы с потребностями ядра и других процессов. Если доступного адресного пространства недостаточно, диспетчер уменьшает объем рабочего набора, сохраняя данные из памяти на диск.
В дальнейшем при чтении этих данных с диска возникает ошибка отсутствия страницы в памяти. Это вполне нормально, но если ошибки происходят одновременно для разных процессов, системе требуется дополнительное время для чтения данных с диска. Слишком частые ошибки отсутствия страницы в памяти, соответственно, снижают быстродействие системы. Вам наверняка доводилось наблюдать неожиданное замедление работы всех приложений, которое затем также неожиданно прекращалось. Почти наверняка это замедление было связано с активным перераспределением данных между физической памятью и подкачкой.
Отсюда следует вывод: если ошибки отсутствия страницы в памяти для того или иного процесса происходят слишком часто и притом регулярно, компьютеру не хватает физической памяти.
Чтобы было удобнее наблюдать за процессами, вызывающими частые ошибки отсутствия страницы в памяти, можно отметить их флажками. При этом выбранные процессы переместятся наверх списка, а в графике ошибок отсутствия страницы в памяти будут представлены оранжевой кривой.
Стоит учитывать, что распределение памяти зависит от целого ряда других факторов, и мониторинг ошибок отсутствия страницы в памяти — не лучший и не единственный способ выявления проблем. Тем не менее, он может послужить неплохой отправной точкой для наблюдения.
Таблица «Физическая память»
В таблице «Процессы» приводятся детальные сведения о распределении памяти между отдельными процессами, а таблица «Физическая память» (Physical Memory) дает общую картину использования RAM. Ее ключевой компонент — уникальная гистограмма, показанная на рис. C.
Рисунок C. Гистограмма в таблице «Физическая память» позволяет составить общее представление о распределении памяти в Windows 7.
Каждая секция гистограммы обозначена собственным цветом и представляет определенную группу страниц памяти. По мере использования системы, диспетчер памяти в фоновом режиме перемещает данные между этими группами, поддерживая тонкий баланс между физической и виртуальной памятью для обеспечения эффективной работы всех приложений. Давайте рассмотрим гистограмму поподробнее.
Секция «Зарезервированное оборудование»
Слева расположена секция «Зарезервированное оборудование» (Hardware Reserved), обозначенная серым цветом: это память, выделенная на нужды подключенного оборудования, которую оно использует для взаимодействия с операционной системой. Зарезервированная для оборудования память заблокирована и недоступна диспетчеру памяти.
Обычно объем памяти, выделенной оборудованию, составляет от 10 до 70 Мбайт, однако этот показатель зависит от конкретной конфигурации системы и в некоторых случаях может достигать нескольких сотен мегабайт. К компонентам, влияющим на объем зарезервированной памяти, относятся:
• BIOS;
• компоненты материнской платы — например, усовершенствованный программируемый контроллер прерываний ввода/вывода (APIC);
• звуковые карты и другие устройства, осуществляющие ввод/вывод с отображением на память;
• шина PCI Express (PCIe);
• видеокарты;
• различные наборы микросхем;
• флеш-накопители.
Некоторые пользователи жалуются, что в их системах для оборудования зарезервировано ненормально много памяти. Мне с такой ситуацией сталкиваться не приходилось и потому я не могу ручаться за действенность предложенного решения, но многие отмечают, что обновление версии BIOS позволяет решить проблему.
Секция «Используется»
Секция «Используется» (In Use, рис C), обозначенная зеленым цветом, представляет количество памяти, используемой системой, драйверами и запущенными процессами. Количество используемой памяти рассчитывается, как значение «Всего» (Total) за вычетом суммы показателей «Изменено» (Modified), «Ожидание» (Standby) и «Свободно» (Free). В свою очередь, значение «Всего» — это показатель «Установлено» (Installed RAM) за вычетом показателя «Зарезервированное оборудование».
Секция «Изменено»
Оранжевым цветом выделена секция «Изменено» (Modified), в которой представлена измененная, но не задействованная память. Фактически она не используется, но может быть в любой момент задействована, если снова понадобится. Если память не используется достаточно давно, данные переносятся в файл подкачки, а память переходит в категорию «Ожидание».
Секция «Ожидание»
Секция «Ожидание», обозначенная синим цветом, представляет страницы памяти, удаленные из рабочих наборов, но по-прежнему с ними связанные. Другими словами, категория «Ожидание» — это фактически кэш. Страницам памяти в этой категории присваивается приоритет от 0 до 7 (максимум). Страницы, связанные с высокоприоритетными процессами, получают максимальный приоритет. Например, совместно используемые процессы обладают высоким приоритетом, поэтому связанным с ними страницам присваивается наивысший приоритет в категории «Ожидание».
Если процессу требуются данные с ожидающей страницы, диспетчер памяти сразу же возвращает эту страницу в рабочий набор. Тем не менее, все страницы в категории «Ожидание» доступны для записи данных от других процессов. Когда процессу требуется дополнительная память, а свободной памяти недостаточно, диспетчер памяти выбирает ожидающую страницу с наименьшим приоритетом, инициализирует ее и выделяет запросившему процессу.
Секция «Свободно»
В категории «Свободно», обозначенной голубым цветом, представлены страницы памяти, еще не выделенные ни одному процессу или освободившиеся после завершения процесса. В этой секции отображается как еще не задействованная, так и уже освобожденная память, но на самом деле, еще не задействованная память относится к другой категории — «Нулевые страницы» (Zero Page), которая так называется, потому что эти страницы инициализированы нулевым значением и готовы для использования.
О проблеме свободной памяти
Теперь, когда вы в общих чертах представляете, как работает диспетчер памяти, ненадолго остановимся на распространенном заблуждении, связанном с системой управления памятью в Windows 7. Как видно из рис. C, секция свободной памяти — одна из самых маленьких в гистограмме. Тем не менее, ошибочно на этом основании полагать, будто Windows 7 потребляет чересчур много памяти и что система не может нормально работать, если свободной памяти так мало.
На самом деле, все совсем наоборот. В контексте принятого в Windows 7 подхода к управлению памятью, свободная память бесполезна. Чем больше памяти задействовано, тем лучше. Заполняя память до максимума и постоянно перемещая страницы из одной категории в другую с использованием системы приоритетов, Windows 7 повышает эффективность работы и предотвращает попадание данных в файл подкачки, не давая ошибкам отсутствия страницы в памяти замедлить быстродействие.
Мониторинг памяти
Хотите понаблюдать систему управления памятью Windows 7 в действии? Перезагрузите компьютер и сразу же после запуска откройте Монитор ресурсов Windows 7. Перейдите на вкладку «Память» и обратите внимание на соотношение секций в гистограмме физической памяти.
Затем начните запускать приложения. По мере запуска следите за изменением гистограммы. Запустив как можно больше приложений, начните закрывать их по одному и наблюдайте, как изменяется соотношение секций в гистограмме физической памяти.
Проделав этот экстремальный эксперимент, вы поймете, как Windows 7 управляет памятью на вашем конкретном компьютере, и сможете использовать Монитор ресурсов Windows 7 для наблюдения за распределением памяти в нормальных условиях повседневной работы.
А что думаете вы?
Нравится ли вам идея использовать Монитор ресурсов Windows 7 для наблюдения за распределением памяти? Поделитесь своим мнением в комментариях!
Автор: Greg Shultz
Перевод SVET
Оцените статью: Голосов
Монитор ресурсов Windows как средство диагностики.
Монитор ресурсов Windows позволяет просматривать наиболее полную информацию по использованию системой и программами процессора, хранилища информации, памяти. Кроме того, в режиме реального времени позволяет наблюдать за конкретными процессами (в т.ч. и зависшими), определять использующие процесс приложения и фалы, и контролировать сами процессы и службы.
Запуск Монитора ресурсов
Для быстрого вызова Монитора зажимаем сочетание Win + R для вызова строки поиска и вводим быструю команду:
Эта же команда доступна и для командной строки cmd от имени администратора:
Монитор ресурсов представляет собой программу, состоящую из нескольких вкладок, которые дублируют строки главного окна-вкладки приложения Обзор:
Все свёрнутые в строку данные разворачиваются с подробным описанием каждого из процесса и служб Windows. По вашему выбору графическое отображение диаграмм в правом квадранте окна программы также можно изменить.
За чем следит Монитор ресурсов?
В режиме реального времени вы можете просматривать информацию о работе и загрузке процессора, RAM, скорости обмена данными с жёстким диском и данными по сетевому соединению. Причём выбираемый галочкой процесс во вкладке Обзор автоматически применяет фильтр на остальные строчки того же окна, помещая сам процесс в верхнюю часть окна. Вот как, например, выглядит скачивание и установка обновлений в Windows 7:
- TrustedInstaller — доверенное приложение отображается как …
- Установщик модулей Windows, забирая четверть мощности центрального процессора,…
- начиная запись с отображаемыми во вкладке Диск…
- файлами на жёстком диске компьютера, показывая полную информацию о потребляемых при этом ресурсах; для каждого файла показан полный путь к месту его хранения.
- При этом в правой части окна подсвечивается та же информация (участие выбранного процесса), но в виде диаграммы.
Конкретика или что во вкладках Монитора?
От обзорной вкладки перейдём к конкретным показателям. Окна Монитора доступны к изменениям и визуальным настройкам:
Каждое из окон показывает список программ, которые в данный момент потребляют хоть какие-то ресурсы компьютера. К вашему сведению предлагаются все модули, файлы библиотек, ключи реестра, события и пути к местам хранения файлов, связанных с выбранным процессом:
Переходя по каждой из вкладок, вы можете увидеть как выбранный процесс (или процессы) влияет на загрузку процессора, сколько они ил он потребляют оперативной памяти. Можно проверить, идёт ли сейчас от имени процесса запись на диски, и общается ли сейчас процесс с кем-либо по сети, отнимая сетевой трафик. Во вкладках…
- ЦП — отображается информация о загрузке процессора над каждой из выполняемых задач. Помните, что некоторые приложения (чаще всего браузеры) разбивают себя на несколько одноимённых процессов с целью предотвращения зависания, сильной нагрузки на ЦП и потери данных. Дескрипторы в части окна ниже показывают связанные с процессами файлы библиотек и ключи реестра, которые сейчас обрабатываются. Отсюда можно проследить практически все цепочки, связанные с любым процессом в вашей системе.
- Память — выводится список тех же процессов с потребляемыми ресурсами RAM, причём внизу вкладки можно увидеть состояние общей памяти в виде строки состояние с всплывающими подсказками:
Обратите внимание на столбец с наименованием Ошибок отсутствия страниц в памяти в секунду. Нормальный показатель здесь — 0, но и другая цифра не должна вас смущать. Цифры в столбце не означают ошибки памяти, это лишь показатель того, что системе в какой-то момент «немного не хватило» физических объёмов RAM, и та отправилась за дополнительными объёмами оперативки к swap-файлу на жёстком диске. Повторюсь, эта ситуация при небольших показателях в столбце абсолютно нормальна.
- Диск — показана информация по степени загруженности жёсткого диска выбранным процессом. Их уже не так много, так как нет смысла перечислять все процессы, висящие в памяти Windows. Отсюда хорошо видно, куда сейчас записываются данные или из которых осуществляется чтение.
Разверните строку Запоминающие устройства: увидите активность установленных логических томов по отношению к выбранному процессу. Эта вкладка, кстати, прекрасный инструмент для первоначального анализа «непонятных» процессов: слишком активная деятельность несистемных и неизвестных вам процессов должна вас насторожить. Плюсом к тому, показатель Длины очереди диска не должен забегать за единицы и, тем более, десятки единиц, если сейчас не происходит интенсивная запись чего-либо. В противном случае, присмотритесь к происходящим процессам.
- Сеть — показана сетевая активность процессов. Здесь всё просто — если процесс отображён, значит его сейчас используют чьи-то сторонние сервера. И именно эти процессы сейчас грузят ваше сетевое соединение. Разверните все строчки основного окна вкладки:
Монитор ресурсов во вкладке подробно показывает ваши (локальные) и внешние IP адреса, порты и протоколы, по которым сейчас ведут общение выбранные процессы. Если вы имеете представления об этих понятиях, дальнейшие объяснения излишни. Смотрите и проверяйте.
Что Монитор ресурсов может починить?
Ничего. Монитор ресурсов не является ремонтной утилитой системы, однако является прекрасным инструментом предоставления отчётности. При этом является развёрнутым вариантом или своеобразным «аналогом» Диспетчера задач с некоторыми похожими функциями. Так, Монитор ресурсов способен не только приостанавливать выбранные процессы, но и выдавать отчёт по тем, что зависли во время выполнения. Более того, по каждому процессу из списка можно будет получить справку: нажмите правой мышкой по любому процессу, выберите Поиск в интернете, и браузер по умолчанию ответит поисковой выдачей по этому процессу.
Если вы хотите получить отчёт в общем виде о состоянии системы, возможно вас заинтересует готовый вариант по общим данным состояния Windows, который можно получить из строки cmd от Системного монитора:
Проблемы: Монитор ресурсов не отвечает
Разберём тот случай, когда Монитор не появляется после вызова на экран. В этом случае вам следует вспомнить, что сама утилита под именем resmon.exe прежде всего располагается в директории Windows с остальными системными приложениями по адресу:
C:WindowsSystem32
Попробуйте запустить утилиту прямо оттуда. Если вы испытываете проблемы с Монитором в Windows 7, то попробуйте для начала переключиться на любую тему Аэро. Если прокатило, то для включения Монитора ресурсов вам придётся постоянно менять тему на какую-то из состава пакета Aero:
Причиной, а точнее, решением проблемы с Монитором может послужить изменение размеров текста и других элементов на экране. Попробуйте изменить их и проверьте:
Панель управленияВсе элементы панели управленияЭкран
Следующим шагом по решению проблем является чистая загрузка Windows. Так, вам необходимо отключить все дополнительные программы, службы и драйвера, воспользовавшись любым удобным инструментом. Это может утилита msconfig или раздел Автозагрузка программы CCleaner.
Наконец, финальный этап исправления любых ошибок, связанных с системными утилитами Windows. Это проверка состояния системных файлов. Для запуска откройте консоль команд cmd от имени администратора и наберите :
Ошибок отсутствия страницы в памяти что это
Сообщения: 10692
Благодарности: 2891
| Конфигурация компьютера | |
| Процессор: IntelCorei3-2100 CPU @ 3.10GHz, 3100 МГц, ядер: 2, логических процессоров: 4 | |
| Материнская плата: MSI H61M-P21 (MS-7680) (B3.0) | |
| Память: Kingston 99U5471-052.A00LF 8Gb DDR3-1333 DDR3 SDRAM; Samsung M378B5773DH0-CH9 2Gb DDR3-1333 DDR3 SDRAM | |
| HDD: WDC Caviar Green WD10EARS-22Y5B1 ATA Device 1Т (1000 Gb), WDC Caviar Blue WD10EZEX-08M2NA0 ATA Device 1Т (1000 Gb) | |
| Видеокарта: Sapphire Radeon HD 6570 650Mhz PCI-E 2.1 2048Mb 1600Mhz 128 bit DVI HDMI HDCP | |
| Звук: VIA VT1708S VIA High Definition Audio | |
| Блок питания: OCZ ZS Series Power Supply 550W 2014 г. | |
| CD/DVD: ATAPI iHAS122 ATA Device | |
| Монитор: LG FLATRON E2050 1600×900 | |
| ОС: Microsoft Windows 7 Home Basic x86, Microsoft Windows 10 Home x64 . | |
| Индекс производительности Windows: 5.9 | |
| Прочее: Multi Flash Reader USB Device, Logitech HD Webcam C310 |
По этому файлу ПКМ > Анализ цепочки ожидания. Что там ?
1. Откройте командную строку с Административными правами.
2. В командной строке введите следующую команду и нажмите клавишу ВВОД:
По окончании выложите C:windowsLogsCBS CBS.log в архиве.
Запустите AIDA64 Portable от имени Администратора > Сверху, в окне программы AIDA нажмите «Отчет» >
Далее > выберите «Аппаратные разделы» > Далее > Простой текст > Готово > Сохранить в файл.
Файл, в архиве, подкрепите к сообщению.
——-
Будь джентльменом, если есть удача. А нет удачи, джентльменов нет . Нажми .
Сообщения: 23
Благодарности: 1
Сообщения: 3
Благодарности: 0
Доброго времени суток господа.
Из железа имеем:
В общем суть проблемы такова — при первом запуске или же после долговременного перерыва (как я себе это вижу, до того момента как файлы браузера выгрузятся из памяти) просто невообразимо долго грутится (причем абсолютно любой) браузер, к примеру одна единственная начальная страниц хрома в лучшем случае открывается секунд 30, в худшем и по 2-3 минуты ждать приходится. Всё это безобразие сопровождается Ошибками отсутствия страниц, значения скачут, но иной раз даже до 500 с копейками прыгает, та же ерунда происходит после долговременного простоя ноута (минут 20-30) или просмотра продолжительного видеоряда.
Пытаясь оптимизировать, нашел лишь огромное множество разочарований, автозагрузка — только минимально необходимый набор программ. Антивирус систему не грузит (MSE же) ну вообщем в целом всё работает шустро, только вот пожалуй в этих двух случаях проблемы (но так вот повелось, что это и есть основные режимы работы сего аппарата).
Изначально грешил на хард, но проверив его, убедился в том, что он еще живой и затем отключил спящий режим для жесткого диска в настройках электропитания, хотя из него он и нормально выходил.
так. что еще можно сказать то.
После выхода ноута из режима гибернации/сна/выключения экрана — минут 10 невозможно его терпеть, вообщем ужасные тормоза (и как я недавно заметил, специфическим поднятием ошибок отсутствия страниц)
Пожалуй это и натолкнуло меня написать пост именно здесь, а не создавать тему, т.к. на первый взгляд кажется всё это тесно связано между собой.
P.S. Конечно — 2 Гб RAM довольно таки мало, но ПК с примерно таким-же железом (отличие в более слабой GPU и и немного более мощный CPU) работает в разы быстрее и уж точно без минутных «залипаний» на то, что бы открыть аимп. я конечно не ванга, но так быть не должно
По поводу раммапа, похоже там критических утечек нет, но на мой взгляд многовато всё же для 2-х гигов)
Сейчас вот после перезагрузки проведу тест RAM на ошибки, но не думаю что он что-то покажет, за всё время жизни ноутбука — ни одного синего экрана не было.
Еще одно (на мой взгляд важное) замечание — Первое включение ноутбука, довольно длительное (если учитывать то, что автозагрузка практически пуста), но если сразу после включения перезагрузить ОС, то он заметно (сильно заметно) быстрее включается и в последствии немного быстрее реагирует на команды.
…
…
Операционная система Windows поставляется с множеством встроенных инструментов для анализа использования ресурсов. Наиболее заметным из них, вероятно, является Диспетчер задач Windows, поскольку он подчеркивает использование ресурсов отдельными процессами и дает администраторам и пользователям возможность уничтожить любые некорректные процессы.
Монитор производительности и Монитор ресурсов — это два дополнительных инструмента, которые администраторы и опытные пользователи Windows могут использовать для анализа проблем, связанных с производительностью или ресурсами, на ПК с Windows.
Давайте начнем с того, что посмотрим, что такое монитор ресурсов и чем он отличается от диспетчера задач Windows и монитора производительности.
Что такое монитор ресурсов?
Microsoft добавила Resource Monitor в операционные системы Windows Vista и Windows Server 2008 и сделала его частью любой новой версии Windows, выпущенной с тех пор. Программа отображает информацию об аппаратных и программных ресурсах в режиме реального времени.
Диспетчер задач лучше всего можно описать как инструмент, работающий на поверхности. В нем перечислены процессы и службы, а также общее использование ресурсов.
Монитор ресурсов, с другой стороны, дает вам возможность заглянуть под поверхность, чтобы найти информацию, которую диспетчер задач не предоставляет.
Монитор ресурсов работает в рамках процесса монитора производительности.
Как запустить монитор ресурсов
У пользователей и администраторов есть несколько вариантов запуска монитора ресурсов. Он включен в несколько версий Windows, и некоторые параметры запуска инструмента доступны только в некоторых версиях операционной системы.
Первые два метода должны работать во всех версиях Windows, поддерживаемых Microsoft.
- Используйте Windows-R, чтобы открыть окно запуска. Введите resmon.exe и нажмите клавишу Enter.
- Используйте Windows-R, чтобы открыть окно запуска. Введите perfmon.exe / res и нажмите клавишу Enter.
- В Windows 10 выберите Пуск> Все приложения> Инструменты администрирования Windows> Монитор ресурсов.
- В предыдущих версиях Windows выберите Пуск> Все программы> Стандартные> Системные инструменты> Монитор ресурсов.
- Откройте диспетчер задач Windows, нажав Ctrl-Shift-Esc. Перейдите на вкладку «Производительность», а там «откройте монитор ресурсов».
Интерфейс монитора ресурсов выглядит одинаково в Windows 7, Windows 8.1 и Windows 10. Программа использует вкладки для разделения данных. Обзор, ЦП, Память, Диск и Сеть — это пять вкладок программы.
Программа загружает обзор при запуске. В этом обзоре перечислены данные ЦП, диска, сети и памяти, включая все процессы, использующие ресурсы.
На боковой панели отображаются графики, показывающие использование ЦП, диска, сети и памяти за период 60 секунд.
Вы можете скрывать и отображать элементы, щелкнув значок стрелки в заголовке. Другой вариант, который вам нужно настроить интерфейс, — это навести курсор мыши на разделители в интерфейсе, чтобы перетащить видимую область. Используйте ее, чтобы увеличить или уменьшить видимую область элемента.
Вы можете скрыть графики, например, чтобы освободить больше места для более важных данных, и запустить окно монитора ресурсов с максимально возможным разрешением.
Вкладка «Обзор» — хорошая отправная точка, так как дает обзор использования ресурсов. Он освещает использование ЦП и памяти, использование диска и использование сети в режиме реального времени.
Каждый конкретный список предлагает массу информации. В блоке ЦП перечислены имена и идентификаторы процессов, IP-адреса сетевого блока и передачи данных, аппаратные сбои блока памяти и операции чтения и записи дискового блока.
Один интересный вариант, который у вас есть прямо здесь, заключается в том, чтобы выбрать один или несколько процессов в разделе ЦП, чтобы применить фильтры к вкладке Диск, Сеть и Память.
Если вы выберете конкретный процесс в разделе CPU, Resource Monitor перечислит использование диска, сети и памяти этим процессом только в его интерфейсе. Это одно из отличий от диспетчера задач, поскольку в этом инструменте нельзя делать что-то подобное.
Мониторинг использования ЦП с помощью монитора ресурсов
Вам нужно переключиться на вкладку CPU, если вы хотите детально контролировать загрузку CPU. Здесь вы найдете список процессов на странице обзора, а также три новых листинга Services, Associated Handles и Associated Modules.
Вы можете фильтровать по процессам, чтобы отображать данные только для этих процессов. Это очень удобно, так как это быстрый способ увидеть связи между процессами, службами и другими файлами в системе.
Обратите внимание, что графики отличаются от представленных ранее. На графиках на вкладке ЦП показано использование каждого ядра, использование служебного ЦП и общее использование ЦП.
Associated Modules перечисляет файлы, такие как библиотеки динамической компоновки, которые используются процессом. Связанные дескрипторы указывают на системные ресурсы, такие как файлы или значения реестра. Они предлагают конкретную информацию, но иногда могут быть полезны. Вы можете запустить поиск дескрипторов, например, чтобы выяснить, почему вы не можете удалить файл в этот момент времени.
Монитор ресурсов дает вам некоторый контроль над процессами и службами на вкладке ЦП. Щелкните правой кнопкой мыши любой процесс, чтобы отобразить контекстное меню с параметрами завершения выбранного процесса или всего дерева процессов, приостановки или возобновления процессов и запуска поиска в Интернете.
Контекстное меню служб ограничено запуском, остановкой и перезапуском служб, а также поиском информации в Интернете.
Процессы могут отображаться с использованием цветов. Красный процесс означает, что он не отвечает, а синий — что он приостановлен.
Память в мониторе ресурсов
На вкладке памяти перечислены процессы, как и на вкладке ЦП, но с упором на использование памяти. Кроме того, он имеет представление физической памяти, которое визуализирует распределение памяти на машине Windows.
Если вы впервые обращаетесь к информации, вы можете быть удивлены тем, что довольно много памяти может быть зарезервировано для оборудования.
На графиках выделены используемая физическая память, плата за фиксацию и количество серьезных сбоев в секунду.
Каждый процесс перечислен с его именем и идентификатором процесса, серьезными ошибками и различной информацией, связанной с памятью.
- Зафиксировать — Объем виртуальной памяти, зарезервированной операционной системой для процесса.
- Рабочий набор — Объем физической памяти, используемой в данный момент процессом.
- Поделиться — Объем физической памяти, используемой процессом, который может использоваться совместно с другими процессами.
- Частный — Объем физической памяти, используемой процессом, который не может использоваться другими процессами.
Вы получаете тот же уровень контроля в контекстном меню, так что вы можете завершить любой процесс, использующий его.
Информация об активности диска
На вкладке «Диск» монитора ресурсов Windows отображается активность процессов на диске и информация о хранилище.
Он визуализирует использование диска в целом и для каждого запущенного процесса. Вы получаете информацию об активности чтения и записи на диск каждого процесса и можете использовать параметры фильтрации для фильтрации по определенному процессу или нескольким процессам.
В списке «Хранилище» внизу перечислены все доступные диски, доступное и общее пространство на диске, а также время активности.
Графики визуализируют длину дисковой очереди. Это индикатор запросов этого конкретного диска и хороший индикатор, позволяющий определить, не справляется ли производительность диска с операциями ввода-вывода.
Сетевая активность в мониторе ресурсов
На вкладке «Сеть» отображается сетевая активность, TCP-соединения и порты прослушивания. Он подробно перечисляет сетевую активность любого запущенного процесса. Одно это полезно, так как сразу сообщает, подключаются ли процессы к Интернету.
Вы действительно получаете списки TCP-соединений, в которых указаны удаленные серверы, к которым подключаются процессы, использование полосы пропускания и локальные порты прослушивания.
Что вы можете использовать Resource Monitor для
- Проверьте Hard Faults и используйте Physical Memory, чтобы узнать, нужно ли вашему компьютеру больше RAM. Жесткие сбои возникают, когда данные, необходимые процессу, извлекаются с диска (файла подкачки), а не из памяти. Физическая память проста, так как она показывает, какой объем доступной оперативной памяти используется.
- Используйте вкладку ЦП, чтобы связать процессы со службами Windows.
- Узнайте, какие программы записывают на диск в определенный момент времени.
- Составьте список всех исходящих подключений ПК или узнайте, подключается ли процесс к Интернету.
- Проверьте все порты прослушивания и закройте те, которые вам не нужны.
Монитор ресурсов Подсказки:
- Вы можете остановить мониторинг в любое время, щелкнув Monitor> Stop Monitoring. Это блокирует автоматическое обновление данных.
- Наведите курсор на заголовок, чтобы отобразить описание.
- Щелкните правой кнопкой мыши строку заголовка списка и выберите «выбрать столбцы», чтобы добавить или удалить столбцы из таблицы. Вы можете добавить платформу или повышенную информацию к процессам, перечисляющим таким образом, например.
- Щелкните заголовок любого столбца, чтобы отсортировать таблицу соответствующим образом. Например, щелчок по процессам выполняет сортировку по имени процесса.
- Вы можете сохранить конфигурации и загрузить их снова, используя меню «Файл».
Вывод
Resource Monitor — удобная программа для системных администраторов, опытных пользователей и даже для обычных пользователей. Он предлагает больше информации, чем диспетчер задач, и дает вам некоторые инструменты под рукой, чтобы копнуть немного глубже, когда дело доходит до активности на машине Windows.
Теперь ваша очередь : Вы пользуетесь монитором ресурсов?
Содержание
- Как устранить потребление памяти в Windows
- Как оптимизировать и очистить память Windows7,8 и 10.
- Анализ использования памяти с помощью Монитора ресурсов Windows 7
Как устранить потребление памяти в Windows
В Windows потребление памяти происходит, когда приложение или системный процесс неправильно высвобождают блок оперативной памяти в диспетчере памяти операционной системы, когда он больше не нужен. В некоторых случаях программа может вернуть только часть использованного блока памяти, в других ничего не освобождается. Поскольку физическая ОЗУ является ограниченным ресурсом, важно убедиться, что у вас достаточно ресурсов для обработки рабочей нагрузки.

Хотя в Windows существует несколько типов утечек памяти, самой распространенной на данный момент является проблема с резервной памятью. Возвращаясь к Windows 7, проблема с резервной памятью все еще широко распространена в Windows 10. Как только ваша резервная память полностью израсходует вашу свободную память, ваша система может начать зависать, и даже может произойти сбой. Поскольку утечка памяти, как правило, является результатом программной ошибки или сбоя, важно поддерживать все драйверы в актуальном состоянии.
Как найти потребление памяти с помощью монитора ресурсов Windows
1. Нажмите клавишу «Windows + R», введите «resmon», затем выберите «OK».

2. Перейдите на вкладку «Память», затем выберите «Рабочий набор», чтобы изменить порядок в списке.

3. Контролируйте режим ожидания (синяя полоса) с приложениями, которые вы обычно используете.

Диагностика утечки памяти с помощью Windows ‘RaMMap
1. Перейдите на страницу Sysinternals RaMMap, затем выберите «Загрузить / Download RaMMap».

2. Перейдите в папку «Загрузки», скопируйте архив RaMMap в папку по вашему выбору и распакуйте его.

3. Щелкните правой кнопкой мыши файл приложения RaMMap и выберите «Запуск от имени администратора». Выберите «Да».

4. Ознакомьтесь с УСЛОВИЯМИ ЛИЦЕНЗИИ НА ПРОГРАММНОЕ ОБЕСПЕЧЕНИЕ SYSINTERNALS, затем выберите «Согласен».

5. Перейдите на вкладку «Использовать счетчики», затем проследите за тем, как увеличивается объем памяти в режиме ожидания.

6. Вы также можете более подробно рассмотреть каждый процесс, который использует вашу физическую память, на вкладке «Процессы».

Проверьте оперативную память с помощью средства диагностики памяти Windows
1. Нажмите клавишу «Windows + R», введите «mdsched.exe», затем выберите «ОК».

2. Выберите «Перезагрузить сейчас» и проверьте наличие проблем (рекомендуется).

3. Тест начнется и может занять несколько часов. Следуйте инструкциям на экране после завершения теста.
Пустая резервная память в Windows с RaMMap
В дополнение к мониторингу использования памяти, RaMMap может также использоваться для очистки вашего резервного списка вручную.
1. Щелкните правой кнопкой мыши файл приложения RaMMap и выберите «Запуск от имени администратора».

2. Выберите «Очистить», затем «Очистить резервный список».

3. Ваша резервная память теперь должна быть значительно ниже.
Очистка резервной памяти с интеллектуальным очистителем резервных списков
1. Откройте веб-браузер, перейдите на официальную страницу форума приложения, выберите «Официальная загрузка здесь», затем выберите «Сохранить файл».

2. Перейдите в папку «Загрузки», щелкните правой кнопкой мыши архив ISLC 7z и выберите «Запуск от имени администратора». Выберите «Да», когда появится окно контроля учетных записей. Перейдите в папку, выберите «ОК», затем «Извлечь».

3. После извлечения щелкните правой кнопкой мыши ISLC Intelligent Standby List Cleaner и выберите «Запуск от имени администратора». Выберите «Да», когда появится диалоговое окно UAC.

4. Выберите «Очистить резервный список», чтобы вручную очистить резервную систему. Измените значения для: Размер списка не менее, а объем свободной памяти меньше, чем соответствует вашим требованиям.

Исправьте утечку памяти, обновив драйверы
Хотя существует несколько инструментов для проверки устаревших драйверов, лучше проверять их по отдельности, чтобы убедиться, что все обновлено.

1. Введите диспетчер устройств в поиске Windows, затем выберите «Открыть», как только результаты появятся.
2. Откройте раздел оборудования.
3. Щелкните правой кнопкой мыши устройство, затем выберите «Обновить драйвер».
Источник
Как оптимизировать и очистить память Windows7,8 и 10.
Многие пользователи хотят, что бы компьютер постоянно «летал». Есть много способов оптимизации скорости работы ПК. Вот 3 статьи на нашем сайте: один, два и три. Но сегодня речь пойдет об оптимизации работы оперативной памяти. На сайте Майкрософт есть интересная статья но без литра водки не разберешься :-). Мы пойдем в обход, как настоящие герои.
Дальше будет много картинок, почти компьютерный комикс с рецептом для приготовления :-).
Запускаем диспетчер задач Ctrl+Shift+Esc, переходим на вкладку быстродействие и смотрим на циферки, в данном случае объём оперативной памяти составляет 12279 МБ. Кэшировано 521 МБ. Доступно 10646 МБ. И свободно 10200 МБ. По центру внизу нажимаем кнопку Монитор ресурсов.
Наблюдаем примерно такую же картину, Свободная память совпадает, но есть еще пункт Ожидание 433 МБ.
Теперь переключимся на вкладку процессы на данный момент их 53 плюс минус 1-2, бывает отложенный запуск программ на старте Windows, системный процесс запускается, делает свою работу и выгружается. Поэтому цифры могут плавать в небольшом диапазоне.
Теперь поработаем с нормальной нагрузкой, например браузер Firefox с кучей вкладок, штук 50 или больше. Плюс еще парочка небольших программ.
Как видим, оперативная память начинает «таять». Если у Вас установлено 4 ГБ оперативной памяти, то уже нормальной работы не получится. При 8 ГБ всё еще будет хорошо. Теперь опять смотрим в монитор ресурсов и сравниваем цифры.
Доступно, кэшировано, свободно всё совпадает, но вот полоска ожидание разрослась до 7027 МБ. то есть 7 ГБ. Теперь закрываем Firefox и другие запущенные программы и смотрим в диспетчер задач.
Оперативная память освободилась, это видно по графику, да и цифры красивые.
В мониторе ресурсов цифры совпадают, но синяя полоса ожидание (она же кэшировано), означает, что в оперативной памяти еще висит информация, с которой мы работали. Так как пункт свободно показывает нам 3786 МБ.
Теперь представьте, что вы работали полдня, запускали большое количество программ, в оперативной памяти висят куски непонятно чего, и как сам Windows управляет всем этим КЭШИРОВАНО абсолютно не понятно. Наверное, сами программисты из Microsoft не знают, как работает оперативка :-). А Вам нужно запустить видеоредактор, фотошоп или погонять в любимую игрушку (лара крофт, farcry 5 или подобные монстры) без лагов и фризов.
Есть очень простой выход, скачиваем маленькую бесплатную программу Mem Reduct.
Устанавливаете и запускаете, от имени администратора! Программа на русском языке.
Mem Reduct показывает свои циферки. Так же можно сравнить с AIDA 64, интересен пункт виртуальная память, цифры совпадают. В AIDA 64 так же можно промониторить файл подкачки, в данном случае задав минимальный объём 1024 МБ, а максимальный 6144 МБ. Чётко видно текущую и пиковую загрузку файла подкачки. Таким образом, при запущенной AIDA 64 можно поработать дней пять при своей типовой нагрузке на компьютер и определить нужный конкретно Вам объём файла подкачки. Так как споры по поводу его объёма на просторах интернета не утихают.
Далее в опциях программы Mem Reduct нужно сделать настройки. Для Windows10 есть еще дополнительный пункт, можете попробовать у кого стоит 10-ка.
Далее нажимаем кнопку внизу Очистить память.
Появится окошко, можно поставить галочку и нажимаем Да.
Теперь картина совершенно другая. Свободной памяти море, ожидание всего 505 МБ. файл подкачки слегка распух до 613 МБ. виртуальная память почти не изменилась.
В диспетчере задач всё тоже чудесно, причем свободной памяти еще больше, чем при старте компьютера, Mem Reduct какие-то объёмы оперативной памяти сбрасывает (загоняет) в файл подкачки.
Так же хотелось бы сказать пару слов любителям игр, особенно которые смотрят чудо-блогеров на ютубе и любят статистику из MSI Afterburner. Так вот, скриншот для Вас. Где указано RAM 10565 МБ. Это не загрузка оперативной памяти. Это скорее всего сумма кешировано+занято, а вот ниже параметр RAM usage 6970 МБ соответствует правде.
Сами «Танки» кушают всего 1415 МБ оперативной памяти.
Вот еще любопытный скриншот, как разные программы по разному считают объём оперативной памяти.
Надеемся, статья была полезной и интересной.
Присоединяйтесь к нашей группе в VK, чтобы, не пропустить новые статьи, скидки и другие вкусняшки. Для подписчиков группы действует скидка 10% на все виды работ.
Есть минимум три основных пути как отремонтировать компьютер: 1. Обратиться к знакомому или другу (гуру), который хорошо разбирается в компьютерах. 2. Вызвать мастера на дом. 3. Обратиться в сервисный центр. Рассмотрим поподробнее все три варианта ремо.
В статье Вы научитесь: • Как подключить компьютер к смартфону по wi-fi для передачи файлов со смартфона. • Как подключить смартфон к смартфону по wi-fi для передачи файлов между ними. • Как подключить смартфон к компьютеру по wi-fi для передачи файлов с.
В статье обсудим, как быстро и удобно настроить автозагрузку Windows 10, 8, 7 абсолютно любому пользователю. С помощью Autorun Organizer.
Источник
Анализ использования памяти с помощью Монитора ресурсов Windows 7
В своей прошлой статье «Как использовать Монитор ресурсов Windows 7 для эффективной диагностики» я рассказал о возможностях Монитора ресурсов Windows 7 (Resource Monitor), объяснил, как с его помощью наблюдать за распределением системных ресурсов между процессами и службами, а также упомянул, что его можно использовать для решения конкретных задач — например, для анализа расходования памяти. Именно об этом и пойдет речь в данной статье.
Прежде чем приступать к анализу, коротко расскажу о том, как Microsoft Windows 7 управляет памятью. После этого вам будет проще понять, какая информация представлена в Мониторе ресурсов Windows 7.
Диспетчер памяти Windows 7 создает виртуальную систему памяти, которая состоит из доступной физической RAM и файла подкачки на жестком диске. Это позволяет операционной системе выделять блоки памяти фиксированной длины (страницы) с последовательными адресами в физической и виртуальной памяти.
Запуск Монитора ресурсов Windows 7
Чтобы запустить Монитор ресурсов Windows 7, откройте меню «Пуск» (Start), введите в строке поиска «Resmon.exe» и нажмите [Enter]. В открывшемся окне выберите вкладку «Память» (Memory, рис. A).
На вкладке «Память» есть таблица «Процессы» (Processes, рис. B), в которой перечислены все запущенные процессы, а сведения об используемой памяти разбиты на несколько категорий.
В колонке «Образ» (Image) указывается имя исполняемого файла процесса. Процессы, запущенные приложениями, узнать очень легко — например, процесс «notepad.exe» со всей очевидностью принадлежит Блокноту (Notepad). Процессы с именем «svchost.exe» представляют различные службы операционной системы. Название службы указывается в скобках рядом с именем процесса.
В колонке «ИД процесса» (PID) указывается номер процесса — уникальное сочетание цифр, позволяющее идентифицировать запущенный процесс.
В столбце «Завершено» (Commit) указывается объем виртуальной памяти в килобайтах, зарезервированный системой для данного процесса. Сюда входит и используемая физическая память, и сохраненные в файле подкачки страницы.
Графа «Рабочий набор»
В графе «Рабочий набор» (Working Set) указывается объем физической памяти в килобайтах, используемой процессом в данный момент времени. Рабочий набор складывается из общей и частной памяти.
В колонке «Общий» (Shareable) указан объем физической памяти в килобайтах, которую данный процесс использует совместно с другими. Использование одного сегмента памяти или страницы подкачки для родственных процессов позволяет сэкономить место в памяти. При этом физически сохраняется только одна копия страницы, которая затем сопоставляется с виртуальным адресным пространством других процессов, которые к ней обращаются. Например, все процессы, инициированные системными библиотеками DLL — Ntdll, Kernel32, Gdi32 и User32 — используют общую память.
В столбце «Частный» (Private) указывается объем физической памяти в килобайтах, используемой исключительно данным процессом. Именно это значение позволяет определить, сколько памяти нужно тому или иному приложению для работы.
Графа «Ошибок отсутствия страницы в памяти/сек.»
В графе «Ошибок отсутствия страницы в памяти/сек.» (Hard Faults/sec) указано среднее за последнюю минуту количество ошибок отсутствия страницы в памяти в секунду. Если процесс пытается использовать больше физической памяти, чем доступно в данный момент времени, система записывает часть данных из памяти на диск — в файл подкачки. Последующее обращение к данным, сохраненным на диск, и называется ошибкой отсутствия страницы в памяти.
О чем говорят ошибки отсутствия страницы в памяти
Теперь, когда вы представляете, какие сведения собраны в таблице «Процессы», давайте посмотрим, как с их помощью следить за распределением памяти. При запуске приложений и работе с файлами диспетчер памяти отслеживает объем рабочего набора для каждого процесса и фиксирует запросы на дополнительные ресурсы памяти. По мере увеличения рабочего набора процесса, диспетчер соотносит эти запросы с потребностями ядра и других процессов. Если доступного адресного пространства недостаточно, диспетчер уменьшает объем рабочего набора, сохраняя данные из памяти на диск.
В дальнейшем при чтении этих данных с диска возникает ошибка отсутствия страницы в памяти. Это вполне нормально, но если ошибки происходят одновременно для разных процессов, системе требуется дополнительное время для чтения данных с диска. Слишком частые ошибки отсутствия страницы в памяти, соответственно, снижают быстродействие системы. Вам наверняка доводилось наблюдать неожиданное замедление работы всех приложений, которое затем также неожиданно прекращалось. Почти наверняка это замедление было связано с активным перераспределением данных между физической памятью и подкачкой.
Отсюда следует вывод: если ошибки отсутствия страницы в памяти для того или иного процесса происходят слишком часто и притом регулярно, компьютеру не хватает физической памяти.
Чтобы было удобнее наблюдать за процессами, вызывающими частые ошибки отсутствия страницы в памяти, можно отметить их флажками. При этом выбранные процессы переместятся наверх списка, а в графике ошибок отсутствия страницы в памяти будут представлены оранжевой кривой.
Стоит учитывать, что распределение памяти зависит от целого ряда других факторов, и мониторинг ошибок отсутствия страницы в памяти — не лучший и не единственный способ выявления проблем. Тем не менее, он может послужить неплохой отправной точкой для наблюдения.
Таблица «Физическая память»
В таблице «Процессы» приводятся детальные сведения о распределении памяти между отдельными процессами, а таблица «Физическая память» (Physical Memory) дает общую картину использования RAM. Ее ключевой компонент — уникальная гистограмма, показанная на рис. C.
Каждая секция гистограммы обозначена собственным цветом и представляет определенную группу страниц памяти. По мере использования системы, диспетчер памяти в фоновом режиме перемещает данные между этими группами, поддерживая тонкий баланс между физической и виртуальной памятью для обеспечения эффективной работы всех приложений. Давайте рассмотрим гистограмму поподробнее.
Секция «Зарезервированное оборудование»
Слева расположена секция «Зарезервированное оборудование» (Hardware Reserved), обозначенная серым цветом: это память, выделенная на нужды подключенного оборудования, которую оно использует для взаимодействия с операционной системой. Зарезервированная для оборудования память заблокирована и недоступна диспетчеру памяти.
Обычно объем памяти, выделенной оборудованию, составляет от 10 до 70 Мбайт, однако этот показатель зависит от конкретной конфигурации системы и в некоторых случаях может достигать нескольких сотен мегабайт. К компонентам, влияющим на объем зарезервированной памяти, относятся:
• BIOS;
• компоненты материнской платы — например, усовершенствованный программируемый контроллер прерываний ввода/вывода (APIC);
• звуковые карты и другие устройства, осуществляющие ввод/вывод с отображением на память;
• шина PCI Express (PCIe);
• видеокарты;
• различные наборы микросхем;
• флеш-накопители.
Некоторые пользователи жалуются, что в их системах для оборудования зарезервировано ненормально много памяти. Мне с такой ситуацией сталкиваться не приходилось и потому я не могу ручаться за действенность предложенного решения, но многие отмечают, что обновление версии BIOS позволяет решить проблему.
Секция «Используется» (In Use, рис C), обозначенная зеленым цветом, представляет количество памяти, используемой системой, драйверами и запущенными процессами. Количество используемой памяти рассчитывается, как значение «Всего» (Total) за вычетом суммы показателей «Изменено» (Modified), «Ожидание» (Standby) и «Свободно» (Free). В свою очередь, значение «Всего» — это показатель «Установлено» (Installed RAM) за вычетом показателя «Зарезервированное оборудование».
Оранжевым цветом выделена секция «Изменено» (Modified), в которой представлена измененная, но не задействованная память. Фактически она не используется, но может быть в любой момент задействована, если снова понадобится. Если память не используется достаточно давно, данные переносятся в файл подкачки, а память переходит в категорию «Ожидание».
Секция «Ожидание», обозначенная синим цветом, представляет страницы памяти, удаленные из рабочих наборов, но по-прежнему с ними связанные. Другими словами, категория «Ожидание» — это фактически кэш. Страницам памяти в этой категории присваивается приоритет от 0 до 7 (максимум). Страницы, связанные с высокоприоритетными процессами, получают максимальный приоритет. Например, совместно используемые процессы обладают высоким приоритетом, поэтому связанным с ними страницам присваивается наивысший приоритет в категории «Ожидание».
Если процессу требуются данные с ожидающей страницы, диспетчер памяти сразу же возвращает эту страницу в рабочий набор. Тем не менее, все страницы в категории «Ожидание» доступны для записи данных от других процессов. Когда процессу требуется дополнительная память, а свободной памяти недостаточно, диспетчер памяти выбирает ожидающую страницу с наименьшим приоритетом, инициализирует ее и выделяет запросившему процессу.
В категории «Свободно», обозначенной голубым цветом, представлены страницы памяти, еще не выделенные ни одному процессу или освободившиеся после завершения процесса. В этой секции отображается как еще не задействованная, так и уже освобожденная память, но на самом деле, еще не задействованная память относится к другой категории — «Нулевые страницы» (Zero Page), которая так называется, потому что эти страницы инициализированы нулевым значением и готовы для использования.
О проблеме свободной памяти
Теперь, когда вы в общих чертах представляете, как работает диспетчер памяти, ненадолго остановимся на распространенном заблуждении, связанном с системой управления памятью в Windows 7. Как видно из рис. C, секция свободной памяти — одна из самых маленьких в гистограмме. Тем не менее, ошибочно на этом основании полагать, будто Windows 7 потребляет чересчур много памяти и что система не может нормально работать, если свободной памяти так мало.
На самом деле, все совсем наоборот. В контексте принятого в Windows 7 подхода к управлению памятью, свободная память бесполезна. Чем больше памяти задействовано, тем лучше. Заполняя память до максимума и постоянно перемещая страницы из одной категории в другую с использованием системы приоритетов, Windows 7 повышает эффективность работы и предотвращает попадание данных в файл подкачки, не давая ошибкам отсутствия страницы в памяти замедлить быстродействие.
Хотите понаблюдать систему управления памятью Windows 7 в действии? Перезагрузите компьютер и сразу же после запуска откройте Монитор ресурсов Windows 7. Перейдите на вкладку «Память» и обратите внимание на соотношение секций в гистограмме физической памяти.
Затем начните запускать приложения. По мере запуска следите за изменением гистограммы. Запустив как можно больше приложений, начните закрывать их по одному и наблюдайте, как изменяется соотношение секций в гистограмме физической памяти.
Проделав этот экстремальный эксперимент, вы поймете, как Windows 7 управляет памятью на вашем конкретном компьютере, и сможете использовать Монитор ресурсов Windows 7 для наблюдения за распределением памяти в нормальных условиях повседневной работы.
Нравится ли вам идея использовать Монитор ресурсов Windows 7 для наблюдения за распределением памяти? Поделитесь своим мнением в комментариях!
Автор: Greg Shultz
Перевод SVET
Оцените статью: Голосов
Источник


 Сообщение было отмечено magirus как решение
Сообщение было отмечено magirus как решение