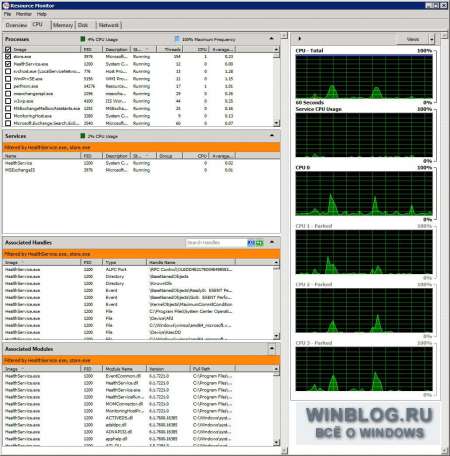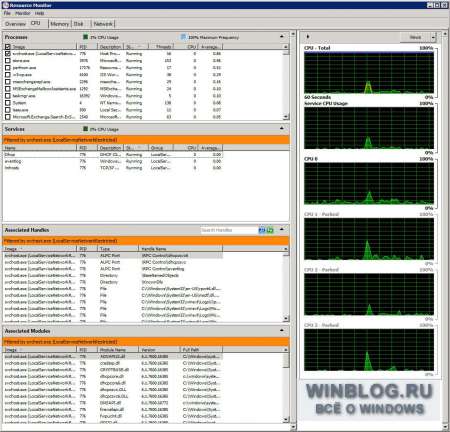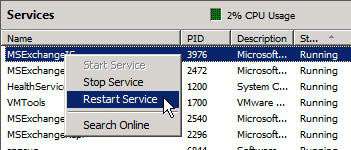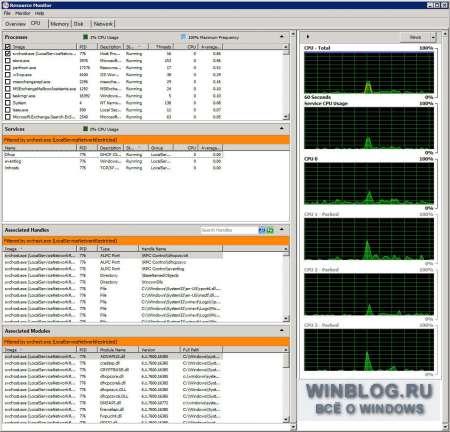Содержание
- Использование Монитора ресурсов (Resource Monitor): центральный процессор
- Как использовать Resource Monitor в Windows 10
- Монитор ресурсов в Windows 10
- Обзорная вкладка
- Вкладка памяти
- Вкладка диска
- Вкладка сеть
- Монитор ресурсов windows 10 синяя линия
- 1. Диспетчер задач
- 2. Монитор ресурсов
- A. Поиск процесса, блокирующего файл
- B. Просмотр дисковой активности
- C. Просмотр сетевой активности
- 3. Системный монитор
- 4. Журнал событий
- 5. Монитор стабильности системы
- Монитор ресурсов Windows как средство диагностики.
- Запуск Монитора ресурсов
- За чем следит Монитор ресурсов?
- Конкретика или что во вкладках Монитора?
- Что Монитор ресурсов может починить?
- Проблемы: Монитор ресурсов не отвечает
Использование Монитора ресурсов (Resource Monitor): центральный процессор
В первой из цикла статей о Использование Монитора ресурсов: дисковая подсистема я рассказывал, как использовать этот инструмент для оценки состояния критически важных серверов под управлением Windows. В этой статье речь пойдет о различных показателях, касающихся центрального процессора. Я расскажу о назначении графиков, представленных в Мониторе ресурсов на вкладке «ЦП» (CPU), и вкратце объясню, как пользоваться полученными сведениями.
Для удобства рассмотрения мы будем использовать скриншот Монитора ресурсов (рис. A), запущенного на производственном сервере под управлением Windows Server 2008 R2. На этом сервере установлен Exchange Server 2010 со всеми ролями. Как и все другие наши серверы, этот работает в виртуальной машине на базе VMware vSphere 4.1 и располагает четырьмя виртуальными процессорами. Этот скриншот был сделан в тот период, когда нагрузка на сервер была совсем не высока.
Начнем с общего обзора консоли. Большую часть окна занимают статистические показатели, о которых я подробно расскажу ниже. Я не буду повторяться: если показатель присутствует в нескольких местах, я упомяну его только в первый раз.
В разделе «Процессы» (Processes) перечислены все запущенные процессы, использующие ресурсы центрального процессора. В списке показано имя исполняемого файла и ряд связанных с ним статистических показателей.
• «Образ» (Image) – имя исполняемого файла. Это имя процесса, использующего ресурсы ЦП.
• «ИД процесса» (PID) – идентификатор процесса. Может пригодиться для управления процессами с использованием других утилит или для поиска процессов в Диспетчере задач (Task Manager).
• «Описание» (Description) – короткое описание, объясняющее назначение процесса.
• «Состояние» (Status) – состояние выполнения процесса: чаще всего «Выполняется» (Running), иногда – «Прерван» (Terminated), если процесс больше не выполняется.
• «Потоки» (Threads) – количество активных потоков. Поток – это единица обработки.
• «ЦП» (CPU) – текущий процент загрузки ЦП процессом, другими словами, сколько ресурсов процессора выделено данному процессу.
• «Среднее для ЦП» (Average CPU) – среднее потребление ресурсов ЦП процессом за последние 60 секунд. Этот показатель позволяет оценить состояние системы за последнюю минуту и в данный момент.
Раздел «Процессы» очень полезен для диагностики – он позволяет быстро оценить текущее состояние системы. Еще один вариант применения – нажать на зависшем процессе правой кнопкой мыши и выбрать опцию «Анализ цепочки ожидания» (Analyze Wait Chain, рис. B). По результатам анализа выводится отчет (рис. C).
В разделе «Службы» (Services) перечислены все запущенные службы. На рис. A, как можно заметить, перечислены только службы, связанные с двумя выделенными процессами. Это позволяет отследить взаимосвязи процессов и служб, что может пригодиться при диагностике. Кроме того, на любой службе можно нажать правой кнопкой мыши для остановки или перезапуска.
• «Группа» (Group) – группа, к которой принадлежит служба. Некоторые службы работают вместе в группах.
Возникала ли у вас хоть раз потребность выяснить, каким процессом открыт файл? Раздел Монитора ресурсов «Связанные дескрипторы» (Associated Handles) предназначен как раз для этого. Дескрипторы – это указатели, которые ссылаются на файлы, ключи реестра, каталоги и т. д.
В поле «Поиск дескриптора» (Search Handles) введите имя файла или путь – и получите список процессов, его использующих. Это особенно удобно при работе со службами, использующими множество файлов, например, svchost. На рис. E показано, как данная функция помогает проредить массу процессов svchost. В этой таблице можно нажать правой кнопкой мыши на любом файле svchost и завершить данный конкретный процесс.
• «Тип» (Type) – тип дескриптора. О типах дескрипторов подробно рассказывается в статье Марка Руссиновича (Mark Russinovich) на сайте TechNet.
• «Имя дескриптора» (Handle Name) – имя дескриптора, связанного с выбранным процессом. Имя можно использовать для поиска связанных файлов или ключей реестра.
Модули – это вспомогательные файлы или программы, например, библиотеки DLL, используемые процессами для выполнения своих задач. Информация из раздела «Связанные модули» (Associated modules) может пригодиться для более глубокого анализа потенциальных проблем, связанных со снижением производительности.
• «Имя модуля» (Module name) – имя модуля, загруженного выбранными процессами.
• «Версия» (Version) – версия файла для соответствующего модуля.
• «Полный путь» (Full Path) – полный путь к используемому модулю.
В правой части окна расположены графики, представляющие различные показатели производительности центрального процессора.
• «ЦП – Всего» (CPU – Total) – отображает два показателя, представленные синими прямыми и зеленой кривой. Синяя прямая показывает общую вычислительную мощность процессора (частоту ЦП), доступную системе, а зеленая кривая – текущее использование этих ресурсов. Монитор ресурсов доступен в разных версиях Windows, и многие современные компьютеры оснащаются процессорами, которые способны снижать собственную частоту для экономии энергии и уменьшения температуры. При таком снижении частоты ЦП синяя прямая опускается, а зеленая кривая корректируется в соответствии с новыми условиями.
• «Использование ЦП службами» (Service CPU usage) – показывает, сколько ресурсов ЦП выделено фоновым службам и процессам.
• «ЦП 0 – ЦП 3» (CPU 0 – CPU 3) – показывает, сколько ресурсов каждого ядра процессора используется. Некоторые ЦП обозначены как припаркованные (Parked) – это значит, что они временно отключены, поскольку для них пока нет работы. Скриншоты для этой статьи были сделаны в нерабочее время на каникулах, так что наш Exchange к тому моменту пару месяцев простаивал.
Вкладка «ЦП» в Мониторе ресурсов предоставляет массу полезной информации о ключевых показателях производительности центрального процессора.
Автор: Scott Lowe
Перевод SVET
Оцените статью: Голосов
Источник
Как использовать Resource Monitor в Windows 10
Монитор ресурсов – это полезный инструмент в Windows 10/8/7, который помогает нам определить, сколько ресурсов используется или используется с течением времени с помощью графического представления. Таким образом, это помогает нам проверять счетчики производительности конкретного ресурса и определять план действий для повышения производительности. Есть много способов, с помощью которых вы можете запустить Resource Monitor и использовать приложение для отслеживания данных о производительности.
Монитор ресурсов в Windows 10
Resource Monitor или Resmon позволяют легко отслеживать использование процессора, использование памяти, активность диска, сетевую активность и многое другое. Как и Монитор надежности или Монитор производительности, Монитор ресурсов также является полезным встроенным инструментом в Windows.
Чтобы запустить Resource Monitor, введите resmon в поле Начать поиск и нажмите Enter. При первом запуске приложения отображается вкладка «Обзор».
Обзорная вкладка
Как следует из названия, на вкладке Обзор отображаются основные сведения об использовании системных ресурсов других четырех основных вкладок:
Вы можете взглянуть на базовые графики для каждой из четырех категорий. Он предлагает краткий обзор текущего состояния вашей системы.
Как вы можете видеть, график CPU отображает общий процент используемой в данный момент мощности CPU (зеленые кривые вдоль графика) синим цветом, указывающим максимальную частоту CPU. Наряду с этим, есть график диска, отображающий общий текущий ввод/вывод зеленым и самый высокий процент активного времени синим цветом. Аналогичные результаты, связанные с графом сети и графом памяти также отображаются. Для памяти текущие жесткие ошибки в секунду отображаются зеленым, а процент используемой физической памяти – синим.
Если вы хотите узнать больше информации о конкретной вкладке, просто выберите соответствующую вкладку.
На вкладке CPU можно фильтровать каждое представление данных вкладок по процессу. Просто установите флажок для этого процесса, и в нижнем окне будет отображаться только действие для этого процесса. Если процессы не выбраны, нижние окна превратятся в страницу действий для всех активных процессов. Числовая шкала для графиков справа будет меняться при изменении активности. На правой стороне вы увидите графики использования, которые помогут вам контролировать процессоры.
Вкладка памяти
Вкладка памяти показывает память, потребляемую каждым из запущенных процессов, а также графики с правой стороны. Это дает нам быстрый взгляд на то, для чего используется физическая память. Можно легко просмотреть общую физическую память и то, чем она активно используется, а также показать, что зарезервировано для аппаратного обеспечения. Аппаратное резервирование представляет адреса физической памяти, которые были зарезервированы аппаратным обеспечением и недоступны для использования Windows.
Вкладка диска
На вкладке «Диск» вы найдете те процессы, которые вовлечены в некоторые действия с диском. В то время вы можете обнаружить, что какой-то процесс вовлечен во многие операции чтения-записи. Щелкнув правой кнопкой мыши по любому процессу, вы можете завершить процесс, завершить полное дерево процессов и т. Д.
Вкладка сеть
На вкладке Сеть вы можете найти, какие программы обращаются к сети и к какому IP-адресу она подключена. Это помогает сузить проблему, если вы обнаружите необычно высокую сетевую активность.
Таким образом, Resource Monitor предлагает множество преимуществ по сравнению с предыдущими отдельными инструментами, такими как System Monitor, Performance Logs and Alerts и Server Performance Advisor, так как объединяет функциональность этих инструментов в единый интерфейс. Кроме того, он обеспечивает гораздо более глубокое представление о системной активности и использовании ресурсов, чем предыдущие инструменты, такие как диспетчер задач.
Смотрите этот пост, если монитор ресурсов не работает.
Источник
Монитор ресурсов windows 10 синяя линия
В данной статье мы расскажем, почему тормозит Windows и опишем популярные системы мониторинга, которые помогут выявить проблему. Данная информация будет полезна не только администраторам серверов на Windows, но и простым пользователям, которые работают с этой системой на своих ПК. Также материал будет полезен всем, кто использует виртуальный сервер на Windows и хочет добиться большей производительности.
1. Диспетчер задач
Способы запуска Диспетчера задач:
Диспетчер задач отображает в реальном времени для каждого работающего процесса объем потребляемой оперативной памяти и нагрузку на процессор. Наиболее полная информация представлена на вкладке “Подробности”. Если щелкнуть мышью по заголовку любого столбца, строки будут отсортированы по его значениям. Для принудительного завершения процесса нужно щелкнуть правой кнопкой мыши по соответствующей строке и выбрать “Снять задачу”. Кроме этого в контекстном меню доступны дополнительные действия.
Если на сервере работает одновременно несколько пользователей, будет полезна вкладка “Пользователи” на которой все процессы сгруппированы по пользователям. Щелчок правой кнопкой мыши по имени пользователя вызывает контекстное меню с доступными действиями. Администратор может отправить сообщение, отключить или полностью завершить сеанс выбранного пользователя.
Вкладка “Службы” отображает состояние служб, а через контекстное меню можно выполнить остановку, запуск или перезапуск службы. На вкладке “Процессы” выполнена группировка процессов по типу, а на вкладке “Производительность” текущая активность компонентов компьютера представлена в графическом виде.
Диспетчер задач предоставляет пользователю минимальный объем информации о загруженности системы, с помощью которого можно выполнить первоначальную диагностику.
2. Монитор ресурсов
Монитор ресурсов содержит более детальную информацию. Кроме загрузки процессора и оперативной памяти, для каждого процесса в реальном времени отображаются операции чтения и записи на диск, открытые файлы, связанные службы и библиотеки, сетевая активность.
Как запустить мониторинг ресурсов? Есть несколько способов:
На каждой вкладке монитора ресурсов информация представлена в табличном и графическом виде. Для того, чтобы в таблицах изменить набор столбцов, нужно щелкнуть по заголовку любого столбца правой кнопкой мыши и нажать “Выбрать столбцы”. Если на любой из вкладок пометить нужные процессы флажком, информация в других таблицах будет автоматически отфильтрована по выбранным значениям.
Сведения об активности процессора, памяти, дисков и сети представлены на отдельных вкладках, а вклада “Обзор” содержит сводную информацию по всем компонентам.
Рассмотрим некоторые полезные возможности монитора ресурсов на Windows.
A. Поиск процесса, блокирующего файл
Бывают ситуации, когда при попытке удалить или изменить файл система выводит сообщение, что файл используется другим приложением и не может быть удален. Для поиска блокирующего процесса нужно ввести часть имени файла в разделе “Связанные дескрипторы”, вкладки “ЦП”. При необходимости процесс можно принудительно завершить.
B. Просмотр дисковой активности
На вкладке “Диск” отображаются операции чтения-записи с диска. На скриншоте показан случай, когда система активно обращается к файлу подкачки “c:/pagefile.sys”, обычно это существенно замедляет работу системы и свидетельствует о нехватки оперативной памяти.
Также следует обратить внимание на показатель “Длина очереди диска”, считается, что он не должен превышать более чем в два раза количество физических дисков. Если на сервере установлен один физический диск, нормальной считается длина очереди 1-2. Частые всплески этого показателя и высокое время активности диска могут говорить о низкой производительности дисковой подсистемы.
C. Просмотр сетевой активности
На вкладке “Сеть” можно выявить процессы создающие нагрузку на сеть. Это могут быть сторонние приложения, как на скриншоте, так и внутренние процессы. Как пример можно привести автоматическое обновление операционной системы.
В разделе “TCP-подключения” будут полезны показатели “Процент потерянных пакетов” и “Задержка”, по этим параметрам можно оценивать качество сетевого соединения.
Кроме этого, на вкладке “Сеть” можно видеть прослушиваемые порты и состояние брандмауэра.
Диспетчер задач и монитор ресурсов могут выявить проблему только при условии, что она наблюдается в момент проведения диагностики, но очень часто проблема проявляется не постоянно, а эпизодически. Далее описываются инструменты для мониторинга состояния системы в течении определенного интервала времени.
3. Системный монитор
Системный монитор состоит из трех основных компонентов: “Средства наблюдения”, “Группы сборщиков данных” и “Отчеты”. В разделе “Средства наблюдения” находится системный монитор, с помощью которого можно наблюдать показания счетчиков в реальном времени или просматривать ранее сохраненные отчеты. Раздел “Группы сборщиков данных” содержит набор счетчиков за которыми будет вестись наблюдение. Для диагностики можно воспользоваться двумя готовыми системными группами или создать собственные. В разделе “Отчеты” сохраняются результаты мониторинга.
Рассмотрим диагностику используя готовую группу сборщиков данных “System Performance (Производительность системы)”
В верхней части отчета отображается сводная информация по основным компонентам системы и рекомендации в случае обнаружения проблем. На тестовом сервере результаты диагностики показали нехватку оперативной памяти.
Для того, чтобы увидеть как изменялись значения счетчиков во время сбора данных нужно нажать на панели инструментов кнопку “Просмотреть данные в системном мониторе”. После этого щелкаем в нижней части окна на интересующий нас счетчик, например “% загруженности процессора” и нажимаем кнопку “Выделить” на панели инструментов, после чего соответствующий график станет выделен черной жирной линией. Под графиками отображаются среднее, максимальное и минимальное значения выбранного счетчика.
Отчеты хранятся в обычных файлах в папке “c:Perflog”, поэтому их легко можно перенести на другой компьютер.
4. Журнал событий
В журнале событий регистрируются все значимые изменения в работе операционной системы. Это может быть запуск или остановка службы, установка обновления, перезагрузка, ошибка чтения с диска или сбой в работе приложения. События делятся на информационные, критические, события ошибок и события предупреждений. Если операционная система Windows тормозит, зависает или работает со сбоями, а также какое-либо приложение работает нестабильно, то с большой долей вероятности в журнале событий будут соответствующие записи. Именно эти записи помогут понять причину тормозов и сбоев.
Способы запуска Журнала событий:
Журналы находятся в разделах “Журналы Windows” и “Журналы приложений и служб”. Скорее всего информация о сбоях будет находиться в журнале “Система” раздела “Журналы Windows”. Но если заранее неизвестно, что именно нужно искать, то можно воспользоваться готовым представлением “События управления”, в котором отображается информация из всех основных журналов. Готовое представление недоступно для редактирования, поэтому если возникнет необходимость изменить выводимые журналы или категории событий можно создать собственное представление или скопировать существующее.
Щелкнем правой кнопкой мыши на представлении “События управления” и выберем “Копировать настраиваемое представление”, в открывшемся окне нажимаем “Ок”. В результате появится новое представление “События Управления (1)”. Для редактирования нужно выделить созданное представление и нажать в правой части окна кнопку “Фильтр текущего настраиваемого представления”.
Для диагностики неисправности можно настроить вывод только ошибок и критических событий.
5. Монитор стабильности системы
Монитор стабильности системы можно рассматривать как дополнение к журналу событий. Для запуска нужно открыть “Панель управления”, перейти в раздел “Центр поддержки” и нажать “Показать журнал стабильности работы” в группе “Обслуживание”.
События в окне монитора сгруппированы по датам. Если выделить определенную дату, в нижней части экрана отобразится список связанных событий. В зависимости от степени критичности, в верхней части экрана строится линия стабильности, по которой можно оценивать динамику сбоев.
Описанные инструменты мониторинга взаимно дополняют друг друга, поэтому их комплексное использование позволяет получить наиболее полную информацию о работе системы.
Инструменты, перечисленные в данной статье, могут помочь выявить большинство причин зависания и тормозов Windows. Зачастую поиск и устранение неисправностей помогает восстановить скорость работы системы без переустановки Windows.
Источник
Монитор ресурсов Windows как средство диагностики.
Монитор ресурсов Windows позволяет просматривать наиболее полную информацию по использованию системой и программами процессора, хранилища информации, памяти. Кроме того, в режиме реального времени позволяет наблюдать за конкретными процессами (в т.ч. и зависшими), определять использующие процесс приложения и фалы, и контролировать сами процессы и службы.
Запуск Монитора ресурсов
Для быстрого вызова Монитора зажимаем сочетание Win + R для вызова строки поиска и вводим быструю команду:
Эта же команда доступна и для командной строки cmd от имени администратора:
Монитор ресурсов представляет собой программу, состоящую из нескольких вкладок, которые дублируют строки главного окна-вкладки приложения Обзор:
Все свёрнутые в строку данные разворачиваются с подробным описанием каждого из процесса и служб Windows. По вашему выбору графическое отображение диаграмм в правом квадранте окна программы также можно изменить.
За чем следит Монитор ресурсов?
В режиме реального времени вы можете просматривать информацию о работе и загрузке процессора, RAM, скорости обмена данными с жёстким диском и данными по сетевому соединению. Причём выбираемый галочкой процесс во вкладке Обзор автоматически применяет фильтр на остальные строчки того же окна, помещая сам процесс в верхнюю часть окна. Вот как, например, выглядит скачивание и установка обновлений в Windows 7:
Конкретика или что во вкладках Монитора?
От обзорной вкладки перейдём к конкретным показателям. Окна Монитора доступны к изменениям и визуальным настройкам:
Каждое из окон показывает список программ, которые в данный момент потребляют хоть какие-то ресурсы компьютера. К вашему сведению предлагаются все модули, файлы библиотек, ключи реестра, события и пути к местам хранения файлов, связанных с выбранным процессом:
Переходя по каждой из вкладок, вы можете увидеть как выбранный процесс (или процессы) влияет на загрузку процессора, сколько они ил он потребляют оперативной памяти. Можно проверить, идёт ли сейчас от имени процесса запись на диски, и общается ли сейчас процесс с кем-либо по сети, отнимая сетевой трафик. Во вкладках…
Обратите внимание на столбец с наименованием Ошибок отсутствия страниц в памяти в секунду. Нормальный показатель здесь — 0, но и другая цифра не должна вас смущать. Цифры в столбце не означают ошибки памяти, это лишь показатель того, что системе в какой-то момент «немного не хватило» физических объёмов RAM, и та отправилась за дополнительными объёмами оперативки к swap-файлу на жёстком диске. Повторюсь, эта ситуация при небольших показателях в столбце абсолютно нормальна.
Разверните строку Запоминающие устройства: увидите активность установленных логических томов по отношению к выбранному процессу. Эта вкладка, кстати, прекрасный инструмент для первоначального анализа «непонятных» процессов: слишком активная деятельность несистемных и неизвестных вам процессов должна вас насторожить. Плюсом к тому, показатель Длины очереди диска не должен забегать за единицы и, тем более, десятки единиц, если сейчас не происходит интенсивная запись чего-либо. В противном случае, присмотритесь к происходящим процессам.
Монитор ресурсов во вкладке подробно показывает ваши (локальные) и внешние IP адреса, порты и протоколы, по которым сейчас ведут общение выбранные процессы. Если вы имеете представления об этих понятиях, дальнейшие объяснения излишни. Смотрите и проверяйте.
Что Монитор ресурсов может починить?
Ничего. Монитор ресурсов не является ремонтной утилитой системы, однако является прекрасным инструментом предоставления отчётности. При этом является развёрнутым вариантом или своеобразным «аналогом» Диспетчера задач с некоторыми похожими функциями. Так, Монитор ресурсов способен не только приостанавливать выбранные процессы, но и выдавать отчёт по тем, что зависли во время выполнения. Более того, по каждому процессу из списка можно будет получить справку: нажмите правой мышкой по любому процессу, выберите Поиск в интернете, и браузер по умолчанию ответит поисковой выдачей по этому процессу.

Если вы хотите получить отчёт в общем виде о состоянии системы, возможно вас заинтересует готовый вариант по общим данным состояния Windows, который можно получить из строки cmd от Системного монитора:
Проблемы: Монитор ресурсов не отвечает
Разберём тот случай, когда Монитор не появляется после вызова на экран. В этом случае вам следует вспомнить, что сама утилита под именем resmon.exe прежде всего располагается в директории Windows с остальными системными приложениями по адресу:
C:WindowsSystem32
Попробуйте запустить утилиту прямо оттуда. Если вы испытываете проблемы с Монитором в Windows 7, то попробуйте для начала переключиться на любую тему Аэро. Если прокатило, то для включения Монитора ресурсов вам придётся постоянно менять тему на какую-то из состава пакета Aero:
Причиной, а точнее, решением проблемы с Монитором может послужить изменение размеров текста и других элементов на экране. Попробуйте изменить их и проверьте:
Панель управленияВсе элементы панели управленияЭкран
Следующим шагом по решению проблем является чистая загрузка Windows. Так, вам необходимо отключить все дополнительные программы, службы и драйвера, воспользовавшись любым удобным инструментом. Это может утилита msconfig или раздел Автозагрузка программы CCleaner.
Наконец, финальный этап исправления любых ошибок, связанных с системными утилитами Windows. Это проверка состояния системных файлов. Для запуска откройте консоль команд cmd от имени администратора и наберите :
Источник
CPU frequency isn’t a measure of workload at all. Windows may adjust it based on workload, but it isn’t actually a sign of work being done. It indicates a capacity to work at a given speed; it isn’t saying that it is utilizing that capacity.
Modern CPUs (paired with modern OS’s) adjust their frequency when advantageous to save power or reduce heat generation (called Throttling), and will ramp up to MAX or Turbo frequencies when its determined that its useful.
Keep in mind this does not indicate usage however. if a CPU is on max frequency, and performing a task on 1/100th of its cycles, its using 1% CPU. If the frequency is reduced, its likely that that same set of tasks would still only use 1% of cycles, but the time that a cycle takes is slightly longer. It affects how fast an instruction is processed. Generally speaking one instruction is run per cycle.
Check your power settings, and your BIOS (bios can affect APCI). It is likely that your system is set to never throttle the CPU. Or perhaps you are observing the low frequency reading, and your PC hasn’t had reason to scale up to max frequency while you are looking at it.
See more about processor frequency scaling here: How does windows «limit» the CPU (Power Options / Battery saving)
Personally, I think its inclusion on that graph is just convenient for MS, but not the best way to present that data, precisely because it is not about consumption, its about what is there and available to be consumed.
CPU frequency isn’t a measure of workload at all. Windows may adjust it based on workload, but it isn’t actually a sign of work being done. It indicates a capacity to work at a given speed; it isn’t saying that it is utilizing that capacity.
Modern CPUs (paired with modern OS’s) adjust their frequency when advantageous to save power or reduce heat generation (called Throttling), and will ramp up to MAX or Turbo frequencies when its determined that its useful.
Keep in mind this does not indicate usage however. if a CPU is on max frequency, and performing a task on 1/100th of its cycles, its using 1% CPU. If the frequency is reduced, its likely that that same set of tasks would still only use 1% of cycles, but the time that a cycle takes is slightly longer. It affects how fast an instruction is processed. Generally speaking one instruction is run per cycle.
Check your power settings, and your BIOS (bios can affect APCI). It is likely that your system is set to never throttle the CPU. Or perhaps you are observing the low frequency reading, and your PC hasn’t had reason to scale up to max frequency while you are looking at it.
See more about processor frequency scaling here: How does windows «limit» the CPU (Power Options / Battery saving)
Personally, I think its inclusion on that graph is just convenient for MS, but not the best way to present that data, precisely because it is not about consumption, its about what is there and available to be consumed.
Вот объяснение. , ,
Максимальная частота в мониторе ресурсов равна производительности процессора % от значения максимальной частоты в мониторе производительности.
Например, если у вас процессор с частотой 2,5 ГГц, работающий на частоте 800 МГц, то% от максимальной частоты = 800/2500 = 31%. Таким образом, процессор работает на частоте 31%, или 800 МГц, от максимальной частоты процессора 2500 МГц (2,5 ГГц).
«Лучший» процент максимальной частоты субъективен. По сути, вы хотите, чтобы процессор работал на частоте, которая достаточно быстра, чтобы делать то, что вы хотите, используя при этом наименьшее количество энергии, чтобы он не разряжал батарею и не увеличивал ваш счет за электроэнергию без необходимости. Ваш план питания в Windows является частью того, что определяет частоту, а также настройки в BIOS компьютера.
Я думаю, это максимальная сумма процессоров вашего компьютера при нормальной тактовой частоте. Это также не должно быть причиной ваших проблем с пониженной производительностью, это нормально, чтобы прочитать какое-то значение в процентах, основанное на том, как ваш процессор синхронизируется в BIOS и т.д.
Ресурс: https://social.technet.microsoft.com/Forums/windows/en-US/19ec3423-2112-4a44-9dd8-eacd097bc920/resource-monitor?forum=w7itproui
|
0 / 0 / 0 Регистрация: 10.11.2010 Сообщений: 27 |
|
|
1 |
|
|
10.11.2010, 14:56. Показов 24046. Ответов 8
Всем огромный респектище и добрый день Честно говоря не знаю что делать… и искренне удивлен что такой проблемы никто еще не описывал… Жду комментариев. Спасибо. Миниатюры
__________________
0 |
|
1554 / 843 / 45 Регистрация: 18.02.2010 Сообщений: 4,145 |
|
|
10.11.2010, 16:28 |
2 |
|
из обрезанного скрина тяжело чтото сказать (нажали бы уже на надпись ЦП, что бы всё наверх поднялось). и укажите конфиг железа. У меня WMP загружает на 5-8%. а не на 30
0 |
|
6139 / 1897 / 14 Регистрация: 07.07.2008 Сообщений: 10,417 |
|
|
10.11.2010, 16:33 |
3 |
|
1-м делом я бы вырубил все что грузит проц.. и слушал музыку через другой проигрыватель.. лично я виндовс медиа плеером почти не пользуюсь
0 |
|
0 / 0 / 0 Регистрация: 10.11.2010 Сообщений: 27 |
|
|
10.11.2010, 16:43 [ТС] |
4 |
|
Понял..исправлюсь. «У меня WMP загружает на 5-8%. а не на 30.» Так..на счет железа: Миниатюры
0 |
|
0 / 0 / 0 Регистрация: 10.11.2010 Сообщений: 27 |
|
|
10.11.2010, 17:46 [ТС] |
5 |
|
Lurker,
0 |
|
0 / 0 / 0 Регистрация: 16.07.2017 Сообщений: 1 |
|
|
21.05.2018, 13:34 |
6 |
|
Майнеры биткоинов частенько попадают на компьютер с загрузкой сторонних программ. Я избавляюсь от подобных воришек ресурсов с помощью программы Spy Hunter. Достаточно определить на мониторе ресурсов какие программы потребляют мощность и избавиться от них.
0 |
|
Форумчанин 5955 / 4190 / 405 Регистрация: 28.12.2013 Сообщений: 24,134 |
|
|
21.05.2018, 13:50 |
7 |
|
tushkanchik55, круто,побежал устанавливать
0 |
|
zewer |
|
21.05.2018, 14:25
|
|
Не по теме: WyPik, дай ссылку
0 |
|
177 / 158 / 12 Регистрация: 03.11.2012 Сообщений: 1,113 |
|
|
22.05.2018, 11:41 |
9 |
|
AMD Turion 64 x2 Mobile T 2.00Ghz Проблема может быть в этом процессоре. Попробуй отключить PowerNow!.
0 |
Для удобства рассмотрения мы будем использовать скриншот Монитора ресурсов (рис. A), запущенного на производственном сервере под управлением Windows Server 2008 R2. На этом сервере установлен Exchange Server 2010 со всеми ролями. Как и все другие наши серверы, этот работает в виртуальной машине на базе VMware vSphere 4.1 и располагает четырьмя виртуальными процессорами. Этот скриншот был сделан в тот период, когда нагрузка на сервер была совсем не высока.
Рисунок A. Монитор ресурсов в Windows Server 2008 R2, вкладка «ЦП» (нажмите на изображении для увеличения).
Начнем с общего обзора консоли. Большую часть окна занимают статистические показатели, о которых я подробно расскажу ниже. Я не буду повторяться: если показатель присутствует в нескольких местах, я упомяну его только в первый раз.
Процессы
В разделе «Процессы» (Processes) перечислены все запущенные процессы, использующие ресурсы центрального процессора. В списке показано имя исполняемого файла и ряд связанных с ним статистических показателей.
• «Образ» (Image) – имя исполняемого файла. Это имя процесса, использующего ресурсы ЦП.
• «ИД процесса» (PID) – идентификатор процесса. Может пригодиться для управления процессами с использованием других утилит или для поиска процессов в Диспетчере задач (Task Manager).
• «Описание» (Description) – короткое описание, объясняющее назначение процесса.
• «Состояние» (Status) – состояние выполнения процесса: чаще всего «Выполняется» (Running), иногда – «Прерван» (Terminated), если процесс больше не выполняется.
• «Потоки» (Threads) – количество активных потоков. Поток – это единица обработки.
• «ЦП» (CPU) – текущий процент загрузки ЦП процессом, другими словами, сколько ресурсов процессора выделено данному процессу.
• «Среднее для ЦП» (Average CPU) – среднее потребление ресурсов ЦП процессом за последние 60 секунд. Этот показатель позволяет оценить состояние системы за последнюю минуту и в данный момент.
Раздел «Процессы» очень полезен для диагностики – он позволяет быстро оценить текущее состояние системы. Еще один вариант применения – нажать на зависшем процессе правой кнопкой мыши и выбрать опцию «Анализ цепочки ожидания» (Analyze Wait Chain, рис. B). По результатам анализа выводится отчет (рис. C).
Рисунок B. Диагностика проблем, связанных с процессом.
Рисунок C. Результаты анализа (нажмите на изображении для увеличения).
Службы
В разделе «Службы» (Services) перечислены все запущенные службы. На рис. A, как можно заметить, перечислены только службы, связанные с двумя выделенными процессами. Это позволяет отследить взаимосвязи процессов и служб, что может пригодиться при диагностике. Кроме того, на любой службе можно нажать правой кнопкой мыши для остановки или перезапуска.
• «Группа» (Group) – группа, к которой принадлежит служба. Некоторые службы работают вместе в группах.
Рисунок D. Управление службами в Мониторе ресурсов.
Связанные дескрипторы
Возникала ли у вас хоть раз потребность выяснить, каким процессом открыт файл? Раздел Монитора ресурсов «Связанные дескрипторы» (Associated Handles) предназначен как раз для этого. Дескрипторы – это указатели, которые ссылаются на файлы, ключи реестра, каталоги и т. д.
В поле «Поиск дескриптора» (Search Handles) введите имя файла или путь – и получите список процессов, его использующих. Это особенно удобно при работе со службами, использующими множество файлов, например, svchost. На рис. E показано, как данная функция помогает проредить массу процессов svchost. В этой таблице можно нажать правой кнопкой мыши на любом файле svchost и завершить данный конкретный процесс.
• «Тип» (Type) – тип дескриптора. О типах дескрипторов подробно рассказывается в статье Марка Руссиновича (Mark Russinovich) на сайте TechNet.
• «Имя дескриптора» (Handle Name) – имя дескриптора, связанного с выбранным процессом. Имя можно использовать для поиска связанных файлов или ключей реестра.
Рисунок E. Список всех процессов (нажмите на изображении для увеличения).
Связанные модули
Модули – это вспомогательные файлы или программы, например, библиотеки DLL, используемые процессами для выполнения своих задач. Информация из раздела «Связанные модули» (Associated modules) может пригодиться для более глубокого анализа потенциальных проблем, связанных со снижением производительности.
• «Имя модуля» (Module name) – имя модуля, загруженного выбранными процессами.
• «Версия» (Version) – версия файла для соответствующего модуля.
• «Полный путь» (Full Path) – полный путь к используемому модулю.
Графики
В правой части окна расположены графики, представляющие различные показатели производительности центрального процессора.
• «ЦП – Всего» (CPU – Total) – отображает два показателя, представленные синими прямыми и зеленой кривой. Синяя прямая показывает общую вычислительную мощность процессора (частоту ЦП), доступную системе, а зеленая кривая – текущее использование этих ресурсов. Монитор ресурсов доступен в разных версиях Windows, и многие современные компьютеры оснащаются процессорами, которые способны снижать собственную частоту для экономии энергии и уменьшения температуры. При таком снижении частоты ЦП синяя прямая опускается, а зеленая кривая корректируется в соответствии с новыми условиями.
• «Использование ЦП службами» (Service CPU usage) – показывает, сколько ресурсов ЦП выделено фоновым службам и процессам.
• «ЦП 0 – ЦП 3» (CPU 0 – CPU 3) – показывает, сколько ресурсов каждого ядра процессора используется. Некоторые ЦП обозначены как припаркованные (Parked) – это значит, что они временно отключены, поскольку для них пока нет работы. Скриншоты для этой статьи были сделаны в нерабочее время на каникулах, так что наш Exchange к тому моменту пару месяцев простаивал.
В заключение
Вкладка «ЦП» в Мониторе ресурсов предоставляет массу полезной информации о ключевых показателях производительности центрального процессора.
Автор: Scott Lowe
Перевод
SVET
Оцените статью: Голосов
…
…
Операционная система Windows поставляется с множеством встроенных инструментов для анализа использования ресурсов. Наиболее заметным из них, вероятно, является Диспетчер задач Windows, поскольку он подчеркивает использование ресурсов отдельными процессами и дает администраторам и пользователям возможность уничтожить любые некорректные процессы.
Монитор производительности и Монитор ресурсов — это два дополнительных инструмента, которые администраторы и опытные пользователи Windows могут использовать для анализа проблем, связанных с производительностью или ресурсами, на ПК с Windows.
Давайте начнем с того, что посмотрим, что такое монитор ресурсов и чем он отличается от диспетчера задач Windows и монитора производительности.
Что такое монитор ресурсов?
Microsoft добавила Resource Monitor в операционные системы Windows Vista и Windows Server 2008 и сделала его частью любой новой версии Windows, выпущенной с тех пор. Программа отображает информацию об аппаратных и программных ресурсах в режиме реального времени.
Диспетчер задач лучше всего можно описать как инструмент, работающий на поверхности. В нем перечислены процессы и службы, а также общее использование ресурсов.
Монитор ресурсов, с другой стороны, дает вам возможность заглянуть под поверхность, чтобы найти информацию, которую диспетчер задач не предоставляет.
Монитор ресурсов работает в рамках процесса монитора производительности.
Как запустить монитор ресурсов
У пользователей и администраторов есть несколько вариантов запуска монитора ресурсов. Он включен в несколько версий Windows, и некоторые параметры запуска инструмента доступны только в некоторых версиях операционной системы.
Первые два метода должны работать во всех версиях Windows, поддерживаемых Microsoft.
- Используйте Windows-R, чтобы открыть окно запуска. Введите resmon.exe и нажмите клавишу Enter.
- Используйте Windows-R, чтобы открыть окно запуска. Введите perfmon.exe / res и нажмите клавишу Enter.
- В Windows 10 выберите Пуск> Все приложения> Инструменты администрирования Windows> Монитор ресурсов.
- В предыдущих версиях Windows выберите Пуск> Все программы> Стандартные> Системные инструменты> Монитор ресурсов.
- Откройте диспетчер задач Windows, нажав Ctrl-Shift-Esc. Перейдите на вкладку «Производительность», а там «откройте монитор ресурсов».
Интерфейс монитора ресурсов выглядит одинаково в Windows 7, Windows 8.1 и Windows 10. Программа использует вкладки для разделения данных. Обзор, ЦП, Память, Диск и Сеть — это пять вкладок программы.
Программа загружает обзор при запуске. В этом обзоре перечислены данные ЦП, диска, сети и памяти, включая все процессы, использующие ресурсы.
На боковой панели отображаются графики, показывающие использование ЦП, диска, сети и памяти за период 60 секунд.
Вы можете скрывать и отображать элементы, щелкнув значок стрелки в заголовке. Другой вариант, который вам нужно настроить интерфейс, — это навести курсор мыши на разделители в интерфейсе, чтобы перетащить видимую область. Используйте ее, чтобы увеличить или уменьшить видимую область элемента.
Вы можете скрыть графики, например, чтобы освободить больше места для более важных данных, и запустить окно монитора ресурсов с максимально возможным разрешением.
Вкладка «Обзор» — хорошая отправная точка, так как дает обзор использования ресурсов. Он освещает использование ЦП и памяти, использование диска и использование сети в режиме реального времени.
Каждый конкретный список предлагает массу информации. В блоке ЦП перечислены имена и идентификаторы процессов, IP-адреса сетевого блока и передачи данных, аппаратные сбои блока памяти и операции чтения и записи дискового блока.
Один интересный вариант, который у вас есть прямо здесь, заключается в том, чтобы выбрать один или несколько процессов в разделе ЦП, чтобы применить фильтры к вкладке Диск, Сеть и Память.
Если вы выберете конкретный процесс в разделе CPU, Resource Monitor перечислит использование диска, сети и памяти этим процессом только в его интерфейсе. Это одно из отличий от диспетчера задач, поскольку в этом инструменте нельзя делать что-то подобное.
Мониторинг использования ЦП с помощью монитора ресурсов
Вам нужно переключиться на вкладку CPU, если вы хотите детально контролировать загрузку CPU. Здесь вы найдете список процессов на странице обзора, а также три новых листинга Services, Associated Handles и Associated Modules.
Вы можете фильтровать по процессам, чтобы отображать данные только для этих процессов. Это очень удобно, так как это быстрый способ увидеть связи между процессами, службами и другими файлами в системе.
Обратите внимание, что графики отличаются от представленных ранее. На графиках на вкладке ЦП показано использование каждого ядра, использование служебного ЦП и общее использование ЦП.
Associated Modules перечисляет файлы, такие как библиотеки динамической компоновки, которые используются процессом. Связанные дескрипторы указывают на системные ресурсы, такие как файлы или значения реестра. Они предлагают конкретную информацию, но иногда могут быть полезны. Вы можете запустить поиск дескрипторов, например, чтобы выяснить, почему вы не можете удалить файл в этот момент времени.
Монитор ресурсов дает вам некоторый контроль над процессами и службами на вкладке ЦП. Щелкните правой кнопкой мыши любой процесс, чтобы отобразить контекстное меню с параметрами завершения выбранного процесса или всего дерева процессов, приостановки или возобновления процессов и запуска поиска в Интернете.
Контекстное меню служб ограничено запуском, остановкой и перезапуском служб, а также поиском информации в Интернете.
Процессы могут отображаться с использованием цветов. Красный процесс означает, что он не отвечает, а синий — что он приостановлен.
Память в мониторе ресурсов
На вкладке памяти перечислены процессы, как и на вкладке ЦП, но с упором на использование памяти. Кроме того, он имеет представление физической памяти, которое визуализирует распределение памяти на машине Windows.
Если вы впервые обращаетесь к информации, вы можете быть удивлены тем, что довольно много памяти может быть зарезервировано для оборудования.
На графиках выделены используемая физическая память, плата за фиксацию и количество серьезных сбоев в секунду.
Каждый процесс перечислен с его именем и идентификатором процесса, серьезными ошибками и различной информацией, связанной с памятью.
- Зафиксировать — Объем виртуальной памяти, зарезервированной операционной системой для процесса.
- Рабочий набор — Объем физической памяти, используемой в данный момент процессом.
- Поделиться — Объем физической памяти, используемой процессом, который может использоваться совместно с другими процессами.
- Частный — Объем физической памяти, используемой процессом, который не может использоваться другими процессами.
Вы получаете тот же уровень контроля в контекстном меню, так что вы можете завершить любой процесс, использующий его.
Информация об активности диска
На вкладке «Диск» монитора ресурсов Windows отображается активность процессов на диске и информация о хранилище.
Он визуализирует использование диска в целом и для каждого запущенного процесса. Вы получаете информацию об активности чтения и записи на диск каждого процесса и можете использовать параметры фильтрации для фильтрации по определенному процессу или нескольким процессам.
В списке «Хранилище» внизу перечислены все доступные диски, доступное и общее пространство на диске, а также время активности.
Графики визуализируют длину дисковой очереди. Это индикатор запросов этого конкретного диска и хороший индикатор, позволяющий определить, не справляется ли производительность диска с операциями ввода-вывода.
Сетевая активность в мониторе ресурсов
На вкладке «Сеть» отображается сетевая активность, TCP-соединения и порты прослушивания. Он подробно перечисляет сетевую активность любого запущенного процесса. Одно это полезно, так как сразу сообщает, подключаются ли процессы к Интернету.
Вы действительно получаете списки TCP-соединений, в которых указаны удаленные серверы, к которым подключаются процессы, использование полосы пропускания и локальные порты прослушивания.
Что вы можете использовать Resource Monitor для
- Проверьте Hard Faults и используйте Physical Memory, чтобы узнать, нужно ли вашему компьютеру больше RAM. Жесткие сбои возникают, когда данные, необходимые процессу, извлекаются с диска (файла подкачки), а не из памяти. Физическая память проста, так как она показывает, какой объем доступной оперативной памяти используется.
- Используйте вкладку ЦП, чтобы связать процессы со службами Windows.
- Узнайте, какие программы записывают на диск в определенный момент времени.
- Составьте список всех исходящих подключений ПК или узнайте, подключается ли процесс к Интернету.
- Проверьте все порты прослушивания и закройте те, которые вам не нужны.
Монитор ресурсов Подсказки:
- Вы можете остановить мониторинг в любое время, щелкнув Monitor> Stop Monitoring. Это блокирует автоматическое обновление данных.
- Наведите курсор на заголовок, чтобы отобразить описание.
- Щелкните правой кнопкой мыши строку заголовка списка и выберите «выбрать столбцы», чтобы добавить или удалить столбцы из таблицы. Вы можете добавить платформу или повышенную информацию к процессам, перечисляющим таким образом, например.
- Щелкните заголовок любого столбца, чтобы отсортировать таблицу соответствующим образом. Например, щелчок по процессам выполняет сортировку по имени процесса.
- Вы можете сохранить конфигурации и загрузить их снова, используя меню «Файл».
Вывод
Resource Monitor — удобная программа для системных администраторов, опытных пользователей и даже для обычных пользователей. Он предлагает больше информации, чем диспетчер задач, и дает вам некоторые инструменты под рукой, чтобы копнуть немного глубже, когда дело доходит до активности на машине Windows.
Теперь ваша очередь : Вы пользуетесь монитором ресурсов?
Длина очереди диска монитора ресурсов. Что обозначают зеленая диаграмма и синяя линия?
Монитор ресурсов Windows показывает график длины очереди диска. Например:
Что означает зеленый график и синяя линия:
Исследования усилий
- В мониторе ресурсов Windows 7 что на самом деле означает «длина очереди диска»? (это не дисковый ввод-вывод, а самое высокое активное время)
- https://www.techrepublic.com/blog/the-enterprise-cloud/use-resource-monitor-to-monitor-storage-performance/
- Technet: Руководство по началу работы с мониторингом производительности и надежности для Windows Server 2008
- https://serverfault.com/questions/280844/resource-monitor-disk-usage-scale
Это не дисковый ввод-вывод, а максимальное время работы
Не забывайте, это не Disk I/O а также Highest Active Time потому что это не может быть обе вещи для обоих графиков. Потому что оба графика разные.
- если бы это было то же самое
- для обоих графиков
- тогда оба графика будут одинаковыми
Кроме того, один график представляет собой дисковый ввод-вывод (в МБ / с), а другой — длину очереди (в количестве).
0
windows
performance
performance-monitor
Источник
Ian Boyd
11 окт ’19 в 17:46
2019-10-11 17:46
2019-10-11 17:46
1
ответ
Зеленый — это дисковый ввод-вывод в килобайтах в секунду
Синий% наибольшее активное время
https://i.st ack.imgur.com/IKgZe.png
1
Источник
Moab
11 окт ’19 в 18:00
2019-10-11 18:00
2019-10-11 18:00
Другие вопросы по тегам
windows
performance
performance-monitor