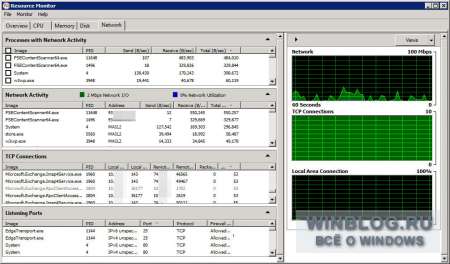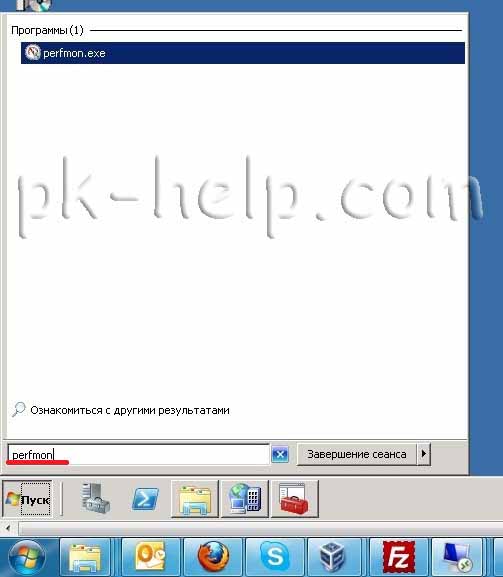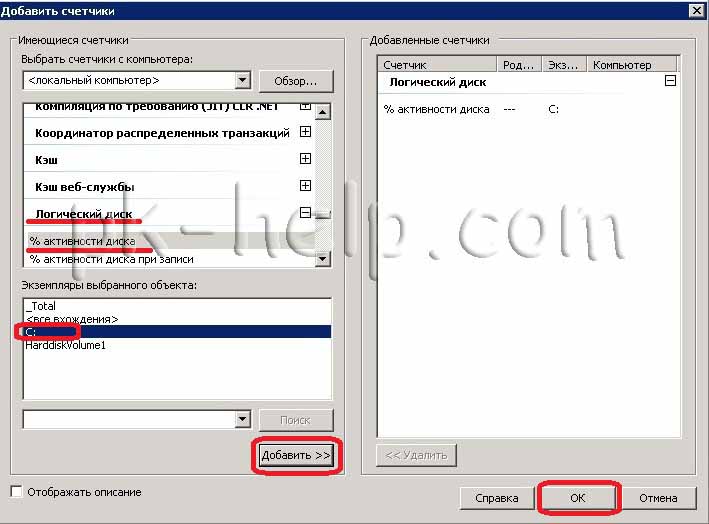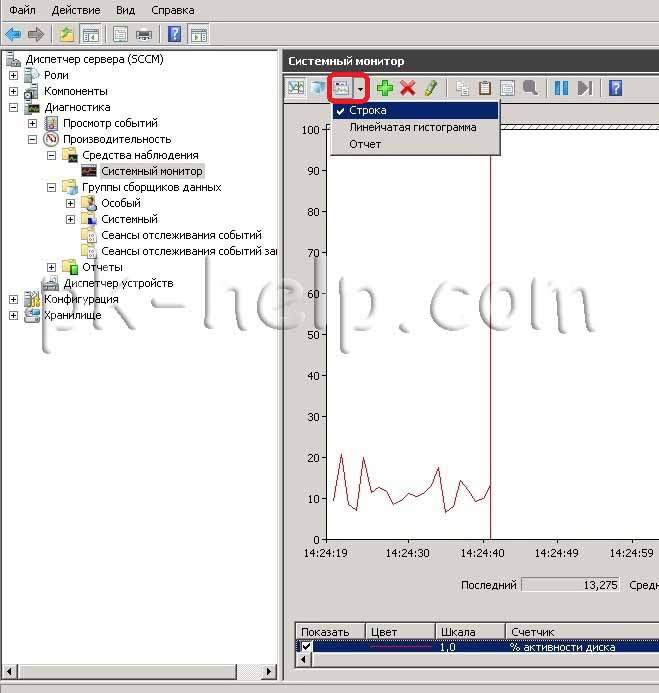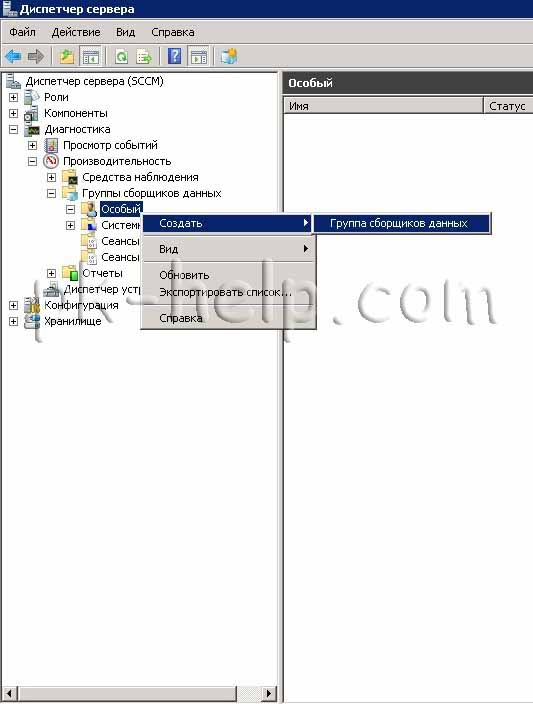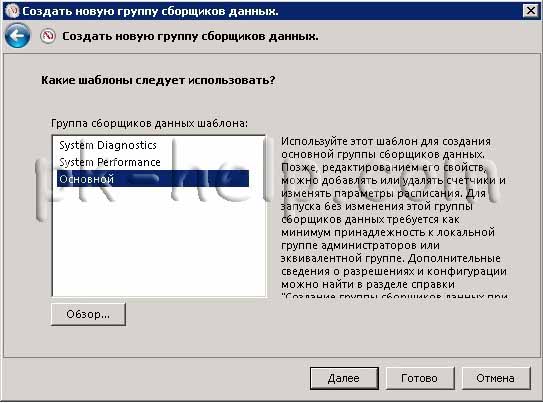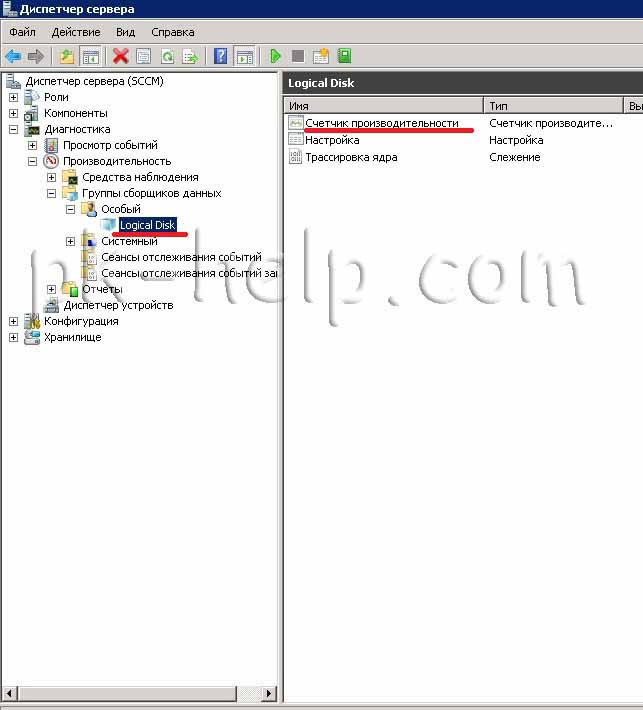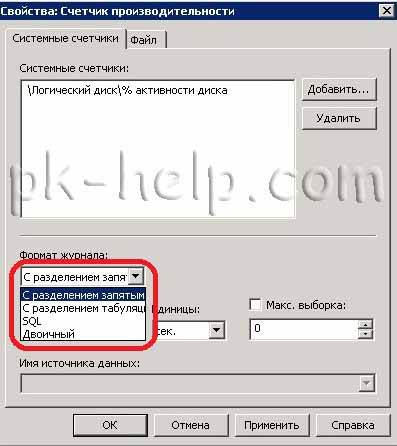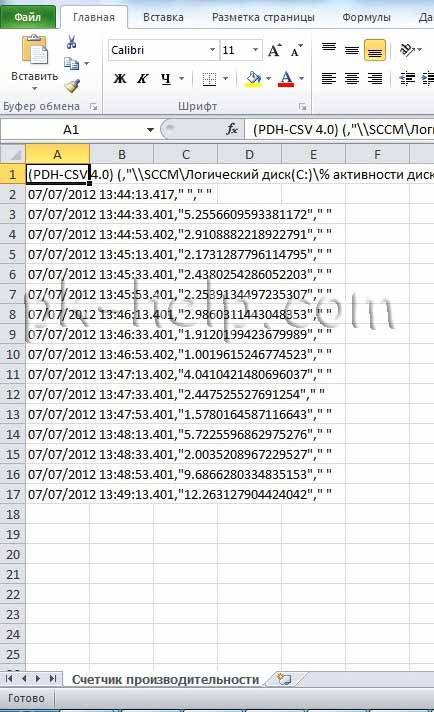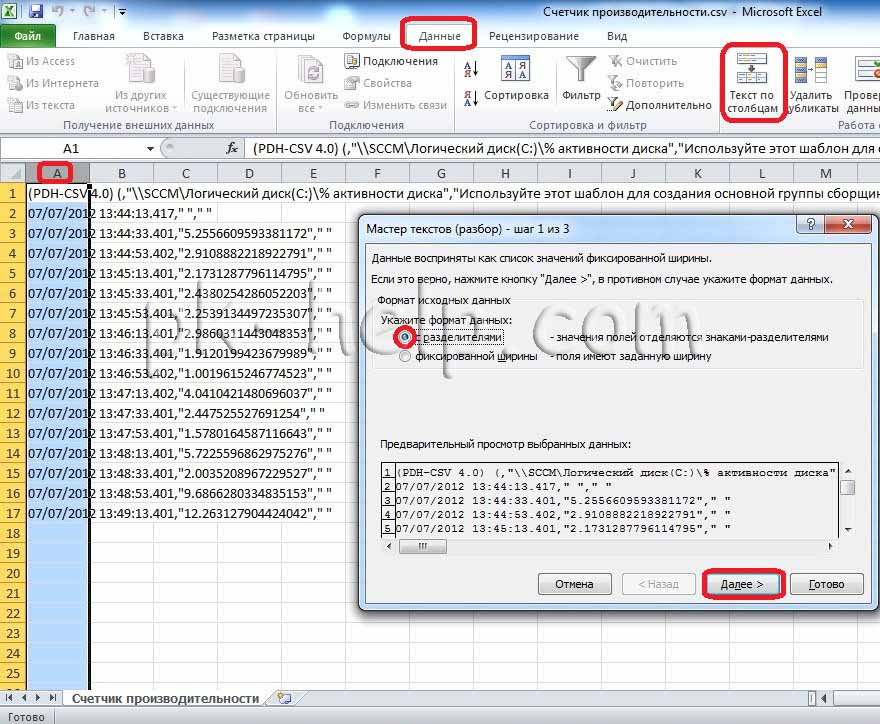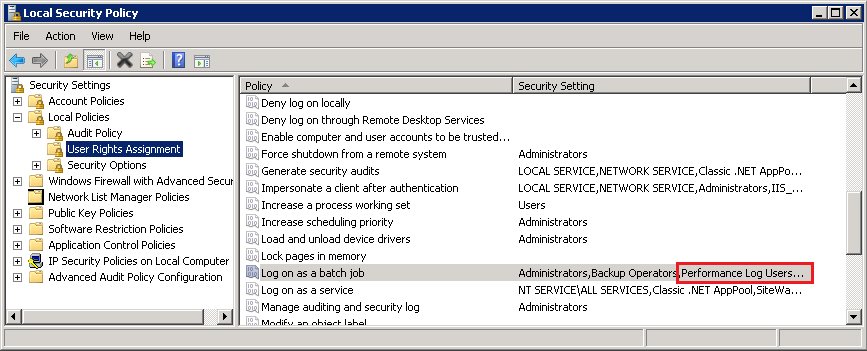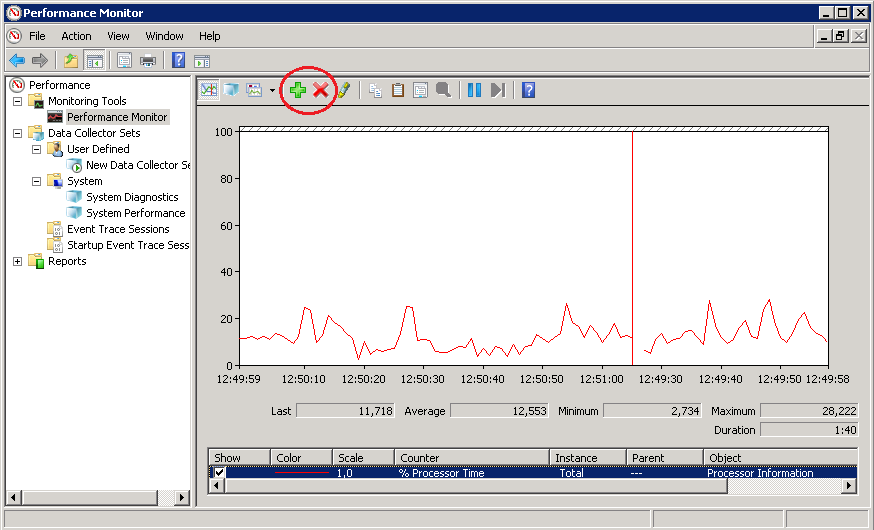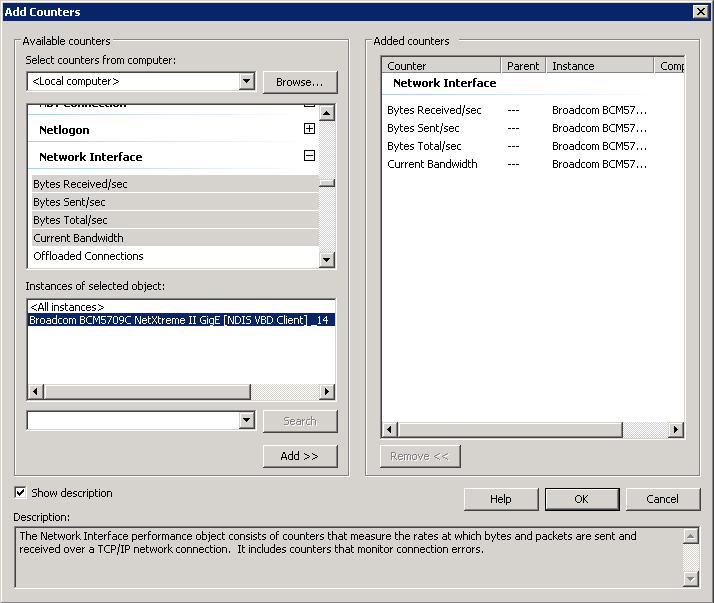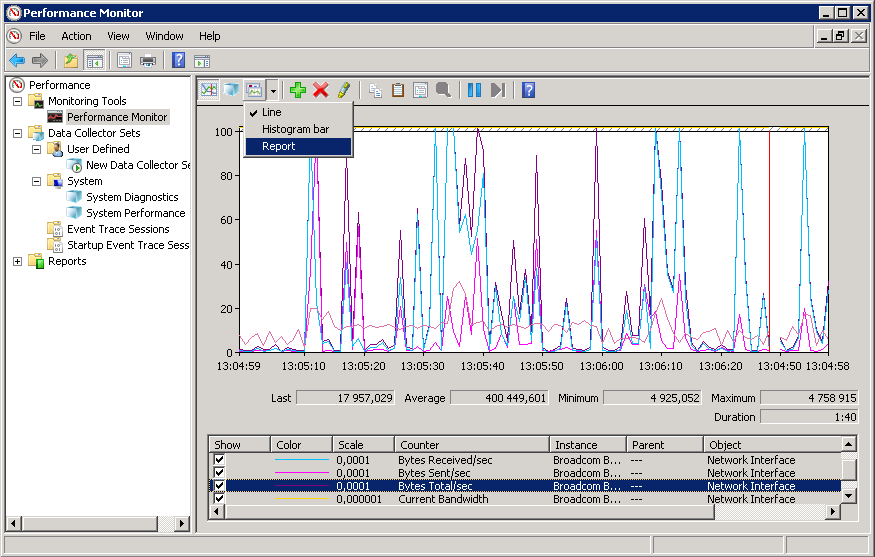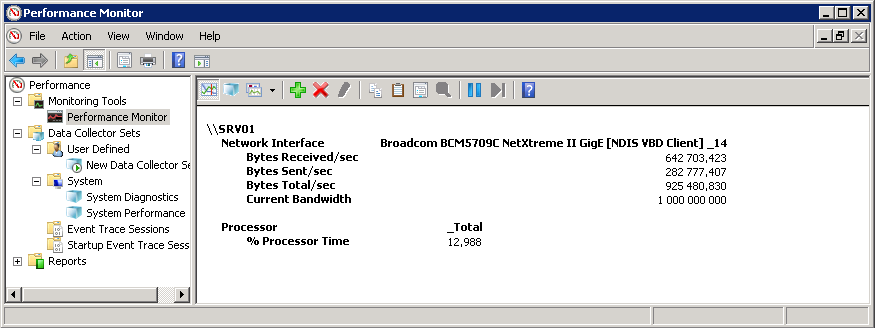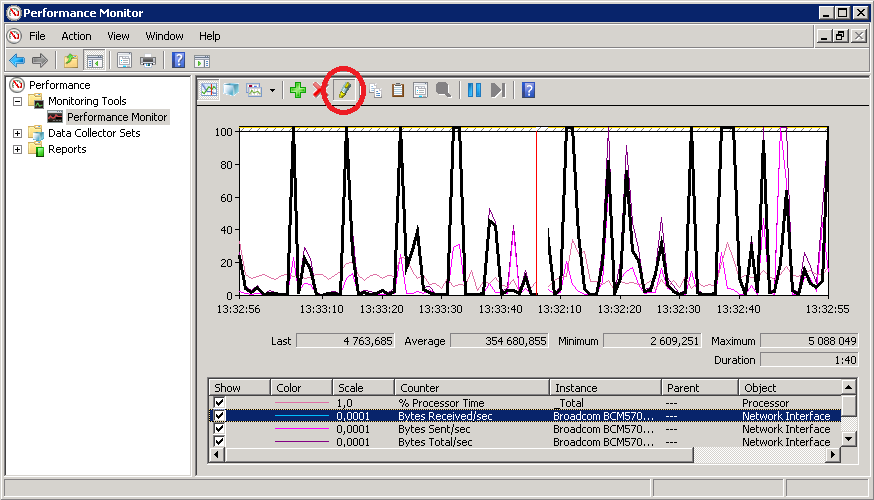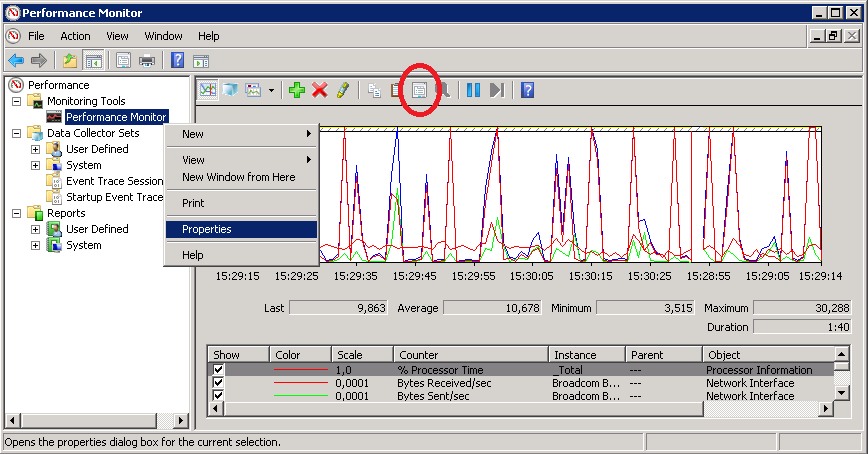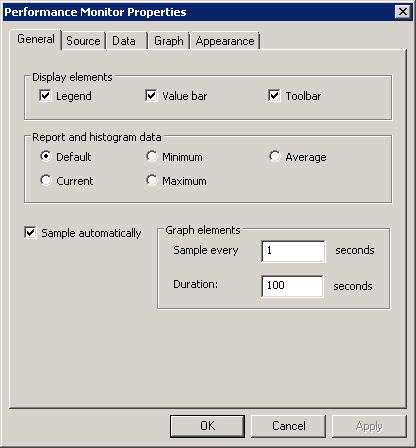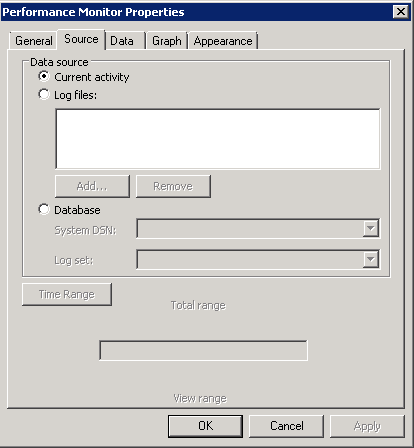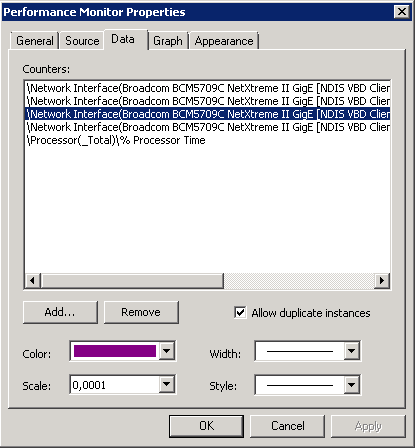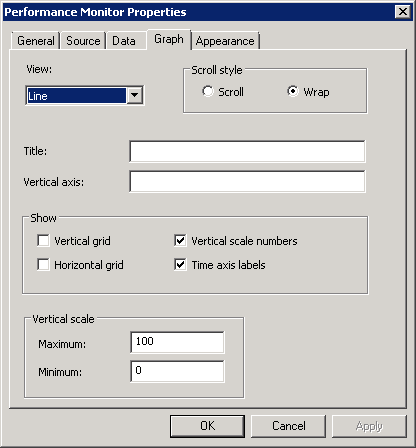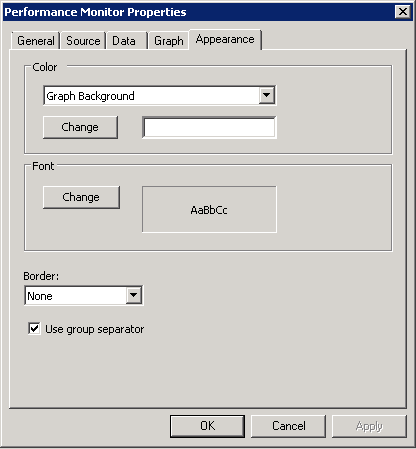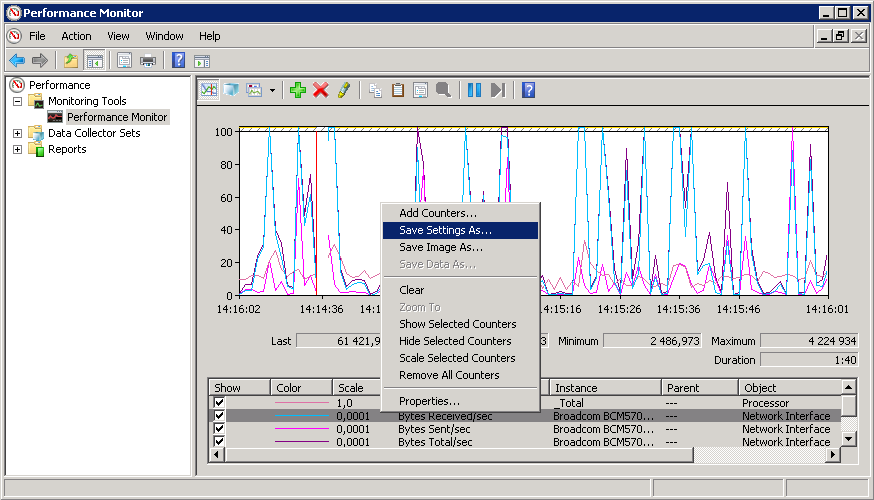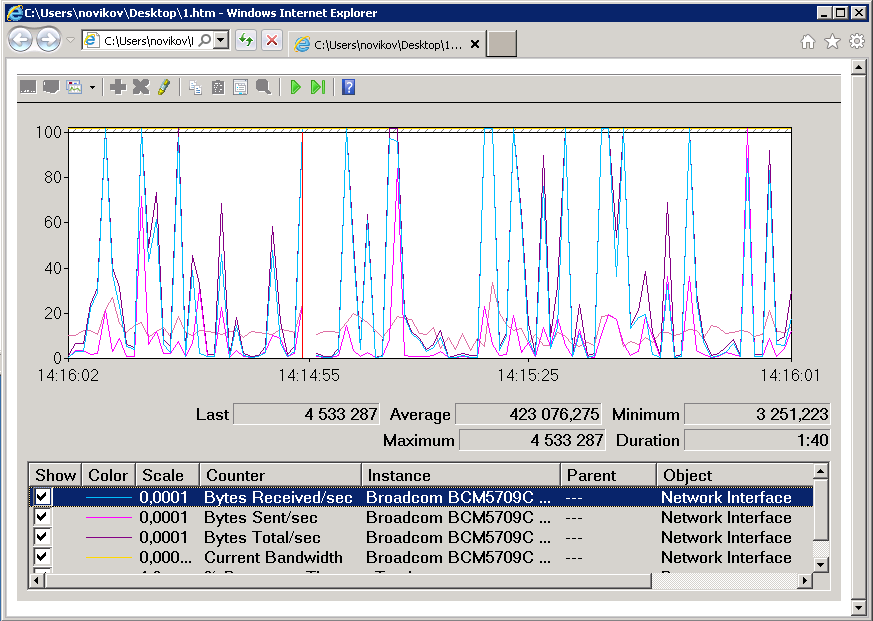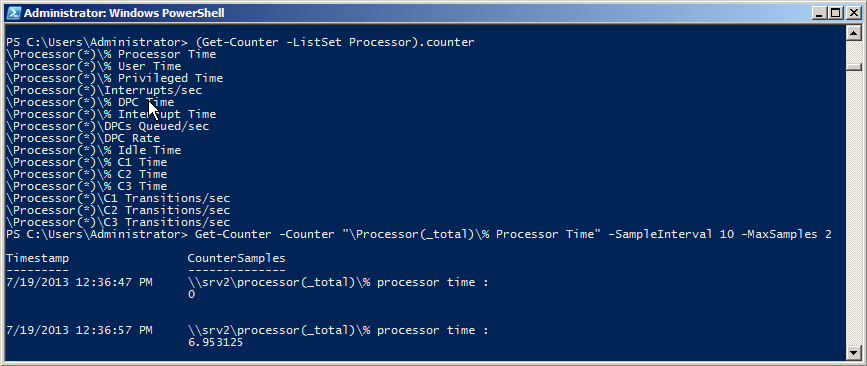Для удобства рассмотрения мы будем использовать скриншот Монитора ресурсов (рис. A), запущенного на производственном сервере под управлением Windows Server 2008 R2. На этом сервере установлен Exchange Server 2010 со всеми ролями, поэтому он очень активно использует оперативную память. Как и все другие наши серверы, этот работает в виртуальной машине на базе VMware vSphere 4.1.
Рисунок A. Монитор ресурсов в Windows Server 2008 R2 – вкладка «Сеть» (нажмите на изображении для увеличения).
Давайте посмотрим, какие сведения о памяти можно получить с помощью Монитора ресурсов на данном сервере Windows.
Процессы
В разделе «Процессы» (Processes) на вкладке «Память» (Memory) собраны ключевые сведения об использовании оперативной памяти процессами. Вот какую информацию здесь можно найти:
• «Образ» (Image) – имя исполняемого файла. Это имя процесса, активно использующего память.
• «ИД процесса» (PID) – идентификатор процесса. Может пригодиться для управления процессами с использованием других утилит или для поиска процессов в Диспетчере задач (Task Manager).
• «Ошибок отсутствия страницы в памяти/сек.» (Hard Faults/sec). Такие ошибки иногда еще называют страничными (Page Fault). Ошибка отсутствия страницы в памяти – не обязательно критическая, но может указывать на нехватку оперативной памяти. Такая ошибка возникает всякий раз, когда система использует файл подкачки на диске. Это важный момент, поскольку диск работает намного медленнее оперативной памяти, что ощутимо снижает быстродействие. Если страничные ошибки возникают регулярно, и особенно если показатели высокие, следует задуматься о расширении объема оперативной памяти сервера.
• «Завершено (КБ)» (Commit (KB)) – общий объем физической и виртуальной памяти (файла подкачки), выделенной данному процессу.
• «Рабочий набор (КБ)» (Working Set (KB)) – объем физической памяти, выделенной данному процессу. Показатель в этом столбце должен быть равен сумме показателей в двух следующих столбцах, которые являются его составляющими.
• «Общий (КБ)» (Shareable (KB)) – общий объем выделенной данному процессу физической памяти, которая при необходимости может использоваться совместно с другим процессом.
• «Частный (КБ)» (Private (KB)) – общий объем выделенной данному процессу физической памяти, которая не может использоваться другими процессами.
Физическая память
Под разделом «Процессы» располагается раздел «Физическая память» (Physical Memory), в котором содержатся следующие сведения:
• «Используется» (In Use) – объем памяти, которая в данный момент используется.
• «Доступно» (Available) – сколько еще от общего объема физической памяти доступно для выделения.
• «Зарезервированное оборудование» (Hardware Reserved) – количество памяти, зарезервированной для различных устройств. Почти любой аппаратный компонент сервера может резервировать для себя память. На нашем сервере Exchange, как видно из рис. A, зарезервирован 1 Мбайт.
• «Изменено» (Modified). Данные записываются на страницы памяти и хранятся на них, пока в фоне происходит обработка другой информации. При обновлении данных в памяти эти страницы помечаются как измененные. Чтобы система могла использовать ресурсы памяти наиболее эффективно, страницы памяти, к которым давно не обращались, могут быть перенесены в следующую категорию:
• «Ожидание» (Standby). К этой категории относится память, содержащая кэшированные данные и код, которые в данный момент активно не используются, но могут потребоваться в обозримом будущем. Для управления этим классом памяти Windows присваивает каждой странице определенный приоритет. Когда у других процессов возникает потребность в оперативной памяти, страницы с низким приоритетом извлекаются из категории «Ожидание» и предоставляются процессам, которые в них нуждаются.
• «Свободно» (Free) – объем свободной памяти, которая никак не используется. Можно подумать, что столь ничтожный объем свободной памяти в системе, имеющей 16 Гбайт RAM, свидетельствует о наличии серьезных проблем, но на самом деле, это не так. Многие новые продукты Microsoft устроены таким образом, что для них куда продуктивнее использовать весь объем доступной оперативной памяти, чем позволять ей простаивать. Например, Exchange полностью использует всю доступную память, кэшируя определенные фрагменты данных для обеспечения быстрого доступа.
Распространенная ошибка – судить о состоянии системы только по показателям «Используется» и «Доступно» и беспокоиться, если определенный процесс потребляет слишком много памяти. Важно понимать, как именно должно себя вести то или иное приложение.
К примеру, Exchange 2010 зачастую использует весь объем доступной памяти, и это не случайно. Exchange старается кэшировать как можно больше данных для повышения быстродействия в целом. Поэтому чтобы определить, есть ли на сервере Exchange 2010 проблемы с памятью, необходимо учитывать и другие показатели, в том числе ошибки отсутствия страниц в памяти. Если служба не должна потреблять много памяти, но потребляет, требуется более тщательная диагностика. В этом случае может пригодиться Монитор производительности (Performance Monitor).
В заключение
Надеюсь, этот цикл статей о Мониторе ресурсов помог вам освоить новые способы мониторинга состояния Windows Server с помощью простого и бесплатного инструмента, который разработчики Microsoft встроили в операционную систему, чтобы облегчить администраторам диагностику проблем, связанных с производительностью.
Автор: Scott Lowe
Перевод
SVET
Оцените статью: Голосов

В данной статье я подробно рассмотрю процедуры запуска и настройки системного монитора Windows.
0. Оглавление
- Запуск системного монитора Windows
- Работа с системным монитором
- Настройка системного монитора
- Запись данных системного монитора в файл
1. Запуск системного монитора Windows
В Windows Server 2012 запустить системный монитор можно из Диспетчера серверов (Server Manager) в меню «Средства» (Tools) — «Системный монитор» (Performance Monitor)
В Windows Server 2008 также данную оснастку можно найти в Диспетчере сервера (Server Manager) в группе «Диагностика» (Diagnostics) — «Производительность» (Performance).
А также в меню «Пуск» (Start) — «Администрирование» (Administrative Tools) — «Системный монитор» (Performance Monitor)
Также, в любой редакции Windows запустить Системный монитор можно выполнив команду perfmon (меню «Пуск» (Start) — «Выполнить» (Run))
Ну и как любая другая, данная оснастка доступна в консоли управления оснастками (меню «Пуск» (Start) — «Выполнить» (Run) — «MMC»)
Пользователи, являющиеся членами группы «Пользователи» (Users) могут открывать журналы для просмотра в мониторе производительности, а также могут изменять свойства отображения монитором производительности данных истории во время просмотра.
Члены группы «Пользователи монитора производительности» (Performance Monitor Users) могут выполнять все действия, доступные членам группы «Пользователи» (Users), а также могут в реальном времени просматривать данные в мониторе производительности и изменять свойства отображения монитором производительности данных во время просмотра в реальном времени.
Участники локальной группы «Администраторы» (Administrators) (или аналогичной) могут использовать все компоненты системного монитора Windows.
2. Работа с системным монитором
Как и другие оснастки Windows, системный монитор состоит из трех окон: окна с деревом консоли (можно скрыть / показать с помощью соответствующей кнопки на панели), информационного окна и панели действий (также можно скрыть / показать с помощью кнопки на панели, по умолчанию скрыта).
При открытии в дереве консоли активна вкладка «Системный монитор» (Performance Monitor), а в информационном окне можно сразу увидеть информацию по предустановленным счетчикам, выводимую в виде графиков в реальном времени.
Список выводимых счетчиков расположен сразу под самим графиком.
Можно включить / отключить отображение того или иного счетчика установив или сняв соответствующий флажок в таблице. Там же можно настроить цвет, масштаб и стиль графика для каждого из счетчиков. Наиболее интересующий в данный момент счетчик возможно выделить жирным черным цветом, отметив его в таблице и нажав на кнопку «Выделить» (Highlight), расположенную на панели над графиком.
Также, выделив счетчик в списке, можно увидеть длительность (Duration), максимум (Maximum), минимум (Minimum), среднее (Average) и последнее (Last) значение показателя для данного счетчика производительности.
На той же панели расположены и кнопки, с помощью которых можно удалить или добавить новый счетчик для отображения. Нажав на кнопку «Добавить» (Add) откроется окно со списком имеющихся счетчиков. Их очень много. Для удобства все счетчики сгруппированы по типу оборудования или ПО. Обратите внимание, что можно добавлять как счетчики текущего компьютера, так и компьютеров сети (при наличии соответствующих прав).
Для некоторых счетчиков возможно выбрать конкретный экземпляр объекта. Например, при добавлении счетчика «Средняя длина очереди диска» (Avg. Disk Queue Length) можно выбрать диск, для которого будет собираться статистика. Выбрав необходимый счетчики (или конкретный экземпляр объекта для счетчика) следует перенести его в таблицу «Добавленные счетчики» (Added Counters) с помощью кнопки «Добавить» (Add). А при помощи соответствующего флажка, для каждого счетчика можно вывести также и его короткое описание.
Добавив все необходимые счетчики, нажимаем «ОК».
После чего счетчики сразу появятся в списке выводимых показателей.
Данные по счетчикам производительности можно выводить не только в виде графика (Line), но и в виде линейчатой гистограммы (Histogram Bar) или тестового отчета (Report). Тип диаграммы меняется с помощью соответствующей кнопке на панели.
3. Настройка системного монитора
Все вышеописанные и другие настройки доступны в окне настроек системного монитора, которое можно вызвать с помощью соответствующих кнопок на панели задач.
На вкладке «Общие» (General) можно выбрать отображаемые элементы (Display elements), значения показателей счетчиков (Report and histogram data), которые будут выводиться в графике, длительность (Duration) и интервалы (Sample every) съема показателей.
На вкладках «График» (Graph) и «Оформление» (Appearance) можно настроить тип (View), внешний вид и прочие параметры отображения графика.
На вкладке «Данные» (Data) можно добавить, удалить или настроить вид отображения конкретного счетчика производительности.
А на вкладке «Источник» (Source) можно выбрать источник отображения данных. По умолчанию это текущая активность, но возможно выбрать и ранее записанный файл журнала системного монитора.
4. Запись данных системного монитора в файл
Просматривать информацию по текущей загрузке оборудования в реальном времени конечно полезно, но чаще необходимо анализировать показания счетчиков производительности в течении определенного периода времени. Делается это с помощью Сборщиков данных (Data Collector), которые записывают показания выбранных счетчиков в файл журнала системного монитора, а затем уже администратор просматривает полученную таким образом информацию в системном мониторе.
О том, как настраиваются сборщики данных для системного монитора читайте в статье «Системный монитор Windows (Performance Monitor): сборщики данных загруженности оборудования системы».
PerfMon (Performance Monitor)- монитор производительности, или системный монитор, это утилита, предназначенная для отслеживания ряда процессов, утилита PerfMon дает возможность в режиме реального времени, получить графическое отображение загруженности различных процессов в различных операционных систем Windows XP/2003/Vista/7/2008/2008R2. Этот инструмент может быть использован, чтобы помочь вам в планировании апгрейда вашего сервера/ рабочей станции , слежение за процессами, которые должны быть оптимизированы. Использование системного монитора поможет выявить узкие места для их искоренения, что в результате даст бесперебойную работу сервиса.
Запустить PerfMon можно несколькими способами:
1 Нажимаем «Пуск — Выполнить» и в строке пишем Perfmon и нажимаем «Enter».
2 Заходим по пути Системный диск:WindowsSystem32 там находим perfmon.exe и запускаем его двумя кликами мыши.
3 Запускаем Диспетчер сервера, заходим по пути «Диагностика-Производительность» (этот метод подходит для серверных операционных систем Windows Server 2008/ 2008R2 ).
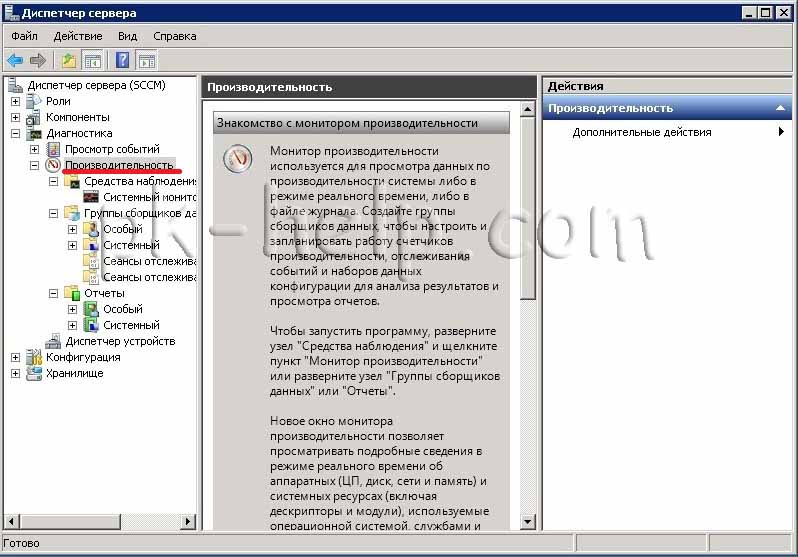
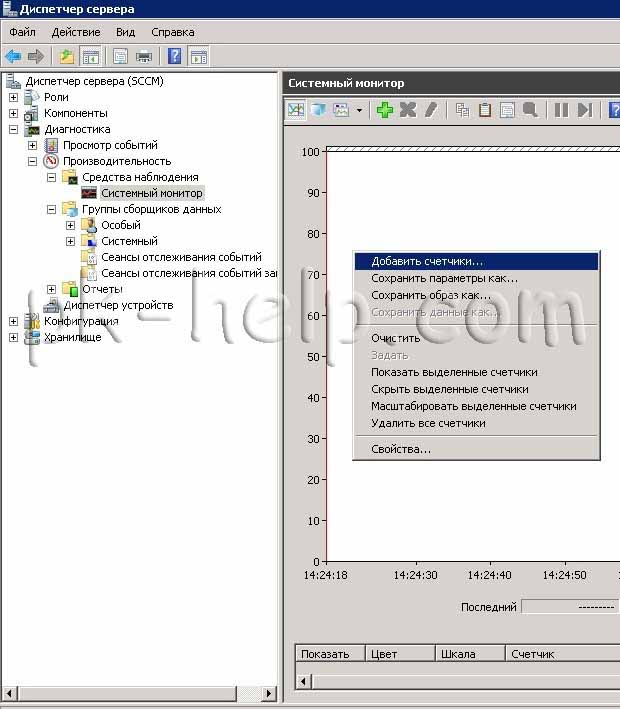
В результате видим график загруженности логического диска (тип диаграммы можно изменить, если нажать на значок на верхней панели).
Но если проблема с сервером или рабочей станции возникает спонтанно в течении дня, такой способ наблюдения весьма не удобен, не думаю, что кто то будет весь день наблюдать за изменение параметров, что бы заметить отклонение от нормального состояния. Для этих целей лучше подойдет сборщик данных, который, например, все значения необходимых параметров будет сохранять в формате CSV.
Что бы создать такой сборщик, необходимо зайти по пути « Группы сборщиков данных — Особый», на Особый нажать правой кнопкой мыши и выбрать «Создать- Группа сборщиков данных».
В появившемся окне вписываем имя новой группы и нажимаем «Далее».
Указываем необходимый шаблон, в данном примере будет использоваться Основной.
Указываем путь куда будут сохранятся данные и нажимаем «Готово».
В результате наших действий мы видим созданную группу сборщика данных (Logikal Disk). Теперь ее необходимо настроить. Кликаем на созданную нами группу сборщика данных. В правом окне, видим три его параметра, заходим в первый- Счетчик производительности ( путем двойного клика на нем)
Здесь мы видим уже добавленный по умолчанию счетчик Процессор, поскольку он нас не интересует, удаляем его (нажимаем на кнопку «Удалить») и следом добавляем интересующий нас параметр, нажимаем «Добавить».
В данном примере нас интересует % активности диска, указываем какого именно диска, в данном примере диска С, нажимаем «Добавить» и «ОК».
В поле Системные счетчики видим добавленный нами параметр % активности диска. Поскольку мне удобней работать с форматом CSV (здесь уж каждый выбирает как удобно ему просматривать полученную информацию), то в параметре Формат журнала выбираю С разделением запятыми.
У меня нет необходимости снимать данные каждую секунду поэтому в параметре Интервал выборки выбираю 20 сек.
Теперь, когда настроены все необходимые параметры, нажимаем «ОК». Следующим шагом нужно определить, сколько по времени будет происходить мониторинг параметра, для этого нажимаем правой кнопкой на нашей группе сборщиков данных Logical Disk и выбираем Свойства, вкладка Условие остановки и указываем сколько по длительности у нас будут собираться данные, в данном примере 5 мин.
Теперь запускаем созданный нами мониторинг ресурсов, для этого нажимаем на нем правой кнопкой мыши и выбираем «Пуск».
После 5 мин работы заходим в папку в которой сохранялся мониторинг, открываем файл формата CSV с помощью EXCEL и получаем примерно следующую картину:
С первого взгляда ВООБЩЕ НЕ ПОНЯТНО, но это легко устранимо, для этого выделяем первый столбец, заходи во вкладку «Данные- Текст по столбцам –(Укажите формат данных ) С разделителями — Далее».
На втором шаге в поле Символом-разделителем является ставим галочку С запятыми и нажимаем «Готово».
В итоге получаем понятый результат, в первой колонке время, во второй данные.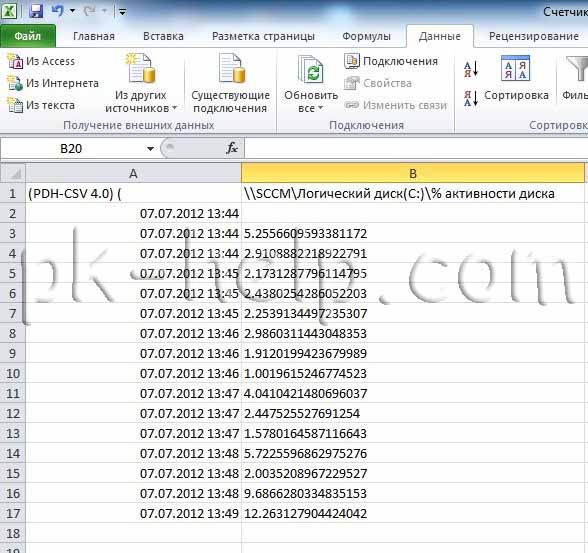
Я очень надеюсь, моя статья помогла Вам! Просьба поделиться ссылкой с друзьями:
Содержание
- Монитор ресурсов (Perfmon/res) завершает работу в Windows 7 и Windows Server 2008 R2
- Симптомы
- Причина
- Решение
- Сведения об исправлении
- Предварительные условия
- Необходимость перезагрузки
- Сведения о замене исправлений
- Монитор ресурсов в windows 7 не работает
- Как исправить Resource Monitor, не работающий в Windows 10
- Решение 1. Включите эффекты прозрачности
- Решение 2. Запустите монитор ресурсов в командной строке
- Монитор ресурсов не работает в Windows 10/8/7 2022
- ЦиÑÑÐ¾Ð²Ñ Ð½Ð°Ð²Ð¸Ñки Ð´Ð»Ñ Ð²ÑиÑелÑв СеÑÑÑ 0 â ÐÑÑÑп
- Монитор ресурсов не работает
- Windows 7: меньше ресурсов-hog, чем Vista
- Развертывание основных руководств Windows 7 из набора ресурсов Windows 7 и журнала TechNet от Microsoft
- Outlook.com снова работает и работает: вот что вызвало сбой
- Исправлено: Resource Monitor не работает в Windows
- Исправлено: Resource Monitor не работает в Windows
- Как исправить Resource Monitor, не работающий в Windows 10
- Решение 1. Включите эффекты прозрачности
- Решение 2. Запустите монитор ресурсов в командной строке
- Решение 3 — удалить последнее обновление
- Решение 4 — Переименуйте папку RtBackup
Монитор ресурсов (Perfmon/res) завершает работу в Windows 7 и Windows Server 2008 R2
Симптомы
При использовании диспетчера задач Windows или с помощью команды Perfmon/res запустить монитор ресурсов на компьютере под управлением Windows 7 или Windows Server 2008 R2, процесс Perfmon.exe завершает работу. Кроме того появляется сообщение об ошибке, подобное приведенному ниже:
Виновный имя приложения: perfmon.exe, версия: 6.1.7601.17514, штамп времени: 0x4ce7972c
Виновный имя модуля: wdc.dll, версия: 6.1.7601.21854, штамп времени: 0x4eb38833
Код исключения: 0xc0000005
Смещение: 0x0000000000061a1c
Этот идентификатор процесса: 0x548
Сбойное приложение время начала: 0x01ceb90f1d977b61
Этот путь приложения: C:WindowsSystem32perfmon.exe
Путь к модулю виновный: C:WindowsSystem32wdc.dll
Номер отчета: 63bef6f4-2502-11e3-bfa7-d89d671f169f
Причина
Эта проблема возникает из-за состязания в модуле WDC.dll.
Решение
Сведения об исправлении
Доступно исправление от службы поддержки Майкрософт. Однако данное исправление предназначено для устранения только проблемы, описанной в этой статье. Применяйте это исправление только в тех случаях, когда наблюдается проблема, описанная в данной статье. Это исправление может проходить дополнительное тестирование. Таким образом если вы не подвержены серьезно этой проблеме, рекомендуется дождаться следующего пакета обновления, содержащего это исправление.
Если исправление доступно для скачивания, имеется раздел «Пакет исправлений доступен для скачивания» в верхней части этой статьи базы знаний. Если этот раздел не отображается, обратитесь в службу поддержки для получения исправления.
Примечание. Если наблюдаются другие проблемы или необходимо устранить неполадки, вам может понадобиться создать отдельный запрос на обслуживание. Стандартная оплата за поддержку будет взиматься только за дополнительные вопросы и проблемы, которые не соответствуют требованиям конкретного исправления. Чтобы просмотреть полный список телефонов поддержки и обслуживания клиентов корпорации Майкрософт или создать отдельный запрос на обслуживание, посетите следующий веб-сайт корпорации Майкрософт:
Примечание. В форме «Пакет исправлений доступен для скачивания» отображаются языки, для которых доступно исправление. Если нужный язык не отображается, значит исправление для данного языка отсутствует.
Предварительные условия
Для установки этого исправления необходимо иметь для Windows 7 или Windows Server 2008 R2 установлен.
Необходимость перезагрузки
Не требуется перезагружать компьютер после установки данного исправления.
Сведения о замене исправлений
Это исправление не заменяет все ранее выпущенные исправления.
Источник
Монитор ресурсов в windows 7 не работает
Независимо от того, о какой версии Windows мы говорим, если есть один маленький инструмент, который всегда оказывал влияние, то это должен быть Resource Monitor. Многие пользователи использовали этот изящный встроенный инструмент мониторинга, чтобы предоставлять им ценные системные отчеты, что, похоже, имеет место и в Windows 10. Однако это трудно сделать с различными проблемами, которые в последнее время влияли на Resource Monitor в Windows 10.
Некоторые пользователи сообщили, что буквально ничего не видно в диалоговом окне отчета монитора, другие не смогли получить доступ к странице отчетов, а третья группа, ну, во-первых, не смогла запустить Resource Monitor.
Для этого мы подготовили список возможных решений, которые должны пригодиться. Не забудьте проверить их ниже.
Как исправить Resource Monitor, не работающий в Windows 10
Решение 1. Включите эффекты прозрачности
Чтобы применить адекватные шаги по устранению неполадок, вам потребуется разумное объяснение проблемы. И иногда трудно обернуть голову вокруг проблем Windows, так как они, как правило, время от времени являются специфическими. Как и проблема с Resource Monitor полной прозрачности. Да, вы читаете это хорошо. Пользователи сообщили, что диалоговое окно Resource Monitor полностью прозрачно и что они могут видеть фоновые обои через него.
Эта нехватка субстанции вызывает удивление, но есть простой способ решить эту проблему. А именно, кажется, что Resource Monitor в Windows 10 (и более ранних итерациях Windows тоже) каким-то образом зависит от настроек Windows Aero. Это означает, что для решения этой проблемы вам необходимо включить режим Aero или прозрачность. После этого вы можете вернуться в классический режим, так как, похоже, проблема все же решена.
Следуйте приведенным ниже инструкциям, чтобы включить эффекты прозрачности в Windows 10 и, надеюсь, исправить проблему с гладкостью в Resource Monitor:
Решение 2. Запустите монитор ресурсов в командной строке
Теперь давайте перейдем к проблемам монитора ресурсов, которые являются более базовыми по своей природе и более распространенными по внешнему виду. Несколько пользователей сообщили, что им не удалось запустить монитор ресурсов. Или, несмотря на то, что монитор ресурсов запущен, он выглядел застрявшим, и диалоговое окно «Сбор данных» было включено целую вечность, но безрезультатно. Пользователи не смогли получить какие-либо результаты старых или временных отчетов.
Кажется, что дело в том, что Resource Monitor действительно предоставляет вам своевременные отчеты, вы просто, без видимой причины, не можете получить к ним доступ. Чтобы это исправить, некоторые пользователи пытались запустить Resource Monitor из командной строки или даже из командной строки Run с повышенными правами. И, как вы можете догадаться, Resource Monitor работал как задумано.
Следуйте приведенным ниже инструкциям, чтобы запустить Windows Resource and Performance Monitor из командной строки:
Если это оказалось бесполезным решением, обязательно проверьте альтернативные варианты ниже.
Частые обязательные обновления в Windows 10 предусмотрены в первоначальном плане для повышения производительности и внесения незначительных исправлений. Тем не менее, некоторые из них считались инициаторами различных проблем, в том числе с Resource Monitor, который мы рассматриваем сегодня.
В этом случае вам нужно будет удалить последнее накопительное обновление и найти изменения. Если вы можете подтвердить точное время возникновения проблемы, вы можете легко определить, какое обновление стоит за этим делом. Следуйте инструкциям ниже, чтобы удалить виновное обновление с вашего ПК:
Наконец, если ни одно из предыдущих решений не дало жизнеспособного и постоянного разрешения, остался еще один обходной путь. Теперь, хотя это выглядит легко, это сложный обходной путь, который займет у вас некоторое время. Кроме того, вам понадобится сторонний инструмент, который слишком часто воспринимается как печально известный из-за бесчисленных шансов вызвать критические системные ошибки. Мы, конечно, имеем в виду Unlocker.
Мы также понимаем, что это рискованно, но если вы привыкли использовать все преимущества Resource Monitor, это может быть единственным способом снова его использовать.
Следуйте приведенным ниже инструкциям, чтобы переименовать папку RtBackup и решить проблему с помощью Resource Monitor:
После этого мы советуем вам посмотреть, как обходится Unlocker. Если его неправильно использовать, это может привести к большим неприятностям.
Это должно завершить это. В случае, если у вас есть вопросы или предложения по теме, мы будем рады услышать от вас. Вы можете разместить их в разделе комментариев ниже.
Источник
Монитор ресурсов не работает в Windows 10/8/7 2022
ЦиÑÑÐ¾Ð²Ñ Ð½Ð°Ð²Ð¸Ñки Ð´Ð»Ñ Ð²ÑиÑелÑв СеÑÑÑ 0 â ÐÑÑÑп
С приложениями, получающими аппаратное ускорение, в наши дни компьютерные сбои и замедление происходят часто. Чтобы справиться со всеми этими проблемами и контролировать аппаратные ресурсы, Windows оснащена большим встроенным инструментом под названием « Resource Monitor ». Если вы используете монитор ресурсов, вы можете узнать о его функциях и о том, как он может помочь вам эффективно контролировать аппаратные ресурсы вашего компьютера. Но некоторые пользователи сообщили о некоторых проблемах с Resource Monitor. Если Resmon или Resource Monitor не работает на вашем компьютере с Windows 10/8/7, этот пост поможет вам исправить проблему. Вы можете обнаружить, что монитор ресурсов не отвечает или его окно пустое, пустое или прозрачное.
Монитор ресурсов не работает
Шаг 1: Если вы обнаружили, что не можете получить доступ к монитору ресурсов на вашем компьютере, то первым шагом к его исправлению будет управлять Resource Monitor вручную. Нажмите «Win + R» и введите « resmon.exe », чтобы запустить Resource Monitor. Кроме того, вы можете перейти к «C: Windows System32» и найти исполняемый файл под названием «resmon.exe». Нажмите на него.
Шаг 2 : Если это не сработало для вас, вы можете выполнить эти шаги, чтобы исправить монитор ресурсов. Если вы используете Windows 7, и если вы используете какую-либо другую тему, кроме темы Windows 7 Aero, вернитесь к теме Aero и проверьте Resource Monitor. Если это устранит вашу проблему, тогда вам, возможно, придется переключать свои темы каждый раз, когда вы хотите использовать Resource Monitor.
В настройках «Масштаб и макет» попробуйте отрегулировать процент и проверить, не изменилась ли проблема с Монитором ресурсов.
Шаг 5 : Если ничего не помогает, попробуйте создать новую учетную запись локального администратора на своей Windows и проверить если Resource Monitor работает над новой учетной записью пользователя. Если да, то есть вероятность, что проблема связана с вашим профилем учетной записи пользователя. Резервное копирование данных, удаление существующей учетной записи и вход в эту новую учетную запись пользователя с использованием учетных данных Microsoft.
Шаг 6: Если вы недавно обнаружили эту проблему на своем компьютере, и если вы подозреваете, что проблема возникла после недавнего обновления, тогда вам может понадобиться удалить последние обновления с вашего компьютера.
Шаг 7 : Теперь, наконец, пришло время проверить, не повреждена ли ваша копия Windows с некоторыми файлами. Windows поставляется со встроенным инструментом под названием «System File Checker», который может сканировать вашу систему на любые поврежденные файлы, а также восстанавливать их. Запустите его и посмотрите, поможет ли это.
Шаг 8 : если SFC не смог исправить повреждение в вашей системе, вы можете попробовать DISM восстановить файл образа Windows. Запустите окно командной строки с повышенными полномочиями и выполните следующую команду:
Это были некоторые из шагов, которые могут помочь вам в ремонте Resource Monitor в Windows 10.
Windows 7: меньше ресурсов-hog, чем Vista
ОС Windows 7 от Microsoft должна быть менее ресурсоемкой, чем Vista, на основе на системных требованиях, опубликованных на этой неделе.
Развертывание основных руководств Windows 7 из набора ресурсов Windows 7 и журнала TechNet от Microsoft
Загрузка новой книги: развертывание основных руководств Windows 7 из Windows 7 Resource Kit и Microsoft TechNet Magazine.
В понедельник пользователи Outlook столкнулись с перебоями в работе, но теперь проблема решена Microsoft. Вот почему возникла проблема и как она была решена.
Источник
Исправлено: Resource Monitor не работает в Windows
Исправлено: Resource Monitor не работает в Windows
Некоторые пользователи сообщили, что буквально ничего не видно в диалоговом окне отчета монитора, другие не смогли получить доступ к странице отчетов, а третья группа, ну, во-первых, не смогла запустить Resource Monitor.
Для этого мы подготовили список возможных решений, которые должны пригодиться. Не забудьте проверить их ниже.
Как исправить Resource Monitor, не работающий в Windows 10
Решение 1. Включите эффекты прозрачности
Чтобы применить адекватные шаги по устранению неполадок, вам потребуется разумное объяснение проблемы. И иногда трудно обернуть голову вокруг проблем Windows, так как они, как правило, время от времени являются специфическими. Как и проблема с Resource Monitor полной прозрачности. Да, вы читаете это хорошо. Пользователи сообщили, что диалоговое окно Resource Monitor полностью прозрачно и что они могут видеть фоновые обои через него.
Эта нехватка субстанции вызывает удивление, но есть простой способ решить эту проблему. А именно, кажется, что Resource Monitor в Windows 10 (и более ранних итерациях Windows тоже) каким-то образом зависит от настроек Windows Aero. Это означает, что для решения этой проблемы вам необходимо включить режим Aero или прозрачность. После этого вы можете вернуться в классический режим, так как, похоже, проблема все же решена.
Следуйте приведенным ниже инструкциям, чтобы включить эффекты прозрачности в Windows 10 и, надеюсь, исправить проблему с гладкостью в Resource Monitor:
Решение 2. Запустите монитор ресурсов в командной строке
Теперь давайте перейдем к проблемам монитора ресурсов, которые являются более базовыми по своей природе и более распространенными по внешнему виду. Несколько пользователей сообщили, что им не удалось запустить монитор ресурсов. Или, несмотря на то, что монитор ресурсов запущен, он выглядел застрявшим, и диалоговое окно «Сбор данных» было включено целую вечность, но безрезультатно. Пользователи не смогли получить какие-либо результаты старых или временных отчетов.
Кажется, что дело в том, что Resource Monitor действительно предоставляет вам своевременные отчеты, вы просто, без видимой причины, не можете получить к ним доступ. Чтобы это исправить, некоторые пользователи пытались запустить Resource Monitor из командной строки или даже из командной строки Run с повышенными правами. И, как вы можете догадаться, Resource Monitor работал как задумано.
Следуйте приведенным ниже инструкциям, чтобы запустить Windows Resource and Performance Monitor из командной строки:
Если это оказалось бесполезным решением, обязательно проверьте альтернативные варианты ниже.
Решение 3 — удалить последнее обновление
Частые обязательные обновления в Windows 10 предусмотрены в первоначальном плане для повышения производительности и внесения незначительных исправлений. Тем не менее, некоторые из них считались инициаторами различных проблем, в том числе с Resource Monitor, который мы рассматриваем сегодня.
В этом случае вам нужно будет удалить последнее накопительное обновление и найти изменения. Если вы можете подтвердить точное время возникновения проблемы, вы можете легко определить, какое обновление стоит за этим делом. Следуйте инструкциям ниже, чтобы удалить виновное обновление с вашего ПК:
Наконец, если ни одно из предыдущих решений не дало жизнеспособного и постоянного разрешения, остался еще один обходной путь. Теперь, хотя это выглядит легко, это сложный обходной путь, который займет у вас некоторое время. Кроме того, вам понадобится сторонний инструмент, который слишком часто воспринимается как печально известный из-за бесчисленных шансов вызвать критические системные ошибки. Мы, конечно, имеем в виду Unlocker.
Мы также понимаем, что это рискованно, но если вы привыкли использовать все преимущества Resource Monitor, это может быть единственным способом снова его использовать.
Следуйте приведенным ниже инструкциям, чтобы переименовать папку RtBackup и решить проблему с помощью Resource Monitor:
После этого мы советуем вам посмотреть, как обходится Unlocker. Если его неправильно использовать, это может привести к большим неприятностям.
Это должно завершить это. В случае, если у вас есть вопросы или предложения по теме, мы будем рады услышать от вас. Вы можете разместить их в разделе комментариев ниже.
СВЯЗАННЫЕ ИСТОРИИ, КОТОРЫЕ ВЫ ДОЛЖНЫ ПРОВЕРИТЬ:
Источник
Счетчики производительности. Часть 1
Производительность компьютера определяется скоростью, с которой компьютер выполняет поставленные задачи. На общую производительность системы влияет много факторов — вычислительная мощность процессора, количество доступной оперативной памяти, скорость дисковой подсистемы, пропускная способность сетевых интерфейсов и т.д.
Иногда при недостаточной производительности может потребоваться проанализировать ситуацию и отследить использование ресурсов приложениями или системными процессами, чтобы затем увеличить мощность системы в соответствии с возрастающими запросами.
Одним из самых мощных инструментов для обнаружения проблем с производительностью в Windows являются встроенные счетчики производительности (Performance Counters). О них и пойдет речь в этой статье.
Performance Monitor
Основным инструментом для управления счетчиками производительности в Windows является оснастка Монитор производительности (Performance Monitor), в более ранних версиях Windows известная как Системный монитор. Performance Monitor имеет несколько режимов отображения и позволяет выводить показания счетчиков производительности в режиме реального времени, а также сохранять данные в лог-файлы для последующего изучения.
Найти Performance Monitor можно в меню Пуск (стартовый экран в Server 2012) в разделе Administrative tools, либо нажав Win+R и в окне «Run» выполнить команду perfmon.msc. Стоит иметь в виду, что не все пользователи имеют права на использование этой оснастки. Кроме членов группы Administrators, которые имеют полные права и могут пользоваться всеми ее возможностями, есть еще две группы:
• Пользователи системного монитора (Performance Monitor Users) — могут просматривать (локально или удаленно) данные монитора производительности и изменять свойства отображения в реальном времени. Не имеют прав на создание и изменение групп сборщиков данных (Data Collector Set);
• Пользователи журналов производительности (Performance Log Users) — имеют все права предыдущей группы, а также могут создавать и изменять группы сборщиков данных.
Ну а обычные пользователи, входящие в группу Users, могут только открывать лог-файлы для просмотра в мониторе производительности.
Важно. В соответствием с требованием инструментария управления Windows (WMI) группе Performance Log Users необходимо предоставить право входа в систему в качестве пакетного задания. Для этого надо открыть оснастку локальной политики безопасности (secpol.msc), в разделе «Local policiesUser Rights Assignment» найти параметр Log on as batch job и добавить в список группу Performance Log Users.
Добавление счетчиков
Итак, первое что мы делаем, открыв Performance Monitor, это добавляем в окно мониторинга необходимые нам счетчики. По умолчанию в окне уже отображается один счетчик, показывающий общую загрузку процессора. Удалить ненужный счетчик можно, выделив его и нажав на красный крестик на панели инструментов, либо клавишей Delete. Для добавления счетчиков жмем зеленую кнопку либо Ctrl+N.
Открывается окно добавления счетчиков. В поле «Select counters from computer» задаем имя или IP-адрес компьютера, за которым будет вестись наблюдение. Кстати, Performance Monitor может отображать в одном окне счетчики с разных компьютеров.
Затем выбираем счетчики производительности из списка. Все счетчики объединены в группы, как правило содержащие в своем названии имя объекта производительности. Например, для мониторинга сетевой активности открываем группу Network Interface и выбираем счетчики, показывающие объем получаемого и передаваемого сетевого трафика, общий объем трафика и текущую пропускную способность.
Если вы сомневаетесь в назначении какого либо счетчика, то есть возможность посмотреть его описание. Для этого надо отметить чекбокс «Show description» в левом нижнем углу. Описание не очень подробное, но достаточно информативное.
Примечание. Количество счетчиков производительности довольно велико и зависит от версии операционной системы и установленых серверных ролей и компонентов. Так, например, в Windows Server 2012 добавлено большое количество счетчиков, предназначеных для мониторинга виртуальных машин. Кроме того, некоторые серверные продукты, такие как Exchange или SQL Server добавляют в систему собственные счетчики.
Выбрав объект мониторинга и выделив нужные счетчики, в поле «Instances of selected оbject» выбираем экземпляр (Instance) объекта. Так выбрав в качестве объекта сетевые интерфейсы, здесь мы указываем, за каким именно необходимо наблюдать. Можно выбрать один или несколько экземпляров, выбрав All Instance мы выведем данные для каждого экземпляра отдельно , а значение _Total выведет усредненное значение по всем экземплярам объекта.
Далее кнопкой «Add»добавляем выбранные счетчики в окно справа и сохраняем изменения кнопкой OK.
Вот так выглядит окно монитора производительности после добавления счетчиков. По умолчанию значения счетчиков производительности выводятся в виде линейного графика. Выбрав конкретный счетчик, можно посмотреть в панели текущее (last), минимальное (minimum), максимальное (maximum) и среднее (average) значения за указанный период времени.
Если одновременно используется большое число счетчиков, то следить за каждым из них может быть затруднительно. Поэтому при необходимости лишние счетчики лучше скрыть, для чего достаточно снять флажок в столбце Show.
Нажав соответствующую кнопку на панели инструментов, можно выбрать режим отображения в виде гистограммы (Histogram bar) или в виде отчета (Report). Также между режимами можно переключаться сочетанием клавиш Ctrl+G.
Так например, если необходимо постоянно отслеживать текущие значения счетчиков, то режим отчета более нагляден.
Как вариант, можно выделить конкретный счетчик, так чтобы он отражался более жирной линией. Для этого выбираем нужный счетчик и жмем на кнопку Highlight, расположенную в панели инструментов. Также для выделения можно воспользоваться сочетанием клавиш Ctrl+H.
Настройка Performance Monitor
Performance Monitor имеет множество настроек, предназначенных для наилучшего отображения данных. Открыть диалоговое окно настроек монитора производительности можно, кликнув на нем правой клавишей мышки и выбрав пункт Properties, либо нажав на неприметную кнопку в панели инструментов, либо нажав Ctrl+Q.
На вкладке General можно:
• Display Elements — удалитьдобавить элементы, отображаемые в окне Performance Monitor;
• Report and Histogramm Data — изменить значения, отображаемые в режиме отчета и гистограммы. По умолчанию в них отображаются текущие значения счетчиков. Можно указать минимальное, максимальное или среднее значение, при этом отображаемые данные будут каждый раз пересчитываться;
• Sample Automaticaly — автоматический съем данных. По дефолту выборка данных производится автоматически, с заданным интервалом. Убрав галку, мы тем самым включим ручной режим, в котором снятие данных осуществляется кнопкой Update Data на панели инструментов, или сочетанием клавиш Ctrl+U. Также переключаться с ручного режима на автоматический и обратно можно клавишами Ctrl+F;
• Graph elements — элементы диаграммы. В поле Sample Every задается интервал обновления данных в автоматическом режиме, а в поле Duration — временной отрезок, отображаемый в окне Performance Monitor. По умолчанию данные обновляются каждую секунду, а отображаемый интервал составляет 100 секунд. Для более-менее длительного наблюдения эти значения желательно увеличить.
На вкладке Source (Источник) мы указываем, откуда брать данные:
• Current activity — текущая активность, выводится в окне Performance Monitor по умолчанию;
• Log files — здесь можно указать путь к сохраненному ранее файлу журнала;
• Database — использовать в качестве источника базу данных SQL. Performance Monitor позволяет записывать и извлекать данные о производительности в базу данных, конечно при наличии SQL сервера.
На вкладке Data можно отредактировать список счетчиков, а также изменить визуальные параметры отображения каждого счетчика — цвет (Color), масштаб (Scale), ширину линии (Width) и ее стиль (Style).
На вкладке Graph изменяем отображение графика:
• View — задаем режим отображения: график, гистограмма или отчет;
• Scroll style — тип прокрутки, указывающий направление прокрутки для линейного графика. Выбрав Wrap (Зацикливание) график будет прокручиваться слева направо, Scroll (Продвижение) — в обратном направлении;
• Title — название графика, отображаемое под панелью инструментов;
• Vertical axis — при помощи этого параметра можно дать название вертикальной оси координат;
• Show — включает отображение вертикальной и горизонтальной сетки и подписи со значениями для осей координат;
• Vertical scale — диапазон значений вертикальной шкалы. Здесь устанавливаем минимальное и максимальное значение, которые будут отображаться на графике.
Ну и на вкладке Appearance настраивается цветовое оформление и используемый шрифт.
Сохранение данных о производительности
Иногда может потребоваться сохранить полученные данные, например для предоставления отчета или для проведения дальнейшего анализа. Performance Monitor позволяет экспортировать полученные данные в файл. Для экспорта надо кликнуть правой клавишей мыши в окне и в открывшемся меню выбрать пункт «Save Settings As». По умолчанию отчет сохраняется в формате HTML, и его можно открыть в любом браузере.
Также можно выбрать для сохранения формат файла с расширением .tsv — файл с разделителями — знаками табуляции. Этот формат может использоваться для экспорта данных в электронные таблицы. А выбрав в контекстном меню пункт «Save Image As» можно сохранить содержимое экрана в виде изображения в формате GIF.
Вот так выглядит в браузере HTML-отчет. В нем сохранены все параметры монитора производительности, включая тип отображения, заголовки и т.п.
PowerShell
Значения счетчиков производительности можно посмотреть и из консоли PowerShell, где для этого есть специальный командлет Get-Counter. Хотя PowerShell имеет гораздо меньше возможностей для отображения счетчиков производительности, чем Performance Monitor, но зато может использоваться в режиме установки Server Core, при полном отсутствии графического интерфейса.
Предположим, мы хотим с его помощью посмотреть загрузку процессора. Сначала выведем все доступные счетчики для процессора:
(Get-Counter -ListSet Processor).counter
Затем выбираем нужный и выводим его значение:
Get-Counter -Counter ″Processor(_total)% Processor Time″ -SampleInterval 10 -MaxSamples 2
— В скобках указывается экземпляр счетчика (Instance), в данном примере это ядра процессора. Можно указать номер конкретного экземпляра, либо поставить звездочку (*), тогда будет выведена информация по каждому экземпляру, а указав параметр (_total), мы получим суммарную информацию по всем экземплярам.
— Параметр -SampleInterval указывает периодичность снятия данных, а -MaxSamples — количество попыток. Так в примере данные снимаются 2 раза с интервалом в 10 секунд. Если вместо этих параметров указать -Continuous, то данные будут сниматься непрерывно, пока вы не нажмете Ctrl+C;
— При необходимости можно вывести значения с нескольких счетчиков, указав их через запятую.
Заключение
Итак, сегодня мы рассмотрели некоторые способы использования счетчиков производительности для мониторинга серверов в режиме реального времени. В следующей статье речь пойдет о настройке групп сборщиков данных, сохранении данных в файлы журналов и последующем их анализе, а также о настройке уведомлений.
Windows 7 Service Pack 1 Windows Server 2008 R2 Service Pack 1 More…Less
Symptoms
If you use Windows Task Manager or the Perfmon /res command to start Resource Monitor on a computer that is running Windows 7 or Windows Server 2008 R2, the Perfmon.exe process crashes. Additionally, you receive an error message that resembles the following:
Faulting application name: perfmon.exe, version: 6.1.7601.17514, time stamp: 0x4ce7972c
Faulting module name: wdc.dll, version: 6.1.7601.21854, time stamp: 0x4eb38833
Exception code: 0xc0000005
Fault offset: 0x0000000000061a1c
Faulting process id: 0x548
Faulting application start time: 0x01ceb90f1d977b61
Faulting application path: C:WindowsSystem32perfmon.exe
Faulting module path: C:WindowsSystem32wdc.dll
Report Id: 63bef6f4-2502-11e3-bfa7-d89d671f169f
Cause
This problem occurs because of a race condition in the WDC.dll module.
Resolution
Hotfix information
A supported hotfix is available from Microsoft Support. However, this hotfix is intended to correct only the problem that is described in this article. Apply this hotfix only to systems that are experiencing the problem described in this article. This hotfix might receive additional testing. Therefore, if you are not severely affected by this problem, we recommend that you wait for the next software update that contains this hotfix.
If the hotfix is available for download, there is a «Hotfix download available» section at the top of this Knowledge Base article. If this section does not appear, contact Microsoft Customer Service and Support to obtain the hotfix.
Note If additional issues occur or if any troubleshooting is required, you might have to create a separate service request. The usual support costs will apply to additional support questions and issues that do not qualify for this specific hotfix. For a complete list of Microsoft Customer Service and Support telephone numbers or to create a separate service request, go to the following Microsoft website:
Prerequisites
To apply this hotfix, you must have Service Pack 1 for Windows 7 or Windows Server 2008 R2 installed.
Restart requirement
You do not have to restart the computer after you apply this hotfix.
Hotfix replacement information
This hotfix does not replace any previously released hotfix.
The English (United States) version of this hotfix installs files that have the attributes that are listed in the following tables. The dates and the times for these files are listed in Coordinated Universal Time (UTC). The dates and the times for these files on your local computer are displayed in your local time together with your current daylight saving time (DST) bias. Additionally, the dates and the times may change when you perform certain operations on the files.
Windows 7 and Windows Server 2008 R2 file information and notes
Important Windows 7 hotfixes and Windows Server 2008 R2 hotfixes are included in the same packages. However, hotfixes on the Hotfix Request page are listed under both operating systems. To request the hotfix package that applies to one or both operating systems, select the hotfix that is listed under «Windows 7/Windows Server 2008 R2» on the page. Always refer to the «Applies To» section in articles to determine the actual operating system that each hotfix applies to.
-
The files that apply to a specific product, SR_Level (RTM, SPn), and service branch (LDR, GDR) can be identified by examining the file version numbers as shown in the following table.
Version
Product
SR_Level
Service branch
6.1.760
1.
17xxxWindows 7 and Windows Server 2008 R2
SP1
GDR
6.1.760
1.
22xxxWindows 7 and Windows Server 2008 R2
SP1
LDR
-
GDR service branches contain only those fixes that are widely released to address widespread, extremely important issues. LDR service branches contain hotfixes in addition to widely released fixes.
-
The MANIFEST files (.manifest) and the MUM files (.mum) that are installed for each environment are listed separately in the «Additional file information for Windows 7 and Windows Server 2008 R2» section. MUM and MANIFEST files, and the associated security catalog (.cat) files, are extremely important to maintain the state of the updated components. The security catalog files, for which the attributes are not listed, are signed with a Microsoft digital signature.
For all supported x86-based versions of Windows 7
|
File name |
File version |
File size |
Date |
Time |
Platform |
|---|---|---|---|---|---|
|
Pdhui.dll |
6.1.7601.22561 |
47,104 |
08-Jan-2014 |
08:06 |
x86 |
|
Perfmon.exe |
6.1.7601.17514 |
157,184 |
20-Nov-2010 |
12:17 |
x86 |
|
Perfmon.msc |
Not applicable |
145,519 |
10-Jun-2009 |
21:31 |
Not applicable |
|
Resmon.exe |
6.1.7600.16385 |
103,424 |
14-Jul-2009 |
01:14 |
x86 |
|
Sysmon.ocx |
6.1.7601.22561 |
390,656 |
08-Jan-2014 |
08:06 |
x86 |
|
Wdc.dll |
6.1.7601.22561 |
1,227,264 |
08-Jan-2014 |
08:07 |
x86 |
|
Wvc.dll |
6.1.7601.22561 |
444,928 |
08-Jan-2014 |
08:07 |
x86 |
For all supported x64-based versions of Windows 7 and Windows Server 2008 R2
|
File name |
File version |
File size |
Date |
Time |
Platform |
|---|---|---|---|---|---|
|
Pdhui.dll |
6.1.7601.22561 |
58,880 |
08-Jan-2014 |
08:36 |
x64 |
|
Perfmon.exe |
6.1.7601.17514 |
172,544 |
20-Nov-2010 |
13:25 |
x64 |
|
Perfmon.msc |
Not applicable |
145,519 |
10-Jun-2009 |
20:50 |
Not applicable |
|
Resmon.exe |
6.1.7600.16385 |
103,936 |
14-Jul-2009 |
01:39 |
x64 |
|
Sysmon.ocx |
6.1.7601.22561 |
475,136 |
08-Jan-2014 |
08:36 |
x64 |
|
Wdc.dll |
6.1.7601.22561 |
1,363,968 |
08-Jan-2014 |
08:37 |
x64 |
|
Wvc.dll |
6.1.7601.22561 |
594,432 |
08-Jan-2014 |
08:37 |
x64 |
|
Pdhui.dll |
6.1.7601.22561 |
47,104 |
08-Jan-2014 |
08:06 |
x86 |
|
Perfmon.exe |
6.1.7601.17514 |
157,184 |
20-Nov-2010 |
12:17 |
x86 |
|
Perfmon.msc |
Not applicable |
145,519 |
10-Jun-2009 |
21:31 |
Not applicable |
|
Resmon.exe |
6.1.7600.16385 |
103,424 |
14-Jul-2009 |
01:14 |
x86 |
|
Sysmon.ocx |
6.1.7601.22561 |
390,656 |
08-Jan-2014 |
08:06 |
x86 |
|
Wdc.dll |
6.1.7601.22561 |
1,227,264 |
08-Jan-2014 |
08:07 |
x86 |
|
Wvc.dll |
6.1.7601.22561 |
444,928 |
08-Jan-2014 |
08:07 |
x86 |
For all supported IA-64-based versions of Windows Server 2008 R2
|
File name |
File version |
File size |
Date |
Time |
Platform |
|---|---|---|---|---|---|
|
Pdhui.dll |
6.1.7601.22561 |
136,192 |
08-Jan-2014 |
07:42 |
IA-64 |
|
Perfmon.exe |
6.1.7601.17514 |
247,808 |
20-Nov-2010 |
10:23 |
IA-64 |
|
Perfmon.msc |
Not applicable |
145,519 |
10-Jun-2009 |
20:55 |
Not applicable |
|
Resmon.exe |
6.1.7600.16385 |
110,080 |
14-Jul-2009 |
01:44 |
IA-64 |
|
Sysmon.ocx |
6.1.7601.22561 |
960,000 |
08-Jan-2014 |
07:43 |
IA-64 |
|
Wdc.dll |
6.1.7601.22561 |
2,245,632 |
08-Jan-2014 |
07:43 |
IA-64 |
|
Wvc.dll |
6.1.7601.22561 |
1,208,320 |
08-Jan-2014 |
07:43 |
IA-64 |
|
Pdhui.dll |
6.1.7601.22561 |
47,104 |
08-Jan-2014 |
08:06 |
x86 |
|
Perfmon.exe |
6.1.7601.17514 |
157,184 |
20-Nov-2010 |
12:17 |
x86 |
|
Perfmon.msc |
Not applicable |
145,519 |
10-Jun-2009 |
21:31 |
Not applicable |
|
Resmon.exe |
6.1.7600.16385 |
103,424 |
14-Jul-2009 |
01:14 |
x86 |
|
Sysmon.ocx |
6.1.7601.22561 |
390,656 |
08-Jan-2014 |
08:06 |
x86 |
|
Wdc.dll |
6.1.7601.22561 |
1,227,264 |
08-Jan-2014 |
08:07 |
x86 |
|
Wvc.dll |
6.1.7601.22561 |
444,928 |
08-Jan-2014 |
08:07 |
x86 |
Additional file information
Additional file information for Windows 7 and Windows Server 2008 R2
Additional files for all supported x86-based versions of Windows 7
|
File name |
Package_1_for_kb2924171~31bf3856ad364e35~x86~~6.1.1.0.mum |
|
File version |
Not applicable |
|
File size |
1,813 |
|
Date (UTC) |
08-Jan-2014 |
|
Time (UTC) |
13:00 |
|
Platform |
Not applicable |
|
File name |
Package_2_for_kb2924171~31bf3856ad364e35~x86~~6.1.1.0.mum |
|
File version |
Not applicable |
|
File size |
1,800 |
|
Date (UTC) |
08-Jan-2014 |
|
Time (UTC) |
13:00 |
|
Platform |
Not applicable |
|
File name |
Package_for_kb2924171_sp1~31bf3856ad364e35~x86~~6.1.1.0.mum |
|
File version |
Not applicable |
|
File size |
1,903 |
|
Date (UTC) |
08-Jan-2014 |
|
Time (UTC) |
13:00 |
|
Platform |
Not applicable |
|
File name |
X86_35d42ff667506642ef445792b7eaac20_31bf3856ad364e35_6.1.7601.22561_none_2df5c2b0064c6b5f.manifest |
|
File version |
Not applicable |
|
File size |
707 |
|
Date (UTC) |
08-Jan-2014 |
|
Time (UTC) |
13:00 |
|
Platform |
Not applicable |
|
File name |
X86_microsoft-windows-performancetoolsgui_31bf3856ad364e35_6.1.7601.22561_none_9e619bba187f050f.manifest |
|
File version |
Not applicable |
|
File size |
32,568 |
|
Date (UTC) |
08-Jan-2014 |
|
Time (UTC) |
13:04 |
|
Platform |
Not applicable |
Additional files for all supported x64-based versions of Windows 7 and Windows Server 2008 R2
|
File name |
Amd64_6aec0b6c11f6e2e006c86b9fd2411731_31bf3856ad364e35_6.1.7601.22561_none_169390816d2d12f5.manifest |
|
File version |
Not applicable |
|
File size |
1,064 |
|
Date (UTC) |
08-Jan-2014 |
|
Time (UTC) |
13:00 |
|
Platform |
Not applicable |
|
File name |
Amd64_microsoft-windows-performancetoolsgui_31bf3856ad364e35_6.1.7601.22561_none_fa80373dd0dc7645.manifest |
|
File version |
Not applicable |
|
File size |
32,572 |
|
Date (UTC) |
08-Jan-2014 |
|
Time (UTC) |
13:08 |
|
Platform |
Not applicable |
|
File name |
Package_1_for_kb2924171~31bf3856ad364e35~amd64~~6.1.1.0.mum |
|
File version |
Not applicable |
|
File size |
2,050 |
|
Date (UTC) |
08-Jan-2014 |
|
Time (UTC) |
13:00 |
|
Platform |
Not applicable |
|
File name |
Package_2_for_kb2924171~31bf3856ad364e35~amd64~~6.1.1.0.mum |
|
File version |
Not applicable |
|
File size |
2,037 |
|
Date (UTC) |
08-Jan-2014 |
|
Time (UTC) |
13:00 |
|
Platform |
Not applicable |
|
File name |
Package_for_kb2924171_sp1~31bf3856ad364e35~amd64~~6.1.1.0.mum |
|
File version |
Not applicable |
|
File size |
1,915 |
|
Date (UTC) |
08-Jan-2014 |
|
Time (UTC) |
13:00 |
|
Platform |
Not applicable |
|
File name |
Wow64_microsoft-windows-performancetoolsgui_31bf3856ad364e35_6.1.7601.22561_none_04d4e190053d3840.manifest |
|
File version |
Not applicable |
|
File size |
25,078 |
|
Date (UTC) |
08-Jan-2014 |
|
Time (UTC) |
13:08 |
|
Platform |
Not applicable |
Additional files for all supported IA-64-based versions of Windows Server 2008 R2
|
File name |
Ia64_ef9d15c39d8af66c85282c4dc740b71a_31bf3856ad364e35_6.1.7601.22561_none_975d8bbf4c0e4ba2.manifest |
|
File version |
Not applicable |
|
File size |
1,062 |
|
Date (UTC) |
08-Jan-2014 |
|
Time (UTC) |
13:00 |
|
Platform |
Not applicable |
|
File name |
Ia64_microsoft-windows-performancetoolsgui_31bf3856ad364e35_6.1.7601.22561_none_9e633fb0187d0e0b.manifest |
|
File version |
Not applicable |
|
File size |
32,570 |
|
Date (UTC) |
08-Jan-2014 |
|
Time (UTC) |
13:01 |
|
Platform |
Not applicable |
|
File name |
Package_1_for_kb2924171~31bf3856ad364e35~ia64~~6.1.1.0.mum |
|
File version |
Not applicable |
|
File size |
2,045 |
|
Date (UTC) |
08-Jan-2014 |
|
Time (UTC) |
13:00 |
|
Platform |
Not applicable |
|
File name |
Package_for_kb2924171_sp1~31bf3856ad364e35~ia64~~6.1.1.0.mum |
|
File version |
Not applicable |
|
File size |
1,446 |
|
Date (UTC) |
08-Jan-2014 |
|
Time (UTC) |
13:00 |
|
Platform |
Not applicable |
|
File name |
Wow64_microsoft-windows-performancetoolsgui_31bf3856ad364e35_6.1.7601.22561_none_04d4e190053d3840.manifest |
|
File version |
Not applicable |
|
File size |
25,078 |
|
Date (UTC) |
08-Jan-2014 |
|
Time (UTC) |
13:01 |
|
Platform |
Not applicable |
Status
Microsoft has confirmed that this is a problem in the Microsoft products that are listed in the «Applies to» section.
References
Learn about the terminology that Microsoft uses to describe software updates.
Need more help?
Местонахождение
%windir%system32
Описание
Resource Monitor
Представленный в системах Windows® 7 и Windows Server® 2008 R2 монитор ресурсов Windows (resmon.exe) является мощным средством, дающим представление об использовании системных ресурсов процессами и службами. Наряду с наблюдением за использованием ресурсов в режиме реального времени монитор ресурсов дает возможность проанализировать неотвечающие процессы, определить приложения, использующие файлы, а также контролировать процессы и службы.
Монитор ресурсов имеет пять вкладок: Обзор, ЦП, Память, Диск и Сеть. На вкладке Обзор отображаются общие данные об использовании системных ресурсов, на других вкладках выводятся сведения о каждом конкретном ресурсе.
Определение процесса с наиболее высоким уровнем использования ЦП
- Перейдите на вкладку ЦП
- В разделе Процессы щелкните столбец ЦП, чтобы отсортировать процессы по текущему уровню потребления ресурса ЦП
- На первом месте в разделе Образ находится процесс, использующий наибольший объем ЦП; он же имеет самое высокое значение в разделе ЦП.
Определение процесса, использующего файл
- Откройте вкладку ЦП, а затем разверните таблицу Связанные дескрипторы, щелкнув строку ее заголовка.
- Щелкните поле Поиск дескрипторов, введите имя искомого файла, а затем нажмите кнопку поиска. В строке поиска регистр не учитывается, а подстановочные знаки не поддерживаются. В поле поиска можно ввести все имя файла или его часть, а также весь путь или его часть. Например, при поиске c:windows будут выведены все файлы, путь которых содержит c:windows.
- Просмотрите результаты, чтобы определить процесс, использующий файл.
Определение сетевого адреса, к которому подключен процесс
- Откройте вкладку Сеть, а затем разверните таблицу Подключения TCP, щелкнув строку ее заголовка
- Найдите процесс, сетевое подключение которого требуется определить. Если в таблице слишком много записей, щелкните элемент Образ, чтобы выполнить сортировку по имени исполняемого файла
- В столбцах Удаленный адрес и Удаленный порт просмотрите, к какому сетевому адресу и порту подключен процесс.
Просмотр свободного места на всех устройствах хранения
Откройте вкладку Диск, а затем разверните таблицу Запоминающие устройства, щелкнув строку ее заголовка. В столбце Свободное место отображается объем свободного места в мегабайтах для каждого физического диска системы.
Просмотр объема памяти, доступного программам
- Откройте вкладку Память
- В разделе Физическая память просмотрите значение Доступно для программ. Доступная память — это сумма зарезервированной памяти и свободной памяти. В свободную память входят пустые страницы памяти
Устранение неполадок в неотвечающих приложениях
Переставшие отвечать приложения могут ожидать завершения других процессов или доступности системных ресурсов, после чего они возобновят свою работу. С помощью монитора ресурсов Windows можно просмотреть цепочки ожидания и завершить работу процессов, вызывающих неправильную работу программ. Неотвечающий процесс будет выделен красным цветом в таблице ЦП на вкладке Обзор и в таблице Процессы на вкладке ЦП.
Внимание: Монитор ресурсов используется для завершения процесса только в том случае, если пользователь не может закрыть программу обычным способом. Если с процессом связана какая-либо открытая программа, она будет немедленно закрыта, а все несохраненные данные будут утеряны. Завершение работы системного процесса может привести к нестабильности системы и потере данных.
- В основной таблице на любой из вкладок монитора ресурсов в столбце Образ правой кнопкой мыши щелкните имя исполняемого файла процесса, который требуется проанализировать, а затем выберите пункт Анализ цепочки ожидания
- Если процесс выполняется нормально и не ожидает другие процессы, данные о цепочке ожидания не выводятся. Если процесс ожидает другие процессы, отображается дерево, упорядоченное по принципу зависимости от других процессов.
- Если отображается дерево цепочки ожидания, в нем можно завершить один или несколько процессов. Для этого следует выбрать нужные процессы и нажать кнопку Завершить процесс.
Примечание: Работа многих системных процессов находится в зависимости от других процессов и служб. Монитор ресурсов отобразит данные о цепочке ожидания для любого процесса. Если процесс в таблице не выделен красным цветом, состояние процесса имеет значение Выполняется, а программа работает нормально, то никаких действий пользователя не требуется.
Подробнее о работе с программой можно почитать на странице Руководство по устранению неполадок, связанных с доступностью ресурсов
Реклама
…
…
Операционная система Windows поставляется с множеством встроенных инструментов для анализа использования ресурсов. Наиболее заметным из них, вероятно, является Диспетчер задач Windows, поскольку он подчеркивает использование ресурсов отдельными процессами и дает администраторам и пользователям возможность уничтожить любые некорректные процессы.
Монитор производительности и Монитор ресурсов — это два дополнительных инструмента, которые администраторы и опытные пользователи Windows могут использовать для анализа проблем, связанных с производительностью или ресурсами, на ПК с Windows.
Давайте начнем с того, что посмотрим, что такое монитор ресурсов и чем он отличается от диспетчера задач Windows и монитора производительности.
Что такое монитор ресурсов?
Microsoft добавила Resource Monitor в операционные системы Windows Vista и Windows Server 2008 и сделала его частью любой новой версии Windows, выпущенной с тех пор. Программа отображает информацию об аппаратных и программных ресурсах в режиме реального времени.
Диспетчер задач лучше всего можно описать как инструмент, работающий на поверхности. В нем перечислены процессы и службы, а также общее использование ресурсов.
Монитор ресурсов, с другой стороны, дает вам возможность заглянуть под поверхность, чтобы найти информацию, которую диспетчер задач не предоставляет.
Монитор ресурсов работает в рамках процесса монитора производительности.
Как запустить монитор ресурсов
У пользователей и администраторов есть несколько вариантов запуска монитора ресурсов. Он включен в несколько версий Windows, и некоторые параметры запуска инструмента доступны только в некоторых версиях операционной системы.
Первые два метода должны работать во всех версиях Windows, поддерживаемых Microsoft.
- Используйте Windows-R, чтобы открыть окно запуска. Введите resmon.exe и нажмите клавишу Enter.
- Используйте Windows-R, чтобы открыть окно запуска. Введите perfmon.exe / res и нажмите клавишу Enter.
- В Windows 10 выберите Пуск> Все приложения> Инструменты администрирования Windows> Монитор ресурсов.
- В предыдущих версиях Windows выберите Пуск> Все программы> Стандартные> Системные инструменты> Монитор ресурсов.
- Откройте диспетчер задач Windows, нажав Ctrl-Shift-Esc. Перейдите на вкладку «Производительность», а там «откройте монитор ресурсов».
Интерфейс монитора ресурсов выглядит одинаково в Windows 7, Windows 8.1 и Windows 10. Программа использует вкладки для разделения данных. Обзор, ЦП, Память, Диск и Сеть — это пять вкладок программы.
Программа загружает обзор при запуске. В этом обзоре перечислены данные ЦП, диска, сети и памяти, включая все процессы, использующие ресурсы.
На боковой панели отображаются графики, показывающие использование ЦП, диска, сети и памяти за период 60 секунд.
Вы можете скрывать и отображать элементы, щелкнув значок стрелки в заголовке. Другой вариант, который вам нужно настроить интерфейс, — это навести курсор мыши на разделители в интерфейсе, чтобы перетащить видимую область. Используйте ее, чтобы увеличить или уменьшить видимую область элемента.
Вы можете скрыть графики, например, чтобы освободить больше места для более важных данных, и запустить окно монитора ресурсов с максимально возможным разрешением.
Вкладка «Обзор» — хорошая отправная точка, так как дает обзор использования ресурсов. Он освещает использование ЦП и памяти, использование диска и использование сети в режиме реального времени.
Каждый конкретный список предлагает массу информации. В блоке ЦП перечислены имена и идентификаторы процессов, IP-адреса сетевого блока и передачи данных, аппаратные сбои блока памяти и операции чтения и записи дискового блока.
Один интересный вариант, который у вас есть прямо здесь, заключается в том, чтобы выбрать один или несколько процессов в разделе ЦП, чтобы применить фильтры к вкладке Диск, Сеть и Память.
Если вы выберете конкретный процесс в разделе CPU, Resource Monitor перечислит использование диска, сети и памяти этим процессом только в его интерфейсе. Это одно из отличий от диспетчера задач, поскольку в этом инструменте нельзя делать что-то подобное.
Мониторинг использования ЦП с помощью монитора ресурсов
Вам нужно переключиться на вкладку CPU, если вы хотите детально контролировать загрузку CPU. Здесь вы найдете список процессов на странице обзора, а также три новых листинга Services, Associated Handles и Associated Modules.
Вы можете фильтровать по процессам, чтобы отображать данные только для этих процессов. Это очень удобно, так как это быстрый способ увидеть связи между процессами, службами и другими файлами в системе.
Обратите внимание, что графики отличаются от представленных ранее. На графиках на вкладке ЦП показано использование каждого ядра, использование служебного ЦП и общее использование ЦП.
Associated Modules перечисляет файлы, такие как библиотеки динамической компоновки, которые используются процессом. Связанные дескрипторы указывают на системные ресурсы, такие как файлы или значения реестра. Они предлагают конкретную информацию, но иногда могут быть полезны. Вы можете запустить поиск дескрипторов, например, чтобы выяснить, почему вы не можете удалить файл в этот момент времени.
Монитор ресурсов дает вам некоторый контроль над процессами и службами на вкладке ЦП. Щелкните правой кнопкой мыши любой процесс, чтобы отобразить контекстное меню с параметрами завершения выбранного процесса или всего дерева процессов, приостановки или возобновления процессов и запуска поиска в Интернете.
Контекстное меню служб ограничено запуском, остановкой и перезапуском служб, а также поиском информации в Интернете.
Процессы могут отображаться с использованием цветов. Красный процесс означает, что он не отвечает, а синий — что он приостановлен.
Память в мониторе ресурсов
На вкладке памяти перечислены процессы, как и на вкладке ЦП, но с упором на использование памяти. Кроме того, он имеет представление физической памяти, которое визуализирует распределение памяти на машине Windows.
Если вы впервые обращаетесь к информации, вы можете быть удивлены тем, что довольно много памяти может быть зарезервировано для оборудования.
На графиках выделены используемая физическая память, плата за фиксацию и количество серьезных сбоев в секунду.
Каждый процесс перечислен с его именем и идентификатором процесса, серьезными ошибками и различной информацией, связанной с памятью.
- Зафиксировать — Объем виртуальной памяти, зарезервированной операционной системой для процесса.
- Рабочий набор — Объем физической памяти, используемой в данный момент процессом.
- Поделиться — Объем физической памяти, используемой процессом, который может использоваться совместно с другими процессами.
- Частный — Объем физической памяти, используемой процессом, который не может использоваться другими процессами.
Вы получаете тот же уровень контроля в контекстном меню, так что вы можете завершить любой процесс, использующий его.
Информация об активности диска
На вкладке «Диск» монитора ресурсов Windows отображается активность процессов на диске и информация о хранилище.
Он визуализирует использование диска в целом и для каждого запущенного процесса. Вы получаете информацию об активности чтения и записи на диск каждого процесса и можете использовать параметры фильтрации для фильтрации по определенному процессу или нескольким процессам.
В списке «Хранилище» внизу перечислены все доступные диски, доступное и общее пространство на диске, а также время активности.
Графики визуализируют длину дисковой очереди. Это индикатор запросов этого конкретного диска и хороший индикатор, позволяющий определить, не справляется ли производительность диска с операциями ввода-вывода.
Сетевая активность в мониторе ресурсов
На вкладке «Сеть» отображается сетевая активность, TCP-соединения и порты прослушивания. Он подробно перечисляет сетевую активность любого запущенного процесса. Одно это полезно, так как сразу сообщает, подключаются ли процессы к Интернету.
Вы действительно получаете списки TCP-соединений, в которых указаны удаленные серверы, к которым подключаются процессы, использование полосы пропускания и локальные порты прослушивания.
Что вы можете использовать Resource Monitor для
- Проверьте Hard Faults и используйте Physical Memory, чтобы узнать, нужно ли вашему компьютеру больше RAM. Жесткие сбои возникают, когда данные, необходимые процессу, извлекаются с диска (файла подкачки), а не из памяти. Физическая память проста, так как она показывает, какой объем доступной оперативной памяти используется.
- Используйте вкладку ЦП, чтобы связать процессы со службами Windows.
- Узнайте, какие программы записывают на диск в определенный момент времени.
- Составьте список всех исходящих подключений ПК или узнайте, подключается ли процесс к Интернету.
- Проверьте все порты прослушивания и закройте те, которые вам не нужны.
Монитор ресурсов Подсказки:
- Вы можете остановить мониторинг в любое время, щелкнув Monitor> Stop Monitoring. Это блокирует автоматическое обновление данных.
- Наведите курсор на заголовок, чтобы отобразить описание.
- Щелкните правой кнопкой мыши строку заголовка списка и выберите «выбрать столбцы», чтобы добавить или удалить столбцы из таблицы. Вы можете добавить платформу или повышенную информацию к процессам, перечисляющим таким образом, например.
- Щелкните заголовок любого столбца, чтобы отсортировать таблицу соответствующим образом. Например, щелчок по процессам выполняет сортировку по имени процесса.
- Вы можете сохранить конфигурации и загрузить их снова, используя меню «Файл».
Вывод
Resource Monitor — удобная программа для системных администраторов, опытных пользователей и даже для обычных пользователей. Он предлагает больше информации, чем диспетчер задач, и дает вам некоторые инструменты под рукой, чтобы копнуть немного глубже, когда дело доходит до активности на машине Windows.
Теперь ваша очередь : Вы пользуетесь монитором ресурсов?
Монитор надежности и производительности
Средства для проведения мониторинга Windows Server 2008 R2
В Windows Server 2008 R2 предлагаются новые и усовершенствованные средства для проведения мониторинга производительности и надежности, которые призваны помочь администраторам лучше разбираться в работоспособности и операциях систем Windows Server 2008 R2. Новая утилита Reliability and Performance Monitor (Монитор надежности и производительности), как и приложение Group Policy Management Console (Консоль управления групповыми политиками), отображается в соответствующем разделе консоли Server Manager (Диспетчер сервера).
Эта новая утилита следит за активностью системы и использованием ресурсов, отображая на экране ключевые показатели и сведения о состоянии системы. Утилита Reliability and Performance Monitor выявляет возможные причины нестабильной работы сервера, делая заметки о времени последней перезагрузки сервера, применении заплат и обновлений о выходе из строя служб в системе (в хронологическом порядке). Это позволяет отслеживать системные ошибки вплоть до момента внесения конкретных обновлений или изменений, после которых возникла проблема.
Благодаря объединению предлагавшихся ранее трех-четырех утилит в одной консоли, администраторы теперь могут просматривать показатели производительности системы, операционные задачи и хронологию событий прямо во время анализа причины возникновения на сервере проблемы или нестабильности системных операций.