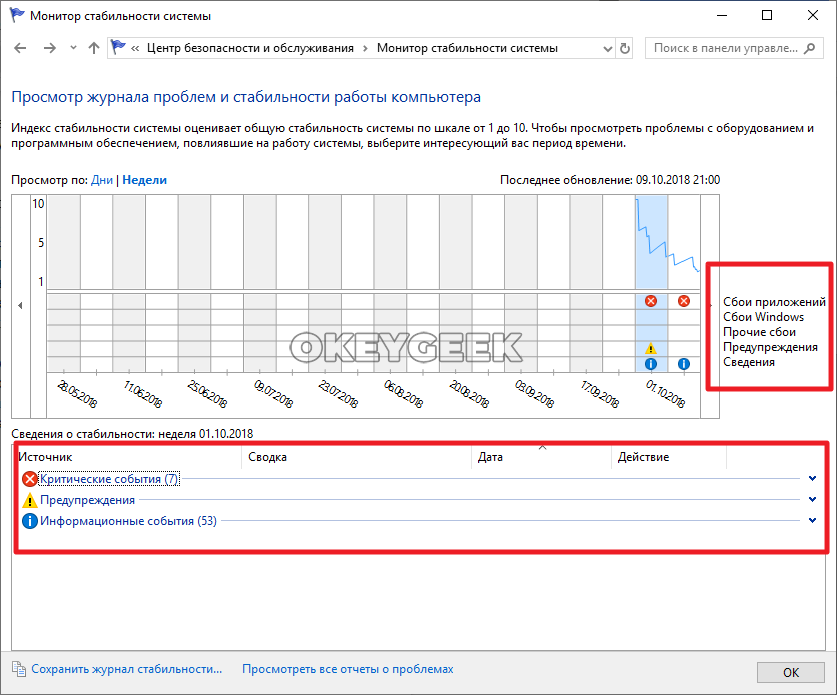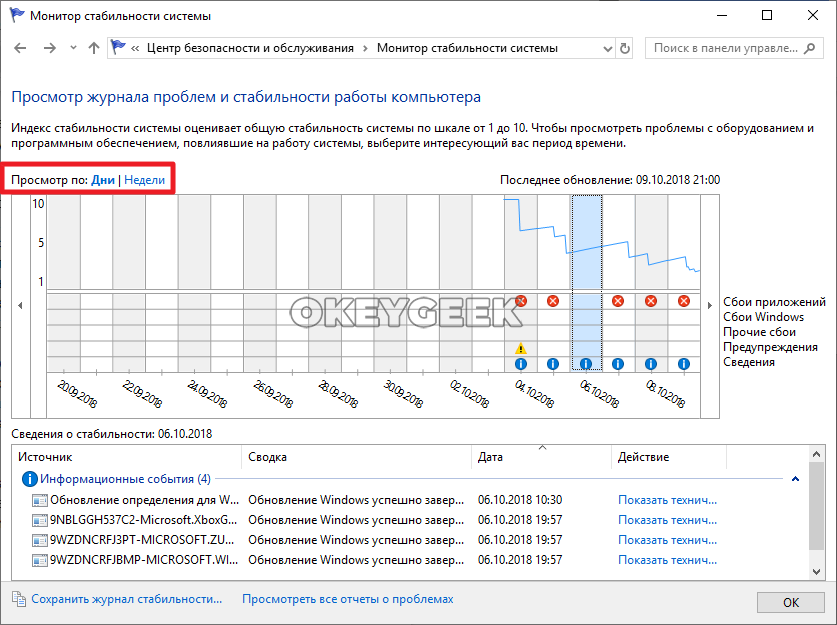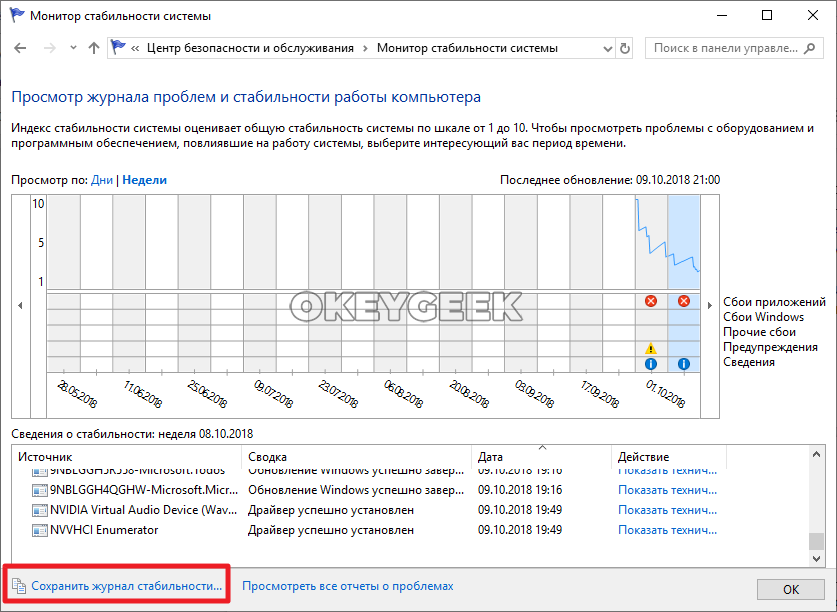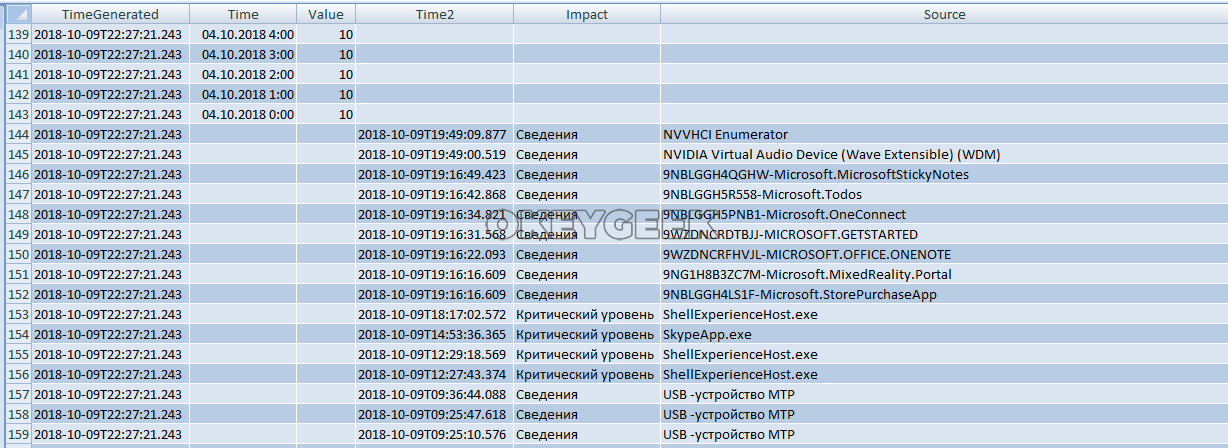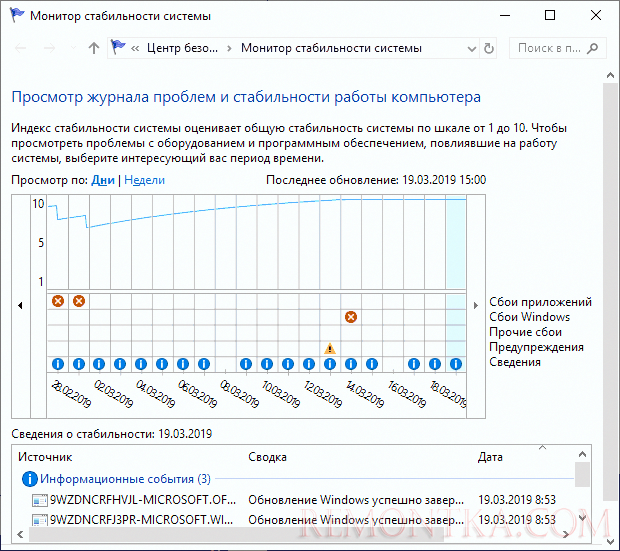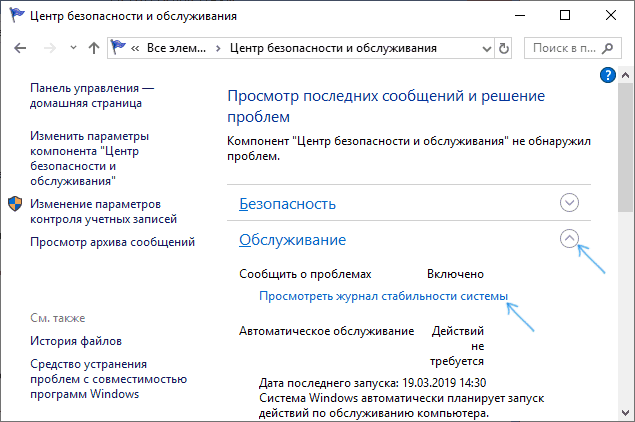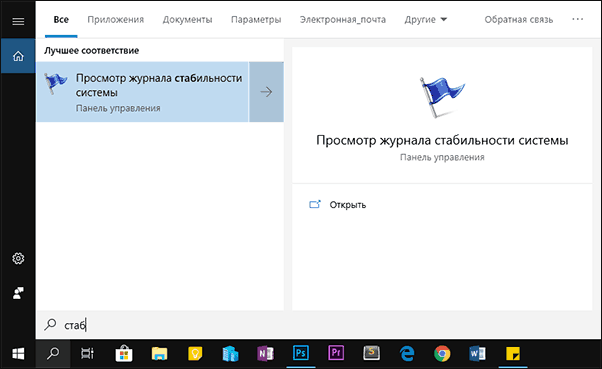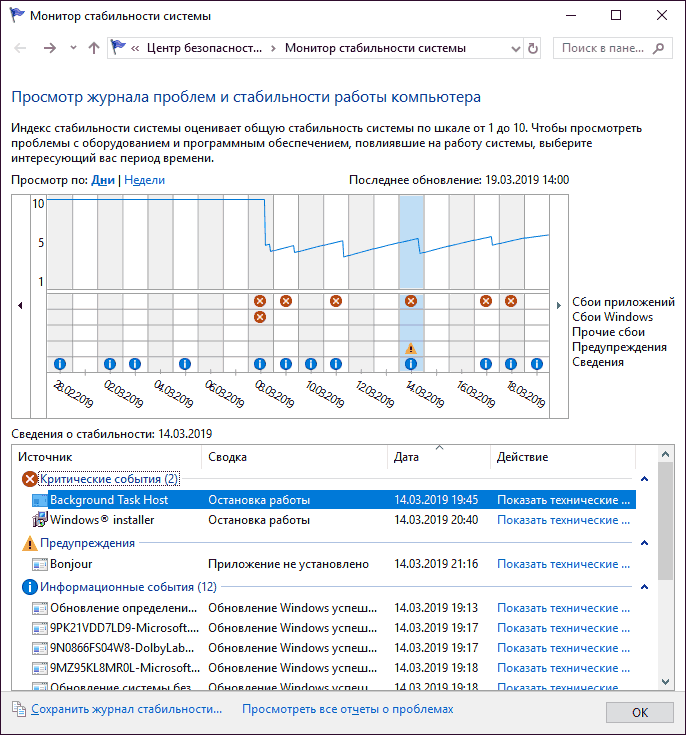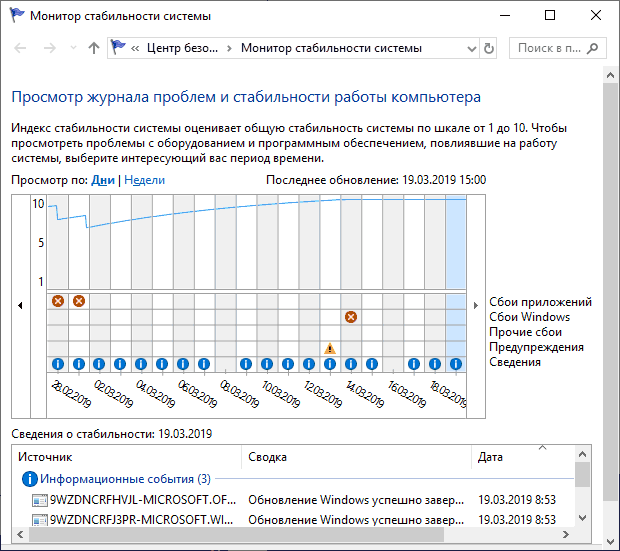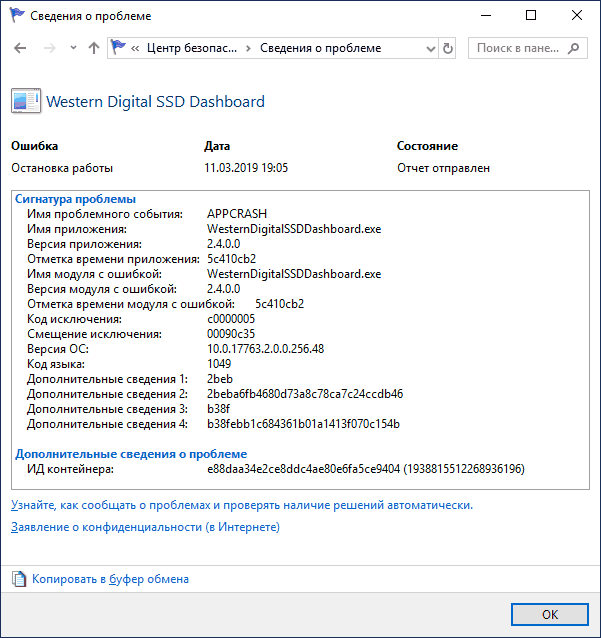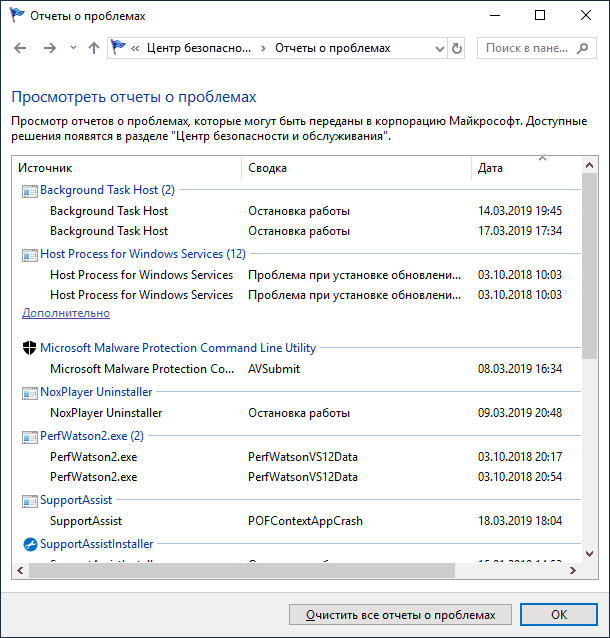Монитор стабильности системы ведет учет изменений и сбоев на компьютере и предоставляет этот обзор в удобном графическом виде — дает возможность увидеть, какое приложение и когда вызвало ошибку или зависло, отследить появление синего экрана смерти Windows, а также увидеть, связано ли это с очередным обновлением Windows или установкой очередной программы — учет этих событий также ведется. Иначе говоря, инструмент этот очень полезен и может пригодиться любому — как начинающему, так и опытному пользователю. Найти монитор стабильности можно во всех последних версиях Windows.
Еще инструкции на тему инструментов администрирования Windows для начинающих
- Администрирование Windows для начинающих
- Редактор реестра
- Редактор локальной групповой политики
- Работа со службами Windows
- Управление дисками
- Диспетчер задач
- Просмотр событий
- Планировщик заданий
- Монитор стабильности системы (эта статья)
- Монитор ресурсов
- Брандмауэр Windows в режиме повышенной безопасности
Запуск монитора стабильности системы Windows
Предположим, что ваш компьютер ни с того ни с сего стал зависать, выдавать различного рода ошибки или делать что-то еще, неприятно сказывающееся на работе, а вы при этом не уверены в чем может быть причина. Все что нужно, чтобы ее выяснить — открыть монитор стабильности и проверить, что же такого случилось, какая программа или обновление были установлены, после чего начались сбои. Вы можете отследить сбои в течение каждого дня и часа с тем, чтобы узнать, когда именно они начались и после какого события с тем, чтобы исправить это.
Для того, чтобы запустить монитор стабильности системы, зайдите в панель управления Windows, откройте «Центр поддержки» или «Центр безопасности и обслуживания», раскройте пункт «Обслуживание» и нажмите ссылку «Показать журнал стабильности системы» (или «Показать журнал стабильности работы» в ранних версиях Windows).
Есть и другие способы запуска монитора стабильности системы:
- Использовать поиск на панели задач Windows 10 или в меню Пуск Windows 7 — просто начните набирать слово «стабильность».
- Нажать клавиши Win+R на клавиатуре, ввести perfmon /rel в окно «Выполнить» и нажать Enter.
Есть и другие методы запуска, но думаю представленных 3-х вариантов должно хватить для большинства пользователей.
Использование монитора стабильности
Главное окно монитора стабильности системы представляет собой график, который может отображать информацию по дням или неделям. В нем можно видеть все сбои в течение отдельных дней, при нажатии на них можно узнать, что именно произошло и чем это было вызвано. Таким образом, этот график и всю сопутствующую информацию бывает удобно использовать, для того, чтобы исправить ошибки на своем или чужом компьютере.
Линия графика отражает представление Microsoft о стабильности вашей системы по шкале от 1 до 10. При верхнем значении в 10 баллов система стабильна и к этому стоит стремиться. Вверху — скриншот монитора стабильности с моего ноутбука, который служит для экспериментов и где я не особо забочусь о работоспособности системы. Внизу — с основного рабочего компьютера.
В графике присутствуют следующие пункты:
- Сбои приложений — появляются, например, если какая-то программа самопроизвольно закрылась, зависла или вы сняли задачу с такого ПО в диспетчере задач, будет зарегистрирована ошибка типа «Остановка работы».
- Сбои Windows — сообщения о сбоях операционной системы, синих экранах смерти, ошибках при различных событиях и задачах, установке обновлений.
- Прочие сбои — другие типы ошибок, обычно связанные с неправильно работой оборудования.
- Предупреждения — сообщения, которые не влияют непосредственно на работу системы, например, об ошибке установки какого-то драйвера или программы.
- Сведения (информационные события) — информация о важных системных событиях, например, об установке обновлений. К примеру, если в один из дней внезапно начались сбои Windows, стоит приглядеться, что есть в информационных событиях в этот и предыдущий день.
Для каждого события можно нажать по ссылке «Показать технические подробности» и посмотреть подробную информацию о произошедшем сбое:
Также вы можете посмотреть полный список возникавших проблем в виде таблицы, нажав по пункту «Посмотреть все отчеты о проблемах» внизу окна монитора стабильности системы. Там же вы можете очистить отчеты о проблемах, а в главном окне — экспортировать данные из монитора стабильности в виде XML-файла для того, чтобы передать кому-либо на анализ.
Повторю то, что писал в начале статьи: монитор стабильности может быть полезен для того, чтобы разобраться, а что именно происходит с вашим компьютером или ноутбуком, если вы уже наблюдаете какие-то сбои, но не можете понять их природу. Если же просто заглянуть в эту утилиту, то с большой вероятностью вы увидите баллы ниже 10, некоторое количество сбоев, но это совершенно не обязательно говорит о том, что с Windows есть проблемы, сбои будут возникать всякий раз, когда:
- Вы неправильно выключите компьютер или ноутбук.
- Какая-то программа или игра «вылетит», зависнет, просто не запустится или будет неправильно работать.
- А иногда и вовсе без видимых причин: порой бывает похоже что в рамках штатной работы программ, служб или при установке обновлений могут все равно записываться сбои.
Таким образом, если вы уверены, что с системой всё в порядке, а в мониторе стабильности видны проблемы, на них стоит взглянуть и проанализировать, но они не обязательно говорят о том, что с Windows есть какие-то проблемы.
Главная » Уроки и статьи » Windows
Мало кто знает, как открыть монитор стабильности в Windows 10: данная функция не слишком популярна. Несмотря на это, она может быть очень полезна, если операционная система, приложение или компьютер в целом работают некорректно.
Что это такое
Монитор стабильности – функция, которая позволяет увидеть журнал ошибок, а также график работы в баллах. С помощью нее можно узнать, что именно пошло не так. Кроме того, эта функция дает шанс отследить закономерность возникновения тех или иных ошибок. Например, она указывает, если проблема связана с обновлением ОС.
Как запустить монитор стабильности в Windows 10
Т. к. функция относится к числу встроенных, открыть ее довольно просто. Осуществляется процедура в панели управления. Чтобы открыть последнюю, нужно нажать Win+R и в появившемся окне написать команду «control».
Далее можно будет увидеть большое количество элементов. Желаемая функция находится в разделе, обведенном на скриншоте ниже.
После этого необходимо сделать следующее:
- Нажать на вкладку «Обслуживание».
- Найти надпись, отвечающую за журнал стабильности, и кликнуть по ней.
- Дождаться создания отчета.
Упрощенные способы запуска
Кроме указанного варианта, данную функцию можно включить, воспользовавшись поиском на панели задач. Такой способ позволяет значительно сэкономить время.
Если поиска на панели нет, значит он отключен. Включить его просто: нужно кликнуть ПКМ по панели и в пункте «Поиск» выбрать «Показать значок».
Еще один возможный вариант – использовать специальную команду в окне «Выполнить». Как указывалось ранее, открыть его можно с помощью сочетания клавиш Win+R. После этого в единственной строке следует ввести «perfmon /rel» и нажать на кнопку «ОК».
Как пользоваться монитором стабильности в Windows 10
Запустив желаемую функцию, можно сразу заметить график. Он показывает стабильность по дням или неделям в зависимости от настроек. При этом слева можно заметить цифры, которые наглядно демонстрируют, насколько хорошо работает операционная система.
В нижней части графика можно увидеть наличие сбоев. При нажатии на определенный день, можно ознакомиться с более подробной информацией.
В списке ошибок также можно дважды кликнуть по любой из них, что узнать все подробности об ошибке.
Таким образом, открыть монитор стабильности можно 3 способами, а именно при помощи панели управления, поиска и специальной команды. Функция позволяет примерно понять, что именно не так с компьютером или приложением.
Понравилось? Поделись с друзьями!
Дата: 30.07.2021
Автор/Переводчик: Wolf

Оглавление:
Что такое монитор стабильности системы
Как проверить компьютер через монитор стабильности системы
Как создать отчет по стабильности системы Windows
Что такое монитор стабильности системы
В Windows много системных утилит, которые скрыты от большинства пользователей, поскольку находятся достаточно далеко в настройках. Но некоторые из таких программ могут оказаться полезны, как и утилита для монитора стабильности системы.
Данное приложение позволяет пользователю посмотреть, какие конкретно дефекты имеются в работе компьютера, а также, с какой периодичностью возникают сбои и ошибки. Монитор стабильности системы ведет статистику работы компьютера, тем самым позволяя пользователю наглядно увидеть, какие действия предшествовали возникновению ошибки.
Как проверить компьютер через монитор стабильности системы
Чтобы приступить к проверке компьютера через монитор стабильности системы, нужно сначала открыть эту утилиту. Это можно сделать двумя способами:
Открыв монитор стабильности системы, остается изучить данные, которые он дает, чтобы понять потенциальную причину проблемы. В нижней части окна отображаются источники событий, которые выведены на графике. Монитор разделяет их на 5 видов событий: сбои приложений, сбои Windows, прочие сбои, предупреждения и сведения. В зависимости от того, какие виды событий происходили, части из них может не быть в нижней части окна утилиты.
В верхней части приложения можно выбрать способ отображения информации за период — день или неделя. Выбирая временной промежуток и нажимая на него, можно в нижней части окна наблюдать за событиями, которые произошли именно в этот промежуток времени.
На таймлайне монитора стабильности сверху отображается синяя полоса. Она указывает, насколько стабильно работает Windows и приложения на компьютере. В зависимости от количества произошедших негативных событий, каждый день записи в мониторе стабильности полоса занимает положение по шкале от 1 до 10. Чем менее стабильно работает система по мнению утилиты, тем меньше бал она выставляет компьютеру в тот или иной отчетный период.
Чтобы определить причину ошибки, отображенной в журнале стабильности в тот или иной день, можно посмотреть, что именно с компьютером происходило, как в этот день, так и в дни ранее. Например, на таймлайне может быть отображено, что в один из дней пользователь установил драйвера для определенного устройства, после чего появились ошибки в работе связанного с ним приложения. Это указывает на необходимость обновить драйвер или откатить его к прошлой версии. Подобным образом можно диагностировать, кроме прочего, стабильность работы ключевых компонентов системы, например, видеокарты, драйвера которой зачастую обновляются в фоновом режиме, и пользователь может не подозревать, что из-за новой версии ПО устройство стало нестабильно работать.
Как создать отчет по стабильности системы Windows
Если у пользователя имеются проблемы с компьютером, зачастую он обращается на форумы, где знающие люди могут подсказать о наличии тех или иных проблем. Часто специалисты просят предоставить отчет стабильности системы, который можно сделать при помощи рассматриваемой в рамках данной статьи утилиты.
Чтобы сохранить отчет, достаточно в нижней части окна монитора стабильности системы нажать на “Сохранить журнал стабильности”, после чего выбрать папку для сохранения файла.
Журнал стабильности представляет собой .xml файл, который можно просмотреть через различные текстовые редакторы (например, блокнот) или через Excel. В журнале стабильности хранится информация обо всех ошибках за отчетный период, а также о рейтинге работы операционной системы по шкале Microsoft.
(19 голос., средний: 4,58 из 5)
Загрузка…
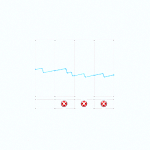
Монитор стабильности системы ведет учет изменений и сбоев на компьютере и предоставляет этот обзор в удобном графическом виде — дает возможность увидеть, какое приложение и когда вызвало ошибку или зависло, отследить появление синего экрана смерти Windows, а также увидеть, связано ли это с очередным обновлением Windows или установкой очередной программы — учет этих событий также ведется. Иначе говоря, инструмент этот очень полезен и может пригодиться любому — как начинающему, так и опытному пользователю. Найти монитор стабильности можно во всех последних версиях Windows.
Еще инструкции на тему инструментов администрирования Windows для начинающих
- Администрирование Windows для начинающих
- Редактор реестра
- Редактор локальной групповой политики
- Работа со службами Windows
- Управление дисками
- Диспетчер задач
- Просмотр событий
- Планировщик заданий
- Монитор стабильности системы (эта статья)
- Монитор ресурсов
- Брандмауэр Windows в режиме повышенной безопасности
Предположим, что ваш компьютер ни с того ни с сего стал зависать, выдавать различного рода ошибки или делать что-то еще, неприятно сказывающееся на работе, а вы при этом не уверены в чем может быть причина. Все что нужно, чтобы ее выяснить — открыть монитор стабильности и проверить, что же такого случилось, какая программа или обновление были установлены, после чего начались сбои. Вы можете отследить сбои в течение каждого дня и часа с тем, чтобы узнать, когда именно они начались и после какого события с тем, чтобы исправить это.
Для того, чтобы запустить монитор стабильности системы, зайдите в панель управления Windows, откройте «Центр поддержки» или «Центр безопасности и обслуживания», раскройте пункт «Обслуживание» и нажмите ссылку «Показать журнал стабильности системы» (или «Показать журнал стабильности работы» в ранних версиях Windows).
Есть и другие способы запуска монитора стабильности системы:
- Использовать поиск на панели задач Windows 10 или в меню Пуск Windows 7 — просто начните набирать слово «стабильность».
- Нажать клавиши Win+R на клавиатуре, ввести perfmon /rel в окно «Выполнить» и нажать Enter.
Есть и другие методы запуска, но думаю представленных 3-х вариантов должно хватить для большинства пользователей.
Использование монитора стабильности
Главное окно монитора стабильности системы представляет собой график, который может отображать информацию по дням или неделям. В нем можно видеть все сбои в течение отдельных дней, при нажатии на них можно узнать, что именно произошло и чем это было вызвано. Таким образом, этот график и всю сопутствующую информацию бывает удобно использовать, для того, чтобы исправить ошибки на своем или чужом компьютере.
Линия графика отражает представление Microsoft о стабильности вашей системы по шкале от 1 до 10. При верхнем значении в 10 баллов система стабильна и к этому стоит стремиться. Вверху — скриншот монитора стабильности с моего ноутбука, который служит для экспериментов и где я не особо забочусь о работоспособности системы. Внизу — с основного рабочего компьютера.
В графике присутствуют следующие пункты:
- Сбои приложений — появляются, например, если какая-то программа самопроизвольно закрылась, зависла или вы сняли задачу с такого ПО в диспетчере задач, будет зарегистрирована ошибка типа «Остановка работы».
- Сбои Windows — сообщения о сбоях операционной системы, синих экранах смерти, ошибках при различных событиях и задачах, установке обновлений.
- Прочие сбои — другие типы ошибок, обычно связанные с неправильно работой оборудования.
- Предупреждения — сообщения, которые не влияют непосредственно на работу системы, например, об ошибке установки какого-то драйвера или программы.
- Сведения (информационные события) — информация о важных системных событиях, например, об установке обновлений. К примеру, если в один из дней внезапно начались сбои Windows, стоит приглядеться, что есть в информационных событиях в этот и предыдущий день.
Для каждого события можно нажать по ссылке «Показать технические подробности» и посмотреть подробную информацию о произошедшем сбое:
Также вы можете посмотреть полный список возникавших проблем в виде таблицы, нажав по пункту «Посмотреть все отчеты о проблемах» внизу окна монитора стабильности системы. Там же вы можете очистить отчеты о проблемах, а в главном окне — экспортировать данные из монитора стабильности в виде XML-файла для того, чтобы передать кому-либо на анализ.
Повторю то, что писал в начале статьи: монитор стабильности может быть полезен для того, чтобы разобраться, а что именно происходит с вашим компьютером или ноутбуком, если вы уже наблюдаете какие-то сбои, но не можете понять их природу. Если же просто заглянуть в эту утилиту, то с большой вероятностью вы увидите баллы ниже 10, некоторое количество сбоев, но это совершенно не обязательно говорит о том, что с Windows есть проблемы, сбои будут возникать всякий раз, когда:
- Вы неправильно выключите компьютер или ноутбук.
- Какая-то программа или игра «вылетит», зависнет, просто не запустится или будет неправильно работать.
- А иногда и вовсе без видимых причин: порой бывает похоже что в рамках штатной работы программ, служб или при установке обновлений могут все равно записываться сбои.
Таким образом, если вы уверены, что с системой всё в порядке, а в мониторе стабильности видны проблемы, на них стоит взглянуть и проанализировать, но они не обязательно говорят о том, что с Windows есть какие-то проблемы.
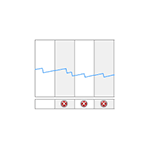
Монитор стабильности системы ведет учет изменений и сбоев на компьютере и предоставляет этот обзор в удобном графическом виде — дает возможность увидеть, какое приложение и когда вызвало ошибку или зависло, отследить появление синего экрана смерти Windows, а также увидеть, связано ли это с очередным обновлением Windows или установкой очередной программы — учет этих событий также ведется. Иначе говоря, инструмент этот очень полезен и может пригодиться любому — как начинающему, так и опытному пользователю. Найти монитор стабильности можно во всех последних версиях Windows.
Еще инструкции на тему инструментов администрирования Windows для начинающих
Запуск монитора стабильности системы Windows
Предположим, что ваш компьютер ни с того ни с сего стал зависать, выдавать различного рода ошибки или делать что-то еще, неприятно сказывающееся на работе, а вы при этом не уверены в чем может быть причина. Все что нужно, чтобы ее выяснить — открыть монитор стабильности и проверить, что же такого случилось, какая программа или обновление были установлены, после чего начались сбои. Вы можете отследить сбои в течение каждого дня и часа с тем, чтобы узнать, когда именно они начались и после какого события с тем, чтобы исправить это.
Для того, чтобы запустить монитор стабильности системы, зайдите в панель управления Windows, откройте «Центр поддержки» или «Центр безопасности и обслуживания», раскройте пункт «Обслуживание» и нажмите ссылку «Показать журнал стабильности системы» (или «Показать журнал стабильности работы» в ранних версиях Windows).
Есть и другие способы запуска монитора стабильности системы:
- Использовать поиск на панели задач Windows 10 или в меню Пуск Windows 7 — просто начните набирать слово «стабильность».
- Нажать клавиши Win+R на клавиатуре, ввести perfmon /rel в окно «Выполнить» и нажать Enter.
Есть и другие методы запуска, но думаю представленных 3-х вариантов должно хватить для большинства пользователей.
Использование монитора стабильности
Главное окно монитора стабильности системы представляет собой график, который может отображать информацию по дням или неделям. В нем можно видеть все сбои в течение отдельных дней, при нажатии на них можно узнать, что именно произошло и чем это было вызвано. Таким образом, этот график и всю сопутствующую информацию бывает удобно использовать, для того, чтобы исправить ошибки на своем или чужом компьютере.
Линия графика отражает представление Microsoft о стабильности вашей системы по шкале от 1 до 10. При верхнем значении в 10 баллов система стабильна и к этому стоит стремиться. Вверху — скриншот монитора стабильности с моего ноутбука, который служит для экспериментов и где я не особо забочусь о работоспособности системы. Внизу — с основного рабочего компьютера.
В графике присутствуют следующие пункты:
- Сбои приложений — появляются, например, если какая-то программа самопроизвольно закрылась, зависла или вы сняли задачу с такого ПО в диспетчере задач, будет зарегистрирована ошибка типа «Остановка работы».
- Сбои Windows — сообщения о сбоях операционной системы, синих экранах смерти, ошибках при различных событиях и задачах, установке обновлений.
- Прочие сбои — другие типы ошибок, обычно связанные с неправильно работой оборудования.
- Предупреждения — сообщения, которые не влияют непосредственно на работу системы, например, об ошибке установки какого-то драйвера или программы.
- Сведения (информационные события) — информация о важных системных событиях, например, об установке обновлений. К примеру, если в один из дней внезапно начались сбои Windows, стоит приглядеться, что есть в информационных событиях в этот и предыдущий день.
Для каждого события можно нажать по ссылке «Показать технические подробности» и посмотреть подробную информацию о произошедшем сбое:
Также вы можете посмотреть полный список возникавших проблем в виде таблицы, нажав по пункту «Посмотреть все отчеты о проблемах» внизу окна монитора стабильности системы. Там же вы можете очистить отчеты о проблемах, а в главном окне — экспортировать данные из монитора стабильности в виде XML-файла для того, чтобы передать кому-либо на анализ.
Повторю то, что писал в начале статьи: монитор стабильности может быть полезен для того, чтобы разобраться, а что именно происходит с вашим компьютером или ноутбуком, если вы уже наблюдаете какие-то сбои, но не можете понять их природу. Если же просто заглянуть в эту утилиту, то с большой вероятностью вы увидите баллы ниже 10, некоторое количество сбоев, но это совершенно не обязательно говорит о том, что с Windows есть проблемы, сбои будут возникать всякий раз, когда:
- Вы неправильно выключите компьютер или ноутбук.
- Какая-то программа или игра «вылетит», зависнет, просто не запустится или будет неправильно работать.
- А иногда и вовсе без видимых причин: порой бывает похоже что в рамках штатной работы программ, служб или при установке обновлений могут все равно записываться сбои.
Таким образом, если вы уверены, что с системой всё в порядке, а в мониторе стабильности видны проблемы, на них стоит взглянуть и проанализировать, но они не обязательно говорят о том, что с Windows есть какие-то проблемы.
Сегодня, мы будем рассказывать о том, как создать ярлык на монитор стабильности системы в Windows 10. Если вы не в курсе, что из себя представляет данная функция, то стоит вам о ней узнать как можно больше, ведь она весьма полезна. На самом деле, функция «монитор стабильности системы» представляет собой некое дополнение для операционной системы, которое позволяет постоянно отслеживать текущее состояние ОС и даже сравнивать его с более ранним. Кроме того, функция легко может позволить вам мониторить шибки и сбои, которые являются как системными, так и программными, что в итоговом варианте, позволяет формировать отчет в виде наглядного графика, где видны все изменения в работе Windows 10. Для того, чтоб добраться до описанной выше функции, вам необходимо будет зайти в «Центре безопасности и обслуживания», так как разработчики ОС, умудрились спрятать достаточно полезную штуку, весьма глубоко от глаз обычных пользователей ПК. Вот почему, мы рекомендуем вам сразу создать ярлык данного приложения для того, чтоб раз за разом не добираться до функции через бесчисленное количество кликов, а просто используя ярлык, открывать приложение за пару секунд. Предлагаем вам проделать следующий лог действий: 1. На «Рабочем столе», в пустой области, кликаем правой кнопкой мыши и в контекстном меню выбираем «Создать» -> «Ярлык»: 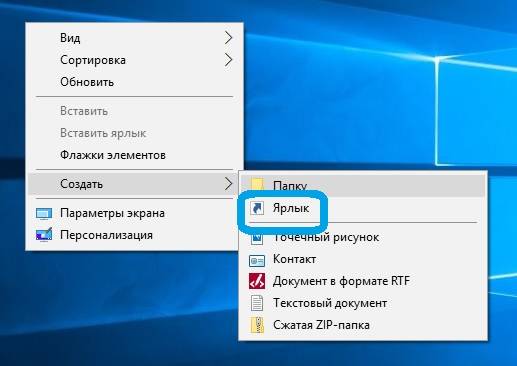
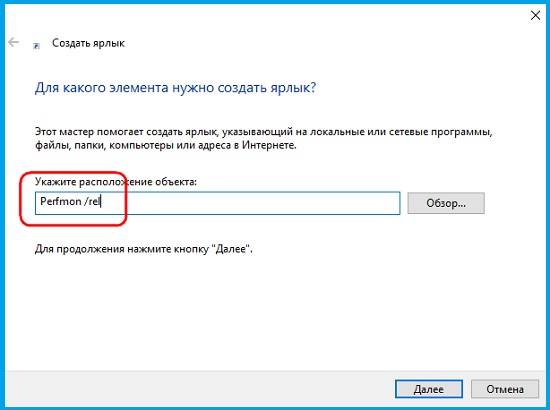
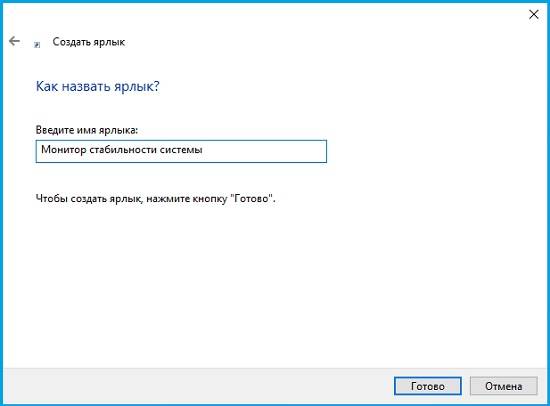
<index>
Сам журнал отображается, но он пустой: ни графика, ни другого отображения. Почему? Как настроить? Раньше все было. Спасибо.
</index> Категория: Windows 7 Автор вопроса: Гость Просмотров: 1276
Ответы специалистов и комментарии пользователей
/ Виталий Владимирович 02.03.2017, 09:35
Воспользуйся комбинацией клавиш +R для открытия диалога «Выполнить». В диалоговом окне «Выполнить», в поле «Открыть» введи %windir%system32control.exe /name Microsoft.ActionCenter /page pageReliabilityView и нажми на кнопку «ОК».
Перед открытием диаграммы стабильности системы, монитор стабильности системы создает отчет. Если во время создания отчета нажать на кнопку «ОК», приложение «Монитор стабильности системы» закроется. Монитор стабильности обязан открыться правильно. Если он чистый — просто у тебя нет проблем.
Голосов: Для ответа в данной теме, войдите на сайт под своим логином или зарегистрируйтесь. 
- https://remontka.pro/reliability-windows/
- https://gold-nm.biz/blog/how-to-create-a-shortcut-on-the-reliability-monitor-in-windows-10
- https://www.windxp.com.ru/com/cons/view/236/
Монитор стабильности системы — это специальный встроенный инструмент, позволяющий оценивать текущее состояние Windows, сравнивая его с более ранними состояниями. Ведя учет всех сбоев и ошибок, как системных, так и программных, он выводит данные отчета в виде наглядного графика, благодаря чему пользователь может наблюдать как изменяется уровень стабильности работы всей системы.
В Windows 10 и 8.1, чтобы добраться до монитора стабильности системы, нужно выполнить как минимум пять кликов, так глубоко он скрыт в Центре безопасности и обслуживания. Если вам часто приходится пользоваться этим инструментом, будет разумным создать на него ярлык, сведя таким образом запуск монитора стабильности системы к одному клику или нажатию «горячих» клавиш.
Создайте на рабочем столе с помощью контекстного меню новый ярлык.
И вставьте в поле расположения объекта команду Perfmon /rel.
Нажмите «Далее», дайте ярлыку подходящее имя и сохраните результат, нажав «Готово».
Значок ярлык получает из исполняемого файла perfmon.exe, но при желании вы можете его заменить любым другим, выбрав библиотеку werconcpl.dll, imageres.dll или произвольный файл ICO.
Оцените Статью:

Загрузка…
Если вы всегда искали стороннее приложение для того, чтоб отслеживать с его помощью работоспособность своей операционной системы, тогда вам понравится данная статья, так как именно с ее помощью, вы сможете узнать о том, что из себя на самом деле представляет ярлык «Монитор стабильности системы» в Windows 10, ведь на самом деле – это весьма полезное дополнение для ОС.
Основное преимущество используемой пользователями функции под название «Монитор стабильности системы» заключается в том, что с ее помощью, возможно отследить практически все процессы, которые протекают в ОС. Кроме того, функция дает возможность не просто просматривать в реальном времени процессы, но еще и собирать различную информацию о том, какие именно у вас в системе возникают ошибки, которые могут быть связаны с проблемами, как самой системы, так и стороннего ПО.
Как активировать «Монитор стабильности системы»?
Активация этой системной опции происходит достаточно просто… Производим клик ПКМ в свободной области «Рабочего стола» для того, чтоб вызвать контекстное меню, как раз из пунктов которого, выбираем «Создать», а после «Ярлык».
В новом окне, система предложит вам прописать путь до файла, в нашем случае необходимо указать следующее: «Perfmon /rel», после чего, смело жмите на кнопку под названием «Далее».
Очередной для вас шаг, будет связана с тем, чтоб задать создаваемому ярлыку имя. Мы рекомендуем назвать ярлык просто и понятно, подойдет даже, что-то типа «Монитор стабильности системы». После того, как имя будет задано, нажмите на кнопку под названием «Готово».
В целом, на этом все! Вам удалось создать полноценно работающий ярлык «Монитор стабильности системы» в Windows 10, который будет располагаться у вас на «Рабочем столе» (при необходимости его можно будет перенести в другое место) и при клике по которому, вы сможете открывать достаточно полезное приложение, готовое прийти вам на помощь в любой момент.
Содержание:
- Запуск монитора стабильности системы
- Работа с монитором стабильности
- Рассмотрим каждую из пяти строк-оповещений
- Выводы
Наверняка многие пользователи сталкивались с проблемами при работе на компьютере. При этом, как правило, многие начинают самостоятельно определять причины неполадок, исходя из соответствующих признаков. На самом деле, например, торможение компьютера может быть вызвано несколькими причинами: неполадки с «железом», некорректная работа определенного приложения, сбои операционной системы, наличие вредоносных программ и т. п., и даже опытные пользователи могут ошибочно делать выводы. Особенно сложно понять ситуации, вследствие которых появляется «синий экран смерти». Чтобы разобраться, что вызывает неполадки на компьютере, можно воспользоваться встроенной утилитой «Монитор стабильности системы».
Об этом ПО мало кто знает, включая и специалистов, которые постоянно занимаются починкой. Хотя это действительно надежный способ узнать о проблемах компьютера в целом. Разберемся, как запускать эту утилиту, а также принцип ее работы.
↑
Запуск монитора стабильности системы
Самый простой способ открытия окна с этой утилитой — кликнуть по кнопке «Пуск», набрать в поисковой строке название и в результате выдачи кликнуть по соответствующей строке. Если же по каким-либо причинам данный способ не удовлетворяет пользователя, для запуска интересующего объекта можно выполнить следующие действия:
1. Нажмите комбинацию клавиш Win+R, введите control panel, после чего кликните Enter.
2. В отображенном окне перейдите по пути: «Система и безопасность» — «Центр поддержки».
3. В отображенном содержимом раскройте список «Обслуживание», в котором нажмите на ссылку «Показать журнал стабильности системы».
↑
Работа с монитором стабильности
На экране отображается окно с графиком. По горизонтали допускается отображение по дням или по неделям, в зависимости от того, какой пункт выбран в графе «Просмотр по:». В верхней части графика отображена шкала от 1 до 10, и чем выше эта отметка, тем лучше и стабильнее у вас работает компьютер.
Чуть ниже размещена сетка, состоящая из пяти строчек, а в некоторых из клеток отображены специальные значки, которые говорят о том, что в этот промежуток времени были определенные события или сбои. Они размещаются по вертикали в зависимости от того, какие неполадки или предупреждения были и с чем это непосредственно связано.
↑
Рассмотрим каждую из пяти строк-оповещений
1. Сбои приложений
Если эта строчка отмечена значком, значит, какая-то из программ вылетала или принудительно закрывалась непосредственно пользователем.
2. Сбои Windows
Сообщения о некорректной работе Windows, обновлении ОС, появлении системных сбоев и т. п. К этой категории также относится и отображение «синего экрана смерти», причину которого можно выяснить, прочитав комментарий.
3. Прочие сбои
Различные типы ошибок. Как правило, здесь отображаются неполадки, связанные с проблемами в работе оборудования и комплектующих компьютера.
4. Предупреждения
Данный пункт нельзя отнести к диагностике неполадок, но здесь можно увидеть уведомления о том, что процесс обновления или установка драйверов завершился неудачей, одна из программ не была корректно инсталлирована и т. п.
5. Сведения
Здесь нет никаких предостережений о проблемах в работоспособности компьютера. Однако этот пункт важен наличием записей о проведении обновления системы, драйверов, программ и т. п. Если ни с того ни с сего ПК начал тормозить, то просматривая этот пункт за текущий день или предыдущие, можно предположить, что, возможно, это произошло именно после внесения определенных изменений.
↑
Выводы
Имея в наличии данный инструмент, можно с большой степенью вероятности определить природу появления ошибок и торможений. Однако стоит учесть и тот факт, что если в целом компьютер работает нормально, но верхний график опускается ниже 10-9 балов, на это не стоит обращать особого внимания, ведь кривая может пойти вниз даже при событии его неправильного выключения.
⚡️ Присоединяйтесь к нашему каналу в Telegram. Будьте в курсе последних новостей, советов и хитростей для смартфонов и компьютеров.
Эта запись была полезной?