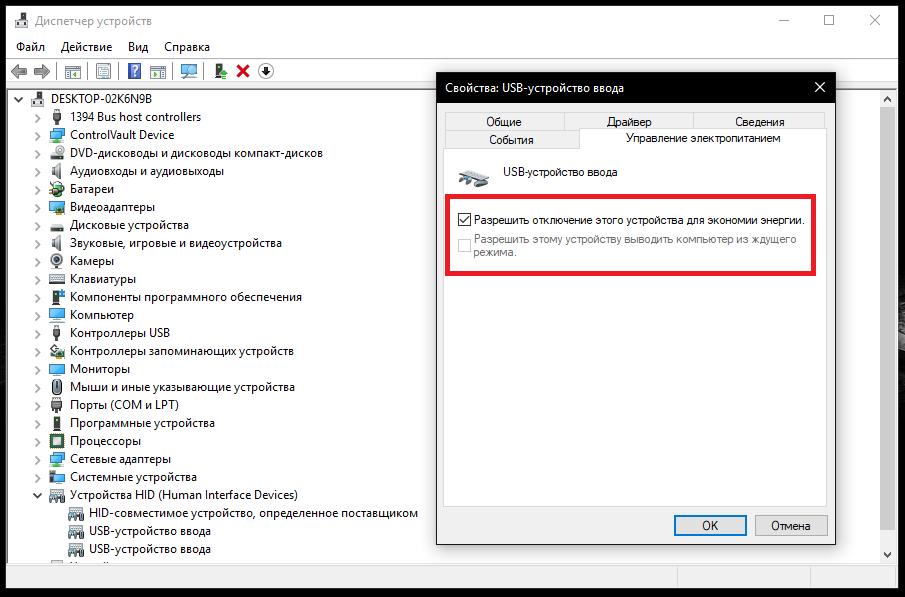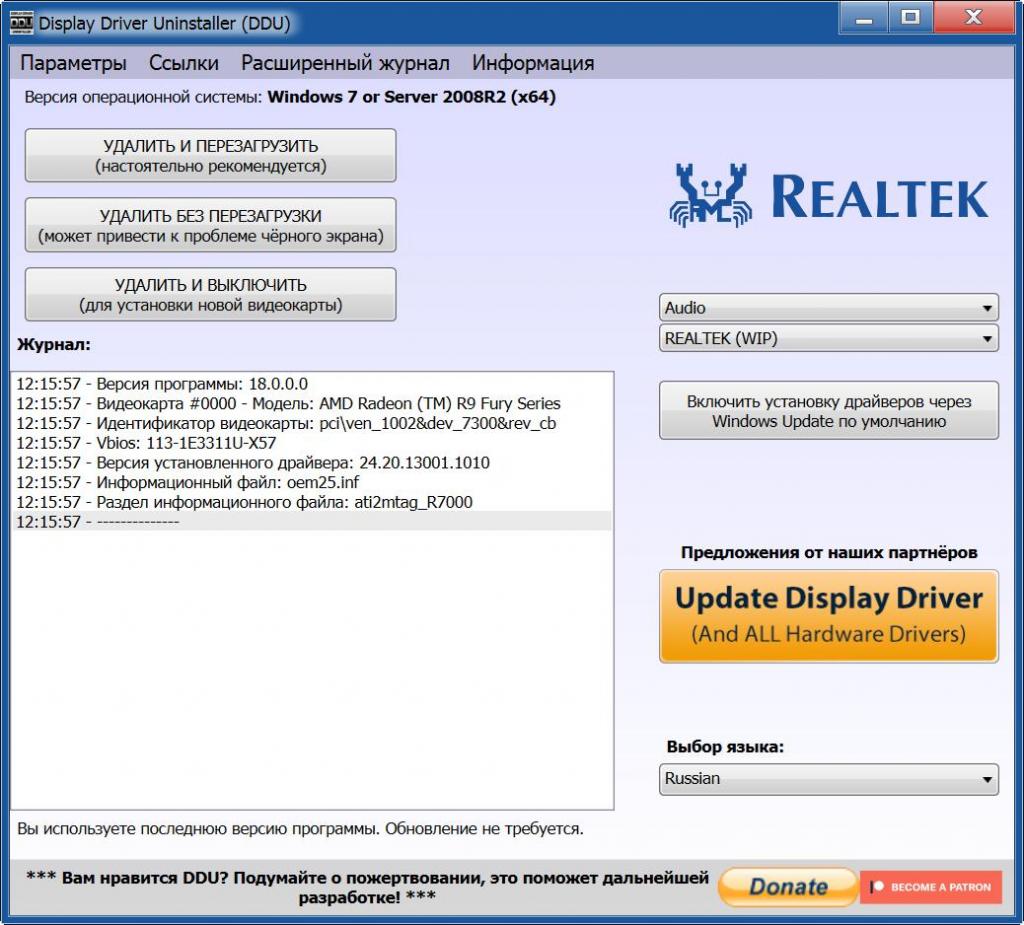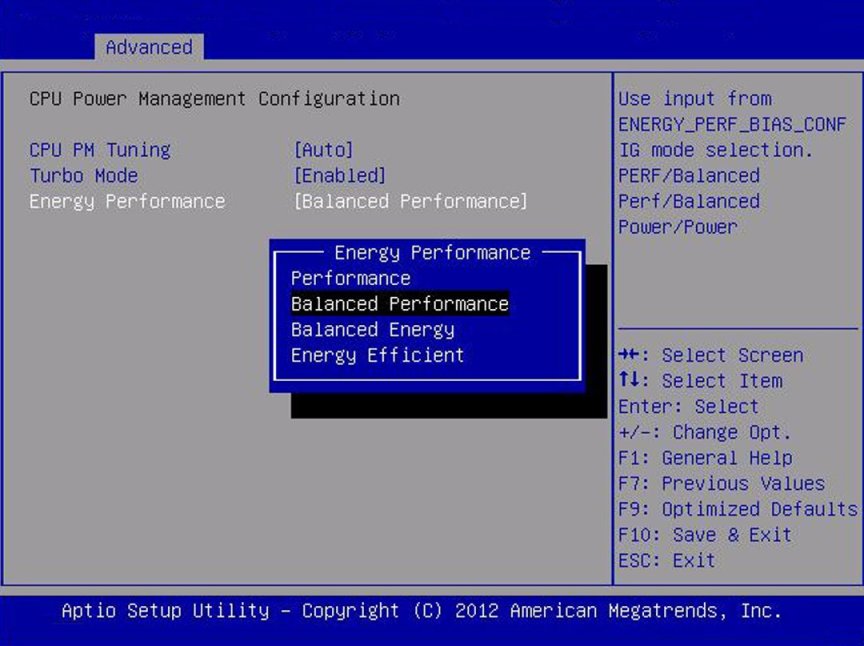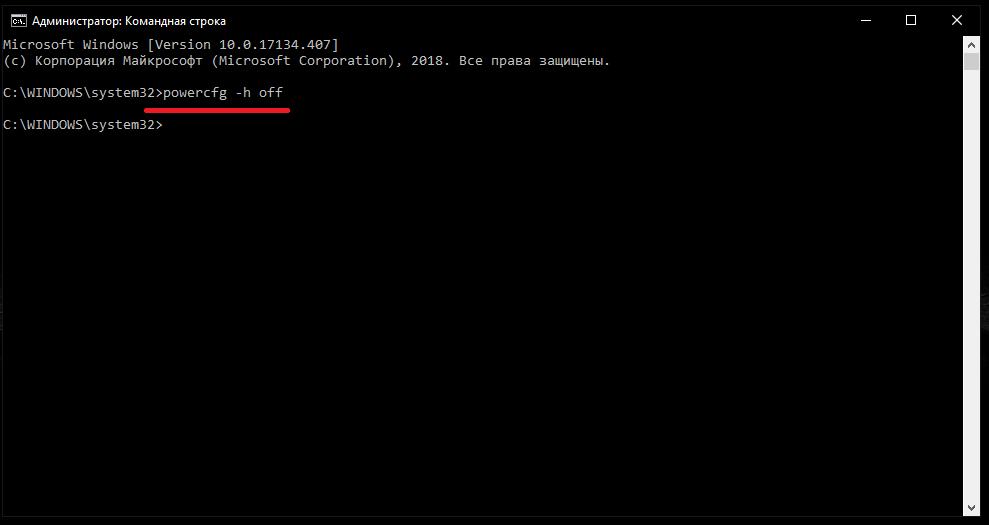Что делать при включении компа монитор уходит в спящий режим?
Как один из вариантов, в операционной системе выставлено некорректное разрешение экрана, превышающее разрешающую способность монитора. Например, 2560×1440 при максимально допустимых 1920×1080.
Монитор в таком случае может кратковременно вывести сообщение «Out of range» или подобное и уйти в спящий режим.
Так как ОС сейчас грузятся довольно быстро, может создастся впечатление, что монитор «засыпает» практически сразу после включения ПК.
Компьютерная грамотность с Надеждой
Заполняем пробелы — расширяем горизонты!
Выключается монитор в Windows 10: Электропитание компьютера или ноутбука
Работает пользователь на ноутбуке или компьютере. Если он перестает нажимать на клавиши или шевелить мышку, то вдруг замечает, что выключается монитор, а компьютер (ноутбук) продолжает работать. Что делать в такой ситуации?
Читатель сайта проблему формулирует так: «Почему гаснет экран на ноутбуке через некоторое время после того, как перестаю на нём работать?»
Обычно достаточно пошевелить мышку или нажать на любую клавишу на клавиатуре, чтобы монитор вернулся в рабочее состояние. Однако постоянно шевелить мышку или что-то нажимать не всегда удобно. Есть и хорошая новость. Она состоит в том, что можно установить по своему желанию то время, по истечении которого выключается монитор, то есть, гаснет экран.
Где находятся настройки электропитания Windows 10
Стоит немного разобраться, как настроено выключение монитора в операционной системе Windows 10. Для этого следует проверить настройки электропитания, где, как ни странно, находятся настройки выключения монитора. Они есть как у компьютера, так и у ноутбука. В эти настройки внести изменения. Возможно, тогда будет решена проблема, связанная с тем, что выключается монитор.
Особенность ноутбука, в отличие от компьютера, состоит в том, что у него есть аккумуляторная батарея. По этой причине у ноутбука есть две настройки электропитания:
- при работе «от сети» 220 В и
- при работе «от батареи», когда ноутбук работает от собственной аккумуляторной батареи.
У компьютера нет настроек «от батареи», но так же, как и у ноутбука, есть настройки «от сети» 220 вольт.
Чтобы перейти к настройкам электропитания, сначала понадобится открыть Панель управления.
Рис. 1. Кликаем по значку с лупой для поиска Панели управления в Windows 10.
В левом нижнем углу на компьютере (ноутбуке) кликаем по значку с лупой (цифра 1 на рисунке 1). Появится строка поиска, вводим без кавычек «панель управления» (цифра 2 на рис. 1). В результате поиска появится Панель управления (цифра 3 на рис. 1), открываем ее.
Рис. 2. В Панели управления находим и выбираем Электропитание.
Теперь среди параметров компьютера (рис. 2) ищем «Электропитание» и открываем. Появится «Выбор или настройка схемы управления питанием» (рис. 3).
Рис. 3. Настройки электропитания.
Теперь давайте проверим те настройки, которые заданы на вашем компьютере (ноутбуке).
Что делать, если выключается монитор
Следует кликнуть по одной из трех имеющихся ссылок: либо «Настройка отключения дисплея», либо «Настройка перехода в спящий режим», либо «Настройка схемы электропитания». Все перечисленные ссылки отмечены цифрой 3 на рисунке 3. Щелкаем по любой из них, откроется одно и то же окно (рис. 4).
Рис. 4. Выбираем, когда «Отключать дисплей» и когда «Переводить компьютер в спящий режим».
На рисунке 4 выбран вариант, чтобы «Отключать дисплей» на ноутбуке через 5 минут после того, как пользователь перестает работать: шевелить мышкой, нажимать на клавиши. Дисплей в данном случае – это монитор или экран. Монитор будет выключаться через 5 минут при работе от сети 220 вольт, и то же самое будет происходить при работе от аккумуляторной батареи.
По поводу «Переводить компьютер в спящий режим» на рис. 4 видно, что выбран вариант «Никогда».
Как выбрать другой промежуток времени, чтобы установить момент, когда выключается монитор или когда переходить в спящий режим?
Рис. 5. Промежутки времени, которые можно выбрать в настройках.
В настройках можно задать промежутки времени по своему усмотрению, но из числа тех, что есть. Для этого кликаем по маленькому треугольнику, обведенному в красную рамку на рис. 5. Выбираем один из вариантов: «Никогда», 1 минута, 2, 3, 5, 10, 15, 20, 25, 30, 45 минут, 1 час, 2, 3, 4, 5 часов. На рис. 5 выбран промежуток «Никогда» в качестве примера.
При закрытии крышки ноутбука выключается монитор
Можно щелкнуть либо «Действия кнопок питания» (отмечена цифрой 1 на рисунке 3), либо «Действие при закрытии крышки» (цифра 3 на рис. 3). В любом случае откроется одно и то же окно, представленное ниже на рис. 6.
Рис. 6. Действия при нажатии кнопки питания, при нажатии кнопки сна, при закрытии крышки.
Как решить проблему, когда при закрытии крышки ноутбука выключается монитор? Здесь, конечно, имеется в виду внешний монитор, иначе основной монитор при закрытии крышки ноутбука все равно будет не виден в любом случае.
В строке «При закрытии крышки» (цифра 3 на рис. 6) следует выбрать «Действие не требуется». Для выбора кликаем по маленькому треугольнику, обведенному в красную рамку. Для ноутбука «Действие не требуется» можно установить два раза: и «От батареи», и «От сети». Тогда при закрытии крышки ноутбук и подключенный к нему монитор будут оставаться включенными в любом случае: и при работе ноутбука от сети 220 вольт, и при работе от аккумулятора.
Также можно выбрать, что на ноутбуке при нажатии кнопки питания «Действие не требуется» (цифра 1 на рис. 6). Это полезно, чтобы предотвратить случайное выключение ноутбука при случайном нажатии на кнопку выключения электропитания. А при нажатии кнопки сна есть возможность выбрать вариант «Сон» (2 на рисунке 6).
Важно! Если были сделаны какие-либо изменения в настройках электропитания, тогда кнопка «Сохранить изменения» (внизу на рисунке 6) станет активной, кликабельной. Не забудьте на нее нажать в этом случае. Иначе не почувствуете никакой разницы после тех изменений, которые вы вносили, но по факту не сохранили и, следовательно, ничего не изменили.
Схема управления электропитанием
В настройках имеется возможность установить схему электропитания для своего компьютера или ноутбука. Для этого щелкаем пункт «Создание схемы управления питанием» (цифра 2 на рис. 3). Появится окно, представленное на рисунке 7:
Рис. 7. Компьютер (ноутбук) может работать в одном из трех режимов: Сбалансированная схема, Экономия энергии, Высокая производительность.
На рисунке 7 выбрана сбалансированная схема – именно ее рекомендуют разработчики операционной системы Windows 10.
Высокая производительность дает максимально быструю работу. Но может потребоваться больше энергии, что плохо в случае работы ноутбука от аккумулятора. Кроме того, в этом случае ноутбук может перегреваться, шуметь, в общем, работать на пределе своих возможностей, что рано или поздно может привести к его неисправности.
Вариант «Экономия энергии» обеспечивает минимальное энергопотребление за счет уменьшения производительности компьютера, когда это возможно. Это актуально, если ноутбук часто работает от аккумулятора, при этом нет возможности зарядить батарею от сети 220 вольт.
Настройки электропитания для жесткого диска
Для более тонкой настройки электропитания существуют дополнительные возможности. Где они находятся? В панели управления открываем «Электропитание» (рис. 2). Затем щелкаем «Настройка схемы электропитания» (цифра 3 на рис. 3). Наконец, кликаем «Изменить дополнительные параметры питания» (1 на рисунке 4).
Откроется окно «Дополнительные параметры» (ниже на рис. 8).
Рис. 8. Настройки, когда выключать жесткий диск.
Одной из важных настроек является параметр «Жесткий диск». Если рядом с этим параметром стоит значок +, надо по нему кликнуть, чтобы открыть. После этого значок + изменится на -.
На рис. 8 выбран вариант «Никогда» не «Отключать жесткий диск» как от батареи, так и от сети. Это означает, что жесткий диск постоянно находится во включенном и работоспособном состоянии. В противном случае через установленный интервал времени жесткий диск станет отключаться. И в случае, когда компьютер обратится к жесткому диску, возникнет неприятная заметная задержка, которая необходима для раскручивания шпинделя жесткого диска.
Для современных SSD дисков без вращающихся частей параметр «Отключать жесткий диск», вообще-то, не имеет совсем никакого значения. Там нечего останавливать, и нечего затем запускать.
Настройки электропитания для сна
Далее приведены настройки «Сон», «Разрешить гибридный спящий режим» и «Гибернация».
Рис. 9. Выбор, когда компьютер (ноутбук) уходит в сон и гибернацию.
Если разрешить переход в спящий режим, то через выбранный интервал времени компьютер «заснет», как бы выключится. Остановятся в нем почти все процессы. И он станет ждать, пока пользователь его «пробудит» нажатием на любую клавишу клавиатуры или движением мышки.
Сон – вещь хорошая, которая экономит ресурс компьютера и заряд батареи. Но сам процесс пробуждения не слишком быстрый, он заметен, и может вызывать раздражение пользователя.
Об особенностях гибернации
Гибернация – это полное выключение ноутбука или компьютера, но с сохранением на жестком диске образа системы в том состоянии, которое было в момент гибернации.
Если компьютер ушел в гибернацию – это значит, что он выключился полностью. Включить его обратно можно только кнопкой включения электропитания. При этом компьютер вернется в то состояние, которое у него было в момент ухода в гибернацию: откроются все открытые в тот момент приложения, окна, программы. Это удобно в каком-то смысле, потому что позволяет выключить компьютер (ноутбук) на полдороге, с незавершенными задачами.
Но обычно гибернацией не пользуются. Гибернация нужна, как правило, при разного рода «приключениях» с аккумуляторной батареей.
Допустим, пользователь упустил момент, когда батарея уже вот-вот разрядится. В этом случае, при соответствующих настройках ноутбука, он самостоятельно уходит в режим гибернации, сохраняет всё-всё-всё на жестком диске и выключается на пределе возможностей аккумулятора. При прочих нормальных условиях работы редко кто использует гибернацию вместо обычного выключения компьютера или ноутбука.
Гибридный спящий режим – это сочетание спящего режима с гибернацией. Компьютер или ноутбук сначала сохраняет всё-всё-всё на жестком диске, но затем не выключается полностью, а переходит в спящий (полу выключенный) режим. Благодаря такому сочетанию затем компьютер (ноутбук) быстрее выходит из состояния гибернации.
В общем, если вы не любите самостоятельность вашего компьютера (ноутбука), предпочитаете своими руками им управлять, в частности, включать и выключать, то все эти режимы сна, гибернации и гибридного сочетания сна и гибернации лучше отключить. Если же доверяете технике, как самому себе – включайте!
О таймерах пробуждения
Ниже на рисунке приведены настройки «Разрешить таймеры пробуждения».
Рис. 10. Разрешить таймеры пробуждения или отключить их.
Таймеры пробуждения лучше не настраивать самостоятельно. Это – автомат по автоматическому запуску компьютера (ноутбука) для последующего выполнения каких-либо действий. Например, для проведения резервного копирования в строго установленное время. Или для получения и установки новых обновлений из сети Интернет и тому подобное. Это, вообще-то, нежелательно делать непосвященному пользователю.
Представьте себе, что ваш компьютер (ноутбук) как бы извне или изнутри в определенное время или при определенном состоянии получает сигнал включения, включается, что-то там делает, и затем снова спокойно засыпает. Кому-то, может быть, такое понравится. Но не всем, особенно, если не очень понятно, что заставляет компьютер (ноутбук) так трудиться ни с того ни с сего.
Для системных администраторов офисов данный параметр очень удобен для запуска по ночам автоматических программ и приложений для архивации, обновлений и прочих предусмотренных системных действий. Вот пусть они, сисадмины, эти таймеры устанавливают и настраивают правильным образом! А нам же, простым пользователям, лучше все эти таймеры отключить, на всякий пожарный случай, проще говоря.
Выключается монитор во время игры?
Игра – это сродни потоковому видео, например, при просмотре Ютуба. Если монитор отключается во время просмотра видео (к примеру, на Ютуб), то это свидетельствует о неправильных настройках электропитания. Нужно установить параметр «никогда» для всех режимов работы компьютера (ноутбука). Тогда и в играх монитор не будет отключаться.
Если же все параметры электропитания установлены в режим «никогда» (не выключать монитор), а в игре монитор все равно отключается самопроизвольно, то тут можно посоветовать только смотреть настройки самой игры. Допустим, игра стратегическая, где может долго ничего не происходить. Раз, и выключился монитор. Значит, опять же где-то в настройках электропитания не стоит «никогда». Везде должно стоять «никогда», во всех настройках.
Бывает так, что игра переводит компьютер (ноутбук) в другой режим электропитания. Допустим, на компе (ноуте) настроен режим «Сбалансированный». Но в момент запуска игры компьютер (ноутбук) может автоматически переключиться в режим, скажем, «Высокая производительность». Мы этот режим не настраивали, а в нем не стоит «никогда» во всех возможных случаях. Нужно проследить во время игры, в какой режим электропитания переходит комп или ноут, и затем вручную самостоятельно настроить именно этот режим так, чтобы монитор не отключался.
Другие особенности компьютера во время игры
Также иногда игры запускают вообще какой-то свой режим энергосбережения (или наоборот, повышенного потребления энергии). В Панели управления в разделе Электропитания во время работы игры возникнет новая опция, не только одна из тех, что показаны на рис. 7. Вот эту новую доселе отсутствующую опцию придется вручную настроить, отключить везде возможность выключения дисплея (монитора).
Пытливый читатель поинтересуется, а зачем так делают разработчики игры. Ответ следующий – игре может не хватать энергии при любом из стандартных вариантов настроек электропитания. И разработчики «изобретают» свои настройки. А дисплей (монитор) они отключают в «своих» настройках, чтобы хоть немного сэкономить и без того недостаточное количество электроэнергии для мощной игры. Нам же остается доделать за разработчиков то, что они не смогли учесть. Увы, иногда и такое приходится делать своими руками.
Также ситуация с полным и внезапным отключением компьютера (реже) или ноутбука (чаще) может возникать в случае перегрева ноутбука. Выключается не только монитор, но и целиком весь компьютер, причем сразу и вдруг отключается, без какого-либо предупреждения. Это уже означает, что комп или ноут «не тянет» игру. Надо либо «снижать обороты» в игре, замедлять ее, выбирать менее скоростные опции. Либо надо отказаться от использования данной игры на данном компьютере или ноутбуке, все равно он игру не потянет.
Монитор после спящего режима не включается: что делать?
Очень часто можно встретить жалобы пользователей, применяющих на своих компьютерах и ноутбуках переход устройств в ждущий режим, на то, что индикатор монитора после спящего режима мигает, но сам он признаков жизни не подает. В чем причина такого распространенного явления, и какие методы помогают справиться с неполадками подобного рода, далее и разберемся.
Монитор после спящего режима не включается: в чем причина?
Вообще, при рассмотрении первоприичин, которые теоретически могли вызвать появление такой ситуации, большинство пользователей обычно называет неполадки самих мониторов или проблемы с функционированием видеокарт, установленных на стационарных ПК или ноутбуках. Да, действительно, очень часто это именно так и есть, однако не стоит забывать и о некоторых других факторах, которые косвенно тоже могли повлиять на возникновение нештатных ситуаций. Среди всех причин того, что монитор после спящего режима на включается, в качестве основных особо можно выделить следующие:
- выход из строя монитора или графического адаптера;
- некорректное подключение видеокарты к монитору;
- некорректно функционирование драйверов ускорителя;
- неправильно заданные параметры BIOS;
- устаревание прошивки первичной системы;
- повреждение системных файлов и компонентов;
- неправильная настройка схемы электропитания;
- неработающие ждущие режимы сна и гибернации.
Далее будет рассматривать возможные методы устранения проблем, не беря в расчет воздействие вирусов. Но и в этом случае не стоит забывать, что среди их бесчисленного многообразия встречаются и крайне опасные угрозы, которые способны воздействовать на мониторы через драйверы, например, выводя их из строя за счет фокусировки максимума энергии в одной точке экрана.
Как «разбудить» монитор после спящего режима, и что делать, если никакие манипуляции эффекта не дают?
Обычно для того, чтобы вывести монитор из состояния сна, на стационарных ПК достаточно просто подвигать мышью или нажать на клавиатурном блоке любую клавишу. На лэптопах, если специальной клавиши или кнопки на основной панели не предусмотрено, необходимо нажимать кнопку питания. Но что делать, если монитор после спящего режима не включается и не реагирует ни на одно пользовательское действие?
Для начала стоит посмотреть на подключение монитора к видеокарте на стационарном блоке, а также проверить провода на предмет целостности и изоляции контактов. Также неплохо бы проверить якобы нерабочий монитор, подключив его к другому ПК. Если изображение появится, значит дело явно не в мониторе, а в графическом адаптере, с которого не поступает сигнал. Если эффект нулевой, можно попробовать нажать кнопку питания. Но бывает и так, что система охлаждения работает, слышно шумы от вращения жесткого диска, но на экране по-прежнему пусто. В этой ситуации остается только принудительно выключить компьютер, а затем произвести повторную загрузку и приниматься за устранения проблем, полностью отключив использование ждущего режима в текущей схеме электропитания.
Примечание: для использования мыши или USB-клавиатуры в качестве устройств, выводящих компьютер из сна, проверьте, чтобы в настройках управления электропитанием было включено соответствующее разрешение.
Что не так с видеокартой?
Поскольку одной из причин такого поведения монитора может быть графический адаптер, ее сразу же необходимо проверить на работоспособность.
Для этого можно воспользоваться любой популярной программой для проверки видеокарты вроде FurMark, PhysX, 3DMark, Everest (только Ultimate Edition) и т.д. Подойдет даже утилита общего назначения GPU-Z. Иногда специалисты рекомендуют выполнять не стандартную проверку, а проводить стресс-тестирование. По результатам можно будет судить о слабых местах ускорителя (возможно, карте не хватает питания, или что-то не в порядке с системой охлаждения графического процессора).
Однако в большинстве случаев проблема того, что монитор после спящего режима не включается, именно по отношению к видеокарте, состоит в некорректном функционировании управляющих драйверов. Их необходимо либо переустановить, либо обновить.
В случае переустановки лучше предварительно удалить существующие драйверы, воспользовавшись небольшой программой Display Driver Uninstaller, загрузить с официального сайт производителя адаптера самые свежие драйверы, а затем установить их самостоятельно (если они были скачаны в виде обычного «экзешника»), либо указать системе месторасположение новых файлов, воспользовавшись функцией обновления в «Диспетчере устройств» (если файлы имеют формат INF, но установка прямо из файла не поддерживается).
Проблемы BIOS
Еще одной причиной того, что монитор после спящего режима не включается, о которой многие забывают (или не знают вовсе), считаются неполадки с первичными системами. В параметрах BIOS особое внимание нужно обратить на состояние режима Power Off Energy Saving. Он должен быть включен.
Если настройка по каким-то причинам была изменена, активируйте ее или, если это возможно, выставьте сбалансированную схему электропитания. Кроме того, косвенно на работы адаптера, монитора или других сопутствующих компонентов может повлиять и устаревшая прошивка. Если сброс параметров до заводских эффекта не даст, но в BIOS есть пункт обновления, попробуйте установить более свежую версию, предварительно загрузив точно соответствующую вашей первичной системе модификацию и записав ее на съемный носитель (при сохранении на жесткий диск она не установится).
Примечание: в случае с UEFI прошивки обычно поставляются в виде файлов EXE-формата, а запустить обновление можно прямо в среде Windows.
Выбор между сном и гибернацией
Наконец, определитесь, при использовании какого именно ждущего режима наблюдаются проблемы.
Если вы используйте продвинутую гибернацию, попробуйте ее отключить, выполнив в командной строке, которую обязательно нужно запустить от имени администратора, команду powercfg –h off. Если речь идет об обычном сне, активируйте гибернацию, заменив в предыдущей команде параметр «off» на «on».
Если же не помогает вообще ничего из предложенного выше, придется полностью проверять и монитор, и видеокарту. Вполне возможно, что в них имеются какие-то физические повреждения, нарушения в электрических схемах и т.д. Если и это результата не даст, проверьте материнскую плату (хочется надеться, что до этого не дойдет).
-
Сегодня утром пассия смотрела кино на своём компьютере. Вдруг всё повисло, пошла какая-то фигня по монитору (как говорит, «трясущиеся пиксели» появились). После этого при перезагрузке компьютер стабильно входит в энергосберегающий режим. В Safe Mode при этом грузится, но любые попытки выбрать нормальную загрузку или последнюю хорошую конфигурацию приводят к энергосберегающему режиму (один раз удалось загрузить компьютер, но через минуту с рабочего стола система опять ушла в энергосберегающий режим). Один раз при загрузке по экрану пошли трясущиеся полосы.
Как мне кажется, это связано с видеокартой, но поскольку в железе ни понимаю, решил спросить здесь. За две недели до этого (или около того) Windows сообщал о том, что в связи с какой-то критической ошибкой в драйверах он включил стандартные драйвера видеокарты. Было это два раза за один вечер, потом замолчал.
В ждущий режим переходит после экрана загрузки Windows, а утром уходил туда после экрана «Приветствие». Если дело в карте, то это как-нибудь лечиться или проще её поменять?
-
Я конечно не спец. Только точно такая же ситуация была. Переустановил дрова на видео карты — все наладилось. Хотя тоже хотел бы знать что это такое.
-
SMArt
Страшила мудрый
Супер-модератор
- Регистрация:
- 19 фев 2006
- Сообщения:
- 2.778
[no]name, конфиг компа пассии давай. Если есть встроенное видео на материнке или какая-нибудь запасная видеокарта (желательно другого производителя) — проверь работоспособность на них. Из-под защищенного режима снеси ВСЕ драйвера на видео и загрузись в обычный режим. Это то, что касается видеоподсистемы. Если не поможет — значит дело в другом.
-
Случалась подобная ситуация. Но компьютер не грузился ни в Safe режиме, не в обычном.
Точнее грузился, но сразу уходил в режим «выбора юзера». Если выбрать юзверя, делает вид что грузится — а затем уходит обратно в этот же режим…
Проверялся на вирусы, трояны, всё чисто (с LiveCD). Возможно чьято злая программная шутка.
В итоге взял ситуацию под свой контроль и стал шарится в реестре… После часа поисков… Найдена была ветка с параметром AutoReBoot=1. Которая начинала работу после включения компьютера. Удаление параметра спасло систему, всё начало работать.
Ветку забыл, уж извините ( -
90% железо, а телепаты в отпуске.
-
SMArt, запасной видухи вроде бы нет (разве что ATI на 4 мега). По памяти что помню про компьютер: P4 1.8 GHz, RAM 256, видуха какая-то ATI, материнки не знаю. Всё это под управлением Windows XP Professional SP1 (не надо спрашивать, почему такое древнее) В BIOS смотрел, никакой встроенной видеокарты не видел. Будем пробовать сносить драйвера.
-
Fabricator
Candidate for Deletion
Хелпер
Переводчик- Регистрация:
- 28 янв 2007
- Сообщения:
- 9.923
Согласен с De_DraGon‘ом, в первую очередь нужно переустановить драйвера (если будут возникать проблемы с установкой стандартных, то можно поставить неофициальные вроде Omega). У меня тоже была подобная проблема с ATI-картой, решилась именно переустановкой драйверов.
-
смотреть на то, что запускается при запуске и чистить
перестановить дрова
посмотреть на плату на предмет не вздрулись ли электролиты и т.д.Не энергосберегающий режим а просто комп вешается нафиг. Давайте все называть своими именами наконец.
-
DarkLancer, «энергосберегающий режим» — это то, что на экране монитора написано. Понятно, что коли дальше этого дело не идёт, то всё висит, не тупые.
-
[Foxter]
- Регистрация:
- 20 май 2008
- Сообщения:
- 7
Тут такая тема. 3 варианта неисправности:
1. и самый более вероятный. Блок питания. Сколько ему лет? Когда чистил?
Способ проверки:
а) Крутиться ли вентилятор на блоке питания.
б) Есть ли видимая пыль на решетке Блока питания.
в) Пахнет ли от него палеными проводами.
г) При разборке блока питания имеются потекшие банки, расплавленные провода (либо отпаявшиеся)
Если выполняются все пункты — меняй. Если только а — меняй кулер. б — очисть. г — если сможешь заменить, замени. Не можешь, но имеешь знакомого, который может менять — попроси. Иначе — купи новый. Но не переборщи. Для твоего компа нужно максимум 450-500 Ватт.
2. Южный мост. Хм. Но тут есть странность. Производитель материнки случайно не Gigabyte? Если да, то тоже как вариант. В этом случае нужно менять мать.
Способ проверки:
Проверить есть ли на плате белые, либо коричневые разводы. Есть ли прожженые чипы. Смотри внимательно. Они могут быть не заметны с первого раза. Используй мощный фонарик желтого либо синего цвета. Хорошо подсвечивает.
Если есть такие — меняй мать.
3. Драйвера видеокарты либо сама видеокарта.
Ну тут может быть просто в самой видеокарте и дело. Проверь разъем. Шатается ли в нем карта. Если на нем видимые повреждения (как на разъеме так и на карте).
Если ничего нет и все исправно (внешне), то через безопасный режим сноси дрова и устанавливай обновленные. Желательно с оригинального сайта.
Выполнять последний пункт в первую очередь =)Последнее редактирование модератором: 20 май 2008
-
Это всё замечательно, но красным цветом писать не надо.
-
[Foxter]
- Регистрация:
- 20 май 2008
- Сообщения:
- 7
Прошу прощения. Привычка =)
Больше такого не повторю.

Добрый день, Господа спецы.
Прошу совета.
Ситуация — При запуске монитор уходит в спящий режим. Если переподключить HDMI все работает.
Подробнее — при запуске ПК ОС нормально грузится, мышь и клава работают, но монитор еще на стадии БИОСа уходит в энергосберегающий/спящий режим. Если сделать выкл/вкл разъема HDMI появляется картинка и далее система работает нормально. При перезагрузке ПК проблема не возникает,только после полного выключения.
Проблема возникла в момент перехода на WIN10 и покупкой GTX 1080 (с рук).
Что делал —
1. Фурмарк — 40 минут на максимальной нагрузке — без проблем все проходит
2. АИДА — цепи питания держат в пределах допустимого
3. Замена драйверов результата не дала
В принципе не особо напрягает, но переживаю как бы не привело к более жутким последствиям.
Сборка —
WIN10 (piratka)
Мать — MSI z390 TOMAHAWK
DDR4 — Curical Sport Balistix 3000 Mhz 16 gb
CPU — i5 8400
GPU — Gigabyte GTX 1080 OC Windforce
HDD — SSD WG Green + SSD M.2
БП — Termaltake 750W
__________________
Помощь в написании контрольных, курсовых и дипломных работ, диссертаций здесь
Что такое AHCI
Почему возникает ошибка «out of range» на мониторе и как ее исправить
Интерфейс современных жёстких дисков SATA, поддерживающих скорость передачи данных от 1,5 Гбит/с до 6 Гбит/с, способен работать в двух режимах:
Первый обеспечивает совместимость со старыми устройствами (накопителями, выпускавшимися в 2000 годах). Скорость даже самых производительных дисков в этом режиме ненамного отличается от тех самых устаревших моделей. Более современный режим AHCI позволяет пользоваться всеми преимуществами интерфейса SATA в полном объёме. Например, отключением и подключением дисков к материнской плате «на лету», без выключения компьютера или с возможностью минимального перемещения головок диска для повышения скорости работы.
Активировав режим, пользователь ускоряет запуск файлов, чтение и запись информации на дисках и увеличивает общую производительность компьютера. И, хотя прирост может оказаться не таким значительным (в пределах 20%), для некоторых задач такое улучшение может оказаться важным. Если же у вас в работе SSD-диски с форм-фактором SATA, такой вариант является единственным возможным для эффективной работы устройства.
ВАЖНО: Стоит ли включать AHCI на SSD?
При использовании режима AHCI на SSD-диске, вы получите результат только, если у вас интерфейс SATA II/III, в остальных случаях улучшения работы не будет.
Причины появления сообщения Power Saving Mode
Активация энергосберегающего режима и появление надписи Power Saving Mode на мониторе возможна как в норме, так и при неисправности. Как в первом, так и во втором случае причин тому может быть несколько:
- Переход компьютера в спящий режим. Компьютер при этом продолжает работать.
- Видеовход монитора подключен к гнезду видеокарты, которая неактивна. Пример тому может быть следующим. На ПК установлено две видеокарты: дискретная и встроенное видеоядро в процессор. При подключении к дискретной видеокарте, графика процессора, как правило, отключается автоматически. Однако, если произошел сбой, то пользователь будет видеть сообщение Power Saving Mode на черном экране монитора.
- Кабель, с помощью которого ПК подключён к монитору, может быть поврежден или отсутствовать контакт с разъемом. Нужно проверить качество подключения.
- Повреждение разъемов видеокарты и монитора также могут сигнализировать об отсутствии видеосигнала. Нужно проверить также слот подключение видеокарты на материнской плате.
- Если вы используете для подключения монитора адаптер-переходник, то через его неисправность или несовместимость также может появляться сообщение Power Saving Mode.
- Неверное разрешение дисплея видеокартой может спровоцировать отсутствие видеосигнала.
- Перегрев и неисправность видеокарты.
Если вы попытались вывести монитор из спящего режима, но это не удалось, или надпись Power Saving Mode появилась при загрузке Windows, то действия по решению неполадки будут следующие.
Как избавиться от Power Saving Mode?
Поскольку надпись Power Saving Mode на мониторе может появляться в различных ситуациях, то и методы её решения будут завесить от каждого конкретного случая.
Случай 1. Power Saving Mode при включении ПК
Если при включении компьютера вы наблюдаете надпись Power Saving Mode, которая не сменяется логотипом материнской платы и последующей загрузкой Windows, то советуем выключить его, отключить от электросети. Далее нужно на 15-20 секунд зажать кнопку питания, чтобы снять остатки заряда с конденсаторов и других элементов системной сборки. Если это был временный сбой, то последующий запуск ПК должен оказаться успешным и на мониторе появится изображение. Если же такая ситуация наблюдается часто, то, вероятнее всего, неполадка кроется в источнике питания. Нужно проверить блок питания, конденсаторы на материнской плате, кабели питания от монитора и самого ПК.
Случай 2. Power Saving Mode после замены блока питания, видеокарты и т д
Если после замены блока питания и видеокарты при запуске ПК на мониторе появляется надпись Power Saving Mode, то нужно сбросить настройки BIOSа аппаратным методом. Нужно либо воспользоваться перемычками на материнской плате или на несколько минут вытянуть батарейку на материнской плате.
Случай 3. Power Saving Mode во время работы ПК, при запуске игр и приложений
Если Power Saving Mode на мониторе появляется после запуска игры или приложения, то причина может крыться в перегреве видеокарты. Рекомендуем почистить ПК от пыли, позаботиться о дополнительном охлаждении видеокарты и процессора. Для проверки устройств на перегрев рекомендуем использовать программу AIDA64 (для определения температуры процессора со встроенной графикой) и FurMark.
Случай 4. Power Saving Mode сразу после старта Windows
Неправильное разрешение экрана может вызвать надпись на черном экране. Если после старта Windows на вашем мониторе появилась запись Power Saving Mode, стоит выполнить следующее:
- Загружаем ПК в безопасном режиме. Для этого во время старта ПК нужно нажать F8 и выбрать нужный пункт.
- Переходим по адресу «Панель управления», «Оформление и персонализация», «Экран», «Разрешение экрана» (если у вас Windows 10, то нужно открыть «Параметры», «Система», «Дисплей»).
- Нужно задать минимальное разрешение и перезагрузить ПК. После последующей перезагрузки в нормальном режиме ошибка должна исчезнуть.
- Теперь можно путем экспериментов определить оптимальное значение для монитора, чтобы надпись не появлялась.
Если вышеописанные решения не помогли…
Если избавиться от надписи на экране монитора вышеуказанными способами не удалось, то нужно приступить к экспериментам.
- Заменяем видеокабель на аналогичный, только новый. Если изображение появилось, то виновник – кабель. Если нет, то возможна поломка в интерфейсе. Пробуем подключить монитор с помощью другого разъема. Если и со вторым разъемом ситуация повторяется, то причина может крыться в видеокарте.
- Диагностируем видеокарту. Изначально можно установить видеоускоритель в другой слот PCI на материнской плате. Нужно, чтобы видеокарте хватало питания. Если и во втором слоте видеокарта не дала изображения, то видеокарта либо не рабочая, либо несовместима с материнской платой.
- Если видеокарта работает, но периодически появляется такой черный экран, то проблема может крыться в прошивке BIOS. Можно попытаться обновить BIOS, надеясь, что производитель включил в новую версию поддержку вашего устройства. Однако, если материнская плата или ноутбук на гарантии, то за обновлением прошивки материнской платы стоит обратиться в сервисный центр.
Если же вообще ничего из вышеперечисленного не помогает, стоит подключить монитор к другому ПК. Если он не работает, то причина в самом устройстве и его нужно продиагностировать специалистом либо полностью заменить.
Испытания с чистым результатом
Lan pxe boot option rom что это
Тест, проведенный специалистами Farpoint Group, позволяет ответить на главный вопрос: насколько полезна MU-MIMO для обычной сети Wi-Fi. В настоящее время большинство решений Wi-Fi позволяют производить десятки настроек, которые заметно влияют на общую пропускную способность сети. Кроме того, на беспроводные сети всегда действуют сторонние факторы, например радиопомехи. Поэтому иногда сложно оценить эффект от модернизации сети, в том числе и от внедрения MU-MIMO. Для решения этой проблемы и проверки MU-MIMO в «лабораторных» условиях в Farpoint Group создали специализированную тестовую среду с применением изолированных камер octoScope.
Камеры устраняют влияние внешних факторов и дают возможность настраивать сеть Wi-Fi для разных тестов с гарантией повторяемости результатов. Фактически, результаты Farpoint Group являются «эталонным примером» по развертыванию и настройке сети Wi-Fi с MU-MIMO.
Рисунок 1: Тестовые изолированные камеры octoScope
В тесте использовалась точка доступа Pal-2 стандарта 802.11ac Wave 2 производства octoScope. Она представляет собой специальное тестовое устройство с поддержкой 4×4 MIMO 1 гбит/сек и до 32 виртуальных клиентских устройств. Одно устройство Pal-2 имитировало точку доступа с четырьмя потоками, на которой в ходе теста включалась и отключалась MU-MIMO. Еще три дополнительных Pal-2 размещались в отдельной камере и имитировали однопоточные клиентские устройства. Камеры были соединены между собой радиочастотными кабелями. Данные первых десяти секунд каждого тестового прогона исключались из результатов. Такой подход к тестированию моделирует ситуацию, в которой пользователи будут максимально использовать возможности MU-MIMO.
Рисунок 2: Схема эксперимента
Подобная схема испытаний более точная и требует гораздо меньше усилий, чем проверка эффективности MU-MIMO в «естественной среде». На графике ниже представлены результаты работы тестовой сети Wi-Fi с включенной и выключенной MU-MIMO.
Рисунок 3: результаты тестирования
Во всех случаях включение MU-MIMO повышало эффективность сети. Разумеется, в случае с реальными рабочими сетями, где множество разных устройств, результат может быть другим. В таких условиях качество сети Wi-Fi будет зависеть от конкретного набора оборудования, мобильности пользователей, помеховой обстановки и т. д. Но лабораторное тестирование показало, что при правильном развертывании сети MU-MIMO действительно дает значительные преимущества.
Нет видеосигнала
Да, это означает, что монитор не получает видеосигнал, поэтому и пребывает в режиме сохранения энергии.
Переход монитора в энергосберегающий режим возможен как в норме, так и при неисправности.
Это нормально, когда:
- Компьютер находится в спящем режиме или выключен, а монитор продолжает работать.
- Видеовход монитора подключен к гнезду видеокарты, которая в текущий момент неактивна. Например, ПК оснащен двумя видеоустройствами: дискретной (отдельной) видеокартой и процессором с графическим ядром. При подключении дискретного видео на стационарных ПК графика процессора, как правило, отключается. И если к его разъему (точнее, к видеовыходу на задней панели материнской платы) подсоединить монитор, последний не сможет вывести картинку, так как не получает сигнал.
Чтобы исправить ситуацию, достаточно вывести компьютер из спящего режима или, если он выключен, включить. А также подсоединить кабель монитора к рабочей видеокарте.
Если же это неисправность, то ее причинами могут быть:
- Повреждение, низкое качество или несовместимость видеокабеля и устройств.
- Повреждение разъемов видеокарты или монитора.
- Если видеокабель подключен через адаптер-переходник (что крайне нежелательно, так как это почти всегда приводит к ухудшению качества картинки), выход из строя переходника.
- Отсутствие поддержки разрешения дисплея видеокартой.
- Перегрев видеокарты.
- Неисправность видеокарты – она не формирует сигнал.
- Неисправность слота подключения видеокарты на материнской плате.
- Несовместимость видеокарты с материнской платой.
- Отсутствие дополнительного питания видеокарты, если оно предусмотрено.
- Неисправность оперативной памяти, блока питания или других элементов системы (нет инициализации).
- Сбой
В этих случаях решение проблемы зависит от причины.
Концептуальная разница между MU-MIMO и SU-MIMO
Современная технология Wi-Fi SU-MIMO при обслуживании нескольких подключенных устройств работает с каждым по очереди, что резко снижает пропускную способность сети и количество возможных подключений. Помимо падения скорости для каждого пользователя, иногда это создает неприятную ситуацию, когда сигнал Wi-Fi сильный, но подключиться к сети невозможно.
Технология MU-MIMO позволяет беспроводному маршрутизатору взаимодействовать с несколькими устройствами, и при этом задействовать отдельный поток данных для каждого. Проще говоря, каждое подключенное устройство, смартфон, ПК, принтер и т. д., имеет свой собственный «виртуальный маршрутизатор».
MU-MIMO — очень привлекательная разработка, так как она, теоретически, обеспечивает качественную быструю связь для большого количества пользователей, и может сделать это без ухудшения ключевых параметров сети, например пропускной способности каналов для каждого устройства. Это интеллектуальная программная технология, но она имеет ряд ограничений, и пользователям в ряде случаев сложно оценить преимущества перехода на MU-MIMO.
Ищем причину и исправляем неполадку
Итак, если вы склоняетесь к тому, что ваш случай – неисправность, выполняйте приведенные ниже операции одну за другой, пока не найдете узел, в котором возникла проблема. Чтобы вывести виновника на чистую воду, вам, скорее всего, понадобится комплект заведомо исправных устройств, которые вы будете подключать вместо «подозреваемых»:
- Видеокабель того же и другого типа. Например, HDMI и VGA – в зависимости от того, какие интерфейсы имеют ваш монитор и видео.
- Видеокарта или процессор со встроенным графическим ядром (при условии его поддержки вашей системой).
- Другой монитор или TV с подходящими интерфейсами, другой системный блок или ноутбук.
Начнем с простого
Если надпись «Power saving mode» появилась при включении компьютера, отключите его от электросети нажатием клавиши на блоке питания или сетевом фильтре. Затем нажмите на системном блоке кнопку включения и удерживайте 20-30 секунд. Этот нехитрый прием разряжает конденсаторы и снимает статический заряд с элементов системы. Если это был временный сбой, последующий старт, скорее всего, пройдет успешно.
Однако если такая ситуация возникает регулярно, например, после каждого выключения ПК, симптом может говорить о приближении выхода из строя блока питания.
Если монитор не выходит из Power saving mode при первом подключении к системному блоку или после замены видеокарты (установки новой или подсоединения к другой), сбросьте настройки BIOS аппаратным методом, предварительно убедившись в надежности всех подключений.
Если энергосберегающий режим активируется во время работы или ресурсоемкой игры, скорее всего видеокарта перегревается. Почистите корпус ПК от пыли, уберите свисающие провода и шлейфы, а также, если нужно, усильте систему охлаждения дополнительными вентиляторами.
Если сигнал пропадает не сразу, а после запуска Windows, загрузите компьютер в безопасном режиме, откройте настройки дисплея (В Windows 10 они находятся в приложении «Параметры» – раздел «Система» – «Дисплей») и установите минимальное разрешение. После последующей загрузки в нормальном режиме, которая, скорее всего, пройдет успешно, измените разрешение на более высокое. Определить его оптимальное значение можно эмпирическим путем.
Не помогло? Идем дальше и находим решение
Если простые решения не возымели действия и не приблизили вас к разгадке, какой именно девайс виноват в проблеме, призовите на помощь заведомо исправные устройства.
Начните с видеокабеля. Сначала замените его аналогичным. Если сигнал не появился, соедините монитор и видеокарту кабелем другого типа. Помогла замена на аналог? Виноват неисправный кабель. Помогло подключение к другим интерфейсам? Виноваты один или оба разъема. Последние могут выходить из строя при попытке подсоединить монитор к ПК при включенном питании.
Перед заменой видеокабеля питание системного блока и монитора необходимо отключать!
Снова не помогло? Переходим к диагностике видеокарты. Для начала установите ее в другой слот на материнской плате и проверьте подключение доппитания. Хоть большинство видях выводят картинку и без последнего, есть экземпляры, для которых это критически важно. Не заработало? Тогда одно из двух: видеокарта неисправна или несовместима с материнской платой.
Несовместимость плат (на уровне BIOS) с «неродным» оборудованием встречается во многих фирменных сборках ПК. Бороться с ней весьма непросто: можно попытаться обновить BIOS, надеясь, что производитель включил в новую версию поддержку вашего устройства. Однако чаще всего надежда оказывается напрасной.
Также встречаются «мамки», которые не хотят «дружить» с видяхами определенных типов. Например, признают только NVidia, только карты без доппитания и т. д. Информацию о подобных причудах вашей модели, скорее всего, можно отыскать в сети, ведь вряд ли вы первый, кто с этим столкнулся.
Вместо заведомо исправной тестовой видеокарты для подключения монитора можно использовать процессор со встроенной графикой (как уже сказано выше) или другое устройство, например, ноутбук.
Если видеокарта, которую вы подозреваете в неисправности, не работает в одном системном блоке, но работает в другом, причина может быть не в ней, а в проблемном окружении. Например, в оперативной памяти (ее неполадки проявляются очень многообразно), в блоке питания или в материнской плате. Для поиска виновника также подойдет метод замены.
Удалось найти неисправное устройство? Что делать с ним дальше, решайте сами. Выбор небогат: заменить другим, отремонтировать или отказаться от использования. Последнее – не лучший вариант, но всё же.
И да, серьезные неисправности встречаются реже, чем простые. Но даже если вам не повезло, вы приобрели бесценный опыт и теперь будете справляться с подобными сбоями на раз-два.
Высокая производительность в windows 7 , windows 8 и windows 10
Чтобы включить высокую производительность нужно нажать пуск — панель управление — Электропитание.
По умолчанию пункт Высокая производительность скрыта. Справа нажимаем на стрелочку в кружочке и отмечаем пункт Высокая производительность.
Аналогично делается и в Windows 10. Ниже на скриншотах все показано:
Так же вы можете создать собственную схему электропитания .Чтобы добавить свою схему надо нажать «дополнительные сведения о схемах управления питанием»
После появиться внизу поле «название схемы»
Где вы можете ввести собственное название схемы и задать свои параметры и настройки.
Вот вам доступные основные способы отключения энергосбережения и повышения производительности компьютера или ноутбука с операционными системами windows 7 ,8 и 10.
Появилось «Power saving mode» на мониторе, а изображения нет. Что делать?
Вопрос от пользователя
Столкнулись с одной проблемой: перенесли компьютер из одной спальни в другую и теперь при включении на мониторе появляется сообщение «Power saving mode» и всё. Изображение никакое больше не отображается, через несколько секунд экран становится просто черным (компьютер, судя по кулерам, продолжает работать).
Подскажите, что можно сделать?
Эта надпись (Power saving mode) означает, что монитор переходит в энергосберегающий режим (прим.: обычно, он включается автоматически при простое компьютера).
Что нужно проверить, если на экране появилось «Power saving mode»
Целы ли кабели, не «разбиты» ли разъемы
Наиболее часто монитор уходит в энергосберегающий режим из-за того, что к нему просто-напросто не подключен видеокабель (либо не очень плотно вставлен в разъем — попробуйте просто переподключить его) .
Многие пользователи, кстати, при перестановке мебели в попыхах просто забывают перепроверить все эти моменты.
Кроме этого, также обратите внимание на целостность кабелей: нет ли скруток, перегибов и т.д.
комп при загрузке системы в паре с другим монитором уходит в спящий режим
|
Автор |
Сообщение |
|
|---|---|---|
|
||
|
||
|
||
|
||
|