Имя процесса «WindowSсервер«Заставит нас думать о»Windows сервер«Но он не имеет к этому никакого отношения Windows от Microsoft.
Что такое и что делает процесс WindowsСервер включен macOS (Activity Monitor)
Многие жалуются на то, что суд WindowServer иногда потребляет много ресурсов процессора (CPU) и RAM, что автоматически приводит к затрудняет запуск macOS на Маке яMac или MacBook.
Коэффициент потребления технологических ресурсов WindowServer доступен в реальном времени любому пользователю при доступе Activity Monitor.
По-видимому, процесс WindowSсервер он начинает потреблять иногда много ресурсов ОЗУ и ЦП, что автоматически приводит к снижение производительности системы, Приложения начинают заклинивать, окна поиска открываются жестко, заставка начинает подергиваться, а доступ к системным настройкам задерживается.
Процесс WindowServer принадлежит операционной системе macOS (системный процесс) и занимается всем визуальная сторона от Для ПК, Dock Бар si Строка меню, Этот процесс делает управление между визуальной стороной (что видит пользователь) и аппаратной частью. все папки si файлы которые находятся на Для ПК, последствия прозрачности из Dock si Строка меню управляются WindowSэрвер.
Этот процесс запускается сразу после запуска операционной системы, и без него вы не сможете получить доступ ни к чему на своем Mac. Вот почему это даже не хорошо, чтобы закрыть его от Activity Monitor, даже если вам это разрешено. Вы обнаружите, что как только процесс будет закрыт WindowSэй, вы перейдете прямо к «экрану входа в систему».
Как мы можем сделать это WindowServer, чтобы не потреблять много памяти и процессора
Процесс WindowServer обычно имеет короткие периоды времени, когда ему требуется большой объем ресурсов, после чего все возвращается в норму. Однако, если вы не хотите, чтобы эти периоды имели место, примите во внимание следующее:
1. Постарайтесь максимально сократить количество папок и файлов на рабочем столе.
Например, если у вас на рабочем столе 50 файлов и 5 папок, попробуйте собрать их все в одну папку. Таким образом, в процессе WindowServer передаст один визуальный элемент вместо 55.
2. Закройте окна Finder, которые вы не используете. или использовать одно открытое окно с несколькими вкладками.
3. Отключить эффекты прозрачности macOS.
Отключение этих визуальных эффектов повысит производительность любого Mac. Сделайте это из: «System Preferences»→«Универсальный доступ»→«Монитор»→«Уменьшить прозрачность».

4. Отключить автоматическую перестановку в Mission Control.
Идти к «System Preferences«The»Mission Control«И снимите флажок»Автоматическое переупорядочение пространств на основе последнего использования».
5. Закрыть приложения, которые вы не используете.
Установлено, что объем потребления WindowSНа erver также влияют графические эффекты, присутствующие в приложениях.
После внесения всех этих изменений или их части перезапустите операционную систему.
Однозначно сервис WindowServer не будет потреблять столько оперативной памяти и процессора, как раньше.
Что это такое WindowServer и почему он потребляет много ресурсов ЦП и ОЗУ в macOS
Вам также может понравиться
Об авторе

Я рад поделиться своим опытом с компьютерами, мобильной телефонией и операционными системами, разработать веб-проекты и предоставить самые полезные руководства и советы.
Я люблю «играть» на iPhone, MacBook Pro, iPad, AirPort Extreme и в операционных системах macOS, iOS, Android и Windows.
В публикации речь пойдет о методах борьбы с чрезмерным потреблением ресурса ЦП процессами WindowServer, nsurlsessiond, mdnsresponder, mds_stores, hidd, trustd и syslogd в Мак (macOS).
Обновление: февраль 2023
Замедление работы — следствие старения конкретного Mac-устройства и нехватки ресурсов для поддержания более ресурсоемких приложений. Это естественный процесс. Когда железо все еще можно прокачать, проблему можно решить посредством установки большего объема оперативной памяти (ОП) и замены штатного носителя данных с вращающимися элементами (HDD) на более быстрый SSD-накопитель. Но что, если производительность совершенно нового или недавно выпущенного MacBook, iMac, Mac Pro ниже чем обычно? Давайте разберемся, что к чему! Многие пользователи в подобной ситуации открывают Мониторинг Системы, чтобы изучить работу процессов на компьютере. Они обнаружат, что процесс с именем WindowServer на постоянной основе использует большую часть ресурсов ЦП. Во многих случаях, эта аномалия происходит одновременно с чрезвычайно высоким потреблением памяти. После перезагрузки Мак симптомы исчезают, но только на время, и проблема в конечном итоге возникает снова. Стоит отметить, что баг, вызываемый WindowServer, часто наблюдается на фоне непропорционального потребления ресурса ЦП следующими процессами: nsurlsessiond, mdnsresponder, mds_stores, hidd, trustd и syslogd.
Что представляет собой WindowServer в системе Mac? И почему загрузка ЦП временами так взлетает? Давайте попробуем разобраться. Перво-наперво, вот некоторые вики-материалы по этому вопросу: WindowServer — это набор служб, которые выполняют задачу управления окнами. Его также определяют как комплексный механизм, который выводит приложения на экран Mac. Коренной процесс macOS протекает между выполняемыми программами и их графическим отображением на экране. Он запускается при входе в систему и прекращается при выходе из нее. Работаете с программой? Просматривайте сайты в Интернете с помощью браузера? Увидели рекламу онлайн? Играете на компьютере? Именно WindowServer обеспечивает Вам динамический просмотр соответствующей информации. Следовательно, это чрезвычайно важный и по определению безвредный элемент системы. Это, впрочем, не означает, что он всегда работает безупречно.
Один из широко известных сценариев, при которых WindowServer потребляет слишком много ресурсов ЦП и оперативной памяти, связан с подключением внешнего монитора к компьютеру Mac. Такое неблагоприятное событие более вероятно, если это 4K монитор. Кроме того, многие пользователи отмечают появление данной проблемы после включения масштабированного разрешения на дисплее Retina. Неправильная реализация эффектов прозрачности может быть еще одной причиной нежелательной активности. Такое наслаивание факторов предполагает, что проблема может возникать тогда, когда обычный процесс визуализации графики усложняется из-за определенных настроек и регулировки разрешения. Некоторые пользователи сталкиваются с затруднениями непосредственно после обновления системы Apple до macOS Catalina 10.15 — текущей версии операционной системы. В идеале, подобный сбой не должен наблюдаться ни в одном из этих случаев, но на практике он часто возникает и требует немедленного исправления. В результате компьютер предельно загружен и работает медленнее, чем должен. Иногда этот баг вызывает kernel panics, состояние, при котором Mac выходит из строя, а отрегулировать его весьма непросто.
Опять же, беда не приходит одна. Истощение ресурса ЦП часто вызывает комплексная нагрузка, WindowServer создает только ее часть. Если перейти в меню Утилиты macOS и запустить Мониторинг Системы, можно заметить еще несколько процессов, коллективно потребляющих большую часть ресурсов центрального процессора. Вот краткое описание процессов Мак, которые имеют свойство внезапно превращаться в настоящих пожирателей ресурса ЦП:
- Nsurlsessiond. Процесс, связанный с синхронизацией изображений, контактов и прочих данных пользователя Mac с сервером iCloud.
- Mdnsresponder. Это сетевая служба с нулевой конфигурацией, которая позволяет устройствам Apple обнаруживать друг друга по одной сети и обмениваться контентом, к примеру библиотеками iTunes. Mdnsresponder является составной частью так называемого протокола Bonjour.
- Mds_stores. Это компонент средства поиска Spotlight. Одной из его функций является индексация файлов, хранящихся в Mac.
- Hidd. Аббревиатура означает «human interface device daemon» (демон интерфейса устройства пользователя). Его роль — интерпретировать все события, связанные с использованием мыши и клавиатуры.
- Trustd. Это демон, который управляет цифровыми сертификатами и проверяет их, чтобы убедиться, что текущие процессы подписаны кодом и им можно доверять. Он также проверяет, шифруют ли веб-сайты соединение и безопасны ли они для посещения.
- Syslogd. Функция процесса syslogd заключается в ведении системных журналов. Среди прочего, он выполняет сжатие этих журналов, чтобы оптимизировать их размер и убедиться, что они не занимают слишком много места на диске.
С кибер-безопасностью связан целый отдельный аспект аномальной загрузки ЦП в Mac сервисом WindowServer и процессами, перечисленными выше. Эти нарушения могут сигнализировать о присутствии определенных штаммов малвари на компьютере Mac. Маловероятно, что киберпреступники будут проводить всестороннее тестирование своего вредоносного кода, что может приводить к сбоям при закулисном проникновении в систему. Также известно, что рекламные приложения, нацеленные на веб-браузеры, тратят массу ресурсов ЦП, оказывая чрезмерную нагрузку на легитимные службы macOS. Поэтому, если рабочую мощность вашего компьютера постоянно истощают процессы, описанные в этом руководстве, проверка его на вредоносную активность так же важна, как обнаружение и устранение регулярных сбоев системы.
Удаление вручную вирусов, вызывающих проблемы с высокой загрузкой ЦП сервисом WindowServer
Изложенные ниже шаги позволят Вам удалить это зловредное приложение. Обязательно следуйте инструкциям в указанном порядке.
- Разверните меню Переход на панели Finder Вашего Mac и выберите вкладку Утилиты, как показано ниже.
- Найдите значок Мониторинг Системы в открытой вкладке Утилиты, и дважды щелкните его.
- В открывшемся приложении Мониторинг системы найдите процесс, который выглядит подозрительным. Чтобы сузить область поиска, сфокусируйте внимание на незнакомых ресурсоемких процессах в списке. Имейте в виду, что название этого процесса не обязательно связано с проявлением угрозы, поэтому здесь Вам придется руководствоваться собственными оценками. Если Вы засекли нарушителя, выберите его и нажмите значок Стоп в верхнем левом углу экрана.
- Когда появится всплывающее диалоговое окно с вопросом, уверены ли Вы, что хотите завершить проблемный процесс, выберите вариант Завершить принудительно.
- Снова нажмите значок меню Переход панели Finder и выберите Переход к папке. Вы также можете использовать сочетание клавиш Command-Shift-G для быстрого перехода.
- В диалоговом окне поиска папок введите /Библиотеки/LaunchAgents и нажмите кнопку Перейти.
- Изучите содержимое папки LaunchAgents на предмет наличия сомнительных элементов. Обратите внимание, имена файлов, созданных зловредными программами, могут не выглядеть явно зловредными, поэтому следует искать недавно добавленные объекты, которые выглядят как отклонение от нормы.
В качестве иллюстрации, вот несколько примеров из LaunchAgents, связанных с распространенными инфекциями Mac: com.pcv.hlpramc.plist, com.updater.mcy.plist, com.avickUpd.plist, и com.msp.agent.plist. Если обнаружите файлы, которые не принадлежат к списку, просто перетащите их в Корзину.
- Снова используйте функцию поиска Переход к папке чтобы перейти к папке под названием ~/Библиотеки/Application Support (обратите внимание на символ тильды, добавленный перед путем).
- Когда откроется каталог поддержки приложений (Application Support directory), найдите в нем недавно созданные подозрительные папки и отправьте их в Корзину. Быстрый совет — ищите элементы, названия которых не имеют ничего общего с продуктами Apple или приложениями, которые Вы точно сами установили. Вот несколько примеров имен известных зловредных папок: UtilityParze, ProgressSite и IdeaShared.
- Введите строку ~/Библиотеки/LaunchAgents (не забудьте включить символ тильды) в область поиска Переход к папке.
- В системе отобразятся Агенты запуска (LaunchAgents), находящиеся в каталоге Home текущего пользователя. Ищите сомнительные файлы, связанные с вирусом (см. алгоритм предыдущих пунктов) и перетащите подозрительные файлы в Корзину.
- Введите /Библиотеки/LaunchDaemons в строке поиска Переход к папке.
- В открытом окне вкладки LaunchDaemons попытайтесь определить файлы, которые зловред использует для персистентности (в данном случае, чтобы автоматически запускаться на корневом уровне). Несколько примеров таких объектов, генерируемых инфекциями Mac: com.pplauncher.plist, com.startup.plist и com.ExpertModuleSearchDaemon.plist. Немедленно удалите скомпрометированные файлы.
- Снова нажмите на значок меню Переход на панели Finder, и в перечне выберите Программы.
- Найдите объект для приложения, которое там явно лишнее, и переместите его в Корзину. Если для подтверждения этого действия потребуется пароль администратора, просто введите его.
- Разверните меню Apple и выберите пункт Системные настройки.
- Откройте Пользователи и группы и щелкните вкладку Объекты входа.
Система отобразит список процессов, которые запускаются при включении компьютера. Найдите там потенциально нежелательное приложение и нажмите кнопку «-» (минус).
- Теперь выберите Профили на вкладке Системные настройки. Ищите зловредный элемент на левой боковой панели. Несколько примеров профилей конфигурации, созданных Mac адварей: TechSignalSearch, MainSearchPlatform, AdminPrefs и Chrome Settings. Выберите зловредный элемент и нажмите на знак «минус» внизу, чтобы устранить его.
Если Ваш Mac был заражен адварей, вирус, скорее всего, по-прежнему будет контролировать веб-браузер, который Вы используете по умолчанию, даже после того, как Вы удалите базовое приложение вместе с его компонентами в разных частях системы. Воспользуйтесь приведенными ниже инструкциями по очистке браузера, чтобы устранить оставшиеся последствия этой атаки.
Избавитесь от ресурсоемкой вредоносной программы в веб-браузере на Mac
Для начала необходимо вернуть настройки веб-браузера, нарушенные вирусом, использующим процесс WindowServer, в состояние по умолчанию. Это удалит большинство пользовательских конфигураций, историю веб-поиска и все временные данные, которые хранятся на веб-сайтах, но зато прекратит вмешательство вируса в работу браузера. Ниже изложены шаги для выполнения этой процедуры:
- Как сбросить настройки в Safari
- Откройте браузер и перейдите в меню Safari. Выберите Настройки в выпадающем списке.
- После появления окна Настройки, щелкните вкладку Дополнения и активируйте опцию «Показывать меню «Разработка» в строке меню».
- Теперь, когда пункт Разработка добавлен в меню Safari, раскройте его и щелкните Очистить кэши.
- Далее, выберите История в меню Safari и щелкните Очистить историю в выпадающем списке.
- В Safari появится диалоговое окно с запросом указать период времени, к которому относится это действие. Для максимального эффекта, выберите всю историю. Щелкните кнопку Очистить историю для подтверждения и выхода.
- Вернитесь в Настройки Safari и перейдите на вкладку Конфиденциальность в верхнем меню. Найдите опцию «Управлять данными веб-сайтов» и щелкните ее.
- В браузере появится следующее окно со списком веб-сайтов, которые хранят информацию о Вашей действиях в Интернете. Это диалоговое окно также содержит краткое описание последствий: данное действие может привести к выходу из веб-сайтов или изменению их поведения после завершения процедуры удаления данных. Если принимаете такие условия, просто щелкните кнопку Удалить все.
- Перезапустите Safari.
- Откройте браузер и перейдите в меню Safari. Выберите Настройки в выпадающем списке.
- Как сбросить найстройки в Google Chrome
- Откройте Chrome, щелкните значок Настройка и управление Google Chrome (⁝) в правом верхнем углу окна и выберите Настройки в выпадающем списке.
- В открытой панели Настройки, выберите Дополнительные.
- Промотайте вниз до раздела Сбросить настройки.
- Подтвердите сброс настроек Chrome в появившемся диалоговом окне. По завершении процедуры, перезапустите браузер и проверьте отсутствие симптомов зловредного ПО.
- Откройте Chrome, щелкните значок Настройка и управление Google Chrome (⁝) в правом верхнем углу окна и выберите Настройки в выпадающем списке.
- Как очистить Mozilla Firefox
- Откройте Firefox и перейдите в Справка – Информация для решения проблем (или наберите about:support в адресной строке и нажмите Enter).
- В открытом окне Информация для решения проблем, нажмите кнопку Очистить Firefox.
- Выполните подтверждение заявленных изменений и перезапустите Firefox.
- Откройте Firefox и перейдите в Справка – Информация для решения проблем (или наберите about:support в адресной строке и нажмите Enter).
Используйте автоматический инструмент, чтобы устранить проблему WindowServer в системе Mac
Приложение для обслуживания и безопасности Mac-компьютеров под названием Combo Cleaner — это универсальное средство для обнаружения и удаления вируса WindowServer. Этот метод имеет существенные преимущества по сравнению с ручной очисткой, поскольку утилита ежечасно получает обновления вирусных баз и может точно определять даже самые новые инфекции Mac.
Кроме того, автоматическое решение найдет основные файлы вредоносного ПО в глубине структуры системы, что может оказаться довольно трудоёмким при ручном поиске. Вот пошаговое руководство для решения проблемы WindowServer с помощью Combo Cleaner:
- Скачайте установщик Combo Cleaner. Когда сделаете это, сделайте двойной клик на файл combocleaner.dmg и следуйте инструкциям по установке программы на Ваш Mac.
Скачать Combo Cleaner
Загружая любые приложения, рекомендованные на этом сайте, вы соглашаетесь с нашими Условиями and Политикой Конфиденциальности. Бесплатный сканер проверяет, заражен ли ваш Мак. Чтобы избавиться от вредоносных программ, вам необходимо приобрести Премиум-версию Combo Cleaner.
- Откройте приложение с Панели запуска и дайте ему запустить обновление своей вирусной базы, чтобы убедиться, что оно сможет идентифицировать последние угрозы.
- Нажмите кнопку Start Combo Scan (Начать Сканирование), чтобы проверить ваш Mac на наличие вредоносных действий и проблем с производительностью..
- Изучите результаты сканирования. Если в отчете написано “No Threats” (Нет угроз), то Вы правильно произвели ручной очистку и можете перейти к приведении в порядок Вашего веб-браузера, который, в свою очередь, может продолжать содержать последствия атаки вредоносного ПО (см. Инструкции выше).
- Если Combo Cleaner обнаружил вредоносный код, нажмите кнопку Remove Selected Items (Удалить Выбранные Объекты) и удалите силами утилиты зловредный WindowServer вместе с любыми другими вирусами, PUP (потенциально нежелательными программами) или ненужными файлами, которые не принадлежат вашему Mac..
- После того как вы дважды убедились, что вредоносное приложение удалено, в Вашем списке может всё ещё оставаться устранение неполадок на уровне браузера. Если ваш любимый браузер затронут, обратитесь к предыдущему разделу этой инструкции, чтобы вернуться к беспроблемному веб-серфингу.
При проверке Мониторинга системы на Mac вы могли замечать процесс под названием «WindowServer», который сильно расходует ресурсы.
В этой статье мы объясним вам, что означает этот процесс, и для чего он вообще нужен. WindowServer – это неотъемлемая часть macOS, отвечающая за взаимодействие ваших программ и монитора. Если вы видите что-то на экране, это работа WindowServer. Каждое открытое окно, сайт и игра – это всё работа процесса WindowServer.
По сути процесс WindowServer используется для отображения содержимого на вашем экране. Он абсолютно безопасен.
Каждая программа использует процесс WindowServer для отображения содержимого на вашем экране. Если процесс расходует слишком много ресурсов, попробуйте закрыть свои программы, и вы заметите, что это изменится. Возможно, в сильном расходе ресурсов виновата даже какая-то конкретная программа. Постарайтесь её найти.
Иногда это нормальная ситуация: программы, которые постоянно меняют отображаемый контент, сильнее всего используют WindowServer, а значит и расходуют больше ресурсов. Чаще всего это игры, видеоредакторы и другие программы.
Иногда чрезмерный расход ресурсов может вызывать системный баг. Если вы считаете, что какая-то программа не должна расходовать настолько много ресурсов, попробуйте связаться с её разработчиком. Возможно, вы обнаружили какую-то проблему, которую он может исправить.
Если процесс WindowServer расходует много ресурсов, даже когда у вас не запущены программы, это уже другая проблема. Можете попробовать уменьшить прозрачность. Для этого зайдите в Системные настройки > Универсальный доступ > Монитор. После включения этой опции нагрузка на процессор должна уменьшиться. Особенно актуален этот способ для старых Mac.
Также попробуйте закрыть все ненужные окна, убрать лишних иконки с рабочего стола и избавиться от лишних рабочих столов в Mission Control. Если не поможет и это, можете сделать сброс NVRAM.
Стоит отметить ещё кое-что. Если у вас несколько мониторов, процесс WindowServer будет расходовать ещё больше ресурсов. Чем больше мониторов вы используете, тем больше будет нагрузка.
Это родная служба, предустановленная на всех устройствах Mac. Ее основная цель лежит в оптимизации вывода графических элементов на работающий экране. Процесс использует мощность процессора для отображения того, что вы видите, когда взаимодействуете с приложениями, значками или просто переключаетесь между страницами в Safari. Поэтому ее роль очень важна в системе macOS. Хоть Mac и всемирно известен своей стабильностью и безупречной работой, иногда пользователи могут столкнуться с очень неприятной проблемой — высоким потреблением ресурсов из-за процесса WindowServer. В результате Mac начинает работать медленно, появляются лаги или другие неудобства из-за пониженной производительности. Тот же сценарий может произойти и с аналогичными процессами, такими как nsurlsessiond, mdnsresponder, mds_stores, hidd, trustdи syslogd так же.
Чаще всего аномальное поведение WindowServer связано с одним из вышеупомянутых процессов. Вы можете заметить, как некоторые из этих процессов находятся в одном списке с WindowServer, потребляя большое количество ресурсов. Ошибка одного процесса может втянуть и другие косвенно связанные службы. Появление высокой загрузки ЦП из-за этих процессов может варьироваться от простых до более сложных причин. Многим пользователям удается решить эту проблему, уменьшив количество графических элементов, одновременно работающих на Mac. Причиной может быть загроможденный рабочий стол или несколько экранов (особенно 4K), которые подключены к одному устройству. В более редких случаях высокая загрузка ЦП WindowServer может быть вызвана нежелательным или зловредным ПО, тихо работающее в фоновом режиме. Наше руководство ниже даст советы и эффективные способы снизить использование ЦП WindowServer и связанными процессами на Mac. Вам не понадобится много времени, чтобы достигнуть желаемого результата.
Скачать Repair Tool
Скачать CleanMyMac
Существуют специальные утилиты восстановления для Mac, которые могут решить проблемы, связанные с неисправностью файловой системы или приложения, заражением вирусом. Мы рекомендуем использовать CleanMyMac для решения проблемы «Высокая загрузка ЦП WindowServer» на Mac.
1. Очистите рабочий стол.
Если ваш рабочий стол загроможден и на нем нет места для хранения дополнительных файлов, рекомендуется удалить или поместить их в несколько папок, чтобы освободить место. Даже если вы запустите самое простое действие на Mac (откроете браузер или переместите любой значок), WindowServer должен будет обновить все файлы, хранящиеся на рабочем столе, используя циклы вашего процессора. Благодаря освобождению места на рабочем столе, вы облегчите эту задачу своему процессору. Сделайте это и проверьте, изменилось ли использование ЦП хоть в какой-нибудь степени. Это способ должен убрать хоть какой-то процент потребления.
2. Закройте ненужные окна.
Это еще один быстрый и эффективный способ уменьшить графическое давление. Закрыв неиспользуемые окна, которые работают в фоновом режиме, вы также сможете облегчить работу процесса WindowServer. Попробуйте это с ненужными приложениями и несколькими вкладками, которые открыты внутри браузера. Это должно помочь повысить производительность на заметный процент.
3. Отключите визуальные эффекты.
Следующий способ из нашего списка — это отключение визуальных эффектов. Как и в Windows, в Mac есть похожие эффекты, которые предают системе дополнительный оттенок. Одним из таких является эффект «Прозрачности» (блюра), благодаря которому можно смотреть на размытый контент, который находиться за окнами. Чаще всего этот эффект можно увидеть через боковые панели или меню. К примеру, если вы откроете окно поверх рабочим столом с включенным эффектом «прозрачности», то увидите свои размытые обои за боковыми панелями, меню или панелями инструментов. К сожалению, такой визуальный эффект заставляет WindowServer вовлекать больше графических циклов, что может вести к чрезмерному использованию ЦП. Таким образом, рекомендуется отключить его, если вы сталкиваетесь с проблемой. Вот как:
- Нажмите на Яблоко значок вверху экрана и выберите Системные настройки.
- Откройте Универсальный доступ , а затем в Монитор.
- На правой панели выберите параметр под названием Уменьшить прозрачность.
- Закройте окно и снова проверьте монитор использования ресурсов.
4. Удалите ненужные рабочие столы.
В Maке есть функция создания нескольких рабочих столов и переключения между ними для более комфортной работы. Если у вас открыто несколько рабочих столов, то WindowServer придется потреблять больше ресурсов ЦП. Следовательно, попробуйте уменьшить их количество в Mission Control и посмотреть, как это влияет на использование ЦП.
- Нажмите F5 кнопку для открытия Mission Control.
- Затем поместите указатель мыши на любой рабочий стол, который хотите закрыть.
- Затем, нажмите X кнопку, чтобы удалить один или несколько рабочих столов.
5. Установите свежие обновления
Mac отлично справляется с проблемами на программной основе. Если есть какая-то уязвимость или аппаратный сбой, разработчики выпускают новые обновления, чтобы исправить проблемы. Мы рекомендуем проверить, все ли последние обновления были установлены на вашем Mac. Вы можете сделать это, используя следующие шаги:
- Как мы делали выше, нажмите на Яблоко значок и перейдите в Об этом Mac.
- Затем выберите Обновление ПО и проверьте, не висят ли у вас какие-то обновления.
Если да, установите их, перезагрузите систему и попробуйте попользоваться Mac как обычно, чтобы проверить, изменилось ли использование ЦП.
6. Отключите внешние мониторы.
Некоторые пользователи сообщили, что WindowServer начинает агрессивно потреблять ЦП ресурсы только при подключении стороннего монитора. Такая проблема сохраняется даже на Макбуках с чипами M1 и последней версией Big Sur. Безвыходное решение — отключить внешний монитор. Это должно немедленно снизить загрузку ЦП и больше не нагружать вашу систему. Мы знаем, что это не самое подходящее решение для пользователей, но все же попробуйте отключить монитор ради интереса. Если WindowServer перестанет нагружать систему после отключения монитора, значит, вы обнаружили виновника. Вы также можете попробовать отключить «мониторы с разными пространствами» для мониторов в настройках. Хотя многим пользователям это не оказалось особо полезным, мы все же рекомендуем попробовать.
Чтобы отключить Разные пространства:
- Откройте Системные настройки как мы это делали в предыдущих методах.
- Нажмите на Mission Control и отключите функцию под названием Мониторы с разными пространствами.
- Чтобы это изменение вступило в силу, вам необходимо перезагрузить Mac. Сделайте это и проверьте, есть ли какая-то разница.
7. Удалите недавно установленные программы.
Существуют программы, которые могут быть нежелательными и приводить к чрезмерно высокому потреблению ресурсов. Если вы помните, как устанавливали новую программу из App Store или сторонних ресурсов прямо перед проблемой с WindowServer, попробуйте удалить ее. Иногда пользователи могут быть заражены рекламным ПО или браузерным хайджекером, которые изменяют настройки браузера и съедают большое количество ресурсов для реализации своих нежелательных функций. Вы можете использовать пошаговые инструкции или специально обученную утилиту, которая возьмет эту задачу на свои плечи.
Многие нежелательные программы могут запускаться автоматически и работать в фоновом режиме, вызывая различные конфликты. Таким образом, если это трудноудаляемая и нежелательная программа, вам следует сделать следующее. В противном случае используйте базовое удаление, перетащив программу из Приложения и очистив Корзину.
- Откройте Системные настройки, выберите Пользователи и группы.
- Выберите свою учетную запись (выберите имя Текущего пользователя).
- Нажмите Параметры входа меню.
- Найдите запись, похожую на название трудноудаляемой программы. Выберите ее и щелкните «-» (минус) кнопку, чтобы удалить.
Примечание: Нежелательная программа вряд ли прекратит свои действия простым закрытием окна. Поэтому рекомендуется использовать кнопку Завершить чтобы покончить с нежелательным процессом.
- Нажмите одновременно 3 кнопки: Опция, Commandи Esc (Escape). Это похоже на Control-Alt-Delete, как в Windows.
- Выберите название нежелательного приложения в списке.
- Нажмите Завершить кнопку.
Удалите ПО из Приложений:
- В разделе Finder боковой панели, нажмите Приложения.
- Программа, которую вы хотите удалить, может иметь деинсталлятор. Если вы видите значок с названием «Деинсталлятор» или нечто похожее, дважды щелкните по нему и следуйте инструкциям на экране.
- В противном случае перетащите нужную программу из Приложения папки в Корзину (находится в конце Dock).
- Затем выберите Finder > Очистить корзину.
Удалите вредоносное или трудноудаляемое ПО из MacOS:
Чтобы сэкономить время и силы на удалении программ и поиске вредоносных программ, лучше использовать продвинутые утилиты для оптимизации системы, такие как Malwarebytes для Mac. Будь то вирус или нежелательная программа, группа высококвалифицированных разработчиков гарантирует, что они будут обнаружены и удалены за пару секунд. Это позволяет быстро и бесследно удалить различное программное обеспечение, нагружающее вашу систему. Malwarebytes для Mac — отличный инструмент, который поможет вашему Mac оставаться чистым, оптимизированным и защищенным от различных угроз в будущем. Если вы боитесь оставить какие-то следы при самостоятельном удалении, загрузите Malwarebytes для Mac и упростите себе жизнь с помощью кнопки ниже.
Скачать Malwarebytes для Mac
Заключение
Проблемы с WindowServer и другими связанными с ним процессами могут подорвать ваше настроение и комфорт использования системы. Никому не нравится, когда это происходит, особенно на дорогих устройствах от Apple, за которые люди отдают свои деньги. Надеемся, что нам удалось предоставить простое и эффективное руководство, которое, наконец, снизило загрузку ЦП и повысило производительность вашей системы. Не стесняйтесь оставлять свои комментарии ниже и делиться деталями в случае с WindowServer из вашего опыта.
Вы были в ударе, блестяще выполняя свой рабочий процесс, и вдруг из ниоткуда ваш Mac начал заикаться. Приложения в вашей системе не открывались с молниеносной скоростью, а переключение между приложениями происходило с задержкой.
Чтобы понять, почему ваш Mac ведет себя таким образом, вы, вероятно, открыли Монитор активности и обнаружили, что ваш процессор на вашем Mac работает на полную мощность, из-за чего ваш Mac работает с трудом.
Но почему загрузка ЦП на вашем Mac была такой высокой? Было ли это из-за процесса под названием WindowServer? Что ж, давайте узнаем.
Глядя на название, у вас может сложиться впечатление, что WindowServer как-то связан с Интернетом. В конце концов, серверы в основном можно найти во всемирной паутине, поскольку они помогают нам обслуживать веб-сайты, которые мы ищем.
Тем не менее, процесс WindowServer на вашем Mac не имеет ничего общего с Интернетом. Фактически, этот процесс отвечает за выполнение фундаментальной задачи на вашем Mac — рисование окон на вашем Mac. Это означает, что все окна, которые вы видите на своем Mac, отображаются и управляются WindowServer.
Поэтому, когда вы открываете приложение на своем Mac, оно взаимодействует с WindowServer для создания своего пользовательского интерфейса на вашем дисплее. После этого WindowServer динамически управляет прозрачностью, содержимым и другими элементами на вашем дисплее.
Кроме того, процесс начинает работать, как только ваш Mac оживает, поскольку он отвечает за отрисовку Dock, строки меню macOS и всех значков на вашем рабочем столе.
Все это показывает, что WindowServer является критически важным процессом, а загрузка процессора процессом прямо пропорциональна количеству рабочих столов и окон на вашем Mac.
Таким образом, если на вашем Mac открыто несколько приложений или вы используете несколько дисплеев в своей рабочей области, процесс WindowServer будет потреблять ресурсы ЦП.
Но как узнать, сколько ресурсов потребляет WindowServer? Давайте узнаем ниже.
Как проверить загрузку процессора WindowServer
Теперь, когда мы знаем, что такое WindowServer, мы можем определить, сколько аппаратных ресурсов потребляет процесс Mac WindowServer. Итак, следуйте простой инструкции ниже:
- Используйте сочетание клавиш Command + Space, чтобы открыть Spotlight на вашем Mac. После этого найдите Монитор активности.
- Найдите WindowServer и дважды щелкните его, чтобы просмотреть использование ЦП и памяти процессом.
Как объяснялось ранее, процесс WindowServer может потреблять много циклов ЦП. Тем не менее, если приложения на вашем Mac работают правильно, процесс должен потреблять 10-30 процентов вычислительной мощности вашего процессора.
Напротив, если в приложении на вашем Mac есть ошибка, это может привести к тому, что WindowServer будет потреблять больше вычислительной мощности, но вот как вы можете это исправить.
11 способов уменьшить использование ЦП WindowServer
Если процесс WindowServer на вашем Mac потребляет много циклов ЦП, вы можете следовать приведенным ниже советам, чтобы уменьшить его.
1. Наведите порядок на рабочем столе
Наличие файлов на рабочем столе может быть удобным. Это позволяет вам легко получать доступ к файлам и обеспечивает обзор часто используемых файлов с высоты птичьего полета.
Тем не менее, если у вас много элементов на рабочем столе, процесс WindowServer должен отображать как значки, так и окна, над которыми вы работаете.
Поэтому, если у вас много значков на рабочем столе, вы можете переместить их в другое место или удалить, если они не нужны.
Это уменьшит нагрузку на ваш процессор при рендеринге окон на рабочем столе.
Наличие нескольких рабочих столов с разными приложениями может сделать вас мастером производительности. Тем не менее, если у вас есть несколько рабочих столов на вашем Mac, вы можете забыть о некоторых из них.
Из-за этого WindowServer приходится рисовать дополнительные окна, которыми вы не пользуетесь. Это увеличивает нагрузку на процесс WindowServer.
Итак, чтобы решить эту проблему, откройте Mission Control, нажав F3, и наведите курсор на рабочий стол, которым вы не часто пользуетесь. При этом над ним появится значок «x», который вы можете щелкнуть, чтобы закрыть рабочий стол.
3. Уменьшите движение и прозрачность
Приложения на вашем Mac имеют прозрачный фон, благодаря чему они выглядят эстетично. Тем не менее, это происходит за счет использования дополнительных циклов ЦП.
Следовательно, снижение прозрачности приложений может привести к снижению использования ЦП WindowServer.
Чтобы уменьшить прозрачность и движение на вашем Mac, вы можете выполнить следующие действия:
- Откройте Системные настройки, запустив Spotlight с помощью сочетания клавиш Command + Space. Кроме того, вы можете открыть его из Dock.
- Нажмите «Доступность» > «Отображение» и включите переключатели «Уменьшить движение» и «Уменьшить прозрачность».
4. Отключите отдельные пространства для внешних дисплеев.
Подключение внешних дисплеев к вашему Mac может увеличить вашу производительность в геометрической прогрессии. Но это увеличение производительности происходит за счет дополнительных циклов процессора.
Помните, что ваш внешний монитор по-прежнему зависит от процессора вашего Mac для вывода изображения, поэтому все окна на нем должны быть нарисованы WindowServer на вашем Mac.
Поэтому наличие внешнего монитора сильно нагружает вашу систему. Кроме того, наличие отдельных пространств для вашего внешнего дисплея еще больше увеличивает нагрузку, поскольку Mac должен управлять новыми рабочими столами и отображать их.
Чтобы снизить нагрузку на ваш процессор при подключении к внешним мониторам, вы можете выполнить следующие действия:
- Перейдите в Системные настройки на вашем Mac из Dock. Или воспользуйтесь поиском Spotlight.
- Нажмите «Рабочий стол и док-станция» и выключите переключатель «Дисплеи имеют отдельные пространства».
Вам нужно будет выйти из своего Mac и снова войти в систему, чтобы изменения вступили в силу.
5. Удалите проблемные приложения с вашего Mac
Если использование ЦП процессом Mac WindowServer увеличивается при открытии определенных приложений, виновником всех ваших проблем может быть приложение с ошибками.
Поэтому, если вы считаете, что определенные приложения увеличивают нагрузку на ЦП вашего Mac, лучше удалить их или связаться с разработчиком, чтобы найти решение проблемы.
6. Проверьте наличие обновлений
Наличие устаревшей операционной системы на вашем Mac вызывает несколько проблем. В некоторых случаях это может привести к тому, что WindowServer будет потреблять больше циклов ЦП.
Чтобы решить эту проблему, все, что вам нужно сделать, это перейти в «Настройки системы»> «Основные»> «Обновление программного обеспечения».
7. Перезагрузите свой Mac
Пользователи Mac редко перезагружают свою систему; в конце концов, он работает хорошо без перезагрузки. Тем не менее, перезапуск вашей системы — хорошая идея, если WindowServer на вашем Mac потребляет много вычислительной мощности.
Это перезапустит все системы памяти на вашем Mac и устранит любые проблемы, которые могли загружать ЦП или системы памяти.
Чтобы перезагрузить Mac, щелкните меню Apple и выберите «Перезагрузить» в раскрывающемся списке. Кроме того, вы можете нажать и удерживать кнопку питания на вашем Mac.
Однако, если ваш Mac завис из-за высокой загрузки ЦП, вы можете использовать один из расширенных способов перезагрузки или принудительного выключения вашего Mac.
8. Проверьте, обновлены ли приложения на вашем Mac
Чаще всего наличие старого приложения на вашем Mac может вызвать проблемы с WindowServer, поскольку старые приложения не могут правильно взаимодействовать с более новыми версиями macOS.
Поэтому вы можете перейти в App Store > Обновления > Обновить все, чтобы обновить свои приложения.
Если вы используете Homebrew, вы можете ввести следующую команду после открытия приложения «Терминал».
заваривать обновление
9. Отключите ProMotion на вашем Mac
Если у вас есть Mac с дисплеем ProMotion, например 14-дюймовый или 16-дюймовый MacBook Pro, его отключение и снижение частоты обновления может снизить загрузку ЦП WindowServer.
Чтобы сделать то же самое, перейдите в «Системные настройки»> «Дисплеи»> «Частота обновления». После этого вы можете выбрать частоту обновления по вашему выбору.
10. Удалите кеш на вашем Mac
Каждое приложение в вашей системе генерирует временные данные для правильной работы. Эти файлы известны как файлы кеша, и хотя они заставляют приложения работать, они также могут привести к сбоям в работе вашей системы.
Таким образом, в нашем случае эти файлы могут увеличить загрузку ЦП WindowServer на вашем Mac.
Поэтому, чтобы удалить эти файлы, откройте Finder, нажмите «Перейти» в строке меню, удерживайте нажатой клавишу «Option» и нажмите «Библиотека» в раскрывающемся меню. Затем откройте папку Caches и удалите все файлы здесь.
11. Сбросьте SMC на вашем Mac
Контроллер управления системой (SMC) управляет низкоуровневыми функциями, связанными с Mac. Одна из этих задач включает в себя управление дисплеем при поднятии крышки.
Таким образом, проблемы в SMC могут привести к высокой загрузке ЦП процессом WindowServer на вашем Mac. Итак, не стесняйтесь читать наше специальное руководство по сбросу SMC на вашем Mac.
Ваш Mac все еще работает медленно?
Хотя WindowServer может вызывать замедление работы вашего Mac, может быть несколько других причин, по которым ваша система не может обеспечить производительность, которую она когда-то обеспечивала.
Чтобы повысить производительность вашей системы, вы можете взглянуть на системы хранения или купить новый Mac, особенно если вы используете текущий в течение нескольких лет.
Содержание
- 990x.top
- Простой компьютерный блог для души)
- Процесс WindowServer Mac OS — что это такое и почему грузит процессор?
- WindowServer — что это за процесс на Mac OS?
- WindowServer — почему грузит систему?
- Заключение
- Что это такое WindowServer и почему он потребляет много ресурсов ЦП и ОЗУ на macOS
- Что означает процесс WindowServer, и почему он расходует ресурсы на Mac?
- Почему WindowServer расходует столько ресурсов?
- Question: Q: Why is WindowServer consuming 48% of my CPU?
- Question: Q: macOS Big Sur Window Server utilizes 100% CPU whenever USB mouse is moved
- Helpful answers
990x.top
Простой компьютерный блог для души)
Процесс WindowServer Mac OS — что это такое и почему грузит процессор?
Приветствую друзья! Если процесс грузит ПК — виновата может быть некая программа, которая содержит баг. Такая программа может вызывать нагрузку даже системного компонента. Но может быть все проще — у вас ПК немного слабый, поэтому системные процессы заметно грузят, но на современном компе — данная нагрузка незаметна.
WindowServer — что это за процесс на Mac OS?
Компонент операционной системы Mac OS, отвечающий за работу рабочего стола, панели Dock, разных меню, отображение приложений, прорисовку всех окошек.
Другими словами — компонент, участвующий в работе интерфейса. Папки/файлы на рабочем столе, эффекты прозрачности — работает благодаря процессу WindowServer.
Название процесса напоминает связь с операционкой Windows — но это не так, просто слово Window переводится как окно.
Завершить работу процесса нельзя. Он критически важен. Если закрыть — вас перекинет на системный экран входа.
Как понимаю — WindowServer это что-то вроде как explorer.exe операционки Windows, который отвечает за работу оболочки (проводника).
WindowServer — почему грузит систему?
Грузить не должен, разве что кратко временно.
Рекомендации, которые могут снизить нагрузку:
После изменения данных настроек перезагрузите ПК.
Если вы используете несколько мониторов, то WindowServer — будет больше использовать ресурсов, это нормальное явление. Однако при наличии производительного процессора — это не очень заметно.
Заключение
Источник
Что это такое WindowServer и почему он потребляет много ресурсов ЦП и ОЗУ на macOS
Имя процесса «WindowServer«Заставит нас думать о»Windows сервер«Но он не имеет к этому никакого отношения Windows от Microsoft.
Что такое и что делает процесс WindowsСервер включен macOS (Activity Monitor)
Многие жалуются на то, что суд WindowServer иногда потребляет много ресурсов процессора (CPU) и RAM, что автоматически приводит к трудность бега macOS pe Mac, тоMac или MacBook.
Коэффициент потребления технологических ресурсов WindowServer доступен в реальном времени любому пользователю при доступе Activity Monitor.
По-видимому, процесс WindowServer он начинает потреблять иногда много ресурсов ОЗУ и ЦП, что автоматически приводит к снижение производительности системы, Приложения начинают заклинивать, окна поиска открываются жестко, заставка начинает подергиваться, а доступ к системным настройкам задерживается.
Процесс WindowServer принадлежит операционной системе macOS (системный процесс) и занимается всем визуальная сторона от рабочий стол, Док-бар si Строка меню, Этот процесс делает управление между визуальной стороной (что видит пользователь) и аппаратной частью. все папки si файлы которые находятся на рабочий стол, последствия прозрачности из Dock si Строка меню управляются WindowSэрвер.
Этот процесс запускается сразу после запуска операционной системы, и без него вы не сможете получить доступ ни к чему из Mac. Вот почему даже закрывать нехорошо Activity Monitor, даже если вам это разрешено. Вы обнаружите, что как только процесс будет закрыт WindowSэй, вы перейдете прямо к «экрану входа в систему».
Как мы можем сделать это WindowServer, чтобы не потреблять много памяти и процессора
Процесс WindowServer обычно имеет короткие периоды времени, когда ему требуется большой объем ресурсов, после чего все возвращается в норму. Однако, если вы не хотите, чтобы эти периоды имели место, примите во внимание следующее:
1. Постарайтесь максимально сократить количество папок и файлов на рабочем столе.
Например, если у вас на рабочем столе 50 файлов и 5 папок, попробуйте собрать их все в одну папку. Таким образом, в процессе WindowServer передаст один визуальный элемент вместо 55.
2. Закройте окна Finder, которые вы не используете. или использовать одно открытое окно с несколькими вкладками.
3. Отключить эффекты прозрачности macOS.
Отключение этих визуальных эффектов повысит производительность любого Mac. Сделайте это из: «Системные настройки»→«Доступность»→«Показать»→«Снижает прозрачность».

4. Отключить автоматическую перестановку в Mission Control.
Идти к «Системные настройки«The»Mission Control«И снимите флажок»Автоматическое переупорядочение пространств на основе последнего использования».
5. Закрыть приложения, которые вы не используете.
Установлено, что объем потребления WindowSНа erver также влияют графические эффекты, присутствующие в приложениях.
После внесения всех этих изменений или их части перезапустите операционную систему.
Однозначно сервис WindowServer не будет потреблять столько оперативной памяти и процессора, как раньше.
Источник
Что означает процесс WindowServer, и почему он расходует ресурсы на Mac?
При проверке Мониторинга системы на Mac вы могли замечать процесс под названием «WindowServer», который сильно расходует ресурсы.
В этой статье мы объясним вам, что означает этот процесс, и для чего он вообще нужен. WindowServer – это неотъемлемая часть macOS, отвечающая за взаимодействие ваших программ и монитора. Если вы видите что-то на экране, это работа WindowServer. Каждое открытое окно, сайт и игра – это всё работа процесса WindowServer.
По сути процесс WindowServer используется для отображения содержимого на вашем экране. Он абсолютно безопасен.
Почему WindowServer расходует столько ресурсов?
Каждая программа использует процесс WindowServer для отображения содержимого на вашем экране. Если процесс расходует слишком много ресурсов, попробуйте закрыть свои программы, и вы заметите, что это изменится. Возможно, в сильном расходе ресурсов виновата даже какая-то конкретная программа. Постарайтесь её найти.
Иногда это нормальная ситуация: программы, которые постоянно меняют отображаемый контент, сильнее всего используют WindowServer, а значит и расходуют больше ресурсов. Чаще всего это игры, видеоредакторы и другие программы.
Иногда чрезмерный расход ресурсов может вызывать системный баг. Если вы считаете, что какая-то программа не должна расходовать настолько много ресурсов, попробуйте связаться с её разработчиком. Возможно, вы обнаружили какую-то проблему, которую он может исправить.
Если процесс WindowServer расходует много ресурсов, даже когда у вас не запущены программы, это уже другая проблема. Можете попробовать уменьшить прозрачность. Для этого зайдите в Системные настройки > Универсальный доступ > Монитор. После включения этой опции нагрузка на процессор должна уменьшиться. Особенно актуален этот способ для старых Mac.
Также попробуйте закрыть все ненужные окна, убрать лишних иконки с рабочего стола и избавиться от лишних рабочих столов в Mission Control. Если не поможет и это, можете сделать сброс NVRAM.
Стоит отметить ещё кое-что. Если у вас несколько мониторов, процесс WindowServer будет расходовать ещё больше ресурсов. Чем больше мониторов вы используете, тем больше будет нагрузка.
Источник
Question: Q: Why is WindowServer consuming 48% of my CPU?
After reading a few other posts I’ve decided to start off by attaching an EtreCheck report. Little to no other activity is occuring while the WindowServer is at such a high CPU consumption. Certainly acts sluggish trying to launch apps and switching between users can produce a gray screen of death, just goes to a gray screen, never recovers. Seems really strange to me. Any help is greatly appreciated.
Hardware Information:
MacBook Pro (13-inch, Mid 2010)
1 2.4 GHz Intel Core 2 Duo CPU: 2 cores
Video Information:
Audio Plug-ins:
BluetoothAudioPlugIn: Version: 1.0
AirPlay: Version: 1.9
AppleAVBAudio: Version: 2.0.0
iSightAudio: Version: 7.7.3
Startup Items:
System Software:
Disk Information:
WDC WD5000BPKT-00PK4T0 disk0 : (500.11 GB)
EFI (disk0s1) : 209.7 MB
Macintosh HD (disk0s2) /: 499.25 GB (155.32 GB free)
Recovery HD (disk0s3) : 650 MB
USB Information:
Apple Inc. Built-in iSight
Western Digital My Book 1110 999.5 GB
EFI (disk1s1) : 209.7 MB
MyTimeMachine (disk1s2) /Volumes/MyTimeMachine: 999.16 GB (657.63 GB free)
Apple, Inc. Keyboard Hub
Apple, Inc Apple Keyboard
Apple Computer, Inc. Apple Cinema HD Display
Apple Internal Memory Card Reader
Apple Inc. BRCM2046 Hub
Apple Inc. Bluetooth USB Host Controller
Apple Computer, Inc. IR Receiver
Apple Inc. Apple Internal Keyboard / Trackpad
FireWire Information:
Thunderbolt Information:
Kernel Extensions:
Problem System Launch Daemons:
Problem System Launch Agents:
Источник
Question: Q: macOS Big Sur Window Server utilizes 100% CPU whenever USB mouse is moved
Note that this does _not_ happen when I use the built-in trackpad.
MacBook Air 13″, macOS 11.0
Posted on Nov 13, 2020 9:35 PM
Helpful answers
If you have a gaming mouse with a software utility, lower your polling rate to 125Hz. Since Big Sur, moving my 1000Hz mouse around increases WindowServer usage by 100%. Due to Big Sur’s new security measures, i can’t even install the software to decrease it’s polling rate, so i’m stuck using an old mouse, which is 125Hz, and WindowServer is now using 30%, making the computer at least usable (fan spinning due to usage, battery life is out the window now). macOS 11.1 Beta has shown an improvement, but the usage is still high. I’m thinking of rolling back to Catalina.
Oh, and it’s system-wide problem, booting into Recovery, and running «ps aux» on Terminal while moving the mouse around, WindowServer is there, hitting the CPU.
Nov 19, 2020 1:36 PM
There’s more to the conversation
Loading page content
Page content loaded
Almost same issue with MBP13 2020, window server is utilizing
70% CPU without any external mouses
Nov 16, 2020 4:16 AM
I’ve got this issue waswell with a Logitech G502 mouse. Windowserver is using very high CPU %
Nov 16, 2020 7:10 AM
Nov 16, 2020 11:05 AM
Log into another vanilla admin user account, Set up users, guests, and groups on Mac, and see if the problem persists. (This tells us if the problem is limited to your user account or is system wide).
NOTE: Safe Mode boot can take up to 10 minutes as it’s doing the following;
• Verifies your startup disk and attempts to repair directory issues, if needed
• Loads only required kernel extensions (prevents 3rd party kernel/extensions from loading)
• Prevents Startup Items and Login Items from opening automatically
• Disables user-installed fonts
• Deletes font caches, kernel cache, and other system cache files
Have you run any «cleaning», «optimizing», «speed-up» or anti-virus apps on your Mac? If you have then download and run Etrecheck. Etrecheck is a diagnostic tool that was developed by one of the most respected users here in the ASC and recommended by Apple Support to provide a snapshot of the system and help identify the more obvious culprits that can adversely affect a Mac’s performance.
and use the Additional Text button to include the report in your reply.
IMPORTANT:
Before running Etrecheck assign Full Disk Access to Etrecheck in the Etrecheck’s Privacy preference pane so that it can get additional information from the Console and log files for the report:
Also click and read the About info to further permit full disk access.
Then we can examine the report and see if we can determine what might be causing the problem.
Источник
- Описание
- Причины нагрузки
- Заключение
Приветствую друзья! Если процесс грузит ПК — виновата может быть некая программа, которая содержит баг. Такая программа может вызывать нагрузку даже системного компонента. Но может быть все проще — у вас ПК немного слабый, поэтому системные процессы заметно грузят, но на современном компе — данная нагрузка незаметна.
Компонент операционной системы Mac OS, отвечающий за работу рабочего стола, панели Dock, разных меню, отображение приложений, прорисовку всех окошек.
Другими словами — компонент, участвующий в работе интерфейса. Папки/файлы на рабочем столе, эффекты прозрачности — работает благодаря процессу WindowServer.
Название процесса напоминает связь с операционкой Windows — но это не так, просто слово Window переводится как окно.
Завершить работу процесса нельзя. Он критически важен. Если закрыть — вас перекинет на системный экран входа.
Как понимаю — WindowServer это что-то вроде как explorer.exe операционки Windows, который отвечает за работу оболочки (проводника).
WindowServer — почему грузит систему?
Грузить не должен, разве что кратко временно.
Рекомендации, которые могут снизить нагрузку:
- Постарайтесь уменьшить количество файлов и папок на рабочем столе. Оптимизируйте — перенесите часть файлов в определенную папку.
- Закройте окна Finded (файловый менеджер), которые вы не используете.
- Отключите эффекты прозрачности. Данное действие повысит производительность любого ПК на Mac (в принципе Windows это тоже касается). Откройте Системные настройки > Специальные возможности > дисплей > уменьшить прозрачность + уменьшить движения.
- Выключите опцию Automatically rearrange Spaces based on most recent use, чтобы при нажатии по панели задач — workspace не менялись местами.
- Закройте приложения, которыми вы не пользуетесь. Просто WindowServer также участвует в работе визуальных эффектах сторонних приложений.
- Причиной может быть определенная программа, которая неправильно использует WindowServer, вызывая нагрузку на процессор, использования большого количества оперативной памяти. Но иногда это поведение нормальное — программы, которые часто меняют визуальный контент — способны грузить ПК. Это может быть игра, видеоредактор, флеш-содержимое в Safari.
РЕКЛАМА
После изменения данных настроек перезагрузите ПК.
Если вы используете несколько мониторов, то WindowServer — будет больше использовать ресурсов, это нормальное явление. Однако при наличии производительного процессора — это не очень заметно.
Заключение
Выяснили:
- Процесс WindowServer Mac OS — системный компонент, в некоторым смысле является оболочкой операционки.
- Грузит процессор из-за использования визуальных эффектов, большого количества открытых окон, приложений.
- Иногда нагрузка вызвана сбоем в одной из запущенной программе.
Удачи.
В большинстве случаев мы почти не обращаем внимания на фоновые процессы, работающие на Mac. Однако, если вы проверите монитор активности в редкий день, чтобы исправить проблемы с замедлением, вы можете быть удивлены, увидев, что процесс WindowServer находится сверху. Хотите знать, что происходит с WindowServer на Mac? И почему он жрет ресурсы?
Не волнуйтесь; Я расскажу вам об этом простом руководстве, в котором объясняется все, что нужно знать о WIndowServer, и о том, безопасно ли это. Читать дальше!
WindowServer — важный системный процесс на Mac. Он предназначен для создания канала связи между приложениями и дисплеями. Процесс отображает все открытые приложения на дисплее. Проще говоря, если вы видите окно, играете в игру, видите графику или открываете какое-либо программное обеспечение на своем Mac, WindowServer помещает это туда.
Он работает в фоновом режиме, поддерживая все ваши действия на Mac без вашего уведомления. Однако иногда это потребляет вычислительные ресурсы и в конечном итоге приводит к утечке. Чем больше окон открыто, тем больше будет загрузка процессора WindowServer.
Итак, должен ли я беспокоиться о процессе WindowServer на Mac?
Ответ — нет!
Как объяснялось в предыдущем разделе, этот процесс помогает вашему Mac работать без сбоев. Это не вредоносное ПО и не ресурсоемкое приложение. Но иногда WindowServer потребляет чрезмерную мощность процессора. В таких случаях ваш Mac начинает работать вяло. Не беспокойтесь; мы поможем вам разобраться в причинах и устранить их!
Но сначала, сколько ресурсов использует WindowServer на вашем Mac? Давайте разберемся.
Как узнать загрузку ЦП WindowServer
Выполните следующие шаги, чтобы решить, замедляет ли процесс WindowServer ваш Mac.
- Перейдите в Приложения → Утилиты → откройте Мониторинг активности.
- Выберите вкладку ЦП в меню.
- Найдите процесс WindowServer в списке.
WindowServer не должен потреблять более 30% ресурсов процессора. Если процесс потребляет чрезмерные ресурсы, читайте дальше.
Исправить высокую загрузку ЦП WindowServer на Mac
Если процесс занимает 30-60% ресурсов, ваш Mac будет тормозить и лагать. Это может быть вызвано повышенным потреблением ресурсов, например играми или редактированием видео на Mac, ошибкой в одном или нескольких приложениях, которые вы используете.
Более того, если вы используете старый Mac, интенсивное использование современных визуальных эффектов также может привести к этому. Следуйте приведенным ниже исправлениям, чтобы снизить высокую загрузку ЦП WindowServer.
1. Закройте приложение(я)
Ошибка в приложении может резко увеличить нагрузку на ЦП. Выделите такие приложения с помощью Activity Monitor. Используйте приложение в течение 5-10 минут и проверьте соответствующую загрузку ЦП. Если использование находится на более высокой стороне, закройте приложение, и все будет хорошо.
Кроме того, обновите или переустановите приложение и посмотрите, вернется ли его использование в нормальное русло. Вы также можете войти в безопасный режим и проверить производительность Mac.
2. Изменить настройки дисплея
Процессу WindowServer делегирована задача рендеринга дисплеев для приложений. macOS предлагает множество функций отображения, включая функцию прозрачности. Он размывает активные открытые приложения и выглядит приятно. Однако это также может быть причиной увеличения загрузки ЦП. Отключите прозрачность, выполнив следующие действия.
- Откройте Системные настройки.
- Перейдите в Специальные возможности → Дисплей.
- Установите флажок Уменьшить движение и Уменьшить прозрачность.
3. Очистите свой рабочий стол
Как бы странно это ни звучало, причиной может быть беспорядок на рабочем столе. Каждый элемент, отображаемый на вашем рабочем столе, требует дополнительных ресурсов. Если у вас на рабочем столе много предметов, возможно, это лучшее время, чтобы навести порядок.
Я предлагаю использовать стеки для очистки рабочего стола. Кроме того, рассмотрите возможность удаления значков/файлов, которые вы не используете.
4. Отключите игровые аксессуары.
В некоторых случаях, пользователи Mac обвинять игровую мышь в скачке загрузки ЦП WindowServer. Отключите все игровые аксессуары и посмотрите, изменится ли это.
Предположим, у вас есть несколько аксессуаров, подключите каждый из них и проверьте, не увеличивается ли загрузка ЦП. После обнаружения обратитесь к производителю аксессуара и попросите разрешения.
5. Устранение неполадок с внешним монитором
Используете ли вы внешний дисплей с Mac? Иногда загрузка ЦП WindowsServer увеличивается из-за внешних дисплеев. Другими словами, процесс WindowServer будет использовать больше ресурсов для запуска внешнего монитора. Это потому, что внешний монитор не имеет графического процессора. Следовательно, графический рендеринг выполняется основным процессором.
Итак, отключите монитор и проверьте, устранена ли проблема.
Иногда эта проблема может быть вызвана установкой нескольких рабочих столов. Вы можете уменьшить количество виртуальных рабочих столов, перейдя в «Настройки» → «Управление полетом».
Снимите флажок «Автоматически переставлять пробелы на основе последнего использования». Если проблема не устранена, снимите флажок «Дисплеи имеют отдельные пробелы».
Примечание: отключение отдельных пространств потенциально может вызвать проблемы с внешним монитором.
6. Отключить ночную смену
Night Shift снижает нагрузку на глаза, отключая синий свет. Некоторые пользователи сообщают, что использование WindowServer снизилось после отключения Night Shift. Вот как вы можете управлять Night Shift на своем Mac.
Тем не менее, столкнулись с проблемой? В крайнем случае попробуйте сбросить NVRAM.
Вот и все!
В заключение, WindowServer является важным процессом macOS. Нет ничего страшного в его присутствии. Если загрузка ЦП WindowServer высока, устраните неполадки, выполнив описанные выше действия. Сообщите нам, как вы смогли решить проблему в комментариях ниже.
Вам также может быть интересно прочитать:
Whenever you check your Activity Monitor on your Mac, you must’ve discovered the WindowServer process, which’s always taking a lot of CPU power. Now you may wonder, what is the WindowServer process, why is it running on Mac, why does it consume so much CPU resources, is it safe, and so on. Well, in this post, we will discuss all your queries related to the WindowServer process!
What Is WindowServer Process & Is It Safe?
In layman’s terms, it is the macOS process that is responsible for dealing with all the visual side of the desktop – the Dock bar, Menu bar, and so on. The WindowServer process makes the control between the UI and the hardware part. There are multiple things that result in WindowServer taking up several CPU cycles. It includes all the folders/files placed on the desktop, activated effects such as transparency & drop shadows, a cluttered desktop with icons, and older Macs running recent versions (struggling with visual effects).
The resource consumption ratio of the process WindowServer spikes high because of plenty of reasons, which automatically leads to sluggish Mac performance. All your programs begin to jam, it becomes difficult to access Finder, the screensaver starts shaking and all the executed commands seem to be delayed.
 Additional Tip
Additional Tip
Additional Tip:
Additional Tip: If you observe your Mac performing slow or unresponsive, install Cleanup My System right away. Its Smart Cleanup feature works pretty well. Additionally, the application runs several cleaning and optimization routines to free up unnecessary occupied RAM ( mail attachments, trash items, large & old files), clean junk files, logs, cookies, and other redundant data that may hamper overall performance.
It can also remove the privacy and identity traces from web browsers to keep you safe from online trackers. The Disk Analyzer module will help in giving you a storage visualization to learn more about disk consumption. The Startup Manager lets up enable/disable the Login items and manage the Launch Agents.
To know more about the Mac Cleaning, Optimization & Protection tool, click here to read the complete review!
What Can We Do To Lower WindowServer CPU Usage On Mac?
Here are the following things you can do to reduce WindowServer CPU usage issue on Mac:
1. Minimize the number of files & folders saved on your desktop
For instance, if you have 30 files on the desktop and 10 folders, try adding them all to one folder, or you can remove the needles from your desktop and shift to somewhere else. Doing so, the WindowServer process will simply focus on one visual element instead of 40.
You might want to read: 15 Top Ways To Clean Up Your Mac, MacBook, iMac
2. Close needles Windows
You must have understood how the WindowServer Process consumes CPU cycles. The more Windows & browser tabs will be open, the more resources will be consumed. In case you are using an older machine, the resource consumption will certainly be more. Hence, close unnecessary opened browser tabs to reduce consumption. In case any program is launched in the background, which is of no use at the moment, simply quit them to manage CPU usage on Mac.
3. Deactivate transparent effects
Features that add visual effects are responsible for taking more RAM & other system resources. Simply disable the transparent effects on your Mac to make your device run smoothly and at a faster rate. It will give a significant boost to your machine. Here’s how to do it:
- Navigate to the System Preferences.
- Go to Accessibility and head towards the Display option.
- Check the box next to Reduce transparency.
This will lower WindowServer CPU usage on Mac. In addition to this, you can try the following workarounds.
4. Reduce additional desktops
Well, several users have recommended that closing the number of desktops from Mission Control has made a significant difference. Try the following:
- Hit the F5 key to launch Mission Control on your MacBook.
- Now simply hover the mouse pointer on any desktop you are not using at the moment.
- Hit the (X) button to close it!
5. Have multiple displays? Switch off Spaces for each
In case you have a multiple-display setup, the next thing you should try to lower WindowServer CPU usage on Mac is the following:
- Launch System Preferences and navigate to Mission Control.
- Now, simply toggle off the setting that states ‘Displays have separate spaces’.
- Reboot your Mac to implement the changes successfully!
In addition to this, you need to stop rearranging Mission Control Spaces. Try turning off the settings for ‘Automatically reorder spaces based on most recent use’. Several users have witnessed a great improvement on Mac to lower WindowServer CPU usage.
You might want to read: How To Fix Screen Flickering Issue On Mac, MacBook, And iMac?
6. Remove problematic apps from your Mac
At times, a bug in a program or virus infection may cause WindowServer high CPU usage on Mac. So, go through the list of programs installed on your machine, and if you suspect any unwanted app making space on your computer or do not remember installing, simply remove it.
To quickly delete an application on Mac, all you have to do is:
- Locate the specific utility in the Finder.
- Drag the app to the Trash. Alternatively, you can select it and go to File > Move to Trash.
- You might be asked to enter your username and password.
- Go ahead to successfully remove the app from your Mac.
Don’t forget to Empty your Trash regularly to ensure no redundant data gets piled up on your storage or eats RAM causing WindowServer high CPU usage on Mac. In addition to this, we highly recommend running a malware scan on your Mac to free up your system from malicious content & other threats.
- The Best Antivirus Software For Mac In 2022
- 10 Best App Uninstaller for Mac to Completely Remove Programs
- 6 Tips to Protect Your Mac – Infographic!
The Last Resort – Fix or Lower WindowServer CPU Usage On Mac (2022)
If none of the solutions worked for you to fix high CPU Usage problems caused due to the WindowServer process, the last option remains to reset NVRAM or PRAM on your Mac. By doing so, you can resolve plenty of problems appearing on your MacBook, such as the inability to change the display resolution, the battery not charging properly, the device can’t recognize external devices, weird mouse scrolling speed, and more. You can go through the following guide to know about the process in detail.
- What, When, Why & How To Reset NVRAM On MacBook Pro?
- Complete Guide: Reset The PRAM & SMC On Your Mac!
Do you know any other methods to reduce WindowServer CPU Usage on Mac? Share your suggestions in the comments section below! Also, do not forget to check out us on Facebook and YouTube.










































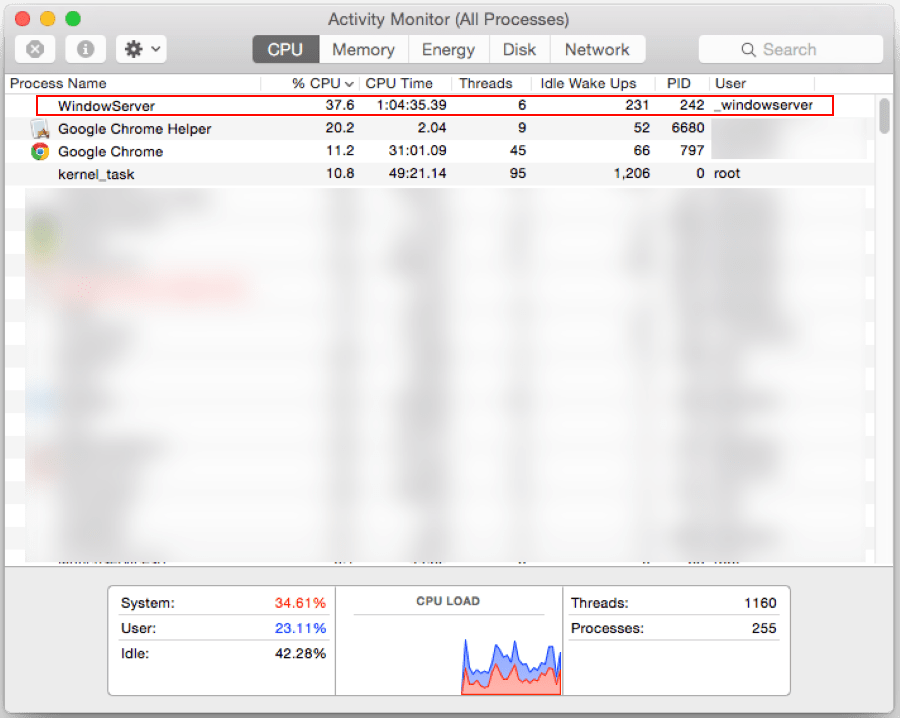







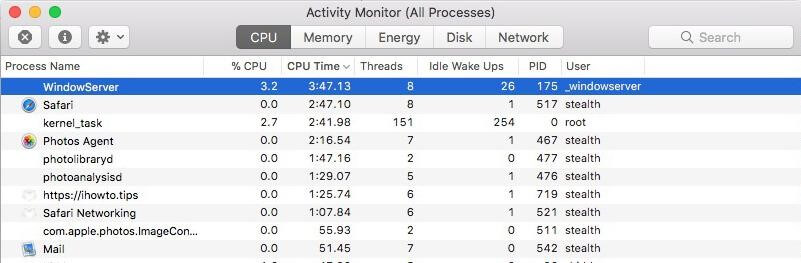
 Additional Tip
Additional Tip





