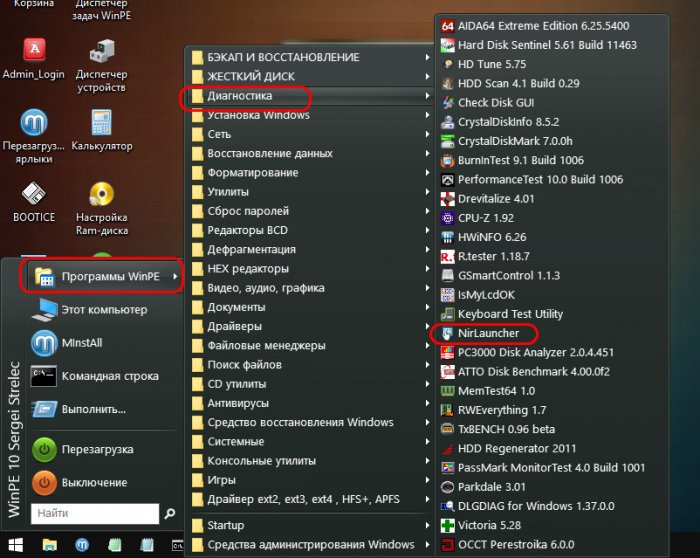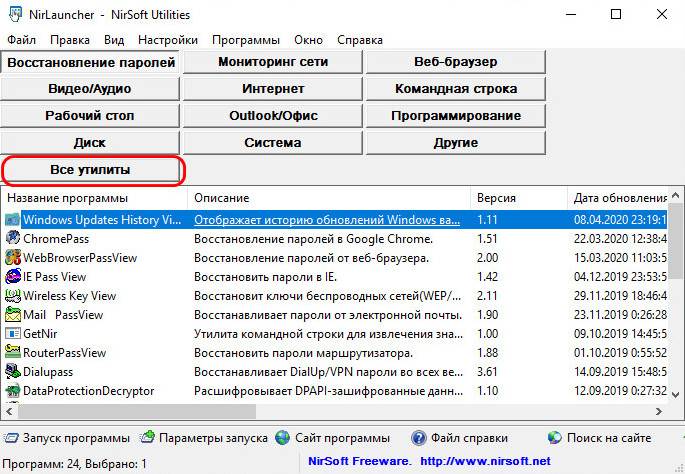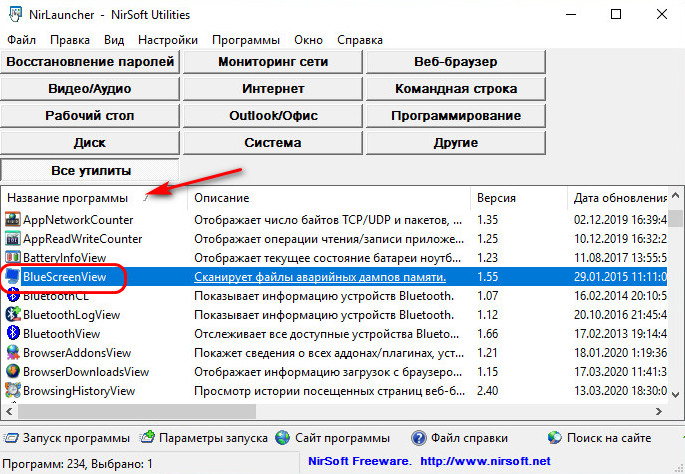Если вы столкнулись с тем, что не загружается Windows 10, не спешите переустанавливать систему. В большинстве случаев проблему можно решить самостоятельно. Рассмотрим все возможные случаи проблем с включением Виндовс 10 и способы решения этой неполадки.
Почему не загружается или долго грузится Windows 10
Перед началом устранения проблемы вспомните, что вы делали до её появления (играли в игру, установили новую программу, запустили сканирование антивирусом, переустанавливали драйвера, очищали жесткий диск и так далее). Это поможет быстро выявить, как именно нужно действовать для исправления системы.
Причины, почему Windows 10 долго загружается при включении:
- Некорректное выключение компьютера. Часто пользователи вместо выключения через меню «Пуск» предпочитают выдернуть компьютер из розетки. Также, некорректное выключение может произойти, когда батарея компьютера разряжена. Из-за этого могут быть повреждены системные файлы;
- В другом разделе накопителя была установлена еще одна операционная система. Если вы не создали для дополнительной ОС свой жесткий диск, возникнут проблемы при включении компьютера, ведь один загрузчик заменяется другим и компьютер «не понимает», какую ОС включить;
- Ранее вы проделывали операции с памятью жесткого диска – форматировали или архивировали данные. Загрузчик операционной системы мог быть заархивирован. В этом случае, вместо стартового экрана появляется окно с текстом «BOOTMGR is compressed»;
- Редактирование системного реестра;
- Использование программ для ускорения работы системы. Как правило, они наносят серьёзный вред компьютеру, вплоть до необходимости в переустановке ОС;
- Сбой в работе драйверов оборудования;
- Поражение компьютера вирусным ПО;
- Слишком большое количество программ в автозапуске. В этом случае рабочий стол загружается, но дальше появляется окно с ошибкой, и система зависает.
Если же вы столкнулись с ситуацией, когда не загружается Windows 10 и крутится загрузка, скорее всего, в системе просто устанавливаются обновления. Подобное состояние может длится даже несколько часов, а иконка прогресс бара может не появляться.
Советуем не отключать компьютер, а оставить его в состоянии загрузки на 1-2 часа. Если рабочий стол не загрузился, проблему нужно решать поочередным выполнением описанных ниже методов.
Способы восстановления загрузки Виндовс 10
Все программные сбои, из-за которых Виндовс 10 не включается, можно решить с помощью комплексного подхода. Рекомендуем выполнить следующие способы. Если один из них повторить не удается — переходите к другому, и так пока не решите проблему.
Убираем синий экран при перезагрузке
Часто можно встретить случай, когда Windows 10 очень долго загружается, а в результате появляется синий экран смерти. На экране отображается сообщение о необходимости в перезагрузке, но каждый раз после повторного включения проблема повторяется.
Для исправления ошибки выполните следующие действия:
- Проверьте порядок загрузки в БИОСе. Возможно, сначала система запускает утилиту загрузки второй установленной на компьютере ОС;
- Отключите от устройства максимально возможное количество периферийных гаджетов – клавиатуру, мышку, колонки, геймпад и так далее. Перезагрузите ПК;
- Выключите ноутбук и достаньте его батарею. Если вы используете десктопный компьютер, рекомендуем почистить куллер. Часто причиной появления синего экрана смерти при запуске является сильный перегрев процессора.
Принудительная перезагрузка
В случае, когда компьютер не загружается с Windows 10 и вы не помните, какие действия выполнялись до появления проблемы, попробуйте запустить принудительную перезагрузку. В 90% случаев этот метод помогает решить единовременный баг системы.
Нажмите на кнопку «Питание», чтобы начать запуск ОС. В первые несколько секунд после включения (до появления заставки Виндовс) нажмите на клавишу ESC. На экране появится окно «Параметры загрузки». В нем откройте поле «Дополнительные параметры»-«Параметры загрузки» и внизу кликните на «Перезагрузить».
В результате выполнения действия, система запустит автоматический анализ и решение неполадок в фоновом режиме. Компьютер будет включен.
Заметьте! Этот способ сработает только в том случае, если сбой возник в результате единовременной фатальной ошибки в работе игры или программы. Если же причина неполадки заключается в сбое обновлений или вирусном ПО, принудительная перезагрузка не поможет.
Отсоединение патч-корда сетевой карты
Если вы столкнулись с тем, что появился черный экран и не загружается Windows 10, причиной такого бага может стать неудачная попытка подключения к интернету. Возможно, система пытается установить автоматические обновления или одна из установленных программ требует соединения с сетью.
Решить неполадку можно с помощью отсоединения патч-корда (кабеля интернета). Если вы используете беспроводное подключение, выньте из розетки маршрутизатор Wi—Fi и перезагрузите компьютер.
Запуск в безопасном режиме
Безопасный режим – это особый вариант загрузки ОС, с помощью которого можно включить Виндовс даже после серьезного сбоя. Система включается с минимальным набором запущенных программ и устройств.
Windows 10 не загружается после обновления, необходимо включить безопасный режим. Следуйте инструкции:
- С помощью другого компьютер скачайте с сайта Майкрософт образ Windows 10, который соответствует вашей сборке (например, Home Edition, Professional, Enterprise и так далее);
- Создайте загрузочный диск Виндовс с помощью диска или USB-накопителя и программы Live CD, Alcohol или Daemon Tools;
Внимание! Если у вас уже есть установочный дик с Windows 10 пропустите первые два шага.
- Измените в БИОС очередь загрузки, выставив на первое место ваш загрузочный носитель. Порядок загрузки остальных модулей неважен;
- Сохраните изменения, выключите компьютер и подключите флешку (диск). Нажмите на кнопку «Питание»;
- В результате загрузки ПК появится окно установки Виндовс 10. В нем нажмите на поле «Восстановление системы», как показано ниже на рисунке;
- В открывшемся окне выберите пункт «Командная строка»;
- В строке введите команду
bcdedit /set {default} safeboot network– это позволит выполнить следующую загрузку ОС уже в безопасном режиме. При этом, будет поддерживаться соединение с сетью.
Осталось только перезагрузить компьютер. Он автоматически включит безопасный режим. Появится рабочий стол с черной заставкой.
Теперь необходимо выполнить действия, которые решат проблему долгого включения системы. В первую очередь, зайдите в диспетчер устройств и обновите конфигурацию всего подключённого оборудования:
Теперь зайдите в Диспетчер задач. Откройте вкладку «Автозагрузка» и отключите в ней все программы, кроме стандартных (Защитник Виндовс, .NET службы и прочие).
Зайдите в окно «Все параметры» и запустите утилиты для автоматической диагностики и исправления проблем.
После выполнения вышеуказанных действий выключите ПК. Извлеките загрузочный накопитель, в БИОСе измените очередь загрузки (на первом месте – установленная ОС). Перезагрузите компьютер. Система должна запускаться без торможений.
Заметьте, что безопасный режим не всегда помогает решить проблему включения. После попытки запуска в стандартном режиме проблема может повториться заново. В таком случае, рекомендуем просканировать систему антивирусом, который установлен на загрузочном диске.
Проверка компьютера на вирусы
Несмотря на успешные попытки в борьбе с вирусами, разработчикам из Майкрософт еще далеко до успеха Mac OS. Вредоносное ПО для Виндовс все еще является одним из самых распространённых в мире.
При выявлении вирусов на компьютер в течении 1-2 дней приходит пакет с обновлениями, которые способны исправить проблему. Если же вы отключили функцию автоматического апдейта или ваш компьютер был заражен еще до релиза служб, которые уничтожают вирус, необходимо удалить вредоносную программу самостоятельно.
Даже если не загружается система Windows 10, вы все еще можете создать загрузочный диск с портативной версией антивируса. Сделайте это с помощью флешки, другого компьютера, программы Live CD и портативного установщика антивирусной программы.
Рекомендуем использовать Dr. Web, Norton Avast или Каперский. Их портативные сборки отлично работают с вредоносными файлами, которые влияют на системный загрузчик Виндовс.
Следуйте инструкции:
- После создания загрузочного диска перейдите в меню БИОС на вашем компьютере и измените очередь загрузки таким образом, чтобы на первом месте стояла не операционная система, а накопитель USB;
- Теперь подключите флешку к устройству и перезагрузите компьютер;
- В результате включения, на экране появится окно антивируса;
- Откройте встроенный сканер и запустите детальную проверку всех файлов системы. Не рекомендуется использовать быстрое сканирование, так как оно практически никогда не обращается к данным загрузчика и не выявляет проблемы. Процедура может длиться до часа. Все зависит от количества файлов в системе и от производительности вашего компьютера.
После обнаружения зараженных файлов удалите их (если они вам не нужны) или нажмите на клавишу «Лечить», если эти файлы являются частью системной директории или стандартных программ.
Рекомендуем также проверить с помощью антивируса и свободное место на жестком диске. Часто не загружается Windows 10 после обнаружения недостатка памяти. Удалите приложения, которые не используете. В Dr. Web открыть режим очистки памяти можно с помощью вкладки «Инструменты».
Восстановление из бэкапа системы
Если ранее вы создавали резервную копию операционной системы, для устранения неполадки с включением можно сделать бэкап Виндовс 10. Все ваши настройки, установленные программы и файлы, которые были созданы после охранения резервной копии, будут удалены. В то же время, вы получите полностью рабочую систему.
Необходимо запустить загрузочный диск Windows 10 и открыть вкладку «Восстановление». В появившемся окне выберите пункт «Восстановление образа системы».
Далее утилита автоматически найдет все доступные на жестком диске резервные копии. Пользователю будет предложено выбрать нужную копию из списка. Также, можно указать расположение бэкапа вручную.
Важно, чтобы дата создания бэкапа совпадала с датой нормальной работы системы. В противном случае, ошибка будет повторяться. Нажмите на клавишу «Далее», чтобы начать процесс восстановления. Компьютер может несколько раз перезагрузиться, а в среднем через 15-20 минут включится рабочий стол.
Сброс Windows 10
Последний и наиболее действенный вариант решения ошибки – полный сброс системы, то есть её откат до первоначального состояния. Минус этого метода заключается в том, что никакие данные сохранены не будут. Вы получите абсолютно «чистую» копию операционной системы.
Следуйте инструкции:
- Запустите загрузочный диск Виндовс 10;
- Нажмите на «Установить»;
- В открывшемся окне кликните на «Удалить все»;
- Теперь нажмите на клавишу «Сброс» и дождитесь выполнения действия. Компьютер перезагрузится автоматически.
Если после восстановления или сброса вы снова столкнулись с медленной загрузкой компьютера, причина поломки заключается в аппаратной неисправности. Рекомендуем обратиться за помощью в сервисный центр.
Теперь вы знаете, как решить проблему загрузки Windows 10. Заметьте, что рассмотренные выше способы касаются только программных причин неисправности. Если ноутбук упал и ОС перестала включаться или вы подозреваете, что есть другая аппаратная поломка, обратитесь в сервисный центр для получения профессиональной консультации.
Пишите, с какими видами проблемы включения Виндовс 10 сталкивались вы и как удалось решить ошибку.
В этом документе описываются возможные решения распространенных проблем с запуском компьютера. Следуйте пошаговым инструкциям
в этом документе, чтобы выявить неисправность и найти наиболее подходящий справочный материал.
Извлечение дисков и устройств и выполнение аппаратного сброса
Прежде чем приступить к устранению неполадок, связанных с запуском компьютера, извлеките или отсоедините все диски и устройства
от компьютера.
-
Выключите компьютер.
-
Отсоедините адаптер переменного тока.
-
Извлеките диски из привода.
-
Извлеките карты памяти из гнезда устройства чтения карт памяти.
-
Отсоедините все дополнительные устройства, такие как принтеры, сканеры, внешние жесткие диски и флеш-накопители USB.
Прим.:
Не отсоединяйте мышь, клавиатуру или монитор.
-
После отсоединения адаптера питания переменного тока нажмите и удерживайте кнопку питания в течение приблизительно 15 секунд.
-
Повторно подсоедините адаптер питания переменного тока, затем включите компьютер.
-
Если компьютер запускается, поочередно подключите устройства обратно, чтобы определить, какой диск или устройство является
причиной проблемы. Выполните действия по устранению неполадок, чтобы проверить аппаратное обеспечение на наличие сбоев. -
Если ОС Windows не запускается, но экран включается, выполните действия по устранению неполадок для проверки аппаратного обеспечения
на наличие сбоев. -
Если шум из корпуса компьютера или от вентиляторов не слышен, индикаторы на компьютере не включаются (в том числе индикаторы
клавиатуры) и на экран не поступает видеосигнал, возможно, на компьютер не подается питание. Для получения дополнительной
помощи обратитесь в HP.
-
Проверка наличия сбоев оборудования, когда ОС Windows не запускается
Используйте следующие процедуры проверки оборудования.
Выполнение быстрой проверки (около 4 минут)
Если ОС Windows не запускается, выполните диагностику аппаратного обеспечения, запустив краткую проверку. Краткая проверка
выполняется в 2 этапа, на каждом этапе выполняется несколько тестов.
-
Нажмите и удерживайте кнопку питания не менее пяти секунд, чтобы выключить компьютер.
-
Включите компьютер и сразу нажмите клавишу esc несколько раз, примерно раз в секунду. Когда отобразится меню, нажмите клавишу f2.
-
В главном меню HP PC Hardware Diagnostics (UEFI) нажмите Проверка системы.
-
Нажмите .
Во время тестирования на экране отображаются оставшееся время и результаты проверки для каждого компонента.
-
Если не удалось успешно пройти проверку одного из компонентов, запишите идентификатор неисправности (24-значный код) для обращения
в службу поддержки клиентов HP. Данная информация также доступна в разделе Журналы проверки в главном меню. -
Если все проверки завершились успешно, нажмите , чтобы запустить 2-й этап краткой проверки системы.
-
-
Если не удалось успешно пройти проверку одного из компонентов, запишите идентификатор неисправности (24-значный код) для обращения
в службу поддержки клиентов HP. Данная информация также доступна в разделе Журналы проверки в главном меню.Если обнаружить ошибки в системных компонентах не удалось, запустите расширенную проверку.
Запуск расширенной проверки (2 часа или более)
Запустите расширенную проверку, если во время краткой проверки не удалось обнаружить сбои системных компонентов.
-
Нажмите и удерживайте кнопку питания не менее пяти секунд, чтобы выключить компьютер.
-
Включите компьютер и сразу нажмите клавишу esc несколько раз, примерно раз в секунду. Когда отобразится меню, нажмите клавишу f2.
-
В главном меню HP PC Hardware Diagnostics (UEFI) нажмите .
-
Нажмите Запустить один раз или Выполнять циклически до обнаружения ошибки.
Во время тестирования на экране отображаются оставшееся время и результаты проверки для каждого компонента.
-
Если не удалось успешно пройти проверку одного из компонентов, запишите идентификатор неисправности (24-значный код) для обращения
в службу поддержки клиентов HP. Данная информация также доступна в разделе Журналы проверки в главном меню.
Восстановление исходного состояния компьютера, если ОС Windows не запускается в обычном режиме
Используйте среду восстановления Windows, чтобы восстановить исходное состояние системы, если ОС Windows не запускается в
обычном режиме.
-
Выберите метод запуска среды восстановления Windows.
-
Перезапустите компьютер, а затем сразу же нажмите клавишу f11 несколько раз подряд.
-
Нажмите Пуск
. Нажмите и удерживайте клавишу shift, нажмите Выключение, а затем выберите пункт Перезагрузка, удерживая нажатой клавишу shift. Продолжайте удерживать клавишу shift во время перезапуска компьютера.
-
-
На экране Выбор действия выберите Диагностика.
-
На экране «Диагностика» выберите Вернуть компьютер в исходное состояние.
-
Следуйте инструкциям для восстановления исходного состояния компьютера. Это может занять несколько минут.
Выберите симптом, описывающий вашу проблему
Если основные процедуры устранения неполадок не помогли решить проблему, выберите одну из следующих распространенных проблем
с загрузкой, чтобы ознакомиться с дополнительными способами устранения неполадок.
Индикаторы мигают, или динамик воспроизводит звуковые сигналы, но компьютер не запускается
Ноутбук запускается, но экран остается пустым или не реагирует на команды
Компьютер блокируется на экране с логотипом HP или на экране загрузки ОС Windows
На черном экране отображается сообщение об ошибке
Иногда сообщение об ошибке отображается на черном экране, когда ОС Windows не запускается. Если в сообщении об ошибке указывается
компонент аппаратного обеспечения, например вентилятор или система BIOS, следует проверить эти компоненты и выполнить обслуживание
по мере необходимости.
Дополнительные сведения см. в документе ПК HP — Устранение сообщений об ошибках диагностики, которые отображаются во время запуска.
На синем экране появляется сообщение об ошибке
Современные Windows 10 в случае проблем с загрузкой предлагают некоторый набор встроенных действий:
- перезагрузиться
- автоматически найти и решить проблемы при следующей перезагрузке
- откатить последние обновления
Вам следует попробовать это всё.
Бывают ситуации, когда не сработало ни автоматический поиск и исправление проблем, а восстановление невозможно (Windows 10 не выводит информацию о причинах).
Кажется, что остаётся только переустанавливать Windows 10 и тратить уйму времени на повторную настройку и обновление. Но всё не так ужасно — я покажу два эффективных способа, которые могут вернуть вашу Windows 10 даже если все встроенные инструменты не смогли помочь.
Частыми «фатальными» причинами, из-за которых Windows 10 не может загрузиться и не может восстановиться это:
- проблемы (ошибки) диска, повреждённая файловая система
- проблемы с загрузочным разделом (повреждён или уничтожен)
В этой статье я покажу как исправить диск и заново создать загрузочный раздел. Причём эти действия не требуют установки дополнительных программ и даже не требуют загрузочную флешку или диск.
Если Windows 10 уже попыталась восстановиться и система пришла к выводу, что «всё сильно плохо», при включении вам предложат выбрать раскладку клавиатуры:

Можно сразу выбрать английскую, поскольку именно она нам понадобится. Либо выберите русскую, а затем в командной строке переключитесь на английскую раскладку клавиатуры сочетанием клавиш Alt+Shift.
Выберите действие «Поиск и исправление неисправностей».

Предварительно попробуйте:
- Восстановление при загрузке
- Удалить обновление
- Восстановление системы

Если всё это не получилось, то перейдите в раздел «Командная строка».
Именно в командной строке мы будем выполнять описанные далее действия.
Связанная статья: Невозможно открыть командную строку при загрузке Windows 10 потому что отсутствуют «Дополнительные параметры»
Исправление диска с помощью команды chkdsk
Программа CHKDSK выполняет проверку диска и выводит отчёт.
Чтобы проверить ошибки и исправить диск выполните следующую команду:
chkdsk C: /f /r /x
Подразумевается, что у вас проблемы с системным диском — если это не так, то вместо C: вставьте другой диск.

Дождитесь выполнения этой команды — на это может понадобится много времени, если у вас большой, но медленный диск.
Если вы видите:
Windows сделала исправления в файловой системе. Дальнейшие действия не требуются
То, скорее всего, исправление диска прошло успешно.

Когда программа завершит работу, перезагрузитесь. Вполне возможно, что уже это исправит вашу проблему и вы сможете загрузиться в Windows.
Восстановление загрузчика Windows 10
В моём случае на диске были найдены и исправлены ошибки, но операционная система всё равно не загружалась. Мне помогло восстановление загрузчика.
ВНИМАНИЕ: во время этой процедуры мы будем форматировать загрузочный раздел. Ваши файлы и документы останутся нетронутыми если вы ПРАВИЛЬНО укажите путь до раздела. Поэтому делайте следующие действия максимально внимательно — ошибка в выборе раздела приведёт к форматированию не того диска. В результате восстанавливать будет уже нечего…
В командной строке запустите программу и дождитесь её открытия:
diskpart

В приглашении DISKPART наберите:
list disk

Нам нужно узнать, какой номер у загрузочного диска. В моём случае это 0.
Теперь введите следующую команду, заменив 0 на номер вашего загрузочного диска:
sel disk 0

Теперь следующей командой выведем список томов:
list vol

Это очень важный шаг! Нам нужно узнать, какой номер имеет раздел с EFI. У раздела EFI файловой системой является FAT32 и у этого раздела нет буквы.
На моём скриншоте том с EFI имеет номер 3.
Выполните следующую команду, заменив 3 на номер вашего раздела:
sel vol 3

Теперь этому разделу нужно присвоить букву. Это может быть любая не занятая буква.
assign letter=V:

Выходим из DISKPART:
exit

Наберите в вашей командной строке (замените на назначенную букву для раздела EFI):
V:

Теперь, когда в Diskpart разделу EFI назначена буква, мы можем отформатировать его. Будьте очень внимательны и правильно укажите букву, замените V на ту, которую вы использовали:
format V: /FS:FAT32
Программа предупредит вас, что с этого раздела будут удалены все данные. Нажмите Y. Также повторно введите Y для подтверждения отключения тома.
Также программа предложит ввести метку тома. Метку тома вводить необязательно, достаточно нажать Enter, чтобы оставить её пустой.

Теперь выполните команду, которая создаст загрузчик. В этой команде поменяйте только букву V (если вы использовали другую).
bcdboot C:windows /s V: /f UEFI
После сообщения «Файлы загрузки успешно созданы» ваша система готова к нормальному использованию.

Закройте командную строку и перезагрузите компьютер.
Заключение
Описанными выше способами — исправление диска и восстановление загрузчика можно решить проблемы с загрузкой «безнадёжных» Windows 10 когда все другие способы не помогли.
Не нужно бояться командной строки — все шаги описаны максимально подробно.
Справочная информация
Ошибка «Windows не удаётся запустить проверку диска, так как он защищён от записи»
При запуске команды chkdsk вы можете столкнуться с ошибкой:
Не удаётся заблокировать текущий диск. Windows не удаётся запустить проверку диска, так как он защищён от записи.

Для её исправления запустите команду chkdsk следующим образом:
chkdsk ДИСК: /f /r /x
Вместо ДИСК укажите букву диска, который вы хотите проверить и исправить. Например, для исправления диска C запустите следующую команду:
chkdsk C: /f /r /x
Ошибка «Отказано в доступе» при выполнении bootrec /fixboot
При запуске команды для исправления загрузочного раздела:
bootrec /fixboot
Может возникнуть ошибка:
Отказано в доступе.

Решение: не используйте bootrec, а используйте bcdboot как это показано выше в разделе «Восстановление загрузчика Windows 10».
Все опции CHKDSK
Для понимания работы CHKDSK, изучите значение опций этой команды.
Использование:
CHKDSK [том[[путь]имя_файла]]] [/F] [/V] [/R] [/X] [/I] [/C] [/L[:размер]] [/B] [/scan] [/spotfix]
Опции:
том Буква диска (с двоеточием после нее),
точка подключения или имя тома.
имя_файла Файлы, проверяемые на наличие
фрагментации (только FAT/FAT32).
/F Исправляет ошибки на диске.
/V Для FAT/FAT32: выводит полный путь и имя каждого файла
на диске.
Для NTFS: выводит сообщения об очистке (при их наличии).
/R Ищет поврежденные сектора и восстанавливает уцелевшую
информацию (требует /F, когда не указан параметр /scan).
/L:size Только для NTFS: задает размер файла журнала (в КБ).
Если размер не указан, выводится
текущее значение.
/X Предварительно отключает том (при необходимости).
Все открытые дескрипторы для этого тома станут
недопустимы (требует /F)
/I Только для NTFS: выполняет менее строгую проверку элементов
индекса.
/C Только для NTFS: пропускает проверку циклов внутри
структуры папок.
/B Только для NTFS: повторно оценивает поврежденные кластеры в томе
(требует /R).
/scan Только для NTFS: выполняет оперативное сканирование тома
/forceofflinefix Только для NTFS (необходимо использовать со "/scan"):
обходит восстановление в подключенном состоянии; все найденные неполадки
добавляются в очередь для восстановления в автономном режиме (т. е. "chkdsk /spotfix").
/perf Только для NTFS (необходимо использовать со "/scan")
использует больше системных ресурсов для скорейшего выполнения
сканирования. Это может отрицательно повлиять
на производительность других задач, выполняемых в системе.
/spotfix Только для NTFS: точечно исправляет ошибки в томе
/sdcleanup Только для NTFS: собирает ненужные данные дескриптора безопасности в качестве
мусора (требует /F).
/offlinescanandfix Запускает автономную проверку и исправление тома.
/freeorphanedchains Только для FAT/FAT32/exFAT: освобождает потерянные цепочки кластеров
вместо восстановления их содержимого.
/markclean Только для FAT/FAT32/exFAT: помечает том как чистый, если не
были обнаружены повреждения, даже если параметр /F не задан.
Параметр /I или /C сокращает время выполнения Chkdsk за счёт пропуска некоторых проверок тома.
Связанные статьи:
- Восстановление загрузчика Windows 10 (100%)
- Три способа доступа к меню параметров загрузки Windows 8 или 10 (62.9%)
- Как отформатировать USB-накопители более 32 ГБ в FAT32 в Windows (61.7%)
- Отсутствуют «Дополнительные параметры» в меню загрузки (РЕШЕНО) (59%)
- Как создать несколько разделов на USB-накопителе в Windows 10 (57%)
- Windows Terminal 1.16 получил новые красочные темы (RANDOM — 51.1%)
Миллионы людей каждый день включают компьютер в надежде увидеть Рабочий стол и приступить к выполнению тех или иных задач. Однако периодически пользователи сталкиваются с проблемой, когда не загружается операционная система Windows 10, и вместо главного экрана высвечивается кружок запуска. Подобная ошибка бывает вызвана целым рядом факторов, которые необходимо изучить перед устранением неполадок.
Возможные причины не загружающейся Windows 10
Сначала нужно понять, чем вызвана ситуация, когда не запускается компьютер, и просто крутится колесико, а после перезагрузки ничего не происходит.
Обычно проблема появляется по следующим причинам:
- пользователь некорректно установил апдейт ОС, поэтому компьютер не включается после обновления;
- неисправность аккумулятора в случае с ноутбуками Asus, Acer и других производителей;
- битые сектора жесткого диска;
- неисправность, возникшая после аварийного выключения (извлечения аккумулятора ноутбука);
- действие вредоносных программ.
Несмотря на то, что некоторые причины выглядят безобидными, устранение ошибки занимает большое количество времени. Поэтому рекомендуется внимательно изучить инструкцию перед выполнением операции.
Что нужно делать в такой ситуации
К решению проблемы нужно подходить с высоким уровнем ответственности. Особенно в том случае, если определить точную причину возникновения неполадок не получилось. Необходимо начать исправлять ошибку с наиболее простых вариантов, и только в конце можно перейти к кардинальным мерам.
Безопасный режим
Чтобы осуществить устранение неполадок, необходимо запустить компьютер в безопасном режиме. Это позволит получить доступ к функционалу ПК даже в том случае, если на экране бесконечно крутится загрузочное колесо.
Для входа в особый режим понадобится записать на флешку образ операционной системы. Как только подготовительный этап выполнен, действуйте по инструкции:
- Подключите флешку к ПК.
- Перезагрузите компьютер.
- Перейдите в среду восстановления.
- Выберите параметры загрузки.
- Нажмите «F5».
На заметку. Чтобы перейти в безопасный режим без внешнего носителя, перезагрузите ПК и во время включения удерживайте клавишу «Shift» или «F8» + «Shift».
После входа в безопасный режим можно будет пользоваться ограниченным функционалом операционной системы. Но этого оказывается достаточно для решения проблемы. Также при выполнении некоторых операций может понадобиться среда восстановления, доступ к которой открывается через загрузочный носитель с Windows.
Восстановление системы
Операционная система Виндовс хранит информацию о последних параметрах запуска. В частности, она позволяет запуститься с последней точки, когда проблемы еще не было:
- Откройте дополнительные параметры среды восстановления.
- Кликните на «Восстановление системы».
- Выберите последнюю точку.
Компьютер будет запущен и начнет работать в привычном режиме. Однако некоторые файлы, созданные после сохранения последней точки, пропадут. Возможно, проблема заключалась именно в недавних загрузках.
Проверка аккумулятора ноутбука
Операционная система компьютера напрямую связана с работой аккумулятора. Если батарейка ноутбука не дает достаточное питание ОС, он функционирует со сбоями.
Выключите ПК, после чего извлеките АКБ, если это позволяет сделать форм-фактор устройства. Проверьте, нет ли на аккумуляторе следов дефектов от физического взаимодействия. Также постарайтесь очистить контакты, чтобы они плотно прилегали к ноутбуку. Далее просто перезагрузите компьютер и, скорее всего, проблема решится.
Совет. К неисправности ноутбука часто приводит неправильно извлечение батарейки. Никогда не доставайте аккумулятор, если устройство находится во включенном состоянии.
Отключение USB-устройств
Некоторые пользователи в своих отзывах сообщают, что у них Windows 10 перестала работать после подключения большого количества периферийных устройств через USB. Постарайтесь освободить все разъемы для снижения нагрузки на компьютер.
Кроме того, ошибка запуска бывает связана с конфликтом, в который вошли ПК и внешнее оборудование. В таком случае неполадки, опять же, устраняются путем отключения периферии.
Отключение быстрой загрузки
Виндовс располагает функцией быстрой загрузки, которая призвана сократить время запуска. Однако опция сильно сказывается на производительности, из-за чего на слабых компьютерах от нее больше вреда, чем пользы.
Если вам удалось запустить устройство в безопасном режиме, обратитесь к помощи инструкции:
- Используя поисковую строку Windows, перейдите в раздел электропитания.
- Выберите «Действия кнопок питания».
- Кликните по надписи, предлагающей изменить параметры.
- Снимите галочку с пункта быстрой загрузки.
- Сохраните настройки.
Также изменить параметры запуска можно через меню BIOS в дополнительных настройках. Этот вариант актуален для тех ситуаций, когда включить ПК не удается даже через безопасный режим.
Сканирование на вирусы
Вредоносное ПО вмешивается в различные процессы компьютера, не только замедляя скорость его работы, но и буквально блокируя основные функции. После запуска в безопасном режиме выполните следующее:
- Через поисковую строку откройте «Панель управления».
- Выберите «Защитник Windows».
- Нажмите на кнопку проверки.
Важно. Среди предлагаемых вариантов теста выбирайте полную проверку, иначе у системы будет меньше шансов обнаружить вирусы.
Защитник осуществит проверку, после чего автоматически удалит вредоносное ПО. А для тех ситуаций, когда ПК не запускается в безопасном режиме, предусмотрены специальные программы вроде BitDefender и AVG Rescue CD. Одну из выбранных утилит необходимо закинуть на загрузочный диск, а затем запустить тест через предусмотренную разработчиками среду восстановления.
Запуск через Командную строку
Когда не помогает ни один из стандартных способов решения проблемы, нужно обратиться к помощи Командной строки. Этот интерфейс функционирует даже в том случае, если компьютер не запускается, а через ввод специфических запросов пользователь сможет устранить любые неполадки:
- Откройте среду восстановления.
- Перейдите в дополнительные параметры.
- Выберите КС.
Оказавшись в интерфейсе Командной строки» введите запрос «bcdedit /deletevalue {default} safeboot» и нажмите клавишу «Enter». Если этот вариант тоже не исправит ошибку, все равно запомните способ запуска КС. Данный интерфейс поможет и при рассмотрении альтернативных методов.
Восстановление системных файлов
Чтобы не прибегать к полной переустановке или сбросу ОС, рекомендуется выполнить проверку файлов Windows. Для этого пригодится интерфейс Командной строки, где вводится запрос «sfc /scannow». Далее остается нажать клавишу «Enter» и дождаться завершения процедуры.
Утилиты для восстановления системы
Порой встроенные средства Windows 10 оказываются не очень эффективны в процессе исправления ошибки запуска. Поэтому приходится обращаться к утилитам от сторонних производителей. Например, к Boot Repair Disk. По аналогии с приложениями, которые были рассмотрены ранее при описании способа проверки на вирусы, BRD запускается только через загрузочный диск.
Перекинув прогу на флешку, вы запустите проверку вне зависимости от того, скольки битной является операционная система. Среда восстановления в автоматическом режиме начнет сканирование на предмет неполадок и устранит их.
Переназначение буквы диска
Нередко компьютеры базируются на двух накопителях. Как правило, первый (SSD) используется для хранения программ и файлов ОС. А второй (HDD) предназначен для мультимедиа вроде фото и видео. Но даже один диск бывает разделен на 2 раздела, чтобы разграничить ПО и прочие файлы.
Проблема с запуском Windows может возникнуть из-за того, что система неправильно распознает раздел диска. То есть включается не с накопителя «C», а, например, с «D». Исправить ошибку помогает интерфейс Командной строки. Подробнее о том, как его запустить, рассказывалось ранее в материале.
После открытия КС необходимо ввести запрос «diskpart» и нажать клавишу «Enter». Далее на экране высветятся все доступные разделы диска, среди которых следует выбрать тот, где сохранены системные файлы. Наконец, останется перезагрузить компьютер, и проблема будет решена.
Применение стороннего ПО
Когда стандартное восстановление запуска не помогает, на помощь вновь приходит программное обеспечение, разработанное сторонними специалистами. Среди наиболее востребованных программ стоит выделить следующие:
- Acronis True Image;
- Aomei Backupper Standard;
- Macrium Reflect;
- Windows Handy Backup;
- Windows Repair.
Каждое из упомянутых выше приложений обладает достаточным функционалом для восстановления ОС даже в условиях, когда не загружается Рабочий стол.
В то же время нужно обратить внимание на то, что программы работают по-разному. В некоторых случаях восстановление запускается с загрузочного диска, а в других – только после установки на ПК. Поэтому далеко не каждый вид ПО поможет быстро решить проблему. Перед загрузкой обязательно ознакомьтесь с инструкцией, которая приводится на сайте отдельно взятого производителя.
Возврат компьютера в исходное состояние
Одним из последних вариантов решения проблемы становится сброс настроек ПК. Он приведет к полному удалению файлов, однако, в большинстве случаев, только так и удается исправить ошибку, из-за которой компьютер не включается.
На заметку. Чтобы не потерять важные данные, заранее позаботьтесь о создании резервной копии.
Возврат в исходное состояние осуществляется по инструкции:
- Войдите в среду восстановления.
- Выберите пункт «Диагностика».
- Нажмите на кнопку сброса параметров.
В течение нескольких минут компьютер перезагрузится в исходном состоянии. На Рабочем столе не отобразятся ранее загруженные файлы, и в случае, если резервная копия не создавалась, вы не сможете их восстановить.
Чистая установка ОС
Альтернатива предыдущего варианта, подразумевающая полную переустановку Windows 10. Операция выполняется при помощи загрузочной флешки. Просто включите ПК с уже подключенным носителем и, вместо среды восстановления, выберите пункт «Далее», а затем – язык операционной системы. Установка ОС займет некоторое время, поэтому придется подождать, прежде чем компьютер включится и предоставит все необходимые инструменты для дальнейшей работы.
Сброс BIOS
Как правило, в процессе решения проблемы дальше БИОСА пользователи не заходят. Однако именно это меню часто дает сбой, который и приводит к тому, что компьютер не включается. Для входа в BIOS используется комбинация клавиш при запуске ПК, зависящая от производителя материнской платы. Далее остается выполнить несколько простых действий:
- Откройте BIOS.
- Найдите пункт «Load Setup Defaults».
- Подтвердите выполнение сброса.
Также существуют альтернативные варианты выполнения операции. Например, при помощи сторонних утилит или батарейки CMOS. Но эти способы не следует рассматривать в том случае, если вы не уверены в собственных знаниях и силах.
Как только BIOS будет сброшен, можно перезагрузить устройство, чтобы увидеть вместо бесконечно крутящегося кружка привычный Рабочий стол компьютера.
Проверка HDD на работоспособность
Решая проблему, не лишним будет проверить жесткий диск на наличие битых секторов и прочих ошибок. Запустите Командную строку и введите запрос «chkdsk C: /f /r», а затем нажмите клавишу «Enter». Запустится проверка состояния HDD, после чего неполадки устранятся. Далее перезапустите компьютер для проверки действенности данного метода.
Моноблоки – надёжные устройства с продуманной системой охлаждения. Несмотря на это, устройства подвержены стандартным компьютерным «болезням» – выходу из строя блока питания, перегоранию процессоров и прочих электронных систем, в том числе экрана. Если не включается моноблок, определите причину неполадки, затем, в большинстве случаев, рекомендуется отдать ПК в сервисный центр.
Содержание
- Почему не включается
- Причины
- Устраняем неполадки
- Системные проблемы
- Аппаратные неисправности
- Заключение
- Видео
Почему не включается
Компьютер может не загружаться из-за аппаратных неполадок или проблем в работе операционной системе Windows (иногда устанавливается Linux). Чёрный экран возникает при поломке видеокарты, отключённом шлейфе матрицы или неисправности, при которой материнская плата не запускается. Если нет изображения, ознакомьтесь со всеми причинами дефекта и обратитесь к специалистам сервисного центра. Ниже описаны все возможные проблемы, почему не включается моноблок.
Причины
Из-за компактного корпуса довольно проблематично разместить систему охлаждения, способную поддерживать приемлемую температуру компонентов на высоких нагрузках.
Наиболее распространённая причина неполадок – перегрев графического чипа, процессора или выход из строя блока питания.
Из других поломок стоит отметить:
- Сдвинулся чип видеокарты или проявились другие дефекты видеопроцессора, возникшие из-за перегрева или большой нагрузки. При этом на дисплее отображаются визуальные артефакты (полосы, блики, точки). В других ситуациях экран может не включаться вообще.
- Выход из строя одного из «мостов» на материнской плате. Эта аппаратная проблема может быть вызвана коротким замыканием или постоянной работой на превышенных температурах. Частая причина неисправности – разряд статического электричества при подключении флешки в USB порт.
- Поломка жесткого диска или твердотельного накопителя. Современные модели HDD и SSD от известных производителей – надёжные и долговечные устройства, а вот старые носители памяти ломаются довольно часто.
- Программные проблемы разного характера. В некоторых случаях сбиваются настройки BIOS, в других – перестаёт запускаться система. Неисправности такого характера обычно можно устранить в домашних условиях, используя восстановочный диск или флешку.
Решение проблем требует наличия специальных инструментов и навыков. В отличие от ПК с отдельным системным блоком и монитором, в компактных компьютерах сложнее заменить сломавшийся компонент.
Устраняем неполадки
Первым делом убедитесь, исправлен ли блок питания. Если при включении ПК слышен легкий свист или щелчки от внешнего или внутреннего БП, скорей всего сгорела силовая плата. Теперь вместо положенных 4-6 ампер, блок выдает 1-3 a.
Характерный «симптом» – аппарат вроде бы начинает включаться, загораются светодиоды на корпусе, стартует жесткий диск, но через 1-2 секунду техника отрубается.
Вспомните, не было ли перепадов напряжения в вашей сети. Из-за постоянной работы при высокой температуре конденсаторы в блоке могли «вздуться» — тогда менять весь модуль не придется, достаточно установить новые.
Системные проблемы
Программные дефекты, при которых ПК не запускается, начинают диагностироваться с просмотра настроек BIOS. В меню можно зайти на начальном этапе загрузки, нажав определенную комбинацию клавиш. Для разных производителей материнских плат это сочетание отличается:
- На Award и American Megatrends обычно срабатывает нажатие «Del» или «F 11».
- На моноблоках Lenovo нажмите F2, когда на экране появится логотип компании.
- На Samsung вход в Биос аналогичен системным платам от Award.
После входа выполните действия для сброса настроек BIOS.
- На большинстве ПК навигация по меню осуществляется с помощью кнопок на клавиатуре. На платах ASUS или других моделях современных производителей можно использовать мышь.
- Выберите вкладку «Reset», она также может называться «Сброс и восстановление» или «Настройки БИОС».
- Выберите пункт «Сбросить настройки BIOS до заводских». Для этого нажмите клавишу «Стрелка вниз», а когда элемент ставит активным – «Enter». Подтвердите выполнение сброса.
- Перезагрузите ПК, выбрав во вкладке «Exit» опцию «Save & Exit», которая также может называться «Сохранить и выйти».
- Если в параметрах БИОС доступно управление мышью, войдите в «Расширенный режим», после чего вернитесь к первому пункту. Особенно это касается материнских плат ASUS, в которых по умолчанию загружается «Простой режим» — сбросить настройки из него нельзя.
Происходят случаи, когда обычный сброс параметров не помогает. В такой ситуации попробуйте загрузиться с восстановочного диска или отдайте компьютер в сервисный центр.
Если экран горит, но изображения нет и мерцает курсор – вероятно, из строя вышел жёсткий диск. Обратитесь к специалистам и произведите замену компонента. В моноблоках рекомендуется использовать SSD, так как этот тип накопителей меньше нагревается и имеет более высокую производительность.
Аппаратные неисправности
В отличие от полноразмерных системных блоков, моноблоки обычно продаются сразу «в сборе», от одного производителя. На большинство моделей покупатель получает гарантию, которая моментально исчезнет после любых манипуляций с корпусом, не говоря уже об электронных схемах. Именно по этой причине ремонт такого типа устройств на дому – сомнительное решение.
Самостоятельно можно провести чистку от пыли, из-за которой ПК перегревается – такая процедура не потребует полной разборки корпуса. В некоторых ситуациях компьютер не включается из-за поломки кнопки питания – проведите очистку контактов спиртом.
Самая дорогая процедура при ремонте All-in-One компьютеров – замена экрана. Этот модуль встроен в корпус, и купить его отдельно очень непросто. Если разбили дисплей – обращайтесь в сервисный центр и будьте готовы отдать немалую сумму за ремонт.
Заключение
Если моноблок не включается, определите причину неполадки – ошибка ОС или поломка аппаратной части. Попробуйте восстановить систему с «аварийного» диска или сбросить настройки BIOS. Если не загружается вообще ничего, отдайте устройство в сервисный центр. Существует огромное количество мастерских, но ремонт желательно производить только в официальных – в противном случае есть риск потерять гарантию.
Видео
( 1 оценка, среднее 5 из 5 )
Hi there @carstengp,
You have come to the right place to ask questions, find solutions and get help from others in the community! I read your post on the HP Support Forums and wanted to reach out to you. Please let me know if I answered your question by clicking the ‘Thumbs up’ button on this post.
To paraphrase, you had mentioned that you upgraded your HP Pavilion dv7-6c75eo Entertainment Notebook PC to Windows 10 from Windows 7 and you are now receiving a black/gray screen for a minute before your login screen appears.
Have you tried performing a hard reset?
Do you receive any error messages?
Have you done a BIOS reset?
Have you tried to do a Hardware Test?
Have you tried to see if you get the black screen when booting into Safe Mode?
Have you tried to run the power troubleshooter?
Have you tried doing Windows Updates?
Have you tried to disable Fast Startup?
Have you tried doing updates using the HP Support Assistant? Here is a link to the HP Support Assistant if you need it. Just download and run the application and it will help with the software and drivers on your system at the time of purchase or that need updating.
When looking for drivers, I did notice that there are currently no drivers available for Windows 10 on the HP Pavilion dv7-6c75eo Entertainment Notebook PC Software and Drivers page.
Although the screen does come up eventually, there is a document called Troubleshooting Black Screen Displays with No Error Messages During Startup or Boot that may have some troubleshooting steps that will help you diagnose the issue. If that does not work, it could be an issue with the display itself. Here is a document called Resolving Problems with Notebook Display.
While researching, I also found another document for you from Microsoft called Troubleshoot black screen problems.
Please check out these troubleshooting steps and let me know the detailed results. If the troubleshooting steps in this post resolved the issue for you please click the ‘Accept as Solution’ button. This will allow others who have the same issue to find the solution also.
Welcome to the HP Support Community!
Thank you for joining in!
EmeraldAvenger
I work on behalf of HP
Please click “Accept as Solution ” on the post that solves your issue to help others find the solution.
Click the Thumbs Up on the left to say “Thanks” for helping!
Hi there @carstengp,
You have come to the right place to ask questions, find solutions and get help from others in the community! I read your post on the HP Support Forums and wanted to reach out to you. Please let me know if I answered your question by clicking the ‘Thumbs up’ button on this post.
To paraphrase, you had mentioned that you upgraded your HP Pavilion dv7-6c75eo Entertainment Notebook PC to Windows 10 from Windows 7 and you are now receiving a black/gray screen for a minute before your login screen appears.
Have you tried performing a hard reset?
Do you receive any error messages?
Have you done a BIOS reset?
Have you tried to do a Hardware Test?
Have you tried to see if you get the black screen when booting into Safe Mode?
Have you tried to run the power troubleshooter?
Have you tried doing Windows Updates?
Have you tried to disable Fast Startup?
Have you tried doing updates using the HP Support Assistant? Here is a link to the HP Support Assistant if you need it. Just download and run the application and it will help with the software and drivers on your system at the time of purchase or that need updating.
When looking for drivers, I did notice that there are currently no drivers available for Windows 10 on the HP Pavilion dv7-6c75eo Entertainment Notebook PC Software and Drivers page.
Although the screen does come up eventually, there is a document called Troubleshooting Black Screen Displays with No Error Messages During Startup or Boot that may have some troubleshooting steps that will help you diagnose the issue. If that does not work, it could be an issue with the display itself. Here is a document called Resolving Problems with Notebook Display.
While researching, I also found another document for you from Microsoft called Troubleshoot black screen problems.
Please check out these troubleshooting steps and let me know the detailed results. If the troubleshooting steps in this post resolved the issue for you please click the ‘Accept as Solution’ button. This will allow others who have the same issue to find the solution also.
Welcome to the HP Support Community!
Thank you for joining in!
EmeraldAvenger
I work on behalf of HP
Please click “Accept as Solution ” on the post that solves your issue to help others find the solution.
Click the Thumbs Up on the left to say “Thanks” for helping!
Содержание
- Способ 1: Подключение компьютера к интернету по LAN-кабелю
- Способ 2: Использование опции «Восстановление при загрузке»
- Способ 3: Откат последних обновлений
- Способ 4: Ручное восстановление загрузчика Windows
- Способ 5: Запуск средств проверки целостности системных файлов
- Способ 6: Проверка HDD на работоспособность
- Способ 7: Сброс настроек BIOS
- Способ 8: Переустановка Windows 10
- Вопросы и ответы
Иногда на этапе включения Windows 10 пользователь может увидеть появление анимированного значка загрузки. Он означает, что сейчас идет диагностика файлов, процесс стабилизации ОС после критического отключения или же инсталлируются последние обновления. Такие операции занимают максимум несколько минут, после чего появляется приветственное окно и можно выполнять вход в операционную систему. Однако некоторые сталкиваются с вечной загрузкой на упомянутом этапе. Существует ряд причин, из-за которых может возникнуть такая проблема. О способах ее решения и пойдет речь далее.
Способ 1: Подключение компьютера к интернету по LAN-кабелю
Для начала хотим поговорить о ситуации с вечной загрузкой, которая возникает после недавней установки обновлений. Дело в том, что иногда компьютеру во время включения требуется соединение с интернетом, чтобы скачать недостающие файлы апдейта или исправить их. Не всегда получается наладить такое подключение через Wi-Fi, поскольку Виндовс еще включилась не полностью. Однако если подключить LAN-кабель, ОС сразу же обнаружит такое соединение и сможет загрузить оставшиеся компоненты или решить проблемы с их работоспособностью. Мы советуем задействовать такой провод и проверить, решится ли проблема при следующем включении ПК.
Подробнее: Подключение компьютера к интернету
Способ 2: Использование опции «Восстановление при загрузке»
Не исключено, что корректный запуск компьютера невозможен из-за возникновения системных конфликтов или каких-либо других проблем, влияющих на работоспособность Виндовс 10. В таких ситуациях не обойтись без применения специализированных утилит, которые позволят исправить найденные неполадки. В первую очередь хотим обратить внимание на автоматизированный инструмент под названием «Восстановление при загрузке». Используется он только после запуска с загрузочной флешки с Windows 10, поэтому сначала следует позаботиться о ее создании, о чем читайте в статье далее.
Подробнее: Создание загрузочного диска с Windows 10
Теперь у вас имеется флешка с файлами установки операционной системы, но сейчас она нам пригодится для произведения работ по восстановлению. Вставьте ее в компьютер и произведите запуск, а после появления окна инсталляции выполните следующие действия:
- В приветственном окне выберите оптимальный язык интерфейса и кликните по кнопке «Далее», которая находится справа внизу.
- В следующем окне вас интересует надпись «Восстановление системы».
- На панели выбора действий щелкните по «Поиск и устранение неисправностей».
- В качестве дополнительного параметра укажите «Восстановление при загрузке».
- Ожидайте завершения диагностики компьютера, которая начнется после автоматического перезапуска.

Вы будете уведомлены о том, что диагностика успешно завершена. Теперь начнется включение ПК в штатном режиме. Подождите несколько минут, и если анимированный значок загрузки так и не пропал, переходите к следующему варианту решения проблемы.
Способ 3: Откат последних обновлений
При рассмотрении Способа 1 мы уже говорили о том, что неполадка с зависанием на этапе загрузки может быть вызвана после инсталляции обновлений. Это связано с тем, что новые файлы провоцируют возникновение конфликтов или сами по себе не могут полностью установиться по каким-то причинам. Не всегда автоматическая диагностика при запуске выявляет такую неисправность и решает ее, поэтому придется вручную удалить последние апдейты, что происходит так:
- Осуществите те же действия, о которых мы говорили ранее, чтобы оказаться в меню «Дополнительные параметры» через восстановление с загрузочной флешки. Здесь щелкните по плитке «Удалить обновления».
- В следующем меню вам нужен пункт «Удалить последнее обновление компонентов».
- Подтвердите начало деинсталляции, нажав по соответствующей кнопке «Удалить обновление компонентов».
- Ожидайте завершения данной операции.

По окончании удаления апдейтов компьютер будет автоматически направлен на перезагрузку, и включение начнется уже в штатном режиме. Анимированный значок загрузки обязательно появится, ведь начнется восстановление корректной работы ОС. Вам нужно лишь подождать несколько минут, проверив текущее состояние Виндовс.
Загрузчик Windows — небольшая запись в виде файла, которая отвечает за корректное включение ОС. Если она по каким-то причинам повреждается или вовсе удаляется, компьютер не сможет перейти в рабочее состояние никаким образом. Чаще всего проблемы загрузчика проявляются сразу же в виде уведомления на черном фоне, однако иногда процесс включения может дойти до этапа загрузки, а уже потом полностью остановиться. Решается эта неполадка ручным способом путем восстановления компонента через специальную утилиту. Более детальную информацию по этому поводу ищите в отдельном руководстве, кликнув по следующему заголовку.
Подробнее: Восстановление загрузчика Windows 10 через «Командную строку»
Способ 5: Запуск средств проверки целостности системных файлов
При рассмотрении метода с использованием автоматического средства диагностики при запуске мы уже говорили о том, что проблемы со стартом операционной системы могут быть вызваны различными системными конфликтами или повреждением файлов. Не всегда упомянутая утилита позволяет решить эту неполадку, поэтому приходится задействовать дополнительные системные средства, запуск которых происходит через Командную строку, открываемую в режиме восстановления. О каждой такой утилите и надобности ее использования читайте далее.
Подробнее: Использование и восстановление проверки целостности системных файлов в Windows 10
Способ 6: Проверка HDD на работоспособность
Иногда в проблемах с запуском ОС виновата нестабильная работа жесткого диска, которую провоцируют битые сектора или другие ошибки, влияющие на корректность функционирования комплектующего. Некоторые из таких неполадок можно исправить самостоятельно, но придется создавать загрузочную флешку с одной из доступных программ. Разобраться в этом вопросе поможет расширенное руководство на нашем сайте по ссылке ниже.
Подробнее: Проверка жесткого диска на работоспособность
Способ 7: Сброс настроек BIOS
Очень редко виновником проблем с запуском Виндовс 10 становятся конфликты в работе BIOS. Это может быть связано с ручными настройками пользователя или другими факторами, влияющими на настройку этого микропрограммного обеспечения. В любом случае будет проще просто сбросить настройки в состояние по умолчанию, чтобы проверить, как это скажется на дальнейшем запуске компьютера. Проще всего осуществить поставленную задачу путем извлечения батарейки из материнской платы, но имеются и другие методы.
Подробнее: Сбрасываем настройки BIOS
Способ 8: Переустановка Windows 10
Если ни один из перечисленных выше методов не принес должного результата, единственный выход — переустановка операционной системы. Возможно, скачанный со стороннего сайта образ нерабочий или же возникли какие-либо конфликты сразу же после инсталляции Windows. Мы рекомендуем приобретать только лицензионные версии ОС, чтобы обеспечить стабильную работоспособность системы.
Как видно, проблема с запуском Windows 10 на этапе загрузки решается совершенно разными методами, поскольку может быть вызвана конкретными раздражителями. Мы советуем по порядку следовать инструкциям, чтобы максимально оперативно и легко справиться с появившейся трудностью.

При исправлении таких ошибок всегда полезно помнить, что происходило с компьютером или ноутбуком непосредственно перед этим: Windows 10 перестала запускаться после обновления или установки антивируса, возможно, после обновления драйверов, БИОС или добавления устройств, или после неправильного выключения, севшего аккумулятора ноутбука и т.п. Все это может помочь правильнее определить причину возникновения проблемы и исправить ее.
Внимание: действия, описанные в некоторых инструкциях, могут приводить не только к исправлению ошибок запуска Windows 10, но в некоторых случаях и к тому, что они усугубятся. Беритесь за описанные шаги лишь в случае, если готовы к этому.
«Компьютер запущен некорректно» или «Кажется, система Windows загрузилась неправильно»
Первый распространенный вариант проблемы, когда Windows 10 не запускается, а вместо этого сначала (но не всегда) сообщает о некой ошибке (CRITICAL_PROCESS_DIED, например), а после этого — синий экран с текстом «Компьютер запущен некорректно» и двумя вариантами действий — перезагрузкой компьютера или дополнительными параметрами.
Чаще всего (за исключением некоторых случаев, в частности, ошибки INACCESSIBLE_BOOT_DEVICE) это бывает вызвано повреждением системных файлов вследствие их удаления, установок и удалений программ (часто — антивирусов), использования программ для очистки компьютера и реестра.
Попробовать решить такие проблемы можно путем восстановления поврежденных файлов и реестра Windows 10. Подробная инструкция: Компьютер запущен некорректно в Windows 10.
Появляется логотип Windows 10 и компьютер выключается
Своими причинами проблема, когда Windows 10 не запускается, а компьютер сам выключается, иногда после нескольких перезагрузок и появлений логотипа ОС, аналогична первому описанному случаю и возникает обычно после неудачного автоматического исправления запуска.
К сожалению, в данной ситуации мы не можем попасть в среду восстановления Windows 10, имеющуюся на жестком диске, а потому нам потребуется либо диск восстановления, либо загрузочная флешка (или диск) с Windows 10, сделать которые придется на каком-либо другом компьютере (если у вас такой накопитель отсутствует).
Подробно о том, как загрузиться в среду восстановления с помощью установочного диска или флешки в руководстве Диск восстановления Windows 10. После загрузки в среде восстановления пробуем способы из раздела про «Компьютер запущен некорректно».
Ошибки Boot Failure и An operating system wasn’t found
Еще один частый вариант проблемы с запуском Windows 10 — черный экран с текстом ошибки Boot failure. Reboot and Select Proper Boot device or insert boot media in selected boot device или An operating system wasn’t found. Try disconnecting any drives that don’t contain an operating system. Press Ctrl+Alt+Del to restart.
В обоих случаях, если это не неверный порядок устройств загрузки в БИОС или UEFI и не повреждение жесткого диска или SSD, почти всегда причиной ошибки запуска является испорченный загрузчик Windows 10. Шаги, которые помогут исправить эту ошибку описаны в инструкции: Boot Failure и An operating system wasn’t found в Windows 10.
INACCESSIBLE_BOOT_DEVICE
Существуют несколько вариантов причин появления ошибки на синем экране Windows 10 INACCESSIBLE_BOOT_DEVICE. Иногда это просто некий баг при обновлении или сбросе системы, иногда — следствие изменения структуры разделов на жестком диске. Реже — физические проблемы с жестким диском.
Если в вашей ситуации Windows 10 не запускается именно с этой ошибкой, подробные шаги, чтобы исправить ее, начиная с простых и заканчивая более сложными вы найдете в материале: Как исправить ошибку INACCESSIBLE_BOOT_DEVICE в Windows 10.
Черный экран при запуске Windows 10
Проблема, когда Windows 10 не запускается, а вместо рабочего стола вы видите черный экран, имеет несколько вариантов:
- Когда судя по всему (например, по звуку приветствия ОС), в действительности все запускается, но видите вы только черный экран. В этом случае, используйте инструкцию Черный экран Windows 10.
- Когда после каких-то действий с дисками (с разделами на нем) или неправильного выключения вы видите сначала логотип системы, а потом сразу черный экран и больше ничего не происходит. Как правило, причины этого те же, что и в случае INACCESSIBLE_BOOT_DEVICE, попробуйте использовать способы оттуда (инструкцию указывал выше).
- Черный экран, но есть указатель мыши — попробуйте способы из статьи Не загружается рабочий стол.
- Если после включения не появляется ни логотипа Windows 10 ни даже экрана BIOS или логотипа производителя, особенно если до этого у вас и без этого случались проблемы с запуском компьютера с первого раза, вам пригодятся следующие две инструкции: Компьютер не включается, Не включается монитор — я их писал довольно-таки давно, но в целом они актуальны и сейчас и помогут разобраться, в чем именно дело (а оно, вероятнее всего, не в Windows).
Это пока все, что мне удалось систематизировать из наиболее общих для пользователей проблем с запуском Windows 10 на текущий момент времени. Дополнительно рекомендую обратить внимание на статью Восстановление Windows 10 — возможно, она также сможет помочь при решении описываемых проблем.
Привет, друзья. Сегодня затронем масштабную тему — не загружается Windows 10. Конечно же, по условию мы не сможем в одной публикации разобрать детально все возможные причины этой проблемы, ведь операционная система компьютера может не запускаться по разным причинам – как программным, так и аппаратным. А тем более если эта система — Windows 10. Её давно уже в народе нарекли вечной бета из-за параллельной с массовым использованием разработки, и из-за частых обновлений системы мы, увы, сталкиваемся с её тормозами и глюками, а иногда и с полным крахом. Всю тему мы, конечно, не раскроем, но основные причины, почему Windows 10 не загружается, мы всё же попытаемся охватить. Давайте же приступим.
Не загружается Windows 10
Повреждённый загрузчик
Одна из частых причин неспособности Windows 10 загружаться – повреждение её загрузчика. В таком случае можем видеть синий экран смерти с уведомлением о проблемах с загрузчиком.
А можем наблюдать циклический перезапуск экрана автоматического восстановления, это безуспешная попытка системы восстановить саму себя.
Если же загрузчик отсутствует вовсе, мы можем либо наблюдать чёрный экран, либо компьютер будет пытаться загрузиться с других устройств загрузки, следующих в приоритете в BIOS. Друзья, комплексно разной сложности проблемы с загрузчиком Windows у нас описаны в двух статьях по реанимации загрузчиков на дисках с разным стилем разметки (GPT или MBR), где в качестве средства реанимации используется WinPE 10-8 Sergei Strelec:
И также, друзья, с помощью WinPE 10-8 Sergei Strelec вы можете запускать Windows 10 вообще без загрузчика, если у вас не получается его реанимировать. Как это возможно, смотрите в статье «Как запустить Windows без загрузчика».
Примечание: друзья, LiveDisk WinPE 10-8 Sergei Strelec ниже будет часто фигурировать у нас в качестве аварийного средства для попыток восстановления незагружающейся Windows 10. Где скачать образ этого LiveDisk’а, как создать с ним загрузочный носитель, смотрите в этой публикации.
Повреждённые системные файлы
Друзья, если какие-то важные для запуска Windows 10 файлы на диске С повреждены или удалены, то система, конечно же, не запустится. Об этом она нам может сигнализировать синим экраном смерти с указанием на ошибку отсутствия нужных системных файлов.
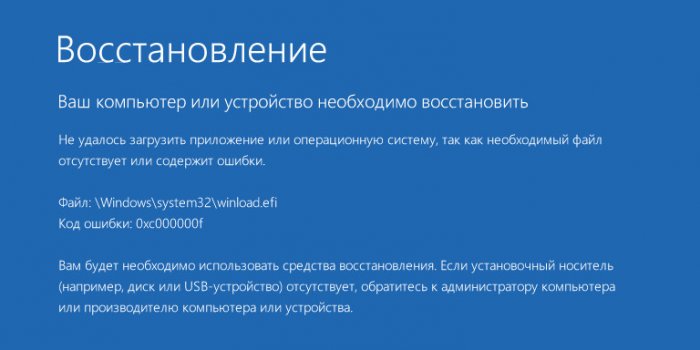
Проблемы со значимыми для запуска системы драйверами
Одна из программных причин того, что не загружается Windows – конфликт значимых для запуска операционной системы драйверов или их ошибки. При смене базового железа компьютера Windows 10 обычно стойко выносит удары конфликта драйверов — автоматически сбрасывает старые драйвера и устанавливает новые. В этом плане она гораздо лучше версий-предшественниц. Но, например, даже Windows 10 не умеет подстраиваться под ситуацию со сменой контроллеров диска IDE, AHCI, RAID с одного на другой. При смене контроллера диска нужно либо переустанавливать систему, либо выполнять определённый хак с правкой системного реестра. Но в любом случае, друзья, если вы планируете проводить замену основного железа на компьютере, дабы потом не столкнуться с синим экраном смерти и неработоспособностью «Десятки», лучше перед этим делом выполнить сброс привязки к комплектующим. Ещё один хороший совет по теме драйверов: не обновляйте драйвера без особой надобности, особенно на «сырые» их альфа-версии.
О проблемах с драйверами мы можем узнать по стоп-коду ошибки на синем экране смерти. Ну и можем попытаться решить проблему без переустановки Windows 10. Для этого нам нужно загрузиться с аварийного LiveDisk’а, удалить проблемный драйвер, и далее мы либо можем запустить систему без него, чтобы она сама подыскала нужный драйвер, либо можем подсунуть системе корректный драйвер. Безусловно, под силу это только опытным пользователям, и если вы из числа таковых, можете посмотреть, как это делается на примере подмены драйвера видеокарты с помощью программы Dism++ при «слепой» установке Windows. Используемая в этом эксперименте программа Dism++ есть на упомянутом WinPE 10-8 Sergei Strelec в разделе программ WinPE «Утилиты».
Проблемные обновления
Дважды в год, обновляя Windows 10 до новых версий, пользователи, особенно те, кто делают это в числе первых сразу после релиза полугодичного обновления, рискуют столкнуться с критическим системным сбоем, вследствие которого система не сможет запускаться. Сразу, либо же со временем. Обновление до новой версии Windows 10 – это всегда потенциальный риск. Дабы избежать этого, следуйте советам, приведённым в статье сайта «Как правильно устанавливать функциональные обновления Windows 10». Ну а если вы уже столкнулись с тем, что Windows 10 не загружается из-за некорректного внедрения обновления – полугодичного функционального, безопасности или исправления, смотрите статью «Как удалить обновления в Windows 10, если операционная система не загружается».
Проблемы с аппаратной частью
Не загружаться Windows 10, друзья, может из-за того, что у компьютера возникли проблемы с аппаратной частью, т.е. с важными для работоспособности комплектующими – материнской платой, процессором, оперативной памятью, жёстким диском, блоком питания. Об этом нам будет сигнализировать синий экран смерти со стоп-кодом, указывающим на проблемы с железом. Это может быть поломка или перегрев комплектующих, их несовместимость, нехватка мощности у блока питания, отхождение контактов, проблемы с обнаружением устройств системой BIOS из-за её ошибок и т.п. Если проблема касается жёсткого диска, мы можем также видеть чёрный экран с ошибками типа «No hard disk is detected», «No bootable device», «No boot device available» и т.п. из-за того, что сама BIOS не будет обнаруживать устройство для запуска программного обеспечения.
Что делать, если у нас проблемы по аппаратной части? Ну если вы недавно что-то поменяли в компьютере, чистили его, по иному поводу вскрывали корпус, то здесь, очевидно, что разбираться надо:
-
Либо с BIOS: в ряде случаев после замены некоторых устройств может потребоваться сброс настроек BIOS в дефолт. К проблемам BIOS также можно отнести несоответствие режима UEFI или Legacy стилю разметки жёсткого диска, соответственно, GPT или MBR, неверно выставленный контроллер диска и прочие настройки железа;
-
Либо с аппаратным подключением – «недожатые» и окисленные контакты, неправильные интерфейсы и подключения;
-
Либо с самим устройством. Его надо будет вернуть продавцу и забрать свои деньги, либо же заменить на подходящее вам или пригодное.
Но, например, для отхода контактов устройств компьютера не обязательно наше вмешательство внутрь корпуса, контакты могут отойти из-за неустойчивости корпуса системника и вибраций окружающей среды, из-за шалостей детей и домашних животных.
Если же аппаратная проблема свалилась на нас неожиданно, без вероятностной причины, надо попробовать загрузиться с аварийного LiveDisk’а и продиагностировать железо компьютера. Как минимум при проблемах с жёстким диском мы успешно должны загрузиться с внешнего носителя. В качестве LiveDisk’а можно использовать упомянутый WinPE 10-8 Sergei Strelec. А какие на борту этого LiveDisk’а есть средства диагностики устройств компьютера, смотрите в статье «Средства диагностики компьютера на борту Live-диска Сергея Стрельца». Если Windows 10 не загружается у вас из-за жёсткого диска, для диагностики его проблем используйте, друзья, программу Hard Disk Sentinel. Она не просто выдаёт сухие результаты диагностики, но понятно разъясняет нам ситуацию со здоровьем диска.
Не загружается Windows 10: что делать
Друзья, мы рассмотрели, и то по касательной, только несколько основных причин, почему не загружается Windows 10. Конкретных причин, повторюсь, может быть огромное множество. И если у вас недостаточно опыта, чтобы выяснить причину и устранить её самостоятельно, не теряйте время и силы, обращайтесь к компьютерным мастерам или в сервис. Если вы всё же хотите попытаться самостоятельно справиться с ситуацией, вам нужно научиться работать со стоп-кодами синего экрана смерти. Неспособность загрузки Windows 10 неразрывно связана с темой синего экрана, ведь в большей части случаев система с помощью стоп-кодов подскажет нам как минимум вектор, где искать причины проблемы. Как работать с синим экраном, с его стоп-кодами, смотрите в статье «Синий экран в Windows 10». Используемая в этой статье программа для работы со стоп-кодами BlueScreenView есть на упомянутом WinPE 10-8 Sergei Strelec. В его среде нам необходимо запустить NirLauncher.
В окне NirLauncher нужно отобразить все утилиты.
Все утилиты далее сортируем по имени и запускаем BlueScreenView.
И также, друзья, если вы хотите самостоятельно решить проблему, вам нужно научиться чётко и грамотно формулировать эту проблему: будь это поисковой запрос, либо же это обращение на профильные веб-ресурсы — компьютерный сайт, форум, поддержка Microsoft или производителя вашего компьютерного устройства. Не спешите обращаться за помощью на профильные веб-ресурсы, поюзайте имеющуюся в Интернете информацию по поисковому запросу вашей проблемы. Но если у вас есть хоть какая-то детализация вашей проблемы, вводите в поиск не просто «не загружается windows 10», а вводите, например, «не загружается windows 10 после замены видеокарты». Ищите информацию по стоп-кодам или ошибкам на чёрном экране. Если у вас не получится решить проблему, как минимум вы её более детально изучите, откинете способы, которые вам не помогли, и при обращении на профильный веб-ресурс сможете более чётко и детально описать вашу проблему. Если вы проводили диагностику какими-то программами, то сразу при обращении выкладывайте скриншоты такой диагностики (либо ссылки на скриншоты в облаках или фотохостингах).
Ну и не забывайте о бэкапе Windows 10. Он убережёт вас от многих проблем, не связанных с железом компьютера – от повреждения загрузчика и системных файлов, проблемных обновлений, неудачных установок драйверов. Для бэкапа вы можете использовать любой сторонний бэкап-софт, который вам нравится. А можете использовать системное средство архивации, оно примечательно тем, что в случае критического сбоя вы сможете восстановиться к бэкап-архиву в среде восстановления самой Windows 10. Если бэкапа у вас нет, а попытки реанимации системы не привели к успеху, вам ничего не останется, как систему переустановить. И если, друзья, у вас жива среда восстановления «Десятки», вам не обязательно беспокоится об установочном носителе. Помните о способах возврата компьютера в исходное состояние, доступных нам в среде восстановления, в частности, об облачной переустановке Windows 10 в её версиях, начиная с 2004.