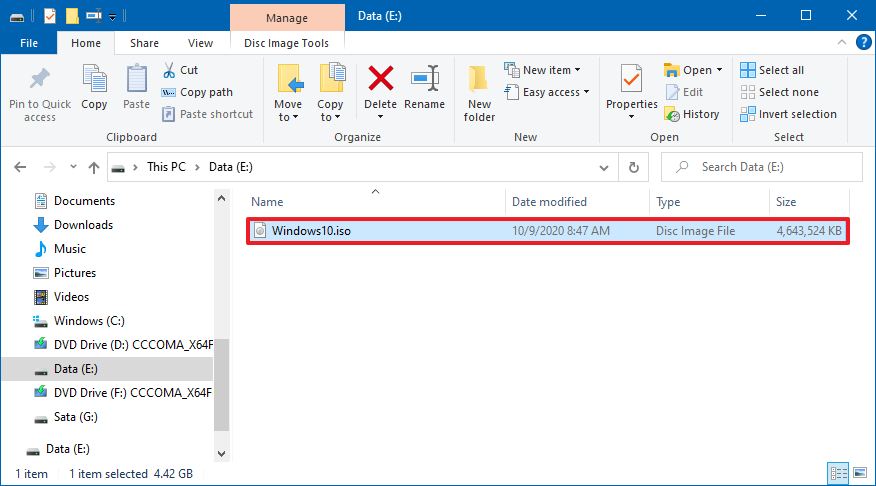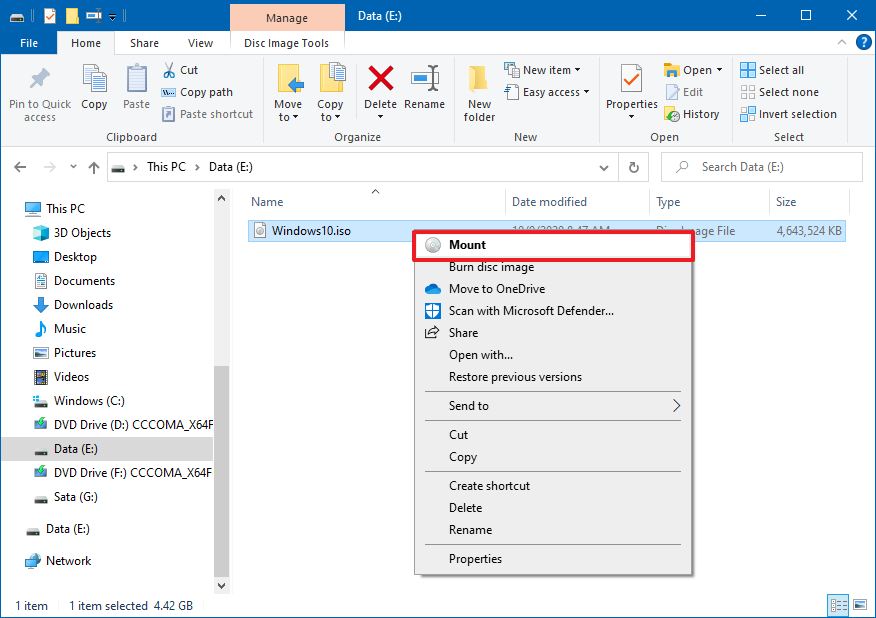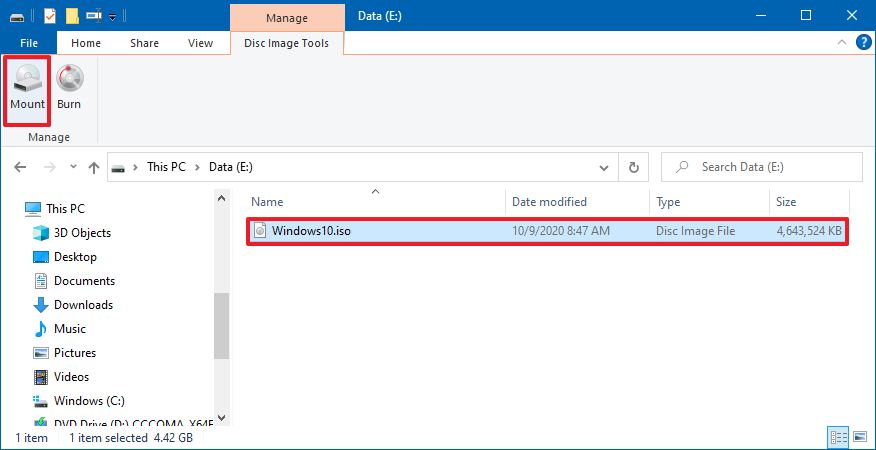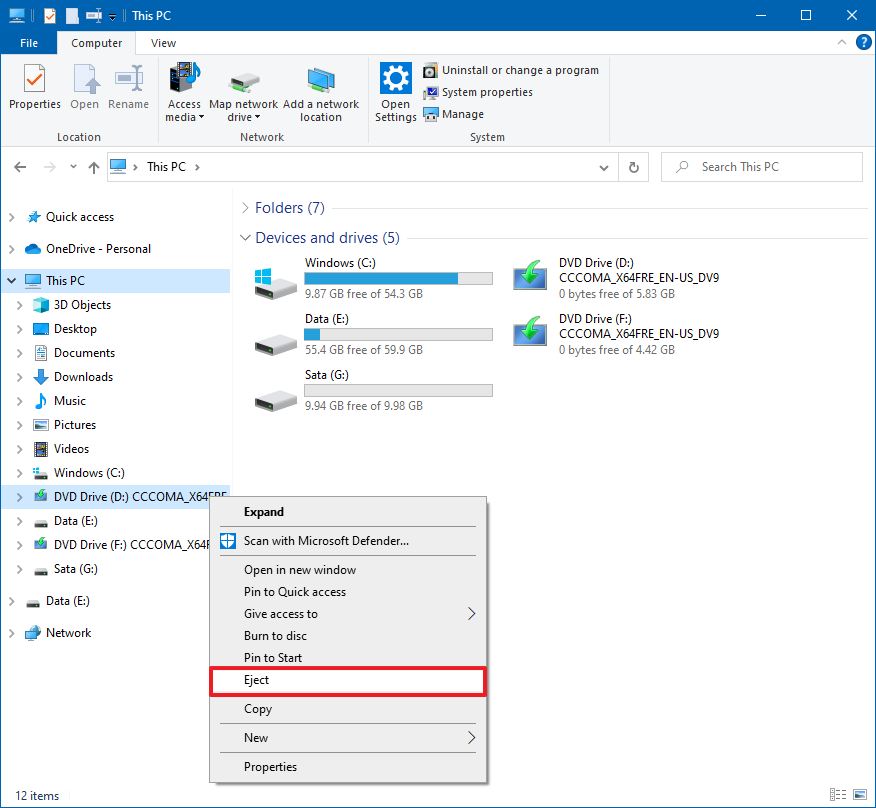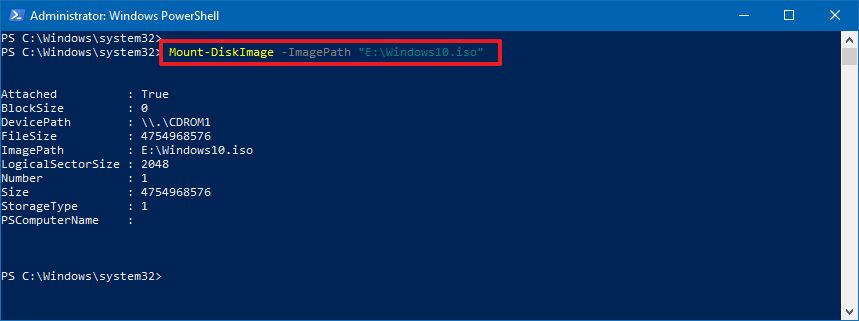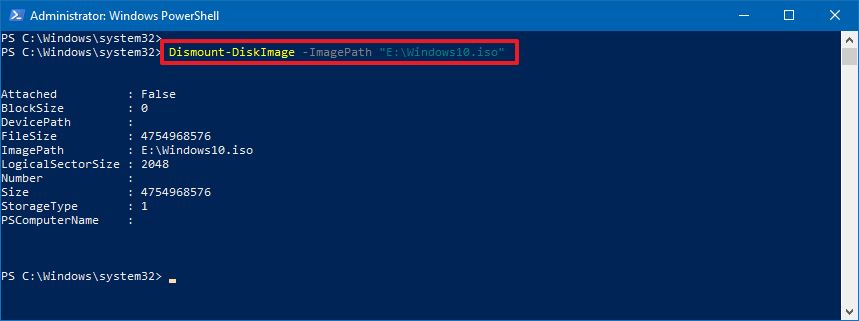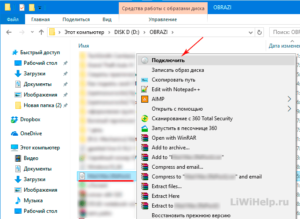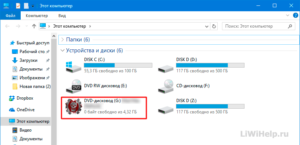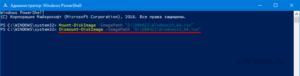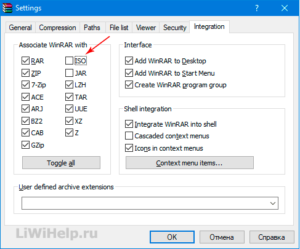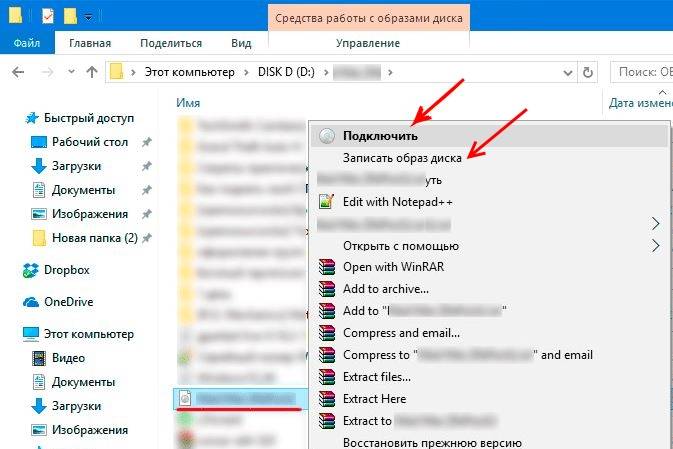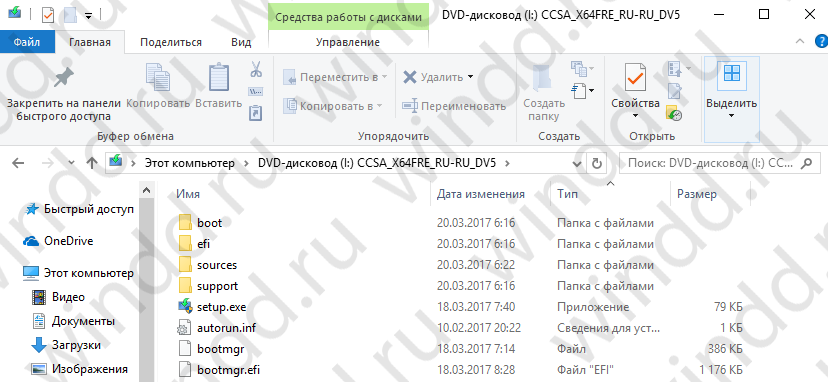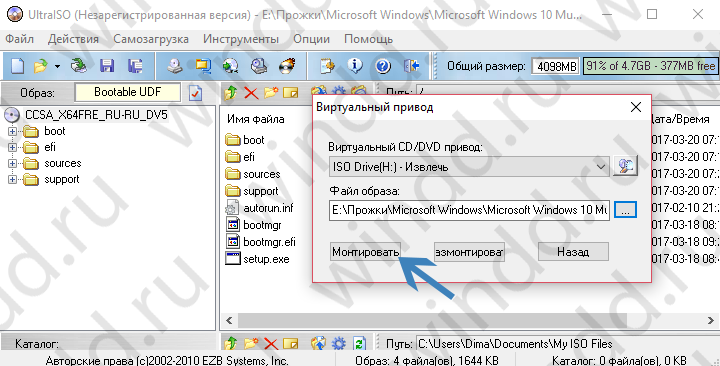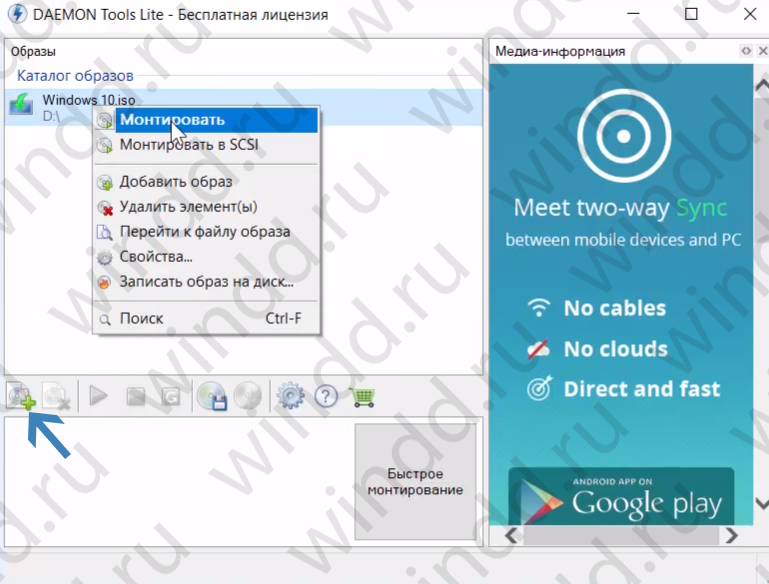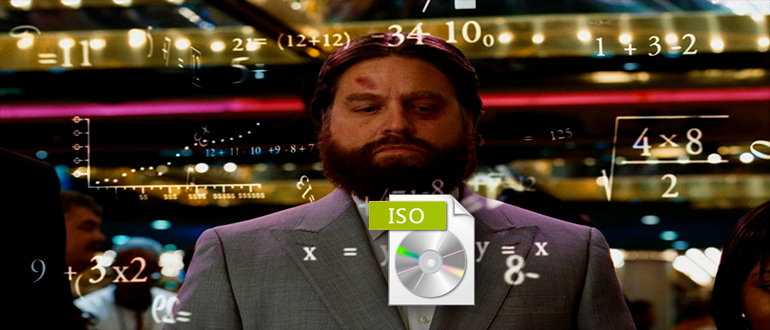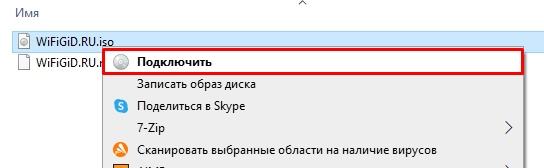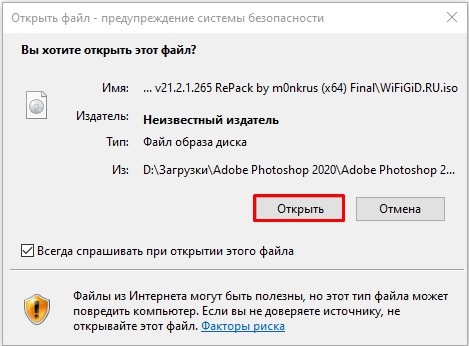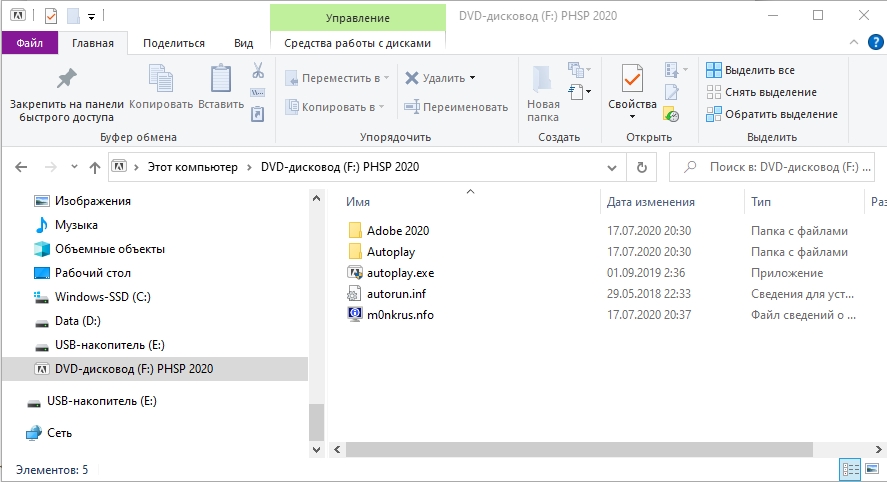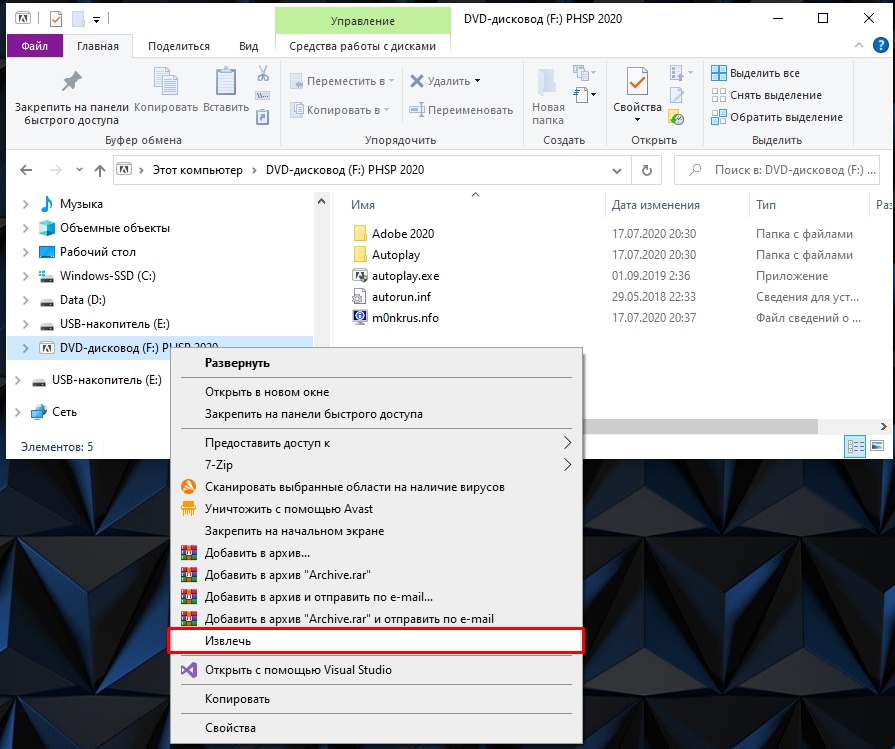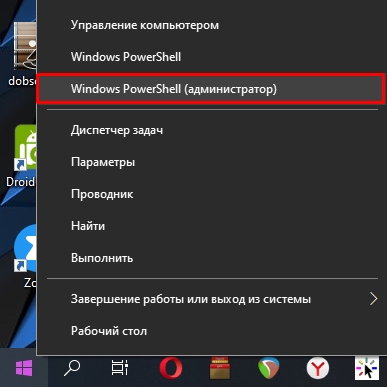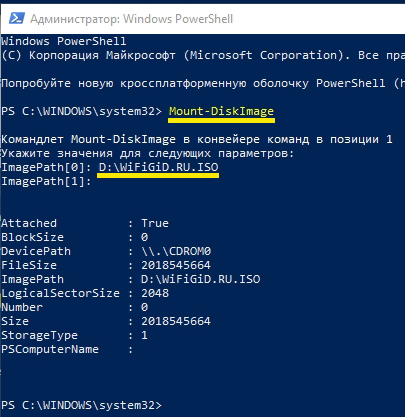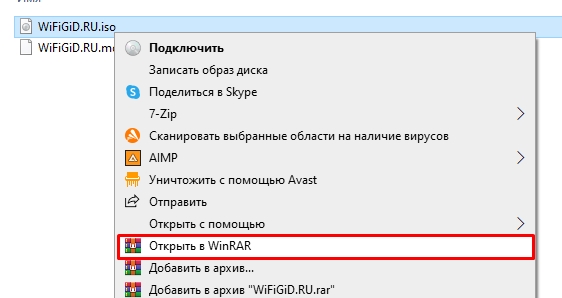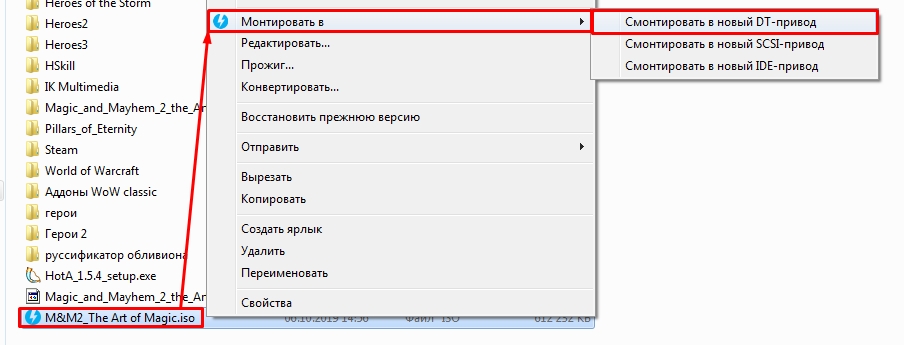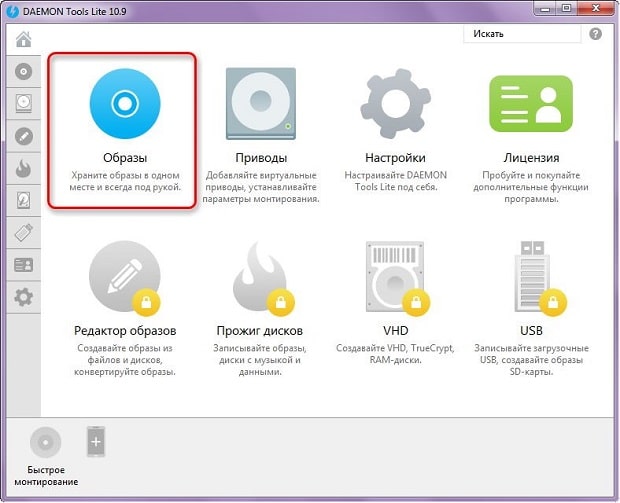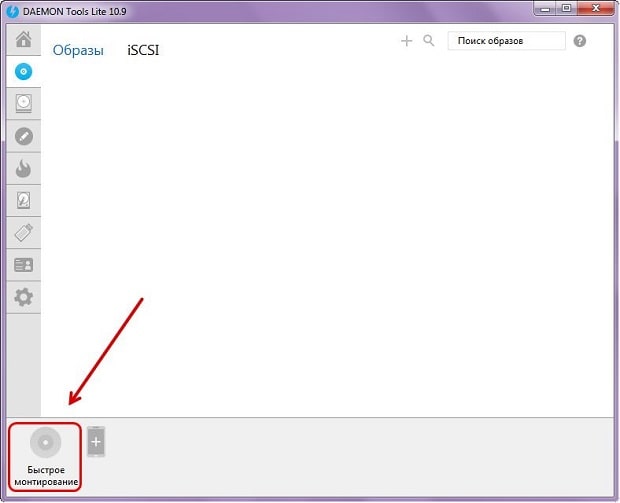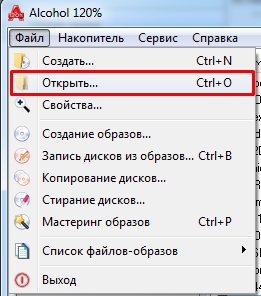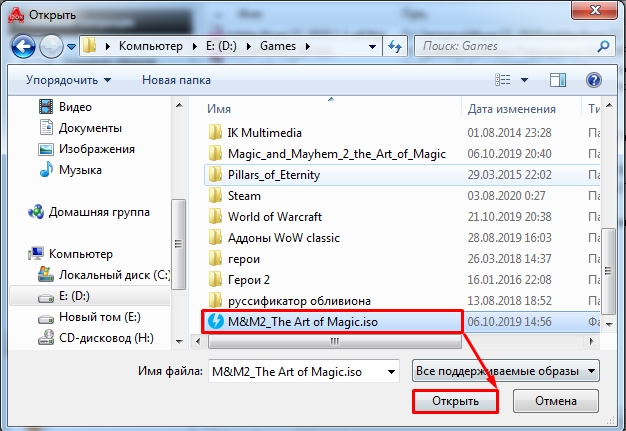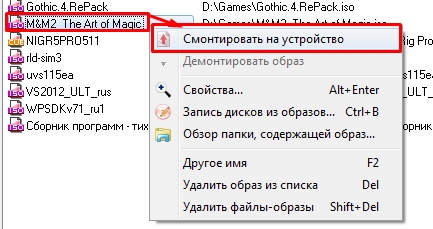Windows позволяет восстановить систему с помощью файла образа ISO. Но ему необходимо смонтировать файл образа ISO и извлечь содержимое перед его использованием. Это было сложной задачей для более ранних версий Windows. Теперь Windows 10 делает это без каких-либо сторонних приложений. В Windows 10 есть удивительная функция, которая позволяет автоматически монтировать и отключать файл образа ISO. Большинство людей даже не беспокоятся о подключении, потому что Windows 10 делает это, даже не сообщая нам об этом. В этой статье мы покажем различные способы монтирования ISO-файла в Windows 10.
4 способа смонтировать файл образа ISO в Windows 10
Ниже приведен список различных способов монтирования файла образа ISO в Windows 10:
- Использование контекстного меню Windows
- С помощью проводника Windows
- Использование Windows PowerShell
- Использование стороннего приложения
1. Смонтируйте файл образа ISO с помощью контекстного меню Windows
«Контекстное меню» имеет множество опций для управления файлами в Windows. Он также имеет функцию монтирования диска, если вы откроете контекстное меню с файлом образа ISO. Допустим, у вас есть «файл образа диска Windows 10», и вы хотите просмотреть его внутренние файлы или использовать его в качестве диска.
- Перейдите в «Файл образа диска Windows 10» и щелкните файл правой кнопкой мыши.
- Выберите вариант «Смонтировать» и все.
Монтаж с помощью контекстного меню
- Теперь вы можете просмотреть его файлы, перейдя в «Этот компьютер». Должен быть создан новый диск.
2. Смонтируйте файл образа ISO с помощью проводника Windows.
В проводнике есть аналогичная опция, когда дело доходит до монтирования файла образа ISO. Чтобы смонтировать его прямо из проводника:
- Откройте «Проводник» и перейдите к своему ISO-файлу Windows 10. Щелкните свой файл, чтобы выбрать его.
- Теперь в верхнем меню щелкните вкладку «Управление».
- Из предложенных вариантов выберите вариант «Смонтировать».
Монтирование с помощью проводника Windows
- Теперь откройте «Этот компьютер», и вы увидите там еще один диск. Дважды щелкните по нему, чтобы открыть файлы.
- По умолчанию Windows просто выбирает следующую букву, присвоенную другим дискам. Вы тоже можете это изменить.
- Нажмите «Windows key + R», чтобы открыть окно «Выполнить», и введите diskmgmt.msc.
- Щелкните правой кнопкой мыши свой диск в «Управление дисками» и выберите «Изменить буквы дисков и пути». Выберите диск и нажмите «Изменить».
- Выберите букву диска из раскрывающегося списка и нажмите кнопку «ОК».
- Чтобы размонтировать этот файл образа ISO, просто щелкните диск правой кнопкой мыши и выберите опцию «Извлечь».
3. Монтирование файла образа ISO с помощью Windows PowerShell.
Windows PowerShell — это служебная программа командной строки в Windows 10. Она похожа на командную строку, и вы можете выполнять различные команды из PowerShell. Есть две команды — «Смонтировать» и «Сойти», которые можно использовать для монтажа и демонтажа. «Смонтировать» — для монтирования файла с ПК, «Размонтировать» — для его размонтирования. Чтобы смонтировать файл образа диска:
- Перейдите в меню «Пуск», введите «Windows PowerShell» и нажмите клавишу «Ввод».
Windows PowerShell через меню Пуск
- Теперь проверьте путь к вашему файлу ISO-образа и скопируйте его сверху.
- В Windows PowerShell введите (Mount-DiskImage -ImagePath «Путь к файлу образа»). Нажмите клавишу «Ввод».
Монтирование с помощью Windows PowerShell
Не добавляйте скобки и помните, что перед и после пути к файлу изображения необходимо заключать двойные кавычки. Пожалуйста, не удаляйте их.
- Чтобы размонтировать файл, замените слово «Смонтировать» на «Размонтировать» в предыдущей команде.
- Введите (Dismount-DiskImage -ImagePath «Путь к файлу изображения») и нажмите клавишу «Ввод».
4. Монтирование файла образа ISO с помощью стороннего приложения PowerISO.
Вы также можете смонтировать файл ISO-образа, если на вашем компьютере установлено программное обеспечение PowerISO. Или загрузите и установите программное обеспечение с официального сайта poweriso.com. Чтобы смонтировать файл:
- Перейдите к файлу и выберите его, затем щелкните его правой кнопкой мыши и наведите указатель мыши на опцию «PowerISO».
- Теперь из предложенных вариантов выберите «Смонтировать образ на диск».
Монтаж через PowerISO
- Ваш файл ISO-образа будет успешно смонтирован на вашем ПК.
Образ ISO представляет собой контейнер, созданный для хранения содержимого физических дисков (CD, DVD, Blu-ray). Программные компании обычно используют файлы этого формата как средство распространения приложений и утилит без необходимости поставлять физические носители, что может быть дорого и долго. Например, Microsoft использует контейнеры ISO для распространения предварительных версий Windows 10 среди тестировщиков.
Можно найти множество инструментов для работы с этими образами, а Windows 10 позволяет монтировать файлы ISO без использования дополнительного программного обеспечения. В этой статье мы поговорим о такой возможности при помощи проводника и команд PowerShell.
Как монтировать образ ISO через проводник
При помощи проводника Windows 10 можно получить доступ к содержимому контейнера как минимум тремя способами. Можно дважды кликнуть на файл, использовать контекстное меню или меню-ленту наверху окна проводника.
Двойной клик
- Откройте проводник.
- Откройте папку с образом ISO.
- Дважды кликните на файл формата .iso для его монтирования.
После этого файл откроется как любая другая папка, позволяя извлекать его содержимое.
Контекстное меню
- Откройте проводник.
- Откройте папку с образом ISO.
- Нажмите правой кнопкой мыши на файл формата .iso и выберите команду «Монтировать».
После этого вы сможете получать доступ к содержимому образа, выбрав виртуальный диск в левой панели навигации.
Меню-лента
- Откройте проводник.
- Откройте папку с образом ISO.
- Выделите файл .iso.
- Нажмите на вкладку «Инструменты образа диска».
- Нажмите на кнопку «Монтировать».
Если у вас есть сторонние инструменты открытия сжатых файлов в форматах вроде .zip, .tar, .rar, они могут быть настроены как приложение по умолчанию для открытия файлов ISO. В таком случае вы не увидите опцию «Монтировать образ». Вы можете кликнуть по файлу правой кнопкой мыши, перейти в подменю «Открыть с помощью» и выбрать вариант «Проводник» для монтирования ISO.
Демонтирование образа
Когда вы больше не пользуетесь образом, можно демонтировать его. Правой кнопкой мыши нажмите на виртуальный диск в разделе «Этот компьютер» в проводнике и выберите команду «Демонтировать».
- Откройте проводник.
- Выберите «Этот компьютер» в панели слева.
- Нажмите на виртуальный диск правой кнопкой мыши и выберите команду «Демонтировать».
После этого образ недоступен и нужно будет монтировать его снова, чтобы добраться до хранящихся на нём файлов.
Как монтировать образ ISO при помощи PowerShell
Монтирование образа ISO в PowerShell
- Откройте меню «Пуск».
- Введите в поиск PowerShell, правой кнопкой мыши нажмите на верхний результат и выберите команду «Запуск от имени администратора».
- Наберите следующую команду и нажмите ввод:
Mount-DiskImage -ImagePath «PATHTOISOFILE»
Вместо «PATHTOISOFILE» нужно указать путь к файлу формата .iso.
Например, следующая команда монтирует образ на виртуальном диске «E:»:
Mount-DiskImage -ImagePath «E:Windows10.iso»
После выполнения этих действий образ ISO смонтирован и вы сможете получить доступ к его содержимому. Для этого нужно открыть появившийся в разделе «Этот компьютер» новый диск.
Демонтирование образа ISO в PowerShell
- Откройте меню «Пуск».
- Введите в поиск PowerShell, правой кнопкой мыши нажмите на верхний результат и выберите команду «Запуск от имени администратора».
- Наберите следующую команду и нажмите ввод:
Dismount-DiskImage -ImagePath «PATHTOISOFILE»
Вместо «PATHTOISOFILE» нужно указать путь к файлу формата .iso.
Например, следующая команда демонтирует образ на виртуальном диске «E:»:
Dismount-DiskImage -ImagePath «E:Windows10.iso»
Виртуальный диск исчезнет и образ будет недоступен, пока вы не монтируете его снова.
Встроенный функционал монтирования файлов с ISO образами доступен во всех современных версиях Windows (начиная с Windows 8/ Windows Server 2012). ISO файл представляет собой файл-контейнер с образом оптического диска с файловой системой ISO 9660. Несмотря на то, что оптические CD/DVD/Blu-ray приводы уже почти не используются, формат ISO образов все еще остается очень популярным форматом для распространения различных дистрибутивов продуктов. Чаще всего ISO образы используются для распространения дистрибутивов операционных систем (Windows, Linux и т.д).
В Windows 10/11 вы можете смонтировать файл с ISO образом прямо из проводника File Explorer. Просто дважды щелкните по файлу с расширением *.iso или выберите в контекстном меню пункт Mount.
В результате в Windows появится новый виртуальный CD/DVD привод, в который будет смонтирован файл с образом (буква диска будет назначена автоматически). Вы можете работать с файлами на диске, как будто они находятся на обычном физическом диске (файлы на виртуальном диске доступны только для чтения).
Чтобы отмонтировать ISO образ, щелкните по виртуальному приводу и выберите пункт Eject.
Вы можете использовать PowerShell, чтобы подключить файл с ISO образом в Windows. Для этого нужно указать полный путь к *.iso файлу в команде:
Mount-DiskImage –ImagePath "D:ShareDistrwin_Server_STD_CORE_2019.ISO"
ISO образ смонтирован успешно (
Attached: True
).
Командлет Mount-DiskImage позволяет монтировать не только ISO файлы, но и виртуальные диски в формате VHD/VHDX/VHDSet. Если вы хотите указать, что файл нужно монтировать только в виде ISO, используйте команду:
Mount-DiskImage –ImagePath your.iso -StorageType ISO
Чтобы сразу узнать букву диска, которая назначена вашему ISO образу, используйте команду:
Mount-DiskImage –ImagePath "D:ShareDistrwin_Server_STD_CORE_2019.ISO"| Get-Volume
В данном примере видно, что ISO образу назначена буква F (DriveLetter).
Также с помощью команды Get-Volume можно определить имя файла с ISO образом, который смонтирован в указанный виртуальный CD привод:
Get-Volume -DriveLetter F| % { Get-DiskImage -DevicePath $($_.Path -replace "\$")}
Если вам нужно, чтобы ISO файлу с образом всегда назначалась определенная буква диска, можете использовать такой PoweShell скрипт:
$myISO = "D:ShareDistrwin_Server_STD_CORE_2019.ISO"
Mount-DiskImage $myISO
$vol = Get-DiskImage $myISO | Get-Volume
$old_drv = $vol.DriveLetter + ':'
$new_drv = 'Y:'
Get-WmiObject -Class Win32_Volume | Where-Object {$_.DriveLetter -eq $old_drv} | Set-WmiInstance -Arguments @{DriveLetter=$new_drv}
Чтобы отмонтировать ISO образ, выполните:
Dismount-DiskImage -ImagePath "D:ShareDistrwin_Server_STD_CORE_2019.ISO"
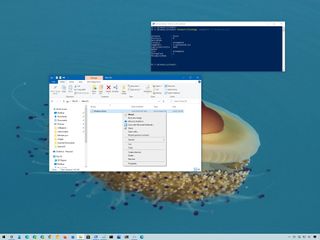
(Image credit: Windows Central)
An ISO image is a container format designed to store the contents of a physical disk (CD, DVD, or Blu-ray). Software companies usually use this file format as a medium to distribute the applications and tools without the need to ship physical media, which can be costly and time-consuming. For example, Microsoft uses this format to distribute previews of Windows 10 to testers and many other products.
Although you can find a lot of tools to work with images, Windows 10 includes the ability to mount and mount ISO files natively without the need for extra software.
In this Windows 10 guide, we’ll walk you through the steps to mount and unmount the ISO images using File Explorer as well as PowerShell commands.
- How to mount ISO image with File Explorer
- How to mount ISO image with PowerShell
How to mount ISO image with File Explorer
On Windows 10, you can access the content of an image in at least three different ways using File explorer. You can double-click the file, you can use the content menu option, or the option available in the ribbon menu.
Mount image with double-click
To quickly mount an ISO file on Windows 10, use these steps:
- Open File Explorer.
- Browse to the folder with the ISO image.
- Double-click the .iso file file to mount it.
Once you complete these steps, the ISO file will open like any other folder, allowing you to access and extract the contents as necessary.
To mount an ISO image with the File Explorer context menu, use these steps:
- Open File Explorer.
- Browse to the folder with the ISO image.
- Right-click the .iso file and select the Mount option.
Once you complete the steps, you can access the contents of the image by selecting the virtual drive from the left navigation pane.
To mount an image with the ribbon menu, use these steps:
- Open File Explorer.
- Browse to the folder with the ISO image.
- Select the .iso file.
- Click the Disk Image Tools tab.
- Click the Mount button.
If you have a third-party tool to open compressed files (such as .zip, .tar, .rar, etc.), it’s possible the tool may also be configured as the default application to open ISO images. When this happens, you won’t see an option to mount images. However, you can still right-click, select the Open with submenu, and select the Windows Explorer option to mount the ISO.
Unmount image
Once you are no longer using the image, you can quickly unmount the file by right-clicking the virtual drive under This PC in File Explorer and selecting the Eject option.
- Open File Explorer.
- Expand This PC from the left navigation pane.
- Right-click the virtual drive and select the Eject option.
After you complete these steps, the image will no longer be accessible until you mount it again.
How to mount ISO image with PowerShell
It’s also possible to mount and unmount an image using commands with PowerShell.
Mount ISO image command
To mount an ISO image using a PowerShell command, use these steps:
- Open Start.
- Search for PowerShell, right-click the top result, and select the Run as administrator option.
- Type the following command to mount an ISO image and press Enter:
Mount-DiskImage -ImagePath "PATHTOISOFILE"In the command, make sure to replace the «PATHTOISOFILE» with the actual path of the .iso file.For example, this command mounts an image in the «E:» virtual drive:Mount-DiskImage -ImagePath "E:Windows10.iso"
Once you complete the steps, the ISO image will mount, and you will be able to access the contents to install the application or extract the image contents from the newly-available drive letter.
Unmount ISO image command
To unmount an image with PowerShell, use these steps:
- Open Start.
- Search for PowerShell, right-click the top result, and select the Run as administrator option.
- Type the following command to mount an ISO image and press Enter:
Dismount-DiskImage -ImagePath "PATHTOISOFILE"In the command, make sure to replace the «PATHTOISOFILE» with the actual path of the .iso file.For example, this command removes the mount for an image in the «E:» virtual drive:Dismount-DiskImage -ImagePath "E:Windows10.iso"
After you complete the steps, the virtual drive will be removed, and the image will no longer be accessible until you mount it again.
Get the best of Windows Central in in your inbox, every day!
Mauro Huculak is technical writer for WindowsCentral.com. His primary focus is to write comprehensive how-tos to help users get the most out of Windows 10 and its many related technologies. He has an IT background with professional certifications from Microsoft, Cisco, and CompTIA, and he’s a recognized member of the Microsoft MVP community.
- Remove From My Forums
-
Question
-
Can I mount ISO images from command line without using PowerShell?
Is it is possible to do it with the regular command prompt cmd.exe?
Answers
-
Thank you for your many helps. I was trying to do a Windows deployment batch, that is why I wanted no GUI. And i didn’t want multiple console windows, so i was thinking of doing it without PowerShell. (Not a PowerShell fan neither)
But i ended up calling PowerShell through the regular command prompt and no multiple console windows. So, it works fine but lots of escaping the escaping quote:
ECHO -Mounting Original Windows ISO File- powershell.exe "Mount-DiskImage ""%WindowsISO%""" ECHO. ECHO -Copying Windows Setup Files- IF NOT EXIST "%ProductionFolder%" MD "%ProductionFolder%" FOR /F "skip=3" %%I IN ('powershell.exe "Get-DiskImage """%WindowsISO%""" | Get-Volume | Select-Object {$_.DriveLetter}"') DO xcopy.exe /S /E /I /Q /H /R /Y %%I: "%ProductionFolder%" ECHO. ECHO -Unmounting Original Windows ISO File- powershell.exe "Dismount-DiskImage ""%WindowsISO%"""-
Edited by
Wednesday, January 16, 2013 11:08 PM
-
Marked as answer by
Leo Huang
Tuesday, January 22, 2013 2:06 AM
-
Edited by
Содержание
- 1 КАК СМОНТИРОВАТЬ ОБРАЗ ДИСКА
- 2 Cмонтировать, записать ISO/IMG в проводнике
- 3 Cмонтировать, записать ISO/IMG в PowerShell
- 4 Что такое файл с расширением ISO
- 5 Как открыть файл ISO с помощью Проводника Windows 10
- 6 Как открыть образ с помощью UltraISO
- 7 Открыть файл ISO с помощью DEAMON Tools
На вопрос пользователя, как смонтировать образ диска в последнем издании операционной системы Windows под десятым номером, существует простой ответ.
Все знают, что образы дисков самых распространенных форматов ISO, VCD (VirtualCD), IMG и MDS/MDF (DAEMON Tools, Alcohol 120%), в основном загружающиеся пользователями из Интернета – это сделанные точные копии всего содержимого оптических или съемных дисков. Также в формат ISO могут быть запакованы и любые файлы их владельца (обучающие курсы, игры, сборники программ, установочные диски ОС и т.д.).
Функция монтирования ISO/IMG-образов в Проводнике впервые была реализована в восьмой версии операционки. И это стало одним из лучших, полезных и актуальных нововведений операционной системы. Конечно же, для получения более расширенных возможностей в работе с файлами-образами дисков, пользователю не обойтись без дополнительно установленной на компьютер программы.
Например такой как UltraISO, которая на сегодняшний день является одной из самых популярных. А если вам необходимо только смонтировать или извлечь ISO-образ в/из виртуального привода, то сейчас и посмотрим, как Windows 10 легко справляется с этим.
КАК СМОНТИРОВАТЬ ОБРАЗ ДИСКА
Откройте файловый проводник и перейдите в целевую папку, где у вас лежит кандидат (ISO-образ) на монтирование. Дважды щелкните на нем или задействуйте правую кнопку мыши, где выберите пункт меню “Подключить”.
Перейдите в “Этот компьютер” и откройте виртуальный DVD-дисковод, где и будет размещен ваш диск-образ.
POWERSHELL
Как альтернатива первому способу, ещё можно воспользоваться PowerShell. Запустите командную оболочку и дайте следующую команду:
Mount-DiskImage -ImagePath "Полный файловый путь"
где “Полный файловый путь” вы можете ввести сами или скопировать его, воспользовавшись способом, опубликованным в инструкции по этой ссылке.
Следующая команда:
Dismount-DiskImage -ImagePath "Полный файловый путь"
безопасно извлечет его из привода.
Бывают случаи, когда после установки архиватора WinRAR, файлы-образы автоматически ассоциируются с этой программой и вместо “Подключения” открываются как архивы. Для исключения такого поведения, перейдите в параметры архиватора и уберите отметку в пункте “Associate WinRAR with”, или в настройках операционной системы назначьте программу по-умолчанию для открытия такого типа файлов.
На этом поставим точку в инструкции! Остались вопросы? Задавайте в комментариях.
Здесь расположена Карта блога для удобного поиска компьютерных советов. Прошу вступить в нашу группу Faceebook. Спасибо за уделенное нам внимание!
Cмонтировать ISO образ диска или его запись на диск в операционной системы Windows 10 максимально упростили и сделали доступным сразу после установки самой системы.
Для этого достаточно воспользоваться функциональной особенностью самой системы, автоматически исключающей необходимость загрузки и установки на компьютер программ сторонних разработчиков.
Функция монтирования образов в проводнике Windows 10 стало одним из лучших, полезных и актуальных нововведений операционной системы. Конечно же, для получения более расширенных возможностей в работе с файлами-образами дисков, пользователю не обойтись без дополнительно установленной на компьютер программы.
Cмонтировать, записать ISO/IMG в проводнике
Откройте проводник в вашем компьютере и перейдите в папку с вашим образом диска. Для монтирования дважды щелкните на него или задействуйте правую кнопку мыши, где выберите пункт меню «Подключить», а для записи диска выберите «Записать образ диска».
Cмонтировать, записать ISO/IMG в PowerShell
Смонтировать образ диска
Для монтирования дисков можно воспользоваться командой в PowerShell. Запустите командную оболочку Powershell и введите следующую команду:
Следующая команда безопасно извлечет его из привода:
Использование монтирования дисков с помощью PowerShell подходит для случаев, когда после установки архиватора WinRAR, файлы-образы автоматически ассоциируются с этой программой и вместо «Подключения» открываются как архивы.
Записать образа диска
За запись дисков в Windows 10 отвечает встроенная утилита isoburn.exe. Располагается она в системном каталоге C:/ Windows/system32, для записи же образов используется следующая команда в PS или CMD:
или
isoburn.exe [/Q] [CD:] path to iso
Аргумент [/ Q] в данном примере указывает, что запись начнётся незамедлительно, [CD:] — это буква вашего физического привода, а path to iso — полный путь к образу.
Если же Вам часто встречаются образы ISO и Вы задумались как отрыть файл ISO на Windows 10, тогда Вы попали по адресу. Как раз в этой статье мы рассмотрим что такое файл ISO и самые простые способы чем открыть ISO образ в Windows 10.
Что такое файл с расширением ISO
Собственно сам файл с расширением ISO это образ, который Вы без проблем можете записать на диск, или же смонтировать в системе. Чаще всего в файле с расширением ISO сохраняют образы операционных систем или же образы дисков с играми например.
Если же говорить конкретно чем открыть ISO образ, то мы подобрали несколько самых актуальных способов, которые я использовал ещё со самого начала использования компьютера.
Как открыть файл ISO с помощью Проводника Windows 10
Начиная с операционной системы Windows 8, Microsoft добавили возможность открывать файлы с расширением ISO в проводнике. Теперь уже и на Windows 10, Вы можете открывать и записывать файлы ISO без использования стороннего софта, что очень удобно.
Итак, находим файл с расширением ISO в проводнике и просто открываем, мы увидим следующую картину. Если же у Вас установлены сторонние программы и Вы хотите использовать возможности системы Windows 10. Тогда просто откройте нужный ISO файл с помощью Проводника Windows 10.
Как открыть образ с помощью UltraISO
- Официальный сайт: www.ezbsystems.com.
- Русская версия: есть.
- Реклама: нет.
Одной из самой популярных программ для открытия файлов ISO является программа UltraISO. Минусом программы является необходимость лицензии, но есть возможность воспользоваться пробным периодом.
- Скачиваем и устанавливаем программу UltraISO.
- Открываем программу и выбираем Пробный период использования.
- Дальше в меню Файл => Открыть и находим образ, который хотите открыть.
- Если же Вы хотите монтировать ISO образ на виртуальный привод, тогда перейдите в Инструменты => Монтировать в виртуальный привод.
- В открывшимся окне указываем путь к нашему файлу и нажимаем кнопку Монтировать.
После этого в Вашем компьютере появится новый смонтированный привод. Если же Вы хотите убрать виртуальный привод, тогда нажимаем Размонтировать.
Открыть файл ISO с помощью DEAMON Tools
- Официальный сайт: www.daemon-tools.cc/rus/home#page
- Русская версия: есть.
- Реклама: есть.
Вторая программа, которую мы можем рекомендовать это же DEAMON Tools. Есть возможность скачать версию Lite, которая также позволит смонтировать ISO образ на виртуальный привод. Функционал программы DEAMON Tools не такой уж и богатый, но все же она является очень удобным инструментом для открытия ISO файлов. Минус бесплатной версии есть наличие рекламы.
- Скачиваем с официального сайта Lite версию программы и устанавливаем.
- Запускаем программу и нажимаем на кнопку Добавить образ.
- В списке файлов ищем необходимый и нажимаем Открыть.
- Нажимаем правой кнопкой мыши на файл и выбираем пункт Монтировать.
Выводы
В этой статье мы рассмотрели как открыть файл ISO на Windows 10 разными способами. А также без проблем Вы можете воспользоваться любым архиватором, но все же они для этого не предназначены. Поэтому мы рассмотрели самые популярные способы которые мы рекомендуем использовать.
Эти способы работают и на предыдущих операционных системах, за исключением первого, где мы использовали возможности операционной системы Windows 10.
Напишите нам в комментарии, чем Вы монтировали и открывали ISO файлы. А также не забывайте подписываться на обновления и делится статьей в социальных сетях.
Используемые источники:
- https://liwihelp.com/sistema/kak-smontirovat-obraz-diska.html
- https://goit24.ru/burn-and-mount-in-windows10/
- https://windd.ru/kak-otkryt-fajl-iso-na-windows-10/
Содержание
- Способ 1: Инструменты системы
- «Проводник»
- Windows PowerShell
- Способ 2: Daemon Tools Lite
- Способ 3: Virtual CloneDrive
- Выбор стандартного приложения для ISO-файлов
- Вопросы и ответы
Способ 1: Инструменты системы
В Windows 10 можно монтировать ISO-образы без дополнительного ПО, одним из двух способов.
«Проводник»
- Сочетанием клавиш Win+E открываем «Проводник» Виндовс, находим нужный файл, щелкаем по нему правой кнопкой мышки и в контекстном меню выбираем «Подключить». Эта команда назначена по умолчанию, поэтому смонтировать ISO-файл также можно двойным нажатием левой кнопки мышки.
Будет создан виртуальный оптический диск, на котором можно ознакомиться с файлами, входящими в ISO-образ.
Читайте также: Запуск «Проводника» в ОС Windows 10
- Чтобы размонтировать образ, когда работа с ним будет закончена, щелкаем по нему правой кнопкой мышки и жмем «Извлечь».

Windows PowerShell
- С помощью системного поиска открываем приложение PowerShell.
- В поле консоли вводим команду:
Mount-DiskImageи нажимаем «Enter».
- Указываем путь к файлу. В конце обязательно должно стоять расширение .ISO.
- Нас интересует только один ISO-файл, поэтому следующую строку оставляем пустой и жмем «Enter». Но при необходимости можно добавить другие пути, чтобы смонтировать сразу несколько ISO-образов.
- Значение «True» в графе «Attached» указывает на то, что оптический диск создан.
- Чтобы его размонтировать, вводим код:
Dismount-DiskImageСнова указываем путь к месту расположения файла и нажимаем «Enter».
Способ 2: Daemon Tools Lite
Демон Тулс Лайт 10 – бесплатное ПО, с помощью которого можно не только монтировать популярные форматы образов и эмулировать до четырех виртуальных приводов, но и создавать собственные образы из файлов и дисков.
Скачать DAEMON Tools Lite
- Устанавливаем программу, находим ISO-файл, щелкаем по нему правой кнопкой мышки, нажимаем «Открыть с помощью» и выбираем Daemon Tools Lite.
- Проверяем, что образ смонтирован.

Чтобы создать виртуальный оптический диск через интерфейс DTL 10:
- Запускаем программу и в нижней части окна жмем иконку «Быстрое монтирование».
- Находим и открываем ISO-файл.
- Чтобы размонтировать его, жмем значок «Извлечь» рядом с иконкой виртуального диска.

Способ 3: Virtual CloneDrive
Virtual CloneDrive – бесплатная программа, которая не создает ISO-образы, но поддерживает одновременно до 15 виртуальных оптических приводов, монтирует образы с любых носителей и работает со всеми популярными форматами.
Скачать Virtual CloneDrive
- Запускаем программу. Чтобы сменить язык интерфейса, переходим во вкладку «Language», выбираем «Russian» и жмем «OK».
- VCD будет свернута в область уведомлений. Открываем ее, щелкаем правой кнопкой мышки по иконке Виртуал КлонДрайв и выбираем «Настройки».
- В окне настроек указываем нужное количество виртуальных дисков, которое сможет создавать ПО, при необходимости изменяем другие параметры и жмем «OK».
- Чтобы смонтировать ISO-файл, щелкаем по нему правой кнопкой мышки и открываем с помощью Virtual CloneDrive.
- Есть другой способ. Щелкаем правой кнопкой мышки по иконке программы в области уведомлений, открываем вкладку «Диск» и нажимаем «Монтировать».
Выбираем нужный файл и жмем «Открыть».
Чтобы его потом размонтировать, выбираем соответствующий пункт в контекстном меню диска.

Ассоциация файлов – это механизм, с помощью которого система задает соответствие между типами файлов и программами, которые их могут открыть. Если нужно, чтобы файлы с расширением .ISO по умолчанию открывались каким-то определенным софтом, например, сторонним ПО, необходимо сделать следующее:
- Сочетанием клавиш Win+I вызываем «Параметры» Виндовс 10 и открываем раздел «Приложения».
- Во вкладке «Приложения по умолчанию» прокручиваем страницу вниз и жмем «Выбор стандартных приложений для типов файлов».
- В данном случае файлы ISO по умолчанию открывает «Проводник».
Чтобы изменить способ запуска, щелкаем по нему и из всплывающего списка выбираем другую программу, например, Daemon Tools Lite.
- Теперь рядом с ISO-файлами будет значок того ПО, которое вы назначили по умолчанию.

Еще статьи по данной теме:
Помогла ли Вам статья?
Всем привет! Сегодня я расскажу вам, как смонтировать образ диска. Причем неважно, какой формат образа у вас находится на диске и какая версия Windows (7, 8, 10 или 11) у вас установлена. Мы рассмотрим самые популярные способы. Если же вы найдете что-то интересное и свое – напишите об этом, пожалуйста, в комментариях.
Содержание
- Способ 1: Встроенная возможность
- Способ 2: Консоль
- Способ 3: Архиваторы
- Способ 4: Daemon Tools
- Способ 5: Alcohol 120%
- Способ 6: UltraISO
- Задать вопрос автору статьи
Способ 1: Встроенная возможность
В Windows 10, 11 и 8 есть встроенная утилита, которая позволяет монтировать образ диска ISO без установки каких-то сторонних программ. То есть вам не нужно ничего инсталлировать и скачивать.
- Найдите ваш ISO файл, кликните по нему правой кнопкой мыши и из выпадающего меню выберите команду «Подключить».
- Может вылезти окно предупреждения. Все нормально, это стандартное действие от вашего защитника. Выбираем команду «Открыть».
- После этого вас автоматом перебросит в виртуальный привод, где уже будут готовые файлы. Можете с ними работать так как вам угодно.
- Чтобы «вытащить диск» и убрать привод, кликаем по нему ПКМ и из контекстного меню выбираем команду «Извлечь».
Способ 2: Консоль
Давайте посмотрим, как еще можно смонтировать образ ISO без установки дополнительных программ. Для этого можно воспользоваться продвинутой командной строкой «PowerShell» – чтобы быстро её открыть, кликните ПКМ по кнопке «Пуск».
Теперь вводим команду:
Dismount-DiskImage
Далее вам нужно указать путь к ISO файлу. Путь можно скопировать из адресной строки в проводнике. Не забудьте в конце дописать название файла и расширение через точку (.ISO):
D:WiFiGiD.RU.ISO
После этого вы увидите строку «ImagePath[1]» – вы можете добавить еще адреса других образов. Если вам это не нужно, просто оставляем строчку пустой и жмем:
Enter
Ура, образ смонтирован. Чтобы обратно вытащить диск, используем команду:
Dismount-DiskImage
Способ 3: Архиваторы
Смотрите, чаще всего диск монтируют для того, чтобы посмотреть и поработать с содержимым образа. Но на деле можно обойтись и без монтирования. Большая часть всех образов, в том числе и ISO – это обычные архивы, которые можно просмотреть. То есть вы можете либо открыть его с помощью архиватора, либо извлечь из него все файлы. Можете использовать любой доступный архиватор:
- 7-ZIP
- WinRAR
После установки программы, опять же кликаем ПКМ и выбираем команду «Открыть в WinRAR» или «7-ZIP» – «Открыть архив». Далее вы увидите содержимое – можете просто его распаковать или работать так.
Daemon Tools – одна из самых продвинутых программ для работы с образами и монтированием. Работает со всеми известными форматами и архивами. Для работы хватит бесплатной версии Daemon Tools Lite. После скачивания и установки делаем все аналогично, кликаем ПКМ выбираем «Монтировать в» и выбираем один из вариантов привода.
Второй вариант – это открыть программу и перейти в раздел «Образы».
Кликаем по кнопке «Быстрое монтирование» – выбираем наш образ.
Способ 5: Alcohol 120%
Еще одна классная программа. Работает аналогично, как и предшественник. После установки в верхней панели выберите вкладку «Файл» – «Открыть». Или используем команду:
Ctrl + O
Теперь просто находим и выбираем наш ISO файл. Вы кстати можете работать и с другими форматами.
Файл добавится в вашу библиотеку. Теперь нужно кликнуть по нему ПКМ и из контекстного меню выбрать соответствующую команду.
Способ 6: UltraISO
Еще одно похожее ПО. Рассказывать про него подробно не буду, так как эта утилита работает аналогично. После установки на панели жмем по «Инструментам» – «Монтировать в виртуальный привод». Можете использовать горячую клавишу:
F6
Кликните по трем точкам, найдите наш файлик и потом нажмите «Монтировать».
На этом все, дорогие друзья. Программ, которые работают с образами еще очень много. Я всего лишь рассказал про самые популярные. Пишите в комментариях, что вы думаете по этому поводу. До новых встреч на портале WiFiGiD.RU.
Образы ISO содержат информацию о физических носителях, таких как компакт-диски, DVD-диски и диски Blu-ray, в формате архивного файла с расширением файла «.ISO». Производители и разработчики программного обеспечения используют файлы ISO для доставки программ, утилит и операционных систем в этом формате, которые затем можно использовать для создания точных физических копий этих компакт-дисков, DVD-дисков и дисков Blu-ray или для их подключения (монтирования) в качестве виртуальных дисков. непосредственно в работающую систему
Долгое время в Windows не было встроенной поддержки ISO. До Windows 8 приходилось использовать сторонние утилиты. Что вы должны знать об ISO в Windows 11, представлено ниже.
Разница между файлами ISO и IMG
Старый формат файла IMG был разработан для обеспечения точных резервных копий гибких дисков в одном файле, как это делает ISO для оптических дисков. Он работает, создавая растровое изображение каждого сектора диска, на который была произведена запись. После исчезновения гибких дисков формат IMG в основном использовался для создания файлов образов жестких дисков.
Вы можете просмотреть все содержимое образа ISO или образа IMG при его монтировании в Windows 11. Файлы ISO можно использовать для распространения программного обеспечения через образы загрузочных носителей, а файлы IMG — для создания точных копий жестких дисков/SSD в качестве резервных копий или для простое развертывание подобных рабочих станций в крупных организациях.
Когда вы монтируете файл ISO / файл IMG, ваш компьютер будет обрабатывать его так, как если бы вы загрузили / подключили CD, DVD, диск Blu-ray или жесткий диск / твердотельный накопитель в своей системе.
Вы всегда должны проявлять осторожность при монтировании файлов ISO, поскольку они могут содержать вредоносные программы или другие потенциально нежелательные приложения. В Windows 11 вы можете легко монтировать / размонтировать ISO-файлы, просто открывая их.
- Дважды щелкните, чтобы смонтировать файл ISO в вашей системе.
- ИЛИ Выберите файл ISO и нажмите «Enter», чтобы смонтировать его.
Как смонтировать файлы ISO или IMG из панели команд проводника
Вы также можете смонтировать файл ISO с помощью панели команд проводника, как показано на следующем шаге.
- Нажмите на файл ISO, выберите три точки в правом верхнем углу и выберите «Монтировать» из вариантов.
Как монтировать файлы ISO или IMG с помощью контекстного меню монтирования
Вы можете смонтировать файл ISO, щелкнув его правой кнопкой мыши.
- Щелкните правой кнопкой мыши файл ISO и выберите «Монтировать» в параметрах контекстного меню.
Как смонтировать файлы ISO или IMG с помощью контекстного меню «Открыть с помощью»
Вы также можете смонтировать файл ISO с помощью «Открыть с» вариант из контекстного меню.
- Щелкните правой кнопкой мыши файл ISO, выберите «Открыть с помощью» и выберите «Проводник Windows».
Как размонтировать файлы ISO или IMG с помощью Eject
Размонтировать файлы ISO/IMG так же просто, как и смонтировать их. Просто следуйте следующей процедуре.
- Выберите смонтированный файл ISO, нажмите на три точки в правом верхнем углу и выберите «Извлечь».
- Щелкните правой кнопкой мыши смонтированный файл ISO и выберите «Извлечь» в контекстном меню.
Как смонтировать или размонтировать файлы ISO или IMG в PowerShell
Вы также можете использовать PowerShell для подключения или отключения образов и файлов ISO.
- Щелкните правой кнопкой мыши значок «Windows» и выберите «Терминал» в контекстном меню.
Этот конкретный шаг откроет приложение терминала, где вы сможете получить доступ к Windows Powershell.
- Щелкните значок «Клавиатура вниз» и выберите «Windows PowerShell» в параметрах контекстного меню.
- Введите следующую команду, чтобы смонтировать файл ISO / файл IMG:
Mount-DiskImage -ImagePath YOUR_ISO_File_LocationВставьте путь к вашему файлу ISO в команду, и он смонтирует этот конкретный файл ISO.
- Введите следующую команду, чтобы назначить желаемую букву диска смонтированному файлу ISO / файлу IMG.
Dismount-DiskImage -DevicePath YOUR_DriveВ приведенной выше команде замените на букву DVD-диска (например, «E») смонтированного файла ISO или IMG, который вы хотите размонтировать.
- Введите следующую команду, чтобы размонтировать файл ISO / файл IMG с помощью PowerShell Dismount-DiskImage -DevicePath «Filepath»
В качестве альтернативы вставьте путь к вашему файлу ISO в команду, и он размонтирует этот конкретный файл ISO или файл IMG.
Как смонтировать или размонтировать файлы ISO / файлы IMG в командной строке
- Щелкните правой кнопкой мыши значок «Windows» и выберите «Терминал» в контекстном меню.
- Выберите «Командная строка» в раскрывающемся списке.
- Введите следующую команду, чтобы смонтировать файл ISO / файл IMG с помощью командной строки.
PowerShell Mount-DiskImage -ImagePath «путь к файлу ISO»
Используйте полный путь и имя файла ISO в приведенной выше команде вместо «путь к файлу ISO», и он смонтирует этот конкретный файл ISO.
Размонтируйте файл ISO / файл IMG с помощью командной строки с помощью следующей команды.
PowerShell Dismount-DiskImage -DevicePath \.<буква диска>
Вставьте букву DVD смонтированного файла ISO в приведенную выше команду, чтобы размонтировать этот файл ISO / файл IMG.
Вы также можете использовать следующую команду для размонтирования файла ISO / файла IMG с помощью командной строки.
PowerShell Dismount-DiskImage -ImagePath <ПУТЬ К ФАЙЛУ ISO>
В приведенной выше команде вставьте полный путь к файлу ISO для размонтирования.
Post Views: 75