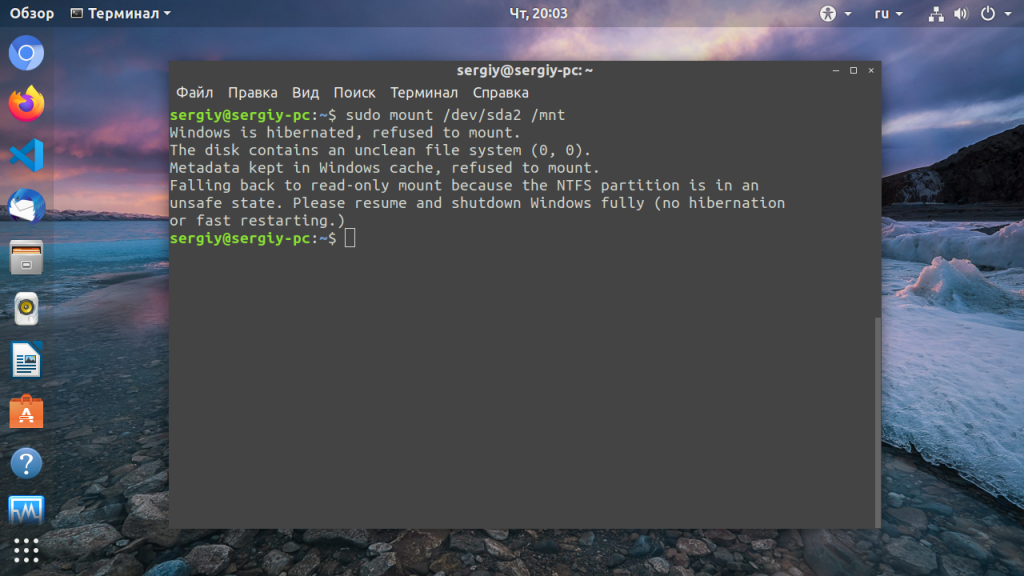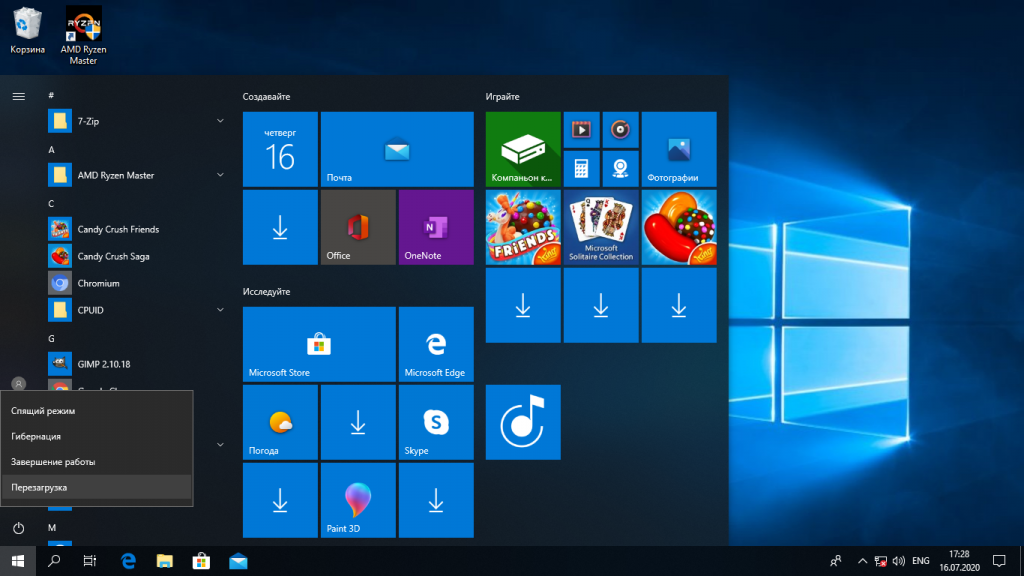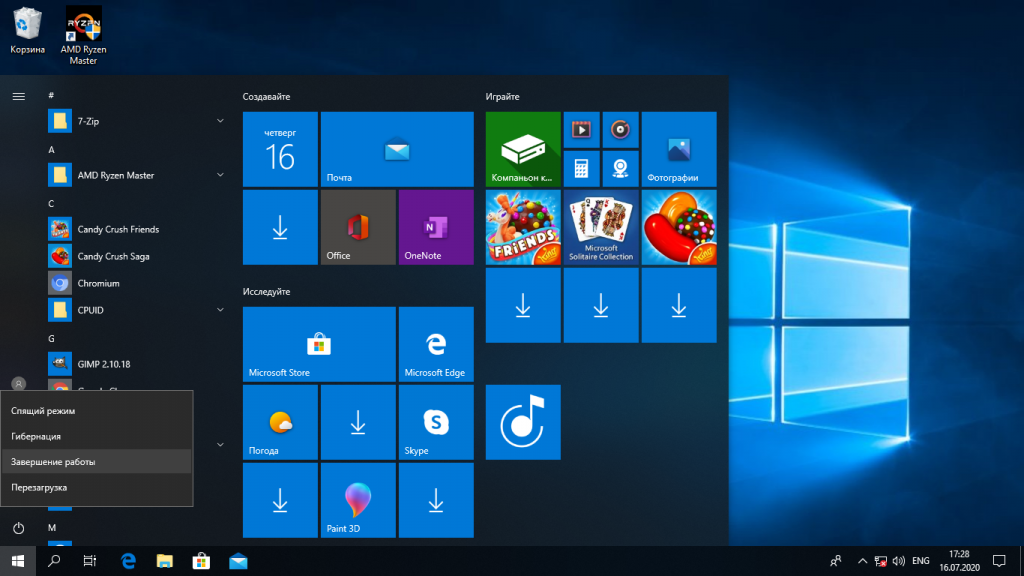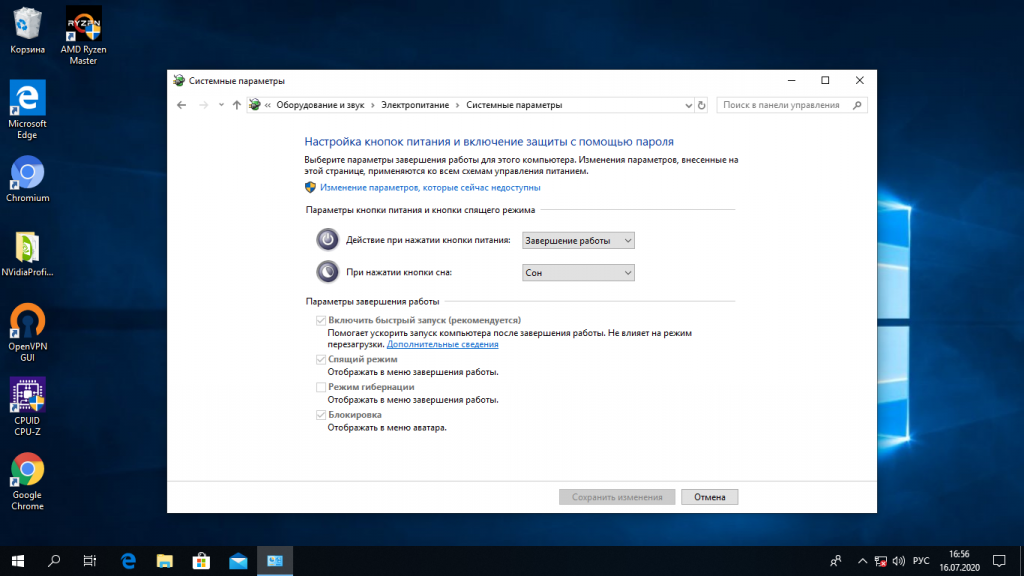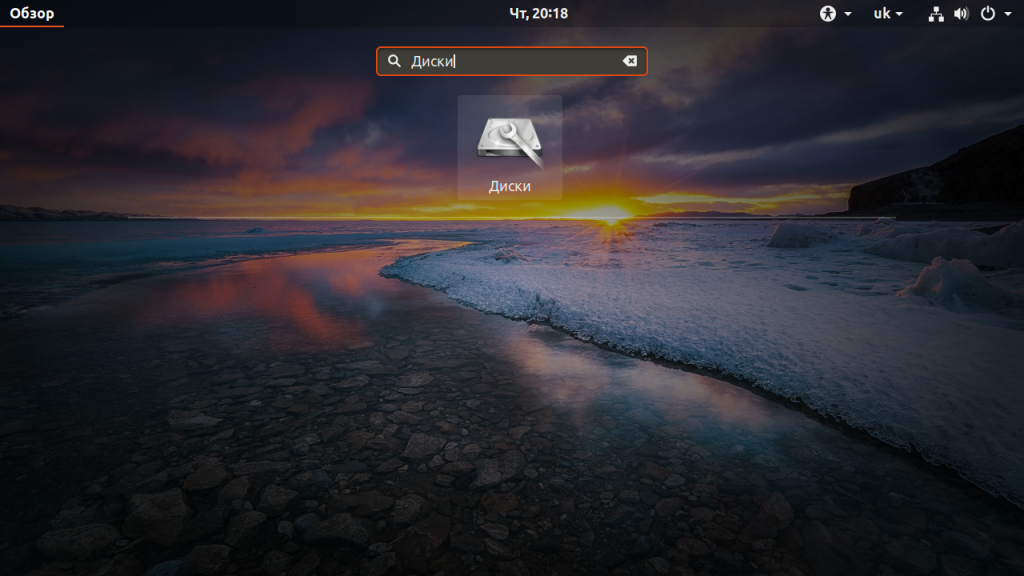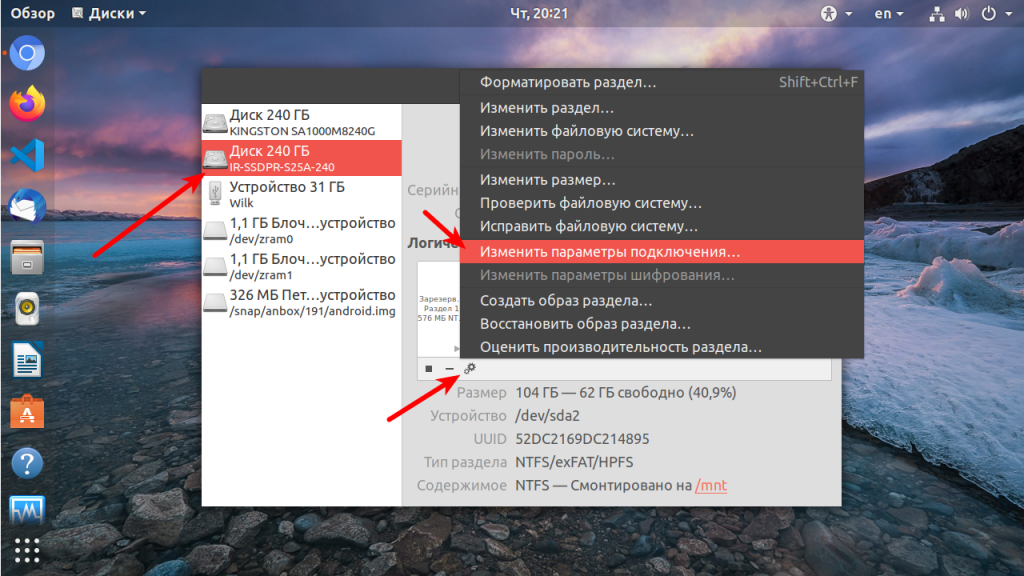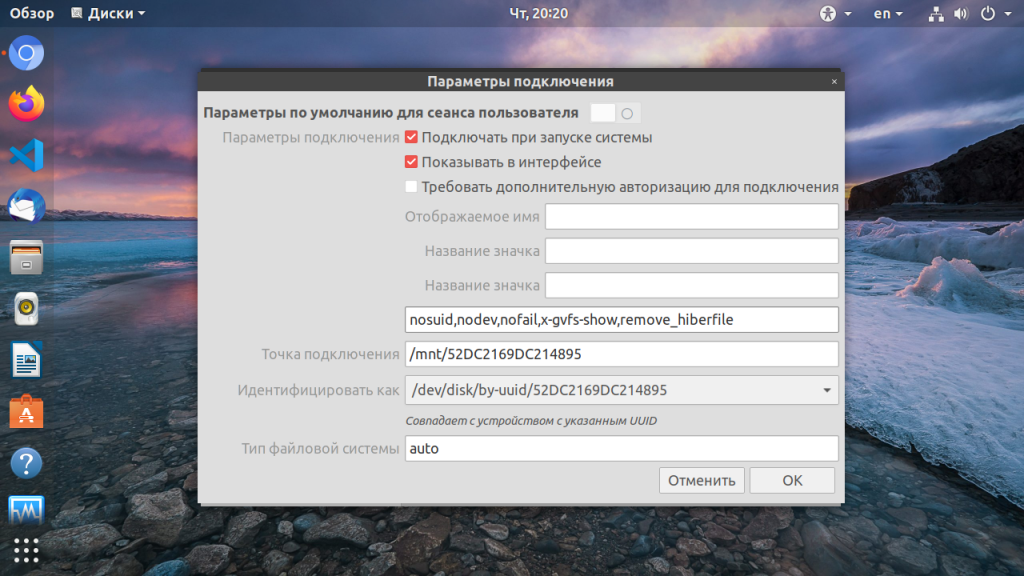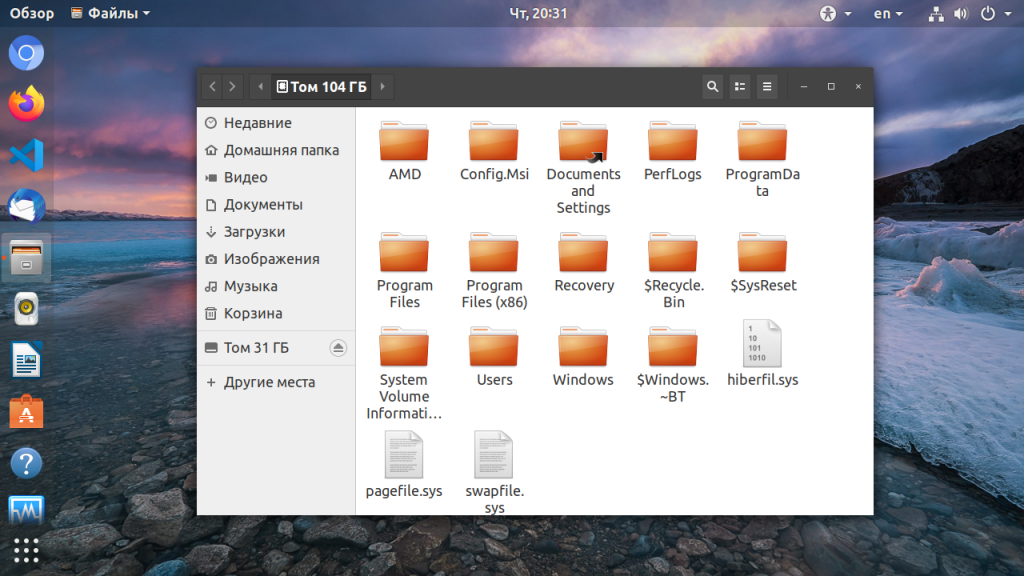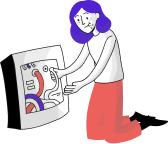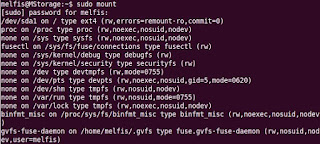Если у вас на компьютере установлены две операционные системы: Linux и Windows 8, 8.1 или 10 и вы захотите примонтировать системный раздел Windows, чтобы скопировать оттуда или записать туда файлы, то, скорее всего, столкнетесь с ошибкой.
В современных системах такие разделы монтируются в режиме только для чтения по умолчанию, но если вам надо туда что-то записать, то придется немного поработать. В этой статье мы поговорим о том как подключить диск Windows в Linux.
Скорее всего, если вы попытаетесь примонтировать раздел Windows, утилита mount выдаст вот такое сообщение: Error mounting: windows is hibernated refused to mount и примонтирует его только для чтения:
Это связано с использованием в новых версиях Windows алгоритма гибридной загрузки с использованием гибернации, которая и мешает вам получить доступ к вашим файлам.
Такое сообщение может сбить вас с толку. Обычно мы выключаем компьютер, с помощью пункта Завершение работы в меню Пуск. Никаких упоминаний о гибернации там нет, но Linux утверждает система находиться в режиме гибернации. А дело в том, что современные версии Windows используют гибернацию по умолчанию для ускорения загрузки.
Когда вы выключаете современную операционную систему Windows, она выключается не полностью, часть системных процессов сохраняются на диск, чтобы загрузка выполнялась быстрее. Это ускоряет процесс загрузки, но и имеет недостаток при использовании Linux.
Чтобы исправить эту проблему можно загрузить Windows и отключить гибридную загрузку. Единственным недостатком такого метода будет замедление загрузки системы. Она будет загружаться приблизительно с такой же скоростью, как Windows 7. Но зато вы сможете выполнить подключение раздела Windows в Linux. Ещё можно войти в Windows и перезагрузить компьютер, при выборе этой опции гибернация не используется.
1. Перезагрузка Windows
Windows не использует гибридную загрузку во время перезагрузки. Если выбрать пункт перезагрузка, то сохраненное начальное состояние будет стерто и создано новое.
Поэтому если в следующий раз захотите перейти в систему Linux из Windows — выбирайте пункт перезагрузка. Так система не уйдет в гибернацию и у вас не возникнет ошибок во время монтирования раздела Windows в Linux.
2. Выключение с клавишей Shift
Если вам нужно именно выключить компьютер есть еще один способ. Когда выбираете пункт меню выключить удерживайте нажатой клавишу Shift. Тогда система тоже не будет использовать гибернацию и полностью выключиться.
3. Отключение гибридной загрузки
Если вы не хотите думать какую кнопку нажимать и что делать при каждой перезагрузке Windows, можно полностью отключить гибридную загрузку. Но тогда Windows будет загружаться медленнее. Это также может понадобиться если аппаратное обеспечение компьютера не поддерживает гибридную загрузку. После ее отключения вы сможете легко выполнять монтирование разделов Windows в Linux без каких-либо ошибок в режиме как для чтения так и для записи.
Для этого загрузитесь в Windows, откройте панель управления, откройте пункт Оборудование и звук. В разделе Электропитание выберите Изменение параметров, которые сейчас недоступны:
В открывшимся окне кликните по ссылке Изменить параметры, которые сейчас недоступны, затем пролистайте вниз и снимите галочку с пункта Включить быстрый запуск:
Затем нажмите кнопку Сохранить изменения.
4. Удаление файла Hiberfile.sys утилитой диски
Вместо перенастройки Windows, можно автоматически удалять файл гибернации каждый раз когда вам нужно выполнить монтирование разделов Windows в Linux. Конечно, после такой процедуры система будет загружаться медленнее, но потом она снова создаст файлы гибридной загрузки и продолжит использовать быстрый запуск. Это идеальный вариант если вы нечасто пользуетесь системным разделом Windows и не хотите терять скорость загрузки.
Но имейте в виду, что если вы действительно отправите компьютер в режим гибернации оставив открытыми программы и не сохраненные данные, то Linux все равно удалит реальный файл гибернации вместе со всеми вашими данными. Разницу между видами гибернации определить невозможно.
Для удаления файла hiberfile.sys достаточно добавить опцию монтирования файловой системы ntfs remove_hiberfile. Этот же совет вы можете видеть когда пытаетесь монтировать системный раздел с помощью ntfs3g.
В Ubuntu и других дистрибутивах с оболочкой Gnome это можно сделать с помощью утилиты Диски:
В правой части окна программы выберите жесткий диск с Windows, затем выберите системный раздел Windows. Кликните по кнопке с шестерней и выберите Изменить параметры подключения:
Переключите выключатель Automatic Mount Options в положение Off, затем вставьте следующую строку в конец опций монтирования внизу окна:
,remove_hiberfile
Нажмите OK и введите свой пароль. Теперь можете попробовать примонтировать системный раздел Windows в файловом менеджере Nautilus. Как видите, монтирование выполняется успешно, без каких-либо ошибок. Если файл гибернации был включен система его попросту удалит.
5. Удаление файла hiberfile.sys утилитой mount
Если вам нужно просто один раз подключить Windows раздел в Linux, несмотря на ошибку error mounting windows is hibernated и не настраивая никаких автоматических опций воспользуйтесь утилитой mount. Команде нужно передать имя системного раздела Windows включить ту же самую опцию, например:
mount -o defaults,rw,remove_hiberfile -t ntfs /dev/sda2 /mnt/ntfs
Здесь /dev/sda2 — раздел диска с Windows, а /mnt/ntfs — точка монтирования.
Эти действия необходимы, только если вам нужен доступ для записи файлов на системный раздел Windows. Если же вам просто нужно просмотреть или скопировать тот или иной файл можно выполнить монтирование разделов windows в Linux в режиме только для чтения. Например:
mount -o defaults,ro -t ntfs /dev/sda1 /mnt/ntfs
В Linux можно монтировать системные разделы в режиме только чтение, даже когда система Windows в гибернации.
Выводы
Независимо от того какой способ вы выбрали, в результате вы должны получить возможность подключить раздел Windows для чтения и записи:
Использование нескольких систем на одном компьютере — очень часто практикуется новичками. Обмен файлами между двумя системами — нормальное явление, а поэтому вы очень часто будете сталкиваться с этой ошибкой. Но эта статья поможет вам решить ее раз и навсегда. Если остались вопросы, пишите в комментариях!
Статья распространяется под лицензией Creative Commons ShareAlike 4.0 при копировании материала ссылка на источник обязательна .
Если вы используете двойную загрузку с Windows и Linux, вы можете получить доступ к данным, хранящимся на дисках Windows, из системы Linux.
Однако вы можете обнаружить, что диски Windows не отображаются в файловом менеджере. Это связано с тем, что в некоторых дистрибутивах их необходимо монтировать вручную. Давайте посмотрим, как вы можете получить доступ к своим дискам NTFS/Windows в Linux.
Шаг 1. Установите драйвер NTFS-3G
Чтобы успешно смонтировать и получить доступ к дискам NTFS в Linux, вам необходимо установить драйвер, чтобы не возникало проблем с несовместимостью. При работе с дисками NTFS рекомендуется использовать драйвер NTFS-3G. Он совместим между производными Debian/Ubuntu, системами на основе Arch Linux, а также системами RHEL/CentOS/Fedora.
Чтобы установить драйвер NTFS-3G в вашей системе Linux, запустите терминал и установите его с помощью диспетчера пакетов используемого вами дистрибутива:
В Debian и Ubuntu запустите:
sudo apt install ntfs-3gВ системах на основе Arch запустите:
sudo pacman -S ntfs-3gЧтобы установить драйвер NTFS-3G в Fedora, CentOS или RHEL, введите следующую команду:
sudo dnf install ntfs-3gЭто должно установить драйвер в вашей системе Linux. Теперь можно переходить к следующим шагам.
Шаг 2. Определите раздел NTFS
Предварительным шагом перед подключением диска является определение его идентификатора устройства. Это важно, потому что вы можете в конечном итоге вызвать нежелательную потерю данных, работая с неправильным разделом или диском.
Чтобы определить все диски и типы их разделов, используйте команду fdisk с флагом -l .
sudo fdisk -lВ выводе будут отображаться все различные диски и разделы, а также полезная информация, такая как размер, доступное свободное пространство, тип раздела и многое другое. Внимательно запишите имя устройства. Он понадобится вам позже в этом руководстве.
Шаг 3: Создайте каталог для монтирования диска
В Linux все рассматривается как файл, включая аппаратные устройства. Итак, чтобы смонтировать диски NTFS в Linux, вам нужно создать отдельный каталог, в который будет смонтирован диск и размещено его содержимое.
Этот процесс так же прост, как создание обычного каталога в Linux. С помощью команды mkdir создайте новый каталог в корневом разделе вашей системы Linux. Для лучшей организации создайте каталог в каталоге /mnt и назовите его «media».
sudo mkdir /mnt/mediaТеперь, когда мы выделили каталог для диска NTFS, нам нужно обновить таблицы файловой системы в Linux, указав расположение диска.
Шаг 4. Обновите таблицы файловой системы и смонтируйте диск
Обновление таблиц файловой системы — важный шаг, позволяющий вашей машине с Linux распознавать и монтировать новые накопители. В Linux файл /etc/fstab хранит конфигурации файловой системы.
sudo nano /etc/fstabВам нужно добавить местоположение диска NTFS и другие важные данные, чтобы убедиться, что ваша система может смонтировать его без каких-либо сбоев.
Чтобы обновить таблицу файловой системы вашей системы Linux, используйте любой текстовый редактор по вашему выбору и откройте файл /etc/fstab.
В новой строке добавьте расположение диска NTFS, ранее созданный каталог, используемый драйвер (NTFS-3g) и информацию о чтении, записи и доступе пользователя. Обязательно разделяйте каждый ввод одним пробелом Tab . Если вы не знаете, что вводить, вы можете повторить настройки для любого диска, который уже подключен и работает.
Запишите файл, как только вы закончите ввод данных. Запустите терминал и используйте команду mount в сочетании с идентификатором вашего устройства, чтобы смонтировать его:
mount /dev/sda3 /mnt/media/drive_location_hereЕсли вы хотите размонтировать диск, вы можете сделать это с помощью команды umount:
umount /dev/sda3 /mnt/media/drive_location_hereЭто все, что вам нужно сделать. При желании вы можете перезагрузить систему, однако в большинстве случаев это не требуется. Теперь вы можете исследовать свой диск NTFS из терминала с помощью команды cd или через файловый менеджер вашего дистрибутива Linux.
Теперь вы можете получить доступ к дискам Windows в Linux
Хотя это может быть немного утомительно, это все же простой и постоянный процесс. Теперь вы можете свободно монтировать и отключать диски Windows при входе в Linux. Если вы хотите постоянно использовать диск в Linux, вам необходимо его отформатировать.
Источник записи: www.makeuseof.com
Steps
1. Discover your disk partitions :
As root or super user display your partitions with file system types :
sudo fdisk -l
result :
Device Boot Start End Blocks Id System
/dev/sda1 * 2048 206847 102400 7 HPFS/NTFS/exFAT
/dev/sda2 206848 71682047 35737600 7 HPFS/NTFS/exFAT
/dev/sda3 71682048 134596607 31457280 7 HPFS/NTFS/exFAT
/dev/sda4 134596608 625141759 245272576 5 Extended
/dev/sda5 134598656 201707519 33554432 7 HPFS/NTFS/exFAT
/dev/sda6 201709568 233166847 15728640 7 HPFS/NTFS/exFAT
/dev/sda7 233168896 327540735 47185920 83 Linux
/dev/sda8 327542784 344319999 8388608 82 Linux swap / Solaris
/dev/sda9 344322048 396750847 26214400 83 Linux
/dev/sda10 396752896 449181695 26214400 83 Linux
/dev/sda11 449183744 543555583 47185920 83 Linux
This will show you some information about partitions witch can help you decide witch one is your D:/ (Size in blocks, filesystem type (vFat, NTFS ..etc) and index )
In this example, /dev/sda1 is reserved to windows boot. /dev/sda2 is C: and /dev/sda3 is D:
2. Make sure you have NTFS-3G utility :
ntfs-3g utility helps you mount windows filesystems in linux. Just type ntfs-3g. If it doesn’t exist install it sudo apt-get install ntfs-3g
3. Create a mount point and mount your FS :
sudo mkdir -p /mnt/wind_D
sudo ntfs-3g /dev/sda3 /mnt/win_D
Steps
1. Discover your disk partitions :
As root or super user display your partitions with file system types :
sudo fdisk -l
result :
Device Boot Start End Blocks Id System
/dev/sda1 * 2048 206847 102400 7 HPFS/NTFS/exFAT
/dev/sda2 206848 71682047 35737600 7 HPFS/NTFS/exFAT
/dev/sda3 71682048 134596607 31457280 7 HPFS/NTFS/exFAT
/dev/sda4 134596608 625141759 245272576 5 Extended
/dev/sda5 134598656 201707519 33554432 7 HPFS/NTFS/exFAT
/dev/sda6 201709568 233166847 15728640 7 HPFS/NTFS/exFAT
/dev/sda7 233168896 327540735 47185920 83 Linux
/dev/sda8 327542784 344319999 8388608 82 Linux swap / Solaris
/dev/sda9 344322048 396750847 26214400 83 Linux
/dev/sda10 396752896 449181695 26214400 83 Linux
/dev/sda11 449183744 543555583 47185920 83 Linux
This will show you some information about partitions witch can help you decide witch one is your D:/ (Size in blocks, filesystem type (vFat, NTFS ..etc) and index )
In this example, /dev/sda1 is reserved to windows boot. /dev/sda2 is C: and /dev/sda3 is D:
2. Make sure you have NTFS-3G utility :
ntfs-3g utility helps you mount windows filesystems in linux. Just type ntfs-3g. If it doesn’t exist install it sudo apt-get install ntfs-3g
3. Create a mount point and mount your FS :
sudo mkdir -p /mnt/wind_D
sudo ntfs-3g /dev/sda3 /mnt/win_D
Содержание
- ИТ База знаний
- Полезно
- Навигация
- Серверные решения
- Телефония
- Корпоративные сети
- Как смонтировать раздел NTFS в Linux
- Бесплатный вводный урок на онлайн курс по Linux
- Смонтировать раздел NTFS с разрешением только для чтения
- Определить раздел NTFS
- Создать точку монтирования и смонтировать раздел NTFS
- Смонтировать раздел NTFS с разрешениями на чтение и запись
- Обновить репозитории пакетов
- Установите Fuse и ntfs-3g
- Смонтировать раздел NTFS
- Бесплатный вводный урок на онлайн курс по Linux
- Полезно?
- Почему?
- Автоматическое монтирование диска в Linux Ubuntu / Mint
- Шаг 1. Узнаем идентификаторы подключенных разделов
- Шаг 2. Оповещаем систему о новом разделе
- Шаг 3. Завершаем дело
- Шаг 4. Гуляем смело
- Вариант 2. Gnome Disk Utility
- Проблемы с удалением в корзину?
- Автоматическое монтирование дисков и разделов в Linux или что такое fstab?
- Что такое /etc/fstab и зачем он нужен?
- Содержимое /etc/fstab
- Строки конфигурационного файла fstab
- Столбцы конфигурационного файла fstab
- Жесткий диск:
- USB-накопитель:
- CD/DVD-привод:
- Floppy-привод:
- Примеры использования
- Как автоматически подключить раздел NTFS в Linux
- Автоматическое подключение CD/DVD-привода
ИТ База знаний
Курс по Asterisk
Полезно
— Узнать IP — адрес компьютера в интернете
— Онлайн генератор устойчивых паролей
— Онлайн калькулятор подсетей
— Калькулятор инсталляции IP — АТС Asterisk
— Руководство администратора FreePBX на русском языке
— Руководство администратора Cisco UCM/CME на русском языке
— Руководство администратора по Linux/Unix
Навигация
Серверные решения
Телефония
FreePBX и Asterisk
Настройка программных телефонов
Корпоративные сети
Протоколы и стандарты
Как смонтировать раздел NTFS в Linux
New Technology File System
NTFS — это система хранения файлов, стандартная для компьютеров Windows, но системы Linux также используют ее для организации данных.
Бесплатный вводный урок на онлайн курс по Linux
Мы собрали концентрат самых востребованных знаний, которые позволят начать карьеру администраторов Linux, расширить текущие знания и сделать уверенный щаг в DevOps
Большинство систем Linux монтируют диски автоматически. Однако в конфигурациях с двойной загрузкой, где требуется обмен файлами между двумя системами с разделами NTFS, эта процедура выполняется вручную.
Эта статья покажет вам, как смонтировать раздел NTFS в Linux с разрешениями только для чтения или чтения и записи.

Смонтировать раздел NTFS с разрешением только для чтения
Выполните следующие действия, чтобы смонтировать раздел NTFS с доступом только для чтения.
Примечание. Раздел только для чтения позволяет пользователям читать файлы. Чтобы включить запись в раздел NTFS, обратитесь ко второму разделу статьи.
Определить раздел NTFS
Перед монтированием раздела NTFS определите его с помощью команды parted :

В приведенном выше примере два раздела NTFS находятся на диске /dev/sdb . Прежде чем продолжить, запишите номер раздела, который вы хотите смонтировать.
Вы также можете использовать команды fdisk и grep , чтобы показать на диске только разделы NTFS:
Создать точку монтирования и смонтировать раздел NTFS
В этом примере мы смонтируем раздел /dev/sdb1 с разрешением только для чтения.
Сначала создайте точку монтирования с помощью команды mkdir :
Затем смонтируйте раздел в созданный вами каталог. Используйте команду mount и путь к разделу, который вы указали ранее:
Используйте инструмент для освобождения диска, чтобы проверить подробную информацию обо всех файловых системах и убедиться, что вы успешно смонтировали раздел:

Раздел /dev/sdb1 отображается как смонтированный в нижней части списка. Теперь у вас есть доступ только для чтения к этому разделу NTFS.
Смонтировать раздел NTFS с разрешениями на чтение и запись
Чтобы смонтировать раздел NTFS с разрешениями на чтение и запись, вам необходимо установить fuse и ntfs-3 в вашей системе.
Выполните следующие действия, чтобы завершить процесс монтирования.
Примечание. В некоторых дистрибутивах Linux по умолчанию уже установлены fuse и ntfs-3g .
Обновить репозитории пакетов
Выполните следующую команду, чтобы загрузить и обновить репозитории пакетов:

Установите Fuse и ntfs-3g
Чтобы установить fuse в вашей системе Linux из репозитория по умолчанию, используйте соответствующий менеджер пакетов. В нашем примере мы используем apt в Ubuntu.
Когда установка завершится, установите ntfs-3g , запустив:
В случае, если fuse и ntfs-3g уже установлены, вывод выглядит примерно так, как показано ниже:

Смонтировать раздел NTFS
После установки пакетов программного обеспечения fuse и ntfs-3g смонтируйте раздел NTFS.
Сначала создайте точку монтирования с помощью команды mkdir :
Затем используйте команду mount , чтобы смонтировать нужный раздел. Например, /dev/sdb2 :
Чтобы проверить, смонтирован ли раздел, выполните команду df :

Теперь у вас есть права на чтение и запись для подключенного раздела NTFS.
Примечание. Для монтирования раздела через ntfs-3g рекомендуется ядро Linux версии 2.6.20 или новее.
Бесплатный вводный урок на онлайн курс по Linux
Мы собрали концентрат самых востребованных знаний, которые позволят начать карьеру администраторов Linux, расширить текущие знания и сделать уверенный щаг в DevOps
Полезно?
Почему?
😪 Мы тщательно прорабатываем каждый фидбек и отвечаем по итогам анализа. Напишите, пожалуйста, как мы сможем улучшить эту статью.
😍 Полезные IT – статьи от экспертов раз в неделю у вас в почте. Укажите свою дату рождения и мы не забудем поздравить вас.
Источник
Автоматическое монтирование диска в Linux Ubuntu / Mint
Так уж повелось, что по умолчанию Ubuntu монтирует только свой системный раздел, называя его «файловой системой». Остальные разделы (кроме флэшек и других подключаемых устройств) придется монтировать вручную. Нас такой расклад не устраивает и мы хотим иметь доступ к нашему второму (третьему, четвертому. ) разделу сразу после загрузки ОС.
Каждый раздел имеет свой UUID (Universally Unique Identifier), и мы будем подключать разделы с помощью него.
Шаг 1. Узнаем идентификаторы подключенных разделов
Получаем что-то примерно такое:
/dev/sda1: UUID=»b2098d42-3e3d-470c-8ddb-76f74f0f6d44″ TYPE=»ext4″
/dev/sda3: LABEL=»ntfs» UUID=»6798491F3EB8CFC8″ TYPE=»ntfs»
/dev/sda5: LABEL=»FAT32″ UUID=»1D7D-F985″ TYPE=»vfat»
/dev/sda6: LABEL=»ext3″ UUID=»a4f6af01-786f-4bdf-9405-d340fded6580″ TYPE=»ext3″
/dev/sda7: LABEL=»ext2″ UUID=»4b2c5e07-97db-4a65-9147-e6b0dceb1353″ TYPE=»ext2″
/dev/sda8: LABEL=»ext4″ UUID=»b74143c3-6679-4a3a-9a20-b608ba085170″ TYPE=»ext4″
Если Вашему разделу задан Label, то всё отлично, поиски необходимого не займут много времени. Например, нам нужен раздел «ntfs» с UUID «6798491F3EB8CFC8». Для определения UUID для раздела без Label придется воспользоваться программами типа gParted или стандартного менеджера дисков, здесь Вам помогут обозначения /dev/sdaX.
Если же Вам лень искать UUID, то можно воспользоваться порядковым номером: /dev/sda3. Минус такого подхода — порядковый номер может измениться при добавлении или переставлении дисков.
Шаг 2. Оповещаем систему о новом разделе
Вся информация по монтируемым разделам хранится в fstab:
sudo gedit /etc/fstab
Если у Вас не установлен gedit, то можете воспользоваться nano или любым другим текстовым редактором. В этом файле добавляем в конец строку:
UUID=»6798491F3EB8CFC8″ /media/isergium/ntfs ntfs-3g defaults,uid=1000 0 0
Монтировать разделы желательно в /media — так они продолжут распознаваться некоторыми проводниками (например, Nemo) как разделы. Для удобства все разделы можно монтировать в одну папку, например /media/*username* .
Приведённый выше формат действителен для NTFS. Обязательно убедитесь что пакет ntfs-3g установлен в Вашей системе. Он даёт много преимуществ перед использованием обычного ntfs , поэтому просто используйте его. Для других файловых систем рекомендованы другие параметры и обозначения:
| NTFS | ntfs-3g | ntfs-3g defaults,uid=1000 0 0 |
| FAT16, FAT32 | vfat | user,auto,fmask=0111,dmask=0000 |
| Apple HFS | hfsplus | user,auto,file_umask=0177,dir_umask=0077,uid=1000 |
| ext2 | ext2 | defaults |
| ext3 | ext3 | |
| ext4 | ext4 |
Не забудьте подставить свои значение UUID и путь монтирования.
Шаг 3. Завершаем дело
Осталось перезагрузиться или смонтировать несмонтированные диски:
Шаг 4. Гуляем смело
Вот и всё. Отныне для доступа к необходимым файлам не придется вручную монтировать разделы с ними.
Вариант 2. Gnome Disk Utility
В комментариях был предложен более удобный способ автоматического монтирования с помощью стандартной программы «Диски» (gnome-disks). Вот пример работы с ним на Elementary OS Freya (дистрибутив основан на Ubuntu 14.04):

Выбрать диск, выбрать раздел, нажать на кнопку с шестерёнками, в появившемся меню выбрать «Изменить параметры монтирования» («Edit Mount Options»). В настройках выключить верхний переключатель «Параметры автоматического подключения» («Automatic Mount Options»), включить «Подключение при запуске» («Mount at startup») и «Показывать в интерфейсе» («Show in user interface»). В «Идентифицировать как» («Identify as») лучше выбрать что-нибудь связанное с UUID. По желанию можно задать Тип файловой системы («Filesystem Type»), Точку подключения («Mount Point») и что-нибудь ещё.
После сохранения соответствующая запись появится в /etc/fstab:
UUID=3C1D4F9C296DA92C /mnt/3C1D4F9C296DA92C auto nosuid,nodev,nofail,x-gvfs-show 0 0
После перезагрузки и каждого следующего включения диск будет примонтирован автоматически:
Если программа «Диски» не была найдена, то её можно запустить из консоли:
Установить её можно из исходников или командой:
sudo apt-get install gnome-disk-utility
Проблемы с удалением в корзину?
Если при удалении файлов со смонтированных дисков выдаются ошибки вроде «не удалось переместить в корзину», «невозможно удалить в корзину» и подобные, то достаточно добавить в параметры монтирования параметр uid=1000 .
UUID=»6798491F3EB8CFC8″ /media/isergium/ntfs ntfs-3g defaults,uid=1000 0 0
Этот параметр устанавливает владельца примонтированного раздела, по умолчанию это (зависит от файловой системы) либо root, либо владелец процесса. Если Ваш UID иной (что маловероятно), то можете поискать свой в /etc/passwd и прописать его.
Вместо uid можно использовать gid — этот параметр установит группу владельцев. Обычно это тоже 1000, проверить можно в /etc/group.
Источник
Автоматическое монтирование дисков и разделов в Linux или что такое fstab?
В результате обычного монтирования командой mount параметры будут сохранены до первой перезагрузки ОС. Подробнее о использовании команды mount можно прочитать статью «Команда mount в Linux или все о монтировании разделов, дисков, образов ISO и SMB ресурсов». После перезагрузки ОС все эти действия необходимо производить заново. Чтобы монтирование происходило в автоматическом режиме, при каждой загрузке операционной системы, нужно отредактировать конфигурационный файл fstab.
В этой статье подробно рассмотрен вопрос автоматического монтирования разделов жесткого диска и других накопителей при старте операционной системы Линукс.
Что такое /etc/fstab и зачем он нужен?
fstab — это текстовый файл, содержащий список устройств хранения информации и параметры монтирования. Различные накопители, которые необходимо автоматически присоединить во время загрузки операционной системы, по порядку перечисляются в файле fstab. Также в этом файле содержатся информация об устройствах, которые не присоединяются автоматически, но при выполнении монтирования устройства стандартной командой mount происходит присоединение устройства с заданными параметрами Это необходимо, к примеру, для CD/DVD-приводов, которые не примонтированы постоянно, а монтируются при наличии диска в приводе.
Содержимое /etc/fstab
Строки конфигурационного файла fstab
fstab состоит из строк. Каждая строка это устройство. Символ решетки (#) в начале строки, как и во всех Unix системах, обозначает комментарий и поэтому значимой строкой не считается.
Здесь будут рассмотрены только строки файла fstab. Более детально каждую строчку рассмотрим ниже.
Для просмотра файла fstab:
Пример, как может выглядеть конфигурационный файл fstab:
Белый цвет.
Белым цветом помечен стандартный заголовок файла fstab.
Желтый цвет.
Желтая строка монтирует виртуальную файловую систему procfs к директории /proc. Это стандартная процедура ОС, поэтому лучше ее не трогать.
Синий цвет.
Синяя строка присоединяет корневой раздел с параметрами notail,relatime (значение параметров будет рассмотрено ниже). Это тоже лучше не трогать.
Зеленый цвет.
Зеленая строка монтирует раздел /home с параметром relatime.
Красный цвет.
Красная монтирует SWAP раздел.
Серый цвет.
Серые строки задают параметры user,noauto,exec,utf8 для ручного (параметр noauto) монтирования CD/DVD-приводов.
Черный цвет.
Черные строки задают параметры ручного монтирования floppy-диска.
Столбцы конфигурационного файла fstab
Теперь рассмотрим более подробно из чего состоит каждая строка. Все строки обладают одинаковым числом блоков. Каждый блок в строке отделен минимум одним пробелом (корректнее отделять блоки клавишей ).
Желтое поле.
В желтом поле находятся названия или универсальные идентификаторы устройств.
Обозначение раздела жесткого диска в Linux может представляться двумя способами: названием устройства (/dev/sda1, /dev/sdb1 и т.д.) или универсальным идентификатором (UUID). В линуксе эти оба обозначения взаимозаменяемы.
В нашем примере, устройство /dev/sda1 и устройство UUID=b60b8731-9ff7-463f-a32f-2238f302e592 одно и то же. UUID назначается операционной системой автоматически при установке. Предпочтительнее в файле fstab использовать обозначение устройств по UUID, так как при обновлениях операционной системы могут измениться названия устройств (к примеру /dev/sda1 может изменить название на /dev/sdb1).
Просмотреть присвоенные устройству UUID можно командой:
Синее поле.
В синем столбике отображены точки монтирования. Точка монтирования — это директория, где нужно искать данное устройство. В нашем примере, чтобы просмотреть содержимое раздела жесткого диска /dev/sda3 нужно открыть директорию /home.
Зеленое поле.
В зеленом столбике описаны типы файловых систем.
Жесткий диск:
- ext2, ext3, ext4;
- raserfs;
- xfs;
- ntfs (возможно ntfs-3g);
- fat32;
- vfat (это fat16).
USB-накопитель:
- auto (автоматическое распознавание файловой системы);
- ntfs (возможно ntfs-3g);
- fat32;
- vfat (это fat16).
CD/DVD-привод:
- auto (автоматическое распознавание файловой системы);
- iso9660,udf.
Floppy-привод:
- auto (автоматическое распознавание файловой системы);
- vfat (это fat16);
- fat32;
- ext2, ext3, ext4.
Красное поле.
В красном столбике находятся параметры монтирования. Если параметров несколько, то они перечисляются через запятую без пробелов.
| Параметр | Действие | Значение по умолчанию |
|---|---|---|
| exec | Разрешить запуск исполняемых файлов. | включена |
| noexec | Запретить запуск исполняемых файлов | – |
| auto | Раздел будет автоматически монтироваться при загрузке операционной системы. | включена |
| noauto | Раздел не будет автоматически монтироваться при загрузке операционной системы. | – |
| rw | Выставить права доступа на чтение и запись. | включена |
| ro | Выставить права доступа только на чтение. | – |
| nouser | Запретить простым пользователям монтировать/демонтировать устройство. | включена |
| user | Разрешить простым пользователям монтировать/демонтировать устройство. | – |
| sw или swap | Специальный параметр SWAP области | – |
| async | Включение опции асинхронного ввода/вывода. Любая операция (копирование файла, удаление и т.д.) будет происходить немного позже, чем дана команда. Помогает в распределении нагрузки ОС, последняя сама выбирает подходящее время. | включена |
| sync | Включение опции синхронного ввода/вывода. Любая операция происходит синхронно с командой. | – |
| suid | Разрешить работу SUID и SGID битов. Бит SUID, у исполняемого файла, повышает запустившему пользователю права до владельца этого файла. К примеру, если root создал исполняемый файл с битом SUID, то пользователь, запустивший этот файл, получает на время исполнения файла права суперпользователя. Бит SGID, у исполняемого файла, повышает запустившему пользователю права до группы владельца этого файла. | – |
| nosuid | Заблокировать работу SUID и SGID битов для устройства. | включена |
| iocharset=koi8-r codepage=866 | Добавляет поддержку кодировки koi8-r в названиях файлов и директорий. Применять при необходимости. | – |
| errors=remount-ro | При ошибке перемонтировать с параметром только для чтения (ro). | – |
| notail | Запрещает хранить маленькие файлы в хвостах больших. Увеличивает быстродействие. | – |
| atime | Производить запись времени последнего доступа к файлу. | включена |
| noatime | Отключение записи времени последнего доступа к файлу. Увеличивает быстродействие файловой системы. Эта опция не рекомендуется стандартом POSIX, так как некоторые приложения требуют этой функции (к примеру, почтовые клиенты и программы нотификации о новой почте перестанут правильно работать). | – |
| relatime | Включение обновления времени последнего обращения к файлу только в том случае, если предыдущее время доступа было раньше, чем текущее время изменения файла. Это более лояльный подход, чем noatime. | – |
| defaults | Использование всех параметров по-умолчанию: exec, auto, rw, nouser, async, nosuid, atime | – |
Серое поле.
Серое поле указывает на включение/исключение устройства хранения информации в список резервного копирования программы DUMP, если последняя используется.
— не выполнять резервное копирование;
1 — выполнять резервное копирование.
Черное поле.
Черное поле устанавливает порядок проверки раздела на наличие ошибок. Если установить один и тот же порядок для двух разделов, они будут проверяться одновременно.
— раздел не проверяется;
1 — раздел проверяется первым;
2 — раздел проверяется вторым и т.д.
Примеры использования
Как автоматически подключить раздел NTFS в Linux
- Просматриваем все доступные разделы:
$ sudo fdisk -l
Диск /dev/sda: 160.0 ГБ, 160041885696 байт
255 heads, 63 sectors/track, 19457 cylinders
Units = цилиндры of 16065 * 512 = 8225280 bytes
Disk identifier: 0x815aa99a
| Устр-во | Загр | Начало | Конец | Блоки | Id | Система |
| /dev/sda1* | 1 | 4788 | 38459578+ | 7 | HPFS/NTFS | |
| /dev/sda2 | 6668 | 19457 | 102735675 | 5 | Расширенный | |
| /dev/sda3 | 4789 | 5031 | 1951897+ | 82 | Linux | своп / Solaris |
| /dev/sda4 | 5032 | 6667 | 13141170 | 83 | Linux | |
| /dev/sda5 | 6668 | 19457 | 102735640 | 83 | Linux |
Пункты таблицы разделов расположены не в дисковом порядке
$ blkid
/dev/sda1: UUID=»D45A39A15A3980F2″ TYPE=»ntfs»
/dev/sda3: TYPE=»swap» UUID=»cff5bb9f-22d5-44d2-a4e8-30658f83fb4e»
/dev/sda4: UUID=»03d11ea5-2b80-4a5e-ba09-cd6909425070″ LABEL=»root» TYPE=»reiserfs»
/dev/sda5: UUID=»503b7434-1ced-495d-a565-a4f02634c748″ TYPE=»ext3″ SEC_TYPE=»ext2″
Автоматическое подключение CD/DVD-привода
Устройство /dev/cdrom подключается к точке монтирования /media/cdrom. Файловая система iso9660,udf. Подключается с параметрами ro (только чтение), noauto (не подключатся автоматически при старте ОС), user (подключение может осуществить любой пользователь) и exec (разрешить запуск приложение с подключаемого носителя).
Источник
Mount – это утилита командной строки UNIX систем. С ее помощью можно смонтировать практически что угодно и куда угодно (В рамках разумного). Так что напишу небольшую заметочку что и как монтируется. Монтирование HDD и DVD Rom или сетевой папки в Linux делается очень просто, не зависимо от файловой системы. (Пожалуй, только если Ваш диск не развалился в RAW ) Для начала простое монтирование HDD и CD/DVD, и закончим монтированием удаленных папок Windows.
Монтирование жестких дисков и их разделов (Монтирование разделов жесткого диска)
Перед тем как что-то куда-то монтировать нужно знать что и куда Вы будете монтировать. Поэтому начнем с того что посмотрим список всех подключенных устройств к Вашему серверурабочей станции. Для этого используем не хитрую команду:
На что получим вот такой ответ:
На картинке мы видим, что на данный момент к моему компьютеру подключено два жестких диска. 500Gb и 250Gb соответственно. Диски могут быть подключены, но не примонтированы.
/dev/sda (500Gb. Диск на котором у меня установлена система)
/dev/sdb (250Gb. Диск который нам нужно смонтировать)
Теперь просмотрим примонтированные диски:
И получим вот такой ответ:
Если посмотреть первую строку вывода (/dev/sda1 on / type ext4 (rw, errors=remount-ro,commit=0)) можно сказать меня примонтирован только один раздел. Это /dev/sda1, его файловая система ext4 и он смонтирован в режиме rw (чтение запись.) в корневой раздел /
Примечание! Посмотреть информацию примонтированных устройств можно при помощи команды:
Значит диск /dev/sdb подключен, но не примонтирован. Теперь примонтироуем его скажем в каталог mount. Для этого создадим каталог:
1 |
mkdir /home/username/mount |
и выполним монтирование диска командной:
1 |
sudo mount /dev/sdb1 /home/username/mount |
Все очень просто. Сначала вызывается команда mount, первым параметром указывается что монтировать, вторым параметром куда монтировать. Данная команда монтирует диск /dev/sdb1 в каталог /home/username/mount. Где username имя вашего пользователя.
После удачного монтирования, консоль не выдаст ни каких сообщений. Теперь достаточно просто перейти в каталог mount, что бы получить доступ к вашему диску.
Монтирование NTFS дисков нужно осуществлять с указанием типа файловой системы. Для монтирования NTFS раздела укажем тип файловой системы:
1 |
mount -t ntfs /dev/sdb1 /home/username/mount |
Теперь появился ключ «-t». Он может принимать вот такие значения:
• ntfs (Разделы NTFS)
• ntfs-3g (Разделы NTFS)
• vfat (Разделы FAT)
• iso9660 (Для монтирования CD/DVD Rom или образов ISO)
• ext3, ext4 (Для файловых систем ext3 и ext4 соответственно. Редко когда нужно указывать эти ФС явно)
Теперь немного о монтировании с указанием параметров доступа. Он указывается с помощью ключа «-o». Параметры бывают двух типов:
rw (Read/Write – Чтение/Запись)
ro (Read only – Только чтение)
Пример команды: Монтирование только для чтения:
1 |
mount -t ntfs –o ro /dev/sdb1 /home/username/mount |
Пример команды: Монтирование для чтения и записи:
1 |
mount -t ntfs –o rw /dev/sdb1 /home/username/mount |
Принудительное монтирование дисков. Бывает так, что диск не хочет монтироваться в Linux. Можно заставить его «силой». Опять же используем ключ «-o» только с параметром «force»:
1 |
mount -t ntfs –o force /dev/sdb1 /home/username/mount |
Отмонтировать устройство можно используя команду umount указав или точку монтирования, или сам раздел диска:
или
1 |
sudo umount /home/username/mount |
Монтирование дисков CD/DVD-ROM
Монтирование CD/DVD ROM в Linux так же осуществляется при помощи команды mount, только обязательно нужно указать тип файловой системы iso9660:
1 |
sudo mount -t iso9660 -o ro /dev/cdrom /home/username/CDROM |
Монтирование образов дисков ISO
Для Windows написано столько программ для монтирования образов дисков, что все названия не упомнишь. К счастью в Linux это делается все той же командой mount. Только теперь ключ «-o» будет использоваться с командой loop:
1 |
sudo mount -t iso9660 -o loop /home/file.iso /home/username/iso |
Монтирование папки Windows удаленного компьютера (“Подключение сетевого диска в Linux”)
Вот и самое интересное. Не большое отступление. Предположим что у Вас сервер. Неважно какой, на пример сервер базы данных. Вы делаете резервное копирование и хотите, что бы резервирование сразу выполнялось с сохранением данных на компьютер в сети. Примонтируем расшаренный диск на Windows машине к нашей Linux системе. Вообще монтирование сетевого диска в Linux дело не сложное. Для начала нам нужно установить пакет smbfs, так что выполним команду:
1 |
sudo apt-get install smbfs |
Теперь создадим каталог для монтирования сетевого диска, на пример share:
1 |
mkdir /home/username/share |
Каталог готов. Так как некоторые компьютеры требуют авторизацию по Логину и Паролю, разберем две ситуации:
1) Общий доступ для всех без авторизации. Монтирование сетевого диска будет выполняться следующей командой:
1 |
sudo mount -t cifs //192.168.0.0/ShareFolger /home/username/share |
или указав пользователя guest, тип кодировки utf8 если ресур позволяет Чтение/Запись:
1 |
sudo mount -t cifs //192.168.0.0/ShareFolger /home/username/share -o guest,rw,iocharset=utf8,file_mode=0777,dir_mode=0777 |
если Вам нужно иметь доступ только для чтения:
1 |
sudo mount -t cifs //192.168.0.0/ShareFolger /home/username/share -o guest,iocharset=utf8 |
2) Ресурс требует обязательной авторизации пользователя, используя Логин и Пароль:
1 |
sudo mount -t cifs //192.168.0.0/ShareFolger /home/username/share -o username=ИМЯ_ПОЛЬЗОВАТЕЛЯ,password=ПАРОЛЬ,iocharset=utf8,file_mode=0777,dir_mode=0777 |
Примечание! Замените 192.168.0.0 на IP адрес машины, на которой находится расшаренная папка.
Если вы хотите получить доступ к сетевому ресурсу не используя IP адрес, а через имя удаленного компьютера (netbios имя) то вам так же потребуется установка пакета winbind:
Автоматическое монтирование сетевых ресурсов в Linux
Для автоматического монтирования дисков и сетевых папок нужно будет «подправить» файл /etc/fstab.
Для ресурсов не требующих авторизации пользователей можно просто добавить в fstab например вот такую строку:
1 |
//192.168.0.0/ShareFolger /home/username/share cifs guest,rw,iocharset=utf8,file_mode=0777,dir_mode=0777 0 0 |
Если же нужно использовать авторизацию на удаленной машине, то дела обстоят немного «сложнее». Для начала нужно создать файл содержащий имя пользователя и пароль к удаленной системе. Создадим его в каталоге /home.
1 |
sudo touch /home/ShareLoginPass1 |
и добавим в него всего две строчки:
1 2 |
username=ИМЯ ПОЛЬЗОВАТЕЛЯ password=ПАРОЛЬ |
выставим права для того что бы смотреть файл могла только система:
1 |
sudo chmod 700 /home/ShareLoginPass1 |
Далее открываем файл /etc/fstab и добавляем в него вот такую строку:
1 |
//192.168.0.0/ShareFolger /home/username/share cifs credentials=/home/ShareLoginPass1,iocharset=utf8,file_mode=0777,dir_mode=0777 0 0 |
Примечание! Возможно вместо указания вместе с ключом -t придется указывать не cifs, а smbfs. Это актуально для всех видов монтирования сетевого диска Windows.
Содержание
- ИТ База знаний
- Полезно
- Навигация
- Серверные решения
- Телефония
- Корпоративные сети
- Как смонтировать раздел NTFS в Linux
- Смонтировать раздел NTFS с разрешением только для чтения
- Определить раздел NTFS
- Создать точку монтирования и смонтировать раздел NTFS
- Смонтировать раздел NTFS с разрешениями на чтение и запись
- Обновить репозитории пакетов
- Установите Fuse и ntfs-3g
- Смонтировать раздел NTFS
- Диск Windows монтируется только для чтения (РЕШЕНО)
- Решение ошибки «Windows is hibernated, refused to mount».
- Гибернация Windows и быстрый перезапуск
- Удаление файла гибернации
- Linux mint работа с ntfs
- Полный доступ к NTFS из Linux
- Как в Linux подключить новый диск, разметить и отформатировать разделы
- Оглавление
- Активация диска в Linux
- Как узнать имена дисков, как просмотреть все диски в системе
- Разметка дисков (разделение на разделы) в Linux
- Форматирование разделов
- Монтирование и размонтирование дисков
- Автоматическое монтирование диска при загрузке Linux
- Подключение съёмного носителя (флешки, внешнего диска) в Linux
- Как просмотреть все диски и точки монтирования
- Как удалить разделы диска
- Перемонтирование диска с правами записи
- Заключение
- Как починить readonly- NTFS из-под Linux Mint без форматирования дисков и риска потери данных на них?
ИТ База знаний
Полезно
— Онлайн генератор устойчивых паролей
— Онлайн калькулятор подсетей
— Руководство администратора FreePBX на русском языке
— Руководство администратора Cisco UCM/CME на русском языке
— Руководство администратора по Linux/Unix
Навигация
Серверные решения
Телефония
FreePBX и Asterisk
Настройка программных телефонов
Корпоративные сети
Протоколы и стандарты
Как смонтировать раздел NTFS в Linux
New Technology File System
Большинство систем Linux монтируют диски автоматически. Однако в конфигурациях с двойной загрузкой, где требуется обмен файлами между двумя системами с разделами NTFS, эта процедура выполняется вручную.
Эта статья покажет вам, как смонтировать раздел NTFS в Linux с разрешениями только для чтения или чтения и записи.

Смонтировать раздел NTFS с разрешением только для чтения
Выполните следующие действия, чтобы смонтировать раздел NTFS с доступом только для чтения.
Примечание. Раздел только для чтения позволяет пользователям читать файлы. Чтобы включить запись в раздел NTFS, обратитесь ко второму разделу статьи.
Определить раздел NTFS
Перед монтированием раздела NTFS определите его с помощью команды parted :

Создать точку монтирования и смонтировать раздел NTFS
В этом примере мы смонтируем раздел /dev/sdb1 с разрешением только для чтения.
Сначала создайте точку монтирования с помощью команды mkdir :
Затем смонтируйте раздел в созданный вами каталог. Используйте команду mount и путь к разделу, который вы указали ранее:
Используйте инструмент для освобождения диска, чтобы проверить подробную информацию обо всех файловых системах и убедиться, что вы успешно смонтировали раздел:

Раздел /dev/sdb1 отображается как смонтированный в нижней части списка. Теперь у вас есть доступ только для чтения к этому разделу NTFS.
Смонтировать раздел NTFS с разрешениями на чтение и запись
Чтобы смонтировать раздел NTFS с разрешениями на чтение и запись, вам необходимо установить fuse и ntfs-3 в вашей системе.
Выполните следующие действия, чтобы завершить процесс монтирования.
Обновить репозитории пакетов
Выполните следующую команду, чтобы загрузить и обновить репозитории пакетов:

Установите Fuse и ntfs-3g
Чтобы установить fuse в вашей системе Linux из репозитория по умолчанию, используйте соответствующий менеджер пакетов. В нашем примере мы используем apt в Ubuntu.
В случае, если fuse и ntfs-3g уже установлены, вывод выглядит примерно так, как показано ниже:

Смонтировать раздел NTFS
После установки пакетов программного обеспечения fuse и ntfs-3g смонтируйте раздел NTFS.
Сначала создайте точку монтирования с помощью команды mkdir :
Чтобы проверить, смонтирован ли раздел, выполните команду df :

Теперь у вас есть права на чтение и запись для подключенного раздела NTFS.
Примечание. Для монтирования раздела через ntfs-3g рекомендуется ядро Linux версии 2.6.20 или новее.
Онлайн курс по Linux
Мы собрали концентрат самых востребованных знаний, которые позволят тебе начать карьеру администратора Linux, расширить текущие знания и сделать уверенный шаг к DevOps
Источник
Диск Windows монтируется только для чтения (РЕШЕНО)
В настоящее время Windows использует файловую систему NTFS. Linux поддерживает эту файловую систему для чтения, записи, создания, форматирования и выполнения других операций.
Тем не менее, иногда при попытке смонтировать диск Windows может возникнуть одна из двух ситуаций:
К примеру, при попытке смонтировать диск:
может возникнуть ошибка, что диск доступен только для чтения:
А это пример ошибки, когда диск не смонтирован вовсе:
Для решения этой проблемы нужно начать с установки драйвера ntfs-3g. Во-первых, он в любом случае необходим для полноценного функционирования файловой системы NTFS в Linux. Во-вторых, в этот пакет включена утилита ntfsfix, которая может помочь решить проблемы с диском Windows.
Для установки в Debian, Linux Mint, Ubuntu, Kali Linux и их производные:
Для установки в Arch Linux и производные:
Затем вновь попробуйте смонтировать диск — вполне возможно, что в этом случае он будет доступен с правами записи.
Если вновь возникла проблема, то отмонтируйте диск и запустите команду вида:
Пример команды для проверки и исправления проблемы с диском /dev/sdb4:

Команда выводит причину проблемы: диск содержит нечистую файловую систему. Метаданные, хранимые в кэше Windows, препятствуют монтированию.
Затем выполняется ряд операций, каждая из которых заканчивается статусом OK и наконец сообщение was processed successfully говорит о том, что всё прошло успешно.
После этого вновь попытайтесь смонтировать диск — всё должно быть нормально.
Решение ошибки «Windows is hibernated, refused to mount».
Выполнение рассмотренной команды
может завершиться неудачей:
Обратите особое внимание на строку «Windows is hibernated, refused to mount» которая повторяется дважды. Она означает, что работа Windows завершилась гибернацией, такой диск не может быть смонтирован для записи. Если вы специально выключили компьютер таким образом, то перезагрузитесь и выключите без гибернация или быстрого запуска.
Но это может не помочь, поскольку последние версии Windows делают гибернацию автоматически, без ведома пользователя.
Гибернация Windows и быстрый перезапуск
На компьютерах, на которых возможна двойная загрузка в Windows или Linux, Windows должна быть полностью выключена перед загрузкой в Linux, в противном случае файловые системы NTFS на внутренних дисках могут остаться в несогласованном состоянии, а изменения, сделанные Linux, могут быть проигнорированы Windows.
Таким образом, Windows нельзя оставлять в режиме гибернации при запуске Linux, чтобы избежать несоответствий. Кроме того, необходимо отключить функцию быстрого перезапуска, доступную в последних системах Windows. Этого можно добиться, выполнив в качестве администратора команду Windows, которая отключает как гибернацию, так и быстрый перезапуск, а также удаляет файл hiberfile:
Если вы не хотите отключать гибернацию, то для одноразового выключения компьютера Windows без гибернация выключите его командой:
Удаление файла гибернации
Когда том NTFS находится в спящем режиме, монтирование для чтения и записи запрещается, и том принудительно монтируется только для чтения. Необходимо либо возобновить работу Windows и правильно её выключить, либо использовать опцию remove_hiberfile, которая удалит файл гибернации Windows. Обратите внимание, это означает, что сохранённый сеанс Windows будет полностью утерян, но сама Windows не пострадает. Напомним, что в файле гибернация хранится содержимое оперативной памяти на момент выключения. Кстати, именно поэтому размер файла гибернация равен размеру оперативной памяти компьютера. Используйте эту опцию под свою ответственность.
Пример команды с указанием опции remove_hiberfile:
Источник
Linux mint работа с ntfs
# / was on /dev/sda1 during installation
UUID=e5de675e-6b6b-4ce9-8629-542d07732060 / ext4 errors=remount-ro 0 1
# /home was on /dev/sda2 during installation
UUID=edf07ea4-bd06-42c3-9b9b-b7da414f377e /home ext4 defaults 0 2
# /dev/sdb1: LABEL=»hardD» UUID=»1F7F76C938CF4113″ TYPE=»ntfs»
UUID=1F7F76C938CF4113 /media/hardD ntfs-3g uid=1000,gid=1000,dmask=022,fmask=133,locale=ru_RU.UTF-8 0 0
# Binds
/media/hardD/dja/Documents /home/dja/Документы none bind 0 0
/media/hardD/dja/Music /home/dja/Музыка none bind 0 0
/media/hardD/dja/Downloads /home/dja/Загрузки none bind 0 0
/media/hardD/dja/Pictures /home/dja/Изображения none bind 0 0
/media/hardD/dja/clouds/MailRu /home/dja/Clouds/MailRu none bind 0 0
/media/hardD/dja/clouds/YaDisk /home/dja/Clouds/YaDisk none bind 0 0
# /media/hardD/dja/clouds/Gdrive /home/dja/Clouds/Gdrive none bind 0 0
/media/hardD/dja/Video /home/dja/Видео none bind 0 0
#tmpfs
tmpfs /tmp tmpfs defaults 0 0
tmpfs /home/dja/.cache tmpfs defaults 0 0
tmpfs /home/soul/.cache tmpfs defaults 0 0
Полный доступ к NTFS из Linux
# / was on /dev/sda1 during installation
UUID=e5de675e-6b6b-4ce9-8629-542d07732060 / ext4 errors=remount-ro 0 1
# /home was on /dev/sda2 during installation
UUID=edf07ea4-bd06-42c3-9b9b-b7da414f377e /home ext4 defaults 0 2
# /dev/sdb1: LABEL=»hardD» UUID=»1F7F76C938CF4113″ TYPE=»ntfs»
UUID=1F7F76C938CF4113 /media/hardD ntfs-3g uid=1000,gid=1000,dmask=022,fmask=133,locale=ru_RU.UTF-8 0 0
# Binds
/media/hardD/dja/Documents /home/dja/Документы none bind 0 0
/media/hardD/dja/Music /home/dja/Музыка none bind 0 0
/media/hardD/dja/Downloads /home/dja/Загрузки none bind 0 0
/media/hardD/dja/Pictures /home/dja/Изображения none bind 0 0
/media/hardD/dja/clouds/MailRu /home/dja/Clouds/MailRu none bind 0 0
/media/hardD/dja/clouds/YaDisk /home/dja/Clouds/YaDisk none bind 0 0
# /media/hardD/dja/clouds/Gdrive /home/dja/Clouds/Gdrive none bind 0 0
/media/hardD/dja/Video /home/dja/Видео none bind 0 0
#tmpfs
tmpfs /tmp tmpfs defaults 0 0
tmpfs /home/dja/.cache tmpfs defaults 0 0
tmpfs /home/soul/.cache tmpfs defaults 0 0
Источник
Как в Linux подключить новый диск, разметить и отформатировать разделы
Оглавление
В этой небольшой заметке я покажу на практическом примере, как работать с дисками в Linux.
Активация диска в Linux
Предположим вы подключили новый диск, на котором ещё нет файловой системы. Система его не видит и нам нужно выполнить команды для его подключения.
Скажу сразу, все описанные здесь действия можно выполнять в командах с графическим интерфейсом. Я же буду размечать и форматировать диски в командной строке — это более универсальный способ, так как позволяет настроить диски и разделы даже в операционных системах, на которых нет графического окружения.
При подключении нового диска нам нужно:
Как узнать имена дисков, как просмотреть все диски в системе
Начать нужно с того, чтобы узнать имя диска, который мы будем изменять. В Linux совсем непохожая на Windows система обозначения дисков. Вместо привычных дисков C, D, E и так далее, в Linux диски это устройства в папке /dev/. В dev вообще все возможные устройства, даже весьма экзотические, не существующие в Windows.
Чтобы посмотреть доступные диски, выполните команду:

Как видно из скриншота, имеется диск /dev/nvme0n1. Затем перечислены два устройства /dev/nvme0n1p1 и /dev/nvme0n1p2. По совпадающему части названия nvme0n1 можно понять, что это разделы, на которые разделён диск /dev/nvme0n1.
Также имеется диск /dev/sda, который не разделён ни на какие разделы — именно его я и буду подключать.
Разметка дисков (разделение на разделы) в Linux
В консоли диск можно разбить на разделы командой cfdisk. После неё укажите имя диска, с которым вы хотите выполнить действия:

Диск может быть GPT или MBR (показывается как dos). Вы без труда найдёте множество информации об этих таблицах разделов в Интернете. Только отмечу, что GPT является более современной и имеет больше возможностей. Поэтому если не нужно работать со старым железом, которое понимает только MBR, то выбираем GPT.
Для создания диска выберите Новый:

Введите его размер.
Если нужно, поменяйте тип раздела:

Затем переместитесь вниз на свободное место и повторяйте эти действия по созданию разделов. Когда закончите, выберите Запись.
Форматирование разделов
Для форматирования в ext4:
Для форматирования в ext3:
Для форматирования в ext2:
Для форматирования в FAT32:
Мой пример (я не стал разбивать диск на разделы):

Кстати, если вы хотите отформатировать раздел, который уже используете, то его нужно сначала отмонтировать (об этом дальше).
Монтирование и размонтирование дисков
С дисками в /dev/ нельзя работать напрямую, то есть нельзя на них записывать файлы или копировать с них файлы. Для работы с ними их нужно смонтировать. Это делается командой mount.
Диск подключается к точке монтирования и уже в этой папке можно работать с содержимом диска.
Эта концепция может показаться непривычной пользователям Windows, но это очень удобно! Диск можно смонтировать в любую папку. Например, домашняя папка может быть на другом диске — удобно при переустановке системы — данные не нужно копировать в безопасное место, поскольку они уже на другом диске.
Для монтирования используется команда вида:
Начинаем с создания директории, в которую будет смонтирован диск:
Разрешаем доступ всем в этот диск, чтобы обычный пользователь также мог смотреть и записывать туда файлы:
На самом деле, права доступа можно настроить более тонко — без полного разрешения для всех.
Для размонтирования диска используется любая из двух команд:
Автоматическое монтирование диска при загрузке Linux
Диски для монтирования при запуске Linux прописаны в файле /etc/fstab.
Допустим, я хочу при загрузке монтировать диск /dev/sda в директорию /mnt/disk_d/. При этом я хочу чтобы диск был доступен для чтения и записи пользователем. Тогда я создаю каталог — точку монтирования:
Открываю файл /etc/fstab:
и дописываю туда следующую строчку:
В этой строке вам нужно заменить
Если вы не уверены в файловой системе или её обозначении, то выполните команду:
В результате диск будет автоматически монтироваться при каждом старте системы.
Чтобы ваш пользователь имел доступ к этой папке без необходимости повышать свои привилегии, выполните команду:
Можно более тонко настроить права доступа — например, создав группу, только члены которой будут иметь доступ к диску.
Обратите внимание, что если вы что-то неправильно сделали в файле /etc/fsta, то система не сможет загрузиться в графический интерфейс и вам придётся всё исправлять из консоли. Ссылка на дополнительную инструкцию в конце этой статьи.
Для проверки записей в файле /etc/fstab используйте команду

На скриншоте можно увидеть, что диск с UUID равным 26FC3023FC2FEC2D является недоступным (unreachable). Это может означать, что запись в файле /etc/fstab имеет ошибку. Но в данном случае диск с UUID=26FC3023FC2FEC2D — это съёмный диск, для его монтирования указана опция nofail (не вызывать фатальную ошибку, даже если диск отсутствует), поэтому предупреждение можно проигнорировать.

Все пункты успешно прошли проверку, рассмотрим более подробно записи проблемного диска:
Подключение съёмного носителя (флешки, внешнего диска) в Linux
Между прочим, многие дистрибутивы Linux при подключении USB флешки или внешнего диска автоматически их монтируют. Автоматическое монтирование обычно является функцией окружения рабочего стола. То есть на одном и том же дистрибутиве Linux, но с разными рабочими столами (версии Linux Mint как пример) автомонтирование может иметься или отсутствовать.
Если этого не произошло, значит нужно смонтировать вручную. Этот процесс ничем не отличается от обычного монтирования дисков: также создайте точку монтирования и используйте команду mount.
Съёмные носители можно монтировать через /etc/fstab, для этого даже есть специальная опция nofail — игнорировать ошибки, если диск отсутствует.
Как просмотреть все диски и точки монтирования
Для этого используйте уже знакомую нам команду:

Как удалить разделы диска
Если вы хотите удалить всё содержимое диска, в том числе его разбивку на разделы, то это делается так:
Откройте диск в gdisk:
Для перехода в экспертный режим там введите
Затем для удаления GPT введите
Дважды согласитесь, чтобы полностью очистить диск.
Перемонтирование диска с правами записи
Иногда диски монтируются только с правами чтения. В этом случае можно скопировать файлы с диска, но нельзя на него что-либо записать или удалить. Перемонтировать диск на запись можно одной командой:
В ней /dev/sdb1 замените на имя вашего раздела.
Если вы столкнулись с ошибкой:
То нужно выполнить команду (замените /dev/sdb1 на ваш раздел):
После этого перемонтируйте диск.
Обратите внимание, что если вы монтируете диск с файловой системой NTFS, то у вас должен быть установлен пакет ntfs-3g, иначе что бы вы не делали, диск будет только для чтения.
Заключение
Если у вас ещё остались вопросы, то задавайте их в комментариях.
Источник
Как починить readonly- NTFS из-под Linux Mint без форматирования дисков и риска потери данных на них?
Linux Mint не позволяет перезаписать/удалить/создать файлы на NTFS-дисках («файловая система доступна только для чтения»).
Места для резервного копирования информации, которая хранится на NTFS, нет.
Ничего критичного, но терять не хотелось бы.
Какие варианты решить проблему без форматирования NTFS и риска потери данных на них?
На машинах с двойной загрузкой такое случается, если Windows не завершила работу корректно. Например, если вместо выключения ушла в гибернацию.
Если это ваш случай, то достаточно загрузить Windows, а затем выключить её соответствующим пунктом в стартовом меню. После этого диск примонтирутся в Linux как надо.
Сначала надо определить путь к блочному устройству раздела.
Сделать это удобно такими тулзой:
lsblk
Если диск подключен по SCSI (IDE, SATA, USB), то название физического диска будет обозначен буквой алфавита идущей за sd, например, sda, sdb, sdc, а разделы будут пронумерованы за названием диска: sda1, sda2, sda3 (нумерация разделов на диске начинается с единицы).
Если диск твердотельный и распаян на плате, либо подключен через карт-ридер, то нужный диск может называться, например, mmcblk0, mmcblk1, mmcblk2 (обратите внимание, нумерация дисков начинается с ноля). Соответствующие им разделы будут называться mmcblk0p1, mmcblk0p2, mmcblk0p3 (нумерация разделов на диске начинается с единицы).
Если твердотельный диск подключен через pci-e, название диска будет, например, nvme0n1, nvme0n2, nvme0n3 (обратите внимание, нумерация дисков начинается с единицы, а первый ноль после nvme обозначает номер контроллера), соответствующие им разделы будут, например, nvme0n1p1, nvme0n1p2, nvme0n1p3 (нумерация разделов на диске также начинается с единицы).
Иногда помогает
blkid
Но blkid не показывает размеров разделов, что может привести к путанице разделов.
После этого можно перезагрузиться командой
reboot
Источник
В операционных системах Linux и UNIX общий ресурс Windows можно смонтировать в определенной точке монтирования в дереве локальных каталогов, используя cifsпараметр mount команды.
Общая файловая система Интернета (CIFS) — это сетевой протокол обмена файлами. CIFS является формой SMB.
Установка пакетов утилит CIFS
Чтобы смонтировать общий ресурс Windows в системе Linux, сначала необходимо установить пакет утилит CIFS.
-
Установка утилит CIFS в Ubuntu и Debian:
sudo apt updatesudo apt install cifs-utils -
Установка утилит CIFS в CentOS и Fedora:
sudo dnf install cifs-utils
Имя пакета может отличаться в разных дистрибутивах Linux.
Монтирование удаленного общего ресурса Windows аналогично монтированию обычных файловых систем.
Сначала создайте каталог, который будет служить точкой монтирования для удаленного общего ресурса Windows:
sudo mkdir /mnt/win_shareЗапустите следующую команду как пользователь root или пользователь с правами sudo для монтирования общего ресурса:
sudo mount -t cifs -o username=<win_share_user> //WIN_SHARE_IP/<share_name> /mnt/win_shareВам будет предложено ввести пароль:
Password:
В случае успеха не выводится.
Чтобы убедиться, что удаленный общий ресурс Windows успешно смонтирован, используйте команду mount или df -h.
После монтирования общего ресурса точка монтирования становится корневым каталогом смонтированной файловой системы. Вы можете работать с удаленными файлами, как если бы они были локальными файлами.
Пароль также можно указать в командной строке:
sudo mount -t cifs -o username=<win_share_user>,password=<win_share_password> //WIN_SHARE_IP/<share_name> /mnt/win_shareЕсли пользователь находится в рабочей группе или домене Windows, вы можете установить его следующим образом:
sudo mount -t cifs -o username=<win_share_user>,domain=<win_domain> //WIN_SHARE_IP/<share_name> /mnt/win_share
Для большей безопасности рекомендуется использовать файл учетных данных, который содержит имя пользователя, пароль и домен общего ресурса.
Файл учетных данных имеет следующий формат:
/etc/win-credentials
username = user
password = password
domain = domain
Файл не должен быть доступен для чтения пользователям. Чтобы установить правильные разрешения и владельца , запустите:
sudo chown root: /etc/win-credentialssudo chmod 600 /etc/win-credentials
Чтобы использовать файл учетных данных, определите его следующим образом:
sudo mount -t cifs -o credentials=/etc/win-credentials //WIN_SHARE_IP/<share_name> /mnt/win_share
По умолчанию подключенный общий ресурс принадлежит пользователю root, а разрешения установлены на 777.
Используйте dir_modeопцию, чтобы установить разрешение каталога и file_mode установить разрешение файла:
sudo mount -t cifs -o credentials=/etc/win-credentials,dir_mode=0755,file_mode=0755 //WIN_SHARE_IP/<share_name> /mnt/win_share
Пользователь по умолчанию и группа собственность могут быть изменены с uidи gid опциями:
sudo mount -t cifs -o credentials=/etc/win-credentials,uid=1000,gid=1000,dir_mode=0755,file_mode=0755 //WIN_SHARE_IP/<share_name> /mnt/win_share
Чтобы установить дополнительные параметры , добавьте их в виде списка через запятую после -oпараметра. Чтобы получить список всех опций монтирования, введите man mountваш терминал.
Авто монтаж
Когда общий ресурс монтируется вручную с помощью mount команды, он не сохраняется после перезагрузки.
/etc/fstab Файл содержит список записей , которые определяют , где , как и то , что файловая система будет смонтирована на старте системы.
Чтобы автоматически смонтировать общий ресурс Windows при запуске вашей системы Linux, определите монтирование в /etc/fstab файле. Строка должна содержать имя хоста или IP-адрес ПК с Windows, имя общего ресурса и точку монтирования на локальном компьютере.
Откройте /etc/fstabфайл в текстовом редакторе :
sudo nano /etc/fstabДобавьте следующую строку в файл:
/etc/fstab
# <file system> <dir> <type> <options> <dump> <pass>
//WIN_SHARE_IP/share_name /mnt/win_share cifs credentials=/etc/win-credentials,file_mode=0755,dir_mode=0755 0 0
Выполните следующую команду для монтирования общего ресурса:
sudo mount /mnt/win_share
mount /etc/fstab и установить долю.
При следующей перезагрузке системы общий ресурс Windows будет смонтирован автоматически.
Команда umountотсоединяет (размонтирует) смонтированную файловую систему от дерева каталогов.
Чтобы отсоединить подключенный общий ресурс Windows, используйте umount команду с указанием либо каталога, в котором он был подключен, либо удаленного общего ресурса:
sudo umount /mnt/win_share
Если в fstab файле CIFS есть запись в файле, удалите ее.
Команда umountне сможет отсоединить общий ресурс, когда он используется. Чтобы узнать, какие процессы обращаются к общему ресурсу Windows, используйте fuser команду:
fuser -m MOUNT_POINT
Найдя процессы, вы можете остановить их с помощью kill команды и размонтировать общий ресурс.
Если у вас по-прежнему возникают проблемы с размонтированием общего ресурса, используйте параметр -l( --lazy), который позволяет размонтировать занятую файловую систему, как только она больше не будет занята.
sudo umount -l MOUNT_POINTВывод
В Linux вы можете смонтировать общий доступ к Windows, используя mount команду с cifs параметром.
Содержание
- Автоматическое монтирование диска в Linux Ubuntu / Mint
- Шаг 1. Узнаем идентификаторы подключенных разделов
- Шаг 2. Оповещаем систему о новом разделе
- Шаг 3. Завершаем дело
- Шаг 4. Гуляем смело
- Вариант 2. Gnome Disk Utility
- Проблемы с удалением в корзину?
- Монтируем диски в Ubuntu
- Как включить автомонтирование для дисков в Linux Ubuntu
- Что такое монтирование в Linux
- Не путайте точки монтирования с путями
- Включаем автомонтирование, редактируем файл fstab
Автоматическое монтирование диска в Linux Ubuntu / Mint
Так уж повелось, что по умолчанию Ubuntu монтирует только свой системный раздел, называя его «файловой системой». Остальные разделы (кроме флэшек и других подключаемых устройств) придется монтировать вручную. Нас такой расклад не устраивает и мы хотим иметь доступ к нашему второму (третьему, четвертому. ) разделу сразу после загрузки ОС.
Каждый раздел имеет свой UUID (Universally Unique Identifier), и мы будем подключать разделы с помощью него.
Шаг 1. Узнаем идентификаторы подключенных разделов
Получаем что-то примерно такое:
/dev/sda1: UUID=»b2098d42-3e3d-470c-8ddb-76f74f0f6d44″ TYPE=»ext4″
/dev/sda3: LABEL=»ntfs» UUID=»6798491F3EB8CFC8″ TYPE=»ntfs»
/dev/sda5: LABEL=»FAT32″ UUID=»1D7D-F985″ TYPE=»vfat»
/dev/sda6: LABEL=»ext3″ UUID=»a4f6af01-786f-4bdf-9405-d340fded6580″ TYPE=»ext3″
/dev/sda7: LABEL=»ext2″ UUID=»4b2c5e07-97db-4a65-9147-e6b0dceb1353″ TYPE=»ext2″
/dev/sda8: LABEL=»ext4″ UUID=»b74143c3-6679-4a3a-9a20-b608ba085170″ TYPE=»ext4″
Если Вашему разделу задан Label, то всё отлично, поиски необходимого не займут много времени. Например, нам нужен раздел «ntfs» с UUID «6798491F3EB8CFC8». Для определения UUID для раздела без Label придется воспользоваться программами типа gParted или стандартного менеджера дисков, здесь Вам помогут обозначения /dev/sdaX.
Если же Вам лень искать UUID, то можно воспользоваться порядковым номером: /dev/sda3. Минус такого подхода — порядковый номер может измениться при добавлении или переставлении дисков.
Шаг 2. Оповещаем систему о новом разделе
Вся информация по монтируемым разделам хранится в fstab:
sudo gedit /etc/fstab
Если у Вас не установлен gedit, то можете воспользоваться nano или любым другим текстовым редактором. В этом файле добавляем в конец строку:
UUID=»6798491F3EB8CFC8″ /media/isergium/ntfs ntfs-3g defaults,uid=1000 0 0
Монтировать разделы желательно в /media — так они продолжут распознаваться некоторыми проводниками (например, Nemo) как разделы. Для удобства все разделы можно монтировать в одну папку, например /media/*username* .
Приведённый выше формат действителен для NTFS. Обязательно убедитесь что пакет ntfs-3g установлен в Вашей системе. Он даёт много преимуществ перед использованием обычного ntfs , поэтому просто используйте его. Для других файловых систем рекомендованы другие параметры и обозначения:
| NTFS | ntfs-3g | ntfs-3g defaults,uid=1000 0 0 |
| FAT16, FAT32 | vfat | user,auto,fmask=0111,dmask=0000 |
| Apple HFS | hfsplus | user,auto,file_umask=0177,dir_umask=0077,uid=1000 |
| ext2 | ext2 | defaults |
| ext3 | ext3 | |
| ext4 | ext4 |
Не забудьте подставить свои значение UUID и путь монтирования.
Шаг 3. Завершаем дело
Осталось перезагрузиться или смонтировать несмонтированные диски:
Шаг 4. Гуляем смело
Вот и всё. Отныне для доступа к необходимым файлам не придется вручную монтировать разделы с ними.
Вариант 2. Gnome Disk Utility
В комментариях был предложен более удобный способ автоматического монтирования с помощью стандартной программы «Диски» (gnome-disks). Вот пример работы с ним на Elementary OS Freya (дистрибутив основан на Ubuntu 14.04):

Выбрать диск, выбрать раздел, нажать на кнопку с шестерёнками, в появившемся меню выбрать «Изменить параметры монтирования» («Edit Mount Options»). В настройках выключить верхний переключатель «Параметры автоматического подключения» («Automatic Mount Options»), включить «Подключение при запуске» («Mount at startup») и «Показывать в интерфейсе» («Show in user interface»). В «Идентифицировать как» («Identify as») лучше выбрать что-нибудь связанное с UUID. По желанию можно задать Тип файловой системы («Filesystem Type»), Точку подключения («Mount Point») и что-нибудь ещё.
После сохранения соответствующая запись появится в /etc/fstab:
UUID=3C1D4F9C296DA92C /mnt/3C1D4F9C296DA92C auto nosuid,nodev,nofail,x-gvfs-show 0 0
После перезагрузки и каждого следующего включения диск будет примонтирован автоматически:
Если программа «Диски» не была найдена, то её можно запустить из консоли:
Установить её можно из исходников или командой:
sudo apt-get install gnome-disk-utility
Проблемы с удалением в корзину?
Если при удалении файлов со смонтированных дисков выдаются ошибки вроде «не удалось переместить в корзину», «невозможно удалить в корзину» и подобные, то достаточно добавить в параметры монтирования параметр uid=1000 .
UUID=»6798491F3EB8CFC8″ /media/isergium/ntfs ntfs-3g defaults,uid=1000 0 0
Этот параметр устанавливает владельца примонтированного раздела, по умолчанию это (зависит от файловой системы) либо root, либо владелец процесса. Если Ваш UID иной (что маловероятно), то можете поискать свой в /etc/passwd и прописать его.
Вместо uid можно использовать gid — этот параметр установит группу владельцев. Обычно это тоже 1000, проверить можно в /etc/group.
Монтируем диски в Ubuntu
Сегодня потребовалось скинуть несколько файлов на сервер с жёсткого диска. Немного застопорился, ибо уже подзабыл команды монтирования (в десктопной Ubutnu монтирование автоматическое). Поэтому решил написать себе тут небольшую шпаргалку, да и новичкам полезно.
Для начала нам нужно узнать какие носители подключены к компьютеру. Набираем в консоли команду
Вот что выдало на моём сервере (подключаюсь я к нему через ssh)
Как мы видим подключено 2 жёстких диска. В данном случае я ориентировался по размеру какой из них внутренний (первый в результате), а какой внешний (второй). Внешний диск поделён на 3 части, мне нужна третья, ибо именно на ней находятся нужные файлы. Мы видим, что третий раздел называется /dev/sdb3, именно он нам и нужен. Теперь вводим команду монтирования:
Теперь третий раздел примонтирован в папку /mnt/hard (в начале убедитесь, что эта папка создана). Теперь разберём команду, что именно она значит.
- /dev/sdb3 — монтируемое устройство
- /mnt/hard — точка монтирования
Тут всё просто. Теперь разберём более подробно процесс монтирования. Возьмём другую команду, к примеру такую:
- /dev/sdc1 — монтируемое устройство
- /mnt/win — точка монтирования
- ntfs — указываем файловую систему раздела
- defaults — параметы монтирования по умолчанию
- — флаг бекапа (подробней ниже)
- 1 — флаг проверки (подробней ниже)
Итак, в начале небольшая таблица с параметрами монтирования
- exec — Разрешение на запуск исполняемых файлов. Опция включена по-умолчанию.
- noexec — Запрет на запуск исполняемых файлов.
- auto — Раздел будет автоматически монтироваться при загрузке системы. По-умолчанию.
- noauto — Раздел не будет автоматически монтироваться при загрузке системы.
- ro — Монтирование только для чтения.
- rw — Монтирование для чтения и записи. По-умолчанию.
- user — Разрешение простым пользователям монтировать/демонтировать этот раздел.
- nouser — Запрещает простым пользователям монтировать/демонтировать этот раздел. По-умолчанию.
- defaults — Использование всех параметров по-умолчанию.
Флаг бекапа:
- Если 1 — то программа dump включит этот раздел при резервном копировании.
- Если 0 — то этот раздел не будет включен при резервном копировании.
Флаг проверки. Устанавливает порядок проверки раздела при монтировании на наличие ошибок. Если установить один и тот же порядок для двух разделов, они будут проверяться одновременно. Если 0 — раздел не проверяется.
Так же часто популярна ошибка, вроде этой: mount: mount point /mnt/hard does not exist. Тут вы просто забыли создать папку, которая является точкой монтирования. Создаём и всё работает.
Как включить автомонтирование для дисков в Linux Ubuntu
Подобно Windows, Linux автоматически распознает подключенные к компьютеру жесткие диски, однако, если вы зайдете в раздел «На этом компьютере», то обнаружите, что подключенные носители не смонтированы. На это указывает отсутствие значка монтирования напротив диска, исключение составляют лишь те случаи, когда накопитель подключается в работающей системе. Если накопитель был подключен до загрузки Linux, чтобы произвести монтирование, вам нужно будет в него зайти.
Естественно, на диске должна быть файловая система, иначе увидеть его можно будет либо из интерфейса утилиты «Диски», либо из терминала, выполнив в нём команду sudo fdisk -l . Монтирование дисков в Linux выполняется автоматически при обращении к нему пользователя, но существует немало сценариев, в которых автомонтирование является обязательным условием. Иначе говоря, нужно, чтобы при включении компьютера устройства уже были смонтированы в системе. В Linux Ubuntu это можно сделать, отредактировав файл fstab , но сначала давайте познакомимся с самим понятием монтирования.
Что такое монтирование в Linux
В отличие от Windows, в которой каждый диск имеет свою букву и свой корень, в Linux имеется только одна корневая файловая система, обозначаемая знаком / или иначе root. В момент загрузки операционной системы к ней в буквальном смысле подключаются все имеющиеся на диске виртуальные разделы со своими файловыми системами и древом каталогов. Такое подключение и называется монтированием. Но откуда система знает, что и куда нужно монтировать? Эту информацию она берет из специальных конфигурационных файлов юнитов либо из конфигурационного файла fstab , расположенного в папке /etc .
Но если содержащая системные файлы файловая система монтируется при загрузке, то прочие файловые системы подключаются в полуавтоматическом режиме, причем точкой монтирования может служить почти что любая папка. В итоге мы получаем как бы дерево, растущее из одной ветки основного древа, причем смонтированное устройство может иметь собственную файловую систему, в том числе NTFS , для которой в Linux поддерживается как чтение, так и запись файлов. В Ubuntu дисковые устройства по умолчанию монтируются в папку /media/username/ID , где username — имя пользователя, а ID — идентификатор, но сейчас нас интересует другое — как сделать, чтобы эти самые дисковые устройства монтировались при включении компьютера.
Не путайте точки монтирования с путями
Внимательные пользователи Windows наверняка заметили, что на прилагаемом скриншоте файловая система NTFS примонтирована в папку /mnt , отсюда может возникнуть предположение, что полный путь к диску с NTFS будет выглядеть как /mnt/dev/sdb . Ничего подобного. В Linux все сущности являются файлами, даже физические устройства, которые хранятся в виде файлов в каталоге /dev . Так, обращаясь к физическому диску с установленной системой, мы обращаемся к файлу диска (блочному устройству) sda в папке /dev ; обращаясь ко второму накопителю, работаем уже с файлом sdb. Если же вы видите файл sdb1 или sdb2, то такой файл является уже файлом раздела диска sdb.
Папка же монтирования служит точкой, через которую мы получаем доступ к содержимому устройства. Поэтому в строгом смысле слова в Linux нет понятия дисков и томов, по крайней мере в том смысле, в котором они употребляются в Windows. Вы где-нибудь видели в Windows файл диска С или D? Но что такое файл sda в Linux, может быть это контейнер, содержащий системные файлы? Нет, это просто символьное обозначение диска, некий аналог буквы, как С или D в Windows, только представленное отдельным файлом.
Включаем автомонтирование, редактируем файл fstab
Прежде чем приступать к редактированию указанного файла, нужно определить точку монтирования раздела. Естественно, для этого раздел или диск сначала нужно будет открыть. Для определения точки монтирования, к примеру, разделов sdc, в терминале выполняем команду mount | grep /dev/sdc и записываем пути сразу после «on».
Вместо этого можно открыть том в приложении «Диски» и посмотреть, куда он примонтирован.
После этого отмонтируйте диски тут же в приложении «Диски» или кликом по иконке монтирования в разделе «Другие места». Впрочем, можно обойтись и без размонтирования.
Теперь в терминале открываем командой sudo nano /etc/fstab конфигурационный файл fstab .
В примере мы использовали команду sudo su —, позволяющую работать с правами суперпользователя без подтверждения выполнения операций. В открывшемся окне текстового редактора nano уже имеются данные монтирования загрузочного тома и свопа, а также комментарии. Сейчас они нас особо не интересуют, обратите лучше внимание на взятые в кавычки строки, нумерованный список которых приведен ниже.
В этот файл нам нужно добавить наши блочные устройства — разделы разного типа, которых для примера мы взяли три: дополнительно созданный на диске sdc своп (sdc1) , том Ext4 (sdc2) и том NTFS (sdc5) .
Каждый том представлен новой строкой, в которой один за другим следуют:
- Блочное устройство .
- Точка монтирования .
- Тип файловой системы .
- Параметры монтирования, которых может быть несколько .
- Резервное копирование .
- Проверка файловой системы на ошибки
Начнем с раздела свопа. Вот так выглядит его строка:
/dev/sdc1 none swap sw 0 0
Первая часть строки — это блочное устройство — своп, а так как доступ к свопу не нужен, во второй части прописывается none. Далее указывается тип файловой системы — swap и параметр монтирования (для свопа это sw) . Создавать его резервные копии не нужно, в проверке тоже нет необходимости, поэтому в качестве значений dump и pass выставляем . Для отделения параметров можно использовать как пробел, так и табуляцию.
Второй раздел отформатирован в Ext4 , его строка выглядит так:
/dev/sdc2 /media/kompik/98a36276-c8d2-47ed-9d70-62e45bbdd71d auto noatine 0 2
Вот здесь уже мы указываем точку монтирования, представленную в данном примере этим длинным путем. По идее, следующим пунктом нужно было указать ext4, но мы предпочли auto, поскольку Ubuntu умеет автоматически распознавать тип файловой системы. Что касается параметров options, их много, из которых мы выбрали noatime, тем более, что он лучше всего подходит для SSD -дисков. Резервная копия раздела нам не нужна, поэтому для значения dump выставляем , а вот проверить Ext4 на ошибки следует. Для параметра pass выставляем значение 2, означающее, что раздел будет проверен вторым после корневого, для которого всегда указывается значение 1, за исключением файловой системы BTRFS . Для BTRFS всегда выставляется .
Наконец, строка раздела с файловой системой NTFS выглядит следующим образом:
/dev/sdc5 /media/kompik/23B7C6C119D80309 auto default 0 0
Здесь почти всё то же самое, кроме опции default (по умолчанию) и для параметра pass. Pass выполняет проверку файловой системы линуксовой утилитой fsck, использование которой в NTFS не имеет смысла. Поэтому проверку тоже отключаем. Итого получаем следующую картину:
Чтобы сохранить отредактированный файл, жмем Ctrl + X , подтверждаем действие вводом Y и нажатием Enter .
Осталось только проверить, работает ли монтирование.
Возьмем к примеру, раздел sdc5. Для этого тут же в терминале выполняем команду mount /dev/sdc5 без указания точки монтирования.
Хотя мы и не указали точку монтирования, команда была выполнена без ошибки, взяв нужные данные из отредактированного файла fstab . Если бы точка монтирования для устройства /dev/sdc5 была не указана, мы бы получили такую ошибку.
А на этом пока всё.
Да, описанный здесь способ автомонтирования не единственный, для этих же целей можно использовать и файлы юнитов, но работа с fstab кажется нам более понятной и удобной.
-
di_mok
- Сообщения: 5438
- Зарегистрирован: 27 авг 2016, 19:06
- Решено: 32
- Откуда: Арзамас
- Благодарил (а): 1568 раз
- Поблагодарили: 1261 раз
- Контактная информация:
Простой способ автомонтирования дисков. [Перевод]
20 янв 2018, 17:44
- Откройте Приложение «Диски» из меню Mint. (В разделе «Параметры».) Или наберите
gnome-disksв терминале. - В левой части окна нажмите на диск, который содержит раздел, который вы хотите подключить.
- Список разделов выбранного диска появится в правой части окна.
- Выберите раздел, который вы хотите автоматически монтировать, нажав на него. Выбранный раздел будет выделен.
- Необязательно — если вы хотите немедленно подключить диск, вы можете сделать это, нажав треугольную кнопку «Play», которая появляется слева под дисплеем раздела. Это не приведет к автоматическому монтированию при следующей загрузке.
Вы можете отмонтировать раздел, если вы хотите, нажав квадратную кнопку «Stop», которая появляется там, где была кнопка воспроизведения. - Щелкните значок шестеренки <дополнительные параметры раздела> и выберите «Изменить параметры монтирования».
- Переведите переключатель Параметры автоматического монтирования в положение Выкл.
- Установите флажок «Подключать при запуске».
- Необязательно — выберите пользовательскую точку монтирования — в поле «Точка подключения» введите точку монтирования. Я всегда выбираю что-то в директории
/mnt. например, в/mnt/Mydiscname - Необязательно — дайте вашему диску хорошее отображаемое имя. Это имя будет отображаться как на рабочем столе. Введите выбранное имя в поле Отображаемое имя.
- Нажмите OK и закройте приложение Диски. Диск должен автоматически монтироваться при следующей загрузке.
Источник
Настоящая водка — это не пьянство, а ключ к своей совести, с нее-то и начинается настоящая мудрость. (c)
-
Ктулху
- Сообщения: 91
- Зарегистрирован: 17 ноя 2017, 15:17
- Благодарил (а): 19 раз
- Поблагодарили: 4 раза
- Контактная информация:
Простой способ автомонтирования дисков. [Перевод]
#2
21 мар 2018, 16:53
Какое отображаемое имя вводить? На латинице, цифрами или что? И почему у тебя на русском Диски?
Linux Mint 18.3 Sylvia MATE 1.18.0
-
colonel
- Сообщения: 1851
- Зарегистрирован: 18 дек 2016, 12:08
- Решено: 21
- Откуда: Хартленд, N
- Благодарил (а): 43 раза
- Поблагодарили: 498 раз
- Контактная информация:
Простой способ автомонтирования дисков. [Перевод]
#3
21 мар 2018, 17:09
Ктулху писал(а): ↑
21 мар 2018, 16:53
…почему у тебя на русском Диски?
наверное русификация в системе проведена нормально ….
«Не ты выбираешь Linux, а Linux выбирает тебя»
(с)Себастьян Перейра, торговец чёрным деревом
-
di_mok
- Сообщения: 5438
- Зарегистрирован: 27 авг 2016, 19:06
- Решено: 32
- Откуда: Арзамас
- Благодарил (а): 1568 раз
- Поблагодарили: 1261 раз
- Контактная информация:
Простой способ автомонтирования дисков. [Перевод]
#4
21 мар 2018, 17:19
Ктулху писал(а): ↑
21 мар 2018, 16:53
Какое отображаемое имя вводить?
У меня пунктик ещё с ДОСовских времён — всё пишу на латинице. А так — как тебе больше нравится.
Ктулху писал(а): ↑
21 мар 2018, 16:53
почему у тебя на русском Диски?
colonel писал(а): ↑
21 мар 2018, 17:09
наверное русификация в системе проведена нормально ….
Настоящая водка — это не пьянство, а ключ к своей совести, с нее-то и начинается настоящая мудрость. (c)
-
broken
- Сообщения: 341
- Зарегистрирован: 01 сен 2016, 01:45
- Решено: 3
- Благодарил (а): 19 раз
- Поблагодарили: 13 раз
- Контактная информация:
Простой способ автомонтирования дисков. [Перевод]
#5
21 мар 2018, 17:23
Как это повлияет на права? И как это зависит от файловой системы подключаемого раздела?
-
di_mok
- Сообщения: 5438
- Зарегистрирован: 27 авг 2016, 19:06
- Решено: 32
- Откуда: Арзамас
- Благодарил (а): 1568 раз
- Поблагодарили: 1261 раз
- Контактная информация:
Простой способ автомонтирования дисков. [Перевод]
#6
21 мар 2018, 17:24
broken, что-то не совсем понятны вопросы
Настоящая водка — это не пьянство, а ключ к своей совести, с нее-то и начинается настоящая мудрость. (c)
-
broken
- Сообщения: 341
- Зарегистрирован: 01 сен 2016, 01:45
- Решено: 3
- Благодарил (а): 19 раз
- Поблагодарили: 13 раз
- Контактная информация:
Простой способ автомонтирования дисков. [Перевод]
#7
21 мар 2018, 17:28
di_mok, ну вот тут
UUID=71FC84E61F0AF303 /media/memory ntfs-3g uid=1000,gid=1000,dmask-022,fmask=133,locale=ru_RU.UTF-8 0 0
четко видны права. 022 для папок и 133 для файлов при ntfs. Каких прав ожидать через гуйное подключение?
-
Ктулху
- Сообщения: 91
- Зарегистрирован: 17 ноя 2017, 15:17
- Благодарил (а): 19 раз
- Поблагодарили: 4 раза
- Контактная информация:
Простой способ автомонтирования дисков. [Перевод]
#8
21 мар 2018, 17:32
di_mok писал(а): ↑
21 мар 2018, 17:19
наверное русификация в системе проведена нормально ….
Напишите пожалуйста где и что там написать чтобы русификация нормально прошла
Linux Mint 18.3 Sylvia MATE 1.18.0
-
di_mok
- Сообщения: 5438
- Зарегистрирован: 27 авг 2016, 19:06
- Решено: 32
- Откуда: Арзамас
- Благодарил (а): 1568 раз
- Поблагодарили: 1261 раз
- Контактная информация:
Простой способ автомонтирования дисков. [Перевод]
#9
21 мар 2018, 18:04
broken, пропиши там нужные.
Ктулху, да он сразу после установки такой
Настоящая водка — это не пьянство, а ключ к своей совести, с нее-то и начинается настоящая мудрость. (c)
-
colonel
- Сообщения: 1851
- Зарегистрирован: 18 дек 2016, 12:08
- Решено: 21
- Откуда: Хартленд, N
- Благодарил (а): 43 раза
- Поблагодарили: 498 раз
- Контактная информация:
Простой способ автомонтирования дисков. [Перевод]
#10
22 мар 2018, 06:25
Ктулху писал(а): ↑
21 мар 2018, 17:32
Напишите пожалуйста где и что там написать чтобы русификация нормально прошла
Писать ничего не надо, достаточно мышком поклацать по языковым настройкам.
И если в вами установленной системе в стандартных подключенных репах имеются соответствующие пакеты русификации то будет вам щастье.
«Не ты выбираешь Linux, а Linux выбирает тебя»
(с)Себастьян Перейра, торговец чёрным деревом
-
Ктулху
- Сообщения: 91
- Зарегистрирован: 17 ноя 2017, 15:17
- Благодарил (а): 19 раз
- Поблагодарили: 4 раза
- Контактная информация:
Простой способ автомонтирования дисков. [Перевод]
#11
22 мар 2018, 15:17
Офигеть защел в настройки языка и там напротив русского написано, что установлены не все пакеты. Два раза клацнул и все — все пакеты установились. А я блйан мучился все это время
Какой классный форум надо почаще сюда заходить
Linux Mint 18.3 Sylvia MATE 1.18.0
-
mint
- Сообщения: 59
- Зарегистрирован: 20 фев 2017, 09:28
- Благодарил (а): 8 раз
- Поблагодарили: 2 раза
- Контактная информация:
Простой способ автомонтирования дисков. [Перевод]
#12
22 мар 2018, 17:43
Как сделать человеческое имя дискам 320Gb и 1000Gb без лишнего мусора
-
colonel
- Сообщения: 1851
- Зарегистрирован: 18 дек 2016, 12:08
- Решено: 21
- Откуда: Хартленд, N
- Благодарил (а): 43 раза
- Поблагодарили: 498 раз
- Контактная информация:
Простой способ автомонтирования дисков. [Перевод]
#13
22 мар 2018, 18:16
mint писал(а): ↑
22 мар 2018, 17:43
Как сделать человеческое имя дискам 320Gb и 1000Gb без лишнего мусора
где отображаются «нечеловеческие имена дисков» которые вы хотите переименовать?
— в окне компьютер , скорее всего никак, если только не сделать эти диски автопримонтированными при загрузке,тогда они в этом окне не отобразятся.
— в боковой панели файлового менеджера и на рабочем столе , вроде как не сложно сделать — например установить метку (имя ) для разделадиска в гпартед или в утилите Диски
— есть ещё в гпартед опция «имя раздела» но вроде может и не работать , а в утилите Диски попробуйте в опциях монтирования Отображаемое имя
«Не ты выбираешь Linux, а Linux выбирает тебя»
(с)Себастьян Перейра, торговец чёрным деревом
-
mint
- Сообщения: 59
- Зарегистрирован: 20 фев 2017, 09:28
- Благодарил (а): 8 раз
- Поблагодарили: 2 раза
- Контактная информация:
Простой способ автомонтирования дисков. [Перевод]
#14
22 мар 2018, 18:35
Да отображаются в nemo по ссылке «computer:///» к примеру «WDC WD3200AAKS-00L9A0: 320Gb» а хотелось бы только то что после «: » , просто у меня восприятие названий всегда с лева, а дисков много
-
Dja
- Сообщения: 6631
- Зарегистрирован: 27 авг 2016, 20:03
- Решено: 28
- Откуда: Voskresensk
- Благодарил (а): 1176 раз
- Поблагодарили: 696 раз
- Контактная информация:
Простой способ автомонтирования дисков. [Перевод]
#15
23 мар 2018, 14:50
mint, gparted — задать имя раздела
-
colonel
- Сообщения: 1851
- Зарегистрирован: 18 дек 2016, 12:08
- Решено: 21
- Откуда: Хартленд, N
- Благодарил (а): 43 раза
- Поблагодарили: 498 раз
- Контактная информация:
Простой способ автомонтирования дисков. [Перевод]
#16
23 мар 2018, 15:58
Dja писал(а): ↑
23 мар 2018, 14:50
mint, gparted — задать имя раздела
и что? работает?
может чего у мну не доустановлено, но ни в 17.3 ни в 18.3 в меню гпартеда опция «Задать имя раздела» неактивна.
потому и сказал в #13 что «есть ещё в гпартед опция «имя раздела» но вроде может и не работать»
mint писал(а): ↑
22 мар 2018, 18:35
… в nemo по ссылке «computer:///» к примеру «WDC WD3200AAKS-00L9A0: 320Gb» а хотелось бы только то что после «: »
собсно, уже говорил что «в окне компьютер , скорее всего никак « но может и ошибаюсь и в гпартеде вдруг при задании имент раздела в друг будет меняться имя HDD.
те действия что указывал в #13 приводят вот к такому результату
при задании «отображаемого имени» в Диски
или при задании метки в Диски
(метку можно установить и в гпартеде)
ЗЫ
если метка задана то при назначении Отображаемого имени
в боковой панели ФМ и во второй части имени раздела в окне Компьютер отображается заданное Отображаемое имя.
Это же имя отображается и на рабочем столе под иконкой подключенного раздела.
(по крайней мере у мну так показало )
«Не ты выбираешь Linux, а Linux выбирает тебя»
(с)Себастьян Перейра, торговец чёрным деревом
-
rogoznik
- Сообщения: 9441
- Зарегистрирован: 27 июн 2017, 13:36
- Решено: 118
- Откуда: Нижний Тагил
- Благодарил (а): 707 раз
- Поблагодарили: 1814 раз
- Контактная информация:
Простой способ автомонтирования дисков. [Перевод]
#17
23 мар 2018, 16:36
colonel писал(а): ↑
23 мар 2018, 15:58
и что? работает?
Не проверял, но в меню активна строчка
-
colonel
- Сообщения: 1851
- Зарегистрирован: 18 дек 2016, 12:08
- Решено: 21
- Откуда: Хартленд, N
- Благодарил (а): 43 раза
- Поблагодарили: 498 раз
- Контактная информация:
Простой способ автомонтирования дисков. [Перевод]
#18
23 мар 2018, 16:45
darkfenix писал(а): ↑
23 мар 2018, 16:36
Не проверял, но в меню активна строчка
версия гпартеда?
попробуйте хоть на флешке какой.
но сомневаюсь что там заданное имя решило проблему mint — > в «computer:///» к примеру «WDC WD3200AAKS-00L9A0: 320Gb» а хотелось бы только то что после «: »
«Не ты выбираешь Linux, а Linux выбирает тебя»
(с)Себастьян Перейра, торговец чёрным деревом
-
rogoznik
- Сообщения: 9441
- Зарегистрирован: 27 июн 2017, 13:36
- Решено: 118
- Откуда: Нижний Тагил
- Благодарил (а): 707 раз
- Поблагодарили: 1814 раз
- Контактная информация:
Простой способ автомонтирования дисков. [Перевод]
#19
23 мар 2018, 17:54
colonel писал(а): ↑
23 мар 2018, 16:45
версия гпартеда?
colonel писал(а): ↑
23 мар 2018, 16:45
попробуйте хоть на флешке какой.
Вот что удалось выяснить:
1. Если раздел на флешке ntfs, fat32, ext4 — этот пункт меню не активен
2. Этот пункт меню активен на любом разделе HDD (efi,swap,/,/home)
-
colonel
- Сообщения: 1851
- Зарегистрирован: 18 дек 2016, 12:08
- Решено: 21
- Откуда: Хартленд, N
- Благодарил (а): 43 раза
- Поблагодарили: 498 раз
- Контактная информация:
Простой способ автомонтирования дисков. [Перевод]
#20
23 мар 2018, 18:39
darkfenix писал(а): ↑
23 мар 2018, 17:54
Вот что удалось выяснить: 1. …. 2. …..
наверное у мну чего-то не доустановлено к гпартеду в системе ,
и как уже говорил ни в 0.24 на минт17.3, ни в 0.25 в минт18.3, ни на HDD, ни на флешках, ни на внешних USBHDD, ни на каких разных разделах этот пункт меню не активен.
Зато в утилите Диски завсегда , и на USB и на HDD и на всех FS что «имелись» в системе и на всех разделах….
но интересовало более — решает ли гпардовское «Задание имени раздела» проблему вопрошающего, или результат полностью аналогичен указанию «Отображаемого имени» в утилите Диски
«Не ты выбираешь Linux, а Linux выбирает тебя»
(с)Себастьян Перейра, торговец чёрным деревом