Если вы часто используете папку в своей системе, одним из способов быстрого доступа к ней является создание виртуального диска для этой папки в системе. Таким образом, вы можете легко перейти к этой папке с помощью проводника, команды RUN или командной строки. Это сэкономит хорошее количество времени.
В этой статье мы обсудим, как создать или смонтировать любую папку как виртуальный диск в Windows 10. Также давайте посмотрим, как просмотреть все существующие в системе виртуальные диски, удалить виртуальные диски, а также смонтировать папку как виртуальный привод при автозапуске. Всего этого можно добиться с помощью встроенной утилиты под названием subst.
Важные моменты, которые необходимо знать перед продолжением:
- Когда папка смонтирована как виртуальный диск, вы сможете получить доступ к ее содержимому с виртуального диска. Любые изменения, внесенные в файлы или папки в нем, будут сохранены в фактическом местоположении. То есть папка монтируется как виртуальный диск, но физически ее местоположение по-прежнему является фактическим местоположением папки.
- По умолчанию созданные виртуальные диски доступны только для текущего сеанса пользователя. Они будут автоматически удалены при выходе из системы, перезагрузке или выключении ПК.
- Использование таких команд, как diskcomp, diskcopy, recovery, format, label и chkdsk, не будет работать на этих дисках и даже может вызвать проблемы с физическими дисками.
Просмотр существующих виртуальных дисков в системе
Шаг 1. Откройте диалоговое окно «Выполнить» с помощью сочетания клавиш Win + R.
Шаг 2: Введите cmd и нажмите Enter
Шаг 3: В открывшемся окне командной строки введите приведенную ниже команду и нажмите клавишу Enter.
subst
Отобразится список виртуальных дисков для текущего сеанса пользователя.
В приведенном выше примере I — это имя виртуального диска, а C:AnushaGeekpage — фактическое расположение папки.
Создание/монтирование папки как виртуального диска
Шаг 1. Откройте командную строку (см. шаги 1, 2 из исправления 1).
Шаг 2: Чтобы создать папку в качестве виртуального диска, введите приведенную ниже команду и нажмите Enter.
subst <Virtual Drive Name>: <Path to the Folder>
ЗАМЕТКА:
- Имя виртуального диска. Имя виртуального диска должно состоять из одной буквы. Например, C, D, E, F и т. д. Буква диска, которая уже используется, не может быть указана. Например, если у нас уже есть два диска, т.е. C и D, в системе, то вы не можете использовать C и D для создания виртуальных дисков.
- Путь к папке — укажите полный путь к папке. Если путь к папке содержит пробелы, то путь должен быть заключен в двойные кавычки.
Давайте рассмотрим два примера, чтобы лучше понять команду.
Допустим, мы хотим создать виртуальный диск с именем I для папки C:AnushaGeekpage, тогда мы можем ввести следующую команду
subst I: C:AnushaGeekpage
Шаг 3: Вы можете проверить создание виртуальных дисков, открыв проводник (Windows + E). Нажмите «Этот компьютер» слева.
Допустим, мы хотим создать виртуальный диск с именем J для папки C:AnushaThe Geek Page, тогда мы можем ввести следующую команду
subst J: "C:AnushaThe Geek Page"
ПРИМЕЧАНИЕ. В приведенном выше примере, поскольку в пути есть пробелы, мы заключаем его в двойные кавычки.
Удаление виртуального диска для смонтированной папки
По умолчанию при выходе из системы, перезагрузке или выключении ПК виртуальный драйвер удаляется. Однако, если вы хотите удалить его вручную, выполните следующие действия.
Шаг 1. Откройте командную строку (см. шаги 1, 2 из исправления 1).
Шаг 2: Чтобы удалить папку, смонтированную как виртуальный диск, введите приведенную ниже команду и нажмите Enter.
subst <Virtual Drive Name>: /d
Например, скажем, если мы хотим удалить виртуальный диск I, который мы создали ранее, введите следующую команду:
subst I: /d
Установка папки в качестве виртуального диска при запуске
Как известно, по умолчанию при выходе из системы, перезагрузке или выключении ПК виртуальный драйвер удаляется. Однако, если вы хотите, чтобы папка всегда монтировалась как виртуальный диск, вы должны следовать этому методу.
Шаг 1: Откройте Блокнот
Шаг 2: Скопируйте и вставьте приведенные ниже команды.
@echo off subst <Virtual Drive Name>: <Path to the Folder>
ЗАМЕТКА:
- Имя виртуального диска. Имя виртуального диска должно состоять из одной буквы. Например, C, D, E, F и т. д. Буква диска, которая уже используется, не может быть указана. Например, если у нас уже есть два диска, т.е. C и D, в системе, то вы не можете использовать C и D для создания виртуальных дисков.
- Путь к папке — Укажите полный путь к системе. Если путь к папке содержит пробелы, то путь должен быть заключен в двойные кавычки.
Допустим, мы хотим создать папку виртуального диска с именем I для местоположения C:AnushaGeekpage, тогда мы можем ввести следующую команду
@echo off subst I: C:AnushaGeekpage
Шаг 3: Нажмите Ctrl+S, чтобы сохранить файл. Появится окно Сохранить как.
Шаг 4: В адресной строке укажите место, где этот файл должен быть сохранен. Пример, рабочий стол
Шаг 5: Дайте файлу подходящее имя. Расширение должно быть .bat
Например, если вы хотите назвать файл I-GeekPage, в разделе «Имя файла» введите I-GeekPage.bat.
Шаг 6. В раскрывающемся списке «Тип файла» выберите «Все файлы» (*.*).
Шаг 7: Нажмите на кнопку Сохранить
Шаг 8: Скопируйте этот bat-файл и сохраните его копию в папке автозагрузки.
ЗАМЕТКА:
- Вам потребуются права администратора, чтобы сохранить файл в папке автозагрузки.
- Расположение папки автозагрузки для пользователя:
C:Users%username%AppDataRoamingMicrosoftWindowsStart MenuProgramsStartup
- Расположение папки автозагрузки для всех пользователей
C:ProgramDataMicrosoftWindowsStart MenuProgramsStartup
Это все. Мы надеемся, что это было информативно. Спасибо за чтение
Папка как виртуальный диск — это возможно? У вас возникла необходимость подключить папку с вашими файлами как отдельный носитель?
Папка как виртуальный диск — Это достаточно просто!
Многие пользователи использовали используют разные программы для подключения iso файлов, образов дисков, как виртуальные диски, без записи на физический диск. Думаю такой способ подключения образов многим знаком.
Как поступить, если вам необходим виртуальный носитель с файлами находящимися в определенной папке на вашем компьютере?
Решение достаточно простое и не требует дополнительного программного обеспечения.
Что нам понадобится?
Хотите сделать любую локальную папку вашего компьютера, с любым количеством файлов, любого объема виртуальным носителем?
Убедитесь в том, что у вас установлена операционная система windows и она запущена.
Нет это не бред — вам ничего не понадобится кроме ваших мозгов.
Итак приступим, запустим терминал.
Откройте командную строку при помощи сочетаний клавиш Win+R
В открывшемся окне наберите команду cmd, нажмите Enter.
Откроется окно терминала в котором мы будем вводить команды.
Подключаем папку как диск, привод
В открывшемся окне, командной строки, наберите команду
Например у вас на диске D есть папка с именем Papka.
Вы хотите ее подключить как виртуальный диск с именем K.
В открывшемся окне вводим команду:
subst K: D:Papka — где, как говорилось выше, D:Papka — путь к вашей папке, K: — имя виртуального диска которым будет ваше папка.
В некоторых версиях windows, команда работает прямо из строки «Выполнить». Для 100% результата рекомендую сделать это через терминал, как описывалось выше.
Теперь если вы откроете файловый менеджер или просто откроете «Мой компьютер», то увидите диск с именем K, если его открыть то вы попадаете в папку к которой указали путь.
Компьютер воспринимает, вами заданную папку, как отдельный диск и обращаясь к диску, с именем которое вы задали, обращается к папке.
Если вы хотите отключить этот диск то введите в команду:
subst K: /d — где K имя виртуального диска которое нужно отключить.
Как видите все достаточно просто.
Если вы хотите чтоб папка подключалась автоматически при запуске windows, то необходимо проделать следующие шаги.
Создаем файл для подключения в автоматическом режиме.
Откройте блокнот, он есть во всех операционных системах windows в разделе стандартные.
Напишите в нем команду для подключения виртуальной папки, в нашем случае это была команда subst K: D:Papka
Можно написать несколько команд, каждую команду с новой строчки, в столбик, если вы хотите сделать несколько папок виртуальными дисками.
Затем нажмите в меню сохранить как.
Откроется окно в котором:
— выберите тип файла — все файлы.
— Кодировка выберите — UTF-8.
— Имя файла — напишите любое, но с указанием расширения .bat. Пишите имя и после точки bat, как на картинке ниже.
Указываете путь куда вы хотите сохранить файл или просто запоминаете куда сохранили.
Теперь добавляете этот файл в автозагрузку, как любую программу и при старте все указанные команды будут выполнены.
Как добавить в автозагрузку читайте в этой статье.
Надеюсь информация была полезной для вас.
Всем Удачи!
29 мая 2018
Замена значков папок в Windows 10 является одним из способов придания особого статуса тому или иному каталогу, но у этого способа есть и своя альтернатива – представление папки в виде виртуального логического диска с собственной буквой. Сейчас мало кто знает и помнит об этой особенности функционала Windows, а ведь появилась она еще во времена MS-DOS. В данном примере речь идет о команде subst, предназначенной для связывания папок с логическими виртуальными разделами.
Созданные с помощью команды subst диски остаются доступными на всё время сеанса пользователя или до тех пор, пока диск не будет удален вручную. При выключении или перезагрузке компьютера, а также при выходе из учетной записи виртуальные диски отключаются, однако вы можете добавить их в автозагрузку.
Как сделать из папки диск
Процедура создания виртуального тома из папки проста. Откройте классическую командную строку или утилиту Powershell и выполните в ней команду следующего вида:
subst drive: path
Drive замените буквой, которую хотите назначить виртуальному диску, а path – полным путем к выбранной папке. Разумеется, буква не должна быть занята другими томами. Если каталог имеет в названии пробелы, путь необходимо взять в прямые кавычки.
Теперь при обращении из Проводника к созданному разделу вы будете попадать в смонтированную папку.
Таких виртуальных томов можно создать столько, сколько имеется свободных букв латинского алфавита. В Диспетчере управления дисками они не учитываются, поскольку не являются настоящими разделами. Для получения их списка выполняем уже известную команду subst, но без параметров.
В результате в консоли будут выведены буквы всех виртуальных томов и связанных с ними каталогов. Удаляются виртуальные диски той же командой subst в классической командной строке с указанием буквы диска с ключом D, вот так:
subst drive: /D
Саму папку это никак не затрагивает. Удалить смонтированные тома можно также простым перезаходом в систему.
Если же вы хотите пользоваться виртуальными томами на постоянной основе, их необходимо добавить в автозагрузку. Для этого создаем в блокноте текстовый файл и прописываем в него с новой строки команды создания виртуальных томов. Файл сохраняем с расширением CMD или BAT и помещаем в каталог автозагрузки Windows, для перехода в который используем быструю команду shell:Startup (вводится в окне «Выполнить»). Вот и всё.
Если у вас есть множество дисков на компьютере, данная статья расскажет, как отказаться от буквенного обозначения дисков и монтировать хранилище в виде папки Windows 10.
В системе Windows 10, когда на жёстком диске начинает заканчиваться место, нужно добавить новый диск для расширения доступного пространства. Хотя это самый быстрый вариант, в итоге у вас может образоваться длинный список установленных в компьютере дисков. Это далеко не лучший подход к организации данных.
Вместо использования других решений вроде дисковых пространств или избыточных массивов из независимых дисков (RAID) для объединения дисков в логический том Windows 10 позволяет монтировать жёсткий диск в папку вместо использования буквенного обозначения. Этот подход не только уменьшает количество применяемых буквенных обозначений, но и помогает лучше организовать диски. Также это идеальное решение, когда вы делитесь папкой в сети и дисковое пространство заканчивается. Вместо создания нового сетевого диска можно просто приписать путь к монтированной папке на жёстком диске внутри уже общедоступной папки в сети, чтобы сделать больше пространства доступным.
В этой статье мы покажем два способа монтировать жёсткий диск как папку на устройстве при помощи консоли «Управление диском».
Как приписать путь к точке монтирования папки диску с данными на Windows 10
Чтобы монтировать диск с данными в виде папки при помощи консоли управления диском, сделайте следующие:
- Откройте проводник.
- Перейдите в местоположение папки, для которой должна появиться точка монтирования.
- Нажмите на кнопку «Новая папка» на вкладке Home.
- Подтвердите название папки, вроде StoragePool.
- Откройте только что созданную папку.
- Нажмите кнопку «Новая папка» на вкладке Home для создания папки для монтирования диска, вроде HardDrive1.
- Необязательно. Повторите шаг 6 для создания дополнительной папки в зависимости от количества жёстких дисков, которые вы хотите монтировать в виде папок.
- Нажмите на кнопку «Пуск».
- Введите diskmgmt.msc и нажмите на верхний результат для запуска консоли.
- Правой кнопкой мыши нажмите на диски, которые хотите монтировать как папку, и выберите опцию «Изменить букву диска или путь к диску».
- Нажмите на кнопку «Добавить».
- Выберите опцию «Подключить том как пустую NTFS-папку».
- Нажмите кнопку «Изменить».
- Выберите папку, которую вы создали в шаге 6.
- Нажмите кнопку OK.
- Снова нажмите кнопку OK.
- Необязательно. Правой кнопкой мыши нажмите на диск и выберите опцию «Изменить букву диска или путь к диску».
- Выберите текущую букву диска (не точку монтирования).
- Нажмите кнопку «Удалить».
- Нажмите кнопку «Да».
После завершения этих шагов вспомогательный жёсткий диск будет доступен из созданной вами папки.
Как прописать путь к точке монтирования папки диску без данных на Windows 10
Для монтирования пустого диска в виде папки в консоли управления дисками сделайте следующее:
- Откройте проводник.
- Перейдите в местоположение папки, для которой должна появиться точка монтирования.
- Нажмите на кнопку «Новая папка» на вкладке Home.
- Подтвердите название папки, вроде StoragePool.
- Откройте только что созданную папку.
- Нажмите кнопку «Новая папка» на вкладке Home для создания папки для монтирования диска, вроде HardDrive1.
- Необязательно. Повторите шаг 6 для создания дополнительной папки в зависимости от количества жёстких дисков, которые вы хотите монтировать в виде папок.
- Нажмите на кнопку «Пуск».
- Введите diskmgmt.msc и нажмите на верхний результат для запуска консоли.
- Правой кнопкой мыши нажмите на диски, которые хотите монтировать как папку, и выберите опцию «Новый простой том».
- Нажмите кнопку «Далее».
- Нажмите кнопку «Далее» снова.
- Выберите опцию «Монтировать в следующую пустую папку NTFS».
- Нажмите кнопку «Выбрать».
- Выберите созданную в шаге 6 папку.
- Нажмите кнопку OK.
- Нажмите кнопку «Далее».
- Выберите опцию «Форматировать этот том со следующими настройками».
- Используйте настройки по умолчанию для опций «Файловая система», «Метка тома» и «Размер кластера».
- Поставьте галочку «Выполнить быстрое форматирование».
- Нажмите кнопку «Далее».
- Нажмите кнопку «Завершить».
После выполнения этих шагов новый диск будет отформатирован и смонтирован в виде папки из определённой папки.
При использовании этого решения каждый диск будет продолжать работать независимо без избыточности. Это означает, что если диск откажет, вы потеряете данные на нём, но не на других дисках. Если у вас есть важные данные, рекомендуется периодически создавать резервные копии.
Одной из особенностей Windows 10 является возможность создания виртуального диска из папки. Это добавляет новый жесткий диск в папку «Этот компьютер». При открытии диска в Проводнике будет показано содержимое исходной папки.
Создать диск из папки можно сделать с помощью встроенной команды subst. Она связывает путь с буквой диска. При использовании команды без параметров subst отображает буквы виртуальных дисков, которые вы уже создали с помощью инструмента.
Инструмент subst не является эксклюзивной функцией Windows 10. Он был впервые представлен в DOS и включен в каждую версию Windows. Диски, созданные с использованием subst, остаются доступными во время сеанса пользователя или до тех пор, пока вы не отключите виртуальный диск вручную. Перезапуск, выключение компьютера или выход из учетной записи пользователя приведет к полному отключению виртуальных дисков, и вам потребуется заново создать их, чтобы использовать их снова.
Чтобы создать виртуальный диск из папки в Windows 10,
Шаг 1: Откройте новый экземпляр командной строки или PowerShell от имени Администратора.
Шаг 2: Введите следующую команду: subst <диск:> pathпутьк папке
Шаг 3: Замените часть <диск:> буквой, которую вы хотите назначить виртуальному диску. Буква не должна использоваться никаким реальным или виртуальным диском, включая съемные устройства, подключенные к вашему ПК.
Шаг 4: Замените путь к папке путьк папке полным путем к исходной папке, которую вы хотите смонтировать как диск, я использую папку Files которая находится на диске D.
Шаг 5: Теперь откройте проводник и откройте папку «Этот компьютер». Вы увидите новый диск там.
С помощью subst вы можете быстро найти виртуальные диски, доступные в текущем сеансе пользователя.
Найти виртуальные диски, созданные с помощью Subst.
Шаг 1: Откройте новую командную строку.
Шаг 2: Введите subst без параметров и нажмите клавишу Enter.
В выводе вы увидите список виртуальных дисков, созданных с помощью subst.
Все!
Как удалить диск, созданный с помощью subst.
Шаг 1: Откройте новую командную строку.
Шаг 2: Введите следующую команду: subst <диск:> /D
Замените часть <диск:> фактической буквой виртуального диска, который вы хотите удалить.
Шаг 3: Нажмите клавишу Enter. Диск удален.
Совет: Windows 10 можно подключить к виртуальному диску каждый раз, когда вы входите в свою учетную запись. Это может быть полезно, если у вас есть программное обеспечение, которое ищет файлы в некоем жестком месте, которое недоступно на вашем ПК. Вот как.
Создание виртуального диска с Subst при запуске Windows 10
Шаг 1: Создайте новый .BAT файл со следующим содержимым: @subst F: d:DataFiles
Шаг 2: Исправьте букву диска и путь к папке в соответствии с вашими требованиями.
Шаг 3: Нажмите Win + R, чтобы открыть диалоговое окно «Выполнить».
Шаг 4: Введите следующие командe: shell:Startup
Шаг 5: Это откроет папку автозагрузки. Переместите созданный пакетный файл туда.
Каждый раз, когда вы входите в Windows 10, Будет создан виртуальный диск из указанной папки и назначена ему соответствующая буква диска.
Как добавить команду «Создать диск из папки» в контекстное меню Проводника
Шаг 1: Откройте текстовый редактор «Блокнот»
Шаг 2: Скопируйте и вставьте в него следующие строки:
Windows Registry Editor Version 5.00
[HKEY_CLASSES_ROOTDirectoryshellMount Rcommand]
@=»subst r: «%1″»
Шаг 3: Сохраните его с расширением *.reg
Шаг 4: Запустите созданный файл выполнив слияние, подтвердите запрос системы на внесение изменений в реестр. Все, Теперь откройте проводник кликните правой кнопкой мыши на папку из которой будет создан виртуальный диск и выберите в контекстном меню «Mount R».
Перейдите в «Этот компьютер» Здесь вы найдете созданный диск. Все!
В Windows вы можете легко указать букву диска в папке для создания логического диска. Папка будет рассматриваться Windows и приложениями как физический диск. Может быть много причин, почему вы можете смонтировать папку как диск.
- Другой способ (из многих) для быстрого доступа к папке.
- Некоторым приложениям может потребоваться доступ к определенному диску, вы можете обмануть их.
- При создании пакетный файл, будет легче ссылаться на папку и вносить изменения позже.
- Это создает более короткие пути к файлам, в зависимости от имени каталога
В этом руководстве мы покажем вам, как подключить папку как виртуальный диск с помощью Windows и стороннего инструмента.
Способ № 1: вручную подключить папку как виртуальный диск
В Windows эта функция может быть выполнена с помощью Subst команда. Вам нужно будет создать ярлык в папке автозагрузки Windows для выполнения этой команды. Чтобы получить доступ к папке автозагрузки Windows, вам нужно перейти в следующую папку:
C: Users AppData Roaming Microsoft Windows Пуск Меню Программы Автозагрузка
Здесь «username» — это логин, к которому вы обращались при запуске Windows. В нашем случае это Администратор.
Вы также можете получить доступ к папке напрямую, вставив вышеупомянутое местоположение каталога в поиске проводника Windows и заменив «имя пользователя» своим фактическим именем пользователя.
Попав в папку автозагрузки, щелкните правой кнопкой мыши в пустой области и в контекстном меню наведите курсор мыши на «Новый». Теперь из бокового меню нажмите «Ярлык», и откроется мастер.
В мастере вы увидите пустое поле, в котором вам необходимо указать местоположение папки, которую вы хотите смонтировать как диск. Здесь введите следующую команду:
Sub X: «Местоположение вашей папки»
Вам нужно заменить «Расположение вашей папки» на фактическое местоположение папки, которую вы хотите смонтировать как диск (вдоль с кавычки) и «X» с буквой диска, который вы хотите указать в папке. Если вы не знаете, где находится путь к нужной папке, просто откройте папку и скопируйте путь, указанный вверху.
Вставьте папку внутри кавычек (как на картинке ниже) и нажмите Далее. Дайте название ярлыку на следующем шаге и нажмите «Готово».
Теперь вам нужно открыть новый ярлык для создания виртуального диска. Вы увидите новый диск рядом со всеми вашими физическими дисками, и, открыв его, вы откроете указанную папку.
Виртуальный диск будет автоматически загружаться всякий раз, когда вы перезагрузите компьютер. Если вы хотите удалить диск, вам придется удалить созданный вами ярлык, а затем перезагрузить компьютер, чтобы изменения вступили в силу.
Способ № 2: подключить папку как диск с помощью специального приложения
Вышеупомянутый метод работает как шарм, но это может быть немного утомительной задачей. Особенно, когда вам нужно перезагрузить компьютер, чтобы избавиться от виртуального диска. К счастью, есть приложение для того же, которое может сделать процесс намного проще.
В этом уроке мы будем использовать приложение Visual Subst, Это совершенно бесплатный инструмент и не требует установки. Просто иди к Официальный сайт и загрузите заархивированный файл (78 КБ).
Извлеките файл .zip и запустите приложение. В интерфейсе щелкните раскрывающееся меню ниже и выберите букву диска, которую вы хотите присвоить своему виртуальному диску.
Теперь нажмите на маленький значок увеличительного стекла в правом нижнем углу окна и выберите папку, которую вы хотите смонтировать как диск.
Установите флажок ниже, если вы хотите, чтобы при каждом запуске ПК всегда монтировал указанную папку как диск. Теперь просто нажмите на зеленый значок «+», и папка будет смонтирована и отображена.
Если вы хотите размонтировать папку, просто выберите папку в интерфейсе и нажмите на красный значок «X», чтобы размонтировать ее (перезагрузка не требуется). Он будет удален из интерфейса, и вам придется снова пройти тот же процесс, чтобы добавить.
Вы также можете смонтировать несколько папок с помощью этого инструмента. Просто повторите процесс и выберите новую папку каждый раз, чтобы подключить ее как виртуальный диск.
Если у вас есть какие-либо вопросы или вы хотите добавить другой метод для монтирования папки в качестве диска, сообщите нам об этом в комментариях ниже.
Если вы часто используете папку в своей системе, один из способов быстрого доступа к ней-создание виртуального диска для этой папки в системе. Поступая таким образом, вы можете легко перейти к этой папке с помощью проводника, команды RUN или командной строки. Это сэкономит много времени.
В этой статье мы обсудим, как создать или смонтировать любую папку как виртуальный диск в Windows 10. Кроме того, давайте посмотрим, как просмотреть все существующие виртуальных дисков в системе, удалите виртуальные диски, а также смонтируйте папку как виртуальный диск при запуске. Все это может быть достигнуто с помощью встроенной утилиты под названием subst
Важные моменты, которые необходимо знать перед тем, как продолжить:
- Если папка подключена как виртуальный диск, вы сможете получить доступ к ее содержимому с виртуального диска. Любые изменения, внесенные в файлы или папки в нем, будут сохранены в фактическом месте. То есть папка смонтирована как виртуальный диск, но физически это местоположение по-прежнему является фактическим местоположением папки.
- По умолчанию созданные виртуальные диски доступны только для текущего пользовательского сеанса. Они будут автоматически удалены при выходе из системы, перезагрузке или выключении компьютера.
- Использование таких команд, как diskcomp, diskcopy, восстановление, форматирование, метка, и chkdsk не будет работать на этих дисках и может даже вызвать проблемы для физических дисков.
Просмотр существующих виртуальных дисков в системе
Шаг 1. Откройте диалоговое окно”Выполнить”с помощью сочетания клавиш Win Key + R
.
Шаг 2. Введите cmd и нажмите Enter
.
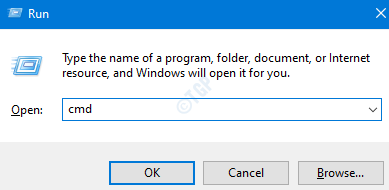
Шаг 3. В открывшемся окне командной строки введите команду ниже и нажмите клавишу Enter
.
subst
Будет отображен список виртуальных дисков для текущего сеанса пользователя.
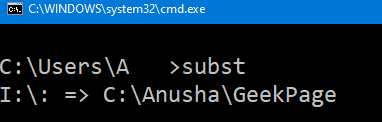
В приведенном выше примере I -это имя виртуального диска, а C: Anusha Geekpage -фактическое расположение папки.
Создание/подключение папки как виртуального диска
Шаг 1. Откройте командную строку (см. шаги 1,2 из Исправления 1)
Шаг 2. Чтобы создать папку в качестве виртуального диска, введите следующую команду и нажмите Enter
subst <Имя виртуального диска>: <Путь к папке>
ПРИМЕЧАНИЕ.
- Имя виртуального диска. Имя виртуального диска должно состоять из одной буквы. Например, C, D, E, F и т. Д. Букву диска, которая уже используется, указать нельзя. Например, если у нас уже есть два диска, то есть C и D в системе, вы не можете использовать C и D для создания виртуальных дисков.
- Путь к папке-укажите полный путь к папке. Если путь к папке содержит пробелы, тогда путь должен быть заключен в двойные кавычки.
Давайте рассмотрим два примера, чтобы лучше понять команду.
Допустим, мы хотим создать виртуальный диск с именем I для местоположения папки C: Anusha Geekpage , тогда мы можем выполнить следующую команду
subst I: C: Anusha Geekpage
Шаг 3. Вы можете проверить создание виртуальных дисков, открыв проводник (Windows + E). Нажмите Этот компьютер слева
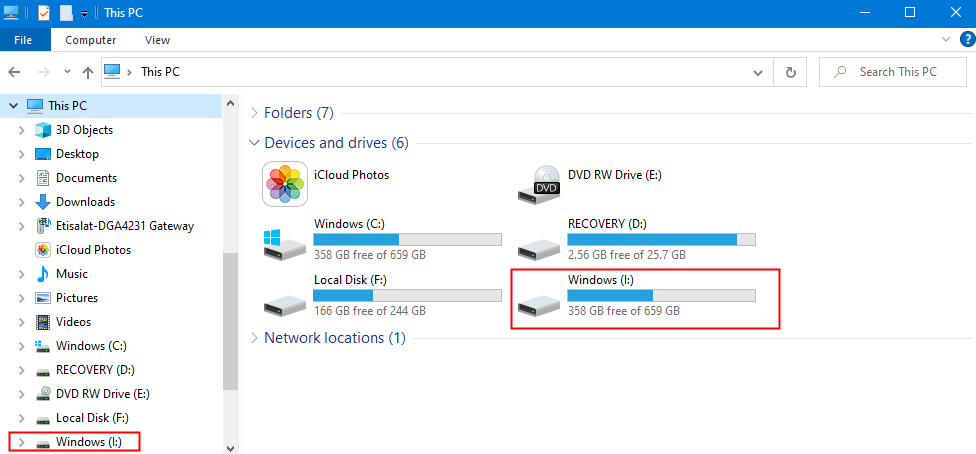
Допустим, мы хотим создать виртуальный диск с именем J для местоположения папки C: Anusha The Geek Page , тогда мы можем выполнить следующую команду
subst J:"C: Anusha The Geek Page"
ПРИМЕЧАНИЕ. В приведенном выше примере, поскольку в пути есть пробелы, мы заключаем его в двойные кавычки.
Удаление виртуального диска для подключенной папки
По умолчанию при выходе из системы, перезагрузке или выключении компьютера виртуальный драйвер удаляется. Однако, если вы хотите удалить его вручную, сделайте следующее
Шаг 1. Откройте командную строку (см. шаги 1,2 из Исправления 1)
Шаг 2. Чтобы удалить папку, смонтированную как виртуальный диск, введите следующую команду и нажмите Enter
subst <Имя виртуального диска>:/d
Например, допустим, если мы хотим удалить виртуальный диск I , который мы создали ранее, введите следующую команду:
subst I:/d
Подключение папки как виртуального диска при запуске
Как мы знаем, по умолчанию, когда вы выходите из системы, перезагружаете или выключаете компьютер, виртуальный драйвер удаляется. Однако, если вы хотите, чтобы папка всегда монтировалась как виртуальный диск, вы должны следовать этому методу.
Шаг 1. Откройте Блокнот
Шаг 2. Скопируйте и вставьте приведенные ниже команды
@echo off subst <Имя виртуального диска>: <Путь к папке>
ПРИМЕЧАНИЕ.
- Имя виртуального диска. Имя виртуального диска должно состоять из одной буквы. Например, C, D, E, F и т. Д. Букву диска, которая уже используется, указать нельзя. Например, если у нас уже есть два диска, то есть C и D в системе, вы не можете использовать C и D для создания виртуальных сушек.
- Путь к папке-укажите полный путь к системе. В случае, если путь к папке содержит пробелы, тогда путь должен быть заключен в двойные кавычки.
Допустим, мы хотим создать папку виртуального диска с именем I для местоположения C: Anusha Geekpage , тогда мы можем выполнить следующую команду
@echo off subst I: C: Anusha Geekpage
Шаг 3. Нажмите Ctrl + S , чтобы сохранить файл. Откроется окно Сохранить как .
Шаг 4. В адресной строке укажите место , где этот файл должен быть сохранен. Пример, Рабочий стол
Шаг 5. Дайте файлу подходящее имя . Расширение должно быть .bat
Например, если вы хотите назвать файл как I-GeekPage , в разделе Типа имени файла укажите I-GeekPage.bat
Шаг 6. В раскрывающемся списке Тип файла выберите Все файлы (*. *)
.
Шаг 7. Нажмите кнопку Сохранить
.
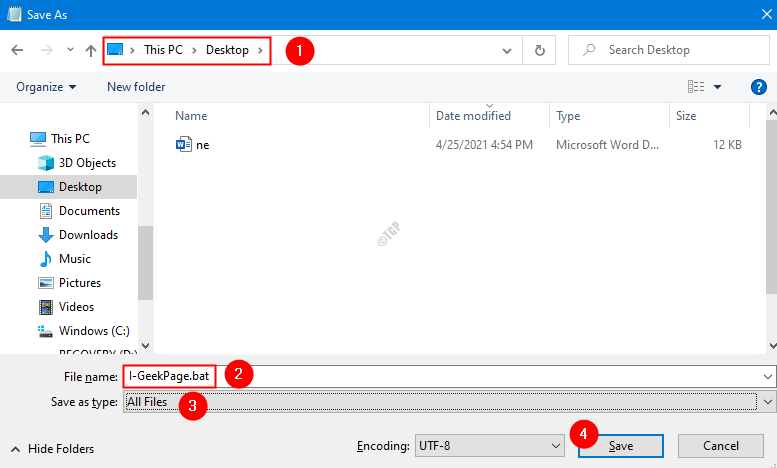
Шаг 8. Скопируйте этот bat-файл и сохраните его копию в папке автозагрузки
ПРИМЕЧАНИЕ.
- Вам потребуются права администратора, чтобы сохранить файл в папке автозагрузки.
- Местоположение папки автозагрузки для пользователя:
C: Users % username% AppData Roaming Microsoft Windows Start Menu Programs Startup
- Расположение папки автозагрузки для всех пользователей.
C: ProgramData Microsoft Windows Start Menu Programs Startup
Вот и все. Надеемся, это было информативным. Спасибо за чтение
Windows 11 и 10 позволяют монтировать диск или раздел в папку. Кроме того, вы можете смонтировать свою любимую папку как Диск в Windows 11 или 10, чтобы быстро получить к ней доступ в проводнике.
После того, как вы смонтируете папку как виртуальный диск, она появится и будет действовать как другие диски или разделы, такие как диск «C», «D» и т. д., в корне проводника.
Windows 11 и 10 позволяют монтировать папку как физический диск с помощью встроенного субст команда. Он связывает путь с буквой диска. Если вы используете субст команда без параметров, она отображает имена существующих виртуальных дисков, которые вы уже создали.
Диски, которые вы создаете с помощью субст остаются доступными во время сеанса пользователя или до тех пор, пока вы не размонтируете их вручную. Перезагрузка, выключение ПК или выход из учетной записи пользователя приведет к отключению виртуальных дисков, и вам потребуется заново создать их, чтобы снова использовать. Итак, чтобы быстро смонтировать виртуальный диск, можно создать ярлык на рабочем столе.
Как смонтировать папку как диск в Windows 11 или 10?
Чтобы смонтировать папку как диск в Windows 11 или 10, выполните следующие действия:
Шаг 1. Щелкните правой кнопкой мыши свободное место на рабочем столе и выберите Новый > Ярлык вариант.
Шаг 2. В «Создать ярлык”мастер, введите subst X: «C:complete_path_of_folder» в пустом поле.
Примечание: Заменить “ИКС:” с неназначенной буквой диска (которая не отображается в проводнике), которую вы хотите назначить, и «C:complete_path_of_folder» с полным путем к папке, которую вы хотите смонтировать как диск. Например, мы назначим букву диска «Я:” к “Г:ГУВ” папка.
Шаг 3. После заполнения текстового поля нажмите кнопку Следующий кнопка.
Шаг 4. В следующем окне назовите ярлык и нажмите кнопку Заканчивать кнопка.
После того, как вы выполните вышеуказанные шаги, на рабочем столе появится новый значок ярлыка. Вы можете смонтировать папку как виртуальный диск, дважды щелкнув этот ярлык. Изменения, внесенные в виртуальный диск, появятся в вашей папке. Если вы удалите или создадите файл или папку на виртуальном диске, то же самое появится в вашей реальной папке.
Как создать и смонтировать виртуальный диск при запуске в Windows 11 или 10?
Если вы хотите создать и смонтировать виртуальный диск при запуске Windows 11 или 10, выполните следующие действия:
Шаг 1. Откройте файл Блокнота.
Шаг 2. Скопируйте и вставьте в блокнот следующее: –
@subst X: «C:complete_path_of_folder»
Примечание: Заменить “ИКС:” с неназначенной буквой диска (которая не отображается в проводнике), которую вы хотите назначить, и «C:complete_path_of_folder» с полным путем к папке, которую вы хотите смонтировать как диск. Например, мы назначим букву диска «Я:” к “Г:ГУВ” папка.
Шаг 3. Нажмите на Файл меню и выберите Сохранить как вариант.
Шаг 4. Когда вы закончите, Проводник окно откроется. В проводнике выберите желаемое место, где вы хотите сохранить файл. Назовите файл с помощью «.летучая мышь” расширение. Выбирать Все файлы вариант в «Сохранить как тип” выпадающее меню. Наконец, нажмите на Сохранять кнопка.
Выполнив вышеуказанные шаги, вы найдете пакетный файл в выбранном вами месте.
Шаг 5. Теперь откройте Бежать диалоговое окно с помощью Окна + Р горячая клавиша.
Шаг 6. Введите, оболочка: запуск в Бежать поле и нажмите кнопку ХОРОШО кнопка.
Шаг 7. После этого Запускать папка откроется. Скопируйте и вставьте сюда только что созданный командный файл.
После того, как вы выполните вышеуказанные шаги, выбранная вами папка будет автоматически монтироваться как виртуальный диск и отображаться в проводнике каждый раз, когда вы перезагружаете компьютер.
Если вы не хотите монтировать папку как виртуальный диск, удалите пакетный файл из папки автозагрузки.






































